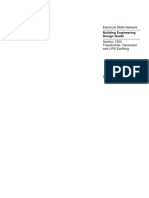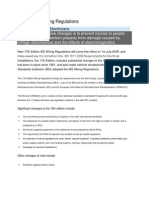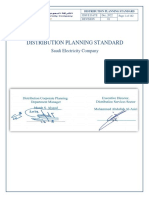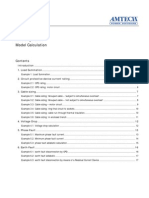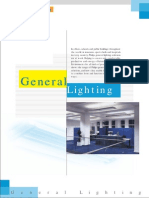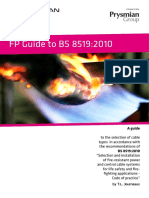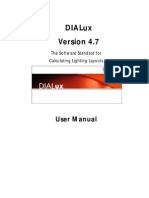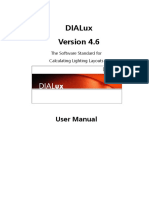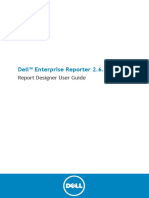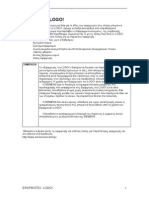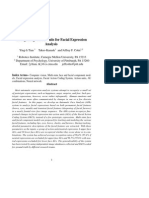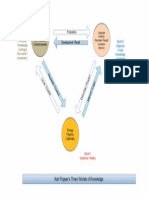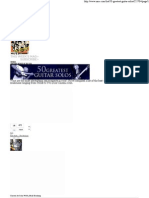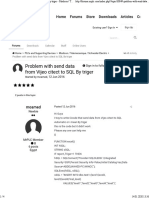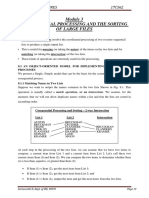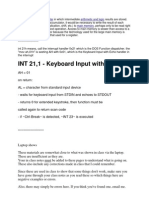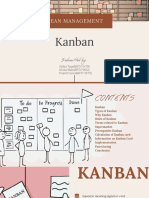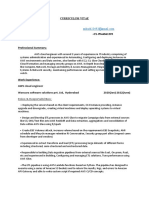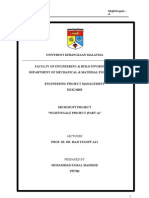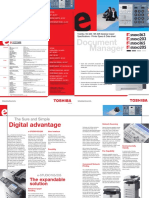Professional Documents
Culture Documents
Manual DIALux 4.1 Engl 20051111
Uploaded by
bumakoOriginal Description:
Copyright
Available Formats
Share this document
Did you find this document useful?
Is this content inappropriate?
Report this DocumentCopyright:
Available Formats
Manual DIALux 4.1 Engl 20051111
Uploaded by
bumakoCopyright:
Available Formats
DIALux Version 4.
1
The Software Standard for Calculating Lighting Layouts
User Manual
DIALux Version 4.1
2005 DIAL GmbH Gustav-Adolf-Strae 4 58507 Ldenscheid dialog@dial.de www.dial.de
1st Edition 2005 The text and images were prepared with great care. DIAL, the authors and the translators are, however, not subject to legal obligation or liability for any erroneous information and its consequences. This publication is protected by copyright law. All rights reserved. Most of the soft ware and hardware designations used in this manual are registered trademarks and therefore subject to the applicable laws. The DIAL GmbH can not be held responsible for any damage to people or property which might occur in connection with the use of the DIALux software. The program and documentation was created with great care, errors can, however, not be ruled out. POV-Ray POV-Ray is short for the Persistence of Vision Raytracer, a tool for producing high-quality computer graphics. POV-Ray is copyrighted freeware, that is to say, we, the authors, retain all rights and copyright over the program, but that we permit you to use it for no charge, subject to the conditions stated in our license. You can view the license by bringing up the POV-Ray for Windows about box by using the Help menu or Alt+B and selecting the appropriate button. CONTACT INFORMATION for POV-Ray License inquiries can be made via email; please check the POV-Ray website and the online copy of this document at http://www.povray.org/povlegal.htmlfor the current email address of the team leader. (Unfortunately we cannot include it here as we have to change it from time to time due to spam email being sent to the a ddress). The following postal address is only for official license business and only if email is impossible. We do not provide technical support. We will not mail you disks with updated ve rsions. Please do not send money. If you want to know how to support us, please see http://www.povray.org/supporting-povray.html. POV-Team C/O Hallam Oaks P/L PO Box 407 Williamstown, Victoria 3016 Australia
MESA
Copyright (C) 1999-2003 Brian Paul All Rights Reserved. THE SOFTWARE IS PROVIDED "AS IS", WITHOUT WARRANTY OF ANY KIND, EXPRESS OR IMPLIED, INCLUDING BUT NOT LIMITED TO THE WA RRANTIES OF MERCHANTABILITY, FITNESS FOR A PARTICULAR PURPOSE AND NONINFRINGEMENT. IN NO EVENT SHALL BRIAN PAUL BE LIABLE FOR ANY CLAIM, DAMAGES OR OTHER LIABILITY, WHETHER IN AN ACTION OF CONTRACT, TORT OR OTHERWISE, ARISING FROM, OUT OF OR IN CONNECTION WITH THE SOFTWARE OR THE USE OR OTHER DEALINGS IN THE SOFTWARE.
Registered Trademarks: Microsoft, MS, Windows, Windows NT, Win32 are registered trademarks of the Microsoft Corporation in the USA and other countries. Adobe, Acrobat Reader are registered trademarks of Adobe Systems, INC. "POV-Ray", "Persistence of Vision", "POV-Team" and "POV-Help" are trademarks of the POV-Team. Any other trademarks referred to herein are the property of their respective holders.
DIAL GmbH, Ldenscheid
page 2
DIALux Version 4.1
DIALux Version 4.1 The Software Standard for Calculating Lighting Layouts
Function Overview
Welcome to DIALux 4.1 This manual is intended to assist you to work fast and effectively with DIALux. If you have experience with Windows applications, getting started in DIALux will present no problem. DIAL regularly offer courses where the professional use of DIALux can be learned. Information regarding the course dates and contents are available under www.dial.de or +49 (0) 2351 / 1064 360. Latest information and updates are also available on our homepage. In the following you will find a short description of the functions available in DIALux .
DIAL GmbH, Ldenscheid
page 3
DIALux Version 4.1
Contents
Contents......................................................................4 New functions in DIALux Version 4.1 ............................ 8 Installation ................................................................... 9 Installation after Internet Download .......................... 9 Installation from CD.................................................. 9 Install Luminaire Data ................................................. 10 About PlugIns.........................................................10 About Online Catalogues........................................ 10 DIALux Light .............................................................. 11 Working with Wizards ................................................ 17 The DIALux User Interface........................................... 24 The Project manager............................................... 28 The Luminaire Selection .......................................... 29 The User Database.................................................. 30 Insert Luminaire Files into DIALux 4.1 ...................... 31 The Furniture Tree .................................................. 32 The Textures Tree ................................................... 32 The Output Tree ..................................................... 33 The Guide .......................................................... 35 The Inspector.......................................................... 36 Edit Mode .............................................................. 38 Optimise Personal Settings.......................................... 41 General Options ..................................................... 41 Create a New Project.................................................. 48 Open a new project ................................................ 49 Edit Rooms.................................................................51 Edit Room Geometry............................................... 51 Edit Room Data ...................................................... 52 An easy method of the determination of maintenance factor ..................................................................... 53 Extended method of the determination of maintenance factor................................................. 55 Modify Properties of Individual Walls ....................... 63 Insert Room Elements................................................. 65 Modify a Room with Room Elements....................... 65 Insert via Property Page........................................... 66 Insert Furniture........................................................... 68 Insert Furniture ....................................................... 68 Insert via Property Page........................................... 68 Create Furniture ..................................................... 68 Import Furniture Files .............................................. 71 Windows and Doors ............................................... 71 Insert Textures............................................................ 73 Insert via Drag & Drop............................................. 73 Edit Placed Textures ................................................ 73 Delete Textures....................................................... 74 Import Textures into the Texture Tree ...................... 74 Edit Room Geometry with DXF-File.......................... 75 Duplicate (Copy Rooms/Scenes/Streets) ....................... 76 Duplicate an Existing Room ..................................... 76 Insert and Edit Luminaires and Luminaire Arrangements ................................................................................. 77
DIAL GmbH, Ldenscheid page 4
DIALux Version 4.1
Online Catalogues .................................................. 78 Individual Luminaires............................................... 78 Aligning Luminaires ................................................ 81 Inserting Luminaire Fields ........................................ 83 Inserting Luminaire Lines......................................... 88 Aligning Lights........................................................ 89 Inserting Luminaire Circles ......................................90 Separating Luminaire Arrangements........................ 90 Modify the position of a Luminaire .......................... 91 Luminaires with articulated joints ............................ 91 Unrestricted lighting arrangements.......................... 92 Aligning luminaire arrangements............................. 94 Calculation of luminaire geometry included ............. 95 Light Scenes and Control Groups................................ 96 Definition ............................................................... 96 Requirements .........................................................96 Generate a project with light scenes and control groups ................................................................... 96 Modify light scenes and control groups ................. 102 Export of light scenes............................................ 105 Emergency lighting................................................... 106 Global .................................................................. 106 Escape route lighting ............................................ 108 Open area lighting (anti panic) .............................. 110 High risk task area lighting .................................... 111 Luminaires with emergency LEOs .......................... 111 Emergency lighting data sheet .............................. 112 Daylight calculation in DIALux 4.1............................. 114 Basics ................................................................... 114 Sky types in DIALux............................................... 114 Light Scenes ......................................................... 115 Daylight calculation .............................................. 116 Obstruction .......................................................... 118 Sun and shadow visualisation................................ 119 Settings in the calculation dialogue ....................... 119 Working in the 3D View ........................................... 121 Setup the 3D View................................................ 121 Check Calculation Values in the 3D View............... 122 Save 3D View ....................................................... 123 Presentation of false colour rendering ................... 125 Working in Various Views......................................... 126 Save 3D CAD views .............................................. 127 Wireframe Model ..................................................... 129 Editing Inserted Objects ............................................ 130 Moving Objects .................................................... 130 Moving and Rotating Objects without Pick Grid..... 130 Rotating Objects ................................................... 132 Scaling Objects ..................................................... 132 Combining and Saving Objects.............................. 133 Moving the Coordinate Origin of an Object ........... 134 Editing Object Surfaces ......................................... 135 Copy Along a Line.................................................... 137 Arrangement aids ................................................. 137 Editing Calculation ................................................... 139
DIAL GmbH, Ldenscheid page 5
DIALux Version 4.1
Calculation Surfaces ............................................. 139 Calculation surfaces for different types of illuminance ............................................................................ 140 Penetration........................................................... 140 Task Areas............................................................ 141 Calculation Points ................................................. 141 UGR Calculation ................................................... 142 Insert UGR Calculation Point and UGR Calculation Area..................................................................... 143 Adjust Viewing Direction of UGR Observer and UGR Area..................................................................... 144 Exterior Lighting ....................................................... 145 Ground Elements.................................................. 145 Exterior Scenes ..................................................... 145 Floodlight Illumination .......................................... 147 Road lighting ........................................................... 149 Standard Streets ................................................... 149 Quick Street Planning Wizard ................................ 150 Street Planning without Wizard............................. 153 Illumination Conditions Wizard ............................. 154 Illumination Class Wizard ...................................... 164 Street Illumination ................................................ 169 Global Output Settings ............................................. 177 User Data and Project Data ................................... 177 Global Settings ..................................................... 178 Output..................................................................... 179 Viewing Calculation Results................................... 179 Limit Result Output............................................... 180 Output Settings .................................................... 181 New Output in DIALux .......................................... 182 Luminaire Data Sheet............................................ 183 Luminance Diagram.............................................. 183 Tabular Presentation of Photometric Data of Luminaires............................................................ 184 Tabular Presentation of Exterior Scenes ................. 184 Creating User-Defined Standard Output ................ 184 Save Output as PDF-File ........................................ 186 Export Output Graphics ........................................ 186 DXF Import and Export ............................................. 188 DXF-Import........................................................... 188 Basic DXF Settings and Layer Selection .................. 188 Edit a Room based on the DXF-Ground Plan .......... 189 Working with the DXF Background in the 3D View 190 DXF-Export ........................................................... 191 Raytracer ................................................................. 193 Background.......................................................... 193 POV-Ray Settings within DIALux ............................ 193 Photo Realistic Images with Raytracing .................. 193 Basic Settings ....................................................... 193 Quick preferences................................................. 194 Image preferences ................................................ 196 Indirect calculation................................................ 196 Brightness preferences .......................................... 198 Raytracing-Options for Surfaces ............................ 199
DIAL GmbH, Ldenscheid page 6
DIALux Version 4.1
3-D Standard View for Raytracing.......................... 200 Starting POV-Ray .................................................. 200 Manipulation of the POV file and editing in POV-Ray ............................................................................ 201 Start of the adapted POV-Ray Version ................... 201 Smoothing edges.................................................. 201 Picture ratio .......................................................... 203 Camera ................................................................ 204 Animation ............................................................ 206 Translation animation ........................................... 208 Colour.................................................................. 210 Further functions of POV-Ray ................................ 211 List of figures ........................................................... 217 Index ....................................................................... 224
DIAL GmbH, Ldenscheid
page 7
DIALux Version 4.1
New functions in DIALux Version 4.1
The DIALux Version 4.1 has the following new features: In the completely revised user interface (GUI) you find the single functions easier. Now DIALux allows the planning of emergency lighting installation. Among these great changes, a huge number of details have been improved or have added new: o Presentation of false colour rendering o Rotatable luminaire parts o Unrestricted lighting arrangements o Arrangement aids o Calculation surfaces for different types of illuminance o Penetration o Saving the CAD views o
DIAL GmbH, Ldenscheid
page 8
DIALux Version 4.1
Installation
The installation of DIALux is held quite easy. Whichever you have acquired DIALux there are different options of installation. Please close all applications of opened programmes and deactivate all activated virus scanner for the time of installation.
Installation after Internet Download
If you have downloaded DIALux from our homepage (www.DIAL.de) or from another homepage of our project partner, you will find an executable file (.exe file) on your hard-disk, which begins with DIALux.... You can start this file over one double-click with the right mouse button. Afterwards you can follow simply the instructions on the screen. Possibly the installation programme of DIALux demands you to install a newer version of the Microsoft Internet Explorer. This is urgent needed in the version 5.5 or higher and can be downloaded under www.microsoft.com.
Installation from CD
If you like to install DIALux from our CD, insert simply the DIALux CD. Afterwards a welcome screen starts automatically. You can follow the information listed there. If the installation programme should state that your Microsoft Internet Explorer has not been installed in the version 5.5 on your PC yet, you will be requested to install the required version.
Fig. 1 DIALux CD browser
DIAL GmbH, Ldenscheid
page 9
DIALux Version 4.1
Install Luminaire Data
About PlugIns
DIALux is always delivered without luminaire data. The so-called PlugIns with the luminaire data of the manufacturers are directly available from our project partners. You can download the PlugIns either of the respective homepage of our project partners or you can demand a CD with the luminaire data on. You will find the appropriate links from our project partners alternatively telephone numbers and contact addresses on our homepage www.DIAL.de under Data PlugIns or you can click in the luminaire tree of DIALux on one not installed manufacturer. Afterwards a window opens, which displays the links of the corresponding manufacturers and contact addresses (see page 29). After you have downloaded a PlugIn, start this over one double-click (before this please close DIALux). Thereafter an installation programme activates and you can follow the instructions on the screen. After completion of installation you can restart DIALux and in the luminaire tree a new PlugIn is now displayed to you (see page 29). You can activate the PlugIn over one double-click from DIALux. If you like to install a PlugIn from manufacturers CD, just insert simply the CD. Under normal conditions a display of a starting window opens and you can follow the listed instructions (please close DIALux before). If no starting window should open automatically, please start the Windows Explorer and change into the directory of the PlugIn of that CD. One double-click on the PlugIn opens it and the rest goes on automatically.
About Online Catalogues
DIALux offers the possibility to use online catalogues. Online catalogues have the advantage that you can insert in each case the luminaires, which you need straight into the DIALux project, without installing a complete PlugIn on the PC. Working with online catalogues is described exactly in the chapter of online catalogues starting from page 78.
DIAL GmbH, Ldenscheid
page 10
DIALux Version 4.1
DIALux Light
Since the DIALux version 3.1 there is the DIALux Light Wizard. With the help of this wizard it is possible to accomplish the lighting design fast and simple. Thus users, who work more rarely with DIALux, can use likewise DIALux without having to train itself completely into this software. After the installation you will find the DIALux Light Wizard on your desktop near the "normal" DIALux icon. You can start the wizard over one double-click. If you have already started DIALux, you will find the DIALux Light wizard in the menu File Wizards.
Fig. 2 DIALux Light Wizard DIALux Light icon
After starting DIALux Light you will be welcomed by a startup dialogue. The following next steps will be described to you. If you have completed the entry in a window, please click on Next.
Fig. 3 DIALux Light Wizard Start
DIAL GmbH, Ldenscheid
page 11
DIALux Version 4.1
In the window Project Information you can enter your data and the data of your customer. Both will appear later also on the printout.
Fig. 4 DIALux Light Wizard Project informations
In the window Data Input you will specify the room geometry on the right side. By default DIALux Light produces a rectangular room. If you use the box L-shaped room, DIALux Light indicates a L-shaped room to you. Consider thereby the edge length a, b, c and d, how they are drawn in the figure. You can likewise change on the right side the Degrees of Reflection of ceiling, wall and floor. The adjusted degree of reflection of wall applies to all existing walls.
Fig. 5 DIALux Light Wizard Data Input
With one click on Databases you will start a manufacturer PlugIn. In the PlugIn you can select the luminaire, which you will like to use and then click in the PlugIn on Apply. Subsequently please close the PlugIn. Now DIALux Light indicates the selected luminaire to you left above. (By default the last used luminaire is always displayed.)
DIAL GmbH, Ldenscheid
page 12
DIALux Version 4.1
Fig. 6 DIALux Light Wizard Launch a PlugIn
Fig. 7 DIALux Light Wizard User Database
In the window Calculation and Results DIALux Light tries to calculate the necessary number of luminaires in according to the efficiency method, which you will need in order to achieve the desired illuminance. You can enter the illuminance in the field Planned Em. The luminaires, which are outside the room, are not considered by DIALux Light in the calculation. By using the entry Horizontal arrangement or Vertical arrangement you can specify the distances of the luminaires to each other and from the wall. If you have inserted all values satisfactorily, click on Calculate and DIALux Light will start the calculation.
DIAL GmbH, Ldenscheid
page 13
DIALux Version 4.1
Fig. 8 DIALux Light Wizard Calculation
Afterwards DIALux Light displays the results in a figure of isolux lines and a table for the working plane.
Fig. 9 DIALux Light Wizard Calculated Result
In the Result Output window you can print the results or save them in electronic form as pdf file. Click therefor only on the corresponding button. By using the boxes next to the printout symbols you can affect which outputs should be really printed out. By default all outputs are activated. If you would like to provide for example only a short overview, activate only the summary. If you would like to present the results to your customer, activate all outputs.
DIAL GmbH, Ldenscheid
page 14
DIALux Version 4.1
Fig. 10 DIALux Light Wizard Result Output
Fig. 11 DIALux Light Wizard Output
At the end of the DIALux Light Wizard a dialogue is displayed. After you have completed DIALux Light, the calculated result is displayed as 3D rendering in DIALux. Here you have the possibility to save your calculation results under the menu File Save.
DIAL GmbH, Ldenscheid
page 15
DIALux Version 4.1
Fig. 12 DIALux Light Wizard End
DIAL GmbH, Ldenscheid
page 16
DIALux Version 4.1
Working with Wizards
If you work for the first time with DIALux and you have not much experience with CAD programmes yet, we will recommend to you to create your first projects with the help of our wizards. Experienced users can skip this chapter.
Fig. 13 DIALux Startup Dialogue
After the installation DIALux always starts with a Welcome window. In this window you can click with the left mouse button on DIALux Wizards. If you do not see this Welcome dialogue any longer, you will find the wizards in the menu File Wizards.
Fig. 14 Launch DIALux Wizard
DIAL GmbH, Ldenscheid
page 17
DIALux Version 4.1
On the basis of the following example we would like to describe to you the function mode of the wizard. L-shaped room Luminaire field with 500 lx 2,5 m on the working plane
3m
5m
Fig. 15 Working with Wizards Start
Click on the Quick Planning Wizard and then the following steps will be executed. Confirm each of your steps by clicking on Next.
Fig. 16 Working with Wizards Room Name, Room Form, Room Alignment
DIAL GmbH, Ldenscheid
page 18
DIALux Version 4.1
Enter the name of the room, select L-shaped room and afterwards define the orientation.
Fig. 17 Working with Wizards Room Dimensions
Specify the Rooms Dimension and the Room Height. Which wall symbolizes the small letters is displayed on the basis of the drawing and the preview.
Fig. 18 Working with Wizards Reflection, Workplane, Maintenance Factor
DIAL GmbH, Ldenscheid
page 19
DIALux Version 4.1
Specify the Degrees of Reflection, Working plane and the Maintenance factor. You can accept also the standard values of DIALux by clicking directly on Next.
Fig. 19 Working with Wizards Luminaire Manufacturer Selection
If you click in the dialogue of Luminaire Selection on Databases, you can launch the installed PlugIns or start the User Database. Always a few luminaires are arranged in the user database. In the user database you can save your favoured luminaires, in order to have a fast access to your often used luminaires.
Fig. 20 Working with Wizards PlugIn / User Database
Select the desired luminaire with the help of the filter functions of a PlugIn or the user database and then click on the button Apply. Subsequently, please click on the Close button.
DIAL GmbH, Ldenscheid
page 20
DIALux Version 4.1
Fig. 21 Working with Wizards Luminaire Selection
DIALux displays the selected luminaire in the dialogue of Luminaire Selection.
Fig. 22 Working with Wizards Mounting height
Select the luminaires mounting type.
Fig. 23 Working with Wizards Calculate the number of luminaires DIAL GmbH, Ldenscheid page 21
DIALux Version 4.1
On the basis of the efficiency method DIALux calculates the necessary number of luminaires for a specified illumination. The luminaires, which are outside the room, are not considered in the calculation.
Fig. 24 Working with Wizards Alignment of the luminaires
Above all you can specify the alignment of the luminaires in the room.
Fig. 25 Working with Wizards Calculate result
Click on the Finish button and DIALux will begin the calculation and afterwards the calculated result will be represented to you.
DIAL GmbH, Ldenscheid
page 22
DIALux Version 4.1
Fig. 26 Working with Wizards Visually represented result
In order to display the calculated results, please click in the toolbar on the Single Sheet Output button. Afterwards you will receive a summary, which displays all important details on one page.
Fig. 27 Working with Wizards Single Sheet Output
DIAL GmbH, Ldenscheid
page 23
DIALux Version 4.1
The DIALux User Interface
DIALux 4.1 has now adopted the user interface of Windows XP. Dynamic settings of the toolbar, the new and much more comprehensive Guide, simpler dialogues to guide the user make work much easier and much faster.
Project manager with Inspector
The Guide
CAD-Window
Fig. 28 DIALux 4.1 user interface
The DIALux user interface is divided into three main work areas. CAD window Project manager with Inspector The Guide These three work areas enable effective and clearly arranged planning of lighting installation with DIALux 4.1. In each of these areas you can access certain software functions or edit objects. The project manager includes the Inspector and the respective tree structure (project, furniture, texture, luminaire, output).
DIAL GmbH, Ldenscheid
page 24
DIALux Version 4.1
The CAD Window
Fig. 29 3D view of a room
Tab
Rulers
Fig. 30 Ground plan view of a room
In addition to the 3D and ground plan views, you can also use the side and front view for interactive planning. The CAD window is used for the interactive lighting design. With the mouse, you can graphically rotate, zoom, move and roam the room, the street or the exterior scene. The PAN or move option can always be accessed via the middle mouse button. The Zoom option is assigned to the wheel (if using a wheel mouse).
DIAL GmbH, Ldenscheid
page 25
DIALux Version 4.1
The right mouse button is very important when working with DIALux. Depending on the selected object, the programme mode and the working area, different important options can be accessed.
Fig. 31 Right mouse button
Additionally you can move, scale, rotate or select objects inside or outside the room. Right-click to access a context menu which can the CAD window be switched to the desired mode.
Please note: Open context menu with right mouse button!
Fig. 32 3D CAD window context menu
Fig. 33 Ground plan view context menu
In the project manager you can right-click inside the room to select the 3D or the ground plan view. If more than one CAD window is open, you can arrange them as desired via the Window menu. If the window is full
DIAL GmbH, Ldenscheid page 26
DIALux Version 4.1
screen, you can change to another view via the tabs at the bottom of the screen. Simultaneously working in multiple windows is only recommended when working with a high screen resolution and a good display adapter. If an object has been inserted into a room, its context menu can also be accessed with a right-click.
Please note: The red rotation point enables a rotation around the red axis, likewise the blue and the green rotation points enable rotations around the blue and green axes respectively.
rotate around the green axis
rotate around the blue axis Move the object
Fig. 34 Context menu of a selected object
rotate around the red axis
If the Rotate option is activated, the object can be rotated by clicking and rotating the point on the boom. The red rotation point enables a rotation around the red axis, likewise the blue and the green rotation points enable rotations around the blue and green axis respectively. Please keep in mind that the object has its own coordinate system. The object can be moved by clicking and pulling on the arrow cross.
DIAL GmbH, Ldenscheid
page 27
DIALux Version 4.1
The Project manager
Please note: Context menus are accessed via the right mouse button and "Properties" in the Inspector via the left mouse button!
Project hierarchy
Tab
Fig. 35 Project manager
The Project manager enables a fast workflow with the elements used in your lighting design. Each individual element can be selected and its properties can be viewed and modified in the Inspector. The project manager includes the Inspector and the respective tree structure (project, furniture, texture, luminaire selection, output). The project, in this example called BEW Wermelskirchen, organises the global project information such as the name and address of the operator and the customer, as well as all rooms, exterior scenes, streets and luminaires. In the luminaire list, all luminaires used in this project are listed, which were selected from a PlugIn via Use. Here the alternative luminaires, which have not (yet) been used in this layout, are also organised. The room consists of the following subobjects: room-defining surfaces (floor, ceiling, walls), working plane, furniture and luminaire arrangements. An exterior scene consists the subobjects ground element, furniture and luminaire arrangements. A street consists the subobjects street elements (roadways and lanes, parking lanes, sidewalk, grass strip, bicycle lane and emergency lane) and the luminaire arrangement. If you select one of these elements (left-click), its properties are displayed in the Inspector. A right-click opens the context menu for that object, just as it does in the CAD view.
DIAL GmbH, Ldenscheid page 28
DIALux Version 4.1
The Luminaire Selection
Another tree structure exists for the luminaire selection. This becomes visible if you click on the Luminaire Selection tab at the bottom of the project manager.
Double-click on a PlugIn to open it
Double-click a not installed PlugIn opens the internet homepage of the manufacturer.
With a double-click on the online catalogues a luminaire can be selected of the internet homepage of the manufacturer.
Fig. 36 PlugIn-Tree Luminaire selection
Installed PlugIns are automatically recognized by DIALux 4.1. It is not required to reinstall the PlugIns after updating from older DIALux versions. Double-click on a PlugIn to open it.
DIAL GmbH, Ldenscheid page 29
DIALux Version 4.1
You can also access this option via the Luminaire Selection menu. PlugIns provided by our partners which have not yet been installed are located a bit lower in the tree structure. A double-click on a PlugIn which has not been installed opens the Internet Explorer window and the homepage of the luminaire manufacturer is displayed, if available. Some manufacturers provide individual luminaires or entire plugins for downloading here.
The User Database
Create your own luminaire database. Insert, delete, search for specified criteria. Display of luminaire images and technical data.
The user has the possibility to select those luminaires from the various manufacturers PlugIns, which are regular used in the DIAlux project. These luminaires can be saved in the User Database. It is also possible to search for luminaires and to delete luminaires.
Fig. 37 The User Database
Use the Import button to transfer luminaires to the User Database. One or several ULD, *.ldt (Eulumdat), *.ies or *.cib files can be imported from any desired directory. If a luminaire has been imported into the project i.e. it appears in the luminaire list it can be copied to the user database via a right-click.
DIAL GmbH, Ldenscheid
page 30
DIALux Version 4.1
Insert Luminaire Files into DIALux 4.1
Fig. 38 Explorer context menu whilst DIALux 4.1 is running
When DIALux 4.1 is running in the background, you can search any desired directories for luminaire data and import them to the current DIALux project, or you can insert them into your own database (right-click on the file). DIALux supports the following formats: Eulumdat (ldt) CIBSE TM14 IES (all variations) LTLi PDF (manufacturer-specific format)
DIAL GmbH, Ldenscheid
page 31
DIALux Version 4.1
The Furniture Tree
Furniture can be moved from the furniture tree to the project (any view) via the mouse using drag and drop.
Create your own tree structure. In the furniture tree DIALux shows all directories and *.SAT.files under c:\programs\DIALux\furniture
Fig. 39 The Furniture tree
The furniture tree is divided into seven subdirectories. You can arrange the preview window of the funiture tree on diverse positions in DIALux.
The Textures Tree
You can use the textures tree to modify the properties of surfaces via drag and drop - similar to inserting furniture into a room. In the textures tree you find predefined textures (surface pictures), RAL colours and you have the possibility to organise your own textures.
DIAL GmbH, Ldenscheid
page 32
DIALux Version 4.1
Fig. 40 The Textures tree
When you select a texture in the texture tree, the Inspector shows a preview of it. After the import the reflection is calculated according to the RGB-values of the texture. You may modify this value later. It is important to specify the real size of the texture. The default value is 1 x 1 m. If you take a photo for example of a buildings facade and import this photo as a texture, you have to enter the real size of the building (length and height). After you drag a texture onto a surface, you may modify it (scale, rotate,).
The Output Tree
Yet another tree structure exists for the output selection. You can open it by clicking on the Output tab in the project manager
Fig. 41 Output Tab
or by selecting the icon in the Guide. Outputs whose page icon is highlighted are immediately available. The output types which are not highlighted can only be obtained after the calculation has been done.
DIAL GmbH, Ldenscheid
page 33
DIALux Version 4.1
Please note: The Output button in the Guide and the Output tab open the output tree
Fig. 42 Output tree
To view an output on the screen, double-click on the corresponding icon. To view multiple output types simultaneously, right-click an output icon and select Open in New Window. You can view all types of output on the screen. The output types which have a printer symbol made in the checkbox are printed or displayed as print preview when the File Print or File Print Preview commands are used. The observer position used in the CAD is used for the output 3D rendering. You may save the 3D rendering as a *.jpg picture. Just move the rendering into the wanted position and select in the menu File Export Save CAD view as JPG . Here you can select a directory and enter a filename.
DIAL GmbH, Ldenscheid
page 34
DIALux Version 4.1
Fig. 43 Save a 3D rendering as .jpg file
The Guide
The Guide accesses all worksteps required for the planning. It provides as a connecting thread and helps the user to achieve his aim quickly.
The Guide The connecting element which guides you through the programme.
Click on the button to get all options
Click on an icon the corresponding option is accessed
Fig. 44 The Guide
DIAL GmbH, Ldenscheid
page 35
DIALux Version 4.1
If you click on an icon in The Guide, the corresponding option is directly accessed. If you hold the mouse pointer on Indoor Lighting all options for planning a room will be available. If The Guide is hidden you can access since DIALux 4.1 the function Display guide window in the menu Window.
New in DIALux 4.1: Display Guide window
Fig. 45 Display guide window
The Inspector
With the Inspector you can view the properties of each object selected either in the CAD view or in the project manager. Here you can also change the properties. Some values have a grey background. These cannot be modified here.
The Inspector The Inspector displays the Property Pages, which contain the properties of the selected object (here Room 1). Changes to individual walls or to the global setting for the entire room?
Fig. 46 Property Page of the selected room in the Inspector
DIAL GmbH, Ldenscheid
page 36
DIALux Version 4.1
In the previous example you can see several properties of the selected room. Click on the Room Surfaces tab to change the reflection factor properties globally. Beware! Here you can only change the reflection factors of all walls together. If you wish to change the reflection factor of individual walls, you need to select the corresponding wall and then change its property in the Inspector.
Changes to the luminaire or to the luminaire arrangement?
Please keep in mind that the Inspector differentiates between individual luminaires and a luminaire arrangement.
Fig. 47 Luminaire arrangement and its luminaires in the project manager
Here you can change the properties of the entire luminaire arrangement, but not the properties of individual luminaires
Fig. 48 Property Page Position of the selected luminaire arrangement
Here you can change the properties of individual luminaires within the luminaire arrangement, but not the properties of the luminaire arrangement itself. New in DIALux 4.1: Property Page Emergency Lighting
Fig. 49 Property Page of the luminaires within the selection DIAL GmbH, Ldenscheid page 37
DIALux Version 4.1
Edit Mode
When certain options are used, DIALux 4.1 switches to an edit mode. For example, this happens in the following situations: o Free input of a new room o Change room dimensions at a later stage o Edit a ground element in an exterior scene o Edit a calculation surface.
Switch DIALux to the Edit Room Geometry mode
To switch to the edit mode, go to the project manager, select the object you want to edit with the right mouse button, and click on Edit Room Geometry, Edit Ground Element or Edit Calculation Surface. Alternatively you can select the options from the menu Edit. A third way is to click on Edit Room Geometry in the Guide. It is advisable to modify the room geometry in the ground plan view.
Fig. 50 Room context menu (right-click on room)
After this option has been activated, the room's ground plan can be modified individually. As well this belongs to ground elements and calculation surfaces.
DIAL GmbH, Ldenscheid
page 38
DIALux Version 4.1
numeric interaction
Interactive room editing
graphic interaction
Fig. 51 Room edit mode
By clicking on the walls they can be moved interactively within the CAD view, parallel to their old positions. Click on the room coordinates to move them to another position in the room as desired. Right-click on any position on the wall to insert a point at this position via the context menu.
Fig. 52 Insert a new corner
Further room coordinates can be added or deleted in the Property Page by clicking on the corresponding column and selecting Insert Coordinates or Delete Coordinates. There you can also enter the coordinates numerically. You can enter the max. room dimensions via length and width. All lengths are then correspondingly transformed.
DIALux automatically recognizes whether luminaires are positioned inside or outside the room.
Please note that in the previous example (Fig. 51) the luminaire at the bottom left will not be displayed or calculated after the new coordinates have been applied. If, however, the room is enlarged again, the luminaire is automatically reinserted.
DIAL GmbH, Ldenscheid
page 39
DIALux Version 4.1
You can edit ground elements of an exterior scene in a similar way. To insert a ground element into the exterior scene use the Guide or the furniture tree.
Fig. 53 Edit a ground element
Calculation surfaces and ground elements can have any polygonal shape.
DIALux 4.1 can handle calculation surfaces with any shapes. You can click with the right mouse button to edit the calculation surface. For example you may create a polygonal task area above a polygonal desk.
Fig. 54 Create a polygonal "Task Area" above a desk
DIAL GmbH, Ldenscheid
page 40
DIALux Version 4.1
Optimise Personal Settings
DIALux offers to you to change the presetttings. You can find all menus for modification under File Settings.
Fig. 55 Menu Settings
General Options
The menu General Options offers to you 5 tabs with various settings. Under Standard Values you can specify the nationaltypical settings Room Dimensions, Reflection Factors, Working Plane etc.. Here you can determine which standard values DIALux should use. When creating new rooms, these values are used as presets. Of course you can change the current planning values or standard presets at any time. That means, that you do not have to change each entry individually, if you want to accomplish calculations for another country. DIALux knows all usual standards and regulations of the individual countries and adapts the attitudes accordingly. Hint: You will not change the DIALux language attitudes, but only setting values. Alternatively you can change also the values individually.
DIAL GmbH, Ldenscheid
page 41
DIALux Version 4.1
Fig. 56 General Options Standard Values
If the Global tab is selected, you can define the directory (the folder), in which you will save the projects. By using the entry Language you will change the language of the DIALux user interface. By default DIALux always starts with the language of the operating system. Example: Your Windows operating system is German, then DIALux starts when first starting also in German. If you would like to change temporarily the language e.g. in English, in order to explain something to your english colleague, please select under the option Language to English. Afterwards close DIALux and restart it. Now the language is English. The changing back to German functions similarly. Under the Global tab you can specify additionally the starting characteristics, the dimension characteristics (Metric or American) and the photometric dimensions (European or American).
DIAL GmbH, Ldenscheid
page 42
DIALux Version 4.1
Fig. 57 General Options Global
If the CAD Window tab is selected, you can arrange the Background Colours for your work at the PC and for the printout. Additionally there is the possibility here of deactivating the default graphic system driver and of changing to a Mesa driver. If you use a good graphic adapter, this change is not necessary. With PC, which have its graphic adapter onboard, it can bring advantages to change into the secure graphics mode (Mesa driver). The change is meaningful whenever DIALux has a shutdown in the 3D display or the 3D views are not complete or should even be missing. Please consider that modifications are only effective after restarting DIALux. If you have an older PC, it is advisable to select the Automatically change to wireframe display when moving within the CAD views option. If you move within the CAD while this option is activated, the room display is updated smoothly, following the mouse movement. After the mouse button is released, the entire scene is displayed again. Thus the calculation time is reduced and you can work nevertheless with DIALux without disturbing jerking on the screen. Hint: By default the upper setting is activated. If you have an efficient PC, it is worthwhile to try out the deactivated function. If the X, Y and Z coordinate arrows should be visible in the 3D view, switch the Coordinate arrows visible in 3D option on. Since DIALux 4.1 you can hide the north arrow in 0 position.
DIAL GmbH, Ldenscheid page 43
DIALux Version 4.1
The settings MipMapping and Filter Mipmaps are described in the following.
Fig. 58 General Options CAD Window
A option of DIALux is the usage of textures for surfaces. Modern graphics cards- support the Mipmapping function. It helps to achieve a good presentation of textures with small details from different perspectives. This function ensures for the fact that details of fine textures are well represented both in the nearness and at some distance. Unfortunately older graphics cards do not support this function or they only do it without hardware acceleration.
Fig. 59 Rendering without Mipmapping
This figure shows a bad presentation of the texture (tiles) at the opposed wall. In the foreground the texture is faultless.
DIAL GmbH, Ldenscheid page 44
DIALux Version 4.1
The following figure shows the same view with Mipmapping. The texture looks good in the foreground and in the background.
Fig. 60 Rendering with Mipmapping
Here you can adjust general settings for your output that appears on the according pages. You can specify font sizes and line thickness of the outputs in the Output tab. Here you can modify the output footer and the logo. For the logo please click on the three-point-button behind the field Logo and then select the file in the opening window, which contains your Logo. DIALux opens bitmaps (BMP) or JPGs.
Fig. 61 General Options Output
In the last tab Contact you can register your name and address. Here the address of the company doing the layout planning is entered. It appears in the output
DIAL GmbH, Ldenscheid page 45
DIALux Version 4.1
header. These entries are used in the Property Page of the project. Information about the operator is entered here too. This is then transferred in each new project.
Fig. 62 General Options Contact
If the Customise function is selected, which you can access via menu File Settings Customize Toolbars and Keyboard, you can select the toolbars, which you will need most frequently. As soon as you launch this function, you can change likewise the existing Toolbars. With the left mouse button you can drag the functions, which you do not need, into the Command tab. You can extract the functions, which you need, from the tab to the desired position. DIALux supports the standard Windows Shortcuts, which you can launch by combinations of shortcut keys. You can specify additional combinations in the tab Shortcut Keys. The tab Options provides the possibility to select more settings in the menu.
Fig. 63 Menu Customise
DIAL GmbH, Ldenscheid
page 46
DIALux Version 4.1
You can reset the user interface of DIALux in the menu ? to restore the default setting at the next start of DIALux.
New in DIALux 4.1: Reset user interface
Fig. 64 Reset user interface
DIAL GmbH, Ldenscheid
page 47
DIALux Version 4.1
Create a New Project
If you click on the New button, you will generate a new project. DIALux can always handle only one project. A possibly opened project must therefore be closed before, so that a new can be generated. In the Inspector you can define the Project Name and Descriptions of the project. DIALux adds automatically the creation date. Alternatively you can also edit the date, by deactivating the Automatic box.
Fig. 65 Create a new project
On the second tab you can arrange your Contact data. These are taken over from the option settings, if necessary you can adapt these here. In the third tab your Address is located and in fourth are the Details of the project. These details will appear also on the title page of the output.
Fig. 66 Insert project details
Since DIALux 4 the tab Location is included additionally in extended form. This tab provides for the determination of the position of the sun with the daylight calculation (see chapter Daylight calculation in DIALux 4.1). You can insert here the location, provided that this is not selectable from the available list, as well as degree of longitude and degree of latitude, time zone and summer time. A deactivated checkbox summertime is equal to the wintertime. You can save your inputs and administer them arbitrarily.
DIAL GmbH, Ldenscheid page 48
DIALux Version 4.1
New in DIALux 4: Input data of location for the daylight calculation
Fig. 67 Insert Project data Location
Open a new project
An already existing project can be reopened at DIALux start, if you click in the start window on Open project
Fig. 68 Open a project in the startup dialogue
or in the menu File Open you can access the saved project by double-click on it.
Fig. 69 Open a project in the menu
DIAL GmbH, Ldenscheid
page 49
DIALux Version 4.1
If you have activated the miniature view n the windows explorer you can display rendered image previews of DIAlux 4 projects.
Fig. 70 Project preview
DIAL GmbH, Ldenscheid
page 50
DIALux Version 4.1
Edit Rooms
In order to generate a room, click in The Guide on the Insert New Room button.
Fig. 71 Edit Rooms Generate a new room
Edit Room Geometry
Afterwards the ground plan view appears on the right side within the CAD window and the room coordinates are displayed in the Inspector. Generally the coordinate origin of the room is down left (x=0, y=0). You can change the room geometry by moving the individual points via the mouse or you can insert points with the right mouse button. Alternatively you can edit the room coordinates in the Inspector. DIALux transfers the values entered in the table after you have operated the tab key. If you are finished with the input, confirm these with the OK button.
TAB for editing
Click right mouse button
Confirm with OK
Fig. 72 Edit Rooms Insert room coordinates
If you do not see your room complete thereafter, you can zoom by using the Loupe button (overall view of the scene) on the complete room.
Fig. 73 Edit Rooms Zoom to the overall view of the scene
In order to get the 3D view you can use again the right mouse button or click on the cube symbol (3D standard view). You can use the double arrow for the rotation of the 3D view. The loupe zooms, the hand moves and with
DIAL GmbH, Ldenscheid page 51
DIALux Version 4.1
the two feet you can roam the scene. If you use a wheel mouse (see page 25), these functions are also available.
Rotate view 3D view
Fig. 74 Edit Rooms 3D view
Edit Room Data
If you mark a room in the project manager, you can specify different properties via the Inspector. In the General tab you can define the rooms Name and a Description text.
Fig. 75 Edit room data General
New in DIALux 4 is the maintenance plan method tab. Here you are supported by the determination of maintenance factors and the inquiry of a maintenance plan, based on EN 12464-1 and CIE 97. The maintenance parameters of the inserted luminiaire arrangements can be optimized concerning maintenance value and new value of the arrangement. It is possible for the user to use the maintenance value also furthermore global as a consistent value of the room and not luminaire oriented. The lighting designer is called on since introduction of the EN12464 to provide a maintenance plan for the lighting design. Now with DIALux 4 this is integrated in the lighting design workflow and is automatically provided.
DIAL GmbH, Ldenscheid
page 52
DIALux Version 4.1
Maintenance plan method for determination of the maintenance factor
Fig. 76 Edit room data Maintenance plan method
An easy method of the determination of maintenance factor
In DIALux the user will be able to select whether he liked to count on a global maintenance factor for the whole room, or whether he wants to determine the respective maintenance factor for every luminaire / luminaire arrangement. The easier and with early DIALux versions identical way is the use of the classical method. After a room or exterior scene was put on, the user can make the aforesaid choice in the Property Page.
Fig. 77 Edit room data Selection of a reference value for the maintenance factor
For the classical method the reference values are deposited which are also called by Mr. Stockmar in the article "Maintenance factor - theory and practise" in the Light 6-2003 in table 1. Of course the user can also edit any other maintenance factor in the suitable field. After the choice of a luminaire, the user can place this in any arrangement. He also has access to technical details of the luminaire.
DIAL GmbH, Ldenscheid
page 53
DIALux Version 4.1
Fig. 78 Technical data of the placed luminaire
Because the luminous flux and the correction factor has of course influence on the number of pieces of luminaires, these can be edited here.
Fig. 79 Determination of the luminaire number of pieces
In DIALux the utilisation factor method is deposited in the CIE to determine roughly the right number of pieces possibly for all arrangements of luminaires. Thereby the expected new value of the illuminance as well as the maintenance value is indicated. Additionally, the new value and maintenance value of the whole room is likewise indicated. The user can acquire so immediately the contribution of this luminaire arrangement to the whole
DIAL GmbH, Ldenscheid
page 54
DIALux Version 4.1
planning. In this case the values are identical because no other luminaire arrangement still exists in the room. In the outputs the maintenance factor is noted as before on different output pages. For example, like here on the page "Maintenance plan".
Fig. 80 Output Maintenance plan
If the user does not select explicitly the maintenance plan method, nothing changes in the usage and use of DIALux. The "classical" method is also selected while putting on a new room initially.
Extended method of the determination of maintenance factor
The user can determine if requested also the maintenance factor of the single used luminaire (arangements). Moreover the suitable method must be selected at first in the room Property Page.
DIAL GmbH, Ldenscheid
page 55
DIALux Version 4.1
Fig. 81 Selection of the determination of the enlarged maintenance factor
For the room or the exterior scene the ambient condition is defined at first. Here the user can select beside three given situations clean, normal and polluted also in the Trilux book "Planning help 12464" situations very clean. Also the room maintenance interval is fixed at this position. After the selection of a luminaire, the user can place this in any arrangement. He also has access to technical details of the luminaire. This Property Page is identical with that of the easy method.
Fig. 82 Technical settings of luminaires with different luminous emittances
DIAL GmbH, Ldenscheid
page 56
DIALux Version 4.1
If the user uses a luminaire with several (different) luminaire emittances (LEO, Light Emitting Object), he can set for each LEO the lamp choice and the correction factor. The new value of the illuminance as well as the maintenance value will be indicated as well as the easy method. Additionally the new value and maintenance value of the whole room is likewise indicated. The user can acquire the contribution of this luminaire arrangement to the whole planning immediately. In this case the values are identical because no luminaire arrangement still exists in the room.
Fig. 83 Determination of the number of required luminaires
In the Property Page Maintenance factor all parameters can be edited to this for the maintenance factors of this luminaire. If a luminaire has several LEOs, these can be likewise individually parameterised.
DIAL GmbH, Ldenscheid
page 57
DIALux Version 4.1
Fig. 84 Property Page Maintenance factor
On these Property Page the user can optimize the luminaire arrangement concerning to the maintenance factor. If the luminaire manufacturer has defined maintenance parameters for this luminaire in his PlugIn or his ULD-file, this will be marked in the field Luminaire type and - provided that likewise available - under Lamp type as manufacturer defined. The maintenance factor is depending on the ambient conditions (already defined in the Property Page of the room), the mounting height (because of room index k, also defined about mounting height), the hours of operation (insert at this point) and the lamp and luminaires maintenance interval (define also at this point). If the luminaire manufacturer has defined no parameters, the user can choose under luminaire type and lamp type in the drop down lists from the CIE example data. If the user liked to use other factors for some reasons, he can mark the checkbox in the lower area above the individual factors.
DIAL GmbH, Ldenscheid
page 58
DIALux Version 4.1
Fig. 85 User-defined maintenance factors
For those maintenance factors which the user has selected (LMF or/and LLMF) the lamp type or luminaire type is selected on User-defined. Now the planner can insert directly the factors and a complementary remark moreover. On this Property Page the planner also has the overview about maintenance value and new value of the whole lighting system as well as this special arrangement. Therefore he is able to optimize the maintenance plan concerning number of pieces reduction and minimal maintenance effort. With another arrangement in the same room the values of the whole illuminance and those of the respective arrangement vary of course.
DIAL GmbH, Ldenscheid
page 59
DIALux Version 4.1
Fig. 86 Insert another arrangement in the same room
Now an optimum number of pieces can be determined here for the inquiry of the desired whole illuminance in the room. This can be also viewed in the CAD. Because it can be that luminaires in certain room zones are subjected to other conditions (raised pollution, other firing times, ), the maintenance factors of the individual luminaires can be shown in the CAD view and therefore also the local allocation to these changed operating conditions can be understood simply. You can display the maintenance plan factors either in the menu view or in the menu bar in the CAD window.
Fig. 87 Show maintenance factors in the CAD via menu
DIAL GmbH, Ldenscheid
page 60
DIALux Version 4.1
Fig. 88 Icon Show maintenance factors in the CAD
The user has the possibility to edit the maintenance factors, as in the menu Edit the suitable function is accessed
Fig. 89 Menu Edit Edit Maintenance Factors
or in the context menu of the luminaire arrangement.
Fig. 90 Context menu of the luminaire arrangement - Edit Maintenance Factors
DIAL GmbH, Ldenscheid
page 61
DIALux Version 4.1
Also in the output the ascertained maintenance factor is documented. Moreover the output Maintenance Plan has added as a new output in DIALux.
Fig. 91 View of the maintenance factors of individual luminaires in the CAD
With DIALux it is possible to save the maintenance plan as *.RTF file.
Fig. 92 Export of the maintenance plan
In the Room Surfaces tab you can specify the reflection properties for ceiling, wall and floor. If you change the reflection properties for the walls, you have to consider that always all walls of the room will be changed together.
DIAL GmbH, Ldenscheid
page 62
DIALux Version 4.1
Fig. 93 Edit room data
The Alignment tab is new in DIALux 4.1 and provides for the determination of the north alignment of the Y-axis. For the room or the exterior scene the north direction can be set in each case. To recognize this easily, the north arrow is drawn near the coordinate origin.
Deviation of north from the Y-axis
Fig. 94 Edit room data - Alignment
Modify Properties of Individual Walls
Select a wall in the 3D view, so that this is red indicated. Alternatively you can select also in the project manager the corresponding wall, then it is likewise red indicated. As soon as you marked an object, the properties of the wall selected will appear in the Inspector. You can change here the name of the wall and you can display the output results. If a shadow is displayed after the calculation, e.g. in the 3D rendering, you must define the calculation grid in the outputs. It is essential that a better display requires a smaller calculation grid (increase number of points). Thus naturally increases also the calculation time of your PC.
DIAL GmbH, Ldenscheid
page 63
DIALux Version 4.1
Fig. 95 Properties of a wall Name
On the second tab Material you adjust the material properties for the wall. Thus also the reflection factor is changed. You could specify these alternatively also in the reflection factor box.
Fig. 96 Properties of a wall Material
In the Texture tab you can adapt the texture properties, if you have placed a texture on the wall (see page 73). In the Raytracer Options tab you can adjust the properties, which the wall should have, if you have started the Raytracer provided by DIALux.
DIAL GmbH, Ldenscheid
page 64
DIALux Version 4.1
Insert Room Elements
Modify a Room with Room Elements
With DIALux you have the possibility to modify the room with room elements. For example you can insert a sloped ceiling that cuts the existing wall surfaces and creates new surfaces called ceiling 2. The other room elements like flat ceiling become a part of the room as well and you can create new room surfaces at the same time.
Fig. 97 Edit rooms Insert room element
To insert room elements into a room, first of all you have to open the Furniture tree. Mark afterwards the file Room Elements. Then all room elements are displayed in the center of the window. You can insert these simply via Drag & Drop into the 3D view or the ground plan view. You can likewise create the room elements in the ground plan view. Particularly the scaling option of the room elements is easier in the ground plan view. You can scale and rotate the room element simply by using the mouse.
DIAL GmbH, Ldenscheid
page 65
DIALux Version 4.1
Fig. 98 Edit rooms Edit room element
With DIALux it is possible to insert the following room elements. Naturally you can also combine these. As soon as a room element overlaps another, the not visible part of DIALux is no more considered in the calculation.
Fig. 99 Edit rooms DIALux room elements
The room elements vaults are new in DIALux 4. The extensive possibilities for the construction of complicated ceiling forms have been further advanced. Now it is also possible to copy vault ceilings.
Fig. 100 DIALux room elements Vault
Insert via Property Page
You can also insert objects numerically by entering coordinates in the furniture property page within the Inspector. Select the object in the furniture tree, enter the wanted position in the Inspector and click on Insert.
DIAL GmbH, Ldenscheid
page 66
DIALux Version 4.1
Fig. 101 Edit rooms Insert room elements via Property Page
DIAL GmbH, Ldenscheid
page 67
DIALux Version 4.1
Insert Furniture
Insert Furniture
You can insert furniture into the project similar to the room elements via Drag & Drop or via the Property Page.
Fig. 102 Drag and Drop of furniture
Insert via Property Page
You can also insert objects numerically by entering coordinates in the furniture property page within the Inspector. Select the object in the furniture tree, enter the wanted position in the Inspector and click on Insert.
Create Furniture
You can create your own furniture by combining standard bodies. The following example of a small shelf describes the proceedure.
Pull the cube into the CAD-window
Fig. 103 Create furniture Standard bodies
Modify the geometry of the cube in such a way that it corresponds to a shelf ground. Thereby use the property page.
DIAL GmbH, Ldenscheid page 68
DIALux Version 4.1
Fig. 104 Create furniture Modify the dimensions
Subsequently you can copy the shelf ground and move it to the wanted position. Possibly the height (Z-axis) must be modified.
Fig. 105 Create furniture Copy
Afterwards you can generate the exterior walls and set them to the correct place. Subsequently mark all exterior walls and shelf grounds and combine them via the right mouse button. Combining is very important particularly for the calculation. Otherwise DIALux would include each surface into the calculation, also those which are actually covered and no longer visible.
DIAL GmbH, Ldenscheid
page 69
DIALux Version 4.1
Fig. 106 Create furniture Combine
You can save furniture by using the context menu File Export function Save Furniture. That way it is possible to use furniture in another project again.
Fig. 107 Create furniture Export furniture
Now you can see your saved furniture in the furniture tree (if necessary this must be updated once. Change therefore into the project manager and then again into the furniture tree). From there you can move them at any time, also all other furniture, via Drag & Drop into your CAD windows (see also page 133).
DIAL GmbH, Ldenscheid
page 70
DIALux Version 4.1
Fig. 108 Create furniture Saved furniture
Import Furniture Files
You can import furniture files from other programmes, e.g. Auto-CAD over the menu File Import Furniture Files. DIALux imports furniture files with the ending SAT (*.sat).
Fig. 109 Import furniture files
Windows and Doors
Windows and doors can also be inserted into the layout via Drag & Drop. They can only be positioned in walls.
DIAL GmbH, Ldenscheid
page 71
DIALux Version 4.1
Fig. 110 Drag & drop for windows and doors
Since windows and doors can only be placed in walls, the door in this illustration is automatically placed vertically in the nearest wall. These objects automatically face the right way.
DIAL GmbH, Ldenscheid
page 72
DIALux Version 4.1
Insert Textures
Insert via Drag & Drop
You can insert textures into your project with drag & drop.
Fig. 111 Insert textures via Drag & Drop
In order to occupy only one surface of an object with the texture, hold the SHIFT key!
If you want to assign a texture to a surface, you simply go to the textures tree, select the wanted texture or colour, hold the left mouse button and drag it to the CAD and drop it onto correct surface. You can place textures and colours on every real surface (furniture, walls, windows, doors, ) but not on a virtual calculation surface. Inside of an object (room or furniture) the texture is assigned to all surfaces with the same colour or texture. For example if the walls in a room have the same colour and you drag a masonry texture to one wall, the texture is assigned to all other walls at the same time. When you want to assign the texture only to one surface, you can hold the Shift-key while you drop the texture to the surface. When you hold the Ctrl-key while you drop the texture onto a surface, all surfaces (e.g. the walls, the ceiling and the floor of a room) get the same texture.
Shift
In order to occupy all surfaces of an object with the texture, hold the CTRL key!
Ctrl
Edit Placed Textures
When a texture is not placed properly on a surface, you can correct this afterwards.
DIAL GmbH, Ldenscheid
page 73
DIALux Version 4.1
Fig. 112 Edit textures on an object
Select the object in the CAD view. The inspector shows the Property Page Surfaces of the object with the additional information about the texture. If for example the texture has the wrong rotation, you can correct it on the Property Page Texture as well as you can scale or move the texture.
Delete Textures
You can remove a texture from an object by using the Eraser from the texture tree on the corresponding object. Thereby the object gets assigned again the origin colour.
Fig. 113 Delete textures
Import Textures into the Texture Tree
You can insert your own textures or images into the texture tree. DIALux supports files in *.bmp, *.dib, *.jpg and *.gif-format. Textures can be inserted via drag & drop into the texture tree. To import a new texture into the texture tree, open the texture tree and start the windows explorer.
DIAL GmbH, Ldenscheid page 74
DIALux Version 4.1
Now you can drag the image file from the Windows Explorer into the wanted directory of the texture tree. DIALux automatically converts the image file into the needed format. The reflection factor is calculated using the RGB-values. The size defaults to 1m x 1m. You should check these values and correct them if necessary. With the menu File Import Texture Files you can use a dialogue to copy the textures into a directory of the texture tree.
Fig. 114 Import textures into DIALux
Edit Room Geometry with DXF-File
Therefor please read chapter DXF import and export starting from page 188.
DIAL GmbH, Ldenscheid
page 75
DIALux Version 4.1
Duplicate (Copy Rooms/Scenes/Streets)
Duplicate an Existing Room
An identical room can be created by clicking Duplicate. First select the original room in the tree, then select the Duplicate Room command from the context menu. Please note that the room information is duplicated (dimensions, materials etc.) together with the objects inside the room (luminaires and furniture).
Fig. 115 Duplicate rooms
DIAL GmbH, Ldenscheid
page 76
DIALux Version 4.1
Insert and Edit Luminaires and Luminaire Arrangements
You can open the luminaire tree by clicking in the Guide Select Luminaires. In the luminaire tree you will see installed PlugIns under DIALux catalogues. With one double-click on a name of a manufacturer you can open a PlugIn. Under not installed PlugIns you can find the DIALux project partners, whose PlugIns are not yet installed. A double-click on the corresponding names of the manufacturers opens its Internet page. There you can download then the DIALux PlugIn. Additionally telephone numbers and e-mail addresses are displayed. Completely down in the list always the last used luminaires are indicated. That can be up to 20 luminaires of different manufacturers.
Double-click on a PlugIn to open it
Double-click opens Internet homepage of the manufacturer
Linking to online catalogues
Include luminaire files without PlugIn
Fig. 116 Launch luminaire tree
DIAL GmbH, Ldenscheid
page 77
DIALux Version 4.1
Online Catalogues
In DIALux there is the possibility to insert luminaire files over so-called Online Catalogues. Functioned similarly as working with installed PlugIns. You can open an online catalogue by double-clicking on the corresponding symbol in the luminaire tree. Afterwards the online catalogue opens and you can insert a luminaire from the Internet page of your manufacturer directly into your DIALux project. Thus you constantly access current files of your manufacturer.
Double click opens the online catalogues
Fig. 117 Launch online catalogues
Hint: Inserting luminaires over the online catalogue works only, if this service is offered by the corresponding manufacturer.
Individual Luminaires
Individual luminaires can be inserted into the room from the project or luminaire tree via Drag and Drop. Simply pull the luminaire from the tree to the room. The luminaire is inserted into the room at that position (X and Y coordinates) where you release the mouse button. The way it is inserted influences the arrangement type. Via Drag and Drop you can position luminaires only inside rooms.
DIAL GmbH, Ldenscheid
page 78
DIALux Version 4.1
In the future, some luminaire manufacturers will supply PlugIns from which luminaires can also be positioned via Drag and Drop.
Fig. 118 Insert individual luminaires
If you click on Insert Single Luminaire in the Guide, a corresponding Property Page opens in the Inspector. In the CAD, the arrangement is highlighted by rubberband lines, in the Property Page initial values are displayed and at the bottom of the Property Page the Insert and Cancel buttons are located. Depending on the currently activated tab, you can adjust the Position, the Rotation, as well as the Mounting height of the arrangement. In the Luminaire Property Page you can select the luminaire to be positioned.
Fig. 119 Luminaire selection dropdown list
In the list displayed in the illustration, you can find the luminaires that you have inserted into the project, as well as the last luminaires you have used. According to the
DIAL GmbH, Ldenscheid page 79
DIALux Version 4.1
Mounting tab you can make various settings for the mounting.
Fig. 120 Mounting tab
Additionally the information of the maintenance value and new value of the luminaires and of the whole room.
Fig. 121 Modifying the technical data of luminaires
To modify the Technical Data of the luminaires, these must have been inserted into the room. In the project manager, the luminaires contained in the arrangement are listed beneath the respective arrangement type (individual luminaire arrangement in this case). If you select one of these luminaires, you can modify its technical
DIAL GmbH, Ldenscheid page 80
DIALux Version 4.1
data. If you select multiple luminaires in the CAD, you can modify the values of all selected luminaires.
Aligning Luminaires
In DIALux you can switch on Help rays for the luminaires. In the menu View you can find the function Help rays for Luminaires.
The C0 level of luminaires with a rotation of 0 is directed legthways the positive X-axis. Gamma 0 points vertically from the top to the bottom.
Fig. 122 Help rays for luminaires
When you click on this icon, a C0 arrow (red line) which indicates the direction of the C0 level and a yellow line degree of light radiation gamma = 0 appears at the inserted luminaires. The C0 levels of the luminaires always show towards the X axis, if it wasn't rotated. With DIALux you can switch on the 3D Light distribution curve. This function is quite useful to check the correct placement of luminaires with asymmetrical distribution.
Fig. 123 Luminaire with 3D LDC
To show the LDC, click on the icon 3D Light Distribution Display or over the menu View 3D Light Distribution Display.
DIAL GmbH, Ldenscheid
page 81
DIALux Version 4.1
In DIALux the alignment of luminaires is improved with the function Set illumination point, which allows you to align the yellow help ray (gamma = 0) with any point on a selected surface. The alignment of luminaires has further been simplified in DIALux. Beside the function of the alignment of the luminaires to C0, Gamma0 the illumination point can be aligned optional also to the maximum luminous intensity (Imax.). The extensive possibilities for the construction of complicated ceiling forms have further been extended. Now it is also possible to copy vault ceilings.
Set illumination point align to I max.
Fig. 124 Mouse mode to define illumination point
To set the illumination point, you have to select a single luminaire first. Maybe you even have to allow the single luminaire selection to select a luminaire inside of a luminaire arrangement.
Fig. 125 Selection of individual luminaires
DIAL GmbH, Ldenscheid
page 82
DIALux Version 4.1
When you have selected the single luminaire, you can use the mouse mode Set illumination point and click on the position (surface or furniture) you want to illuminate.
Fig. 126 Align a spotlight to a picture
Inserting Luminaire Fields
Luminaire fields can be positioned either by selecting the Insert Luminaire Field option in the Guide or the Luminaire Arrangement Wizard Field Arrangement option. If you select a room and then perform a right-click, the context menu for that room opens. Here you can also select the Insert Field Arrangement option. The Wizard sequentially queries all important parameters that must be entered. If you use one of the options with which the luminaire field is entered manually, the Inspector displays, in addition to the luminaire field, an Insert and a Cancel button.
Fig. 127 Insert luminaire fields without wizard
Until you click Insert, only the rubberband indicating the field arrangement is visible. You can modify all parameters in the Property Pages before or after inserting the field.
DIAL GmbH, Ldenscheid page 83
DIALux Version 4.1
To edit a luminaire field, select it in the tree or in the CAD. If you click on a luminaire in the field, all luminaires in the field are selected by default. If you wish to edit individual luminaires, you first have to change the selection filter (see Fig. 125). The following filters can be selected (from left): Allow or restrict the selection of luminaire arrangements Allow or restrict the selection of individual luminaires within an arrangement Allow or restrict the selection of rotatable luminaire parts Allow or restrict the selection of furniture Allow or restrict the selection of surfaces Allow or restrict the selection of windows, doors, calculation surfaces Allow or restrict the selection of calculation points
New in DIALux 4.1: Selection of rotatable luminaire parts
Fig. 128 Manipulating a luminaire within an arrangement
The figure above illustrates how individual luminaires within a field arrangement can be modified. The selection filter allows the selection of individual luminaires. The luminaire position is unchanged. This option can e.g. be useful when directing individual spotlights in a luminaire arrangement towards furniture pieces. In the Inspector the luminaire properties can be changed. Here it is possible to select the arrangement type and the dimensioning type of luminaire fields.
DIAL GmbH, Ldenscheid
page 84
DIALux Version 4.1
Fig. 129 Selecting the arrangement type of a luminaire field
The selected arrangement type, as well as the dimensioning, influences the field properties.
Luminaire centre Luminaire edge
Symmetrical within
Luminaire centre to Luminaire centre
Luminaire edge to Luminaire edge
Fig. 130 Effect of arrangement type and dimensioning type on the luminaire field dimensions
The arrangement type is also taken into account when the luminaire fields are edited via CAD.
DIAL GmbH, Ldenscheid
page 85
DIALux Version 4.1
Fig. 131 Luminaire field insert frames depending on the arrangement type
In the CAD ground plan view, three possible edit or insert frames for the luminaire field are shown. When the Symmetrical Within arrangement type is selected, the outer blue broken line appears. The frame in the middle appears when Outer Edge to Outer Edge and the innermost red frame correspondingly appears with the Luminaire Centre to Luminaire Centre selection. The dimensioning of the luminaires and of the start and end point of the field correspondingly changes. You can change the extent of the luminaire field via the mouse. To do this, right-click on the field (in the tree or in the CAD). By pulling on a line or on a corner coordinate, you can change the extent, just like you can do with the furniture. Please note that the amount and, of course, the size of the luminaires remain the same.
DIAL GmbH, Ldenscheid
page 86
DIALux Version 4.1
Fig. 132 Luminaires used in the arrangement
The luminaires in an arrangement can also be manipulated subsequently. As you can see in the illustration above, the luminaires and the lamps used in the field can be modified without having to delete the field.
Fig. 133 Rotating the arrangement and the luminaires
Both the rotation of the entire field as well as the rotation of the luminaires within the field can be modified numerically or graphically. To rotate a single luminaire within a field, it must be selected individually. Additionally there is the possibility to synchronize individual rotations.
Fig. 134 Luminaire field position
DIAL GmbH, Ldenscheid
page 87
DIALux Version 4.1
The position of a luminaire field can also be modified numerically or graphically.
Inserting Luminaire Lines
Luminaire lines can also be positioned via the Wizard or manually. After a line has been inserted, either the length, the position or the angle can be graphically modified.
Fig. 135 Scale a luminaire line
If you pull the cross in the middle of the line with the mouse, you change the position. The angle and the length of the line remain constant. With the blue end points you can modify the length and the angle at the same time. It is not necessary to switch between scale mode and rotate mode.
DIAL GmbH, Ldenscheid
page 88
DIALux Version 4.1
Fig. 136 Edit a luminaire line
If the luminaires within the arrangement have not been rotated, the C0 of the luminaires is directed towards the row axis (from the start point in the direction of the end point).
Aligning Lights
If you select individual luminaires in an arrangement via CAD, you can also modify their rotation within the arrangement. The position of the luminaires remains constant. You may also use the function set illumination point.
Alignment of lights on a rail. Alignment of luminaires within an arrangement.
Use this option to switch on the luminaire help rays and the C0 arrows. The help rays indicates Gamma=0.
Fig. 137 Aligning individual luminaires within an arrangement
To be able to select individual luminaires within an arrangement, the selection filter must be set accordingly.
DIAL GmbH, Ldenscheid page 89
DIALux Version 4.1
Fig. 138 Selection filter for CAD selection
The fourth icon from the left enables the selection of individual luminaires within an arrangement. NOTE: A single luminaire is an individual luminaire arrangement.
Inserting Luminaire Circles
At the moment, no wizard for positioning luminaire circle arrangements is available. The options are very similar to those already described. Additionally we'd like to point out the Start Angle and End Angle options.
Fig. 139 Luminaire circle start and end angle
When the start angle is 0, the first luminaire is positioned to the right of the mid-point at distance r on a straight line which is parallel to the X axis. Positive angles (> 0) are created counterclockwise. If the individual luminaires are not rotated, the C0 level of each luminaire radiates outward.
Separating Luminaire Arrangements
An inserted luminaire arrangement can be separated into individual luminaires by right-clicking on the arrangement. Subsequently the position of the individual luminaires can be modified. You can also separate a selected arrangement into individual luminaires via the Edit Split Luminaire Arrangement menu option.
DIAL GmbH, Ldenscheid
page 90
DIALux Version 4.1
Modify the position of a Luminaire
To modify the position of a luminaire you can select the luminaire in the project manager. Now you can use the Property Page with the coordinate fields.
Fig. 140 Modify luminaire data Corrections
Fig. 141 Modify luminaire data Mounting height
Luminaires with articulated joints
Since DIALux 4.1 it is possible in computer-aided lighting design to make use of all the mechanical properties of luminaires. In DIALux 4.1 with 3D luminaire models it is possible, as in real life, to grasp the articulated joints and adjust them (spots, fully suspended systems, floodlights, street lighting). The manufacturer defines the articulated joints, the maximum rotation and even the increments of articulation. You simply click on the luminaire and turn it to where the light should be directed. Of course you can also do this numerically or graphically.
Fig. 142 Selection of rotatable luminaire parts
The third icon from left allows the selection of rotatable luminaire parts. If you have activated this icon, you can
DIAL GmbH, Ldenscheid page 91
DIALux Version 4.1
turn the luminaire with articulated joint to the wanted position or you can specify the rotations in the appropriate Property Page.
Fig. 143 Turn the rotatable luminaire part by mouse pointer
You can also align the luminaire with articulated joint to C0-G0 or Imax. (see likewise chapter Aligning Luminaires).
Fig. 144 Align the rotatable luminaire part
Unrestricted lighting arrangements
With DIALux you can position the luminaires individual, in a circle, in a line or in a field. You can then form them into groups to deal with them geometrically and/or as an electrical unit. Just add your wanted luminaire arrangement to a new luminaire arrangement via context menu of the marked luminaire arrangement.
DIAL GmbH, Ldenscheid
page 92
DIALux Version 4.1
Fig. 145 Context menu of the unrestricted luminaire arrangement
You can modify these further and rename, position / rotate or modify the origin.
Fig. 146 Modify the new luminaire arrangement
You have the possibility to copy and paste the whole luminaire arrangement in the context menu. If you want to take out individual luminaires of the new luminaire group, first of all you have to split the unrestricted luminaire arrangement. Then you can mark the luminaire, which should be removed from luminaire group and open the context menu. Now you can access the function Remove from luminaire group.
DIAL GmbH, Ldenscheid
page 93
DIALux Version 4.1
Fig. 147 Remove from luminaire group
Aligning luminaire arrangements
Since DIALux 4.1 you can align to C0-G0 or Imax among individual luminaires also complete luminaire arrangements.Therefor mark the inserted luminaire arrangement (luminaire field, line or circle arrangement, unrestricted luminaire arrangement) and proceed with the context menu.
Fig. 148 Aligning luminaire arrangements Context menu
Then the function Set illumination point (to C0-G0 or Imax) is activated and you can align the luminaire arrangements (see also chapterAligning Luminaires).
DIAL GmbH, Ldenscheid
page 94
DIALux Version 4.1
Fig. 149 Set illumination point Aligned luminaire field
Calculation of luminaire geometry included
On request the user can now include luminaire geometry in the calculation. This is not necessary with normal surface-mounted or recessed luminaires. Extended pendant luminaires which emit light directly or indirectly may hang in their own shadow, perhaps making it necessary to consider the luminaire geometry.
DIAL GmbH, Ldenscheid
page 95
DIALux Version 4.1
Light Scenes and Control Groups
Definition
DIALux supports you from now on by the planning of dynamic light controls, e.g., on the base of DALI. Dialux offers the possibility to define luminaire groups, switch and dimming values, to calculate light scenes, to visualize and to process the planning results for the implementing automatically. Light scenes define the changeable qualities of the contained control groups, as for example dimming values, light colour, inclining and panning the luminaire and LDC. Thereby groups of luminaire arrangements are called "control groups" in light scenes.
Requirements
Any luminaires can be added to control groups and are also included individual luminaires within an arrangement. Luminaires can exist in more than one control group. Light scenes can contain one or several control groups. No such control groups can exist at the same time in the light scenes which contain the same luminaire. The complete light scene can be calculated as a whole work or all necessary control groups of a light scene are calculated and the result can be changed behind interactively by changes in the light scene.
Generate a project with light scenes and control groups
Adding luminaire arrangement to control group
Insert a new room and adapt all settings in the accompanying Property Pages (see chapter Edit Room Data). Subsequent you can insert the luminaires which you would like to use in your project. Select those which you want to summarize to a control group. If you have inserted a luminaire field, you should activate the function "Allow single luminaires selection", because the possibility exists to select single luminaires. DIALux offers the option to add your luminaire arrangement(s) to one or several control groups. In the menu Paste Control group, as well as in the context menu in the CAD window or in the project manager you can add your marked luminaire(s) to a new or existing control group.
DIAL GmbH, Ldenscheid
page 96
DIALux Version 4.1
Fig. 150 Paste a control group via menu
Fig. 151 Paste a control group Context menu of the room
Fig. 152 Paste a control group Context menu in the CAD view
Then in the project manager the control group appears with a link to the luminaires. The control group receives the Property Page Name.
DIAL GmbH, Ldenscheid page 97
DIALux Version 4.1
Fig. 153 Property Page of a control group
If luminaires are deleted, these are also removed at the same time from the suitable control group, provided that these belong to a control group. In the menu Paste you can insert a light scene in your project.
Fig. 154 Insert a light scene via menu
Alterneatively you have the possibility to insert an light scene from the context menu of the room.
DIAL GmbH, Ldenscheid
page 98
DIALux Version 4.1
Fig. 155 Context menu of the room Insert a light scene
If a control group was inserted already, you can access via right-click on the respective control group the context menu and add a new light scene. In this the suitable control group exists initially.
Fig. 156 Context menu control group Add to light scene
If you mark the light scene in the project manager, the accompanying Property Pages open. The same counts to the control group available in the light scene. The Property Page light scene contains the name of the light scene which you can customise. New in DIALux 4.1 is the possibility to define light scenes as an emergency light scene and to include the first reflection on the ceiling in calculation (LG 12). You can make these adjustments in the ckeckboxes of the light scene Property Page.
DIAL GmbH, Ldenscheid
page 99
DIALux Version 4.1
Fig. 157 Property Page of a light scene Light scene
The Daylight factors tab serves the determination of the position of the sun for the daylight calculation. You have the possibility to make any various settings in the inspector in respect of the daylight. Activate the checkbox Take daylight into account during calculation, that way you include the daylight in your project. If the checkbox is deactivated, the room is calculated as hitherto. Individual or all light scenes of a room can be calculated at the same time.
Fig. 158 Property Page of a light scene Daylight factors
In the Property Page Dimming values the control groups with dimming values are performed in an editable list.
DIAL GmbH, Ldenscheid
page 100
DIALux Version 4.1
Fig. 159 Property Page of a light scene Dimming values
Fig. 160 Property Page of a control group Dimming values
The user has the option to make given dimming values of the used luminaires visible in the CAD view and to administer in the appropriate Property Pages. By means of the icons in the menu bar the dimming values can be switched on and off. Furthermore there is the possibility, to change between individual light scenes with the arrows, provided that several light scenes exist.
Fig. 161 Icons for showing dimming values and light scenes in CAD
DIAL GmbH, Ldenscheid
page 101
DIALux Version 4.1
Fig. 162 Viewable dimming values in CAD
The Color appearance in the Property Page of the control group is currently used in DIALux only for POV-RAY. You can select here the colours according to RGB which should be displayed in the Raytracer.
Fig. 163 Property Page of the control group Color appearance
If no light scene is inserted in the room, merely the room is calculated as hitherto.
Modify light scenes and control groups
You have the possibility to duplicate light scenes as well as control groups. In this manner the work is made easier to you if the same lights with different dimming values should be used. You find the function in the context menu of the light scene or control group.
DIAL GmbH, Ldenscheid
page 102
DIALux Version 4.1
Fig. 164 Duplicate light scene or control group
The function of brightness distribution in the calculated room can be accessed in the menu File Settings Adjust Brightness
Fig. 165 Adjust brightness via menu
or in the context menu within the CAD window.
DIAL GmbH, Ldenscheid
page 103
DIALux Version 4.1
Fig. 166 Adjust brightness CAD window
The Property Page Brightness allows the setting of the brightness distribution in the room. After you have shifted the brightness control in the desired position, click on the Apply button, so that the currently displayed window can be refreshed in your 3D Rendering.
Fig. 167 Brightness control for 3D rendering
In the Extended Settings tab you can correct the exposure time of the CAD. Additionally you have the possibility to optimize light scenes together by means of the checkboxes.
DIAL GmbH, Ldenscheid
page 104
DIALux Version 4.1
Light scenes can be optimized together
Fig. 168 Extended settings
Export of light scenes
Now DIALux offers the possibility to export light scenes in the *.dlc format ( DIALux Light Control). You find this function in the menu File Export Save DIALux light scene file
Export light scenes in *.dlc format
Fig. 169 Export of light scenes
DIAL GmbH, Ldenscheid
page 105
DIALux Version 4.1
Emergency lighting
Global
Emergency lighting can be calculated with DIALux 4.1 according to the European standard EN1838. In the introduction of the standard EN 1838 it is written on page 2 that only the direct light has to be taken into account and not the reflected (indirect) component for the calculation of the emergency lighting scene. Also the special regulation of the Lighting Guide 12 (LG12) from the SLL in the UK, that the first reflection of direct light onto a ceiling is selectable for the calculation. From the three types of emergency lighting, there are only for escape route lighting and open area lighting new and special objects / calculation types necessary.
Emergency Lighting
Emergency Escape Lighting
Standby Lighting
Escape route Lighting
Open Area Lighting (Anti Panic)
High Risk Task Area Lighting
Fig. 170 Types of emergency lighting
Standby lighting is calculated like a regular lighting design. The possibility to do an emergency escape lighting design is available when a lighting scheme is inserted into a DIALux project and it is set to an emergency lighting scheme. Because the emergency situation and lighting is often integrated into a regular lighting design and realised with luminaires which are in use also for the regular lighting, this reduces the work the designer has to do. He is able to select those luminaires, which are used for emergency lighting from all the luminaires placed in a room and he can also place additional luminaires which are only used for the case of emergency. Such fixtures, which are only used in the emergency case, are not taken into account in the regular lighting calculation. But these fixtures are placed and they are listed for the outputs to locate them for the commission DIAL GmbH, Ldenscheid page 106
DIALux Version 4.1
ing. The user can select for each luminaire whether it is used in the regular lighting, in the emergency lighting only or for both cases. The duration time and the luminous flux can be set for the emergency case. A dimming of fixtures and taking into account the daylight impact is in an emergency lighting scheme of course not possible. To create an emergency lighting scheme the user just has to select the desired room and make a right click to add a lighting scheme.
Fig. 171 Emergency lighting scene
If the user wants to design an emergency lighting project for the UK market, it will be possible to define here the calculation according to Lighting Guide 12, to take into account the first reflection of direct light on the ceiling(s). This, of course, will be automatically be switched on if the user selected the standard settings according the UK market (global options, like UGR SHR and illuminance quotient). The user can define for each light emitting object whether it is used for emergency lighting.
Fig. 172 Property Page of emergency lighting
DIAL GmbH, Ldenscheid
page 107
DIALux Version 4.1
For each Luminaire and each LEO of a luminaire, there will be a luminaire data sheet for emergency lighting available. This datasheet offers important information of the LEO. The first one will be a graphic for the Disability Glare Zone. In this graphic the maximum intensity values of EN1838, Table 1 will be listed and in two sketches the maximum intensity values of the LEO for the Flat floor and for the uneven floor will be given. The second graphic / table will show the maximum distances for the mounting of the fixture to achieve a desired illuminance (for example 1 lx). It will list several mounting heights (2m up to 5m) and the mounting possibilities wall to transverse, transverse to transverse, transverse to axial, axial to axial and axial to wall.
Fig. 173 Output Emergency lighting data sheet
Escape route lighting
To do an escape route design, the user has to insert one or more escape route calculation object(s). The escape route can be edited by entering the coordinates or by moving with the mouse. With a right click additional points can be inserted to add a kink to the escape route. The width can be set to a maximum of two metres.
DIAL GmbH, Ldenscheid
page 108
DIALux Version 4.1
Fig. 174 Emergency lighting Modify escape route
The surface is placed on the floor but the user can move it around freely. After placing these escape route object(s) a luminaire has to be selected. With a right click on the escape route, a luminaire arrangement of single luminaires can be placed above the escape route. The user can select the fixture he wants to use, he can define the luminous flux, which LEO to be used (if there is more than one) and he can define a desired illuminance level to be reached on the escape route. The maximum distances for the first luminaire and for between the luminaires are calculated and used for the positioning of the fixtures. The user also can select if there should be fixtures in the positions of the kinks of the escape route. If necessary, there can be more than one escape route and luminaire arrangement in a room.
Fig. 175 Escape route lighting
Before the escape route with the escape route luminaries is planned, normally the positions of luminaires are also defined by the positions of MANDATORY POINTS OF EMPHASIS. Initial design is conducted by situating luminaires to reveal specific hazards and highlight safety equipment and signs, in addition to providing illumina DIAL GmbH, Ldenscheid page 109
DIALux Version 4.1
tion to assist safe travel along the escape route. This should be performed regardless of whether it is an emergency escape route or an open (anti-panic) area. As seen in this visualisation, the manufacturer can use real 3D models for the visualisation of its fixtures.
Fig. 176 Escape route lighting Visualisation
Open area lighting (anti panic)
Open area lighting can be automatically prepared by inserting an emergency lighting scene. In the Property Page for the lighting scheme there is a button to insert anti panic calculation surfaces on each piece of floor in the room, even if the floor is tilted or consist of areas in different heights. The geometry is copied from the floor minus 0.5m from the walls. The user has the possibility to edit the surfaces manually.
Fig. 177 Open area lighting
To calculate the open area which means the unobstructed floor, the user has to select in the calculation setting not to take the furniture into account.
DIAL GmbH, Ldenscheid
page 110
DIALux Version 4.1
Fig. 178 Calculation dialogue Without furniture
Those luminaires, which are in use for emergency lighting, are marked with the expression emergency luminaire.
Fig. 179 Emergency luminaires in the CAD view
High risk task area lighting
For the high risk task area lighting, the user can use the regular task area calculation surface of DIALux. It contains of the task area(s) and the surrounding area. The calculation surface will be calculated in the emergency lighting scheme as well as the other calculation surfaces.
Luminaires with emergency LEOs
In the PlugIn SDK of DIALux 2.0 version it is described, that a luminaire data (ULD) can transfer the information of several light emitting objects. These LEO can also be defined as emergency LEO. These emergency LEOs are
DIAL GmbH, Ldenscheid page 111
DIALux Version 4.1
only used for the emergency lighting calculation. From version 4.1 of DIALux these emergency LEOs will be used by DIALux for the emergency lighting calculation. A regular LEO can also be used for the emergency calculation. Often normal luminaires are equipped with battery packs or they are connected to a central battery. So in the emergency case the regular light distribution curve is used for the calculation. Maybe the luminous flux is different. In DIALux 4.1 a single luminaire can be picked and the settings to use it in the emergency lighting calculation can be defined.
Fig. 180 Emergency lighting Inspector
The user can define here if the luminaire has to be used for the emergency calculation. He also can define if it is used only in the emergency case or also for the normal lighting. The luminous flux and the duration time can be edited here. The emergency LEO is designed to handle a light distribution curve which is different from the regular LDC. There are for example fluorescent lamp luminaires on the market which have an incandescent lamp or a LED for the emergency lighting included. In these cases it would be possible to use the fluorescent lamps LDC as the normal LEO and the incandescent lamp or LED LDC for the emergency LEO.
Emergency lighting data sheet
One element of good lighting design is of course complete lighting documentation. In accordance with prEN 13032-3 DIALux 4.1 also provides evaluation of emergency luminaires with regard to glare and optimal positioning in the form of a data sheet.
DIAL GmbH, Ldenscheid
page 112
DIALux Version 4.1
Fig. 181 Emergency lighting data sheet
DIAL GmbH, Ldenscheid
page 113
DIALux Version 4.1
Daylight calculation in DIALux 4.1
DIALux was complemented by the entire support of the daylight calculation. Now daylight scenes can be also inserted in your project. The influence of the daylight in the interior and exterior scenes can be simply calculated. The different sky models (clearly, overcast, partially overcast), as well as the direct sunlight influences the calculation. Of course location, time and alignment as well as the daylight obstruction are taken into consideration with the calculation.
Basics
As from version 4 DIALux can also calculate daylight. No special mode is necessary for this. In exterior scenes daylight can be calculated basically, in interiors whensoever windows or skylights exist in the room. As a base for the calculation the DIN 5034 and the CIE publication 110 were used. The sky dome is divided into parameterised luminous surfaces, which get a luminance depending on sky model, location, date and time. By the option "use Direct sunlight" it is also calculated with the sun as a light source. The calculation occurs in the following steps: 1. Calculation of the skylight on all surfaces (inside and outside) 2. Calculation of the direct sunlight on all surfaces 3. Calculation of the direct light of luminaires (if available) 4. Calculation of the indirect component DIALux does no difference for the calculation between inside and outside, all surfaces are simply used for the radiative interchange. If one liked to accomplish a daylight calculation in DIALux, a suitable light scene must be inserted.
Sky types in DIALux
The sky types in DIALux correspond to the CIE 110-1994 "Spatial Distribution of Daylight - Luminance Distributions of Various Reference Skies". Thereby a luminance is assigned to every point of the sky. The luminance depends on the solar height, the solar azimuth, the sky point height and the sky point azimuth.
DIAL GmbH, Ldenscheid
page 114
DIALux Version 4.1
Tab. 1 Sky types according to CIE 110-1994
CIE-Name
Overcast Sky Overcast Sky
Averaged Sky Averaged Intermediate Sky Developed by Nakamura, Oki et al. Developed from a long period of measurements, descriped average weather conditions No
Clear Sky Clear Sky
Description
Complete Overcast Sky, rotationally symmetrical luminance distribution No
Cloudless Sky
Direct sun possible Number of possible zenith luminance In DIALux 4.1 used zenith luminance
Yes
Krochmann
Krochmann
Light Scenes
DIALux offers the possibility to define light scenes in a project. For this a light scene is inserted within the room or the exterior scene by right-click or insert-menu. In light scenes luminaires can be provided individually or as control groups with dimming values. Likewise a daylight situation can be used.
Fig. 182 Specify dimming values of the control group
To accomplish a daylight calculation, a light scene must exist in the room.
DIAL GmbH, Ldenscheid
page 115
DIALux Version 4.1
Daylight calculation
If a project is started, the position on the globe must be defined at first.
Fig. 183 Select the location
Here the user can select any location. DIALux offers a very long list of places on all continents, so that the inputs are already filled for length and width as well as time zone. Other places can be complemented arbitrarily.
Fig. 184 North alignment
The north direction can be defined in each case for the room or the exterior scene. To recognize this easily, the north arrow is drawn near the coordinate origin. In the room windows or skylights must be included in the plan as before. These can be easily placed as a line or field if one uses "Copy along a line" function.
DIAL GmbH, Ldenscheid
page 116
DIALux Version 4.1
Fig. 185 Edit daylight factors
Of course all important parameters can be defined for windows and skylights. As usual DIALux already involves the most current defaults as a selection.
Fig. 186 Daylight factors
To calculate a light scene with daylight, the necessary calculation options must be put in the light scene. If the checkbox "Calculate Daylight quotient" is activated, the settings are made accordingly: - Sky model of overcast sky - No sun - No consideration possibly of available luminaires As a result the user receives as usual a calculation including visualization and in this case the output of the daylight quotient as a component of the workplane. If the user liked to know the daylight quotient at other positions, he can insert suitable calculation surfaces or calculation points. In the following the value chart of the workplane is displayed. Currently (beta version) it doesnt show the daylight quotients, but still the illumination in the suitable
DIAL GmbH, Ldenscheid page 117
DIALux Version 4.1
positions. Also the outputs for Dmin, Dmax and D m must be still shown as percentage quotation.
Fig. 187 Output Value chart of the workplane
Obstruction
Of course the obstruction can be also taken into consideration in DIALux. For this it is also necessary to define this in the CAD. By the selection "Edit daylight obstruction" in the menu Edit or by right-click on the room the obstruction can be inserted. In the obstruction scene the room is shown in his exterior view. Now objects can be planned arbitrarily round the room. Also the room can be raised if it concerns, e.g., a room in a higher floor. The obstruction works shading for the direct light as well as selfradiant by illumination which hits on the obstruction objects.
DIAL GmbH, Ldenscheid
page 118
DIALux Version 4.1
Fig. 188 Obstruction in CAD view
Sun and shadow visualisation
The direct incidence of sunlight in the room can be simulated on a real-time basis. Therefor an OpenGL compatible graphic card is necessary. The incidence of light by windows and/or skylights is calculated as a function of place, orientation, geometry and date and time.
Fig. 189 Sun and shadow visualisation
At the top left of the Inspector there are two sliders. With these date and time can be changed on a real-time basis and the course of the incidence of light in the room can be simulated.
Settings in the calculation dialogue
Before starting the calculation you have the possibility to select the scenes to be calculated in the calculation win-
DIAL GmbH, Ldenscheid
page 119
DIALux Version 4.1
dow. Other settings are available. Thus you can select additional calculation options and operations.
Fig. 190 Calculation dialogue
DIAL GmbH, Ldenscheid
page 120
DIALux Version 4.1
Working in the 3D View
Setup the 3D View
It is possible to roam through a planned scene to closely evaluate the results. The observer's position can also be inside a room. This is especially valuable when planning large rooms with a lot of furniture
If you have a three-button mouse, the Move option is assigned to the mouse button in the middle. If you have a wheel mouse, you can Zoom by turning the wheel and Move by pressing it.
Fig. 191 Evaluating a staircase from the upper storey
The following tools (from left) can be used to change the position in the 3D view:
Fig. 192 Toolbar for switching between modes
Select Objects; when this mode is selected, objects (depending on the selection filter) can be selected by clicking on them. Increase/Decrease View Size; to increase or decrease the zoom factor, left-click in the CAD window and move the mouse up or down. Since DIALux 4.1 you can increase or decrease the CAD view about 10% by using CTRL key + + or CTRL key + -. Rotate 3D View; left-click and move the mouse while holding the mouse button pressed. Move; use this mode to move the area that is displayed in the window. If you have a threebutton mouse, this option is always assigned to
DIAL GmbH, Ldenscheid
page 121
DIALux Version 4.1
the mouse button in the middle.
Various options are available when roaming through a scene!
Ctrl
Shift
Roam Scene o Left-click and move the mouse to move forward, backward or to rotate on the spot o Left-click holding the CTRL key you can roam up, down, left or right, the viewing direction remains constant o Left-click holding the Shift key you remain on the spot and can look around you.
You can change the focal distance of the camera in the 3D view by selecting the mouse mode zoom (loupe symbol). While zooming (left-click and move the mouse) hold the CTRL key at the same time.
Fig. 193 Change perspective and focal distance of the camera
Check Calculation Values in the 3D View
With the help of the Luxmeter function you can see the calculated illuminance value of any selected point. To do this you should switch to the 3D view, enable the Tool tips for calculation results and select the Rotate view mouse mode. Move the mouse pointer to any position in the CAD window. The calculation results are displayed at the bottom of the figure. In order to indicate different points of calculation in your CAD window set your mouse function to Rotate View. Thus you can reach fast each point in the room.
DIAL GmbH, Ldenscheid
page 122
DIALux Version 4.1
Fig. 194 Show calculation results in 3D view
Now you can click at any point that is interesting and the calculated illuminance is displayed in a small tool tip.
Save 3D View
DIALux offers two different ways to export the current 3D rendering into a graphics file. The easiest way to get a picture of the visualisation is to rotate or move the 3D view of a scene (interior room, exterior room or street) into the wanted position and use the menu Export Save CAD view as JPG which opens a file selection dialogue.
Fig. 195 Save a 3D view as *.jpg-file
Here you can enter the directory and the filename. The picture is stored as a *.jpg-file with a 1024 x 768 pixel. To get a picture with a higher resolution, proceed as follows: o Make the planning as usual and adjust the perspective of the 3D CAD view. o Change to the output and open the 3D rendering.
DIAL GmbH, Ldenscheid
page 123
DIALux Version 4.1
Fig. 196 Open the 3D rendering
Start the software that should import the image. This might be Word, Excel or any image processing software. Click and hold the left mouse button on the 3D output and drag the image to the other programme.
Fig. 197 Copy the 3D rendering into another software
The image is copied into the other software with a resolution of 2000 x 2000 pixel.
DIAL GmbH, Ldenscheid
page 124
DIALux Version 4.1
Presentation of false colour rendering
Since DIALux 4.1 the user has the possibility to display the 3D rendering in a false colour rendering presentation. The presentation of illuminance and luminance with freely scaleable value ranges and definable colour gradients is now available.
Fig. 198 False colour Illuminances
Fig. 199 False colour Luminance
DIAL GmbH, Ldenscheid
page 125
DIALux Version 4.1
Working in Various Views
DIALux 4.1 provides various views to assist you with your layout.
Fig. 200 Views toolbar
You can open the various views via the toolbar illustrated. The button functions are, from left to right: Open 3D view Open ground plan view Open side view Open front view Zoom to the overall view of the scene, for that DIALux zooms to the borderline of the room or exterior scene Show previous / next light scene Show dimming values in CAD Show maintenance factors in the CAD Activate project manager, DIALux shows in addition to the Guide also the project manager Tile windows horizontally Tile windows vertically Over the menu file Settings Customise Toolbars you can activate more functions in the views or windows toolbar (see page 41).
Fig. 201 Working in various views If your monitor is big enough, it is advisable to keep several views open simultaneously
The display illustrated above can be achieved by first opening the four views and then arranging the windows, e.g. Tile Horizontally.
Fig. 202 Multiple view arrangement
DIAL GmbH, Ldenscheid
page 126
DIALux Version 4.1
Click on the X icon in the upper right corner to close the window.
Close views via the X icon
Close a single view Change the view
Fig. 203 Closing CAD windows
Save 3D CAD views
Saving of various CAD views (camera mode).
In the 3D view it is possible with versions from DIALux 4.0 onwards to save camera perspectives of 3D CAD displays with certain key combinations. Turn and zoom the CAD into the required position and then press CTRL + number. This view will be saved in the project. The view can be set again automatically by pressing Alt + number. The numbers 1 to 10 can be allocated as wished. You can also do this with a right click in the CAD or under the menu CAD.
Fig. 204 Save camera view via context menu
DIAL GmbH, Ldenscheid
page 127
DIALux Version 4.1
Fig. 205 Save camera view via menu
The function redo camera view accesses the saved views. You can proceed via the context menu within the CAD view or in the menu CAD.
Fig. 206 Redo camera view Redo positions
DIAL GmbH, Ldenscheid
page 128
DIALux Version 4.1
Wireframe Model
With DIALux there is the possibility to change into the wireframe mode. So that you can work also on an older computer without bucking when moving in the 3D view. You can find the function in the menu View Wireframe Display. Faster it still goes over the shortcuts Ctrl +W.
Ctrl
W Ctrl
Fig. 207 Changing into the wireframe mode
DIAL GmbH, Ldenscheid
page 129
DIALux Version 4.1
Editing Inserted Objects
Moving Objects
After luminaires and furniture have been placed inside the room, they can be edited as desired. The Inspector displays all information relevant to the object which was selected in the project manager or CAD view. This object can be modified by entering new values. If an object is modified in the CAD view (rotated, moved or scaled) the values in the Inspector are updated.
To change the height of an object via the mouse, keep the Ctrl button pressed!
Ctrl
Fig. 208 Graphically modifying the object height
To modify the position of a body along the Z-axis, press the control (Ctrl) key. Keep the button pressed while you click on the arrow cross within the body. As long as the left mouse button and the Ctrl key is pressed, only the height of the object can be modified. When you release the Ctrl key, you can modify the X and Y positions. In the 3D view, the point of intersection of the three positioning lines shows the position of the cross, projected onto the floor surface.
To deactivate the preset pick grid, press the shift button!
Moving and Rotating Objects without Pick Grid
When you move the object via the mouse, it only moves within the preset pick grid. If you press the Shift key while you move the object, the pick grid is deactivated. The grid settings to be used when the pick is deactivated can also be preset. Select CAD Pick Options Set Pick Grid.
Shift
DIAL GmbH, Ldenscheid
page 130
DIALux Version 4.1
Fig. 209 Pick grid settings Display Grid
Fig. 210 Pick grid settings Snap Grid
Fig. 211 Pick grid settings Angle Pick
DIAL GmbH, Ldenscheid
page 131
DIALux Version 4.1
Fig. 212 Pick grid settings DXF Snap
Rotating Objects
If objects should be rotated, they must be selected first. Then they can be modified numerically in the Property Page or graphically in the CAD view. Click on one of the three axes rotation points. There is a pick grid for rotations as well (Angle Pick).
Please note: The red rotation point enables a rotation around the red axis, likewise the blue and the green rotation points enable rotations around the blue and green axes respectively.
Fig. 213 Rotating objects
Objects are rotated around their own coordinate origin. This is indicated by the arrow cross and by the point of intersection of the three axes. If multiple objects are selected to be rotated together, they are rotated around the centre of the encompassing cube.
Scaling Objects
Objects can be scaled along one, two or three axes. This can be done either in the Property Pages or in the CAD. To go to the scale mode in the CAD, open the object's context menu (right-click) and select the Scale option.
DIAL GmbH, Ldenscheid
page 132
DIALux Version 4.1
In the 3D View: Pull rubberband lines = Scale in one dimension Pull rubberband corners = Scale in three dimensions Fig. 214 Object context menu
In the 3D view you can scale the object in the X, Y or Z direction by clicking and pulling one of the rubberband lines of the selected object. However, if you click on one of the selected corner points, you simultaneously scale in all directions. In 2D views you can only scale in one dimension.
Combining and Saving Objects
If you have inserted multiple objects in the CAD which together you wish to treat as an arrangement or to save as a new custom piece of furniture, it is recommended to combine these objects in advance. Objects need not touch to be combined. They can also be positioned independently in the room.
Fig. 215 Combining Objects
To combine objects, select them and select Combine from the context menu. To save objects, select them and select Save as from the context menu. Important! DIALux only loads furniture saved in the \DIALux\Furniture\. directory into the furniture tree. The user can create subdirectories beneath the Furniture directory. If you have received furniture files in the SAT
DIAL GmbH, Ldenscheid page 133
DIALux Version 4.1
file format (*.SAT) from the manufacturers, you can save these in the Furniture directory and use them in DIALux. (See also page 68)
Moving the Coordinate Origin of an Object
If you combine multiple objects, the centre of the encompassing cube automatically becomes the coordinate origin. This is not always the wanted position, because when you insert an object into your project via drag & drop, the origin is placed at the height Z = 0. Before you save a new object, you should check and position the origin. You can do this in the Inspector when you go to the Property Page Origin.
Fig. 216 Specify the coordinate origin
To move the coordinates system of an object, press the Alt button!
Alt
To define the origin visually, press the Alt button. When you now move the object's coordinate cross, the coordinate origin is moved instead of the object itself. To change the height or to deactivate the pick grid when movements are made, use the Shift and Ctrl buttons. If you now save the object, the new coordinate origin is also saved.
DIAL GmbH, Ldenscheid
page 134
DIALux Version 4.1
Fig. 217 Coordinate origin which was moved outside the cube
Editing Object Surfaces
In DIALux you can assign any colour, reflection factor, material and calculating grid and textures to any surface. To edit object surfaces, select the object and click the Surfaces tab.
Fig. 218 Editing surfaces
In the Inspector, the Property Page with a list of existing surfaces appears. If you select a surface (surface 19 in this case), this is highlighted with a rubberband line in the CAD. In the right-hand side of the Property Page you can select a material, a reflection factor or a colour. By clicking on the empty field behind the name of the surface in the listbox on the left-hand side, the name can also be modified.
DIAL GmbH, Ldenscheid
page 135
DIALux Version 4.1
To receive output on furniture surfaces, check the Result Output checkbox.
Fig. 219 Calculating grid and furniture surface output
To include the calculation results of a certain surface in the output, please check the Result Output checkbox in the Calculating Grid tab.
DIAL GmbH, Ldenscheid
page 136
DIALux Version 4.1
Copy Along a Line
DIALux offers the possibility to copy an object repeatedly one behind the other. This function Copy Along a Line is called in the CAD window over the right mouse button or over the menu Edit.
Fig. 220 Copy along a line with the mouse
Over the Inspector, alternatively for aligning the line as the mouse, the accurate number of copies, the distance and the position of the last copy can be indicated.
Fig. 221 Copy along a line with the inspector
Arrangement aids
It is often necessary when planning and positioning several different objects to achieve a flush surface or to adjust them vertically and horizontally to achieve harmony in the arrangement or in the appearance of the ceiling. In the new DIALux 4.1 you can proceed this in the context menu of the marked objects or in the menu Edit Align and distribute.
DIAL GmbH, Ldenscheid
page 137
DIALux Version 4.1
Fig. 222 Context menu CAD Align and distribute
Fig. 223 Menu Edit Align and distribute
DIAL GmbH, Ldenscheid
page 138
DIALux Version 4.1
Editing Calculation
Over the furniture tree you can insert calculation surfaces or task area in DIALux. Therefor change simply into the file Diverse Elements and move the appropriate object via drag & drop into a CAD window.
Fig. 224 Inserting calculation surfaces or task areas
Calculation Surfaces
Fig. 225 Transparent calculation surfaces
A calculation surface is an area in which the illuminance can be measured without affecting the light distribution themselves. Various calculation surface norms exist, for instance the working plane, the correct reading level for hospitals etc. A calculation surface is displayed as a transparent surface, as the example shows. The surface which appears transparent is the surface which provides the calculation
DIAL GmbH, Ldenscheid
page 139
DIALux Version 4.1
results. The surface is invisible when viewed from the other side. No results are calculated for the invisible side. These objects can be scaled and rotated like all other furniture. Exception: Windows and doors are always plane-parallel to the respective wall.
Calculation surfaces for different types of illuminance
The calculation surfaces in DIALux 4.1 can now calculate different types of illuminance. As well as calculating the normal, namely the planar illuminance, perpendicular to the receiving plane, it is now possible to explicitly calculate vertical planar, horizontal planar and camera directed planar illuminance and also semi-cylindrical and cylindrical illuminance.
Fig. 226 Different types of illuminance
Fig. 227 Property Page of calculation surface Selection of the types of illuminance
Penetration
If calculation areas are penetrated by furniture (e.g. cupboard and working surface) these are now automatically
DIAL GmbH, Ldenscheid page 140
DIALux Version 4.1
cut out of the virtual planes with DIALux 4.1. It is not necessary for the user to make any special settings.
Task Areas
Task areas are calculation surfaces that consist of two parts. In DIN 5035 T7 and EN 12464 these two parts are defined. The two parts are the inner Work Area and the outer Surrounding Area. You can edit the polygonal shape of areas by clicking the right mouse button. The two parts are defined in the following way: o Both areas are plane-parallel. o The complete task area is positioned within the surrounding area. The output shows isoline and greyscale diagram for both areas together. Value charts and value tables are listed separately for each area.
Fig. 228 Edit work area and surrounding area
Calculation Points
To get calculation results for a number of selected points. You can use horizontal calculation points, vertical calculation points and free calculation points.
DIAL GmbH, Ldenscheid
page 141
DIALux Version 4.1
Fig. 229 Calculation points
Horizontal calculation points (shown at the right side of the figure above) cannot be rotated. They always measure the planar illuminance of the perpendicular incoming light. Vertical calculation points (shown at the left side of the figure above) can be turned about the Z-axis. They can measure the planar (normal) illuminance, the semicylindrical illuminance or the cylindrical of the incoming light. The type can be selected in the property page. Free calculation points can be rotated about all axes. They measure the planar illuminance of the light incoming in the direction of the arrow.
The output lists all calculation points on one page (Calculation Points List). They are sorted according to their type (planar, semi-cylindrical, cylindrical) and their designation The summary of the results shows maximum, minimum and average value. Calculation points are a good tool to get the illuminance of stairs, blackboards, etc.
UGR Calculation
A major enhancement of DIALux affects the UGR calculation. It can produce the following UGR results: 1) The UGR table for all luminaires with direct lighting according to standards CIE, CIBSE TM10 or NB. 2) The single sheet output and the summary of standard rooms (rectangular, without furniture, only one type of luminaire) shows the four standard UGR values for the left wall and the lower wall viewing lengthways and across the
DIAL GmbH, Ldenscheid page 142
DIALux Version 4.1
luminaire axis. This saves the manual calculation with the help of the standard table. 3) You can place UGR observers at workplaces to get UGR values with respect to a. position and viewing direction b. all used luminaires c. position and rotation of the luminaires d. shadowing and reflection 4) With UGR calculation areas you get the distribution of the UGR values on an area. The calculation is comparable to the calculation of UGR observers. The output lists information about local glare problems on arbitrary places in the room. The output of part 1 is a table of the corresponding values. For part 2 and part 3 you get single UGR values. For part 4 you get isolines and greyscale diagram, a chart and a table of the values. Possible UGR values are between 10 and 30. Smaller values are shown as <10. Larger values are shown as >30.
Insert UGR Calculation Point and UGR Calculation Area
You can insert UGR calculation points and UGR calculation areas via drag and drop from the furniture tree into the CAD. REMARK: If you place these objects into the ground plan, they are inserted at a default height of 1.2 m. This is the standard value that is used for a sitting observer. If you place them into the 3D view, they are placed on the surface you touch with your mouse. For example if you place them into the 3D view of an empty room they are positioned on the floor at a height Z=0.
DIAL GmbH, Ldenscheid
page 143
DIALux Version 4.1
Fig. 230 Insert UGR objects into a room
A second way to insert these objects is to use the Property Page. You just enter the numerical values of the position, the size and the rotation and click on Insert. It is the same property page that you can use to modify an existing object.
Adjust Viewing Direction of UGR Observer and UGR Area
To adjust the viewing direction, you can use the corresponding Property Page. A direction of 0 means that the observer looks lengthways the X-axis. A positive angle means a counter clockwise rotation. An arrow shows the viewing direction.
Direction of 90 means lengthways the Y-axis
Viewing direction of UGR area
Fig. 231 Viewing direction of an UGR observer
DIAL GmbH, Ldenscheid
page 144
DIALux Version 4.1
Exterior Lighting
Ground Elements
A ground element can only be used in an exterior scene. It is an area with a defined shape and arbitrary height, that may for example differ from the rest of the scene only because of its function.
Fig. 232 A ground element
By default a ground element has a rectangular shape and a height of 0.0 m. If you modify the height, the ground element consists of different surfaces for top and sides. If you want to modify the shape of the ground element, you can switch to the Edit mode with a right click. The inspector shows the different surfaces of the ground element. You can change their material independently and you can select if the different surfaces will be listed in the calculation output. A ground element can appear as a hole inside of another ground element. The grey ground element and the selected ground element in the figure above are such holes that are cut out of the green meadow. In this example DIALux will not create calculation results for these parts of the outer meadow.
Exterior Scenes
You can use DIALux for planning of exterior scenes with almost the same steps you normally use in indoor lighting. After starting DIALux 4.1 you will see a new startup dialogue.
DIAL GmbH, Ldenscheid
page 145
DIALux Version 4.1
Fig. 233 Startup dialogue
In the startup dialogue you can choose New exterior project and DIALux starts with a new empty exterior scene. You can have room, exterior scenes and street scenes in one project.
Fig. 234 Start DIALux 4.1 with a new exterior scene
In the project manager, the exterior scene is quite comparable to a room. An exterior scene contains ground elements, furniture and luminaires. The room contains walls, floor and ceiling instead of the ground element. Ground elements have their own photometric properties. The calculation results are limited to their surface. You can insert additional ground elements from the furniture tree.
DIAL GmbH, Ldenscheid
page 146
DIALux Version 4.1
You can insert further ground elements from the furniture tree
Fig. 235 Insert a ground element from the furniture tree via "Drag & Drop"
You can edit a ground element similar to the rooms (see Edit mode). They can have any polygonal shape. When you enable the option Result Output in the property page Calculation Grid, DIALux will create the according output. You can place furniture and luminaires in the same way as in the rooms of an indoor project.
Floodlight Illumination
To calculate the floodlight illumination of objects or buildings you start with an exterior scene. On top of the ground element, you place the object you want to illuminate. Now you can select a surface of the object and enable the option Result Output
Fig. 236 Calculate results of a surface
or you can place a calculation surface in front of the object.
DIAL GmbH, Ldenscheid
page 147
DIALux Version 4.1
Fig. 237 Illumination of a facade with a calculation surface in front of it
DIAL GmbH, Ldenscheid
page 148
DIALux Version 4.1
Road lighting
Standard Streets
You can use DIALux 4.1 for planning of standard streets. You may also use calculation of streets together with rooms or exterior scenes in one project. To insert a street in your project you can select it from the DIALux welcome screen,
Fig. 238 Startup dialogue DIALux 4.1 New street project
from the menu Insert New Scene Standard Street
Fig. 239 Insert Standard Street via menu
or from The Guide.
Fig. 240 Insert Standard Street via The Guide DIAL GmbH, Ldenscheid page 149
DIALux Version 4.1
You can calculate your projects also by means of our quick street planning wizard (see also chapter Working with Wizards).
Quick Street Planning Wizard
Therefor click with the left mouse button on DIALux Wizards in the WELCOME window.
Fig. 241 DIALux wizards Quick street-planning wizard
If you do not see the WELCOME dialogue any longer, you will find the wizards in the menu File Wizard.
Fig. 242 Wizards via Menu
This wizard guides you through the quick planning for streets.
Fig. 243 Startup dialogue for street light wizard
DIAL GmbH, Ldenscheid
page 150
DIALux Version 4.1
Here you can specify the single elements for the street and their properties. Confirm each of your steps by clicking on Next.
Fig. 244 Street profile
Select those roadway elements which belong to the street profile of the planning. The coating can be chosen for dry and wet surrounding conditions. This is necessary only for the calculation of the same uniformity "U0 wet". Street name and maintenance factor are likewise inserted on this page. In the following window you can fix the individual or combined valuation fields for the street. In order to define photometric requirements for the street, select an illumination class for every valuation field. This is one of the essential innovations of the EN13201.
Fig. 245 Valuation Fields and Illumination Classes
By using the Select button the illumination class wizard can be started. For this see also section Illumination class Wizard.
DIAL GmbH, Ldenscheid
page 151
DIALux Version 4.1
You can also select single valuation fields and illumination classes for each element.
Fig. 246 Valuation Fields and Illumination Classes
In the window Luminaire arrangement you can select a luminaire and place this in an arrangement. Optimise thereby the arrangement parameters depending on the predefined photometric requirements. The illumination class and situation give the parameters to be optimized. Now the user can decide which of the arrangement variables should be optimized. These are, e.g., pole distance, height above working plane, slope. Several variables can be also optimized at the same time.
Fig. 247 Luminaire arrangement
Afterwards a final dialogue will appear automatically. If you activate the checkbox, the generated street will be calculated immediately.
DIAL GmbH, Ldenscheid
page 152
DIALux Version 4.1
Fig. 248 Final dialogue
Click on the Finish button and your street project will be displayed. You can work on this according to demand further.
Street Planning without Wizard
By default a street only consists of one roadway with valuation field (at the beginning of a street planning).
Fig. 249 Insert a new standard street
When you select the street in the project manager, you can adjust some general settings. In the Inspector you will find options for the name, a detailed description, the maintenance factor or the design factor and you can fix the illuminance conditions. The illuminance conditions can be entered manually or determined by means of wizard. By default your street
DIAL GmbH, Ldenscheid
page 153
DIALux Version 4.1
(project) always gets an illuminance condition with the designation A1.
Fig. 250 Illuminance conditions
The illuminance condition is based on the Technical Report of the European committee for standardisation CEN/TR 13201-1. It serves as a basis for the definition of requirements for the street illumination. By means of wizards the respective illuminance condition of the street can be determined gradually. The illumination condition wizard can be started over the Wizard button (see Fig. 250).
Illumination Conditions Wizard
Fig. 251 Illumination Conditions Wizard Welcome dialogue
You can fix the typical speed of the main user, while you determine the suitable speed from the four options. Please confirm each of your steps by clicking on Next.
DIAL GmbH, Ldenscheid
page 154
DIALux Version 4.1
Fig. 252 Illumination Conditions Wizard Typical Speed
Specify the permitted traffic participants in the window main user and other users.
Fig. 253 Illumination Conditions Wizard Main Users and Other Users
Afterwards a final dialogue appears with the information of the determined illuminance condition.
DIAL GmbH, Ldenscheid
page 155
DIALux Version 4.1
Fig. 254 Illumination Conditions Wizard Final dialogue
After finishing the wizard DIALux takes over directly the illuminance condition in your street project. The started wizard already considers, which kind of the roadway element you have selected. For example, typical requirements of the roadway do not appear therefore with the sidewalk. The user has the possibility to determine the maintenance factor in the Property Page maintenance plan method.
Fig. 255 Maintenance plan method
A standard street may contain certain street elements, which you can add, sort or delete in the Property Page Arrangement. To sort the street elements (e.g. sidewalk, bicycle lane, lay-by, ) you can select one of these and use the Up or Down buttons (see Fig. 256).
DIAL GmbH, Ldenscheid
page 156
DIALux Version 4.1
Fig. 256 Insert and arrange the street elements
Optionally you can insert street elements in the menu Paste Street Element
Fig. 257 Insert street elements via menu
or by means of right mouse in the context menu of the street.
DIAL GmbH, Ldenscheid
page 157
DIALux Version 4.1
Fig. 258 Insert street elements via context menu
When you select a single street element in the project manager or in the CAD view, you can see and modify the properties in the Inspector.
Fig. 259 Properties of a roadway General
For example the properties of the roadway can look like: Width: 13,123ft Number of lanes: 2 resulting width of a lane: 6,5615 ft The tarmac and the luminance coefficient can be modified in the Property Page Street Coating.
DIAL GmbH, Ldenscheid
page 158
DIALux Version 4.1
Fig. 260 Properties of a roadway Street coating
Each street has an observer whose average age can be varied individually for the calculation of TI.
Fig. 261 Properties of a roadway Observer
DIALux positions the observers automatically according to the default of the EN. The observer is always 196,848 ft in front of the valuation field in the middle of the respective roadway, at a height of 4,921 ft above the ground. Normally every roadway has an observer who looks in direction of the driving direction. On the basis of the resulting symmetries a rotation of the observation direction is not necessary. The Property Page Surfaces offers the possibility to set material, texture and Raytracer Options. All settings have only effects on the visualisation, however, not on the calculation results.
DIAL GmbH, Ldenscheid
page 159
DIALux Version 4.1
Fig. 262 Properties of a roadway Surfaces
In the default setting median, parking lane and grass strip have no valuation field. Nevertheless, this can be inserted, while the respective street element is marked in the project manager and with the right mouse button the option Insert Valuation Field is chosen.
Fig. 263 Insert valuation field via context menu
Analogously a valuation field can be deleted or renamed by means of right mouse button. The new EN allows the use of common valuation fields for different roadway elements. In the wizard this is possible by choice the suitable checkbox. In the free planning several steps are necessary therefor. DIALux defines for every surface (except median, parking lane and grass strip) a valuation field. If you liked to have now, e.g., for a bicycle lane and a sidewalk a common valuation field, you must cancel at first the existing valuation fields. Then, please, select both roadway elements for which you would like to have a common valuation field by
DIAL GmbH, Ldenscheid page 160
DIALux Version 4.1
pressing the Shift key and clicking the accordingly roadway elements. Then do a right-click on the marked objects and choose Insert Valuation Field. Now you receive a common valuation field for both roadway elements.
Fig. 264 common valuation field
If you mark a valuation field in the project manager, the Property Page calculation grid opens in the Inspector.
Fig. 265 Calculation Grid
The grid is generated automatically according to the EN13201. If the checkbox "Automatic" is chosen, the right number of calculation points is always chosen accordingly to the point of luminaire distance. Should you wish one grid divergent from the standard, here you can give the number of the calculation points in X direction (longitudinal direction of a roadway) and Y direction (width of a lane), after you have activated the checkbox "Points". NOTE: Then the results are no more according to the standard EN13201.
DIAL GmbH, Ldenscheid
page 161
DIALux Version 4.1
Fig. 266 Calculation Grid Illuminance Class
Here you have the possibility to specify the illuminance class. Either the given illuminance class is selected manually from the performed list, or the wizard is called for the calculation of the illuminace class in according to the European Standard CEN/TR 13201-1. The illuminance class contains a summary of the photometric requirements for your planning of a street illumination which depend on the visual needs of specific street users in different kinds of traffic surfaces and their environment. Additional illuminance classes can be chosen according to street situation for vertical and semicylindrical illuminances (q.v. EN13201 1, chapter 6.4). For valuation fields, on those not luminances, but illuminances are calculated, it can be necessary within the scope of the norm to calculate each of four illuminances dimensions dependent on the interpretation criteria according to EN13201-2. These are: horizontal illuminance; hemispherical illuminance; semicylindrical illuminance; vertical illuminance. The horizontal illuminance is always calculated. However, in some countries the hemispherical illuminance is demanded alternatively to the horizontal illuminance. This is likewise always calculated and can be selected in the output for the printout. In table 4 of the CEN/TR 13201-1 the alternative A-classes are sepcified for the Sclasses. Accordingly DIALux changes the necessary dimensions in the outputs.
Horizontal illuminance:
DIAL GmbH, Ldenscheid page 162
DIALux Version 4.1
Calculation points shall be located in a plane at ground level in the relevant area. Hemispherical illuminance: Calculation points shall be located in a plane at ground level in the relevant area. Semicylindrical illuminance: Calculation points shall be located in a plane 1,5m above the surface in the relevant area. Semicylindrical illuminance varies with the direction of interest. The vertical plane at right angles to the rear flat surface, shall be oriented parallel to the main directions of pedestrian movement, which for a road is usually longitudinal. Vertical illuminance: Calculation points shall be located in a plane 1,5m above the surface in the relevant area.Vertical illuminance varies with the direction of interest. The vertical illumination plane shall be oriented at right-angles to the main directions of pedestrian movement, which for a road are usually up and down the road. You can activate the wizard for the determination of an illumination class via the wizard... button (see figure 178). After the start you are welcomed by a welcome screen. NOTE: The single steps to the calculation of an illuminance class by means of wizard depend in each case on the kind of the marked street element. I.e. the specific requirements for the illumination class are influenced by the kind of the street user or the kind of street. With the help of the following example we would like to explain to you the functionality of the wizard for the determination of the illuminance class of a street.
DIAL GmbH, Ldenscheid
page 163
DIALux Version 4.1
Illumination Class Wizard
Fig. 267 Illumination Class Wizard Welcome dialogue
After activating the Next button you are called on to specify the typical speed of the main user.
Fig. 268 Illumination Class Wizard Typical Speed
You can define the admitted main user in the street in the window Main Users and Other Users. Confirm each of your steps by clicking on Next.
DIAL GmbH, Ldenscheid
page 164
DIALux Version 4.1
Fig. 269 Illumination Class Wizard Main Users and Other Users
Afterwards you enter the typical weather.
Fig. 270 Illumination Class Wizard Main Weather Type
In the window Interchanges you choose the kind and frequency of the interchanges.
DIAL GmbH, Ldenscheid
page 165
DIALux Version 4.1
Fig. 271 Illumination Class Wizard Interchanges
Specify the traffic flow of motorised vehicles, if it concerns vehicles for motorised traffic.
Fig. 272 Illumination Class Wizard Traffic Flow of Motorised Vehicles
If a (no) conflict zone exists, you can consider this in the window Conflict Zone.
DIAL GmbH, Ldenscheid
page 166
DIALux Version 4.1
Fig. 273 Illumination Class Wizard Conflict Zone
Specify the Complexity of Field of Vision.
Fig. 274 Illumination Class Wizard Complexity of Field of Vision
You define the Degree of Navigational Difficulty of the traffic participant in the associated window.
DIAL GmbH, Ldenscheid
page 167
DIALux Version 4.1
Fig. 275 Illumination Class Wizard Degree of Navigational Difficulty
Afterwards you can select the estimated Brightness of surroundings.
Fig. 276 Illumination Class Wizard Brightness of Surroundings
The wizard indicates to you the determined illumination class in the final dialogue. Upon completion of the wizard the illumination class is automatically taken over in your calculation grid in DIALux.
DIAL GmbH, Ldenscheid
page 168
DIALux Version 4.1
Fig. 277 Illumination Class Wizard Final dialogue
Street Illumination
A standard street can contain several street arrangements of luminaires but no other luminaire arrangements or furniture. The valuation field is defined with the first street arrangement. To insert the street arrangement you can use The Guide
Fig. 278 Insert street arrangement via The Guide
or the menu Insert Luminaire Arrangement Street Arrangement when you have selected the street in the project manager
DIAL GmbH, Ldenscheid
page 169
DIALux Version 4.1
Fig. 279 Insert street arrangement via menu
or by means of right mouse button, after you have also marked here the street in the project manager.
Fig. 280 Insert street arrangement via right mouse button
DIALux 4.1 offers all important parameters for the positioning of street luminaires. First you select the type of luminaire in the manufacturers PlugIn. Now you use the option Insert Street Arrangement and choose the product from the luminaire list.
DIAL GmbH, Ldenscheid
page 170
DIALux Version 4.1
Fig. 281 Insert Street Arrangement Luminaire
The Property Page Luminaire allows you a choice of luminaires, as well as the entry of technical data of the luminous emittance.
Fig. 282 Insert Street Arrangement Boom properties and pole arrangement
In the Property Page Pole / Boom you can define specific properties of the boom as well as the pole arrangement. The drawing in Fig. 282 illustrates the Boom Length and Boom Inclination. The Overhang defines how far the middle of the luminaire plane (centre of gravity of the luminaire) excels in the roadway. The Distance Pole to Roadway is measured between the root point of the pole
DIAL GmbH, Ldenscheid page 171
DIALux Version 4.1
and the border of the roadway. Additionally you can specify the Pole Arrangement here. A good way to get the optimal distance between the luminaires is to use the Property Page Optimisation. Under Arrangement Type you can define the place lengthways of the street where you want to install the luminaires. Here all kinds of arrangement types are available to you.
Fig. 283 Insert Street Arrangement Select the arrangement type
In the valuation field you can specify the photometric values of the roadway (illumination class and condition). In this Property Page the minimum values to be reached for the illumination class are already entered. If you liked to optimise on other values, enter here the desired limit values. You activate the optimisation via the Start Optimisation button. Attention, if you optimise many parameters at the same time, the calculation time can take up some minutes.
DIAL GmbH, Ldenscheid
page 172
DIALux Version 4.1
Fig. 284 Insert Street Arrangement Optimisation / Valuation Field
Then DIALux calculates according to choice and weighting of the parameters the optimal pole distance, the height above working plane, the overhang and the slope. The checkbox provides for the activation or deactivation of the parameters to be optimised. The purpose of the optimization is to find the maximum pole distance, the minimum height above working plane, the minimum overhang and/or the minimum inclination slope. The optimisation is carried out before the arrangement is placed; however, it can be also accomplished after the insertion.
Fig. 285 Insert Street Arrangement Optimise DIAL GmbH, Ldenscheid
page 173
DIALux Version 4.1
Alternatively you can enter the values also numerically, in order to fix the minimum, maximum or the step width of the respective parameters. To insert the luminaire arrangement in your street project, please, click on the Insert button. In the context menu of the street arrangement you can optimise individually the arrangement of your luminaires. Moreover, please mark with the right mouse button the street arrangement in the project manager.
Fig. 286 Street arrangement Optimise arrangement
The luminaire arrangement always defines the valuation field. If you insert several luminaire arrangements, the resulting valuation field depends on each case on the maximum (pole) distance between two luminaires, shown in the following example (see Fig. 287). The luminaires of the lower arrangement specify therefore the calculation field .
Fig. 287 Calculation field in the ground plan view
The starting point of the arrangement, relatively to the calculation field can be changed under Pole Arrangement Longitudinal.
DIAL GmbH, Ldenscheid
page 174
DIALux Version 4.1
The Inspector provides technical data of the inserted luminaire arrangement (see chapter Luminaire Arrangement). DIALux displays the street in 2D and in 3D view just like rooms and exterior scenes.
Fig. 288 3D visualisation of the street
You can rotate, zoom and roam the 3D view and export it as *.jpg like all other scenes. NOTE: The rendering shows the distribution of the illuminance but not the luminance.
Fig. 289 2D visualisation of the street
In the floor plan view DIALux also shows the valuation field / calculation grid together with the street elements and luminaires.
DIAL GmbH, Ldenscheid
page 175
DIALux Version 4.1
DIALux offers the possibility to insert streets into exterior scenes.
Insert a street into exterior scene
Fig. 290 Insert street into exterior scene
You can work on the individual street elements and
luminaire arrangements in the same way like in your provided street project. All street elements are shown in the exterior scene as ground elements.
Fig. 291 Street in an exterior scene
DIAL GmbH, Ldenscheid
page 176
DIALux Version 4.1
Global Output Settings
User Data and Project Data
In the menu Settings General Options Output you can define several user and project data that are stored as default values. These are used when you create a new project (see also page 41). In the property page Output you can specify a *.bmp file as logo. The footer line is used for page 2 and the following pages. Furthermore you can specify the names of five edit fields that are used later for information on the cover page.
Fig. 292 Output settings
The logo and your user data are shown together with the logo on all pages after the cover page.
Fig. 293 Output header line
DIAL GmbH, Ldenscheid
page 177
DIALux Version 4.1
Global Settings
The property page Global is used to specify whether you want to use European or American units in your projects.
Fig. 294 Global settings
DIAL GmbH, Ldenscheid
page 178
DIALux Version 4.1
Output
Viewing Calculation Results
After a calculation has been completed, DIALux shows the 3D display of the room. Project output can be viewed before or after a calculation. The output types which are not effected by the calculation results can be viewed at any time. This is, e.g. the project cover sheet, luminaire parts lists, luminaire coordinates, room coordinates etc. Most output types need to be calculated first. If one of these output types is opened when there are no results yet, DIALux enquires whether the calculation should be performed. When you double-click on the wanted page in the project manager, it is displayed in the CAD window. DIALux differentiates between print output and monitor output. The monitor output enables experts to easily evaluate only the required information, without being limited by layout and page size. Big tables are displayed in whole and can be viewed by scrolling. Here it is handy to use the middle mouse button.
Fig. 295 Monitor output of a big table
Scroll bars are located at the window edges. If you use the middle mouse button, the Scroll icon appears and you can navigate by moving the mouse. You can use the print preview to view the printout on the monitor before it is printed. DIALux supports
DIAL GmbH, Ldenscheid page 179
DIALux Version 4.1
WYSIWYG, What you see is what you get. To go to the print preview, use the File Print Preview option. Please keep in mind that only the output types that were selected with a black checkmark are included in the print preview and in the printout. Depending on the scope, generating the output can take some time. An information window displays the current status.
Fig. 296 Print preview generation status
The print preview supplies you with an overview of the chosen output.
Fig. 297 Print preview
Here you can also specify further print settings, depending on your printer. For larger print jobs it is advised that you send multiple print jobs consecutively (e.g. Page 1 30, Page 31- 55). If the RAM is quite large (>128 MB), this is not required.
Limit Result Output
In the project manager you can limit the amount of the output. For example with sloped ceilings you have a number of surfaces without interesting results. For all these surfaces you can disable the checkbox Result Output so that they will not appear in the output tree.
DIAL GmbH, Ldenscheid
page 180
DIALux Version 4.1
Fig. 298 Limit result output
Output Settings
For many output types further settings can be specified. Select the respective output in the output tree and change the settings in the corresponding Property Page in the Inspector..
Fig. 299 Output settings
If you change the settings, the Refresh View button is activated. If you use this button, the changes entered are applied in the output window. The 3D rendering is generated using the observer position set in the CAD.
DIAL GmbH, Ldenscheid
page 181
DIALux Version 4.1
Fig. 300 3D CAD at the top left (for editing purposes) and 3D rendering (as output) at the bottom right
New Output in DIALux
DIALux offers several new or enhanced output types since DIALux 4. Most of them refer to the new light controls. Thus there are suitable outputs for control groups and light scenes. These outputs are from the functional way comparable with the present outputs of other rooms. The calculation grid is fixed in DIALux in the outputs. Open in the output tree the summary of a light scene and select the settings of your output grid. If you click on the "Refresh View" button, DIALux determines the current calculation grid and displays the results in the output window.
Fixing the calculation grid in the output
Fig. 301 Output of a light scene DIAL GmbH, Ldenscheid page 182
DIALux Version 4.1
The documentation of the used luminaires is modified in DIALux too.
Luminaire Data Sheet
The design is completely changed. Besides the picture and the text two customisable diagram are created. When you use luminaires with several light outlets you can select which diagram is used for which outlet. The luminaire can be classified according to numerous regulations (DIN, BZ, UTE,CIE, NBN).
Fig. 302 Settings of luminaire data sheet
Luminance Diagram
The luminance diagram is a new development that allows the evaluation of the luminance with regard to different angles of radiation (omni directional glare control).
Fig. 303 Luminance diagram for evaluation of omni directional glare control
DIAL GmbH, Ldenscheid
page 183
DIALux Version 4.1
Tabular Presentation of Photometric Data of Luminaires
The light intensity and the luminance are also presented in tabular form. The steps C-levels and Gamma angles can be adjusted in the property page.
Fig. 304 Light intensity table
Tabular Presentation of Exterior Scenes
DIALux can create a summary which contains a ground plan with luminaires and furniture and their coordinates. With the property page you can adjust the scale, details and coordinates.
Fig. 305 Property page output exterior scene
Creating User-Defined Standard Output
The user can generate and save frequently-used combinations of output types in DIALux. To do this, a folder that contains output must be selected in the output tree.
DIAL GmbH, Ldenscheid
page 184
DIALux Version 4.1
Fig. 306 Creating standard outputs
Start on the highest hierarchy level, i.e. the project. Select the project in the output tree, in this case project 1. If you wish to use a preset standard, select it from the Name listbox. To generate a standard, check the output types which should be included in your standard. Please keep in mind that the list contains all output types, including those of lower hierarchy levels. For example, if you check the Isolines (E) output type in this hierarchy level, it is also checked in all lower hierarchical levels. You can now select lower hierarchical levels and use a different output standard here. E.g. you can select Room 1 and select the Complete Documentation standard, which in this example describes a very extensive documentation. The other rooms are not affected by this change, as these still use the Short Documentation output standard which have previously been assigned to the project. Thus you can influence the individual output subdirectories thereby deviating from the global standard. Of course you additionally have the option of selecting the output types individually for every object in the output tree. To use a user-defined output standard as default setting, select it from the Name listbox and click on the As Standard button. In the listbox, the phrase Standard appears in brackets behind the corresponding name. To delete a user-defined standard, select it and click on Delete. After another standard has been selected from the listbox, the one deleted previously is not available anymore.
DIAL GmbH, Ldenscheid page 185
DIALux Version 4.1
Save Output as PDF-File
Similar to the printing you also can export the output to a PDF-file. After you selected all wanted information with the small printer symbol you select the menu File Export Save Output as PDF.
Fig. 307 Export the output to a PDF -file
This menu is only available if one output window is active. Then you are asked to specify the directory and the name of the PDF-file. Exporting to PDF can take some time if you have a large project but usually it is twice as fast as printing the output. Once you have the PDF-file you can send it to your customer. The PDF-file cannot be modified.
Export Output Graphics
You can export the graphical output DIALux created to almost all other windows programmes like Word or image processing software. To do this open the according output in the output tree and adjust the settings (e.g. steps, colours, font size,). Now click and hold the left mouse button in the output window and drag the output image to the other programme. The images is copied to this programme as a wmf-image.
DIAL GmbH, Ldenscheid
page 186
DIALux Version 4.1
Fig. 308 Export of output graphics to other programmes
Of course you can also copy text and tables to other programmes with Copy and Paste .
DIAL GmbH, Ldenscheid
page 187
DIALux Version 4.1
DXF Import and Export
With DIALux 4.1 you may import DXF drawings and use them for your work. After you finished your planning you can export the room geometry, the room elements, the luminaires and the furniture into your CAD-drawing.
DXF-Import
o o o Create an empty rectangular room Go to the ground plan view From the menu File Import use the option DXF File. The wizard asks you to select the dxf-file.
Fig. 309 DXF Import options
o o
Let the wizard read the dxf-file. The units used in the dxf-file are not yet defined. When you select the probable unit, the size of the drawing is listed in two fields. You can place the origin of the planning at the origin of the global coordinates system (0.00/0.00/0.00) or you can choose a point defined in the dxf-file or you can place the origin at the gravity centre of the used area (the middle of the drawing).
Basic DXF Settings and Layer Selection
With the menu CAD you can change the properties of the dxf-file and of the layers similar to the CAD programme. You can decide to show or hide single layers and to set the layer colour. If a layer of the dxf-file uses a certain colour you may overwrite this colour.
DIAL GmbH, Ldenscheid
page 188
DIALux Version 4.1
Fig. 310 DXF settings
Edit a Room based on the DXF-Ground Plan
To move the room to a certain position of the dxfground plan, just click on this point with the right mouse button, and use the option Set dxf-origin here.
Fig. 311 Move the dxf -origin with mouse and context menu
After you moved one corner of the room to the origin of the dxf-drawing, you can adjust the room geometry. The easiest way is to drag the corners of your room after selecting Edit room geometry from the Guide.
DIAL GmbH, Ldenscheid
page 189
DIALux Version 4.1
Fig. 312 Drag the corners to align the room with the dxf-drawing
Now you can insert further elements like doors and windows based on the drawing.
Fig. 313 Insert doors, windows, furniture
Working with the DXF Background in the 3D View
You can use the CAD-drawing as a background image in the 3D view. Usually it is recommended to use the option Represent 2D projection of dxf in 3D view from the property page.
DIAL GmbH, Ldenscheid
page 190
DIALux Version 4.1
Fig. 314 Using 2D projection of dxf in 3D view
Fig. 315 3D view with DXF background
You can display or hide the dxf background from the Window toolbar.
DXF-Export
You can export the result of your planning in dxf-format.
Fig. 316 DXF-Export dialogue DXF Export
DIAL GmbH, Ldenscheid
page 191
DIALux Version 4.1
Fig. 317 DXF-Export dialogue Isolines
Fig. 318 DXF-Export dialogue Layer
Fig. 319 DXF-Export dialogue Options
In the DXF Export dialogue you can specify which information should be exported. When you want to import your DIALux planning into the original drawing, it is useful to use the settings of the imported drawing. Optionally DIALux can create a legend that is embedded into the CAD drawing which contains a part list of the used luminaires.
DIAL GmbH, Ldenscheid
page 192
DIALux Version 4.1
Raytracer
Important: You can open the separate POV-Ray help with F1 while POV-Ray is running.
For raytracing DIALux uses the external programme POVRay. If you want to have more detailed information about POV-Ray and the possible settings you can use the F1-key to open the POV-Ray help.
Background
DIALux automatically copies POV-Ray on the PC. The software will be installed when the user the first time starts to calculate a photorealistic image. The setup installs the standard version of POV-Ray 3.6. This software is freeware and available at www.povray.org . Additionally DIALux installs an adapted version of the povengine.exe into the DIALux directory. The mayor difference between the DIALux version and the original version of POV-Ray is that the DIALux version can handle real photometry of luminaires. The measured light distribution of a luminaire is used to define the distribution of light. The original version can only handle ideal light sources like spot and ambient light. Whenever the DIALux user wants to edit the POV-Ray files, it is important to use the pvengine.exe in the DIALux directory e.g. C:\Programme\DIALux\pvengine.exe. Otherwise the *.pov file can not be interpreted. You can continue to work with POV-Ray to edit the scene generated with DIALux. All functions of POV-Ray are available. For further editing you must use the programme povengine.exe that is stored in the directory C:\programs\DIALux\. You cannot use the original POV-Ray software.
POV-Ray Settings within DIALux
The most important settings for the raytracing with POVRay can be made in DIALux. For the standard use of the photorealistic visualisation these settings are adequate. Power user can use all the features of POV-Ray by loading the *.pov file made with DIALux into the editor of POV-Ray.
Photo Realistic Images with Raytracing
Raytracing means to follow the light beams from your own point of view with respect to mirroring, transparency and roughness of surfaces.
Basic Settings
The newest version of the Raytracer POV-Ray (3.6) is integrated in DIALux. This is substantially quicker and can choose the right brightness settings independently. For the visualizations with POV-Ray a RGB value as well as the dimming value can be defined for the control groups as a light color. In the menu file Export you find the option Raytracing with POV-Ray which opens a dialogue
DIAL GmbH, Ldenscheid page 193
DIALux Version 4.1
where the usually recommended settings are selected. In the quick preference tab you can define the basic settings for your first applications. Experienced users might change options for Indirect Calculation , Brightness Preferences and Image Preferences.
Quick preferences
Additional settings are possible in the Quick preference tab
Fig. 320 Basic settings for Raytracing
In the quick preferences tab there are the following settings: Picture properties: Here you can create the size of the generating picture in points (length height). The more largely the number of pixels, the more largely is the final result. In addition, a large picture extends the calculation time. Smoothing edges (Antialiasing): This feature improves the transitions at edges, e.g. from walls. This should be activated if textures with lines are used, like tiles, briks or pavement. The setting uses a lot of calculation power. So it should not be used for preview pictures. Not only textures are smoothed, also the edges of geometry will be straightened. A higher degree of Antialiasing can be selected in the POV-Ray editor. See advanced settings.
DIAL GmbH, Ldenscheid
page 194
DIALux Version 4.1
Fig. 321 Smoothing edges with POV -Ray
Autobumpmaps: If textures are used, which have a surface texture, e.g. wood or tiles, you can produce a better 3D view over the activation Autobumpmaps. Should be activated, if the light-dark information of the texture is identically with the high-low structure. E.g. water, bricks, wood. The bump map texture will be calculated from the grey values of the image. Within PovRay also independent bump maps can be placed. Lighting preferences: With Subdivide luminaires you can specify whether the influence of each individual luminaires or all luminaires should be calculated together. The Subdivide luminaires setting generates a better result, however the calculation time extends. Without this option, the light rays are starting only in the middle of the light emitting surface. If a long luminaire is placed near to surface, the resulting image seems unrealistic. If this option is switched on, for each pixel depending on the distance to the light source- the luminaire is subdivided into small luminous parts. Of course, this increases the calculation time. Over Indirect calculation you can specify the influence of the indirect lighting on the result. The more highly you select the part of indirect lighting, the longer becomes the calculation time. This option starts an elementary Radiosity. Without this option, those objects which are not directly hit by rays are invisible. The higher the accuracy is chosen, the longer the calculation takes. Of course, the quality increases in the same level. For exterior scenes sometimes it could be better to skip the indirect calculation. For a first preview, the indirect calculation should be switched of or standard should be selected. If directional lighting (mainly spots) is used, high to very high indirect calculation should be selected. For difpage 195
DIAL GmbH, Ldenscheid
DIALux Version 4.1
fuse, uniform illumination standard settings are adequate. This setting defines the number of rays used, for the calculation of the indirect light on each pixel. The higher the amount of rays is, the more correct the results are. Project preferences: After POV-Ray completed its work, by default the rendered image (bitmap *.bmp) is stored in the directory - as standard preference in: C:\programs\DIALux\Raytracer\Room 1\bmp. Additional preferences are possible. You can display outer walls of rooms transparently or daylight obstruction by using the checkboxes.
Image preferences
This defines the size of the picture in pixel. Any size can be selected. The aspect ratio is 4:3. This ratio is for Projectors, most monitors and TV screens correct. Modern TVs and Laptops can have ratios of 16:9 or 16:10. To define such a ratio see advanced settings. For a first picture you should always start with a small picture like 640 x 480.
Fig. 322 POV Ray Image preferences
Indirect calculation
In addition to the settings of indirect calculation of the quick preferences, in this dialog the indirect calculation can be defined in a more detailed way.
DIAL GmbH, Ldenscheid
page 196
DIALux Version 4.1
Fig. 323 POV Ray Indirect calculation
The checkbox Use Radiosity switches the indirect calculation on and off. Count The integer number of rays that are sent out whenever a new radiosity value has to be calculated is given by count. A value of 35 is the default, the maximum is 1600. When this value is too low, the light level will tend to look a little bit blotchy, as if the surfaces you're looking at were slightly warped. If this is not important to your scene (as in the case that you have a bump map or if you have a strong texture) then by all means use a lower number. Error bound The error bound float value is one of the two main speed/quality tuning values (the other is of course the number of rays shot). In an ideal world, this would be the only value needed. It is intended to mean the fraction of error tolerated. For example, if it were set to 1 the algorithm would not calculate a new value until the error on the last one was estimated at as high as 100%. Ignoring the error introduced by rotation for the moment, on flat surfaces this is equal to the fraction of the reuse distance, which in turn is the distance to the closest item hit. If you have an old sample on the floor 10 inches from a wall, an error bound of 0.5 will get you a new sample at a distance of about 5 inches from the wall. The default value of 1.8 is good for a smooth general lighting effect. Using lower values is more accurate, but it will strongly increase the danger of arpage 197
DIAL GmbH, Ldenscheid
DIALux Version 4.1
tifacts and therefore require higher count. You can use values even lower than 0.1 but both render time and memory use can become extremely high then. Pretrace To control the radiosity pre-trace gathering step, use the keywords pretrace_start and pretrace_end. Each of these is followed by a decimal value between 0.0 and 1.0 which specifies the size of the blocks in the mosaic preview as a percentage of the image size. The defaults are 0.08 for pretrace_start and 0.04 for pretrace_end. Grey threshold Diffusely interreflected light is a function of the objects around the point in question. Since this is recursively defined to millions of levels of recursion, in any real life scene, every point is illuminated at least in part by every other part of the scene. Since we can't afford to compute this, if we only do one bounce, the calculated ambient light is very strongly affected by the colors of the objects near it. This is known as color bleed and it really happens but not as much as this calculation method would have you believe. The gray_threshold float value grays it down a little, to make your scene more believable. A value of 6 means to calculate the ambient value as 60% of the equivalent gray value calculated, plus 40% of the actual value calculated. At 0%, this feature does nothing. At 100%, you always get white/ gray ambient light, with no hue. The following pictures show a spot light (white) directed to a green wall. The first picture got a grey threshold value of 0, the second of 0.5 and the last a value of 1.
Fig. 324 Indirect calculation
Brightness preferences
In the Brightness preferences tab you can define, whether the scene is tendentious rather dark or bright. Rule of thumb: the more luminaires exist in the project, the more brightly becomes also the scene. It would help to test it. In addition to the quick settings, the brightness
DIAL GmbH, Ldenscheid page 198
DIALux Version 4.1
of the picture can be manipulated freely. If there are to dark areas in an image, decrease the low_value slightly downwards. This will make more details visible which have been to dark. If parts of the image seems to be overexposed (the ceiling in a room with only indirect light), modify this value upwards, to make more details visible.
Fig. 325 POV Ray Brightness preferences
Now the new version of the Raytracers (POV-Ray 3.6) allows the conversion of the light colours from the control groups, so that the rendered image is shown in colour.
Raytracing-Options for Surfaces
You can assign certain options to all surfaces of the room, the room elements or the furniture. Just select the surfaces and use the property page to adjust the values. You may select several surfaces using the Shift-key or the Ctrl-key.The option Autobumbmaps assigns an additional structure like for example some ripple to the texture.
Glas surfaces should have 15% reflection and 30% transparency
Fig. 326 Raytracing options modify the surfaces DIAL GmbH, Ldenscheid page 199
DIALux Version 4.1
The amount of reflection should be 5 10 % for floors and 10 15 % for glass. The transparency of glass should be around 30 %.
3-D Standard View for Raytracing
The Raytracing is based on the 3D view of your room or scene, where you can define the point of view, the perspective and the display window of the image.
Fig. 327 3D view for the rendering
Starting POV-Ray
After you have adjusted the 3D view you can start POVRay from the menu File Export Calculate CAD view with POV-Ray or via Raytracer icon.
Fig. 328 Start the rendering
DIAL GmbH, Ldenscheid
page 200
DIALux Version 4.1
When the POV-Ray software is not yet installed, the installation is initiated now. The necessary files have been copied during the installation of DIALux . If you have further questions you can use the POV-Ray help programme you find at C:\programs\POV-Ray for windows or the information you find at http://www.povray.org.
Fig. 329 The rendered image
The output of the rendering is a bmp-file, that you can print, import into other software or use with an image processing programme.
Manipulation of the POV file and editing in POVRay Start of the adapted POV-Ray Version
POV-Ray is freeware, available at www.povray.org. DIAL changed POV-Ray to adapt it to the needs of calculation with real luminaires. The pov files created by DIALux can only be modified by the POV-Ray version installed by DIALux. If the user tries to open these files with the regular POV-Ray, a error message will occur. To start the DIAL POV-Ray version, open the PVENGINE.EXE file in your DIALux directory e.g. c:\Programs\DIALux\ and by a double click.
Smoothing edges
The Antialiasing function can be set in DIALux and, with more parameters in POV-Ray. To edit a POV file you have to start the POV-Ray first and to load the *.pov file created by DIALux. The following pictures are showing the
DIAL GmbH, Ldenscheid page 201
DIALux Version 4.1
same scene without smoothing edges, with the setting switched on in DIALux and with a higher level defined in POV-Ray. This is normally only necessary for small, detailed textures in big distances. Calculation time increases with the level of Antialiasing.
Fig. 330 Smoothing edges
After loading the pov file into the editor, the user can enter additional values for different parameters directly into the editfield in the top middle of the screen. The command for Antialiasing is +a followed by a number without a blank e.g. +a0.001. The lower this value is, the higher the smoothing is.
Fig. 331 POV-Ray for Windows
DIAL GmbH, Ldenscheid
page 202
DIALux Version 4.1
When the POV-Ray editor is started, the user can always open the help by pressing F1 to get information for any command.
Picture ratio
Images created by DIALux are always in a ratio of 4:3. This for the most presenting techniques a good value (TV, projector, monitor,). Modern Laptops or TVs got another ratioe.g. 16:9 and 16:10. After loading the pov file, the user can search for the camera command in the text. This command is on the top of the text. In the menu search you can select find and enter camera.Below camera there is a command for the right vector of the used camera. There is written: <1.3333,0,0>. 1.333 is the ratio 4:3. To reach a ratio of 16:9 enter there <1.7777> or 16/9 (E.g. right <16/9,0,0>). It is important to define a correct picture size in the same ratio. The following pictures of the same scene are made in 4:3 and 16:9 ratio. The 4:3 picture has a resolution of 800 by 600 pixel. If you want to keep the height of 600 pixel, you have to multiply the width with the desired ratio. In our example 600 x 16/9 = 600 x 1,7777 = 1066.
Fig. 332 Picture ratio
DIAL GmbH, Ldenscheid
page 203
DIALux Version 4.1
Fig. 333 Manipulated picture size
Fig. 334 Change picture size
You can manipulate the picture size by entering the desired size into the editfield with +w and +h directly followed by the numbers. W means width, h means height.
Camera
The camera definition describes the position, projection type and properties of the camera viewing the scene. Interesting types are fisheye, cylinder and panoramic. In the PovRay help a number of camera types are explained. If none is specified, the perspective camera is the default. The perspective keyword specifies the default perspective camera which simulates the classic pinhole camera. The (horizontal) viewing angle is either determined by the ratio between the length of the direction vector and the length of the right vector or by the optional keyword angle, which is the preferred way. The viewing angle has to be larger than 0 degrees and smaller than 180 degrees. In the camera area of the pov file the settings for the camera can be changed. camera { location CAMLOCATION // parameter for the position, is defined in the
DIAL GmbH, Ldenscheid page 204
DIALux Version 4.1
beginning of the file right <16/9,0,0> // right vector of the camera up <0,1,0> // up vector of the camera sky <0,1,0> // Vector for the sky angle 77 // viewing angle look_at CAMLOOKAT // viewing direction of the camera } The primary purpose of the up and right vectors is to tell POV-Ray the relative height and width of the view screen. In the default perspective camera, these two vectors also define the initial plane of the view screen before moving it with the look_at or rotate vectors. The length of the right vector (together with the direction vector) may also be used to control the (horizontal) field of view with some types of projection. The look_at modifier changes both the up and right vectors. The angle calculation depends on the right vector.
up (upwards vector) camera look at
Y X
Z
right (right vector)
angle camera location
image plane
Fig. 335 Camera look and location
This picture shows the definition of the field of view. The blue plane is the image plane. DIALux exports those values as they are defined in the 3D view of the CAD. Depending on the camera type used, those values can differ. See POV-Ray help for more details. To create a round view the camera type cylinder is useful. Especially in exterior scenes interesting views can be created. To define such a view the user has to enter the command cylinder 1 in the area of camera. Use 180 for the angle. It is important to select a correct image size. If you want to have a picture of 500 to 120 the picture ratio has to be 4.1666. The following image is calculated with an 180 degree viewing angle and a cylindrical camera.
DIAL GmbH, Ldenscheid page 205
DIALux Version 4.1
Fig. 336 Exterior scene visualisation
Fig. 337 Settings camera location
Animation
With POV-Ray also animation of scenes can be created. Up to now only static images with fixed camera position and viewing direction have been made. The following settings are defining camera position and viewing direction: #declare CAMLOCATION=<1.5,1.7,2.6>; #declare CAMLOOKAT=<6.4,1.7,-7.6>; It is important to know, that X,Y and Z are not same directions as the are in DIALux. Y and Z are changed, compared with DIALux. With the following lines you can prepare POV-Ray for creating animations.
DIAL GmbH, Ldenscheid
page 206
DIALux Version 4.1
Fig. 338 Animation settings
The camera will be rotated around the upwards axis. Because of that, we will have a round look in the room. Rotate <0,clock*360,0> defines the rotation around the up axis. Remember, Y and Z are permuted, compared with DIALux. Clock is a counter which is going upwards from 0 to 1. The definition of clock has to be done in the Ini file of POV-Ray. To do so, please open the Ini file by clicking on the icon. In this ini file a section with the correct resolution, Antialiasing and step width of clock has to be added. Example: [320x240, Animation] Name Width=320 resolution width Height=240 resolution height Antialias=Off antialias switched off Initial_Frame=1 Image to start with Final_Frame=25 Image to stop with, defines the number of images Initial_Clock=0.0 start value of clock Final_Clock=1.0 stop value of clock After changing the ini file, POV-Ray has to be closed and restarted. After the restart of POV-Ray this section can be choosen in the top left area of the editor. Initial_Frame and Final_Frame defines the number of pictures to be rendered. In our example there are 25 pictures. Initial_Clock and Final_Clock should be taken without changing. In Europe there are 25 frames per second in PAL format common. A 10 seconds lasting film needs 250 pictures (frames). In our example we create 25 pictures, coded as a PAL movie it will last 1 second. In the POV file we have added the line rotate <0,clock*360,0>. From Initial_clock=0 up to Initial_clock=1 the camera is turned around 360. POV DIAL GmbH, Ldenscheid page 207
DIALux Version 4.1
Ray creates every 360:25= 14,4 degree a picture. The camera should be turned around its centre. Therefor it is necessary to translate it into the origin before rotating, other wise the camera will be rotated around the origin on a circular path. To achive this you have to enter <translate camlocation> than <rotate <0,clock*360,0>> than again <translate camlocation> .
desired gew nschte Drehung rotation
Kamera camera
0/0 Translationsweg translation path
turn without Drehung ohne Translation translation
Fig. 339 Camera Rotation and translation
Each picture will be calculated one after another after clicking on the Run icon. Each picture will be saved into the work directory with consecutive numbering. With any animation tool, pictures can be combined to a movie (*.avi, *.mpeg,) The freeware tool VirtualDub can create such movies in a short time in high quality. http://www.virtualdub.org/index
Translation animation
You can define a camera path using clock. To do so, the ini file and the pov file has to be changed. Instead of the camera rotation you can change the camera location using the clock parameter. In the following example we change the pov file of the first example. The ini is already changed. The pov file will be changed by adding the clock variable to the X position of the camera location. #declare GAMMA=1.4; #declare AMBIENTLIGHT=0.0; #declare LIGHTCORRECTIONVALUE=1.0; #declare CAMLOCATION=<1.23+clock*11,1.15,3.11>; #declare CAMLOOKAT=<12.4,1.5,-1.0>; In DIALux the 3D view was turned in that way, that the camera path can go through the whole room. In the beginning is clock=0, that means, that the position X is 1.23m. Clock will be counted up in 25 steps from 0 to
DIAL GmbH, Ldenscheid page 208
DIALux Version 4.1
1(value from the Ini file). The x position of the camera changes from 1.23m in the first step to 1.23m + 1/25 x 11m = 1,67m in the second step. The last X position is 1,23m + 25/25 x 11m = 12,23m. The clock variable can be used multiple times in one file. It can be used for translation and rotation in the same animation. So the camera moves along a path turning the viewing direction around its up axis. For example: #declare GAMMA=1.4; #declare AMBIENTLIGHT=0.0; #declare LIGHTCORRECTIONVALUE=1.0; #declare CAMLOCATION=<1.18+clock*11,1.15,3.13>; #declare CAMLOOKAT=<12.4,1.56,-1.02>; global_settings { ambient_light AMBIENTLIGHT assumed_gamma GAMMA tonemapper { low_value 1e-005 high_value 0.8 } } camera { location CAMLOCATION right <1.33333,0,0> up <0,1,0> sky <0,1,0> angle 77 look_at CAMLOOKAT translate -CAMLOCATION rotate<0,180*clock,0> translate CAMLOCATION } In this example the rotation is reduced to 180 degree and it is added to the pov file which already includes the movement of the camera.
DIAL GmbH, Ldenscheid
page 209
DIALux Version 4.1
Room
camera rotation camera path
Fig. 340 Movement of the camera
Colour
POV-Ray can calculate coloured light. DIALux will export light colour information of a lightsource in version 3.2. Up to that time, you can create coloured light either by using a transparent, coloured filter glas in front of a fixture or you can edit the RGB value of a Luminaire in the pov file. To add a filter glas in DIALux, you have to place a small cube in front of the lightoutput of a fixture. In the Raytrace settings of the geometry you have to define the transparancy and the colour of the filter. Please remove these filter before calculating with DIALux. DIALux does not yet calculate transparency. To change the RGB value in the pov file you have to open the file and to find (menu search -> find) ldt_data. The underscore is important! light_source { <0,0,0> color <1,1,1> ldt_data { 72, 72, 1 * LIGHTCORRECTIONVALUE, color<1,1,1> means the RGB values for the light source are all 100%, means white light. If you change any of these parameters, (e.g. <1,0,1>) the resulting color will be according to the RGB values. This has to be done for each fixture. It could be helpful to use the Replace function (menu search -> replace)
DIAL GmbH, Ldenscheid
page 210
DIALux Version 4.1
Further functions of POV-Ray
The following information is an excerpt from the POVRay online help you get when you press F1 after POVRay started. Furthermore you will find more information under www.povray.org. It follows an abstract of the POV-Ray help.
4.1.3 Radiosity without conventional lighting You can also leave out all light sources and have pure radiosity lighting. The situation then is similar to a cloudy day outside, when the light comes from no specific direction but from the whole sky. The following 2 pictures show what changes with the scene used in part 1, when the light source is removed. (default radiosity, but recursion_limit 1 and error_bound 0.2)
with light source
without light source
You can see that when the light source is removed the whole picture becomes very blue, because the scene is illuminated by a blue sky, while on a cloudy day, the color of the sky should be somewhere between grey and white. The following pictures show the sample scene used in this part with different settings for recursion_limit (everything else default settings).
DIAL GmbH, Ldenscheid
page 211
DIALux Version 4.1
recursion_limit 1
recursion_limit 2
recursion_limit 3
This looks much worse than in the first part, because the default settings are mainly selected for use with conventional light sources. The next three pictures show the effect of error_bound. ( recursion_limit is 1 here) Without light sources, this is even more important than with, good values much depend on the scenery and the other settings, lower values do not necessarily lead to better results.
error_bound 1.8
error_bound 0.4
error_bound 0.02
If there are artefacts it often helps to increase count, it does affect quality in general and often helps removing them (the following three pictures use error_bound 0.02).
count 2
count 50
count 200
The next sequence shows the effect of nearest_count, the difference is not very strong, but larger values always lead to better results (maximum is 20). From now on all the pictures use error_bound 0.2
DIAL GmbH, Ldenscheid
page 212
DIALux Version 4.1
nearest_count 2
nearest_count 5 (default)
nearest_count 10
The minimum_reuse is a geometric value related to the size of the render in pixel and affects whether previous radiosity calculations are reused at a new point. Lower values lead to more often and therefore more accurate calculations.
minimum_reuse 0.001
minimum_reuse 0.015 (default)
minimum_reuse 0.1
In most cases it is not necessary to change the low_error_factor. This factor reduces the error_bound value during the final pretrace step. pretrace_end was lowered to 0.01 in these pictures, the second line shows the difference to default. Changing this value can sometimes help to remove persistent artefacts.
low_error_factor 0.01
low_error_factor 0.5 (default)
low_error_factor 1.0
DIAL GmbH, Ldenscheid
page 213
DIALux Version 4.1
low_error_factor 0.01 gray_threshold reduces the color in the radiosity cal-
low_error_factor 1.0
culations. as mentioned above the blue sky affects the color of the whole scene when radiosity is calculated. To reduce this coloring effect without affecting radiosity in general you can increase gray_threshold. 1.0 means no color in radiosity at all.
gray_threshold 0.0 (default)
gray_threshold 0.5
gray_threshold 1.0
Another important parameter is pretrace_end. Together with pretrace_start it specifies the pretrace steps that are done. Lower values lead to more pretrace steps and more accurate results but also to significantly slower rendering.
pretrace_end 0.2
pretrace_end 0.02
pretrace_end 0.004
It's worth experimenting with the things affecting radiosity to get some feeling for how things work. The next 3 images show some more experiments.
DIAL GmbH, Ldenscheid page 214
DIALux Version 4.1
ambient 3 instead of ambient 0 for one object
ambient 0.5 instead of ambient 0 for all objects sky: ambient 0
error_bound 0.04 recursion_limit 2
Finally you can strongly change the appearance of the whole scene with the sky's texture. The following pictures give some example.
yellow-blue gradient from left to right
light-dark gradient from left to right
light-dark gradient from bottom to top
Really good results much depend on the single situation and how the scene is meant to look. Here is some higher quality render of this particular scene, but requirements can be much different in other situations.
global_settings { radiosity { pretrace_start 0.08 pretrace_end 0.01 count 500 nearest_count 10 error_bound 0.02 recursion_limit 1 low_error_factor 0.2 gray_threshold 0.0 minimum_reuse 0.015 brightness 1 adc_bailout 0.01/2 } }
DIAL GmbH, Ldenscheid
page 215
DIALux Version 4.1
higher quality
DIAL GmbH, Ldenscheid
page 216
DIALux Version 4.1
List of figures
Fig. 1 DIALux CD browser .................................................... 9 Fig. 2 DIALux Light Wizard DIALux Light icon.................... 11 Fig. 3 DIALux Light Wizard Start....................................... 11 Fig. 4 DIALux Light Wizard Project informations ................ 12 Fig. 5 DIALux Light Wizard Data Input .............................. 12 Fig. 6 DIALux Light Wizard Launch a PlugIn ...................... 13 Fig. 7 DIALux Light Wizard User Database ........................ 13 Fig. 8 DIALux Light Wizard Calculation ............................. 14 Fig. 9 DIALux Light Wizard Calculated Result .................... 14 Fig. 10 DIALux Light Wizard Result Output ....................... 15 Fig. 11 DIALux Light Wizard Output ................................. 15 Fig. 12 DIALux Light Wizard End ...................................... 16 Fig. 13 DIALux Startup Dialogue ......................................... 17 Fig. 14 Launch DIALux Wizard ............................................ 17 Fig. 15 Working with Wizards Start.................................. 18 Fig. 16 Working with Wizards Room Name, Room Form, Room Alignment.......................................... 18 Fig. 17 Working with Wizards Room Dimensions .............. 19 Fig. 18 Working with Wizards Reflection, Workplane, Maintenance Factor ..................................... 19 Fig. 19 Working with Wizards Luminaire Manufacturer Selection ..................................................... 20 Fig. 20 Working with Wizards PlugIn / User Database ....... 20 Fig. 21 Working with Wizards Luminaire Selection............ 21 Fig. 22 Working with Wizards Mounting height................ 21 Fig. 23 Working with Wizards Calculate the number of luminaires.................................................... 21 Fig. 24 Working with Wizards Alignment of the luminaires 22 Fig. 25 Working with Wizards Calculate result .................. 22 Fig. 26 Working with Wizards Visually represented result .. 23 Fig. 27 Working with Wizards Single Sheet Output ........... 23 Fig. 28 DIALux 4.1 user interface ........................................ 24 Fig. 29 3D view of a room.................................................. 25 Fig. 30 Ground plan view of a room ................................... 25 Fig. 31 Right mouse button ................................................ 26 Fig. 32 3D CAD window context menu ............................... 26 Fig. 33 Ground plan view context menu ............................. 26 Fig. 34 Context menu of a selected object .......................... 27 Fig. 35 Project manager ..................................................... 28 Fig. 36 PlugIn-Tree Luminaire selection............................. 29 Fig. 37 The User Database.................................................. 30 Fig. 38 Explorer context menu whilst DIALux 4.1 is running . 31 Fig. 39 The Furniture tree................................................... 32 Fig. 40 The Textures tree.................................................... 33 Fig. 41 Output Tab ............................................................ 33 Fig. 42 Output tree ............................................................ 34 Fig. 43 Save a 3D rendering as .jpg file.............................. 35 Fig. 44 The Guide .............................................................. 35 Fig. 45 Display guide window............................................. 36 Fig. 46 Property Page of the selected room in the Inspector . 36 Fig. 47 Luminaire arrangement and its luminaires in the project manager...................................................... 37 Fig. 48 Property Page Position of the selected luminaire arrangement................................................ 37 Fig. 49 Property Page of the luminaires within the selection . 37 Fig. 50 Room context menu (right-click on room) ................ 38 Fig. 51 Room edit mode..................................................... 39
DIAL GmbH, Ldenscheid page 217
DIALux Version 4.1
Fig. 52 Insert a new corner................................................. 39 Fig. 53 Edit a ground element ............................................ 40 Fig. 54 Create a polygonal "Task Area" above a desk.......... 40 Fig. 55 Menu Settings ........................................................ 41 Fig. 56 General Options Standard Values.......................... 42 Fig. 57 General Options Global ........................................ 43 Fig. 58 General Options CAD Window ............................. 44 Fig. 59 Rendering without Mipmapping .............................. 44 Fig. 60 Rendering with Mipmapping ................................... 45 Fig. 61 General Options Output ....................................... 45 Fig. 62 General Options Contact...................................... 46 Fig. 63 Menu Customise .................................................... 46 Fig. 64 Reset user interface ................................................ 47 Fig. 65 Create a new project .............................................. 48 Fig. 66 Insert project details................................................ 48 Fig. 67 Insert Project data Location .................................. 49 Fig. 68 Open a project in the startup dialogue..................... 49 Fig. 69 Open a project in the menu .................................... 49 Fig. 70 Project preview....................................................... 50 Fig. 71 Edit Rooms Generate a new room ........................ 51 Fig. 72 Edit Rooms Insert room coordinates ...................... 51 Fig. 73 Edit Rooms Zoom to the overall view of the scene . 51 Fig. 74 Edit Rooms 3D view ............................................. 52 Fig. 75 Edit room data General ........................................ 52 Fig. 76 Edit room data Maintenance plan method ............ 53 Fig. 77 Edit room data Selection of a reference value for the maintenance factor...................................... 53 Fig. 78 Technical data of the placed luminaire ..................... 54 Fig. 79 Determination of the luminaire number of pieces ..... 54 Fig. 80 Output Maintenance plan .................................... 55 Fig. 81 Selection of the determination of the enlarged maintenance factor...................................... 56 Fig. 82 Technical settings of luminaires with different luminous emittances................................................... 56 Fig. 83 Determination of the number of required luminaires 57 Fig. 84 Property Page Maintenance factor ........................... 58 Fig. 85 User-defined maintenance factors ........................... 59 Fig. 86 Insert another arrangement in the same room.......... 60 Fig. 87 Show maintenance factors in the CAD via menu ...... 60 Fig. 88 Icon Show maintenance factors in the CAD.......... 61 Fig. 89 Menu Edit Edit Maintenance Factors ..................... 61 Fig. 90 Context menu of the luminaire arrangement - Edit Maintenance Factors.................................... 61 Fig. 91 View of the maintenance factors of individual luminaires in the CAD .................................. 62 Fig. 92 Export of the maintenance plan............................... 62 Fig. 93 Edit room data ....................................................... 63 Fig. 94 Edit room data - Alignment ..................................... 63 Fig. 95 Properties of a wall Name..................................... 64 Fig. 96 Properties of a wall Material ................................. 64 Fig. 97 Edit rooms Insert room element ............................ 65 Fig. 98 Edit rooms Edit room element .............................. 66 Fig. 99 Edit rooms DIALux room elements ........................ 66 Fig. 100 DIALux room elements Vault .............................. 66 Fig. 101 Edit rooms Insert room elements via Property Page ................................................................... 67 Fig. 102 Drag and Drop of furniture ................................... 68 Fig. 103 Create furniture Standard bodies ........................ 68 Fig. 104 Create furniture Modify the dimensions ............... 69 Fig. 105 Create furniture Copy ........................................ 69
DIAL GmbH, Ldenscheid page 218
DIALux Version 4.1
Fig. 106 Create furniture Combine .................................. 70 Fig. 107 Create furniture Export furniture......................... 70 Fig. 108 Create furniture Saved furniture ......................... 71 Fig. 109 Import furniture files ............................................. 71 Fig. 110 Drag & drop for windows and doors...................... 72 Fig. 111 Insert textures via Drag & Drop .............................. 73 Fig. 112 Edit textures on an object...................................... 74 Fig. 113 Delete textures ..................................................... 74 Fig. 114 Import textures into DIALux................................... 75 Fig. 115 Duplicate rooms ................................................... 76 Fig. 116 Launch luminaire tree ........................................... 77 Fig. 117 Launch online catalogues ...................................... 78 Fig. 118 Insert individual luminaires .................................... 79 Fig. 119 Luminaire selection dropdown list.......................... 79 Fig. 120 Mounting tab ....................................................... 80 Fig. 121 Modifying the technical data of luminaires ............. 80 Fig. 122 Help rays for luminaires......................................... 81 Fig. 123 Luminaire with 3D LDC ......................................... 81 Fig. 124 Mouse mode to define illumination point............... 82 Fig. 125 Selection of individual luminaires ........................... 82 Fig. 126 Align a spotlight to a picture ................................. 83 Fig. 127 Insert luminaire fields without wizard..................... 83 Fig. 128 Manipulating a luminaire within an arrangement ... 84 Fig. 129 Selecting the arrangement type of a luminaire field 85 Fig. 130 Effect of arrangement type and dimensioning type on the luminaire field dimensions ...................... 85 Fig. 131 Luminaire field insert frames depending on the arrangement type ........................................ 86 Fig. 132 Luminaires used in the arrangement ...................... 87 Fig. 133 Rotating the arrangement and the luminaires......... 87 Fig. 134 Luminaire field position ......................................... 87 Fig. 135 Scale a luminaire line ............................................ 88 Fig. 136 Edit a luminaire line .............................................. 89 Fig. 137 Aligning individual luminaires within an arrangement ................................................................... 89 Fig. 138 Selection filter for CAD selection ........................... 90 Fig. 139 Luminaire circle start and end angle....................... 90 Fig. 140 Modify luminaire data Corrections ...................... 91 Fig. 141 Modify luminaire data Mounting height .............. 91 Fig. 142 Selection of rotatable luminaire parts..................... 91 Fig. 143 Turn the rotatable luminaire part by mouse pointer 92 Fig. 144 Align the rotatable luminaire part .......................... 92 Fig. 145 Context menu of the unrestricted luminaire arrangement................................................ 93 Fig. 146 Modify the new luminaire arrangement ................. 93 Fig. 147 Remove from luminaire group ............................... 94 Fig. 148 Aligning luminaire arrangements Context menu .. 94 Fig. 149 Set illumination point Aligned luminaire field....... 95 Fig. 150 Paste a control group via menu ............................. 97 Fig. 151 Paste a control group Context menu of the room 97 Fig. 152 Paste a control group Context menu in the CAD view............................................................ 97 Fig. 153 Property Page of a control group ........................... 98 Fig. 154 Insert a light scene via menu ................................. 98 Fig. 155 Context menu of the room Insert a light scene .... 99 Fig. 156 Context menu control group Add to light scene .. 99 Fig. 157 Property Page of a light scene Light scene ......... 100 Fig. 158 Property Page of a light scene Daylight factors... 100 Fig. 159 Property Page of a light scene Dimming values .. 101
DIAL GmbH, Ldenscheid
page 219
DIALux Version 4.1
Fig. 160 Property Page of a control group Dimming values ................................................................. 101 Fig. 161 Icons for showing dimming values and light scenes in CAD.......................................................... 101 Fig. 162 Viewable dimming values in CAD ........................ 102 Fig. 163 Property Page of the control group Color appearance ............................................... 102 Fig. 164 Duplicate light scene or control group ................. 103 Fig. 165 Adjust brightness via menu ................................. 103 Fig. 166 Adjust brightness CAD window ........................ 104 Fig. 167 Brightness control for 3D rendering ..................... 104 Fig. 168 Extended settings ............................................... 105 Fig. 169 Export of light scenes.......................................... 105 Fig. 170 Types of emergency lighting................................ 106 Fig. 171 Emergency lighting scene.................................... 107 Fig. 172 Property Page of emergency lighting.................... 107 Fig. 173 Output Emergency lighting data sheet .............. 108 Fig. 174 Emergency lighting Modify escape route ........... 109 Fig. 175 Escape route lighting .......................................... 109 Fig. 176 Escape route lighting Visualisation .................... 110 Fig. 177 Open area lighting.............................................. 110 Fig. 178 Calculation dialogue Without furniture ............. 111 Fig. 179 Emergency luminaires in the CAD view ................ 111 Fig. 180 Emergency lighting Inspector ............................ 112 Fig. 181 Emergency lighting data sheet............................. 113 Fig. 182 Specify dimming values of the control group........ 115 Fig. 183 Select the location .............................................. 116 Fig. 184 North alignment ................................................. 116 Fig. 185 Edit daylight factors ............................................ 117 Fig. 186 Daylight factors .................................................. 117 Fig. 187 Output Value chart of the workplane ................ 118 Fig. 188 Obstruction in CAD view..................................... 119 Fig. 189 Sun and shadow visualisation .............................. 119 Fig. 190 Calculation dialogue ........................................... 120 Fig. 191 Evaluating a staircase from the upper storey......... 121 Fig. 192 Toolbar for switching between modes ................. 121 Fig. 193 Change perspective and focal distance of the camera ................................................................. 122 Fig. 194 Show calculation results in 3D view ..................... 123 Fig. 195 Save a 3D view as *.jpg-file................................. 123 Fig. 196 Open the 3D rendering ...................................... 124 Fig. 197 Copy the 3D rendering into another software ...... 124 Fig. 198 False colour Illuminances .................................. 125 Fig. 199 False colour Luminance .................................... 125 Fig. 200 Views toolbar ..................................................... 126 Fig. 201 Working in various views..................................... 126 Fig. 202 Multiple view arrangement ................................. 126 Fig. 203 Closing CAD windows ........................................ 127 Fig. 204 Save camera view via context menu..................... 127 Fig. 205 Save camera view via menu................................. 128 Fig. 206 Redo camera view Redo positions ..................... 128 Fig. 207 Changing into the wireframe mode ..................... 129 Fig. 208 Graphically modifying the object height ............... 130 Fig. 209 Pick grid settings Display Grid ........................... 131 Fig. 210 Pick grid settings Snap Grid .............................. 131 Fig. 211 Pick grid settings Angle Pick ............................ 131 Fig. 212 Pick grid settings DXF Snap............................... 132 Fig. 213 Rotating objects ................................................. 132 Fig. 214 Object context menu .......................................... 133 Fig. 215 Combining Objects ............................................. 133
DIAL GmbH, Ldenscheid page 220
DIALux Version 4.1
Fig. 216 Specify the coordinate origin ............................... 134 Fig. 217 Coordinate origin which was moved outside the cube ................................................................. 135 Fig. 218 Editing surfaces .................................................. 135 Fig. 219 Calculating grid and furniture surface output ....... 136 Fig. 220 Copy along a line with the mouse ....................... 137 Fig. 221 Copy along a line with the inspector.................... 137 Fig. 222 Context menu CAD Align and distribute ........... 138 Fig. 223 Menu Edit Align and distribute ......................... 138 Fig. 224 Inserting calculation surfaces or task areas ........... 139 Fig. 225 Transparent calculation surfaces .......................... 139 Fig. 226 Different types of illuminance.............................. 140 Fig. 227 Property Page of calculation surface Selection of the types of illuminance ................................... 140 Fig. 228 Edit work area and surrounding area ................... 141 Fig. 229 Calculation points............................................... 142 Fig. 230 Insert UGR objects into a room............................ 144 Fig. 231 Viewing direction of an UGR observer.................. 144 Fig. 232 A ground element .............................................. 145 Fig. 233 Startup dialogue ................................................. 146 Fig. 234 Start DIALux 4.1 with a new exterior scene .......... 146 Fig. 235 Insert a ground element from the furniture tree via "Drag & Drop" .......................................... 147 Fig. 236 Calculate results of a surface............................... 147 Fig. 237 Illumination of a facade with a calculation surface in front of it .................................................. 148 Fig. 238 Startup dialogue DIALux 4.1 New street project. 149 Fig. 239 Insert Standard Street via menu ........................... 149 Fig. 240 Insert Standard Street via The Guide ................ 149 Fig. 241 DIALux wizards Quick street-planning wizard..... 150 Fig. 242 Wizards via Menu ............................................... 150 Fig. 243 Startup dialogue for street light wizard ................ 150 Fig. 244 Street profile ...................................................... 151 Fig. 245 Valuation Fields and Illumination Classes .............. 151 Fig. 246 Valuation Fields and Illumination Classes.............. 152 Fig. 247 Luminaire arrangement ....................................... 152 Fig. 248 Final dialogue ..................................................... 153 Fig. 249 Insert a new standard street ................................ 153 Fig. 250 Illuminance conditions ........................................ 154 Fig. 251 Illumination Conditions Wizard Welcome dialogue ................................................................. 154 Fig. 252 Illumination Conditions Wizard Typical Speed .... 155 Fig. 253 Illumination Conditions Wizard Main Users and Other Users ............................................... 155 Fig. 254 Illumination Conditions Wizard Final dialogue.... 156 Fig. 255 Maintenance plan method .................................. 156 Fig. 256 Insert and arrange the street elements ................. 157 Fig. 257 Insert street elements via menu ........................... 157 Fig. 258 Insert street elements via context menu ............... 158 Fig. 259 Properties of a roadway General ....................... 158 Fig. 260 Properties of a roadway Street coating .............. 159 Fig. 261 Properties of a roadway Observer ..................... 159 Fig. 262 Properties of a roadway Surfaces ...................... 160 Fig. 263 Insert valuation field via context menu ................. 160 Fig. 264 common valuation field ...................................... 161 Fig. 265 Calculation Grid ................................................. 161 Fig. 266 Calculation Grid Illuminance Class..................... 162 Fig. 267 Illumination Class Wizard Welcome dialogue ..... 164 Fig. 268 Illumination Class Wizard Typical Speed ............ 164
DIAL GmbH, Ldenscheid
page 221
DIALux Version 4.1
Fig. 269 Illumination Class Wizard Main Users and Other Users......................................................... 165 Fig. 270 Illumination Class Wizard Main Weather Type ... 165 Fig. 271 Illumination Class Wizard Interchanges.............. 166 Fig. 272 Illumination Class Wizard Traffic Flow of Motorised Vehicles..................................................... 166 Fig. 273 Illumination Class Wizard Conflict Zone............. 167 Fig. 274 Illumination Class Wizard Complexity of Field of Vision........................................................ 167 Fig. 275 Illumination Class Wizard Degree of Navigational Difficulty.................................................... 168 Fig. 276 Illumination Class Wizard Brightness of Surroundings ............................................. 168 Fig. 277 Illumination Class Wizard Final dialogue ............ 169 Fig. 278 Insert street arrangement via The Guide........... 169 Fig. 279 Insert street arrangement via menu ..................... 170 Fig. 280 Insert street arrangement via right mouse button . 170 Fig. 281 Insert Street Arrangement Luminaire ................. 171 Fig. 282 Insert Street Arrangement Boom properties and pole arrangement.............................................. 171 Fig. 283 Insert Street Arrangement Select the arrangement type .......................................................... 172 Fig. 284 Insert Street Arrangement Optimisation / Valuation Field .......................................................... 173 Fig. 285 Insert Street Arrangement Optimise .................. 173 Fig. 286 Street arrangement Optimise arrangement ........ 174 Fig. 287 Calculation field in the ground plan view ............. 174 Fig. 288 3D visualisation of the street ............................... 175 Fig. 289 2D visualisation of the street ............................... 175 Fig. 290 Insert street into exterior scene............................ 176 Fig. 291 Street in an exterior scene................................... 176 Fig. 292 Output settings .................................................. 177 Fig. 293 Output header line ............................................. 177 Fig. 294 Global settings ................................................... 178 Fig. 295 Monitor output of a big table.............................. 179 Fig. 296 Print preview generation status ........................... 180 Fig. 297 Print preview ...................................................... 180 Fig. 298 Limit result output .............................................. 181 Fig. 299 Output settings .................................................. 181 Fig. 300 3D CAD at the top left (for editing purposes) and 3D rendering (as output) at the bottom right .... 182 Fig. 301 Output of a light scene ....................................... 182 Fig. 302 Settings of luminaire data sheet .......................... 183 Fig. 303 Luminance diagram for evaluation of omni directional glare control .............................................. 183 Fig. 304 Light intensity table ............................................ 184 Fig. 305 Property page output exterior scene .................... 184 Fig. 306 Creating standard outputs .................................. 185 Fig. 307 Export the output to a PDF-file ............................ 186 Fig. 308 Export of output graphics to other programmes ... 187 Fig. 309 DXF Import options............................................. 188 Fig. 310 DXF settings ....................................................... 189 Fig. 311 Move the dxf-origin with mouse and context menu ................................................................. 189 Fig. 312 Drag the corners to align the room with the dxfdrawing .................................................... 190 Fig. 313 Insert doors, windows, furniture .......................... 190 Fig. 314 Using 2D projection of dxf in 3D view.................. 191 Fig. 315 3D view with DXF background ............................ 191 Fig. 316 DXF-Export dialogue DXF Export ....................... 191
DIAL GmbH, Ldenscheid page 222
DIALux Version 4.1
Fig. 317 DXF-Export dialogue Isolines ............................. 192 Fig. 318 DXF-Export dialogue Layer................................ 192 Fig. 319 DXF-Export dialogue Options............................ 192 Fig. 320 Basic settings for Raytracing ................................ 194 Fig. 321 Smoothing edges with POV-Ray .......................... 195 Fig. 322 POV Ray Image preferences.............................. 196 Fig. 323 POV Ray Indirect calculation ............................. 197 Fig. 324 Indirect calculation.............................................. 198 Fig. 325 POV Ray Brightness preferences........................ 199 Fig. 326 Raytracing options modify the surfaces ................ 199 Fig. 327 3D view for the rendering .................................. 200 Fig. 328 Start the rendering ............................................. 200 Fig. 329 The rendered image............................................ 201 Fig. 330 Smoothing edges................................................ 202 Fig. 331 POV-Ray for Windows......................................... 202 Fig. 332 Picture ratio........................................................ 203 Fig. 333 Manipulated picture size ..................................... 204 Fig. 334 Change picture size ............................................ 204 Fig. 335 Camera look and location ................................... 205 Fig. 336 Exterior scene visualisation .................................. 206 Fig. 337 Settings camera location ..................................... 206 Fig. 338 Animation settings.............................................. 207 Fig. 339 Camera Rotation and translation ...................... 208 Fig. 340 Movement of the camera.................................... 210
DIAL GmbH, Ldenscheid
page 223
DIALux Version 4.1
Index
*.jpg............................................................................... 123 3D rendering ..................................................................... 34 save as picture............................................................... 34 alignment ....................................................................... 114 alignment of luminaires ..................................................... 82 angle of radiation ............................................................ 183 Angle Pick ....................................................................... 132 arrangement ..................................................................... 86 bicycle lane ..................................................................... 156 Boom .............................................................................. 171 brightness ....................................................................... 104 C0 level............................................................................. 81 calculating grid................................................................ 135 calculation ........................................................................ 33 calculation grid................................................. 168, 175, 182 calculation results ............................................................ 136 calculation surface Surrounding area......................................................... 141 Calculation surface work area.................................................................... 141 CIBSE................................................................................ 31 context menu .................................................................... 26 Control Groups ................................................................. 96 coordinate arrows ............................................................. 43 coordinate origin ............................................................. 132 daylight........................................................................... 100 daylight calculation.....................................................48, 115 Daylight factors ............................................................... 100 daylight obstruction......................................................... 114 Delete Coordinates ............................................................ 39 DIALux Light Control ....................................................... 105 dimming values ................................................................. 96 DXF ................................................................................ 188 DXF Import.................................................................. 188 Edit Calculation Surface ..................................................... 38 Edit Ground Element ......................................................... 38 Edit Room Geometry ......................................................... 38 End Angle ......................................................................... 90 Eulumdat .....................................................................30, 31 export output graphics ........................................................... 186 furniture save furniture .............................................................. 133 furniture tree................................................................32, 40 gamma = 0...................................................................... 81 grass strip ....................................................................... 160 ground element..................................................40, 145, 146 height above working plane............................................. 152 hemispherical illuminance ................................................ 162 horizontal illuminance...................................................... 162 IES .................................................................................... 31 illuminance conditions ..................................................... 153 illumination class ............................................................. 151 illumination class wizard .................................................. 151 illumination point .............................................................. 82 image processing software............................................... 124
DIAL GmbH, Ldenscheid page 224
DIALux Version 4.1
insert a point..................................................................... 39 Insert Coordinates ............................................................. 39 interchanges ................................................................... 165 LEO................................................................................... 56 Light distribution curve ...................................................... 81 Light Scenes ...................................................................... 96 LTLi................................................................................... 31 luminaire outside of a room .......................................................... 39 Luminaire Centre ............................................................... 86 Luminaire Selection.......................................................29, 30 luminaire tree.................................................................... 78 luminance diagram .......................................................... 183 luminous intensity ............................................................. 82 luxmeter ......................................................................... 122 maintenance factor.......................................................... 151 maintenance factors .......................................................... 52 maintenance plan method ................................................. 52 maintenance value....................................................... 54, 80 material .......................................................................... 135 median ........................................................................... 160 monitor output................................................................ 179 mounting height ............................................................... 79 new value ......................................................................... 80 north alignment ................................................................ 63 Not installed PlugIns .......................................................... 30 observers ........................................................................ 159 Obstruction ..................................................................... 118 omni directional glare control........................................... 183 Optimisation ................................................................... 172 Outer Edge........................................................................ 86 output combinations of output types ....................................... 184 multiple output simultaneously....................................... 34 screen ........................................................................... 34 output selection ................................................................ 33 parking lane .............................................................156, 160 PDF................................................................................. 186 photometric requirements.........................................151, 162 pick grid.......................................................................... 130 Pole ................................................................................ 171 pole distance ................................................................... 152 print output .................................................................... 179 print preview................................................................... 180 project tree ................................................................. 29, 80 Project tree........................................................................ 24 Project Tree ....................................................................... 28 properties ......................................................................... 36 Quick Street Planning Wizard ........................................... 150 reflection factor ..........................................................37, 135 rendering ........................................................................ 181 Result Output .................................................................. 147 RGB ................................................................................ 102 right mouse button............................................................ 26 roadway...................................................................153, 156 Schulungen ......................................................................... 3 selection filter.................................................................... 84 semicylindrical illuminance ............................................... 162 sidewalk.......................................................................... 156 sky models ...................................................................... 114
DIAL GmbH, Ldenscheid page 225
DIALux Version 4.1
sky point azimuth ............................................................ 114 sky point height............................................................... 114 slope............................................................................... 152 solar azimuth .................................................................. 114 solar height ..................................................................... 114 Start Angle........................................................................ 90 street element ................................................................. 158 Street Element ................................................................. 157 street luminaires .............................................................. 170 streets............................................................................. 149 sunlight........................................................................... 119 surface name .................................................................. 135 Symmetrical ...................................................................... 86 tables.............................................................................. 179 Tarmac ........................................................................... 158 task area ........................................................................... 40 Task area DIN 5035 T7................................................................ 141 EN 12464.................................................................... 141 technical data of the luminaires .......................................... 80 Technical Report of the European committee for standardisation CEN/TR 13201-1 .................................. 154 texture rotate a texture.............................................................. 74 textures file formats.................................................................... 74 Import textures.............................................................. 75 TM14................................................................................ 31 Tool tips for calculation results ......................................... 122 UGR................................................................................ 142 UGR table ................................................................... 142 viewing direction ......................................................... 144 uniformity ....................................................................... 151 user interface .................................................................... 24 valuation field ..........................................................151, 169 vaults ................................................................................ 66 vertical illuminance .......................................................... 162 views .............................................................................. 126 www.dial.de Updates .......................................................................... 3
DIAL GmbH, Ldenscheid
page 226
You might also like
- Transformer, Generator & UPS Earthing Design GuideDocument47 pagesTransformer, Generator & UPS Earthing Design GuideaasdfNo ratings yet
- Emergency Lighting Guide PDFDocument15 pagesEmergency Lighting Guide PDFKuljinder VirdiNo ratings yet
- Amtech ProDesign Product GuideDocument3 pagesAmtech ProDesign Product GuideShanti Naidu0% (1)
- Emergency Lighting Design Guide 3-3-09Document35 pagesEmergency Lighting Design Guide 3-3-09BernardMight100% (2)
- Amtech Cable Sizing GuideDocument6 pagesAmtech Cable Sizing GuideKhanSA786No ratings yet
- TR 05 07e 120402 PDFDocument0 pagesTR 05 07e 120402 PDFFlores JesusNo ratings yet
- Grundfos Submersible Waste Water Pump - AP-KPDocument96 pagesGrundfos Submersible Waste Water Pump - AP-KPFerdy Syahreza100% (1)
- BS 4293 Residual Current Circuit BreakersDocument20 pagesBS 4293 Residual Current Circuit BreakersArevaLemaNo ratings yet
- BS 12464 Lighting Standard Design Examples in DIALuxDocument17 pagesBS 12464 Lighting Standard Design Examples in DIALuxnhatvpNo ratings yet
- En 13201Document1 pageEn 13201Agustin TobaresNo ratings yet
- En 50085-1Document15 pagesEn 50085-1Mahmoud ShaheenNo ratings yet
- Vision Revo Le TP200 (512V 100AH)Document2 pagesVision Revo Le TP200 (512V 100AH)sergiob63No ratings yet
- Borella Housing Project Lps ReportDocument10 pagesBorella Housing Project Lps Reportbdaminda6701No ratings yet
- 17th Edition Wiring RegulationsDocument4 pages17th Edition Wiring RegulationsLaura EcaterinaNo ratings yet
- EMERGENCY LIGHTING STANDARDSDocument35 pagesEMERGENCY LIGHTING STANDARDSganeshakceNo ratings yet
- CIE 115-2010 IndiceDocument3 pagesCIE 115-2010 Indicejumancesu0% (1)
- ProDesign AmtechDocument322 pagesProDesign Amtechamitvaishnav1No ratings yet
- Distribution Planning StandardDocument182 pagesDistribution Planning Standardsan_misus100% (2)
- Dps-01-Rev 01 - Dec 2011Document42 pagesDps-01-Rev 01 - Dec 2011Sonia Mathur0% (1)
- Thorn Technical Handbook PDFDocument252 pagesThorn Technical Handbook PDFAlvaro GonzalezNo ratings yet
- Safety Clearance Recom For TransformerDocument10 pagesSafety Clearance Recom For TransformerhanloveNo ratings yet
- Okken Solution Guide 2010Document48 pagesOkken Solution Guide 2010Shailesh ChettyNo ratings yet
- International Standard: Norme InternationaleDocument11 pagesInternational Standard: Norme InternationaletalibanindonesiaNo ratings yet
- BS en 61557-10-2001Document10 pagesBS en 61557-10-2001FélicienNo ratings yet
- Sizing of Earth CablesDocument1 pageSizing of Earth CablesLilet P. DalisayNo ratings yet
- Requirements For Electrical Installations: British Standard BS 7671:2018Document22 pagesRequirements For Electrical Installations: British Standard BS 7671:2018lin qijinNo ratings yet
- Amtech ProDesign Model CalculationDocument17 pagesAmtech ProDesign Model Calculationthevellin1540% (1)
- 5 - Electrical Installation Certificate 17th Edition BS7671Document4 pages5 - Electrical Installation Certificate 17th Edition BS7671Shobhit Tomar KrishnaNo ratings yet
- Philips - General LightingDocument15 pagesPhilips - General Lightingrumahsketch0% (1)
- Engineering 0001 Standard For General Electrical Design - OnshoreDocument35 pagesEngineering 0001 Standard For General Electrical Design - Onshoremarin cristianNo ratings yet
- Maximum Demand and DiversityDocument15 pagesMaximum Demand and DiversityMahir MahmoodNo ratings yet
- Flex& Spur OutletDocument9 pagesFlex& Spur OutletTehran KhanNo ratings yet
- Saudi Standard for Testing Effectiveness of Residual Current DevicesDocument12 pagesSaudi Standard for Testing Effectiveness of Residual Current Devicesmrafiq9002No ratings yet
- BS8519 2010Document12 pagesBS8519 2010engrsaqibhusain100% (1)
- Legrand Distribution & Power GuideDocument286 pagesLegrand Distribution & Power GuideNuno Henriques100% (1)
- Calculate Cable Trunking Size (1.1.19)Document6 pagesCalculate Cable Trunking Size (1.1.19)hero100% (1)
- Emergi-Lite Emergency Lighting Design GuideDocument84 pagesEmergi-Lite Emergency Lighting Design Guideangeltandingan100% (1)
- A6 Guide To EN 54 23Document25 pagesA6 Guide To EN 54 23yunusbarkaNo ratings yet
- SUN2000-185KTL-H1 Output Characteristics Curve: Huawei Technologies Co., LTDDocument6 pagesSUN2000-185KTL-H1 Output Characteristics Curve: Huawei Technologies Co., LTDSav SashaNo ratings yet
- MEW SUBSTATIONS GuidelinesDocument4 pagesMEW SUBSTATIONS GuidelinesHESHAM IBRAHIM100% (2)
- Panel Design and Calculate Bus Bar SizeDocument14 pagesPanel Design and Calculate Bus Bar SizeThirumal100% (1)
- Addc Sector Measuring Point (Ip54) : Uncontrolled If PrintedDocument1 pageAddc Sector Measuring Point (Ip54) : Uncontrolled If PrintedWael AlmassriNo ratings yet
- Data Cable Basket SizingDocument2 pagesData Cable Basket SizingAbdelhafid Laroui0% (1)
- En 1838 Emergency LightingDocument12 pagesEn 1838 Emergency LightingAna Jorgacevic100% (2)
- PP Emergency GuideDocument6 pagesPP Emergency GuiderasanavaneethanNo ratings yet
- ENG ReferenceManual CanecoBT 54 INT PDFDocument183 pagesENG ReferenceManual CanecoBT 54 INT PDFcarlosmgmatosNo ratings yet
- 554-557 - Tunnel Lighting Systems PDFDocument4 pages554-557 - Tunnel Lighting Systems PDFjavad4531No ratings yet
- Design Calculations of Lightning Protection Systems Part Seventeen Electrical Knowhow PDFDocument14 pagesDesign Calculations of Lightning Protection Systems Part Seventeen Electrical Knowhow PDFansarisaeed100% (1)
- Manual 4.2 English-Reduced - V5Document244 pagesManual 4.2 English-Reduced - V5Negoita FlorianNo ratings yet
- DIALux DidacticielDocument362 pagesDIALux DidacticielFATIMA ZAHRA MELKOUNo ratings yet
- DIALux 4.7 ManualDocument343 pagesDIALux 4.7 ManualMiguel PardoNo ratings yet
- Manual Dia LuxDocument334 pagesManual Dia LuxAnthony Guerrero FacioNo ratings yet
- DIALux 4.9 FrenchDocument362 pagesDIALux 4.9 FrenchSlimmix0% (1)
- Manual49 - en - DIALuxDocument355 pagesManual49 - en - DIALuxCarlos Cesar MaiaNo ratings yet
- MANUAL DIALUX 4.6 (English) PDFDocument334 pagesMANUAL DIALUX 4.6 (English) PDFAntonio Jesus LeonNo ratings yet
- Quick Start ManualDocument0 pagesQuick Start ManualJack BakerNo ratings yet
- Report Designer User Guide (Developer Express) PDFDocument242 pagesReport Designer User Guide (Developer Express) PDFPupsikNo ratings yet
- XYplorer 14.80Document620 pagesXYplorer 14.80alxfromplanetxNo ratings yet
- How To Use This Manual: Creative Sound Blaster Audigy Creative Audio SoftwareDocument71 pagesHow To Use This Manual: Creative Sound Blaster Audigy Creative Audio SoftwareMichael LeoneNo ratings yet
- Crystal Reports AvanzadoDocument188 pagesCrystal Reports Avanzadojuan3g75No ratings yet
- Εφαρμογές του LOGODocument26 pagesΕφαρμογές του LOGOGiannis AlifragisNo ratings yet
- Mepo™: ™Ynthph™H Ane Ky™ThpønDocument11 pagesMepo™: ™Ynthph™H Ane Ky™ThpønbumakoNo ratings yet
- First Course Linear Algebra-3.40-FlashcardsDocument173 pagesFirst Course Linear Algebra-3.40-FlashcardsbumakoNo ratings yet
- LOGO! ManualDocument96 pagesLOGO! Manualbumako0% (1)
- B Mepo™: Y Pay Ikoi Ane Ky™Thpe™Document28 pagesB Mepo™: Y Pay Ikoi Ane Ky™Thpe™bumakoNo ratings yet
- Facial Expresions AnalysisDocument34 pagesFacial Expresions AnalysisMariaP12No ratings yet
- Karl Popper's The Three Worlds of Knowledge2Document3 pagesKarl Popper's The Three Worlds of Knowledge2bumakoNo ratings yet
- AutoCAD OdigiesDiktuakisEgkatastasisDocument14 pagesAutoCAD OdigiesDiktuakisEgkatastasisbumakoNo ratings yet
- Karl Popper Three WorldsDocument1 pageKarl Popper Three WorldsbumakoNo ratings yet
- Anelkysthres - Pararta (221 224)Document3 pagesAnelkysthres - Pararta (221 224)bumakoNo ratings yet
- Sigil-Create AnDocument24 pagesSigil-Create Anbumako100% (1)
- Anelkysthres - Pararta (221 224)Document3 pagesAnelkysthres - Pararta (221 224)bumakoNo ratings yet
- Ta Kalytera Sola QuitarDocument7 pagesTa Kalytera Sola QuitarbumakoNo ratings yet
- B' Mepo™ Y Pay Ikoi Ane Ky™Thpe™Document10 pagesB' Mepo™ Y Pay Ikoi Ane Ky™Thpe™bumakoNo ratings yet
- A' Mepo™ Ane Ky™Thpe™ Tpibh™Document12 pagesA' Mepo™ Ane Ky™Thpe™ Tpibh™bumakoNo ratings yet
- Anelkysthres - Kef0 (001 012)Document11 pagesAnelkysthres - Kef0 (001 012)Firefighters2012No ratings yet
- A' Mepo™ Ane Ky™Thpe™ Tpibh™Document12 pagesA' Mepo™ Ane Ky™Thpe™ Tpibh™bumakoNo ratings yet
- B' Mepo™ Y Pay Ikoi Ane Ky™Thpe™Document10 pagesB' Mepo™ Y Pay Ikoi Ane Ky™Thpe™bumakoNo ratings yet
- B Mepo™: Y Pay Ikoi Ane Ky™Thpe™Document28 pagesB Mepo™: Y Pay Ikoi Ane Ky™Thpe™bumakoNo ratings yet
- Anelkysthres - Kef0 (001 012)Document11 pagesAnelkysthres - Kef0 (001 012)Firefighters2012No ratings yet
- Mepo™: ™Ynthph™H Ane Ky™ThpønDocument11 pagesMepo™: ™Ynthph™H Ane Ky™ThpønbumakoNo ratings yet
- Set ResetDocument1 pageSet ResetbumakoNo ratings yet
- Requested Format For Phone Number 1Document17 pagesRequested Format For Phone Number 1Neng SumiyatiNo ratings yet
- PDF Book I CompressDocument260 pagesPDF Book I CompressPratik GosaviNo ratings yet
- SQL SampleDocument4 pagesSQL SamplehknNo ratings yet
- Java For Beginners Get From Zero To Object Oriented ProgrammingDocument162 pagesJava For Beginners Get From Zero To Object Oriented ProgrammingCrazy JackNo ratings yet
- Data Science Terminology Flashcards - QuizletDocument15 pagesData Science Terminology Flashcards - QuizletKonstantinos Michailidis100% (1)
- Module 3Document33 pagesModule 34SF19IS024 DiyonaNo ratings yet
- Future Technologies For An Intelligent SocietyDocument7 pagesFuture Technologies For An Intelligent SocietyshaNo ratings yet
- MemoCam Application User Guide V01 PDFDocument173 pagesMemoCam Application User Guide V01 PDFJorge HuangNo ratings yet
- Fnde 103Document1 pageFnde 103hemacrcNo ratings yet
- Network Fundamentals PDFDocument38 pagesNetwork Fundamentals PDFDamodar ReddyNo ratings yet
- Synopsys FPGA Synthesis Attribute Reference Manual I 2013.09M SP1 1Document190 pagesSynopsys FPGA Synthesis Attribute Reference Manual I 2013.09M SP1 1dgfdfhNo ratings yet
- Cubot X9 CeDocument4 pagesCubot X9 CeSaqib HussainNo ratings yet
- Verification of Basic Logic Gates Lab ReportDocument4 pagesVerification of Basic Logic Gates Lab ReportFarjana KabirNo ratings yet
- Understanding System Development Methodologies in 40 CharactersDocument168 pagesUnderstanding System Development Methodologies in 40 CharactersKamaluddin Azmi100% (1)
- Cisco Aironet 3800 Series Access PointsDocument5 pagesCisco Aironet 3800 Series Access Pointsbonsai todayNo ratings yet
- 1 To 10 DSA 22dce099Document59 pages1 To 10 DSA 22dce09922dce099No ratings yet
- INT 21,1 - Keyboard Input With EchoDocument4 pagesINT 21,1 - Keyboard Input With EchoJamie SchultzNo ratings yet
- Converting BSO Formulas To ASO FormulasDocument13 pagesConverting BSO Formulas To ASO FormulasAmit Sharma100% (1)
- Lean ManagementDocument20 pagesLean ManagementPrakritiNo ratings yet
- Kongu Image ProcessingDocument3 pagesKongu Image ProcessingManjukaviNo ratings yet
- Anbarasu R +91-9944841393: Curriculum VitaeDocument5 pagesAnbarasu R +91-9944841393: Curriculum Vitaedharshan rajNo ratings yet
- Ashish SoftwareDocument2 pagesAshish SoftwareKumar RajputNo ratings yet
- Civilvalley Blogspot Com 2013 09 Top Ten Software Used in CiDocument24 pagesCivilvalley Blogspot Com 2013 09 Top Ten Software Used in CiAnonymous aIkepEPXNo ratings yet
- Assignment Part-1 Case Study JP Morgan ChaseDocument4 pagesAssignment Part-1 Case Study JP Morgan Chaserajiv2karnaNo ratings yet
- Resume 8Document1 pageResume 8Shashank SauravNo ratings yet
- Nightingale ADocument6 pagesNightingale AFaisal Mahmod80% (5)
- Guidelines For Report Upload in OCBISDocument4 pagesGuidelines For Report Upload in OCBISArchana SinghNo ratings yet
- STM 32 L 552 RCDocument340 pagesSTM 32 L 552 RCManish K MuraliNo ratings yet
- Toshiba e Studio163 203 165 205 Printer Brochure PDFDocument2 pagesToshiba e Studio163 203 165 205 Printer Brochure PDFMohamed ZayedNo ratings yet
- Aws Sysops Certification Training CourseDocument12 pagesAws Sysops Certification Training Courseprema vNo ratings yet