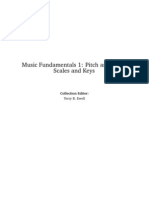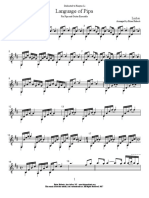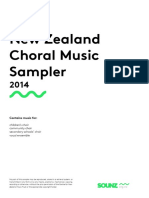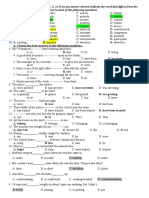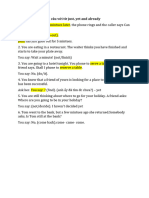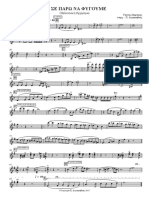Professional Documents
Culture Documents
Introduction To Sound Theory and Computer Music
Uploaded by
ellaelizabethOriginal Title
Copyright
Available Formats
Share this document
Did you find this document useful?
Is this content inappropriate?
Report this DocumentCopyright:
Available Formats
Introduction To Sound Theory and Computer Music
Uploaded by
ellaelizabethCopyright:
Available Formats
Introduction to Sound Theory and Computer Music - Unit 1 + Unit 32
An Introduction to Macs and Logic:
The type of Mac we use is the Mac mini, it has up to 2.7GHz quad-core Intel and a core i7 processor and has up to 16GB of memory. It has a 500GB/1TB hard drive, a 256GB solid-state drive or a 1TB Fusion Drive, and also has Intel HD Graphics 4000. On the actual computer itself there are; four USB ports, a FireWire 800 port, a Thunderbolt port, a HDMI port and SDXC card slot. It also has Bluetooth 4.0 wireless technology and Gigabit Ethernet. When using logic in a MIDI room the speakers should be the last thing to turn on and the last thing to turn off. It is also important to turn off the speakers while recording as they could produce an unwanted background noise, you can then turn them back on to listen back to your recordings. Below is a block diagram of a MIDI room and it's features: Computer Monitor Speaker Mac mini MIDI Keyboard Speaker
Desk
Computer Keyboard
Carpeted Walls
Woodsorption Panel
MIDI stands for Musical Instrument Digital Interface and this allows many different electronic musical instruments, computers and other devices to connect and communicate with each other, so a MIDI keyboard is a piano styled device which can send MIDI signals/commands to other devices connected to it. The MIDI keyboard is used to input sounds into logic and the main parts of it are the actual keyboard itself, the octave buttons (which lower/higher the octave), the pitch control and the volume level controls when recording audio with a microphone.
To turn on the computer, press the power button at the back of the computer
The desktop should then appear once the computer is on. On a Mac the desktop will always have a dock, which is this;
This will appear if you hover your mouse at the bottom of the screen in the middle and it will disappear when you move your mouse away. The dock is where your most used programmes and applications will be and if you have any programmes open you can open them from here. To open logic click on the application, which is the program shown above with 'Logic Express' written above it. This will then open the application but to open a new project you need to go to the taskbar at the top of the screen where it should say Logic Express in the top left hand corner, then click 'File' then 'New', as shown below;
A screen will then appear allowing you to chose which type of project you want to open, for this project click 'Empty Project' then 'Create'
Logic should then open then give you the choice of what kind of channels you want; Audio, Software Instrument or External MIDI. Choose the option of 'Audio' then click 'Create'
Now to import the song you're recreating go back to the taskbar, click 'File' then 'Import Audio File'
This should bring up your Documents then find where your song is saved and once you've selected your song click 'Open' This should import the song into Logic and it should now looks like this;
Now that your song is in Logic you should enlarge the screen in Logic using these controls in the bottom right hand corner
you can use these controls to increase the width/height of any of the things in the arrange page, now this will allow you to see where the song actually begins, then click and drag this to be in place with Marker 1 along the top, this will make it easier to deal with timing and so the song actually starts at '1'
Once your song is in the correct place you should find out the BPM of the song and adjust the BPM on Logic to match, so the metronome will be at the right speed for the song. To do this click the Audio channel then on the left hand side you will see the Inspector, which is this section on the left hand side;
Then click & hold down one of the empty boxes under 'Inserts' which should produce this drop down list;
then click metering, BPM Counter then Stereo
This should bring up the BPM counter which looks like this;
then just play the song using the controls in the bottom left hand corner and it will automatically work out the BPM of the song. Once you know this change the tempo of the song, in the transport bar on Logic to match so the timing will be the same. Throughout the song the BPM may change slightly so just find the average BPM then enter that figure in the BPM section on Logic at the bottom of the screen.
This is the Transport bar, where you'll find the controls that play, pause, stop, record, go back to the start of the track etc which are all on the left hand side (a shortcut to play/pause/stop recording is to press the spacebar), on the right hand side are the controls which deal with the metronome and the replace, cycle and solo buttons and on the far left is the volume control. IN the darker grey section you'll find the timing, tempo etc. To change the tempo to match the BPM of the song you've now found just double click the tempo bit a d type in the correct BPM of the song as shown below;
To save your work on Logic in a new folder go up to the taskbar and click 'File' then 'Save As' as shown below;
This should then bring up all your files and documents like this and you can choose where to save it
You can make a new folder by clicking the 'New Folder' option then you can name it and save your track in your newly made folder.
Starting Out: The arrange page is the main page of Logic, you can get to all the different areas of Logic from this page, like the Mixer, Piano Roll, Inspector ect. It looks like this;
Now that you've corrected the BPM and you know what the arrange page is you can start recreating the track, first you'll need to add some Software Instrument Channels and find the correct instruments for the track, to do this click the '+' above the Audio channel, shown in the image below
Then this window should appear;
Click the 'Software Instrument' option, you can add more than one software instrument in one go by typing in a different number as shown above, you'll need quite a few but for now just start with about 5/6 as you can always add more as you go along by repeating this process.
Now you have your software instrument channels you can start to choose different instruments, you'll need to browse through the library to find the right/closest sounds to the ones on the original track, the library should automatically appear when you click on one of the software instrument channels and it will look like this (If the library doesn't appear automatically click the 'Media' button in the right hand top corner)
As you can see there are many different folders of instruments so if you are looking for an Acoustic Piano click on that folder then to select an instrument just click it and to hear it just press the keys on the MIDI keyboard. You can change octaves on the keyboard (up or down)
and you can change the pitch by using the controls pictured.
You can change the settings on the metronome to have it click while playing/recording or not by clicking on the metronome button on the transport bar and a drop down list should appear where you can select your preferred settings, like this
Once you've found the right instrument and the sound, you then need to record it into Logic, just press the 'Record' button on the controls in the transport bar
Then play it on the keyboard then press the 'Stop' button to stop recording. Once you have something recorded it should look like this,
You can now edit and improve it. You can change the length of the box by dragging the ends, to make it longer or shorter, as shown below
To open the piano roll to see the actual MIDI events you've input, double click the box and it will show you the notes you've input
A shortcut to bring up the piano roll is to press the 'P' key on the computer keyboard. If you want to move the events you can click and drag them, you can also highlight multiple notes and move all of them together, if you need more control when moving the events, hold down the 'Ctrl' key on the computer keyboard. If you need to change the length of a note just drag from either end as shown below to shorten or elongate.
You can also change the velocity (volume) of the notes that have been input in case you hit a key too soft or too hard, to do this click the mouse button in the corner
or as a short cut press 'esc' on the computer keyboard this will open a drop down tool box which looks like this,
You will use this toolbox a lot when using Logic and most of these tools will be explained throughout this guide. To change the velocity click the velocity tool and then click and hold down on the event you want to change and drag your mouse up or down depending on if you want to lower or raise the velocity of the note. (If you have hit a key too soft/hard not only will you hear it but the MIDI event will usually be a different colour, a blue colour if it is quiet and a red colour if it's loud and if it's on the middle a yellow/orange colour)
If you record another piece on the same software instrument and you want to 'glue' the two boxes together as if they were in the same recording, so just in one box you can highlight both of the boxes as shown,
open the drop down tool bar previously shown but this time chose the 'Glue tool' and click the 'Glue' option then click the boxes and they will 'glue' together, now they should look like this
If you want to split the box again or have recorded something else you want to split open the drop down tool bar again and now select the 'Scissors' option and click where you would like to split/cut it and it should separate into two boxes like this;
If you want to repeat the same recording throughout part of the song or the whole song instead of copy and pasting it throughout the song you can loop it, to do this click the part you want to loop and you can either click 'L' on the computer keyboard which will loop it until the end of the track,
or you can hover over the top right hand corner of the box where the loop symbol should appear drag it across and you can loop it for how long you want.
To copy and paste a section you can either right click and 'Copy' then 'Paste'
or you can click and hold down the box then hold down 'alt' on the computer keyboard while dragging it and it should copy.
Sound Waves: This is a small section of what the audio waveform of an imported track looks like on Logic.
Sound is an energy that travels through a medium. When a sound is made it creates ripples through the air similar to waves, e.g. sound waves although sound is omnidirectional which means that when a sound is created, equal amounts of energy is produced in every direction. Sound waves are a visual representation of what is actually a sound bubble. Sound waves are transmitted through the air which is made up of molecules of various different gases, sound causes a disturbance of these molecules which then causes a chain reaction where these molecules collide through vibrations and oscillations, this is called the compression and rarefaction of air molecules. For example, when pitching forks vibrate they produce periods of high and low, known as compression and rarefaction of air molecules, and this produces a frequency. One rarefaction and one compression together is a cycle, and the number of these cycles produced is one second is called the frequency (which is measured in Hertz). The human frequency spectrum (highest & lowest frequency we can hear) is 20Hz to 20,000HZ (or 20KHz) but the range does deteriorate over time. The speed of sound can change when the medium the sound is travelling through changes, for example through air sound travels at 344m/s, through the human body the average speed is 1530m/s, through Iron it's 5850m/s and through Aluminium it is 6260m/s so air is the quickest medium in which sound can travel through. Every frequency has its own wavelength because of the different amount of cycles in the frequency so a higher frequency will have more cycles whereas a lower frequency will have fewer. Lower frequencies are not as easily absorbed as higher frequencies.
Above are some examples of different wavelengths which all have different frequencies. Before the string of a guitar is plucked it's in a stable state and when it's plucked it's stretched then when it is let go it tries to return to its stable state but because it's moving too fast it cannot stop and stretches in the other direction, then it again tries to get back to its original state but overshoots to the opposite direction, and this movement carries on until it's energy runs out from pushing air out of the way and some energy is transferred onto the body of the guitar. But, strings don't always move in a perfect curve, if they did they would have to originally be in a perfect curve but it's not so when we pluck a string we create a kink in the string so all parts of the string will produce energy at the same time but not at the same place therefore the string will vibrate in many different ways at the same time, for example it could be moving to and fro and wiggling up and down to and fro. A complex waveform is then created when multiple string patterns happen at the same time. The fundamental frequency of something can also be known as the first harmonic so the next one half its size is the second harmonic with twice its frequency and so on. Short strings have higher frequencies than long strings, if they're under the same tension and are the same type of string. So if you halve a string, it's frequency will double. When we pluck a string we essentially hear shorter strings, the halves, thirds, quarters ect vibrate in their own ways but will always return to the original at different intervals. If a drummer only played two notes, they would dominate the tune but if they played a 'tschh' or 'thud' that would create rhythmic information without dominating the tune. So to prevent drums from creating notes, their two skins will need to be tuned differently.
Nearly everything we hear is a combination of multiple frequencies, including instruments as you can see on this diagram below;
How to Make a 'Rework': There are two different ways to input MIDI data into Logic. One way is through the MIDI keyboard so working out the melody/tune/sounds you need to input then recording it and playing it in on the keyboard as explained previously. Another way is to 'write in' MIDI events in the piano roll with the 'Pencil tool' from the dropdown toolbox,
Then in the piano roll if you click anywhere on the grid it will 'write in' a MIDI event and you can just edit it the same you would if you input events from the MIDI keyboard. If you want to loop part of the track to listen to a specific part ect click the light grey section at the top of the screen with the bars across it, it should then turn green, click and drag it across however many bars you want to loop for, like so (to turn off the loop just click the green section once again and it should return to grey)
First you should Quantize the notes you've input, these are the quantizing controls
You can select different fractions of quantization but 1/16th is generally a good one to pick to do this click the box next to the 'Q' as shown above, this will provide a drop down list with all the different fractions you can pick, which will look like this
Select the one you want and then when you do quantize it this will move the notes to be on the nearest beat or fraction of a beat exactly, rather than in the middle. To quantize the MIDI events highlight them all by clicking and dragging you mouse over all the notes that have been input like so,
Then click the 'Q' button previously shown. To copy and paste MIDI events in the piano roll is the same as previously explained you can either right click 'copy' then 'paste' or you can click and hold down 'alt' on the computer keyboard and drag to copy. To erase MIDI events just highlight what you want to delete and you can either select the 'Eraser tool' from the dropdown toolbox and then click on what you want to delete or you can just highlight what you want to delete then press the 'delete' key on the computer keyboard. If you don't want the original audio track to be playing while you record you can click the 'M' button on the channel which will mute the track,
This will do the same for all the channels so if you don't want certain instruments/the track playing just mute it. Also, if you only want to listen to the track/a specific instrument press the 'S' button next to the 'M' which will solo the channel, so you will only hear that.
During the remake if your track fades out or certain instruments are at a quieter volume during the song you can use 'Automation' to recreate that on your remake. To open the automation press the 'A' key on the keyboard and the screen should now look like this,
The yellow lines represent the volume level so if you drag it up, the volume will increase and if you drag it down the volume will decrease. So if you want to fade out your song, find the point where it starts to fade then click on the yellow line where a dot should appear and then click at another point after that and drag the second point down to create a slope, as shown below
If you need to decrease/increase the volume at other certain points just click on the yellow line and drag it up or down until you are happy that is sounds like it should do in the original track. Automation isn't just used for volume it can be used for Pan as well. Pan is involved with volume, it's how much volume is projected out of the speakers/headphones, for example if there was the sound was panned just into the right speaker you would only hear it in the right speaker and nothing in the left. So if you wanted to create the effect of a sound moving back and forth you could use pan between the right and left speakers. To change the pan on Logic it's in the automation so press 'A' on the computer keyboard to bring up the automation and on the channels where is says 'Volume' click and hold down that box which should provide a drop down menu and then click 'Pan' as shown below,
This should then turn the yellow line green and then you can change the Pan levels in the same way as volume but instead of just turning the volume up and down it will turn it up in the right speaker one way and the left speaker the other way.
As shown above then pan goes from right to left rapidly, so the sound will go from the right speaker to the left and carry on like that until it levels out.
Once you have completed your remake you'll need to save it and then bounce it, there are three different ways you can do this, you can click on 'File' in the taskbar then 'Bounce' as shown below
Or you can click the 'Bounce' icon in the top right hand corner of the screen that looks like this,
Or you can press the 'Cmd' and 'B' keys on the computer keyboard, all these options will then bring up the window shown below, and 'B' keys on the computer keyboard, all these options will then bring up the window shown below,
From here you can then create a new folder clikc the 'New Folder' button whihc will then bring up this screen,
Then name it and click 'Create'. This will then take you back to the previous window where you can name your track and save it.
Listening Back: The ears are very important, they allow us to hear and we have two of them so we essentially have surround sound. The outer ear (pinna) is also quite important is captures sound and directs it into our inner ear. Below is a diagram of the ear.
Psychoacoustics is the perception of sound and how the brain is a big part of hearing. Slight differences in intensity and timing allow us to determine where a sound is coming from, although because of the position of our ears we are better accustomed to locating sounds at a horizontal level. Auditory masking is when the brain appears to cancel out a sound when a louder sound is produced, for example if you are on the street having a conversation and a loud vehicle passes you temporarily 'stop hearing' the conversation. A lot of loud noise can be dangerous for your ears because not only will your hearing deteriorate you will be at risk of permanent hearing loss, also very loud noises have the ability to burst your ear drum (tympanic membrane) which is very painful and if the noises is loud enough it can also dislodge the bones (ossicles) in your ears which can damage the tiny hairs which send electrical impulses to the brain where sound is interpreted, and if these hairs become damaged there is no way to repair them. To prevent damage by loud noise, don't listen to music too loud on headphones and don't keep your headphones in for too long, if you are going to an event where the sound will be very loud e.g. a concert you can wear earplugs and you could try to decrease the volume on all devices such as the tv, computer ect.
You might also like
- Shoe Dog: A Memoir by the Creator of NikeFrom EverandShoe Dog: A Memoir by the Creator of NikeRating: 4.5 out of 5 stars4.5/5 (537)
- The Subtle Art of Not Giving a F*ck: A Counterintuitive Approach to Living a Good LifeFrom EverandThe Subtle Art of Not Giving a F*ck: A Counterintuitive Approach to Living a Good LifeRating: 4 out of 5 stars4/5 (5794)
- Hidden Figures: The American Dream and the Untold Story of the Black Women Mathematicians Who Helped Win the Space RaceFrom EverandHidden Figures: The American Dream and the Untold Story of the Black Women Mathematicians Who Helped Win the Space RaceRating: 4 out of 5 stars4/5 (895)
- The Yellow House: A Memoir (2019 National Book Award Winner)From EverandThe Yellow House: A Memoir (2019 National Book Award Winner)Rating: 4 out of 5 stars4/5 (98)
- Grit: The Power of Passion and PerseveranceFrom EverandGrit: The Power of Passion and PerseveranceRating: 4 out of 5 stars4/5 (588)
- The Little Book of Hygge: Danish Secrets to Happy LivingFrom EverandThe Little Book of Hygge: Danish Secrets to Happy LivingRating: 3.5 out of 5 stars3.5/5 (400)
- The Emperor of All Maladies: A Biography of CancerFrom EverandThe Emperor of All Maladies: A Biography of CancerRating: 4.5 out of 5 stars4.5/5 (271)
- Never Split the Difference: Negotiating As If Your Life Depended On ItFrom EverandNever Split the Difference: Negotiating As If Your Life Depended On ItRating: 4.5 out of 5 stars4.5/5 (838)
- The World Is Flat 3.0: A Brief History of the Twenty-first CenturyFrom EverandThe World Is Flat 3.0: A Brief History of the Twenty-first CenturyRating: 3.5 out of 5 stars3.5/5 (2259)
- On Fire: The (Burning) Case for a Green New DealFrom EverandOn Fire: The (Burning) Case for a Green New DealRating: 4 out of 5 stars4/5 (74)
- Elon Musk: Tesla, SpaceX, and the Quest for a Fantastic FutureFrom EverandElon Musk: Tesla, SpaceX, and the Quest for a Fantastic FutureRating: 4.5 out of 5 stars4.5/5 (474)
- A Heartbreaking Work Of Staggering Genius: A Memoir Based on a True StoryFrom EverandA Heartbreaking Work Of Staggering Genius: A Memoir Based on a True StoryRating: 3.5 out of 5 stars3.5/5 (231)
- Team of Rivals: The Political Genius of Abraham LincolnFrom EverandTeam of Rivals: The Political Genius of Abraham LincolnRating: 4.5 out of 5 stars4.5/5 (234)
- Devil in the Grove: Thurgood Marshall, the Groveland Boys, and the Dawn of a New AmericaFrom EverandDevil in the Grove: Thurgood Marshall, the Groveland Boys, and the Dawn of a New AmericaRating: 4.5 out of 5 stars4.5/5 (266)
- The Hard Thing About Hard Things: Building a Business When There Are No Easy AnswersFrom EverandThe Hard Thing About Hard Things: Building a Business When There Are No Easy AnswersRating: 4.5 out of 5 stars4.5/5 (345)
- The Unwinding: An Inner History of the New AmericaFrom EverandThe Unwinding: An Inner History of the New AmericaRating: 4 out of 5 stars4/5 (45)
- The Gifts of Imperfection: Let Go of Who You Think You're Supposed to Be and Embrace Who You AreFrom EverandThe Gifts of Imperfection: Let Go of Who You Think You're Supposed to Be and Embrace Who You AreRating: 4 out of 5 stars4/5 (1090)
- The Sympathizer: A Novel (Pulitzer Prize for Fiction)From EverandThe Sympathizer: A Novel (Pulitzer Prize for Fiction)Rating: 4.5 out of 5 stars4.5/5 (121)
- Her Body and Other Parties: StoriesFrom EverandHer Body and Other Parties: StoriesRating: 4 out of 5 stars4/5 (821)
- The Rainbow Connection - Uke ChordsDocument2 pagesThe Rainbow Connection - Uke ChordsspylecrowellNo ratings yet
- Für Elise in A MinorDocument3 pagesFür Elise in A MinorFrancisco SandovalNo ratings yet
- Corporate Music MethodDocument169 pagesCorporate Music MethodFelipe PalomoNo ratings yet
- 4 Grade Beginning Violin: Course DescriptionDocument2 pages4 Grade Beginning Violin: Course Descriptionapi-484414371No ratings yet
- Digitaciones y Trinos para FagotDocument6 pagesDigitaciones y Trinos para Fagotgerardo gilNo ratings yet
- tkr355p 20200701Document1 pagetkr355p 20200701CUMC EnggNo ratings yet
- Every PraiseDocument2 pagesEvery Praiseniesy18No ratings yet
- Music Fundamentals 1Document74 pagesMusic Fundamentals 1celupangNo ratings yet
- Linhai: Dedicated To Hanyue LiDocument2 pagesLinhai: Dedicated To Hanyue Li王建国No ratings yet
- New Zealand Choral Music Sampler: Prepared by SOUNZDocument36 pagesNew Zealand Choral Music Sampler: Prepared by SOUNZSuNo ratings yet
- Exercises 1Document2 pagesExercises 1huong tranhuongNo ratings yet
- Bài 6Document5 pagesBài 6anh.ntq281002No ratings yet
- Mathiesen - Rhytm and Meter in Ancient Greek Music - Music Theory Spectrum - 1985Document22 pagesMathiesen - Rhytm and Meter in Ancient Greek Music - Music Theory Spectrum - 1985lubas2100% (2)
- 01.2019 A Level Eduqas Level Composition Briefs - PDF Version 1 PDFDocument2 pages01.2019 A Level Eduqas Level Composition Briefs - PDF Version 1 PDFCharlie MckevittNo ratings yet
- External LinkDocument1 pageExternal LinkPHRoadieNo ratings yet
- ΘΑ ΣΕ ΠΑΡΩ ΝΑ ΦΥΓΟΥΜΕ Violin I PDFDocument1 pageΘΑ ΣΕ ΠΑΡΩ ΝΑ ΦΥΓΟΥΜΕ Violin I PDFSt TsNo ratings yet
- Most Favorite Hiphop and Pop MusicDocument16 pagesMost Favorite Hiphop and Pop MusicBryan CustanNo ratings yet
- Mage Forge Magic Items For 5eDocument108 pagesMage Forge Magic Items For 5erdgfisher100% (3)
- Alto Sax Finger PlacementDocument1 pageAlto Sax Finger PlacementGowtham BharatwajNo ratings yet
- Country BluesDocument6 pagesCountry BluesahtlacatlNo ratings yet
- фонетика (копия)Document9 pagesфонетика (копия)Aru ZharmukhamedovaNo ratings yet
- Cruel Angels' Thesis - Trumpet TrioDocument1 pageCruel Angels' Thesis - Trumpet TrioAsierNo ratings yet
- Musings On Beethoven's Sonata PathétiqueDocument5 pagesMusings On Beethoven's Sonata PathétiqueMason See100% (1)
- PAGDAYAW Songbook 2012 Edition (2nd Edition) PDFDocument236 pagesPAGDAYAW Songbook 2012 Edition (2nd Edition) PDFRojim Asio Dilao82% (22)
- Musica BurlesqueDocument6 pagesMusica BurlesqueRicardo Najera100% (1)
- Baker Blues: Entire ArrangementDocument6 pagesBaker Blues: Entire ArrangementJavi MulaNo ratings yet
- The Sacred RomanceDocument3 pagesThe Sacred RomanceDaniviolinNo ratings yet
- FakeBooks CatalogueDocument34 pagesFakeBooks CatalogueJeremy Smith70% (10)
- Intellectual Property Law OutlineDocument13 pagesIntellectual Property Law OutlineJerwin Cases TiamsonNo ratings yet