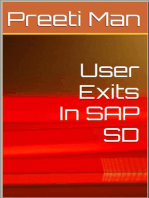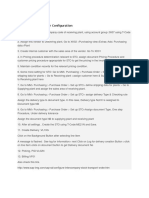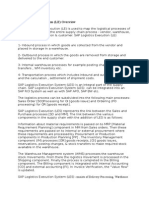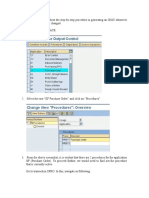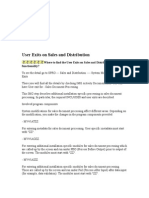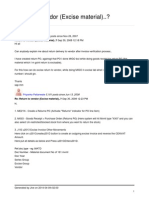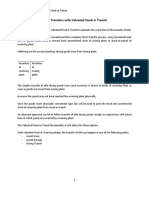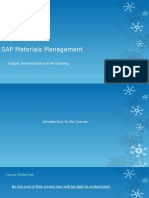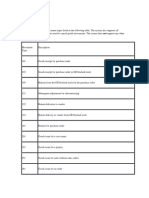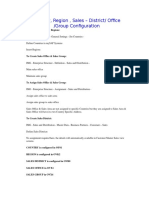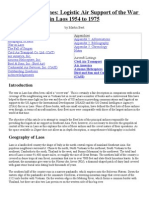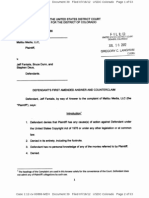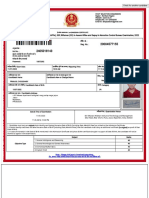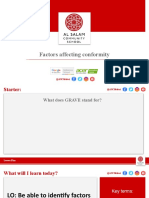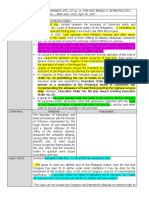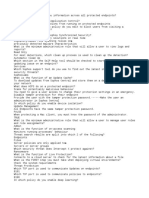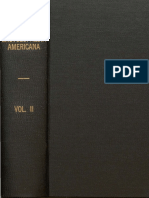Professional Documents
Culture Documents
STO Configuration Steps
Uploaded by
beema1977Copyright
Available Formats
Share this document
Did you find this document useful?
Is this content inappropriate?
Report this DocumentCopyright:
Available Formats
STO Configuration Steps
Uploaded by
beema1977Copyright:
Available Formats
STO Configuration Steps: http://scn.sap.
com/thread/1215248
Configure Inter company Stock Transport Order Material should exist in both the plants (Delivering & Ordering), Internal customer should be assigned to the ordering plant (MM -> Purchasing -> Purchase Order -> Setup stock transport order -> assign the internal customer to the Ordering plant and assign the Sales area of the internal customer. Assign its Sales area to the delivering plant Assign the document type and Delivery type NB and NLCC Assign the Supplying plant --> Receiving Plant --> NB Take the delivering plant and assign the sales area. Vendor master has to be created and assign the supply source (Delivering Plant). Create a purchase order ME21N ---> Save Delivery VL10 G ---> Calculation rule (appropriate) --> Assign the purchase order number here and execute. Select the Delivery creation line and do the back ground process. Start the log display and see the delivery document number by the documents button Goto VL02N --> do picking and PGI --> Then do the MIGO with respect to the delivery document. Billing (Intercompany pricing conditions should be set). AND 1. Customer No. for the Goods Receiving Plant - OMGN 2. Availability Check- Checking Rule (if necessary) - OMGN 3. Assign a Delivery Type for the Delivering Plant - OMGN (for Stock Transport Orders, NLCC) 4. PO type (which i believe you have done) - OMGN 5. Assign Vendor No. to the Supplying Plant (done) - VK02
6. Assign Customer No. to the Purchasing Plant for the Inter-Company Invoice (but you need to assign this to the Sales Organization pre-assigned to the Purchasing Plant), IMG-SD-Billing-Intercompany Billing-Define Internal Customer No. by Sales Org ***and by the way for the Invoice to work between Cross-Company Plants, you need Also to have a Sales Org for the Supplying Plant and a Pricing Determination Procedure -STO: STO CONFIG: The following steps have to be followed in order to configure stock transport order between two plants. 1. Create a vendor for the Company code of the receiving plant using account group 0007 via T-Code XK01. 2. In the purchasing data view assign the supplying plant and the schema group 3. Create customer with the sales area of the vendor. 4. The shipping conditions, the delivering plant and the transportation zone determine the route in the STO. 5. In the pricing procedure determination relevant to the STO assign document pricing Procedure and customer pricing procedure to get the pricing in the invoice. 6. Maintain condition records for pricing condition. 7. Maintain carrier as a partner in the customer master. 8. In OMGN select the supplying plant and assign the company code and sales area. Similarly select the receiving plant and assign the company code and sales area (The company code to which the plant is assigned ) 9. Assign the delivery type and checking rule to the document type. 10. And finally, assign the purchasing document type to the supplying plant and the receiving plant. 11. Create the STO using T-Code ME 21N and save. 12. Check for release strategy if any and release using T-Code ME 28. 13. Create delivery in background using VL10G. 14. If delivery is created, it is an indication of correct configuration and master data creation. Stock transfer between two plants in different company codes is known as inter company stock transfer.
Material should be maintained in both supplying and receiving plant MM01 Stock should maintain only in supplying plant MB1C Create receiving plant as a customer in supplying plants company code and sales area XD01 Assign this customer number in receiving plant details OMGN Assign supplying sales area in supplying plant details OMGN Assign delivery type NB for in combination of supplying/ receiving plants. Create STO ME21N As it is normal there in the item details were should get shipping date i.e customer number Go for Delivery VL10B Shipping point ***** Select PO go for execute Then select the delivery then go for delvy ............create delvy,,,, delvy number generated. Goods Issue VL02 Delvy doc ********** Click on picking Enter the picking qty Click on PGI In the mean time check in the PO history you will get the details Goods receipt MIGO Stock overview the stock will be updated....
You might also like
- The Up & Away Advisors’ Guide to Implementing and Executing Sap’s Vehicle Management SystemFrom EverandThe Up & Away Advisors’ Guide to Implementing and Executing Sap’s Vehicle Management SystemNo ratings yet
- SAP SD Third Party SalesDocument28 pagesSAP SD Third Party Salesramesh B50% (2)
- Configure Stock Transport OrderDocument1 pageConfigure Stock Transport OrderdhanahbalNo ratings yet
- STO ProcessDocument4 pagesSTO ProcesspremsaradhiNo ratings yet
- Customization SD LEDocument88 pagesCustomization SD LEKamleshSaroj100% (1)
- SAP PR Release Strategy Concept and Configuration Guide: A Case StudyFrom EverandSAP PR Release Strategy Concept and Configuration Guide: A Case StudyRating: 4 out of 5 stars4/5 (6)
- Return STO Process in SAPDocument13 pagesReturn STO Process in SAPNeeraj KumarNo ratings yet
- Third Party Subcontracting ProcessDocument16 pagesThird Party Subcontracting Processashish sawant50% (2)
- Third-party Order Process ConfigurationDocument4 pagesThird-party Order Process ConfigurationChandrshikarNo ratings yet
- SAP Sales Order Store Returns (Intercompany)Document2 pagesSAP Sales Order Store Returns (Intercompany)Donny CorleonNo ratings yet
- MM-SD STO Process Guide - Configure Intra and Inter Company Stock TransfersDocument36 pagesMM-SD STO Process Guide - Configure Intra and Inter Company Stock TransfersPrateek MohapatraNo ratings yet
- Purchasing Partner DeterminationDocument13 pagesPurchasing Partner DeterminationMalith Tharaka Perera100% (3)
- Inter-Company STO With SD Delivery, Billing & LIVDocument39 pagesInter-Company STO With SD Delivery, Billing & LIVpraveen adavellyNo ratings yet
- Configure Stock Transport Orders Between PlantsDocument12 pagesConfigure Stock Transport Orders Between Plantsvinay100% (2)
- Creating Prepack Articles in FMSDocument7 pagesCreating Prepack Articles in FMSMalith Tharaka PereraNo ratings yet
- STO Complete ProcessDocument27 pagesSTO Complete ProcessHari ChandanNo ratings yet
- Sap SD PricingDocument3 pagesSap SD PricingSachin SinghNo ratings yet
- SD Revenue Account Determination SetupDocument10 pagesSD Revenue Account Determination SetupkarthikbjNo ratings yet
- Copy Contro in SDDocument4 pagesCopy Contro in SDHuseyn IsmayilovNo ratings yet
- SAP Logistics Execution (LE) OverviewDocument2 pagesSAP Logistics Execution (LE) Overviewbiltex100% (1)
- Sales Order Release by Using Status ProfileDocument5 pagesSales Order Release by Using Status ProfileBvdv Prasad67% (3)
- SD Determinations ExplainedDocument3 pagesSD Determinations ExplainedAnil KumarNo ratings yet
- Special Stock & Special Procurement in SAPDocument17 pagesSpecial Stock & Special Procurement in SAProbnunesNo ratings yet
- Inter-Company Billing Process - SAP BlogsDocument3 pagesInter-Company Billing Process - SAP BlogsNikhil RaviNo ratings yet
- Output Determination Using Condition TechniqueDocument5 pagesOutput Determination Using Condition TechniqueSathish100% (1)
- Release Process in SAP MMDocument9 pagesRelease Process in SAP MMsumitjain_25No ratings yet
- Wms ConfigDocument73 pagesWms Configsujeet kumarNo ratings yet
- Determination Rule in SD For Quick Reference: SL.N o Determination Object Rules For DeterminationDocument4 pagesDetermination Rule in SD For Quick Reference: SL.N o Determination Object Rules For DeterminationRajanikanth AnnaluruNo ratings yet
- Inbound Delivery Automatic Creation From Outbound Delivery For STODocument11 pagesInbound Delivery Automatic Creation From Outbound Delivery For STOatungmu100% (1)
- Generating IDOCs from POsDocument8 pagesGenerating IDOCs from POsRakesh Rai100% (1)
- SAP MM Pricing ProcedureDocument19 pagesSAP MM Pricing ProcedureSantoshkumar BhoyarNo ratings yet
- Sap (TSCM60)Document12 pagesSap (TSCM60)Raj Kumar0% (1)
- Advanced AtppdfDocument39 pagesAdvanced AtppdfSounak Nath100% (2)
- Intra Company Sto: Sap MMDocument5 pagesIntra Company Sto: Sap MMManoj reddyNo ratings yet
- Procurement Restriction Using Material StatusesDocument7 pagesProcurement Restriction Using Material StatusesMalith Tharaka Perera100% (4)
- Goods Issue Based Goods Receipt DocumentationDocument4 pagesGoods Issue Based Goods Receipt DocumentationMuhammad Shoaib Asad Khalid100% (1)
- Advance Return Management For Vendor ReturnsDocument12 pagesAdvance Return Management For Vendor ReturnsTAFANZA KHANNo ratings yet
- Back Order ProcessDocument11 pagesBack Order ProcessManiJyotiNo ratings yet
- Where To Find The User Exits On Sales and Distribution Along With Functionality?Document97 pagesWhere To Find The User Exits On Sales and Distribution Along With Functionality?Sourav KumarNo ratings yet
- PIR Is Not Getting Consumed in Planning Strategy 40Document22 pagesPIR Is Not Getting Consumed in Planning Strategy 40sappz3545448100% (1)
- Free Goods in SAP SDDocument1 pageFree Goods in SAP SDpraveennbsNo ratings yet
- Sap MM Interview QuestionsDocument3 pagesSap MM Interview QuestionsSrinu Kakollu100% (1)
- SAP SD GST Material Master QuestionsDocument4 pagesSAP SD GST Material Master QuestionsVK RoyNo ratings yet
- Shipping Point DeterminationDocument10 pagesShipping Point DeterminationAnupa Wijesinghe80% (5)
- 3 SDDocument16 pages3 SDMiguel P BerumenNo ratings yet
- Vendor Return ProcessDocument6 pagesVendor Return Processabhi_ray22No ratings yet
- Individual Purchase Order End User Document ERP SAP ECCDocument17 pagesIndividual Purchase Order End User Document ERP SAP ECCbalashowryraju100% (1)
- Concept of ERS in MMDocument9 pagesConcept of ERS in MMnaveenk143100% (2)
- Output Determination: Contributed by Prabhakant Tiwari Under The Guidance of SAP GURU INDIADocument9 pagesOutput Determination: Contributed by Prabhakant Tiwari Under The Guidance of SAP GURU INDIASeren SökmenNo ratings yet
- Intra Company Sto With DeliveryDocument14 pagesIntra Company Sto With DeliveryAnonymous afoLWuJINo ratings yet
- Return To Vendor (Excise Material)Document4 pagesReturn To Vendor (Excise Material)Jayanth MaydipalleNo ratings yet
- Batch Management: Configuration StepsDocument4 pagesBatch Management: Configuration StepssvravNo ratings yet
- SAP SD Third-party sales process overviewDocument13 pagesSAP SD Third-party sales process overviewsumit patilNo ratings yet
- SAP Stock Transfers With Valuated SIT PostingsDocument18 pagesSAP Stock Transfers With Valuated SIT PostingsSugata BiswasNo ratings yet
- Reverse Pricing Procedure PDFDocument7 pagesReverse Pricing Procedure PDFpanirbanonline3426100% (18)
- Output Determination in SAP MMDocument8 pagesOutput Determination in SAP MMsumit jain100% (1)
- Sap WMDocument15 pagesSap WMAnbu SaravananNo ratings yet
- Invoice ListDocument19 pagesInvoice ListRinna Belle Cruz-Soliva100% (1)
- Sap MM Q&aDocument26 pagesSap MM Q&abeema197750% (2)
- Enterprise StructureDocument6 pagesEnterprise Structurebeema1977No ratings yet
- Essential SAP Materials Management FunctionsDocument3 pagesEssential SAP Materials Management Functionsbeema1977No ratings yet
- Transfer Posting Store To StoreDocument8 pagesTransfer Posting Store To Storebeema1977No ratings yet
- Configuration T Codes in SAP MMDocument18 pagesConfiguration T Codes in SAP MMbeema1977No ratings yet
- Account Requires An Assignment To A CO Object ErrorDocument1 pageAccount Requires An Assignment To A CO Object Errorbeema1977No ratings yet
- MM TablesDocument2 pagesMM Tablesbeema1977No ratings yet
- Consignment - SAP MMDocument7 pagesConsignment - SAP MMbeema1977100% (2)
- Creating Your Own Vendor Master Record: UsageDocument3 pagesCreating Your Own Vendor Master Record: Usagebeema1977No ratings yet
- Sap MM Q & ADocument10 pagesSap MM Q & Abeema1977No ratings yet
- Configuration T Codes in SAP MMDocument15 pagesConfiguration T Codes in SAP MMbeema1977No ratings yet
- Scheduling AgreementDocument4 pagesScheduling Agreementbeema1977No ratings yet
- ASAP MethodologyDocument3 pagesASAP Methodologybeema1977No ratings yet
- Account Requires An Assignment To A CO Object ErrorDocument1 pageAccount Requires An Assignment To A CO Object Errorbeema1977No ratings yet
- Movement TypesDocument6 pagesMovement Typesbeema1977No ratings yet
- Account Assignment and Item CategoryDocument2 pagesAccount Assignment and Item Categorybeema1977No ratings yet
- New Customer Pricing Group Configuration1Document1 pageNew Customer Pricing Group Configuration1beema1977No ratings yet
- Output of Purchase OrderDocument1 pageOutput of Purchase Orderbeema1977No ratings yet
- TAXINN ProcedureDocument1 pageTAXINN Procedurebeema1977No ratings yet
- Stock level exceeded warning and error message explanationDocument1 pageStock level exceeded warning and error message explanationbeema1977No ratings yet
- Bapi Badi Sap MMDocument1 pageBapi Badi Sap MMbeema1977No ratings yet
- Sales - District: Office :group ConfigurationDocument2 pagesSales - District: Office :group Configurationbeema1977No ratings yet
- Difference Between TAXINJ and TAXINNDocument1 pageDifference Between TAXINJ and TAXINNbeema1977No ratings yet
- Pricing Procedure Sample2Document1 pagePricing Procedure Sample2beema1977No ratings yet
- CTRLN N Ctrlo O Ctrls S F12 S CTRLP P Ctrlf2 Ctrlf4 W Altf4 QDocument15 pagesCTRLN N Ctrlo O Ctrls S F12 S CTRLP P Ctrlf2 Ctrlf4 W Altf4 Qbeema1977No ratings yet
- Difference Between BDC and BAPIDocument1 pageDifference Between BDC and BAPIbeema1977100% (1)
- MigoDocument1 pageMigobeema1977No ratings yet
- IPL Schedule - 2015Document1 pageIPL Schedule - 2015beema1977No ratings yet
- CV Experienced Marketing ProfessionalDocument2 pagesCV Experienced Marketing ProfessionalPankaj JaiswalNo ratings yet
- Module in Introduction To The World ReligionDocument70 pagesModule in Introduction To The World ReligionAlex Antenero93% (44)
- Planning With People in MindDocument20 pagesPlanning With People in MindYun CheNo ratings yet
- Anthony VixayoDocument2 pagesAnthony Vixayoapi-533975078No ratings yet
- Daddy's ChairDocument29 pagesDaddy's Chairambrosial_nectarNo ratings yet
- SAS HB 06 Weapons ID ch1 PDFDocument20 pagesSAS HB 06 Weapons ID ch1 PDFChris EfstathiouNo ratings yet
- SYD611S Individual Assignment 2024Document2 pagesSYD611S Individual Assignment 2024Amunyela FelistasNo ratings yet
- SECTION 26. Registration of Threatened and Exotic Wildlife in The Possession of Private Persons. - NoDocument5 pagesSECTION 26. Registration of Threatened and Exotic Wildlife in The Possession of Private Persons. - NoAron PanturillaNo ratings yet
- Environmental PolicyLegislationRules & RegulationsDocument14 pagesEnvironmental PolicyLegislationRules & RegulationsNikin KannolliNo ratings yet
- CIAC jurisdiction over construction disputesDocument4 pagesCIAC jurisdiction over construction disputesxyrakrezelNo ratings yet
- Handout 2Document2 pagesHandout 2Manel AbdeljelilNo ratings yet
- KSDL RameshDocument10 pagesKSDL RameshRamesh KumarNo ratings yet
- CIA AirlinesLaosDocument36 pagesCIA AirlinesLaosMey SamedyNo ratings yet
- World-Systems Analysis An Introduction B PDFDocument64 pagesWorld-Systems Analysis An Introduction B PDFJan AudreyNo ratings yet
- CounterclaimDocument53 pagesCounterclaimTorrentFreak_No ratings yet
- Phil Pharma Health Vs PfizerDocument14 pagesPhil Pharma Health Vs PfizerChristian John Dela CruzNo ratings yet
- Tariff and Customs LawDocument15 pagesTariff and Customs LawJel LyNo ratings yet
- STAFF SELECTION COMMISSION (SSC) - Department of Personnel & TrainingDocument3 pagesSTAFF SELECTION COMMISSION (SSC) - Department of Personnel & TrainingAmit SinsinwarNo ratings yet
- Blueprint For The Development of Local Economies of SamarDocument72 pagesBlueprint For The Development of Local Economies of SamarJay LacsamanaNo ratings yet
- A Research Agenda For Creative Tourism: OnlineDocument1 pageA Research Agenda For Creative Tourism: OnlineFelipe Luis GarciaNo ratings yet
- Human Resource Management: Functions and ObjectivesDocument26 pagesHuman Resource Management: Functions and ObjectivesABDUL RAZIQ REHANNo ratings yet
- 4 - Factors Affecting ConformityDocument8 pages4 - Factors Affecting ConformityKirill MomohNo ratings yet
- Araneta v. Gatmaitan, 101 Phil. 328Document3 pagesAraneta v. Gatmaitan, 101 Phil. 328Bibi JumpolNo ratings yet
- CRPC 1973 PDFDocument5 pagesCRPC 1973 PDFAditi SinghNo ratings yet
- IiuyiuDocument2 pagesIiuyiuLudriderm ChapStickNo ratings yet
- Vdkte: LA-9869P Schematic REV 1.0Document52 pagesVdkte: LA-9869P Schematic REV 1.0Analia Madeled Tovar JimenezNo ratings yet
- Call LetterDocument1 pageCall Letterஉனக்கொரு பிரச்சினைனா நான் வரேண்டாNo ratings yet
- City of Watertown Seasonal Collection of Brush and Green WasteDocument3 pagesCity of Watertown Seasonal Collection of Brush and Green WasteNewzjunkyNo ratings yet
- History, and Culture of DenmarkDocument14 pagesHistory, and Culture of DenmarkRina ApriliaNo ratings yet
- Encyclopædia Americana - Vol II PDFDocument620 pagesEncyclopædia Americana - Vol II PDFRodrigo SilvaNo ratings yet