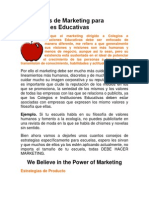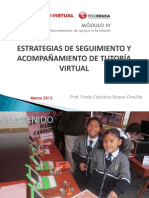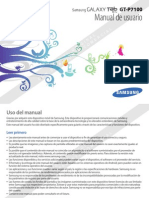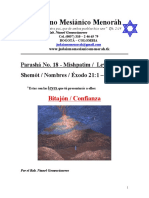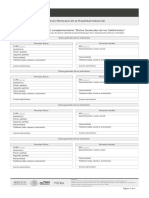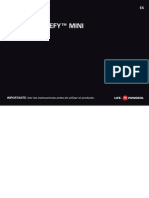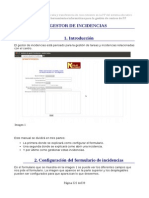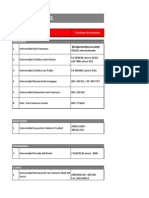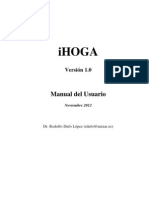Professional Documents
Culture Documents
Manual Usuario Solemar N v1.3
Uploaded by
jlrempresasOriginal Title
Copyright
Available Formats
Share this document
Did you find this document useful?
Is this content inappropriate?
Report this DocumentCopyright:
Available Formats
Manual Usuario Solemar N v1.3
Uploaded by
jlrempresasCopyright:
Available Formats
Manual de Usuario Solemar_n
Solicitud Electrnica Signos Distintivos (Solemar_n) Manual de Usuario
Fichero: Manual Usuario Solemar_n Versin: v1.3
Fecha:02/12/2013 Pgina: 1 de 42
Manual de Usuario Solemar_n
NDICE
1. Acceso y pasos a realizar ............................................................................................ 3
1.1. Acceso al tramite ..............................................................................................................................3 1.2. Descargar formulario ........................................................................................................................3 1.3. Envo de solicitud .............................................................................................................................4 1.4. Realizacin del pago. ......................................................................................................................5 1.6. Justificante de la solicitud ...............................................................................................................8
2. Logo o distintivo de la Marca o Nombre Comercial ..................................................... 9 3. Solicitud de Signos Distintivos: Manual de uso ......................................................... 12
3.1. Descarga del Formulario Electrnico ...........................................................................................12 3.2. Rellenando el Formulario Electrnico ..........................................................................................16 3.3. Interactuar con el Formulario Electrnico ...................................................................................18 3.4. Botones Autodefinidos ..................................................................................................................23
4. Envo de Solicitud ...................................................................................................... 28
4.1. Pago de Solicitud ............................................................................................................................31 4.1.1. Pago a travs de la pasarela AEAT ...........................................................................................33 4.1.2. Pago a travs de la pasarela Caixa ...........................................................................................39 4.1.3. Pago previo ................................................................................................................................40
Fichero: Manual Usuario Solemar_n Versin: v1.3
Fecha:02/12/2013 Pgina: 2 de 42
Manual de Usuario Solemar_n
1. Acceso y pasos a realizar
1.1. Acceso al tramite
Introduciendo la siguiente URL: https://sede.oepm.gob.es/eSede/es/index.html accedemos los distintos procedimientos disponibles en la sede electrnica.
Figura 1: Tramites para Solicitud de Signos Distintivos
1.2. Descargar formulario
Fichero: Manual Usuario Solemar_n Versin: v1.3
Fecha:02/12/2013 Pgina: 3 de 42
Manual de Usuario Solemar_n
Figura 3: Descarga del formulario Accedemos a la Aplicacin Descargar formulario, este formulario PDF debe ser guardado en el ordenador y rellenarlo off-line si lo desea. Para la validacin de determinados campos y el envo de la solicitud debe tener conexin a travs de internet con la OEPM.
1.3. Envo de solicitud
Una vez rellenado el formulario PDF se proceder al envo de la solicitud:
Fichero: Manual Usuario Solemar_n Versin: v1.3
Fecha:02/12/2013 Pgina: 4 de 42
Manual de Usuario Solemar_n
Figura 4: Envo de la solicitud
1.4. Realizacin del pago.
El ltimo paso es realizar el pago o introducir el cdigo de barras, si el pago se hubiese realizado previamente.
Fichero: Manual Usuario Solemar_n Versin: v1.3
Fecha:02/12/2013 Pgina: 5 de 42
Manual de Usuario Solemar_n
Figura 5.1: Realizar pago o introducir cdigo de barras
Fichero: Manual Usuario Solemar_n Versin: v1.3
Fecha:02/12/2013 Pgina: 6 de 42
Manual de Usuario Solemar_n
Figura 5.2: Realizar pago o introducir cdigo de barras
La sola realizacin del pago, si no se enva la solicitud y obtiene un justificante de solicitud con n de expediente, no implica que se haya realizado la solicitud de la marca o nombre comercial.
Fichero: Manual Usuario Solemar_n Versin: v1.3
Fecha:02/12/2013 Pgina: 7 de 42
Manual de Usuario Solemar_n
1.6. Justificante de la solicitud
Figura 6: Confirmacin de envo de solicitud y asignacin de n de expediente Recibir por correo electrnico, si as lo ha especificado en su solicitud, un justificante de solicitud, donde se ha asignado un nmero de expediente, fecha y hora. Tambin puede descargarse el justificante desde la aplicacin antes de Finalizar el proceso: Descargar solicitud.
Fichero: Manual Usuario Solemar_n Versin: v1.3
Fecha:02/12/2013 Pgina: 8 de 42
Manual de Usuario Solemar_n
2. Logo o distintivo de la Marca o Nombre Comercial
Tipos de distintivos; Seccin 3 del formulario de solicitud: REPRODUCCIN Y DATOS DEL DISTINTIVO.
Figura 7 Seccin REPRODUCCIN Y DATOS DEL DISTINTIVO. TIPO DE DISTINTIVO. Debe seleccionar uno de ellos: - Denominativo Estndar. Esta opcin es para cuando no se desee reivindicar ninguna representacin grfica, sonido, forma o color especficos. La marca se reproducir en el campo "Denominacin" mediante letras maysculas, cifras y signos de puntuacin. En este caso la marca se publicar y registrar en los caracteres estndar que utiliza la Oficina Espaola de Patentes y Marcas. En el Boletn Oficial de la Propiedad Industrial se publica el conjunto de caracteres estndar utilizados por dicha Oficina. Estos caracteres son los siguientes: - Letras maysculas de la A a la Z (incluida la ). - Nmeros del 0 al 9. - Caracteres especiales:. , ; : - ( ) / @ " ! ? * + ' < > % & $ # _ =
Fichero: Manual Usuario Solemar_n Versin: v1.3
Fecha:02/12/2013 Pgina: 9 de 42
Manual de Usuario Solemar_n
- Denominativo no Estndar. Seleccionar esta opcin si la marca consiste en un determinado texto, y adems se quieren reivindicar caracteres no estndar NO incluidos en el conjunto anterior. En este caso es necesario presentar la representacin grfica de la marca adjuntando la imagen en el cuadro diseado a tal efecto en el formulario. - Grfico Reivindicar exclusivamente un grfico como representacin de la marca. En este caso es necesario presentar la representacin grfica de la marca adjuntando la imagen en el cuadro diseado a tal efecto en el formulario. El campo "Denominacin" se inactivar. - Mixto Seleccionar esta opcin cuando la marca contenga tanto elementos denominativos como grficos. En este caso es necesario presentar la representacin grfica de la marca adjuntando la imagen en el cuadro diseado a tal efecto en el formulario, adems del campo Denominacin. Si no rellena el campo "Denominacin", no est reivindicando ningn elemento denominativo caracterstico - Tridimensional Cuando se solicite el registro de una marca tridimensional, la reproduccin de la misma consistir en una reproduccin grfica o fotogrfica bidimensional, pudiendo constar de hasta seis perspectivas diferentes, siempre que se agrupen formando una nica y misma reproduccin, Se adjuntar la imagen en el cuadro diseado a tal efecto en el formulario, adems del campo Denominacin . Si no rellena el campo "Denominacin", no est reivindicando ningn elemento denominativo caracterstico. - Sonoro Seleccionar esta opcin cuando la marca consista en un sonido. El sonido se representar grficamente (por ejemplo mediante un pentagrama), adjuntando la imagen en el cuadro diseado a tal efecto en el formulario, adems del campo Denominacin. Si no rellena el campo "Denominacin", no est reivindicando ningn elemento denominativo caracterstico. La relacin entre el tipo de distintivo seleccionado y la obligatoriedad de proporcionar el resto de datos definitorios de la marca viene dada por la siguiente tabla:
Figura 8: Tabla de requerimientos.
Fichero: Manual Usuario Solemar_n Versin: v1.3
Fecha:02/12/2013 Pgina: 10 de 42
Manual de Usuario Solemar_n
Para adjuntar una imagen, hacer clic en el recuadro de la imagen y se mostrar el rbol de carpetas de su PC para seleccionar el archivo.
Figura 9: Insercin de una imagen. Esta imagen debe cumplir las siguientes especificaciones: Extensin del fichero . jpg o tif, mximo 8 cm ancho x 12 cm alto (945 x 1417 en pixeles), 300 ppp. Si
inserta una imagen en color, debe rellenar obligatoriamente el campo REIVINDICACIN DEL COLOR"
Figura 10: Aviso de reivindicacin de color.
Fichero: Manual Usuario Solemar_n Versin: v1.3
Fecha:02/12/2013 Pgina: 11 de 42
Manual de Usuario Solemar_n
3. Solicitud de Signos Distintivos: Manual de uso
3.1. Descarga del Formulario Electrnico
Figura 1: Descarga del formulario
Al descargar el Formulario PDF, haciendo Clic en el enlace correspondiente, puede abrirse un mensaje de advertencia, solicitndole la instalacin de la versin necesaria para visualizar el formulario de solicitud. Pulse el botn Aceptar.
Fichero: Manual Usuario Solemar_n Versin: v1.3
Fecha:02/12/2013 Pgina: 12 de 42
Manual de Usuario Solemar_n
Figura 2: Descarga del Formulario Electrnico A continuacin se muestra un mensaje de advertencia legal. El nico botn disponible es Aceptar.
Figura 3: Descarga del Formulario Electrnico
Fichero: Manual Usuario Solemar_n Versin: v1.3
Fecha:02/12/2013 Pgina: 13 de 42
Manual de Usuario Solemar_n
Formulario para la Solicitud de marca o nombre comercial individual.
Figura 4: Solicitud de marca o nombre comercial individual
Fichero: Manual Usuario Solemar_n Versin: v1.3
Fecha:02/12/2013 Pgina: 14 de 42
Manual de Usuario Solemar_n
Se recomienda guardar una copia del formulario en nuestro ordenador. Para ello seleccionamos el icono destinado a tal fin, en la barra de tareas superior del men de Adobe Acrobat, como el siguiente:
Figura 5: Barra de utilidades de Adobe Acrobat O bien podemos dirigirnos a: Archivo -> Guardar Cmo o bien Archivo -> Guardar como se puede ver en la imagen siguiente.
Figura 6: Men Archivo de Adobe Acrobat
Fichero: Manual Usuario Solemar_n Versin: v1.3
Fecha:02/12/2013 Pgina: 15 de 42
Manual de Usuario Solemar_n
Una vez elegida la ubicacin para el formulario en nuestro sistema de carpetas del ordenador, se guarda.
Figura 7: Guardar el Formulario
3.2. Rellenando el Formulario Electrnico
Al abrir el Formulario descargado y guardado en el ordenador, aparecern mensajes de advertencia, teniendo que realizar acciones en dichos mensajes. Se informar, con una advertencia de seguridad, de que el formulario acceder a distintos sitios para completar las opciones del formulario. Debemos seleccionar Si para el correcto funcionamiento del documento de solicitud.
Figura 8: Apertura del Formulario Electrnico Una vez se dispone del Formulario abierto, se procede a introducir los datos necesarios seleccionando las opciones segn corresponda.
Fichero: Manual Usuario Solemar_n Versin: v1.3
Fecha:02/12/2013 Pgina: 16 de 42
Manual de Usuario Solemar_n
En la siguiente figura se muestran algunos campos con valores a modo de ejemplo.
Figura 9: Rellenando el Formulario Electrnico
Fichero: Manual Usuario Solemar_n Versin: v1.3
Fecha:02/12/2013 Pgina: 17 de 42
Manual de Usuario Solemar_n
Una vez hayamos rellenado de manera adecuada el formulario debemos guardar la informacin para su posterior envo. Para ello realizamos la siguiente accin: Archivo -> Guardar. A continuacin se presentan las opciones y particularidades que ofrece el formulario y la forma de proceder a la hora de interactuar con l.
3.3. Interactuar con el Formulario Electrnico
Explicacin de las diferentes opciones de interaccin que ofrece el Formulario Dinmico de Adobe.
Figura 10: Barra de Herramientas de Adobe En la parte superior disponemos de una barra de herramientas propia de Adobe, la cual ofrece distintas funcionalidades: - Imprimir, este botn nos permite imprimir el formulario. - Pgina Anterior/Siguiente, con las flechas es posible moverse entre las diferentes pginas que componen el formulario. - Zoom, mediante el cual podemos cambiar el tamao del formulario. - Desplazamiento por pginas, se visualizan las pginas una a continuacin de la otra. - Una pgina completa, se visualiza una pgina completa cada vez. - Buscar, permite la bsqueda de palabras en el documento.
Fichero: Manual Usuario Solemar_n Versin: v1.3
Fecha:02/12/2013 Pgina: 18 de 42
Manual de Usuario Solemar_n
A continuacin de la barra anterior, disponemos una zona resaltada en color violeta en la que encontramos una nota informativa en la parte izquierda, as como un botn en la zona derecha, que permite resaltar los campos a rellenar por el usuario.
Figura 11: Zona resaltada del formulario Haciendo Clic sobre el botn Resaltar campos, se resaltan todos los campos y de manera especial los obligatorios como muestra la siguiente figura.
Figura 12: Resaltar campos
Fichero: Manual Usuario Solemar_n Versin: v1.3
Fecha:02/12/2013 Pgina: 19 de 42
Manual de Usuario Solemar_n
El formulario dispone del botn VER INSTRUCCIONES que ofrece la siguiente funcionalidad:
Figura 13: Botn Ver Instrucciones Haciendo Clic accedemos a la informacin sobre cmo rellenar la solicitud y cmo proceder una vez cumplimentada.
Figura 14: Instrucciones del formulario Hay campos marcados con smbolos para indicar un tratamiento especial: , Indica que un campo es obligatorio. , Indica el formato obligatorio que debe tener la fecha.
As mismo, tambin estn presentes indicaciones a modo de ejemplo para algunos campos para facilitar la correcta insercin de datos en el formulario. Estos son: , Representa un ejemplo para la direccin de correo electrnico. , Representa un ejemplo para el telfono o el fax. , Representa un ejemplo para el cdigo postal de provincias espaolas.
Fichero: Manual Usuario Solemar_n Versin: v1.3
Fecha:02/12/2013 Pgina: 20 de 42
Manual de Usuario Solemar_n
Las diferentes secciones del documento presentan un icono de Ayuda mediante el cual obtenemos una explicacin detallada de cmo proceder a rellenar de manera adecuada dicha seccin del Formulario Electrnico.
Figura 15: Ayuda relativa a los campos
Fichero: Manual Usuario Solemar_n Versin: v1.3
Fecha:02/12/2013 Pgina: 21 de 42
Manual de Usuario Solemar_n
Cada zona de ayuda del formulario dispone de un botn Volver.
Figura 16: Botn Volver Mediante este botn se regresa al punto del documento que se abandon en el momento en que se seleccion el icono de ayuda, facilitando as la navegacin del formulario y el acceso a la ayuda ofrecida.
Adems, en diversos campos estn presentes botones de uso comn como puede ser para desplegar los campos que ofrecen varias opciones de seleccin, y para aadir o eliminar elementos en las partes del formulario en la que este tipo de acciones este permitida. Nota: En el caso de eliminar elementos hasta sobrepasar el mnimo permitido se informar al usuario como indica la figura 39.
Figura 17: Advertencia, ha alcanzado el nmero mnimo de filas permitidas.
Fichero: Manual Usuario Solemar_n Versin: v1.3
Fecha:02/12/2013 Pgina: 22 de 42
Manual de Usuario Solemar_n
3.4. Botones Autodefinidos
Son botones, que podemos encontrar en el formulario, cuyo texto resulta explicativo. En el caso de que el titular est representado, el formulario muestra de manera dinmica un campo denominado Acreditacin del Poder de Representacin.
Figura 18: Ejemplo de representante que aporta el poder con la solicitud.
Fichero: Manual Usuario Solemar_n Versin: v1.3
Fecha:02/12/2013 Pgina: 23 de 42
Manual de Usuario Solemar_n
Si adems se selecciona el valor El Poder se aporta con esta Solicitud, nos mostrar la advertencia.
Figura 19: Advertencia, aadir el poder Tras Aceptar la ventana anterior podemos ver el botn Adjuntar Poder. Desde el cual podremos adjuntar el documento de poder de representacin.
Figura 20: Ver poder Adjuntar poder, aade al formulario un fichero nico (con formato electrnico JPEG, TIFF o PDF). Pulsando el botn comentado aparece un explorador de archivos, en el cual seleccionaremos el fichero correspondiente.
Figura 21: Seleccionar Poder
Fichero: Manual Usuario Solemar_n Versin: v1.3
Fecha:02/12/2013 Pgina: 24 de 42
Manual de Usuario Solemar_n
Para modificar, aadir y comprobar los documentos adjuntos al formulario, disponemos del botn Archivos Adjuntos, situado en la parte ms baja de la barra lateral izquierda.
El cual nos mostrar una lista con los adjuntos de la solicitud.
Figura 22: Panel de control ver poder. Otros botones autodefinidos que podemos encontrar son los correspondientes al apartado LISTA DE PRODUCTOS Y SERVICIOS, es decir, los botones Aadir Clase y Eliminar Clase.
Figura 23: Botones, Aadir/Eliminar Clase
Fichero: Manual Usuario Solemar_n Versin: v1.3
Fecha:02/12/2013 Pgina: 25 de 42
Manual de Usuario Solemar_n
Figura 24-1: Campos desplegables Al ser un formulario diseado para actuar dinmicamente, encontraremos en l campos ocultos, que pinchando, por ejemplo en la barra del campo CLASES se despliega Punto 4. LISTA DE PRODUCTOS Y SERVICIOS, o bien pinchando en el check, se despliegan los campos que deben ser rellenados Punto 5. REIVINDICACIN DE PRIORIDAD UNIONISTA o Punto 6. REIVINDICACIN DE PRIORIDAD DE EXPOSICIN .
Fichero: Manual Usuario Solemar_n Versin: v1.3
Fecha:02/12/2013 Pgina: 26 de 42
Manual de Usuario Solemar_n
Figura 24-2: Campos desplegables
Fichero: Manual Usuario Solemar_n Versin: v1.3
Fecha:02/12/2013 Pgina: 27 de 42
Manual de Usuario Solemar_n
4. Envo de Solicitud
Una vez cumplimentado el formulario, se procede al envo de dicho fichero para realizar la solicitud. Deber acceder a la pgina de Solicitud electrnica de Signos Distintivos (Figura 19) y seleccionar la opcin Envo
Figura 25: Acceso al envo de la solicitud
Figura 26: Adjuntar fichero PDF
Fichero: Manual Usuario Solemar_n Versin: v1.3
Fecha:02/12/2013 Pgina: 28 de 42
Manual de Usuario Solemar_n
Figura 27: Envo de Solicitud Mediante el botn Examinar nos mostrar un navegador de carpetas, donde seleccionar el archivo de solicitud cumplimentado.
Figura 28: Envo de Solicitud
Fichero: Manual Usuario Solemar_n Versin: v1.3
Fecha:02/12/2013 Pgina: 29 de 42
Manual de Usuario Solemar_n
Pulsando el botn Abrir (Figura 27) estableceremos la ruta del fichero que se desea enviar, nicamente debemos pulsar el botn Enviar solicitud para mandar el archivo.
En el caso de que enviemos un formulario incompleto o con valores no vlidos, recibiremos un mensaje detallando y numerado de cada uno de los errores detectados por la Aplicacin. Una vez corregido o completado, se procede a enviarlo de nuevo.
Figura 29: Formulario incompleto o con valores no vlidos
Fichero: Manual Usuario Solemar_n Versin: v1.3
Fecha:02/12/2013 Pgina: 30 de 42
Manual de Usuario Solemar_n
4.1. Pago de Solicitud
Una vez hemos rellenado completamente el formulario y lo hemos enviado siguiendo los pasos citados, accedemos a la parte correspondiente al pago de la solicitud. La modalidad de pago puede variar ya que se ofrecen dos posibilidades. La primera, realizando el pago a travs de la pasarela de pagos (AEAT o Caixa). Y la segunda, cuando se ha realizado un pago previo, identificando dicho pago con la solicitud a enviada.
Figura 30: Pago de Solicitud (1/2)
Figura 31: Pago de Solicitud (2/2)
Fichero: Manual Usuario Solemar_n Versin: v1.3
Fecha:02/12/2013 Pgina: 31 de 42
Manual de Usuario Solemar_n
Si selecciona como mtodo de pago la pasarela, debe adems seleccionar el tipo de identificacin en el desplegable que aparece (SUJETO PASIVO o REPRESENTANTE LEGAL).
Figura 32: Pago de Solicitud (2/2) Al pulsar el botn Realizar pago, se accede al formulario para seleccionar el tipo de pasarela a travs de la cual se va a realizar el pago.
Figura 33: Pago de Solicitud (2/2)
Fichero: Manual Usuario Solemar_n Versin: v1.3
Fecha:02/12/2013 Pgina: 32 de 42
Manual de Usuario Solemar_n
4.1.1. Pago a travs de la pasarela AEAT
Si elije el pago a travs de la pasarela AEAT, el navegador abrir un Formulario Modelo 791 para realizar el pago correspondiente a la solicitud que se est realizando. En este caso como mnimo es obligatorio rellenar el nmero de cuenta para poder hacer efectivo el pago. (Parte inferior del formulario: Declarante->Ingreso, marcado con XXXXX) Es recomendable disponer de las fuentes para leer cdigos de barras para poder visualizar correctamente el formulario completo. Si no las tiene instaladas, puede descargarlas de aqu.
Figura 34: Formulario Modelo 791
Fichero: Manual Usuario Solemar_n Versin: v1.3
Fecha:02/12/2013 Pgina: 33 de 42
Manual de Usuario Solemar_n
Pulsando el botn Enviar, se realiza el envo del Formulario Modelo 791 inicindose el proceso de instalacin del Applet necesario para llevar a cabo la operacin.
En este momento aparecen una serie de ventanas que debemos aceptar como se muestra a continuacin. En la siguiente ventana hacer Clic en S.
Figura 35: Advertencia de Seguridad (1/2)
Fichero: Manual Usuario Solemar_n Versin: v1.3
Fecha:02/12/2013 Pgina: 34 de 42
Manual de Usuario Solemar_n
En la siguiente ventana hacer Clic en S.
Figura 36: Advertencia de Seguridad (2/2) En la siguiente ventana hacer Clic en Aceptar, para firmar el pago con su certificado digital.
Figura 37: Firma de Datos
Fichero: Manual Usuario Solemar_n Versin: v1.3
Fecha:02/12/2013 Pgina: 35 de 42
Manual de Usuario Solemar_n
En la siguiente ventana, seleccionar el Certificado y hacer Clic en Aceptar.
Figura 38: Seleccin de Certificado En la siguiente ventana hacer Clic en Aceptar.
Figura 39: Aviso de Firma
Fichero: Manual Usuario Solemar_n Versin: v1.3
Fecha:02/12/2013 Pgina: 36 de 42
Manual de Usuario Solemar_n
Una vez realizado con xito el pago a travs de la pasarela AEAT, se abrir otro navegador con el documento correspondiente al pago realizado, el cual se recomienda guardar como justificante.
Figura 40: Justificante de Pago, Modelo 791
Fichero: Manual Usuario Solemar_n Versin: v1.3
Fecha:02/12/2013 Pgina: 37 de 42
Manual de Usuario Solemar_n
NOTA IMPORTANTE: en caso de que la solicitud presentada tenga alguna prioridad, la aplicacin nos redirigir a la pantalla de seleccin del tipo de pasarela de pago para proceder al pago de la tasa correspondiente a la prioridad de la solicitud.
Figura 41: Seleccin de la Pasarela de Pago Una vez pagada la tasa correspondiente a la solicitud enviada ( dos tasas para el caso de solicitudes con prioridad), la aplicacin redirige a la pgina final, donde se muestra el nmero de solicitud asignado. En esta pgina, el usuario podr descargar la solicitud final, que aparecer con una marca de agua.
Figura 42: Pgina final Solemar_n
Fichero: Manual Usuario Solemar_n Versin: v1.3
Fecha:02/12/2013 Pgina: 38 de 42
Manual de Usuario Solemar_n
4.1.2. Pago a travs de la pasarela Caixa
En el caso de elegir realizar el pago en ese momento a travs de la pasarela Caixa, el explorador Web abrir un Formulario Modelo Caixa para realizar el pago correspondiente a la solicitud que se est realizando. En este caso como mnimo es obligatorio rellenar el nmero de cuenta para poder hacer efectivo el pago. (Parte inferior del formulario: Declarante->Ingreso, marcado con XXXXX)
Figura 43: Formulario Modelo de La Caixa
El procedimiento a seguir es similar al pago a travs de la pasarela de la AEAT. De la misma manera, en caso de que la solicitud enviada tenga alguna prioridad, habr que ir dos veces a la pasarela para realizar el pago de las dos tasas (la propia de la solicitud y la de la prioridad).
Fichero: Manual Usuario Solemar_n Versin: v1.3
Fecha:02/12/2013 Pgina: 39 de 42
Manual de Usuario Solemar_n
4.1.3. Pago previo
Esta modalidad de pago se debe seleccionar cuando se ha realizado el pago de la solicitud con anterioridad a la realizacin de la solicitud. En este caso es necesario disponer del cdigo de barras asociado al pago realizado (como el mostrado en la Figura 40). Los cdigos son nicos por solicitud. El pago lo implica que se haya realizado la solicitud del signo distintivo si no se enva a la OEPM el formulario de solicitud y se termina el proceso correctamente, habindose asignado a travs de la Aplicacin un n de marca o nombre comercial
Figura 44: Pago Previo
Fichero: Manual Usuario Solemar_n Versin: v1.3
Fecha:02/12/2013 Pgina: 40 de 42
Manual de Usuario Solemar_n
Si la solicitud dispone de una prioridad a parte de un pago previo la pantalla que se mostrar ser la siguiente:
Figura 45: Pago Previo con prioridad
Fichero: Manual Usuario Solemar_n Versin: v1.3
Fecha:02/12/2013 Pgina: 41 de 42
Manual de Usuario Solemar_n
Una vez hemos realizado el pago mediante una de las dos modalidades mencionadas, el navegador Web mostrar esta pgina, informando que el proceso se ha completado correctamente, ya que se ha asignado un n de marca o nombre comercial, pudiendo descargarse el justificante con marca de agua de la solicitud, adems lo recibir por correo electrnico si as lo marc en la solicitud.
Figura 46: Esta pantalla confirmacin de envo es igual para la pasarela como para el pago previo.
Fichero: Manual Usuario Solemar_n Versin: v1.3
Fecha:02/12/2013 Pgina: 42 de 42
You might also like
- Estrategias de Marketing para Instituciones EducativasDocument5 pagesEstrategias de Marketing para Instituciones EducativasRonald Guevara PérezNo ratings yet
- 21 Preguntas para Conocer Mejor A Alguien PDFDocument19 pages21 Preguntas para Conocer Mejor A Alguien PDFEdson LeonardoNo ratings yet
- Como Enviar Email Desde El ExcelDocument26 pagesComo Enviar Email Desde El ExcelRamón Moreno MalavéNo ratings yet
- GPS manual usoDocument18 pagesGPS manual usoPablo Alejandro Huenulef GutierrezNo ratings yet
- Estrategias de Seguimiento y Acompañamiento de Tutoria VirtualDocument20 pagesEstrategias de Seguimiento y Acompañamiento de Tutoria VirtualFredy Roque OrovillaNo ratings yet
- Samsung Galaxy Tab 10 1 P7100.manualDocument108 pagesSamsung Galaxy Tab 10 1 P7100.manualOscar Paredes GarcíaNo ratings yet
- Detalles de Los Servicios MailupDocument40 pagesDetalles de Los Servicios MailuphuberthNo ratings yet
- Parasha No.18 Mishpatim Bitajon ConfianzaDocument6 pagesParasha No.18 Mishpatim Bitajon ConfianzaPablo Daniel SierraNo ratings yet
- Manual Usuario SEUR Net V8RDocument110 pagesManual Usuario SEUR Net V8Rzizitro-1No ratings yet
- Hoja 15 PDFeditableDocument1 pageHoja 15 PDFeditablePaola Nataren AquinoNo ratings yet
- Trabajo Practico de TecnologíaDocument3 pagesTrabajo Practico de TecnologíanaahuelfndNo ratings yet
- Emision 2 Cinerarios ClasicosDocument8 pagesEmision 2 Cinerarios Clasicosmaruiz1093No ratings yet
- Motorola XT320 Defy Mini Guia de UsuarioDocument54 pagesMotorola XT320 Defy Mini Guia de UsuarioJohnny De CastroNo ratings yet
- ElectronicaDocument3 pagesElectronicaJESUS ABRAHAM RAMIREZNo ratings yet
- Anexo1 2-Glpi PDFDocument118 pagesAnexo1 2-Glpi PDFMaxito CutNo ratings yet
- Manual de Usuario Nokia 2115iDocument129 pagesManual de Usuario Nokia 2115iRamón ColónNo ratings yet
- 9lectura QueDocument5 pages9lectura Quenayara84mmmNo ratings yet
- Contactos Estratégicos - Enero 2013 CDocument106 pagesContactos Estratégicos - Enero 2013 CLeika RiedaNo ratings yet
- Redes y NavegacionDocument16 pagesRedes y NavegacionDubier MarinNo ratings yet
- Conf Wap Digitel Ip 213.26.205.1Document6 pagesConf Wap Digitel Ip 213.26.205.1pedronav17No ratings yet
- Guia Comunidades VirtualesDocument11 pagesGuia Comunidades VirtualesdanielarcosrealpeNo ratings yet
- Ensayo Del Correo ElectronicoDocument5 pagesEnsayo Del Correo Electronicosaumelys100% (1)
- Guia SIMODocument9 pagesGuia SIMOdarkatNo ratings yet
- Afiliación o Inscripción de Una Empresa en El IVSSDocument13 pagesAfiliación o Inscripción de Una Empresa en El IVSSjacksal85No ratings yet
- Internet Educacion Valzacchi PDFDocument287 pagesInternet Educacion Valzacchi PDFjorgeNo ratings yet
- COTIZACIONDocument3 pagesCOTIZACIONRamiro PJNo ratings yet
- Capitulo I PayrollDocument31 pagesCapitulo I PayrollKmilynne SpearsNo ratings yet
- Manual Del Usuario iHOGADocument175 pagesManual Del Usuario iHOGARandy Osuna RiveraNo ratings yet
- Manual CRMDocument166 pagesManual CRMFemny Javier Díaz100% (1)