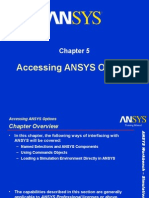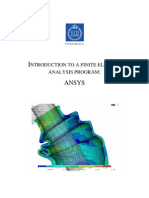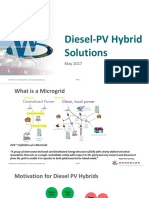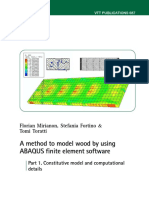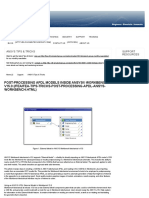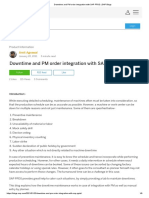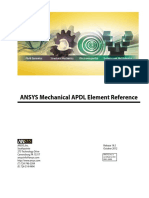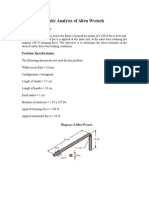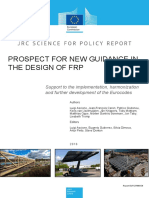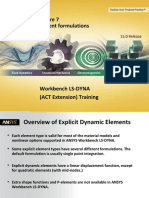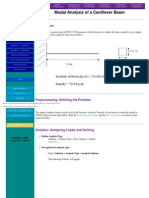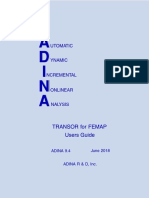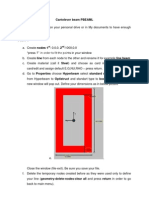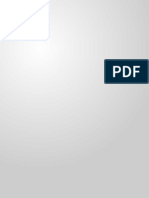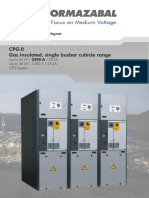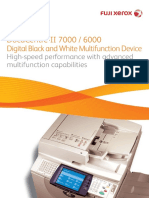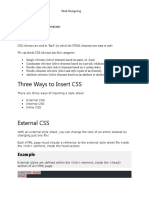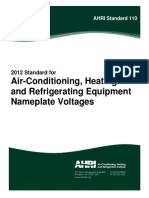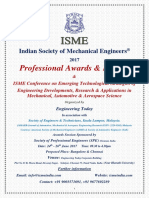Professional Documents
Culture Documents
ANSYS FEA Tutorial for Wrench Analysis in 40 Characters
Uploaded by
Murat ÖknarOriginal Title
Copyright
Available Formats
Share this document
Did you find this document useful?
Is this content inappropriate?
Report this DocumentCopyright:
Available Formats
ANSYS FEA Tutorial for Wrench Analysis in 40 Characters
Uploaded by
Murat ÖknarCopyright:
Available Formats
file:///D|/ansys/ansys.net/University%20of%20North%20Dakora%20Tutorials/ansys-wrench.
htm
CAE Project Assignment Part 2: ANSYS Instructions Outline
Based heavily on the ANSYS outline by Michael Paisner
Introduction ANSYS Instruction Conventions I. Start Ansys II. Import the Part III. Mesh the Part IV. Apply Boundary Conditions V. Apply Loads VI. Print Image VII. Solve VIII. Print Image IX. Graph Stresses for a Cross Section of the Wrench X. Print Image XI. Exit the Program
Introduction
Part 2 of the CAE project is to do a Finite Element Analysis of your wrench using Ansys. You must have completed Part 1 of the CAE project and exported the wrench before you can begin on this second part of the project!
[Return to Outline]
ANSYS Instruction Conventions
file:///D|/ansys/ansys.net/University%20of%20North%20Dakora%20Tutorials/ansys-wrench.htm (1 of 19) [12/28/2008 11:25:48 PM]
file:///D|/ansys/ansys.net/University%20of%20North%20Dakora%20Tutorials/ansys-wrench.htm
The following conventions are used in the Ansys Instructions: CAPITALS Menu Headings Bold Italics Menu Choices Enter text or a carriage return
Underlined Mouse button to be clicked in the ANSYS GRAPHICS window Examples: UTILITY MENU -> File means go to the menu labeled UTILITY MENU and select the menu choice File. ANSYS INPUT -> aplot <CR> means go to the ANSYS INPUT window, enter the text aplot followed by a carriage return. When entering text, you must move the cursor over the window where the text is to be entered.
[Return to Outline]
I. Start ANSYS
You must have completed Part 1 of the CAE project and exported the wrench before you can begin on this second part of the project! Using the same computer account which was used to draw the wrench, log in at any of the HP computers in the Mechanical Engineering cluster (except for hpme12) and open up ANSYS by going to the Xterm window and typing: /data/ansys52/bin/xansys52 <CR>. The XANSYS52 menu window will appear. Pick a location for this menu by clicking once with the left mouse button. Choose: XANSYS52 -> Interactive INTERACTIVE ->
file:///D|/ansys/ansys.net/University%20of%20North%20Dakora%20Tutorials/ansys-wrench.htm (2 of 19) [12/28/2008 11:25:48 PM]
file:///D|/ansys/ansys.net/University%20of%20North%20Dakora%20Tutorials/ansys-wrench.htm
"Memory requested (megabytes)" "for total workspace" Type in 8 "for database" Type in 4 INTERACTIVE -> Run The ANSYS_5.2_OUTPUT window will appear. Type a <CR> when you are prompted to in this window. The ANSYS program will now begin. Note: The UTILITY MENU is located at the top of the screen. The MAIN MENU is located on the left side of the screen. Text should be entered in the ANSYS INPUT window at the top left corner of the screen unless noted otherwise.
[Return to Outline]
II. Import the Part
UTILITY MENU -> File FILE -> Import IMPORT IGES FILE -> highlight {your-iges-file}.igs IMPORT IGES FILE -> OK VERIFY ->Yes Wait while the program transfers the file to the Ansys database. The part will be transferred as surface acreas. ANSYS INPUT -> aplot <CR> This will display the surface areas as a wireframe as shown in Figure 1.
file:///D|/ansys/ansys.net/University%20of%20North%20Dakora%20Tutorials/ansys-wrench.htm (3 of 19) [12/28/2008 11:25:48 PM]
file:///D|/ansys/ansys.net/University%20of%20North%20Dakora%20Tutorials/ansys-wrench.htm
Figure 1
ANSYS INPUT -> /prep7 <CR> This opens the preprocessor. ANSYS INPUT -> et,1,82 <CR> This defines element type 82 and assigns it to reference 1. Element type 82 is the plane stress quadratic displacement 8-noded element.
file:///D|/ansys/ansys.net/University%20of%20North%20Dakora%20Tutorials/ansys-wrench.htm (4 of 19) [12/28/2008 11:25:48 PM]
file:///D|/ansys/ansys.net/University%20of%20North%20Dakora%20Tutorials/ansys-wrench.htm
[Return to Outline]
III. Mesh the Part
Meshing the part means it breaks the part into smaller pieces so that the program can analyze the stresses within the part. Breaking the part into many, small pieces (a fine mesh) will give more accurate results, but will use up more time and memory. Using fewer, larger pieces (a rough mesh) will run more quickly and use less memory, but will give less accurate results. MAIN MENU -> Preprocessor PREPROCESSOR -> Material Props MATERIAL PROPS -> Isotropic ISOTROPIC MATERIAL PROPERTIES -> OK ISOTROPIC MATERIAL PROPERTIES -> In the box for "Young's Modulus", type 10e6. ISOTROPIC MATERIAL PROPERTIES -> OK PREPROCESSOR -> Mesh MESH -> Areas MESH AREAS -> Pick All. The part will turn light blue. MESH AREAS -> OK Wait for the program to mesh the part - this may take several seconds. You may get warnings at this point. If you get warnings, click OK to them. The part will now appear broken down into smaller pieces similar to Figure 3.
file:///D|/ansys/ansys.net/University%20of%20North%20Dakora%20Tutorials/ansys-wrench.htm (5 of 19) [12/28/2008 11:25:48 PM]
file:///D|/ansys/ansys.net/University%20of%20North%20Dakora%20Tutorials/ansys-wrench.htm
Figure 3
Close the MESH window.
[Return to Outline]
IV. Apply Boundary Conditions
This section tells the program what boundary conditions exist for the movement of the wrench.
file:///D|/ansys/ansys.net/University%20of%20North%20Dakora%20Tutorials/ansys-wrench.htm (6 of 19) [12/28/2008 11:25:48 PM]
file:///D|/ansys/ansys.net/University%20of%20North%20Dakora%20Tutorials/ansys-wrench.htm
PREPROCESSOR -> Loads LOADS -> Apply APPLY -> Displacements DISPLACEMENTS -> On Nodes (There are three choices labeled On Nodes. Choose the top most one). ANSYS GRAPHICS WINDOW-> With the left mouse button, select two nodes in the wrench jaws where the jaws will contact the part to be twisted. Figure 4 shows the nodes.
file:///D|/ansys/ansys.net/University%20of%20North%20Dakora%20Tutorials/ansys-wrench.htm (7 of 19) [12/28/2008 11:25:48 PM]
file:///D|/ansys/ansys.net/University%20of%20North%20Dakora%20Tutorials/ansys-wrench.htm
Figure 4
APPLY U,ROT ON NODE ->OK APPLY U,ROT ON NODES -> "DOFs to be constrained" highlight All DOF APPLY U,ROT ON NODES -> "Displacement Value" type 0 APPLY U,ROT ON NODES -> OK The figure should now look like Figure 5 with arrows marking the points which are limited to zero displacement.
file:///D|/ansys/ansys.net/University%20of%20North%20Dakora%20Tutorials/ansys-wrench.htm (8 of 19) [12/28/2008 11:25:48 PM]
file:///D|/ansys/ansys.net/University%20of%20North%20Dakora%20Tutorials/ansys-wrench.htm
Figure 5
Close DISPLACEMENT window.
[Return to Outline]
V. Apply Loads
This section tells the program what loads are being applied to the part.
file:///D|/ansys/ansys.net/University%20of%20North%20Dakora%20Tutorials/ansys-wrench.htm (9 of 19) [12/28/2008 11:25:48 PM]
file:///D|/ansys/ansys.net/University%20of%20North%20Dakora%20Tutorials/ansys-wrench.htm
APPLY -> Force/Moment FORCE/MOMENT -> On Nodes ANSYS GRAPHICS WINDOW-> With the left mouse button, select a node at the end of the handle as shown in Figure 6.
Figure 6
APPLY F/M ON NODES -> For "Direction of Force/ Moment" choose FY
file:///D|/ansys/ansys.net/University%20of%20North%20Dakora%20Tutorials/ansys-wrench.htm (10 of 19) [12/28/2008 11:25:48 PM]
file:///D|/ansys/ansys.net/University%20of%20North%20Dakora%20Tutorials/ansys-wrench.htm
APPLY F/M ON NODES -> For "Force/Moment value" enter the load in pounds. If you chose the contact nodes such that the handle load must point down, then enter a negative load. APPLY F/M ON NODES -> OK. An arrow should appear on the handle as shown in Figure 7.
file:///D|/ansys/ansys.net/University%20of%20North%20Dakora%20Tutorials/ansys-wrench.htm (11 of 19) [12/28/2008 11:25:48 PM]
file:///D|/ansys/ansys.net/University%20of%20North%20Dakora%20Tutorials/ansys-wrench.htm
Figure 7
[Return to Outline]
VI. Print Image
UTILITY MENU -> PlotCtrls PLOTCTRLS -> Capture Image Click once with the left mouse button to set the window. FILE -> Print IMAGE HARD COPY -> Click next to the Print to: option to turn it on. Click in the text field just below Print to: Type: print -P dogweed IMAGE HARD COPY -> OK FILE -> Close To close the capture image window.
[Return to Outline]
VII. Solve
ANSYS INPUT -> /solu <CR> ANSYS INPUT -> solve <CR> Wait while the program solves the problem. After the program reaches a solution: INFORMATION: SOLUTION IS DONE! -> Close MAIN MENU -> General Postproc
file:///D|/ansys/ansys.net/University%20of%20North%20Dakora%20Tutorials/ansys-wrench.htm (12 of 19) [12/28/2008 11:25:48 PM]
file:///D|/ansys/ansys.net/University%20of%20North%20Dakora%20Tutorials/ansys-wrench.htm
GENERAL POSTPROC -> Plot Results PLOT RESULTS -> Nodal Solu Directions are shown here to get contour plot of sigma xx. It should be obvious how to get a contour plot of some other relevant stress component. CONTOUR NODAL SOLUTION DATA -> Highlight Stress CONTOUR NODAL SOLUTION DATA -> Highlight X-direction SX CONTOUR NODAL SOLUTION DATA -> OK This displays the results data as contoured stress lines across the model. You should now have a color representation of the stress of your part similar to Figure 8.
file:///D|/ansys/ansys.net/University%20of%20North%20Dakora%20Tutorials/ansys-wrench.htm (13 of 19) [12/28/2008 11:25:48 PM]
file:///D|/ansys/ansys.net/University%20of%20North%20Dakora%20Tutorials/ansys-wrench.htm
Figure 8
Close PLOT RESULTS window.
[Return to Outline]
VIII. Print Image
UTILITY MENU -> PlotCtrls
file:///D|/ansys/ansys.net/University%20of%20North%20Dakora%20Tutorials/ansys-wrench.htm (14 of 19) [12/28/2008 11:25:48 PM]
file:///D|/ansys/ansys.net/University%20of%20North%20Dakora%20Tutorials/ansys-wrench.htm
PLOTCTRLS -> Capture Image Click once with the left mouse button to set the window. FILE -> Print IMAGE HARD COPY -> Click next to the Print to: option to turn it on. Click in the text field just below Print to: Type: print -P dogwood IMAGE HARD COPY -> OK FILE -> Close To close the capture image window.
[Return to Outline]
IX. Graph Stresses for a Cross Section of the Wrench
MAIN MENU -> General Postproc GENERAL POSTPROC -> Path Operations PATH OPERATIONS -> Define Path DEFINE PATH ->Pick 2 points with the left mouse button on the figure as shown in Figure 9.
file:///D|/ansys/ansys.net/University%20of%20North%20Dakora%20Tutorials/ansys-wrench.htm (15 of 19) [12/28/2008 11:25:48 PM]
file:///D|/ansys/ansys.net/University%20of%20North%20Dakora%20Tutorials/ansys-wrench.htm
Figure 9
DEFINE PATH -> OK PATH OPERATIONS -> Map Onto Path MAP RESULT ITEMS ONTO PATH -> Highlight Stress MAP RESULT ITEMS ONTO PATH -> Highlight X-direction SX or whichever stress component is relevant.
file:///D|/ansys/ansys.net/University%20of%20North%20Dakora%20Tutorials/ansys-wrench.htm (16 of 19) [12/28/2008 11:25:48 PM]
file:///D|/ansys/ansys.net/University%20of%20North%20Dakora%20Tutorials/ansys-wrench.htm
MAP RESULT ITEMS ONTO PATH -> OK PATH OPERATIONS -> Plot Path Items PATH PLOT OF PATH ITEMS -> Highlight SX PATH PLOT OF PATH ITEMS -> OK A graph of the stresses along the chosen path will appear as shown in Figure 10.
file:///D|/ansys/ansys.net/University%20of%20North%20Dakora%20Tutorials/ansys-wrench.htm (17 of 19) [12/28/2008 11:25:48 PM]
file:///D|/ansys/ansys.net/University%20of%20North%20Dakora%20Tutorials/ansys-wrench.htm
Figure 10
[Return to Outline]
X. Print Image
UTILITY MENU -> PlotCtrls PLOTCTRLS -> Capture Image Click once with the left mouse button to set the window. FILE -> Print IMAGE HARD COPY -> Click next to the Print to: option to turn it on. Click in the text field just below Print to: Type: print -P dogwood IMAGE HARD COPY -> OK FILE -> Close To close the capture image window.[
Return to Outline]
XI. Exit the Program
UTILITY MENU -> File FILE -> Exit EXIT FROM ANSYS-> Choose the option Quit - No Save! EXIT FROM ANSYS-> OK
file:///D|/ansys/ansys.net/University%20of%20North%20Dakora%20Tutorials/ansys-wrench.htm (18 of 19) [12/28/2008 11:25:48 PM]
file:///D|/ansys/ansys.net/University%20of%20North%20Dakora%20Tutorials/ansys-wrench.htm
ANSYS_5.2_OUPUT -> <CR> XANSYS52 -> Quit
[Return to Outline]
file:///D|/ansys/ansys.net/University%20of%20North%20Dakora%20Tutorials/ansys-wrench.htm (19 of 19) [12/28/2008 11:25:48 PM]
You might also like
- Introduction to the Explicit Finite Element Method for Nonlinear Transient DynamicsFrom EverandIntroduction to the Explicit Finite Element Method for Nonlinear Transient DynamicsNo ratings yet
- ANSYS OptionsDocument44 pagesANSYS OptionsNshuti Rene FabriceNo ratings yet
- Ansys TutorialsDocument24 pagesAnsys TutorialsMahdiNo ratings yet
- Mag Pi 57Document100 pagesMag Pi 57Steve Attwood100% (2)
- Ansys 18.2: Transient Analysis On The BridgeDocument7 pagesAnsys 18.2: Transient Analysis On The BridgeUsman Khalil50% (2)
- Bracket Model - Random ResponseDocument16 pagesBracket Model - Random ResponseVenkata Krishna Reddy MuleNo ratings yet
- Quick ELPLA 10 en PDFDocument72 pagesQuick ELPLA 10 en PDFJohanWilshireNo ratings yet
- Tutorial 9 Calculate Occupant Injury CriterionDocument6 pagesTutorial 9 Calculate Occupant Injury Criterionarthurs9792No ratings yet
- Diesel PV InformationDocument20 pagesDiesel PV Informationsyed waqasNo ratings yet
- A Method To Model Wood by Using ABAQUS Finite Element SoftwareDocument58 pagesA Method To Model Wood by Using ABAQUS Finite Element SoftwareAnonymous 7MdZQn1No ratings yet
- Total NAS102Document363 pagesTotal NAS102Alejandro Palacios MadridNo ratings yet
- Abaqus 6.12: Abaqus Example Problems ManualDocument606 pagesAbaqus 6.12: Abaqus Example Problems ManualThiago GomesNo ratings yet
- Finite Element Analysis Using ANSYS Mechanical APDL ANSYS WorkbenchDocument5 pagesFinite Element Analysis Using ANSYS Mechanical APDL ANSYS WorkbenchPrashant SunagarNo ratings yet
- Post-Processing APDL Models Inside ANSYS® Workbench v15Document26 pagesPost-Processing APDL Models Inside ANSYS® Workbench v15LK AnhDungNo ratings yet
- Tas6xx Rev 05 Install Man 600-00282-000Document132 pagesTas6xx Rev 05 Install Man 600-00282-000Angel FrancoNo ratings yet
- Anna University Mechanical Engineering Lab Simulation AnalysisDocument11 pagesAnna University Mechanical Engineering Lab Simulation Analysisஎன் கருத்துNo ratings yet
- Computational Methods in Nonlinear Structural and Solid Mechanics: Papers Presented at the Symposium on Computational Methods in Nonlinear Structural and Solid MechanicsFrom EverandComputational Methods in Nonlinear Structural and Solid Mechanics: Papers Presented at the Symposium on Computational Methods in Nonlinear Structural and Solid MechanicsAhmed K. NoorNo ratings yet
- Downtime and PM Order Integration With SAP PPDS - SAP BlogsDocument9 pagesDowntime and PM Order Integration With SAP PPDS - SAP BlogsVigneshNo ratings yet
- Model Analysis of Plane Structures: The Commonwealth and International Library: Structures and Solid Body Mechanics DivisionFrom EverandModel Analysis of Plane Structures: The Commonwealth and International Library: Structures and Solid Body Mechanics DivisionNo ratings yet
- APDL Programmer's Guide Toolbar ModificationDocument91 pagesAPDL Programmer's Guide Toolbar ModificationSwarupendra BhattacharyyaNo ratings yet
- Two Dimensional TrussDocument33 pagesTwo Dimensional TrussAkesh KakarlaNo ratings yet
- Equipment Maintenance and UseDocument53 pagesEquipment Maintenance and UseRam Mohan SNo ratings yet
- Computer SecurityDocument20 pagesComputer SecurityVaiBhav AroraNo ratings yet
- ANSYS Mechanical APDL Feature ArchiveDocument490 pagesANSYS Mechanical APDL Feature ArchiveNicolás Reyes GonzálezNo ratings yet
- Module 4: Buckling of 2D Simply Supported BeamDocument18 pagesModule 4: Buckling of 2D Simply Supported Beamnanduslns07No ratings yet
- Mechanical APDL Command ReferenceDocument46 pagesMechanical APDL Command ReferenceUltraJohn95No ratings yet
- AnsysDocument18 pagesAnsysmechanical engineering100% (12)
- ANSYS Tutorials - SubstructuringDocument12 pagesANSYS Tutorials - Substructuringgopal06No ratings yet
- Mesh-Intro 14.5 L-05 Local Mesh ControlsDocument24 pagesMesh-Intro 14.5 L-05 Local Mesh Controlsnidhul07No ratings yet
- Regional Training Center MEPCODocument39 pagesRegional Training Center MEPCOنعمان علیNo ratings yet
- ANSYS FE Modeler: Converting Meshes to CAD GeometryDocument17 pagesANSYS FE Modeler: Converting Meshes to CAD GeometrymilanstrNo ratings yet
- Heat Transfer Design ProjectDocument11 pagesHeat Transfer Design ProjectKris Thomas100% (1)
- ANSYS Macro Programming with *USE CommandDocument5 pagesANSYS Macro Programming with *USE CommandbalabooksNo ratings yet
- Week9 Apdl 2Document19 pagesWeek9 Apdl 2Ananto Yusuf WNo ratings yet
- Homework - QuestionsDocument14 pagesHomework - Questionsaurora borealissNo ratings yet
- Abaqus 51Document37 pagesAbaqus 51Eranti VenkateshNo ratings yet
- ANSYS TUtorial Day PDFDocument71 pagesANSYS TUtorial Day PDFRuchi DhuleNo ratings yet
- Ans CMDDocument1,958 pagesAns CMDfrancisco_gil_51No ratings yet
- HypermeshDocument109 pagesHypermeshAbdel DaaNo ratings yet
- Ans Elem PDFDocument1,478 pagesAns Elem PDFAwahida WidiNo ratings yet
- Allen Wrench - AnsysDocument16 pagesAllen Wrench - AnsysAswathaman RNo ratings yet
- AnsysDocument15 pagesAnsysginupaulNo ratings yet
- TRVFS PDFDocument103 pagesTRVFS PDFPrashant JhaNo ratings yet
- ANSYS Mechanical APDL Fluids Analysis Guide PDFDocument46 pagesANSYS Mechanical APDL Fluids Analysis Guide PDFda_pinon100% (1)
- Xsteel - Lesson17 - AnalysisAndDesign - A4Document41 pagesXsteel - Lesson17 - AnalysisAndDesign - A4saisssms9116100% (3)
- 2D 2 Reference PDFDocument520 pages2D 2 Reference PDFmonica trinandiNo ratings yet
- Practicising Your Skills With ProjectsDocument64 pagesPracticising Your Skills With ProjectsMuhammad Aquilur RahmanNo ratings yet
- Lbna 27666 EnnDocument176 pagesLbna 27666 Ennpejakm1No ratings yet
- L07 ANSYS WB LS-DYNA - Element FormulationsDocument35 pagesL07 ANSYS WB LS-DYNA - Element FormulationsGonzalo AnzaldoNo ratings yet
- ANSYS Mechanicalfasdfasfs APDL Thermal Analysis GuideDocument100 pagesANSYS Mechanicalfasdfasfs APDL Thermal Analysis GuideAnonymous QJ7OUeju0% (1)
- Mesh Intro 17.0 WS1.1 Workshop Instructions FEA ANSYS WB Meshing Basics PDFDocument20 pagesMesh Intro 17.0 WS1.1 Workshop Instructions FEA ANSYS WB Meshing Basics PDFcvgfNo ratings yet
- Modal Analysis of A Cantilever BeamDocument15 pagesModal Analysis of A Cantilever Beamhugo_oliveira_4No ratings yet
- SoilWorks - IntroductionDocument101 pagesSoilWorks - IntroductionDiaz MichaelNo ratings yet
- Finite element analysis is useful numerical technique to solve various structural problems. In this paper FEA model of slab column connection is model using ANSYS 16.0 . Punching shear failure is a major problem encountered in the design of reinforced concrete flat plates. The utilization of shear reinforcement via shear studs or other means has become a choice for improving the punching shear capacity .The obtained results indicate that, the proposed shear reinforcement system and drop panel has a positive effect in the enhancement of both the punching shear capacity and the strain energy of interior slab–column connection of both normal and high strength concrete. The general finite element software ANSYS can be used successfully to simulate the punching shearbehaviour of reinforced concrete flat plates.Document6 pagesFinite element analysis is useful numerical technique to solve various structural problems. In this paper FEA model of slab column connection is model using ANSYS 16.0 . Punching shear failure is a major problem encountered in the design of reinforced concrete flat plates. The utilization of shear reinforcement via shear studs or other means has become a choice for improving the punching shear capacity .The obtained results indicate that, the proposed shear reinforcement system and drop panel has a positive effect in the enhancement of both the punching shear capacity and the strain energy of interior slab–column connection of both normal and high strength concrete. The general finite element software ANSYS can be used successfully to simulate the punching shearbehaviour of reinforced concrete flat plates.inventionjournalsNo ratings yet
- Adina ModelisationDocument240 pagesAdina ModelisationSafia SoufiNo ratings yet
- ADINA Femap InterfaceDocument136 pagesADINA Femap InterfacesksibalNo ratings yet
- Tekla - Concrete Components Reference - 1Document778 pagesTekla - Concrete Components Reference - 1sixramesh123No ratings yet
- ANs YSDocument34 pagesANs YSJitender Singh100% (1)
- Cantelever beam PBEAML analysis in OptistructDocument4 pagesCantelever beam PBEAML analysis in OptistructRoshan DcruzNo ratings yet
- Nanofluid in Heat Exchangers for Mechanical Systems: Numerical SimulationFrom EverandNanofluid in Heat Exchangers for Mechanical Systems: Numerical SimulationNo ratings yet
- Give Example A Title: /title, P-Method MeshingDocument9 pagesGive Example A Title: /title, P-Method Meshingapi-3833671No ratings yet
- Ansys14 Classic TutorialDocument21 pagesAnsys14 Classic TutorialMAXNo ratings yet
- Give The Simplified Version A Title (Such As 'Bridge Truss Tutorial')Document21 pagesGive The Simplified Version A Title (Such As 'Bridge Truss Tutorial')api-3833671No ratings yet
- Give Generation Pass A JobnameDocument13 pagesGive Generation Pass A Jobnameapi-3833671No ratings yet
- ME408 Ansys Primer for Structural AnalysisDocument17 pagesME408 Ansys Primer for Structural AnalysisAishwarya RameshNo ratings yet
- Give Example A TitleDocument11 pagesGive Example A Titleapi-3833671No ratings yet
- CPG 0Document20 pagesCPG 0muhdshafiq12No ratings yet
- CBCT2203-Basic Concepts of Information TechnologyDocument12 pagesCBCT2203-Basic Concepts of Information TechnologySimon RajNo ratings yet
- DocuCentre II 7000 6000 BrochureDocument4 pagesDocuCentre II 7000 6000 BrochureRumen StoychevNo ratings yet
- 1636614457about Stem Pocket Home Lab pdf1636614457Document20 pages1636614457about Stem Pocket Home Lab pdf1636614457Shaira ValdezNo ratings yet
- Nordex S77 - HCV - Power CurveDocument2 pagesNordex S77 - HCV - Power Curveinzamam ul haqNo ratings yet
- Appendix B: Suggested OBE Learning Program For EDUCATIONAL TECHNOLOGY 1Document7 pagesAppendix B: Suggested OBE Learning Program For EDUCATIONAL TECHNOLOGY 1Albert Magno Caoile100% (1)
- HUAWEI WATCH GT3 42mm User Guide - (MIL-B19,01, EN-GB)Document39 pagesHUAWEI WATCH GT3 42mm User Guide - (MIL-B19,01, EN-GB)wijayanataNo ratings yet
- Viscosity of OilsDocument4 pagesViscosity of OilsJa Phe TiNo ratings yet
- Xyn464032-A4695, Schematic of Cooler ControlDocument23 pagesXyn464032-A4695, Schematic of Cooler ControlmaheshNo ratings yet
- Three Ways To Insert CSS: ExampleDocument5 pagesThree Ways To Insert CSS: ExampleZeeshan AhmadNo ratings yet
- Arduino Interfacing With LCD Without Potentiometer - InstructablesDocument6 pagesArduino Interfacing With LCD Without Potentiometer - Instructablesakinlabi aderibigbeNo ratings yet
- 21st Century Path to Software Engineering Immersive BootcampDocument11 pages21st Century Path to Software Engineering Immersive BootcampDe VoNo ratings yet
- Obj 1997paper 2Document15 pagesObj 1997paper 2Uday KakkarNo ratings yet
- SY100 ValveDocument7 pagesSY100 Valvecontrol tejidoNo ratings yet
- Carrier Oasis Junior & Senior TrainingDocument265 pagesCarrier Oasis Junior & Senior TrainingFarisMNo ratings yet
- ELEC 6831 OutlineDocument2 pagesELEC 6831 OutlineRaja Huzaifa100% (1)
- Blue BrainDocument35 pagesBlue BrainMansi ParidaNo ratings yet
- ECOSTAND 081-1 - 2019 - Fans - MEPS - English - ReviewedDocument12 pagesECOSTAND 081-1 - 2019 - Fans - MEPS - English - ReviewedIBRAHIMA NDIAYENo ratings yet
- AHRI Standard 110-2012Document10 pagesAHRI Standard 110-2012Mazen MohamedNo ratings yet
- CDMADocument11 pagesCDMAkelvin jumaNo ratings yet
- Udyam Registration Certificate - The Lord's Family SpaDocument2 pagesUdyam Registration Certificate - The Lord's Family SpaNeekhil PareekNo ratings yet
- Eventdesigneree PDFDocument19 pagesEventdesigneree PDFMohamed Amin MessaoudNo ratings yet
- Isme Conference 2017Document7 pagesIsme Conference 2017Aviral SharmaNo ratings yet
- Sql-Data TypesDocument15 pagesSql-Data Typesaedira poojithaNo ratings yet