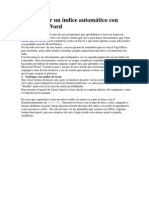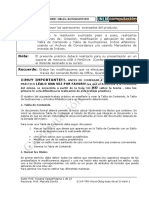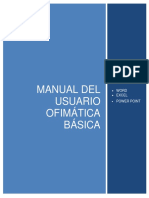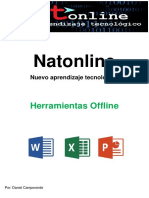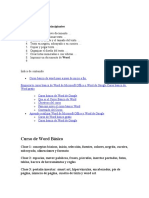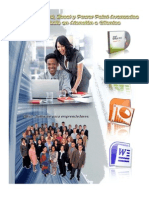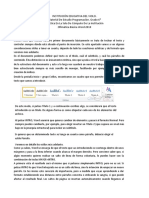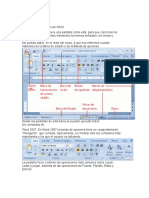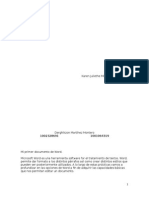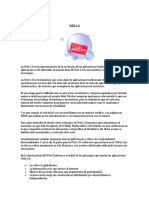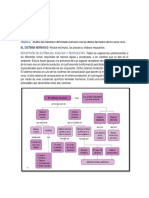Professional Documents
Culture Documents
Indices Automaticos en Word
Uploaded by
lupitaamayaCopyright
Available Formats
Share this document
Did you find this document useful?
Is this content inappropriate?
Report this DocumentCopyright:
Available Formats
Indices Automaticos en Word
Uploaded by
lupitaamayaCopyright:
Available Formats
microsoft Word suele ser uno de esos programas que aprendimos a usar sin tomar un curso.
Haciendo clic y enter nos dimos cuenta que sirve para hacer documentos, que tiene tablas, que las tablas hacen sumatoria como en Excel y que tiene algunas cosas adicionales a la pantalla azul de Word Perfect. No ha sido este uno de mis temas, con excepcin de asuntillos que se van al Tag Office para mortales, para saber donde consultar cuando requerimos hacerlos o la memoria nos falla. Con frecuencia, los documentos que trabajamos, en su segunda pgina llevan un ndice de contenido. Para documentos cortos no se ocupa complicar el mundo, pero si estamos haciendo un trabajo de muchas pginas seguro hay que aprender esta clase de atributos de Microsoft Word. Confieso que o mismo le tuve miedo por un tiempo, hasta que se lo expliqu a uno de mis tcnicos y me di cuenta que apenas se hace en tres sencillos pasos que lo que ocupan es prctica.
1. Trabajar con estilos de texto Hay otras formas de hacer esto, pero yo prefiero hacerlo va los estilos, pues esto tambin sirve para para trabajar los textos de manera uniforme; se selecciona la pestaa superior Diseo para ver la seccin de estilos predefinidos.
Para mostrar el panel de forma lateral se hace desde la esquina inferior del segmento, como se muestra en la imagen.
Crear un ndice con Microsoft Word Realizar un ndice a mano suele ser una tarea tediosa y adems, complicada, puesto que cada vez que retocamos cualquier pequea parte del documento es necesario volver a comprobar todas las pginas en las que se encuentran las secciones. Word realiza los ndices de modo automtico, y actualizarlas es muy sencillo segn se van realizando modificaciones. Generar el ndice del documento automticamente Para generar un ndice de tu documento automticamente, simplemente sigue los siguientes pasos: 1. Sita el cursor en el lugar donde quieres insertar el ndice. Habitualmente ser la segunda pgina, tras la portada.
2. Selecciona el men Insertar -> Referencia -> Indices y Tablas.
3. En el cuadro que aparece, selecciona la pestaa Tabla de Contenido. Ah configura el estilo y las opciones que te interesen para tu documento, y pulsa Aceptar.
Si has seguido los pasos correctamente, habr aparecido en tu documento un ndice automtico del mismo.Si no te ha salido nada, es porque no habas dado formato a los ttulos en tu documento. Hacer esto es muy sencillo, simplemente consulta el siguiente apartado.
Formato del documento Cuando escribes en Word, puedes definir el estilo de cada parte del texto. Habitualmente, cuando escribes el estilo del texto es Normal (viene escrito a la izquierda del tipo de letra y su tamao). Adems del estilo Normal, se pueden definir otros, como por ejemplo Ttulos. Para ello simplemente selecciona las partes que sean un ttulo en tu documento, y una vez seleccionadas, elegir el estilo de texto Ttulo 1, Ttulo 2,... y as sucesivamente. Word tiene predefinidos varios estilo para ttulos: Ttulo 1, Ttulo 2, Ttulo 3, etc. Conviene emplear estos estilos en los ttulos de un trabajo, porque el programa los utiliza para despus hacer los ndices de los trabajos de modo automtico. El estilo Ttulo 1 se utiliza para los ttulos principales, Ttulo 2 para los secundarios, y as sucesivamente. Modificar el ndice del documento Si has realizado alguna modificacin en el documento despus de generar el ndice, es necesario que lo actualices. Para hacerlo hay dos formas:
generar un nuevo ndice, segn los pasos indicados anteriormente. Word detecta que ya hay una tabla de contenidos y te preguntar si las quieres reemplazar. Basta con contestar afirmativamente y el programa la sustituye por una nueva. actualizarla; pulsando el botn derecho del ratn encima de cualquier elemento del ndice, selecciona Actualizar campos, y despus la opcin adecuada (generalmente, Actualizar toda la tabla)
Creacin de ndices automticos en Word
Hoy veremos una manera sencilla de crear un ndice automtico en Word 2007, imaginemos que tenemos el siguiente documento:
Como podis ver, es un documento de 6 pginas y tiene los siguientes apartados:
- Los comienzos - Desarrollo - Objetivos - Excepciones - Conclusin
Queremos crear automticamente (si no, no tiene gracia!) al inicio del documento algo as:
Word llama a esto "Tabla de contenido", aunque para mi, siempre ha sido un ndice!.
Lo primero que hay que hacer es marcar los ttulos, para que Word pueda identificarlos luego automticamente y generar la "tabla de contenido", para ello:
1. 2. 3. Seleccionamos el texto del ttulo, en nuestro caso "Los comienzos". En el cuadro de estilos elegimos "Ttulo 1". Repetimos esta operacin para cada ttulo de nuestro documento.
Como veis, al hacer sobre "Ttulo 1", el texto seleccionado cambia de formato. Qu diferencia hay entre "Ttulo 1" y "Ttulo 2", "Ttulo 3"...? Muy sencillo, "Ttulo 1" hace referencia al primer nivel del ndice, si nuestro documento tuviera subcaptulos y quisiramos que aparecieran en el ndice, deberamos aplicar al ttulo de cada subcaptulo "Ttulo 2"; si a su vez quisiramos que aparecieran en el ndice los sub-subcaptulos, deberamos aplicar al ttulo de stos "Ttulo 3" y as sucesivamente, aunque lo normal es que como mucho un ndice tenga 2 niveles.
Y si no me gusta el formato que tiene "Ttulo 1"? Como habis comprobado, al seleccionar cualquier texto y aplicarle "Ttulo 1", ste cambia de formato, si queris usar otro formato para vuestros ttulos, haced lo siguiente:
1. Seleccionad el texto del ttulo 2. Aplicadle el estilo "Ttulo 1" (o el que corresponda si es un subcaptulo) 3. Seleccionad el ttulo nuevamente y aplicadle el formato que queris (ms grande, subrayado, otro color, etc) 4. Haced clic en la barra de estilos y elegid "Guardar seleccin como un nuevo estilo rpido"
Os preguntar un nombre para el estilo y una vez guardado, lo tendris en la barra de estilos, este nuevo estilo es un "Ttulo 1 tuneado", as que podis seleccionar cualquier ttulo y aplicarle este estilo. Ya queda poco para tener el ndice... Una vez marcados los ttulos con el estilo deseado, nicamente hay que hacer clic en "Referencias" y "Tabla de contenido" para poder elegir el formato del ndice:
Y voil!, ya tenemos nuestro ndice creado.
Normalmente el ndice se crea una vez acabado el documento, obviamente. No obstante si luego aads captulos o cambia el n de pgina de algn captulo, podis actualizar el ndice haciendo clic en "Actualizar tabla"; si nicamente cambia la posicin de los captulos usad "actualizar nicamente los nmeros de pgina", si habis aadido ms captulos usad "actualizar toda la tabla":
You might also like
- Como Hacer Un Índice Automático Con Microsoft WordDocument7 pagesComo Hacer Un Índice Automático Con Microsoft WordyonielteduardNo ratings yet
- Word AutomaticoDocument21 pagesWord AutomaticoBRAYAN KENDY HUAMANTOMA QUISPENo ratings yet
- Uso de Las Plantillas CSTAD OnlineDocument6 pagesUso de Las Plantillas CSTAD Onlineezemam7No ratings yet
- Como Hacer Un Indice en Word AutomáticoDocument7 pagesComo Hacer Un Indice en Word AutomáticoRodrigo ReyesNo ratings yet
- Otro Hacer IndiceDocument3 pagesOtro Hacer IndiceLucia Irene Bolivar FloresNo ratings yet
- Guía paso a paso para crear un índice dinámico automático en WordDocument22 pagesGuía paso a paso para crear un índice dinámico automático en WordjhilmherNo ratings yet
- Cómo Hacer Un Índice Automático en WordDocument6 pagesCómo Hacer Un Índice Automático en WordfacostatNo ratings yet
- Manual de Word y Excel Avanzados-1-10Document10 pagesManual de Word y Excel Avanzados-1-10davidNo ratings yet
- 2-3-P-TP5-Word-Oblig-Auto-Nivel II-Ver9-1Document15 pages2-3-P-TP5-Word-Oblig-Auto-Nivel II-Ver9-1Adrian BarrazaNo ratings yet
- 6 - Estilos en WordDocument30 pages6 - Estilos en Wordirma coronadoNo ratings yet
- Manual Ofimatica BásicaDocument94 pagesManual Ofimatica BásicaFabiola del Carmen Trujillo RoblesNo ratings yet
- Herramientas OfflineDocument97 pagesHerramientas OfflineOrlandoCampoverdeNo ratings yet
- Curso de WordDocument6 pagesCurso de WordrausmaryNo ratings yet
- Manual de Usuario de Microsoft WordDocument8 pagesManual de Usuario de Microsoft WordOriana Ramos33% (3)
- Portafolio Aplicaciones Ofimáticas 1P 1QDocument19 pagesPortafolio Aplicaciones Ofimáticas 1P 1Qgg FreireNo ratings yet
- Manual de Word y Excel AvanzadosDocument97 pagesManual de Word y Excel Avanzadosfrankdmayor100% (2)
- Bienvenido A Word AgainDocument8 pagesBienvenido A Word AgainPruebaNo ratings yet
- ¿Cómo Hacer Un Índice Automático en Word - Blog de La UDLAPDocument7 pages¿Cómo Hacer Un Índice Automático en Word - Blog de La UDLAPyeison montanNo ratings yet
- Tutorial Word PDFDocument27 pagesTutorial Word PDFYanira AscencioNo ratings yet
- Crear tablas de contenido e índices en WordDocument19 pagesCrear tablas de contenido e índices en Wordrosa santanaNo ratings yet
- SssssssssssssssssssssssssssssssssssssBienvenido A WordDocument9 pagesSssssssssssssssssssssssssssssssssssssBienvenido A WordAlesandra Allca QuispeNo ratings yet
- TABLA DE CONTENIDO-mejor OpciónDocument8 pagesTABLA DE CONTENIDO-mejor OpciónfabianNo ratings yet
- Bienssssssssssssssssssssssssssssvenido A WordDocument9 pagesBienssssssssssssssssssssssssssssvenido A WordJeremy LopezNo ratings yet
- Bienvenieffdo A WordDocument9 pagesBienvenieffdo A WordEdward GutiérrezNo ratings yet
- Bienvenido A Word 4Document9 pagesBienvenido A Word 4jhonnierNo ratings yet
- Ofimatica Basica - WordDocument18 pagesOfimatica Basica - WordJael Jose Estrada RiveraNo ratings yet
- Indices Tablas de ContenidoDocument13 pagesIndices Tablas de ContenidoInfuleski RocioNo ratings yet
- Ggggggggggggggggggggggggggggggggggggggggbienvenido A WordDocument9 pagesGgggggggggggggggggggggggggggggggggggggggbienvenido A WordKasandra Tinocco QuispeNo ratings yet
- Barras de Herramientas de WordDocument56 pagesBarras de Herramientas de Wordjose antonio pale valdezNo ratings yet
- 7 abrilDocument8 pages7 abrilMaira Alejandra TorresNo ratings yet
- Examen Inti 2016Document55 pagesExamen Inti 2016Ari ViteNo ratings yet
- Word TecnicaDocument12 pagesWord TecnicaKaren MiguezNo ratings yet
- PlantillasDocument6 pagesPlantillasChávez MeryNo ratings yet
- JUAN YAIPEN ROIJASBienvenido A WordDocument9 pagesJUAN YAIPEN ROIJASBienvenido A WordAngel HerreraNo ratings yet
- Indice, Tabla de Contenido e IlustracionesDocument14 pagesIndice, Tabla de Contenido e IlustracionesLeidyUribeNo ratings yet
- Bienvenido A WordDocument8 pagesBienvenido A WordCarlos LiNo ratings yet
- Biblia de Word 2007 PDFDocument56 pagesBiblia de Word 2007 PDFZárate HenryNo ratings yet
- Bienvenido A WordDocument8 pagesBienvenido A WordChambi Zela YeniferNo ratings yet
- Bienvenido a Word - Guía interactiva de para editar, compartir e imprimir documentosDocument8 pagesBienvenido a Word - Guía interactiva de para editar, compartir e imprimir documentoszunmy quispe quilleNo ratings yet
- Bienvenido a Word - Guía interactiva de para editar, compartir e imprimir documentosDocument8 pagesBienvenido a Word - Guía interactiva de para editar, compartir e imprimir documentosJosue YucraNo ratings yet
- Bienvenido a Word - Guía interactiva de para editar, compartir e imprimir documentosDocument8 pagesBienvenido a Word - Guía interactiva de para editar, compartir e imprimir documentosJosue YucraNo ratings yet
- Bienvenido A Word: Escribe de Forma Elocuente, Con Un Poco de AyudaDocument8 pagesBienvenido A Word: Escribe de Forma Elocuente, Con Un Poco de AyudaWanda CardosoNo ratings yet
- Hoja de Presentación para Alumnos.Document10 pagesHoja de Presentación para Alumnos.JOHANAN ISAI MORENO GARCESNo ratings yet
- Bienvenido A WordDocument8 pagesBienvenido A WordvereniceNo ratings yet
- Calabozo Modulo ComoutacionDocument97 pagesCalabozo Modulo ComoutacionAnthobely Cabrera SalazarNo ratings yet
- Coca ColaDocument8 pagesCoca ColaCRISTIAN BENAVIDESNo ratings yet
- Portafolio Aplicaciones Ofimáticas 1P 1QDocument9 pagesPortafolio Aplicaciones Ofimáticas 1P 1Qgg FreireNo ratings yet
- Aprender InDesign CS6 con 100 ejercicios prácticosFrom EverandAprender InDesign CS6 con 100 ejercicios prácticosRating: 5 out of 5 stars5/5 (1)
- Aprender Visual Basic para Aplicaciones en Excel con 100 ejercicios prácticosFrom EverandAprender Visual Basic para Aplicaciones en Excel con 100 ejercicios prácticosRating: 3 out of 5 stars3/5 (1)
- VirusDocument6 pagesViruslupitaamayaNo ratings yet
- Trabajo en ClaseDocument4 pagesTrabajo en ClaselupitaamayaNo ratings yet
- TicsDocument2 pagesTicsclaudiajazminmartineNo ratings yet
- TicsDocument2 pagesTicsclaudiajazminmartineNo ratings yet
- Navegación en InternetDocument8 pagesNavegación en InternetlupitaamayaNo ratings yet
- REFERENCIASDocument3 pagesREFERENCIASlupitaamayaNo ratings yet
- Redes InformaticaDocument5 pagesRedes InformaticalupitaamayaNo ratings yet
- Tipos de TextoDocument2 pagesTipos de TextolupitaamayaNo ratings yet
- Tics Indices Automaticos en WorsDocument7 pagesTics Indices Automaticos en WorslupitaamayaNo ratings yet
- Revision y Etiquetas en WordDocument7 pagesRevision y Etiquetas en WordlupitaamayaNo ratings yet
- Web 2.0Document3 pagesWeb 2.0myleidy74No ratings yet
- Hardware y SoftwareDocument2 pagesHardware y SoftwarelupitaamayaNo ratings yet
- Operadores LogicosDocument9 pagesOperadores LogicoslupitaamayaNo ratings yet
- Las Tics en La EducacionDocument2 pagesLas Tics en La EducacionlupitaamayaNo ratings yet
- Movie MakerDocument3 pagesMovie MakerlupitaamayaNo ratings yet
- ExcelDocument3 pagesExcellupitaamayaNo ratings yet
- Evaluacion de Paginas WebDocument6 pagesEvaluacion de Paginas Weblupitaamaya100% (1)
- Evaluacion de Paginas WebsDocument4 pagesEvaluacion de Paginas WebsjazminmartinesNo ratings yet
- Edu2 0Document5 pagesEdu2 0lupitaamayaNo ratings yet
- Archivo ElectronicoDocument2 pagesArchivo ElectronicolupitaamayaNo ratings yet
- Archivo ElectronicoDocument2 pagesArchivo ElectronicolupitaamayaNo ratings yet
- Cuadro Comparativo PanoramaDocument6 pagesCuadro Comparativo Panoramalupitaamaya100% (2)
- Matadero y Carnicería. Charcutería. Material de Orientación Profesional. José Antonio Peñafiel Vásquez. Licenciado en Educación en Industrias AlimentaríasDocument23 pagesMatadero y Carnicería. Charcutería. Material de Orientación Profesional. José Antonio Peñafiel Vásquez. Licenciado en Educación en Industrias AlimentaríasJosé Antonio Peñafiel VásquezNo ratings yet
- El Niño Pijama RayasDocument2 pagesEl Niño Pijama RayasMaría Del Carmen OjeaNo ratings yet
- Test MTC ConcretoDocument4 pagesTest MTC Concretoborisov2009No ratings yet
- Mapa de Pendientes Cuenca Del Río Huancachupa-Johan de La Vega AmbrosioDocument1 pageMapa de Pendientes Cuenca Del Río Huancachupa-Johan de La Vega AmbrosioJohan de la VegaNo ratings yet
- MaderaCompresiónDocument2 pagesMaderaCompresiónFantasma Bj Benito JuarezNo ratings yet
- Informacion y Resumen Del Libro ApocalipsisDocument5 pagesInformacion y Resumen Del Libro ApocalipsisZuly Vidal100% (1)
- Display de 7 SegmentosDocument17 pagesDisplay de 7 SegmentosJuan Góngora HuamánNo ratings yet
- ILAC MRA 2018 - Un mundo más seguroDocument1 pageILAC MRA 2018 - Un mundo más seguroHarold David Gil MuñozNo ratings yet
- Formato Acuerdo de ConfidencialidadDocument2 pagesFormato Acuerdo de ConfidencialidadSMART AUTOMATIONNo ratings yet
- RM 796-2020-MTC-01.03 (Completo)Document313 pagesRM 796-2020-MTC-01.03 (Completo)Daniel Cabrera RodríguezNo ratings yet
- Taller 1 Conocimientos PreviosDocument10 pagesTaller 1 Conocimientos PreviosYusmelis CastellónNo ratings yet
- Guía Sistema NerviosoDocument16 pagesGuía Sistema NerviosoGiselle Andrea Rivera VidalesNo ratings yet
- Los Adventistas Nominales Segunda ParteDocument5 pagesLos Adventistas Nominales Segunda ParteSergio MorenoNo ratings yet
- BadygDocument2 pagesBadygErnesto1102100% (1)
- ManuallibroDocument2 pagesManuallibroMaii LopezNo ratings yet
- Elaboración de quesoDocument2 pagesElaboración de quesoJennifer Mabel Torres Egaz0% (1)
- Lab. Extrac. Exoesqueleto Del CamarónDocument4 pagesLab. Extrac. Exoesqueleto Del CamarónLuis CifuentesNo ratings yet
- Administracion en SaludDocument22 pagesAdministracion en Saludyanina laimeNo ratings yet
- Las Medidas de Coerción ProcesalDocument8 pagesLas Medidas de Coerción ProcesalRonald Frank Borda QuispeNo ratings yet
- Colores Terminacion CodelcoDocument31 pagesColores Terminacion CodelcoGonzalo Neira AlarconNo ratings yet
- Trasacción Guittard-Definitivo Agosto 2019Document6 pagesTrasacción Guittard-Definitivo Agosto 2019David hernandez100% (1)
- El Problema de Acceso A Vivienda en Costa RicaDocument8 pagesEl Problema de Acceso A Vivienda en Costa RicaWarner Rojas100% (1)
- Capitulo 1. Planteamiento de Problema y JustificacionDocument16 pagesCapitulo 1. Planteamiento de Problema y JustificacionFredy GallegosNo ratings yet
- Examen DinamicaDocument3 pagesExamen DinamicaCamila Delgado VillanuevaNo ratings yet
- Tarea TesisDocument3 pagesTarea TesisRenzo HuamaniNo ratings yet
- Lecciones de SeguroDocument126 pagesLecciones de SeguroJOSE IGNACIO BARRIENTOS COBACHONo ratings yet
- Presbicia: causas, síntomas y tratamientos de la pérdida de visión de cercaDocument3 pagesPresbicia: causas, síntomas y tratamientos de la pérdida de visión de cercaCarmen Maria Fernanda Morales QuispeNo ratings yet
- 1era ClaseDocument2 pages1era ClaseAlin Samanez LaosNo ratings yet
- RVDM Edición Especial 2021 PDFDocument599 pagesRVDM Edición Especial 2021 PDFVictor GuidonNo ratings yet
- Sesión de Aprendizaje #7 - A, B, C, DDocument9 pagesSesión de Aprendizaje #7 - A, B, C, DLeda Mercedes Marcela Piedra DíazNo ratings yet