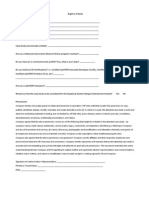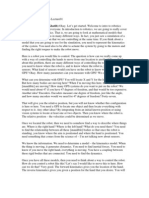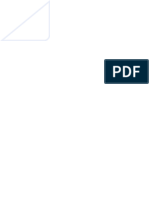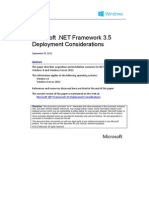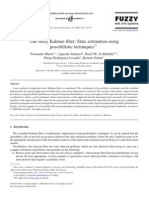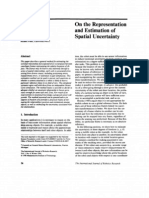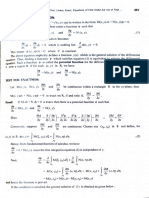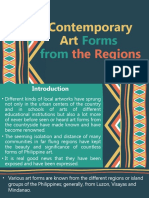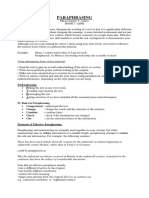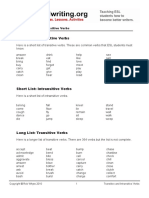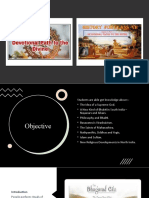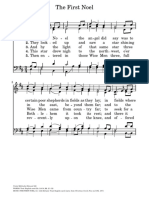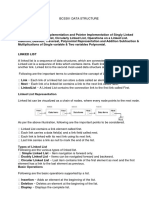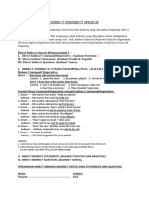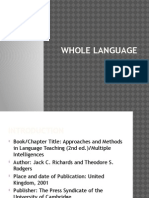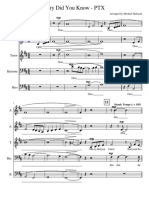Professional Documents
Culture Documents
Conrob Programming Assignments Manual Coursera Sp14
Uploaded by
Ћирка ФејзбуџаркаOriginal Title
Copyright
Available Formats
Share this document
Did you find this document useful?
Is this content inappropriate?
Report this DocumentCopyright:
Available Formats
Conrob Programming Assignments Manual Coursera Sp14
Uploaded by
Ћирка ФејзбуџаркаCopyright:
Available Formats
Sim.I.
am: A Robot Simulator
Coursera: Control of Mobile Robots
Jean-Pierre de la Croix Last Updated: January 23, 2014
Contents
1 Introduction 1.1 Installation . . . . . . . . . . . . . . . . . . . . . . . . . . . . . . . . . . . . . . . . . . . . 1.2 Requirements . . . . . . . . . . . . . . . . . . . . . . . . . . . . . . . . . . . . . . . . . . . 1.3 Bug Reporting . . . . . . . . . . . . . . . . . . . . . . . . . . . . . . . . . . . . . . . . . . 2 Mobile Robot 2.1 IR Range Sensors . . . . . . . . . . . . . . . . . . . . . . . . . . . . . . . . . . . . . . . . . 2.2 Dierential Wheel Drive . . . . . . . . . . . . . . . . . . . . . . . . . . . . . . . . . . . . . 2.3 Wheel Encoders . . . . . . . . . . . . . . . . . . . . . . . . . . . . . . . . . . . . . . . . . . 3 Simulator 4 Programming Assignments 4.1 Week 1 . . . . . . . . . . . . . . . . . . . . . . . . . . . . . . . . . . . . . . . . . . . . . . . 4.2 Week 2 . . . . . . . . . . . . . . . . . . . . . . . . . . . . . . . . . . . . . . . . . . . . . . . 2 2 2 2 3 3 4 5 6 7 7 7
Introduction
This manual is going to be your resource for using the simulator with the programming assignments featured in the Coursera course, Control of Mobile Robots (and included at the end of this manual). It will be updated from time to time whenever new features are added to the simulator or any corrections to the course material are made.
1.1
Installation
Download simiam-coursera-week-X.zip (where X is the corresponding week number for the assignment) from the course page on Coursera under Programming Assignments . Make sure to download a new copy of the simulator before you start a new weeks programming assignment, or whenever an announcement is made that a new version is available. It is important to stay up-to-date, since new versions may contain important bug xes or features required for the programming assignment. Unzip the .zip le to any directory.
1.2
Requirements
You will need a reasonably modern computer to run the robot simulator. While the simulator will run on hardware older than a Pentium 4, it will probably be a very slow experience. You will also need a copy of MATLAB. Thanks to support from MathWorks, a license for MATLAB and all required toolboxes is available to all students for the duration of the course. Check the Getting Started with MATLAB section under Programming Assignments on the course page for detailed instructions on how to download and install MATLAB on your computer.
1.3
Bug Reporting
If you run into a bug (issue) with the simulator, please create a post on the discussion forums in the Programming Assignments section. Make sure to leave a detailed description of the bug. Any questions or issues with MATLAB itself should be posted on the discussion forums in the MATLAB section.
(a) Simulated QuickBot
(b) Actual QuickBot
Figure 1: The QuickBot mobile robot in and outside of the simulator.
Mobile Robot
The mobile robot you will be working with in the programming exercises is the QuickBot. The QuickBot is equipped with ve infrared (IR) range sensors, of which three are located in the front and two are located on its sides. The QuickBot has a two-wheel dierential drive system (two wheels, two motors) with a wheel encoder for each wheel. It is powered by two 4x AA battery packs on top and can be controlled via software on its embedded Linux computer, the BeagleBone Black. You can build the QuickBot yourself by following the hardware lectures in this course. Figure 2 shows the simulated and actual QuickBot mobile robot. The robot simulator recreates the QuickBot as faithfully as possible. For example, the range, output, and eld of view of the simulated IR range sensors match the specications in the datasheet for the actual Sharp GP2D120XJ00F infrared proximity sensors on the QuickBot.
2.1
IR Range Sensors
You will have access to the array of ve IR sensors that encompass the QuickBot. The orientation (relative to the body of the QuickBot, as shown in gure 1a) of IR sensors 1 through 5 is 90 , 45 , 0 , 45 , 90 , respectively.I R range sensors are eective in the range 0.04 m to 0.3 m only. However, the IR sensors return raw values in the range of [0.4, 2.75]V instead of the measured distances. Figure 2a demonstrates the function that maps these sensors values to distances. To complicate matters slightly, the BeagleBone Black digitizes the analog output voltage using a voltage divider and a 12-bit, 1.8V analog-to-digital converter (ADC). Figure 2b is a look-up table to demonstrate the relationship between the ADC output, the analog voltage from the IR proximity sensor, and the approximate distance that corresponds to this voltage. Any controller can access the IR array through the robot object that is passed into its execute function. For example, ir_distances = robot.get_ir_distances(); for i=1:numel(robot.ir_array) fprintf(IR #%d has a value of %d, i, robot.ir_array(i).get_range()); fprintf(or %0.3f meters.\n, ir_distances(i)); end It is assumed that the function get ir distances properly converts from the ADC output to an analog output voltage, and then from the analog output voltage to a distance in meters. The conversion from ADC output to analog output voltage is simply, 3
2.5
1.5
0.5
0.05
0.1
0.15 0.2 Distance (m)
0.25
0.3
0.35
Distance (m) 0.04 0.05 0.06 0.07 0.08 0.09 0.10 0.12 0.14 0.16 0.18 0.20 0.25 0.30
Voltage (V) 2.750 2.350 2.050 1.750 1.550 1.400 1.275 1.075 0.925 0.805 0.725 0.650 0.500 0.400
ADC Out 1375 1175 1025 875 775 700 637 537 462 402 362 325 250 200
(a) Analog voltage output when an object is between 0.04m and 0.3m in the IR proximity sensors eld of view.
Voltage (V)
(b) A look-up table for interpolating a distance (m) from the analog (and digital) output voltages.
Figure 2: A graph and a table illustrating the relationship between the distance of an object within the eld of view of an infrared proximity sensor and the analog (and digital) ouptut voltage of the sensor.
1000 Vanalog = 500 Vanalog 2 Converting from the the analog output voltage to a distance is a little bit more complicated, because a) the relationships between analog output voltage and distance is not linear, and b) the look-up table provides a coarse sample of points on the curve in Figure 2a. MATLAB has a polyfit function to t a curve to the values in the look-up table, and a polyval function to interpolate a point on that tted curve. The combination of the these two functions can be use to approximate a distance based on the analog output voltage. For more information, see Section ??. It is important to note that the IR proximity sensor on the actual QuickBot will be inuenced by ambient lighting and other sources of interference. For example, under dierent ambient lighting conditions, the same analog output voltage may correspond to dierent distances of an object from the IR proximity sensor. This eect of ambient lighting (and other sources of noise) is not modelled in the simulator, but will be apparent on the actual hardware. VADC =
2.2
Dierential Wheel Drive
Since the QuickBot has a dierential wheel drive (i.e., is not a unicyle), it has to be controlled by specifying the angular velocities of the right and left wheel (vr , vl ), instead of the linear and angular velocities of a unicycle (v, ). These velocities are computed by a transformation from (v, ) to (vr , v ). Recall that the dynamics of the unicycle are dened as, x = vcos() y = vsin() = . (1)
The dynamics of the dierential drive are dened as, x = R (vr + v )cos() 2 R y = (vr + v )sin() 2 R = (vr v ), L
(2)
where R is the radius of the wheels and L is the distance between the wheels. The speed of the QuickBot can be set in the following way assuming that the uni to diff function has been implemented, which transforms (v, ) to (vr , v ): v = 0.15; % m/s w = pi/4; % rad/s % Transform from v,w to v_r,v_l and set the speed of the robot [vel_r, vel_l] = obj.robot.dynamics.uni_to_diff(robot,v,w); obj.robot.set_speeds(vel_r, vel_l); The maximum angular wheel velocity for the QuickBot is approximately 80 RPM or 8.37 rad/s. It is important to note that if the QuickBot is controlled ot move at maximum linear velocity, it is not possible to achieve any angular velocity, because the angular velocity of the wheel will have been maximized. Therefore, there exists a tradeo between the linear and angular velocity of the QuickBot: the faster the robot should turn, the slower it has to move forward.
2.3
Wheel Encoders
Each of the wheels is outtted with a wheel encoder that increments or decrements a tick counter depending on whether the wheel is moving forward or backwards, respectively. Wheel encoders may be used to infer the relative pose of the robot. This inference is called odometry. The relevant information needed for odometry is the radius of the wheel (32.5mm), the distance between the wheels (99.25mm), and the number of ticks per revolution of the wheel (16 ticks/rev). For example, R = robot.wheel_radius; % radius of the wheel L = robot.wheel_base_length; % distance between the wheels tpr = robot.encoders(1).ticks_per_rev; % ticks per revolution for the right wheel fprintf(The right wheel has a tick count of %d\n, robot.encoders(1).state); fprintf(The left wheel has a tick count of %d\n, robot.encoders(2).state); For more information about odometry, see Section ??.
Simulator
Start the simulator with the launch command in MATLAB from the command window. It is important that this command is executed inside the unzipped folder (but not inside any of its subdirectories).
(a) Simulator
(b) Submission screen
Figure 3: launch starts the simulator, while submit brings up the submission tool. Figure 3a is a screenshot of the graphical user interface (GUI) of the simulator. The GUI can be controlled by the bottom row of buttons. The rst button is the Home button and returns you to the home screen. The second button is the Rewind button and resets the simulation. The third button is the Play button, which can be used to play and pause the simulation. The set of Zoom buttons or the mouse scroll wheel allows you to zoom in and out to get a better view of the simulation. Clicking, holding, and moving the mouse allows you to pan around the environment. You can click on a robot to follow it as it moves through the environment. Figure 3b is a screenshot of the submission screen. Each assignment can be submitted to Coursera for automatic grading and feedback. Start the submission tool by typing submit into the MATLAB command window. Use your login and password from the Assignments page. Your Coursera login and password will not work. Select which parts of the assignments in the list you would like to submit, then click Submit to Coursera for Grading. You will receive feedback, either a green checkmark for pass, or a red checkmark for fail. If you receive a red checkmark, check the MATLAB command window for a helpful message.
Programming Assignments
The following sections serve as a tutorial for getting through the simulator portions of the programming exercises. Places where you need to either edit or add code is marked o by a set of comments. For example, %% START CODE BLOCK %% [edit or add code here] %% END CODE BLOCK %% To start the simulator with the launch command from the command window, it is important that this command is executed inside the unzipped folder (but not inside any of its subdirectories).
4.1
Week 1
This weeks exercises will help you learn about MATLAB and robot simulator: 1. Since the assignments in this course involve programming in MATLAB, you should familiarize yourself with MATLAB (both the environment and the language). Review the resources posted in the Getting Started with MATLAB section on the Programming Assignments page. 2. Familiarize yourself with the simulator by reading this manual and downloading the robot simulator posted on the Programming Assignments section on the Coursera page.
4.2
Week 2
Start by downloading the robot simulator for this week from the Week 2 programming assignment. Before you can design and test controllers in the simulator, you will need to implement three components of the simulator: 1. Implement the transformation from unicycle dynamics to dierential drive dynamics, i.e. convert from (v, ) to the right and left angular wheel speeds (vr , vl ). In the simulator, (v, ) corresponds to the variables v and w, while (vr , vl ) correspond to the variables vel r and vel l. The function used by the controllers to convert from unicycle dynamics to dierential drive dynamics is located in +simiam/+robot/+dynamics/DifferentialDrive.m. The function is named uni to diff, and inside of this function you will need to dene vel r (vr ) and vel l (vl ) in terms of v, w, R, and L. R is the radius of a wheel, and L is the distance separating the two wheels. Make sure to refer to Section 2.2 on Dierential Wheel Drive for the dynamics. 2. Implement odometry for the robot, such that as the robot moves around, its pose (x, y, ) is estimated based on how far each of the wheels have turned. Assume that the robot starts at (0,0,0). The tutorial located at www.orcboard.org/wiki/images/1/1c/OdometryTutorial.pdf covers how odometry is computed. The general idea behind odometry is to use wheel encoders to measure the distance the wheels have turned over a small period of time, and use this information to approximate the change in pose of the robot. The pose of the robot is composed of its position (x, y ) and its orientation on a 2 dimensional plane (note: the video lecture may refer to robots orientation as ). The currently estimated pose is stored in the variable state estimate, which bundles x (x), y (y ), and theta (). The robot updates the estimate of its pose by calling the update odometry function, which is located in +simiam/+controller/+quickbot/QBSupervisor.m. This function is called every dt seconds, where dt is 0.033s (or a little more if the simulation is running slower).
% Get wheel encoder ticks from the robot right_ticks = obj.robot.encoders(1).ticks; left_ticks = obj.robot.encoders(2).ticks; % Recall the wheel encoder ticks from the last estimate prev_right_ticks = obj.prev_ticks.right; prev_left_ticks = obj.prev_ticks.left; % Previous estimate [x, y, theta] = obj.state_estimate.unpack(); % Compute odometry here R = obj.robot.wheel_radius; L = obj.robot.wheel_base_length; m_per_tick = (2*pi*R)/obj.robot.encoders(1).ticks_per_rev; The above code is already provided so that you have all of the information needed to estimate the change in pose of the robot. right ticks and left ticks are the accumulated wheel encoder ticks of the right and left wheel. prev right ticks and prev left ticks are the wheel encoder ticks of the right and left wheel saved during the last call to update odometry. R is the radius of each wheel, and L is the distance separating the two wheels. m per tick is a constant that tells you how many meters a wheel covers with each tick of the wheel encoder. So, if you were to multiply m per tick by (right ticks-prev right ticks), you would get the distance travelled by the right wheel since the last estimate. Once you have computed the change in (x, y, ) (let us denote the changes as x dt, y dt, and theta dt) , you need to update the estimate of the pose: theta_new = theta + theta_d; x_new = x + x_dt; y_new = y + y_dt; 3. Read the IR Range Sensors section in the manual and take note of the table in Figure 2b, which maps distances (in meters) to raw IR values. Implement code that converts raw IR values to distances (in meters). To retrieve the distances (in meters) measured by the IR proximity sensor, you will need to implement a conversion from the raw IR values to distances in the get ir distances function located in +simiam/+robot/Quickbot.m. function ir_distances = get_ir_distances(obj) ir_array_values = obj.ir_array.get_range(); ir_voltages = ir_array_values; coeff = []; ir_distances = polyval(coeff, ir_voltages); end The variable ir array values is an array of the IR raw values. Divide this array by 500 to compute the ir voltages array. The coeff should be the coecients returned by coeff = polyfit(ir_voltages_from_table, ir_distances_from_table, 5); where the rst input argument is an array of IR voltages from the table in Figure 2b and the second argument is an array of the corresponding distances from the table in Figure 2b. The third argument species that we will use a fth-order polynomial to t to the data. Instead of running this t every 8
time, execute the polyt once in the MATLAB command line, and enter them manually on the third line, i.e. coeff = [ ... ];. If the coecients are properly computed, then the last line will use polyval to convert from IR voltages to distances using a fth-order polynomial using the coecients in coeff. How to test it all To test your code, the simulator will is set to run a single P-regulator that will steer the robot to a particular angle (denoted d or, in code, theta d). This P-regulator is implemented in +simiam/+controller/ GoToAngle.m. If you want to change the linear velocity of the robot, or the angle to which it steers, edit the following two lines in +simiam/+controller/+quickbot/QBSupervisor.m obj.theta_d = pi/4; obj.v = 0.1; %m/s 1. To test the transformation from unicycle to dierential drive, rst set obj.theta d=0. The robot should drive straight forward. Now, set obj.theta d to positive or negative 4 . If positive, the robot should start o by turning to its left, if negative it should start o by turning to its right. Note: If you havent implemented odometry yet, the robot will just keep on turning in that direction. 2. To test the odometry, rst make sure that the transformation from unicycle to dierential drive works correctly. If so, set obj.theta d to some value, for example 4 , and the robots P-regulator should steer the robot to that angle. You may also want to uncomment the fprintf statement in the update odometry function to print out the current estimate position to see if it make sense. Remember, the robot starts at (x, y, ) = (0, 0, 0). 3. To test the IR raw to distances conversion, edit +simiam/+controller/GoToAngle.m and uncomment the following section: % for i=1:numel(ir_distances) % fprintf(IR %d: %0.3fm\n, i, ir_distances(i)); % end This for loop will print out the IR distances. If there are no obstacles (for example, walls) around the robot, these values should be close (if not equal to) 0.3m. Once the robot gets within range of a wall, these values should decrease for some of the IR sensors (depending on which ones can sense the obstacle). Note: The robot will eventually collide with the wall, because we have not designed an obstacle avoidance controller yet!
You might also like
- The Subtle Art of Not Giving a F*ck: A Counterintuitive Approach to Living a Good LifeFrom EverandThe Subtle Art of Not Giving a F*ck: A Counterintuitive Approach to Living a Good LifeRating: 4 out of 5 stars4/5 (5794)
- The Gifts of Imperfection: Let Go of Who You Think You're Supposed to Be and Embrace Who You AreFrom EverandThe Gifts of Imperfection: Let Go of Who You Think You're Supposed to Be and Embrace Who You AreRating: 4 out of 5 stars4/5 (1090)
- Never Split the Difference: Negotiating As If Your Life Depended On ItFrom EverandNever Split the Difference: Negotiating As If Your Life Depended On ItRating: 4.5 out of 5 stars4.5/5 (838)
- Hidden Figures: The American Dream and the Untold Story of the Black Women Mathematicians Who Helped Win the Space RaceFrom EverandHidden Figures: The American Dream and the Untold Story of the Black Women Mathematicians Who Helped Win the Space RaceRating: 4 out of 5 stars4/5 (894)
- Grit: The Power of Passion and PerseveranceFrom EverandGrit: The Power of Passion and PerseveranceRating: 4 out of 5 stars4/5 (587)
- Shoe Dog: A Memoir by the Creator of NikeFrom EverandShoe Dog: A Memoir by the Creator of NikeRating: 4.5 out of 5 stars4.5/5 (537)
- Elon Musk: Tesla, SpaceX, and the Quest for a Fantastic FutureFrom EverandElon Musk: Tesla, SpaceX, and the Quest for a Fantastic FutureRating: 4.5 out of 5 stars4.5/5 (474)
- The Hard Thing About Hard Things: Building a Business When There Are No Easy AnswersFrom EverandThe Hard Thing About Hard Things: Building a Business When There Are No Easy AnswersRating: 4.5 out of 5 stars4.5/5 (344)
- Her Body and Other Parties: StoriesFrom EverandHer Body and Other Parties: StoriesRating: 4 out of 5 stars4/5 (821)
- The Sympathizer: A Novel (Pulitzer Prize for Fiction)From EverandThe Sympathizer: A Novel (Pulitzer Prize for Fiction)Rating: 4.5 out of 5 stars4.5/5 (119)
- The Emperor of All Maladies: A Biography of CancerFrom EverandThe Emperor of All Maladies: A Biography of CancerRating: 4.5 out of 5 stars4.5/5 (271)
- The Little Book of Hygge: Danish Secrets to Happy LivingFrom EverandThe Little Book of Hygge: Danish Secrets to Happy LivingRating: 3.5 out of 5 stars3.5/5 (399)
- The World Is Flat 3.0: A Brief History of the Twenty-first CenturyFrom EverandThe World Is Flat 3.0: A Brief History of the Twenty-first CenturyRating: 3.5 out of 5 stars3.5/5 (2219)
- The Yellow House: A Memoir (2019 National Book Award Winner)From EverandThe Yellow House: A Memoir (2019 National Book Award Winner)Rating: 4 out of 5 stars4/5 (98)
- Devil in the Grove: Thurgood Marshall, the Groveland Boys, and the Dawn of a New AmericaFrom EverandDevil in the Grove: Thurgood Marshall, the Groveland Boys, and the Dawn of a New AmericaRating: 4.5 out of 5 stars4.5/5 (265)
- A Heartbreaking Work Of Staggering Genius: A Memoir Based on a True StoryFrom EverandA Heartbreaking Work Of Staggering Genius: A Memoir Based on a True StoryRating: 3.5 out of 5 stars3.5/5 (231)
- Team of Rivals: The Political Genius of Abraham LincolnFrom EverandTeam of Rivals: The Political Genius of Abraham LincolnRating: 4.5 out of 5 stars4.5/5 (234)
- On Fire: The (Burning) Case for a Green New DealFrom EverandOn Fire: The (Burning) Case for a Green New DealRating: 4 out of 5 stars4/5 (73)
- The Unwinding: An Inner History of the New AmericaFrom EverandThe Unwinding: An Inner History of the New AmericaRating: 4 out of 5 stars4/5 (45)
- A New Nonlinear Guidance Logic For Trajectory Tracking PDFDocument16 pagesA New Nonlinear Guidance Logic For Trajectory Tracking PDFЋирка ФејзбуџаркаNo ratings yet
- Hebrew To Kikongo Part 2Document63 pagesHebrew To Kikongo Part 2S Scott100% (1)
- Vdoc - Pub Glencoe Literature Reading With Purpose Course 1Document1,226 pagesVdoc - Pub Glencoe Literature Reading With Purpose Course 1NooneNo ratings yet
- Prayers (Dua), Mannat and NazarDocument41 pagesPrayers (Dua), Mannat and NazarIbrahima SakhoNo ratings yet
- Galaxy Gents: Additional InformationDocument1 pageGalaxy Gents: Additional InformationЋирка ФејзбуџаркаNo ratings yet
- Fsa Road Handlebar Size-180620 6Document1 pageFsa Road Handlebar Size-180620 6Ћирка ФејзбуџаркаNo ratings yet
- BeagleBone Black SpecificationDocument1 pageBeagleBone Black SpecificationЋирка ФејзбуџаркаNo ratings yet
- KTM Cene DelovaDocument2 pagesKTM Cene DelovaЋирка ФејзбуџаркаNo ratings yet
- 2.2.a.lecture Gianluca AntonelliDocument58 pages2.2.a.lecture Gianluca AntonelliЋирка ФејзбуџаркаNo ratings yet
- Case Study Template 2013Document5 pagesCase Study Template 2013Ћирка ФејзбуџаркаNo ratings yet
- IntroductionToRobotics Lecture01Document13 pagesIntroductionToRobotics Lecture01Fares MentseurNo ratings yet
- Global Attitude/position Regulation For Underwater Vehicles: D M. B M KDocument8 pagesGlobal Attitude/position Regulation For Underwater Vehicles: D M. B M KЋирка ФејзбуџаркаNo ratings yet
- Mobile Robot Formation Control AlgorithmsDocument35 pagesMobile Robot Formation Control AlgorithmsЋирка ФејзбуџаркаNo ratings yet
- Hector SLAM USAR Kohlbrecher RRSS Graz 2012Document39 pagesHector SLAM USAR Kohlbrecher RRSS Graz 2012Ћирка ФејзбуџаркаNo ratings yet
- Products & Services (Div/Inst) : Rick Marboe, VP-Elect, P&ADocument50 pagesProducts & Services (Div/Inst) : Rick Marboe, VP-Elect, P&ATony SiddamNo ratings yet
- Beaglebone Black SchematicDocument11 pagesBeaglebone Black SchematicAnonymous 60esBJZIjNo ratings yet
- LogDocument1 pageLogЋирка ФејзбуџаркаNo ratings yet
- 2.open A Blank VI in LVEE 3.on The Block Diagram Go To Tools - Advanced - Edit Palette Set..Document4 pages2.open A Blank VI in LVEE 3.on The Block Diagram Go To Tools - Advanced - Edit Palette Set..Ћирка ФејзбуџаркаNo ratings yet
- 100% - The Story of A PatriotDocument139 pages100% - The Story of A PatriotЋирка ФејзбуџаркаNo ratings yet
- Microsoft .Net 3.5 Deployment ConsiderationsDocument12 pagesMicrosoft .Net 3.5 Deployment Considerationssam2sung2No ratings yet
- The Fuzzy Kalman FilterDocument26 pagesThe Fuzzy Kalman FilterЋирка ФејзбуџаркаNo ratings yet
- Microsoft .Net 3.5 Deployment ConsiderationsDocument12 pagesMicrosoft .Net 3.5 Deployment Considerationssam2sung2No ratings yet
- Position Estimation For A Mobile Robot Using Data FusionDocument6 pagesPosition Estimation For A Mobile Robot Using Data FusionЋирка ФејзбуџаркаNo ratings yet
- Smith&Cheeseman PDFDocument14 pagesSmith&Cheeseman PDFЋирка ФејзбуџаркаNo ratings yet
- 06 Paromtchik Ra 2004 PDFDocument6 pages06 Paromtchik Ra 2004 PDFЋирка ФејзбуџаркаNo ratings yet
- TRAJECTORY TRACKING OF A MOBILE ROBOT USING Fuzzy Logic Tuned by Genetic Algorithm PDFDocument10 pagesTRAJECTORY TRACKING OF A MOBILE ROBOT USING Fuzzy Logic Tuned by Genetic Algorithm PDFЋирка ФејзбуџаркаNo ratings yet
- 02kinematicki Model Tvotockasa PDFDocument4 pages02kinematicki Model Tvotockasa PDFЋирка ФејзбуџаркаNo ratings yet
- Kinematic Path-Planning For Formations of Mobile Robots With A Nonholonomic Constraint PDFDocument6 pagesKinematic Path-Planning For Formations of Mobile Robots With A Nonholonomic Constraint PDFЋирка ФејзбуџаркаNo ratings yet
- 03Nif-T 98 PDFDocument12 pages03Nif-T 98 PDFЋирка ФејзбуџаркаNo ratings yet
- Fulltext PDFDocument48 pagesFulltext PDFЋирка ФејзбуџаркаNo ratings yet
- 01h ST - SMC00 PDFDocument6 pages01h ST - SMC00 PDFЋирка ФејзбуџаркаNo ratings yet
- 01h ST - SMC00 PDFDocument6 pages01h ST - SMC00 PDFЋирка ФејзбуџаркаNo ratings yet
- A Brief History of The ComputerDocument70 pagesA Brief History of The ComputerUjang KasepNo ratings yet
- Exact Differential EquationsDocument7 pagesExact Differential EquationsnimbuumasalaNo ratings yet
- Adversary OracleDocument12 pagesAdversary Oraclegirdhargopal870% (1)
- CPAR Module 3Document21 pagesCPAR Module 3Liam BaxtonNo ratings yet
- Workbook Gospels 7Document15 pagesWorkbook Gospels 7karenNo ratings yet
- Object Oriented Programming in Java Questions and Answers: 1. What Is Oops?Document27 pagesObject Oriented Programming in Java Questions and Answers: 1. What Is Oops?Anees AhmadNo ratings yet
- Paraphrasing - AndreyDocument2 pagesParaphrasing - AndreyDino AndreyNo ratings yet
- Manual GX DeveloperDocument760 pagesManual GX DeveloperAri Kurniawan SNo ratings yet
- 29.232-2011.12 Budor Al AlamiDocument124 pages29.232-2011.12 Budor Al AlamiPri AmaliaNo ratings yet
- Device Drivers, Part 1: Linux Device Drivers For Your Girl FriendDocument129 pagesDevice Drivers, Part 1: Linux Device Drivers For Your Girl FriendDaniela CrisNo ratings yet
- Esl Transitive Verbs PDFDocument3 pagesEsl Transitive Verbs PDFVicky Benitez100% (1)
- How To Write A Comic Book - Explorer Junior Library How To WriteDocument28 pagesHow To Write A Comic Book - Explorer Junior Library How To WriteLongNguyen100% (4)
- Chike Jeffers - Cultural ConstructivismDocument33 pagesChike Jeffers - Cultural ConstructivismHurto BeatsNo ratings yet
- Group 15 Hash TablesDocument42 pagesGroup 15 Hash Tablesreagan oloyaNo ratings yet
- Bhatt, Mehrotra - Buddhist Epistemology PDFDocument149 pagesBhatt, Mehrotra - Buddhist Epistemology PDFNathalie67% (3)
- Assignmen1 PDFDocument5 pagesAssignmen1 PDFMaryam IftikharNo ratings yet
- Students Learn About Religious Developments in Medieval IndiaDocument32 pagesStudents Learn About Religious Developments in Medieval IndiaAniket JhaNo ratings yet
- Russo2007 History of Cannabis and Its Preparations in Saga, Science, and SobriquetDocument35 pagesRusso2007 History of Cannabis and Its Preparations in Saga, Science, and SobriquetArnold DiehlNo ratings yet
- ZZ ZZ 43 ZZ ZZ Z ZZ Z Z Z ZZ ZZZ Z Z: The First Noel 245Document2 pagesZZ ZZ 43 ZZ ZZ Z ZZ Z Z Z ZZ ZZZ Z Z: The First Noel 245takesisNo ratings yet
- Unit-1 Notes Linked List DKPJDocument21 pagesUnit-1 Notes Linked List DKPJVardan TyagiNo ratings yet
- M0 11873Document324 pagesM0 11873api-3726475100% (2)
- Direct Indirect Speech GuideDocument10 pagesDirect Indirect Speech GuideRezaNo ratings yet
- Lord of The Flies Unit PlanDocument28 pagesLord of The Flies Unit Planapi-312430378100% (2)
- Models of CommunicationDocument63 pagesModels of CommunicationChristille Grace Basa MuchuelasNo ratings yet
- Whole Language N Multiple IntelligencesDocument22 pagesWhole Language N Multiple IntelligencesPuthut J. BoentoloNo ratings yet
- DSA Unit2Document206 pagesDSA Unit2PAREEKSHITH PARUCHURI (RA2111028010039)No ratings yet
- Mary Did You Know by PentatonixDocument13 pagesMary Did You Know by PentatonixJessé BuenoNo ratings yet