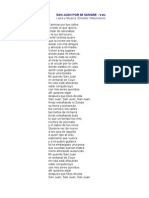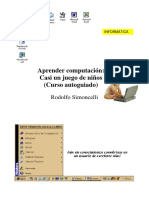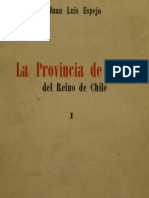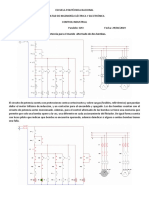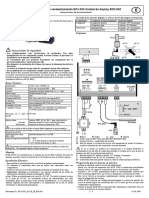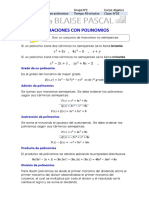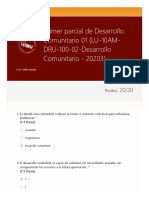Professional Documents
Culture Documents
Aprender Computacion
Uploaded by
rodosim0 ratings0% found this document useful (0 votes)
128 views99 pagesCopyright
© Attribution Non-Commercial (BY-NC)
Available Formats
PDF, TXT or read online from Scribd
Share this document
Did you find this document useful?
Is this content inappropriate?
Report this DocumentCopyright:
Attribution Non-Commercial (BY-NC)
Available Formats
Download as PDF, TXT or read online from Scribd
0 ratings0% found this document useful (0 votes)
128 views99 pagesAprender Computacion
Uploaded by
rodosimCopyright:
Attribution Non-Commercial (BY-NC)
Available Formats
Download as PDF, TXT or read online from Scribd
You are on page 1of 99
Aprender computacin:
Casi un juego de nios
(Curso autoguiado)
Rodolfo Simoncelli
INFORMTICA
Aprender computacin: Casi un juego de nios (Curso autoguiado)
Rodolfo Simoncelli
rodosim@yahoo.com.ar
W (0264) 154 434 667
Primera edicin: Octubre de 2007
La reproduccin total o parcial de este libro en forma idntica o modificada, escrita a
mquina o por el sistema multigraph, mimegrafo, impreso, fotocopias, etc. no
autorizada por el autor, viola los derechos reservados. Cualquier utilizacin debe ser
previamente solicitada.
Hecho el depsito que marca la ley 11.723
ste curso ha sido preparado a lo largo de varios aos de enseanza, tiempo durante el cual he
ido incorporando las mejoras que me aportaron los alumnos que tuve en ese perodo.
Est pensado fundamentalmente tanto para aquellas personas que no poseen conocimientos
de computacin, como para aquellos que poseen pocos conocimientos e incluso para los que
manejan una computadora en forma intuitiva.
El curso est dividido en siete captulos:
rimer captulo: Introduccin a la computacin.
No es el objetivo del curso que Ud. aprenda a manejar la terminologa ni conozca a fondo las
distintas partes de una computadora, sino simplemente que se familiarice con su
funcionamiento, con la organizacin de un disco rgido, de los disquetes, etc. Por lo tanto si bien no
es necesario que Ud. lo aprenda a fondo, es imprescindible que lo lea en forma detallada y no
avance hasta haber comprendido al menos los conceptos.
egundo captulo: Introduccin a WINDOWS. Explico de una manera sencilla y clara el
manejo de ventanas, sus diferentes partes y significados. Ac tambin aprender el manejo del
EXPLORADOR DE WINDOWS que le permitir organizar su disco, sus carpetas y archivos.
Adems veremos en forma detallada el manejo de PAINT que es una aplicacin simple que le
permitir comenzar a familiarizarse con el manejo de las aplicaciones en general.
l quinto captulo es una introduccin a Internet, donde le contar cual ha sido su evolucin a
travs de los aos, la tecnologa que utiliza para la circulacin de la informacin y le dar un
pantallazo sobre cuales son las herramientas ms usadas en la red.
l resto de los captulos: WORD, EXCEL, OUTLOOK EXPRESS e INTERNET EXPLORER
le ensearn paso a paso, a travs de ejercicios precisos y de uso muy corriente el manejo de
estas herramientas tan necesarias para toda persona que quiera hacer uso de una
computadora, tanto a nivel personal, como a nivel laboral y profesional. Para todas estas
aplicaciones, Ud. ir tomando conocimiento de cada una de las funciones y posibilidades y las ir
aplicando en forma inmediata, lo cual le permitir ver los resultados que va obteniendo de manera
muy concreta.
or ltimo les quiero agradecer que haya elegido este manual, quizs para iniciarse en el
aprendizaje de la computacin y el manejo de WINDOWS, quizs para perfeccionarse en el
uso de WORD, EXCEL, OUTLOOK EXPRESS o INTERNET EXPLORER.
E
P
S
E
E
P
Aprender computacin: Casi un juego de nios 2
ANTES DE COMENZAR
Para poder seguir este manual deber tener instalado en su computadora el sistema operativo
WINDOWS, el programa para manejo del correo electrnico OUTLOOK EXPRESS, el navegador
de Microsoft INTERNET EXPLORER, el procesador de textos WORD y la planilla de clculo
EXCEL.
Este manual ha sido preparado en base al WINDOWS MILLENIUM, pero es perfectamente
aplicable a WINDOWS 95, WINDOWS 98 y WINDOWS XP.
Lo mismo sucede con las aplicaciones de Office que han sido hechas con Office 2000, pero tambin
es totalmente vlido para instalaciones de Office 97, e incluso de versiones posteriores al 2000,
como el Office 2003, ya que las funciones no han variado sustancialmente en su forma de aplicarlas.
Regule el tiempo de su curso. A continuacin le doy un promedio de la duracin y de la prctica
necesaria para cada captulo. Tenga en cuenta que esto vara de una persona a otra, de acuerdo a la
facilidad de cada uno, a la edad, al mayor o menor contacto que haya tenido anteriormente con este
tipo de herramientas, etc.
De todas maneras cualquiera sea su nivel de conocimientos antes de empezar con este libro, le
recomiendo que practique, que practique y ... que practique. El nivel al que Ud. llegue en
computacin depende fundamentalmente de la prctica y del tiempo que le dedique de ahora en ms
a esta nueva tecnologa.
APRENDIZAJE PRCTICA
CAPITULO I: INTRODUCCIN A LA COMPUTACIN 2 HORAS 1 HORA
CAPITULO II: WINDOWS 4 HORAS 4 HORAS
CAPITULO III: WORD 18 HORAS 16 HORAS
CAPITULO IV: EXCEL 15 HORAS 14 HORAS
CAPITULO V: INTERNET 2 HORAS
CAPITULO VI: OUTLOOK EXPRESS 6 HORAS 6 HORAS
CAPITULO VII: INTERNET EXPLORER 8 HORAS 10 HORAS
Aprender computacin: Casi un juego de nios 3
CAPTULO I
INTRODUCCIN A
LA COMPUTACIN
Aprender computacin: Casi un juego de nios 4
QU ES UNA COMPUTADORA PERSONAL?
Es una mquina electrnica cuya finalidad es realizar el procesamiento
automtico de la informacin.
Una computadora se compone de elementos que constituyen el Hardware
(componentes fsicos), que permiten ejecutar el Software (componentes
lgicos).
HARDWARE
El hardware que compone la mayora de las PC (sigla inglesa de Personal Computer, es decir
computadora personal) incluye: Monitor, teclado, C.P.U. (sigla inglesa de unidad central de
proceso) que a su vez contiene el microprocesador, la memoria, las unidades de disco, las tarjetas
controladoras de video, de discos, de sonido, etc.
La C.P.U. es el cerebro de la computadora, es el lugar en el que se interpreta y procesa la
informacin.
El microprocesador es el que determina el modelo de la PC, su velocidad y capacidad de manejo de
informacin, adems del costo.
SOFTWARE
Se llama software al conjunto de programas que se ejecutan en la computadora. Sin l la
computadora no sera ms que una masa inerte de maquinaria electrnica. Una computadora que
carece de software no puede hacer absolutamente nada.
QU ES UNA APLICACIN O UN PROGRAMA?
Una aplicacin es un conjunto ordenado de instrucciones que permiten la resolucin de un problema
o desarrollar determinadas tareas. Existen diferentes tipos de aplicaciones que sirven para ejecutar
distintas tareas. Por ejemplo WORD, EXCEL, los sistemas desarrollados a medida por un
programador para una determinada empresa, los virus y los antivirus, los juegos, las aplicaciones de
gestin comercial, contables, financieras, de dibujo tcnico, para componer msica, para ver y
procesar imgenes de video, programas cientficos, etc. Aplicacin y programa son sinnimos.
Antes de la llegada de WINDOWS al mercado informtico, se usaba el trmino programa, y a
partir de ah va lentamente siendo reemplazado por el trmino aplicacin
QU ES UN SISTEMA OPERATIVO?
El sistema operativo es un conjunto de programas que permiten la comunicacin entre la PC y el
usuario, administrando y controlando el flujo de informacin desde y hacia los componentes que
conforman la misma. Todas las computadoras deben tener un sistema operativo para poder
funcionar, los ms conocidos son WINDOWS, LINUX, UNIX, MACINTOSH, etc. Este manual
trata nicamente sobre el primero de ellos.
CMO ARRANCA UNA PC?
Al encender la PC se pone automticamente en funcionamiento un programa que viene en la
memoria del equipo y que realiza un test del hardware, desplegando por pantalla el resultado del
mismo. Este programa se encuentra especficamente en la memoria ROM (Read Only Memory,
memoria de lectura solamente) que mantiene su contenido an despus de apagado el equipo.
Aprender computacin: Casi un juego de nios 5
Luego dicho programa busca un sistema operativo (por ejemplo el WINDOWS).
Se carga parte del sistema operativo en la memoria RAM (Ramdom Acces Memory) de la
computadora. La R.A.M. es una memoria voltil que se utiliza para cargar temporariamente datos u
rdenes. Los datos que contiene esta memoria se borran al apagar el equipo.
Se termina de configurar el equipo y WINDOWS nos muestra la pantalla principal o escritorio de
trabajo.
DISPOSITIVOS DE ENTRADA
Son los componentes fsicos de la computadora que permiten ingresar datos a la PC.
Tecladol: Generalmente cuenta con las teclas de letras y nmeros convencionales de las
mquinas de escribir, y un teclado numrico a la derecha del tradicional para facilitar el ingreso de
nmeros.
Mouse: Permite al usuario desplazar un puntero por la pantalla y seleccionar, con un botn,
opciones previamente definidas.
DISPOSITIVOS DE SALIDA
Son los componentes fsicos de la computadora que permiten extraer datos de la PC.
Impresora: Permite volcar al papel los resultados de algn proceso. Tres son los tipos de
impresora existentes hoy en da en el mercado:
Impresora de agujas: Moderada calidad y velocidad. Existen de 9 y de 24 agujas, siendo las
de 9 las ms rpidas y las de 24 las de mejor calidad de impresin. En la actualidad
prcticamente se utilizan slo para impresin de facturas, remitos, recibos y papeles
comerciales en general.
Impresoras lser: excelente calidad y velocidad de impresin.
Impresoras a chorro de tinta: Se pueden obtener resultados cercanos a las lser, pero con un
costo muy inferior.
Con los tres tipos de impresoras existen modelos que trabajan con un solo color y modelos que
permiten trabajar con todas las variedades de colores.
Monitor: Es el que permite ver lo que se est ingresando y los mensajes emitidos por los
programas. Existen distintos tipos que se caracterizan por la resolucin y el tamao.
DISPOSITIVOS DE ENTRADA/SALIDA
Son los componentes fsicos de la computadora que permiten ingresar o extraer datos de la misma.
Discos rgidos: Junto con los disquetes, los CD y los DVD son el medio de
almacenamiento permanente de la informacin. Actualmente los discos rgidos cuentan con una
capacidad de almacenamiento muy grande, en general superior a los 100 Gb
Disquetes, CDs y DVDs: Son removibles, o sea que se pueden insertar en las
disqueteras o compacteras y retirar, cuantas veces sea necesario.
Aprender computacin: Casi un juego de nios 6
Los disquetes existentes hoy en el mercado son de un tamao de 3 pulgada y una
capacidad de almacenamiento de 1.44 Mb
Los CDs tienen una capacidad de almacenamiento de 700 MB en promedio
Los DVDs tienen una capacidad de almacenamiento de 5 GB en promedio.
UNIDADES DE MEDIDA
Byte: Equivale a un carcter (A, a, B, 1, 2, #, &, $, etc.).
Kilobyte (Kb): 1024 bytes
Megabyte (Mb):1024 Kb, o 1.048.576 bytes
Gigabyte (Gb): 1024 Mb, o 1.048.576 Kb, o 1.073.741.824 bytes
QU ES UN DOCUMENTO?
Un documento es un conjunto de datos coherentes entre s, que se almacenan como una
unidad.
Estos datos pueden ser de distintos tipos: de texto, de dibujo, de imgenes,
msica, vdeo, de datos, de rdenes, etc.
Cada documento tiene un nombre nico definido por el usuario.
QU ES UNA CARPETA?
La informacin se almacena en el disco rgido en forma de documentos. En la medida en que se van
acumulando documentos, se va haciendo necesario algn tipo de organizacin. Esa organizacin se
logra mediante las carpetas. En ellas pueden guardarse documentos con informacin, programas u
otras carpetas que a su vez pueden tener ms documentos, programas, carpetas, y as sucesivamente
formando una estructura jerrquica, como un rbol genealgico.
Si tomamos como ejemplo un archivador de los verticales que conocemos, podemos
imaginarnos que l es nuestro disco rgido, y as como en el archivador podemos
colocar carpetas con nombre y luego almacenar en ellas documentos, en un disco rgido podemos
crear carpetas y almacenar en ellas diferentes documentos.
Dicho de otro modo, las carpetas permiten repartir los documentos en reas ms pequeas, ms
lgicas y de ms fcil acceso.
COPIAS DE SEGURIDAD
Es de una enorme importancia efectuar copias de los documentos de trabajo para protegerse contra
la prdida de datos, que pueden deberse a mltiples factores, como por ejemplo virus, dao fsico
del disco, errores de manejo de archivos, etc. Debe considerarse la realizacin de estas copias como
parte del trabajo habitual.
Las copias se deben realizar en disquetes, CDs o DVs que se destinen exclusivamente a tal fin.
Existen tambin muchos proveedores de servicios en internet que brindan gratuitamente espacios
suficientemente amplios para realizar copias de seguridad, por ejemplo YAHOO tiene el servicio
MIS DOCUMENTOS, donde puede subir sus archivos.
Aprender computacin: Casi un juego de nios 7
Sea cual sea el mtodo que adopte para hacer sus copias de seguridad, stas se harn generalmente
en uno o dos minutos, por lo que es conveniente no omitirlas ya que la prdida de datos puede
significar en muchos casos varios meses e incluso varios aos de trabajo.
EL TECLADO DE LA COMPUTADORA
El teclado de una computadora es bsicamente similar al teclado de una mquina de escribir. Tiene
en su parte central letras y nmeros dispuestos de la misma manera que en la mquina de escribir,
pero posee una serie de teclas especficas, con funciones nuevas y muy tiles que veremos a
continuacin.
La tecla Escape [ESC] ubicada en la parte superior izquierda del teclado sirve generalmente para
abandonar algn proceso o anular una accin que estemos realizando.
Las teclas de funciones [F1] a [F12] cambian de funcin de acuerdo al programa que estemos
ejecutando. En general la tecla [F1] sirve para pedir una ayuda del programa que estamos
utilizando.
La tecla [BLOQ DESPL] no es usada prcticamente por ningn programa, por lo que no la
trataremos, la luz que corresponde a dicha tecla (el indicador SCROLL LOCK) debe estar
siempre apagada.
La tecla [TAB] ubicada a la izquierda del teclado, representada en general por dos flechas
apuntando en sentidos opuestos [], tiene la misma funcin que el tabulador de una mquina
de escribir, es decir nos permite dejar una sangra en un texto.
La tecla [BLOQ MAYS] permite encender o apagar el indicador luminoso CAPS LOCK (en la
parte superior derecha del teclado). Dicho indicador nos dice si estamos trabajando en letras
maysculas (encendido) o en minsculas (apagado).
La tecla [SHIFT] (debajo de la tecla anterior, representada en algunos teclados con una flecha
^) permite cambiar, mientras est apretada, el modo explicado anteriormente. Y en caso de las
teclas que tienen dos funciones (ejemplo los nmeros: el 1 en la parte inferior y el smbolo ! en
la parte superior) manteniendo [SHIFT] apretada accedemos a la funcin de la parte superior de
dicha tecla, o sea que pulsando la tecla sola obtendremos el nmero 1, y accederemos al ! si
mantenemos pulsada [SHIFT].
La tecla [ALT] o [ALT GR] de la derecha permite acceder a la tercera funcin que poseen
algunas teclas (Ejemplo: la tercer tecla de la parte superior posee tres funciones: La primera es el
nmero 2 si se la pulsa sola, la segunda, si se la pulsa simultneamente con la tecla [SHIFT]
obtendremos las comillas y la tercera, si se la pulsa manteniendo apretada la tecla [ALT GR] de
la parte derecha del teclado aparecer la arroba @
Encima de la tecla [CTRL] tenemos nuevamente la tecla [SHIFT] ^ que tiene exactamente la
misma funcin de la tecla del mismo nombre vista anteriormente.
Luego tenemos la tecla [ENTER] con la que indicamos el fin del ingreso de la lnea.
Luego est la tecla [BACKSPACE], a veces aparece en el teclado como una flecha hacia atrs
[ ], es con la que retrocedemos borrando el texto que est a la izquierda del cursor.
En la parte central del teclado est por un lado la tecla [INSERT] que nos permite pasar del modo
insercin al modo sobreescritura. En el modo insercin, todo lo que escribamos en el teclado lo
Aprender computacin: Casi un juego de nios 8
agrega a lo ya existente, mientras que en el modo sobreescritura lo ingresado en el teclado
reemplaza a lo ya existente. (En el Captulo III sobre WORD se ver este punto en detalle).
Luego est la tecla [SUPR] que sirve para borrar la letra que est a la derecha del cursor,
trayendo hacia la izquierda el resto del texto ingresado.
La tecla [INICIO] nos lleva el cursor al comienzo de la lnea de edicin.
La tecla [FIN] nos lleva al final de la misma lnea.
Las teclas [RE PG] y [AV PG] nos permite retroceder o avanzar una pgina dentro del
documento que estemos procesando.
El teclado numrico que est a la derecha, permite el ingreso ms veloz de los datos numricos.
La tecla [BLOQ NUM] enciende o apaga el indicar luminoso ubicado encima de dicha tecla. Con
el indicador encendido, se habilita la parte numrica, mientras que con dicho indicador apagado
lo que funciona son las flechas de desplazamiento del cursor, que aparecen bajo los nmeros.
Lgicamente lo ptimo es trabajar con dicho indicador encendido.
Luego estn las teclas de divisin (/), de multiplicacin (*), de resta (-) y de suma (+) y
finalmente la tecla [ENTER] que cumple la misma funcin que la tecla del mismo nombre vista
anteriormente.
Aprender computacin: Casi un juego de nios 9
CAPTULO II
WINDOWS
Aprender computacin: Casi un juego de nios 10
QU ES WINDOWS?
WINDOWS es un sistema de trabajo por ventanas. La tarea se desarrolla en un rea especfica de la
pantalla llamada ventana, y puede haber ms de una ventana trabajando a la vez. Se trabaja en un
entorno grfico sirvindose del mouse y mediante la seleccin de conos se llevan a cabo tareas
especficas.
WINDOWS es un sistema diseado para utilizarse con un mouse lo que reduce al mnimo el uso del
teclado, facilitando cualquier tipo de tareas y evitando los errores atribuibles a la forma y a la
sintaxis en el ingreso de las instrucciones como ocurra anteriormente.
El escritorio de WINDOWS en general presenta el siguiente aspecto:
Esto puede variar en funcin de la versin de WINDOWS que tenga instalada, de las aplicaciones
instaladas y de aquellas a las que se le han creado un acceso directo en el escritorio.
A la izquierda vemos el cono MI PC que nos permite ver y recorrer cada una de las unidades de
disco, disquetera, CD-ROM, DVD existentes en su computadora
En la carpeta de MIS DOCUMENTOS se encuentran todos los documentos creados por los
usuarios.
En MIS SITIOS DE RED podr ver todas las PCs conectadas a su red domestica o empresaria.
La PAPELERA DE RECICLAJE contiene los documentos, aplicaciones, conos que han sido
borrados de su computadora y que Ud. podr recuperar fcilmente y durante un cierto tiempo, en
caso que los haya borrado por error.
Aprender computacin: Casi un juego de nios 11
Los conos que vemos en el ejemplo, WORD y EXCEL, ACROBAT READER, corresponden a
aplicaciones instaladas en la PC.
El botn INICIO que se encuentra a la izquierda de la barra inferior le permite el acceso
a todos los recursos que tiene disponibles bajo WINDOWS: todas las aplicaciones instaladas, los
documentos y todas las herramientas de configuracin de su sistema.
A veces WINDOWS no muestra todas las opciones disponibles, sino slo las
ms usadas colocando debajo del men desplegado una doble flecha que le
permite, dndole un CLICK, acceder al resto de las opciones
A la derecha del botn INICIO, hay una serie de conos que en su computadora
sern seguramente diferentes al ejemplo ya que eso los define el usuario
de acuerdo al uso que le da a su equipo. Es lo que se llama la barra de
INICIO RPIDO. Las aplicaciones que se encuentran all son de fcil
acceso, ya que estn siempre a la vista y se abren con un solo CLICK de su mouse.
Siguiendo a la derecha se encuentran las aplicaciones que estn en uso,
a las cuales tambin se puede acceder con un simple CLICK de mouse.
Y finalmente en el extremo derecho veremos el reloj con la hora actual, al cual
se accede con un doble CLICK. Al acceder al reloj podr modificar la hora si
estuviese incorrecta, al igual que la fecha. Es importante que tanto la fecha como la hora sean las
correctas ya que el sistema al grabar un documento le coloca dichos datos que pueden
posteriormente usarse para hacer bsquedas.
QU ES UN CONO?
Es una figura pequea que representa una aplicacin, un documento, un recurso, etc.
Bastar asociar la tarea que se desea ejecutar con el cono que figura en
pantalla y seleccionarlo.
Existen tres clases principales de conos:
Los que representan recursos
Los que representan aplicaciones (para ejecutarlas)
Los que representan documentos o carpetas (que a su vez agrupan
aplicaciones o documentos)
CUL ES EL CURSOR?
Es una raya vertical | o una la flecha que aparece en pantalla (la forma depende de la accin
que estemos realizando) cuya posicin se determina por el movimiento del mouse sobre la mesa.
Se llama CLICK a presionar el botn izquierdo del mouse, generalmente se usa un CLICK para
seleccionar un cono, un dibujo, una lnea, etc.
Se llama DOBLE CLICK a presionar el botn del mouse dos veces seguidas, muy rpidamente,
generalmente debemos hacer un DOBLE CLICK para abrir una carpeta, activar una aplicacin o
ingresar en una opcin. Sabremos que el DOBLE CLICK ha sido efectivo cuando el cursor se
transforme en un reloj de arena, en cuyo caso significa que debemos esperar, o cuando se produce
inmediatamente el efecto deseado.
Aprender computacin: Casi un juego de nios 12
LAS VENTANAS
Una ventana es un rea de la pantalla en la cual se est ejecutando una tarea. Las partes de la
ventana tienen nombres y funciones especficas:
BOTN DE MINIMIZAR: Este botn le permite reducir la ventana a un cono que aparecer en la
barra de tareas y que podr volver a activar en cualquier momento y continuar con la tarea tal cual la
haba dejado.
BOTN DE MAXIMIZAR: Se encuentra a continuacin del botn MINIMIZAR. Ampla la
ventana al mayor tamao posible. Cada vez que entra en una aplicacin es conveniente maximizar
la ventana para aprovechar al mximo la pantalla del monitor.
BOTN PARA CERRAR: Se encuentra a continuacin del botn MAXIMIZAR. Cierra la
aplicacin. Si el trabajo no ha sido grabado le preguntar si desea grabarlo.
BARRA DE MEN DESCOLGABLES: Men de comandos de la aplicacin. Las opciones que
aparecen ah varan de acuerdo al programa que est utilizando
REA DE TRABAJO: rea en donde figuran los datos a procesar. Ser, al comienzo una hoja en
blanco en el caso que est usando el WORD o una planilla vaca en el caso de EXCEL
BARRAS DE DESPLAZAMIENTO: En caso que los datos contenidos en el rea de trabajo
excedan el tamao de la ventana aparecen estas barras para poder acceder a los datos invisibles en
ese momento. Aparecen, al costado derecho o en la parte inferior de la ventana, las que se han dado
en llamar "Barras de Scroll" o "Barras de desplazamiento". Haciendo CLICK en las flechas que
estn en los extremos de estas barras, podemos mover el rea de trabajo tanto hacia arriba como
hacia abajo, a la derecha o a la izquierda. Sobre estas barras encontraremos un botn de
desplazamiento, que nos permite ubicarnos de manera rpida en cualquier parte del documento.
Aprender computacin: Casi un juego de nios 13
QU ES UNA APLICACIN?
Como vimos en el primer captulo, una aplicacin es un conjunto ordenado de
instrucciones. En WINDOWS cada aplicacin tiene un cono que la identifica.
Para ejecutar una aplicacin se debe dar un doble CLICK sobre el cono de la misma (el
escritorio puede configurarse para que la accin se realice con un solo CLICK). Por
ejemplo WORD y EXCEL son aplicaciones de WINDOWS
EL EXPLORADOR DE WINDOWS
El EXPLORADOR DE WINDOWS nos permite manejar el contenido de
nuestros discos y carpetas.
Vaya a INICIO = PROGRAMAS = ACCESORIOS y active esta
aplicacin.
Ver que la pantalla se encuentra dividida en dos partes:
A la izquierda est la lista de carpetas y recursos disponibles y a la
derecha el detalle de lo seleccionado en la ventana de la izquierda.
El smbolo + que se observa a la izquierda de una carpeta significa
que dicha carpeta posee en su interior ms carpetas o documentos
que los puede desplegar dndole un CLICK sobre ese signo + .
En caso que todos los recursos estn desplegados aparecer un
smbolo que significa que puede contraer o cerrar la visualizacin de su contenido.
Esencialmente los recursos que Ud. tendr como disponibles
son: el escritorio de trabajo, la carpeta MIS DOCUMENTOS,
las unidades de disco que varan en funcin del equipo que
Ud. posee, el panel de control, los sitios de red y la papelera de
reciclaje.
Seleccionando por ejemplo la unidad que corresponde a su
disco rgido (Disco Local C:), Ud. ver a la derecha el detalle
de la misma: las carpetas y los documentos que contiene y en
la parte izquierda de esa imagen un resumen de la unidad o
documento seleccionado, en el caso del ejemplo el tamao
total del disco y un grfico de torta con la cantidad de disco
disponible, la cantidad utilizada y la libre.
Men de comandos
Se llama men a la barra que contiene los comandos que se pueden
ejecutar. Ubique el cursor sobre la opcin ARCHIVO y pulse CLICK.
Lo que vemos en pantalla ahora se denomina men descolgable.
Dentro de las opciones que se despliegan en un men descolgable, slo
se puede acceder a aquellas con colores ms fuertes. Las opciones ms
claras no se pueden utilizar debido que al momento de desplegar el
men, no se dan las condiciones apropiadas.
La flecha hacia la derecha nos indica que se puede acceder a ms opciones haciendo CLICK en
dicha flecha.
Aprender computacin: Casi un juego de nios 14
Las opciones desplegadas dependen de lo que tenga seleccionado en la ventana de carpetas, ac solo
veremos algunas opciones que consideramos muy prcticas y que seguramente necesitar utilizarlas
en algn momento.
Formatear disquetes
Para borrar toda la informacin de un disquete y al mismo
tiempo comprobar si est en buen estado, debemos
formatearlo.
Para ello seleccione a la izquierda la unidad del disquete
(Disco de 3 A) y elija el men ARCHIVO = DISCO DE 3
= FORMATEAR
Aparecer una ventana como la que se muestra en la figura de
la derecha.
La opcin capacidad es la que corresponda a su equipo, por lo
que no es necesario ni conveniente que la modifique.
Compruebe que se trata de su disquetera (1,44 MB, 3 pulgadas), de lo contrario abandone esta
opcin ya que puede estar intentando formatear su disco rgido.
En TIPO DE FORMATO, la opcin RPIDO har el proceso de formateo mucho ms veloz, pero
slo se puede usar sobre disquetes ya formateados y que no tengan daos en ningn sector, de lo
contrario conviene seleccionar la opcin COMPLETO
En ETIQUETA puede asignarle un nombre al disquete. Finalmente haga CLICK en INICIAR para
efectuar la operacin.
Seleccionar unidad
Tambin puede elegir el disco de trabajo haciendo CLICK sobre alguno de los conos de disco que
estn en la parte superior izquierda de la pantalla donde tiene las carpetas.
Manejo de documentos
Haciendo CLICK en la ventana de la
izquierda sobre la carpeta de MIS
DOCUMENTOS aparecer a la derecha la
lista de carpetas (de color amarillo en el
ejemplo) y el resto de los documentos que
contiene esa carpeta, los que pueden ser
clasificados en forma ascendente o
descendente por nombre, tamao, tipo de
documento, fecha de creacin o la ultima
modificacin, con slo darle un CLICK
sobre el ttulo de la columna, donde
aparecer un pequeo triangulo que indica
cual es el criterio de clasificacin elegido
(en el ejemplo el Nombre).
Crear una carpeta
Haga CLICK sobre la carpeta en la cual va a crear la nueva carpeta, por ejemplo sobre MIS
DOCUMENTOS, luego en ARCHIVO = NUEVO = CARPETA, va a ver aparecer al final de los
documentos de esa carpeta una nueva carpeta llamada justamente Nueva Carpeta, a la cual le puede
poner el nombre que considere ms apropiado.
Aprender computacin: Casi un juego de nios 15
Informacin resumida
Cada vez que seleccione una unidad, un documento o una carpeta en la
ventana de la izquierda del EXPLORADOR DE WINDOWS,
aparecer en el margen izquierdo de la misma ventana un pequeo
resumen de lo seleccionado
En el ejemplo vemos que el documento Canciones es un documento
de WORD, creado o actualizado por ltima vez el 10 de agosto de
2006 a las 10:40 p.m., que tiene un tamao de 416 Kb
Seleccionar un documento
Para poder copiar, mover, borrar, etc, primero hay que seleccionar los documentos. Se pueden
seleccionar un grupo de documentos o un solo documento. Para seleccionar un solo documento,
lleve el puntero del mouse sobre el nombre de dicho documento y haga CLICK.
Seleccionar documentos consecutivos
Localice y ubique el cursor sobre cualquier documento y pulse CLICK, ahora pulse la tecla [SHIFT]
y mantenindola presionada, haga CLICK en otro documento de la misma carpeta. Quedar una
zona pintada o seleccionada conteniendo los documentos seleccionados.
Seleccionar documentos no consecutivos
Pulse CLICK, en el primer documento a seleccionar, ahora vaya hasta otro documento que no est
inmediatamente arriba ni abajo del anterior, pulse la tecla CTRL y mantenindola presionada haga
CLICK. As podr seleccionar varios documentos segn desee en forma salteada.
Mover documentos (cambiar de carpeta)
La forma ms simple de mover un documento de una carpeta a otra es haciendo CLICK en la
ventana de la izquierda sobre la carpeta donde se encuentra el documento a copiar. Aparecern en la
ventana de la derecha los documentos y carpetas de la carpeta seleccionada. Seleccione el o los
documentos a copiar haciendo CLICK sobre el mismo sin soltar el botn del mouse
Arrastre esa seleccin hasta la carpeta donde va a ser copiado el documento.
Una vez que est sobre la carpeta, suelte el botn del MOUSE.
En caso que la carpeta ya tenga un documento con el mismo nombre, WINDOWS le pedir que
confirme si reemplaza o no al documento existente. Si acepta el reemplazo, el documento origen se
copia encima del destino no pudiendo recuperarse de ninguna manera.
Copiar documentos
Para copiar documentos de una carpeta a otra debe seguir los mismos pasos explicados en el tem
anterior (Mover documentos), slo que al arrastrar la seleccin hasta la carpeta donde copiar el
documento deber hacerlo apretando la tecla [CTRL].
Borrar documentos o carpetas
Seleccione el documento o la carpeta que desea borrar y haga CLICK sobre el cono
eliminar que se encuentra en la barra de herramientas.
Tambin puede colocar el puntero del mouse sobre la carpeta a borrar y hacer CLICK
con el botn derecho del mouse y luego seleccionar la opcin ELIMINAR con el botn izquierdo.
Tambin puede seleccionar el documento y pulsar simplemente la tecla SUPR.
Cuando se trate de borrar carpetas, sea cuidadoso con esta opcin ya que le borrar todos los
documentos y carpetas (con sus correspondientes documentos y carpetas) que se encuentren en la
carpeta eliminada.
Aprender computacin: Casi un juego de nios 16
Renombrar un documento
Nos permite cambiarle el nombre a un documento previamente seleccionado.
Seleccione un documento, CLICK en ARCHIVO con el botn derecho del mouse y CAMBIAR
NOMBRE.
Buscar documentos
Si necesita buscar un documento en su disco rgido, el
EXPLORADOR DE WINDOWS se lo permite yendo a
ARCHIVOS = MIS DOCUMENTOS = BUSCAR
Coloque el nombre del documento en la casilla correspondiente y
en BUSCAR EN haga CLICK en la flecha que se encuentra a la
derecha y seleccione la unidad donde debe buscar o deje como en
el ejemplo la carpeta MIS DOCUMENTOS para que la bsqueda
se realice ah. Tambin puede hacer una bsqueda ms fina
haciendo CLICK en OPCIONES DE BSQUEDA e ingresar
opciones de fecha, tamao, tipo, etc.
Copiar disquetes
Permite realizar una copia de un disquete en otro. Haga CLICK primero sobre su unidad de disquete
y luego en ARCHIVO = DISCO DE 3 A = COPIAR DISCO. Coloque el disco donde est la
informacin y haga CLICK en INICIAR. Luego de leer los datos, WINDOWS le pedir que inserte
el disquete destino (o sea el disquete donde
se van a copiar los datos); colquelo y elija
ACEPTAR.
PAINT
PAINT es una aplicacin de WINDOWS
que le permite dibujar utilizando diversas
herramientas. Ingrese a PAINT haciendo
CLICK en INICIO = PROGRAMAS =
ACCESORIOS
Barra de herramientas
Las primeras dos figuras son selectores de
reas que le permiten marcar con el botn
izquierdo un rea del dibujo, en forma
despareja el selector de la izquierda, y de
forma rectangular el de la derecha
El aerosol le permite pintar con el color
seleccionado y con efecto similar a una
pintada efectuada con un aerosol.
La A, le permite ingresar un texto, haciendo
previamente CLICK en cualquier parte de la pantalla.
La goma para borrar parte del dibujo.
El tintero sirve para volcar sobre una superficie delimitada, un color seleccionado abajo.
El pincel dibuja a pulso tanto contornos como lneas.
Aprender computacin: Casi un juego de nios 17
Y luego tenemos opciones para dibujar diversas figuras. Podemos elegir el grosor del trazo en la
escala inferior, y a su derecha, elegir el color. Todas las figuras pueden ser vacas (la opcin de la
izquierda) o rellenas del color seleccionado (la opcin de la derecha).
Practique tomando cada una de las herramientas Lpiz, Pincel, Aerosol, Texto, Lnea, Curva,
Rectngulo, Polgono, Elipse, Rectngulo Redondeado.
Observe que cuando va cambiando de herramienta la opcin que en el ejemplo aparece como
GROSOR DE LNEA vara de acuerdo a la herramienta que utilice.
Experimente con estas diferentes opciones. Cambie tambin los colores de las herramientas
utilizando la paleta de colores.
Tmese un buen tiempo para practicar con cada una de las herramientas y familiarizarse con su uso
Ver detalles
Si necesita agrandar parte del dibujo y poder trabajarlo con mayor precisin haga CLICK en VER =
ZOOM = TAMAO GRANDE o haga un CLICK en la lupa y elija la cantidad de aumento o lleve
el mouse sobre el dibujo e indquele la zona a ampliar.
Ver dibujo completo
Cuando est trabajando con el ZOOM, y desea volver a trabajar en tamao normal, haga CLICK en
VER = ZOOM = TAMAO NORMAL, o haga CLICK en la lupa y seleccione 1x.
Anular la ultima accin
Si no est conforme con lo realizado con la ltima herramienta que utiliz, puede anular lo hecho
haciendo CLICK en EDICIN = DESHACER o pulsando [CTRL] [Z]
Grabar el dibujo
Para no perder el dibujo ingresado vamos a grabar el
documento.
De la barra de Mens descolgables seleccione
ARCHIVO = GUARDAR COMO
En el cuadro GUARDAR EN elija si es necesario la
ubicacin donde se grabar.
En el recuadro NOMBRE DE ARCHIVO pulse
CLICK, y escriba el nombre que tendr este documento.
Luego haga CLICK en GUARDAR
Salir de PAINT
ARCHIVO = SALIR o CLICK en el botn CERRAR de la Barra de ttulos.
Si el documento no ha sido grabado o hay modificaciones que no se han grabado,
WINDOWS le preguntar si desea hacerlo antes de cerrar.
Aprender computacin: Casi un juego de nios 18
Recuperar un dibujo grabado
Vuelva a entrar a PAINT
Pulse ARCHIVO = ABRIR o CLICK en el
cono de igual funcin.
En el cuadro BUSCAR EN, seleccione si es
necesario la carpeta donde se encuentra grabado su
dibujo.
Entre la lista de documentos disponibles, busque el
que desea abrir, y haga CLICK sobre l.
Finalmente haga CLICK en ABRIR y su dibujo
estar disponible para hacerle modificaciones.
Trabajar en un rea seleccionada
Si tiene un rea seleccionada con algunas de las
tijeras que se encuentran en la parte superior de la barra de herramientas, puede realizar con esa rea
las siguientes acciones:
Mover el rea a otro lugar: Para ello haga CLICK dentro del rea seleccionada y manteniendo el
botn del mouse apretado, lleve el dibujo a otro lugar.
Duplicar esa parte del dibujo: Para ello, haga CLICK en EDICIN = COPIAR. El dibujo ha sido
copiado en una parte de la memoria. Para duplicarlo, haga CLICK en EDICIN = PEGAR.
Invertir los colores: Haga CLICK en RECORTE = INVERTIR COLORES
Inclinar: Haga CLICK en RECORTE = INCLINAR, luego CLICK sobre el dibujo e indquele la
inclinacin.
Intente las otras opciones del men recortes. Reflejo horizontal, reflejo vertical, invertir colores, etc.
Aprender computacin: Casi un juego de nios 19
CAPTULO III
WORD
Aprender computacin: Casi un juego de nios 20
QU ES WORD?
WORD es un programa de procesamiento de textos que permite producir documentos de calidad
profesional con rapidez, al proporcionar al usuario las siguientes facilidades:
Copiar, borrar e insertar textos con facilidad
Buscar y reemplazar textos.
Darle forma al texto.
Insertar e imprimir grficos y hojas de clculos junto con sus documentos.
Trazado de lneas, encuadres y sombreado de prrafos para mejorar el aspecto de los documentos
y resaltar prrafos importantes.
Revisar ortografa
Alinear automticamente
Insertar vietas
Numerar items en forma automtica
Manejo de varias ventanas simultneas, con distintas vistas de un mismo documento extenso o
con diferentes documentos al mismo tiempo.
CMO INGRESAR A WORD?
Busque en su escritorio o en la BARRA DE INICIO RPIDO el cono que identifica a esta
aplicacin Si es necesario maximice la ventana y tendr la siguiente pantalla.
Aprender computacin: Casi un juego de nios 21
La BARRA DE TTULO en la parte superior, que posee a su derecha el botn de MINIMIZAR, el
de MAXIMIZAR y el de CERRAR que vimos en el captulo sobre WINDOWS.
La BARRA DE MEN de la cual se descuelgan todas las opciones posibles.
La BARRA DE HERRAMIENTAS ESTNDAR con las herramientas de mayor uso, que permite
realizar una eleccin rpida de diferentes opciones de WORD. Lleve el puntero del mouse sobre
cada uno de los conos de esta BARRA DE HERRAMIENTAS y WORD le indicar el nombre de
cada una de ellas.
La BARRA DE HERRAMIENTAS DE FORMATO para elegir rpidamente las opciones de
formato ms comunes.
Las BARRAS DE DESPLAZAMIENTO para moverse a travs de la hoja de su documento, tanto
hacia arriba y hacia abajo cuando el documento ocupa varias pantallas, como hacia la izquierda y
hacia la derecha cuando el ancho de la pgina definida supera el ancho de la pantalla.
El rea central de la pantalla destinado al ingreso del texto.
LA REGLA (tanto vertical como horizontal) nos indica las medidas de la hoja. La parte en blanco es
la parte de la hoja que se utiliza y la parte ms oscura corresponde a la parte de la hoja que queda
fuera de los mrgenes definidos. Las unidades de medida de la regla estn determinados y se pueden
modificar en HERRAMIENTAS OPCIONES GENERAL UNIDADES DE MEDIDA
La LNEA DE ESTADO nos informa sobre la
pgina y la seccin en la que nos encontramos trabajando, la cantidad total de pginas que posee el
documento En el recuadro de la derecha, vemos la distancia en que se encuentra el cursor del borde
superior de la hoja, y la lnea y la columna donde est posicionado.
A la derecha existen una serie de indicaciones de las cuales la ms importante
es el indicador SOB, que le indica si est trabajando en modo sobreescritura (encendido) o en modo
insercin (apagado).
Existen otras barras que podemos activar y cada una agrupa un conjunto de comandos.
Oportunamente veremos algunas de ellas.
MEN RPIDO
Se puede acceder en todo momento a un corto men con las funciones ms utilizadas, pulsando el
botn derecho del mouse. Mueva el mouse hacia el centro de la planilla, pulse CLICK con el botn
derecho. La composicin de este men puede variar de acuerdo a lo que tengamos seleccionado o de
acuerdo al trabajo que estemos realizando. Para salir pulse ESCAPE o CLICK fuera de la ventana
del men rpido.
LAS OPCIONES DE LA BARRA DE MEN
Puede acceder ya sea a travs del mouse o a travs del teclado. Si quiere acceder a travs del
teclado, observe que en la BARRA DE MEN, cada una de las opciones tiene una letra subrayada.
Presione la tecla [ALT], y luego la tecla correspondiente a la letra subrayada para ingresar a esa
opcin. Por ejemplo para ingresar al men Archivo debe presionar la tecla [ALT] y la letra A.
Podr observar como se despliegan las opciones de dicho men.
Para acceder con el mouse mueva el puntero hasta la opcin deseada y haga CLICK.
Para salir sin ejecutar ninguna opcin de un men, presione la tecla [ESC]o posicione el puntero del
mouse fuera del men que est desplegado y haga CLICK.
Aprender computacin: Casi un juego de nios 22
Es muy posible que algunas veces que yo haga alusin a alguno de los conos
de la BARRA DE HERRAMIENTA, Ud. no lo vea en su pantalla. Eso se
debe simplemente a que tanto WORD como EXCEL tienen una manera
dinmica de armar sus BARRA DE HERRAMIENTAS, colocando en ellas
slo las herramientas ms usadas. Cuando eso ocurra deber buscar en la
BARRA DE HERRAMIENTAS una flecha doble, como la que se ve en el
ejemplo, y hacer CLICK en ella para ver los otros conos y activar el que
necesita. A partir de ese momento la opcin seleccionada, aparecer en la
BARRA DE HERRAMIENTAS en reemplazo de algn otro cono que no
use muy a menudo.
Lo mismo ocurre en estas aplicaciones cuando se descuelga alguno de los
mens disponibles. Veremos abajo una doble donde deber hacer CLICK
para desplegar el resto de las opciones e incluso en este ejemplo se ven
flechas a la derecha de las opciones disponibles que nos abrirn submens
relacionados con esa opcin.
INGRESO DEL TEXTO
Vamos a ingresar una carta comercial simple como primer ejercicio. Tendr que tener en cuenta lo
siguiente:
Cuando le pida que ingrese por ejemplo Seor Carlos Bravo [ENTER] significa que deber
ingresar slo el texto Seor Carlos Bravo, y a continuacin pulsar la tecla [ENTER].
Cuando deba dejar una sangra a la izquierda no lo haga nunca con la barra de espaciar. Utilice
siempre la tecla TAB.
No marque el fin de lnea pulsando la tecla [ENTER]. WORD acomodar el texto en forma
automtica. Slo pulse [ENTER] cuando deba indicar un final de prrafo (un punto y aparte).
Cuando deba usar algn signo de puntuacin como la coma, el punto o el punto y coma, escriba
el signo pegado a la ltima letra que escribi y deje un espacio despus del signo.
Tenga en cuenta que WORD (como todos los procesadores de textos) trabajan en modo
Sobreescritura y en modo Insercin. El primer modo permite reemplazar lo escrito por lo que
ingresemos en el teclado. El modo Insercin agrega lo que se ingresa en el teclado a lo ya escrito.
Posicione el puntero del mouse en el sector de texto y haga CLICK para comenzar.
SELECCIN DEL TIPO DE LETRA
Elegiremos en primer lugar el tipo de letra con que
comenzar la carta.
Seleccione FORMATO = FUENTE. Le aparecer lo
que se denomina un cuadro de dilogo que, con un
simple CLICK, le permitir seleccionar la letra a usar.
Para nuestro ejercicio, elija:
En el recuadro FUENTE: la fuente Arial
En ESTILO DE FUENTE: normal
En TAMAO: 11
En COLOR DE FUENTE negro
Aprender computacin: Casi un juego de nios 23
En ESTILO DE SUBRAYADOS ninguno.
En EFECTOS deje todo sin tildar.
Luego elija ACEPTAR.
Utilizando los botones que existen a tal fin en la BARRA DE HERRAMIENTAS DE FORMATO
tambin se puede
seleccionar el tipo de letra y
el tamao. Pase la flecha por
cada botn y ver
desplegarse las opciones
disponibles en cada caso.
Estos botones le van
indicando por un sistema de
encendido-apagado cuales son las opciones que estn seleccionadas en el momento que est
ingresando el texto, en el ejemplo la cursiva (K) est encendida, las otras apagadas. Estos botones se
encienden y se apagan con un simple CLICK sobre la opcin a seleccionar.
LAS DIFERENTES ALINEACIONES DEL TEXTO
En la BARRA DE HERRAMIENTAS DE FORMATO se encuentran 4 opciones para la alineacin
del texto que veremos a continuacin.
Seleccione el tipo de letra ARIAL, tamao 11, y compruebe que estn apagados los botones de
subrayado, letra cursiva y negrita.
Haga CLICK sobre la
alineacin a la derecha
y escriba: Buenos
Aires, 10 de abril de
2006.-.
Pulse [ENTER] tres
veces. Seleccione la
alineacin a la izquierda y luego escriba:
Seor Carlos Bravo [ENTER]
Cabildo 1383 [ENTER]
1000 Ciudad Autnoma de Buenos Aires [ENTER] tres veces
Haga CLICK sobre el tipo de letra remarcado. Seleccione el tamao de letra 14 y finalmente
seleccione la alineacin al centro. Ahora escriba:
LTIMO AVISO [ENTER] cuatro veces
Vuelva a hacer CLICK sobre el tipo de letra remarcado, luego sobre el subrayado para que no
tengan ms efecto.Vuelva a seleccionar el tamao de letra 11.
Seleccione la alineacin JUSTIFICAR
Pulse primeramente TAB para hacer una pequea sangra y escriba:
Tenemos el agrado de dirigirnos a Ud. a fin de informarle que el cheque Nro
0012398 del Banco de la Provincia de Buenos Aires por un importe de $ 132,40
con el que ha abonado la factura A0000-00087123 del 2 de abril ha sido rechazado
Aprender computacin: Casi un juego de nios 24
por cierre de cuenta. Rogamos pase a abonar su deuda a la brevedad. [ENTER]
[ENTER]
Compruebe si el prrafo ha quedado bien alineado tanto a la izquierda como a la derecha. Si no es
as, coloque el cursor en cualquier parte del mismo y defina la alineacin correcta.
Pulse nuevamente [TAB] y finalmente escriba
Sin otro particular lo saludamos muy atentamente. [ENTER]
La carta debera haber quedado de acuerdo al modelo que se muestra a continuacin. Si no es as,
modifquela hasta que quede igual al ejemplo
Buenos Aires, 10 de abril de 2006.-.
Seor Carlos Bravo
Cabildo 1383
1000 Ciudad Autnoma de Buenos Aires
LTIMO AVISO
Tenemos el agrado de dirigirnos a Ud. a fin de informarle que el cheque Nro 0012398 del
Banco de la Provincia de Buenos Aires por un importe de $ 132,40 con el que ha abonado la
factura A0000-00087123 del 2 de abril ha sido rechazado por cierre de cuenta. Rogamos pase a
abonar su deuda a la brevedad.
Sin otro particular lo saludamos muy atentamente.
MODO INSERCIN Y MODO SOBREESCRITURA
Supongamos que una vez finalizado el texto nos damos cuenta que sera conveniente modificar
ciertas partes del mismo. Por ejemplo, donde dice 2 de abril lo vamos a
cambiar por 2 de marzo. Coloque el puntero del mouse sobre la a donde
escribi abril, y haga CLICK. El cursor debe titilar ahora antes de la letra a.
Verifique que en la LNEA DE ESTADO el recuadro que dice SOB est remarcado. Pulse la tecla
[INSERT] o haga DOBLE CLICK sobre ese recuadro y ver como cambia. Djelo ms oscuro (o
encendido) y estar trabajando en modo sobreescritura, es decir lo que ingrese en el teclado
reemplazar a lo que tiene en pantalla. Ahora escriba junio y ver que la palabra anterior ha sido
reemplazada por la nueva.
A continuacin de la palabra junio agregue de 2006, pero pasando antes al modo Insercin, (es
decir dejando ms claro o apagado el recuadro SOB de la LNEA DE ESTADO) para no
sobrescribir el texto existente.
Aprender computacin: Casi un juego de nios 25
SELECCIN DE UNA PARTE DEL TEXTO
Ahora vamos a remarcar donde dice rechazado por cierre de cuenta. Para ello ubique el
puntero del mouse antes de la r donde escribi rechazado, haga CLICK, mantngalo apretado y
desplace el cursor hasta la letra a de cuenta. Esa parte de la frase debe quedar en video inverso, lo
que significa que esa parte del texto ha sido seleccionada y todo lo que hagamos tendr efecto slo
sobre esa parte del texto.
Otra manera de seleccionar esa parte del texto sera haciendo CLICK al comienzo, luego llevar el
puntero del mouse hasta el final y hacer nuevamente CLICK teniendo pulsada la tecla [SHIFT].
CAMBIO DE ESTILO
Con esa parte del texto seleccionada, haga CLICK sobre el smbolo de la Negrita de la
BARRA DE HERRAMIENTAS DE FORMATO. El texto seleccionado est ahora
remarcado o en negrita
Procediendo de la misma manera subraye y coloque el tamao 12 a la parte del texto que dice pase
a regularizar su cuenta a la brevedad.
COMO GRABAR UN DOCUMENTO
Ahora vamos a proceder a grabar la carta que se ve en
pantalla.
Elija la opcin ARCHIVO =GUARDAR o haga
CLICK en el cono GUARDAR
Le aparecer en la pantalla la caja de dilogo caracterstica
de todas las aplicaciones de WINDOWS
Si es necesario seleccione la carpeta donde va a ser grabado
su documento en el recuadro GUARDAR EN
En el recuadro NOMBRE DEL ARCHIVO se debe colocar
el nombre del documento. Tenga en cuenta que el nombre
debe ser significativo y no demasiado largo para que lo
pueda encontrar rpidamente cuando lo busque. En este
ejemplo llamaremos a este documento con el nombre de CARTA
Finalmente haga CLICK en GUARDAR.
COMO INCORPORAR DIBUJOS
Por ltimo vamos a hacerle un recuadro a LTIMO AVISO.
Seleccione el men VER = BARRA DE HERRAMIENTAS y finalmente tilde (si no lo est) la
opcin DIBUJO haciendo CLICK sobre la misma.
Ver desplegarse en la parte de
abajo la BARRA DE
HERRAMIENTAS DE
DIBUJO. Pase el mouse sobre
cada uno de los botones y
WORD le dir que significan.
Con un CLICK seleccione la
Aprender computacin: Casi un juego de nios 26
herramienta RECTNGULO
Luego, posicione el cursor del mouse ligeramente a la izquierda y arriba de la letra U de LTIMO
AVISO. Haga CLICK y manteniendo apretado el botn del mouse lleve el puntero a la derecha y
abajo de la letra O de AVISO. Suelte el botn del mouse y la frase LTIMO AVISO debe haber
quedado rodeada con un recuadro. Si dicho recuadro tapara el texto, busque la herramienta COLOR
DE RELLENO, haga CLICK en la flecha y seleccione SIN RELLENO.
Si en cambio el rectngulo desplaz todo el
texto haga CLICK sobre uno de los bordes
del rectngulo con el botn derecho del
mouse y elija FORMATO DE
AUTOFORMA o haga doble CLICK sobre
algn borde.
Haga CLICK sobre la solapa DISEO, elija
DETRS DEL TEXTO
En ALINEACIN VERTICAL seleccione
OTRA que le permitir ubicar la imagen
donde Ud. desee.
Finalmente haga CLICK en ACEPTAR
Ahora seleccione COLOR DE LNEA en la
BARRA DE HERRAMIENTAS DE DIBUJO, y elija un color para el rectngulo que hizo
anteriormente.
Si quiere rellenar todo el rectngulo con algn color, elija la herramienta COLOR DE RELLENO, y
seleccione un color para rellenar el rectngulo.
Tenga en cuenta que para utilizar cualquier herramienta de dibujo debe haber seleccionado
previamente con un CLICK el dibujo sobre el que va a trabajar.
PLANTILLAS
Las plantillas son modelos predefinidos de documentos con algunas caractersticas de
formato ya fijadas de antemano, y que aparecen en el momento de empezar a trabajar. Por
ejemplo, existe una plantilla NORMAL que es la que WORD utiliza al arrancar el
programa o al pulsar el cono NUEVO
Sin embargo, si se comienza un nuevo documento con ARCHIVO NUEVO aparece un cuadro de
dilogo que permite elegir entre todas las plantillas disponibles.
Se pueden preparar plantillas para faxes,
para anuncios, para avisos, etc.
Si la plantilla est bien preparada, la
realizacin del documento es mucho ms
fcil.
Las plantillas permiten realizar conjuntos
de documentos diferentes con formatos
comunes y aspectos semejantes.
Tambin Ud. puede crear fcilmente una
plantilla:
Aprender computacin: Casi un juego de nios 27
Cree un documento con los estilos y dems caractersticas que desee y vaya a ARCHIVO
GUARDAR y selecciones como en el ejemplo PLANTILLA DE DOCUMENTO.
Para modificar una plantilla existente basta abrirla con ARCHIVO ABRIR eligiendo de la misma
manera el tipo PLANTILLA DE DOCUMENTO.
DESPLAZAMIENTOS DENTRO DEL TEXTO
Con el texto que tenemos en pantalla, vamos a practicar algunas formas de movernos dentro de l.
Lgicamente la ms usada es a travs del mouse. Para ello coloque el puntero en el lugar donde
quiera ir y haga CLICK. El cursor se encuentra ahora en ese lugar.
El teclado tambin nos permite movernos con cierta comodidad a travs del texto en pantalla.
Practique con cada uno de estos movimientos del cursor.
Las cuatro flechas del cursor nos permiten avanzar o retroceder de letra en letra (para las flechas
del cursor a la derecha y a la izquierda) o subir y bajar una lnea (para las flechas ascendentes y
descendentes del cursor).
La combinacin [CTRL] [CURSOR DERECHA] permite avanzar el cursor de palabra en
palabra.
La combinacin [CTRL] [CURSOR IZQUIERDA] permite retroceder el cursor de palabra en
palabra.
La tecla [FIN] le permite ir directamente al fin de la lnea.
La tecla [INICIO] permite el desplazamiento del cursor al comienzo de la lnea
La tecla [RE PG] permite retroceder una pantalla.
La tecla [AV PG] permite avanzar una pantalla.
La combinacin [CTRL] [RE PG] posiciona el cursor al comienzo de la pantalla.
La combinacin [CTRL] [AV PG] posiciona el cursor al final de la pantalla.
La combinacin [CTRL] [INICIO] posiciona el cursor al comienzo del documento.
La combinacin [CTRL] [FIN] posiciona el cursor al final del documento.
La combinacin [CTRL] [CURSOR ARRIBA] le permite ir al comienzo del prrafo anterior.
La combinacin [CTRL] [CURSOR ABAJO] le permite ir al comienzo del prrafo siguiente.
TECLAS ESPECIALES
[SUPR]: Borra el carcter que se encuentra a la derecha del cursor reacomodando el resto del
texto.
[BACKSPACE]: Borra el carcter que se encuentra a la izquierda del cursor desplazando en el
mismo sentido el resto del texto.
[F1] para pedir ayuda sobre cualquier procedimiento. La ventana de ayuda se cierra con botn de
control como si fuera una aplicacin ms.
Aprender computacin: Casi un juego de nios 28
CONFIGURAR PGINA
Antes de imprimir el texto deberemos indicarle correctamente el tipo y tamao de papel, como as
tambin los mrgenes, la orientacin, etc.
Tenga en cuenta que la opcin CONFIGURAR PGINA conviene activarla y definirla antes de
comenzar a ingresar el documento, ya que le puede modificar el diseo del documento en caso de
hacerle modificaciones en el tamao o los mrgenes.
Seleccione ARCHIVO = CONFIGURAR
PGINA.
Haga CLICK en MRGENES y vaya variando
los valores para MRGENES, luego observe en
VISTA PREVIA como quedara el texto con
dichos valores.
Haga lo mismo para TAMAO DEL PAPEL,
donde puede ya sea seleccionar algn tipo de
papel estndar o definir con total libertad los
valores del ancho y del largo del papel utilizado,
como as tambin la orientacin del papel.
Observe tambin las opciones para FUENTE DE
PAPEL y DISEO, sin cambiar por ahora los
valores.
PRESENTACIN PRELIMINAR
Una vez que el texto est listo, y hemos decidido imprimirlo, es conveniente ver en
pantalla si ha quedado realmente como se esperaba.
Para ello seleccione ARCHIVO = VISTA PRELIMINAR o en su cono . Esta
opcin le permite ver en pantalla la distribucin de su texto en la futura hoja impresa, de acuerdo a
los valores que le ha dado en CONFIGURAR PGINA.
Recorra la barra de herramientas para ver las diferentes opciones con que cuenta.
Intente verlo en varios tamaos. Para terminar elija CERRAR.
IMPRIMIR UN DOCUMENTO
Si la presentacin preliminar le ha
resultado satisfactoria, significa que
puede imprimir su documento con la
seguridad de que ser como lo haba
previsto.
Para ello seleccione la opcin
ARCHIVO y elija IMPRIMIR
o su cono.
Le aparecer en la pantalla una caja de
dilogo en la cual podr indicarle
fundamentalmente:
El INTERVALO DE PGINAS deber
indicar las pginas a imprimir, de la
siguiente manera:
Aprender computacin: Casi un juego de nios 29
TODO: Imprime todo el documento.
PAGINA ACTUAL: Imprime slo la pgina sobre la que est trabajando, o sea donde posicion el
cursor por ltima vez.
PAGINAS: Puede indicarle una pgina o un grupo de pginas. A saber
Una pgina determinada: Ingrese el nmero de pgina que quiere imprimir, por ejemplo 14
imprimir slo la pgina 14
Un grupo de pginas consecutivas: Por ejemplo ingresando 5-12 imprimir desde la pgina 5
hasta la pgina 12.
Un grupo de pginas alternadas. Por ejemplo si quiere imprimir la pgina 3, la 7 y la 12
solamente deber ingresar 5,7,12
Tambin puede indicarle la cantidad de copias que quiere imprimir.
Una vez hechas estas opciones, seleccione ACEPTAR para comenzar con la impresin.
SALIR DE WORD
Seleccione ARCHIVO = SALIR. WORD le preguntar si desea grabar los cambios hechos en su
documento. Elija SI.
RECUPERAR UN DOCUMENTO GRABADO
Vuelva a ingresar a WORD, seleccione ARCHIVO = ABRIR o el cono correspondiente.
Se encontrar con una ventana similar a la vista en la opcin GUARDAR.
Si fuera necesario seleccione la carpeta donde se encuentra grabado su documento y la
unidad de disco.
Entre los documentos disponibles, seleccione el documento CARTA grabado anteriormente y
CLICK en ACEPTAR
COMENZAR UN DOCUMENTO NUEVO
De la BARRA DE HERRAMIENTAS ESTNDAR, seleccione el cono NUEVO.
Aparecer a continuacin una hoja en blanco donde podemos empezar a escribir un nuevo
documento.
Ingrese el texto que doy a continuacin, variando de acuerdo al ejemplo el tipo de letra, el tamao,
remarcando, eligiendo la alineacin correcta, etc
Aprender computacin: Casi un juego de nios 30
ACT Informtica
Santa Fe 1935
1000 Ciudad Autnoma de Buenos Aires
Sr. Gerente de Compras
Banco Provincia de Entre Ros
S / D
Tenemos el agrado de comunicarle que a partir del 1 de septiembre
de 2003, ACT Informtica es la nica empresa de la Repblica Argentina
autorizada para la comercializacin de productos REX.
Usted est invitado a concurrir a las demostraciones de estos
productos que, sin cargo alguno, realizaremos durante los meses de Octubre y
Noviembre de 2005, donde podr apreciar sus ventajas y beneficiarse con los
descuentos promocionales que estarn vigentes durante estos dos meses.
Para participar de las demostraciones, slo debe comunicarse con
nosotros y reservar su lugar.
Queremos recordarle adems los servicios que ACT Informtica brinda a sus
clientes.
Asesoramiento
Capacitacin
Soporte Tcnico
Instalacin
Demostracin de productos
Sin otro particular, lo saluda muy atentamente.
Juan Carlos Vila
Gerente de
Comercializacin
Grabe esta segunda carta con el nombre CARTA2.
NMEROS Y VIETAS
Seleccione la parte del texto que va desde Asesoramiento hasta Demostracin
de productos. Busque en la BARRA DE HERRAMIENTAS DE FORMATO, con
el puntero del mouse la herramienta llamada NMEROS.
Aprender computacin: Casi un juego de nios 31
Pulse CLICK y observe el efecto producido sobre la parte del texto que est sealada. Desactive la
opcin haciendo nuevamente CLICK sobre el mismo botn.
Siempre con esos cinco renglones seleccionados, haga ahora CLICK en el cono
VIETAS y vea el efecto sobre su texto. Desactvela de la misma manera que la anterior.
Elija una de estas dos presentaciones.
Vuelva a grabar su documento.
MANEJO DE VENTANAS
Seleccionando ARCHIVO y ABRIR, cargue en pantalla el documento CARTA.
Seleccione VENTANA y ver que en la parte inferior del men aparece algo
similar a la figura de la derecha
Esto significa que est trabajando con dos documentos al mismo tiempo: CARTA
y CARTA2. El tilde indica cual es el documento activo (o la ventana activa). Para
pasar a la otra ventana debe colocar el puntero del mouse sobre el nombre de la
ventana que quiere activar y hacer CLICK.
Pase de una ventana a otra para ver el resultado y al final active la ventana CARTA.
FACILIDADES DE EDICIN: CORTAR, COPIAR Y PEGAR
Una de las grandes ventajas que han incorporado los procesadores de textos, es el hecho de poder
sacar una palabra o una frase de un lugar y ponerla en otro lugar del documento, lo que se conoce
como MOVER
Seleccione la parte del texto que dice ha sido rechazado por cierre de cuenta.
Luego seleccione el men EDICIN = CORTAR o haga CLICK en cono de igual
nombre. La frase seleccionada ha sido suprimida de la pantalla pero se encuentra en un espacio de
memoria llamado PORTAPAPELES, del que podremos posteriormente recuperarla.
Vamos a copiar la frase cortada anteriormente despus de donde dice a fin de informarle
que. Para ello ubique el cursor despus de a fin de informarle que, luego seleccione
EDITAR = PEGAR o haga CLICK en su cono.
Ahora la frase debe decir: a fin de informarle que ha sido rechazado por cierre de
cuenta el cheque...
Vuelva a colocar la frase ha sido rechazado por cierre de cuenta en el lugar original, es
decir, despus de junio de 2005.
La misma operacin de mover la frase de un lugar a otro la podramos haber realizado para una sola
palabra como para varias pginas de texto.
Otra de las ventajas que han incorporado los procesadores de textos, es poder copiar una o ms
palabras en otra parte del documento o de otro documento.
Psese al documento CARTA2 y borre la lnea del saludo final (Sin otro particular ...). Luego
vuelva a la ventana CARTA.
Vamos a copiar el saludo final de este documento en CARTA2. Para ello seleccione esa
frase, luego elija EDICIN y COPIAR o su cono.
Ac tambin la frase seleccionada se encuentra ahora en el PORTAPAPELES, del que podremos
posteriormente recuperarla. Psese a la ventana CARTA2, coloque el cursor en donde debe ir esta
Aprender computacin: Casi un juego de nios 32
frase y seleccione EDICIN = PEGAR o haga CLICK en el cono PEGAR. Debe tener
nuevamente la CARTA2 completa.
Esta accin (COPIAR) tambin se podra haber hecho con una sola palabra como para
varias pginas de texto, como as tambin se podra haber hecho dentro del mismo documento.
Ejercicios: Abra un documento nuevo y copie el cuerpo de la CARTA2. Luego cirrelo sin
grabarlo.
BUSCAR PALABRAS EN EL DOCUMENTO
Cuando el documento es extenso, muchas veces se
necesita saber donde se encuentra una determinada
palabra dentro del mismo. Para ello seleccione el men
EDICIN y BUSCAR.
Luego ingrese en el recuadro BUSCAR la palabra que
WORD debe buscar dentro del documento.
En OPCIONES DE BSQUEDA, la opcin BUSCAR
determina en que direccin debe realizarse la bsqueda:
TODO har la bsqueda en todo el documento
HACIA ABAJO lo har desde donde se encuentra el
cursor hasta el final del documento
HACIA ARRIBA desde el cursor hasta el comienzo
del documento.
COINCIDIR MAYUS/MINUS har que WORD slo detecte la palabra cuando tenga la misma
combinacin de maysculas y minsculas que las escritas en el cuadro BUSCAR
SLO PALABRAS COMPLETAS detectar slo la palabra buscada cuando sea una palabra
completa y no cuando sea parte de una palabra.
En la opcin USAR CARACTERES COMODN, debe elegir un carcter comodn de una lista,
haga CLICK en ESPECIAL y seleccione un carcter comodn para buscar.
FORMATO le permite buscar un texto segn un formato preciso, en lo que se refiere a FUENTE,
PRRAFO, IDIOMA, y ESTILO.
Ejercicios: Busque la palabra Argentina en el documento CARTA2.
REEMPLAZAR PALABRAS EN EL DOCUMENTO
Cuando en un documento extenso Ud. se da cuenta que una palabra que ha repetido muchas veces
est mal escrita, puede hacer que WORD la reemplace automticamente y con una sola orden, por la
palabra correcta tanta veces como Ud. quiera.
Seleccione EDICIN = REEMPLAZAR. Le aparecer una caja de dilogo de la misma
caracterstica de la vista para la opcin BUSCAR.
Complete el recuadro BUSCAR con la palabra buscada y el recuadro REEMPLAZAR CON con la
palabra que debe reemplazar a la anterior.
Si hace CLICK en REEMPLAZAR TODO, el reemplazo indicado se har en todo el documento.
Aprender computacin: Casi un juego de nios 33
Si en cambio pulsa SIGUIENTE, WORD buscar la primer palabra del documento que corresponda
a la ingresada en BUSCAR y Ud. decidir con REEMPLAZAR o SIGUIENTE si debe realizar el
reemplazo o dejarla como est y buscar la siguiente palabra.
Ejercicios: Reemplace en su documento CARTA2 la palabra Informtica por Computacin todas
las veces que se encuentre.
CORRECTOR ORTOGRFICO
Seleccione HERRAMIENTAS = ORTOGRAFA o su cono
WORD comenzar a revisar la ortografa del documento que est en pantalla.
Cuando detecta un error muestra un cuadro de dilogo con las siguientes
caractersticas y posibilidades:
La leyenda NO SE ENCONTR y un recuadro conteniendo la palabra que WORD no ha
encontrado en el diccionario.
Un recuadro SUGERENCIAS donde WORD le muestra todas las palabras que considera que
pueden corregir el error. Ud. puede elegir cualquiera de ellas con un simple CLICK.
Una serie de botones con los cuales Ud. decidir con
un simple CLICK que debe hacer WORD con el error
detectado.
OMITIR le permite continuar sin corregir el error
detectado. Por ejemplo si usted ha escrito en su
documento un apellido que WORD no lo tiene en su
diccionario, con OMITIR continuar la correccin
dejando esa palabra sin modificar.
OMITIR TODAS similar a OMITIR, slo que si la
palabra est varias veces en el documento, la prxima
vez que sea encontrada, ser ignorada
automticamente.
CAMBIAR le cambia en el texto el error detectado por
la palabra que est seleccionada en el recuadro
SUGERENCIAS.
CAMBIAR TODAS tiene el mismo efecto que CAMBIAR, slo que las prximas veces que se
encuentre esa palabra, WORD la cambiar automticamente por la que est seleccionada en
recuadro SUGERENCIAS.
AGREGAR le permite agregar al diccionario la palabra detectada como un error, y a partir de ese
momento ser considerada como escrita correctamente. Elija esta opcin slo si est seguro que la
palabra est escrita correctamente.
AUTOCORREGIR se emplea para indicarle a WORD que corrija en forma automtica aquellos
errores mecanogrficos que se suelen cometer. Eso se explica en detalle un poco ms adelante.
DESHACER anular la ltima accin realizada
Finalmente OPCIONES lo llevar a esta otra pantalla que le permitir definir su forma de trabajo
con el corrector ortogrfico, a saber:
REVISAR ORTOGRAFA MIENTRAS ESCRIBE har que WORD le seale en rojo los errores a
medida que va ingresando el texto.
Aprender computacin: Casi un juego de nios 34
SUGERIR SIEMPRE para que WORD le sugiera cuales son las palabras ms adecuadas para
corregir ese error.
SOLO DEL DICCIONARIO PRINCIPAL: Si se encuentra
marcada esta opcin, WORD le pondr en el recuadro
SUGERENCIAS slo palabras del diccionario principal y no
las que pudiera contener del diccionario personalizado elegido
en DICCIONARIO PERSONALIZADO.
Un tilde en OMITIR PALABRAS CON MAYSCULAS y
OMITIR PALABRAS CON NMEROS har que WORD no
seale como errores las palabras con esas caractersticas que
tengan errores de ortografa.
OMITIR ARCHIVOS Y DIRECCIONES DE INTERNET
ignora como errores de ortografa los nombres de archivos, de
pginas WEB y de direcciones de correo electrnico.
DICCIONARIOS PERSONALIZADOS son los diccionarios
donde WORD graba cada palabra que Ud. le indica que
agregue al diccionario como correcta.
GRAMTICA: Al activar esta casilla los errores gramaticales
aparecern sealados en verde. Como la revisin automtica de la gramtica es un problema muy
difcil, muchos usuarios prefieren desactivar estas dos casillas.
Ejercicios: Haga la correccin ortogrfica para sus documentos CARTA y CARTA2.
SINNIMOS
Para obtener el sinnimo de alguna palabra de su documento, ubique el cursor en dicha palabra,
luego seleccione HERRAMIENTAS = SINNIMOS.
Le aparecer un cuadro en el que habr un rectngulo SINNIMOS PARA con la palabra
seleccionada. Abajo de dicho rectngulo los distintos
significados de la palabra buscada.
A la derecha los sinnimos encontrados segn el
significado seleccionado.
Seleccione el significado que mejor convenga al contexto
de la palabra seleccionada y luego a la derecha seleccione
el sinnimo que le parece ms adecuado a la frase.
Una vez finalizado salga con REEMPLAZAR o
CANCELAR.
Si WORD no encuentra un sinnimo le puede mostrar una lista de palabras ortogrficamente
similares a la palabra seleccionada.
En el recuadro REEMPLAZAR CON EL SINNIMO puede ingresar otra palabra y hacer CLICK
en BUSCAR para que WORD busque el sinnimo correspondiente.
Ejercicios: Reemplace con un sinnimo, en su documento CARTA2, la palabra demostracin
Aprender computacin: Casi un juego de nios 35
SEPARAR LAS PALABRAS EN SLABAS
Si usted quiere que WORD separe en slabas las palabras al final de cada rengln, seleccione
HERRAMIENTAS IDIOMA GUIONES.
Colquele una cruz a DIVISIN AUTOMTICA DEL
DOCUMENTO para que WORD separe en slabas cuando
corresponda. Si desea que tambin lo haga con las palabras que estn
escritas en maysculas coloque una cruz en DIVIDIR PALABRAS
EN MAYSCULAS.
ZONA DE DIVISIN determina el largo mnimo que debe tener la
parte de la palabra separada que queda en el primer rengln de la
separacin. Una cantidad grande reduce el nmero de palabras
divididas.
LIMITAR GUIONES CONSECUTIVOS A indica la cantidad mxima de lneas consecutivas que
pueden terminar con palabras separadas en slabas.
Una vez hecha esta seleccin, elija ACEPTAR para hacer la separacin automticamente o elija
MANUAL en cuyo caso WORD le preguntar para cada palabra que deba separar en que slaba va a
hacerlo.
Ejercicios: Haga la separacin en slabas de los documentos CARTA y CARTA2.
CONTAR PALABRAS
Si quiere una estadstica de la cantidad de palabras, lneas, etc. que tiene su documento, seleccione
HERRAMIENTAS CONTAR PALABRAS.
Ejercicios: Haga que WORD cuente las palabras del documento que tiene en pantalla. Luego haga
lo mismo pero para un solo prrafo.
AUTOCORRECCIN
Seleccione HERRAMIENTAS =
AUTOCORRECCIN. Le aparecer una serie
de opciones que usted deber definir para que
WORD le corrija ciertos errores mecanogrficos
que puede cometer sobre todo cuando escribe
rpidamente.
Se puede activar o desactivar las opciones de
CORREGIR DOS MAYSCULAS
SEGUIDAS
PONER EN MAYSCULA LA PRIMERA
LETRA DE UNA ORACIN.
CORREGIR EL USO ACCIDENTAL DE
bLOQ mAYS
Coloque en REEMPLAZAR la palabra que
usted quiera que WORD le corrija
automticamente y a la derecha en el recuadro
CON la palabra que WORD debe colocar cada
Aprender computacin: Casi un juego de nios 36
vez que encuentra la palabra que debe corregir.
En el cuadrado inferior la lista de palabras que deben ser reemplazadas automticamente, con la
posibilidad de sacar alguna de ellas del listado con la opcin ELIMINAR.
La correccin de las palabras se har en forma automtica a medida que vaya ingresando el texto.
Esta opcin tiene varias solapas AUTOFORMATO MIENTRAS ESCRIBE, AUTOTEXTO y
AUTOFORMATO, que le aconsejamos las recorra slo para familiarizarse con su uso. Los nombres
de las opciones son bastante elocuentes por si solos y considero que no necesitan explicaciones
suplementarias.
Ejercicios: Defina la autocorreccin para que WORD reemplace automticamente la palabra juan
por Juan. Compruebe si funciona correctamente.
Luego elimine lo definido anteriormente.
DIFERENTES MANERAS DE VER EL DOCUMENTO
Bajo el men VER encontramos las diferentes posibilidades de ver el documento que estamos
editando. Vaya ejecutando cada una de las opciones que se detallan a continuacin.
NORMAL: Muestra el documento suprimiendo algunos grficos, la regla vertical e indica slo con
una lnea el cambio de pginas. Este modo es til para computadoras lentas.
ESQUEMA: En este modo puede verse el documento ocultando la mayor parte de la informacin, o
sea, viendo solamente los ttulos de los distintos apartados y quizs -si se desea- la primera lnea de
cada prrafo. Es muy til para ordenar ideas o para reordenar las distintas secciones de un texto
complejo, ya que permite trasladar y reordenar grandes secciones de texto con mxima facilidad.
Cuando se trabaja con el modo ESQUEMA aparece una barra de herramientas especfica que suele
verse debajo de la BARRA DE HERRAMIENTAS DE FORMATO. De este modo es muy fcil
cambiar el orden de los apartados, su nivel, etc. Para que el modo ESQUEMA sea ms efectivo
conviene que los ttulos de los distintos apartados tengan unos los estilos predefinidos en WORD
2000, llamados TTULO 1, TTULO 2, TTULO 3, etc
DISEO DE PGINA: Le permite ver cada pgina de su documento con la apariencia que tendr
en el momento de ser impreso. Es muy til para ir comprobando el aspecto final del documento.
MAPA DEL DOCUMENTO: Divide la pantalla en dos columnas. A la izquierda aparece un ndice
del documento actual, y a la derecha aparece el propio documento. Seleccionando en el ndice un
apartado, el usuario se puede mover directamente hasta dicho apartado, que aparece en la parte
derecha de la pantalla. ste es un mtodo muy adecuado para moverse en documentos muy largos.
PANTALLA COMPLETA: Muestra el documento utilizando toda la pantalla, eliminando la barra
de men, las barras de herramientas, las barras de scroll, etc. Para volver a tener en pantalla todos
los elementos, pulse [ALT] [V] y luego haga CLICK nuevamente en PANTALLA COMPLETA.
BARRAS DE HERRAMIENTAS: Le permite colocar o sacar de la pantalla las diferentes barras de
herramientas que WORD posee. Al lado del nombre de la barra correspondiente aparece una marca
que indica si la barra est activada o no. Las ms comunes, con las que generalmente se trabaja en la
edicin de documentos, son las dos primeras: ESTNDAR y FORMATO.
Ejercicios: Coloque cada una de las barras de herramientas cambiando las opciones y luego
squelas dejando slo las dos primeras.
Aprender computacin: Casi un juego de nios 37
REGLA
Le permite colocar o sacar la regla de trabajo, que aparece a la izquierda y arriba de la pantalla, que
nos permite ver a qu distancia est el cursor tanto del margen izquierdo de la hoja, como del borde
superior y que adems, como ya veremos un poco ms adelante, permite fijar
para cada prrafo sus mrgenes, las diferentes tabulaciones, sangras, etc.
La numeracin que se ve tanto en la regla vertical como en la horizontal est
expresada en la unidad definida en la seccin HERRAMIENTAS
OPCIONES GENERAL UNIDADES DE MEDIDA.
La parte ms oscura de la regla corresponde a los mrgenes y la clara al resto
de la hoja.
ENCABEZADO Y PIE DE PGINA
Le permite crear o modificar un texto que se repetir en la parte superior (encabezado) o inferior
(PIE de pgina) del documento. Tenga en cuenta que para crear o modificar tanto el encabezado
como el PIE de pgina, puede utilizar cualquiera de los recursos que usa para el resto del
documento, es decir, las herramientas de alineacin de texto, tipos de letra, estilos y las BARRAS
DE HERRAMIENTAS.
Vaya a VER ENCABEZADO Y PIE DE PGINA y al hacer CLICK le aparecer una pequea
barra de herramientas con las siguientes opciones:
CAMBIAR ENTRE
ENCABEZADO Y PIE que le
permite pasar del PIE de
pgina al encabezado para
poder crearlos o modificarlos.
MOSTRAR ANTERIOR y
MOSTRAR EL SIGUIENTE
le permite en caso que tenga
ms de una pgina en su
documento y que adems haya
definido encabezados diferentes para hojas pares e impares, pasar de uno de los encabezados a otro.
IGUAL QUE EL ANTERIOR slo estar habilitado cuando su documento posea ms de una
seccin, y en este caso, suprimir el encabezado actual y lo reemplazar por el de la seccin
anterior.
NMEROS DE PGINA, FECHA y HORA insertan en el lugar del encabezado y del PIE de
pgina donde se encuentra el cursor, ya sea la hora, la fecha (de cuando se efecta la impresin) o el
nmero de pgina. Puede usar las tabulaciones para distribuir cada uno de estos elementos en
diferentes partes de la lnea.
CONFIGURAR PGINA le permite ir a la misma opcin vista en CONFIGURAR PGINA del
men ARCHIVO visto anteriormente, y cambiar, si fuese necesario, alguna opcin.
VER/OCULTAR TEXTO DEL DOCUMENTO le permite justamente ver u ocultar el cuerpo del
documento mientras define el encabezado o PIE de pgina.
Ejercicios: Ingrese un encabezado para su documento CARTA con la fecha de impresin a la
derecha y un PIE de pgina con el nmero de la pgina al centro.
Aprender computacin: Casi un juego de nios 38
AGRANDAR Y ACHICAR LO QUE SE VE EN PANTALLA (ZOOM)
WORD le permite cambiar el tamao con que aparece su texto en pantalla, desde ampliarlo varias
veces a reducirlo hasta poder ver la pgina completa en la pantalla. Para ello seleccione VER =
ZOOM.
Puede seleccionar porcentajes predefinidos (200%, 100%,
75%), o colocar toda la pgina o ajustar el tamao al ancho
de la pgina o ingresar el porcentaje de reduccin o de
ampliacin que Ud. quiera siempre y cuando ste se
encuentre entre el 10% y el 500% del tamao normal.
En VISTA PREVIA WORD le muestra el aspecto de su
pantalla de acuerdo al porcentaje seleccionado y abajo
como ver su documento de acuerdo a ese porcentaje
ESTILOS
Es una de las capacidades ms importantes de un procesador de textos. Gracias a los ESTILOS, se
puede dar fcilmente formato a todo un documento, y ms fcil an modificar ese formato. Los
estilos son conjuntos de caractersticas de formato que se aplican a determinados prrafos. Cada
estilo tiene un nombre bien determinado.
Aunque existen estilos predefinidos, que se pueden modificar, el usuario puede crear tantos estilos
como desee. A cada uno debe darle un nombre. De ordinario un estilo se basa en
otro estilo previo, al que aade algunas caractersticas de formato. El estilo ms
bsico es el estilo NORMAL
En la parte izquierda de la BARRA DE HERRAMIENTAS DE FORMATO
aparecen los estilos. Probablemente Ud. slo tenga unos pocos nombres en esa
lista, entre los que seguramente est
NORMAL, ya que es el estilo por defecto. Otros estilos que pueden aparecer son
TTULO 1, TTULO 2, etc, ... stos son estilos predefinidos que corresponden a
los estilos de encabezamiento o de ttulos de apartados, con distinto rango de
importancia. Por ejemplo, el estilo de los ttulos de nivel mximo es TTULO 1
que es muy til utilizar por varios motivos, como por ejemplo para hacer de
modo automtico ndices con los nmeros de pgina. Si se desea ver en qu consisten estos estilos,
se puede seleccionar FORMATO ESTILO y en el recuadro DESCRIPCIN se pueden ver las
caractersticas concretas del estilo seleccionado. Al comenzar a trabajar sobre un nuevo documento,
es importante que las caractersticas del estilo NORMAL sean las deseadas por el usuario, pues
todos los estilos que se creen a continuacin estarn basados en ese estilo. Una modificacin
posterior del estilo NORMAL afectar a todos los estilos que se hayan definido basados en l, lo
que puede producir efectos no deseados.
Creacin de un nuevo estilo
Generalmente la creacin de un nuevo ESTILO se basar en uno anterior. Supngase que ese estilo
anterior es el estilo NORMAL. Se selecciona un prrafo que tenga ese estilo y se introducen en l
todas las modificaciones que se consideren necesarias. Una vez hecho esto, haga doble CLICK en la
palabra NORMAL que est en la lista de estilos. El resultado es que la palabra NORMAL queda
seleccionada. Ahora se teclea el nombre del nuevo estilo, que supngase es NuevoEstilo. Estas
palabras sustituyen a NORMAL. Basta pulsar [ENTER] para que el nuevo estilo quede creado y
aparezca en la lista.
Aprender computacin: Casi un juego de nios 39
Si en cambio desea modificar NuevoEstilo debe seleccionar un prrafo que tenga dicho estilo e
introducir todas las modificaciones que desee, luego elegir de nuevo el estilo NuevoEstilo en la lista
de estilos y pulsar [ENTER]. Como resultado aparecer un cuadro de dilogo que le preguntar si se
quiere actualizar el estilo de acuerdo con las modificaciones de formato introducidas en el prrafo
seleccionado, o si por el contrario se desea devolver dicho prrafo al estilo original anulando las
modificaciones introducidas. Activar ACTUALIZAR AUTOMTICAMENTE EL ESTILO
DESDE AHORA hace que se modifiquen las definiciones de estilo de forma que coincidan con las
selecciones.
Importar estilos de otro documento
Hay ciertos estilos que, creados para un determinado documento, pueden ser tiles para muchos
otros documentos que se utilizan con frecuencia. Por ejemplo, los estilos para las referencias
bibliogrficas, pies de figura, frmulas matemticas, etc.
Para ello seleccione FORMATO ESTILO ORGANIZADOR y aparecern los estilos de dos
documentos: a la izquierda los estilos del documento actual, en el que se est trabajando. A la
derecha, los estilos de la plantilla por defecto, que es NORMAL. Seleccionando con un CLICK el
recuadro de la derecha y luego haciendo CLICK en CERRAR ARCHIVO se cierra esta plantilla y
se puede abrir cualquier otro documento haciendo CLICK en ABRIR ARCHIVO. Una vez abierto
este segundo documento, basta seleccionar en l los estilos que se quieren copiar al documento de la
izquierda, y luego CLICK sobre el botn COPIAR, que en ese momento deber estar apuntando
hacia la izquierda.
FORMATO DE UN PRRAFO
Coloque en pantalla, si no lo est, el documento CARTA2. Coloque el cursor en cualquier parte del
prrafo que va desde Usted est invitado... hasta estos dos meses. Vamos a cambiarle el
formato actual del prrafo.
Seleccione FORMATO y PRRAFO.
En SANGRA coloque un centmetro de sangra a
la izquierda y uno a la derecha.
Observe que en el recuadro VISTA PREVIA de la
parte inferior, WORD le va presentando el aspecto
que tendra ese prrafo de acuerdo a la seleccin
que va efectuando.
En el recuadro ESPACIADO, podemos asignarle
en ANTERIOR y POSTERIOR el espacio que
necesitamos separar el prrafo con el que estamos
trabajando, de los otros.
Tambin en ESPECIAL puede asignarle una
sangra con su correspondiente valor en
centmetros.
En interlineado es posible definir el espacio entre
las lneas del prrafo.
Tambin puede cambiar la alineacin del prrafo
en el recuadro ALINEACIN.
Al salir del cuadro de dilogo, ver que en la REGLA
de la parte superior, han cambiado de lugar los topes
Aprender computacin: Casi un juego de nios 40
que sealan las sangras para el prrafo. Si Ud. quiere puede modificarlas nuevamente
arrastrndolas con el puntero del mouse al igual que las tabulaciones, objeto del tema siguiente.
TABULACIONES
WORD tiene una serie de tabulaciones predefinidas que pueden
modificarse e incluso definirles algn tipo de relleno. Si va a
definir tabuladores para uno o varios prrafos deber
seleccionarlos previamente. Recuerde que las tabulaciones le
permiten hacer una sangra a la izquierda del prrafo pulsando la
tecla TAB.
Pulse FORMATO y TABULACIONES.
El cuadro PREDETERMINADAS le sirve para fijar un salto
constante del tabulador para todo el documento, de acuerdo al
valor que all se le indique.
Para establecer tabuladores especiales para uno o varios prrafos
seleccionados, ingrese en POSICIN el lugar donde deber ir el cursor cuando se pulse el tabulador,
luego defina la alineacin y el relleno.
El relleno es el tipo de lnea que WORD debe colocar en el espacio tabulado.
Existen varios tipos de alineaciones para el texto
IZQUIERDA har que la frase comience donde se defina el tabulador, es la ms comn.
Ejemplo
CENTRADA har que el medio de la frase o de la palabra coincida con el tabulador.
Ejemplo
DERECHA har que la frase termine en la posicin donde se defina el tabulador.
Ejemplo
DECIMAL alinear la coma decimal en el lugar determinado por el tabulador, y se usa para alinear
automticamente listas de valores numricos.
1289,90
Tambin puede fijar
manualmente desde la regla,
en la parte superior de la
pantalla, tomando un
tabulador del INDICADOR
DE TABULADOR
ACTIVO y arrastrndolo
hasta la posicin donde
quiere fijarlo
Ejercicios: Abra un documento nuevo e ingrese el siguiente listado tabulando la lista de productos a
los 2 cm y los precios a los 13 cm, definiendo para este ltimo el relleno correspondiente.
Aprender computacin: Casi un juego de nios 41
OFERTAS DE INSUMOS DEL MES DE JUNIO
Rollos de Fax Nashua 216 mm x 30 m.......................9,20
Formularios continuos 1a calidad 12 x 25. ............................... 17,50
Formularios continuos 1a calidad 12 x 38. ...............22,50
Pantalla antirreflejo vidrio............................................8,50
Tinta para impresora HP x 10.................................320,00
BORDES Y SOMBREADOS
WORD nos ofrece la posibilidad de colocar
bordes y sombreados a un prrafo o a un
grupo de prrafos.
Para ello debe colocar el cursor en cualquier
parte del prrafo o seleccionar el grupo de
prrafos y luego elegir FORMATO =
BORDES Y SOMBREADO.
Haga CLICK en la solapa BORDES
Elija el grosor de la lnea (ANCHO) y el
color de la misma en los recuadros
correspondientes
En VALOR seleccione si el borde es slo
un CUADRO, un cuadro con SOMBRA, un
cuadro en tres dimensiones. O un cuadro
personalizado, en cuyo caso deber
indicarle, con los botones que se encuentran
debajo de VISTA PREVIA, qu lneas
quiere activar, adems del grosor, el color, etc.
En el recuadro VISTA PREVIA tiene una muestra de como queda su documento de acuerdo a las
opciones elegidas.
Entrando en OPCIONES podr aumentar o disminuir la distancia entre el borde y el texto.
Si el prrafo ya tuviese algn tipo de borde y lo quiere eliminar deber seleccionar NINGUNO.
Finalmente seleccione SOMBREADO y vaya eligiendo la combinacin de colores con las diferentes
opciones en SOMBREADO, color de PRIMER PLANO y color de FONDO.
El recuadro MUESTRA le va dando el resultado de las combinaciones seleccionadas.
Ejercicios: Colquele al segundo prrafo de CARTA2, un borde con sombra, de doble lnea, de
color azul y un sombreado amarillo claro.
COLUMNAS
Para dividir las pginas de su documento en dos o ms columnas seleccione FORMATO y
COLUMNAS. Deber definir la cantidad de columnas en que se dividir la pgina.
Aprender computacin: Casi un juego de nios 42
En el recuadro LNEAS ENTRE COLUMNAS
indicarle si las columnas deben estar separadas por una
lnea o no.
Si el recuadro COLUMNAS DE IGUAL ANCHO no
est seleccionado, podr fijar para cada columna el
ancho y la separacin que debe tener con respecto a la
columna siguiente.
Como siempre en el recuadro MUESTRA tendr un
esquema de como va quedando su pgina con las
opciones seleccionadas.
CAMBIAR LA ESCRITURA ENTRE
MAYSCULAS Y MINSCULAS
Si necesita cambiar las letras de una palabra o de una
frase ya escrita en maysculas a minsculas o viceversa, seleccione la frase que debe cambiar y
luego haga CLICK en FORMATO = CAMBIAR MAYUS/MINUS. WORD le da la cinco
posibilidades de cambiarla:
Tipo frase La primer letra en mayscula y todas las otras en minscula.
minsculas Todas las letras en minsculas.
MAYSCULAS Todas las letras en maysculas.
Tipo Ttulo Todas las primeras letras en maysculas y las otras en minsculas.
tIPO iNVERSO Todas las letras al revs de como estn en ese momento.
Ejercicios: Vaya probando, una por una, todas las opciones para la frase final de CARTA2.
FECHAS Y HORAS AUTOMTICAS
El primer ejercicio (CARTA) lo habamos comenzado con:
Buenos Aires, 10 de abril de 2006.-
La fecha que habamos escrito en forma completa,
podemos hacer que WORD la coloque de acuerdo a un
formato que le indicaremos. Ponga nuevamente en
pantalla su documento CARTA y borre de la primera
lnea la parte que dice 10 de abril de 2006.-
Ahora seleccione INSERTAR = FECHA Y HORA.
Elija el formato que usted quiera. WORD le colocar la
fecha del da en su documento con el formato
seleccionado.
Si selecciona la opcin ACTUALIZAR
AUTOMTICAMENTE la fecha se ver exactamente de la misma manera, con la diferencia que
ser actualizada cada vez que Ud. abra su documento.
Proceda de la misma manera si desea insertar la hora en su documento.
Aprender computacin: Casi un juego de nios 43
INSERTAR SMBOLOS
Esta opcin le permite insertar diversos smbolos y dibujos
dentro del documento que le pueden ser muy til para hacer
ms amenos sus escritos.
En el recuadro FUENTE puede elegir diversos tipos de
letras y ver que cada uno de ellos posee una gran cantidad
de smbolos y dibujos para sus documentos.
Seleccione un smbolo con un CLICK, este se agrandar y
podr insertarlo en el documento haciendo CLICK en
INSERTAR. Si el smbolo que eligi no era el que deseaba,
la manera ms rpida y cmoda de ver los otros smbolos
es desplazndose con las flechas de movimiento del cursor.
Recorra los diversos tipo de letras e inserte algunos
smbolos en su documento.
Ejercicios: En CARTA2 coloque, en el rengln que sigue a 1000 Ciudad Autnoma de Buenos
Aires, el dibujo de un telfono (que est en fuente Wingdings) y un nmero telefnico.
MACROS
Las macros son una secuencia de acciones (generalmente rutinarias) que
se graban con un nombre determinado, para poderlas invocar en
cualquier momento.
Veamos un ejemplo prctico. Supongamos que el membrete que
colocamos en CARTA2 lo usemos constantemente en la
correspondencia que enviamos. En ese caso sera conveniente tener una
rutina (o una macro) que lo hiciera en forma automtica. Para ello
proceda de la siguiente manera:
Abra un documento nuevo.
Seleccione HERRAMIENTAS MACRO GRABAR NUEVA
MACRO
En el recuadro NOMBRE DE MACRO colquele el nombre
Encabezado. Elija ACEPTAR. Si ya existiera una macro con el nombre que eligi, WORD le
preguntar si desea reemplazar la macro existente, en cuyo caso responda SI.
Ver que le aparece una BARRA DE HERRAMIENTAS DE MACRO con dos conos:
Todo lo que hagamos a partir de ahora y hasta que pulsemos el botn interrumpir se grabar en una
macro con el nombre Encabezado.
Elija la justificacin a la derecha, el tipo de letra Arial, el tamao 14 y en negrita. Luego escriba:
ACT Informtica
Elija ahora el tamao 12 y desactive la negrita, luego escriba
Aprender computacin: Casi un juego de nios 44
Santa Fe 1935
1000 Ciudad Autnoma de Buenos Aires
Pulse [ENTER] 3 veces y luego seleccione INSERTAR = FECHA Y HORA. Elija la opcin
ACTUALIZAR AUTOMTICAMENTE y seleccione un formato de fecha.
Pulse nuevamente [ENTER] y elija la alineacin JUSTIFICAR.
Slo nos basta detener la macro para tener disponible de ahora en ms este encabezado en forma
automtica. Para detenerla haga CLICK en el botn DETENER o seleccione HERRAMIENTAS
MACRO DETENER MACRO o en la barra de HERRAMIENTAS DE MACRO que apareci.
A partir de ahora cada vez que necesite hacer el mismo encabezado para una carta bastar con
invocar la macro Encabezado.
Vamos a invocarla y comprobar si ha sido hecho correctamente.
Cierre el documento en pantalla sin grabarlo. Abra un documento nuevo. Seleccione
HERRAMIENTAS MACRO MACROS, elija la macro Encabezado y haga CLICK en
EJECUTAR. Si no apareci el encabezado hecho anteriormente, ingrese nuevamente la macro.
El hecho de haber insertado la fecha como campo nos da la ventaja que cada vez que ejecute la
macro, sta colocar la fecha actualizada.
Ejercicios: Cree una macro llamada saludo que contenga la ltima lnea de CARTA2 y el nombre y
el cargo de quien la firma.
LETRAS CAPITALES
Ingrese el siguiente texto, con alineacin Justificar y tipo de letra TimesNewRoman, tamao 11.
EuroDisney: Vngase a celebrar con nosotros, dicen los afiches del subte de Pars.
Primero Gene Kelly bailando Gershwin en el Quartier Latin, despus las
hamburguesas de Mac Donald hacindose lugar entre las botellas de
Chateaubriand y finalmente Walt Disney. A un costo de cinco mil millones de
dlares, Estados Unidos construy a media hora de Pars, un paraso a su imagen
y semejanza.
Desde su fundacin, el 12 de abril de 1992, EuroDisney ha recibido unos 28
millones de visitantes. 40 por ciento son franceses y el resto vienen de otros pases
europeos, especialmente Alemania, Holanda, Blgica e Inglaterra. De Sudamrica
vienen pocos, quizs porque ellos buscan a Roma en Roma y no quieren
encontrarse con el Far West en Pars.
Seleccione el primer prrafo. Elija FORMATO y LETRA CAPITAL. Haga CLICK en la opcin EN
TEXTO y luego en ACEPTAR. Este primer prrafo debe quedar de la siguiente manera:
uroDisney: Vngase a celebrar con nosotros, dicen los afiches del subte de
Pars. Primero Gene Kelly bailando Gershwin en el Quartier Latin, despus
las hamburguesas de Mac Donald hacindose lugar entre las botellas de
Chateaubriand y finalmente Walt Disney. A un costo de cinco millones de
dlares, Estados Unidos construy a media hora de Pars, un paraso a su imagen
y semejanza.
E
Aprender computacin: Casi un juego de nios 45
Ejercicios: Coloque en letras capitales el segundo prrafo, con una POSICIN diferente al primero
y variando la cantidad de LNEAS QUE OCUPA.
WORDART
Esta aplicacin posee una variedad de estilos de letras en colores con diferentes alineaciones y
formas. Su uso es muy sencillo; basta con hacer un CLICK en este cono que encontrar
en la BARRA DE HERRAMIENTAS DE DIBUJO y aparecern las opciones de
WORDART
Elija simplemente la forma que ms convenga a su documento y pulse ACEPTAR y a continuacin
escriba el texto que va a insertar, al cual le puede
tambin cambiar el tamao de la letra, la fuentes o
ponerlo en negrita o en cursiva.
Una vez que elija ACEPTAR, le mostrar en
pantalla el resultado de lo que eligi, que podr
ubicar en el lugar ms conveniente y adems le
aparecer la BARRA DE HERRAMIENTAS DE
WORDART con la cual podr realizar todas las
modificaciones que necesite
TRABAJAR CON DOS PARTES DEL MISMO
DOCUMENTO
Con WORD Ud. puede trabajar con dos partes diferentes del mismo documento, lo cual es muy til
por ejemplo cuando se quieren comparar dos prrafos que estn en pginas distintas y quizs copiar
o trasladar texto de uno a otro. Cada una de las partes tendr sus propias barras de desplazamiento.
Actvelo colocando el cursor en la parte superior de la barra de desplazamiento
vertical; al hacerlo el cursor cambia de forma, haciendo doble CLICK en ese
momento la pantalla se divide en dos mitades y en cada una de ellas se puede
ver una parte del documento distinta. Tambin se puede activar esta funcin
mediante el men VENTANA DIVIDIR.
La altura relativa de estas dos partes puede cambiarse arrastrando el borde de
separacin a la posicin que se desee. Para eliminar la subdivisin de la
pantalla basta hacer DOBLE CLICK en el punto de unin de las dos barras de
desplazamiento vertical.
GUARDAR AUTOMTICAMENTE DOCUMENTOS
Existe una opcin para que los documentos en los que se est trabajando se
guarden automticamente cada cierto tiempo y estar ms protegidos de cortes de electricidad, cadas
del sistemas, etc. Para activarla, hay que ir a HERRAMIENTAS OPCIONES
Deber activar la solapa GUARDAR y en el recuadro GUARDAR INFO DE RECUPERACIN
CADA: coloque la cantidad de minutos deseados.
En esta ventana tambin podemos elegir proteger el documento. Existen dos niveles de proteccin
para un documento, a saber:
Colocando una contrasea en el recuadro CONTRASEA se impide que otros usuarios puedan
abrir un documento y leerlo. La contrasea de acceso puede contener un mximo de 15
Aprender computacin: Casi un juego de nios 46
caracteres, incluidas letras, nmeros, smbolos y espacios. En la contrasea las letras maysculas
y minsculas se consideran diferentes.
El recuadro CONTRASEA DE ESCRITURA permite impedir que otros usuarios modifiquen
un documento, pero permitiendo que lo lean. Los usuarios que no conocen la contrasea slo
pueden abrir para leerlo, pero no podrn guardarlo en el disco con modificaciones, al menos en el
mismo directorio y con el mismo nombre. S lo podrn guardar con un nombre distinto o en otro
directorio.
CAMBIOS DE PGINA Y DE SECCIN
En WORD el texto fluye a lo largo de la pantalla, y las pginas se crean automticamente conforme
el texto va siendo introducido, y cuando se llena una pgina se crea una nueva. Sin embargo, puede
que el usuario quiera comenzar una pgina nueva sin haber llenado la anterior (por ejemplo, para
iniciar un nuevo apartado o captulo, etc.). En estos casos, hay que forzar un salto de pgina.
Para introducir un cambio de seccin o un salto de pgina, hay que
colocar primero el cursor en el punto donde se quiere empezar la nueva
seccin o pgina, que deber ser justo antes o despus de un prrafo.
Luego se deber elegir INSERTAR SALTO. En el cuadro de dilogo
que se abre se puede elegir entre introducir un salto de pgina, introducir
un cambio de columna, para textos con dos o ms columnas por pgina,
forzar a que el texto contine en la siguiente lnea (SALTO DE AJUSTE
DE TEXTO) o introducir un cambio de seccin.
Para el cambio de seccin existen cuatro posibilidades, segn se desee
que la nueva seccin que comienza en la PAGINA SIGUIENTE,
contine sin ms (CONTINUO), contine en una nueva PGINA PAR,
o contine en una nueva PGINA IMPAR.
Para eliminar uno de estos saltos basta seleccionarlo con el mouse, como si fuera una lnea o
carcter cualquiera, y pulsar la tecla [SUPR].
Los saltos de pgina no representan de por s ningn cambio de formato. Los cambios de seccin s
pueden representar ese cambio, aunque cuando se crea una nueva seccin introduciendo un SALTO
DE SECCIN, la nueva seccin hereda los formatos de aqulla de la que ha surgido por divisin.
Esos formatos pueden ser modificados por el usuario cuando lo desee.
INSERCIN DE NOTAS A PIE DE PGINA
Para insertar notas numeradas al pie de la pgina hay que colocar el
cursor en el punto del texto donde se quiere que aparezca el nmero y
elegir el comando INSERTAR NOTA AL PIE.
En el cuadro de dilogo que se abre se puede elegir entre introducir
una NOTA AL PIE de la pgina actual o una NOTA AL FINAL del
documento.
Pulsando OPCIONES (grfico de la derecha), WORD le permitir
definir el formato de la numeracin, si debe reiniciar la misma al final
de la pgina, de cada seccin, etc.
Aprender computacin: Casi un juego de nios 47
BUSCAR DOCUMENTOS
En ocasiones se desea encontrar documentos contenidos en ficheros de los que no se recuerda
exactamente el nombre o la carpeta en la que estn grabados. En esos casos deber ir a ARCHIVO
ABRIR HERRAMIENTAS BUSCAR.
En PROPIEDAD deber indicar las
caractersticas que deben tener el
documento que se busca (el nombre, la
fecha de la, autor, etc).
Los criterios de bsqueda se pueden ir
acumulando con el botn AGREGAR A
LA LISTA.
Por defecto se buscan todos los documentos
de WORD. Si desea ampliar la bsqueda a
todos los archivos haga CLICK en el botn
ELIMINAR
Si se desea que la bsqueda se realice
tambin en las carpetas que estn
contenidas en la carpeta actual active la opcin BUSCAR EN SUBCARPETAS
Una vez indicados todos los criterios de bsqueda haga CLICK en BUSCAR AHORA.
Aprender computacin: Casi un juego de nios 48
CAPTULO IV
EXCEL
Aprender computacin: Casi un juego de nios 49
QU ES EXCEL?
EXCEL es un programa que permite producir planillas de calidad profesional con rapidez al
proporcionar al usuario las siguientes facilidades:
Copiar, borrar e insertar textos, nmeros y frmulas con facilidad.
Darle forma al texto y a las celdas.
Insertar e imprimir con sus hojas de clculo, grficos de alta calidad.
Crear una cantidad y variedad de frmulas de clculo relacionadas con sus datos y con sus otras
frmulas.
Manejo de varias ventanas simultneas, con distintas vistas de un mismo documento extenso o
con diferentes documentos al mismo tiempo.
CMO INGRESAR A EXCEL?
Busque en su escritorio o en la barra de Inicio Rpido el cono que identifica a esta
aplicacin Si es necesario maximice la ventana y tendr la siguiente pantalla.
En la parte central de la pantalla se encuentra el conjunto de celdas que componen la hoja de
trabajo. En cada celda podemos colocar informacin y luego relacionar las celdas entre s para crear
un esquema de clculo.
Como podemos observar, la pantalla de EXCEL es similar a la vista anteriormente en WORD, y que
Ud. ya est en condiciones de reconocer sin que se las explique en detalle:
La BARRA DE TTULO con los botones de MINIMIZAR, de MAXIMIZAR y de CERRAR.
La BARRA DE MENS DESCOLGABLES
Aprender computacin: Casi un juego de nios 50
La BARRA DE HERRAMIENTAS con las herramientas de mayor uso, que permite realizar una
eleccin rpida de diferentes opciones. Lleve el puntero del mouse sobre cada uno de los conos de
esta BARRA DE HERRAMIENTAS y EXCEL le indicar el nombre de cada una de ellas.
La BARRA DE FORMATO para seleccionar rpidamente el formato de las celdas.
.Las BARRAS DE DESPLAZAMIENTO para moverse a travs de la hoja de trabajo.
Aparecen adems partes especficas de EXCEL como son:
La BARRA DE FRMULAS que muestra la frmula de clculo usada en la celda activa (si no hay
frmula, el valor constante de la celda).
La BARRA DE CELDAS que indica permanentemente el nombre de la celda
activa o sea, la celda donde se encuentra el cursor. El nombre de una celda se
compone de la unin del nombre de la columna (de A a IV) y del nombre de la
columna (de 1 a 16384). Muvase con las flechas del cursor hacia abajo varias
veces y observe como le va indicando su posicin. Ubique el mouse sobre
otra celda, pulse CLICK y observe nuevamente la BARRA DE CELDAS.
El cursor est representado por una celda con borde grueso.
Las CABECERAS DE COLUMNAS con el nombre de las columnas (A,
B, C, D ...)
Las CABECERAS DE FILAS con el nmero.
La BARRA DE ESTADO que indica a la izquierda lo que est ejecutando EXCEL o da informacin
acerca de los comandos que se estn ejecutando. A la derecha indica si los leds de CAPS LOCK,
NUM LOCK y SCROLL LOCK estn encendidos o no.
Las FLECHAS DE HOJAS y las ETIQUETAS DE HOJAS que indican cual es la hoja de trabajo
activa y permiten desplazarse a travs de las diferentes hojas del libro.
Igual a lo ya visto en WORD, existen otras barras que podemos activar y cada una agrupa un
conjunto de comandos. De la misma manera se puede acceder en todo momento a un corto men
con las funciones ms utilizadas, pulsando el botn derecho del mouse.
CREACIN DE UNA AGENDA TELEFNICA
Pulse [CTRL] [Home]. El cursor se encuentra ahora en la celda A1. Escriba APELLIDO
Pulse la tecla de movimiento del cursor hacia la derecha. Ahora
se encuentra en la celda B1. Ingrese NOMBRE
Coloque el puntero del mouse en la celda A2 y pulse CLICK.
Ingrese el primer apellido de la agenda. Por ejemplo Martnez
Pulse la tecla de movimiento del cursor a la derecha. Ahora se
encuentra en la celda B2. Escriba el nombre Dalma
Con el mouse seale la celda A3 y haga CLICK.
Complete la agenda como est en el ejemplo.
VARIAR EL ANCHO DE LAS COLUMNAS
Cambie el tamao de la columna A. Para ello mueva el puntero del
mouse hasta la lnea de separacin que existe entre las columnas A y B.
El puntero del mouse ha cambiado de forma.
Aprender computacin: Casi un juego de nios 51
Pulse CLICK y djelo apretado. Arrastre la columna hacia la derecha o hacia la izquierda para darle
el tamao correcto.
Haga lo mismo con la columna B.
Si desea que EXCEL defina el tamao automticamente, de acuerdo a la celda ms ancha, haga un
doble CLICK sobre la lnea de separacin de las columnas.
LNEAS DE DIVISIN
Vamos a sacar la lnea de divisin de las
celdas. Haga CLICK sobre el men
HERRAMIENTAS OPCIONES,
Aparece una serie de opciones para
configurar el entorno de trabajo.
Busque arriba las opcin VER, haga
CLICK
Busque ahora la opcin LNEAS DE
DIVISIN que debe tener un tilde.
Haga CLICK para sacar la X y luego
CLICK sobre ACEPTAR.
Hemos vuelto a la agenda pero esta vez
no tenemos las divisiones entre las celdas, pero las definiremos de manera distinta para diferenciar
los ttulos de los datos.
BORDES DE CELDAS
Vaya a la celda A1, elija el men FORMATO,
luego CELDA
Ahora haga CLICK en BORDES.
Busque con el mouse la lnea gruesa de
contorno, pulse CLICK
Luego vaya con el mouse donde dice
CONTORNO y pulse CLICK y haga lo mismo
con INTERIOR
Salga luego con ACEPTAR.
La celda A1 posee ahora un contorno con trazo
grueso.
Mueva el cursor a la celda B1 y haga lo mismo
que hizo para marcar el contorno grueso para la celda A1.
Coloque el cursor sobre la celda A2. Pulse el botn del mouse y
djelo apretado. Mueva el puntero del mouse hasta la celda del
ltimo nombre ingresado. Le deben quedar en negro todas las celdas
que poseen los datos salvo la primera. Vuelva a elegir el men
FORMATO, luego CELDA, luego BORDES.
Busque con el mouse una lnea ms fina que la elegida
anteriormente, pulse CLICK y luego nuevamente CLICK en
Aprender computacin: Casi un juego de nios 52
CONTORNO y en INTERIOR. Salga luego con ACEPTAR.
Las celdas de datos poseen ahora un contorno ms fino que la lnea de ttulos.
ALINEACIN DE CELDAS
Coloque el cursor del mouse en la celda A1.
Luego en la BARRA DE FORMATOS haga CLICK en CENTRAR
Haga lo mismo para la celda B1.
COMO GRABAR UN DOCUMENTO
Descuelgue el men ARCHIVOS, luego elija GUARDAR o CLICK en su cono.
Como ya vimos en WORD deber elegir el directorio y eventualmente la unidad de disco
donde grabar este documento. Colquele el nombre de PLANILLA.
GRABADO AUTOMTICO
EXCEL puede ir haciendo el guardado automtico, para
ello, seleccione el comando HERRAMIENTAS
COMPLEMENTOS, active el complemento
AUTOGUARDAR. Una vez activado, vaya nuevamente a
HERRAMIENTAS AUTOGUARDAR en donde puede
configurar el intervalo para guardar.
Ejercicios: Complete la agenda agregndole una columna
de DOMICILIO y una para TELFONO, completando con datos toda la agenda. Ajuste el ancho de
estas columnas. Luego coloque el borde grueso a los ttulos (DOMICILIO y TELFONO),
colquele el borde fino para el resto de los datos. Finalmente vuelva a grabar la agenda.
CLASIFICACIN ALFABTICA
Coloque el cursor sobre cualquier celda de la columna A. Elija el
men DATOS ORDENAR.
Verifique y si es necesario corrija los siguientes datos
La lista tiene fila de encabezados: Si
Primer criterio: Apellido
Ascendente:
Segundo y tercer criterio en blanco.
Luego de verificar esto haga CLICK en ACEPTAR
La agenda ha quedado clasificada por apellido.
Ejercicios: Vuelva a clasificar la agenda pero ordenada por el
nombre (no por el apellido).
Salga de EXCEL grabando el trabajo actual.
Aprender computacin: Casi un juego de nios 53
CARGAR UN DOCUMENTO EXISTENTE
Vuelva a ingresar a EXCEL.
Elija el men ARCHIVOS, luego CLICK sobre ABRIR o elija el cono correspondiente.
Haga CLICK sobre Agenda.xls y CLICK sobre ACEPTAR y habr recuperado la agenda
hecha en el ltimo ejercicio.
ABRIR UN DOCUMENTO NUEVO
Elija el men ARCHIVOS, luego CLICK sobre NUEVO o CLICK en el cono NUEVO
Aparece una planilla nueva donde vamos a crear una pequea tabla de cdigos postales.
MANEJO DE VENTANAS
Tenga en cuenta que la planilla Agenda sigue activa en memoria y se puede volver a
ella en cualquier momento. Para ello active el men VENTANA y vea que abajo
aparecen dos libros abiertos: Libro2 y Agenda.
Haga CLICK sobre Agenda y la volver a tener en pantalla.
Vuelva a activar el men Ventana y haga CLICK en Libro2.
Ingrese el archivo de cdigos postales de la
derecha (sin completar en algunos casos el
nombre de la provincia, tal como est en el
ejemplo), definiendo los bordes y ajustando el
ancho de las columnas de acuerdo al ejemplo.
Tenemos ahora una tabla incompleta de cdigos
postales que completaremos copiando las celdas
de igual valor en forma automtica.
COPIAR EL VALOR DE UNA CELDA EN OTRA
Posicione el cursor en la celda C2. Haga CLICK en EDICIN, luego en COPIAR o en su
cono.
Ahora haga CLICK en la celda C3 y con el botn del mouse apretado arrstrelo hasta la
celda C6. Sultelo y haga CLICK en EDICIN y en PEGAR o haga CLICK en el cono de
igual nombre.
Ejercicios: Borre el contenido de las celdas C2 A C5. Luego copie el valor de la celda C6 en las
celdas C2 a C5. Luego grabe esta planilla con el nombre CP.
CERRAR UNA PLANILLA DE CLCULO
Haga CLICK en ARCHIVO luego en CERRAR. Hemos sacado, de la memoria de
trabajo, la planilla de cdigos postales. Verifquelo haciendo CLICK en VENTANA.
Abajo debe tener solamente Agenda
Sin embargo desde esta agenda podemos servirnos de la planilla de cdigos postales.
En la celda C1 colocaremos como ttulo CDIGO POSTAL y en D1 LOCALIDAD.
Si es necesario hgale a estas dos nuevas columnas los bordes para que queden igual a las dems.
Aprender computacin: Casi un juego de nios 54
CAMBIO DE TIPOS DE LETRAS
Seleccione las celdas A1 a D1 (los ttulos) haciendo CLICK en A1 y con el botn apretado arrastre
el puntero del mouse hasta la celda D1. Haga CLICK en FORMATO CELDAS FUENTES y
elija el tipo de letra Arial tamao 12. CLICK en ACEPTAR y ver el cambio de letras en esas
celdas.
Tambin, como en WORD, puede elegir el tipo de la letra desde el cono
correspondiente.
Ahora escriba en la celda C2 el cdigo postal 5400.
Complete la columnas de cdigos postales pero utilizando solamente los cuatro informados en la
planilla CP (5411, 5419, 5427 y 5442), en el orden que Ud quiera.
Haremos que EXCEL busque en la planilla CP los cdigos postales que estn en pantalla y coloque
el nombre que corresponda a cada localidad.
INGRESO DE FRMULAS: BUSCARV
Posicinese en la celda D2 y escriba:
=BUSCARV(C2;'[CP.XLS]HOJA1'!$A$2:$C$6;2) pulse [ENTER]
y aparecer el nombre de la localidad segn se grab en la planilla CP.
BUSCARV busca en una tabla en forma vertical (es decir por columnas, en nuestro ejemplo
comienza por 5400, luego 5411, 5419 y 5427 y 5442) el valor de una celda (C2 en el ejemplo) en
un tabla determinada (la tabla A2 C6), que se encuentra en el archivo CP.XLS
En caso de encontrar ese valor (en el ejemplo la celda C2 tiene el valor 5400 y la encuentra al llegar
al segundo valor de la tabla de cdigos postales) se posiciona en la segunda columna de la tabla (ya
que el valor 2 antes del parntesis final le indica eso) y muestra el nombre que encontr en esa celda
(en el ejemplo Capital).
Veamos cada uno de los detalles de la frmula ingresada:
= Le indica a EXCEL que lo que viene a continuacin es una frmula o una operacin
matemtica.
BUSCARV Es la orden para que realice una bsqueda vertical en una tabla o un archivo. Una
bsqueda vertical significa que comenzara recorriendo la tabla por el cdigo 5400 luego pasara
al 5411, luego al 5419, luego al 5427 y finalmente al 5442. Esto slo funciona si la primer
columna de la tabla a la que hace referencia est ordenada de menor a mayor.
C2 Es la celda donde se encuentra el cdigo del dato que necesitamos que busque en el archivo
de cdigos postales (en el caso del ejemplo en pantalla, 5400).
[CP.XLS]HOJA1' Es el lugar donde debe ir a buscar los datos: CP.XLS es el nombre de la
planilla que contiene los cdigos postales, HOJA1 la hoja utilizada.
!$A$2:$C$6 Es el lugar exacto donde debe realizar la bsqueda, dentro del archivo de cdigos
postales: Desde la celda A2 (que contiene el primer cdigo postal hasta la celda C6 que contiene
el ltimo nombre de provincia que ingresamos). El smbolo $ convierte a las celdas mencionadas
(A2 y C6) en direcciones absolutas, es decir que ante cualquier operacin que hagamos con esa
frmula, esas direcciones de celdas (A2 a C6) permanecern iguales, lo que no pasara si
suprimiramos el smbolo $, como veremos ms adelante.
2 Es la columna de donde debe sacar el dato que necesitamos (en la primer columna estn los
cdigos postales y en la segunda el nombre de la localidad).
Aprender computacin: Casi un juego de nios 55
Los ; (punto y coma) que figuran en la frmula, son simples separadores de parmetros.
Si la frmula ha sido ingresada correctamente, en esa celda debe aparecer el nombre de la localidad,
es decir Capital.
COPIAR UNA FRMULA EN OTRA CELDA
Slo nos basta con copiar la frmula a las 5 celdas restantes para tener los nombres de las
localidades de la agenda. Para ello coloque el cursor en la celda D2, luego CLICK en
EDICIN COPIAR o haga CLICK en el cono COPIAR
Ahora coloque el cursor en la celda D3, haga CLICK y mantenga el botn del mouse apretado,
arrastre el cursor hasta la celda D7, suelte el botn, luego CLICK en EDICIN y luego haga CLICK
en PEGAR o en el cono PEGAR
Debe aparecer en cada una de las celdas el nombre de la localidad que corresponde al cdigo postal.
Haga CLICK sobre la celda D3 y observe que la frmula que ingresamos en la celda D2 era:
=BUSCARV(C2;'[CP.XLS]HOJA1'!$A$2:$C$6;2)
ha cambiado por:
=BUSCARV(D3;'[CP.XLS]HOJA1'!$A$2:$C$6;2)
Observe que las direcciones de celdas A2 y C6 permanecen iguales (se las denominan referencias
absolutas), mientras que la direccin de celda D2 ha cambiado por D3 (referencia relativa).
Las referencias absolutas se identifican con el smbolo $ y permanecen inalterables cuando la celda
que las contiene es copiada a otro lugar.
Las referencias relativas se modifican en relacin al lugar donde son trasladadas las celdas que la
contienen. Se puede decir que cuando ingresamos, por ejemplo, la referencia relativa C2 en la celda
D2, le estamos indicando a EXCEL que tome la celda que se encuentra a la izquierda, por eso al
copiarla hacia abajo, va cambiando de C2 en C3, C4, etc para que siempre responda a la disposicin
original (la celda de la izquierda).
Vaya haciendo CLICK en las otras celdas donde se copi la frmula y observe que en todas esas
celdas la referencia C2 se fue modificando para atribuirla siempre a la celda que est a la izquierda
de la frmula.
Coloque en la celda E1 el ttulo PROVINCIA e ingrese la siguiente frmula en la celda E2
=BUSCARV(C2;'[CP.XLS]HOJA1'!$A$2:$C$6;3)
Observe que la nica modificacin con respecto a la primer frmula, es que en lugar de llevar un 2
al final, ahora lleva un 3. Esto har que en lugar de traernos el nombre de la localidad que estaba en
la columna 2, nos traiga el nombre de la provincia que est en la columna 3.
Ejercicios: Copie la frmula que est en la celda E2 al resto de las celdas de la columna E. Grabe
nuevamente su agenda. Cargue nuevamente la planilla CP que contiene la tabla de cdigos postales.
COPIAR CELDAS DE UNA PLANILLA A OTRA
En la planilla CP que acaba de cargar, haga CLICK sobre la celda A1 y arrstrelo hasta la celda C6.
Haga CLICK en EDITAR, luego en COPIAR o en el cono correspondiente. Acaba de copiar en
memoria todas las celdas marcadas.
Aprender computacin: Casi un juego de nios 56
Haga CLICK en VENTANA, y pase a la planilla AGENDA.XLS. Luego posicione el mouse en la
celda G1. Vamos a volcar en este lugar, el contenido de las celdas copiadas anteriormente en
memoria. Pulse [ENTER] (o haga CLICK en EDITAR y luego en PEGAR o en el cono
correspondiente).
Vamos a ingresar nuevamente la frmula teniendo en cuenta que los cdigos postales se encuentran
en la misma planilla.
LA FRMULA BUSCARV EN UNA TABLA DE LA MISMA PLANILLA
Posicinese en la celda D2, e ingrese la siguiente frmula:
=BUSCARV(C2;$G$2:$I$6;2)
Donde le indicamos que busque el valor de la celda D2 en la tabla G2:I6 (donde habamos copiado
los cdigos postales) y que traiga el valor de la segunda columna. En la celda D2 debe tener ahora el
nombre de la localidad que corresponde a su cdigo postal.
Ejercicios: Copie la frmula de la celda D2 en el resto de las celdas correspondiente al nombre de la
localidad. Grabe nuevamente su planilla.
DESPLAZAMIENTOS DENTRO DE LA PLANILLA
Con el texto que poseemos en pantalla, vamos a practicar algunas formas de moverse dentro de l.
Lgicamente la ms usada es a travs del mouse. Para ello coloque el puntero en el lugar donde
quiere ir y haga CLICK. El cursor se encuentra ahora en ese lugar.
El teclado tambin nos permite movernos con cierta comodidad a travs del texto en pantalla.
Practique con cada uno de los movimientos del cursor.
Las cuatro flechas del cursor nos permiten movernos de celda en celda en el sentido de las
flechas.
La combinacin [CTRL] [CURSOR ABAJO] avanza al lmite inferior de la zona activa de datos.
La combinacin [CTRL] [CURSOR ARRIBA] retrocede al lmite superior de la zona de datos.
La combinacin [CTRL] [CURSOR DERECHA] se desplaza dentro de la misma fila a la ltima
celda que contenga datos.
La combinacin [CTRL] [CURSOR IZQUIERDA] se desplaza dentro de la misma fila a la
primer celda que contenga datos.
[TAB] se desplaza hacia la derecha de celda en celda.
[SHIFT] [TAB] se desplaza hacia la izquierda de celda en celda.
[INICIO] desplaza el cursor al comienzo de la lnea.
[CTRL] [INICIO] desplaza el cursor a la primer celda (A1).
[CTRL] [FIN] desplaza el cursor a la ltima celda usada.
[AV PG] avanza una pgina.
[RE PG] retrocede una pgina.
[ALT] [AV PG] se desplaza una planilla hacia la derecha.
[ALT] [RE PG] se desplaza una planilla hacia la izquierda.
Aprender computacin: Casi un juego de nios 57
TECLAS ESPECIALES
F2 nos permite modificar la frmula o los datos ingresados en la celda activa.
F5 nos permite indicarle el nombre de una celda donde queremos desplazarnos (Colocar la
direccin de la celda en el recuadro REFERENCIA).
F7 hace comenzar la correccin ortogrfica.
CREACIN DE UNA PLANILLA DE RESULTADOS
Ingrese la planilla siguiente, definiendo correctamente los bordes, las alineaciones, los tipos de letra,
etc. Ingrese slo los datos del ejemplo. Observe que los datos no quedan con la misma cantidad de
decimales, esto ser subsanado en el punto siguiente.
FORMATOS PARA DATOS NUMRICOS
Para evitar que la planilla posea algunos datos sin
decimales y otras con 2, 3 o ms decimales
(especialmente las celdas que contengan
clculos), vamos a determinar el formato de los
mismos para el conjunto de la planilla.
Para ello, seleccione el conjunto de la planilla o
sea de la celda A1 a la F16 y vaya a FORMATO
CELDAS
Ahora haga CLICK sobre NUMERO
Luego indique la cantidad de decimales que
llevarn los nmeros de esas celdas, si quiere
separador de miles y el formato de los nmeros negativos.
Pare este ejercicio, defnalo para que las celdas aparezcan con dos decimales y los miles separados
por un punto.
Aprender computacin: Casi un juego de nios 58
SUMAR AUTOMTICAMENTE FILAS Y COLUMNAS
Coloque el cursor en la celda B4.
Haga doble CLICK en el botn
AUTOSUMA y luego pulse [ENTER]
Posiblemente en esta celda (B4) en lugar del
resultado de la suma, ha aparecido el smbolo
########. En ese caso agrande el ancho de la
columna ya que eso indica que EXCEL no tiene
lugar para mostrar ese resultado de acuerdo al formato seleccionado previamente para dicha celda.
Observe que en la celda B4 aparece el resultado de la suma, mientras que en la BARRA DE
FRMULAS, la descripcin de la frmula de clculo aplicada en esa celda.
Otra manera de ingresar una frmula de suma: Coloque el cursor en la celda C4. En lugar de hacer
la suma automticamente con el botn de AUTOSUMA, la vamos a ingresar. Para ello escriba:
=SUMA(C2:C3)
Posicinese en la celda E2 y haga nuevamente doble CLICK en el botn AUTOSUMA y verifique
que la frmula de esa celda sea la suma de la fila (de B2 a D2)
COPIAR FORMULAS
Posicinese en la celda C4 y pulse el botn COPIAR
La celda C4 quedar animada. Ahora haga CLICK en la celda D4 y en el botn PEGAR
Observe que en el cuadro de celdas ahora aparece la frmula =SUMA(D2:D3). Es decir EXCEL se
encarg slo de cambiar la frmula que originalmente era =SUMA(C2:C3)
Ejercicios: Con la opcin COPIAR y en una sola operacin, copie la frmula de la celda E2 en las
celdas E3, E4 y de E6 a E14
En la celda B14 y utilizando el botn AUTOSUMA, ingrese la frmula para obtener la suma de las
celdas B6 a B13.
Con la opcin COPIAR y en una sola operacin, copie la frmula de la celda B14 en las celdas C14,
D14.
RESTA DE CELDAS
Coloque el cursor en la celda B16. Luego Escriba: +B4-B14 y pulse [ENTER]
Debe ahora tener el resultado de la operacin solicitada.
Otra manera de ingresar la misma frmula: Coloque el cursor en la celda C16. Luego Escriba: + (el
smbolo ms) y coloque el puntero del mouse en la celda C4; haga CLICK y luego escriba - (el
smbolo menos); coloque el puntero del mouse en la celda C14 haga CLICK y luego pulse
[ENTER].
Aprender computacin: Casi un juego de nios 59
Ejercicios: Con la
opcin COPIAR y
en una sola
operacin, copie la
frmula de la celda
B16 en las celdas
C16, D16, E16.
Verifique en la
BARRA DE
FRMULAS si
todas las frmulas
han quedado
definidas
correctamente. Su
hoja se debe verse
como esta de la
derecha.
PROMEDIOS
Coloque el cursor en la celda F2 y escriba: =E2/3 [ENTER]
Otra manera de calcular el promedio: Coloque el cursor en la celda F2 y
escriba: =PROMEDIO(B2:D2)
En ambos casos y por diferentes caminos hemos logrado tener como resultado
el promedio de las celdas anteriores.
En el primer caso dividiendo el total en 3 y en el segundo caso aplicando la
frmula PROMEDIO e indicndole el rango de celdas a considerar (B2:D2
equivale a: desde B2 hasta D2).
Ejercicios: Copie la frmula de F2 en F3 Y F4. Calcule el promedio para las
celdas F6 y F7 utilizando mtodos diferentes en cada caso. Luego copie una de
las frmulas a las celdas F8 a F14 y finalmente a la celda F16.
Compare los resultados con la figura de la derecha
DARLE FORMATO A CELDAS
AUTOMTICAMENTE
Si quiere que los datos tengan un aspecto profesional y
sean fciles de comprender. EXCEL le permite elegir entre
diferentes formatos financieros, contables, de listas y hasta
tridimensionales y aplicarlos a sus datos.
Para ello seleccione el conjunto de celdas que va de A1 a
F4, luego elija el men FORMATO y luego
AUTOFORMATO.
Vea los formatos que se le presentan y luego escoja uno de
ellos.
Haciendo CLICK en OPCIONES podr aplicar a la
seleccin los formatos predefinidos de NUMERO,
Aprender computacin: Casi un juego de nios 60
BORDE, FUENTE, TRAMAS, ALINEACIN y ANCHO Y ALTO seleccionando o no estas
opciones.
Ejercicios: Aplique un formato automtico al resto de la tabla. Coloque para toda la tabla un
formato numrico que tenga tres decimales y si es necesario ajuste el tamao de todas las columnas.
COMO CREAR UN GRFICO
El tipo de grfico que pueda crear depender de los datos que se seleccionen. La seleccin podra
ser una serie de datos en una columna o en una fila o varias series de datos en varias columnas o en
varias filas.
Los grficos circulares o de sectores, por ejemplo, slo pueden utilizar una serie de datos, lo que
hace que si previamente se han seleccionado varias filas o columnas, el grfico slo mostrar la
primera de ellas.
Seleccione las celdas de A1 a D3. Luego haga CLICK en el botn
ASISTENTE PARA GRFICOS
Paso 1: Seleccionar un tipo de grfico
Los grficos de rea son mejores para mostrar la cantidad de
cambios en los valores a lo largo del tiempo.
Los grficos de barras, los de lneas y los de columnas son
ideales para comparar diferentes series de datos.
Los grficos circulares y los de anillos muestran la relacin
de las partes con el todo. Los circulares slo pueden mostrar
una serie de datos.
Los grficos XY (Dispersin) se utilizan para analizar datos
cientficos y ver si un conjunto de valores depende de o
afecta a otro conjunto de valores
Cuando utilice los diferentes tipos de grficos, sabr qu tipo
de grfico se adapta mejor a sus datos. Para el ejemplo actual
seleccione el grfico de COLUMNAS
Paso 2: Especificar el rango para el grfico
Como ya ha seleccionado un rea de trabajo para su grfico, el
ASISTENTE PARA GRFICOS aparece mostrndole las celdas
que contienen sus datos para el grfico e indicndole en el
recuadro RANGO DE DATOS el rango de celdas seleccionado.
Verifique si ste es correcto, si en cambio decide cambiar el
rango haga CLICK en el pequeo grfico a la derecha y
selecciones sobre la hoja el nuevo rango.
Paso 3: Opciones de grfico
Este tercer paso le permite ponerle un nombre al grfico, definir
los ttulos de los ejes, las lneas de divisin, el rtulo y mostrar o
no los datos junto al grfico.
Aprender computacin: Casi un juego de nios 61
Recorra cada una de las solapas mencionadas y vaya
modificando los valores y viendo el resultado en la
muestra que aparece a la derecha.
Paso 4: Ubicacin del grfico
Se refiere al lugar donde ser insertado el mismo.
Las opciones son dos; En la misma hoja de trabajo
(COMO OBJETO EN) o en una hoja nueva (EN UNA
HOJA NUEVA)
Una vez que pulsa FINALIZAR, aparecer en el lugar
elegido, un grfico que corresponde a las selecciones
hechas.
Adems habr una barra de herramientas de grficos con la cual podr realizar modificaciones.
Todas estas herramientas le permitirn modificar las
opciones seleccionadas cuando creamos el grfico:
el tipo de grfico, sacar o poner las leyendas y los
valores del grfico y cambiar la orientacin del texto
Ejercicios: Cree un grfico en su misma hoja de clculo con las siguientes caractersticas:
Rango de celdas del grfico: A6:D13.
Tipo de grfico: Columnas 3 dimensiones.
Ttulo: Gastos del primer semestre.
Pruebe como queda con la serie de datos en filas y tambin en columnas.
Finalmente cree otro grfico similar, pero en hoja aparte y grabe su trabajo con el nombre EJER2.
CONFIGURAR PGINA
Asegrese que est activa la planilla de resultados
(Ejercicio 2).
Antes de imprimir debemos verificar las
especificaciones de la impresin. Para ello descuelgue
el men ARCHIVOS, luego haga CLICK en
CONFIGURAR PGINA.
Veamos las diferentes subopciones que se nos
presentan:
Pgina
Le permite controlar las siguientes opciones:
ORIENTACIN: HORIZONTAL y VERTICAL para
orientar el papel en uno de estos dos sentidos.
ESCALA: AJUSTAR AL ampla o reduce el tamao
de la hoja impresa, sin modificar el tamao de la hoja
en pantalla.
AJUSTAR A reduce el tamao de lo impreso para que quepa en la cantidad de hojas determinadas,
a lo alto y a lo ancho. La hoja se reduce en forma proporcional, manteniendo sus dimensiones
relativas.
Aprender computacin: Casi un juego de nios 62
TAMAO DEL PAPEL permite seleccionar el tamao de la hoja en la que saldr la copia impresa
Mrgenes
Haga CLICK en MRGENES
Podr definir los mrgenes SUPERIOR, INFERIOR,
IZQUIERDO y DERECHO o sea el espacio que debe
quedar entre el borde de la hoja y los datos que se
imprimirn en cada uno de estos extremos.
Tambin puede definir la distancia que desea entre el
encabezado y el borde superior de la pgina y entre el
PIE de pgina y el borde inferior de la pgina.
El cuadro CENTRAR EN LA PGINA le permite
centrar los datos vertical u horizontalmente o de
ambas maneras dentro de los mrgenes definidos.
El recuadro MUESTRA le presenta un esquema de
como quedar impreso su trabajo.
Encabezado y pie de pgina
Haga CLICK en esta opcin para poder
modificar los encabezados y pies de pgina de
cada hoja.
Los encabezados y pies de pgina son textos
descriptivos que se imprimen en la parte superior
e inferior de la hoja.
Puede seleccionar algunos de los encabezados o
pies de pgina estndar de la lista que aparece al
hacer CLICK en las flechas a la derecha del
cuadro correspondiente.
Tambin puede aadirle leyendas, el nombre del
archivo, su propio nombre, etc pulsando el botn
de PERSONALIZAR.
Adems puede acceder a la caja de dilogo de
IMPRIMIR, a la VISTA PRELIMINAR, o a las
OPCIONES de impresin disponibles de acuerdo al
tipo de impresora que posee. Estas opciones sern
tratadas ms adelante.
Hoja
Permite determinar el rea de impresin, los ttulos,
las lneas de divisin, la calidad de impresin, etc.
REA DE IMPRESIN permite especificar el
rango de celdas que se desea imprimir. Haga
CLICK en este recuadro y escriba el rango a
imprimir por ejemplo (A1:I3) o seleccinelo
directamente arrastrando el mouse sobre las celdas
de la hoja de clculo.
Aprender computacin: Casi un juego de nios 63
De la misma manera que seleccion el rea de impresin, hgalo para las columnas o las filas que
servirn de ttulo en todas las hojas que saldrn impresas.
LNEAS DE DIVISIN har que stas salgan o no impresas,
BLANCO Y NEGRO anula en la impresin los colores definidos en pantalla, de tal manera que
todo lo que est en primer plano que no sea completamente blanco se imprimir en negro y todo lo
que est en segundo plano que no sea completamente negro saldr en blanco.
Esta opcin conviene seleccionarla cuando se posee una impresora en blanco y negro o cuando se
desea hacer una impresin rpida en una impresora color.
CALIDAD DE BORRADOR suprime los grficos y las lneas de divisin de las celdas. Reduce
considerablemente el tiempo de impresin.
TTULO DE FILAS Y COLUMNAS imprime en la parte izquierda de la planilla los nmeros de las
filas y en la parte superior las letras de las columnas, tal como se ven en pantalla.
VISUALIZACIN PREVIA DE LA HOJA
Asegrese que est activa la planilla
de resultados (Ejercicio 2).
Para evitar tener que desperdiciar
tiempo y recursos probando para ver si
aparecen las filas y columnas
necesarias dentro de los mrgenes
correctos, o si los datos caben en las
columnas, le recomiendo visualizar en
pantalla la hoja que saldr impresa,
realizar los ajustes necesarios, volver a
visualizarla e imprimirla cuando el
resultado visualizado sea el deseado.
Seleccione el men ARCHIVOS y
luego PRESENTACIN
PRELIMINAR o haga CLICK en el
botn correspondiente.
Su planilla aparece en la ventana de presentacin preliminar, indicndole el aspecto que tendr su
planilla de clculo impresa de acuerdo a las especificaciones actuales.
Coloque el puntero del mouse sobre la hoja. El puntero adopta la forma de una lupa. Ubique el
puntero sobre alguna parte de la hoja que quiera ver en detalle y pulse CLICK. La hoja se ampla de
manera que puede ver su hoja de clculo en detalle.
Para volver a ver la totalidad de su hoja haga CLICK en el botn ZOOM
Si el botn SIGUIENTE est habilitado (letras en negro) es porque su listado tiene ms de una
pgina. Haga CLICK en ese botn para ver la pgina siguiente.
El botn ANTERIOR estar habilitado cuando su listado tenga ms de una pgina y usted tenga en
pantalla la hoja 2 o una posterior.
El botn IMPRIMIR lo llevar a la caja de dilogo que le permitir imprimir su trabajo.
El botn CONFIGURAR... lo llevar al men de CONFIGURAR PGINA visto anteriormente.
Aprender computacin: Casi un juego de nios 64
El botn MRGENES le permite activar o desactivar las guas de los mrgenes de pgina,
encabezados, pies de pgina y anchos de columnas. Arrastrar estas guas es una forma fcil de
ajustar los mrgenes o las columnas. Cuando arrastra una de estas guas, su dimensin se muestra en
la barra de estado (parte inferior de la pantalla).
El botn CERRAR lo llevar nuevamente a su hoja de trabajo.
IMPRIMIR
Una vez que ha definido correctamente el tamao de la hoja, los mrgenes, los encabezados, etc. en
PREPARAR PGINA y que ha verificado en pantalla que su hoja de trabajo saldr impresa de
acuerdo a sus expectativas, ya est en condiciones de imprimir su trabajo.
Para ello seleccione el men ARCHIVOS y luego IMPRIMIR o haga CLICK en su cono
La caja de dilogo de IMPRIMIR le permite elegir las opciones de impresin e imprimir la hoja o el
grfico seleccionados.
SELECCIN: imprime slo las celdas seleccionadas. Al seleccionar esto se anula lo que se haba
definido con la opcin REA DE IMPRESIN del cuadro CONFIGURAR PGINA.
HOJAS ACTIVAS imprime la hoja de trabajo
seleccionada en ese momento. Si esa hoja tiene
un rango de celdas seleccionado, EXCEL
imprimir slo dicho rango.
TODO EL LIBRO imprime las reas definidas
de impresin de todas las hojas del libro de
trabajo. Si alguna de las hojas no tiene rea
definida, se imprime la totalidad de dicha hoja.
En COPIAS se especifica la cantidad de copias
que quiere imprimir.
INTERVALO DE PGINAS determina si se
imprimen TODAS las pginas de las hojas
seleccionadas o slo algunas PGINAS en
cuyo caso se debern especificar en los cuadros
DESDE y HASTA.
VISTA PREVIA muestra la ventana de VISTA PRELIMINAR tambin vista anteriormente.
El botn ACEPTAR imprime la hoja.
Ejercicios: Asegrese que est activa la planilla de resultados (Ejer2).
Defina el tamao de su hoja donde se imprimir la planilla como tamao carta (Letter), impresa en
forma horizontal.
Colquele su nombre y apellido al centro y la fecha a la derecha como encabezado. Como pie de
pgina coloque el nmero de pgina a la derecha y el nombre de la planilla de clculo al centro.
Defina un margen superior de 3 cm y un margen izquierdo de 4 cm.
Haga la presentacin preliminar de su hoja. Finalmente imprima su trabajo.
Aprender computacin: Casi un juego de nios 65
CREAR SERIES
Abra una planilla nueva.
Escriba un nmero 2 en la celda A1 y un 4 en la celda A2. Seleccione ambas
celdas y coloque el puntero del mouse en el ngulo inferior derecho de la
seleccin.
Muvalo despacio hasta que tome forma de cruz
Haga CLICK y manteniendo el botn del mouse apretado, muvalo hasta la celda A8 y sultelo. Las
celdas deben quedar rellenas con la secuencia de 2 a 16 y con un intervalo de 2 entre cada celda.
Esto significa que EXCEL toma la diferencia que existe entre las dos celdas para obtener el
incremento a aplicar. Luego calcula, en base a este incremento, el valor de las otras celdas
seleccionadas.
Otras maneras de crear una serie: Ingrese el valor 1 en la celda B1 y luego seleccione desde la celda
B1 a la B10. Descuelgue el men EDICIN RELLENAR SERIES.
Para nuestro ejemplo elija SERIES EN COLUMNAS, TIPO LINEAL, INCREMENTO 3, luego
haga CLICK en ACEPTAR. El resultado es una serie de 1 a 28 con un incremento de 3 entre cada
celda.
Veamos las diferentes opciones de RELLENAR SERIES:
TIPO: LINEAL Llena la serie sumando a la celda precedente el valor de lo especificado en
INCREMENTO (lo hecho en este primer ejercicio).
GEOMTRICA Llena la serie multiplicando el valor del
incremento por el valor de la celda precedente. Coloque
por ejemplo el valor 2 en la celda C1 y seleccione desde
la celda C1 a la C10, luego vaya a EDICIN,
RELLENAR, SERIES y elija GEOMTRICA,
INCREMENTO 2. El resultado es una serie que va de 2
a 1024.
CRONOLGICA Habiendo una fecha en la primer
celda, EXCEL llena la serie con fechas de acuerdo al
incremento especificado y segn se indique si el incremento es en DAS, DAS LABORABLES,
MES o AO. Coloque por ejemplo 10-03 en la celda D1, seleccione desde la celda D1 a la D10,
luego vaya a EDICIN, RELLENAR, SERIES y elija DA, INCREMENTO 3. El resultado es una
serie que va del 1 de marzo al 06 de abril con tres das de diferencia entre cada celda.
AUTOLLENADO Llena las celdas de la seleccin con una serie basada en los datos incluidos en la
seleccin. Se anula lo indicado en el recuadro INCREMENTO y cualquier opcin de UNIDAD DE
TIEMPO. Coloque por ejemplo Enero en la celda E1, seleccione desde la celda E1 a la E10, luego
vaya a EDICIN, LLENAR, SERIES y elija AUTOLLENADO. El resultado es una serie que va del
mes de enero al mes de octubre.
En el recuadro LIMITE se puede indicar el valor tope para esa serie. Si no quiere limitarla, puede
dejarlo en blanco.
El recuadro TENDENCIA hace que EXCEL calcule un incremento a partir de los valores existentes
en las primeras celdas de la seleccin, a fin de crear el incremento ms aproximado segn se haya
definido LINEAL o GEOMTRICO en el recuadro TIPO.
Ejercicios: Cree una serie en las celdas F1 a F10 que comience con el nmero 10 y con un
incremento de 5 por celda.
Aprender computacin: Casi un juego de nios 66
Cree una serie en las celdas G1 a G12 con los primeros 12 das laborables del mes de mayo.
Cree una serie en las celdas H1 a H7 con los das de la semana.
Grabe su planilla con el nombre SERIES
SUPRESIN DE DATOS DE LAS CELDAS
Supongamos que quiere eliminar el contenido de la celda A1 de la planilla SERIES.
Haga CLICK sobre esa celda y pulse la tecla [SUPR].
Si lo que quiere borrar es un conjunto de celdas, por ejemplo desde A2 a A10, seleccione dichas
celdas y pulse luego la tecla [SUPR].
REEMPLAZAR DATOS DE UNA CELDA
Para reemplazar por ejemplo el contenido de la celda E1 (Enero) de la planilla SERIES, haga
CLICK sobre esa celda y directamente escriba la nueva informacin para dicha celda (por ejemplo
escriba Diciembre).
DESHACER CAMBIOS
Supongamos que el cambio del contenido de la celda E1 que se hizo
anteriormente se lo hizo por error. En ese caso puede corregir ese error
descolgando el men EDICIN y haciendo CLICK en DESHACER o con el
botn DESHACER.
Si decide que despus de todo quiere conservar el cambio hecho anteriormente
descuelgue el men EDICIN y haga CLICK en REHACER o haga directamente
CLICK en el botn de igual nombre.
Si usted est cambiando el contenido de una celda y se da cuenta que no desea dicha modificacin
puede anular lo ingresado pulsando la tecla [ESCAPE].
COMENTARIOS DE CELDA
Cuando en alguna celda se hace referencia a datos de otras planillas, o se escriben frmulas
complejas, es conveniente dejar una explicacin de las mismas por si se la debe modificar tiempo
ms tarde o si hay posibilidades que otro usuario deba trabajar con la misma hoja.
Para aadir un comentario en una celda descuelgue el men
INSERTAR y haga CLICK en COMENTARIO e ingrese el
comentario que desea grabar
Estos comentarios no afectan a los datos que contiene la celda de
referencia.
Cuando le haya ingresado una nota a una celda, aparecer en el ngulo superior derecho de la
misma, un pequeo indicador de nota de celda
Ejercicios: Cargue la planilla Ejer2 y adale notas a las celdas I2 y B17.
Aprender computacin: Casi un juego de nios 67
COPIADO Y PEGADO DE ASPECTOS CONCRETOS DE UNA CELDA
Cuando realiza la operacin de copiado y pegado de una celda en otra, puede hacer el pegado de
todo o de ciertos aspectos de la misma, como por ejemplo slo las frmulas o los datos o los bordes
y el relleno o una combinacin de dos o ms de estos.
Cargue en pantalla su planilla Ejer2.
Seleccione el rango de celdas A1:D3
Descuelgue el men EDICIN y haga CLICK en COPIAR. Haga
CLICK en la celda K1.
Luego vuelva a descolgar el men EDICIN y haga CLICK en
PEGADO ESPECIAL. Este comando se puede usar para
combinar las frmulas o los valores en las celdas del rea de
pegado especial. Debe especificar si las frmulas o los valores
copiados se agregan, se restan, se suman, se multiplican o se
dividen por los valores existentes en el rea donde se pegar.
Los opciones que se despliegan son las siguientes:
TODO pega todos los atributos y datos de las celdas.
FRMULAS pega los literales, los valores y las frmulas como figuran en la BARRA DE
FRMULAS.
VALORES Pega los literales, los valores y el resultado de las frmulas, tal como se ven en el
recuadro de celda. Si se posiciona en una celda que posea una frmula, slo ver el resultado y no el
contenido de la frmula.
FORMATOS Pega slo los formatos (bordes, rellenos, etc)
COMENTARIOS Pega slo los comentarios de celda.
En OPERACIONES las opciones son las siguientes:
NINGUNA Coloca en el destino el contenido exacto de las celdas copiadas.
SUMAR, RESTAR MULTIPLICAR y DIVIDIR realiza estas operaciones matemticas entre las
celdas copiadas y los valores existentes en las celdas destino.
SALTAR BLANCO No copia las celdas en blanco en el rea de destino, lo que significa que las
celdas en blanco no eliminan a las celdas existentes con datos.
TRANSPONER cambia la orientacin de los datos cuando los pega. Las columnas las pasa a filas y
las filas a columnas.
Si en lugar de validar la operacin con el botn ACEPTAR, lo hace con PEGAR VINCULO,
EXCEL copia los datos estableciendo un vnculo con los datos originales; esto significa que cuando
los datos originales cambian, stos lo harn en la misma medida.
Ejercicios: Copie el rango de celdas A1:D3 en otra parte de la planilla utilizando las diferentes
opciones de PEGADO ESPECIAL vistas en este punto.
CUADROS DE TEXTO
Muy a menudo se va a encontrar con que necesita aadir a la hoja algn texto que explique para que
sirve exactamente o para explicar que representan diferentes secciones de la misma. Si bien lo
puede hacer en una celda, es posible que el ancho de la misma no le permita mostrar el texto en
forma adecuada; en esos casos conviene agregar un cuadro de texto.
Aprender computacin: Casi un juego de nios 68
Para ello, active (si no lo est) la BARRA DE HERRAMIENTAS DE DIBUJO, que es idntica a la
vista en WORD, y haga CLICK en el cono CUADRO DE TEXTO. El puntero del mouse se
convierte en una pequea cruz que deber arrastrar para crear el cuadro de dilogo del tamao que
necesite. Ya puede ingresar el texto que quiera e incluso podr en cualquier momento modificar
tanto su tamao como su ubicacin.
MANEJO DE LISTAS
Seguramente va a tener que manejar con frecuencia largas listas de datos. Abra una planilla e
ingrese los datos del ejemplo que est a continuacin (planilla LISTAS) utilizando todos los
recursos vistos hasta ahora, y grbela con el nombre LISTAS. Estos datos estn organizados dentro
de una lista que tiene cabeceras de columnas que definen campos y filas que contienen registros.
Un campo es un elemento especfico de informacin de una lista de datos como en este ejemplo los
campos APELLIDO, NOMBRE, EMPLEO, ETC.
Un registro contiene toda la informacin sobre uno de los elementos de la lista. En nuestro ejemplo
un registro contiene toda la informacin sobre un empleado: Apellido, Nombre, Departamento, etc.
Se denomina base de datos a una lista completa de datos organizada en campos y registros, como
por ejemplo esta lista de empleados.
Cuando se tiene una base de datos extensa, se necesita a menudo filtrar la informacin que contiene
Aprender computacin: Casi un juego de nios 69
y quedarse slo con la informacin que necesita en ese momento. Esto con la clasificacin de los
datos (que se vio con la creacin de la agenda) son las dos herramientas ms tiles para el manejo
de una base de datos. Ahora veremos el filtrado de datos y volveremos a utilizar la clasificacin.
Vamos a hacer que EXCEL nos muestre slo los empleados de la seccin copiadoras.
Coloque el cursor en la celda A1.
Descuelgue el men DATOS y haga CLICK en FILTROS y luego en AUTOFILTRO.
Observe que al lado de cada ttulo de columna aparece un botn de flecha de filtro.
Haga CLICK sobre el botn de flecha de la columna SECCIN (celda E1). Se le ha desplegado una
lista de criterios u opciones entre las que puede elegir. Existen cuatro criterios que sern comunes a
todos los botones de filtro:
TODAS le permite mostrar todos los registros (sirve para anular un filtro definido anteriormente).
PERSONALIZADAS le mostrar slo los registros que satisfagan criterios personalizados (se ver
en detalle en el punto siguiente).
VACAS le muestra slo los registros que poseen ese campo vaco.
NO VACAS le muestra todos los registros que poseen alguna informacin.
Para nuestro ejercicio haga CLICK en copiadoras. Han quedado en la lista slo
los empleados de esa seccin. Los otros registros an existen, pero por el
momento estn ocultos. Observe los nmeros de las celdas, ya no son continuos.
La flecha de filtro de la columna SECCIN aparece sobre la hoja en color azul, mientras que las
otras an estn en negro.
Para volver a visualizar la totalidad de sus datos, seleccione en el botn de color azul la opcin
TODAS o descuelgue el men DATOS y haga CLICK en FILTROS TODAS.
FILTROS PERSONALIZADOS
Generalmente el solo hecho de filtrar un solo elemento de la lista, le va a alcanzar para verla de
acuerdo a sus necesidades. Sin embargo a veces necesitar realizar filtros ms complejos.
Supongamos que necesita la lista de todas las personas que trabajan desde el 1 de enero de 1991.
Haga CLICK en la flecha del botn de filtro de la columna FECHA COMIENZO y luego en
PERSONALIZADA.
Busque dentro de los operadores el smbolo mayor o igual y coloque en el recuadro 01/01/91
Su lista debe aparecer ahora slo con los empleados cuya fecha de ingreso sea a partir el 1/1/91 o
posterior.
Los otros operadores disponibles son:
Smbolo Criterio a cumplir
= igual
> mayor
< menor
>= mayor o igual
<= menor o igual
<> diferente
Aprender computacin: Casi un juego de nios 70
Vuelva a colocar TODOS en el filtro de FECHA COMIENZO.
Si necesitramos la lista de todos los empleados que trabajan en el departamento INGENIERA y
los empleados que trabajan en el departamento DISEO debemos hacer CLICK en la flecha del
botn de filtro de la columna DEPARTAMENTO PERSONALIZAR.
En el recuadro del primer operador debe seleccionar el
smbolo igual y seleccionar INGENIERA en el
recuadro de la derecha.
Luego seleccionar la opcin O
Y en el recuadro del segundo operador debe seleccionar
nuevamente el smbolo igual y seleccionar DISEO en
el recuadro de la derecha.
Ejercicios: Visualice la lista de todos los empleados que estn trabajando desde antes del
01/01/1986 y que ganen ms de 60.000 pesos anuales.
Visualice la lista de todos los empleados de los departamentos Contabilidad y Administracin.
SUBTOTALES
EXCEL le ofrece la posibilidad de hacer subtotales automticamente y a partir de ah mostrar
nicamente los subtotales, los totales generales o el detalle completo de su lista.
Si no tiene en pantalla el archivo LISTAS, crguelo.
Antes de utilizar la orden SUBTOTALES es necesario clasificar los datos para estar seguro que las
sumas se realizarn sobre la totalidad de los grupos elegidos.
Clasifique el archivo por seccin ya que haremos los subtotales de los sueldos anuales pagados en
cada seccin.
Haga CLICK en DATOS SUBTOTALES.
En el recuadro PARA CADA CAMBIO EN seleccione SECCIN.
En USAR FUNCIN seleccione SUMA.
Las otras funciones disponibles son:
CUENTA muestra la cantidad de celdas que no estn vacas.
PROMEDIO muestra el promedio de todos los valores de cada
grupo.
MAX muestra el valor mximo del grupo.
MIN muestra el valor mnimo del grupo.
PRODUCTO multiplica todos los valores del grupo.
CUENTA NUM muestra la cantidad de registros que contienen
nmeros.
DESVSET muestra una estimacin de la desviacin estndar de
una poblacin basada en una muestra, donde el grupo es la muestra
DESVSETP muestra la desviacin estndar de una poblacin,
donde el grupo es toda la poblacin.
Aprender computacin: Casi un juego de nios 71
VAR muestra una estimacin de la varianza de una poblacin basada en una muestra, donde el
grupo es la muestra.
VARP muestra la varianza de una poblacin donde el grupo es toda la poblacin.
Finalmente en AGREGAR SUBTOTAL A seleccione SALARIO
Una vez aceptadas las opciones seleccionadas, los subtotales se aadirn en su hoja debajo de la
columna SALARIO (columna F), cada vez que pasa de una seccin a otra.
MANEJO DE ESQUEMAS DE UN INFORME
Cuando cre los subtotales por seccin, EXCEL esquematiz su hoja
automticamente. Esto le permitir obtener rpidamente un resumen de
sus datos.
Las lneas que ve en el margen izquierdo de su pantalla y los nmeros por
encima de esas lneas, le permiten controlar la cantidad de detalles que
ver en sus informes.
El primer nivel es el nivel ms alto, que le dar el total general de los
salarios. Haga CLICK sobre el nmero 1 o sobre la primer lnea para
obtener este resultado.
El segundo nivel le dar un subtotal por cada seccin ms el total general. Haga ahora CLICK sobre
el nmero 2 o sobre la segunda lnea.
Y el tercer nivel muestra todos los datos de la lista.
Ejercicios: Muestre los totales de sueldos pagados por departamentos.
ALGUNAS OTRAS FORMULAS
MAX Devuelve el valor mximo de una lista
Sintaxis: MAX(Lista)
Ejemplo: =MAX(F2:F34). El resultado sera 116.511,36 (valor de la celda F7)
MIN Devuelve el valor mnimo de una lista
Sintaxis: MIN(Lista)
Ejemplo: =MIN(F2:F34). El resultado sera 23.035,88 (valor de la celda F19)
MODA Devuelve el valor ms comn de una lista
Sintaxis: MODA(Lista)
Ejemplo: =MODA(F2:F34). El resultado sera 28.043,68 (valor de las celdas F16 y F24)
MEDIANA Devuelve la mediana de los nmeros de una lista
Sintaxis: MEDIANA(Lista)
Ejemplo: =MEDIANA(F2:F34). El resultado sera 31.913,88
La mediana es un valor que se encuentra en el medio de una lista de nmeros. Es decir que la mitad
de los valores de la lista es mayor que la mediana y la otra mitad menor.
CONTARA Cuenta el nmero de celdas que contienen datos dentro una lista
Sintaxis: CONTARA(Lista)
Ejemplo: =CONTARA(F2:F34). El resultado sera 33
Aprender computacin: Casi un juego de nios 72
CONTAR Cuenta el nmero de celdas que contienen nmeros dentro una lista
Sintaxis: CONTAR(Lista)
Ejemplo: =CONTAR(F2:F34). El resultado sera 33
INSERTAR UNA FILA O UNA COLUMNA
Para agregar una fila en una planilla por ejemplo entre Nasio y Gonzlez (filas 6 y 7) coloque el
cursor en cualquier celda de la fila 7, descuelgue el men INSERTAR y haga CLICK en FILAS.
Para agregar una columna entre Nombre y Departamento (columnas C y D) posicione el cursor en
cualquier celda de la columna D y haga CLICK en INSERTAR y luego en COLUMNAS
ELIMINAR UNA FILA O UNA COLUMNA
Para eliminar la fila 7 agregada anteriormente, coloque el cursor en cualquier celda de esta fila,
luego descuelgue el men EDICIN luego haga CLICK en ELIMINAR; finalmente seleccione
TODA LA FILA y ACEPTAR.
Para eliminar la columna D, coloque el cursor en cualquier celda de la columna D, luego descuelgue
el men EDICIN, haga CLICK en ELIMINAR; finalmente seleccione ELIMINAR TODA LA
COLUMNA y ACEPTAR.
SELECCIONAR TODA UNA COLUMNA O TODA UNA FILA
Si usted necesita cambiar la alineacin, el tipo de letra, etc. a todas
las celdas de una columna, haga CLICK en donde est el nombre
de la columna y seleccionar la totalidad de las celdas de esa
columna.
De la misma manera si necesita seleccionar todas las celdas de una
fila, haga CLICK donde est el nmero de la fila.
Aprender computacin: Casi un juego de nios 73
CAPTULO V
INTERNET
Aprender computacin: Casi un juego de nios 74
LA HISTORIA BREVEMENTE
La primera idea de lo que sera posteriormente Internet nace en los aos 60 tanto por la necesidad
militar de comunicarse, como por la necesidad cientfica de compartir investigaciones.
En respuesta al lanzamiento del satlite sovitico Sputnik, los estadounidenses crean la Agencia de
Proyectos de Investigacin Avanzada (DARPA por sus siglas en Ingls) dentro del Departamento de
Defensa de los Estados Unidos de Amrica. Sus principales planes eran aplicar la ms alta
tecnologa a su sistema de defensa para evitar ser sorprendidos por los avances tecnolgicos del
enemigo y construir una red de informacin que pudiera servir para propsitos de espionaje, as
como para hacer transmisin de informacin segura entre mltiples puntos de presencia militar de
los Estados Unidos. La idea era que, si una parte de la red sufra un colapso total, a causa por
ejemplo de una guerra nuclear, los mensajes pudieran encontrar el camino hasta su destino de
cualquier manera.
En 1969 la DARPA, junto con la compaa Rand Corporation desarroll una red sin nodos
centrales, llamada ARPANET. La informacin se divida en paquetes y cada paquete contena la
direccin de origen, la de destino, el nmero de secuencia y una cierta informacin. Los paquetes al
llegar al destino se ordenaban segn el nmero de secuencia y se juntaban para dar lugar a la
informacin. Al viajar por la red en paquetes, era ms difcil perder datos ya que, si un paquete
concreto no llegaba al destino o llegaba defectuoso, el ordenador que deba recibir la informacin
slo tena que solicitar al ordenador emisor el paquete que le faltaba. El protocolo de
comunicaciones se llam NCP (Network Control Protocol).
Gracias a ARPANET, cientficos e investigadores pudieron compartir recursos informticos en
forma remota; esto era una gran ayuda ya que hay que recordar que en los aos 70 el tiempo de
procesamiento por computadora era un recurso realmente escaso. ARPANET en s misma tambin
creci y ya para 1972 agrupaba a 37 redes. Y sucedi una cosa curiosa ya que empez a verse que la
mayor parte del trfico estaba constituido por noticias y mensajes personales, y no tanto por
procesos informticos; de hecho, cuando se desarrollaron las listas de correo electrnico (mensajes
de correo que se distribuyen a un grupo de usuarios), uno de los primeros temas que abordaron con
xito fue el de la ciencia-ficcin a travs de una popular lista que se llamaba SF-LOVERS
(Fanticos de la ciencia-ficcin).
Fue en 1974 que los cientficos de DARPA trabajando con expertos de Stanford desarrollaron las
bases del lenguaje que sera la base de lo que hoy conocemos como TCP/IP. Uno de los principales
beneficios de este nuevo protocolo era que se le podan asignar direcciones binarias nicas a cada
dispositivo conectado a la red.
La dcada de los aos 70 vio el nacimiento de mltiples redes y servicios, por ejemplo, la
universidad de Stanford inaugur su servicio Telenet, el primer servicio pblico de paquetes de
datos.
El departamento de Energa de los Estados Unidos tambin construy su propia red , que a su vez
inspir a la NASA a construir su red que llamara SPAN.
En 1976 AT&T desarroll un protocolo para comunicacin entre computadoras con sistema
operativo UNIX (que era el sistema operativo de mayor distribucin y uso en las universidades) y lo
distribuy gratuitamente a todos aquellos que tuvieran computadoras con sistema operativo UNIX,
esto desencaden la creacin de USENET, un sistema abierto que ofrece hasta la fecha servicio de
correo electrnico y noticias para sus usuarios.
Aprender computacin: Casi un juego de nios 75
En 1982 se adopta el protocolo TCP/IP como el estndar para la interconexin de las redes
conectadas a ARPANET, de hecho, uno de los retos ms interesantes fue la transicin del protocolo
de comunicacin utilizado por el ARPANET (NCP) a TCP/IP.
A partir de este ao, Internet enfrent problemas derivados de su propio xito, en primer lugar,
haba ms anfitriones conectados a la red que los que originalmente se hubiera pensado y en
segundo lugar, el volumen de trfico generado por cada anfitrin era mucho mayor (principalmente
por el xito del correo electrnico), inclusive se predijo que el sistema entero algn da se detendra.
Debido a ello, se produjo una divisin en la red, ARPANET fue puesta a disposicin de los
ciudadanos para usos civiles y se cre MILENET, para uso exclusivamente militar.
Uno de los desarrollos claves para asegurar el futuro de la red fue introducido en 1984 y se conoci
como Servicio de Nombres de Dominios (DNS). Hasta ese momento, todos los anfitriones
conectados a la red tenan, por un lado una direccin binaria a travs de la cual se comunicaban
unos con otros y un nombre que la identificaba para sus administradores y esta tabla de
"equivalencias" entre direccin binaria y nombre resida en una lista que poda ser fcilmente
consultada. El nuevo sistema de DNS introdujo conceptos de jerarquas, por ejemplo, .com
(comercios), .gov (gobierno), etc. as como una serie de cdigos de pas, pero el sistema era an ms
inteligente ya que permita hacer la traduccin simultnea entre el nombre tecleado por el usuario y
la direccin binaria del anfitrin en cuestin.
El hecho que hara de Internet el medio que hoy conocemos provino de la decisin de ciertos
gobiernos de fomentar su uso en todas las instituciones de educacin superior, independientemente
del rea de especialidad de los alumnos.
Hasta ese momento, el uso del Internet estaba limitado a interconexin de universidades, agencias
de defensa e investigacin.
El uso comercial haba sido frenado por la propia incapacidad de las empresas de proveer equipos y
programas que pudieran conectarse al Internet utilizando TCP/IP como protocolo de comunicacin.
En 1985, la barra de actividades de Internet (IAB) realiz el primer taller de TCP/IP orientado a las
empresas privadas con la finalidad de discutir el potencial y las limitantes de TCP/IP, estableciendo
as un dilogo entre el gobierno, las universidades y empresarios.
Para 1990 hubo un rompimiento que disparara Internet una vez ms: ARPANET prcticamente
dej de existir y se desarroll el primer programa que permitira a los usuarios buscar archivos en
todos los espacios de informacin pblicos existentes.
En 1991 se lanz el proyecto Supercarretera de la
informacin que proporcionara fondos para continuar
con el desarrollo en materia de cmputo e
infraestructura para Internet en Estados Unidos.
1992 vera nacer la aplicacin que lanzara a Internet al
siguiente nivel: la Red Mundial, mejor conocida como
www. En el mayor centro de Internet en Europa, el
CERN de Ginebra, Tim Berners Lee crea la World
Wide Web, utilizando tres nuevos recursos: HTML (Hypertext Markup Language), HTTP
(Hypertext Transfer Protocol) y un programa cliente, llamado Web Browser, que era una interfaz
grfica para acceder a todos los documentos presentes en la WWW; se trataba de Mosaic,
distribuido gratuitamente a todos los usuarios de la red.
La explosin de Internet pasa por la entrada de servicios tradicionales como la radio, la televisin, la
banca y la telefona, que se van integrando en mayor o menor medida a la red.
A partir de aqu la escalada de tecnologa es impresionante.
Aprender computacin: Casi un juego de nios 76
Se desarrollan los motores de bsqueda que rpidamente aaden bsquedas inteligentes en varios
idiomas.
El lenguaje Java empieza a pegar fuerte y se desarrollan tecnologas como entornos virtuales o el
telfono por Internet, que permite la conexin con todo el mundo a precio de llamada local.
Se desarrolla de una manera definitiva el comercio electrnico, para comprar productos y servicios a
travs de internet. Se pueden ver cientos de televisiones y escuchar radios de todo el mundo en
tiempo real. Los bancos se asientan en la Red y la gente empieza a ceder en su miedo inicial,
confiando en la seguridad que ofrecen los servidores seguros.
QU ES UNA RED?
Una red informtica est formada por un conjunto de computadoras intercomunicadas entre s que
utilizan distintas tecnologas de hardware/software. Las tecnologas que utilizan (tipos de cables, de
tarjetas, dispositivos, etc.) y los programas (protocolos) varan segn la dimensin y funcin de la
propia red. De hecho, una red puede estar formada por slo dos computadoras, aunque tambin por
un nmero casi infinito; muy a menudo, algunas redes se conectan entre s creando, por ejemplo, un
conjunto de mltiples redes interconectadas, es decir, lo que conocemos por Internet.
Normalmente, cuando los computadoras estn en red pueden utilizar los recursos que los dems
pongan a su disposicin en la red (impresoras, scanners, etc), o bien acceder a carpetas compartidas.
El propietario (tcnicamente llamado administrador) de una computadora en red puede decidir qu
recursos son accesibles en la red y quin puede utilizarlos.
Para poder comunicarse entre s, las computadoras o las partes de una red deben hablar el mismo
lenguaje. Tcnicamente, los lenguajes de comunicaciones se llaman "protocolos".
INTERNET
La red telemtica de Internet est formada por un gran nmero de computadoras y redes de
computadoras difundidos por todo el mundo, conectados mediante redes
telefnicas terrestres, bajo el mar y va satlite, que se comunican entre s,
incluso aunque utilicen sistemas operativos diferentes gracias a un protocolo de
comunicacin comn y estndar llamado TCP/IP.
Internet, adems de ser un importantsimo y esencial sistema de comunicacin,
es sin dudas la biblioteca ms grande del mundo.
En general, las redes y las computadoras conectadas a Internet se llaman nodos y
su informacin est a disposicin de toda la red. Desde las computadoras los
usuarios se conectan a estos nodos y a travs de los mismos pueden acceder a la informacin
diseminada por Internet.
Una de las ms amplias posibilidades que ofrece Internet es la de comunicarse. Esto se puede hacer
de varias formas que veremos en este captulo, un poco ms adelante
QU ES EL HIPERTEXTO?
A diferencia de un libro, donde las pginas se leen de la primera a la ltima, es decir, en forma
secuencial, un hipertexto tiene una organizacin reticular y est formada por unidades informativas
y por un conjunto de enlaces que permiten pasar de un lado a otro. Si la informacin, adems de
textos, incorpora imgenes, sonidos y vdeo, estaremos hablando de hipermedia.
Aprender computacin: Casi un juego de nios 77
Un hipertexto digital es un documento electrnico en palabras o imgenes, evidenciados con
simulaciones grficas, que representan las distintas conexiones disponibles en la pgina. stos
funcionan como botones que, activados por el CLICK del mouse, permiten pasar a otro documento.
La red mundial es un sistema de hipermedio que tiene la particularidad de que los diversos nodos de
la red hipertextual estn distribuidos en varios servidores que forman Internet. Activando un enlace
se puede pasar a un documento que se encuentra en cualquier computadora de la red.
QU ES MULTIMEDIA?
Con este trmino se entiende la posibilidad de utilizar en un mismo mensaje de comunicacin, ms
medios y ms lenguajes. La informtica ha llevado al extremo este concepto y est ya en grado de
reunir, en un slo documento, textos, imgenes, sonidos, palabras y vdeo.
MANERAS DE CONECTARSE A INTERNET
Existen diferentes tipos de conexin a Internet. Veamos algunas de estas modalidades:
Acceso telefnico
Internet gratis: en nuestro pas, la primera compaa que lo introdujo fue
Alternativa Gratis, aunque poco despus, le siguieron un sinnmero de
empresas. Con este tipo de contrato el usuario no paga ningn abono por
el acceso a la red, slo paga los pulsos telefnicos que consume. Muy
til para quien utiliza Internet ocasionalmente y no de manera
profesional, pero slo presta el servicio en algunas ciudades.
Tarifa plana: Se paga un abono mensual fijo, pero la tarifa telefnica
(para los accesos a internet) est bonificada con un 50% mediante el
acceso del 0610.
ADSL: Es una tecnologa que transforma la lnea telefnica en una lnea de
alta velocidad para poder conectarse a Internet de manera muy veloz. Con
ADSL cuando la computadora est conectada a Internet la lnea no est ocupada como pasa en
los casos anteriores, ya que ADSL ocupa un espacio de banda para la transmisin de datos
diferente al ocupado por las comunicaciones telefnicas de voz. Eso s, tiene un costo ms
elevado que las otras.
Acceso satelital: Permite conectar la computadora a una red satelital. La transmisin y la
recepcin de datos van directamente al satlite quien los transmite a los nodos que correspondan.
Es una conexin de alta velocidad.
Acceso por cable: Las compaas de televisin por cable han comenzado a brindar el servicio de
internet para sus abonados. Tambin se trata de una conexin de alta velocidad.
Otras conexiones: Desde hace muchos aos se realizan pruebas en diversos pases para poder
brindar el servicio por los ms diversos medios: La red elctrica, de gas, de agua potable, o sea
por cualquier red instalada en una zona determinada que pueda transmitir una seal. En algunos
lugares ya funcionan este tipo de conexiones.
EL LENGUAJE DE LA RED
Internet es un instrumento de comunicacin entre las computadoras y los usuarios que utilizan
computadoras intercomunicadas a travs de la red. El primer problema de todo proceso de
comunicacin es que el lenguaje est compartido entre quienes se comunican. Aunque todas las
Aprender computacin: Casi un juego de nios 78
computadoras utilizan el mismo alfabeto binario, a menudo "hablan" lenguajes distintos e
incompatibles. Para permitir la comunicacin entre ambos es necesario definir las reglas
compartidas por todos. De esto se encargan los protocolos. Un protocolo comn define las normas
para manipular y enviar los bits entre computadoras que utilizan ambientes operativos distintos.
Hoy en da se utiliza el TCP/IP (Transfer Control Protocol /Internet Protocolo) que pone a
disposicin tres servicios fundamentales:
PGINAS WEB (WWW)
Es la verdadera estrella de Internet, la que facilita la gran difusin de la red, y el servicio ms
utilizado, despus del correo electrnico. Se trata de un sistema de pginas que integran texto y
grficos a todo color, adems de sonidos digitalizados y composiciones MIDI. Con todos estos
elementos multimedia, la informacin se presenta de un modo muy atractivo al lector, mxime
cuando incluimos la presencia de enlaces (hipertexto), que nos llevan a otras pginas relacionadas
con un simple CLICK del mouse.
En la red se pueden encontrar las pginas de grandes centros de bsqueda universitaria, las grandes
empresas, las pequeas, revistas, peridicos, museos... Para muchos economistas, Internet es la
nueva frontera del mercado global. Hoy en da, en Internet se vende y se compra con tarjeta de
crdito. Las caractersticas que han hecho de la red una autntica y real revolucin telemtica son:
-La difusin mundial
-Lo fcil que resulta utilizarla
-La organizacin hipertextual
-La posibilidad de recibir/transmitir informacin multimedia
CORREO ELECTRNICO (EMAIL)
Es el equivalente al correo tradicional, pero con mayores ventajas de comodidad, velocidad y
economa. Un mensaje de correo electrnico llega al otro extremo del mundo en slo un par de
minutos, y slo lo leer el destinatario o destinatarios a los que les fue enviado. De esta forma, se
puede mantener comunicacin, compartir informacin, experiencias e incluso todo tipo de archivos
con cualquier persona en cualquier parte del mundo.
El uso del correo electrnico tiene adems las siguientes ventajas:
- La comunicacin entre quien enva y recibe existe aunque en ese momento ambos estn ausentes.
- Permite intercambios de comunicacin en poqusimo tiempo.
- Es barata por que para enviar un email no hace falta conectarse demasiado tiempo.
TRANSFERENCIA DE ARCHIVOS (FTP)
El FTP permite copiar al disco rgido todo tipo de archivos, programa, libros, canciones, pelculas
siempre y cuando lo permita la legislacin y el autor de las obras. Asimismo, el FTP sirve para
enviar a la computadora de su proveedor sus propias pginas web para que sean visibles desde
cualquier otro equipo con acceso a internet.
TELNET O ACCESO REMOTO
Permite crear una conexin entre una computadora cualquiera y la propia computadora personal, de
tal manera que es como si uno trabajase siempre en su propia computadora que, de hecho, puede
Aprender computacin: Casi un juego de nios 79
encontrarse a miles de kilmetros de distancia.
CHARLAS EN TIEMPO REAL (IRC)
Supongamos que Ud. es mdico y que puede hablar con varios colegas de cualquier punto del pas a
la vez, e incluso del mundo, como si estuvieran todos en la misma habitacin. Esto ya es posible en
internet mediante el IRC. La comunicacin ms simple y rpida se produce escribiendo en la
computadora sus mensajes, que los dems participantes presentes leern inmediatamente. En cada
momento hay varios cientos de foros temticos (tambin llamados canales) en los que se puede
participar o establecer una comunicacin privada con otro participante. Y si adems posee una
tarjeta de sonido, micrfono y auriculares, podr directamente hablar a viva voz. Y si dispone de
una cmara de video ya estamos hablando de toda una videoconferencia.
TABLONES DE ANUNCIOS (NEWS)
Este servicio es una ampliacin del correo electrnico, que permite dejar un mensaje en un tabln de
anuncios (hay infinidad de tablones en todo el mundo, cada uno de ellos dedicado a un tema e
idioma determinados), que leern todos los internautas que pasen por all. De este modo, se pueden
realizar consultas a los dems usuarios, responder las dudas de los dems, y compartir todo tipo de
informacin.
Para evitar la enorme confusin causada por un nico espacio en el que entren todos los usuarios de
Internet, los grupos se subdividen en categoras identificadas por siglas, por ejemplo:
Comp: donde discuten sobre informtica
Soc: tratan fenmenos sociales
Rec: hablan sobre tiempo libre
Alt: "alternativo", donde podr encontrar un poco de todo
Tcnicamente hablando, los grupos de noticias no estn presentes en Internet, sino en una subred
llamada Usenet. En el momento de abonarse a un proveedor, que pone a disposicin un servidor de
noticias, se adquiere tambin el derecho de acceder a estos grupos de discusin a travs del uso de
un programa lector de noticias, capaz de seleccionar los mensajes que interesen.
Un mensaje insertado en un grupo de noticias puede ser ledo por cualquier persona, en cualquier
parte del mundo, al contrario que el correo electrnico, que es enviado a un destinatario preciso.
MENSAJES INSTANTNEOS
Los programas de mensajera instantneos, de los cuales, el ms famoso es el popular
MESSENGER, permiten conversar en tiempo real con otros usuarios. En la prctica cada usuario
tiene una lista de personas y cuando alguna de stas se conecta, puede comunicarse inmediatamente
con las dems. As, siempre se sabe si un amigo est conectado y puede elegir chatear con l,
enviarle un archivo, etc.
NETMEETING O VIDEOCONFERENCIA
Utilizando esta aplicacin se puede conversar con personas que estn en cualquier parte del mundo
usando el micrfono y viendo su imagen a travs de una webcam. Con el netmeeting podemos:
-Enviar archivos a otros asistentes a la reunin virtual
-Mostrar o compartir un documento
Aprender computacin: Casi un juego de nios 80
-Abrir un documento o un programa, permitiendo a los dems trabajar sobre los mismos
ES FIABLE LA INFORMACIN QUE HAY EN INTERNET?
Dado que la informacin que se publica en Internet no est sometida a ningn tipo de examen
previo por parte de editores o profesionales del sector ni a normas de calidad de ningn tipo, la
informacin obtenida de la red debe ser sometida a un riguroso anlisis que nos asegure la fiabilidad
de la informacin. Estos son algunos criterios a seguir para evaluar los recursos de Internet
Procedencia: La pgina pertenece a algn medio, alguna empresa o alguna organizacin conocido y
confiable?
Autoridad: Quin es el autor?,Hay alguna manera de verificarlo?
Actualidad: Son informaciones recientes o de vieja data?
Propsito: Cul parece ser el propsito de la pgina y de la informacin que contiene?, Informar,
explicar, vender, persuadir...?
Audiencia: Quin se supone que es la audiencia?
ALGUNOS CONSEJOS
Antes de empezar a navegar en internet o de bajar emails instale en su computadora un antivirus.
Al momento de la edicin de este manual le puedo recomendar el que uso desde hace muchos
aos, que es gratuito, se actualiza de manera constante y no le har ms lento el equipo como
ocurre con otros productos similares.
Se llama AVG antivirus, lo distribuye una la empresa Grisoft y lo puede bajar gratuitamente de
http://www.grisoft.com
Tambin es conveniente instalar un cortafuegos o Firewall, que lo proteger de visitas intrusas.
Cuando Ud. est conectado a internet puede ocurrir que alguien visite su computadora sin que
Ud. se d cuenta. El intruso puede revisarle el contenido de su disco rgido, cosa que veo poco
probable, a menos que Ud. sea una persona pblica muy influyente o, lo ms probable, puede
usar su conexin a internet para, por ejemplo, enviar publicidad masiva, sin que Ud. sospeche en
lo ms mnimo. Solo sentir que su mquina se ha vuelto un poco ms lenta, ya que gran parte de
la banda est siendo usada para esa comunicacin. Le voy a recomendar nuevamente el
cortafuegos que uso desde hace muchos aos con muy buenos resultados: el ZoneAlarm que lo
puede bajar gratuitamente de http://www.zonealarm.com
Evite, en lo posible bajar archivos de sitios poco seguros o desconocidos
No baje aplicaciones, ni protectores de pantalla de sitios que no tengan una cierta reputacin a
travs de varios aos en el mercado. Muchos virus y programas dainos vienen de sitios de
origen poco conocidos.
Muchos documentos de texto que circulan a travs de internet estn en formato PDF y para
leerlos deber bajar e instalar en su computadora el programa Acrobat Reader que se baja
gratuitamente de http://www.adobe.com
Tambin recibir muchos archivos en formato ZIP, que es un formato que comprime los archivos
para hacerlos ms pequeos y puedan circular ms rpidamente. El programa que lee estos
archivos es el WinZip y se baja gratuitamente de http://www.winzip.com
Aprender computacin: Casi un juego de nios 81
CAPTULO VI
OUTLOOK EXPRESS
Aprender computacin: Casi un juego de nios 82
QU ES EL CORREO ELECTRNICO?
El correo electrnico o email, es uno de los servicios de Internet de mayor utilidad.
Le permite enviar y recibir mensajes, imgenes, sonidos y toda clase de archivos. La forma en que
trabaja es similar a la del correo postal, cada usuario de internet posee una direccin de correo
electrnico y con el uso de un programa administrador de email o desde una pgina WEB que preste
tal servicio, puede enviar y recibir mensajes entre su casilla y cualquier otra casilla del mundo, sin
costos adicionales por su utilizacin y con un tiempo de entrega de muy pocos segundos.
Un aspecto importante de entender del correo electrnico, es el hecho de que los mensajes que le
envan se almacenan en el servidor de su proveedor y permanecen all hasta que usted los baje a su
computadora o los borre de su servidor, por lo que usted no pierde mensajes por tener su
computadora apagada o por no entrar a internet diariamente.
Por eso la recepcin y envo de mensajes es una operacin de actualizacin de informacin entre su
servidor y usted, sin que en realidad importe donde se encuentre o desde que computadora realiza la
operacin.
QU ES OUTLOOK EXPRESS?
Se trata de uno de los mejores programas para administrar correo electrnico, utilizado por la gran
mayora de usuarios. Al manejar el correo con OUTLOOK EXPRESS, tendr la ventaja de tener
todos los mensajes en su computadora, y podr leerlos sin necesidad de estar conectado. Tambin
podr escribir mensajes sin estar conectado y enviarlos posteriormente cuando se conecte.
Generalmente la rutina de trabajo consiste en: Escribir los mensajes que se desea enviar, conectarse
a internet, enviar los mensajes, recibir los mensajes nuevos, desconectarse y leer los mensajes
recibidos
Active el programa, y veamos la primer pantalla que se le presentar.
A la izquierda tenemos la lista de carpetas donde se almacenan los mensajes. Aparte
de las que se ven en el ejemplo, que son las que se crean la primera vez que usa el programa, Ud.
ver ms adelante como crear tantas carpetas como necesite para un mejor ordenamiento de sus
mensajes
Abajo del anterior
hay una ventana
con los contactos,
que Ud. ir
ingresando en la
LIBRETA DE
DIRECCIONES.
A la derecha se ve
la lista de los
mensajes que
corresponden a la
carpeta que ha
sido seleccionada
a la izquierda (en
el ejemplo
BANDEJA DE
Aprender computacin: Casi un juego de nios 83
ENTRADA) y finalmente abajo una vista previa del mensaje seleccionado en la ventana superior.
Esta distribucin de la ventana del Outlook puede variar en funcin de la configuracin como
veremos en el apartado CONFIGURACIN.
Siempre sobre la primer pantalla de OUTLOOK, encontraremos, en la parte superior las siguientes
herramientas:
CREAR CORREO: Le permite crear un nuevo mensaje. Para ello deber completar la informacin
que forma parte del mensaje que aparecer en la nueva ventana, y que veremos a continuacin
RESPONDER: Le permite responder al
autor de un mensaje que haya recibido y
que est seleccionado en ese momento.
Genera automticamente un nuevo
mensaje que ya incluye la direccin
electrnica a la que se va a responder, el indicativo Re: seguido del Asunto del mensaje que se
recibi y en el cuerpo una copia del mensaje original.
RESPONDER ...: Crea mensajes de respuesta al autor y todos los destinatarios que tuvo el mensaje
que Ud. recibi, con las mismas caractersticas vistas en el punto anterior
REENVIAR: permite reenviar un mensaje a cualquier destinatario con el contenido exacto de un
mensaje que haya recibido anteriormente. El remitente del mensaje ser usted.
ENVIAR Y REC...: permite recibir todos los mensajes pendientes desde el servidor y al mismo
tiempo enva todos los mensajes en espera.
ELIMINAR: permite borrar mensajes enviados o recibidos, el proceso traslada los mensajes a la
bandeja de ELEMENTOS ELIMINADOS.
LA LIBRETA DE DIRECCIONES
La LIBRETA DE DIRECCIONES, donde cada direccin de correo electrnico esta
representada por un nombre (Nickname). As seleccionando el nombre del destinatario, el Outlook
har referencia directa a su direccin de correo, haciendo ms fcil el manejo de mensajes con
personas y empresas de contacto frecuente.
La LIBRETA DE DIRECCIONES es similar a una agenda electrnica, permite colocar
informacin del nombre, direccin de email, telfonos y otros datos. Su utilidad se
basa en poder introducir los datos de las personas con las que se mantiene ms contacto
y no necesitar escribir sus direcciones cada vez que deba enviarles un mensaje.
Para introducir un nuevo miembro en la libreta, primero brala utilizando el
botn LIBRETA DE DIRECCIONES de la BARRA DE HERRAMIENTAS.
Luego haga CLICK en NUEVO NUEVO CONTACTO, y aparecer una
pantalla donde se debe colocar los nombres y dems datos del contacto, para
luego insertar la o las direcciones de e-mail de ese contacto, una vez
completado, el botn de ACEPTAR agregar el miembro a la libreta.
Si estando en la LIBRETA DE DIRECCIONES quiere enviar un correo a una
persona que tiene agendada, escoja el nombre de la persona y vaya luego a
HERRAMIENTAS ACCIN ENVIAR CORREO, un mensaje en blanco
ser creado y en el destinatario constar el nombre seleccionado.
Aprender computacin: Casi un juego de nios 84
CONFIGURACIN
OUTLOOK EXPRESS es un programa muy completo por lo que posee muchas herramientas y
opciones para su utilizacin, pero aqu nos enfocaremos a la configuracin bsica para su uso tpico.
Para configurar el OUTLOOK EXPRESS se debe ir al men HERRAMIENTAS OPCIONES
GENERAL: esta pantalla permite encender o apagar algunas opciones generales del programa cuya
manipulacin no modifican grandemente al programa. Le recomiendo poner tilde a todas las
opciones, salvo a ENVIAR Y RECIBIR MENSAJES AL INICIO y configurar en 10 minutos el
intervalo para recibir los mensajes.
LEER: Define las acciones a realizar por Outlook cuando Ud. lee los mensajes: Le recomendamos
dejarlo como est salvo que es ms cmodo bajar a 1 segundo el tiempo para que los marque como
ledos.
CONFIRMACIONES: Cuando Ud. enva un mail ste puede llevar la orden de solicitarle al
destinatario una confirmacin de que lo recibi. Al leer el mail, el lector de correos le preguntar si
enva dicha confirmacin, lo que puede ser aceptado o rechazado por el destinatario. La mayora de
los usuarios considera molesta esa pregunta por lo que le aconsejo no tildar la opcin SOLICITAR
CONFIRMACIN DE LECTURA PARA LOS MENSAJES ENVIADOS. Cuando por algn
motivo necesite pedir esa confirmacin de recepcin de un mail podr hacerlo para ese solo mail,
con la opcin que tiene en la BARRA DE HERRAMIENTAS que se activa cuando se est
redactando un mensaje, yendo a HERRAMIENTAS SOLICITAR CONFIRMACIN DE
LECTURA
Para los mensajes entrantes seleccionar AVISARME CADA VEZ QUE SOLICITE UNA
CONFIRMACIN DE LECTURA
ENVIAR: Le aconsejo verificar que todas las opciones tengan el tilde, excepto ENVIAR
MENSAJES INMEDIATAMENTE. Una caractersticas de Outlook es el envo de mensajes
enriquecidos con cdigo HTML, en sta ventana se puede caracterizar sta propiedad.
REDACTAR: Define el tipo de letra, y el diseo de fondo para todos los emails. Le aconsejo definir
un tipo de letra bien clara y no muy pequea, por ejemplo Arial 12, para que sus mensajes sean
fcilmente lisibles para todos. No defina ningn diseo de fondo ya que esto hara que todos sus
mensajes tengan un tamao muy grande. En todo caso cuando quiera poner un diseo de fondo para
un mensaje en particular lo podr hacer con FORMATO APLICAR DISEO DE FONDO.
FIRMAS permite identificar a la persona o empresa que enva el mensaje,
colocando al pie cada de mensaje enviado, un texto que har el rol de un papel
membreteado, puesto que dicho texto podr acompaar a todos los mensajes que se
enven. En la firma se puede colocar el nombre de la empresa, la direccin, nmeros de fax y de
telfonos, casilla postal, la direccin para poder ubicarlos dentro de Internet, etc. Para crear su
firma, haga CLICK en NUEVA y en el recuadro correspondiente podr llenar los datos que desee.
Un ejemplo de firma es:
ABC SOLUCIONES EMPRESARIAS
Santa Fe 846
1000 Buenos Aires - Argentina
W 054 011 46535841
ventas@abc.com.ar
http://www.abc.com.ar
ORTOGRAFA: Outllook posee la capacidad de interactuar con los diccionarios del procesador de
textos de la computadora, permitiendo revisar la ortografa del mensaje. Tiene un manejo similar al
Aprender computacin: Casi un juego de nios 85
visto bajo el ttulo CORRECTOR ORTOGRFICO en WORD, donde podr consultar el manejo
del mismo.
SEGURIDAD, CONEXIN y MANTENIMIENTO son tres opciones muy especficas y no
recomiendo modificar.
CONFIGURAR DISEO DE PANTALLA
Haga CLICK en VER DISEO y podr
configurar la manera en que se presenta la pantalla
principal de OUTLOOK.
Les aconsejo que vaya cambiando las opciones y haciendo
CLICK en el botn APLICAR y vern como va quedando
configurada su pantalla de OUTLOOK. Considero que la
ms apropiada es la configuracin que se ve en este
ejemplo.
CONFIGURAR CUENTAS DE CORREO
Para configurar su cuenta de correo debe ir a HERRAMIENTAS CUENTAS CORREO
Si no existe an ninguna cuenta definida deber hacer AGREGAR
CORREO y completar los datos que le pedir de acuerdo a lo que veremos a
continuacin para el caso de las modificaciones.
Si ya posee una cuenta y la quiere modificar, seale la cuenta con un CLICK y luego pulse el botn
PROPIEDADES
La nueva ventana en pantalla muestra un listado de las cuentas de correo activas.
Para agregar o editar las propiedades de una cuenta se selecciona el botn correspondiente, las
opciones son:
GENERAL: Le permite especificar LA INFORMACIN del usuario, donde en
la casilla NOMBRE se coloca el nombre que el usuario quiere que aparezca en
los datos de los mensajes, o sea el nombre que ver la persona que recibe el
email.
Luego tendr que completar correctamente la DIRECCIN DE CORREO ELECTRNICO y
finalmente poner un tilde a la casilla INCLUIR LA CUENTA AL RECIBIR EL CORREO para que
OUTLOOK baje los mensajes de esa cuenta.
SERVIDORES: Permite configurar el servidor de salida SMTP, el de entrada
POP3 y el nombre y la contrasea de la cuenta. Esta configuracin es muy
importante ya que cualquier error en estos datos hara fracasar el envo y/o la
recepcin de sus mensajes. Su proveedor de correos le envi sin dudas esos
datos cuando suscribi la cuenta y debe colocarlos tal cual figuran en ese instructivo.
CONEXIN, SEGURIDAD Y OPCIONES AVANZADAS: Son muy especficas y no recomiendo
modificar, excepto que las instrucciones de instalacin de su proveedor, tengan alguna
recomendacin especfica para alguna de estas opciones.
ENVIAR Y RECIBIR CORREO
Una vez que haya configurado su cuenta de email, podr comenzar a recibir y enviar correo.
Aprender computacin: Casi un juego de nios 86
Conctese a su proveedor de internet.
HAGA CLICK en el botn ENVIAR Y RECIBIR.
Outlook, comenzar a bajar a su equipo los mensaje nuevos y volver a la ventana
principal. Si ha recibido nuevos mensajes, aparecern en la Bandeja de entrada, y
ver un pequeo cono con forma de sobre en la parte inferior derecha de la ventana.
Para leer el mensaje en un panel de la ventana principal de OUTLOOK EXPRESS, haga CLICK
sobre el ttulo del mensaje una vez, si en cambio quiere ver el mensaje en una nueva ventana, deber
hacer un DOBLE CLICK.
COMO ESCRIBIR UN MENSAJE
Haga CLICK en el cono CREAR CORREO y le aparecer un mensaje vaco que
consta de las siguientes partes.
PARA: indica la direccin electrnica del destinatario del mensaje. A la izquierda aparece un
pequeo cono similar a un cuaderno que, presionando sobre l podr seleccionar un destinatario
de la LIBRETA DE DIRECCIONES. PARA
es un campo que no puede quedar vaco
CC: (Con Copia) enviar copias del
mensaje a la o las direcciones que se
indiquen. Es un campo optativo
CCO (Con Copia Oculta) Tiene la misma
funcin que la opcin del punto anterior, con
la diferencia que le oculta a cada
destinatarios, las direcciones de las otras
personas a las que le envi el mensaje. Es un
campo optativo. Le recomiendo su uso en
lugar de CC cuando deba enviar copias a
diferentes personas.
ASUNTO: es el motivo o referencia al
contenido del mensaje. Es un campo
optativo, pero se recomienda no dejarlo en blanco
CUERPO: es el espacio en el que se coloca el mensaje.
Una vez que haya completado los campos PARA y ASUNTO y que haya escrito el mensaje debe
hacer CLICK en el botn ENVIAR que lo enviar inmediatamente, o lo colocar en la BANDEJA
DE SALIDA, si la opcin ENVIAR MENSAJES INMEDIATAMENTE en HERRAMIENTAS
OPCIONES ENVIAR no tiene tilde.
Cuando deba responder a un mensaje recibido, haga
CLICK en el botn RESPONDER para responderle al
remitente, o en el botn RESPONDER A TODOS para
envirselo al remitente y a todas las personas a las
cuales les fue dirigido ese mail.
Al apretar algunos de estos dos botones, una nueva ventana aparecer, con la direccin del
destinatario o de los destinatarios, el asunto y el texto del mensaje original. Escriba la respuesta y
haga CLICK en ENVIAR.
Aprender computacin: Casi un juego de nios 87
Nota: Cuando responda a un mensaje, especialmente a uno que es muy largo, es de cortesa borrar
aquellas partes que no sean relevantes del mismo antes de enviarlo, ya que se ahorra espacio en las
casillas de correo y tiempo de comunicacin para aquellas personas que tienen conexiones lentas.
ADMINISTRE SUS EMAILS
Para mover o trasladar mensajes entre sus diferentes carpetas o ventanas, debe situarse sobre el
mensaje que desea trasladar, presionar el botn derecho del mouse y del submen emergente
seleccionar MOVER A LA CARPETA, la nueva ventana mostrar un listado de todas las carpetas
existentes.
Otra opcin ms sencilla es tomar el mensaje presionando el botn izquierdo del mouse y arrastrarlo
al casillero deseado en la columna izquierda y soltarlo, de esta manear podr ordenar todos sus
mensajes.
Para crear una nueva carpeta presione el botn derecho del mouse cuando se encuentre sobre el
ttulo CARPETAS LOCALES en la cabecera de las carpetas, el submen mostrar la opcin
CARPETA NUEVA y una nueva ventana le pedir el nombre de la carpeta a crear. Outlook tiene la
capacidad de crear carpetas dentro de otras carpetas
BORRAR MENSAJES
Para borrar un email, seleccinelo en la ventana de mensajes y luego CLICK en
ELIMINAR. El mensaje ser transferido a la carpeta MENSAJES ELIMINADOS .
Para eliminarlo definitivamente vaya a la carpeta ELEMENTOS ELIMINADOS y repita
el proceso para ese mensaje.
Para eliminar todos los mensajes de la carpeta ELEMENTOS ELIMINADOS, Haga CLICK con el
botn derecho del mouse en dicha carpeta y seleccione VACIAR LA CARPETA ELEMENTOS
ELIMINADOS.
Si prefiere que la carpeta ELEMENTOS ELIMINADOS se vace cada vez que salga del Outlook,
vaya a HERRAMIENTAS OPCIONES MANTENIMIENTO y seleccione VACIAR LA
CARPETA ELEMENTOS ELIMINADOS AL SALIR.
CREAR CARPETAS
Las carpetas son una excelente manera de organizar los mensajes que tienen que ver con un tema o
que vienen de la misma persona. Por ejemplo, puede crear una carpeta Bromas, en la que puede
guardar todos chistes que le envan sus amigos.
Para crear una nueva carpeta presione el botn derecho del mouse cuando se encuentre sobre el
ttulo CARPETAS LOCALES en la cabecera de las carpetas, el submen mostrar la opcin
CARPETA NUEVA, una nueva ventana le pedir el nombre de la carpeta a crear.
Outlook tiene la capacidad de crear carpetas dentro de otras carpetas.
Aprender computacin: Casi un juego de nios 88
CAPTULO VII
INTERNET EXPLORER
Aprender computacin: Casi un juego de nios 89
QU ES INTERNET EXPLORER?
Una vez que el usuario se conecta a Internet, debe ejecutar una aplicacin que le permita
acceder a pginas WEB y llevarlo de unas a otras siguiendo los enlaces. A la aplicacin que
le permite realizar esto se le llama navegador, y cuando seguimos un enlace decimos que
estamos navegando por la WEB. Uno de esos programas, sin duda el ms utilizado en todo
el mundo, es el INTERNET EXPLORER. Con l podemos, acceder a pginas WEB, hojas de
clculo, base de datos, vdeo, sonido y todas las posibilidades ms avanzadas.
CMO FUNCIONA LA WEB?
Las pginas o sitios presentes en la red, y en las cuales vamos a navegar, se acceden a travs de su
direccin, que tiene una sintaxis del tipo:
tipodelservidor://nombredelsitio
La primera parte (tipodelservidor) indica, con una palabra clave, el servidor al que uno se dirige
(FTP, HTTP, GOPHER, etc.). La ms comn es http o https y, al ser un elemento estndar para
todas las direcciones WEB, no es necesario escribirlo.
La segunda parte es el nombre del sitio. Tras la primera y segunda parte se inserta ://
A su vez el nombre del sitio o de la pgina est formado por dos o tres partes separadas cada una
por un punto y se compone de alguna de estas maneras:
nombre.pas (por ejemplo yahoo.fr)
Los pases europeos, entre otros, no ponen distincin del tipo de sitio y slo utilizan el nombre
del sitio (yahoo) y el pas donde est alojado, en este caso Francia (.fr)
nombre.tipo (por ejemplo yahoo.com)
Los sitios de EEUU no llevan distincin del pas como en el caso anterior, slo la categora del
mismo (que no usan los primeros), en este caso se trata de un sitio comercial (.com). Otras
categora para los sitios, adems de los comerciales, son sitios educativos (.edu), sitios
gubernamentales (.gov), organizaciones sin fines de lucro (.org).
nombre.tipo.pas (por ejemplo yahoo.com.ar)
Yahoo.com.ar es un sitio comercial (.com) de Argentina (.ar). Argentina, entre otros pases
utilizan tanto la aclaracin de la categora del sitio, como la sigla del pas. Vale aclarar que un
sitio argentino puede estar alojado o tener el dominio de EEUU, en cuyo caso no llevar .ar
Es muy importante escribir las direcciones correctamente, ya que un error de una letra, un espacio,
un guin, etc provocar un error y la pgina solicitada no se abrir.
Detrs de la extensin pueden aparecer otras palabras separadas por el smbolo / (barra diagonal
inversa). Esto significa que la direccin le remite a una pgina determinada dentro de un sitio de
gran tamao. Por ejemplo, www.infoclima.com.ar/prono.asp le lleva a la pgina de pronstico del
tiempo del sitio comercial argentino infoclima.
CMO ACCEDO A UN SITIO, ENTONCES?
Si conoce la direccin del sitio Web que desea visitar,
simplemente escrbala en el cuadro DIRECCIN situada en la
parte superior de la pantalla y presione [ENTER]
Si ya ha escrito esta direccin antes, sta aparecer en una lista
desplegable, junto a otras, y le bastar con hacer CLICK en ella.
Aprender computacin: Casi un juego de nios 90
A medida que se carga el sitio Web, podr comprobar el progreso de la carga en la parte izquierda
de la barra de estado situada en la parte inferior de la pantalla. Cuando el sitio Web haya
terminado de cargarse, se mostrar la palabra LISTO en esa misma posicin.
QU HAGO UNA VEZ QUE ENTR A UNA PGINA?
Puede utilizar los hipervnculos para moverse dentro del sitio o para saltar a otras pginas. Estos
suelen ser fragmentos de texto subrayado o en color o imgenes que hacen que el puntero del mouse
se transforme en una mano al situarse sobre ellos.
Si necesita volver a la ltima pgina visitada, haga CLICK en el botn ATRS de la
barra de herramientas:
Si retrocede demasiadas pginas, y debe volver a alguna donde estuvo antes, haga
CLICK en el botn ADELANTE
Para ver una lista de las ltimas pginas visitadas, haga CLICK en la pequea flecha
hacia abajo situada junto al botn ATRS o ADELANTE. Luego puede hacer CLICK en una
pgina que desee ver
Para ver ms pginas o sitios, incluidos los visitados en sesiones anteriores, elija
HISTORIAL. Se abrir un panel en el lado izquierdo de la pantalla al hacer CLICK en
la carpeta correspondiente y se mostrar el vnculo deseado.
Para cerrar el panel HISTORIAL, vuelva a hacer CLICK en el botn HISTORIAL.
QU SON LOS FAVORITOS?
La opcin FAVORITOS permite guardar los enlaces a los
sitios WEB que se visitan regularmente, para despus poder
acceder ms rpidamente a ellos.
Para agregar una pgina a FAVORITOS, debe acceder a la
pgina que desea agendar y luego haga CLICK en
FAVORITOS AGREGAR A FAVORITOS.
Si quiere que una pgina Web que agrega a FAVORITOS est
disponible sin conexin, o sea que pueda navegar cuando no
est conectado a Internet, active la opcin DISPONIBLE SIN CONEXIN (haga CLICK en el
botn PERSONALIZAR para controlar a que parte del sitio Web se aplica esta opcin). Haga
CLICK en ACEPTAR y espere a que la sincronizacin tenga lugar.
Mientras se est conectado a Internet, se pueden sincronizar los favoritos sin conexin para
actualizar la informacin. Para ello, elija HERRAMIENTAS SINCRONIZAR..., y active las
opciones que considere ms convenientes y espere a que la sincronizacin tenga lugar
Para ir a un sitio que agreg a FAVORITOS, seleccinelo en el men FAVORITOS
o bien haga CLICK en el botn FAVORITOS y, a continuacin, seleccinelo en la
parte izquierda de la pantalla.
Para eliminar FAVORITOS o crear grupos de FAVORITOS en forma de carpetas, haga CLICK en
FAVORITOS ORGANIZAR FAVORITOS...
CMO CAMBIO LA PGINA DE INICIO?
La pgina de inicio es el sitio WEB que se carga cada vez que se abre INTERNET
EXPLORER. Es tambin la pgina que se muestra cada vez que se hace CLICK en el
Aprender computacin: Casi un juego de nios 91
botn INICIO. Si desea establecer una pgina de inicio diferente a la que tiene su explorador, haga
CLICK en HERRAMIENTAS OPCIONES DE INTERNET
Luego haga CLICK en la solapa GENERAL y en la opcin
PGINA DE INICIO escriba la direccin que quiere
establecer como tal y luego CLICK en ACEPTAR.
Si la que va a establecer como pgina de inicio es la pgina
en la que est navegando en ese momento, haga CLICK en
el botn USAR ACTUAL.
Si quiere que no se cargue ninguna pgina al arrancar el
navegador haga CLICK en USAR PGINA EN BLANCO.
El botn PREDETERMINADA le restablece la pgina de Microsoft como pgina de inicio
CMO BUSCAR INFORMACIN?
En la Web no existe un directorio centralizado. Para acceder a una pgina directamente, se debe
conocer la direccin exacta donde se encuentra. Pero lo ms habitual no es conocer esa direccin
exacta, sino tener una idea del tema en el que se est interesado y sobre el que se necesite
informacin.
Existe una infinidad de buscadores, donde podr consultar con una palabra o una breve referencia
que defina la bsqueda que quiere realizar. El sistema consulta sus datos y le muestra enlaces con
las pginas Web que contienen la referencia solicitada. Existen diferentes buscadores y cada uno de
ellos ha creado su propio directorio. Unos son ms completos, otros ms organizados, otros son ms
exigentes y selectivos en su informacin, cada uno tiene caractersticas propias, pero todos ellos
ayudan a mantener el rumbo. Le dar algunas direcciones de las ms utilizadas por la mayora de los
internautas y que les servirn para evitar la navegacin a la deriva.
http://www.google.com
http://www.altavista.com
http://www.lycos.com
http://www.terra.com
http://www.ubbi.com
http://www.yahoo.com
http://www.alltheweb.com
http://www.netscape.com
La mayora de estos buscadores tiene
una versin local a la que se accede
agregndole el .ar
Vamos a tomar como ejemplo la versin argentina de Google, uno de los buscadores ms usados.
Para ingresar una consulta en Google, simplemente introduzca su bsqueda en el recuadro en blanco
y presione la [ENTER], o haga CLICK en el botn de BSQUEDA EN GOOGLE.
En el resultado slo se vern slo aquellas pginas que incluyen todos los trminos de la bsqueda,
por lo tanto para acotar la bsqueda un poco ms, agregue ms trminos.
Tambin podr acotar la bsqueda seleccionando ya sea PGINAS EN ESPAOL o PGINAS DE
ARGENTINA
De todas maneras, cada buscador tiene sus propias reglas para realizar las bsquedas, as que no
duden en leer el documento de ayuda correspondiente.
Aprender computacin: Casi un juego de nios 92
CONSEJOS PARA BUSCAR EN INTERNET
Algunas recomendaciones para encontrar lo que se desea con los buscadores
Evite la bsqueda genrica de un slo vocablo porque se obtendr una lista de decenas de miles
(e incluso centenas de miles) de pginas que corresponden a sus criterios de bsqueda
Use un buscador del mismo pas desde donde usted cree que se confeccion la pgina que busca.
Si no encuentra nada al buscar directamente la informacin especfica (por ejemplo: "Cunto
mide el cuello de una jirafa?") es preferible dirigirse a pginas ms generales (en el caso de la
jirafa, un sitio sobre animales de la selva).
Si la consulta con el primer buscador no ofrece resultados interesantes, cambie de buscador
Consulte en el buscador que utiliza la informacin til sobre como ampliar la bsqueda.
Para afinar la bsqueda se pueden usar los comandos avanzados (tambin conocidos como
operadores boleanos). Tenga en cuenta que cada buscador tiene su propia sintaxis que se puede
consultar haciendo CLICK sobre las instrucciones presentes en la pgina inicial. Veamos algunos
ejemplos:
Utilice la letra Y para buscar dos o ms trminos en la misma pgina, por ejemplo usar: "cuadro"
y "pintura" (o bien "cuadro + pintura")
Emplee O para buscar uno de los dos trminos (o ms) de la misma pgina, por ejemplo usar:
"cuadro" o "pintura"
Utilice Y No para buscar pginas que contengan el primer trmino pero no el segundo, por
ejemplo: "cuadro" y no "de ftbol"
Utilice " " para buscar una frase exacta, como por ejemplo: "Ranking de cuadros de ftbol"
Utilice ( ) para agrupar parte de la bsqueda, por ejemplo: cuadro y (pintura)
SUGERENCIAS Y TRUCOS
Al explorar Internet, comprobar que algunas pginas tardan en descargarse ms tiempo
que otras. Esto puede deberse a que son ms grandes, ms complejas o contienen un gran
nmero de imgenes. Si se cansa de esperar a que una imagen se descargue, haga CLICK
en el botn DETENER y vuelva a intentarlo ms tarde.
Puede mostrar todas las pginas Web de forma ms rpida si deshabilita las imgenes. Para ello:
Vaya al men HERRAMIENTAS OPCIONES DE INTERNET... Haga CLICK en la ficha
OPCIONES AVANZADAS y desplace la barra hasta la seccin MULTIMEDIA.
Desactive la casilla de verificacin MOSTRAR IMGENES y despus haga CLICK en ACEPTAR
Si le gusta utilizar mtodos abreviados de teclado, pruebe los siguientes:
Con [CONTROL] [D] se agrega la pgina actual a Favoritos.
Con [CONTROL] [N] se abre una nueva ventana de INTERNET EXPLORER.
[INICIO] Y [FIN] permiten desplazarse al principio o al final de la pgina y con la tecla [F5] se
actualiza la pgina.
Aprender computacin: Casi un juego de nios 93
EL ASESOR DE CONTENIDO
Es posible que algunas informaciones de Internet no sean apropiadas para todos los usuarios del
equipo. Por ejemplo, si desea impedir que sus hijos vean sitios Web de contenido sexual o violento,
puede utilizar el asesor de contenido para que le ayude a controlar los tipos de contenido de Internet
a los que se puede tener acceso desde su equipo.
Vaya HERRAMIENTAS OPCIONES DE INTERNET...
Haga CLICK en la ficha CONTENIDO y despus en el botn HABILITAR...
Haga CLICK en una categora de la lista y, a continuacin, arrastre el control deslizante para
establecer los lmites que desea utilizar.
Repita estos pasos para cada categora que desee incluir y haga CLICK en ACEPTAR.
Si todava no se ha establecido ninguna contrasea de supervisor en el equipo, se le pedir que cree
una.
Una vez establecida la contrasea, slo los usuarios que la conozcan podrn cambiar esta
configuracin. Para ello:
Vaya a HERRAMIENTAS OPCIONES DE INTERNET...
Haga CLICK en la ficha CONTENIDO CONFIGURACIN...
Escriba la contrasea y haga CLICK en ACEPTAR.
Realice los cambios deseados y haga CLICK en ACEPTAR.
Asimismo, puede crear una lista de sitios Web que se puedan ver siempre o nunca
independientemente de su clasificacin. Para ello:
Vaya a HERRAMIENTAS OPCIONES DE INTERNET...
Haga CLICK en la ficha CONTENIDO y despus en el botn CONFIGURACIN...
Escriba la contrasea, haga CLICK en ACEPTAR y, a continuacin, haga CLICK en la ficha
SITIOS APROBADOS
Escriba la direccin del sitio y haga CLICK en el botn SIEMPRE o NUNCA segn proceda. Haga
CLICK en ACEPTAR
Aprender computacin: Casi un juego de nios 94
NDICE
ANTES DE COMENZAR............................................................................................................................ 2
CAPTULO I - INTRODUCCIN A LA COMPUTACIN........................................................ 3
Qu es una computadora personal?........................................................................................................................ 4
Hardware ................................................................................................................................................................. 4
Software................................................................................................................................................................... 4
Qu es una aplicacin o un programa?................................................................................................................... 4
Qu es un sistema operativo?................................................................................................................................. 4
Cmo arranca una PC?........................................................................................................................................... 4
Dispositivos de entrada. ........................................................................................................................................... 5
Dispositivos de salida. ............................................................................................................................................. 5
Dispositivos de entrada/salida ................................................................................................................................. 5
Unidades de medida................................................................................................................................................. 6
Qu es un documento? ........................................................................................................................................... 6
Qu es una carpeta? ............................................................................................................................................... 6
Copias de seguridad................................................................................................................................................. 6
El teclado de la computadora................................................................................................................................... 7
CAPTULO II - WINDOWS ...................................................................................................................... 9
Qu es Windows? ................................................................................................................................................ 10
Qu es un cono?.................................................................................................................................................. 11
cul es el cursor?.................................................................................................................................................. 11
Las ventanas........................................................................................................................................................... 12
Qu es una aplicacin?......................................................................................................................................... 13
El explorador de Windows .................................................................................................................................... 13
Paint ....................................................................................................................................................................... 16
CAPTULO III - WORD............................................................................................................................ 19
Qu es Word? ...................................................................................................................................................... 20
Cmo ingresar a Word? ....................................................................................................................................... 20
Men rpido........................................................................................................................................................... 21
Las opciones de la barra de men.......................................................................................................................... 21
Ingreso del texto .................................................................................................................................................... 22
Seleccin del tipo de letra...................................................................................................................................... 22
Las diferentes alineaciones del texto ..................................................................................................................... 23
Modo insercin y modo sobreescritura.................................................................................................................. 24
Seleccin de una parte del texto ............................................................................................................................ 25
Cambio de estilo .................................................................................................................................................... 25
Como grabar un documento................................................................................................................................... 25
Como incorporar dibujos ....................................................................................................................................... 25
Plantillas ................................................................................................................................................................ 26
Desplazamientos dentro del texto .......................................................................................................................... 27
Teclas especiales.................................................................................................................................................... 27
Configurar pgina .................................................................................................................................................. 27
Presentacin preliminar ......................................................................................................................................... 28
Imprimir un documento ......................................................................................................................................... 28
Salir de Word......................................................................................................................................................... 29
Recuperar un documento grabado ......................................................................................................................... 29
Comenzar un documento nuevo............................................................................................................................. 29
Nmeros y vietas.................................................................................................................................................. 30
Manejo de ventanas ............................................................................................................................................... 31
Facilidades de edicin: cortar, copiar y pegar ....................................................................................................... 31
Buscar palabras en el documento........................................................................................................................... 32
Reemplazar palabras en el documento................................................................................................................... 32
Corrector ortogrfico ............................................................................................................................................. 33
Sinnimos .............................................................................................................................................................. 34
Aprender computacin: Casi un juego de nios 95
Separar las palabras en slabas............................................................................................................................... 35
Contar palabras ...................................................................................................................................................... 35
Autocorreccin ...................................................................................................................................................... 35
Diferentes maneras de ver el documento ............................................................................................................... 36
Regla...................................................................................................................................................................... 37
Encabezado y pie de pgina................................................................................................................................... 37
Agrandar y achicar lo que se ve en pantalla (zoom) .............................................................................................. 38
Estilos .................................................................................................................................................................... 38
Formato de un prrafo ........................................................................................................................................... 39
Tabulaciones.......................................................................................................................................................... 40
Bordes y sombreados............................................................................................................................................. 41
Columnas ............................................................................................................................................................... 41
Cambiar la escritura entre maysculas y minsculas ............................................................................................. 42
Fechas y horas automticas.................................................................................................................................... 42
Insertar smbolos.................................................................................................................................................... 43
Macros ................................................................................................................................................................... 43
Letras capitales ...................................................................................................................................................... 44
WordArt................................................................................................................................................................. 45
Trabajar con dos partes del mismo documento..................................................................................................... 45
Guardar automticamente documentos .................................................................................................................. 45
Cambios de pgina y de seccin ............................................................................................................................ 46
Insercin de notas a pie de pgina ......................................................................................................................... 46
Buscar documentos................................................................................................................................................ 47
CAPTULO IV: EXCEL............................................................................................................................ 48
Qu es Excel?....................................................................................................................................................... 49
Cmo ingresar a Excel? ....................................................................................................................................... 49
Creacin de una agenda telefnica......................................................................................................................... 50
Variar el ancho de las columnas ............................................................................................................................ 50
Lneas de divisin.................................................................................................................................................. 51
Bordes de celdas .................................................................................................................................................... 51
Alineacin de celdas .............................................................................................................................................. 52
Como grabar un documento................................................................................................................................... 52
Grabado automtico............................................................................................................................................... 52
Clasificacin alfabtica.......................................................................................................................................... 52
Cargar un documento existente.............................................................................................................................. 52
Abrir un documento nuevo .................................................................................................................................... 53
Manejo de ventanas ............................................................................................................................................... 53
Copiar el valor de una celda en otra ...................................................................................................................... 53
Cerrar una planilla de clculo ................................................................................................................................ 53
Cambio de tipos de letras....................................................................................................................................... 54
Ingreso de frmulas: buscarv................................................................................................................................. 54
Copiar una frmula en otra celda........................................................................................................................... 55
Copiar celdas de una planilla a otra ....................................................................................................................... 55
La frmula buscarv en una tabla de la misma planilla ........................................................................................... 56
Desplazamientos dentro de la planilla ................................................................................................................... 56
Teclas especiales.................................................................................................................................................... 57
Creacin de una planilla de resultados................................................................................................................... 57
Formatos para datos numricos ............................................................................................................................. 57
Sumar automticamente filas y columnas. ............................................................................................................. 58
Copiar formulas ..................................................................................................................................................... 58
Resta de celdas....................................................................................................................................................... 58
Promedios .............................................................................................................................................................. 59
Darle formato a celdas automticamente ............................................................................................................... 59
Como crear un grfico ........................................................................................................................................... 60
Configurar pgina .................................................................................................................................................. 61
Visualizacin previa de la hoja.............................................................................................................................. 63
Imprimir................................................................................................................................................................. 64
Crear series ............................................................................................................................................................ 65
Supresin de datos de las celdas ............................................................................................................................ 66
Aprender computacin: Casi un juego de nios 96
Reemplazar datos de una celda.............................................................................................................................. 66
Deshacer cambios .................................................................................................................................................. 66
Comentarios de celda............................................................................................................................................. 66
Copiado y pegado de aspectos concretos de una celda.......................................................................................... 66
Cuadros de texto .................................................................................................................................................... 67
Manejo de listas ..................................................................................................................................................... 68
Filtros personalizados ............................................................................................................................................ 69
Subtotales............................................................................................................................................................... 70
Manejo de esquemas de un informe....................................................................................................................... 71
Algunas otras formulas .......................................................................................................................................... 71
Insertar una fila o una columna.............................................................................................................................. 72
Eliminar una fila o una columna ............................................................................................................................ 72
Seleccionar toda una columna o toda una fila........................................................................................................ 72
CAPTULO V: INTERNET...................................................................................................................... 73
La historia brevemente........................................................................................................................................... 74
Qu es una red?.................................................................................................................................................... 76
Internet................................................................................................................................................................... 76
Qu es el hipertexto?............................................................................................................................................ 76
Qu es multimedia?.............................................................................................................................................. 77
Maneras de conectarse a internet ........................................................................................................................... 77
El lenguaje de la red .............................................................................................................................................. 77
Pginas web (www) ............................................................................................................................................... 78
Correo electrnico (email) ..................................................................................................................................... 78
Transferencia de archivos (ftp) .............................................................................................................................. 78
Telnet o acceso remoto .......................................................................................................................................... 78
Charlas en tiempo real (irc) ................................................................................................................................... 79
Tablones de anuncios (news) ................................................................................................................................. 79
Mensajes instantneos............................................................................................................................................ 79
Netmeeting o videoconferencia. ............................................................................................................................ 79
Es fiable la informacin que hay en internet? ...................................................................................................... 80
Algunos consejos ................................................................................................................................................... 80
CAPTULO VI: OUTLOOK EXPRESS ............................................................................................. 81
Qu es el correo electrnico?............................................................................................................................... 82
Qu es Outlook Express? ..................................................................................................................................... 82
La libreta de direcciones........................................................................................................................................ 83
Configuracin ........................................................................................................................................................ 84
Configurar diseo de pantalla ................................................................................................................................ 85
Configurar cuentas de correo. ................................................................................................................................ 85
Enviar y recibir correo........................................................................................................................................... 85
Como escribir un mensaje...................................................................................................................................... 86
Administre sus emails ............................................................................................................................................ 87
Borrar mensajes ..................................................................................................................................................... 87
Crear carpetas ........................................................................................................................................................ 87
CAPTULO VII: INTERNET EXPLORER...................................................................................... 88
Qu es Internet Explorer? .................................................................................................................................... 89
Cmo funciona la web?........................................................................................................................................ 89
Cmo accedo a un sitio, entonces? ...................................................................................................................... 89
Qu hago una vez que entr a una pgina? .......................................................................................................... 90
Qu son los favoritos?.......................................................................................................................................... 90
Cmo cambio la pgina de inicio? ....................................................................................................................... 90
Cmo buscar informacin? .................................................................................................................................. 91
Consejos para buscar en internet............................................................................................................................ 92
Sugerencias y trucos .............................................................................................................................................. 92
El asesor de contenido ........................................................................................................................................... 93
Un libro conciso, muy prctico que lo guiar
paso a paso en el aprendizaje de las
herramientas mas comunes de la
computacin, como lo hara su profesor
particular en una clase personalizada.
Con ejercicios prcticos y concisos, Ud,
aprender rpidamente los conceptos de la
computacin, de internet, del popular sistema
Windows, y de las ms potentes y necesarias
herramientas que existen hoy en el mercado:
Word, Excel, Internet Explorer y Outlook
Express, pero slo los que Ud necesita en su
profesin, en su negocio o en su casa.
Muy til para el principiante y para aquellos
que deseen profundizar sus conocimientos
Rodolfo Simoncelli
Oriundo de San Juan,
egres como Perito
Mercantil Nacional de la
Escuela de Comercio
Libertador General San
Martn.
Radicado ms tarde en
Paris, Francia, se
acogi a un programa
de capacitacin
permanente del Ministerio de Trabajo
francs y se recibi de Analyste
Programmeur sur petits systmes
informatiques .
Desde hace 25 aos se viene
desempeando profesionalmente primero
en Francia y luego en Argentina, donde
ha desarrollado en forma independiente
gran cantidad de sistemas informticos y
ha sido asesor informtico de estudios de
profesionales (abogados, contadores,
escribanos, etc) y de pequeas y
medianas empresas.
Durante 5 aos ha estado a cargo de la
capacitacin en computacin de varios
sindicatos y colegios profesionales de la
provincia de Santa Fe
You might also like
- Musica de San JUanDocument5 pagesMusica de San JUanrodosimNo ratings yet
- Musica de San JUanDocument3 pagesMusica de San JUanrodosimNo ratings yet
- Aprender ComputacionDocument99 pagesAprender ComputacionrodosimNo ratings yet
- La Multimedia: HIPERTEXTO, Que Hace Que Aparezcan Entre Medio Del Documento Que EstaDocument1 pageLa Multimedia: HIPERTEXTO, Que Hace Que Aparezcan Entre Medio Del Documento Que EstarodosimNo ratings yet
- La Provincia de Cuyo Del Reino de Chile. T.ii. 1954Document385 pagesLa Provincia de Cuyo Del Reino de Chile. T.ii. 1954Bibliomaniachilena100% (1)
- Espejo - La Provincia de CuyoDocument380 pagesEspejo - La Provincia de Cuyocitlalli011No ratings yet
- Musica de San JUanDocument3 pagesMusica de San JUanrodosimNo ratings yet
- Articulo CISODocument3 pagesArticulo CISOEddyVladimirNo ratings yet
- Deber Mando AlternadoDocument5 pagesDeber Mando AlternadoBryan EstrellaNo ratings yet
- Cordillera NegraDocument3 pagesCordillera NegrabellejeuneNo ratings yet
- NRP ControladorDocument36 pagesNRP ControladorYohana EspinozaNo ratings yet
- Cam WinncDocument11 pagesCam WinncdavidNo ratings yet
- Estructura Curricular Por Año de Formación Procesos Mineros PDFDocument1 pageEstructura Curricular Por Año de Formación Procesos Mineros PDFCarlos RodriguezNo ratings yet
- Esc Design Google Activate Respuestas EXDocument23 pagesEsc Design Google Activate Respuestas EXMyke Chamie100% (2)
- Portafolio Geovanny BravoDocument36 pagesPortafolio Geovanny BravoGeovanny Manuel Bravo PicoNo ratings yet
- Plataforma Elevadora de Silla de Ruedas - Base PresentacionDocument23 pagesPlataforma Elevadora de Silla de Ruedas - Base PresentacionJulieta RojasNo ratings yet
- Clase Gpio PythonDocument9 pagesClase Gpio PythonRey ArturoNo ratings yet
- Tarea de EPT - 9na E-A Primero 1ra ActividadDocument7 pagesTarea de EPT - 9na E-A Primero 1ra ActividadMary Llerena anccoNo ratings yet
- Mapa Conceptual Gráficos de ControlDocument1 pageMapa Conceptual Gráficos de ControlAlejandra Salazar100% (1)
- Guia de Instalacion - Acceso DirectoDocument8 pagesGuia de Instalacion - Acceso DirectoEnrique Isaac Porras PuquioNo ratings yet
- Plan - de - Mantenimiento 2022Document3 pagesPlan - de - Mantenimiento 2022ANA SILVANo ratings yet
- Traducciones Curso Arreglo Fases Capitulo $Document30 pagesTraducciones Curso Arreglo Fases Capitulo $Efrain Ortiz BarretoNo ratings yet
- Afme U1 Ea ErvuDocument3 pagesAfme U1 Ea ErvuERIKA JAZMIN VARGUEZ UICAB100% (1)
- Trabajo Práctico TelemetríaDocument7 pagesTrabajo Práctico TelemetríaRodrii NicolasNo ratings yet
- Capitulo I. Que Es La P.P.IDocument8 pagesCapitulo I. Que Es La P.P.Ilucy janeth arboleda mosqueraNo ratings yet
- 5 - Sistemas Digitales y RedesDocument2 pages5 - Sistemas Digitales y RedesRodolfo LaimeNo ratings yet
- Es Ec3x33 65126Document4 pagesEs Ec3x33 65126ROMANNo ratings yet
- Diseño y Prototipado de Una Incubadora de Huevos de ReptilDocument93 pagesDiseño y Prototipado de Una Incubadora de Huevos de Reptilchutini0% (1)
- Ventajas y Desventajas de Los Diferentes Tipos de ComunicaciónDocument2 pagesVentajas y Desventajas de Los Diferentes Tipos de ComunicaciónJosué Valderrábano100% (1)
- InformaticaDocument30 pagesInformaticaapi-200854309No ratings yet
- Unidad-4 - Segunda OportunidadDocument3 pagesUnidad-4 - Segunda OportunidadOmar LealNo ratings yet
- Propuesta SEO - Sem - DogmaDocument15 pagesPropuesta SEO - Sem - DogmaJorge de la CruzNo ratings yet
- Unidad 4 InnovaciónDocument24 pagesUnidad 4 InnovaciónAbar MoncadaNo ratings yet
- C2-ABP-3y4S-ALGEBRA-OPERACIONES CON POLINOMIOSDocument2 pagesC2-ABP-3y4S-ALGEBRA-OPERACIONES CON POLINOMIOSHns Kvn ChavezNo ratings yet
- 1er Parcial Desarrollo Comunitario (LU-10AM-DRU-100-02-Desarrollo Comunitario - 20203) - Microsoft TeamsDocument6 pages1er Parcial Desarrollo Comunitario (LU-10AM-DRU-100-02-Desarrollo Comunitario - 20203) - Microsoft TeamsNicole OliveroNo ratings yet
- Alg3eríaUAMDocument2 pagesAlg3eríaUAMDavidMBBSNo ratings yet
- Dossier - Ecologías DigitalesDocument92 pagesDossier - Ecologías DigitalesUniversidad de AntioquiaNo ratings yet