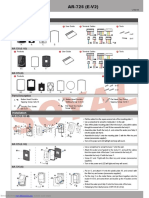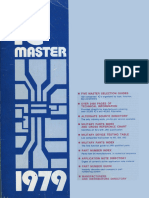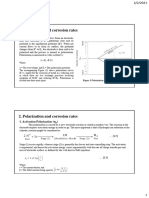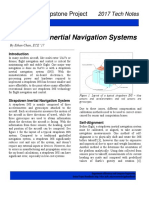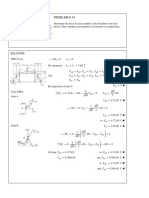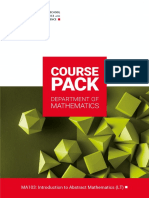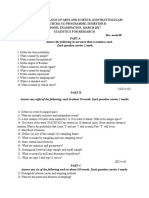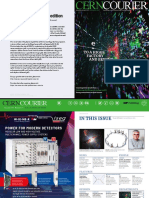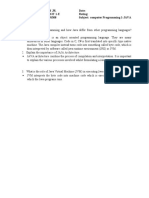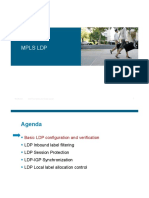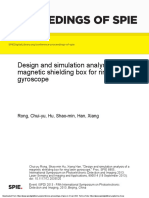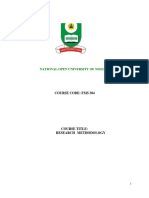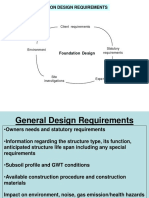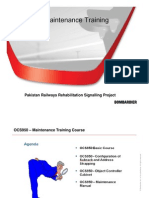Professional Documents
Culture Documents
Orgguide PDF
Uploaded by
Alexis Ezequiel0 ratings0% found this document useful (0 votes)
26 views77 pagesImpulse reserves the copyright oI Organica, 1997. Organica is shipped on CD media and carries a liIe time warranty. There is no warranty or claim oI Iitness or reliability.
Original Description:
Original Title
orgguide.pdf
Copyright
© Attribution Non-Commercial (BY-NC)
Available Formats
PDF, TXT or read online from Scribd
Share this document
Did you find this document useful?
Is this content inappropriate?
Report this DocumentImpulse reserves the copyright oI Organica, 1997. Organica is shipped on CD media and carries a liIe time warranty. There is no warranty or claim oI Iitness or reliability.
Copyright:
Attribution Non-Commercial (BY-NC)
Available Formats
Download as PDF, TXT or read online from Scribd
0 ratings0% found this document useful (0 votes)
26 views77 pagesOrgguide PDF
Uploaded by
Alexis EzequielImpulse reserves the copyright oI Organica, 1997. Organica is shipped on CD media and carries a liIe time warranty. There is no warranty or claim oI Iitness or reliability.
Copyright:
Attribution Non-Commercial (BY-NC)
Available Formats
Download as PDF, TXT or read online from Scribd
You are on page 1of 77
2=CA 2=CA 2=CA 2=CA 2=CA
Organica is a trademark oI Impulse,
Inc. Located at 8416 Xerxes Ave
North, Minneapolis, MN 55444.
Impulse reserves the copyright oI
Organica, 1997.
Organica is the sole property oI
Impulse, Inc. You are granted a
single licence to use Organica on a
single computer. Making copies oI
Organica to distribute or Ior sale is
prohibitied by the copyright laws oI
the United States oI America and
other Countries.
Organica is shipped on CD media
and carries a liIe time warranty, iI
Ior any reason the Organica CD
should be come deIective Impulse
will replace the CD Ior shipping
charges to and Irom your address.
There is no warranty or claim oI Iitness or
reliability. The program is distributed AS
IS, and Impulse, Inc. shall not be held liable
Ior any loss oI data, down time, loss oI
revenue or any other direct or indirect
damage or claims caused by the use oI
Organica.
Copyright 1997 Impulse, Inc.
Impulse Iunctions under the premise that
users are interested in the rights oI others
and thereIore will not copy Organica Ior
the express purpose oI giving soItware to
other users who have not paid Ior the right
to use Organica.
Piracy is another word Ior theIt. We ask Ior
your support so that our eIIorts can con-
tinue. Please do not copy Organica Ior any
other purpose than an archive copy Ior your
own protection.
Thank you Ior your support.
This users manual is the
prorperty oI Impulse, Inc. and
can not be duplicated by an
means electronic or other-
wise. This document can not
be posted to any bulletin
board system, internet or
intranet site.
This users guide is protected
by the copyright laws oI the
United States oI America and
other courntires.
All eIIorts have been made to
insure the accuracy oI all data
however Impulse will not be
held liable Ior any errors or
omissions.
Impulse reserves the right to
change Organica and this
users guide without prior
notice.
2=CA 2=CA 2=CA 2=CA 2=CA
Introduction
This introduction is very important to you. Take a Iew minutes to review
this section. WE at Impulse already know that no one who buys soItware
wants to read manuals. So DON`T read this manual. Just install the
soItware as explained in the installation instructions so you can just go
play. Organica is all about playing!
We have tried to make things apparent, obvious, intuitive, easy, cool, Iun.
You name it we tried to put it into Organica so that you would spend your time creating and not reading
manuals or mulling over endless 3D concepts.
Organica is not a rendering engine, it does not use Scanline, Raytrace or Solid rendering techniques that you
might use in other 3D soItware. It does render images with a special type oI rendering that is based on a Iorm
oI radiosity. Simply put, the world lights up the object.
Organica is meant primarily Ior users to create really cool looking Organica objects. Human Iorms, animals,
cars, planes, castles, cartoon characters, in short just about any kind oI object you want or need to create.
These kinds oI claims are made by an endless lineup oI 3D soItware. In most cases our experience shows us
that making objects, Ior most people, is the most diIIicult task oI all. There is a simple reason Ior this, no
matter iI you are using nurbs, or splines, or simple polygons to create an object, the screen gets very busy very
Iast, and its easy to loose your place as well as your concentration.
To create great objects is not just an art Iorm, its also a very exacting and time consuming science. Most oI us
just don`t have the time to create really great looking objects. So we are leIt to mull over endless control
points or buy objects Irom someone else. II you are lucky you might even Iind a cool object or two that are
Iree. These objects might be great Ior the person that made them, but they generally lack the personal touch
that separates OK objects Irom great objects. Organica makes it easy Ior you to create great personalized
objects.
2=CA ! 2=CA ! 2=CA ! 2=CA ! 2=CA !
Organica is really very easy to use. In this manual we are going to explain how
each, mode, Iunction and tool operates. There are several tutorials that show you
how to work some mesh magic with Organica.
HOW TO USE THIS MANUAL
This manual has been produced as a PDF Iile. When you installed Organica this
manual also installed the Adobe PDF reader. Remember that the Iun is in the
soItware not this manual.
The Iirst part oI this manual explains in rather dry language each Iunction, mode and tool. Many tools and Iunctions however rely
on other tools or special HOT KEY sequences. Each HOT KEY sequence is shown and explained in some detail. Once you have
made your way through all this important inIormation, you will Iind your way to the Tutorial section. In this section you will be
able to see how various objects and animations were created.
Many people think that Good Tutorials are all you really need to learn a soItware product like Organica. This may be true. So iI
you hate detailed explanations oI how things work, jump right to the tutorial section and have a great time playing with all the cool
tools in Organica.
Page 1- 6 Introduction and Overview
Page 7-9 Menu Bar
Page 10 Tool Bars
Page 11 Status Bar
Page 12 Anim Controls
Page 13 Button Si:e
Page 14 Color Control
Page 15 Grid
Page 16 Backdrop
Page 17 File Menu
Page 18-20 Plav/ Make Avi
Page 21 Edit
Page 22 Cut Copv Paste
Page 23-27 Attributes
Page 28 Shape
Page 29-32 Deformation
Page 33 Position
Page 34 Grids
Page 35-36 Mesh Control
Page 37 Selection
Page 38-40 Clone
Page 41-42 Group
Page 43-46 Modes
Page 47-49 Functions
Page 50-55 Right Mouse
Page 56-61 Animation
Page 62-76 Tutorials
Page 77 Credits and Thanks
2=CA " 2=CA " 2=CA " 2=CA " 2=CA "
First things Iirst. II you aren`t Iamiliar with Windows 95 or NT then it might be
a good idea to give your Windows user guide the once over. For this manual we
will assume the Iollowing. You know Open, Close, Save, Save as, Iiles and
projects. OI course it is also assumed you know how to use the mouse, and its
two buttons.
Organica has been engineered to work within the Windows style guide. All tool
bars are 'Break-away meaning that you can break them away Irom where they
are docked and either let them 'Iloat over the Organica interIace or you can re-
dock them in another place. There are 3 Tool bars. The Top tool bar is your set
oI Magic Blox or Meta Blox. On the leIt and right are tool bars that house various Iunctions that you will become Iamiliar
with as you learn Organica. Each button has a TOOL TIP that appears when you move the mouse over that button and let is
sit there Ior a second or so. This tool tip is also enhanced a bit in the lower leIt hand part oI the Organica interIace in what is
called the status bar. These tool tips and status alerts are just reminders and most likely won`t give you enough inIormation to
completely understand what that tool does.
Take a look at the tool bars, each tool bar is shown in the next Iew pages with a brieI description oI each button in the tool
bar. Along the upper most portion oI the Organica interIace is the 'Menu Bar. The menu bar is accessed by moving the
mouse to the upper area and depressing the leIt mouse button. This menu bar works just like you would expect it to.
META BLOX TOOL BAR
Each button in the tool bar is a diIIerent 'Meta Blox we also call them 'Magic Blocks. When you get to the process oI
making objects we think you will call them Magic as well. From leIt to right the Blox are.
Sphere, Rod, Disk, Torus, Cone, Cylinder, Rectangle, Box, Pyramid, Wedge, Pie Slice, Cone Slice, Bowl
Concave, Convex, Bent Rod, Bent Tube, Bent Bar, Sphere Slice, Barrel, Top, Hour Glass, Football, Tube, Disk Slice.
2=CA # 2=CA # 2=CA # 2=CA # 2=CA #
On the leIt side you will see this tool bar.
Select
Delete
Hide
Paste
Move
Rotate
Size
X control
Y control
Z control
In Place
Family Mode
Group Mode
Un-select Last
Each oI these buttons perIorm Iunctions that can be used in some cases with other Iunctions. Each case will be explained as we
work our way through the documentation. When a Iunction or mode is not available that button will become deselected and the
color picture will not be show. You will see a gray and white button that in most cases you will not recognize. No matter, a
button is only valuable when it shows up in Iull color.
2=CA $ 2=CA $ 2=CA $ 2=CA $ 2=CA $
The right hand tool bar has several Iunctions just like the leIt hand tool bar. T
hese tend to be one shot, while the Iunctions on the leIt tend to be modes that you
enter and remain in until you choose to do something else.
From top to bottom the Iunctions in the right hand tool bar are.
Mesh Control
Animation Control
Clone
Mirror
Make same Color
Make same Strength
Make same Color Strength
Make same Family
Group
UnGroup
Undo
Redo
UnHide
ReHide
2=CA % 2=CA % 2=CA % 2=CA % 2=CA %
The Menu bar is show here
in this diagram.
There are Five menus.
From leIt to right they are
File, Edit, View, Selection
and Help.
At the bottom oI the Organica interIace is the status bar.
As you can see there is data about what is going on in the leIt hand portion oI the Status bar, on the right side oI the Status bar
other data is shown. A list oI total objects in the project, how many are selected and how many are hidden. As you can see Ior
the most part the Organica interIace works like many other Windows programs that Iollow the MicrosoIt Style guide.
MENU BAR
2=CA & 2=CA & 2=CA & 2=CA & 2=CA &
Now we come to the best part oI Organica, the Quad View. Between the tool bars
are Iour windows. Three oI them are labeled. In the upper leIt is the TOP view,
in the bottom leIt is the FRONT view and in the lower right is the RIGHT view.
The upper right window is a special window, it is the REAL TIME perspective
view. This window is where the rendering takes place. The other 3 windows can
only display the object in right angles to the other two windows, which creates an
orthogonal view setup.
The Perspective view has
several other controls that
the 3 other views do not
have. In the perspective
view you can move the
camera and light. There
is no camera control in
the other 3 views. Also
you can adjust the Per-
spective oI the Camera.
These Iour views are
arranged in the order that
seems to be the most
comIortable Ior most
users. However you can
adjust the views in a
diIIerent order, the
command to do this is in
the View Menu.
Can you guess which
one.
2=CA ' 2=CA ' 2=CA ' 2=CA ' 2=CA '
As you probably guessed the window control is Iound under the VIEW menu in
the Quad Layout item, there are 3 choices you can make, Rotate leIt, Rotate right
and Rotate 180. Go ahead and try it. Once you Iind the system you like you can
just leave it. When you quit Organica, the inIormation you have set will be saved.
This is true oI all things that aIIect the interIace in general.
The over all control oI the interIace has several controls, all oI them are
accessible Irom the View Menu. As you have already seen you can
change in the order oI the views but you can also control several other
Ieatures oI the Organica interIace.
Lets take a look at all the things you can do.
From the View Menu you can control the Iollowing items.
Toolbars
Status Bar
Anim Controls
Button Size Large or Small
Color Options
Grid On or OII
Grid Size
Quad Layout
Reset
Load Backdrop
Clear Backdrop
Lets look at each item Irom top to bottom.
2=CA 2=CA 2=CA 2=CA 2=CA
In the upper right hand portion oI the Iloating tool box is
a close button. II you click on this the tool box will
disappear Iorm the interIace. Don`t worry you can make
it come back, just go to the View Menu, choose the
Toolbar menu item and you will see this dialog.
The three tool bars we already looked at, can be scaled to diIIerent sizes, or the
can be moved Irom their docks to Iloat anywhere on the screen. Form time to
time you may want more space Ior the Organica InterIace. As you can see in this
picture we have undocked the leIt hand tool bar. It be-
comes a Iloater.
When there is a check mark next to the
tool bar name it means that this tool bar
is being used. II there is no check mark
it means that the tool bar has been
closed. To reopen it, just click on the
vacant check box. Now that tool bar
will reappear in the last place that it was
beIore it was closed. So, iI you had it
Iloating on the interIace, it will come
back as a Iloater, iI it was docked it will
come back docked.
Object created by Mauro
Marenzi.
Tool Bars
2=CA 2=CA 2=CA 2=CA 2=CA
Status Bar
The Status bar is there to give you some inIormation about what is going on. In
the leIt hand side oI the Status bar is some more detailed inIormation about what
you are doing.
For example, when you move the mouse over the delete button the TOOL TIP
shows delete, the Status bar tells you 'Deletes objects when clicked on with the
mouse. Messages Ior all items with tool tips will show up in this area. Also all
menu items will show up in the status bar with a more detailed explanation.
Think oI the Status bar as a mini Help system. It won`t give you very much detail but it will give you more detail than the
simple tool tip that you get when you pass the mouse over various items.
On the right hand side oI the Status bar is a special set oI data that tells you how many objects are in your scene. Also you will
see how many items are selected and iI any oI those objects are hidden Irom view.
IMPORTANT NOTE: The mesh that Organica creates is not dependent on how many objects are in the scene. However each
object takes up some memory, so the more you put in the scene to make an object the more memory you use. At Impulse we
like to try and make Iinal objects with as Iew primitives or meta blox as we can. It saves memory to do this, and because the
blox are more powerIul in Organica than any other modeler, you can create better objects with Iewer blox and less eIIort.
II you have ever used another blob program you probably had to add lots oI spheres to make anything that was recognizable.
Even with many spheres the object would live up to its name, and look rather blobby. Organica smooths objects out so that they
don`t look blobby, a unique Ieature oI Organica, one you will come to appreciate.
2=CA 2=CA 2=CA 2=CA 2=CA
ANIM CONTROLS
The Animation controller in Organica is very simple to use. It is a WYSIWYG
device. We are going to explain the Iunctions here but there is much more discus-
sion oI the Anim Controller in the Animation section oI this guide.
Lets take a look at the controller.
There are Iour gadgets in the controller. They are the Expand/Contact button
which is the plus and minus button. The Red X is the Delete button. The KEY
button creates a KEY FRAME. The arrow pointing to the right is the GOTO
button.
To the leIt oI the Iour gadgets is the Tween counter. This counter lets you estab-
lish the amount oI Irames Irom one key Irame to the next.
At the bottom oI the Anim Controller is the Scroll or Scrub bar. This bar lets you
travel through all oI the key cells that you create.
Finally, there are what appear to be buttons Irom leIt to right in the main body oI
the controller. These are thumbnails oI your key cells. As you can see we have
created Iour key cells. When you create a key cell the inIormation in the perspec-
tive window is transIerred to the key button that you create with the key gadget.
The anim controller can be closed by clicking on the x box in the upper right hand
corner. You can bring it back with the view menu or the Second button in the
right hand tool box, it looks like a movie clap board.
Anim Controller button.
2=CA ! 2=CA ! 2=CA ! 2=CA ! 2=CA !
BUTTON SIZE
Organica was designed to work in a 800 by 600 screen. However it will work at
any resolution that you have your computer running in. Larger screen sizes create
less problems than does a smaller screen size.
Also Organica is a 24 bit program, iI you are using a computer with a video card
that does not run in 24 bit color, you will miss some oI the nicer looking aspects
oI the interIace, to say nothing oI what the Iinal mesh will look like.
We suggest that you have a 24 bit video card with at least 2 megs oI memory. II
you are using a lap top with a 256 color display, Organica will run but the tool
bars might look just a bit strange.
II you are using a 640 by 480 screen size, then you will want to use the Button
size, small, option. This will make it so that you can see all oI the tool bar
buttons and be able to get at each oI them. Organica by deIault starts in BIG
buttons mode.
When you quit Organica the button size inIo will be saved. The next time you
launch Organica the button options you have selected will be set as the deIaults.
A Iinal note on screen size. The more resolution that you can throw at Organica
the better. The mesh looks better and your work area is bigger. As you learn
how to make models you will develop your own style, Organica does its best to
meet your needs.
2=CA " 2=CA " 2=CA " 2=CA " 2=CA "
COLOR CONTROLS
When you Iirst launch Organica the
interIace colors are set as you see here in
the color dialog. The background color is a
dark blue, the grid color is a medium gray,
the center line color is a dark red.
When you click on these buttons you will
see the standard color dialog where you can
select the colors that best suit your eyes.
As you begin we suggest you let things stay at the deIault. Notice that iI
you do play with the colors and Iind that they are not as good as you
thought, click on the DEFAULT button and the colors will be returned to
the deIault that we set.
There are two other controls in this dialog. They set the amount oI light
that is reIlected to the object. The sky is above, and the ground oI course is
below. As you move the slider to the right in either slider you will increase
the amount oI light emitted Irom that area. When you move the slider to
the leIt it eIIectively decreases the amount oI light that is emitted Irom
these areas.
A word about this method or lighting, it is loosely based on Radiosity
based lighting, meaning that the light hitting these objects has been radi-
ated Irom an imaginary sky and ground, neither oI these things exists in
Organica as you can see. Adjust these sliders to suit your eyes.
Color dialog
2=CA # 2=CA # 2=CA # 2=CA # 2=CA #
GRID ON/ OFF
GRID SIZE
QUAD
RESET
The grid size can be changed by
using the Grid Size menu option. By
deIault it is set to 20 units. You can
set it to any number that you want.
However the more you zoom out, the
smaller the size oI the grid will appear,
and as you zoom in, it will get bigger.
The grid size works in conjunction with
another menu item, the Snap to Grid
menu item Iound in the Edit menu.
More on that menu later. SuIIice it to
say that the grid hatch marks denotes
the places where objects will snap to
when you turn this Iunction on.
Grid ON, OFF does as it implies. By deIault the GRID IS ON, to turn it oII
release the mouse on this menu item. The check mark will disappear and so will
the grid. To turn it on just repeat the process, the check mark will reappear and so
will the grid.
The Quad controls move the two views,
Front and Right views so that you can
see the LeIt view and Back view. The
top view always stays the same. Think
oI the Iront and right view as the views
Irom the side oI a box, as you rotate the
box you would be looking at the objects
inside Irom a diIIerent perspective. The
Perspective view will never change
when you use the Quad setting.
Using these controls sometimes makes it
easier to visualize where and how
objects are interacting with the model.
Reset will bring you back to the
center oI everything, where the center
line is in the middle oI each view. As
you manipulate the windows you will
Iind Irom time to time that you loose
your way, to get back to ground zero,
just use the reset command.
Front Side
2=CA $ 2=CA $ 2=CA $ 2=CA $ 2=CA $
LOAD BACKDROP
CLEAR BACKDROP
In any oI the views you can load a bitmap image. II the image has an aspect
ration oI 4 by 3, as in 640 by 480 it will Iit into the window properly. Other sizes
and aspect rations can be loaded as backdrops however they will be centered in
the view that you have chosen to load the backdrop into.
Consider this, take a picture oI yourselI, Irom the Iront, and Irom the right side.
These images coincide with the Front and Right views. II you load the picture oI
the Iront in the Iront view and do the same with the right view you will have a
diagram Irom which to build.
This Ieature is great Ior making human heads but not so great Ior
building larger more complex objects, like the entire body. Remem-
ber this is a reIerence Ieature, you will still have to move the primi-
tives around to make the object.
The Perspective view backdrop is Ior a completely diIIerent purpose.
In this view, you would use the backdrop to enhance the overall
render that happens in the perspective view. Also the backdrop
picture becomes part oI the AVI animation that you might create with
Organica.
Many users are already making some very cool cartoons using this
Ieature oI putting a backdrop into the perspective window and then
creating an animation with the objects in the project.
II you no longer want the backdrop image to show up simply use the
Clear Backdrop menu item and the image will disappear.
Special Note There are no indication in the
Organica interIace as to which portion oI the
Quad view you are working with. II you click
in a window area that window is active. The
last time you worked on an object in a particu-
lar view will be the last active window.
The exception to this is in the perspective view,
where in most cases the mouse icon will
change to reIlect what mode you are in when
you enter the perspective view. Even then you
must click in that window to make it active.
2=CA % 2=CA % 2=CA % 2=CA % 2=CA %
FILE MENU
The Iile menu is Ior the most part one oI
those menus where we have Iollowed the
Style guide Ior Windows. You already
know how to use all oI these Iunctions.
However there are a Iew things in this menu
that are worth talking about.
When ever you are going to start a New
project, you will be asked iI you want to
save changes. II you click on yes it will
save the object you are working on beIore
clearing the scene. II you click on no Or-
ganica will earse everything and clear the
screen Ior a new object.
Import and Export are use to do a
Iew things they are as Iollows.
When you have an object, or group oI
objects selected you can export them.
Imagine that you have made a very
cool cartoon character and you have
made a really great hand object. II you
select only the hand objects you can
export that group oI objects and call it
Hand or CartoonHand. Organica will
add the OGC Iile extension to the Iile
so all you have to type in is the name
that you want to use.
Import works as a loader, you can load
any other object into the present scene.
Lets say that we made a diIIerent
character but decided we didn`t want
to take the time to make a hand, we
could simply Import the cartoon hand
into the present scene.
Remember in order to export you must
have objects or groups selected.
Save Mesh Object Once Or-
ganica has created a mesh, you can
save this mesh as a meshed object.
This is diIIerent than the Organica
Iormat which does not save any
Iace, or point data.
There are 4 diIIerent Iormats that
are supported by Organica, they are
IOB which stands Ior the Imagine
Iile Iormat, DXF which is an
industry standard used by various
3D programs, LWO which stands
Ior Lightwave and 3DS which
stands Ior 3 D Studio.
The Imagine Iormat saves all oI the
color data that is created with
Organica, the other Iormats do not
retain the color data.
2=CA & 2=CA & 2=CA & 2=CA & 2=CA &
Play AVI
Make AVI
Organica allows you to create anima-
tions in the windows standard AVI
Iormat. Once you have created a
movie with the Make AVI menu item
you can play the AVI directly inside
oI Organica, Ior that matter you can
play any AVI using the Play AVI
command.
To make an AVI you must Iirst have
created an animation with the Anim
Controller. We will not cover anima-
tion creation at this point in the
manual this will be covered in the
Animation section.
To Make and AVI however is a
simple process that we can discuss.
You have probably created an AVI
with other programs so we will only
cover the basics oI how to create an
AVI inside oI Organica.
When you choose the MAKE AVI
menu item you will see this dialog.
You must Iirst establish a pat Ior the AVI,
do this by clicking on the Browse button,
this will list your various storage devices.
Establish a path Ior your movie and give it
a name. Now click on the ConIigure AVI
Options.
2=CA ' 2=CA ' 2=CA ' 2=CA ' 2=CA '
Play AVI
Make AVI
ConIiguring AVI Iiles consist oI several items. First you
must choose a compression codec. These codecs are
installed with the windows install, and you might have
installed others. The ones that your computer can use
will be listed in the Compressor drop down data box.
Find the one you want to use in the list and click on it.
You can control the amount oI compression Irom High
quality to low by moving the slider to either value.
Higher quality movies are larger Iiles and take up more
drive space, but they look much better. II you are just
making a test, quality is not all that important so you can
lower the value and take up less space. For Iinal render-
ing you will most likely want to use the highest quality.
Setting the (Key Irame every) on, by clicking the check box,
and entering a number in the Frames dialog establishes the
amount oI read ahead that the playback oI the movie looks Ior.
Simply put, a key Irame Ior every Irame oI the movie will
allow you to drag the slider oI the playback gadget and you
can see each Irame oI the movie. II you have a 100 Irame
movie and establish a key Irame every 10 Irames, you will
only be able to stop and view every other 10th Irame.
Usually we set the Key Frame Every Iunction to 1 Irame. The
Iile size is a bit larger but its worth it when you are working
with complicated animations where timing is important.
Some codecs come with a ConIigure option built in, Ior things
like color and black and white settings. Also you can see
which version oI the codec you are using by clicking on the
about button. Once you have things set the way you want
click on the OK button
2=CA 2=CA 2=CA 2=CA 2=CA
Play AVI
Make AVI
AVI stands Ior Audio, Video Interleave, which means
that you can combine audio with the video. There are
no Iunctions that allow you to add Audio with Or-
ganica. II you wish to add audio you will have to
purchase a program that reads AVI Iiles and allows you
to edit them.
Compression Codecs control the playback and creation
oI the movie Iile. There are numerous codecs, due to
the diversity oI these codecs we suggest that you try
several and Iind the one that you like best.
Playing AVI Iiles back in Organica will bring up the
Iollowing dialog.
There are a Iew items that you can control. The slider at the
bottom oI the movie screen will scrub the movie Iorward or
backward. As the movie plays the scrub gadget will move
Irom leIt to right.
The Arrow in the lower leIt corner is the PLAY button and
when the movie is playing it changes to a small black square.
II you click on the square the movie will stop.
The small button to the right oI the arrow button is the speed
controller and size controller.
To close and quit playing the movie, click on the X button in
the upper right hand portion oI the player.
2=CA 2=CA 2=CA 2=CA 2=CA
EDIT
UNDO and REDO
The edit menu has several
controls, some oI which have
button equivalents.
Undo has a button control as well as a
hot key. The hot key Ior UNDO is
Control Z. The Undo button looks
like this. The UNDO Ieature has a
buIIer that accumulates the last 25
things that you do. So you can undo
the last 25 things that you have done.
This is very handy in Organica, as you
will try diIIerent things when building
objects and some oI them might not
look so good. With the undo Ieature
and its buIIer you can get back to a
starting place. Or simply try some-
thing and iI it looks horrible you can
get rid oI it.
Ok so you did something, then de-
cided that it was not so good, you
undo it, then you realize it was better
than you thought, so what to do?
REDO is a Iunction that will redo any
undo that you have done. It also
carries a 25 time buIIer. Redo also
has a button and a hot key. The hot
key is Control Y. To the right is the
button. Both the UNDO and REDO
buttons are in the right hand tool bar.
UNDO
REDO
2=CA 2=CA 2=CA 2=CA 2=CA
CUT Control X
COPY Control C
PASTE Control V
DELETE DEL Key
HIDE Control H
Most windows applications use most oI
these commands so you are no doubt
Iamilar with them.
Cut removes the selected object Irom the
scene and places it in a temporary memory
location until something takes its place.
Copy makes a copy oI the selected object
and places it in a temporary memory
location until something else takes its
place.
Paste takes the object in the temporary buIIer
and copies it in the exact location that it was
either copied or cut Irom.
Important note: There are two Iorms oI
paste in Organica. The version Iound in the
edit menu is diIIerent Irom the one Iound in
the tool bar. The edit menu Paste command
places the copied or cut object back to the
location Irom which it was copied, or cut.
The Paste button will be discussed in the
next section oI the manual.
Delete removes the selected object Irom the
scene and does not put it into a temporary
paste buIIer. However iI you delete an
Object and wish to have it returned to the
worksurIace you can always use the UNDO
Iunction.
Hide is a special Iunction that is unique to
Organica, it has a hot key and its own button
in the leIt hand tool bar. No doubt as you
use Organica the screen is going to get a bit
crowded. The human eye can tolerate only
so much 'NOISE. When an object is
selected you can HIDE it with the button or
hot key. It has not been removed to a paste
buIIer and iI you look in the perspective
view it still remains.
Hiding objects will help
you visualize your object
better than trying to keep
track oI every object in the
scene. As you build a
human body, once you are
Iinished with the legs you
can hide them, they will
still be seen in the per-
spective view but you can
now work without all the
clutter.
To get the objects back
click on the UNHIDE
button in the right hand
tool bar.
Hide Button
Un-Hide
Button
2=CA ! 2=CA ! 2=CA ! 2=CA ! 2=CA !
PROPERTIES
The Properties dialog has several tabs. In
each tab are various controls that let you
do everything Irom change the color to
distoring the objects shape.
You can get to the Properties dialog in
several ways. Once you have an object
selected you depress the Enter or Return
key, double click on the object itselI, or
depress the F7 key.
The Properties dialog looks like the one
shown here.
There are 5 tabs in this dialog, they are Attributes, Shape,
DeIormations, More DeIormations and Position.
You get to any tab by clicking on that tab.
BeIore we get to each tab and its abilities we should talk a bit
about the object itselI. Each object is a blob. It has a Iield oI
eIIect. This Iield oI eIIect causes objects that are close to each
other or touching to Iorm a mesh.
Organica objects also have the ability to hold color and to
morph that color Irom one object to the other. Objects can also
have a greater strength in both mesh and paint.
Lets look at each dialog. First the Attributes.
2=CA " 2=CA " 2=CA " 2=CA " 2=CA "
Attributes
When an object is added to the scene it has its
own color. The color corresponds to the
color that you see in the primitive object tool
bar. The sphere is red, the disk Orange and
so on. You can change the color oI an object
by clicking on the color button. You can
make objects one oI 16 million colors so your
choices are vast.
Objects also have two kinds oI strength,
Mesh and Color. Why? As you use Or-
ganica you will see that you can do some
amazing things with these sliders.
By increasing the Mesh Strength oI an object
you increase its POWER, so that its ability to
mesh with other objects increases.
Here is a simple example oI two spheres. See that both spheres
have equal strength values oI 1.
This example shows that the sphere on the right has a mesh strength
oI 2.
Mesh strength is animatable. You can set objects to have diIIerent
strengths within an animation. The possibilities are endless. This
kind oI control makes it easy to create a bulging stomach that
jiggles and wiggles and grows... Think about it.
Now lets take a look at the color slider.
2=CA # 2=CA # 2=CA # 2=CA # 2=CA #
Attributes
The color strength slider would not have much
aIIect on two objects oI the same color. How-
ever when the objects are oI diIIerent colors you
can increase the color strength oI one object
which will overpower the other objects color
strength. But not entirely, as you can see here
in this diagram, the sphere on the right is
yellow, both have a color strength oI 1.
This diagram shows that the yellow sphere has
a color strength oI 10, which overpowers the
red and reduces the blending between the two
objects.
As you can see this oIIers some interesting
concepts Ior you in your object making. Color
morphing is also Iully animatable. Meaning you
can morph colors as well as color strength.
Color strength equal at 1
Color strength red 1
yellow 10.
Aside Irom looking nice there are some very
cool things you can do with color strength.
For instance, look at this sphere. We have
added two disks to the sphere.
We have increased the color strength to 10 Ior
the white disks, also the MESH STRENGTH
was reduced to zero.
What we are doing with this set oI Iunctions
is to create a new way oI painting in 3D.
This is an important aspect oI Organica, when
you create characters not only can you create
the 3D mesh, but you can also paint in the
details with other objects. Adding a bathing
suit to a human Iorm is easy using these
painting tools. No doubt you will Iind end-
less uses Ior this Ieature.
2=CA $ 2=CA $ 2=CA $ 2=CA $ 2=CA $
Attributes
Lets have a bit more Iun beIore we
continue. Look at what we have done
now with the two white spheres we have
added, two black ones to create the
pupils oI the eyes.
You get the idea right. Mesh and Paint
control in one tab. For your inIormation
we reduced the white disks color
strength to a value oI 5 and increase the
black disks to a value oI 10.
One oI the coolest aspects oI mesh
control is, Subtractive Object.
Take a look at these two
spheres. They are meshing and
the one to the right is smaller
than the one to the leIt. They
create a kind oI acorn or pear
shape.
Assuming that you select the
right sphere, you could turn on
the Subtractive Object check
box. Once you do this, you
would get something like this.
As you can see the smaller
object has taken away Irom the
larger one. There are several
Iactors to consider, you could
increase the mesh strength oI
the smaller object and it would
aIIect the larger one even more.
You could change the color and
it would look even more diIIer-
ent. Something like this.
Finally you can disable an
object, its there but it has no
aIIect on the mesh. As you
learn how to animate you will
be disabling certain objects in
order to create null objects.
Now is as good a
time as anv to
give vou this one
simple piece of
advice. Plav with
Organica, there
are functions and
modes and vou
should know how
to use them
properlv, but
there are an
endless number
of possibilities
when vou con-
sider the wavs in
which vou can
combine these
functions. So
PLAY.
2=CA % 2=CA % 2=CA % 2=CA % 2=CA %
Attributes
The last Iunction in the Properties
dialog is the Family gadget.
For a moment consider that you have
created this really cool ray gun. Some
oI the objects make up the handle,
others make up the sight, still others
make up the trigger and Iinally you
have the barrel.
By selecting an object you can type in a
name into this gadget. To Iollow our
example, we could pick the handle oI
the ray gun and name it handle, but
maybe there are a Iew other parts that
should be included in that Iamily.
You could choose all oI these objects one
at a time and add it to the Iamily or you
could do something much easier. You can
MULTI SELECT some
objects and use the button
on the right side which
looks like this.
First we should tell you
what MULTI SELECT is.
You can pick more than one object by
holding down the shiIt key and clicking on
the objects you want to add to the multi
selection. The Iirst object you select is the
parent, so Ior this example we would select
the part oI the handle that we want to give a
Iamily name to, then close the dialog and
multi select the other parts oI the handle
that we want to include in the Iamily. At
this point you can use the Make Same
Family button, shown above or use the
Menu item Make Same/Family in the
Selection menu.
In the leIt hand tool bar is a button that
looks like this.
When you are in Iamily PICK
mode by clicking on this button
you are in this mode until you
click once again on the Iamily
button.
In this mode iI you have estab-
lished Iamilies like our ray gun
handle, you can click on any
object oI the Iamily and the entire
Iamily is picked.
Families make it simple to create
a right hand, and leIt hand, leIt
leg or right leg and so on.
Objects can only be members oI
one Iamily. As you add Iamily
names you can assign an object to
a Iamily either by typing in the
Iamily name or just selecting the
Iamily you want it to belong to
by clicking on the down arrow in
the Iamily gadget, and then scroll
the mouse to the Iamily name you
desire.
2=CA & 2=CA & 2=CA & 2=CA & 2=CA &
Shape
The shape tab houses diIIerent controls
Ior each Meta Blox. These controls
include things like, soIter, bulge, angle,
thicker.. to name a Iew. As you add
each new object to the scene take a look
at its speciIic shape controls.
Some objects have several controls
while others have only one. Instead oI
trying to explain each control all you
have to do is move the slider up or
down and the aIIect oI the slider will be
shown in 'REAL TIME in the perspec-
tive view as well as the other views.
The shape control is only one Iorm oI object deIormation. There are
two other tabs in this dialog that aIIect the overall shape oI the object.
The shape control is unique to each object while the other deIorma-
tion controls are all consistent Irom object to object.
Here are a Iew examples oI the shape controlling an object. You see a
pyramid can be turned into a nose with out too much eIIort.
Normal
Rounder Taller
2=CA ' 2=CA ' 2=CA ' 2=CA ' 2=CA '
Deformation
DeIorming an object gives you the ultimate power
in object creation.
First lets take a look
at a selected object,
in this case the
sphere. II this object
were not selected it
would be a solid
color, when you
select an object it is
colored like the
object you see here.
OI course each object
will look a bit diIIerent due to its shape but this
one thing will be the same Ior all objects, its se-
lected color. This color scheme has a purpose.
In the world oI 3D we establish directions by giving objects in the
world X, Y and Z coordinates. This can be real conIusing trying
to keep track oI what is up and out and down and leIt and so on.
Organica eliminates all this 3D business by giving the object a
color scheme. Blue represents the Z axis, Red represents the X
axis and Green represents the Y axis.
When you deIorm objects you do so along one or more oI these
axes. You can goto the trouble oI learning all this 3D business or
you can just look at the deIormation dialog and watch the objects
as you deIorm it in one oI its colors. Want to make the sphere
taller in Z, grab the Z slider in the STRETCH area and pull it one
way or the other. The Blue area will either expand or contract.
As we explain each oI the various controls we are not going to
reIer to X Y and Z we are going to use the color code because it is
obvious on each object that you work on.
Organica is meant to make 3D easy to use and Iun. Its not Iun iI
you have to keep track oI all kinds oI things like which way the
axis oI an object is pointing. It makes no diIIerence iI you learn
the 3D axis system, just remember that Red, Green and Blue are
tied directly to the controls in the deIormation tabs.
For those oI you who must know, we use the Iollowing system oI
axis control Z is up and down, X is leIt and right and Y is in and
out. But who cares just pay attention to the colors. Remember it
all happens in REAL TIME so you can see what you have done
instantly.
2=CA ! 2=CA ! 2=CA ! 2=CA ! 2=CA !
Deformations
The Iirst most obvious deIormation
tool that you will use is the Stretch
control. You can stretch an object in
Red (x) Green (y) and Blue (z).
There are limits to how much you can
stretch and object with these sliders.
Play with each object and see what
the limits are.
II you do something that looks really
bad or Ior some reason you do things
and have no idea where you are.
Click on the Re-center button at the
top oI the dialog. This will make all
the sliders return to the deIault value.
Moving a slider up will make things
get bigger and moving it down will
make objects get smaller.
In the middle oI the DeIormation tab is the
Mirror Iunction. To mirror an object in a
particular color (axis) just click on the color
oI the object that you want to mirror. For
example look at these two diagrams.
The object on the leIt was mirrored in RED
(x) so that it looks like the object on the right
Iacing the other way.
No stretch
Stretched in red
(x)
Stretched in blue
(z)
2=CA ! 2=CA ! 2=CA ! 2=CA ! 2=CA !
Deformations
You can SHEAR an object in three diIIerent
way. Green to Red (y to x), Blue to Red (z
to x) and Blue to Green (z to y) You can do
all oI these controls at once or singly. Here
are a Iew examples.
Shear green to red
(y to x)
Shear blue to red
(z to x)
Shear blue to green
(z to y)
As you deIorm any object you will
see that the meshing oI the objects
that it interacts with will obviously
change. Remember also that you can
paint with these objects and shearing
an object can create some very cool
paint brushes.
Also remember that the deIormation
tools are laid out in such a way that
the Iirst color is going to move to the
second color in the gadget.
You might say in the case oI shear-
ing, green shears to red or blue to red
or blue to green.
The Iirst color moves to the second
in all oI the deIormation tools.
Lets take a look at the next set oI
deIormations.
2=CA ! 2=CA ! 2=CA ! 2=CA ! 2=CA !
Deformations
Under the More DeIormation tab you
can Taper, Twist and Bend the selected
object. There are 3 sets oI these
controls. When you click on #1 you
get to taper, twist and bend the object
as long as you click on the oII check
box. This turns on the deIormation.
Move the slider up or down and you
will aIIect the deIormation. As we
said beIore, in the case oI bend, the
Iirst color goes to the second color
shown in the tab.
Here are a Iew example os some
objects that have been deIormed.
No deIormations Taper in Green (y) Twist in Green (y)
Bend Blue to Red
(z to x)
DeIorming objects is a useIul tool simply
because you can use less objects to do what
some metaball editors take hundreds or even
thousands oI objects to do.
Special note. When animating these defor-
mations Deform = 1 to =1, Like numbers
morph to like numbers.
2=CA !! 2=CA !! 2=CA !! 2=CA !! 2=CA !!
Position
You can place the object anywhere in the Organica 3D
world. It is a bit conIusing but once you get the hang oI
it placing and aligning an object is as easy as anything
else in Organica.
Just remember that these numbers are related to the
world not to the object. The world is Iixed and you can
not move the world like you can move the object.
When you look at the FRONT view with the GRID
turned on, you will see the middle oI the world repre-
sented by the dull red lines that intersect in the middle
oI the world. X is leIt and right, a negative value will
be to the leIt oI the red crossed lines, a positive value is
to the right oI the red cross line. Z is up and down, a
positive value is above the red crossed lines, a negative
value is below the red cross line.
Y is In and Out. A positive value is in and a negative value is
out. You can not see the Y value in the Iront view, but iI you
look at the Top or Right view you can see the Y axis.
The alignment oI an object in X Y and Z is nothing more
than which direction the object is pointing. To get a perIect
idea oI how an object is aligned simply look at the color code
oI the object, as the colors rotate away Irom the normal set up
oI 0,0,0 you can see the colors oI the object pointing in
diIIerent directions.
Most likely you won`t be using this part oI the dialog as
much as just looking at the object. When precision is impor-
tant this portion oI the dialog will save you time and give you
exact inIormation.
2=CA !" 2=CA !" 2=CA !" 2=CA !" 2=CA !"
Grid Control
The grid system in Organica can do some things Ior you
to better organize how objects are added or arranged.
By deIault when you run Organica the grid is shown.
The grid consists oI a set oI lines spaced 20 units Irom
each other, with the middle oI the world grid system
represented by two unique grid lines that are a dull red
color.
At the intersection oI each grid line is a HOT SPOT, this
hot spot is where an object will either snap to or be
added to the work area.
You can turn Snap to Grid on or oII, by choosing the Grid Snap
ON/OFF menu item. When this menu item is turned on,
objects when added will jump to the neartest grid intersection.
As you move an object around the screen with this option on,
objects will seemingly jerk around the screen. This is
due to the Iact that the Grid Snap is turned on, when this option
is oII the objects will move very smoothly around the screen.
II you have added several objects to the scene and decide that
you want them to snap to the nearest grid intersections, use the
SNAP TO GRID menu option which has a hot key, Control G.
Objects that are selected will snap to the nearest grid intersec-
tion.
The grid size can also be adjusted in the View Menu, by deIault
the grid size is set to 20, you can set it to the value that gives
you the best set visual set up.
Grid set to 20 units
The center oI the world is
shown by the dull red lines
World center is 0,0,0
2=CA !# 2=CA !# 2=CA !# 2=CA !# 2=CA !#
Mesh Control
One oI the most important issues is
Mesh Density oI objects. You can
not control the density oI objects
on an individual basis, you control
density globally.
Mesh density also establishes how many
triangles are used to create an object.
The lower the Cube size the greater the
mesh. This might seem backwards, but
you are actually setting the size oI the
cubes that create the mesh, the smaller
the cube size the more density that will
be created.
You can also increase the density oI an
object by scaling it larger than its deIault
shape.
Simply put, the best looking objects have
a cube size oI about 5 when you use the
deIault sizes oI added objects. The lower
the cube size the longer it will take to
create the mesh. Redrawing the objects
takes more time with a low Cube size,
but iI you have one oI the higher speed
Pentium processors the redraw time is
rather speedy.
II you are using Organica by itselI with
no intention oI exporting the objects to
other 3D soItware, then quality is what
you want. II exporting objects you will
want to consider the abilities oI your
Iinal 3D program as to the mesh density
needs.
Imagine, the Impulse 3D rendering
and animation system has a smooth-
ing tool as well as many editing
tools that help create a better look-
ing object with a lower triangle
count.
The color oI the mesh object can
come Irom the object itselI or you
can use a general color. To set this
color you can click on the color
button and set the color you wish.
To apply the color Irom the objects
click the check box in the lower leIt
next to the, 'color mesh using
objects II you remove the check
your objects will mesh with the
color set in the color button. Note
that you can apply this beIore you
close this dialog, this way you can
see iI you like the results beIore
continuing with your work.
2=CA !$ 2=CA !$ 2=CA !$ 2=CA !$ 2=CA !$
Mesh Control
Here are a Iew examples oI mesh density,
this should give you some idea oI how
things react Ior the cube setting.
In this Iirst example we have a large sphere
with a smaller one next to it creating a
mesh, the density is set very low with a
large cube number. The cube number has
been set to a
value oI 10.
In this diagram the cube value has been set
to 5.
In this diagram the cube value has been set
to 2.
As you make more complex objects you will no doubt end up making
things like hands, Ieet with toes or any number oI objects that have a
larger section with smaller sections attached. You will need to lower
the cube size in order to get the best look Ior these kinds oI objects.
Set them as low as you wish just remember that the lower the number
the more memory and work required oI your computer.
When you are just creating objects working with a larger cube number
speeds things up, you can always lower the cube number later.
2=CA !% 2=CA !% 2=CA !% 2=CA !% 2=CA !%
Selection
This menu has a Iew housekeeping items and
a very neat Iunction Ior making objects called
clone. As you create objects you will un-
doubtedly end up
with several diIIer-
ent primitives on
the screen. There
will come a time
when you want to
pick all oI the
objects to scale
them all at once or
to adjust some other global Iactor, such as
color or strength. Use the Control A hot key
or Select All menu item under the Selection
menu and all the objects in the scene will be
selected.
Mirror lets you Ilip the orientation oI
an object. As discussed beIore mirror
has a companion tool button in the
right hand tool bar. The mirror button
looks like this. This
Iunction is real
handy when you are
making an object
that is symmetrical,
possibly a character
head. You might create the cheeks or
an object by making one cheek and
then making a copy. The two objects
are the same but you can simply
mirror one oI the objects in possibly X
and you now have two objects that
mirror each other.
Make Same is used Ior making objects
have the same properties. You can
control Family, Color, Color Strength
and Mesh Strength. Each oI these
Iunctions has a companion button. To
use this process you must Iirst pick the
object that you want to make the
others like, and then hold down the
shiIt key while picking the other
objects that you want to share the
properties oI the Iirst picked object.
From top to bottom you can
use the Make same color,
Mesh Strength, Color
Strength and Family buttons
to assign the properties oI
the Iirst selected object.
Remember that these set-
tings come Irom the proper-
ties dialog.
2=CA !& 2=CA !& 2=CA !& 2=CA !& 2=CA !&
Clone Objects
Cloning objects gives you the ability
to repeat an object along a path. The
path is created by placing objects that
you want to clone Irom and to. Here
you see three objects that will be
cloned. II we pick the one to the
lower leIt, then the one in the middle
and Iinally the one to the right we
establish in this picking order the path
Ior cloning.
An important note: Only same objects
can be cloned. You can not add a
sphere, cube and disk and then clone
between them, only same objects work
with clone Iunction.
AIter we select the objects
that are going to create the
path Ior cloning either select
the Clone menu item or use
the clone
button, the
button looks
like this.
When you
click on this
button or choose the menu
item Ior clone you will see
this dialog.
There will be a deIault number in the
Iinal count data box. This number is
computed Ior you but you can enter any
number that you want. The higher the
number the smoother the object will
appear, the lower the more lumpy it will
look.
At the bottom oI the dialog is an
option that you will Iind very useIul
Ior animation. As the objects are
clone you have the ability to GROUP
these newly cloned objects in series.
This creates a hierarchy so that
objects can be animated in group
mode. We will get to more data
about this in the animation section oI
this manual.
The other reason Ior letting Organica
group your clones Ior you is that you
can RECLONE an object. Essen-
tially this means that aIter you have
made a set oI grouped objects and
decide that they need a diIIerent path
you can simply move one oI the
cloned objects, then select the objects
in order and use the clone button
again which will ask you the Iollow-
ing.
2=CA !' 2=CA !' 2=CA !' 2=CA !' 2=CA !'
Clone Objects
You will only see this dialog iI you create a
set oI cloned objects that have been grouped
Ior you. Then you might in the case oI this
example move the center most sphere to a
new position, then you multi select the Iirst
sphere, the newly moved sphere and last
sphere in the clone chain. When you click on
the clone button you will be asked iI you
wish to reclone, you have the choice, choose
yes or no. Here are a Iew images to help you
better understand.
Here three spheres
have been added and
selected, then the clone
Iunction was used to
create the 11 new
spheres.
The center sphere was
moved up a bit in the Z
or blue direction, and
the clone button was
again depressed. We
were asked iI we
wished to reclone and
we chose yes.
In order Ior the reclone
to work properly we
chose the Iirst, middle
(the one that was
moved) and the last
sphere. Clone was
selected and you see
the results.
This is a niIty item Ior
animating things like
eyebrows.
2=CA " 2=CA " 2=CA " 2=CA " 2=CA "
Clone Objects
When you clone objects there are
some other cool tricks that you can
use. Each cloned object can be a
diIIerent color or it can be deIormed
and the clone Iunction will morph
Irom one deIormation to the other.
Take a look at these examples show-
ing both color morphing and deIorma-
tion morphing.
As you can plainly see in the
upper diagram, the ball to the leIt
is red the middle green and the Iar
right blue, when the clone Iunc-
tion was used the new cloned
objects were added and the color
was morphed, the results are also
obvious when you view the new
meshed object. You can see that
the color is smoothly morphed
along the path that was created
Ior the cloned objects.
Here you can see
that the cube was
added, sized and
tapered, then the
clone was per-
Iormed on the
object. As the
clone occurred
the added objects
were deIormed to
meet the center
object and then
the Iinal object in
the clone path.
You can see the
results oI the
object in the last
image as the
mesh was cre-
ated.
Making objects
has never been
this easy.
2=CA " 2=CA " 2=CA " 2=CA " 2=CA "
Grouped Objects
There are a number oI reasons why you
will want to group objects. Grouped
objects can be grouped in such a way as
to create a hierarchy. Hierarchies are
important Ior creating animatable
characters.
Grouping objects is a simple process oI
multi selecting objects and either using
the menu item under the selection menu
or clicking on the group button. This
button is highlighted
only when you can
group objects, other-
wise it is grayed out
showing you that it is
not available Ior use.
When you use the group button you can
simply click on the group button and the
objects selected will be grouped in a
general manner, or you can hold down
the shiIt key when you use the group
button and a hierarchy will be created Ior
you.
Each view oI the quad view has a special
view called Hierarchal, when you choose
this view mode all you will see in the
view is a small dot representing each
object and a red line which shows how
the objects were grouped. These two
diagrams show how things looked when
they are just grouped and when they are
grouped Ior a hierarchy.
This diagram shows how objects will be
grouped without hierarchy. One object
will be chosen as the parent, the Iirst
object picked, Irom this object the others
will be grouped to it.
Here the same objects have
been grouped but they
were picked in the order oI
the hierarchy and when the
group button was used the
shiIt key was held down to
create the hierarchy based
group.
II you select the parent oI a
group and click on the UN-
Group button the grouping
will be nulliIied. You can
also use the Un-group
menu item in the selection
menu. This is the ungroup
button.
2=CA " 2=CA " 2=CA " 2=CA " 2=CA "
Grouping
In the leIt hand tool bar is the Group
mode button. This button put you into a
special mode whereby iI you select an
object oI a group, all the objects oI that
group will be picked at the same time.
II you decide that you want to rotate the
group, the object that you picked will be
the momentary center oI that group.
This is the Group Mode button.
You have probably noticed by now
that the buttons on the right hand
side are Iunctions and the ones on
the leIt hand side are modes. Being
in group mode allows you to select
groups, iI you are not in group mode
and select an object oI a group the
entire group will not be selected.
The same is true oI the Family mode,
when you create a Iamily, and are in
Iamily mode, selecting an object that
is part oI a Iamily will select that
entire Iamily.
So why have groups and Iamilies?
You can group Iamilies oI objects
together, things like hands, legs, head
Iamilies. Then when you want to
animate the object you can select
Iamilies like the hands or legs to
rotate, scale or move them, thereby
creating a new key cell that can be
added to the animation controller.
Objects can be members oI only one
Iamily.
We have now completed the
portion oI the users guide de-
voted primarily to the menu
items. We have touched on
several buttons and how they
Iunction.
The next section oI this users
guide will deal with the tool bars
on the leIt and right oI the
Organica interIace.
2=CA "! 2=CA "! 2=CA "! 2=CA "! 2=CA "!
MODES
The leIt hand tool bar houses the
mode Iunctions. The Iunctions
will allow you to control the
objects that you add to the scene.
Each button is shown in this
section along with any Iunction
keys associated to the mode.
As with any soItware product our
goal has been to make the soIt-
ware easy to use. Some people
Iind it easy to use buttons, others
memorize the key stokes that
serve the same Iunction as a
button or menu item.
In this matter its important that
you work the way that makes you
most comIortable.
Several modes in Organica have
what we will call aIIectors. For
instance, when you want to move
an object you can move it in all
directions at once. However it
might be better to restrict the
movement oI the object to one or
two oI the axes. In this case the
aIIector Ior move are the X,Y and Z
buttons. By deIault they will all be
highlighted when you pick the move
button. Once you are in the move
mode you can click on one, two or
three oI the aIIectors. However iI
you de-select the X,Y and Z aIIectors
the object would not move no matter
what you do.
Finally when you are in a MODE
such as move, you are in that mode
until you pick another mode. When
you ADD an object to the scene by
clicking on one oI the prmimitives in
the top object bar, you are in add
mode until you leave this mode. This
might take a bit oI getting used to.
So lets discuss the various modes and
their aIIectors.
This button puts you
into Select mode, when
you are in select mode
you can click on an
object to select it. II
you hold down the
mouse button and drag
the mouse away Irom
the click point a dotted
box will be drawn.
Any objects that are
inside this selection box
will be selected.
A word about this
selection method.
Objects which are
visable in the view will
be selected. In
wireIrame mode all
objects are visable,
however in solid mode
some objects might be
behind others and will
not be selected.
2=CA "" 2=CA "" 2=CA "" 2=CA "" 2=CA ""
MODES
There will be times when you want to
select objects that are not visable in
one view or the other, by holding
down the shiIt key you will keep any
objects already selected, selected as
you move the mouse to another view
where you can get at the other objects
that you want to add to the multi
selection.
Select can be accessed by clicking on
this button or you can just depress
the 'e key. This will turn the select
button on.
This is the Delete
button, by clicking
on this button or
by depressing the
'd key you enter
delete mode.
Remember that once you enter a
mode you are in that mode until
you change to another mode.
Delete lets you click on an object,
when you do this, that object will
be deleted. II you are in Iamily
mode or group mode, clicking on
a member oI a Iamily to be
deleted will delete the entire
Iamily or group. II you are in
group mode objects will be
deleted based upon the heirarchy.
II you have a group oI objects that
are not grouped in heirarchy,
clicking on any object oI the
group other than the parent will
only delete that object. In the
case oI a heirarchy, iI you are in
group mode, and click on any
object oI a group, then all oI the
objects that Iall aIter that object in
the heirarchy will be deleted.
In this case, Group
and Family modes
are aIIectors Ior the
Delete tool.
This button is the Hide button. This
button can be acessed by clicking on
the buttor or depressing the 'h key.
Hiding objects is very important as
your scene becomes complicated
with lots oI objects. You will want
to build a human but as you build it,
hiding various parts that are done
will keep your work surIace cleaner
and easier to work in.
The Group and Family mode
aIIectors have the same aIIects as in
Delete mode.
II you are not in group mode but are
in delete mode, only objects will be
deleted and groups will not be
aIIected.
2=CA "# 2=CA "# 2=CA "# 2=CA "# 2=CA "#
MODES
This is the Paste button, it does not
have any aIIectors. You
can access the Paste
button by clicking on it
or by depressing the 'p
key.
This paste is diIIerent
than the normal copy/paste Iunction
that you use in other soItware. The
diIIerence is that this is a mode you
enter, what ever you have in the copy
buIIer will be pasted into the scene
where ever you point and click the
mouse. You can copy Iamilies,
groups or single objects into the copy
buIIer, whatever is there will be
pasted into the scene.
There are no other button aIIectors to the
paste Iunction. There are however other
keys that aIIect the paste Iunction. II you
hold down the shiIt key while pasting
objects into the scene, the objects added
will remain selected. II you hold down the
control key while in paste mode you are Ior
the moment put back into select mode, iI
you hold down both the control key and
select key you will be in multi select mode.
These three modes are grouped
together in the tool bar. They
are Irom top to bottom.
MOVE ~m
ROTATE ~r
SIZE ~s
Moving objects is as simple as
clicking on the move button
the clicking and dragging the
object to the place on the
screen where you want it. II
you hold down the shiIt key
you are in multi pick mode,
when you hold down the
control key in move mode, you
keep all objects selected no
matter which quad view you
enter, this also keeps all oI the
selected objects selected.
The X, Y and Z buttons are
also aIIectors oI the Move
mode. You can move Ireely
in all axes or you can con-
strain the movements by
turning oII one or two oI the
axes. II you want the object
to move only right and leIt in
the Iront view you can turn
oII the Z and Y keys, now as
you move the objects the
movement will be constarined
to the X axis.
The Family and Group mode
aIIectors will also work with
move.
Rotate has all the same
control and shiIt key aIIectors
as well as the X, Y and Z
keys, however in the case oI
the axis controls, only one key
is valid at a time. By deIault
the Z key is highlighted when
in rotate mode. You can
change the aIIector by de-
pressing x, y or z.
2=CA "$ 2=CA "$ 2=CA "$ 2=CA "$ 2=CA "$
MODES
The last button in this group is the Size
button. The X, Y and Z buttons have
no aIIect on the size button. The
Iamily and group mode buttons work
with the size mode. You can not size
an object in only one or two directions,
size makes the selected, object, group
or Iamily to size equally along
all axes. The INPLACE
button does aIIect the sizing
mode.
II you size a group or Iamily oI
objects without the inplace
button highlighted the objects
will be sized globably, however with
the inplace button highlighted the
objects will size Irom their own axis
center.
This is the Family mode button which puts you
into Iamily mode when highligted. There are
no keyboard shortcuts to enter Family mode.
This is the Group mode button which puts you
into group mode when highlighted. There are
no keyboard shortcuts to enter Group mode.
The last button in the mode tool bar is the
unpick last button. It has no keyboard shortcut.
This is a one shot button, when used you will
be returned back to the last mode that you were
using. This button is not available iI no ob-
jects, groups or Iamilies have been selected.
2=CA "% 2=CA "% 2=CA "% 2=CA "% 2=CA "%
Functions
Most Iunctions have already been dis-
cussed in one way or another, however
each will be discussed here in this section
oI the manual.
Mesh control lets you
control the size oI the
meshing cube. The
smaller the cube the
greater the density oI
the mesh.
The greater the mesh the more system
resources are required. First rendering at
any new cube size will require a total
redraw oI the mesh window. There aIter
only immediate changes will require
redraw.
Setting the cube size is done by
changing the nubmer in the Cube
size data box. Also the deIault color
Ior the mesh is set in this dialog.
The check box chooses either the
object color Ior meshing, iI not
checked the color shown in the color
button will be applied to all objects
in the scene.
When you click on the Apply button
all changes can be viewed prior to
clicking on the OK button. Cancel
puts you back to the Organica work
space without changes applies.
In order to invoke the Adapative
Mesh option you can move the Face
Reduction slider to Iine Ior no
reduction oI course Ior as much
reduction as possible. Lower the
cube size Ior more Iaces, making the
slider course will oIIer the most
adaptive meshing.
The clone button causes multiple
selected same objects to be
cloned along the selected objects
path. Color, and deIormation
data is morphed as well.
Objects cloned can be grouped in
heirarchy Ior later re-cloning.
The Iinal count data box allows
you a way to establish how many
clones will be made during the
cloning process.
The clone Iunction causes the
Iollowing dialog to appear.
Note that the data regarding the
object is shown in the lower portion of
the dialog, showing points, edge and
face count as well as the reduction
percentage. Make objects with a
dense mesh, then adjust the mesh
reduction control. You want to start
with lots of faces and reduce them not
the other way around, the adpative
process is subtractive not additive.
2=CA "& 2=CA "& 2=CA "& 2=CA "& 2=CA "&
Functions
This Iunction is the
Mirror Iunction. When an object is
selected this button can be clicked on
which causes the Iollowing dialog to
appear.
You can mirror any selected
object or group in one, two or
all three axes.
These Iunctions
belong to a the
group oI Make
Same operators.
These Iunctions
work by Iirst
selecting a
parent object
that holds the
values that you
wish to pass
onto the other
selected objects
that you multi
pick aIter pick-
ing the Iirst object in the chain oI
picked objects. The Iour
opeartors Irom top to bottom are.
Make Same Color which causes
the color data Irom the parent
object to be passed to other
picked objects.
Make same Strength causes the mesh
strength oI the parent object to be passed
onto the other selected objects in the chain
oI picked objects.
Make same Color Stregth passes the color
strength to be passed Irom the parent object
to all other selected objects.
Make same Family passes the established
Iamily name Irom the parent object to all
other objects that have been selected.
The Group button causes
multi selected objects to be
grouped together. II the
ShiIt key is held down
while the button is clicked
the objects will be grouped
into a heirarchy.
The Ungroup button causes
selected groups to be un grouped
thereby elininating any grouping relationship
between the objects.
2=CA "' 2=CA "' 2=CA "' 2=CA "' 2=CA "'
Functions
Undo and Redo take
the last 25 actions
Irom the undo or redo
buIIer and replace the
last actions. II you
delete, or rotate or
perIorm almost any
other Iunction on a
object or group, the
Undo button will
reverse the last process.
Undo can be accessed Irom this button or the
Hot Key Control Z can be used Ior Undo and
Control Y Ior Redo.
Un Hide causes the last hidden object to be
revealed.
ReHide causes the last unhid object to be re-
hidden.
Both oI these Iunctions can be accessed Irom the
buttons that represent them, there are no keyboard
equivelents Ior these buttons.
These buttons are only active when ojbects have
been hidden or un-hidden.
2=CA # 2=CA # 2=CA # 2=CA # 2=CA #
The Right Mouse Button
Wow a whole section oI a users guide
dedicated to a simple thing like the right
mouse button. It must be important.
Correct. The right mouse button on
your mouse holds power tools that you
will constantly use to navigate your way
around Organica.
Previously we discussed the Iact that
Organica has a Quad view system. To
review, the upper right hand view is the
perspective view where the meshed
objects are rendered.
The other three views create the
orthoganal views, which by deIrault are
in the lower right the right view, the
lower leIt the Iront view and the upper
leIt is the top view.
As you move the mouse around Organica
there are Iunctions placed into the right
mouse button that you can access at anytime
by simply depressing the right mouse
button. When you depress the right mouse
button you will see a 'drop down menu
appear. The menu is the same in the right,
top and Iront views but diIIers slightly in the
perspective view.
Lets look at the the two drop down menus,
Iirst the one Ior the three orthoganial views
and Iinally the perspective menu.
This is the drop down menu seen in
the Iront, right and top views.
This is the menu seen
in the perspective view
when the right mouse
button is depressed.
2=CA # 2=CA # 2=CA # 2=CA # 2=CA #
The Iirst two items in this drop down
menu allow you to navigate Irom the
Quad view to the Full Screen view.
Sometimes working in the Iull screen
view is easier simply due to the Iact
that you get the whole screen to look
at.
The Quad view is selected as the
deIault value. When you move to
Iull screen you must Iirst go back to a
quad screen view beIore you can
select another Iull screen view oI one
oI the other windows.
There are three view modes that you
can use, they are Solid, WireIrame
and Heirarchy. Shown here are a
typical example oI each view type.
Solid mode draws the slowest but
oIIers more overal object data.
WireIame draws Iaster than solid but
can be more diIIicult to visualize due
to the ability to see objects in the
background. Heirarchy view oIIers
the Iastest redraw but the least inIor-
mation regarding the objects, how-
ever this mode shows how objects
have been grouped, esential Ior
animation.
Solid mode view
Wire Irame view
Heirarchy view
The Right Mouse Button
2=CA # 2=CA # 2=CA # 2=CA # 2=CA #
The Right Mouse Button
Save Image allows you to save the
image data oI the active screen. The
image will be saved using the standard
save requester. All images are saved in
BMP Iormat. These images are saved
in 24 bits oI data, iI you wish to convert
them to other Iormats you may do so
with any number oI paint and image
enhancment programs.
Zoom in and Zoom out are two useIull
Iunctions that when activated are one
shot Iunctions. No matter which view
you are in, all windows will zoom an
equal amout when the zoom command
is used.
Adjust Zoom is an interactive zoom
Iunction. When you choose this Iunc-
tion you will see a special icon repre-
senting a magniIying glass. This icon
will only be visable when in this mode,
at other times you will see the normal
cross hair cursor. To use this Iuction
simply hold down the leIt mouse button
and move the mouse leIt or right. As
you do this you will see the screen
zoom in an out in real time.
Adjust zoom cursor
2=CA #! 2=CA #! 2=CA #! 2=CA #! 2=CA #!
The Right Mouse Button
Adjust center allows you to
interactivly scroll the screen, up,
down, leIt, right and diagonally, in
short as you hold down the mouse
button with this mode active the
screen will Iollow the mouse. This
Iunction is very handy when you
want to work on speciIic parts oI an
object and want it to be moved to
the center oI the screen.
The Adjust center icon looks like
this.
The Iinal item in the three view menu
is the Sticky Modes item. When this
item is checked, meaning it is active,
you will remain in the Adjust Zoom or
Adjust Center mode until you choose
to deselect one mode or choose
another mode.
This is useIull when you must scroll a
long distance or zoom more than the
mouse movement will allow in the
present view.
All oI these modes are avail-
able in the Perspective view
and there are a Iew other modes
and Iunctions available as well.
As you can see here there are
Iour extra menu items.
2=CA #" 2=CA #" 2=CA #" 2=CA #" 2=CA #"
Show mesh object is the Magic
Mesh Iunction. By deIault Organica
is set to show objects in Solid mode.
When you choose this option the
objects that you have added to your
scene will magically mesh.
The other menus items are the same
with the exception oI the three
grouped together at the lower end oI
the menu. They are.
Adjust Viewing Angle
Adjust Perspective
Adjust Lighting.
Each oI these menu items have a
special icon representing each Iunc-
tion.
Adjust Viewing Angle. This icon
looks like a camera,
when in this mode you
hold down the leIt
mouse button and move
it around. The perspec-
tive view the camera
angles changes. It
looks as thought the object is rotating
when inIact the camera is orbiting the
object while staying tracked to the
center oI the view
OI special note to this mode is
this, you can also hold down the
right mouse button with the leIt
mouse button and gain a Iurther
pitch control so that the camera can
roll over the object. This Iunction
is great Ior looking at all sides oI
the object interactivly.
One last note on the subject oI
REDRAW, when you Iirst add
objects to the scene and are done
placing them in a particular posi-
tion, Organica does what you might
call a Iinal render. Unless you
move an object or add another
object to the scene, objects in the
perspective view will redraw very
quickly almost instantly.
The Right Mouse Button
2=CA ## 2=CA ## 2=CA ## 2=CA ## 2=CA ##
The Right Mouse Button
Adjusting the Perspective view is
something you will want to do when
the objects in the scene just don`t look
right. They will look elongated or
very lopsided. This is due to the wide
angle nature oI the camera in an
attempt to view all oI the scene.
Simply choose the Adjust Persepective
view menu item, hold down the leIt
mouse button and move the mouse leIt
or right until the scene looks proper to
you.
The Adjust Perspective view cursor
looks like this.
Adjust lighting does just as it
suggests, it adjusts the direction that
the light is radiated Irom. Once
selected you will
see the light bulb
icon. When you
hold down the
leIt mouse button
you can click
anywhere in the
perspective view
and the lighting oI the object will be
recalculated in realtime.
The light intensity and color are
preset by Organica and can not be
changed.
2=CA #$ 2=CA #$ 2=CA #$ 2=CA #$ 2=CA #$
Animation
The Animation control-
ler is accessed by de-
pressing this button.
When you click on this
button you will see the
Iollowing anim control-
ler.
The animation controller has a Iew Iunctions that you must learn
in order to create an animation. The large buttons in the middle
oI the controller are KEY FRAMES oI the scene that you are
working on. Key Irames are established simply by clicking on
the key icon in the leIt side oI the controller.
The number to the leIt oI the key in the data box with the up and
down spinner establishes how many Irames are between key
Irames. As you can see Irom key cell 1 to key cell 2 there are 10
Irames. The key Irames show a number in the lower right hand
oI the key Irame, look at the controller shown below. There are
Iour key Irames, and each Irame has 10 Irames between each as
noted in the number in the key Irame, they are numbered in this
case, 1, 11, 21 and 31. This means that the entire animation is
31 Irames long.
The red X when turned on will allow you to delete a key Irame
when you click on it. Both the Key Irame maker and delete
button are one shot Iunctions. This is a IailsaIe so that you don`t
by mistake delete key Irames or create extra key Irames that you
don`t want. You can establish as many key Irames as you want
but only 8 key Irames will be shown at once. To see more key
Irames you can scroll leIt and right with the scroll bar at the
bottom oI the animation controller.
2=CA #% 2=CA #% 2=CA #% 2=CA #% 2=CA #%
Animation
The Iinal control in the Animation con-
troller is the collapse, expand button. By
deIault the controller is in the collapsed
state, showing only keyIrames. The
image that you see is a representation oI
where the objects are at that time in
space. However there are at diIIerent
locations or conditions between the key
Irames. II you click on the expand button
the controller will show the rest oI the
Irames between the key Irames. However
there will be no images in these buttons.
You can click on any button and view what is
going on with your animation in the perspec-
tive view. This is true also when you click on
any key Irame button.
As you view the various states oI a Irame
between key Irames, you may decide to make a
Iew changes in say Irame 6 which is inbetween
keyIrame 1 and 2. II you decide that you want
to make some changes to Irame 6, perIorm
those changes, and then click on the key icon,
now click on the new Irame that you were
working on, in this case Irame 6, you will see
the number in the lower right hand oI the
empty button. Almost immediately you will
see the data in the perspective view transIered
to the Irame that you click on, again in this
case it would transIer the inIormation to Irame
6. When you collapse the animation controller
where there were 4 key Irames there will now
be 5 key Irames.
You can change at any time
the amount oI Irames Irom one
key Irame to another by click-
ing on a key Irame and typing
in a new number in the data
box. The next action will
renumber the key Irames to
reIlect the change.
Creating animations is really
very simple but there are lots
oI things that occur in an
animation. Just remember iI
you make any changes to
objects, ie size, color or any
other morphable aspect oI a
object, you MUST re Key
Irame that Irame in order Ior
these changes to take aIIect. II
you go to a Irame, make a
change and do not remake the
key Irame, the changes you
make will not take aIIect.
2=CA #& 2=CA #& 2=CA #& 2=CA #& 2=CA #&
Animation
The perspective, lighting, and camera angle
are relative to each key Irame. Changing the
camera angle in one key Irame will not
change it in any other key Irame, this is the
same Ior the lighting and perspective con-
trols. The zoom Iunction also is realtive to
the key Irame where it was set. In Iact
nothing is updated over the entire animation,
all changes Ior such things as camera,
lighting, perspective and zoom should be set
the way you want them beIore you begin to
add other key Irames unless you intend Ior
there to be a change in the keyIrames where
these items will change as a part oI the
animation.
Finally, you are no doubt going to want to
introduce a new object into the scene. You
can do this at anytime, when you update
the keyIrame with the new object or ob-
jects that were added to the scene, you will
see the Iollowing dialog.
Each option explains itselI, read each option
careIully, then click on the one that meets the
needs oI the animation and then click on the OK
button.
Now you will have to update all key Irames where
this new object has been added.
This may sound like lots oI work and it is, so plan
careIully what you are going to do so that you use
this option only when absolutely necessary
Animation Hint. Make
sure that the background
color does not show up
in the obfect so that
keving the background
out in vour video editing
program will be seam-
less. Or if vou are going
to make a GIF animation
vou will be able kev out
this color to match the
background color of
vour web page.
2=CA #' 2=CA #' 2=CA #' 2=CA #' 2=CA #'
Animation
You now have your animation created, all the
key Irames are correct, and you are ready to
make that movie. Under the File menu simply
select the Make AVI menu option. Here you
establish the path Ior saving the movie and the
particulars oI the compression codec. We have
also included the ability to LOOP an anima-
tion. Simply choose the loop option check
box, this will drop the last Irame oI the anima-
tion so that the looping will not jump or stutter
Irom the last to Iirst Irame.
The last subject that we will cover in this
section has to do with GROUPING. Grouping
allows you to create a hierachy which makes
things like legs, arms and hands as well as
other parts easy to animate.
The process oI creating a heirarchy is very simple you just have to make
sure that you understand the diIIerence between a normal group and a
heirarchy.
A normal group oI objects are simply grouped, the structure is not all
that important, take a look at this set oI spheres, see that they are just
grouped, one object in the bunch is the parent and all others are children
oI that parent. The Iirst diagram shows a general grouping Ior a set oI
objects. There is one parent at the bottom oI the view.
In this diagram below you can see that the grouping is done in
heirarchy, meaning that there is one main parent but each object in the
chain is the parent oI all other objects down the train.
Heirarchy grouping is great Ior making hands, consider this in the case
oI these two diagrams, the top one would not make Ior a good hand
object while the lower one would be perIect.
2=CA $ 2=CA $ 2=CA $ 2=CA $ 2=CA $
Animation
To create a general group you can simply
use the select all Iunction to choose all
objects in the scene and then use the menu
item Ior grouping or click on the group
button in the right hand tool bar.
Or you can hold down the leIt shiIt key
while picking objects, this puts you into
multi pick mode when you hold down the
shiIt key. The Iirst object that you pick
will be the parent object oI all other
children.
However iI you want to create a Heirarchy
you have to choose your objects and
parents a bit diIIerently. First you choose
the parent object, then hold down the shiIt
key and select the objects that Iorm the
object train, like possibly a Iinger where
the parent object is the Iirst nuckle.
Then you choose the other parts oI that Iinger
in the order that you want them grouped.
Now while still holding down the shiIt key,
click on the Group button in the tool bar on
the right side oI the Organica interIace.
As in this example diagram, you see that the
object at the bottom center oI the screen is the
parent oI three Iingers, however the Iingers
are grouped Irom that point to other parts oI
the same Iinger.
Once you have a heirarchy created you can
enter the GROUP mode with the group mode
button Iound in the leIt hand tool bar. Now
you can rotate the entire hand or parts oI the
hand, as you can see, creating an animated
hand is very simple.
Hand Movie Click Here
2=CA $ 2=CA $ 2=CA $ 2=CA $ 2=CA $
Animation
This last bit on animation might be considered more in the
line oI philosphy rather than a 'how to, text. Computer anima-
tion has been Ior the most part some what perIect. Humans,
animals, critters and anything else that you might want to ani-
mate tend not to be perIect. Take Ior example the human walk.
We seldom take the same steps or casue the same muscles to
act the same way with each and every step. We are inIininately
variable, this is diIIicult Ior a computer program to simulate.
This is where you the artist must enter the picture or pic-
tures and make sure that you add enough variance in your
animation so that it does not look computer generated. You
might say that you need to introduce noise into the entire
process. Noise being the diIIerence Irom one key Irame to
the next. Many programs allow you to use a cycle. Cycles
are Ior the most part too clean and give away the Iact that a
computer made the animation.
The masters oI animation knew this and they strove to
study models oI movement so that they could anticipate
the viewers Ieelings. Animation is an art and a science
and as such it requires that you study the world around
you.
Its always a good idea to take video oI movements and use
this video as a reIerence when you are making an anima-
tion. Using extreme positins and anticipating the viewer is
the diIIerence between a good animation and a great
animation.
The Iinal aspect oI any animation that is to stand alone is
the story. Remember always tell a story. There are is no end
quality visual animations that Iail to acheive the desired goal
because they did not tell a story.
Don`t become totally involved in the look oI the object, let
the object come to liIe and tell a story. The story does not
have to be a vast 3 hour epic, it may only last seconds, but it
still needs to tell a story. Stories can be as simple as an
animated button that screams to the viewer, 'hey click here,
or a cute looking character that walks begging you to Iollow.
You are the creator, let your eIIorts tell a story. The
quality is in the details, and the details are everything. Now
go, make a movie, and have Iun.
One step at
a time...
2=CA $ 2=CA $ 2=CA $ 2=CA $ 2=CA $
Tutorial Section
This section oI the user guide will
show you how to build various
objects and in some cases how to
animate them.
The objects that you are asked to
load are in the Organica directory. II
Ior some reason they do not appear
they can also be Iound on the Organica
CD.
Don`t be aIraid to change the objets
that you will work with. The only
mistake you can ever make with
Organica is to not try.
Have Iun and Play!
Organica makes the process oI creating a head
really very simple. However beIore we show
you how, we are going to try and show you
what most people do and why it might be
wrong, or more diIIicult to acheive the kind
oI success that you want.
When you look at a human head, what do you
see? You see, a round cranium, jaw, eys, nose
and lips. In some cases you even see an ear or
two, and oI course you see hair.
But what do you really see? Do you see the
cheeks, the area around the lips, the upper lip
that protrudes, the bags under the eyes? Most
likely you see all oI these things but you don`t
really pay any attention to them because we see
Iaces all day long. We have become adapted to
seeing heads, Iaces, and bodies. The only time
we pay extra attention is when the things we see
are not normal. Things like bald heads, larger
then normal ears, spectacular eyes or in some
sad cases a disIigurment.
Now take these observations
and apply them to 3D pro-
grams that deal with points,
edges, Iaces, splines or nurbs.
The process oI creating a
human head is a daunting
process when you have all
those contorl points to worry
about. Most oI the time you
end up with something that
looks like a human head, but
with out the details.
The reason is simple, there are
too many controls to deal
with. Organica is diIIerent.
With only a Iew objects you can
create a human head that has a
great deal oI detail, and is easy
to make.
The human head is not a big
ball with stuII hanging on it,
but in oLur tests it seems that
Organica users start this way.
To save you some time here is
a model that you might want
to steer clear oI.
The Human Head
2=CA $! 2=CA $! 2=CA $! 2=CA $! 2=CA $!
Tutorial Section
The Iollowing model is not much oI a human
head, it has most oI the parts but you would
probably not be satisIied with this kind oI
model. Lets take a look at what went into the
making oI this model.
The leIt view is what the model looks like in
the Iront view. The right view is the mesh that
you would see in the perspective view with the
Show mesh menu turned on.
Sure, it might pass Ior a cartoon head, but certainly not Ior a real
human head. There are only 7 objects that you must control to
make this cartoon head. But there are some parts missing such as the
eyes.
II you think about the human head you can see that the eyes exsist
in a depression on the Iace. The Iirst thing you might do is to add a
couple oI spheres with a subtractive value to create those eye de-
pressions. Here is what it might look like.
We added two spheres that were subtractive. (remember to do
this just click on the subtractive object button in the properties
dialog) You can see in the mesh view
that we now have two deep depressions
where the eyes should go. There are
now two sphers in the depressions but
the head still looks like a cartoon head.
Nothing wrong with this process but it
Ialls short oI making a realistic looking
human head.
2=CA $" 2=CA $" 2=CA $" 2=CA $" 2=CA $"
Tutorial Section
The head that we created had only 11
objects. The good thing about this is that
we don`t have too many things to keep
track oI in order to get at least a simple
cartoon head up and running. So will it
take thousands oI objects to create a
realistic looking head? NO not at all.
Here is a human head with 32 objects, still
not enough to cause you any real conIu-
sion.
There is a sphere to establish the upper
cranium, with another sphere in the
back oI the head to elongate it. The
eybrows are curved and much smaller than
our cartoon characters. The nose has 3
parts, and the lips are two bent tubes.
Note also that there are a Iew red objects
as part oI the head.
For this example all the red objects represent
subtractive objects. Note that there are two eye
depressions and two small spheres in the ear.
Thay create concave surIaces like in a human
ear.
The jaw has been created with a halI sphere. A
Iew other small spheres have been added to Iill
out the head.
On either side oI the head are two large red
blocks that are subtractive objects. They
cause the head to be a bit Ilatter on each side.
Unlike our cartoon head, this head has a detailed
chin, nose and side Ilateners.
Here is a closer look at the objects in this
head.
2=CA $# 2=CA $# 2=CA $# 2=CA $# 2=CA $#
Tutorials
Seen here are the diIIerent objects that
have gone into making this head. There
is a sphere that has been stretched to
create a cheek.
A disk creates the chin with a torus
surrounding it.
The eye brows were created using a bent
tube.
The nose has been created by using a tube
and two cones.
The ears were made with two disks per
ear and a subtractive sphere set to create
the ear depression.
The main cranium was created with a
simple sphere.
As you can see, a Iew objects bent a bit
and squeezed a bit here and there and you
have the makings oI a great looking
human head.
Here are Iew ideas to help
you in the process oI
making a great human
head. Take some pictures
oI someone that you are
close to. Take a Iront
view and side view. Use
these images as a reIer-
ence quide to building the
head you want to create.
We have taken these
pictures and copied them
with a plain paper copier
and have drawn the
primitives that create the
head on the photograph.
II you have a scanner you
can scan these pictures
and load them into the
Iront and right views.
Using these images as the
base Ior building your
objects. You will learn the
most Irom playing, so iI
you make a nose to big, so
what, you can change it.
2=CA $$ 2=CA $$ 2=CA $$ 2=CA $$ 2=CA $$
Tutorials
There are several diIIerent heads included
with Organica, so you can load them and
take a look at how they were created. We
suggest that you play with these heads beIore
you strike out on your own. Take them apart,
and iI you re-save them do so under a diIIerent
name with the save as command in the Iile
menu.
Here is another head that were created with
Organica.
There are a total oI 51 objects
in this head.
Here is the head
meshed in the
perspective
window.
Front view
side view
See how the jaw juts out Irom the cranium,
and how the objects are combined to create
the cheek bones.
Using a model will help with your creations.
As we began making objects with Organica
we used dolls, action Iigures, childrens toys.
Almsot anything that we wanted to make was
Iound somewhere as a real object. Being able
to hold the object and study it made it very
easy to create.
1his object was created by
Mr. Chuck Needham
2=CA $% 2=CA $% 2=CA $% 2=CA $% 2=CA $%
Tutorials
As we have said Irom the very beginning
oI this users guide, Organica is easy to
use. The best tutorial is an object. Take a
look at all oI the objects that have been
included with Organica. Load them and take
them apart. Look at what has been done to
them with the bend, taper, twist and shear
Iunctions.
The Iollowing tutorials are about Iunc-
tions like clone, or how to use objects as
paint brushes. There is also a tutorail on
creating a hierarchy so that you can create
characters that walk, dance, run or just
stand around and look cool.
CLONING FOR FUN AN PROFIT
Objects, as you already know are made Irom a
combination oI the 25 meta bloxs. Each block can
be deIormed in any number oI ways. Putting them
together to make a Iinal object like a human or animal
is nothing more than putting them in the right place.
Unlike polygon or spline modelers you don`t have to
keep track oI thousands oI points, Iaces or edges.
In the process oI making an object there will be
times when you want to create an object that moves
such as human legs a walrus or a round candy charac-
ter. II you are going to make an object which is going
to be static, you won`t have to use the clone Iunction
that much.
Here is a picture oI a
walrus. This Walrus
was made by Alan
Lorence. Its very
simple and elegant.
Only a Iew objects
were used to create
this object. Also note
that it has been 3D
painted with other
objects.
2=CA $& 2=CA $& 2=CA $& 2=CA $& 2=CA $&
Tutorials
1. Add a sphere to the scene. (its a good
idea to delete all other objects Ior this
exersize) Increase the size oI the sphere in
green (y). Make it about twice the size that
it was by deIault.
You make the sphere bigger in green (y) by
selecting the object and then hitting the
enter key, or double clicking on the object
to bring up the properties dialog. Go to the
deIormation tab and increase the green (y)
slider. Now this is a WYSIWYG kind oI
thing. There are small tick marks on the
slider to give you some indication oI what
you are doing. All you have to do is watch the
sphere as it increases in size. When you move
the slider watch the object grow in either the
right or top views.
2. Make a copy oI that sphere (control C)
and click on the Paste button in the leIt
hand tool bar.
3. Move the cursor over to the right oI the
sphere in the top window and click or paste
down the copy that you made. It should
look something like this.
4. Now scale the second
sphere or egg that you just
pasted into the scene to be
three quarters as large as the
other one (its the red one.)
Do this by clicking on the
scale button in the leIt hand
tool bar. Hold down the leIt
mouse button and move the
mouse around, you will see a
small number appear to the right
oI the cursor. Watch the
number and try to get it to be
.75 (thats point 75 or 3/4)
You should have two objects
that look similar but the one
on the right is 3/4 the size oI
the one on the leIt.
2=CA $' 2=CA $' 2=CA $' 2=CA $' 2=CA $'
Tutorials
5. OK so Iar? One more thing to do,
make a copy oI the smaller oI the two
egg shapes. Use Copy and then use
the Paste Iunction to put another
sphere to the right oI the smaller
sphere. Once the sphere is pasted
down scale it to be 3/4 or .75 oI oI
the pasted size. Things should look
like this once you are done.
6. Now Ior the Iun part. Hold down the
leIt shiIt key, (either would work, iI you
are leIt handed use the right shiIt key.)
this puts you into MULTI PICK MODE.
Make sure you are in select mode, that is
the icon in the upper corner oI the leIt tool
bar, its the green arrow. Now starting
Irom the large sphere, (remember to hold the
shiIt key down during this process) select the
big sphere, then the middle one and Iinally
the smallest one. You should have a top
view that looks like this.
7. Now choose the clone button Irom the
right hand tool bar. Once you have done
this you will see the clone requester, in the
Iinal count data box, type in the number 7,
it will most likely deIault to 11. Just
change the number and click on the OK
button. Almost instantly you will see
something that should look like this.
8. Notice also that when you
clicked ok the Group objects
check mark has been selected
by deIault.
This is Iine Ior most cloned
groups, it makes things re-
cloneable in the Iuture. Which
we will do next. For now the
perspective view should look
like this.
2=CA % 2=CA % 2=CA % 2=CA % 2=CA %
Tutorials
9. In the top view, depress the right
mouse button and change the view to
Hirearchy mode. This will remove the
objects Irom view and show you how
they have been grouped. The red lines
are connected between the white
squares. This Hierachy is a cascade
grouping. Cascade means that each
object up the chain is the parent oI the
objects lower in the chain.
10. II you started your multi select
Irom leIt to right, the hierarchy has been
created Irom leIt to right, with the leIt
most object being the master parent.
With the mouse click on the group
mode icon, you will Iind it in the leIt
hand tool bar towards the bottom.
11. Now you are in gourp mode, so
lets go back to solid mode, depress the
right mouse button in the top view and
choose solid mode Irom the menu.
12. Back in solid mode make sure that
nothing is selected. Just click on the
screen anywhere there are no objects.
You should see something like this.
13. Ok you have created a
cloned object. Not so hard was
it. Remember that only same
objects clone. II you had added
a cube in the middle and tried to
clone them you would see that
the clone button on the right
would not light up so that you
could click on it.
14. Still in group mode choose
the rotate tool. From the Iront
view choose the middle egg
shape. Note that all oI the eggs
to the right oI that egg are also
selected. You should see this.
15. Finally we need to restrict
our rotation to the Y or green
axis. By deIault the Z is
turned on, just click on the Y
in the leIt tool bar.
2=CA % 2=CA % 2=CA % 2=CA % 2=CA %
Tutorials
16. AIter you clicked on the middle egg and
see that all oI the eggs to the right oI that egg
are selected, keep holding down the mouse
button and move it leIt so that the egss rotate in
Y(green) upward. Things should look like this.
There you have done it, take a look at the
perspective view. You made the body part
oI the walrus, very nice job.
Lets review, we added a sphere, scaled it
in one axis, copied and pasted it two
times, reducing it by .75 oI the original
size, and then you clone it 7 times, with
the hierarchy turned on so that you created
a grouped object which could be recloned
at a later date. You rotated part oI the
group by entering group mode and re-
strained that rotation to the Y axis (green).
You did real good. Try some other kinds
oI objects, remember that color as well as
all deIormations clone as well. Just think
oI the cool shapes you can make with very
little eIIort. Here are a Iew we made.
Your turn. Go play beIore you go on to
any Iurther tutorials. Remember to save
your objects as you go along, they are
very small so don`t worry about disk
space.
2=CA % 2=CA % 2=CA % 2=CA % 2=CA %
Tutorials
Clone has one other Ieature that you will Iind
very useIull, Reclone. When you make a
clone set, by deIault you create a hierarchy
grouping. Imagine that you were going to
create an eyebrow Ior a character. As you
work with the character you decide to animate
the character. The animation calls Ior the
character to have some really cool looking
Iacial movements. One oI them is the raising oI
the eyebrow.
II you had to rely on moving around points or
some sort oI internal bone Iunction you
would spend lots oI time just pushing Iaces
around. With Reclone you can simply
reposistion certain parts oI the Iinal clone
and then use the clone Iunction again. When
you use the clone Iunction this time you will
see a diIIerent dialog asking iI you wish to
reclone.
Step 1) Add three spheres and put them in
this order.
Step 2) Use the clone Iunction and accept
the deIault oI 11 Ior the number oI new
objects.
Step 3) Move the center shpere up a bit as
shown here and then select the three spheres
as show. You must select them in order Irom
leIt to right.
Step 4) When you see
this dialog box answer
yes.
Step 5) As you can see the spheres
that were Iirst cloned have been reset
along the new path that you crated in
step three.
2=CA %! 2=CA %! 2=CA %! 2=CA %! 2=CA %!
Tutorials
Painting... While we don`t have any cute
icons to represent an airbrush, painbrush or
pencil. In Organica we have implemented a
new Ieature Ior 3D. You already know that
an object can aIIect the mesh oI an over all
object when added to the group. You have
do doubt seen that iI you add a red ball and a
white disk, the disk paints on the red ball as
well as adding to the mesh.
The sphere to the leIt has the disk
added to the mesh, the color
strength has been increased to a
value oI 10. Each object has its
own internal strength, so you may
have to adjust the color strentgh in
order to make it show up.
In the image to the right, the disk
has been given a 0 (zero) value Ior
mesh strength, while all oI the
other values have been leIt the
same as the one on the leIt. Instead
oI adding to the mesh the disk now
paints the sphere.
This Ieature is great Ior creating all
kinds oI overal paint treatments.
Take another look at the walrus by
Allen Lorence. We have added the
Iront view so you can
see how certain
objects were used to
paint the pattern on the
walrus.
Here you can see a brown and
white sphere were added to the
object but add nothing to the mesh
but do colorize the mesh as shown
below. Painting in 3D has never
been this easy.
2=CA %" 2=CA %" 2=CA %" 2=CA %" 2=CA %"
Tutorials
Now we are going to make a hand, group that
hand in a hierarchy and then animate it. There
will be some verbage to describe what you
should do, but pictures tell a better story and are
much easier to Iollow.
The hand is also on the Organica CD. You
can simply load it and the animation is al-
ready done Ior you, but that would be cheat-
ing, so do the work Ior yourselI.
MAKING THE HAND
We make this hand with a Iew spheres, a Iew
barells and a cylinder. We are not going Ior
realisim at this point, we will leave that up to
you. AIter you have done this tutorial we
suggest you go back and build a cool looking
monster hand with use paint objects and make it
real scarry.
Here you can see the
objects, they will have to
me rotated to make the
setup but thats simple
enough to do. So make a
hand that looks like the one
above.
Don`t worry iI they look
the same, that`s not impor-
tant, just make sure they
have the same amount oI
parts and use the same
objects. This is important
Ior the success oI the
tutorial.
Now you want to create a
hierarchy. As you can see
the cylinder at the base oI
the hand is the master parent
object.
Hold down the shiIt key and
click on the cylinder, then
the Iirst sphere, barrel and
two spheres on the thumb
side oI the hand. Now click
on the group button on the
right hand tool box, keep the
shiIt key down. This creates
a hierachy. Now do the
middle Iinger and Iinally the
Iinger on the right side.
Start with the cylinder and
pick the objects in order
moving up the hand.
2=CA %# 2=CA %# 2=CA %# 2=CA %# 2=CA %#
Tutorials
Once you have the entire hand
grouped in hierachy its time to make
the animation. Click on the Anim
controller button in the right hand tool
bar. For the Iirst key Irame use the
hand in its open set.
Now rotate the Iingers by entering
group mode, this button is Iound in the
leIt hand tool bar. Rotate Irom the
base oI each Iinger so that the Iingers
close in on the palm oI the hand.
The wire Irame and solid view give
you some idea oI what this rotation
might look like. When the Iingers are
set at about halI closed or something
like the pictures, make another key
Irame in the anim controller.
Now lets make the Iinal set Ior the
hand. You might have to rotate the
Iinger groups in both x and z in order
to get them to look like this example.
Remember iI you get stuck you can
always load the hand Irom the
Organica CD.
Once you have the third set
established, make this the 3rd
key Irame. Finally make the avi
so you can see what it looks
like as it moves. See that the
objects stay connected to each
other as they move along the
hierarchy.
Click here to see
the movie.
2=CA %$ 2=CA %$ 2=CA %$ 2=CA %$ 2=CA %$
Tutorials
Subtractive objects.
This tutorial is meant more as an ex-
ample base. Using Subtractive objects
can be more than a simple gouging tool.
You can use the subtractive object option
to create holes, and to Ilatten certain
areas oI other objects. You can even use
subtractive objects to keep certain objects
Irom meshing with other objects.
Here are a Iew examples. Due to the
simplicity oI Organica and the obvious
nature oI these pictures we are going to
let the pictures speak Ior themselves.
All you have to do is give each example
a try. You will quickly see that this kind
oI power makes your work even easier.
As you can see the disk and the cylinder are subtractive
objects, the mesh value oI each object has been main-
tained at 1. In most programs creating boolean opera-
tions are at best diIIicult and in some cases impossible.
With Organica these operations are as simple as creating
the mesh and adding a subtractive oject to the scene.
2=CA %% 2=CA %% 2=CA %% 2=CA %% 2=CA %%
FINAL THOUGHTS
Organica is a powerIul program Ior
creating any Iorm oI mesh that you can
imagine. It begs Ior you to play like a
child. Even though this is a powerIull
piece oI soItware, making objects is
easy and Iun.
Enjoy yourselI, have Iun and stop by
our web site and say, 'Hello. There
will be an Organica gallery and object
exchange area where you can add your
own art work or share the works oI
others. We look Iorward to your visit.
http://www.coolfun.com Enjoy!
CREDITS
Our special thanks go out to the Iollowing
individuals who have helped test Organica
and suggested many ways to enhance Or-
ganica.
Alan Lorence
Alan Bucior
Alan Henry
Phil Cook
Hank Tucker
Chuck Needham
Richard Foster
Richard 1ennings
Mauro Marenzi
Kevin Bulmer
1ason Miller
1effery Saddoris
1enny Davis
Mike Wiseman
Oliver Zeller
Matthew Sullivan-Barrett
Todd Cherniawsky
Corry Collins
Tom Granberg
Larry Rivers
1eff Taylor
There are two other indi-
viduals who don`t work Ior
Impulse but who have had an
impact on Organica.
Scott Kirvan, who imple-
mented meta balls in Imagine
Ior both the Amiga and DOS.
Alphonso Hermida Ior
sending us the basic code Ior
meta balls.
Finally to you, your support
makes it all possible.
You might also like
- Shoe Dog: A Memoir by the Creator of NikeFrom EverandShoe Dog: A Memoir by the Creator of NikeRating: 4.5 out of 5 stars4.5/5 (537)
- The Yellow House: A Memoir (2019 National Book Award Winner)From EverandThe Yellow House: A Memoir (2019 National Book Award Winner)Rating: 4 out of 5 stars4/5 (98)
- The Subtle Art of Not Giving a F*ck: A Counterintuitive Approach to Living a Good LifeFrom EverandThe Subtle Art of Not Giving a F*ck: A Counterintuitive Approach to Living a Good LifeRating: 4 out of 5 stars4/5 (5794)
- The Little Book of Hygge: Danish Secrets to Happy LivingFrom EverandThe Little Book of Hygge: Danish Secrets to Happy LivingRating: 3.5 out of 5 stars3.5/5 (400)
- Grit: The Power of Passion and PerseveranceFrom EverandGrit: The Power of Passion and PerseveranceRating: 4 out of 5 stars4/5 (588)
- Elon Musk: Tesla, SpaceX, and the Quest for a Fantastic FutureFrom EverandElon Musk: Tesla, SpaceX, and the Quest for a Fantastic FutureRating: 4.5 out of 5 stars4.5/5 (474)
- A Heartbreaking Work Of Staggering Genius: A Memoir Based on a True StoryFrom EverandA Heartbreaking Work Of Staggering Genius: A Memoir Based on a True StoryRating: 3.5 out of 5 stars3.5/5 (231)
- Hidden Figures: The American Dream and the Untold Story of the Black Women Mathematicians Who Helped Win the Space RaceFrom EverandHidden Figures: The American Dream and the Untold Story of the Black Women Mathematicians Who Helped Win the Space RaceRating: 4 out of 5 stars4/5 (895)
- Team of Rivals: The Political Genius of Abraham LincolnFrom EverandTeam of Rivals: The Political Genius of Abraham LincolnRating: 4.5 out of 5 stars4.5/5 (234)
- Never Split the Difference: Negotiating As If Your Life Depended On ItFrom EverandNever Split the Difference: Negotiating As If Your Life Depended On ItRating: 4.5 out of 5 stars4.5/5 (838)
- The Emperor of All Maladies: A Biography of CancerFrom EverandThe Emperor of All Maladies: A Biography of CancerRating: 4.5 out of 5 stars4.5/5 (271)
- Devil in the Grove: Thurgood Marshall, the Groveland Boys, and the Dawn of a New AmericaFrom EverandDevil in the Grove: Thurgood Marshall, the Groveland Boys, and the Dawn of a New AmericaRating: 4.5 out of 5 stars4.5/5 (266)
- On Fire: The (Burning) Case for a Green New DealFrom EverandOn Fire: The (Burning) Case for a Green New DealRating: 4 out of 5 stars4/5 (74)
- The Unwinding: An Inner History of the New AmericaFrom EverandThe Unwinding: An Inner History of the New AmericaRating: 4 out of 5 stars4/5 (45)
- The Hard Thing About Hard Things: Building a Business When There Are No Easy AnswersFrom EverandThe Hard Thing About Hard Things: Building a Business When There Are No Easy AnswersRating: 4.5 out of 5 stars4.5/5 (345)
- The World Is Flat 3.0: A Brief History of the Twenty-first CenturyFrom EverandThe World Is Flat 3.0: A Brief History of the Twenty-first CenturyRating: 3.5 out of 5 stars3.5/5 (2259)
- The Gifts of Imperfection: Let Go of Who You Think You're Supposed to Be and Embrace Who You AreFrom EverandThe Gifts of Imperfection: Let Go of Who You Think You're Supposed to Be and Embrace Who You AreRating: 4 out of 5 stars4/5 (1090)
- The Sympathizer: A Novel (Pulitzer Prize for Fiction)From EverandThe Sympathizer: A Novel (Pulitzer Prize for Fiction)Rating: 4.5 out of 5 stars4.5/5 (121)
- Her Body and Other Parties: StoriesFrom EverandHer Body and Other Parties: StoriesRating: 4 out of 5 stars4/5 (821)
- Science & Cooking: From Haute Cuisine To Soft Matter Science (Chemistry)Document2 pagesScience & Cooking: From Haute Cuisine To Soft Matter Science (Chemistry)Truc TranNo ratings yet
- AR-725 (E-V2-M) : Access Control SystemDocument8 pagesAR-725 (E-V2-M) : Access Control SystemIrvan SeptianNo ratings yet
- As Level Biology Summary Notes (2022-2024 Syllabus)Document5 pagesAs Level Biology Summary Notes (2022-2024 Syllabus)ElisaNo ratings yet
- 1979 IC MasterDocument2,398 pages1979 IC MasterIliuta JohnNo ratings yet
- MUCLecture 2022 42033403Document9 pagesMUCLecture 2022 42033403ReedhiNo ratings yet
- Chan SHP Final-NolinksDocument3 pagesChan SHP Final-NolinksaliNo ratings yet
- Difference Between DWA and TEB Local PlannersDocument2 pagesDifference Between DWA and TEB Local PlannersChandrajit GangulyNo ratings yet
- Theoretical FrameworkDocument5 pagesTheoretical FrameworkPatziedawn GonzalvoNo ratings yet
- Libros de Estructuras MetalicasDocument8 pagesLibros de Estructuras MetalicasNata277No ratings yet
- DV-08-UK (Oct-07)Document28 pagesDV-08-UK (Oct-07)hepcomotionNo ratings yet
- PROBLEM 6.14: SolutionDocument9 pagesPROBLEM 6.14: SolutionWilliam HendersonNo ratings yet
- Ma103 NotesDocument110 pagesMa103 NotesginlerNo ratings yet
- Source of HeatDocument9 pagesSource of HeatSreekumar RajendrababuNo ratings yet
- Chapter Two Second Order Ordinary Differential Equation (SOODE)Document11 pagesChapter Two Second Order Ordinary Differential Equation (SOODE)BennyNo ratings yet
- Wordpress The Right WayDocument62 pagesWordpress The Right WayAdela CCNo ratings yet
- Yagi Antenna Desig 00 Un SeDocument232 pagesYagi Antenna Desig 00 Un Sefrankmhowell100% (1)
- Non Trailable2EnglishDocument6 pagesNon Trailable2EnglishSuman ThakurNo ratings yet
- Binomial Theorem: Theory and Exercise BookletDocument8 pagesBinomial Theorem: Theory and Exercise BookletEr. Narender SinghNo ratings yet
- StatisticsDocument2 pagesStatisticsAnish JohnNo ratings yet
- A30050-X6026-X-4-7618-rectifier GR60Document17 pagesA30050-X6026-X-4-7618-rectifier GR60baothienbinhNo ratings yet
- Lab 3 4 Traffic Flow Measurement Amp Analysis Traffic Volume Amp JunctionDocument12 pagesLab 3 4 Traffic Flow Measurement Amp Analysis Traffic Volume Amp JunctionDEBRA DEIRDRE S. ONONG DEBRA DEIRDRE S. ONONGNo ratings yet
- CERNCourier2021JanFeb DigitaleditionDocument33 pagesCERNCourier2021JanFeb DigitaleditionBhakti rautNo ratings yet
- Name: Edwin D. Bagos Jr. Date: Course, Year §ion: BSIT 1-E Rating: Contact Number: 09755276308 Subject: Computer Programming 1-JAVADocument5 pagesName: Edwin D. Bagos Jr. Date: Course, Year §ion: BSIT 1-E Rating: Contact Number: 09755276308 Subject: Computer Programming 1-JAVAMonalyn Señaris100% (2)
- MPLS PDLDocument47 pagesMPLS PDLSandro R. S. MacielNo ratings yet
- Plane Print Big Bobber PDFDocument52 pagesPlane Print Big Bobber PDFPDDELUCA100% (2)
- Proceedings of Spie: Design and Simulation Analysis of A Magnetic Shielding Box For Ring Laser GyroscopeDocument9 pagesProceedings of Spie: Design and Simulation Analysis of A Magnetic Shielding Box For Ring Laser GyroscopeTanzil ZaidiNo ratings yet
- FMS 304 Research Methodology - 0 PDFDocument188 pagesFMS 304 Research Methodology - 0 PDFvicky100% (2)
- Foundation Design RequirementsDocument18 pagesFoundation Design RequirementsDanyal AhmedNo ratings yet
- Calculus IIIvectorcalculus 2011Document82 pagesCalculus IIIvectorcalculus 2011Alfi LouisNo ratings yet
- Maintenance Manual Training Presentation - R.ADocument232 pagesMaintenance Manual Training Presentation - R.AYasir Ammar100% (3)