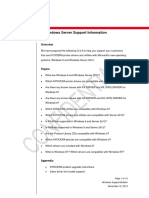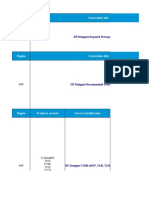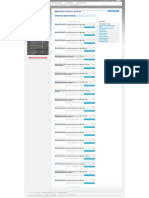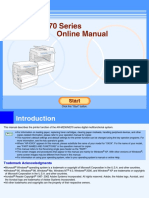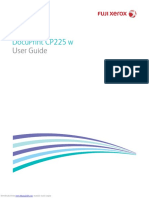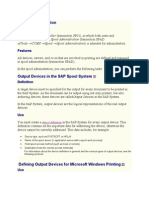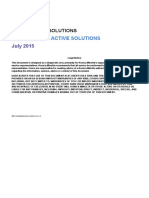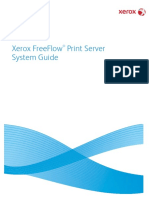Professional Documents
Culture Documents
Alm 1400
Uploaded by
fikri rafiqanOriginal Title
Copyright
Available Formats
Share this document
Did you find this document useful?
Is this content inappropriate?
Report this DocumentCopyright:
Available Formats
Alm 1400
Uploaded by
fikri rafiqanCopyright:
Available Formats
Users Guide
NPD4442-01 EN
Contents
Preface
Copyright and Trademarks. . . . . . . . . . . . . . . . . . . . . . . . . . . . . . . . . . . . . . . . . . . . . . . . . . . . . . . . . . . . . . . 6
Using This Guide. . . . . . . . . . . . . . . . . . . . . . . . . . . . . . . . . . . . . . . . . . . . . . . . . . . . . . . . . . . . . . . . . . . . . . . . 7
Conventions. . . . . . . . . . . . . . . . . . . . . . . . . . . . . . . . . . . . . . . . . . . . . . . . . . . . . . . . . . . . . . . . . . . . . . . 7
Product Features. . . . . . . . . . . . . . . . . . . . . . . . . . . . . . . . . . . . . . . . . . . . . . . . . . . . . . . . . . . . . . . . . . . . . . . . 8
Features. . . . . . . . . . . . . . . . . . . . . . . . . . . . . . . . . . . . . . . . . . . . . . . . . . . . . . . . . . . . . . . . . . . . . . . . . . . 8
Chapter 1 Specifications
Specifications. . . . . . . . . . . . . . . . . . . . . . . . . . . . . . . . . . . . . . . . . . . . . . . . . . . . . . . . . . . . . . . . . . . . . . . . . . . 9
Chapter 2 Basic Operation
Main Components. . . . . . . . . . . . . . . . . . . . . . . . . . . . . . . . . . . . . . . . . . . . . . . . . . . . . . . . . . . . . . . . . . . . . 12
Front View. . . . . . . . . . . . . . . . . . . . . . . . . . . . . . . . . . . . . . . . . . . . . . . . . . . . . . . . . . . . . . . . . . . . . . . . 12
Rear View. . . . . . . . . . . . . . . . . . . . . . . . . . . . . . . . . . . . . . . . . . . . . . . . . . . . . . . . . . . . . . . . . . . . . . . . . 13
Operator Panel. . . . . . . . . . . . . . . . . . . . . . . . . . . . . . . . . . . . . . . . . . . . . . . . . . . . . . . . . . . . . . . . . . . . 13
Power Saver Mode. . . . . . . . . . . . . . . . . . . . . . . . . . . . . . . . . . . . . . . . . . . . . . . . . . . . . . . . . . . . . . . . . . . . . . 14
Setting the Time for the Power Saver Mode. . . . . . . . . . . . . . . . . . . . . . . . . . . . . . . . . . . . . . . . . . . . . 15
Exiting the Power Saver Mode. . . . . . . . . . . . . . . . . . . . . . . . . . . . . . . . . . . . . . . . . . . . . . . . . . . . . . . . 15
Chapter 3 Printer Management Software
Print Driver. . . . . . . . . . . . . . . . . . . . . . . . . . . . . . . . . . . . . . . . . . . . . . . . . . . . . . . . . . . . . . . . . . . . . . . . . . . 16
Printer Setting Utility (Windows Only). . . . . . . . . . . . . . . . . . . . . . . . . . . . . . . . . . . . . . . . . . . . . . . . . . . . 16
Printer Settings Report Tool (Mac OS X Only). . . . . . . . . . . . . . . . . . . . . . . . . . . . . . . . . . . . . . . . . . . . . . 16
Status Monitor (Windows Only). . . . . . . . . . . . . . . . . . . . . . . . . . . . . . . . . . . . . . . . . . . . . . . . . . . . . . . . . . 17
Launcher (Windows Only). . . . . . . . . . . . . . . . . . . . . . . . . . . . . . . . . . . . . . . . . . . . . . . . . . . . . . . . . . . . . . . 17
Chapter 4 Installing the Print Driver
Connecting Your Printer. . . . . . . . . . . . . . . . . . . . . . . . . . . . . . . . . . . . . . . . . . . . . . . . . . . . . . . . . . . . . . . . 19
Connecting Printer to Computer. . . . . . . . . . . . . . . . . . . . . . . . . . . . . . . . . . . . . . . . . . . . . . . . . . . . . 19
Epson AcuLaser M1400 Series Users Guide
Contents 2
Installing Print Driver on Computers Running Windows. . . . . . . . . . . . . . . . . . . . . . . . . . . . . . . . . . . . . 21
USB Connection Setup. . . . . . . . . . . . . . . . . . . . . . . . . . . . . . . . . . . . . . . . . . . . . . . . . . . . . . . . . . . . . . 21
Installing Print Driver on Computers Running Mac OS X. . . . . . . . . . . . . . . . . . . . . . . . . . . . . . . . . . . . . 22
Installing the Driver. . . . . . . . . . . . . . . . . . . . . . . . . . . . . . . . . . . . . . . . . . . . . . . . . . . . . . . . . . . . . . . . 22
Chapter 5 Printing Basics
About Print Media. . . . . . . . . . . . . . . . . . . . . . . . . . . . . . . . . . . . . . . . . . . . . . . . . . . . . . . . . . . . . . . . . . . . . 24
Print Media Usage Guidelines. . . . . . . . . . . . . . . . . . . . . . . . . . . . . . . . . . . . . . . . . . . . . . . . . . . . . . . . 24
Print Media That Can Damage Your Printer. . . . . . . . . . . . . . . . . . . . . . . . . . . . . . . . . . . . . . . . . . . . 25
Print Media Storage Guidelines. . . . . . . . . . . . . . . . . . . . . . . . . . . . . . . . . . . . . . . . . . . . . . . . . . . . . . . 26
Supported Print Media. . . . . . . . . . . . . . . . . . . . . . . . . . . . . . . . . . . . . . . . . . . . . . . . . . . . . . . . . . . . . . . . . . 27
Usable Print Media. . . . . . . . . . . . . . . . . . . . . . . . . . . . . . . . . . . . . . . . . . . . . . . . . . . . . . . . . . . . . . . . . 27
Loading Print Media. . . . . . . . . . . . . . . . . . . . . . . . . . . . . . . . . . . . . . . . . . . . . . . . . . . . . . . . . . . . . . . . . . . . 29
Capacity. . . . . . . . . . . . . . . . . . . . . . . . . . . . . . . . . . . . . . . . . . . . . . . . . . . . . . . . . . . . . . . . . . . . . . . . . . 29
Print Media Dimensions. . . . . . . . . . . . . . . . . . . . . . . . . . . . . . . . . . . . . . . . . . . . . . . . . . . . . . . . . . . . 30
Loading Print Media in the Multipurpose Feeder (MPF). . . . . . . . . . . . . . . . . . . . . . . . . . . . . . . . . . 30
Manual Duplex Printing (Windows Print Driver Only). . . . . . . . . . . . . . . . . . . . . . . . . . . . . . . . . . . 38
Using the Output Tray Extension. . . . . . . . . . . . . . . . . . . . . . . . . . . . . . . . . . . . . . . . . . . . . . . . . . . . . 40
Printing. . . . . . . . . . . . . . . . . . . . . . . . . . . . . . . . . . . . . . . . . . . . . . . . . . . . . . . . . . . . . . . . . . . . . . . . . . . . . . 41
Sending a Job to Print. . . . . . . . . . . . . . . . . . . . . . . . . . . . . . . . . . . . . . . . . . . . . . . . . . . . . . . . . . . . . . . 41
Canceling a Print Job. . . . . . . . . . . . . . . . . . . . . . . . . . . . . . . . . . . . . . . . . . . . . . . . . . . . . . . . . . . . . . . 42
Selecting Printing Options. . . . . . . . . . . . . . . . . . . . . . . . . . . . . . . . . . . . . . . . . . . . . . . . . . . . . . . . . . . 43
Printing Custom Size Paper. . . . . . . . . . . . . . . . . . . . . . . . . . . . . . . . . . . . . . . . . . . . . . . . . . . . . . . . . . 48
Checking Status of Print Data. . . . . . . . . . . . . . . . . . . . . . . . . . . . . . . . . . . . . . . . . . . . . . . . . . . . . . . . 51
Printing a Report Page. . . . . . . . . . . . . . . . . . . . . . . . . . . . . . . . . . . . . . . . . . . . . . . . . . . . . . . . . . . . . . 51
Printer Settings. . . . . . . . . . . . . . . . . . . . . . . . . . . . . . . . . . . . . . . . . . . . . . . . . . . . . . . . . . . . . . . . . . . . 52
Chapter 6 Using the Operator Panel
Resetting to Factory Defaults. . . . . . . . . . . . . . . . . . . . . . . . . . . . . . . . . . . . . . . . . . . . . . . . . . . . . . . . . . . . . 54
Understanding the Operator Panel Lights. . . . . . . . . . . . . . . . . . . . . . . . . . . . . . . . . . . . . . . . . . . . . . . . . . 54
Light Sequences. . . . . . . . . . . . . . . . . . . . . . . . . . . . . . . . . . . . . . . . . . . . . . . . . . . . . . . . . . . . . . . . . . . . 55
Chapter 7 Troubleshooting
Clearing Jams. . . . . . . . . . . . . . . . . . . . . . . . . . . . . . . . . . . . . . . . . . . . . . . . . . . . . . . . . . . . . . . . . . . . . . . . . . 58
Avoiding Jams. . . . . . . . . . . . . . . . . . . . . . . . . . . . . . . . . . . . . . . . . . . . . . . . . . . . . . . . . . . . . . . . . . . . . 58
Epson AcuLaser M1400 Series Users Guide
Contents 3
Identifying the Location of Paper Jams. . . . . . . . . . . . . . . . . . . . . . . . . . . . . . . . . . . . . . . . . . . . . . . . . 59
Clearing Paper Jams From the Front of the Printer. . . . . . . . . . . . . . . . . . . . . . . . . . . . . . . . . . . . . . . 60
Clearing Paper Jams From the Back of the Printer. . . . . . . . . . . . . . . . . . . . . . . . . . . . . . . . . . . . . . . 61
Clearing Paper Jams From the Center Output Tray. . . . . . . . . . . . . . . . . . . . . . . . . . . . . . . . . . . . . . 64
Jam Problems. . . . . . . . . . . . . . . . . . . . . . . . . . . . . . . . . . . . . . . . . . . . . . . . . . . . . . . . . . . . . . . . . . . . . 66
Basic Printer Problems. . . . . . . . . . . . . . . . . . . . . . . . . . . . . . . . . . . . . . . . . . . . . . . . . . . . . . . . . . . . . . . . . . 67
Display Problems. . . . . . . . . . . . . . . . . . . . . . . . . . . . . . . . . . . . . . . . . . . . . . . . . . . . . . . . . . . . . . . . . . . . . . . 67
Printing Problems. . . . . . . . . . . . . . . . . . . . . . . . . . . . . . . . . . . . . . . . . . . . . . . . . . . . . . . . . . . . . . . . . . . . . . 68
Print Quality Problems. . . . . . . . . . . . . . . . . . . . . . . . . . . . . . . . . . . . . . . . . . . . . . . . . . . . . . . . . . . . . . . . . . 70
The Output Is Too Light. . . . . . . . . . . . . . . . . . . . . . . . . . . . . . . . . . . . . . . . . . . . . . . . . . . . . . . . . . . . 70
Toner Smears or Print Comes Off/Stain on Back Side. . . . . . . . . . . . . . . . . . . . . . . . . . . . . . . . . . . . 71
Random Spots/Blurred Images. . . . . . . . . . . . . . . . . . . . . . . . . . . . . . . . . . . . . . . . . . . . . . . . . . . . . . . 72
The Entire Output Is Blank. . . . . . . . . . . . . . . . . . . . . . . . . . . . . . . . . . . . . . . . . . . . . . . . . . . . . . . . . . 73
Streaks Appear on the Output. . . . . . . . . . . . . . . . . . . . . . . . . . . . . . . . . . . . . . . . . . . . . . . . . . . . . . . . 73
Mottle. . . . . . . . . . . . . . . . . . . . . . . . . . . . . . . . . . . . . . . . . . . . . . . . . . . . . . . . . . . . . . . . . . . . . . . . . . . . 74
Ghosting. . . . . . . . . . . . . . . . . . . . . . . . . . . . . . . . . . . . . . . . . . . . . . . . . . . . . . . . . . . . . . . . . . . . . . . . . 74
Fog. . . . . . . . . . . . . . . . . . . . . . . . . . . . . . . . . . . . . . . . . . . . . . . . . . . . . . . . . . . . . . . . . . . . . . . . . . . . . . 75
Bead-Carry-Out (BCO). . . . . . . . . . . . . . . . . . . . . . . . . . . . . . . . . . . . . . . . . . . . . . . . . . . . . . . . . . . . . 76
Auger Mark. . . . . . . . . . . . . . . . . . . . . . . . . . . . . . . . . . . . . . . . . . . . . . . . . . . . . . . . . . . . . . . . . . . . . . . 76
Wrinkled/Stained Paper. . . . . . . . . . . . . . . . . . . . . . . . . . . . . . . . . . . . . . . . . . . . . . . . . . . . . . . . . . . . . 77
The Top Margin Is Incorrect. . . . . . . . . . . . . . . . . . . . . . . . . . . . . . . . . . . . . . . . . . . . . . . . . . . . . . . . . 78
Protrudent/Bumpy Paper. . . . . . . . . . . . . . . . . . . . . . . . . . . . . . . . . . . . . . . . . . . . . . . . . . . . . . . . . . . . 79
Other Problems. . . . . . . . . . . . . . . . . . . . . . . . . . . . . . . . . . . . . . . . . . . . . . . . . . . . . . . . . . . . . . . . . . . . . . . . 79
Contacting Service. . . . . . . . . . . . . . . . . . . . . . . . . . . . . . . . . . . . . . . . . . . . . . . . . . . . . . . . . . . . . . . . . . . . . . 80
Getting Help. . . . . . . . . . . . . . . . . . . . . . . . . . . . . . . . . . . . . . . . . . . . . . . . . . . . . . . . . . . . . . . . . . . . . . . . . . 80
Operator Panel Lights. . . . . . . . . . . . . . . . . . . . . . . . . . . . . . . . . . . . . . . . . . . . . . . . . . . . . . . . . . . . . . . 80
Status Monitor Alerts. . . . . . . . . . . . . . . . . . . . . . . . . . . . . . . . . . . . . . . . . . . . . . . . . . . . . . . . . . . . . . . 80
Non-Genuine Mode. . . . . . . . . . . . . . . . . . . . . . . . . . . . . . . . . . . . . . . . . . . . . . . . . . . . . . . . . . . . . . . . . . . . 80
The Printer Setting Utility (for Windows). . . . . . . . . . . . . . . . . . . . . . . . . . . . . . . . . . . . . . . . . . . . . . 81
The Non Genuine Toner Mode Setting Tool (for Mac OS X). . . . . . . . . . . . . . . . . . . . . . . . . . . . . . 81
Chapter 8 Maintenance
Replacing the Toner Cartridge. . . . . . . . . . . . . . . . . . . . . . . . . . . . . . . . . . . . . . . . . . . . . . . . . . . . . . . . . . . . 82
Overview. . . . . . . . . . . . . . . . . . . . . . . . . . . . . . . . . . . . . . . . . . . . . . . . . . . . . . . . . . . . . . . . . . . . . . . . . 83
Removing the Toner Cartridge. . . . . . . . . . . . . . . . . . . . . . . . . . . . . . . . . . . . . . . . . . . . . . . . . . . . . . . 84
Installing a Toner Cartridge. . . . . . . . . . . . . . . . . . . . . . . . . . . . . . . . . . . . . . . . . . . . . . . . . . . . . . . . . . 86
Ordering Supplies. . . . . . . . . . . . . . . . . . . . . . . . . . . . . . . . . . . . . . . . . . . . . . . . . . . . . . . . . . . . . . . . . . . . . . 87
Consumables. . . . . . . . . . . . . . . . . . . . . . . . . . . . . . . . . . . . . . . . . . . . . . . . . . . . . . . . . . . . . . . . . . . . . . 88
Epson AcuLaser M1400 Series Users Guide
Contents 4
When to Order a Toner Cartridge. . . . . . . . . . . . . . . . . . . . . . . . . . . . . . . . . . . . . . . . . . . . . . . . . . . . 88
Storing Consumables. . . . . . . . . . . . . . . . . . . . . . . . . . . . . . . . . . . . . . . . . . . . . . . . . . . . . . . . . . . . . . . . . . . 88
Managing the Printer. . . . . . . . . . . . . . . . . . . . . . . . . . . . . . . . . . . . . . . . . . . . . . . . . . . . . . . . . . . . . . . . . . . 89
Checking Printer Status with Status Monitor (Windows Only). . . . . . . . . . . . . . . . . . . . . . . . . . . . . 89
Conserving Supplies. . . . . . . . . . . . . . . . . . . . . . . . . . . . . . . . . . . . . . . . . . . . . . . . . . . . . . . . . . . . . . . . . . . . 90
Checking Page Counts. . . . . . . . . . . . . . . . . . . . . . . . . . . . . . . . . . . . . . . . . . . . . . . . . . . . . . . . . . . . . . . . . . 90
Moving the Printer. . . . . . . . . . . . . . . . . . . . . . . . . . . . . . . . . . . . . . . . . . . . . . . . . . . . . . . . . . . . . . . . . . . . . 91
Appendix A Where To Get Help
Contacting Epson Support. . . . . . . . . . . . . . . . . . . . . . . . . . . . . . . . . . . . . . . . . . . . . . . . . . . . . . . . . . . . . . . 94
Before Contacting Epson. . . . . . . . . . . . . . . . . . . . . . . . . . . . . . . . . . . . . . . . . . . . . . . . . . . . . . . . . . . . 94
Help for Users in North America. . . . . . . . . . . . . . . . . . . . . . . . . . . . . . . . . . . . . . . . . . . . . . . . . . . . . 94
Help for Users in Latin America. . . . . . . . . . . . . . . . . . . . . . . . . . . . . . . . . . . . . . . . . . . . . . . . . . . . . . 95
Help for Users in Europe. . . . . . . . . . . . . . . . . . . . . . . . . . . . . . . . . . . . . . . . . . . . . . . . . . . . . . . . . . . . 96
Help for Users in Taiwan. . . . . . . . . . . . . . . . . . . . . . . . . . . . . . . . . . . . . . . . . . . . . . . . . . . . . . . . . . . . 96
Help for Users in Australia. . . . . . . . . . . . . . . . . . . . . . . . . . . . . . . . . . . . . . . . . . . . . . . . . . . . . . . . . . 97
Help for Users in Singapore. . . . . . . . . . . . . . . . . . . . . . . . . . . . . . . . . . . . . . . . . . . . . . . . . . . . . . . . . . 98
Help for Users in Thailand. . . . . . . . . . . . . . . . . . . . . . . . . . . . . . . . . . . . . . . . . . . . . . . . . . . . . . . . . . . 98
Help for Users in Vietnam. . . . . . . . . . . . . . . . . . . . . . . . . . . . . . . . . . . . . . . . . . . . . . . . . . . . . . . . . . . 99
Help for Users in Indonesia. . . . . . . . . . . . . . . . . . . . . . . . . . . . . . . . . . . . . . . . . . . . . . . . . . . . . . . . . . 99
Help for Users in Hong Kong. . . . . . . . . . . . . . . . . . . . . . . . . . . . . . . . . . . . . . . . . . . . . . . . . . . . . . . 101
Help for Users in Malaysia. . . . . . . . . . . . . . . . . . . . . . . . . . . . . . . . . . . . . . . . . . . . . . . . . . . . . . . . . . 101
Help for Users in India. . . . . . . . . . . . . . . . . . . . . . . . . . . . . . . . . . . . . . . . . . . . . . . . . . . . . . . . . . . . . 102
Help for Users in the Philippines. . . . . . . . . . . . . . . . . . . . . . . . . . . . . . . . . . . . . . . . . . . . . . . . . . . . 103
Index
Epson AcuLaser M1400 Series Users Guide
Contents 5
Preface
Copyright and Trademarks
No part of this publication may be reproduced, stored in a retrieval system, or transmitted in any form
or by any means, mechanical, photocopying, recording, or otherwise, without the prior written
permission of Seiko Epson Corporation. No patent liability is assumed with respect to the use of the
information contained herein.
Neither is any liability assumed for damages resulting from the use of the information contained
herein. Neither Seiko Epson Corporation nor its affiliates shall be liable to the purchaser of this
product or third parties for damages, losses, costs, or expenses incurred by purchaser or third parties
as a result of: accident, misuse, or abuse of this product or unauthorized modifications, repairs, or
alterations to this product, or (excluding the U.S.) failure to strictly comply with Seiko Epson
Corporations operating and maintenance instructions.
Seiko Epson Corporation and its affiliates shall not be liable against any damages or problems arising
from the use of any options or any consumable products other than those designated as Original
Epson Products or Epson Approved Products by Seiko Epson Corporation.
Apple
, Bonjour
, ColorSync
, Macintosh
, and Mac OS
are trademarks of Apple Inc. in the
United States and/or other countries.
Microsoft
, Windows Vista
, Windows
, and Windows Server
are trademarks of Microsoft
Corporation in the United States and/or other countries.
EPSON is a registered trademark and EPSON AcuLaser is a trademark of Seiko Epson Corporation.
General Notice: Other product names used herein are for identification purposes only and may be
trademarks of their respective owners. Epson disclaims any and all rights in those marks.
Copyright 2011 Seiko Epson Corporation. All rights reserved.
Epson AcuLaser M1400 Series Users Guide
Preface 6
Using This Guide
Conventions
1. In this guide, personal computers and workstations are collectively called computers.
2. The following terms are used throughout this guide:
Important:
Important information that must be read and followed.
Note:
Additional information that merits emphasis.
See Also:
References within this guide.
3. Orientation of documents or paper is described in this guide as follows:
, , Long Edge Feed (LEF): Loading the document or paper with the long edge into the machine
as shown in the illustration below.
, , Short Edge Feed (SEF): Loading the document or paper with the short edge into the machine
as shown in the illustration below.
LEF Orientation SEF Orientation
* Paper feed direction
Epson AcuLaser M1400 Series Users Guide
Preface 7
Product Features
Features
This section describes the product features and indicates their links.
Manual Duplex Print
Duplex Print is to print two or more pages on the
front and back sides of a single sheet of paper
manually. This feature allows you to reduce the
paper consumption.
For more information, see Manual Duplex
Printing (Windows Print Driver Only) on
page 38.
N-Up Print
N-up enables you to print multiple pages on a
single sheet of paper. This feature allows you to
reduce the paper consumption.
For more information, see the print drivers
help.
Epson AcuLaser M1400 Series Users Guide
Preface 8
Chapter 1
Specifications
Specifications
This chapter lists the main specifications of the printer. Note that the specifications may change
without prior notice.
Items Description
Type Desktop
Printing method LED Xerography
Important:
LED + LED electrophotographic system
Fusing system Thermal fusing system using a belt
Continuous print speed
*1
A4 : When plain paper is fed from the Multipurpose feeder (MPF)
Monochrome 1 Sided
*2
: 24sheets/min
Important:
*1
Print speed may decrease due to factors such as paper type, paper size, and
printing conditions.
*2
When continuously printing a single document of A4 .
Resolution Standard: 600 600 dpi
High Resolution: 1200 1200 dpi*
*: When printing in high resolution mode, printing speed may be reduced due
to image quality adjustment. Printing speed may also be reduced depending
on documents.
Tone 256 tones
Paper Size A4, B5, A5, Letter (8.5 11"), Executive (7.25 10.5"), Legal 13 (Folio) (8.5 13"),
Legal 14 (8.5 14"), Statement, Envelope (Com-10, Monarch, DL, C5), Postcard
(100 148 mm), Postcard (148 200 mm), Yougata 2, Yougata 3, Yougata 4,
Yougata 6, Younaga 3, Nagagata 3, Nagagata 4, Kakugata 3, Custom Paper
(Width: 76.2 215.9 mm, Length: 127 355.6 mm)
Image loss: 4.0 mm from the top, bottom, left, and right edges
Epson AcuLaser M1400 Series Users Guide
Specifications 9
Items Description
Paper Type Plain, Lightweight Cardstock, Labels, Envelope, Recycled, Postcard JPN
Important:
Use only the recommended paper. Using paper other than that
recommended for the printer can cause printing problems. For more
information, see Print Media That Can Damage Your Printer on
page 25.
Note that poor printing quality due to paper-related printing problems
can occur when using the printer in an environment that is dry, cold, or
very humid.
Printing over the printed side or on the reverse side of paper that already
has been printed on can result in poor print quality.
When printing on envelopes, use envelopes that do not have adhesive
applied.
The type of paper being used and environmental conditions can affect
printing quality. Because of this, it is recommended that you test print and
confirm proper print quality before using the printer.
Paper weight 60 - 163 g/m2
Paper capacity Standard:
Multipurpose feeder (MPF): 150 sheets
Output tray capacity Standard: approximately 100 sheets (face down)
2-sided Printing Feature Standard (Manual)
CPU 4305/150MHz
Memory capacity Standard: 64MB (Onboard)
Important:
The above memory capacity does not guarantee print quality depending on
the type and content of print data.
Hard disk
Page Description Language (Host-based)
Epson AcuLaser M1400 Series Users Guide
Specifications 10
Items Description
Supported OS
*1
Windows
XP, Windows
XP x64 Edition, Windows Vista
, Windows Vista
x64 Edition, Windows Server
2003, Windows Server
2003 x64 Edition,
Windows Server
2008, Windows Server
2008 x64 Edition, Windows
Server
2008 R2 x64 Edition, Windows
7, Windows
7 x64 Edition, Mac
OS
*2
Important:
*1
For the latest information about the supported operating systems, contact
our Customer Support Center or your dealer.
*2
Mac OS
X 10.4.11/10.5.8 - 10.6 are supported.
Interface Standard: USB 2.0 (Hi-Speed)*
*: USB 2.0 is supported by the following:
Windows
XP, Windows Server
2003, Windows Vista
, Windows Server
2008, Windows
7, Windows
XP x64, Windows Server
2003 x64, Windows
Vista
x64, Windows Server
2008 x64, Windows Server
2008 R2 x64,
Windows
7 x64, and Mac OS
X 10.4.11/10.5.8 - 10.6.
Power AC 110 - 127 V 10%; 8 A; both 50/60 Hz
AC 220 - 240 V 10%; 4 A; both 50/60 Hz
Power consumption Maximum: 990 W, During the Sleep mode: 4.0 W or less
Average:
During standby: 62 W,
During continuous monochrome printing: 380 W
Important:
Low Power Mode: 7.8 W average
Dimensions (main unit only)
358 (W) 197 (D)
*1
208 (H) mm
Important:
*1
When the Multipurpose feeder (MPF) is closed.
Weight 4.6 kg (including consumables)
Usage Environment Temperature: 10 - 32 C; Humidity: 10 - 85% (except malfunctions due to dew
condensation)
Non-Use: Temperature: -20 40 C; Humidity: 5 85% (except malfunctions due
to dew condensation)
Important:
Until the conditions (temperature and humidity) inside the printer become
acclimated to the installation environment, certain qualities of the paper can
cause poor printing.
Epson AcuLaser M1400 Series Users Guide
Specifications 11
Chapter 2
Basic Operation
Main Components
This section provides an overview of your Epson AcuLaser M1400 series.
Front View
11 10 9 8 7 6
4 3 2 1
5
1 Output Tray Extension 2 Center Output Tray
3 Operator Panel 4 Power Switch
5 Toner Access Cover 6 Paper Width Guides
7 Multipurpose Feeder (MPF) 8 Front Cover
9 Slide Bar 10 Length Guide
11 Paper Cover
Epson AcuLaser M1400 Series Users Guide
Basic Operation 12
Rear View
1
2
7
5
3
4
6 8
9
1 Levers 2 Photoconductor Drum
3 Paper Feed Roller 4 Paper Chute
5 Transfer Roller 6 Rear Cover
7 Rear Cover Handle 8 Power Connector
9 USB Port
Operator Panel
The operator panel has one button and two light-emitting diodes (LEDs) that show the status of the
printer.
1
2
3
1. (Error) LED
Indicates an error occurred.
Epson AcuLaser M1400 Series Users Guide
Basic Operation 13
2. (Ready) LED
Indicates the printer status such as ready to print.
3. Button
Press this button to start duplex printing after loading paper.
Press and hold this button during printing to cancel a print job.
Press this button to exit the Power Saver mode.
Press this button to continue a pending job in an error state such as misfeeding after checking
that paper is loaded properly.
The LEDs provide information on the status of the printer.
LED Status Condition
Error Umber on An error occurred.
Umber blinks A fatal error occurred.
Ready Green on The printer is ready to print.
Green blinks The printer is receiving, printing, or waiting for print data.
Green blinks slowly The printer is in the Power Saver mode.
See Also:
Understanding the Operator Panel Lights on page 54
Power Saver Mode
The printer has a power saving feature which reduces power consumption during periods of
inactivity. This feature operates in two modes: the Low Power mode and Sleep mode. As delivered, the
printer switches to the Low Power mode one minute after the last job is finished. The printer then
switches to the Sleep mode after another 10 minutes of inactivity. In the Power Saver mode, the
(Ready) LED blinks slowly.
The factory default settings of 1 minute (Low Power mode) and 10 minutes (Sleep mode) are
changeable within the range of 1 - 30 minutes (Low Power mode) and 6 - 11 minutes (Sleep mode). The
printer returns to the ready-to-print state in about 25 seconds when re-activated.
Epson AcuLaser M1400 Series Users Guide
Basic Operation 14
Setting the Time for the Power Saver Mode
You can specify the time for the Power Saver mode. The printer switches to the Power Saver mode after
the specified time.
The following procedure uses Microsoft
Windows
XP as an example.
1. Click start All Programs EPSON EPSON AL-M1400 Printer Setting Utility.
Note:
The window to select a printer appears in this step, when multiple print drivers are installed on your
computer. In this case, click the name of the desired printer listed in Printer Name.
The Printer Setting Utility appears.
2. Click the Printer Maintenance tab.
3. Select System Settings from the list at the left side of the page.
The System Settings page is displayed.
4. Specify Low Power Timer and Sleep Timer in Power Saver Timer.
5. Click the Apply New Settings button to take effect.
Exiting the Power Saver Mode
The printer automatically exits the Power Saver mode when it receives a job from a computer. To
manually exit the Power Saver mode, press the button on the operator panel.
Epson AcuLaser M1400 Series Users Guide
Basic Operation 15
Chapter 3
Printer Management Software
Print Driver
To access all of your printers features, install the print driver from the Software Disc.
The print driver enables your computer and printer to communicate and provides access to your
printer features.
See Also:
Installing Print Driver on Computers Running Windows on page 21
Installing Print Driver on Computers Running Mac OS X on page 22
Printer Setting Utility (Windows Only)
The Printer Setting Utility allows you to view or specify the system settings. You can also diagnose the
system settings by using the Printer Setting Utility.
The Printer Setting Utility consists of the Printer Settings Report, Printer Maintenance, and
Diagnosis tabs.
The Printer Setting Utility can be installed from the Software Disc.
Printer Settings Report Tool (Mac OS X Only)
The Printer Settings Report Tool allows you to print reports about system settings.
The Printer Settings Report Tool can be installed from the Software Disc.
Epson AcuLaser M1400 Series Users Guide
Printer Management Software 16
Status Monitor (Windows Only)
You can check the printer status with the Status Monitor. Double-click the Status Monitor printer
icon on the taskbar at the bottom right of the screen. The Printer Selection window appears, which
displays the printer name, printer connection ports, and printer status. Check the column Status to
know the current status of your printer.
Settings button: Displays the Settings screen and allows you to modify the Status Monitor settings.
Click the name of the desired printer listed on the Printer Selection window. The Printer Status
window appears.
The Printer Status window alerts you when there is a warning or when an error occurs, for example,
when a paper jam occurs or toner is running low.
By default, the Printer Status window launches automatically when an error occurs. You can specify
the conditions for starting the Printer Status window in Printer Status Window Properties.
To change the pop-up settings for the Printer Status window:
1. Right-click the Status Monitor printer icon on the taskbar at the bottom right of the screen.
2. Select Printer Status Window Properties.
The Printer Status Window Properties window appears.
3. Select the type of the pop-up and then click OK.
You can also check the toner level of your printer on the Printer Status window.
The Status Monitor can be installed from the Software Disc.
Launcher (Windows Only)
Using the Launcher window, you can open the Status Window and Printer Setting Utility.
The following procedure uses Microsoft
Windows
XP as an example.
To open the Launcher window:
Epson AcuLaser M1400 Series Users Guide
Printer Management Software 17
1. Click start All Programs EPSON EPSON AL-M1400 Launcher.
The Launcher window appears.
2. The Launcher window provides two buttons; Status Window and Printer Setting Utility.
To exit, click the X button at the top-right of the window.
For details, click the Help button/icon of each application.
Status Window Click to open the Printer Status window.
See Also:
Status Monitor (Windows Only) on page 17
Printer Setting Utility Click to open the Printer Setting Utility.
See Also:
Printer Setting Utility (Windows Only) on page 16
The Launcher can be installed from the Software Disc.
Epson AcuLaser M1400 Series Users Guide
Printer Management Software 18
Chapter 4
Installing the Print Driver
Connecting Your Printer
Your Epson AcuLaser M1400 series interconnection cable must meet the following requirement:
Connection Type Connection Specifications
USB USB 2.0 compatible
1
1 USB Port
Connecting Printer to Computer
Connect the printer via USB. A USB connection is a direct connection and is not used for networking.
The available feature is shown in the following table.
Connection Type Available Feature
USB You can instruct print jobs from a computer.
USB Connection
The following operating systems support USB connection:
Microsoft
Windows
XP
Epson AcuLaser M1400 Series Users Guide
Installing the Print Driver 19
Windows XP 64-bit Edition
Windows Server
2003
Windows Server 2003 x64 Edition
Windows Server 2008
Windows Server 2008 64-bit Edition
Windows Server 2008 R2
Windows Vista
Windows Vista 64-bit Edition
Windows 7
Windows 7 64-bit Edition
Mac OS
X 10.4.11/10.5.8 - 10.6
To attach the printer to a computer:
1. Ensure that the printer and computer are turned off and unplugged from the power source/outlet.
2. Connect the smaller USB connector into the USB port at the back of the printer and the other end
of the cable into the USB port of the computer.
* USB port
Note:
Do not connect the printer USB cable to the USB connector available on the keyboard.
Epson AcuLaser M1400 Series Users Guide
Installing the Print Driver 20
Installing Print Driver on Computers Running Windows
USB Connection Setup
The following procedure uses Windows XP as an example.
1. Insert the Software Disc into your computers CD/DVD drive.
The Install Navi launches.
Note:
If the Software Disc does not automatically launch, click Start (start for Windows XP) All
Programs (for Windows Vista and Windows 7) Accessories (for Windows Vista and Windows
7) Run, and then enter D:\EPSetup.exe (where D is the drive letter of your computer), and then
click OK.
2. Connect the computer and the printer with the USB cable.
3. Turn on the printer.
Note:
If Found New Hardware Wizard appears, click Cancel.
4. Select a language from the list box at the bottom left of the screen.
5. Click Easy Install.
The SOFTWARE LICENSE AGREEMENT appears.
6. If you agree to the term of the SOFTWARE LICENSE AGREEMENT, select Agree and then click
Next.
The Easy Install Navi launches.
7. Click Installing Driver and Software.
8. Select Personal Installation (USB), and then click Next.
9. Click Finish to exit the wizard. If necessary, click Print Test Page to print a test page.
Epson AcuLaser M1400 Series Users Guide
Installing the Print Driver 21
Installing Print Driver on Computers Running Mac OS X
Installing the Driver
The following procedure uses Mac OS X 10.6 as an example.
1. Run the Software Disc on the Mac OS X.
2. Double-click the AL-M1400 Software Installer icon.
3. Click Continue on the Introduction screen.
4. Select a language for the Software License Agreement.
5. After reading the Software License Agreement, click Continue.
6. If you agree to the terms of the Software License Agreement, click Agree to continue the
installation process.
7. Click Continue if Select a Destination screen appears.
8. Click Install to perform the standard installation.
9. Enter the administrators name and password, and then click OK.
10. Click Close to complete the installation.
Adding a Printer on Mac OS X 10.5.8/10.6 or Later Version(s)
1. Turn off the printer and your computer.
2. Connect the printer and your computer with the USB cable.
3. Turn on the printer and your computer.
4. Display the System Preferences, and then click Print & Fax.
5. Confirm your USB printer is added to Print & Fax.
If your USB printer is not displayed, execute the following procedures.
Epson AcuLaser M1400 Series Users Guide
Installing the Print Driver 22
6. Click +, and then click Default.
7. Select the printer connected via USB from the Printer Name list.
Name, Location, and Print Using are automatically entered.
8. Click Add.
Adding a Printer on Mac OS X 10.4.11
1. Turn off the printer and your computer.
2. Connect the printer and your computer with the USB cable.
3. Turn on the printer and your computer.
4. Start Printer Setup Utility.
Note:
You can find Printer Setup Utility in the Utilities folder in Applications.
5. Confirm your USB printer is added to Printer List.
If your USB printer is not displayed, execute the following procedures.
6. Click Add.
7. Click Default Browser in the Printer Browser dialog box.
8. Select the printer connected via USB from the Printer Name list.
Name, Location and Print Using are automatically entered.
9. Click Add.
Epson AcuLaser M1400 Series Users Guide
Installing the Print Driver 23
Chapter 5
Printing Basics
About Print Media
Using paper that is not appropriate for the printer can cause paper jams, image quality problems, or
printer failure. To achieve the best performance from your printer, we recommend you to use only the
paper described in this section.
When using paper other than that recommended, contact the Epson local representative office or an
authorized dealer.
Print Media Usage Guidelines
The printer tray accommodates most sizes and types of paper and other specialty media. Follow these
guidelines when loading paper and media:
Before buying large quantities of any print media, it is recommended that you try a sample first.
For 60 to 135 gsm (16 to 36 lb bond) paper, grain long, where the paper fibers run along the length
of the paper, is recommended. For paper heavier than 135 gsm (36 lb bond), grain short, where the
paper fibers run along the width of the paper, is preferred.
Fan paper or other specialty media before loading in the paper tray.
Do not print on label stock once a label has been removed from a sheet.
Use only paper envelopes. Do not use envelopes with windows, metal clasps, or adhesives with
release strips.
Print all envelopes single-sided only.
Some wrinkling and embossing may occur when printing envelopes.
Do not overload the paper tray. Do not load print media above the fill line on the inside of the paper
width guides.
Adjust the paper width guides to fit the paper size.
If excessive jams or wrinkles occur, use paper or other media from a new package.
Epson AcuLaser M1400 Series Users Guide
Printing Basics 24
w
Warning:
Do not use conductive paper such as origami paper, carbonic paper or conductively-coated paper.
When paper jam occurs, it may cause short-circuit and eventually a fire accident.
See Also:
Loading Print Media in the Multipurpose Feeder (MPF) on page 30
Loading Envelope in the Multipurpose Feeder (MPF) on page 34
Printing on Custom Size Paper on page 49
Print Media That Can Damage Your Printer
Your printer is designed to use a variety of media types for print jobs. However, some media can cause
poor output quality, increased paper jams, or damage to your printer.
Unacceptable media includes:
Paper that is too heavyweight or too lightweight (less than 60 gsm or more than 163 gsm)
Transparencies
Photo paper or coated paper
Tracing paper
Illumination film
Special ink jet printer paper and ink jet transparencies
Static-cling paper
Pasted-up or glued paper
Specially coated paper
Color paper with surface treatments
Paper that uses ink that deteriorates with heat
Photosensitive paper
Carbon paper or carbonless copy paper
Paper with a rough surface, such as Japanese paper, pulp paper or fibrous paper
Epson AcuLaser M1400 Series Users Guide
Printing Basics 25
Envelopes that are not flat, or that have clasps, windows or adhesives with release strips
Padded envelopes
Tack film
Water transfer paper
Textile transfer paper
Perforated paper
Leather paper, embossed paper
Conductive paper such as origami paper, carbonic paper or conductively-coated paper
Wrinkled, creased, folded, or ripped paper
Damp or wet paper
Wavy or curled paper
Paper with staples, clips, ribbons, or tape
Label paper with some labels already peeled off, or that are partially cut off
Paper pre-printed by another printer or copier
Paper pre-printed all over rear side
w
Warning:
Do not use conductive paper such as origami paper, carbonic paper or conductively-coated paper.
When paper jam occurs, it may cause short-circuit and eventually a fire accident.
Print Media Storage Guidelines
Providing good storage conditions for your paper and other media contributes to optimum print
quality.
Store print media in dark, cool, relatively dry locations. Most paper items are susceptible to
damage from ultraviolet (UV) and visible light. UV radiation, which is emitted by the sun and
fluorescent bulbs, is particularly damaging to paper items. The intensity and length of exposure to
visible light on paper items should be reduced as much as possible.
Maintain constant temperatures and relative humidity.
Epson AcuLaser M1400 Series Users Guide
Printing Basics 26
Avoid attics, kitchens, garages, and basements for storing print media.
Store print media flat. Print media should be stored on pallets, cartons, shelves, or in cabinets.
Avoid having food or drinks in the area where print media is stored or handled.
Do not open sealed packages of paper until you are ready to load them into the printer. Leave paper
in the original packaging. For most commercial cut-size grades, the ream wrapper contains an
inner lining that protects the paper from moisture loss or gain.
Leave the media inside the bag until you are ready to use it; reinsert unused media in the bag and
reseal it for protection. Some specialty media is packaged inside resealable plastic bags.
Supported Print Media
Using unsuitable print media may lead to paper jams, poor print quality, breakdown and damage to
your printer. To use the features of this printer effectively, use the suggested print media that is
recommended here.
Important:
The toner may come off the print media, if it gets wet by water, rain, steam and so on. For details, contact
the Epson local representative office or an authorized dealer.
Usable Print Media
The types of print media that can be used on this printer are as follows:
Epson AcuLaser M1400 Series Users Guide
Printing Basics 27
Paper Size A4 SEF (210 297 mm)
B5 SEF (182 257 mm)
A5 SEF (148 210 mm)
Envelope C5 SEF (162 229 mm)
Envelope Monarch SEF (3.875 7.5 inches)
Envelope Monarch LEF (7.5 3.875 inches)*
Envelope Com-10 SEF (4.125 9.5 inches)
Envelope DL SEF (110 220 mm)
Envelope DL LEF (220 110 mm)*
Letter SEF (8.5 11 inches)
Legal SEF (8.5 14 inches)
Folio SEF (8.5 13 inches)
Executive SEF (7.25 10.5 inches)
Statement SEF (139.7 215.9 mm)
Postcard (100 148 mm)
Postcard (148 200 mm)
Yougata 2 SEF (114 162 mm)
Yougata 2 LEF (162 114 mm)*
Yougata 3 SEF (98 148 mm)
Yougata 3 LEF (148 98 mm)*
Yougata 4 (105 235 mm)
Yougata 6 (98 190 mm)
Younaga 3 (120 235 mm)
Nagagata 3 (120 235 mm)
Nagagata 4 (90 205 mm)
Kakugata 3 (216 277 mm)
Custom size:
Width: 76.2215.9 mm (38.5 inches)
Length: 127355.6 mm (5 14 inches)
Epson AcuLaser M1400 Series Users Guide
Printing Basics 28
Paper Type (Weight) Plain
Lightweight Cardstock
Labels
Envelope
Recycled
Postcard JPN
Loading Capacity 150 sheets of standard paper
*
Monarch, DL, Yougata 2, and Yougata 3 envelopes can be supported by LEF with their flap open.
Note:
SEF and LEF indicate the paper feed direction; SEF stands for short-edge feed. LEF stands for
long-edge feed.
Use only laser print media. Do not use ink jet paper in this printer.
See Also:
Loading Print Media in the Multipurpose Feeder (MPF) on page 30
Loading Envelope in the Multipurpose Feeder (MPF) on page 34
Printing on print media that differs from the paper size or paper type selected on the print driver may
lead to paper jams. To ensure that printing is correctly done, select the correct paper size and paper
type.
Loading Print Media
Loading print media properly helps prevent jams and ensures trouble-free printing.
Before loading print media, identify the recommended print side of the print media. This information
is usually on the print media package.
Note:
After loading paper in the feeder, specify the same paper type on the print driver.
Capacity
Multipurpose feeder (MPF) can hold:
Epson AcuLaser M1400 Series Users Guide
Printing Basics 29
150 sheets of standard paper
16.2 mm (0.64 inches) of thick paper
One sheet of coated paper
16.2 mm (0.64 inches) of post cards
Five envelopes
16.2 mm (0.64 inches) of labels
Print Media Dimensions
The multipurpose feeder (MPF) accepts print media within the following dimensions:
Width: 76.2215.9 mm (3.008.50 inches)
Length: 127355.6 mm (5.0014.00 inches)
Loading Print Media in the Multipurpose Feeder (MPF)
Note:
To avoid paper jams, do not remove the paper cover while printing is in progress.
Use only laser print media. Do not use ink jet paper in this printer.
1. Open the front cover.
Epson AcuLaser M1400 Series Users Guide
Printing Basics 30
2. Pull the slide bar forward until it stops.
3. Pull the length guide forward until it stops.
4. Adjust the paper width guides to their maximum width.
Epson AcuLaser M1400 Series Users Guide
Printing Basics 31
5. Before loading the print media, flex the sheets back and forth, and then fan them. Straighten the
edges of the stack on a level surface.
6. Load print media on the multipurpose feeder (MPF) with the top edge first and with the
recommended print side facing up.
7. Adjust the paper width guides until they rest lightly against the edges of the stack of print media.
Epson AcuLaser M1400 Series Users Guide
Printing Basics 32
8. Slide the length guide towards the printer until it touches the print media.
Note:
Depending on the size of print media, first slide the slide bar backward until it stops, and then pinch
the length guide and slide it backward until it touches print media.
9. Insert the paper cover into the printer and then align the paper cover to the marking on the paper
tray.
Epson AcuLaser M1400 Series Users Guide
Printing Basics 33
10. Open the output tray extension by two steps. At the secondary step, extend it fully until it clicks.
11. Select the paper type from the print driver if the loaded print media is not standard plain paper. If a
user-specified print media is loaded in the multipurpose feeder (MPF), you must specify the paper
size setting by using the print driver.
Note:
For more information about setting the paper size and type on the print driver, refer to the online
Help provided for the print driver.
Loading Envelope in the Multipurpose Feeder (MPF)
Note:
When you print on envelopes, be sure to specify the envelope setting on the print driver. If not specified,
the print image will be rotated 180 degrees.
When Loading Com-10, DL, Monarch, Yougata 2/3/4/6, or Younaga 3
Load envelopes with the side to be printed on facing up, the flap side facing down, and the flap turned
to the right.
Epson AcuLaser M1400 Series Users Guide
Printing Basics 34
To prevent DL, Monarch, Yougata 2, and Yougata 3 from being wrinkled, they are recommended to be
loaded with the print-side facing up, flap opened, and facing you.
Note:
When you load the envelopes in the long-edge feed (LEF) orientation, be sure to specify the landscape
orientation on the print driver.
When Loading C5, Nagagata 3/4 or Kakugata 3
Load envelopes with the side to be printed on facing up, flap opened, and facing you.
Important:
Never use envelopes with windows, or coated linings. These lead to paper jams and can cause damage to
the printer.
Epson AcuLaser M1400 Series Users Guide
Printing Basics 35
Note:
If you do not load envelopes in the multipurpose feeder (MPF) right after they have been removed
from the packaging, they may bulge. To avoid jams, flatten them as shown below when loading them
in the multipurpose feeder (MPF).
If envelopes are still not fed correctly, add some bending to the flap of the envelopes as shown in the
following illustration. The amount of the bending shall be 5 mm (0.20 inches) or less.
To confirm the correct orientation of each print media such as envelopes, see the instruction on the
Envelope/Paper Setup Navigator on the print driver.
Epson AcuLaser M1400 Series Users Guide
Printing Basics 36
Loading Postcard in the Multipurpose Feeder (MPF)
Note:
When you print on postcards, be sure to specify the postcard setting on the print driver to get the optimum
print result.
When Loading Postcard
Load the postcard with the side to be printed on facing up, and the top edge of the postcard in first.
When Loading W-Postcard
Load the w-postcard with the side to be printed on facing up, and the left edge of the w-postcard in
first.
Note:
To confirm the correct orientation of each print media such as postcards, see the instruction on the
Envelope/Paper Setup Navigator on the print driver.
Epson AcuLaser M1400 Series Users Guide
Printing Basics 37
Manual Duplex Printing (Windows Print Driver Only)
Note:
When printing on curled paper, straighten the paper and then insert it into the feeder.
When you start manual duplex printing, the instruction window appears. Note that the window
cannot be reopened once it is closed. Do not close the window until duplex printing is complete.
Operations on Your Computer
The following procedure uses Microsoft
Windows
XP WordPad as an example.
Note:
The way to display the printer Properties/Printing Preferences dialog box differs according to the
application software. Refer to the manual of your respective application software.
1. From the File menu, select Print.
2. Select the printer from the Select Printer list box, and then click Preferences.
3. Select the Paper/Output tab.
Epson AcuLaser M1400 Series Users Guide
Printing Basics 38
From Duplex, select either Flip on Short Edge or Flip on Long Edge to define the way 2-sided
print pages are bound.
3
4
5
4. From Paper Size, select the size of the document to be printed.
5. From Paper Type, select the paper type to be used.
6. Click OK to close the Printing Preferences dialog box.
7. Click Print in the Print dialog box to start printing.
Important:
When you start manual duplex printing, the instruction window appears. Note that the window cannot
be reopened once it is closed. Do not close the window until duplex printing is complete.
Loading Print Media in the Multipurpose Feeder (MPF)
1. First print the even pages (rear sides).
For a six page document, rear sides are printed in the order of page 6, page 4, and then page 2.
Epson AcuLaser M1400 Series Users Guide
Printing Basics 39
The (Error) LED lights and the (Ready) LED blinks when the even pages finish printing.
2. After the even pages are printed, remove the paper stack from the center output tray.
Note:
Warped or curled prints can cause paper jams. Straighten them before setting them.
3. Stack the prints and set them as they are (with the blank side facing up) into the multipurpose
feeder (MPF), and then press the button on the operator panel. Pages are printed in order of page 1
(rear of page 2), page 3 (rear of page 4), and then page 5 (rear of page 6).
Note:
Printing on both sides of the paper is not possible if the document consists of various sizes of paper.
Using the Output Tray Extension
The output tray extension is designed to prevent print media from falling from the printer after the
print job is complete.
Epson AcuLaser M1400 Series Users Guide
Printing Basics 40
Before printing a document, ensure that the output tray extension is fully opened.
The output tray extension is opened by two steps. At the secondary step, extend it fully until it clicks.
Printing
This section covers how to print certain lists of information from your printer and how to cancel a
job.
Sending a Job to Print
Install the print driver to use all the features of the printer. When you choose Print from a software
program, a window representing the print driver opens. Select the appropriate settings for the specific
job you are sending to print. Print settings selected from the driver have precedence over the default
menu settings selected from the Printer Setting Utility.
You may need to click Preferences from the initial Print dialog box to see all the available system
settings you can change. If you are not familiar with a feature in the print driver window, open the
online Help for more information.
To print a job from a typical Windows application:
1. Open the file you want to print.
2. From the File menu, select Print.
3. Verify that the correct printer is selected in the dialog box. Modify the system settings as needed
(such as the pages you want to print or the number of copies).
Epson AcuLaser M1400 Series Users Guide
Printing Basics 41
4. To adjust system settings not available from the first screen, such as Image Quality, Paper Size,
or Image Orientation, click Preferences.
The Printing Preferences dialog box appears.
5. Specify the print settings. For more information, click Help.
6. Click OK to close the Printing Preferences dialog box.
7. Click Print to send the job to the selected printer.
Canceling a Print Job
There are several methods for canceling a print job.
Canceling From the Operator Panel
To cancel a job after it has started printing:
1. Press the button on the operator panel for about three seconds.
Note:
Printing is canceled only for the current job. All the following jobs will continue to print.
Canceling a Job From the Computer Running Windows
Canceling a Job From the Taskbar
When you send a job to print, a small printer icon appears in the right corner of the taskbar.
1. Double-click the printer icon.
A list of print jobs appears in the printer window.
2. Select the job you want to cancel.
3. Press the Delete key.
4. Click Yes on the Printers dialog box to cancel a print job.
Epson AcuLaser M1400 Series Users Guide
Printing Basics 42
Canceling a Job From the Desktop
1. Click start Printers and Faxes (for Windows XP).
Click Start Printers and Faxes (for Windows Server
2003).
Click Start Devices and Printers (for Windows 7 and Windows Server 2008 R2).
Click Start Control Panel Hardware and Sound Printers (for Windows Vista
and
Windows Server 2008).
A list of available printers appears.
2. Double-click the printer you selected when you sent the job.
A list of print jobs appears in the printer window.
3. Select the job you want to cancel.
4. Press the Delete key.
5. Click Yes on the Printers dialog box to cancel a print job.
Selecting Printing Options
Selecting Printing Preferences (Windows)
Printer preferences control all of your print jobs, unless you override them specifically for a job. For
example, if you want to use duplex printing for most jobs, set this option in printer settings.
To select printer preferences:
1. Click start Printers and Faxes (for Windows XP).
Click Start Printers and Faxes (for Windows Server 2003).
Click Start Devices and Printers (for Windows 7 and Windows Server 2008 R2).
Click Start Control Panel Hardware and Sound Printers (for Windows Vista and
Windows Server 2008).
Epson AcuLaser M1400 Series Users Guide
Printing Basics 43
A list of available printers appears.
2. Right-click the icon for your printer, and then click Printing Preferences.
3. Make selections on the driver tabs, and then click OK to save your selections.
Note:
For more information about Windows print driver options, click Help on the print driver tab to view the
online Help.
Selecting Options for an Individual Job (Windows)
If you want to use special printing options for a particular job, change the driver settings before
sending the job to the printer. For example, if you want to use High Resolution for a particular graphic,
select this setting in the driver before printing that job.
1. With the desired document or graphic open in your application, access the Print dialog box.
2. Select your printer and click Preferences to open the print driver.
3. Make selections on the driver tabs.
Note:
In Windows, you can save current printing options with a distinctive name and apply them to other
print jobs. Make selections on the Paper/Output, Graphics, Layout, Watermarks/Forms tab,
and then click Save under Favorites on the Paper/Output tab. Click Help for more information.
4. Click OK to save your selections.
5. Print the job.
See the following table for specific printing options:
Epson AcuLaser M1400 Series Users Guide
Printing Basics 44
Printing Options for Windows
Operating System Driver Tab Printing Options
Windows XP, Windows XP x
64bit, Windows Server 2003,
Windows Server 2003 x
64bit, Windows Vista,
Windows Vista x 64bit,
Windows Server 2008,
Windows Server 2008 x
64bit, Windows Server 2008
R2, Windows 7, or Windows 7
x 64bit
Paper/Output tab Favorites
Duplex
Copies
Collated
Paper Summary
Paper Size
Paper Type
MPF Orientation
Envelope/Paper Setup Navigator
Printer Status
Restore Defaults
Graphics tab Image Quality
Toner Saving Mode
Image Enhancement
Screen
Image Settings
Apply to All Elements
Apply to Selected Element
Brightness
Contrast
Restore Defaults
Layout tab Image Orientation
Multiple Up
Poster/Mixed Document
Output Size
Reduce / Enlarge
Margin Shift/Margin
Restore Defaults
Epson AcuLaser M1400 Series Users Guide
Printing Basics 45
Operating System Driver Tab Printing Options
Windows XP, Windows
Server 2003, Windows Vista,
Windows Server 2008, or
Windows 7
Watermarks/Forms tab Watermarks
New Text
New Bitmap
Edit
Delete
First Page Only
Forms
Off
Create / Register Forms
Image Overlay
Header / Footer Options
Restore Defaults
Selecting Options for an Individual Job (Mac OS X)
To select print settings for a particular job, change the driver settings before sending the job to the
printer.
1. With the document open in your application, click File, and then click Print.
2. Select Epson AcuLaser M1400 from Printer.
3. Select the desired printing options from the menus and drop-down lists that are displayed.
Note:
In Mac OS
X, click Save As on the Presets menu screen to save the current printer settings. You can
create multiple presets and save each with its own distinctive name and printer settings. To print jobs
using specific printer settings, click the applicable saved preset in the Presets list.
4. Click Print to print the job.
Mac OS X Print Driver Printing Options:
The table shown below uses Mac OS X 10.6 TextEdit as an example.
Epson AcuLaser M1400 Series Users Guide
Printing Basics 46
Printing options for Mac OS X
Item Printing Options
Copies
Collated
Pages
Paper Size
Orientation
Layout Pages per Sheet
Layout Direction
Border
Two-Sided
Reverse page orientation
Flip horizontally
Color Matching ColorSync
Vendor Matching
Profile
Paper Handling Pages to Print
Page Order
Scale to fit paper size
Destination Paper Size
Scale down only
Cover Page Print Cover Page
Cover Page Type
Billing Info
Scheduler Print Document
Priority
Epson AcuLaser M1400 Series Users Guide
Printing Basics 47
Item Printing Options
Printer Features 1. Detailed Settings
Image Quality
Image Rotation (180deg)
Toner Saving Mode
2. Color Balance
Low Density (K)
Medium Density (K)
High Density (K)
3. Paper Handling
Paper Type
4. Printer Specific Options
Skip Blank Pages
Summary
Printing Custom Size Paper
This section explains how to print on custom size paper using the print driver.
The way to load custom size paper is the same as the one to load standard size paper.
See Also:
Loading Print Media in the Multipurpose Feeder (MPF) on page 30
Defining Custom Paper Sizes
Before printing, set the custom size on the print driver.
Note:
When setting the paper size on the print driver, be sure to specify the same size as the actual print media
used. Setting the wrong size for printing can cause printer failure. This is especially true if you configure a
bigger size when using a narrow width paper.
Using the Windows Print Driver
On the Windows print driver, set the custom size in the Custom Paper Size dialog box. This section
explains the procedure using Windows XP as an example.
For Windows XP or later, an administrators password only allows users with administrator rights to
change the settings. Users without the rights of administrator can only view the contents.
Epson AcuLaser M1400 Series Users Guide
Printing Basics 48
1. Click start Printers and Faxes.
2. Right-click the icon for your printer, and then select Properties.
3. Select the Configuration tab.
4. Click Custom Paper Size.
5. Select the custom setup you want to define from Details.
6. Specify the length of the short edge and long edge under Change Setting For. You can specify the
values either by entering them directly or using the up arrow and down arrow buttons. The length
of the short edge cannot be longer than the long edge, even if it is within the specified range. The
length of the long edge cannot be shorter than the short edge, even if it is within the specified
range.
7. To assign a paper name, select the Name the Paper Size check box, and then enter the name in
Paper Name. Up to 14 characters can be used for the paper name.
8. If necessary, repeat steps 5 to 7 to define another custom size.
9. Click OK twice.
Printing on Custom Size Paper
Use the following procedures to print using either the Windows or Mac OS X print drivers.
Using the Windows Print Driver
This section explains the procedure using Windows XP WordPad as an example.
Note:
The way to display the printer Properties/Printing Preferences dialog box differs according to the
application software. Refer to the manual of your respective application software.
1. From the File menu, select Print.
2. Select the printer as the printer to be used and click Preferences.
3. Select the Paper/Output tab.
4. Select the size of the original document from Paper Size.
Epson AcuLaser M1400 Series Users Guide
Printing Basics 49
5. Select the appropriate paper type from Paper Type.
6. Click the Layout tab.
7. From Output Size, select the custom size you defined. If you select the custom size from Paper
Size in step 4, select Same as Paper Size.
8. Click OK.
9. Click Print in the Print dialog box to start printing.
Using the Mac OS X Print Driver
This section explains the procedure using Mac OS X 10.6 TextEdit as an example.
1. From the File menu, select Page Setup.
2. Select the printer as the printer to be used from Format For.
3. From Paper Size, select Manage Custom Sizes.
4. In the Custom Paper Sizes window, click +.
A newly created setting Untitled is displayed in the list.
5. Double-click Untitled and enter the name for the setting.
6. Enter the size of the original document in the Width and Height boxes of Paper Size.
7. Specify Non-Printable Area if necessary.
8. Click OK.
9. Make sure that the newly created paper size is chosen in Paper Size, and then click OK.
10. From the File menu, select Print.
11. Click Print to start printing.
Epson AcuLaser M1400 Series Users Guide
Printing Basics 50
Checking Status of Print Data
Checking Status (Windows Only)
You can check the printer status with Status Monitor. Double-click the Status Monitor printer icon on
the taskbar at the bottom right of the screen. The Printer Selection window appears, which displays
the printer name, printer connection ports, and printer status. Check the column Status to know the
current status of your printer.
Settings button: Displays the Settings screen and allows you to modify the Status Monitor settings.
Click the name of the desired printer listed on the Printer Selection window. The Printer Status
window appears. You can check the printer status and print job status.
For more information about Status Monitor, see Help. The following procedure uses Windows XP as
an example:
1. Click start All Programs.
2. Select EPSON.
3. Select EPSON AL-M1400.
4. Select Activate Status Monitor.
The Printer Selection window appears.
5. Click the name of the desired printer from the list.
The Printer Status window appears.
6. Click Help.
See Also:
Status Monitor (Windows Only) on page 17
Printing a Report Page
To confirm your printer settings, print a report page.
This section describes the method of printing a report page.
Epson AcuLaser M1400 Series Users Guide
Printing Basics 51
Printing a System Settings Page
To verify detailed printer settings, print a System Settings page.
The Printer Setting Utility
The following procedure uses Windows XP as an example.
1. Click start All Programs EPSON EPSON AL-M1400 Printer Setting Utility.
Note:
The window to select a printer appears in this step, when multiple print drivers are installed on your
computer. In this case, click the name of the desired printer listed in Printer Name.
The Printer Setting Utility appears.
2. Click the Printer Settings Report tab.
3. Select Reports from the list at the left side of the page.
The Reports page is displayed.
4. Click System Settings.
The System Settings page is printed.
Printer Settings
You can select menu items and corresponding values from the Printer Setting Utility.
The following procedure uses Windows XP as an example.
Note:
Factory defaults may vary for different countries. These settings are active until new ones are selected or
the factory defaults are restored.
To select a new value as a setting:
1. Click start All Programs EPSON EPSON AL-M1400 Printer Setting Utility.
Epson AcuLaser M1400 Series Users Guide
Printing Basics 52
Note:
The window to select a printer appears in this step, when multiple print drivers are installed on your
computer. In this case, click the name of the desired printer listed in Printer Name.
The Printer Setting Utility appears.
2. Click the Printer Maintenance tab.
3. Select the desired menu item.
Each menu item has a list of values for the menu item. A value can be:
A phrase or word to describe a setting
A numerical value that can be changed
An On or Off setting
4. Select the desired value, and then click the associated button with each menu item.
Driver settings may have precedence over changes previously made and may require you to
change the Printer Setting Utility defaults.
Epson AcuLaser M1400 Series Users Guide
Printing Basics 53
Chapter 6
Using the Operator Panel
Resetting to Factory Defaults
After executing Initialize NVM and rebooting the printer, all the menu parameters or data are reset to
their factory default values.
1. Turn off the printer.
2. Open the rear cover.
3. While holding down the button on the operator panel, turn on the printer.
Ensure that the (Ready) LED and (Error) LED blink. If the LEDs do not blink, turn off the
printer, and then execute step 3 again.
4. Close the rear cover.
The printer starts initializing the Non-Volatile Memory (NVM).
Important:
Never attempt to turn off the printer. The printer will cease to function.
The printer restarts automatically to apply the settings.
Understanding the Operator Panel Lights
The operator panel lights mean different things, depending on their sequence. Umber and green lights
that are off, on, or blinking indicate printer conditions.
LED Off On Fast Blink Slow Blink
1 Error
Epson AcuLaser M1400 Series Users Guide
Using the Operator Panel 54
LED Off On Fast Blink Slow Blink
2 Ready
1
2
Light Sequences
The following table shows the light status.
1 2 Printer Status
Error Ready
Ready
The toner is low.
See Also:
Replacing the Toner Cartridge on page 82
Downloading
Warming up after power on
Receiving data, Waiting for data, Printing
Printing when the toner is low.
See Also:
Replacing the Toner Cartridge on page 82
Returning from Sleep mode
In Power Saver mode
See Also:
Power Saver Mode on page 14
Epson AcuLaser M1400 Series Users Guide
Using the Operator Panel 55
1 2 Printer Status
Error Ready
The printer is near the end of its service life (10% remains).
Printing is possible until the printer reaches the end of its service life.
*2
No paper is loaded.
Load paper, and then press the button on the operator panel.
See Also:
Loading Print Media in the Multipurpose Feeder (MPF) on page 30
The wrong size of paper is loaded.
See Also:
Loading Print Media in the Multipurpose Feeder (MPF) on page 30
Paper jam occurred.
See Also:
Clearing Jams on page 58
Waiting for manual duplex printing
*1
Canceling job
In Initialize NVM mode
See Also:
Resetting to Factory Defaults on page 54
The toner is end of its service life.
See Also:
Replacing the Toner Cartridge on page 82
The rear cover is opened.
Close the rear cover.
Epson AcuLaser M1400 Series Users Guide
Using the Operator Panel 56
1 2 Printer Status
Error Ready
All other engine error: fan error, fusing unit error etc.
Turn off the printer, and then on.
A fatal error occurred.
The printer has reached the end of its service life.
*2
Turn off the printer, and then on. Contact the Epson local
representative office or an authorised dealer if this error occurs
repeatedly.
*1
Load paper for the second side (odd) pages, and press the button on the operator panel.
*2
When the printer reaches the end of its service life, which is defined by the number of sheets printed out, the indicators
show Fatal Errors and printing is not possible. The printer may leak toner or the image quality of the printouts may be
degraded after the end of its service life.
See Also:
Manual Duplex Printing (Windows Print Driver Only) on page 38
Epson AcuLaser M1400 Series Users Guide
Using the Operator Panel 57
Chapter 7
Troubleshooting
Clearing Jams
Careful selection of appropriate print media and proper loading allow you to avoid most jams.
See Also:
About Print Media on page 24
Supported Print Media on page 27
Note:
Before buying large quantities of any print media, it is recommended that you try a sample first.
Avoiding Jams
Use only recommended print media.
See Loading Print Media in the Multipurpose Feeder (MPF) on page 30 to load print media
properly.
Do not overload the print media sources. Ensure that the stacked print media height does not
exceed the marks indicated on the paper width guides.
Do not load wrinkled, creased, damp, or curled print media.
Flex, fan, and straighten print media before you load it. If a jam occurs with print media, try
feeding one sheet at a time through the multipurpose feeder (MPF).
Do not use print media that you have cut or trimmed.
Do not mix print media sizes, weights, or types in the same print media source.
Ensure that the recommended print side is face up when you insert the print media.
Keep print media stored in an acceptable environment.
Ensure that all cables that connect to the printer are correctly attached.
Overtightening the guides may cause jams.
Epson AcuLaser M1400 Series Users Guide
Troubleshooting 58
See Also:
About Print Media on page 24
Supported Print Media on page 27
Print Media Storage Guidelines on page 26
Identifying the Location of Paper Jams
c
Caution:
Do not attempt to remove a paper jammed deeply inside the product, particularly a paper wrapped
around a Fusing Unit or a heat roller. Otherwise, it may cause injuries or burns. Switch off the
product promptly and contact your local Epson representative.
Important:
Do not attempt to clear any jams using tools or instruments. This may permanently damage the printer.
The following illustration shows where paper jams may occur along the print media path.
1
2
5 6
3
4
Epson AcuLaser M1400 Series Users Guide
Troubleshooting 59
1 Center Output Tray
2 Transfer Belt
3 Levers
4 Rear Cover
5 Front Cover
6 Multipurpose Feeder (MPF)
Clearing Paper Jams From the Front of the Printer
Note:
To resolve the error displayed on the operator panel, you must clear all print media from the print media
path.
1. Remove the paper cover.
2. Remove any paper jammed from the front of the printer.
Epson AcuLaser M1400 Series Users Guide
Troubleshooting 60
3. Replace the paper cover in the printer.
4. To restore the printer, press the button on the operator panel according to the instructions of the
Printer Status window.
Important:
Do not use excessive force on the paper cover. Doing so could damage it or the inside of the printer.
Clearing Paper Jams From the Back of the Printer
Important:
To prevent electric shock, always turn off the printer and disconnect the power cord from the
grounded outlet before performing maintenance.
To avoid burns, do not clear paper jams immediately after printing. The fusing unit becomes
extremely hot during use.
Note:
To resolve the error displayed on the operator panel, you must clear all print media from the print media
path.
Epson AcuLaser M1400 Series Users Guide
Troubleshooting 61
1. Push the rear cover handle and open the rear cover.
2. Lift up the levers.
3. Remove any paper jammed from the back of the printer.
Epson AcuLaser M1400 Series Users Guide
Troubleshooting 62
4. Lower the levers to their original position.
5. Close the rear cover.
If the error is not resolved, there may be a piece of paper remaining inside the printer. Use the
following procedure to clear the jam.
6. Load a print media on the multipurpose feeder (MPF) if there is no print media.
7. Launch the Printer Setting Utility, click Jam Recovery on the Printer Maintenance tab.
8. Click the Start button.
The print media is fed to push out the jammed paper.
Epson AcuLaser M1400 Series Users Guide
Troubleshooting 63
Clearing Paper Jams From the Center Output Tray
Important:
To prevent electric shock, always turn off the printer and disconnect the power cord from the
grounded outlet before performing maintenance.
To avoid burns, do not clear paper jams immediately after printing. The fusing unit becomes
extremely hot during use.
Note:
To resolve the error displayed on the operator panel, you must clear all print media from the print media
path.
1. Push the rear cover handle and open the rear cover.
2. Lift up the levers.
Epson AcuLaser M1400 Series Users Guide
Troubleshooting 64
3. Remove any paper jammed from the back of the printer. If no paper is found in the paper path,
then remove any paper jammed out of the center output tray.
4. Lower the levers to their original position.
5. Close the rear cover.
Epson AcuLaser M1400 Series Users Guide
Troubleshooting 65
If the error is not resolved, there may be a piece of paper remaining inside the printer. Use the
following procedure to clear the jam.
6. Load a print media on the multipurpose feeder (MPF) if there is no print media.
7. Launch the Printer Setting Utility, click Jam Recovery on the Printer Maintenance tab.
8. Click the Start button.
The print media is fed to push out the jammed paper.
Jam Problems
Misfeed jam
Problem Action
Print media misfeeds occur. Ensure that the paper is inserted properly in the multipurpose feeder (MPF).
Depending on the print media you use, take any of the following actions:
For thick paper, use the one that is 163 gsm or less.
For thin paper, use the one that is 60 gsm or more.
For the envelope, ensure that it is properly loaded in the multipurpose feeder
(MPF) as instructed in Loading Envelope in the Multipurpose Feeder (MPF)
on page 34.
If the envelope is deformed, correct it or use another envelope.
If performing manual duplex printing, ensure that the print media is not curled.
Fan the print media.
If the print media is damp, turn over the print media.
If the problem continues, use print media that is not damp.
Note:
If the problem continues even though you have taken suggested actions described above, contact the
Epson local representative office or an authorised dealer.
Epson AcuLaser M1400 Series Users Guide
Troubleshooting 66
Multi-feed jam
Problem Action
Print media multiple feeds occur. Ensure that the paper is inserted properly in the multipurpose feeder (MPF).
If the print media is damp, use print media that is not damp.
Fan the print media.
Note:
If the problem continues even though you have taken suggested actions described above, contact the
Epson local representative office or an authorised dealer.
Basic Printer Problems
Some printer problems can be easy to resolve. If a problem occurs with your printer, check each of the
followings:
The power cord is connected to the printer, and to a properly grounded electrical outlet.
The printer is turned on.
The electrical outlet is not turned off at any switch or breaker.
Other electrical equipment plugged into the outlet is working.
If you have checked all of the above and still have a problem, turn off the printer, wait for 10 seconds,
and then turn on the printer. This often fixes the problem.
Display Problems
Problem Action
After the printer is turned on, the
(Ready) LED is not lit.
Turn off the printer, wait for 10 seconds, and turn on the printer.
Epson AcuLaser M1400 Series Users Guide
Troubleshooting 67
Printing Problems
Problem Action
Printer stops during print job. Check if the message appears on the Printer Status window. If the Cooling Down
Wait for a few minutes message appears, the printer is cooling down because the
printer temperature is too high. Please wait a few minutes.
After the printer cools down, the printing will restart.
Job did not print or incorrect characters
printed.
Ensure that the (Ready) LED is lit.
Ensure that print media is loaded in the printer.
Verify that you are using the correct print driver.
Ensure that you are using the correct USB cable and that it is securely connected to
the printer.
Verify that the correct print media size is selected.
If you are using a print spooler, verify that the spooler has not stalled.
Epson AcuLaser M1400 Series Users Guide
Troubleshooting 68
Problem Action
Print media misfeeds or multiple feeds
occur.
Ensure that the print media you are using meets the specifications for your printer.
See Also:
Usable Print Media on page 27
Fan the print media before loading it.
Ensure that the print media is loaded correctly.
Ensure that the paper width guides and length guide are adjusted correctly.
Do not overfill the print media sources.
Do not force print media into the multipurpose feeder (MPF) when you load it.
Otherwise, it may skew or buckle.
Ensure that the print media is not curled.
Load the recommended print side correctly for the type of print media you are
using.
See Also:
Loading Print Media on page 29
Turn the print media over or around and try printing again to see if feeding
improves.
Do not mix print media types.
Do not mix reams of print media.
Remove the top and bottom curled sheets of a ream before loading the print media.
Load a print media source only when it is empty.
The envelope is creased after printing. Ensure that the envelope is loaded as instructed in Loading Envelope in the
Multipurpose Feeder (MPF) on page 34.
Page breaks in unexpected places. Increase the value for Fault Time-Out in the System Settings menu that is on the
Printer Maintenance tab in the Printer Setting Utility.
Print media does not stack neatly in the
center output tray.
Turn the print media stack over in the multipurpose feeder (MPF).
Printer does not duplex pages. Select Flip on Short Edge or Flip on Long Edge from the Duplex menu on the
Paper/Output tab in the print driver.
Epson AcuLaser M1400 Series Users Guide
Troubleshooting 69
Print Quality Problems
Note:
In this section, some procedures use the Printer Setting Utility or the Status Monitor.
See Also:
Printer Setting Utility (Windows Only) on page 16
Status Monitor (Windows Only) on page 17
The Output Is Too Light
Epson AcuLaser M1400 Series Users Guide
Troubleshooting 70
Problem Action
The output is too light. The toner cartridge may be low or need to be replaced. Confirm the amount of
toner in the toner cartridge.
1. Check the Estimated Toner Level on the Consumables tab in the Printer
Status window.
2. Replace the toner cartridge as necessary.
Verify that the print media is dry and the correct print media is used.
If not, use the print media recommended for the printer.
1. Launch the Printer Setting Utility, click Adjust BTR on the Printer Maintenance
tab.
2. Adjust the setting for the type of print media being used.
3. Click Apply New Settings button.
See Also:
Usable Print Media on page 27
Try changing the Paper Type setting in the print driver.
On the Paper/Output tab in Printing Preferences of the print driver, change the
Paper Type setting.
Disable Toner Saving Mode in the print driver.
1. On the Graphics tab in Printing Preferences of the print driver, ensure that the
Toner Saving Mode check box is not selected.
Note:
If the problem continues even though you have taken suggested actions described above, contact the
Epson local representative office or an authorised dealer.
Toner Smears or Print Comes Off/Stain on Back Side
Epson AcuLaser M1400 Series Users Guide
Troubleshooting 71
Problem Action
Toner smears or print comes off.
The output has stain on the back side.
The print media surface may be uneven. Try changing the Paper Type setting in the
print driver. For example, change the Plain to Lightweight Cardstock.
1. On the Paper/Output tab in Printing Preferences of the print driver, change the
Paper Type setting.
Verify that the correct print media is being used.
If not, use the print media recommended for the printer.
See Also:
Usable Print Media on page 27
Adjust the temperature of the fusing unit.
1. Launch the Printer Setting Utility, and click Adjust Fusing Unit on the Printer
Maintenance tab.
2. Adjust the fixing temperature by turning up the value for your printing media.
3. Click Apply New Settings button.
Note:
If the problem continues even though you have taken suggested actions described above, contact the
Epson local representative office or an authorised dealer.
Random Spots/Blurred Images
Problem Action
The printed result has random spots or
is blurred.
Ensure that the toner cartridge is installed correctly.
See Also:
Installing a Toner Cartridge on page 86
If you use a non-genuine brand toner cartridge, install a genuine brand toner
cartridge.
Epson AcuLaser M1400 Series Users Guide
Troubleshooting 72
Note:
If the problem continues even though you have taken suggested actions described above, contact the
Epson local representative office or an authorised dealer.
The Entire Output Is Blank
If this trouble happens, contact the Epson local representative office or an authorised dealer.
Streaks Appear on the Output
If this trouble happens, contact the Epson local representative office or an authorised dealer.
Epson AcuLaser M1400 Series Users Guide
Troubleshooting 73
Mottle
Problem Action
The printed result has mottled
appearance.
Adjust the transfer bias.
1. Launch the Printer Setting Utility, click Adjust BTR on the Printer Maintenance
tab.
2. Adjust the setting for the type of print media being used.
3. Click Apply New Settings button.
If you use non-recommended print media, use the print media recommended for
the printer.
Note:
If the problem continues even though you have taken suggested actions described above, contact the
Epson local representative office or an authorised dealer.
Ghosting
Epson AcuLaser M1400 Series Users Guide
Troubleshooting 74
Problem Action
The printed result has ghosting. The print media surface may be uneven. Try changing the Paper Type setting in the
print driver. For example, change the Plain to Lightweight Cardstock.
1. On the Paper/Output tab in Printing Preferences of the print driver, change the
Paper Type setting.
Adjust the temperature of the fusing unit.
1. Launch the Printer Setting Utility, and click Adjust Fusing Unit on the Printer
Maintenance tab.
2. Adjust the fixing temperature by turning up the value for your printing media.
3. Click Apply New Settings button.
If you use non-recommended print media, use the print media recommended for
the printer.
Note:
If the problem continues even though you have taken suggested actions described above, contact the
Epson local representative office or an authorised dealer.
Fog
Problem Action
The printed result is foggy. When the whole is printed light, contact the Epson local representative office or an
authorised dealer.
When the printed page is partly light, start Clean Developer.
1. Launch the Printer Setting Utility, and click Clean Developer on the Diagnosis
tab.
2. Click the Start button.
Epson AcuLaser M1400 Series Users Guide
Troubleshooting 75
Note:
If the problem continues even though you have taken suggested actions described above, contact the
Epson local representative office or an authorised dealer.
Bead-Carry-Out (BCO)
Problem Action
Bead-Carry-Out (BCO) is happening. If the printer is installed in a high altitude location, set the altitude of the location.
1. Launch the Printer Setting Utility, and click Adjust Altitude on the Printer
Maintenance tab.
2. Select the value close to the altitude of the location where the printer is installed.
3. Click Apply New Settings button.
Note:
If the problem continues even though you have taken suggested actions described above, contact the
Epson local representative office or an authorised dealer.
Auger Mark
Epson AcuLaser M1400 Series Users Guide
Troubleshooting 76
Problem Action
The printed result has auger mark. The toner cartridge may be low or need to be replaced. Confirm the amount of
toner in the toner cartridge.
1. Check the Estimated Toner Level on the Consumables tab in the Printer
Status window.
2. Replace the toner cartridge as necessary.
Start Clean Developer.
1. Launch the Printer Setting Utility, and click Clean Developer on the Diagnosis
tab.
2. Click the Start button.
Note:
If the problem continues even though you have taken suggested actions described above, contact the
Epson local representative office or an authorised dealer.
Wrinkled/Stained Paper
Epson AcuLaser M1400 Series Users Guide
Troubleshooting 77
Problem Action
The output is wrinkled.
The output is stained.
Verify that the correct print media is being used.
If not, use the print media recommended for the printer.
If excessive wrinkles occur, use paper or other media from a new package.
See Also:
Usable Print Media on page 27
About Print Media on page 24
If you use the envelope, check whether the crease is within 30 mm of the four edges
of the envelope.
If the crease is within 30 mm of the four edges of the envelope, this is considered
normal. Your printer is not at fault.
If not, take the following actions:
If the envelope is Com-10 envelope, which is 220 mm or longer and has a flap
on the long edge, use a different size envelope.
If the envelope is C5, which is 220 mm or longer and has a flap on the short
edge, load it in the multipurpose feeder (MPF) with the flap open and facing
up.
If the envelope is Monarch or DL, which is shorter than 220 mm, load it long
edge feed in the multipurpose feeder (MPF) with the flap open and facing up.
If the problem continues, use a different size envelope.
Note:
If the problem continues even though you have taken suggested actions described above, contact the
Epson local representative office or an authorised dealer.
The Top Margin Is Incorrect
Problem Action
The top margin is incorrect. Ensure that the margins are set correctly on the application being used.
Epson AcuLaser M1400 Series Users Guide
Troubleshooting 78
Note:
If the problem continues even though you have taken suggested actions described above, contact the
Epson local representative office or an authorised dealer.
Protrudent/Bumpy Paper
Problem Action
Printed surface got protrudent/bumpy. Clean up the fusing unit.
1. Load one sheet of paper on the multipurpose feeder (MPF), and then print a solid
image all over paper.
2. Load the printed sheet with the side to be printed on facing down, and then print
a blank sheet of paper.
Note:
If the problem continues even though you have taken suggested actions described above, contact the
Epson local representative office or an authorised dealer.
Other Problems
Problem Action
Condensation has occurred inside the
printer.
This usually occurs within several hours after you heat the room in winter. This also
occurs when the printer is operating in a location where relative humidity reaches
85% or more. Adjust the humidity or relocate the printer to an appropriate
environment.
Epson AcuLaser M1400 Series Users Guide
Troubleshooting 79
Contacting Service
When you call for printer service, be prepared to describe the problem you are experiencing or the
LED status on the operator panel.
You need to know the model of your printer and serial number. See the label on the rear cover of your
printer.
Getting Help
Epson provides several automatic diagnostic tools to help you produce and maintain print quality.
Operator Panel Lights
The operator panel provides you with information and troubleshooting help. When an error or
warning condition occurs, the operator panel LEDs inform you of the problem.
See Also:
Understanding the Operator Panel Lights on page 54
Status Monitor Alerts
The Status Monitor is a tool that is included on the Software Disc. It automatically checks the printer
status when you send a print job. If the printer is unable to print your job, the Status Monitor
automatically displays an alert on your computer screen to let you know that the printer needs
attention.
Non-Genuine Mode
When you want to use the printer in Non-Genuine Mode, enable the Non-Genuine Mode and replace
the toner cartridge.
Important:
If you use the printer in the Non-Genuine Mode, the performance of the printer may not be at its
optimum. And any problems that may arise from the use of the Non-Genuine Mode are not covered by
our quality guarantee. The continuous use of the Non-Genuine Mode can also cause the printer to break
down, and any repair charges for such break down will be incurred by users.
Epson AcuLaser M1400 Series Users Guide
Troubleshooting 80
Note:
To disable the Non-Genuine Mode, deselect the check box next to On on the Non-Genuine Mode page
on the Printer Maintenance tab in the Printer Setting Utility.
The Printer Setting Utility (for Windows)
The following procedure uses Windows XP as an example.
1. Click start All Programs EPSON EPSON AL-M1400 Printer Setting Utility.
Note:
The window to select a printer appears in this step, when multiple print drivers are installed on your
computer. In this case, click the name of the desired printer listed in Printer Name.
The Printer Setting Utility appears.
2. Click the Printer Maintenance tab.
3. Select Non-Genuine Mode from the list at the left side of the page.
The Non-Genuine Mode page is displayed.
4. Select the check box next to On, and then click the Apply New Settings button.
The Non Genuine Toner Mode Setting Tool (for Mac OS X)
1. Insert the Software Disc, and click Non Genuine Toner Mode Setting Tool.
2. Select the check box next to your printer, and then click the Next button.
3. Select Enable Non-Genuine Toner Mode, and then click the Next button.
Epson AcuLaser M1400 Series Users Guide
Troubleshooting 81
Chapter 8
Maintenance
Replacing the Toner Cartridge
Epson toner cartridges are available only through Epson.
It is recommended that you use an Epson toner cartridge for your printer. Epson does not provide
warranty coverage for problems caused by using accessories, parts, or components not supplied by
Epson.
w
Warning:
Use a broom or a wet cloth to wipe off spilled toner. Never use a vacuum cleaner for the spills.
It may catch fire by electric sparks inside the vacuum cleaner and cause explosion. If you spill a
large volume of toner, contact your local Epson representative.
Never throw a toner cartridge into an open flame. Remaining toner in the cartridge may catch
fire and cause burn injuries or explosion.
If you have a used toner cartridge no longer needed, contact your local Epson representative for
its disposal.
c
Caution:
Keep toner cartridges out of the reach of children. If a child accidentally swallows toner, spit it
out, rinse mouth with water, drink water and consult a physician immediately.
When replacing toner cartridges, be careful not to spill the toner. In case of any toner spills,
avoid contact with clothes, skin, eyes and mouth as well as inhalation.
If toner spills onto your skin or clothing, wash it off with soap and water.
If you get toner particles in your eyes, wash it out with plenty of water for at least 15 minutes
until irritation is gone. Consult a physician if necessary.
If you inhale toner particles, move to a fresh air location and rinse your mouth with water.
If you swallow toner, spit it out, rinse your mouth with water, drink plenty of water and consult
a physician immediately.
Important:
Do not shake the used toner cartridge to avoid spilling of the toner.
Epson AcuLaser M1400 Series Users Guide
Maintenance 82
Overview
The printer has one color toner cartridge: black (K).
When the toner cartridge reaches its usable life-span, the LEDs on the operator panel light on, and the
following messages appear on the Printer Status window.
LED Message Remaining Page
Yield
Printer Status and Action
Error Ready
The Black Cartridge needs to
be replaced soon.
*1
Approx. 200 pages
*2
The toner cartridge has become low.
Prepare a new one.
Replace the toner cartridge.
Or check that the cartridge is
correctly set.
The toner cartridge has become end
of its service life. Replace the old toner
cartridge with a new one.
*1
This warning appears only when Epson toner cartridge is used (Non-Genuine Mode is set to off at the Printer Setting
Utility).
*2
When a high capacity toner cartridge is set, the remaining page yield is approx. 400 pages.
Important:
When placing a used toner cartridge on a floor or on a table, place a few sheets of paper under the
toner cartridge to catch any toner that may spill.
Do not reuse old toner cartridges once you remove them from the printer. Doing so can impair print
quality.
Do not shake or pound the used toner cartridges. The remaining toner may spill.
We recommend you to use up the toner cartridges within one year after removing them from the
packaging.
Epson AcuLaser M1400 Series Users Guide
Maintenance 83
Removing the Toner Cartridge
1. Open the front cover.
2. Open the toner access cover.
3. Spread a few sheets of paper on the floor or table where the removed toner cartridge is placed.
Epson AcuLaser M1400 Series Users Guide
Maintenance 84
4. Turn the toner cartridge counterclockwise to unlock.
5. Pull the toner cartridge out.
Important:
Do not touch the shutter of the used toner cartridge.
Always pull the toner cartridge out slowly so you do not spill any toner.
6. Place the toner cartridge slowly on the sheets of paper spread in step 3.
Epson AcuLaser M1400 Series Users Guide
Maintenance 85
Installing a Toner Cartridge
1. Unpack a new toner cartridge and shake it five times to distribute the toner evenly.
Note:
Handle the toner cartridge carefully to avoid spilling of the toner.
2. Adjust the toner cartridge to the cartridge holder, and then turn it clockwise to align to the lock
mark.
Important:
Be sure to set the toner cartridge firmly before printing. Otherwise, it may cause some defects.
Epson AcuLaser M1400 Series Users Guide
Maintenance 86
3. Close the toner access cover until it clicks.
4. Close the front cover.
5. Pack the removed toner cartridge in the box in which the installed toner cartridge was packed
up.
6. Take care not to contact with the spilled toner and remove the sheets of paper spread under the
removed toner cartridge.
Ordering Supplies
The toner cartridge needs to be ordered occasionally. The toner cartridge includes installation
instructions on the box.
Epson AcuLaser M1400 Series Users Guide
Maintenance 87
Consumables
Important:
Use of consumables not recommended by Epson can impair machine quality and performance. Use only
consumables recommended by Epson.
Product Name Product Code
HIGH CAPACITY TONER CARTRIDGE 0650
STANDARD CAPACITY TONER CARTRIDGE 0652
RETURN HIGH CAPACITY TONER CARTRIDGE 0651
When to Order a Toner Cartridge
The operator panel LEDs and the Printer Status window inform warnings when the toner cartridge
nears its replacement time. Verify that you have a replacement on hand. It is important to order a toner
cartridge when these warnings first appear to avoid interruptions to your printing. The Printer
Status window displays an error message when the toner cartridge must be replaced.
Important:
This printer is designed to provide the most stable performance and print quality when used with the
toner cartridge recommended by Epson. Not using the toner cartridge recommended for this machine
degrades the performance and printing quality of the printer. You could also incur charges if the machine
breaks down. To receive customer support and achieve the optimum performance of the printer, be sure
to use the toner cartridge recommended by Epson.
Storing Consumables
Store consumables in their original packaging until you need to use them. Do not store consumables
in:
Temperatures greater than 40 C (140 F).
An environment with extreme changes in humidity or temperature.
Direct sunlight.
Dusty places.
Epson AcuLaser M1400 Series Users Guide
Maintenance 88
A car for a long period of time.
An environment where corrosive gases are present.
An environment with salty air.
Managing the Printer
Checking Printer Status with Status Monitor (Windows Only)
Status Monitor is a tool that is installed with your Epson print driver. It automatically checks the
printer status when you send a print job. Status Monitor can check the remaining amount of the toner
cartridge.
Starting Status Monitor
Double-click the Status Monitor icon on the taskbar or right-click the icon and select Printer
Selection.
If the Status Monitor icon is not displayed on the taskbar, open Status Monitor from the start menu.
The following procedure uses Microsoft
Windows
XP as an example.
1. Click start All Programs EPSON EPSON AL-M1400 Activate Status Monitor.
The Printer Selection window appears.
2. Click the name of the desired printer from the list.
The Printer Status window appears.
For more information about Status Monitor, refer to the online Help.
See Also:
Status Monitor (Windows Only) on page 17
Epson AcuLaser M1400 Series Users Guide
Maintenance 89
Conserving Supplies
You can change several settings in your print driver to conserve toner and paper.
Supply Setting Function
Toner cartridge Toner Saving Mode in the
Graphics tab of the print
driver
This check box allows the users to select a print mode that uses
less toner. When this feature is used, the image quality will be
lower than when it is not used.
Print media Multiple Up in the Layout
tab of the print driver
The printer prints two or more pages on one side of a sheet.
The available numbers that each print driver can print one
sheet of paper are as follows:
Windows Print Driver: 2, 4, 8, or 16 pages
Mac OS
X Print Driver: 2, 4, 6, 9 or 16 pages
Combined with the duplex setting, Multiple Up allows you to
print up to 32 pages on one sheet of paper. (16 images on the
front and 16 on the back)
Checking Page Counts
The total number of printed pages can be checked by printing a System Settings page. The total
number of printed pages is shown on the Print Volume section, classified by paper sizes.
Single side print (including N-Up) is counted as one job, and 2-sided print (including N-Up) is
counted as two. During 2-sided printing, if an error occurs after one side is printed properly, it is
counted as one.
When doing 2-sided printing, a blank page may be inserted automatically depending on the settings of
the application. In this case, the blank page is counted as one page. However, when doing 2-sided
printing for odd number of pages, the blank page inserted to the rear side of the last odd page is not
counted.
Note:
Refer to Printing a System Settings Page on page 52 for details on how to print a System Settings page.
Epson AcuLaser M1400 Series Users Guide
Maintenance 90
Moving the Printer
Note:
The rear side of this printer is heavier than the front. Take note of this difference in weight when moving
the printer.
1. Turn off the printer.
2. Disconnect the power cord and the USB cable.
Epson AcuLaser M1400 Series Users Guide
Maintenance 91
3. Remove any paper in the center output tray if there is. Close the output tray extension.
4. Remove the paper cover.
5. Remove any paper in the multipurpose feeder (MPF). Keep the paper wrapped and away from
humidity and dirt.
Epson AcuLaser M1400 Series Users Guide
Maintenance 92
6. Slide the slide bar and the length guide backward until each of them stops.
7. Close the front cover.
8. Lift the printer and move it gently.
Note:
If the printer is to be moved over a long distance, the toner cartridge should be removed to prevent
toner from spilling and the printer should be packed inside a box.
Epson AcuLaser M1400 Series Users Guide
Maintenance 93
Appendix A
Where To Get Help
Contacting Epson Support
Before Contacting Epson
If your Epson product is not operating properly and you cannot solve the problem using the
troubleshooting information in your product documentation, contact Epson support services for
assistance. If Epson support for your area is not listed below, contact the dealer where you purchased
your product.
Epson support will be able to help you much more quickly if you give them the following information:
Product serial number
(The serial number label is usually on the back of the product.)
Product model
Product software version
(Click About, Version Info, or similar button in the product software.)
Brand and model of your computer
Your computer operating system name and version
Names and versions of the software applications you normally use with your product
Help for Users in North America
Epson provides the technical support services listed below.
Internet Support
Visit Epsons support website at http://epson.com/support and select your product for solutions to
common problems. You can download drivers and documentation, get FAQs and troubleshooting
advice, or e-mail Epson with your questions.
Epson AcuLaser M1400 Series Users Guide
Where To Get Help 94
Speak to a Support Representative
Dial: (888) 377-6611, 6 am to 6 pm, Pacific Time, Monday through Friday. Support hours and days are
subject to change without notice.
Before you call, make sure you have your Unit ID number, which is included with the Epson Preferred
Protection Plan information that came with your printer. Youll also need your printer serial number
and proof of purchase.
Purchase Supplies and Accessories
You can purchase genuine Epson ink cartridges, toner cartridges, paper, and accessories from an
Epson authorized reseller. To find the nearest reseller, call 800-GO-EPSON (800-463-7766). Or you
can purchase online at http://www.epsonstore.com (U.S. sales) or http://www.epson.ca (Canadian
sales).
Help for Users in Latin America
Electronic support services are available 24 hours a day at the following web sites:
Service Access
World Wide Web From the Internet, you can reach Epsons Latin American web site at http://
www.latin.epson.com
In Brazil, you can reach Epson at http://www.epson.com.br
To speak with a support representative, call one of the numbers below:
Country Telephone number
Argentina (54 11) 5167-0300
Brazil (55 11) 3956-6868
Chile (56 2) 230-9500
Colombia (571) 523-5000
Costa Rica (50 6) 2210-9555, (800) 377-6627
Mexico (52 55) 1323-2052, 01-800-087-1080
Peru (51 1) 418-0210
Venezuela (58 212) 240-1111
Epson AcuLaser M1400 Series Users Guide
Where To Get Help 95
Help for Users in Europe
Check your Pan-European Warranty Document for information on how to contact Epson support.
Help for Users in Taiwan
Contacts for information, support, and services are:
World Wide Web (http://www.epson.com.tw)
Information on product specifications, drivers for download, and products enquiry are available.
Epson HelpDesk (Phone: +0280242008)
Our HelpDesk team can help you with the following over the phone:
Sales enquiries and product information
Product usage questions or problems
Enquiries on repair service and warranty
Repair service center:
Telephone number Fax number Address
02-23416969 02-23417070 No.20, Beiping E. Rd., Zhongzheng Dist., Taipei City 100,
Taiwan
02-27491234 02-27495955 1F., No.16, Sec. 5, Nanjing E. Rd., Songshan Dist., Taipei City
105, Taiwan
02-32340688 02-32345299 No.1, Ln. 359, Sec. 2, Zhongshan Rd., Zhonghe City, Taipei
County 235, Taiwan
039-605007 039-600969 No.342-1, Guangrong Rd., Luodong Township, Yilan County
265, Taiwan
038-312966 038-312977 No.87, Guolian 2nd Rd., Hualien City, Hualien County 970,
Taiwan
02-82273300 02-82278866 5F.-1, No.700, Zhongzheng Rd., Zhonghe City, Taipei County
235, Taiwan
03-2810606 03-2810707 No.413, Huannan Rd., Pingzhen City, Taoyuan County 324,
Taiwan
Epson AcuLaser M1400 Series Users Guide
Where To Get Help 96
Telephone number Fax number Address
03-5325077 03-5320092 1F., No.9, Ln. 379, Sec. 1, Jingguo Rd., North Dist., Hsinchu City
300, Taiwan
04-23291388 04-23291338 3F., No.510, Yingcai Rd., West Dist., Taichung City 403, Taiwan
04-23805000 04-23806000 No.530, Sec. 4, Henan Rd., Nantun Dist., Taichung City 408,
Taiwan
05-2784222 05-2784555 No.463, Zhongxiao Rd., East Dist., Chiayi City 600, Taiwan
06-2221666 06-2112555 No.141, Gongyuan N. Rd., North Dist., Tainan City 704,
Taiwan
07-5520918 07-5540926 1F., No.337, Minghua Rd., Gushan Dist., Kaohsiung City 804,
Taiwan
07-3222445 07-3218085 No.51, Shandong St., Sanmin Dist., Kaohsiung City 807,
Taiwan
08-7344771 08-7344802 1F., No.113, Shengli Rd., Pingtung City, Pingtung County 900,
Taiwan
Help for Users in Australia
Epson Australia wishes to provide you with a high level of customer service. In addition to your
product documentation, we provide the following sources for obtaining information:
Your Dealer
Dont forget that your dealer can often help identify and resolve problems. The dealer should always be
the first call for advise on problems; they can often solve problems quickly and easily as well as give
advise on the next step to take.
Internet URL http://www.epson.com.au
Access the Epson Australia World Wide Web pages. Worth taking your modem here for the
occasional surf! The site provides a download area for drivers, Epson contact points, new product
information and technical support (e-mail).
Epson AcuLaser M1400 Series Users Guide
Where To Get Help 97
Epson Helpdesk
Epson Helpdesk is provided as a final backup to make sure our clients have access to advice. Operators
on the Helpdesk can aid you in installing, configuring and operating your Epson product. Our
Pre-sales Helpdesk staff can provide literature on new Epson products and advise where the nearest
dealer or service agent is located. Many types of queries are answered here.
The Helpdesk numbers are:
Phone: 1300 361 054
Fax: (02) 8899 3789
We encourage you to have all the relevant information on hand when you ring. The more information
you prepare, the faster we can help solve the problem. This information includes your Epson product
documentation, type of computer, operating system, application programs, and any information you
feel is required.
Help for Users in Singapore
Sources of information, support, and services available from Epson Singapore are:
World Wide Web (http://www.epson.com.sg)
Information on product specifications, drivers for download, Frequently Asked Questions (FAQ),
Sales Enquiries, and Technical Support via e-mail are available.
Epson HelpDesk (Phone: (65) 6586 3111)
Our HelpDesk team can help you with the following over the phone:
Sales enquiries and product information
Product usage questions or problems
Enquiries on repair service and warranty
Help for Users in Thailand
Contacts for information, support, and services are:
Epson AcuLaser M1400 Series Users Guide
Where To Get Help 98
World Wide Web (http://www.epson.co.th)
Information on product specifications, drivers for download, Frequently Asked Questions (FAQ),
and e-mail are available.
Epson Hotline (Phone: (66)2685-9899)
Our Hotline team can help you with the following over the phone:
Sales enquiries and product information
Product usage questions or problems
Enquiries on repair service and warranty
Help for Users in Vietnam
Contacts for information, support, and services are:
Epson Hotline (Phone): 84-8-823-9239
Service Center: 80 Truong Dinh Street, District 1, Hochiminh City
Vietnam
Help for Users in Indonesia
Contacts for information, support, and services are:
World Wide Web (http://www.epson.co.id)
Information on product specifications, drivers for download
Frequently Asked Questions (FAQ), Sales Enquiries, questions through e-mail
Epson Hotline
Sales enquiries and product information
Technical support
Phone (62) 21-572 4350
Epson AcuLaser M1400 Series Users Guide
Where To Get Help 99
Fax (62) 21-572 4357
Epson Service Center
Jakarta Mangga Dua Mall 3rd floor No 3A/B
Jl. Arteri Mangga Dua,
Jakarta
Phone/Fax: (62) 21-62301104
Bandung Lippo Center 8th floor
Jl. Gatot Subroto No.2
Bandung
Phone/Fax: (62) 22-7303766
Surabaya Hitech Mall lt IIB No. 12
Jl. Kusuma Bangsa 116 118
Surabaya
Phone: (62) 31-5355035
Fax: (62)31-5477837
Yogyakarta Hotel Natour Garuda
Jl. Malioboro No. 60
Yogyakarta
Phone: (62) 274-565478
Medan Wisma HSBC 4th floor
Jl. Diponegoro No. 11
Medan
Phone/Fax: (62) 61-4516173
Makassar MTC Karebosi Lt. Ill Kav. P7-8
JI. Ahmad Yani No.49
Makassar
Phone: (62)411-350147/411-350148
Epson AcuLaser M1400 Series Users Guide
Where To Get Help 100
Help for Users in Hong Kong
To obtain technical support as well as other after-sales services, users are welcome to contact Epson
Hong Kong Limited.
Internet Home Page
Epson Hong Kong has established a local home page in both Chinese and English on the Internet to
provide users with the following information:
Product information
Answers to Frequently Asked Questions (FAQs)
Latest versions of Epson product drivers
Users can access our World Wide Web home page at:
http://www.epson.com.hk
Technical Support Hotline
You can also contact our technical staff at the following telephone and fax numbers:
Phone: (852) 2827-8911
Fax: (852) 2827-4383
Help for Users in Malaysia
Contacts for information, support, and services are:
World Wide Web (http://www.epson.com.my)
Information on product specifications, drivers for download
Frequently Asked Questions (FAQ), Sales Enquiries, questions through e-mail
Epson Trading (M) Sdn. Bhd.
Head Office.
Epson AcuLaser M1400 Series Users Guide
Where To Get Help 101
Phone: 603-56288288
Fax: 603-56288388/399
Epson Helpdesk
Sales enquiries and product information (Infoline)
Phone: 603-56288222
Enquiries on repair services & warranty, product usage and technical support (Techline)
Phone: 603-56288333
Help for Users in India
Contacts for information, support, and services are:
World Wide Web (http://www.epson.co.in)
Information on product specifications, drivers for download, and products enquiry are available.
Epson India Head Office - Bangalore
Phone: 080-30515000
Fax: 30515005
Epson India Regional Offices:
Location Telephone number Fax number
Mumbai 022-28261515 /16/17 022-28257287
Delhi 011-30615000 011-30615005
Chennai 044-30277500 044-30277575
Kolkata 033-22831589 / 90 033-22831591
Hyderabad 040-66331738/ 39 040-66328633
Epson AcuLaser M1400 Series Users Guide
Where To Get Help 102
Location Telephone number Fax number
Cochin 0484-2357950 0484-2357950
Coimbatore 0422-2380002 NA
Pune 020-30286000 /30286001/30286002 020-30286000
Ahmedabad 079-26407176 / 77 079-26407347
Helpline
For Service, Product info or to order a cartridge - 18004250011 (9AM - 9PM) - This is a Toll-free
number.
For Service (CDMA & Mobile Users) - 3900 1600 (9AM - 6PM) Prefix local STD code
Help for Users in the Philippines
To obtain technical support as well as other after sales services, users are welcome to contact the Epson
Philippines Corporation at the telephone and fax numbers and e-mail address below:
Trunk Line: (63-2) 706 2609
Fax: (63-2) 706 2665
Helpdesk Direct Line: (63-2) 706 2625
E-mail:
epchelpdesk@epc.epson.com.ph
World Wide Web (http://www.epson.com.ph)
Information on product specifications, drivers for download, Frequently Asked Questions (FAQ),
and E-mail Enquiries are available.
Toll-Free No. 1800-1069-EPSON(37766)
Our Hotline team can help you with the following over the phone:
Sales enquiries and product information
Product usage questions or problems
Epson AcuLaser M1400 Series Users Guide
Where To Get Help 103
Enquiries on repair service and warranty
Epson AcuLaser M1400 Series Users Guide
Where To Get Help 104
Index
A
Avoiding Jam.......................................................................58
B
Basic Printer Problems.......................................................67
Button....................................................................................14
C
Canceling a Job....................................................................42
from Computer................................................................42
from Operator Panel.......................................................42
Center Output Tray.............................................................12
Clearing Jams.......................................................................58
Clearing Paper Jam
From Back of the Printer................................................61
From Front of the Printer...............................................60
From the Center Output Tray........................................64
Connecting Printer..............................................................19
Connection Specification...................................................19
Connection Type.................................................................19
Conserving Supplies............................................................90
Consumables........................................................................88
Contacting Epson................................................................94
Contacting Service...............................................................80
D
Display Problems.................................................................67
E
Empty Toner Alert Msg......................................................83
Error LED.............................................................................13
F
Front Cover..........................................................................12
H
Help
Epson.................................................................................94
I
Installing
Print Driver.......................................................................21
Installing a Toner Cartridge...............................................86
J
Jam Problems.......................................................................66
L
Launcher...............................................................................17
Length Guide........................................................................12
Levers....................................................................................13
Loading Envelope
Multipurpose Feeder (MPF)..........................................34
Loading Print Media...........................................................29
Multipurpose Feeder (MPF)..........................................30
Low Toner Alert Msg..........................................................83
M
Main Components..............................................................12
Managing
Printer................................................................................89
Manual Duplex Printing.....................................................38
Moving
Printer................................................................................91
Multipurpose Feeder (MPF)..............................................12
N
Non-Genuine Mode............................................................80
Epson AcuLaser M1400 Series Users Guide
Index 105
O
Operator Panel.....................................................................12
Operator Panel Lights...................................................54, 80
Ordering Supplies................................................................88
Output Tray Extension.................................................12, 40
P
Paper Chute..........................................................................13
Paper Cover..........................................................................12
Paper Feed Roller.................................................................13
Paper Jam Location
Center Output Tray.........................................................60
Front Cover.......................................................................60
Levers.................................................................................60
Multipurpose Feeder (MPF)..........................................60
Rear Cover........................................................................60
Transfer Belt.....................................................................60
Paper Width Guides.....................................................12, 32
Parts Name...........................................................................12
Photoconductor Drum.......................................................13
Power Connector.................................................................13
Power Switch........................................................................12
Print Driver (Mac OS X)
Installing Print Driver.....................................................22
Print Driver Installing.........................................................21
Print Media...........................................................................90
Dimensions.......................................................................30
Print Quality Problems.......................................................70
Printer
Managing..........................................................................89
Moving..............................................................................91
Printer Software...................................................................16
Printing.................................................................................41
Custom Paper...................................................................48
Custom Paper: with Mac OS X Driver..........................50
Custom Paper: with Windows Print Driver.................49
Printing Basics.....................................................................24
Printing Problems...............................................................68
Problems
contacting Epson..............................................................94
solving................................................................................94
Product Features....................................................................8
R
Ready LED............................................................................14
Rear Cover............................................................................13
Rear Cover Handle..............................................................13
Removing the Toner Cartridge.........................................84
Report Page..........................................................................51
Resetting to Factory Defaults.............................................54
S
Sending Print Job.................................................................41
Service...................................................................................94
Slide Bar................................................................................12
Specifications..........................................................................9
Status Monitor Alerts..........................................................80
Storing Consumables..........................................................88
Supplies
When to Order.................................................................88
T
Toner Access Cover............................................................12
Toner Cartridge...................................................................90
Total Page Counts...............................................................90
Transfer Roller.....................................................................13
U
USB Port.........................................................................13, 19
Epson AcuLaser M1400 Series Users Guide
Index 106
You might also like
- Shoe Dog: A Memoir by the Creator of NikeFrom EverandShoe Dog: A Memoir by the Creator of NikeRating: 4.5 out of 5 stars4.5/5 (537)
- The Yellow House: A Memoir (2019 National Book Award Winner)From EverandThe Yellow House: A Memoir (2019 National Book Award Winner)Rating: 4 out of 5 stars4/5 (98)
- The Subtle Art of Not Giving a F*ck: A Counterintuitive Approach to Living a Good LifeFrom EverandThe Subtle Art of Not Giving a F*ck: A Counterintuitive Approach to Living a Good LifeRating: 4 out of 5 stars4/5 (5794)
- The Little Book of Hygge: Danish Secrets to Happy LivingFrom EverandThe Little Book of Hygge: Danish Secrets to Happy LivingRating: 3.5 out of 5 stars3.5/5 (400)
- Grit: The Power of Passion and PerseveranceFrom EverandGrit: The Power of Passion and PerseveranceRating: 4 out of 5 stars4/5 (588)
- Elon Musk: Tesla, SpaceX, and the Quest for a Fantastic FutureFrom EverandElon Musk: Tesla, SpaceX, and the Quest for a Fantastic FutureRating: 4.5 out of 5 stars4.5/5 (474)
- A Heartbreaking Work Of Staggering Genius: A Memoir Based on a True StoryFrom EverandA Heartbreaking Work Of Staggering Genius: A Memoir Based on a True StoryRating: 3.5 out of 5 stars3.5/5 (231)
- Hidden Figures: The American Dream and the Untold Story of the Black Women Mathematicians Who Helped Win the Space RaceFrom EverandHidden Figures: The American Dream and the Untold Story of the Black Women Mathematicians Who Helped Win the Space RaceRating: 4 out of 5 stars4/5 (895)
- Team of Rivals: The Political Genius of Abraham LincolnFrom EverandTeam of Rivals: The Political Genius of Abraham LincolnRating: 4.5 out of 5 stars4.5/5 (234)
- Never Split the Difference: Negotiating As If Your Life Depended On ItFrom EverandNever Split the Difference: Negotiating As If Your Life Depended On ItRating: 4.5 out of 5 stars4.5/5 (838)
- The Emperor of All Maladies: A Biography of CancerFrom EverandThe Emperor of All Maladies: A Biography of CancerRating: 4.5 out of 5 stars4.5/5 (271)
- Devil in the Grove: Thurgood Marshall, the Groveland Boys, and the Dawn of a New AmericaFrom EverandDevil in the Grove: Thurgood Marshall, the Groveland Boys, and the Dawn of a New AmericaRating: 4.5 out of 5 stars4.5/5 (266)
- On Fire: The (Burning) Case for a Green New DealFrom EverandOn Fire: The (Burning) Case for a Green New DealRating: 4 out of 5 stars4/5 (74)
- The Unwinding: An Inner History of the New AmericaFrom EverandThe Unwinding: An Inner History of the New AmericaRating: 4 out of 5 stars4/5 (45)
- The Hard Thing About Hard Things: Building a Business When There Are No Easy AnswersFrom EverandThe Hard Thing About Hard Things: Building a Business When There Are No Easy AnswersRating: 4.5 out of 5 stars4.5/5 (345)
- The World Is Flat 3.0: A Brief History of the Twenty-first CenturyFrom EverandThe World Is Flat 3.0: A Brief History of the Twenty-first CenturyRating: 3.5 out of 5 stars3.5/5 (2259)
- The Gifts of Imperfection: Let Go of Who You Think You're Supposed to Be and Embrace Who You AreFrom EverandThe Gifts of Imperfection: Let Go of Who You Think You're Supposed to Be and Embrace Who You AreRating: 4 out of 5 stars4/5 (1090)
- The Sympathizer: A Novel (Pulitzer Prize for Fiction)From EverandThe Sympathizer: A Novel (Pulitzer Prize for Fiction)Rating: 4.5 out of 5 stars4.5/5 (121)
- Her Body and Other Parties: StoriesFrom EverandHer Body and Other Parties: StoriesRating: 4 out of 5 stars4/5 (821)
- User's Guide For Models TI1, TI2, TI3, TI4, TI8, TI9, TG3, TG4, TG8, TG9, TF6, and TM6Document244 pagesUser's Guide For Models TI1, TI2, TI3, TI4, TI8, TI9, TG3, TG4, TG8, TG9, TF6, and TM6Debojit GoswamiNo ratings yet
- Windows 8-Server SupportDocument14 pagesWindows 8-Server SupportprintxenterNo ratings yet
- ConnectKey WorkCentre Product Enhancements Read Me-R20-04Document26 pagesConnectKey WorkCentre Product Enhancements Read Me-R20-04Ricardo TornacioleNo ratings yet
- 2020-08 Guide To Service QualificationDocument60 pages2020-08 Guide To Service QualificationDaniel JorgeNo ratings yet
- HP PageWide Printer Theory and Troubleshooting FundamentalsDocument40 pagesHP PageWide Printer Theory and Troubleshooting FundamentalsAlves CarvalhoNo ratings yet
- Sindoh D330 and D332 A3 Colour MFP'sDocument2 pagesSindoh D330 and D332 A3 Colour MFP'sbloodkhantalNo ratings yet
- 9-Pin Dot Matrix Printer: Reference GuideDocument188 pages9-Pin Dot Matrix Printer: Reference GuideMuhammad IrfanNo ratings yet
- Postscript 3 Installation Guide: Installing The Postscript 3 Printer DriverDocument4 pagesPostscript 3 Installation Guide: Installing The Postscript 3 Printer DriverJose Enrique Amaro SorianoNo ratings yet
- Epson Inkjet Printer 201207w.specDocument2 pagesEpson Inkjet Printer 201207w.specMan Blue IceNo ratings yet
- Using Printer Driver Delivery PackageDocument17 pagesUsing Printer Driver Delivery PackageClaudio CollaoNo ratings yet
- Xerox Workcentre 5845 AdministrationDocument264 pagesXerox Workcentre 5845 AdministrationDragos StefanNo ratings yet
- Fujixerox M225Z User GuideDocument423 pagesFujixerox M225Z User GuideBernard ChanNo ratings yet
- Manual enDocument216 pagesManual enmosquidoNo ratings yet
- Moval 220-701Document274 pagesMoval 220-701Anthony RegionNo ratings yet
- HP Universal Print Driver - GuideDocument7 pagesHP Universal Print Driver - Guidetech_haloNo ratings yet
- Windows Printer Driver - Thermal Line Printer - Download - POS - EpsonDocument1 pageWindows Printer Driver - Thermal Line Printer - Download - POS - EpsonVictor HenriqueNo ratings yet
- AR-M230/M270 Series Online Manual: StartDocument34 pagesAR-M230/M270 Series Online Manual: Startdigitalv2006No ratings yet
- Docuprint cp225 WDocument187 pagesDocuprint cp225 Wdude18No ratings yet
- ESS+Intermec+PF8T NewDocument17 pagesESS+Intermec+PF8T NewmtlpcguysNo ratings yet
- AutoUpgradeUPD Release NotesDocument9 pagesAutoUpgradeUPD Release NotesCloud AtlasNo ratings yet
- Explorer User ManualDocument116 pagesExplorer User ManualhauserNo ratings yet
- Spool AdministrationDocument43 pagesSpool Administrationmohitvashist2250% (2)
- Bizhub 25 All Active Solutions: July 2015Document38 pagesBizhub 25 All Active Solutions: July 2015the broatherNo ratings yet
- Manual Workcenter 3315Document264 pagesManual Workcenter 3315emanuel_schonNo ratings yet
- 701P49447 System GuideDocument152 pages701P49447 System GuideAmanda BattinieriNo ratings yet
- HP LaserJet MFP M433, M436, M437, Service and Support Training1Document167 pagesHP LaserJet MFP M433, M436, M437, Service and Support Training1Alves CarvalhoNo ratings yet
- Samsung Scx-4824fn Guide - enDocument143 pagesSamsung Scx-4824fn Guide - enHoo YaokNo ratings yet
- HP LaserJet 4015Document4 pagesHP LaserJet 4015spscribd1-2No ratings yet
- RasterLink7 Reference Guide v2.3Document294 pagesRasterLink7 Reference Guide v2.3BrandonNo ratings yet
- Citrix Interview QuestionsDocument72 pagesCitrix Interview QuestionsmurthyalaNo ratings yet