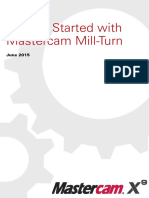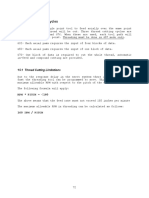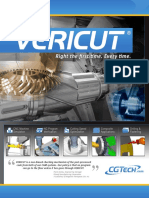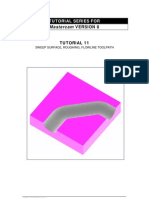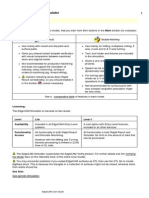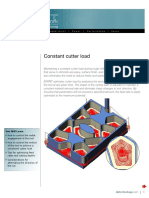Professional Documents
Culture Documents
Powermill Rotary
Uploaded by
kahonaajayhai0 ratings0% found this document useful (0 votes)
1K views5 pagesRotary table allows you to mill larger objects. You need to review the other two powermill tutorial before attempting to create a tool path utilizing the rotary table.
Original Description:
Copyright
© Attribution Non-Commercial (BY-NC)
Available Formats
PDF, TXT or read online from Scribd
Share this document
Did you find this document useful?
Is this content inappropriate?
Report this DocumentRotary table allows you to mill larger objects. You need to review the other two powermill tutorial before attempting to create a tool path utilizing the rotary table.
Copyright:
Attribution Non-Commercial (BY-NC)
Available Formats
Download as PDF, TXT or read online from Scribd
0 ratings0% found this document useful (0 votes)
1K views5 pagesPowermill Rotary
Uploaded by
kahonaajayhaiRotary table allows you to mill larger objects. You need to review the other two powermill tutorial before attempting to create a tool path utilizing the rotary table.
Copyright:
Attribution Non-Commercial (BY-NC)
Available Formats
Download as PDF, TXT or read online from Scribd
You are on page 1of 5
Using Delcam Powermill with the Rotary Table
Written by: John Eberhart and Eric Kurzenberger
DM Lab Tutorial
The rotary table allows you to mill larger objects.
Please note: you need to review the other two powermill tutorial BEFORE attempting to create a tool path utilizing the
rotary table.
1. Place the model below the XY Ground Plane
2. Place the vertical center of the model on the Z Axis.
This coordinates the origin of the model with the base point created in Powermill.
Export your model an import it into powermill.
Setup your model in
powermill.
Import the model, create
block and lock it to the size.
Refer to the basic Powermill
tutorial for instructions on
how to do this.
Note:
The turntable has a safe
work plane above the
turntable set to 20” above
the floor. When you clamp
your piece to the turntable
the min height from the
floor you can mill is 20”, so
you will need to allow extra
material.
Setting up a work plane for the robot to position correctly on the turntable.
Create a new work plane, so that it is oriented to the side of the piece you need to cut.
Rotate the X axis in the positive 90 degree direction.
Rotate the Z axis in the negative 90 degree direction.
Move your work plane away from the
center of the block so it is outside of
the block. It is this location that the mill
will make a rapid move to first before
the mill start to cut the piece.
Click on tool path strategies
Click on Finishing
Choose: Rotary Finishing
Give a finish Name
Click on “Reset to Block Limits”
Choose Spiral finish
Direction: Choose method, see other
tutorial for explanations.
Y offset: Set to 0.0
Choose you desired step over in MM, see
other tutorial for explanation.
Set your Leads and Links, see other
tutorial for explanation.
Click Apply to calculate tool path.
Generated Tool path
Simulated Model
Code Breaker Settings: (Use Codebreaker Version 4.1)
1. Verify that External Rotary Table is set to
E-1 and Rotary Table Top.
2. Choose Millimeters/Minute.
3. Choose Segment to break up the Tap
File.
Load files into the robot.
Set your basepoint to the top center of your
stock piece and enjoy!
You might also like
- SolidWorks 2015 Learn by doing-Part 3 (DimXpert and Rendering)From EverandSolidWorks 2015 Learn by doing-Part 3 (DimXpert and Rendering)Rating: 4.5 out of 5 stars4.5/5 (5)
- Powermill 3axisDocument12 pagesPowermill 3axisAldo LimaNo ratings yet
- Delcam - PowerMILL 9.0 FiveAxis Training Course en - 2008Document148 pagesDelcam - PowerMILL 9.0 FiveAxis Training Course en - 2008भागराज राज100% (1)
- Powermill Multi AxisDocument12 pagesPowermill Multi AxisMatheus Mancini100% (1)
- V9.1 Lathe Tutorial Change Pages (Inch)Document39 pagesV9.1 Lathe Tutorial Change Pages (Inch)Andrew TNo ratings yet
- Pickoff Pull Cutoff Application Guide in MasterCamDocument20 pagesPickoff Pull Cutoff Application Guide in MasterCameltklasNo ratings yet
- Mastercam 2017 Mill Advanced Training Tutorial SAMPLE PDFDocument36 pagesMastercam 2017 Mill Advanced Training Tutorial SAMPLE PDFsekhon875115No ratings yet
- PowerSHAPE 2015 - Delcam Electrode enDocument120 pagesPowerSHAPE 2015 - Delcam Electrode enairshow19100% (1)
- 5 Axis Lesson 2 SampleDocument20 pages5 Axis Lesson 2 SampledizorientedNo ratings yet
- PowerMill 2019 Feature Comparison MatrixDocument2 pagesPowerMill 2019 Feature Comparison MatrixBojan RadovanovicNo ratings yet
- Getting Started With Mill-TurnDocument158 pagesGetting Started With Mill-TurnDiogenes CardosoNo ratings yet
- Sc1000 Manual Fiber Laser CuterDocument53 pagesSc1000 Manual Fiber Laser CuterLuis Jose Hernandez BriceñoNo ratings yet
- CNC LecturaDocument157 pagesCNC LecturaPablo PillajoNo ratings yet
- Delcam - PowerMILL 2017 Getting Started enDocument88 pagesDelcam - PowerMILL 2017 Getting Started endaocongdablNo ratings yet
- MpgugDocument96 pagesMpgugiagomouNo ratings yet
- Mastercam2020 MultiaxisAdvanced TrainingTutorial SAMPLEDocument43 pagesMastercam2020 MultiaxisAdvanced TrainingTutorial SAMPLENguyen Van LyNo ratings yet
- Introduction To EdgeCAMDocument127 pagesIntroduction To EdgeCAMTomas Trojci TrojcakNo ratings yet
- Customising EdgeCAMDocument5 pagesCustomising EdgeCAMDulis DulisNo ratings yet
- 3 Axis Surface Machining (Smgug - C2, DISC 1, Online, Samples)Document429 pages3 Axis Surface Machining (Smgug - C2, DISC 1, Online, Samples)Clode23No ratings yet
- PowerMILL 2016 - Training Course 5-Axis enDocument189 pagesPowerMILL 2016 - Training Course 5-Axis enVijayKumar100% (1)
- PowerMILL 2016 - Macro Programming enDocument133 pagesPowerMILL 2016 - Macro Programming enHappy Days100% (1)
- Doosan G76Document17 pagesDoosan G76Pham LongNo ratings yet
- EdgeCAM 2015Document12 pagesEdgeCAM 2015Daniela UlianNo ratings yet
- Mastercam2020 Router TrainingTutorial SAMPLEDocument38 pagesMastercam2020 Router TrainingTutorial SAMPLENguyen Van LyNo ratings yet
- Mil-Turn Machine Tool ConfigurationDocument45 pagesMil-Turn Machine Tool Configurationsaotinhyeu307783No ratings yet
- Heidenhain TNC 620 User ManualDocument48 pagesHeidenhain TNC 620 User ManualBombacı MülayimNo ratings yet
- VericutDocument20 pagesVericutStanko Radovanovic0% (1)
- Step by Step Mastercam Tutorial 11Document15 pagesStep by Step Mastercam Tutorial 11car_linNo ratings yet
- Top Solid Integration 2003 UsDocument12 pagesTop Solid Integration 2003 Usapi-3725036No ratings yet
- Machine Simulation Tutorial GoodDocument70 pagesMachine Simulation Tutorial GoodNguyen GiangNo ratings yet
- Topsolid: Topsolid'Cam From Missler SoftwareDocument2 pagesTopsolid: Topsolid'Cam From Missler SoftwareBG2012No ratings yet
- EdgeCAM SimulatorDocument21 pagesEdgeCAM SimulatorDulis DulisNo ratings yet
- Multi Axis Machining ReportDocument24 pagesMulti Axis Machining ReportFerney AlexisNo ratings yet
- Haas VF Series - ESPRIT-Programming Manual - V3.208 PDFDocument21 pagesHaas VF Series - ESPRIT-Programming Manual - V3.208 PDFPreda BogdanNo ratings yet
- CAM Lab Manual PDFDocument110 pagesCAM Lab Manual PDFyuvaraj4509No ratings yet
- Power Shape Drafting TurorialDocument44 pagesPower Shape Drafting Turorialdorelcelbun100% (5)
- Advanced Components: Training GuideDocument43 pagesAdvanced Components: Training Guiderafagmail100% (1)
- Mastercam Lathe Lesson 7 CAMInstructorDocument56 pagesMastercam Lathe Lesson 7 CAMInstructordanquinn24100% (1)
- Sequence of Programming Steps For PartMaker SwissCAMDocument1 pageSequence of Programming Steps For PartMaker SwissCAMshawntsungNo ratings yet
- Doosan Puma 2600yDocument24 pagesDoosan Puma 2600ybaumgconradoNo ratings yet
- Vericut HelpDocument1,085 pagesVericut Helpiresa_nuratNo ratings yet
- 3 Axis Surface MachiningDocument512 pages3 Axis Surface MachiningagrbovicNo ratings yet
- Sample X5 Mill Level 1 Training Tutorial MetricDocument98 pagesSample X5 Mill Level 1 Training Tutorial MetricMario TrevinoNo ratings yet
- SAMPLE MastercamX9 Beginner TrainingTutorialDocument56 pagesSAMPLE MastercamX9 Beginner TrainingTutorialCristian FuentesNo ratings yet
- Constant Cutter Load: You Will LearnDocument7 pagesConstant Cutter Load: You Will LearntsaladygaNo ratings yet
- Puma Work Ejector Tip ReplacementDocument3 pagesPuma Work Ejector Tip ReplacementpaulNo ratings yet
- EdgeCAM Advanced MillingDocument111 pagesEdgeCAM Advanced MillingRodrigo Luiz100% (1)
- FeatureCAM Fundamentals - Turning PDFDocument11 pagesFeatureCAM Fundamentals - Turning PDFBita MohajerniaNo ratings yet
- Enroute 6Document43 pagesEnroute 6Diego RomeroNo ratings yet
- Code GeneratorDocument155 pagesCode GeneratorDulis DulisNo ratings yet
- Mastercam C-Axis Tutorial6Document55 pagesMastercam C-Axis Tutorial6xuanphuong27100% (1)
- Lathe MachiningDocument207 pagesLathe MachiningClode23No ratings yet
- PowerMILL 7 Training CourseDocument93 pagesPowerMILL 7 Training CourseAnonymous QHXP2Zlo2No ratings yet
- Machine Tools, Metal Cutting Types World Summary: Market Values & Financials by CountryFrom EverandMachine Tools, Metal Cutting Types World Summary: Market Values & Financials by CountryNo ratings yet
- Ai RN 000410 PDFDocument166 pagesAi RN 000410 PDFdddNo ratings yet
- Ai Lic 000409Document152 pagesAi Lic 000409dddNo ratings yet
- Offworld Trading Company AlmanacDocument91 pagesOffworld Trading Company AlmanacdddNo ratings yet
- Catia V5Document685 pagesCatia V5dddNo ratings yet