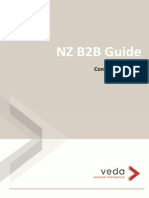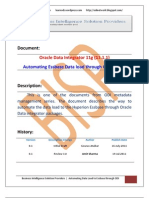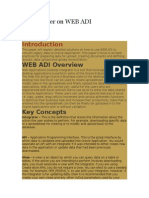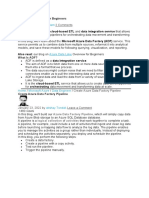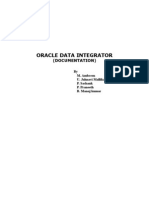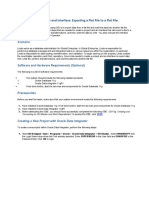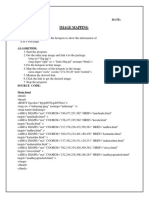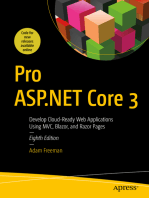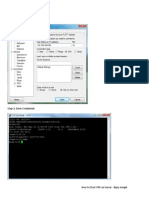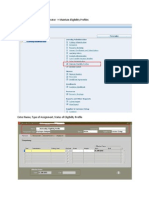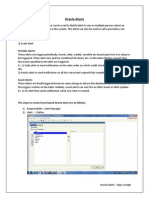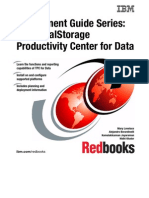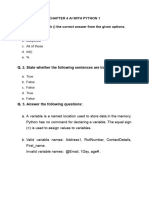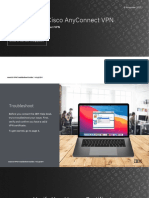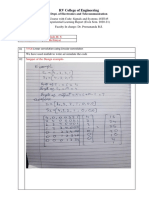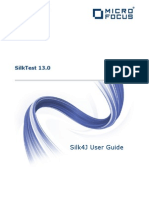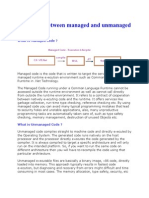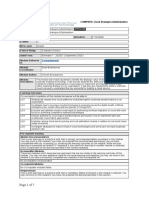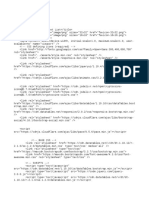Professional Documents
Culture Documents
Demo On How To Create WEB ADI &upload Data
Uploaded by
josephbijoyOriginal Description:
Original Title
Copyright
Available Formats
Share this document
Did you find this document useful?
Is this content inappropriate?
Report this DocumentCopyright:
Available Formats
Demo On How To Create WEB ADI &upload Data
Uploaded by
josephbijoyCopyright:
Available Formats
Demo on How to create WEB ADI & Upload Data into Custom / Seeded Table
1. Create Table CREATE TABLE xxxx_web_adi_demo_t ( record_date DATE DEFAULT SYSDATE , full_name eng_marks ); 2. Create a wrapper to upload data in the table CREATE OR REPLACE PROCEDURE APPS.xxxx_upload_web_adi_demo_p ( p_full_name VARCHAR2, p_eng_marks NUMBER ) AS BEGIN INSERT INTO xxxx_web_adi_demo_t (full_name, eng_marks) VALUES (p_full_name, p_eng_marks); VARCHAR2 (250), NUMBER
COMMIT; EXCEPTION WHEN OTHERS THEN NULL; END; /
3. Enable Macro in Excel a. Navigation: Excel Option Trust Center Settings Macro Settings b. Enable all macros (not Recommended; potentially dangerous code can run) c. Enable all Developer Macro Settings 4. Pre-requisites for using WEB ADI a. Set Profile option to YES b. Profile Name: BNE Allow No Security Rule
5. HR Integrator Setup a. Navigation: Desktop Integrator Manager Integrators Search for Integrator Name HR Integrator Setup Note: If you dont find Manager Integrator in the Menu, Add the function to the responsibility as show below
How to create a Document in Desktop Integrator
Navigation: Desktop Integrator Search for HR Integrator Setup Preview
1. Select Viewer Excel 2007 Next
2. Select Content None Next
3. Review Page
4. Click on Create Document Download the Template after creating the document
5. Click on the Excel It will show Document is being Created
6. Document Created Successfully
7. Enter Below details to process the upload of data Custom Integrator Setup Metadata Type: CREATE Application Short Name: PER Integrator User Name: SYSADMIN View Name: Form Name: General API Package Name: XXXX_HR_GENERAL_PKG API Procedure Name: XXXX_UPLOAD_WEB_ADI_DEMO_P Interface User Name: SYSADMIN Interface Parameter List Name: UPLOAD_DATA API Type: PROCEDURE
8. Go to Add-Ins Oracle Upload
9. Validate before Upload
10. Upload Process Status
How to create a Layout in Desktop Integrator
Navigation: Desktop Integrator Define Layout 1. Create New Layout Note: Interface User Name / Integrator User Name would be name of the Integrator, in our case SYSADMIN is the name of our custom Integrator
2. Layout Name Next
3. Required and Optional Fields in Layout The layout is divided into two important sections Required fields, where all mandatory parameters need to be aligned as per the requirement.
Instruct parameters can be used to provide some tips to users who are using this WEBADI for uploading data Optional fields are non mandatory fields, we need to select the ones which needs to be available in our custom integrator
4. Layout Feature Data Entry Rows Using this property we can define the default number of rows which the ADI will create when initialized, in 11i we user had to insert the new row in case of access data Read Only Using this feature we can define that which of the columns in our integrator will be available as read only Width Using this option we can define the width of each of the columns which will be available under the custom ADI Move Up/Down we can re-arrange the order of display of column in our integrator
5. Custom Layout Created
Custom WEBADI is Available in Create Document
Navigation: Desktop Integrator Integrator Name: SYSADMIN 1. Choose Custom Integrator created
2. Select Viewer
3. Select Content
4. Document Review Custom Layout
5. Save Template to Upload data
6. New Template has been created
7. Template
8. Enter Data Add Ins Oracle Upload
9. Validate Before uploading Data
10. Data Uploaded Successfully
11. Data has been Uploaded successfully in the table
You might also like
- Expose Back End Service As OData and Integrate Through CPIDocument25 pagesExpose Back End Service As OData and Integrate Through CPImariam50% (2)
- RC StudioManual enDocument446 pagesRC StudioManual enboked100% (1)
- NZ b2b Guide Connectivity Guide v1 07Document17 pagesNZ b2b Guide Connectivity Guide v1 07hamishNo ratings yet
- Export Data From Excel To Table Using Custom Web ADI IntegratorDocument17 pagesExport Data From Excel To Table Using Custom Web ADI Integratorshankar pNo ratings yet
- R12 Using WEB ADI To Upload Oracle Assets White PaperDocument12 pagesR12 Using WEB ADI To Upload Oracle Assets White PaperPavankumar MotamarriNo ratings yet
- How Install Offline / Local SAP Web IDEDocument4 pagesHow Install Offline / Local SAP Web IDEsureshNo ratings yet
- Creating EIT As A Self ServiceDocument17 pagesCreating EIT As A Self ServiceSubir DharNo ratings yet
- Automating Essbase Data Load Through ODI - Part IDocument29 pagesAutomating Essbase Data Load Through ODI - Part IAmit Sharma100% (2)
- Rapidex English Speaking Course MarathiDocument2 pagesRapidex English Speaking Course MarathiMahesh100% (2)
- Data Upload in Oracle HRMS Using Web ADIDocument11 pagesData Upload in Oracle HRMS Using Web ADIdanielbarbunca100% (1)
- Web ADI SetupDocument11 pagesWeb ADI SetupSachin Ghadmode100% (1)
- Web ADI - Oracle Custom WEB ADI Setups and Process For AP Invoice InterfaceDocument43 pagesWeb ADI - Oracle Custom WEB ADI Setups and Process For AP Invoice InterfaceHari HariNo ratings yet
- User Guide of Webadi: Basic Setups and Basic User InterfaceDocument28 pagesUser Guide of Webadi: Basic Setups and Basic User InterfaceBilal MaqsoodNo ratings yet
- Web AdiDocument61 pagesWeb AdiSurendra BabuNo ratings yet
- Export Data From Excel To Table Using Custom Web ADI IntegratorDocument18 pagesExport Data From Excel To Table Using Custom Web ADI IntegratorSurendra BabuNo ratings yet
- Web AdiDocument28 pagesWeb Adipraveen_asNo ratings yet
- Creating An ODI Project and Interface PDFDocument55 pagesCreating An ODI Project and Interface PDFGetaneh DamtieNo ratings yet
- In This Document: Goal SolutionDocument16 pagesIn This Document: Goal SolutionmanojNo ratings yet
- Configuring ODI SettingsDocument25 pagesConfiguring ODI SettingsAsad HussainNo ratings yet
- Oracle Web Adi WhitepaperDocument41 pagesOracle Web Adi WhitepapermarcocahuasNo ratings yet
- Data MaskingDocument53 pagesData Maskinganon_758644381No ratings yet
- ODI Final DocumentationDocument77 pagesODI Final DocumentationsrivatsandelightNo ratings yet
- DD InstallationDocument7 pagesDD InstallationT VandanaNo ratings yet
- Data Domain InstructionsDocument2 pagesData Domain InstructionsD_23_desNo ratings yet
- Windows SSLDocument6 pagesWindows SSLSiddhant DhanveNo ratings yet
- R12 Uploading A Journal Using Web ADI - Step by Step - Oracle Techno & FunctionalDocument18 pagesR12 Uploading A Journal Using Web ADI - Step by Step - Oracle Techno & FunctionalMadhavi SinghNo ratings yet
- R12 Web ADIDocument9 pagesR12 Web ADIkforkotaNo ratings yet
- Web ADIDocument11 pagesWeb ADIPERUSENo ratings yet
- Web ADI - Oracle Custom WEB ADI Setups and Process For AP Invoice Interface PDFDocument47 pagesWeb ADI - Oracle Custom WEB ADI Setups and Process For AP Invoice Interface PDFhmsalehNo ratings yet
- Ui5 Example1Document32 pagesUi5 Example1Abhishek GuptaNo ratings yet
- Azure Data Factory For BeginnersDocument250 pagesAzure Data Factory For BeginnersRick VNo ratings yet
- R12 Uploading A Journal Using Web ADIDocument12 pagesR12 Uploading A Journal Using Web ADIdevender143No ratings yet
- The Starting Point: The Excel Spreadsheet: Visual Web Developer 2005 Express Edition Beta MatrixDocument17 pagesThe Starting Point: The Excel Spreadsheet: Visual Web Developer 2005 Express Edition Beta MatrixParker BckNo ratings yet
- Configuring OpenID Connect AuthenticationDocument9 pagesConfiguring OpenID Connect AuthenticationkrishnamurthyyadavNo ratings yet
- Things To Do in R12Document11 pagesThings To Do in R12Taha Sanabani100% (1)
- SAP UI5 Setup Walkthrough With ExampleDocument45 pagesSAP UI5 Setup Walkthrough With ExamplesekharNo ratings yet
- Hyperion Planning Incremental Metadata Load Using ODIDocument30 pagesHyperion Planning Incremental Metadata Load Using ODIAmit Sharma100% (7)
- People Soft SetupDocument25 pagesPeople Soft SetupRavi TejaNo ratings yet
- Web Applications Desktop IntegratorDocument5 pagesWeb Applications Desktop IntegratorSatendra BhatiNo ratings yet
- ODI DocumentDocument69 pagesODI DocumentDeepak PSNo ratings yet
- Creating An ODI Project and Interface Exporting A Flat File To A Flat FileDocument28 pagesCreating An ODI Project and Interface Exporting A Flat File To A Flat FileDilip Kumar AluguNo ratings yet
- ODI 12c - Mapping - Table To Flat FileDocument31 pagesODI 12c - Mapping - Table To Flat Filerambabuetlinfo149No ratings yet
- Adobe Document Service CONFIG GUIDEDocument10 pagesAdobe Document Service CONFIG GUIDESudarshan DavidRajamNo ratings yet
- Installing Moodle On Windows x86Document16 pagesInstalling Moodle On Windows x86alex_pearceNo ratings yet
- Oracle ApexDocument34 pagesOracle ApexManu K Bhagavath100% (2)
- Oracle Enterprise Manager 12c PDFDocument23 pagesOracle Enterprise Manager 12c PDFAbdul Wajid100% (2)
- Database Server: Advanced Application ManualDocument15 pagesDatabase Server: Advanced Application Manualfede_71No ratings yet
- Adressverificationdocview Wss PDFDocument21 pagesAdressverificationdocview Wss PDFabreddy2003No ratings yet
- Installing OBIEE For CommerceDocument26 pagesInstalling OBIEE For Commercesrini_rNo ratings yet
- WT Lab ManualDocument41 pagesWT Lab Manual5032 THANUSHA NNo ratings yet
- Exporting A Flat File To A RDBMS TableDocument27 pagesExporting A Flat File To A RDBMS Tableravi_405No ratings yet
- Oracle EBS Succession Planning Deploying Talent Matrix ADF ComponentDocument18 pagesOracle EBS Succession Planning Deploying Talent Matrix ADF ComponentAhmed HelmyNo ratings yet
- How To View All The Tables Present in The Database?: SELECT FROM Tab // This Will Work Only in Oracle Describe TabDocument6 pagesHow To View All The Tables Present in The Database?: SELECT FROM Tab // This Will Work Only in Oracle Describe TabSunil Kumar ReddyNo ratings yet
- Tweet This: Download The Full Source Code of This Application From GithubDocument31 pagesTweet This: Download The Full Source Code of This Application From GithublookloNo ratings yet
- WebADI Extending EBS Desktop AppsDocument33 pagesWebADI Extending EBS Desktop AppsChandra100% (1)
- Deployment Document-Oracle WeblogicDocument14 pagesDeployment Document-Oracle Weblogicdhanasekaranrv9097No ratings yet
- The iSeries and AS/400 Programmer's Guide to Cool ThingsFrom EverandThe iSeries and AS/400 Programmer's Guide to Cool ThingsRating: 2.5 out of 5 stars2.5/5 (2)
- A Step By Step Tutorial Using JSP For Web Development With Derby DatabaseFrom EverandA Step By Step Tutorial Using JSP For Web Development With Derby DatabaseNo ratings yet
- Pro ASP.NET Core 3: Develop Cloud-Ready Web Applications Using MVC, Blazor, and Razor PagesFrom EverandPro ASP.NET Core 3: Develop Cloud-Ready Web Applications Using MVC, Blazor, and Razor PagesNo ratings yet
- How To Start VNC On Server and Use The Session On DesktopDocument4 pagesHow To Start VNC On Server and Use The Session On DesktopjosephbijoyNo ratings yet
- How To Start VNC On Server and Use The Session On DesktopDocument4 pagesHow To Start VNC On Server and Use The Session On DesktopjosephbijoyNo ratings yet
- Demo On Payroll Proration - Bijoy JosephDocument8 pagesDemo On Payroll Proration - Bijoy JosephjosephbijoyNo ratings yet
- Demo On Foreign Currency Payment Using PayrollDocument12 pagesDemo On Foreign Currency Payment Using PayrolljosephbijoyNo ratings yet
- Demo On How To Create Record Group Using PersonalizationDocument7 pagesDemo On How To Create Record Group Using PersonalizationjosephbijoyNo ratings yet
- How To Setup Employee DirectoryDocument3 pagesHow To Setup Employee DirectoryjosephbijoyNo ratings yet
- How To Create Learner Access Using Maintain Eligibility ProfileDocument7 pagesHow To Create Learner Access Using Maintain Eligibility ProfilejosephbijoyNo ratings yet
- Alert Creation Demo Bijoy JosephDocument10 pagesAlert Creation Demo Bijoy Josephjosephbijoy100% (1)
- AME Demo Bijoy JosephDocument14 pagesAME Demo Bijoy Josephjosephbijoy100% (1)
- m7 AssignmentDocument11 pagesm7 Assignmentapi-526409506No ratings yet
- Check To Make Sure You Have The Most Recent Set of AWS Simple Icons Creating DiagramsDocument48 pagesCheck To Make Sure You Have The Most Recent Set of AWS Simple Icons Creating DiagramsarunchockanNo ratings yet
- Google Sheets FunctionsDocument3 pagesGoogle Sheets FunctionsJack StoneNo ratings yet
- Ethical Hacking Survey 2009Document15 pagesEthical Hacking Survey 2009roy5656No ratings yet
- Deployment Guide Series IBM Total Storage Productivity Center For Data Sg247140Document602 pagesDeployment Guide Series IBM Total Storage Productivity Center For Data Sg247140bupbechanhNo ratings yet
- TRN 4010 003 01 - SG Ins - Lec - ENDocument257 pagesTRN 4010 003 01 - SG Ins - Lec - ENAnonymous KMWzXegk100% (1)
- CYBER SECURITY Unit 3 Trojan HorseDocument17 pagesCYBER SECURITY Unit 3 Trojan HorseKajalNo ratings yet
- L26M9/L32M9/L42M9/L46M9/ L55M9/LB26R3/LB32R3 LB37R3/LB42R3/LB46R3/ LP55R3/L26K3/L32K3/L42K3Document36 pagesL26M9/L32M9/L42M9/L46M9/ L55M9/LB26R3/LB32R3 LB37R3/LB42R3/LB46R3/ LP55R3/L26K3/L32K3/L42K3Pablo MarmolNo ratings yet
- UX Design 101: Swati RaiDocument32 pagesUX Design 101: Swati RaiEliezer Mas y rubiNo ratings yet
- Grade 9 Web DesignDocument18 pagesGrade 9 Web DesignJojoNo ratings yet
- Class 6 Chapter 4 AI With Python 1Document5 pagesClass 6 Chapter 4 AI With Python 1namanpsinhaNo ratings yet
- A Short Review On The History of Mobile Phones: July 2022Document8 pagesA Short Review On The History of Mobile Phones: July 202201-13-07 G.No ratings yet
- 23Document19 pages23Limon ÁcidoNo ratings yet
- The Importance of BackupsDocument2 pagesThe Importance of BackupsSean RiceNo ratings yet
- macOS VPN Troubleshoot Guide - ENDocument21 pagesmacOS VPN Troubleshoot Guide - ENMcArthur2010No ratings yet
- RV College of Engineering: 1RV19ET005 Abhilash M. S 1RV19ET054 Shubh PatiyatDocument4 pagesRV College of Engineering: 1RV19ET005 Abhilash M. S 1RV19ET054 Shubh PatiyatShubh PatiyatNo ratings yet
- Sinamics G120 EduTrainer - Components - Electrical Drives - Electrical Engineering - Producten - Festo DidacticDocument2 pagesSinamics G120 EduTrainer - Components - Electrical Drives - Electrical Engineering - Producten - Festo DidacticHanen MejbriNo ratings yet
- Arduino - Arduino and Nokia 5110Document4 pagesArduino - Arduino and Nokia 5110Sourav GhoshNo ratings yet
- Silk4J HelpDocument97 pagesSilk4J HelpnisachdeNo ratings yet
- The Forrester Wave™: Data Management Platforms, Q3 2013: Key TakeawaysDocument13 pagesThe Forrester Wave™: Data Management Platforms, Q3 2013: Key TakeawaysinerimNo ratings yet
- DSA FinalDocument37 pagesDSA Final0 0No ratings yet
- Staad Pro Truss Example BestDocument13 pagesStaad Pro Truss Example BestHardik Patel100% (2)
- ISACA Glossary English SlovenianDocument180 pagesISACA Glossary English SlovenianswapnilpandeyNo ratings yet
- Difference Between Managed and Unmanaged CodeDocument3 pagesDifference Between Managed and Unmanaged CodechristinesharonNo ratings yet
- HCIP-Security-CISN V3.0 Exam OutlineDocument2 pagesHCIP-Security-CISN V3.0 Exam OutlineLearn ON-Line CoursesNo ratings yet
- Module Cloud Strategies &optimisationDocument7 pagesModule Cloud Strategies &optimisationJose Luis Lo HuangNo ratings yet
- Script HTMDocument45 pagesScript HTMdudiNo ratings yet