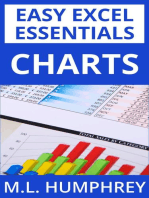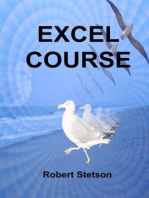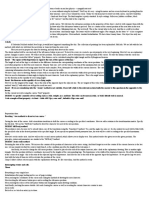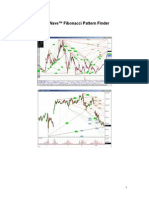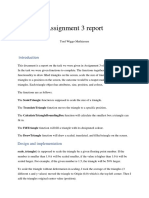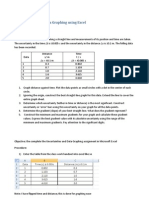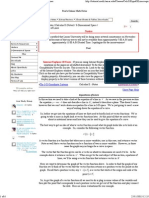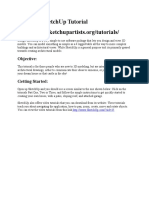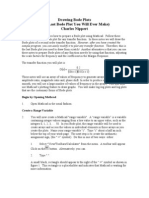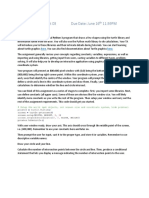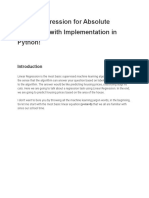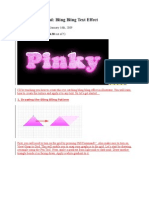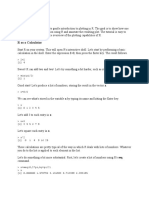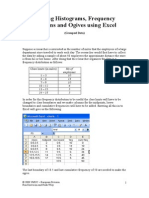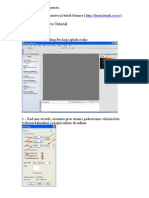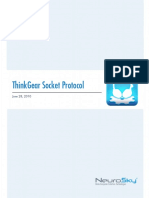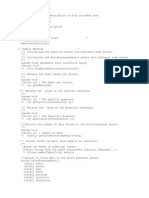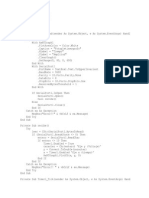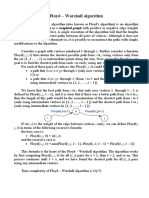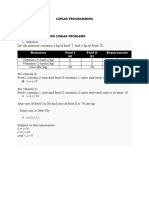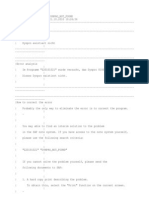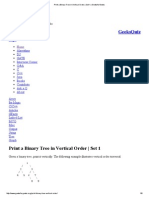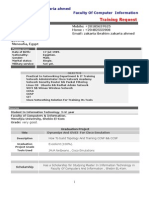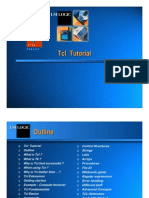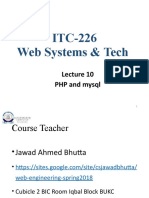Professional Documents
Culture Documents
App Inventor Graph
Uploaded by
Rodrigo Espinoza CorsOriginal Description:
Original Title
Copyright
Available Formats
Share this document
Did you find this document useful?
Is this content inappropriate?
Report this DocumentCopyright:
Available Formats
App Inventor Graph
Uploaded by
Rodrigo Espinoza CorsCopyright:
Available Formats
App Inventor Graph
I have come up with a way to graph your own graph using the canvas. This example takes in two lists but can work with any number. However the more you put in the more difficult it will become to make out data on the screen. The loop that creates the graph is large so it is split over two screen shots. You start by building the interface. Drag out two buttons and a canvas. I have mine position with a button at the top canvas in the middle and the last bottom at the bottom. You can have them in any position. However make sure you set the canvas to fill the width and to set the height to about 300 so that it takes up most of the screen. You can also have a background image with a line for X & Y. If you do you can leave the sizing to be automatic however the image will have to be the excat size of the width and height minus the buttons or else it will not fit correctly into the canvas and you will have the X and Y lines missing.
On the interface side the top button creates the graph and the bottom button clears it.
Here are the methods and variables used in the app inventor.
As you can see where I have a number of variables declared. The x,y coordinate for the start and end of the line. These are also used to mark the start and end of the line with dots. There is a variable that is used to count how many times you have gone through the loop. In this example the graph is showing data for seven days. However if you want a graph that shows data for a longer period you should have the loop check that the loop counter, called "loop" is not greater that the length of the list that is providing the data. The loop counter is also used to get the data from the lists as this is what is used to show you where you are in the loop. Be careful as list start at one and not zero. The Top button called button1, when click will create the graph. As you can see I am calling the createLine method twice as I want two line in the graph, and passing in a different line colour and list each time. The bottom called button2, clears the canvas and also resets the variables used so that we can recreate the graph again later. The reason that the resetting of variables is done inside a method is that after the loop inside the createLine is done and has finished create the first line, the variables are reset again incase we are creating more that one line in the graph. In this way it is better to have the variables reset in the one place and having it called from multiply locations. The same theory goes for the lineSetter method. Each time we draw a section of the line we want to mark where it is starting and where it is finishing. To do this we change the size of the line and the colour twice, once for each dot at the start and end of the line. The steps we take are draw the start dot and write the value, draw the line, draw the end dot and write the next value. This means that we are changing the colour and width of the line three time for each section. Again it is good practice to do this in only one location and pass the values to that location. In this way if we change the way the line colour is set we only have to make that change in one place and not three places.
As you can see here I am passing in the list that will be used to create the graph and the colour I want for the line. Getting the Y coordinate was tricky, the x,y coordinates 0,0 of the canvas is at the the top right hand corner. While a graphs x,y 0,0 normally starts in the bottom right right. Also a graph goes from 0 to 100, however the canvas which the graph is displayed takes its max x,y value from the size of the canvas which is over 300 pixels. So to map the percentages onto the graph we get the values from the list and make them a percentage of the canvas size and take it away from the canvas giving us the desired graph. We are also able to map dots and values to the graph. This graph is set for seven days. However it is better practice to use the length of the list instead of a set number as
above, because if the list is short that the set number the application will crash as it will look for a value from the list that is not there. The loop starts off by getting the first dot point, and then the next dot point. These will be the start and end points for this section of line. When drawing the start dot, call the linesetter so we can change the size of the dot and its colour so that is stands out, set the canvas to draw a dot at the first X,Y coordinate. Also it is helpful to write the value of the dot, remember to offset the text otherwise it will be writen directly ontop of the dot and will not be visible. I am offsetting the texts position by 20
The next step in the loop is to draw the line. Before we can do this we call the lineSetter again and reset the line to the colour we passed in when we first called the method. We also reduce the line width. The canvas draws the line from the starting X,Y coordinate to
the end X,Y coordinate for this section. Again we draw another dot and do the same before, call the lineSetter and change the colour and width for the dot. However when writing the text for the last dot we want to get the next value so we add one onto the loop counter so we dont get the same start and end value. Now that this section of line has been drawn we set the X,Y coordinate for the starting point to be the end points of this section. This is because when we move onto the next section the old end point will be the new starting point. We also move the end X coordinate along. When I am moving in by a set value of 40. In this way each point along the graph has an even and equal sized pace between each point. However another way to get this value would be to use the width of the canvas and the number of elements in the list. In this way if you used a long list you could reduce the size between each point and still keep the equal sized space between each point without having to go back and change your program at a later date when you are using a longer list. When the loop is finished we call the reset method. In this way the createLine method resets itself incase it will have to create another line when it is finished creating this one. And here is the end product.
If you have any questions or comments about this tutorial please email at androidsupport@daithisapps.com http://daithisapps.com/appinventorgraph.php
You might also like
- Dps International, Ghana: Computer ScienceDocument7 pagesDps International, Ghana: Computer ScienceJOELNo ratings yet
- C4L6 - EngDocument4 pagesC4L6 - EngKarimNo ratings yet
- 39 Creating HatchDocument5 pages39 Creating HatchRICARDO JOSE VALENCIANo ratings yet
- Layer / LA: Topics Covered in This LessonDocument7 pagesLayer / LA: Topics Covered in This LessonShipra MishraNo ratings yet
- Graphing Data and Curve FittingDocument5 pagesGraphing Data and Curve Fittinggrp38No ratings yet
- A Better Way To Add Multiple Strokes To Text in PhotoshopDocument20 pagesA Better Way To Add Multiple Strokes To Text in PhotoshopVAS ICT Solutions and ServicesNo ratings yet
- Create a Retro Chrome Typography Piece in IllustratorDocument98 pagesCreate a Retro Chrome Typography Piece in IllustratorkimberlyNo ratings yet
- Auto Wave Q ChartsDocument17 pagesAuto Wave Q ChartsmbbcatNo ratings yet
- Assignment 3Document4 pagesAssignment 3Tord MathiassenNo ratings yet
- Travelling Salesman Problem in JavaDocument23 pagesTravelling Salesman Problem in JavaajhiredNo ratings yet
- Uncertainties and Data Graphing - Assignment Excel InstructionsDocument10 pagesUncertainties and Data Graphing - Assignment Excel InstructionsliciawinataNo ratings yet
- How To Calculate Cut and Fill AccuratelyDocument8 pagesHow To Calculate Cut and Fill AccuratelyWan MahiramNo ratings yet
- How to Construct Line, Bar and Pie GraphsDocument15 pagesHow to Construct Line, Bar and Pie GraphsRico Tabu-aoNo ratings yet
- Calculus II - Equations of LinesDocument6 pagesCalculus II - Equations of LinesLiz BenhamouNo ratings yet
- Alg 2 ReviewDocument58 pagesAlg 2 ReviewLeslie BrownNo ratings yet
- L004 More Graphing Choosing A Graph WindowDocument2 pagesL004 More Graphing Choosing A Graph WindowJulián KaiharaNo ratings yet
- A Google SketchUp TutorialDocument70 pagesA Google SketchUp Tutorialvirnilkent ValentonNo ratings yet
- Script Lesson 9Document9 pagesScript Lesson 9Edgar Eucebio Mamani ApazaNo ratings yet
- What is a Line Graph? Explained in 40 CharactersDocument8 pagesWhat is a Line Graph? Explained in 40 CharactersRojane MansuetoNo ratings yet
- NinjaTrader Indicator Modification.Document14 pagesNinjaTrader Indicator Modification.Ishrar GNo ratings yet
- Note 1Document21 pagesNote 1Lalit DaswaniNo ratings yet
- Chap-07 (Draw Tool Bar)Document12 pagesChap-07 (Draw Tool Bar)Asif ImranNo ratings yet
- Bode Plots Math CadDocument12 pagesBode Plots Math CadBeau WodeleNo ratings yet
- Change of Sign Method c3 CourseworkDocument7 pagesChange of Sign Method c3 Courseworkafiwierot100% (2)
- Juvis PiecewiseDocument14 pagesJuvis PiecewiseKulafu AqNo ratings yet
- Pythagorean Theorem ProblemsDocument12 pagesPythagorean Theorem ProblemsParamesvari PeriasamyNo ratings yet
- Computer GraphicsDocument49 pagesComputer GraphicsKarthi KeyanNo ratings yet
- Using ArrayDocument16 pagesUsing Arrayangga_amildNo ratings yet
- Chapter 4 - Dimensioning Drawings: Zoom AllDocument8 pagesChapter 4 - Dimensioning Drawings: Zoom Allyuganshu_soniNo ratings yet
- Assignment 03jbDocument6 pagesAssignment 03jbharish m sriNo ratings yet
- Solid Works TutorialDocument9 pagesSolid Works TutorialAdolfo Joseph N. Triumfante Jr.No ratings yet
- Linear Regression for Absolute Beginners: A Guide to Implementation in PythonDocument17 pagesLinear Regression for Absolute Beginners: A Guide to Implementation in PythonDerek DegbedzuiNo ratings yet
- Linear Regression: Normal Equation and Gradient DescentDocument17 pagesLinear Regression: Normal Equation and Gradient DescentNiel BrownNo ratings yet
- Illustrator TutorialDocument120 pagesIllustrator Tutorialpoppy76bgNo ratings yet
- How To Make A Bar GraphDocument4 pagesHow To Make A Bar Graphapi-150547803No ratings yet
- IB DP Physics - Graphing Uncertainties Data in ExcelDocument16 pagesIB DP Physics - Graphing Uncertainties Data in ExceluwuNo ratings yet
- Continuous Distributions in RDocument155 pagesContinuous Distributions in ROfosu AnimNo ratings yet
- Return To List of Lessons: Calculator Lesson 4 More Graphing: Choosing The Graph WindowDocument2 pagesReturn To List of Lessons: Calculator Lesson 4 More Graphing: Choosing The Graph WindowPaulo DetonatorNo ratings yet
- Figure 1. A Scanned Hand-Drawn Graph. (Image SourceDocument4 pagesFigure 1. A Scanned Hand-Drawn Graph. (Image SourcelxsmtorresNo ratings yet
- Origami U.S.A. - The Fold - Issue 28 (May-June, 2015)Document42 pagesOrigami U.S.A. - The Fold - Issue 28 (May-June, 2015)Andre Luis100% (3)
- Making Histograms, Frequency Polygons and Ogives, Using Excel NewDocument12 pagesMaking Histograms, Frequency Polygons and Ogives, Using Excel NewPuji KurniasihNo ratings yet
- Physics PDFDocument42 pagesPhysics PDFashNo ratings yet
- Lecture 2 Population Pyramid InstructionsDocument4 pagesLecture 2 Population Pyramid InstructionsManoj SigdelNo ratings yet
- Guide To Creating Line Art Using Inkscape Parametric CurvesDocument20 pagesGuide To Creating Line Art Using Inkscape Parametric Curvesdasa_108No ratings yet
- 1.1 AutoCad Coordinate SystemDocument5 pages1.1 AutoCad Coordinate SystemZaka AwanNo ratings yet
- Pixel, Coordinates and ColorsDocument11 pagesPixel, Coordinates and ColorsAkshata RathodNo ratings yet
- 3 Point Perspective TutorialDocument6 pages3 Point Perspective TutorialMarcelito MorongNo ratings yet
- Create A Mummy Text Effect PDFDocument14 pagesCreate A Mummy Text Effect PDFkimberlyNo ratings yet
- Practical 3Document11 pagesPractical 3Tahir Hussain SoomroNo ratings yet
- Making histograms, frequency polygons and ogives in ExcelDocument12 pagesMaking histograms, frequency polygons and ogives in ExcelAweng TopexNo ratings yet
- PaintShop Pro TutorDocument14 pagesPaintShop Pro Tutorkazan357No ratings yet
- Essential Elements of Good Graphs:: Scaling Example: in A Given Experiment in Which The Current Is Being Measured, TheDocument2 pagesEssential Elements of Good Graphs:: Scaling Example: in A Given Experiment in Which The Current Is Being Measured, TheNahtanhoj TTenrabNo ratings yet
- ArtCAM Pro - ManualDocument28 pagesArtCAM Pro - Manualscribdthrowaway3No ratings yet
- Excel ChartsDocument12 pagesExcel ChartsMeena deviNo ratings yet
- How To Use Semilog Paper2Document4 pagesHow To Use Semilog Paper2MDreamerNo ratings yet
- Graphic Organizer KWL ChartsDocument1 pageGraphic Organizer KWL ChartsElif BulutNo ratings yet
- Neurosky Thinkgear Socket ProtocolDocument11 pagesNeurosky Thinkgear Socket ProtocolRodrigo Espinoza CorsNo ratings yet
- Display 4 BitsDocument2 pagesDisplay 4 BitsRodrigo Espinoza CorsNo ratings yet
- Video Laryngoscope Catalogue HugemedDocument2 pagesVideo Laryngoscope Catalogue HugemedRodrigo Espinoza CorsNo ratings yet
- BPM Prueba ArduinoDocument6 pagesBPM Prueba ArduinoRodrigo Espinoza CorsNo ratings yet
- DisplayDocument3 pagesDisplayRodrigo Espinoza CorsNo ratings yet
- A Quick and Dirty RealDocument3 pagesA Quick and Dirty RealRodrigo Espinoza CorsNo ratings yet
- BPM Prueba ArduinoDocument6 pagesBPM Prueba ArduinoRodrigo Espinoza CorsNo ratings yet
- Developer Tools 2.1 Development GuideDocument12 pagesDeveloper Tools 2.1 Development GuideRafael LeónNo ratings yet
- BPM Prueba ArduinoDocument6 pagesBPM Prueba ArduinoRodrigo Espinoza CorsNo ratings yet
- Displat Atmega328Document6 pagesDisplat Atmega328Rodrigo Espinoza CorsNo ratings yet
- Displat Atmega328Document6 pagesDisplat Atmega328Rodrigo Espinoza CorsNo ratings yet
- An asm Introduction And The Embedded "Hello WorldDocument120 pagesAn asm Introduction And The Embedded "Hello WorldRodrigo Espinoza CorsNo ratings yet
- This Program Displays 07 On The Seven SegmentsDocument2 pagesThis Program Displays 07 On The Seven SegmentsRodrigo Espinoza CorsNo ratings yet
- Serialplot Mas Filtros MatlabDocument10 pagesSerialplot Mas Filtros MatlabRodrigo Espinoza CorsNo ratings yet
- Android Bluetooth Remote Control Slides AppDocument8 pagesAndroid Bluetooth Remote Control Slides AppRodrigo Espinoza CorsNo ratings yet
- LCDDocument2 pagesLCDRodrigo Espinoza CorsNo ratings yet
- Paginas ElectronicaDocument1 pagePaginas ElectronicaRodrigo Espinoza CorsNo ratings yet
- Ejemplos'puertosDocument3 pagesEjemplos'puertosRodrigo Espinoza CorsNo ratings yet
- EstrddatosDocument5 pagesEstrddatosRodrigo Espinoza CorsNo ratings yet
- Adxl 335Document16 pagesAdxl 335Castro FedericoNo ratings yet
- Calculos 555Document1 pageCalculos 555Rodrigo Espinoza CorsNo ratings yet
- TSAL6200Document5 pagesTSAL6200Rodrigo Espinoza CorsNo ratings yet
- Taller Prueba 1Document2 pagesTaller Prueba 1Rodrigo Espinoza CorsNo ratings yet
- Release NotesDocument7 pagesRelease NotesRodrigo Espinoza CorsNo ratings yet
- A Quick and Dirty RealDocument3 pagesA Quick and Dirty RealRodrigo Espinoza CorsNo ratings yet
- Serialplot Mas Filtros MatlabDocument10 pagesSerialplot Mas Filtros MatlabRodrigo Espinoza CorsNo ratings yet
- A Quick and Dirty RealDocument3 pagesA Quick and Dirty RealRodrigo Espinoza CorsNo ratings yet
- GUI LayoutDocument22 pagesGUI LayoutRodrigo Espinoza CorsNo ratings yet
- Release NotesDocument7 pagesRelease NotesRodrigo Espinoza CorsNo ratings yet
- InputboxDocument3 pagesInputboxRodrigo Espinoza CorsNo ratings yet
- DBMS Introduction Chapter OverviewDocument23 pagesDBMS Introduction Chapter OverviewmohitNo ratings yet
- Artificial Intelligence Lecture 6Document62 pagesArtificial Intelligence Lecture 6Alishma KanvelNo ratings yet
- Floyd - Warshall Algorithm: J, K) in Terms of The Following Recursive FormulaDocument5 pagesFloyd - Warshall Algorithm: J, K) in Terms of The Following Recursive FormulavivekNo ratings yet
- HANA_AdmissionControlDocument7 pagesHANA_AdmissionControls4 hanaNo ratings yet
- Read Microsoft Excel Spreadsheet File - MATLAB Xlsread - MathWorks IndiaDocument7 pagesRead Microsoft Excel Spreadsheet File - MATLAB Xlsread - MathWorks IndiaaamyaNo ratings yet
- Iec61131 3Document37 pagesIec61131 3spfallasNo ratings yet
- Users5 1Document365 pagesUsers5 1Alan DobermanNo ratings yet
- Lab Program 3Document6 pagesLab Program 3Keshav DhawanNo ratings yet
- It4t4 PDFDocument2 pagesIt4t4 PDFVyshnavi ThottempudiNo ratings yet
- Practice Programs For AppletsDocument3 pagesPractice Programs For AppletsShyam Karanth0% (1)
- Apptitude QuestionsDocument12 pagesApptitude QuestionsraghavavinashNo ratings yet
- Additional MCQs Chap 3 MADocument4 pagesAdditional MCQs Chap 3 MASimer FibersNo ratings yet
- BST Search Insert DeleteDocument20 pagesBST Search Insert Deleteگل گلابNo ratings yet
- Ge4 Linear ProgrammingDocument5 pagesGe4 Linear Programmingkrizza angela balletaNo ratings yet
- ErrorDocument13 pagesErrorAnkur RastogiNo ratings yet
- TornadoDocument25 pagesTornadoMuni Sankar MatamNo ratings yet
- Print A Binary Tree in Vertical Order - Set 1 - GeeksforGeeksDocument8 pagesPrint A Binary Tree in Vertical Order - Set 1 - GeeksforGeeksShubham MishraNo ratings yet
- 373 - Algorithm Design and Analysis, Fall 2010 Cell Phone Tower Placement Problem Example For Greedy Algorithm Design and Correctness ProofDocument4 pages373 - Algorithm Design and Analysis, Fall 2010 Cell Phone Tower Placement Problem Example For Greedy Algorithm Design and Correctness Proofnallaganchu ravitejaNo ratings yet
- Postgis-1 5 PDFDocument326 pagesPostgis-1 5 PDFetv32No ratings yet
- Ooad TutorialDocument89 pagesOoad TutorialSunil KumarNo ratings yet
- Training Request: Zakaria Ibrahim Zakaria Ahmed Faculty of Computer InformationDocument4 pagesTraining Request: Zakaria Ibrahim Zakaria Ahmed Faculty of Computer InformationhemaccnaNo ratings yet
- Can U Declare Multiple Heading Sections in One SQR Program?Document5 pagesCan U Declare Multiple Heading Sections in One SQR Program?Siji SurendranNo ratings yet
- TCL TutorialDocument54 pagesTCL Tutorialparthjadeja20010% (1)
- Getting Started With Tigre and OpenGl ES 2 PDFDocument7 pagesGetting Started With Tigre and OpenGl ES 2 PDFBrian HammerNo ratings yet
- ITC-226 Web Systems & Tech: PHP and MysqlDocument29 pagesITC-226 Web Systems & Tech: PHP and Mysqlharis khanNo ratings yet
- STATS LAB Basics of R PDFDocument77 pagesSTATS LAB Basics of R PDFAnanthu SajithNo ratings yet
- Lecture 13 BtreeDocument50 pagesLecture 13 BtreeSiva Jyothi ChandraNo ratings yet
- B.tech CS S8 Artificial Intelligence Notes Module 2Document21 pagesB.tech CS S8 Artificial Intelligence Notes Module 2Jisha Shaji100% (1)
- 9 Hashvariable 191212153643 PDFDocument59 pages9 Hashvariable 191212153643 PDFharounNo ratings yet
- The Ultimate C - C - THR92 - 2011 - SAP Certified Application Associate - SAP SuccessFactors People Analytics: Reporting 2H2020Document2 pagesThe Ultimate C - C - THR92 - 2011 - SAP Certified Application Associate - SAP SuccessFactors People Analytics: Reporting 2H2020KirstingNo ratings yet