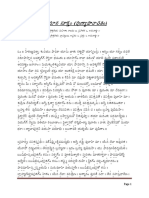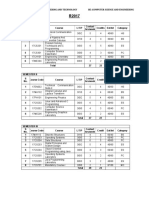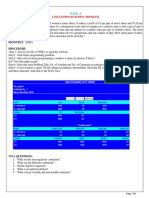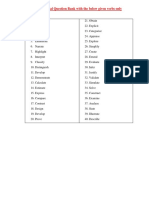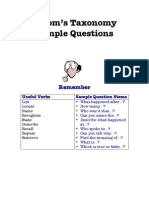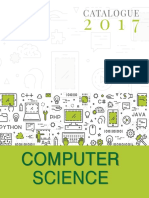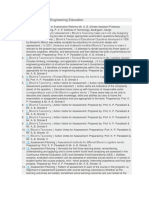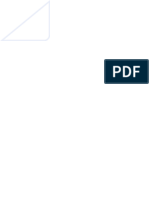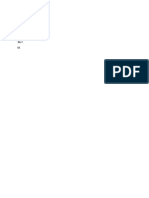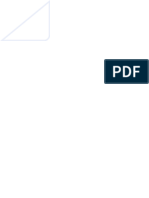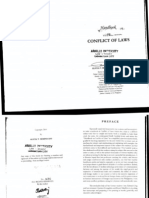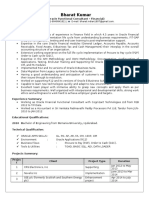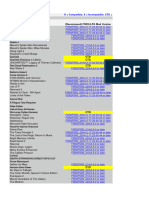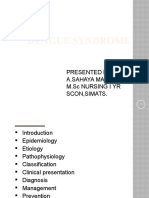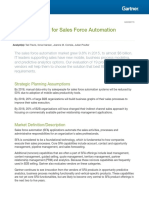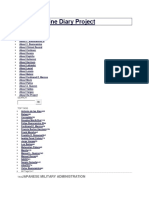Professional Documents
Culture Documents
Techniques For Managing Theses Using Microsoft Word 2010 - Information Systems
Uploaded by
cnjoyusOriginal Description:
Original Title
Copyright
Available Formats
Share this document
Did you find this document useful?
Is this content inappropriate?
Report this DocumentCopyright:
Available Formats
Techniques For Managing Theses Using Microsoft Word 2010 - Information Systems
Uploaded by
cnjoyusCopyright:
Available Formats
2/6/2014
Techniques for managing theses using Microsoft Word 2010 | Information Systems & Technology
Information Systems & Technology Services Electronic thesis preparation and submission support EThesis Guide Managing theses using Microsoft Word (Windows and Mac)
Techniques for managing theses using Microsoft Word 2010
Theses and other long documents (e.g., books, manuals, reports) can present challenges that shorter documents wouldn't. Theses are often more structured, contain several levels of headings, and may have numbered headings. It is more difficult to maintain a standard "look and feel" throughout a long document like a thesis. Theses often contain components not found in shorter documents such as a Table of Contents, List of Tables/Figures, an Index, cross references, footnotes or endnotes. (The files used in the exercises below are: Nursery_Rhymes (.docx) and fiddle.bmp. The .jpeg version below can be saved and used.)
University of Waterloo thesis requirements
uWaterloo thesis regulations for formatting requirements are outlined at: http://uwaterloo.ca/graduate-studies/thesis/preparing-your-thesis Some details worth mentioning (as of April 2008): The text of the thesis (main body) must either be double spaced or space and a half. Captions related to figures: it is acceptable to have them single spaced on the same page (some disciplines do require the caption to appear on a separate page).
Index
Accessibility Styles Heading styles Modifying styles (including a related exercise) Creating a new style (including a related exercise) Modifying a heading style (including a related exercise) Numbering headings (List style and legal style numbering) (including related exercises) Document templates (including accessing and using the uWaterloo Word Thesis template) Captioning and numbering of tables and figures (including related exercises) Footnotes and endnotes (including related exercise) Endnotes with square brackets ([1],[2],...) Bookmarks (including related exercise) Cross references (including related exercise) Outline view (including related exercise) Creating a Table Of Contents (including related exercise) Generating a list of tables and a list of figures (including related exercises) Page numbering/headers and footers (including related exercises) Hanging indents Inserting landscape pages (including related exercises) Creating your thesis from many small documents (including a related exercise) Enter document properties Inline references and bibliography PDF for electronic submission Electronic thesis submission
Accessibility
All web pages, including, Word and PDF files on our websites, published as of January 1, 2012, will need to be accessible as per the Accessibility for Ontarians With Disabilities Act (AODA) by January 1, 2014 (WCAG 2.0 Level A). This may include theses on UWSPACE as well. Review the following and follow the steps to ensure your thesis is accessible.
Title
Ensure your file has a title (File/Info, Properties, Title, see 'Enter Document Properties' below)
Styles: Headings
Using the Heading 1, 2, 3, etc. styles for your headings as described below. For shorter documents only use the Heading 1 tag once. For long documents, if you use the Heading 1 tag multiple times, ensure the document title is set in File/Info, Properties, Title. Don't make headings too long Do NOT underline headings or any other text (links will be underlined automatically)
Meaningful links
Make sure any links you have, describe what the link is e.g. 'University of Waterloo Library Website' links to http://lib.uwaterloo.ca Don't use links such as 'click here'; instead use a meaningful description of what the link is
https://uwaterloo.ca/information-systems-technology/services/electronic-thesis-preparation-and-submission-support/ethesis-guide/managing-theses-usin
1/22
2/6/2014
Techniques for managing theses using Microsoft Word 2010 | Information Systems & Technology
Images/objects
Any images/graphics/figures/tables should have 'alt' text for screen readers to read what it contains. Right click on the image/table Choose Format... (or Format Picture or Table Properties) Click on the Alt Text section and under Description, type a meaningful description Avoid any 'floating' images/objects. Text wrapping for objects/images should be set to 'in line with text'. (Floating text frames or sidebars may not appear in a logical place in the flow.) Right click on the image Wrap Text/In Line with Text For images that are purely decorative: Put in the alt text description (null) OR Mark image as an artifact so that screen readers skip them: http://www.w3.org/WAI/GL/WCAG20-TECHS/PDF4.html
Columns
Use columns instead of text boxes or floating objects
Lists
Ensure you use the lists features in Word () rather than manually typing your own bullets/dashes/numbers for an ordered or unordered list
Charts/graphs
Colour contrast Charts/graphs should have good colour contrast for those who are colour blind. This page gives guidelines on colour contrast: http://www.lighthouse.org/accessibility/design/accessible-print-design/effective-colorcontrast Also see: Colour Contrast Analyzer for Windows Contrast Analyzer for Windows and Mac Associate graphs and their description with alt text In Word: Right click on the graph/Format picture, Alt text, description Or use the longdesc attribute: http://webaim.org/techniques/images/longdesc Graphs Provide the data information used to generate the graph in a table (beside/above/under it)
Tables
Make sure the header rows/columns are indicated: Select the header row or column of the table In the Table Tools tab, select Layout, in the Data section, click on Repeat Header Rows Do not use nested tables (tables within tables) Do not use tables for layout. If you must, make sure they are linearized. Avoid blank columns and rows if possible (delete rows/columns not needed) Make sure the order is correct when tabbing through a table Alt text for tables: Right click on the image Choose Table Properties Click on the Alt Text section and under Description, type a meaningful description
Text boxes/floating objects
Avoid text boxes and floating objects Use columns instead
Video/audio
Any videos/audio should include closed captioning and/or descriptive text
Avoid blank lines, extra spaces, empty table cells
Use page breaks, tabs, etc. instead
Checking for Accessibility in Word
Once your thesis is complete, or periodically as you write it, it is recommended that you check it for accessibility. Word 2010 has an accessibility checker that checks a variety of things to ensure your document is reasonably accessible.
https://uwaterloo.ca/information-systems-technology/services/electronic-thesis-preparation-and-submission-support/ethesis-guide/managing-theses-usin
2/22
2/6/2014
Techniques for managing theses using Microsoft Word 2010 | Information Systems & Technology
The rules that Word follows for the Accessibly Checker are found at Microsoft's web page, http://office.microsoft.com/en-us/wordhelp/accessibility-checker-rules-HA101823437.aspx?CTT=5&origin=HA010369192
Using Word's Accessibility Checker
1. From the File tab choose Info. 2. In the Prepare for Sharing section, choose, Check for Issues/Check Accessibility. 3. A new pane will open to the right of your document that lists the issues it has found. 4. You can click on each issue found to: Take you to the spot in your document where they occur so you can fix them View information on how to fix them under Additional Information at the bottom of the pane
Styles
The best way to ensure consistent formatting in a Word document is by consistent use of Word styles. Every paragraph in Word has a Style associated with it. A style is a collection of formatting that details the font, font size, font highlighting (bold, italics, etc.), paragraph alignment, paragraph indents, paragraph spacing, and so on. If a style is edited, and any of its attributes changed, the formatting of any paragraph to which that style was assigned will immediately change to reflect the modifications. The style assigned to the current paragraph is indicated in the Home tab and in the Styles section.
If no style is highlighted in this area, you may need to scroll up or down using the arrows to find the assigned style. A document can contain many different styles, but most documents will have paragraphs of Normal style, which are standard paragraphs, and one to three levels of headings (Heading 1, Heading 2 and Heading 3). It is important to use styles in all documents to carry out formatting of paragraphs of different types. This is especially true in longer documents where it is more difficult to apply standard formatting manually, and where the formatting requirements may change a number of times throughout the document production time. A unique style should be created for every paragraph type: normal paragraphs, indented paragraphs, etc. You can create your own styles, or adapt one of the many styles that are pre-defined in Word. You can view the recommended style list from Word by simply scrolling through them using the arrows, but to see a complete list of styles: 1. Click on the button in the bottom right of the Styles section in the Home tab. 2. In the Styles window that appears, click on Options... in the bottom right. 3. In the Select styles to show drop down, choose All styles:
1. Click OK. 2. Now in the Styles window you will see many built-in styles you may use. You may modify them as you will see later in this document. As you will see, there are a very large number of styles available. For practical purposes, you may want to show only Recommended styles. You will note that clicking on the button in the bottom right of the Styles section in the Home tab, caused a floating Styles window to be displayed. If you want to close this window, simply click its Close button . When the Styles window is visible, you can click on any of the styles and that style will be applied to the selected paragraphs in the document.
Heading styles
Amongst Words predefined styles are nine levels of heading styles: Heading 1 through Heading 9. Although you could make up your own styles to apply to headings in your document, there are several reasons why you should use Words built-in heading styles. It becomes trivial to generate a Table of Contents of items tagged with heading styles. Words outline view offers a powerful tool for structuring long documents, and it is driven by Words heading styles. You can insert cross-references to headings created with Words heading styles. To practice editing styles, we will use the file called Nursery Rhymes.docx.
Modifying styles
If you do not explicitly assign a style to a paragraph, Word assigns the Normal style. Most other styles are based on this Normal style, so modifying the Normal style can have the effect of modifying other styles in the document. To modify a style, right click on the style in the ribbon or in the Styles window and choose Modify. For example, to change the Normal style to Arial, 11 point, with 3 points of white space following each paragraph, do the following. Exercise: 1. Before beginning, change your measurement type to inches so that you may follow the exercises in this document as they are: Click on the File tab in the top left and choose Options. Click Advanced on the left and then scroll down on the right to the Display section. Beside Show measurements in units of:, choose Inches from the drop down menu and click OK.
https://uwaterloo.ca/information-systems-technology/services/electronic-thesis-preparation-and-submission-support/ethesis-guide/managing-theses-usin
3/22
2/6/2014
Techniques for managing theses using Microsoft Word 2010 | Information Systems & Technology
2. Now open the file on your N:\ drive called Nursery Rhymes.docx
3. Right click on the Normal style 4. The Modify Style dialog box will appear.
in the Styles section of the Home tab and choose Modify.
5. Under Formatting, from the font drop down list, select Arial, and from the size drop down select 11: 6. If we wanted to increase the spacing both before and after each paragraph by 6 points, we could do that by clicking on a preset button on the Modify Style box. But we want to be more precise than that, so we must click on the Format button, and from the pop-up list choose Paragraph:
7.
In the Spacing, After: box, enter a 3, to leave 3 points of white space following a paragraph:
8. Click OK, and then click OK again. The Normal style has been modified.
Creating a new style
You may need to create a new style that does not currently exist in Word. For example, you may want a paragraph that is indented half an inch from both the left and right margins, and has 6 points of white space after, and 3 points before. This style could be called Indp. Exercise: 1. Click on the button at the bottom right of the Styles section of the Home tab to open the floating Styles window. Click on the New Style button at the bottom of the Styles window. 2. In the dialog box that appears, enter the name for our new style, in our case Indp. 3. Ensure that it is based on the Normal style, and that the style for the following paragraph is Normal. We base this on the Normal style because we want it to inherit most attributes from Normal, such as the font, font size, alignment, etc. We choose Normal style for the
https://uwaterloo.ca/information-systems-technology/services/electronic-thesis-preparation-and-submission-support/ethesis-guide/managing-theses-usin
4/22
2/6/2014
Techniques for managing theses using Microsoft Word 2010 | Information Systems & Technology
following paragraph on the assumption that an indented paragraph will most likely be followed by a regular paragraph.
4. Click Format, and select Paragraph. Enter 0.5" for both left and right indentations. Enter 3 for spacing before and 3 for spacing after. (The previous Normal paragraph will already have provided 3 points of space before an Indp paragraph.). Click OK.
5. You could now add a keyboard shortcut for this style if you like. This can make it easier to apply a style while you are typing. (Note: keyboard shortcuts can be created for any style). You would do this by choosing Shortcut Key from the Format button pop-up. Press Ctrl-Shift-I (all at once - this will be your shortcut key combination) and click on the Assign button. Click the Close button and then the OK button. You have successfully created a new style. 6. Now go to the end of the Jack and Jill rhyme, press Enter to start a new paragraph, and type the second verse of Jack and Jill: "Up Jack got and off did trot, As fast as he could caper, He went to bed to mend his head, With vinegar and brown paper" 7. Now apply your new Indp style to this paragraph by clicking anywhere in the paragraph, and selecting Indp from the Style section of the Home tab or by pressing Ctrl-Shift-I.
Modifying a heading style
As mentioned above, Word has nine levels of built-in heading styles, called Heading 1 to Heading 9. You will probably use 3 or 4 levels in your thesis, and the format of the heading styles is the most likely thing you will want to change. Steps to modify the Heading 1 and Heading 2 styles are given below. Exercise: Other heading styles can be modified in the same way. 1. Suppose we want Heading 1 styles to be in Times New Roman font (it is acceptable to have the body of a document in one font, usually a serif font, and the document headings in a different font, usually sans serif), 16 point bold, centered. To do this, right click on the Heading 1 style in the Styles section of the Home tab and choose Modify . The Modify Style dialog box will appear.
https://uwaterloo.ca/information-systems-technology/services/electronic-thesis-preparation-and-submission-support/ethesis-guide/managing-theses-usin
5/22
2/6/2014
Techniques for managing theses using Microsoft Word 2010 | Information Systems & Technology
2. Under Formatting, choose Times New Roman from the font list, 16 from the size list, and click on the Bold button if it is not already selected.
3. Now click the Format button, and choose Paragraph. 4. In the dialog box that appears, choose Centered from the Alignment box. 5. Now select the Line and Page Breaks tab. Make sure that Widow/Orphan control and Keep with next are both checked.
Widow/Orphan control: Prevents Word from printing the last line of a paragraph by itself at the top of a page (widow) or the first line of a paragraph by itself at the bottom of a page (orphan) Keep with next: Prevents a page break between the selected paragraph and the following paragraph. Generally speaking, all paragraphs should have Widow/Orphan control set. Also, all headings should have Keep with next set; otherwise a heading might appear all by itself at the bottom of a page, and that is not a desirable situation. Notice some other settings you can make on this dialog box. Keep lines together should be used if you have a paragraph that you want to prevent from being broken across two pages. The other option, Page break before, could be used perhaps for a Heading 1, if you always wanted Heading 1 to begin on a new page (this can be confusing sometimes, though, if you aren't aware of this setting and are trying to remove the page break). 6. Click OK. 7. (Note in this window, that a Heading 1 style will be followed automatically by a Normal style. Thats all right, unless we knew we had a document structure where a Heading 1 was always followed immediately by a Heading 2. In that case, we would choose Heading 2 as the default style to follow a Heading 1. We dont think that is the case here, so we will leave it at Normal.) 8. Let's create a shortcut key for each heading style to make them easier to apply while typing. We'll use <CTRL><SHIFT>1 for a Heading 1, <CTRL><SHIFT>2 for a Heading 2, etc. Click the Format button, and choose Shortcut Key . Hold down the keys <CTRL><SHIFT>1 all at once. Click Assign, Close and then OK. 9. Click OK again. 10. Now we want to modify a Heading 2 style. Our Heading 2s should be Times New Roman font , 14 point bold, and left justified. Follow the above instructions (1. to 9.) to make these changes to the Heading 2 style (use <CTRL><SHIFT>2 as the shortcut keys for a Heading 2). When you are done, click OK to return to the main modify style box, and then click OK to finish. Some documents use the style body text for standard document paragraphs. If that is what you want, you should modify all other styles used in the document to make Body Text be the paragraph type to follow all other paragraphs and also the style other styles are based on.
Numbering headings
Theses frequently have a requirement that all headings in the document be numbered. There are two types of numbering. The first is list style numbering, where major headings are numbered with one style, perhaps I, II, III second level headings in another style, perhaps A, B, C etc. third level headings in yet another style, perhaps 1, 2, 3 and so on. Every time a new higher level heading occurs, the numbering of lower level headings starts at the beginning. The other type of numbering is legal style numbering, where first level headings are numbered 1, 2, 3 (or perhaps I, II, III ); second level headings are numbered 1.1, 1.2, 1.3 (or 2.1, 2.2, 3.1, 3.2 as appropriate); third level headings are numbered 1.1.1, 1.1.2. and so on.
List style numbering
Exercise: 1. To number headings with a List style, first go to the top of your document by pressing <Ctrl><Home> (together) on your keyboard.
https://uwaterloo.ca/information-systems-technology/services/electronic-thesis-preparation-and-submission-support/ethesis-guide/managing-theses-usin
6/22
2/6/2014
Techniques for managing theses using Microsoft Word 2010 | Information Systems & Technology
(Similarly, pressing CTRL-End will move the insertion point immediately to the end of the document. Want to get back to the last place you were working? Try SHIFT-F5.)
2. Next, click on the Multilevel List button
and choose Define New Multilevel List.
3. In the dialog box that appears, click the More >> button at the bottom left. 4. Make sure Level 1 is selected by clicking 1 under Click level to modify: Choose the numbering style you want by selecting it from the Number style for this level: list., perhaps I, II, III, ... etc. Modify the punctuation beside the number if you like, If you want the number followed by some other punctuation (or nothing) instead of a right parenthesis, click to the right of the punctuation beside the number/letter in the Enter formatting for number: box, and hit Backspace to remove the punctuation. If you want some other punctuation, type it now. If you dont want the number followed by any punctuation, dont type anything. (Ensure not to type over the letter/number but to only add/change the punctuation.) Set Number alignment to Left, set Aligned at to 0 and set Text indent at to 0. If you want to set these settings for all your levels, click the Set for All Levels ... button and (optionally) set all the values to 0 and click OK. Under Link level to style: choose Heading 1. Set Follow number with: to Space. 5. Now select 2 under Click level to modify: Select a, b, c, .. from the Number style for this level: list. Type the desired punctuation to follow the number style under Enter formatting for number: (ensure not to type over the letter/number but to only add/change the punctuation). Under Link level to style: choose Heading 2 style. Set Number alignment to Left, set Aligned at to 0 and set Text indent at to 0. Set Follow number with: to Space.
6. Repeat the above procedure for levels 3, 4 and as many heading levels as you wish to have numbered in your document. In all cases, make sure that the restart numbering after higher list level is checked. Note 1: If you are defining this numbering format to a document that already has headings with heading styles applied, make sure that the mouse is clicked at the very beginning of the document. This will cause the numbering styles to be applied from that point forward. The numbering will also apply to any subsequent headings that you enter. Note 2: You could have selected a pre-formatted numbering style from the Multilevel drop down list; however, the procedure outlined above makes it clearer to you that you can attach any numbering scheme to heading level styles.
Legal style numbering
Exercise: 1. Go to the top of your document by pressing <Ctrl><Home> (together) on your keyboard. 2. Next, click on the Multilevel List button and choose the legal style numbering with headings attached:
3. This may be all you need to do. If you want to change the alignment options or make the first level a roman numeral number (I, II, III, etc.), the steps below describe how to do this. 4. Click on the Multilevel List button and choose Define New Multilevel List.
5. In the dialog box that appears, click the More >> button at the bottom left. 6. If you want to change the first level to be a roman numeral number: Make sure Level 1 is selected by clicking 1 under Click level to modify:, and choose I, II etc. from the Number style for this level: list., perhaps I, II, III, ... If you want the number followed by some other punctuation (or nothing), click to the right of the punctuation beside the number/letter in the Enter formatting for number: box, and hit Backspace to remove the punctuation. If you want some other punctuation, type it now. If you dont want the number followed by any punctuation, dont type anything. (Ensure not to type over
https://uwaterloo.ca/information-systems-technology/services/electronic-thesis-preparation-and-submission-support/ethesis-guide/managing-theses-usin
7/22
2/6/2014
Techniques for managing theses using Microsoft Word 2010 | Information Systems & Technology
the letter/number but to only add/change the punctuation.) Now, we must reset levels 2, 3, ... back to regular legal style numbering: Select Level 2 under Click level to modify and then put a check beside Legal style numbering (Note that if we did not do this step, level 2 numbering would look like this: I.1, I.2, etc. instead of 1.1, 1.2, etc.) Repeat this for level 3 and any other levels you are using
7. If you want to change the alignment of the numbers/text: Make sure Level 1 is selected by clicking 1 under Click level to modify: Click the Set for All Levels ... button and set the values as you like and click OK. For each level you may also want to change: Set Follow number with: to Space or Tab (define the tab location beside Text indent at: ) Set Number alignment to Left, Centred, or /Right
Left aligning multi-line headings
Exercise: 1. If you anticipate any of your headings will wrap to a second line, you may want to set up your numbering such that the first line and any subsequent lines will line up vertically. To do this we will set a specified position for the text that follows the number and follow the number with a Tab. 2. First go to the top of your document by pressing <Ctrl><Home> (together) on your keyboard. 3. Next, click on the Multilevel List button and choose Define New Multilevel List.
4. In the dialog box that appears, click the More >> button at the bottom left. 5. Make sure Level 1 is selected by clicking 1 under Click level to modify: Set Number alignment to Left, set Aligned at to 0 (or whatever position you want your number to be left aligned at) and set Text indent at to 0.5 (or a larger indent if your number is indented as well) . Set Follow number with: to Tab 6. Repeat step 5. for each level you are using. Keep in mind that the Text indent must be larger than the Aligned at value by enough space to allow for your largest anticipated number (e.g. if you are using legal style numbering and anticipate a level 4 number like 23.12.11.1, you will need to make sure the Text indent is at approximately 0.8" or so larger than the Aligned at setting. 7. Click OK once you have set these settings for all levels you are using.
Document templates
Every document created in Word has a template associated with it. A template is a collection of formatting, styles, macros and possibly text. When you start Word, it opens a blank document based on the Normal or standard template. If you create a new document by clicking the File tab/menu and choosing New, Word opens an Available Templates window and you can choose the standard Blank document template which uses the Normal template OR you can choose from various templates in Sample Templates or My Templates. A template is simply a Word document, with a file extension of .dotx (regular template) or .dotm (a template that may contain macros) instead of .docx.
Saving and Creating Templates
Templates you create should be stored in the Trusted Templates folder: C:\Documents and Settings\userid\Application Data\Microsoft\Templates (in Windows XP, where 'userid' is your log-in userid/username) or, for Windows 7, in C:\Users\userid\AppData\Roaming\Microsoft\Templates (where 'userid' is your log-in userid/username). (In Word, when saving a template, simply click on Templates or Trusted Templates (depending on your version of Word) on the left side of the Save As window in Word. Saving here tells Word that it is safe to open even if the template should contain macros or other code. Because macros can contain malicious code, Word is on the lookout against opening documents with macros. If your computer security settings are at the recommended level, Word will open any template file, but it will disable any macros it contains. For templates that are in the (Trusted) Templates folder, however, Word doesn't disable the macros. It assumes the files are safe, so be sure the files you store there are from a trusted source." (Microsoft Office Online) You may wish to create all the styles you think you will need, and set up some standard formatting, (margins, etc.) and: Choose File/Save As Click on Trusted Templates (or Templates if you are using Windows Vista or Windows 7) on the left side of the Save As window Beside Save as type, choose .dotx (OR .dotm if your template has macros) (choose .dotm if your template is based on the uwthesis_word template as it contains macros) Click Save to save these styles and settings as a template. Now, every time you start a new document that will be part of your thesis, choose File/New, click on My Templates and then select your template and click OK.
Using the uWaterloo Thesis template
Download the uWaterloo Thesis template (docx). It may be useful as-is for your thesis, or it may be a useful starting point for you to modify. Exercise: Downloading and using the uWaterloo Word Thesis template 1. Click to download the uWaterloo Thesis template: a. uWaterloo Thesis template (docx). b. When prompted, click on the Save button. c. (In the Save As window you *may* have to rename the extension from .zip to .dotm so that beside File name: is
https://uwaterloo.ca/information-systems-technology/services/electronic-thesis-preparation-and-submission-support/ethesis-guide/managing-theses-usin
8/22
2/6/2014
Techniques for managing theses using Microsoft Word 2010 | Information Systems & Technology
uwthesis_word.dotm.) d. Also in the Save As window, beside Save in: change the location you are saving it to: C:\Documents and Settings\userid\Application Data\Microsoft\Templates or C:\Users\userid\AppData\Roaming\Microsoft\Templates for Windows Vista/7 (where userid is the account you used to log into your Windows computer). e. Click on Save.
2. If the template is saved in the above location, you can use it as follows: File/New Click on My Templates under Available Templates at the top and then you will see the uwthesis_word.dotm template. Select it and click on OK. A new document will open up using the template. Instructions on how to use the template are included in the template itself. (NOTE that if you save it somewhere other than C:\Documents and Settings\userid\Application Data\Microsoft\Templates (or C:\Users\userid\AppData\Roaming\Microsoft\Templates for Windows Vista/7), you may see a yellow bar at the top when you use the template called Protected View. Click Enable Editing to continue. Then you will see a Security Warning in the yellow bar indicating the macros are disabled. Click Enable Content to enable the macros in the template.) Note that although this template has been created with the help of the Graduate Studies Office at the University of Waterloo, your faculty/department may have specific requirements that are different from the template format, so please check the requirements of your faculty/department ahead of time.
Captioning and numbering of tables and figures
In a longer more structured document, you will frequently want to number and add captions to your tables and figures. You could do this manually, but a better idea is to let Word add these captions and automatically assign the numbers. You need this automated approach for a number of reasons. If you want to easily make a cross-reference to the table or figure, Word must maintain the caption. If you want to automatically create a List of Tables or List of Figures for your Table of Contents, Word must maintain the captions. If you insert or delete tables or figures, Word will automatically renumber if it maintains the captions. A caption consists of the word Table or Figure, whichever is appropriate, followed by a number. You may then choose to add punctuation, such as a period or a colon, and then the text you wish to have for the caption.
Captioning tables
You may want to add captions to tables already entered into your document or, alternatively, you may want to have captions automatically added to any new tables you create.
Adding captions to existing tables
If you have tables without captions in your document and wish to add captions, you can do so quite easily. For each table: Click somewhere in the table Click on the References tab Click the Insert Caption button In the Caption box, it will read Table 1 (if it reads Figure 1, choose Table from the Label: drop down list) and allow you to add further information. If you wish to have punctuation appear after the number, type it, and then type the text of the caption. Notice that the Position box lets you select Above or Below for the caption, but table captions are generally positioned above the table. Repeat the above procedure for every table in your document. Word will automatically provide the correct table number.
Automatically captioning tables
Word can automatically add the caption to a table when the table is created. To do this: Click on the References tab Click the Insert Caption button Click on the AutoCaption button. You will be presented with a list of objects that can be captioned automatically. One of those is Microsoft Word Table. Click the checkbox beside this item. Confirm the Options below are what you want and click OK. Now every time you create a table, the caption Table followed by the appropriate number will be added automatically. You can simply click in the caption line, type any punctuation you wish, and then type the caption text.
Combining manual and autocaptioning
You can manually caption any existing tables, and then ask Word to AutoCaption any additional tables you add. Word will handle the numbering properly.
Captioning figures
To caption an existing figure, select the figure and: Click on the References tab Click the Insert Caption button Make sure that Figure is selected in the Label box. The Caption box will read Figure 1 and permit you to type additional information. Type any punctuation that you wish to have after the number, and then type the text of the caption. Repeat this process with each figure in your document. Note that the caption appears by default at the bottom of the figure. AutoCaptioning is probably not a viable option for figures. AutoCaptioning only works with figures inserted via an application that supports Object Linking and Embedding (OLE), that is, objects that can be inserted into a document via the Insert,Object command. Generally, most people insert figures from a variety of sources, so manually captioning is often necessary.
https://uwaterloo.ca/information-systems-technology/services/electronic-thesis-preparation-and-submission-support/ethesis-guide/managing-theses-usin
9/22
2/6/2014
Techniques for managing theses using Microsoft Word 2010 | Information Systems & Technology
Aligning the table and figure caption
The caption for both figures and tables defaults to left alignment. You may wish to have your captions centered, particularly if your tables and figures are centered on the page. Captions are inserted with the Caption style attached. To change the alignment: Click on the button in the bottom right of the Styles section in the Home tab. In the Styles window that appears, click on the down arrow ()beside the Caption style and choose Modify
OR Scroll to find the Caption style in the style gallery and right click on it and choose Modify.
Click on the centre icon (
) and click OK
Since the same style is applied to Figure and Table captions, you cannot have different alignments for these two types of captions, unless you create a new style for one of the captions. This will work, but you must remember to apply that style manually to the captions, and if you are creating a List of Tables or List of Figures, you must remember to tell Word to use items of that style to build the list.
Concatenating chapter number to figure or table number
You may wish to have the chapter number appended to the table or figure number in the caption, such as Table 1.3, or Figure 3.8: Click on the References tab Click the Insert Caption button Choose Table in the Label box Choose the Numbering button and click the Include Chapter Number box Choose Heading 1 beside Chapter starts with style and . (period) beside Use separator: Click OK (note that the type of numbering you choose for your Heading 1s will be used) Repeat the above, but choose Figure in the Label box
Captioning tables and figures in appendices
You likely want to caption your tables and figures in your Appendices using the Appendix letter and the number of the table/figure (e.g. A-1). I have found two ways to do this: 1. You can create a new label when captioning your tables and figures: When you are in Appendix A you would create a new label of Table Aand then the numbering will add the 1, 2, etc. The only issue with this is that it 'forces' a space after the '-' that you would have to remove manually or with a macro (or you could add a space between the 'A' and the '-' in the label so the spacing is even but that may not be consistent with the rest of your thesis). If you choose to do it this way, when you generate your list of Tables and Figures you would need to generate the list of table and figures in the appendices separately by choosing these other labels at the time of creating your lists of tables and figures. 2. You could use a heading style (for example Heading 9) for your appendix headings. You could base it on the Appendix style and then format it as you like it. You would then need to click on your first appendix title and go back into Format/Bullets and Numbering to link the level to style 'Heading 9' (rather than style 'Appendix'). You would also need to change all the Appendix titles to the Heading 9 style as well. At this point, you could use the built-in labels for Tables and Figures and click on Numbering and indicate to Include chapter number and Chapter starts with style, Heading 9.
Step-by-step captioning and numbering of tables and figures
Exercise: 1. Our document already contains 1 table, and we will be adding more. We would like to add a caption to the existing table, and automatically add captions to any additional tables we create. 2. First, click anywhere inside the existing table. 3. Click on the References tab
https://uwaterloo.ca/information-systems-technology/services/electronic-thesis-preparation-and-submission-support/ethesis-guide/managing-theses-usi
10/22
2/6/2014
Techniques for managing theses using Microsoft Word 2010 | Information Systems & Technology
4. Click the Insert Caption button 5. In the resulting dialog box, make sure that Table is selected in the Label: box, and Above Selected Item in the Position box. 6. Click in the Caption box, and type a punctuation mark if you wish, perhaps a colon, then type the text of the caption Wool Distribution. Click OK. Note that the caption now appears above your table.
Now we will ask Word to automatically add captions to any additional tables that we create: 1. Click on the References tab. 2. Click the Insert Caption button. 3. Click on the AutoCaption button. 4. You will be presented with a list of objects that can be captioned automatically. One of those is Microsoft Word Table. Click the checkbox beside this item. Confirm the Options below are what you want and click OK.
5. Now go to the Jack and Jill rhyme, and click at the end of the text of the Jack and Jill rhyme, and press Enter to move to a new line. 6. Click on the Insert tab and click on the Table button, then drag to create a 2x3 table:
Enter the following information into the table.
Table 2: Result of climbing hill Child Jack Jill Result Fell down Broke crown
Note: The caption Table 2 is created automatically, and you can click after the 2 and type a colon, and then type the caption Result of Climbing Hill. 1. Now we will add a caption to the Lamb figure that appears in Mary had a Little Lamb: 2. Click on the image of the lamb to select it, click on the References tab, and click the Insert Caption button. 3. In the label box, select Figure. Note that that causes the Position to be set to Below selected item. 4. After Figure 1, type desired punctuation, and then the caption, Marys Lamb. Click OK, and see the caption added to the document.
https://uwaterloo.ca/information-systems-technology/services/electronic-thesis-preparation-and-submission-support/ethesis-guide/managing-theses-usi
11/22
2/6/2014
Techniques for managing theses using Microsoft Word 2010 | Information Systems & Technology
Now we will add an additional figure near the top of the document. On your N: drive is an image file called fiddle.bmp. 1. Set the mouse pointer after the title of Hey Diddle Diddle, press <enter>. Go to the Insert tab and click on the Picture button. Select fiddle.bmp from the N drive. 2. Now click on the fiddle image to select it. Click on the References tab and then the Insert Caption button. Make sure that Figure is selected from the drop down list beside Label:. To the caption field add a colon, followed by Cats Fiddle and click OK. Note that the picture is captioned as Figure 1 because it appears first in the document, and the picture of the Lamb, which was Figure 1 has been renumbered to Figure 2.
Footnotes and endnotes
Footnotes and endnotes are handled in a similar fashion, except that footnotes appear at the bottom of the current page, and endnotes appear at the end of the document. Exercise:
The instrument in question was really a violin. The rumour that it was a very expensive Stradivarius was simply that, mere rumour.
A crown is another name for the head. They could have said that Jack broke his head, but that would not rhyme, so they used the word crown instead.
1. We will continue to use the Nursery Rhymes file. We wish to insert a footnote after the word fiddle in the rhyme Hey Diddle Diddle. Click your mouse immediately after the word fiddle and click on the References tab and then the Insert Footnote button. If you are in Print Layout view, you will be shifted to the bottom of the page and be able to enter your footnote text right away. If you are in Draft view, a new pane will appear at the bottom to allow you to type your footnote. In either case, to return to the same spot in your document, simply double click on the footnote number. (In Draft view you could also click on the close () button on the right side.) 2. To make changes to the settings, if necessary, click on the References tab, click on the corner button () in the Footnotes group to view the following dialogue box:
Here you could make changes to the number format, restart the numbering, convert footnotes to endnotes, etc. We won't make any changes now so just click the Cancel button. Type the footnote text: 1. Now, you can return to the place in the document where you were working by: Double clicking on the footnote number 2. Now, switch views. If you were in Draft switch to Print Layout, and vice versa. Do this by selecting the appropriate Document View from the View tab. 3. We want to put another footnote, in Jack and Jill, after the word crown. Click after the word crown, and click on the References tab and then the Insert Footnote button. The footnote number will be presented, and you can type your footnote. Type this footnote: 4. Now return to the main document by double clicking the footnote number.
https://uwaterloo.ca/information-systems-technology/services/electronic-thesis-preparation-and-submission-support/ethesis-guide/managing-theses-usi
12/22
2/6/2014
Techniques for managing theses using Microsoft Word 2010 | Information Systems & Technology
5. Move the mouse over one of the footnote indicators in the document (dont click) and see the note that appears showing the text of the footnote. 6. If you would like to have an 'insert footnote' button your quick access toolbar at the top: In the References tab, right click on the Insert Footnote button and then choose Add to Quick Access Toolbar. Now create a footnote by clicking on the button on the Quick Access Toolbar. 7. Note that if your Word file was imported from a previous version of word and you have issues with footnotes appearing on the wrong page, you can try the following: Open the file. From the File tab/menu, choose Options. Click Advanced on the left and scroll down to the bottom section, Compatibility options for From the drop down list beside Lay out this document as if created in choose Microsoft Office Word 2010. . Click OK.
How to change the footnote separator
The footnote separator is the thin line that appears between the bottom of your page and any footnote text that may be on that page. 1. In the View tab,click Draft to switch to Draft view. 2. In the References tab, click Show Notes (in the Footnotes section of the tab). 3. Directly above the pane that appears at the bottom is a drop down menu. From this drop down menu, you can choose Footnote Separator. 4. You can then change the footnote separator in the pane and click on the X in the top right of the pane to close the pane.
Endnotes with Square Brackets ([1],[2],...)
1. For all your endnote references, do the following: In the References tab, click Insert Endnote 2. Next, we will change the Endnote Reference style from superscript to no superscript: Click on the button ()at the bottom right of the Styles section of the Home tab to open the floating Styles window. Click on the Options link. Under Select styles to show choose All styles and click OK. Find the Endnote Reference style in the list and click the drop down arrow ()beside it and choose Modify. OR Select a endnote reference number from the endnotes section at the end of your document, right click and choose Style. Endnote Reference will be selected. Click the Modify button. In the Modify Style window that opens, click on the Format button (bottom left) and choose Font; uncheck superscript and then click OK and OK again. (Click Close if necessary.) All of your Endnote Reference numbers should now NOT be superscript. If your Endnote Reference number is using the wrong type of number (e.g. "i" instead of "1"), you may change it by: In the References tab, clicking on the button at the bottom right of the Footnotes section Beside Number format, choosing the style you like Clicking on the Apply button 3. Now, our challenge is to get square brackets around the reference numbers. Save your document before doing this. We will do this using Word's Replace feature: Click at the top of your document (or press Ctrl-Home on your keyboard to quickly go to the top of your document). In the Home tab, click Replace on the far right (in the Editing section). Click on the More button. (If you dont see a More button but do see a Less button, then you can leave things as they are.) With your insertion point in the text box beside Find What:, choose the Format button and choose Style then choose Endnote Reference from the list and click OK. Click in the text box beside Replace With: and type [^&]. Now click on the Replace All button. A message will pop up to tell you how many replacements were made. Click OK. All of your Endnote Reference numbers should now have square brackets around them. Click the Close button to close the Find and Replace window.
Bookmarks
A Bookmark marks a place in a document that you may wish to jump to, refer to, etc. We will insert a bookmark at the location of the song Inky Dinky Spider. Exercise: 1. Select the title Inky Dinky Spider. From the Insert tab, click on Bookmark. In the resulting dialog box, assign the bookmark a name of spider and click Add. Initially, you will not see any indication that a bookmark exists, but the next step will describe how you can view a bookmark 'codes' so you will know where your bookmarks are. 2. Click on the File tab/menu in the top left and choose Options. Click Advanced from the list on the left, then scroll down to the section, Show document content. Click on the checkbox to put a checkmark beside Show bookmarks 3. Now you will see the bookmarked text in your document enclosed in square brackets. and click OK.
The square brackets simply indicate that a bookmark is present. They do not print. Note that you could have created a bookmark by simply clicking the mouse and not selecting any text. This would be indicated by the square brackets displaying one on top of the other ( ).
https://uwaterloo.ca/information-systems-technology/services/electronic-thesis-preparation-and-submission-support/ethesis-guide/managing-theses-usi
13/22
2/6/2014
Techniques for managing theses using Microsoft Word 2010 | Information Systems & Technology
4. Click the mouse near the top of the document, click on the Home tab and from the Find submenu, choose Go To.
1. From the list on the left under Go to what: choose Bookmark. If you had multiple bookmarks, you could then choose the one you wanted to go to from the drop down list near the top right under Enter bookmark name:. Choose spider from this list (in this example, we only have one bookmark) and click on the GoTo button. We immediately jump to the bookmarked text.
Cross references
A cross-reference is a referral from one location in a document to a component elsewhere in the document. For example, see Table 2: Snowfall in 2003. Cross references can be made to tables, figures, footnotes, headings, page numbers, bookmarks, etc. We will create a cross-reference to the Jack and Jill table. Exercise: 1. Go to the end of Inky Dinky Spider and after the word "again" type As we saw in. Now click on the References tab and, in the Captions section click on Cross-reference:
2. In the Reference type: drop down list, select Table. Note that a list of all tables appears. 3. Choose Table 2: Result of Climbing Hill. In the Insert reference to: drop down list, select Entire caption (rather than only the table number, or only the text of the caption), and click Insert. Then click Close.
4. Note that the text now reads:
and we can add the text climbing things can prove dangerous. Note that the grey area that you see when you click on the inserted crossreference text is there to indicate that this is a cross-reference. It will not print. 2. Now we will delete the first table in our document, and we will see what happens to our reference. Drag through to select the caption and the complete Table 1, and press the delete key. 3. Now look at your document and you will see that Table 2 has not been renumbered to Table 1 and the cross reference is still to Table 2. There are two ways we could fix this: If we print it or do a print preview, the references will be updated before printing occurs. We can select the entire document, and force updating by pressing the F9 key. Do this now: Home tab: Select/Select All (in the Editing section) or press Ctrl-A on your keyboard Press F9. Note that the table numbering and cross-references are updated. 4. Now we will make a cross-reference to our bookmark. Go to the end of the Hey Diddle rhyme, and type No spiders were present as
https://uwaterloo.ca/information-systems-technology/services/electronic-thesis-preparation-and-submission-support/ethesis-guide/managing-theses-usi
14/22
2/6/2014
Techniques for managing theses using Microsoft Word 2010 | Information Systems & Technology
they are on Page. Now click on the References tab and, in the Captions section click on Cross-reference:
8. In the Reference type: drop down list, choose Bookmark. 9. From the list of bookmarks presented, select spider (in this case this is the only item in the list). 10. From the Insert reference to: drop down list, choose Page number (as opposed to the actual text that was bookmarked). 11. Click Insert. The appropriate page number is inserted into the document.
12. Click on the Close button to close the cross-reference window.
Outline view
Outline View is very useful for viewing the structure of your document, or for restructuring it. The following exercise takes you through some of the features/uses of Outline View. Exercise: 1. Click on the View tab and then click Outline in the Document Views section. 2. A new Outlining tab will appear with various options/settings to choose from. 3. You will see the complete document, including the text, but we only want to see only Heading 1 through Heading 3. In the Outline Tools section, beside Show Level, choose Level 3 from the drop down list: 4. Rhymes About Animals is currently a Heading 2. Promote it to a Heading 1 by clicking in the heading, and then clicking the Promote button (alternatively, click SHIFT TAB). Note that when you promote this heading, you do not promote any headings at a lower level. Baa Baa, Hey Diddle and Mary Had all remain as Heading 3. 5. Click Rhymes About Animals again and demote it back to a Heading 2 by clicking the Demote button (or by pressing the TAB key). 6. Now we would like to promote Rhymes About Stars from a Heading 2 to a Heading 1, and all Heading 3s beneath it to Heading 2 (and if there were any Heading 4s they should become Heading 3, etc. All text, however, will remain as text): Click on the Plus sign beside Rhymes About Stars (the mouse printer will become a double headed arrow when you are over that plus sign). Clicking on this plus sign selects the current line and the entire structure under that line as well. Now click the Promote button. Note that all heading levels are promoted, but the text remains as text. To verify that the text remained as text, click on the Show Level: drop down list and choose All Levels to display the text as well as the headings. Select this structure again (click on the Plus sign beside Rhymes About Stars), and demote it to its original level by clicking on the Demote button . 7. Perhaps the heading Twinkle Twinkle should have been body text, and not a heading. Click on the heading "Twinkle Twinkle ..." and demote it to body text by clicking the Demote to Body Text button. Now promote it back to a heading by clicking the Promote button (it may become a Heading 2 so you may need to click on the demote button to make it a Heading 3 again). 8. View different levels of headings: Try choosing All Levels from the Show Level drop down menu to display the entire document. Click on the check box beside Show First Line Only (with show all levels), to see that it displays only the first line of each paragraph but all heading levels. Choose Level 1 from the Show Level drop down menu to view only level 1 headings. Click somewhere in the first level one heading, and then click on the Expand button on the ribbon above to expand that heading to show all Heading 2s. Click in one of the Heading 2s and expand it by clicking the Expand button. 9. Now reverse the process by clicking in the appropriate heading level and clicking the Collapse button. Return your outline to showing only level 1 headings. 10. Now click on the big plus sign beside the Nursery Rhymes heading, and click the Expand button. Note that you see all Heading 2s.
https://uwaterloo.ca/information-systems-technology/services/electronic-thesis-preparation-and-submission-support/ethesis-guide/managing-theses-usi
15/22
2/6/2014
Techniques for managing theses using Microsoft Word 2010 | Information Systems & Technology
Click again on the Expand button, and all Heading 3s appear. Reverse the process by repeatedly clicking the Collapse button twice.
11. In Outline View you can move whole sections of text to another part of your document, quite easily. Perhaps you have decided that the Rhymes About Stars section should appear before the Rhymes About Animals section. Select Level 2 from the Show Level drop down menu to view Heading 1s and Heading 2s. Click on the Plus sign beside the heading Rhymes About Stars to select the entire structure. Move it up in the document by clicking the Move Up button until you have the heading appearing above the Rhymes About Animals heading. View the entire document by selecting All Levels from the Show Level drop down menu to convince yourself that not only the heading but everything that appears under that heading was moved. 12. Now put the entire structure back into its original location by selecting Show Level 2 from the Show Level drop down menu and clicking the Move Down button. 13. Let's go back to Print Layout view. Click on the View tab and then click the Print Layout button on the left side of the ribbon.
Creating a Table of Contents
Word can automatically generate a Table of Contents (TOC) from your styles, primarily the Heading styles you have used. Although it is easiest to create the TOC from built in Heading styles, you can also ask Word to include other styles as well by clicking on the Options button in the Table of Contents window while generating the Table of Contents. To create the Table of Contents, you Set the insertion point at the beginning of the document, where the TOC should appear Click on the References tab Choose an item from the Table of Contents drop down button on the far left of the ribbon. If you like one of the sample Table of Contents formats in the list, you can choose one of those; if you want to customize your Table of Contents you can choose Insert Table of Contents and select the format, and the number of heading levels you wish to have appear in the TOC, and optionally click on the Options button if you want to add or remove styles to include in the Table of Contents, and click OK. Word will insert the Table of Contents. At some later point, you can insert the TOC again, and Word will ask if you want to replace the old TOC.
Generating a list of tables and a list of figures
A List of Tables and a List of Figures can be automatically generated as well. You would click on the References tab and click on Insert Table of Figures from the Captions section of the ribbon. From the Caption label: drop down menu, you would choose either Table or Figure, whichever is appropriate. If you wish to generate a list for both, do one first and then the other. Exercise: Adding a title page and creating a Table of Contents 1. Change your view to Draft View:View tab, Draft button. 2. Go to and click your mouse at the top of your document or press <Ctrl><Home>on your keyboard to go to the top of your document. 3. At the top of your document, press <Enter> to open up a blank line. Make sure that the blank line is in the normal style by clicking in that line, and clicking on the Normal style button in the Styles section of the Home tab. 4. Type some information that will constitute the Title Page of your thesis. 5. Click at the end of the text on the title page, and insert a Section break: click on the Page Layout tab and, in the Page Setup section, click Break and then choose Next Page (in the Section Breaks section). 6. Click within the text of your title page and click on the button in the Page Setup section of the Page Layout tab. In the Layout tab of the window that opens, under Page, set Vertical alignment to be Center and click OK. 7. Now, on the page after the title page, press the Enter key to open a new line (if necessary). In that line, type Table of Contents. 8. Let's create a new style for the titles on the preliminary pages, called "Prelim Headings". This new style should be based on the Normal style, Centered, Arial font, 14 point, and bold. 9. Select "Table of Contents" and assign the new style, Prelim Headings to it. 10. Click after the title, Table of Contents and press Enter to go to a new line. Make sure the new line is the Normal Style (by clicking on the Normal style button in the Styles section of the Home tab if necessary). 11. Insert the Table of Contents: Click on the References tab Click on the Table of Contents button on the far left of the ribbon and choose Insert Table of Contents. Note that it will use Heading 1 through 3 styles to build the Table of Contents; page numbers will appear, right aligned, preceded by a dotted tab leader. That looks reasonable. ***If you want the titles from your preliminary pages to appear in the Table of Contents: Click on the Options button. Scroll down until you see the Prelim Headings style in the list. Put at "1" beside the Prelim Headings style and click on the OK button. Click OK to complete the insertion of the Table of Contents.
https://uwaterloo.ca/information-systems-technology/services/electronic-thesis-preparation-and-submission-support/ethesis-guide/managing-theses-usi
16/22
2/6/2014
Techniques for managing theses using Microsoft Word 2010 | Information Systems & Technology
12. The Table of Contents is inserted into your document. When you click on it, it appears greyed, but the grey shading will not print. 13. After making changes in your document, to update the Table of Contents, right click on it and choose Update Field; you will then be prompted to Update page numbers only or to Update entire table; choose one and then click OK. Exercise: Creating a list of figures and a list of tables 1. Now we will create a List of Figures. 2. Put a page break after the Table of Contents by pressing <Ctrl-Enter> on your keyboard. 3. At the top of the new page, type List of Figures. 4. Assign the new style, Prelim Headings to the title List of Figures. 5. Press Enter to go to a new line. 6. Click on the References tab and click on Insert Table of Figures from the Captions section of the ribbon. 7. From the Caption label: drop down menu, choose Figure.
8. Everything else is fine, so click OK. A List of Figures is inserted. 9. Repeat the above procedure to create a List of Tables. The title of the page should be List of Tables. Assign the new style, Prelim Headings to the title List of Tables. In the settings window, choose Table from the drop down list beside Caption label. 10. To update a List of Figures or a List of Tables, right click on the list and choose Update Field; you will then be prompted to Update page numbers only or to Update entire table; choose one and then click OK.
Page numbering/headers and footers
The pages of the front material of the thesis (all components up to and including the Table of Contents) should be numbered in lower case Roman numerals, but no page number should appear on the first page. The body pages of the thesis must be numbered in Arabic numerals, starting at 1. In order for parts of the document to have different formatting, it must be divided into sections. Earlier, when we were inserting the Table of Contents and Title Page, we inserted a section break. We will need to insert another section break between the preliminary pages and the body pages. We will then have the front material in one section, and the body in another section and be ready to number our pages. We will place our page numbers in the bottom centre.
Assigning page numbers
Exercise: 1. Click on the View tab and click on the Draft button in the ribbon to change to Draft view. 2. Insert a section break between the preliminary pages and the body of your thesis:
https://uwaterloo.ca/information-systems-technology/services/electronic-thesis-preparation-and-submission-support/ethesis-guide/managing-theses-usi
17/22
2/6/2014
Techniques for managing theses using Microsoft Word 2010 | Information Systems & Technology
Click at the top of the first page of the body of your thesis (before any text). Insert a 'Next Page' Section break which will also do a page break between the preliminary pages and the body of the thesis: Click on the Page Layout tab and, click Break/Next Page (in the Section Breaks section of the drop down list). You will see (if you are in Draft view) the following code between the last page of your preliminary pages and the body of your thesis:
3. Scroll to the beginning of the document, and place the cursor at the top of the second (2nd) page after the section break. 4. To set up the page number style, click on the Insert tab, and choose Page Number/Format Page Numbers from the Header & Footer section of the Insert tab on the ribbon. Choose the lower case roman numerals from the Number format: drop down list, and set the Start at: to be ii by clicking on the up arrow ()beside this setting so the window looks like this (see image below) and click OK.'
5. Now let's actually put the page number on the page by choosing (in the Insert tab), Page Number/Bottom of Page/(and choose the
option that shows a centred page number as below): 6. You should now have lower case roman numeral numbering starting from ii on the second page of your preliminary pages. 7. You will likely have a number on your title page and we want to remove this. Click on the page number on your title page You should see a Different First Page option in the Design tab that has opened. If so, put a checkmark beside it: (If you don't see this, click on the Insert tab, and choose Footer/Edit Footer). Now you should NOT have a page number on your title page, but you should still have page numbers on all the pages following the title page. 8. Your pages will now have numbers on the bottom centre, but they are all Roman numerals. That is not what we want for the main body of your thesis. We need to reset the page numbering and format beginning on the first page of the body of your thesis. 9. Click on the page number on the first page of the body of your thesis. 10. Click on the Insert tab, and choose Page Number/Format Page Numbers from the Header & Footer section of the Insert tab on the ribbon. 11. Choose the arabic numerals from the Number format: drop down list, and set the Start at: to be 1 by typing the number 1 in the space provided beside Start at:. Click OK.
12. Your thesis is now numbered correctly.
Hanging Indents
If you are creating your bibliography manually, you may want to create a hanging indent. To do so: 1. Click on the line where you want your first item. 2. In the Page Layout tab, click on the corner arrow in the Paragraph section.
https://uwaterloo.ca/information-systems-technology/services/electronic-thesis-preparation-and-submission-support/ethesis-guide/managing-theses-usi
18/22
2/6/2014
Techniques for managing theses using Microsoft Word 2010 | Information Systems & Technology
3. In the Paragraph window that opens, make sure you are in the Indents and Spacing tab. 4. Under Indentation, beside Left, set the size you want for the tab that will be used for the 2nd and subsequent lines of your entry. 5. Under Special, choose Hanging. 6. Click OK. 7. Now type the information you want for your bibliography item. When the text wraps to the second and subsequent lines, it will automatically be indented until you press enter on your keyboard.
Inserting landscape pages
Sometimes you may have a table or figure that is too wide to fit on a normal portrait page (8.5 by 11) so you want to place it rotated on the page. That is, you want to create a landscape page, (11 by 8.5). That is fairly simple to do if you understand the concept of Word sections. In order to change any formatting in Word, such as the page orientation, you need to insert a new section. Exercise: Adding a landscape page in the middle of a document 1. To begin, we will create an empty page, in its own section: Click on the View tab and click on the Draft button in the ribbon to change to Draft view. Go to the spot in your document where you want to insert the landscape page. Click on the Page Layout tab and, choose Breaks/Next Page (in the Section Breaks section of the drop down list). You will see (if you are in Draft view) the following code: Press Enter after the section break to open up a blank line. Then click on the Page Layout tab and, choose Break/Next Page (in the Section Breaks section of the drop down list) to end the previous section. 2. Click in the empty line between the two section breaks, click on the Page Layout tab, and choose Orientation/Landscape (in the Page Setup section of the ribbon). This will cause the new empty page to be landscape but all other pages will remain portrait. 3. Choose View/Print Layout to see that this new blank page is landscape, but the rest of the document is portrait. Perhaps you have already created the table, and now wish to modify it so that it appears in landscape mode. Exercise: Modifying a table so that it appears in landscape mode 1. Select the table: If you have a table caption, you will want to drag through the text of the caption and the table to select all the information you will want on the landscape page. Or, to just select the table you can: Click in it and then click the symbol that you will see near the top left corner of the table when you hover your mouse in this area OR Click in the table and then click on the Layout tab that you will see at the top under Table Tools. Then choose Select/Select Table from the Table section of the ribbon. 2. With the table selected, click on the Page Layout tab. Now click on the button in the Page Setup section of the ribbon. 3. In the window that opens, make sure you are in the Margins tab and then click on the Landscape button; then, from the Apply to: drop down menu, choose Selected text and click OK:
4. This will cause Word to add the section breaks before and after the table and to put the table on a landscape page. 5. Note that if you already had page numbering set up, you will have to re-do the page numbering, as the section breaks will reset the page numbering you had. For each page that has had it's numbering reset to 1, you will need to: Click at the top of the page in question. Click on the Insert tab.
https://uwaterloo.ca/information-systems-technology/services/electronic-thesis-preparation-and-submission-support/ethesis-guide/managing-theses-usi
19/22
2/6/2014
Techniques for managing theses using Microsoft Word 2010 | Information Systems & Technology
Choose Page Number/Format Page Numbers from the Header & Footer section of the ribbon. Click the button beside Continue from previous section (see below) and click OK.
6. Note that when you add page numbers or headers/footers to this document, they will appear in a landscape not portrait orientation. This is acceptable in an electronic thesis. If you had a requirement for a printed copy to have a portrait page number on a landscape page, Microsoft has instructions at: http://support.microsoft.com/kb/211930 , or, in Word 2010, you can do the following: a. Click in your landscape page that already has section breaks around it. b. Click on the Insert tab, choose Page Number and then Page Margins, and choose the option called Vertical, Right. c. You should now be in a Header/Footing editing view. d. Click on the page number on the right side of the page and drag the square boxes so that the box the page number is in spans the width (or height in this case) of your page. You may have to resize this box to see your page number to edit it, but you can always adjust it later. As long as the box is centred on the page, all will look as it should. e. Click on the page number text and press Crtl-E to centre the text vertically (this could also be done with the middle alignment button in the Home tab). f. You may edit the text within the box to remove the word, 'Page'. as well. g. Select the number it self, click on the Home tab and change the font size to the font size Word is using for the rest of your document. h. If the page number itself is incorrect, choose Page Number/Format Page Numbers from the Header & Footer Tools/Design section of the ribbon (or in the Insert tab), and click the button beside Continue from previous section,or specify a page number, and click OK. i. While in the footer, click Link to Previous in the Header & Footer Tools/Design section of the ribbon to unselect it. j. If there is still a page number in another location, select it and delete it by pressing the delete key on your keyboard. 7. Save your file by clicking on the File tab/menu and choosing Save.
Creating your thesis from many small documents
Since computers are faster and have more memory than they did in the past, and since Word 2007/2010 file sizes are smaller (due to format) than earlier versions of Word, it may be best and easiest to have your thesis all in one file. While you are creating your thesis, however, you may create it as a number of smaller files, perhaps storing each chapter in a separate file. In order to build a table of contents, create cross references and get pages numbered sequentially, you will want to combine them into a single file at the end. The easiest way to do this is to simply amalgamate all files using, from the Insert (tab), Object/Text from File. This method will combine all your smaller files into one large file. This one large file should be fine for the reasons stated above, if you have sufficient memory on your computer, and if your thesis is not too large and doesn't contain a lot of large images. If you absolutely cannot have such a large file due to an older computer or lack of computer memory, another option exists. The other option is to use the Insert as Link feature. Notes about the 'Insert as Link' feature: All cross-references will need to be added at the end; updating them (using Ctrl-A, F9) will likely break them and they will need to be reinserted. If you use the software, EndNote, for managing your bibliography, you may need to do all of your updating in the individual files and avoid using F9 in your main file. Exercise: 1. Start with an empty document, and, from the Insert (tab) in the Text section of the ribbon, choose Object/Text from File. 2. Navigate to and select the first document, then, down at the bottom of the screen, you will see an Insert button. Click on the down arrow within the Insert button and select Insert as Link from the small drop down menu that appears.
3. Now, depending on your Word settings, you may either see the full, expanded file in your document, or something that looks like this.
4. You will want to see the actual text, so if you do see some code like the above, click on the File tab/menu and choose Options.Click Advanced on the left and then scroll down on the right to the Show Document Content section. Beside Show field codes instead of their values, make sure there is NOT a checkmark. If there is, click on the checkbox to remove the checkmark and click the OK button. 5. Alternatively, you can toggle between viewing the complete text or field code of a specific field by right clicking on it, and from the context menu that appears, select Toggle Field Codes. 6. Repeat this Insert as Link process for all your files. When you have created a single document, you can add cross references, page numbers, table of contents, etc. 7. When you are done, save this new document. 8. If you need to update your table of contents, lists of figures or list of tables, avoid using F9 and update them individually by right clicking on them and choosing Update Field; you will then be prompted to Update page numbers only or to Update entire table; choose one and then click OK.
https://uwaterloo.ca/information-systems-technology/services/electronic-thesis-preparation-and-submission-support/ethesis-guide/managing-theses-usi
20/22
2/6/2014
Techniques for managing theses using Microsoft Word 2010 | Information Systems & Technology
If you do make modifications to individual files and then open the main document, you will see that the changes you made are not reflected in the main document. To rectify this: Select the entire main document (Home tab, Editing section of ribbon, Select/Select All, OR simply press CTRL-A on your keyboard). Then simply press the F9 key to update your main file. (Remember that you may need to re-insert all your cross references if you do this.) If you make changes in the main file, you will probably want those changes reflected in the individual files as well as in the main file. To do this: Select the entire main document (Home tab, Editing section of ribbon, Select/Select All, OR simply press CTRL-A on your keyboard) Press CTRL-SHIFT-F7 on your keyboard. Any modified files will be saved. You can then save the main file.
9. You may wish to continue editing the individual documents:
Enter Document Properties
To ensure your PDF and Word file is accessible, it is imperitive that the Title of your thesis be entered in the document properties: 1. Choose File/Info. 2. Look at the Properties information on the right. 3. Click on the Title text box and type in the correct title. 4. You can also enter other document properties such as your name for the Author (by clicking Add an author;you can remove an author by right clicking on their name and choosing Remove Person), etc. 5. Save your file.
Inline references and bibliography
Creating in line references and generating a bibliography is possibly the most complex task involved in preparing a thesis. This isn't because this is hard to do, but because there are probably as many different formats required for references as there are people preparing a thesis at any given point in time. One solution to this problem is to purchase a Personal Bibliographic Management program. Packages such as these, all perform essentially the same functions, interface with Word, and let you manage a bibliography, etc.; however, these packages can be costly to purchase. The recommended solution is to use RefWorks, a web based bibliographic management package licensed by the UW Library, that is available to all UW faculty, staff and students at no charge. It is linked from the UW Library web site, http://library.uwaterloo.ca in the right panel. The UW Library offers courses on how to use RefWorks (see http://www.lib.uwaterloo.ca/usered/index.html for upcoming course information) and they also maintain course notes for RefWorks at http://www.refworks.com/tutorial/ .
PDF for electronic submission
Theses are now submitted electronically in PDF format to the Graduate Office. They should be named, based on your name, Lastname_Firstname.pdf. Word 2010 has a built in PDF creator, and Word 2007 allows you to download a free PDF creator add-in that works very well with Word 2007 for creating PDF files. For Word 2007, check to see if the PDF creator add-in is installed: Click on the Office button in the top left and choose Save As If, under Save As, you see PDF or XPS, then the add-in is installed and you can click on PDF or XPS, then browse to where you want your PDF file saved, type in the name you want it to be called, and click Publish. If, under Save As, you see Find add-ins for other file formats, then the add-in is not installed. See the next section for instructions on how to install it Word 2007: How to install the add-in if it is not installed: Sign onto the PC with an administrative account. Open Word and click on the Office button at top left, then select Save As/Find add-ins for other file formats. A Word Help window will appear. Browse down and click on the hypertext for Microsoft Save as PDF or XPS Add-in for 2007 Microsoft Office programs. Internet Explorer (or your default web browser) should load a page. Click on the Validation button in the middle of the page to continue. A horizontal message bar will appear near the top of your window (below the Internet Explorer toolbar). Click where it says "click here" and select Install Active X Control from the menu. Click Run to any windows asking you to install Active X, and then the SavetoPDF... exe file. At the license page, click in the bottom left to "accept" then the continue button. A window should appear when the installation is complete. Click OK. Close Word and re-open it.
Converting Word files to PDF
If you are using Word 2010 built in PDF creator Click on the File menu/tab and choose Save As Choose PDF (*.pdf) beside Save as type:
https://uwaterloo.ca/information-systems-technology/services/electronic-thesis-preparation-and-submission-support/ethesis-guide/managing-theses-usi
21/22
2/6/2014
Techniques for managing theses using Microsoft Word 2010 | Information Systems & Technology
Click Options. Make sure that the Document structure tags for accessibility and Document Properties is checked and Create bookmarks using Headings is checked and click OK. Browse to where you want it saved, type in the name you want it to be called (based on the Lastname_Firstname.pdf format), and click Save. NOTE: Avoid security settings as they may interfere with assistive software
How to save a Word 2007 file as PDF using the add-in: Click on the Office button and choose Save As/PDF or XPS. Browse to where you want it saved, type in the name you want it to be called (based on the Lastname_Firstname.pdf format), and click Publish.
Testing PDFs for Accessibility
PDF files can be checked after creation, to ensure that the tags are in a logical sequence and that all items are properly tagged.
Adobe Acrobat Pro Accessibility Checker
Open Adobe Acrobat Pro (these notes are based on Adobe Acrobat XI (version 11) Open the newly created PDF file View/Tools/Accessibility , click "Full Check" on the right. Under Checking Options, check all the checkboxes and click Start Checking. View the report in the left pane. It will include links to the issues as well as links to instructions on how to fix the problems. For example, for any bolded items in the list on the left under Accessibility Checker: click the + sign beside (e.g.) Document (## issue) and read the information displayed for each issue to learn how to fix it If there are issues, it is often easiest to fix them in Word and then re-create the PDF file
PDF Accessibility-Checker (PAC) (*free*)
PAC (http://www.access-for-all.ch/en/pdf-lab/pdf-accessibility-checker-pac.html) Free download Recommended by World Wide Web Consortium (W3C) 14/23 WCAG 2.0 checks Gives text of what a blind person would hear Easy to install and use Windows and Mac versions available Download and install PAC from its website (you do not need to be an administrator to do this) To run PAC, double click on pac.exe from where it is installed In PAC: Click Browse and browse to the PDF file you would like to check; select the file and click Open Click Start Check Click Report Beside any issues found, click the text of the issue for more information You can ignore any issues related to Correct Syntax of Tags / Rolls Some issues may require some investigating as PAC doesnt provide as much detail as Word on issues Issues related to Consistent Heading Structure or Logical Reading Order are often related to an issue such as a Heading 1 followed by a Heading 3 (instead of Heading 1 followed by Heading 2 followed by Heading 3)
Electronic Thesis submission procedures
Procedures for submitting your thesis electronically.
Search for Services
C ontaining any of these words
Search
https://uwaterloo.ca/information-systems-technology/services/electronic-thesis-preparation-and-submission-support/ethesis-guide/managing-theses-usi
22/22
You might also like
- Gitam Faculty Recruitment NotificationDocument1 pageGitam Faculty Recruitment NotificationcnjoyusNo ratings yet
- Pavamana SooktamDocument2 pagesPavamana SooktamRaghunath VarmaNo ratings yet
- Evaluator Report Part A Ug Tier I v0Document9 pagesEvaluator Report Part A Ug Tier I v0cnjoyusNo ratings yet
- COVID19 Management Algorithm 22042021 v1Document1 pageCOVID19 Management Algorithm 22042021 v1shivani shindeNo ratings yet
- Introduction and Basic Concepts: Heat and Mass Transfer: Fundamentals & ApplicationsDocument54 pagesIntroduction and Basic Concepts: Heat and Mass Transfer: Fundamentals & Applicationswalee100% (1)
- Energy, Energy Transfer, and General Energy Analysis: Thermodynamics: An Engineering ApproachDocument38 pagesEnergy, Energy Transfer, and General Energy Analysis: Thermodynamics: An Engineering ApproachVigneshkumar NatarajanNo ratings yet
- Lecture 1 Mechanismsof HT 524Document39 pagesLecture 1 Mechanismsof HT 524Ede Mehta WardhanaNo ratings yet
- Cse - r2017 BloomDocument147 pagesCse - r2017 BloomcnjoyusNo ratings yet
- Auto Dept PC FCDocument149 pagesAuto Dept PC FCcnjoyusNo ratings yet
- IC Lab - CompressedDocument27 pagesIC Lab - CompressedcnjoyusNo ratings yet
- NBA StepsDocument2 pagesNBA StepscnjoyusNo ratings yet
- Linear Programming Lab PDFDocument1 pageLinear Programming Lab PDFcnjoyusNo ratings yet
- TurbinesDocument3 pagesTurbinescnjoyus100% (1)
- ScrihaieeDocument2 pagesScrihaieecnjoyusNo ratings yet
- 0 ScrihaieeDocument1 page0 ScrihaieecnjoyusNo ratings yet
- 5 6183921306082214055Document1 page5 6183921306082214055cnjoyusNo ratings yet
- Blooms TaxonomyDocument1 pageBlooms TaxonomysivaeeinfoNo ratings yet
- Auto Dept PC FCDocument149 pagesAuto Dept PC FCcnjoyusNo ratings yet
- Bloom's Taxonomy Sample Questions: RememberDocument6 pagesBloom's Taxonomy Sample Questions: RememberNursyafawani Fatin MailinNo ratings yet
- BLOOM1Document1 pageBLOOM1cnjoyusNo ratings yet
- 80742955Document9 pages80742955cnjoyusNo ratings yet
- Cse 2017 PDFDocument300 pagesCse 2017 PDFSREE VALSANNo ratings yet
- BLOOMDocument4 pagesBLOOMcnjoyusNo ratings yet
- LSKDFJDocument1 pageLSKDFJcnjoyusNo ratings yet
- Isj LSKJFD J SD LKF LSDFJL SDKJF SDLF SLDKFJL SKDJFL skj657654 SLDFK' Lsdif'35768764Document1 pageIsj LSKJFD J SD LKF LSDFJL SDKJF SDLF SLDKFJL SKDJFL skj657654 SLDFK' Lsdif'35768764cnjoyusNo ratings yet
- Confidential Invigilators BtechDocument2 pagesConfidential Invigilators BtechcnjoyusNo ratings yet
- HelloworldeDocument1 pageHelloworldecnjoyusNo ratings yet
- KKKDocument1 pageKKKcnjoyusNo ratings yet
- Otd TihDocument2 pagesOtd TihcnjoyusNo ratings yet
- Calorie MeterDocument5 pagesCalorie MetercnjoyusNo ratings yet
- The Subtle Art of Not Giving a F*ck: A Counterintuitive Approach to Living a Good LifeFrom EverandThe Subtle Art of Not Giving a F*ck: A Counterintuitive Approach to Living a Good LifeRating: 4 out of 5 stars4/5 (5794)
- The Yellow House: A Memoir (2019 National Book Award Winner)From EverandThe Yellow House: A Memoir (2019 National Book Award Winner)Rating: 4 out of 5 stars4/5 (98)
- A Heartbreaking Work Of Staggering Genius: A Memoir Based on a True StoryFrom EverandA Heartbreaking Work Of Staggering Genius: A Memoir Based on a True StoryRating: 3.5 out of 5 stars3.5/5 (231)
- Hidden Figures: The American Dream and the Untold Story of the Black Women Mathematicians Who Helped Win the Space RaceFrom EverandHidden Figures: The American Dream and the Untold Story of the Black Women Mathematicians Who Helped Win the Space RaceRating: 4 out of 5 stars4/5 (895)
- The Little Book of Hygge: Danish Secrets to Happy LivingFrom EverandThe Little Book of Hygge: Danish Secrets to Happy LivingRating: 3.5 out of 5 stars3.5/5 (400)
- Shoe Dog: A Memoir by the Creator of NikeFrom EverandShoe Dog: A Memoir by the Creator of NikeRating: 4.5 out of 5 stars4.5/5 (537)
- Never Split the Difference: Negotiating As If Your Life Depended On ItFrom EverandNever Split the Difference: Negotiating As If Your Life Depended On ItRating: 4.5 out of 5 stars4.5/5 (838)
- Elon Musk: Tesla, SpaceX, and the Quest for a Fantastic FutureFrom EverandElon Musk: Tesla, SpaceX, and the Quest for a Fantastic FutureRating: 4.5 out of 5 stars4.5/5 (474)
- Grit: The Power of Passion and PerseveranceFrom EverandGrit: The Power of Passion and PerseveranceRating: 4 out of 5 stars4/5 (588)
- The Emperor of All Maladies: A Biography of CancerFrom EverandThe Emperor of All Maladies: A Biography of CancerRating: 4.5 out of 5 stars4.5/5 (271)
- On Fire: The (Burning) Case for a Green New DealFrom EverandOn Fire: The (Burning) Case for a Green New DealRating: 4 out of 5 stars4/5 (74)
- Team of Rivals: The Political Genius of Abraham LincolnFrom EverandTeam of Rivals: The Political Genius of Abraham LincolnRating: 4.5 out of 5 stars4.5/5 (234)
- Devil in the Grove: Thurgood Marshall, the Groveland Boys, and the Dawn of a New AmericaFrom EverandDevil in the Grove: Thurgood Marshall, the Groveland Boys, and the Dawn of a New AmericaRating: 4.5 out of 5 stars4.5/5 (266)
- The Hard Thing About Hard Things: Building a Business When There Are No Easy AnswersFrom EverandThe Hard Thing About Hard Things: Building a Business When There Are No Easy AnswersRating: 4.5 out of 5 stars4.5/5 (344)
- The World Is Flat 3.0: A Brief History of the Twenty-first CenturyFrom EverandThe World Is Flat 3.0: A Brief History of the Twenty-first CenturyRating: 3.5 out of 5 stars3.5/5 (2259)
- The Gifts of Imperfection: Let Go of Who You Think You're Supposed to Be and Embrace Who You AreFrom EverandThe Gifts of Imperfection: Let Go of Who You Think You're Supposed to Be and Embrace Who You AreRating: 4 out of 5 stars4/5 (1090)
- The Unwinding: An Inner History of the New AmericaFrom EverandThe Unwinding: An Inner History of the New AmericaRating: 4 out of 5 stars4/5 (45)
- The Sympathizer: A Novel (Pulitzer Prize for Fiction)From EverandThe Sympathizer: A Novel (Pulitzer Prize for Fiction)Rating: 4.5 out of 5 stars4.5/5 (121)
- Her Body and Other Parties: StoriesFrom EverandHer Body and Other Parties: StoriesRating: 4 out of 5 stars4/5 (821)
- Project Report On e BikesDocument57 pagesProject Report On e Bikesrh21940% (5)
- Chap 21Document6 pagesChap 21MatthewNo ratings yet
- c238 Service ManualDocument2,304 pagesc238 Service Manualcody100% (1)
- Conflict of Laws by Sempio DiyDocument81 pagesConflict of Laws by Sempio DiyAp Arc100% (10)
- Cost Study On SHEET-FED PRESS OPERATIONSDocument525 pagesCost Study On SHEET-FED PRESS OPERATIONSalexbilchuk100% (1)
- Nosocomial InfectionDocument31 pagesNosocomial InfectionDr. Ashish Jawarkar0% (1)
- SWOC AnalysisDocument5 pagesSWOC AnalysisSyakirah HeartnetNo ratings yet
- Resume 5Document5 pagesResume 5KL LakshmiNo ratings yet
- Education PhilosophyDocument8 pagesEducation PhilosophyJustine Jerk BadanaNo ratings yet
- Mao InoueDocument9 pagesMao InoueNemanja IlicNo ratings yet
- FSR 3.0 Frame Generation Mod Test Status (By LukeFZ)Document10 pagesFSR 3.0 Frame Generation Mod Test Status (By LukeFZ)Gabriel GonçalvesNo ratings yet
- 2463-Article Text-6731-1-10-20220712Document18 pages2463-Article Text-6731-1-10-20220712Okto LedohNo ratings yet
- Dengue Syndrome: Presented By: A.Sahaya Mary M.SC Nursing I Yr Scon, SimatsDocument57 pagesDengue Syndrome: Presented By: A.Sahaya Mary M.SC Nursing I Yr Scon, Simatssagi muNo ratings yet
- Fundamentals of Parenteral NutritionDocument4 pagesFundamentals of Parenteral NutritionankammaraoNo ratings yet
- Gartner Magic Quadrant Report For SFA - Aug 2016Document31 pagesGartner Magic Quadrant Report For SFA - Aug 2016Francisco LSNo ratings yet
- Erinnerungsmotive in Wagner's Der Ring Des NibelungenDocument14 pagesErinnerungsmotive in Wagner's Der Ring Des NibelungenLaur MatysNo ratings yet
- Earth Art Michael Heizer The CityDocument2 pagesEarth Art Michael Heizer The Cityccxx09.cxNo ratings yet
- Microsoft Lumia 950 XL - Unlocked (Black)Document8 pagesMicrosoft Lumia 950 XL - Unlocked (Black)Dawood AhmedNo ratings yet
- Perfumery in Ancient IndiaDocument9 pagesPerfumery in Ancient IndiaRachel ChittilapillyNo ratings yet
- Biotransformation of DrugsDocument36 pagesBiotransformation of DrugszeepharmacistNo ratings yet
- Global Value Chain: Shikha GuptaDocument19 pagesGlobal Value Chain: Shikha GuptaRushilNo ratings yet
- Anatomy of A Resume 2Document4 pagesAnatomy of A Resume 2Anna CruzNo ratings yet
- Risk Management NotesDocument27 pagesRisk Management NoteskomalNo ratings yet
- The Philippine Diary ProjectDocument37 pagesThe Philippine Diary ProjectLilibeth OchiaNo ratings yet
- Soal Latihan Bahasa Inggris Asking and Giving OpinionDocument2 pagesSoal Latihan Bahasa Inggris Asking and Giving OpinionAndy Luth100% (3)
- Against Temple Adverse Possession by Private PersonDocument12 pagesAgainst Temple Adverse Possession by Private PersonBest NiftyNo ratings yet
- People vs. Samson, September 2, 2015Document5 pagesPeople vs. Samson, September 2, 2015Alpha Grace JugalNo ratings yet
- International Business of Pizza HutDocument13 pagesInternational Business of Pizza Hutpratikdotia9100% (2)
- GSPL Annual ReportDocument190 pagesGSPL Annual Reportjai chaudhariNo ratings yet
- My Slow Carb Diet Experience, Hacking With Four Hour BodyDocument37 pagesMy Slow Carb Diet Experience, Hacking With Four Hour BodyJason A. Nunnelley100% (2)