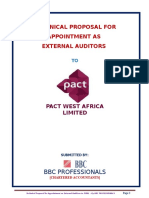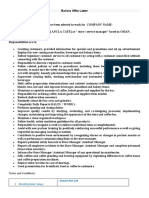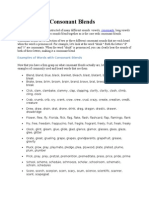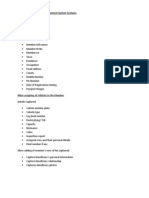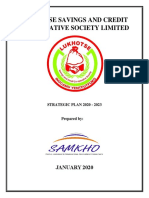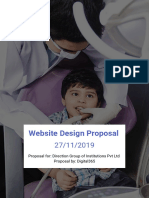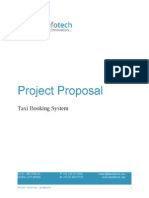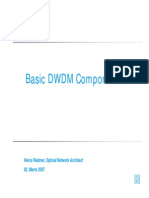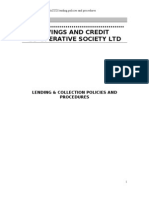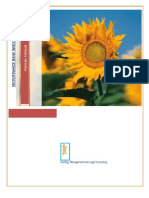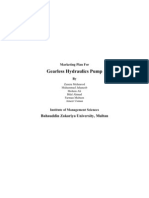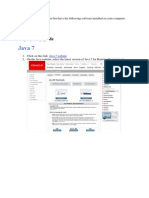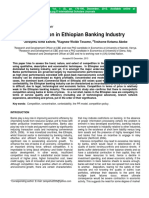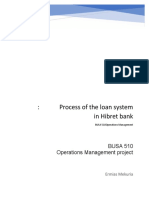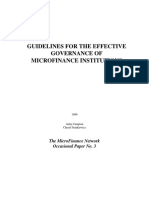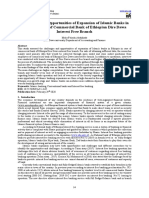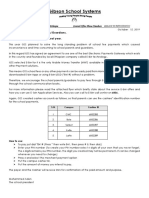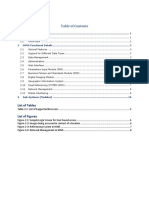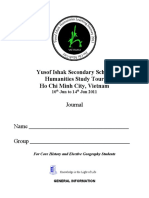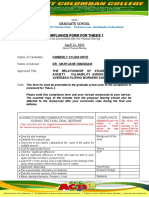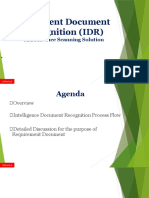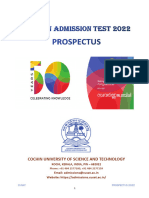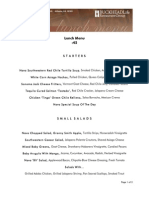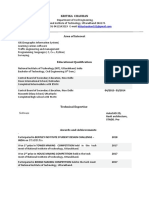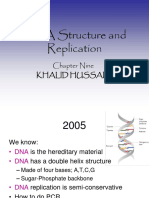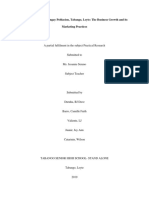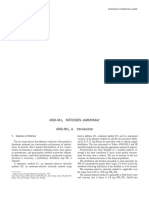Professional Documents
Culture Documents
Sacco System
Uploaded by
Kamau Wa WanjaOriginal Title
Copyright
Available Formats
Share this document
Did you find this document useful?
Is this content inappropriate?
Report this DocumentCopyright:
Available Formats
Sacco System
Uploaded by
Kamau Wa WanjaCopyright:
Available Formats
Sacco Information Management System
SIMS USER MANUAL
Sacco information Management system
Release 1.0 SIMS
Date published: August 22 , 2011 Date of last Revision: June , 2012
Page 1 of 65
Sacco Information Management System
Contents
LIST OF FIGURES .................................................................................................................................... 4 CHAPTER 1 ............................................................................................................................................. 5 1. INTRODUCTION .................................................................................................................................. 5 1.1. 1.2. 1.3. 1.4. 1.5. 1.6. The purpose of this User Reference Manual .............................................................. 5 Updating SIMS Software .................................................................................................. 5 Overview .............................................................................................................................. 5 Architecture ........................................................................................................................ 6 About SIMS SIMS Dimensions/Modules ..................................................................... 7 Using this Manual ............................................................................................................... 7
CHAPTER 2 ............................................................................................................................................. 8 2.1. Basic SIMS procedure help ............................................................................................. 8
CHAPTER 3 ........................................................................................................................................... 21 3. VIEWING CONTENT ......................................................................................................................... 21 3.1. 3.2. Overview ............................................................................................................................... 21 In this Chapter....................................................................................................................... 21
CHAPTER 4 ........................................................................................................................................... 27 4. MAIN MENU OPTIONS ..................................................................................................................... 27 4.1. 4.2. Overview ............................................................................................................................ 27 In this Chapter .................................................................................................................. 27
CHAPTER 5 ........................................................................................................................................... 30 1.1. System ................................................................................................................................. 30
CHAPTER 6 ........................................................................................................................................... 40 6.1. Configuration.................................................................................................................... 40
CHAPTER 7 ........................................................................................................................................... 43 7.1. Members Register ............................................................................................................ 43
Page 2 of 65
Sacco Information Management System
CHAPTER 8 ........................................................................................................................................... 47 8.1. Loans ................................................................................................................................... 47
CHAPTER 9 ........................................................................................................................................... 51 9. Finance ................................................................................................................................... 51 General ledger ................................................................................................................. 52 Receipts ............................................................................................................................. 54 Payment vouchers .......................................................................................................... 56 Bank transacations.......................................................................................................... 57 Journal vouchers ............................................................................................................. 57 Reconciliation and budget .......................................................................................... 58
9.3.1. 9.3.2. 9.3.3. 9.3.4. 9.3.5. 9.3.6.
CHAPTER 10 ......................................................................................................................................... 58 10. 10.1. 10.1.1. INVESTMENTS ............................................................................................................................... 58 Overview ............................................................................................................................ 58 Configure ...................................................................................................................... 59
CHAPTER 11 ......................................................................................................................................... 65 CHAPTER 12 ......................................................................................................................................... 65
Page 3 of 65
Sacco Information Management System
SIMS Help Desk
Phone: 0723 600 020 Email: info@sakkssolutions.com
List of Figures
Page 4 of 65
Sacco Information Management System
Chapter 1
1. Introduction
1.1. The purpose of this User Reference Manual
This User Reference Manual (hereafter referred to as User Manual) is intended to help facilitate the use of SIMS by presenting step by step instructions of its functionality and use. It has been written assuming that the user has a basic understanding of how to use Microsoft Windows, and Microsoft Office tools.
1.2.
Updating SIMS Software
The SIMS software is updated, as required, using an executable file, which modifies the software to reflect, for example, new functionality, other SIMS changes etc. As a user of SIMS you will be notified of updates by e-mail or other relevant means as per the product provision agreement. You do not have to worry about software updates, as these will be the work of the development Team.
1.3.
Overview
Welcome to the Sacco Information Management System (SIMS). SIMS is a feature-rich, fully integrated system for managing your Saccos information, a comprehensive intelligent technology and system solution unparalleled in its class to back alloperations from a Sacco organization perspective. SIMS fulfills SIMS delivers global collection, financial consolidation, reporting, and analysis in one highly scalable solution. It is modular based providing suitable control of your Companies data and ease of use. The SIMS desktop is well organized to cater for usability and accessibility, with modules grouped into basic modules following the intrinsic finance processes. SIMS user manual is designed to provide detail information on how to use the Sacco information management system (SIMS). Page 5 of 65
Sacco Information Management System
SIMS supports these features High-volume, preformatted reports deliver timely, accurate financial information for internal management and external regulatory and government bodies from the same application. Prepackaged features are deployed out-of-the-box, quickly and costeffectively such as robust data integration with legacy applications A central accounts module with support for General Ledger Transactions providing subsidiary ledgers, receivables, payables and banking reconciliation. Customizable and extensible application solves your issues quickly and cost-effectively, using industry standard tools.
1.4.
Architecture
SIMS is designed to operate as a multi-tier system. The client tier contains the user interface and the ability to communicate with the application tier, build as application modules. You can display data and metadata, and enter data in this tier. User forms and screens for data entry and general SIMS navigation and control are provided in this layer. The middle tier contains the domain intelligence and connections to the relational database. Users are limited to accessing this layer. Domain intelligence is the expert shell of the system and allows a link between the top layer and the bottom layer. The data tier contains the relational database and all SIMS data and metadata. SIMS supports several database management systems as shall be described, allowing departmental and technology diversification and adaptation Page 6 of 65
Sacco Information Management System
1.5.
About SIMS SIMS Dimensions/Modules
SIMS allows a company to manage its financial data. Dimensions describe an organizations data and usually contain groups of related members, which are referred to as application modules in SIMS. SIMS supplies seven system-defined dimensions as application modules namely; System, Configurations ,Members register, loans, investments, Finance,Reports and Window and Help. These application modules have been effectively designed with the user and business procedures in mind. Dimension members are arranged in hierarchies. Upper-level modules are the parent modules, and a member immediately below a parent module is the child of a parent module. All members below a parent are its descendants. The bottom-level hierarchy members are the base-level members.
1.6.
Using this Manual
This manual is best read as a reference, rather than as a book read cover to cover. If the manual is viewed online, the embedded links enable the user to navigate quickly through topics. For readers that prefer to print out and read a paper copy of the manual, refer to the table of contents to locate topics that are referenced in the text. To make this manual easier to use a number of conventions appear throughout. These conventions are detailed in the table below.
Page 7 of 65
Sacco Information Management System
Symbol Bold Type [Italicized] Courier Font Steps Italics
Description A button or field name
Text that users should type Tasks Users should Perform Italicized text is used for titles as well as to identify a variable. For example, The title Modify Module page is actually Modify followed by the exact name of the module that is to be modified.
[R]
Indicates a required field. For example client name is a required field and must be entered for data to be saved.
Table 1: Manual Conventions
Chapter 2
2.1. Basic SIMS procedure help
2.1.1. Overview
This chapter describes the procedures and processes for running SIMS as an application. These are described with the user in mind and are the basic guidelines overriding the running of SIMS as a system application. Users need to familiarize themselves with these procedures since they are the basic fingertip knowledge on running and operating SIMS, per se. Page 8 of 65
Sacco Information Management System
2.1.2. In this Chapter
The following are the major procedures involved in quick starting and running the SIMS system. NOTE: SIMS procedures refer to step-wisely-defined modes and ways of accessing SIMS from the desktop environment or from a browser environment and not necessarily system procedures, per se. Starting SIMS application Opening SIMS applications Setting SIMS User Preferences Using SIMS Help Exiting SIMS Using SIMS Using SIMS Data Forms Entering Data in SIMS Data Forms Working with SIMS List views
2.1.2.1.
Starting SIMS from the Windows Desktop
When you start SIMS, the Logon dialog box is displayed. SIMS uses its own usernames and passwords for authentication NOTE: This is not your Windows Usernames and Passwords but SIMS provided login credentials by the system administrator You enter your username and password as provided by the system administrator. When you log on, the system stores the logon information in memory on your workstation. When you attempt to open an application, SIMS determines
Page 9 of 65
Sacco Information Management System
whether you are a valid user, based on the username and password that you entered. To start SIMS from the windows Desktop: 1. From the Windows desktop, double-click on the SIMS icon, 2. For User name, enter your Username 3. For Password text box, enter the password that corresponds with your username. 4. Click Login .
Figure 1: SIMS - Login Screen
2.1.2.2.
Opening Applications
An application is a set of dimensions and dimension members that meet a set of analytical or reporting requirements. For example, you can have an application to report on profit and loss accounts and a separate application for adding a Sacco Member. You can open several applications for each finance session that you are running. These are typically provided by different user screens. SIMS organizes applications in a modular form. Each module forms a basic set of applications i.e. system service Page 10 of 65
Sacco Information Management System
NOTE: To access an application, you must be assigned as a user of the application.
2.1.2.3.
Setting User Preferences
You can specify user preferences for applications; user preferences for screen color, font, and dimensions. Changes in user preferences should be specified before login in the Configureoption in the login screen.
See these procedures/options
Specifying database connection information on page Specifying application information on page Specifying reports information on page Specifying additional system information on page
2.1.2.4.
Specifying Database Connection Information
This configures database preferences. Note: This is only available to SIMS system administrators To configure database Open SIMS login screen Click Configure [This opens SIMS configuration screen]. Under Database Configuration Information, select the Driver ID from the drop-down list, depending on the database you are using. The supported driver IDs by SIMS are
Page 11 of 65
Sacco Information Management System
Driver ID ADS
Database Name Sybase Database
Database Description
Driver ID for Sybase. Support for Sybase database connection Driver ID for Sybase. Support for Sybase database connection Driver ID for DB2. Support for DB2 database Driver support for Microsoft Access 2003, 2005 database
ASA
Sybase database
DB2 MSAcc
DB2 database Microsoft Access Database
MSSQL
Microsoft SQLServer Database
SIMS supports SQLServer 2000, and SQLServer 2005 which work in database instances. For more information on SQLServer database instances, see SQLServer documentation
MySQL
MySQL Database
SIMS supports current versions of MySQL Database
ODBC Ora
ODBC driver Oracle Database
Provides ODBC support for database access SIMS supports Oracle 10g Database
Table 2: Database Options
Enter the DB Server name. [Name of database server]
Page 12 of 65
Sacco Information Management System
Enter DB Server suffix. [For Instance, SQLServer supports several database instances. The instance should be specified here. If Instance name is SQL2005, it should be input as \SQL2005].
Enter database name. [SIMS database name]. Enter DB Username. [Database login credentials] Enter DB User Password. [Database login credentials] Enter login timeout. [Should be specified in seconds. For instance if timeout should be 60 seconds, enter 60. This is the length of time in seconds a session should expire during unsuccessful login attempts]
Enter application name. [In this case, if application name is SIMS, input SIMS] Click Apply.
2.1.2.5.
Specifying Application Information
This is used to configure the application on your local server/station. Note: This is only provided for SIMS system administrators. To configure Application Open SIMS login Screen Click Configure Under application information, enter company name Enter company logo. [This logo should be located in the SIMS home directory] Select font name from the drop-down list [Remember this is the font option to be used in displaying application menus in SIMS] Select font size from the selection box Select font colour from the drop-down list Click Apply
2.1.2.6.
Specifying Reports Information
Configuration for all SIMS system reports
Page 13 of 65
Sacco Information Management System
NOTE: This option applies to SIMS system administrators only. To configure reports Open SIMS login screen Click Configure Under Reports information, Select Font name. [This is the font to be used for SIMS reports] Enter Font size Input the reports path. [This is the system path where reports will be stored] Click Apply
2.1.2.7.
Specifying Additional Information
Additional information for SIMS system To configure Additional information Open SIMS login screen Click Configure Under Additional Information, Select Required Field Font Colour. [Colour to be used for fields in SIMS] Select Error font colour Enter TCP Server port. By default this should be set to 6000. Tick Custom Draw Cells Select Row Colour Select Row alternate colour Select Row Font Colour Click Apply
Page 14 of 65
Sacco Information Management System
2.1.3. Exiting SIMS
You can exit SIMS from any application module, sub-module, and user form [Basically, from any point in the system]. This gives the user flexibility in using the system, making the system more accessible and faster to navigate. Close buttons are provided to exit or close a specific function. The basic exit button is provided to exit the application. To exit application ClickSystem Click Quit Application
2.1.4. Using SIMS
When you log on to SIMS in Windows, the SIMS Desktop is displayed. The Desktop is the starting point for all Finance operations. The SIMS desktop displays a blank screen with the company logo at the centre. The top side of the Desktop displays the modules a logged in user has access to. Each module encompasses several sub-modules and user forms for data entry. All functionality relating to a particular instance is incorporated in one single screen for system usability. If you do not have the appropriate security rights for a certain task, that task is not an option in your SIMS desktop and you have to consult with your system administrator for your user rights.
2.1.5. Using Data Forms / Uses Screens
You can select Data Form options from the toolbar at the top of the form/user screen. The following table shows the toolbar buttons available when a form/screen is opened: Page 15 of 65
Sacco Information Management System
Function Add Refresh Delete Close Search Reset Search Save to Excel
Toolbar Option Description Allows user to input data Refresh a component Delete Exit a component Search for desired content Reset search options Save data contents to excel
Table 3: General Toolbar Options
Figure 2: General Toolbars (General tasks in SIMS)
SIMS provides additional screen functionalities relating to a particular process in the screen toolbar. This helps group all related tasks together and the user doesnt have to keep navigating back and forth searching for a particular task that has to be precede another. This is one of the basic strengths in SIMS. All related tasks are grouped under a single screen and navigation is easy. Page 16 of 65
Sacco Information Management System
2.1.6. Entering Data in Data Forms
You can enter or edit data in predefined Data Forms that the development team has created for you. You can enter data in input (off-white) cells. You cannot enter data into calculated or cells at invalid intersections. To enter data in a Data Form, you must have access to the security class for the form and security rights for the data in the cells on the form. To enter data in Data Forms: Open a data form which is a basic user screen Enter data into input (off-white) cells. Required fields are underlined in Blue. Data must be entered in the required fields. When you finish entering data, click Save To refresh the data, click Refresh on the specific screens toolbar options.
2.1.7. Exporting Data to Excel
You can export Data Forms to Microsoft Excel from the SIMS application. Every data grid (data list form) provides a toolbar option to Export to Excel. The process is straightforward and supports windows explorer to choose the location of the saved file. To export data to excel Navigate to the required data screen/form Select data to migrate to excel
Page 17 of 65
Sacco Information Management System
Click Export to Excel on the toolbar options. A window appears requesting for storage location. Enter the file name and browse for storage directory
Click on save. You can now navigate to the directory and access the saved file there in excel.
2.1.8. Working with SIMS List views
SIMS uses list views to display data lists for users. SIMS list views support grouping, multiple columns with headings, columnar row search, column ordering in alphabetical order (Both ascending and descending) i.e. sorting by columns, changing column widths and order, being a drag source or a drop target, and copying data to and from the clipboard. This allows screen flexibility for the enduser.
Page 18 of 65
Sacco Information Management System
Working with SIMS list views is very friendly for the user and the user needs to be fully aware of all list view functionalities in order to fully utilize the inbuilt SIMS usability and accessibility support.
Figure 3: An example of SIMS list views showing column sort by Member no.
Figure 4: List view showing Equities (shares) filtered by Investment transaction type(i.e displaying equity transactions under the agricultural sector)
Page 19 of 65
Sacco Information Management System
2.1.9. Working with SIMS Grid Dialogues
SIMS provides grid dialogue forms for data entry. These have the advantage of clustering similar data entry forms into one screen for enhanced usability. How to use grid dialogues in SIMS
Figure 8:
SIMS Grid dialogue
To use this Select the desired tab. The screen that opens provides several options for data entry
Page 20 of 65
Sacco Information Management System
Chapter 3
3. Viewing Content
3.1. Overview
This chapter reviews how to view content and navigate SIMS. Navigation in SIMS is very easy as SIMS used data screens that have been preconfigured with system processes in one place. The used does not have to switch through multiple screens to accomplish a given task.
3.2. In this Chapter
This chapter includes the following topics Topic Access SIMS Navigation Description Describes how to login and open SIMS Details the different objects used to move through SIMS
Search for Content
Provides instructions for using the search feature to locate content
Search Results
Describes how to use and manage the results of a search
Toolbar Options
Describes toolbars in SIMS
Table 4: Chapter 3 - Viewing Content Topics
Page 21 of 65
Sacco Information Management System
3.2.1. Access SIMS
Overview The login allows you to access the system. Login to SIMS Follow these steps to login to SIMS Step 1: Go to SIMS directory Step 2: Click SIMS system Icon Step 3: Enter the Username and Password for an active account Step 4: Click OK Note: Your Password will be hidden for security reasons This is described more underLogin
3.2.2. Navigation
Navigating SIMS is easy. The modules are organized with the user and standard business processes in mind. The modular organization is easy to use and groups user tasks under a common group.Clicking on a particular module gives all tasks under that module. Every screen incorporates a standard close button that acts as an exit tool from that screen. The window module gives a listing of all open screens by a single user. This ensures the user can interact with many screens at the same time.
3.2.3. Search for Content
Every user screen has a search feature on the toolbar options. This helps the user search for desired content. This search feature is localized to the particular screen, and searches for content under that screen. To use SIMS search option Page 22 of 65
Sacco Information Management System
Click search on the toolbar under that screen. E.g. under Members register
Figure 5: Search Guide - Step 1
Search feature under Members register Select a field under the given options to search Click Next Select the operator to use in the comparison. Also select several search preferences under this screen and click next.
Page 23 of 65
Sacco Information Management System
Figure 6: Search Guide - Step 2
Specify the values to search for
Figure 7: Search Guide Step 3
Page 24 of 65
Sacco Information Management System
Click Next and then Click Finish
Figure 8: Search Guide - Finish
The particular Search content is displayed, in this case,
Figure 9: Search Results
Page 25 of 65
Sacco Information Management System
3.2.4. Search Results
Search results are displayed in a list view as shown in figure 8, above. The Reset Search toolbar resets the search to the beginning of the list. This allows the user to start the search again and the ability to change the search parameters.
3.2.5. Toolbar Options
SIMS toolbars provide functionality pertinent to a particular screen. This groups all the required tasks together. The basic toolbar options are described in basic toolbars in. Other toolbar options are particular to a given SIMS screen. For instance under Members Register list view, the additional toolbar options are Member transactions Exit member This gives all the functionality relating to a member in one screen.
Figure 10: Additional Toolbar Options
Page 26 of 65
Sacco Information Management System
Chapter 4
4. Main Menu Options
4.1. Overview
The main menu options provide s function to SIMS users to configure system options for basic system usage. Several modules in SIMS need to be preconfigured before use. These are basic system options that are specific to the companys data and operation processes and differ from company to company. SIMS provides this module as a guarantee to system flexibility and scalability. These options can be edited with changes in business processes or data and this allows users to have a flexible and usable system.
4.2. In this Chapter
The following main menu options are available to SIMS users. Item Name Toolbar Option Description
1. System
This module consists of technical system functions that are that control the support usability, security and accessibility of the system. For example, changing password, setting users and their access levels etc
2. Configuration
This is the main system configuration module. Used to configure global system parameters for the company business processes. For example gender, Loan type , Company information etc, Depending on your company set options. Page 27 of 65
Sacco Information Management System
3. Members register
This modules deals with registration of new members and tracking of all operations(Transactions ) related to a particular member from inception to exit. E.g member contributions, penalties, loans etc
4. Loans
The Loans module captures loan applications by members and tracks the loans repayment and generations of loan interests for outstanding loans.
5. Investments
This module deals with tracking of investments of members contributions. Information related to purchases of equities and real estate investment, related transactions like share revaluations and selling or real estate leasing, selling are captured within this module
6. Finance
The Finance module covers all aspects of finance in the business. It maintains a general ledger that keeps track of all transactions in the business operations
7. Reports
The reports module. Major system reports are available here.
8. Windows
Shows all open windows during a particular session and helps in easier navigation
9. Help
Table 5: Main Menu Options
The Help module for the general user.
Page 28 of 65
Sacco Information Management System
Figure 11: The standard SIMS desktop and workspace
Page 29 of 65
Sacco Information Management System
Chapter 5
1.1. System
1.1.1. Overview
This module gives basic system functionalities to users during system administration. It provides the user with a function to configure the basic system options and provides access control for the users of the system. This module is provided for the system administrator. The following system functions are available to SIMS users:
Item Name
Refresh
Description
Allows entire system refresh. An alternative to this is the F5 button.
Change password Access Control
Allows users to change their passwords to comply with the password expiry policy. Provided configurations of user groups, users and access rights to system components.
Audit Trail Update
Provides an audit trail for both users and system modules. Users can update the application signature database using this option in SIMS
Current DB version
SIMS administrators can send the current DB version to vendors using this function
Page 30 of 65
Sacco Information Management System
Quit Application
Allows users to quit the application
Table 6: System Options
1.1.2. Refresh
Overview This functionality allows overall system refresh. Its functionality is synonymous with the F5 button. To Refresh: Click System Click Refresh
Alternatively: Press the keyboard F5 Button.
1.1.3. Change Password
Overview This function allows users to change their passwords for security purposes. SIMS has a stringent password policy and requires that all passwords be frequently changed. SIMS also enforces a password expiration policy on individual users. NOTE: Users are advised to change their passwords frequently. To change password: 1. 2. Click the icon at the quick access toolbar, On the window that appears: Page 31 of 65
Sacco Information Management System
3.
Enter old password in the Old Password textbox. [R] Enter new password in the New Password textbox. [R] Confirm new password in the Confirm Password textbox
Click Change.[A dialogue box confirming changes should appear]
Figure 12: Change Password screen
4.
A dialogue screen confirming changes appears as shown in figure 12, below.
Figure 13: Successful Password Change
Page 32 of 65
Sacco Information Management System
1.1.4. Access Control
Overview This function allows the management of users groups, users the relevant access rights. Access control is one of the key components of system security and controls system access against unauthorized users. To open Access Control 1. 2. Click System ClickAccess Control[The Access Control window appears].
This window offers the following functions User Groups Users
1.1.5. User Groups
This window allows you to manage user groups in the system. User groups are administrator defined groups that have been assigned collective rights to certain functionalities in the system. SIMS administrator should use this screen to grant and revoke usage rights to user groups. To Add a User Group 1. 2. 3. 4. 5. While inside access control, click User Groups Click the Add toolbar Enter group name in the Group Name textbox. [R] Enter group description in the Group Description textbox For security administrator, Tick the Security Administrator option Page 33 of 65
Sacco Information Management System
6. 7.
Tick relevant options in the Group rights selection box. Click Save.
Figure 14: Adding User Group Information
To Edit a User Group: 1. While inside access control, click User Groups
Page 34 of 65
Sacco Information Management System
2. Select a user group from the user group list. [The particular user group to edit] 3. Edit the required details 4. Click Save.
To Delete a User Group: 1. While inside access control, click User Groups 2. Select a user group from the user group list. [The particular user group to delete] 3. Click delete on the Delete toolbar. [A delete box should appear.] 4. Click Yes to delete particular user group record
1.1.6. Users
This window allows you to manage users in the system. Users are assigned to defined user groups. To Add a User 1. While inside access control, click Users 2. Click the Add toolbar. [This opens the Add User form]. 3. Enter Username. [R] 4. Enter Full name of the user in the Fullname textbox. [R] 5. Select Workgroup from the Workgroup dropdown list [R]. [This assigns the user to a particular user group as defined in User Groups above.] Page 35 of 65
Sacco Information Management System
6. Tick enabled if appropriate to enable or disable the particular user.[This should be enabled by default. Un-ticking this button disables a particular user]. 7. Click Save. [User details are saved].
Figure 15: Adding New Users
To Edit a User: 5. While inside access control, click Users 6. Select a user from the user list. [The particular user to edit] 7. Edit the required details 8. Click Save.
To Delete a User: Page 36 of 65
Sacco Information Management System
5. While inside access control, click Users 6. Select a user from the user list. [The particular user to delete] 7. Click delete on the Delete toolbar. [A delete box should appear.] 8. Click Yes to delete particular user record
Figure 16: SIMSAccess Control
1.1.7. Audit Trail
This function tracks sessions per user and per module based on login and access session events. To open the Audit Trail Click System on the main menu Select Audit Trail [The login Track and Module track are displayed in the ensuing window.] Page 37 of 65
Sacco Information Management System
NOTE: The Login Track and the Module Track provide a function to save to excel. To save login track to excel 1. 2. 3. 4. While inside Audit trail, Click Login Track Click Save to Excel Enter the particular path of the file Click Save.
To save Module track to excel 5. 6. 7. 8. While inside Audit trail, Click Module Track Click Save to Excel Enter the particular path of the file Click Save.
Page 38 of 65
Sacco Information Management System
Figure 17: A sample Audit Trail
1.1.8. Update
This module allows users to update the Application Signature Database. It shows the status information of the last update and a patch of the current application signature database. To update application signature database: 1. 2. 3. Click System Click Update [The update window appears]. Click download to download the update file location. [For update file location.] 4. Click Update Now. [Application Signature Database is updated].
Page 39 of 65
Sacco Information Management System
1.1.9. Current DB Version
This function allows users to send the current DB Version to vendors To send Current DB version to Vendor 1. 2. 3. Click System Click Current DB Version Select Send to Vendor
Chapter 6
6.1. Configuration
6.1.1. Overview
The configuration menu allows users to configure different system options suited for the company, based on specific company procedures and data. This should be specific to the company and should be done prior to launching SIMS applications.
Page 40 of 65
Sacco Information Management System
Countries Company details Gender Department Sacco accounts Member groups Item categories Loan types Factor types Loan type factors Frequencies
Figure 18: Configuration Screen
6.1.2. Configuration options
The following General configuration options are available to SIMS users
6.1.2.1.
Overview
Countries
The countries screen allows users to preset countries and their postal codes for the purpose of capturing different contact details of entities within the system Find this Screen Follow these steps to open the countries screen for an item. Click on Configurations Click on countries Add
Page 41 of 65
Sacco Information Management System
To add a country Click on the Add button on the Company Branch Listing screen
The Adding Country information screen opens.Fill in the fields with relevant data and ensure that the required [R]fields are filed (Field in Blue) click on Save Double click the save record to make any changes and resave after editing
Toolbar Options Postal Branches Allows the user to configure postal branch listings for a particular country ConfigurationsGeneralCountriesPostal Branches To add a postal branch Select country Click postal branches The Postal Branches listing screen opens. Click Add, the following cells are available to fill in: Country [R] Postal branch code Postal branch name [R] Enter details and Click on Save
6.1.2.2.
Company details
It allows the user to add Sacco general and contact details. To Add Company details Click configurations Company details Page 42 of 65
Sacco Information Management System
Add The Adding Company details screen opens. Enter details and Click on Save
Chapter 7
7.1. Members Register
7.1.1. Overview
This is the members management module. It allows users to manage the register members exit into the Company , track transactions per member within the Company and withdraw member from the Company. To access members register module Click Members register on the main menu
Figure 19: Members register menu
The following list view opens displaying all members in the Sacco
Figure 26: Members register list view
Page 43 of 65
Sacco Information Management System
To add new member Click New member (Menu button displayed in fig 26 above) to open the member dialog form
Figure 27:
Members dialog form
Enter the details of the new member and click on save to submit the record to the database. Note that the fields in Blue color are required since the involve vital information which is important for registration of a member in the Sacco thus must be captured To edit any record , select it from the list view and double click it to open its dialog form. Edit and save the record.
7.1.2. Members transactions
This Modules keeps of track of all transactions surrounding a given member within the Sacco. In brief it is an individual members ledger (Account). Transactions in the members account are auto inserted automatically from various points of capture within the system(other system modules). Page 44 of 65
Sacco Information Management System
Contributions and loan repayments will be auto created when a members savings are receipted Loans interests will be auto generated when a members loan application is approved and when user generated monthly interests from outstanding loan balances Loan disbursement will be debited when a member receives a loan cheque(from payment vouchers) To access member ledger transactions - Click Members register (fig 25) - Select a member from the list view for example Joephmuchiri - On the open Members register select Member transactions
Figure 28: Members register list view showing member transactions. This opens a given members transactions list view.
Figure 29: Member transactions List view showing transactions of a given member.
7.1.3. Exiting a member.
To exit a member from the Sacco Page 45 of 65
Sacco Information Management System
Open the members register (refer to fig 25 above). Select the member to exit from the list view
Figure 30: Member List view showing member exit button. Click on exit member to open the member exit dialog.
Figure 31: Member exit dialog.
Page 46 of 65
Sacco Information Management System
Chapter 8
8.1. Loans
8.1.1. Overview
The loans module manages member loan applications and tracks loans from disbursement to repayments and interested attracted by loan balances .
Operations under the loan modules include: Adding a loan application Posting/Approving loan applications Generating loan balance interests To navigate to loans module click loans under the main menu 8.1.2. Loan applications
To access loan applications Click on Loans >> Loan applications.
Figure 32: Main menu displaying the loans module. To add a new loan application by a member click add under loan applications list view
Page 47 of 65
Sacco Information Management System
Figure 31: Member loans applications dialog. Enter the following for the loan details and click on save button Member loan information Member Loan type Loan date Loan amount The following fields are computed automatically by the system Loan charges information Loan interest charges Date due Member loan items Client claim ref.
8.1.2.1.
Loan approval
Approval of loan applications performs the following processes. 1. Posts the advance loan interest into members account and sacco income account into the general ledger. Page 48 of 65
Sacco Information Management System
2. Recognizes the loan for disbursement under the finance module (i.e the significance is that the member has paid the loan interest charges ,other processing fees, and has met the necessary requirements for obtaining the loan) 3. The loan clears from loan applications to loans register. To approve a member loan Click approve button under the loan applications list view
Figure 32: Member loan approval button
Page 49 of 65
Sacco Information Management System
8.1.3. Loans register
This module displays the information about all disbursed loans and their status (Outstanding balances) To access loans register click on loans register under loans module(refer fig 30)
Figure 33: Member loan Loans register list view showing button for generating monthly interests on outstanding balances Under the members register, one can be able to view the loan information and also Generate interests on loan balances for members The Generate interests Button is used to generate interests for any outstanding loans
Page 50 of 65
Sacco Information Management System
Chapter 9 9. Finance
9.1.
Overview Find this Screen
Click Finance on the main menu
The Finance module manages all your financial data
9.2.
9.3.
Serial
Inside accounts
Group Account Menu Configure Accounting periods Maintains the financial period and sub periods setup Description
Number 1.
Account types Account category Chart of accounts 2 General ledger General ledger
Categorizes chart of accounts as either Header or actual account Categorizes account as either balance sheet or profit and loss Defines all the accounts applicable to Sacco operations Maintains all financial transactions from various operations of the saccoe.g member contributions, loans, investments
Page 51 of 65
Sacco Information Management System
3.
Receivables
Receipts
Keeps a register of all cash received from members or other income sources
4.
Payables
Payment Vouchers
Keeps track of all payments made by the Sacco to members or other external entities
5.
Bank transactions
Bank transactions
Keeps track of cash movement between bank account and cash in hand/transit account e.g bank deposits, withdrawals , credit advices e.t.c
6.
Journal vouchers
Journal vouchers
This module is used to record transactions which affect more than one account unrelatively. E.g inputting cumulative balances for members.
9.3.1. General ledger
The General Ledger function manages all general ledger transactions. The general ledger is at the heart of your accounting system. SIMS follows this up by making sure that all transactions are recorded at the General Ledger. The general ledger contains the accounts from which data is obtained to prepare the financial statements of the business. SIMS allows the user to view a listing of General Ledger transactions. The GL processes and generates various reports regarding account information. This module interacts with other sub-Systems and Page 52 of 65
Sacco Information Management System
performs financial and accounting functions including budgets. Provided in this listing information is the; Transaction date Parent account name Account name Subsidiary account name Accounting Period Description Sub-period Description Parent Account Description Transaction reference no. Transaction description.
For every individual transaction To View the General Ledger transaction listing Click Finance Click General Ledger
Page 53 of 65
Sacco Information Management System
Figure 34: A General Ledger Snapshot
Finance General Ledger
9.3.2. Receipts
This provides a function for adding receipts, i.e money received from members or other external entities related to the Sacco Find this screen Click Finance Click Receipts
To add a receipt Inside Receipts click Add
Receipt information Enter receipt details
Page 54 of 65
Sacco Information Management System
Of importance: 1. The receipt number is auto generated . do not input any value 2. To capture member contributions , select parent account, member accounts ; Account member savings 3. To capture loan repayment select parent account: current assets; Account: Member loans. 4. To capture loan interest payment or penalties payment select parent account: Income ; Account : Interest from loans or penalties and arrears charge respectively 5. To capture payment of more than one item, e.g A member paying a combined amount for loan interest , monthly savings, and loan repayment, Un tick auto allocate and input the specific accounts in receipt account allocations
Toolbar options
i) Account Allocation
ii) Post Post receipts into the GL commits the recorded transaction to the GL Page 55 of 65
Sacco Information Management System
9.3.3. Payment vouchers
Menu | Finance | Payment vouchers From this screen, users can Add a payment voucher Captures details from a new payment voucher Carry out account allocations Post a payment voucher to GL Payment vouchers work the same as the receipts except the fact that they record movement of cash out of the Sacco accounts(as indicated by the transaction type field)
Page 56 of 65
Sacco Information Management System
9.3.4. Bank transacations
The SIMSoffers a module for carrying out bank transactions. This module permits the Sacco to record transactions in the likes of ; Deposit of savings collected from members, Interest earned from bank balances, Bank debit / credit advice, Bank charges , e.t.c To access bank transactions, click on Finance> bank transactions
After recording a bank transaction , it is required that you post it to the general ledger so that the relevant accounts can be affected accordingly.
9.3.5. Journal vouchers
It keeps a register of journal vouchers. Users can add , post or unpostournal vouchers into the GL. Page 57 of 65
Sacco Information Management System
To add a journal voucher, click on add and input journal voucher details, then click save. To post, select journal voucher and click on post To Unpost a JV transaction, select journal voucher from the listing and click Un post
9.3.5.1. Journal vouchers posted
Keeps a register of all posted journal vouchers, giving options to unpost and print
9.3.6. Reconciliation and budget 9.3.6.1. Bank reconciliation
Allows for bank reconciliation, keeping a register of all bank reconciliations and allowing users to add new bank reconciliation transactions To add click add, input details and save To print, select record and click save
9.3.6.2. Budget
The SIMS budget feature keeps a budget register. Users can add new budgets
Chapter 10 10. Investments
10.1. Overview
This option in SIMS keeps the Saccos investmentsand manages changes in Money value of the investments.
Page 58 of 65
Sacco Information Management System
10.1.1.
Configure
This option helps the user to setup parameters for various investments which the Sacco invests the members share capital(Savings) a) Investment categories This setup option allows the user to capture the various investment division option available for the Sacco. For instance: Equities Real estate b) Investment classes This is a subdivision of the investment categories. E.g Under real estate, a user can define Commercial or residential, Under Equities, a user can define Quoted or unquoted equities c) Investment types : Investment types Categorizes the investment classes into specific market options . For instance quoted equities can be grouped as Financial and investment institutions(banks, micro finance e.t.c)
Page 59 of 65
Sacco Information Management System
d) Securities : This option enhances a user to define specific market securities from which the Sacco is interested in obtaining equities(Shares) from e.g East Africa breweries, Safaricom IPO . e) Investment markets: This Option categorizes investments based the geographical location. f) Equity prices : This option allows the user to capture various share prices as defined the financial market for the purposes of equity revaluations g) Investment transaction types : this is a definition of the transactions that can be carried out under a given investment e.g revaluation, Buying, Selling , leasing e.t.c h) Investment accounts: This option defines Which accounts will be affected by specific transactions on a particular investment
10.1.1.1. Real estate investments
This option allows the user to capture and manage real estate investments acquired by the sacco. To navigate to real estate investments, Click investments > Real estate investments
To add a real estate investment, Click Add Page 60 of 65
Sacco Information Management System
Input the real estate investment details and save
10.1.1.1.1. Tool bar options
1.) Investment transactions This option allows the user to manage all transactions related to a specific real estate investment To navigate to real estate investment transactions, click investment transactions under the real estate investments list view tool bar
The following operations are available under real estate investment transactions 1) Add real estate investment transaction 2) Post real estate investment transaction 3) Un post real estate investment transaction Point to note: The transaction for acquiring real estate investment is automatically created under the investment transactions when a user adds it under the real estate investments screen. It is required the user posts the transaction to affect the relevant accounts under the general ledger.
10.1.1.1.2. Equities
This option allows the user to capture shares(Investments in equites) obtained by the Sacco and track them To access the Equities screen Click Investment>Equities Page 61 of 65
Sacco Information Management System
Under equities the following operations are available: 1) A user may add bought shares 2) A user may add sold shares 3) User may post / Un post equity transaction (Selling or buying)
10.1.1.1.3. Equity revaluations
This option allows the user to capture security market revaluations of the Saccos Equity investments To access equity market revaluations Click investments> Equity market revaluations
Page 62 of 65
Sacco Information Management System
Under this option user can 1. Add market revaluation period 2. View and add Individual security revaluations 3. Post/Un post security market revaulations
10.1.1.1.4. Security market revaluation
This Option is available under equity market revaluation. It enables the user to capture individual equity revaluations per security and computes the gain or loss on equity To add a security revaluation, click on Add under the security market revaluation
Page 63 of 65
Sacco Information Management System
Select the investment security to do revaluation on, and input the current price and save.
Page 64 of 65
Sacco Information Management System
Chapter 11
Chapter 12 11. Reports
11.1. Overview
The reports module in SIMS is a standalone function for all company reports. Reports are grouped in major functions based on the system. SIMS provides standard reports that have been customized to suite your business. New reports can be added into this module with request. This option keeps a listing of all company reports. 11.2. Member management 11.2.1. Members register 11.2.2. Member statement 11.2.3. Member summary balances
11.3. Finance 11.3.1. GL transactions 11.3.2. Cash position report 11.3.3. Trial balance 11.3.4. Profit and loss statement 11.3.5. Balance sheet statement
Page 65 of 65
You might also like
- Saccos Accounting Manual PDFDocument54 pagesSaccos Accounting Manual PDFDaniel Odhiambpo100% (5)
- PWAL - Technical Proposal On AuditDocument63 pagesPWAL - Technical Proposal On AuditOlufemi MoyegunNo ratings yet
- Sacco PlanDocument4 pagesSacco PlanmochandaNo ratings yet
- Sacco System DocumentationDocument8 pagesSacco System Documentationdavid544133% (3)
- Sample Barista Offer LetterDocument2 pagesSample Barista Offer LetterMohammed Albalushi100% (2)
- Examples of Consonant BlendsDocument5 pagesExamples of Consonant BlendsNim Abd MNo ratings yet
- Matatu Sacco Software Features PDFDocument4 pagesMatatu Sacco Software Features PDFdavid544150% (2)
- SACCO Savings PolicyDocument12 pagesSACCO Savings PolicyKivumbi William100% (5)
- Strategic PlanDocument29 pagesStrategic PlanErnest First GroupNo ratings yet
- Strategic Plan 2014 2018 PDFDocument12 pagesStrategic Plan 2014 2018 PDFnaNo ratings yet
- Bank of Abyssinia S.C. Interview QuestionsDocument15 pagesBank of Abyssinia S.C. Interview QuestionsNgo Best100% (1)
- Songambele Sacco Bizplan 508Document22 pagesSongambele Sacco Bizplan 508Andinet100% (1)
- Matatu Sacco User Manual PDFDocument15 pagesMatatu Sacco User Manual PDFdavid5441100% (1)
- Agent Banking ManualDocument12 pagesAgent Banking ManualShafiqulHasanNo ratings yet
- Website Design Proposal DentistDocument8 pagesWebsite Design Proposal DentistNamanNo ratings yet
- Taxi Booking System ProposalDocument22 pagesTaxi Booking System ProposalAxcel Helsing0% (2)
- Banking Practice and Procedure Chapter TwoDocument27 pagesBanking Practice and Procedure Chapter TwoDEREJENo ratings yet
- Mobile Financial Services (MFS) : Agent Banking DepartmentDocument79 pagesMobile Financial Services (MFS) : Agent Banking DepartmentdawitNo ratings yet
- Beyond Micro-Credit: Putting Development Back Into Micro-FinanceDocument47 pagesBeyond Micro-Credit: Putting Development Back Into Micro-FinanceOxfam100% (3)
- Basic DWDM Components.Document16 pagesBasic DWDM Components.Pradeep Kumar SahuNo ratings yet
- SACCO Business Plan Template V2Document9 pagesSACCO Business Plan Template V2Amos Njeru100% (3)
- SONGAMBELE SACCO Bizplan - 508 PDFDocument22 pagesSONGAMBELE SACCO Bizplan - 508 PDFmilesdeasis25No ratings yet
- Sacco Lending Policies and GuidelinesDocument39 pagesSacco Lending Policies and GuidelinesKivumbi William90% (111)
- Sacco ProposalDocument4 pagesSacco ProposalMadeleiGOOGYX56% (9)
- Microfinance Bank Proposal AjiboyeDocument12 pagesMicrofinance Bank Proposal AjiboyeYkeOluyomi Olojo81% (16)
- How To Start A Micro Lending Business PDFDocument2 pagesHow To Start A Micro Lending Business PDFJamesObstaculoNo ratings yet
- Sample Marketing PlanDocument27 pagesSample Marketing Plankhuram shahzadNo ratings yet
- Knight's Microsoft Business Intelligence 24-Hour Trainer: Leveraging Microsoft SQL Server Integration, Analysis, and Reporting Services with Excel and SharePointFrom EverandKnight's Microsoft Business Intelligence 24-Hour Trainer: Leveraging Microsoft SQL Server Integration, Analysis, and Reporting Services with Excel and SharePointRating: 3 out of 5 stars3/5 (1)
- Online Sacco SystemDocument66 pagesOnline Sacco SystemKhamisi Bylal80% (5)
- Micro Finance Sacco Software Features PDFDocument4 pagesMicro Finance Sacco Software Features PDFdavid5441100% (2)
- KCB FormsDocument2 pagesKCB FormsNakhayo Juma67% (3)
- Mobile Money - Investment Opportunities For SACCOsDocument20 pagesMobile Money - Investment Opportunities For SACCOsKivumbi WilliamNo ratings yet
- ProSacco: The Best Sacco Management SystemDocument7 pagesProSacco: The Best Sacco Management SystemCyrus M.nNo ratings yet
- Project Report SaccosDocument50 pagesProject Report SaccosTony Mwasaga100% (1)
- Customer Services Division: e-CAF Android TrainingDocument39 pagesCustomer Services Division: e-CAF Android TrainingJemal Yaya100% (1)
- Internship Report DocumentationDocument21 pagesInternship Report DocumentationAdugna EtanaNo ratings yet
- Mifos XDocument16 pagesMifos XTumwine Kahweza ProsperNo ratings yet
- Layout For Sacco Investment PolicyDocument6 pagesLayout For Sacco Investment PolicyKivumbi WilliamNo ratings yet
- Mifos X Data Sheet July2015Document4 pagesMifos X Data Sheet July2015konverg101No ratings yet
- Table of ContentDocument26 pagesTable of Contentisack67% (3)
- Competition in Ethiopian Banking IndustryDocument16 pagesCompetition in Ethiopian Banking IndustryTsegaye TamratNo ratings yet
- E-Banking Services and Performance of Top Performer Commercial Banks in EthiopiaDocument63 pagesE-Banking Services and Performance of Top Performer Commercial Banks in EthiopiaTSEDEKE67% (3)
- Project BUSA510Document17 pagesProject BUSA510Ermias AsfawNo ratings yet
- Bus Station ProjectDocument98 pagesBus Station Projectshemsedin shukre86% (7)
- Kanisa Sacco Information BookletDocument24 pagesKanisa Sacco Information BookletGideon M Kimari0% (1)
- Frequently Asked Questions FAQs For BancassuranceDocument7 pagesFrequently Asked Questions FAQs For BancassuranceAzeem AnwarNo ratings yet
- Mkopo SACCO Reporting TemplateDocument45 pagesMkopo SACCO Reporting TemplateebanfaNo ratings yet
- MOBILE BANKING IN ETHIOPIA - MBA GradDocument76 pagesMOBILE BANKING IN ETHIOPIA - MBA GradAli Mohammed100% (2)
- Annex 6 Mobile and Agent Banking Pilot ReportDocument20 pagesAnnex 6 Mobile and Agent Banking Pilot ReportAbdiazizNo ratings yet
- M-Commerce Seminar ReportDocument13 pagesM-Commerce Seminar ReportMahar KumarNo ratings yet
- Guidelines For The Effective Governance of Microfinance InstitutionsDocument95 pagesGuidelines For The Effective Governance of Microfinance InstitutionsDavid PanNo ratings yet
- Challenges and Opportunities of Expansion of Islamic Banks in Ethiopia: Case of Commercial Bank of Ethiopian Dire Dawa Interest Free BranchDocument9 pagesChallenges and Opportunities of Expansion of Islamic Banks in Ethiopia: Case of Commercial Bank of Ethiopian Dire Dawa Interest Free BranchNejash Abdo Issa100% (1)
- Individual Assignment - On - COMPANY - STRATEGIC - ANALYSIS.Document14 pagesIndividual Assignment - On - COMPANY - STRATEGIC - ANALYSIS.Adanech100% (1)
- Project Proposal: Taxi Booking SystemDocument22 pagesProject Proposal: Taxi Booking SystemYasser -No ratings yet
- About Nysc Ict CD in Imo StateDocument9 pagesAbout Nysc Ict CD in Imo StateIsoft PexNo ratings yet
- Allied Bank Final Report For BBA MBADocument26 pagesAllied Bank Final Report For BBA MBAOmer007No ratings yet
- Company Profile Mobile MoneyDocument1 pageCompany Profile Mobile MoneyLee Chee SoonNo ratings yet
- internship-report-OIB YIRGUDocument28 pagesinternship-report-OIB YIRGUSISAYNo ratings yet
- Attachment Report For AminaDocument30 pagesAttachment Report For AminaDaud SalahNo ratings yet
- Superior Sacco and Chama Documentation ProposalDocument10 pagesSuperior Sacco and Chama Documentation ProposalShady KiokoNo ratings yet
- 201 Commercial Bank of Ethopia PresentationDocument22 pages201 Commercial Bank of Ethopia Presentationsumitshuklas144No ratings yet
- New School Fee Payment SystemDocument3 pagesNew School Fee Payment SystemDave EdgarNo ratings yet
- Approval Procedure of PSO PSP Pso - PSP - 03022019Document7 pagesApproval Procedure of PSO PSP Pso - PSP - 03022019Shaq JordanNo ratings yet
- List of TablesDocument11 pagesList of TablessharathsworldNo ratings yet
- Yusof Ishak Secondary School Humanities Study Tour Ho Chi Minh City, VietnamDocument19 pagesYusof Ishak Secondary School Humanities Study Tour Ho Chi Minh City, Vietnamadamant751No ratings yet
- RCU II Open Protocol Communication Manual FV 9 10 31 08 PDFDocument17 pagesRCU II Open Protocol Communication Manual FV 9 10 31 08 PDFAndrés ColmenaresNo ratings yet
- Table of SpecificationDocument2 pagesTable of SpecificationAya AlisasisNo ratings yet
- O RTIZDocument2 pagesO RTIZKhimberly Xylem OrtizNo ratings yet
- Management of Odontogenic Infection of Primary Teeth in Child That Extends To The Submandibular and Submental Space Case ReportDocument5 pagesManagement of Odontogenic Infection of Primary Teeth in Child That Extends To The Submandibular and Submental Space Case ReportMel FANo ratings yet
- Safety Data Sheet: Section 1. IdentificationDocument10 pagesSafety Data Sheet: Section 1. IdentificationAnonymous Wj1DqbENo ratings yet
- A Simple and Reliable Submental Intubation.68Document4 pagesA Simple and Reliable Submental Intubation.68Tîrban Pantelimon FlorinNo ratings yet
- MOOT 1 (Principal Sir)Document3 pagesMOOT 1 (Principal Sir)vaibhav jainNo ratings yet
- Thinking Out LoundDocument2 pagesThinking Out LoundExita ConiaNo ratings yet
- IDR PresentationDocument11 pagesIDR Presentationparthesh laheriNo ratings yet
- Book2Chapter10 and 11 EvaluationDocument55 pagesBook2Chapter10 and 11 EvaluationEmmanuel larbiNo ratings yet
- 08 BQ - PADSB - Elect - P2 - R2 (Subcon Empty BQ)Document89 pages08 BQ - PADSB - Elect - P2 - R2 (Subcon Empty BQ)Middle EastNo ratings yet
- Unit 6 - ListeningDocument11 pagesUnit 6 - Listeningtoannv8187No ratings yet
- Contemporary Philippine MusicDocument11 pagesContemporary Philippine MusicmattyuuNo ratings yet
- 16.3 - Precipitation and The Solubility Product - Chemistry LibreTextsDocument14 pages16.3 - Precipitation and The Solubility Product - Chemistry LibreTextsThereNo ratings yet
- Beg 2018 XXDocument42 pagesBeg 2018 XXFranz Gustavo Vargas MamaniNo ratings yet
- Problem Sheet 3 - External Forced Convection - WatermarkDocument2 pagesProblem Sheet 3 - External Forced Convection - WatermarkUzair KhanNo ratings yet
- Isabela State University: Republic of The Philippines Roxas, IsabelaDocument17 pagesIsabela State University: Republic of The Philippines Roxas, IsabelaMarinette MedranoNo ratings yet
- Admission Prospectus2022 1 PDFDocument10 pagesAdmission Prospectus2022 1 PDFstudymba2024No ratings yet
- Nava LunchDocument3 pagesNava LuncheatlocalmenusNo ratings yet
- KC CVDocument2 pagesKC CVVishal KeshriNo ratings yet
- Islami Bank Bangladesh Limited: Ibbl Ibanking ServiceDocument2 pagesIslami Bank Bangladesh Limited: Ibbl Ibanking ServiceShaikat AlamNo ratings yet
- DNA Structure and Replication: Chapter Nine Khalid HussainDocument49 pagesDNA Structure and Replication: Chapter Nine Khalid HussainKhalid HussainNo ratings yet
- Osssc JR Clerk Odia Paper 2015 - 20171207 - 0001Document7 pagesOsssc JR Clerk Odia Paper 2015 - 20171207 - 0001songspk100No ratings yet
- Sari Sari Store in Tabango Leyte The Business Growth and Its Marketing Practices 124 PDF FreeDocument11 pagesSari Sari Store in Tabango Leyte The Business Growth and Its Marketing Practices 124 PDF FreeJim Ashter Laude SalogaolNo ratings yet
- Waste SM4500-NH3Document10 pagesWaste SM4500-NH3Sara ÖZGENNo ratings yet