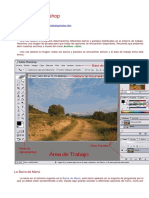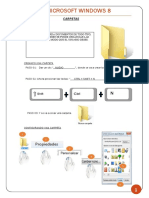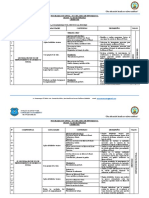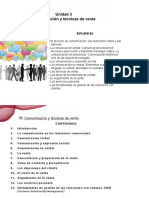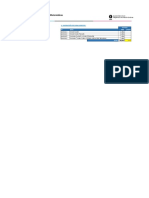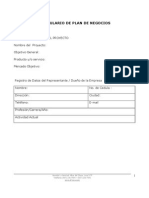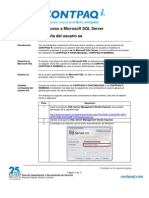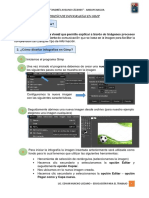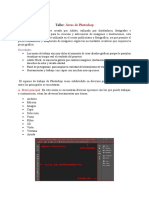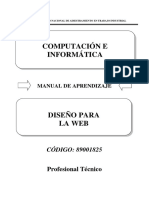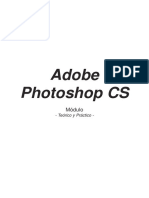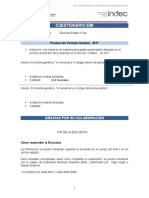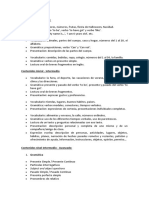Professional Documents
Culture Documents
Manual de Photoshop CS4
Uploaded by
Silvina SchiaffinoCopyright
Available Formats
Share this document
Did you find this document useful?
Is this content inappropriate?
Report this DocumentCopyright:
Available Formats
Manual de Photoshop CS4
Uploaded by
Silvina SchiaffinoCopyright:
Available Formats
Manual Terico - Prctico
Adobe Photoshop CS4
No est permitida la reproduccin total o parcial de esta obra ni su tratamiento o transmisin por cualquier medio o mtodo sin autorizacin del autor y editor. DERECHOS RESERVADOS
Pgina 2
Adobe Photoshop CS4
Bienvenidos al apasionante Mundo de la Informtica!
En este Manual intentaremos guiarlos en el aprendizaje de Adobe Photoshop CS4 Adobe Photoshop CS4, proporciona potentes herramientas de edicin de imgenes y retoque fotogrfico, que son estndar en el sector para aquellos diseadores profesionales que deseen producir grficos sofisticados. Este Manual ha sido pensado para que puedan aplicar los conocimientos que expresa, fundamentalmente, en el mbito Laboral. Esperamos que disfruten este Manual, tal como nosotros lo hicimos al redactarlo, y que les sea de utilidad en el desempeo de sus tareas cotidianas. Les deseamos xito en este aprendizaje que estn comenzando.
Pgina 3
Adobe Photoshop CS4
Metodologa de Trabajo
Les presentamos la Metodologa de Trabajo de este Mdulo, con el fin de orientarlos en su correcto uso y aprovechamiento. Es importante comenzar por la simbologa que encontrarn en las prximas pginas:
ATENCIN: Desarrolla una aclaracin de importancia acerca del tema.
SUGERENCIA: Plantea otras formas de aplicar las herramientas ACTIVIDAD: Indica las prcticas a realizar, en caso de tener instalado el Software Educativo TRUCO: Sugiere alternativas para hacer ms dinmica la aplicacin de las herramientas
Al finalizar cada Captulo encontrarn:
Actividades adicionales, que les permitirn repasar las herramientas aprendidas en actividades concretas e integradoras. Autoevaluacin Mltiple Choice (Opciones Mltiples), que les servir como preparacin para el Examen Final
Utilizacin de la Plataforma:
Dejar espacio para poner prximamente un instructivo de la utilizacin de la plataforma.
Pgina 4
Adobe Photoshop CS4
CAPITULO N 1
Al trmino de este captulo esperamos que los alumnos logren los siguientes objetivos:
Conocer que es Photoshop y para que se utiliza Conocer el entorno de trabajo que utiliza. Conocer el Panel de Herramientas
CONTENIDOS TEMATICOS
Conceptos Generales de Photoshop CS4 CAPITULO 1
Introduccin Requisitos del Sistema Iniciar Photoshop CS4
Espacio de Trabajo
Introduccin Panel de Herramientas Barra de opciones Paneles
Pgina 5
Adobe Photoshop CS4
Conceptos Generales de Photoshop CS4
Introduccin
Adobe Photoshop CS4 es una aplicacin de diseo grfico del paquete de Adobe Master Collection CS4, esta versin incluye todas las funciones de Photoshop CS4 adems de nuevas funciones para trabajar con imgenes 3D, contenido animado y el anlisis avanzado de imgenes. Es uno de los programas ms utilizado por Diseadores grficos, fotocromistas, fotgrafos, Webmasters y artistas digitales. Est principalmente orientado a tratar y manipular imgenes, o bien creadas por otros programas, o digitalizadas por un escner o mquina fotogrfica. Luego, una vez introducida la imagen en el programa es posible retocarla, transformarla y editarla utilizando una gran variedad de herramientas interactivas e intuitivas.
Requisitos del Sistema
Para lograr un mejor trabajo del programa Adobe Photoshop CS4, se recomienda contar con el siguiente equipamiento:
Windows
-Procesador a 1,8 GHz o ms rpido -512 MB de RAM (se recomienda 1 GB) -1 GB de espacio disponible en el disco duro para la instalacin; se necesita espacio libre adicional durante la instalacin -Unidad de DVD-ROM -Resolucin de 1.024 x 768 (se recomiendan 1.280 x 800) con tarjeta de vdeo de 16 bits -Algunas funciones aceleradas de la GPU requieren que los grficos sean compatibles con Shader Model 3.0 y OpenGL 2.0 -Shader Model 3.0 -Software QuickTime 7.2 necesario para funciones multimedia -Conexin a Internet de banda ancha necesaria para los servicios en lnea
Iniciar Photoshop CS4
Para iniciar Photoshop CS4 debe realizar los siguientes pasos: 1-Realice un clic en el botn Inicio > Todos los Programas 2-Realice un clic en la carpeta Adobe Master Collection CS4 y desde el submen que se despliega realice un clic en el icono Adobe Photoshop CS4
Pgina 6
Adobe Photoshop CS4
TRUCO: En el caso que lo tenga, tambin puede iniciar el programa realizando doble clic sobre el acceso directo que tenga sobre el escritorio
Al iniciar el programa, Photoshop comenzar a cargar sus plug-ins, fuentes, pinceles, herramientas y mens. Este proceso puede tardar unos segundos dependiendo de los recursos de su PC (memoria RAM, procesador etc.) Una vez cargado el programa estar listo para empezar a trabajar.
Pgina 7
Adobe Photoshop CS4
Espacio de Trabajo
Introduccin
Una vez abierto el programa se presenta el rea de trabajo, observar diferentes mens, barras, herramientas y paneles para visualizar, editar y aadir elementos a las imgenes, distribuidos en toda la ventana. SUGERENCIA: Para una mejor comprensin del tema, observe la Animacin: Entorno de Photoshop que se encuentra en el Tema: Espacio de Trabajo, del Capitulo N 1 del Asistente Photoshop CS4 -Barra de Men: Es la barra superior en la que se encuentran los mens como Archivo, Edicin etc. -Panel Herramientas: El panel herramientas se encuentra del lado izquierdo de la ventana. Dicho panel contiene herramientas para crear y editar imgenes, ilustraciones, elementos de pgina, etc. ATENCIN: Algunas herramientas aparecen agrupadas en un mismo icono, el cual se diferencia por tener un triangulito en su esquina inferior derecha. Para desplegarlas hay que mantener pulsado el botn izquierdo del mouse por unos segundos -Panel Control: El panel de control ofrece un rpido acceso a opciones relacionadas con los objetos o herramientas seleccionadas, estas opciones pueden variar segn lo que haya seleccionado. Tambin se conoce como la Barra de Opciones. -Paneles: Se encuentran ubicados a la derecha de la ventana, muestran un grupo de opciones y propiedades relacionadas. -Barra Aplicaciones: La barra Aplicacin contiene un conmutador de espacio de trabajo y otros controles de la aplicacin. -Barra de Estado: La barra de estado se encuentra en la parte inferior de la ventana y muestra el nivel actual de zoom
Panel Herramientas
Este cuadro cuenta con herramientas que permitirn seleccionar partes de una imagen o la imagen completa. Podr adems escribir textos, pintar, editar, mover, colocar notas, ver imgenes; as como tambin hay herramientas que le permitirn modificar el color frontal y de fondo, modificar el modo de trabajo. -Para seleccionar una herramienta basta con hacer un clic sobre la misma. Adems la mayora de las herramientas forman un grupo de herramientas relacionadas, es decir, dentro de cada herramienta encontrar otras relacionadas con la anterior. -Para seleccionar cualquiera de las otras herramientas solo debe colocar el puntero del Mouse sobre el tringulo negro que se encuentra en la esquina inferior derecha de la herramienta y mantener presionado el botn izquierdo del Mouse por unos segundos.
Pgina 8
Adobe Photoshop CS4
-Tambin puede hacerlo presionando el botn derecho del Mouse. Para mostrar u ocultar el cuadro de herramientas , debe ir al men Ventana, y seleccionar la opcin Herramientas. A continuacin se describe el cuadro de herramientas con sus respectivas herramientas:
ATENCIN: En los siguientes Captulos estudiara detalladamente cada una de las herramientas segn su funcin.
Barra de Opciones
La barra de opciones se encuentra por debajo de la barra de mens situada en la parte superior del espacio de trabajo. Esta barra permite modificar las propiedades de la herramienta seleccionada. Al seleccionar una herramienta, esta barra muestra las posibles configuraciones para la misma. La barra de opciones cambia segn la herramienta que se haya seleccionado. Por ejemplo, al seleccionar la herramienta de degradado, la barra de opciones permitir modificar el tipo de degradado, el modo, la opacidad y mostrar una opcin para seleccionar un degradado ya establecido por el programa o crear uno nuevo.
Para mostrar u ocultar la barra de opciones, desde el men Ventana realice un clic en la opcin Opciones.
Pgina 9
Adobe Photoshop CS4
Puede mover la barra de opciones a cualquier parte del rea de trabajo. Realizando un clic sobre la barra de sujecin, y manteniendo presionado el botn izquierdo del Mouse se podr arrastrar esta barra ubicndola donde se desee.
ATENCIN: La barra de Opciones la estudiar detalladamente en los siguientes Captulos.
Paneles
Los paneles facilitan el acceso a las opciones disponibles de pinceles, muestras, degradados, estilos, motivos, contornos y formas, los mismos se encuentran apilados del lado derecho de la ventana en grupos de dos o tres paneles (conjuntos acoplados), debe pulsar sobre distintas pestaas para ver unos u otros. -Para abrir un panel debe realizar un clic en el men Ventana, y luego seleccionar el panel que desea abrir.
Organizar Paneles
Es posible Acoplar y desacoplar los paneles de uso frecuente, sin necesidad de tenerlos flotando en el rea de trabajo. Para acoplar paneles realice los siguientes pasos: -Realice un clic sobre la ficha superior del panel. -Mantenga presionado el botn izquierdo del Mouse y arrastre el panel hacia el men de paneles hasta que observe una zona de colocacin resaltada en azul. -Muvalo hasta que ste quede incluido en el lugar deseado. SUGERENCIA: Para una mejor comprensin del tema, observe la Animacin: Acoplar y desacoplar paneles que se encuentra en el Tema: Espacio de Trabajo, del Capitulo N 1 del Asistente Photoshop CS4
Pgina 10
Adobe Photoshop CS4
Guardar espacio de trabajo
Una vez organizados los paneles acorde a sus necesidades, Photoshop permite guardar esa configuracin para poder utilizarla en otro momento. Para guardar el espacio de trabajo personalizado debe realizar los siguientes pasos: 1-Desde el men Ventana realice un clic en la opcin Espacio de trabajo, luego desde el submen que se despliega realice un clic en la opcin Guardar espacio de trabajo 2-Desde el cuadro que se presenta, asigne un nombre al espacio de trabajo y haga clic en el botn Guardar. ATENCIN: -Encontrar el espacio de trabajo guardado en el men Ventana - Espacio de trabajo.
Pgina 11
Adobe Photoshop CS4
Pgina 12
Adobe Photoshop CS4
Actividad N 1
En esta Actividad dar comienzo, para ello contar con el material tanto imgenes como los textos en el Portal Educativo SISTEDH dentro de la carpeta Photoshop CS4 > Manual > Material para Actividades A travs de la realizacin de este ejercicio afirmar los conocimientos aprendidos hasta el momento. Por favor tenga a bien seguir los prximos pasos: 1-Abra el programa Photoshop CS4 2- Despliegue la herramienta Marco Rectangular e indique las herramientas que integran el grupo 3- Mueva los paneles a la parte inferior de la ventana. 4- Minimice el panel Capas y el panel Historia. 5-Acople el Panel Historia al panel Color 6- Guarde su espacio de trabajo con su nombre. 7- Restaure la ubicacin de los paneles. 8- Seleccione su espacio de trabajo. 9- Elimine su espacio de trabajo.
ACTIVIDAD: La resolucin de la Actividad la encontrar en el Portal Educativo SISTEDH dentro de la carpeta Photoshop CS4 > Manual > Resolucin de Actividades
Pgina 13
Adobe Photoshop CS4
Pgina 14
Adobe Photoshop CS4
Autoevaluacin N 1
1- Qu es Photoshop CS4? Un procesador de textos Un programa para crear y editar imgenes web Un programa para crear y editar imgenes fotogrficas. 2- Los paneles facilitan el acceso a las opciones disponibles de pinceles, muestras, degradados, estilos, motivos, contornos y formas, los mismos se encuentran apilados del lado derecho de la ventana en grupos de dos o tres paneles Verdadero Falso 3- A qu sector recurrira para acceder a las herramientas de Photoshop? Barra de estados Panel Control Ninguna es correcta Ambas son correctas 4- Cul es la diferencia entre el panel de control y el panel de herramientas? En el Panel de Control se encuentran todas las herramientas de edicin de imgenes y el Panel de Herramientas ofrece opciones relacionadas con los objetos o herramientas seleccionadas. En el Panel de Herramientas se encuentran todas las herramientas de edicin de imgenes y el Panel de Control ofrece opciones relacionadas con los objetos o herramientas seleccionadas. Ninguna de las anteriores 5- No es posible guardar el espacio de trabajo Verdadero Falso ATENCION: La resolucin de la Autoevaluacin la encontrar en el Portal Educativo SISTEDH dentro de la carpeta Photoshop CS4 > Manual > Resolucin de Autoevaluaciones
Pgina 15
Adobe Photoshop CS4
Pgina 16
Adobe Photoshop CS4
CAPITULO N 2
Al trmino de este captulo esperamos que los alumnos logren los siguientes objetivos:
Crear un documento nuevo Conocer los distintos formatos con los cuales se pueden guardar los archivos Conocer Adobe Bridge CS4 y a cerrar los archivos
CONTENIDOS TEMATICOS
Crear un Nuevo Documento
Crear un nuevo documento Definicin de Resolucin Opciones de Guardado Formato Photoshop (PSD) JPEG (Joint Photographic Experts Group) TIFF (Tagged Image File Format) Formato Photoshop EPS (Encapsulated PostScript Postscript Encapsulado) BMP GIF. (Graphics Interchange Format) PNG Tipos de Imgenes Abrir Imgenes Adobe Bridge CS4 Cerrar Archivos
CAPITULO 2
Guardar un Documento
Abrir e Importar Imgenes
Pgina 17
Adobe Photoshop CS4
Crear un Nuevo Documento
Photoshop permite trabajar con imgenes externas o bien crear un documento nuevo en blanco desde el cual crea una imagen desde cero, ya sea aadiendo recortes o imgenes completas desde otros archivos o introduciendo objetos propios como texto o formas. Para crear un nuevo documento debe realizar los siguientes pasos: -Desde el men Archivo, realice un clic en la opcin Nuevo. -Desde el cuadro de dilogo que se presenta contiene las opciones para la creacin del nuevo documento.
-Nombre: Sin ttulo-1 escriba el nombre que desea lleve el nuevo archivo. -Predefinir: Encontrar distintos tamaos de programa, tales como A4, Oficio, carta, legal, etc. hoja preestablecidos por el
-Anchura y Altura: Determine las medidas que desee establecer para la nueva imagen. -Resolucin: Especifique que resolucin tendr el archivo. Las unidades de medida que puede utilizar son: pxeles/pulgada pxeles/cm. -Contenido de fondo: Podr determinar un color de fondo para el archivo. Las opciones que da el programa son: Blanco, color de fondo o transparente. Photoshop le permitir guardar la configuracin que haya establecido presionando el botn Guardar Ajuste Preestablecido. Esta configuracin deber guardarse colocando un nombre en donde se indica Nombre del valor. El nombre indicado aparecer en la lista desplegable Predefinir. -Eliminar valor: permite eliminar una configuracin guardada en la lista Predefinir. Una vez seleccionados las opciones para su nuevo documento, deber hacer clic en el botn OK.
Pgina 18
Adobe Photoshop CS4
TRUCO: Para Crear un Archivo nuevo puede utilizar la combinacin de teclas: ACTIVIDAD: Realice las actividades paso a paso, desde el Asistente Photoshop CS4, que se ubican en el Captulo 2, Tema: Crear un nuevo documento
Guardar un Documento
Adobe Photoshop CS4 es compatible con numerosos formatos de archivo para adaptarse a una amplia variedad de necesidades de produccin. Para guardar imgenes debe realizar los siguientes pasos: 1-Desde el men Archivo realice un clic en cualquiera de los siguientes comandos: -Guardar: Guarda los cambios realizados en el archivo actual. El archivo se guarda en el formato actual. -Guardar como: Guarda una imagen en otra ubicacin o con otro nombre de archivo. El comando Guardar como permite guardar una imagen con un formato diferente y con opciones diferentes. -Registrar: Permite guardar diferentes versiones de un archivo e introducir comentarios para cada una. Este comando est disponible para imgenes gestionadas por un espacio de trabajo Versin Cue. -Guardar para Web y dispositivos: Guarda una imagen optimizada para Internet y para otros dispositivos. 2-Aparecer el siguiente cuadro de dilogo:
Pgina 19
Adobe Photoshop CS4
3-Determine su ubicacin. 4-Desde Tipo seleccione un tipo de formato con que se guardar la imagen. 5-Desde Nombre escriba un nombre para la imagen.
Opciones de Guardado
-Capas: Al seleccionar esta opcin, Photoshop guarda el archivo manteniendo las capas individualmente, en caso contrario las camas de combinarn formando parte del fondo de la imagen. -Como copia: Realiza una copia del archivo. De esta forma todo cambio realizado, no afectar al archivo original. -Canales alfa: Guarda las selecciones guardadas como canales alfa. -Anotaciones: Guarda las anotaciones que haya insertado en la imagen. -Tintas planas: Guarda la informacin de los canales de tintas planas. 6-Por ultimo haga un clic en el botn Guardar.
Formatos de Archivos
Los formatos bsicos ms utilizados son: Formato Photoshop (PSD): Es el formato de archivo por defecto de Photoshop y el nico formato que admite todas las caractersticas y compatibilidad entre otras aplicaciones de Adobe, como Adobe Illustrator, Adobe InDesign, Adobe Premiere, Adobe After Effects y Adobe GoLive JPEG (Joint Photographic Experts Group): El formato JPEG se utiliza habitualmente para mostrar fotografas en documentos HTML. El formato JPEG guarda toda la informacin de color de una imagen RGB y comprime el tamao del archivo. Al abrir una imagen JPEG, sta, se descomprime automticamente. Al seleccionar este formato desde el cuadro de dialogo Guardar como y pulsando luego el botn Guardar, aparecer un nuevo cuadro de dialogo: Opciones JPEG, en el que podr optar por las siguientes opciones: -Mate: En el caso de que la imagen contenga zonas transparentes, permite seleccionar un color para simular la transparencia de fondo. -Opciones de imagen: Desde aqu puede especificar la calidad de la imagen: baja, media, alta o mxima. -Opciones de formato: Permite seleccionar un formato reconocido por la mayora de los navegadores. Puede seleccionarse: Lnea de base (Standard) Lnea de base optimizada y Progresiva. -Tamao: Permite calcular el tiempo de descarga de la imagen desde un navegador, para ello se debe seleccionar una velocidad de mdem.
Pgina 20
Adobe Photoshop CS4
BMP: Es un formato de imagen estndar de Windows, admite los modos de color RGB, Color indexado, Escala de grises y Mapa de bits. Al seleccionar este tipo de formato desde el cuadro de dialogo Guardar como y pulsando el botn Guardar, aparece un nuevo cuadro de dialogo: Opciones BMP, que permite establecer otras configuraciones.
GIF (Graphics Interchange Format): Al guardar una imagen en este formato, se convierte automticamente al modo de color indexado. El formato GIF es ms apropiado para imgenes que no contengan degradados y con pocos colores, adems permiten hacer que un color se vuelva transparente segn sea el fondo. Al seleccionar este tipo de formato desde el cuadro de dialogo Guardar como y pulsando el botn Guardar, aparece un nuevo cuadro de dialogo: Opciones GIF, que permite establecer otras configuraciones. Al aceptar el cuadro de dilogo Opciones Gif, aparecer un nuevo cuadro de dialogo que mostrar estas dos opciones: -Normal: Para mostrar la imagen en un navegador cuando se haya cargado completamente. -Entrelazado: La imagen al ser cargada por el navegador, aparecer lnea por lnea desde arriba hacia abajo. El propsito de esto es que, al ser cargada la imagen por un navegador, se ver completa desde el principio, comenzando con una definicin de muy baja calidad hasta que luego se ir mejorando poco a poco. PNG: es un formato grfico cada vez ms usado. Permite una alta compresin as como una reproduccin progresiva de las imgenes alcanzando los 16,7 millones de colores.
Pgina 21
Adobe Photoshop CS4
Al seleccionar este tipo de formato desde el cuadro de dialogo Guardar como y pulsando el botn Guardar, aparece el cuadro de dialogo Opciones PNG con las siguientes opciones: -Normal: Para mostrar la imagen en un navegador cuando se haya cargado completamente. -Entrelazado: La imagen al ser cargada por el navegador, aparecer lnea por lnea desde arriba hacia abajo. El propsito de esto es que, al ser cargada la imagen por un navegador, se ver completa desde el principio, comenzando con una definicin de muy baja calidad hasta que luego se ir mejorando poco a poco. ACTIVIDAD: Realice las actividades paso a paso, desde el Asistente Photoshop CS4, que se ubican en el Captulo 2, Tema: Guardar un nuevo documento
Abrir e Importar Imgenes
Tipos de Imgenes
Las imgenes de mapa de bits Es una imagen que est compuesta por una serie de puntos denominados pxel, los cuales se organizan en una cuadrcula, los mismos contienen informacin acerca del color. Las imgenes de mapa de bits dependen de la resolucin, es decir, contienen un nmero fijo de pxeles. Cada uno de estos pxeles posee una situacin y un valor de color concreto. Cuando se trabaja sobre una imagen mapa de bits, lo que en realidad est haciendo es trabajar sobre cada uno de estos puntos de color. Las imgenes vectoriales Las imgenes vectoriales estn formadas a partir de vectores. Los vectores son objetos formados matemticamente, el mismo se define por una serie de puntos que tienen unas tangentes con las que se puede controlar la forma de la lnea que crean al estar unidos entre s por medio de los nodos. A diferencia de las imgenes mapa de bits la resolucin de las mismas es infinita, es decir, toda imagen vectorial se puede escalar ampliando o reduciendo sin que la visibilidad de la misma se vea afectada, ni en pantalla ni a la hora de imprimir.
Pgina 22
Adobe Photoshop CS4
Resolucin
La resolucin de una imagen indica el numero de pixeles de color por unidad de superficie, la misma se expresa en dpi (dots per inch) o ppi (pixels per inch) Por ejemplo, si una imagen tiene 300 dpi, quiere decir que por cada pulgada hay 300 x 300 pixeles de color, alrededor de 90.000 pixeles. Este ejemplo indica que si una imagen que tiene mayor cantidad de pixeles por pulgada el resultado ser de una imagen con mejor detalle, definicin y calidad. Tambin debe tener en cuenta que las imgenes de mayor resolucin tienen mayor peso debido a su gran informacin de color Resolucin en Pantalla Se denomina resolucin de pantalla a la cantidad de pxeles que se pueden ubicar en un determinado modo de pantalla. Estos pxeles se miden en ppi (pixels per inch) y estn a su vez distribuidos entre el total de horizontales y el de vrtices. Todos los monitores pueden trabajar con mltiples modos, pero dependiendo del tamao del monitor, se obtendr una mejor definicin de imagen Tipos de monitores por resolucin: TTL CGA EGA VGA SVGA UVGA XGA Solo se ve texto, generalmente son verdes o mbar Son de 4 colores mximo o mbar o verde, son los primeros grficos con una resolucin de 200x400 hasta 400x600 Monitores a colores 16 mximo o tonos de gris, con resoluciones de 400x600, 600x800. Monitores a colores de 32 bits de color verdadero o en tono de gris, soporta 600x800, 800x1200 Conocido como sper VGA q incrementa la resolucin y la cantidad de colores de 32 a 64 bits de color verdadero, 600x400 a 1600x1800 No vara mucho del sper VGA, solo incrementa la resolucin a 1800x1200 Son monitores de alta resolucin, especiales para diseo, su capacidad grafica es muy buena. Adems la cantidad de colores es mayor
Abrir Imgenes
Photoshop CS4 le brinda diferentes formas de abrir un archivo. Puede abrir archivos utilizando el comando: Abrir Abrir como Abrir recientes Adobe Bridge utilizando el comando Buscar en Bridge.
En la versin de Photoshop CS4 Extended pueden abrir y editar archivos tridimensionales y de secuencias de vdeo e imgenes.
Pgina 23
Adobe Photoshop CS4
Comando Abrir... -Desde el men Archivo, seleccione la opcin Abrir... -Desde el cuadro de dialogo Abrir, busque y seleccione la imagen que desea abrir. -Realice un clic en el botn Abrir que se encuentra en el sector inferior derecho del cuadro de dilogo.
TRUCO: Tambin puede abrir una imagen haciendo doble clic sobre la seleccionada con el botn izquierdo del Mouse.
TRUCO:
Para Abrir puede utilizar la combinacin de teclas
Comando Abrir como... -Desde el men Archivo, seleccione la opcin Abrir como... -Desde el cuadro de dialogo Abrir, busque y seleccione la imagen que desea abrir. -Seleccione el formato en que est hecha la imagen. Si no lo sabe o no lo recuerda elija la opcin Todos los formatos. -Realice un clic en el botn Abrir.
Pgina 24
Adobe Photoshop CS4
TRUCO: Para Abrir como, puede utilizar la combinacin de teclas Alt +Control + O Comando Abrir recientes Desde este comando puede visualizar un listado con los archivos utilizados recientemente. -Desde el men Archivo, seleccione la opcin Abrir recientes -Desde la lista que se presenta observar los ltimos 10 archivos utilizados.
Photoshop permite personalizar la cantidad de archivos recientes mostrados por el programa.
Pgina 25
Adobe Photoshop CS4
-Para ello debe hacer un clic en el men Edicin > Preferencias, y desde la lista que se despliega seleccionar la opcin Administracin de archivos. -Desde el cuadro que se presenta configure la lista de archivos reciente, indicndole el valor que desee.
Adobe Bridge CS4
Adobe Bridge es el Centro de Control de Adobe Creative Suite 4, permite explorar todo su equipo y organizar las imgenes de forma ms eficiente, pudiendo aadir informacin sobre la imagen (llamada metadatos) como su autor, una breve descripcin o incluso darle un ttulo, adems de otro tipo de datos tcnicos y sobre derechos de autor, ver una miniatura de las imgenes, ver informacin acerca de las imgenes, crear carpetas, eliminar archivos. Para abrir el Adobe Bridge realice los siguientes pasos: 1-Desde el men Archivo, realice un clic en la opcin Buscar en Bridge 2-O bien realice un clic en el icono sobre la barra de men. 3-Aguarde unos instantes hasta que se inicie el Adobe Bridge El espacio de trabajo de Adobe Bridge consta de tres columnas o paneles que, a su vez, incluyen varios paneles. SUGERENCIA: Para una mejor comprensin del tema, observe la Animacin: Entorno de Adobe Bridge que se encuentra en el Tema: Abrir e importar imgenes, del Capitulo N 2 del Asistente Photoshop CS4
Pgina 26
-Barra de aplicacin: Ofrece botones para tareas esenciales, como navegar por la estructura de la carpeta, cambiar de un espacio de trabajo a otro y buscar archivos. -Panel Carpetas: se encuentra en el sector izquierdo de la ventana, podr ver la estructura de carpetas que le permitir buscar una en particular, que contenga imgenes. -Panel Favoritos: Permite acceder con rapidez a carpetas as como a Versin Cue y a la pgina de inicio de Bridge. -Panel Filtro: Permite ordenar y filtrar los archivos que aparecen en el panel Contenido. -Panel Colecciones: Permite crear, localizar y abrir colecciones y colecciones inteligentes. Abrir Archivos
-En el centro de la ventana se encuentra el Panel Contenidos en el que se presentan los archivos de imgenes en miniatura. -Panel Previsualizar: Muestra una vista previa del archivo o los archivos seleccionados. Las vistas previas son independientes de la imagen en miniatura que se muestra en el panel Contenido, y normalmente son ms grandes que sta. Puede reducir o ampliar la vista previa ajustando el tamao del panel. -Debajo del panel Previsualizar se presenta el panel Metadatos que contiene informacin de la imagen seleccionada, como ser: nombre de archivo, tamao, fecha de creacin, formato, resolucin, modo de color, etc.
Desde Adobe Bridge se pueden abrir una o varias imgenes las mismas se abren en su aplicacin original, para ello realice lo siguiente: -Realice un clic sobre la imagen, o bien seleccione todas las que desee abrir. 1-Mantenga presionado el botn izquierdo del Mouse sobre la imagen y arrstrela fuera del explorador. 2-Seleccione una imagen y luego presione la tecla ENTER. 3-Desde el men Archivo del explorador seleccione la opcin Abrir. 4-Haga doble clic sobre la imagen seleccionada. Cambiar el nombre a carpetas o archivos Puede cambiar el nombre a una imagen o carpeta, para ello realice cualquiera de estas posibilidades: 1-Realice un clic sobre el nombre de la imagen, observar que el nombre aparece sombreado en color azul y con el cursor preparado para comenzar a escribir el nuevo nombre, luego pulse la tecla ENTER. Eliminar imgenes Puede eliminar una o varias imgenes, para ello realicen los siguientes pasos: 1-Haga un clic sobre la imagen que desea eliminar (recuerde que si desea seleccionar varias imgenes debe mantener la tecla shift presionada y hacer clic en cada una de las imgenes que desea seleccionar). 2-Pulse la tecla DELETE o SUPRIMIR desde su teclado.
Adobe Photoshop CS4
-Tambin puede elegir la opcin Eliminar desde el men Archivo. Le aparecer un cuadro de dialogo de confirmacin, en el caso que este seguro de eliminar dichas imgenes pulse el botn SI, de lo contrario pulse el botn NO. Rotar imgenes Para poder rotar imgenes, debe realizar los siguientes pasos: 1-Seleccionar la imagen que se desea rotar. 2-Luego realice un clic desde la Barra de Ruta en el botn Rotar hacia la izquierda o Rotar hacia la derecha segn lo que se necesite. Ordenar imgenes Permite ordenar las imgenes dependiendo de sus caractersticas. Por ejemplo: Puede ordenar las imgenes por su nombre, indicador, clasificacin, anchura, altura, tamao, resolucin, tipo, perfil de color, fecha de creacin, fecha modificado, o Copyright. Para ello realice lo siguiente: 1-Desde la Barra de Ruta realice un clic en el botn desplegable Ordenar por nombre de archivo 2-Desde el men que se despliega seleccione la opcin deseada. Buscar imgenes El Explorador de imgenes cuenta con una herramienta que permite buscar imgenes. Para ello realice lo siguiente: 1-Desde el men Editar, realice un clic en la opcin Buscar. Aparecer el siguiente cuadro de dialogo en el cual puede indicar lo siguiente: -Buscar en: Desde all debe seleccionar la carpeta que contiene la imagen. -Criterios: Tambin podr especificar diversos criterios de bsqueda seleccionando cualquiera de estas opciones: nombre de archivo, Indicador, clasificacin, anchura, altura, tamao, resolucin, tipo, palabras claves, fecha de creacin, fecha modificada, o descripcin etc. Asimismo podr indicar diversas condiciones escribiendo el texto que corresponda. Por ejemplo se menciona: el nombre del archivo es igual a, el archivo comienza con tal palabra, el texto del archivo contiene la palabra, el archivo es menor que, el archivo es mayor que, etc. En el sector de Criterios podr observar los botones con el signo + (mas) y con el signo (menos). Al pulsar el botn con el signo + (mas) se agrega un nuevo rango de criterio, y pulsando el botn con el signo (menos) se elimina. -Luego de establecer los criterios, pulse el botn Buscar.
Pgina 28
Adobe Photoshop CS4
Cerrar Archivos
Antes de cerrar un documento verifique que haya guardado los cambios realizados en las imgenes. Para cerrar un archivo realice los siguientes pasos: -Desde el men Archivo, realice un clic en Cerrar, se cerrar el archivo con el cual estaba trabajando, pero no se cerrar Photoshop. -Tambin puede realizar un clic en botn cerrar desde la ventana de documento en forma de fichas, cerrar el documento pero sin salir de Photoshop. -En el caso de que realice un clic en el botn de cerrar desde la barra de ttulo del programa se cerrar la aplicacin y el documento. -Si cierra el programa o el archivo sin guardar los cambios, Photoshop mostrar un cuadro de dilogo avisando que no se han guardado las modificaciones y dndole la posibilidad de hacerlo.
-Si selecciona la opcin Salir del men Archivo se cierra Photoshop. ACTIVIDAD: Realice las actividades paso a paso, desde el Asistente Photoshop CS4, que se ubican en el Captulo 2, Tema: Abrir e importar imgenes ACTIVIDAD: Realice las actividades paso a paso, desde el Asistente Photoshop CS4, que se ubican en el Captulo 2, Tema: Repaso General
Pgina 29
Adobe Photoshop CS4
Pgina 30
Adobe Photoshop CS4
Actividad N 2
En esta Actividad dar comienzo, para ello contar con el material tanto imgenes como los textos en el Portal Educativo SISTEDH dentro de la carpeta Photoshop CS4 > Manual > Material para Actividades 1-Abra un documento nuevo en blanco 2-En Nombre: escriba Ejercicio 1 3-Este nuevo archivo debe tener un tamao de 300 pxeles X 400 pxeles. 4-La resolucin deber ser de 72 pxeles/pulgada 5-En Modo de color selecciones RGB 6-En Contenido de fondo seleccione la opcin Color de fondo 7-Guarde esta nueva configuracin con el nombre Ejercicio 1 8-Haga clic en el botn OK ACTIVIDAD: La resolucin de la Actividad la encontrar en el Portal Educativo SISTEDH dentro de la carpeta Photoshop CS4 > Manual > Resolucin de Actividades
Pgina 31
Adobe Photoshop CS4
Pgina 32
Adobe Photoshop CS4
Autoevaluacin N 2
1- Cules son los pasos para crear un archivo nuevo? Men Edicin - Nuevo Men Insertar - Nuevo Ninguna de las anteriores 2- Cul es la diferencia entre los comandos Guardar y Guardar como? Guardar, guarda los cambios realizados en el archivo actual y Guardar como, guarda una imagen en otra ubicacin o con otro nombre. Guardar como, guarda los cambios realizados en el archivo actual y Guardar, guarda una imagen en otra ubicacin o con otro nombre. Ambas son correctas 3- Cules de las siguientes opciones son formatos de archivos de Photoshop CS4? .JPEG .PSD .BMP .GIF 4- Cules de las siguientes afirmaciones son correctas? Las imgenes vectoriales estn formadas a partir de vectores. Se denomina resolucin de pantalla a la cantidad de pxeles que se pueden ubicar en un determinado modo de pantalla Monitores a colores de 32 bits de color verdadero o en tono de gris, soporta 600x800, 800x1200 5- Adobe Bridge es el Centro de Control de Adobe Creative Suite 4, permite explorar todo su equipo y organizar las imgenes de forma ms eficiente Verdadero Falso ATENCION: La resolucin de la Autoevaluacin la encontrar en el Portal Educativo SISTEDH dentro de la carpeta Photoshop CS4 > Manual > Resolucin de Autoevaluaciones
Pgina 33
Adobe Photoshop CS4
Pgina 34
Adobe Photoshop CS4
CAPITULO N 3
Al trmino de este captulo esperamos que los alumnos logren los siguientes objetivos:
Modificar el tamao de imgenes y del lienzo Conocer y utilizar las reglas, lneas guas y cuadricula Aprender a utilizar las distintas herramientas de visualizacin Aprender a utilizar las distintas herramientas de seleccin
CONTENIDOS TEMATICOS Propiedades de imagen Reglas, Lneas Guas y Cuadrcula.
Tamao de imagen Tamao lienzo Reglas Utilizacin de la Herramienta Regla Lneas guas Cuadrcula Herramienta Zoom Herramienta Mano Panel Navegador Modos de Pantalla Organizar Ventanas Selecciones Herramientas de Marco Herramienta Lazo Herramienta Lazo Poligonal Lazo Magntico Herramienta Varita Mgica Herramienta Seleccin Rpida Herramienta Recortar Trabajo con Selecciones Aadir y Restar Selecciones Men Seleccin Transformar Selecciones Guardar Selecciones Cargar Selecciones
Herramientas de Visualizacin
CAPITULO 3 Herramientas de Seleccin
Ajustar Selecciones
Pgina 35
Adobe Photoshop CS4
Propiedades de imagen
Luego de haber adquirido una imagen ya sea escaneada o importada, es posible redimensionar y ajustar su tamao y tambin el del lienzo. El cuadro de dilogo Tamao de Imagen permite ajustar las dimensiones en pxeles, las dimensiones de impresin y la resolucin de una imagen; y el cuadro de dilogo Tamao de lienzo permite ajustar las dimensiones en pxeles del lienzo. El lienzo es el rea donde se apoya la imagen.
Tamao de imagen
Photoshop permite modificar el tamao y la resolucin de la imagen. Estos cambios no solo afectan al tamao de la imagen que se puede visualizar en la pantalla de un monitor, sino tambin a su calidad de impresin. Para cambiar las dimensiones de una imagen realice los siguientes pasos: 1-Desde el men Imagen realice un clic sobre la opcin Tamao de Imagen... Aparecer el siguiente cuadro de dialogo:
2-Luego determine cualquiera de las opciones: 3-Luego de definir las opciones, realice un clic en el botn OK.
Tamao lienzo
Como se mencion anteriormente, el lienzo es el lugar donde se apoya la imagen. Utilizando el cuadro de dilogo Tamao de Lienzo podr modificar su alto y ancho. Para modificar el tamao del lienzo realice los siguientes pasos: 1-Desde el men Imagen realice un clic en la opcin Tamao de Lienzo Aparecer el siguiente cuadro de dialogo:
Pgina 36
Adobe Photoshop CS4
2-En este cuadro modifique cualquiera de las opciones:
3-Luego de definir las dimensiones del lienzo, realice un clic en el botn OK. ACTIVIDAD: Realice las actividades paso a paso, desde el Asistente Photoshop CS4, que se ubican en el Captulo 3, Tema: Propiedades de Imagen
Reglas, Lneas Guas y Cuadrcula.
Photoshop cuenta con herramientas de precisin y medicin, tales como reglas, lneas guas, cuadriculas. Estas herramientas permiten trabajar con exactitud diversos componentes de una imagen.
Pgina 37
Adobe Photoshop CS4
Reglas
Photoshop permite incorporarle a una imagen una regla vertical, que se ubica a la izquierda de la ventana de la imagen y una regla horizontal ubicada en su parte superior. Estas se unen en un punto de origen ubicado en la esquina superior izquierda de la imagen. -Para mostrar u ocultar las reglas debe hacer un clic en el men Vista y luego en la opcin Regla.
Sobre las reglas puede observar unas marcas de seguimiento, las cuales muestran la posicin del puntero cuando lo mueve sobre la imagen.
Pgina 38
Adobe Photoshop CS4
Para cambiar el Punto de origen (cero) de las reglas 1-Coloque el puntero en la interseccin de las reglas, ubicado en la esquina superior izquierda de la ventana del archivo. 2-Mantenga presionado el botn izquierdo del Mouse y arrastre el puntero hacia el lugar en donde colocar el punto de origen de las reglas. Aparecer una cruz que marca el nuevo origen de las reglas. 3-Al soltar el botn del Mouse el punto de origen cambiar a la nueva ubicacin.
ATENCIN: Para restaurar el origen de la regla, realice un doble clic en la esquina superior izquierda de las reglas. Para cambiar la unidad de medida Las unidades de medidas, la resolucin preestablecida para los documentos y otros aspectos relacionados con la configuracin del programa, podr cambiarlos desde el cuadro de dilogo de Preferencias. Para ello realice los siguientes pasos: 1-Desde el men Edicin, realice un clic en la opcin Preferencias; luego realice un clic sobre la opcin Unidades y reglas.
Pgina 39
Adobe Photoshop CS4
2-Otra forma de configurar las reglas es haciendo doble clic sobre una de ellas. Al hacer doble clic, aparecer el cuadro de dilogo de Unidades y reglas. 3-Luego desde Unidades Reglas, despliegue la lista y seleccione una unidad de medida.
Lneas guas
Las lneas guas se utilizan como guas para la ubicacin de objetos sobre la imagen, las mismas no salen impresas, y se extraen desde las reglas. Para insertar lneas guas en una imagen realice los siguientes pasos: 1-Ubique el puntero del Mouse sobre alguna de las reglas. 2-Mantenga presionado el botn izquierdo del Mouse y arrastre hacia la imagen. Observar que junto al puntero se adjunta una lnea la cual debe ubicarla en el lugar que necesite.
Pgina 40
Adobe Photoshop CS4
Desde el cuadro de dilogo Preferencias, puede establecer el color de las lneas guas y su estilo, optando por que sean continuas o discontinuas.
Para mostrar u ocultar las lneas guas Para mostrar u ocultar las lneas guas que tenga insertadas en una imagen, debe hacer un clic en el men Vista, y colocar el puntero sobre la opcin Mostrar. Luego un deber hacer un clic sobre la opcin Guas. Para colocar lneas guas a una determinada medida Es posible colocar lneas guas a una posicin especfica, Para ello realice los siguientes pasos: 1-Haga un clic en el men Vista y luego en Gua Nueva. Aparecer el siguiente cuadro de dialogo:
En este cuadro debe establecer qu tipo de lnea gua va a insertar, Horizontal o Vertical y a qu distancia del punto cero se ubicar. 1-Seleccione la herramienta Mover 2-Ubique el puntero del mouse sobre la gua Para mover una gua Observar que el puntero se convertir en una doble flecha 3-Realice un clic con el botn izquierdo del mouse y sin soltar arrastre la gua hasta la posicin deseada.
Pgina 41
Adobe Photoshop CS4
Para bloquear lneas guas
Esta opcin le permite bloquear las Guas de manera que stas queden inmviles ante posibles desplazamientos. Para ello haga un clic sobre el men Vista y luego sobre la opcin Bloquear Guas. Desde la opcin Borrar guas ubicada en el men Vistas podr eliminar todas las lneas guas insertadas en la imagen. La opcin Ajustar a estando activada, como se sealaba anteriormente, ayuda a ubicar selecciones, sectores, formas, trazados, de manera precisa. Las lneas guas actan como si tuvieran un imn que atrae a los objeto que se les aproximan.
Para eliminar lneas guas
Para ajustar un objeto a una lnea gua
1-Para ello desde el men Vista, seleccione la opcin Ajustar a y luego la opcin Guas. 2-Luego seleccione el rea de la imagen que desea ajustar a la gua, mantenga presionado el botn izquierdo del Mouse y arrastre hasta ubicar el puntero cerca de la gua. Observar que el objeto seleccionado se pega a la gua.
Cuadrcula
Al igual que las lneas gua, la funcin de la cuadricula permite ubicar objetos de una imagen simtricamente. La cuadrcula puede visualizarse como lneas de puntos ubicadas una al lado de la otra en forma vertical y horizontal. Para visualizar la cuadrcula realice los siguientes pasos: 1-Haga un clic sobre el men Vistas, luego lleve el puntero hacia la opcin Mostrar y por ltimo haga un clic sobre la opcin Cuadrcula.
Pgina 42
Adobe Photoshop CS4
Desde Preferencias puede configurar el color para la cuadrcula, elegir un estilo de lnea, determinar el espacio entre las lneas principales y la frecuencia entre lneas menores.
Al igual que la opcin ajustar a lneas guas, la opcin ajustar a cuadricula ayuda a ubicar selecciones, sectores, formas, trazados, de manera precisa. Tambin acta como si tuviera un imn el cual atrae objetos que se le aproximan. Para ajustar a cuadrcula 1-Para ello haga un clic sobre el men Vista, luego ubique el puntero sobre la opcin Ajustar a y luego haga un clic en la opcin Cuadrcula. 2-Luego seleccione el rea de la imagen que desea ajustar a la cuadrcula, mantenga presionado el botn izquierdo del Mouse y arrastre hasta ubicar el puntero hacia alguno de los lados de la cuadrcula.
ATENCIN: Las guas y las cuadrculas se comportan de la misma manera. ACTIVIDAD: Realice las actividades paso a paso, desde el Asistente Photoshop CS4, que se ubican en el Captulo 3, Tema: Reglas, Lneas Guas y Cuadrcula
Herramientas de Visualizacin
Photoshop cuenta con la posibilidad de ampliar o reducir la visualizacin de una imagen y de optar por diferentes tipos de vistas. Esto permite trabajar con una imagen realizando vistas generales y tambin recorrer los detalles ms pequeos. El porcentaje de zoom visualizado de una imagen puede verse de distintas formas: -Desde a barra de ttulo de la ventana de la imagen.
Pgina 43
Adobe Photoshop CS4
-Tambin se visualiza el porcentaje de zoom en la barra de estado, en su parte inferior izquierda.
Photoshop presenta las siguientes herramientas y formas de visualizar una imagen: Herramienta Zoom Herramienta Mano Panel Navegador Modos de Pantalla Organizar Ventanas
Herramienta Zoom
Descripcin
La Herramienta Zoom permite acercar o alejar la visualizacin de la imagen completa o un sector en particular. Tambin se puede reducir la visualizacin en el caso de tratarse de una imagen demasiado grande que ocupa un cantidad importante de la pantalla del monitor.
Propiedades
Al seleccionar la Herramienta Zoom, desde la barra de opciones puede observar diferentes opciones.
Pgina 44
Adobe Photoshop CS4
Utilizacin
Para utilizar dicha herramienta debe realizar los siguientes pasos: 1-Desde el panel de herramientas, seleccione la Herramienta Zoom. 2-Observar que el puntero cambia de forma, se convierte en una lupa con un signo ms. 3-Realice un clic en el rea que desee ampliar o reducir. ATENCIN: Por cada clic que realiza sobre la imagen, la misma se ampla hasta llegar a su nivel mximo de ampliacin que es de 1600%. Cuando esto sucede la lupa aparece vaca.
Aumentar o reducir arrastrando En el caso de que necesite ampliar o reducir puntualmente un rea de una imagen para trabajar detalladamente en ella, realice el siguiente procedimiento: 1-Desde el panel de herramientas, seleccione la Herramienta Zoom. 2-Desde la barra de opciones elija lo que desee hacer (ampliar o reducir) pulsando en los botones correspondientes. 3-Realice un clic sobre el rea que desea ampliar o reducir, sin soltar el botn izquierdo del Mouse arrastre encerrando la parte de la imagen que desea.
TRUCO: Un truco que puede tener en cuenta es, que, si realiza un doble clic sobre la Herramienta de Zoom, automticamente coloca la imagen al 100%
Herramienta Mano
Descripcin
Pgina 45
Adobe Photoshop CS4
La Herramienta Mano permite desplazar la imagen dentro de una ventana cuando la imagen supera su tamao.
Propiedades
Al seleccionar la Herramienta Mano, desde la barra de opciones podr elegir las opciones: Pxeles reales, encajar en pantalla, tamao impresin.
Utilizacin
Para utilizar la herramienta Mano realice los siguientes pasos: 1-Desde el panel de herramientas seleccione la Herramienta Mano. 2-Realice un clic con el botn izquierdo del Mouse sobre la imagen, mantenga presionado sin soltar arrastre la imagen hasta visualizar el rea que desee.
Panel Navegador
El panel Navegador le permite recorrer la imagen y determinar un porcentaje de zoom. Para abrir el panel Navegador haga un clic en el men Ventana y luego sobre la opcin Navegador.
-Desde el panel Navegador realice un clic en los botones de Aumentar o Reducir, segn lo que desee.
Pgina 46
Adobe Photoshop CS4
-Tambin puede utilizar la barra deslizadora de control de zoom. -Otra manera de trabajar de manera exacta es escribir el valor del porcentaje de zoom que desea en el campo ubicado en la esquina inferior izquierda de la paleta de navegador. -Desde el men lateral del Navegador puede establecer un color personalizado para el rectngulo de visualizacin.
ATENCIN: Desde el Men Vista puede seleccionar el tipo de visualizacin: Aumentar, Reducir, Pxeles reales, Encajar en pantalla, Tamao impresin.
Modos de Pantalla
Los distintos modos de pantalla permiten visualizar las imgenes en toda la pantalla. Mostrando u ocultando la barra de mens, la barra de ttulo y las barras de desplazamiento. Estos botones se encuentran en el sector de la barra de men
Pgina 47
Adobe Photoshop CS4
Este botn es la forma que se presenta por defecto en Photoshop. Todos los archivos que se abran se presentan de Pantalla Estndar la misma forma, debajo de la barra de ttulo ver la barra con todos los mens del programa. En esta segunda opcin aparece la imagen con fondo gris en el rea de trabajo. Tambin se muestra la barra de herramientas, la barra de opciones y las Modo de pantalla entera con barra paletas que se estn utilizando. Para de mens mostrar u ocultar la barra de herramientas, la barra de opciones y las paletas se deber presionar la tecla TAB. Esta ltima opcin se utiliza para poder visualizar solamente la imagen, donde aparece solo con el rea de trabajo con un fondo negro. Si se desea solo ver la Modo pantalla entera imagen, deber presionarse la tecla TAB. Presionando nuevamente la tecla TAB, Photoshop mostrar la barra de herramientas, la barra de opciones y las paletas que se estn utilizando. Estas opciones tambin se encuentran disponibles en el men Vista Modos de Pantalla
Organizar Ventanas
Photoshop permite organizar las ventanas de las imgenes, puede abrir varias ventanas para ver diferentes imgenes o diferentes vistas de la misma. En el men Ventana aparece una lista de las ventanas abiertas. Para traer una imagen abierta al frente, realice un clic en el nombre de archivo Para visualizar una imagen en una nueva ventana realice lo siguiente:
Pgina 48
Adobe Photoshop CS4
1-Desde el men Ventana realice un clic en la opcin Organizar, luego seleccione la opcin Nueva ventana para. (Nombre de archivo de imagen) La misma imagen se presentar en ventanas independientes. dos
Si desea organizar todas las ventanas abiertas realice lo siguiente: 1-Desde el men Ventana realice un clic en la opcin Organizar, luego elija una de las siguientes opciones: -Cascada: Muestra las ventanas sin acoplar, apiladas y dispuestas en cascada desde la parte superior izquierda hasta la parte inferior derecha de la pantalla.
Mosaico: Muestra las ventanas borde con borde. A medida que va cerrando las imgenes, las ventanas abiertas se redimensionan y llenan el espacio disponible. -Hacer flotante en ventana: Permite que la imagen flote con libertad.
-Hacer flotante todo en ventanas: Convierte en flotantes todas las imgenes. -Consolidar todo en fichas: Muestra una imagen en pantalla completa y minimiza las dems imgenes a fichas.
Pgina 49
Adobe Photoshop CS4
Herramientas de Seleccin
Selecciones
Para poder trabajar con todos los elementos de una imagen se deben conocer los mtodos y las herramientas necesarias para realizar selecciones. Para modificar un rea de la imagen es necesario primero seleccionarla. Las herramientas de seleccin tienen como objetivo aislar los pxeles de una parte de la imagen para poder pintarla, copiarla, retocarla y guardarla como una mscara. A simple vista un rea seleccionada se muestra rodeada por lneas discontinuas (punteadas) denominada tambin como marco de seleccin. Photoshop cuenta con un grupo de herramientas de seleccin y recorte. -Herramienta -Herramienta -Herramienta -Herramienta -Herramienta -Herramienta -Herramienta -Herramienta -Herramienta -Herramienta Marco rectangular Marco elptico Marco fila nica Marco columna nica. Lazo Lazo poligonal Lazo magntico. Varita mgica. Seleccin Rpida Recortar
Herramientas de Marco
Estas herramientas se utilizan para realizar selecciones rectangulares, elpticas, de fila nica y de columna nica. En el cuadro de herramientas aparecer siempre por defecto Herramienta de marco rectangular, pero se debe tener presente que todas las herramientas que tengan en la parte inferior derecha una flecha negra, indicarn que hay un men con otras herramientas.
Herramientas Marco Rectangular y Marco Elptico
Para realizar una seleccin Rectangular o elptica, debe realizar los siguientes pasos: 1-Desde el panel Herramientas, seleccione la Herramienta Marco Rectangular o la Herramienta Marco Elptico
2-Ubique el puntero en el rea de la imagen que desea seleccionar.
Pgina 50
Adobe Photoshop CS4
3-Realice un clic con el botn izquierdo del Mouse y sin soltar arrastre hacia el lado opuesto formando un rectngulo o una elipse alrededor de la imagen.
ATENCIN: Si desea que la seleccin se realice expandindose desde el centro, deber mantener pulsada la tecla Alt. A esta herramienta, as como al resto, se le pueden modificar sus propiedades utilizando la barra de opciones
Seleccin nueva Aadir a la seleccin Restar de la seleccin Formar interseccin con seleccin Desv Estilo
Realiza una seleccin. Permite que la seleccin a realizar se sume con la anterior, modificndola. Modifica la seleccin realizada quitndole una parte de la misma. Crea una nueva seleccin a partir de la interseccin de dos reas seleccionadas Permite suavizar los bordes de una seleccin Normal, Proporciones Fijas (en este caso podr determinar la altura y ancho del marco), Tamao fijo
ATENCIN: Estas configuraciones, de la barra de opciones, no varan con las dems herramientas de seleccin. Las opciones de Aadir, restar e intersecar se explicaran detalladamente en el siguiente tema.
Herramientas Marco fila nica y Marco columna nica
Para realizar una seleccin de fila o columna, debe realizar los siguientes pasos: 1- Desde el panel Herramientas, seleccione la Herramienta Marco fila nica o la Marco columna nica
Pgina 51
Adobe Photoshop CS4
2-Realice un clic con el botn izquierdo del Mouse para aadir una seleccion horizontal o vertical sobre la imagen.
Herramienta Lazo
Descripcin
Esta herramienta permite realizar selecciones a mano alzada. El resultado depender de cuan hbil y buen pulso tenga. Por lo tanto se utiliza para realizar selecciones que no necesiten demasiada precisin.
Propiedades
En las opciones de la herramienta Lazo encuentra las opciones para variar el calado y para suavizar los bordes.
Utilizacin
Para realizar una seleccin con esta herramienta, debe realizar los siguientes pasos: 1- Desde el panel Herramientas, seleccione la Herramienta Lazo. 2-Desde la barra de opciones puede establecer un calado si lo desea. 3-Ubique el puntero en el rea de la imagen que desea seleccionar. 4-Realice un clic con el botn izquierdo del Mouse y sin soltar arrastre encerrando el rea que desee.
Herramienta Lazo Poligonal
Descripcin
Con esta herramienta podr realizar selecciones poligonales a base de lneas rectas.
Pgina 52
Adobe Photoshop CS4
Propiedades
Para modificar el calado y suavizado de esta herramienta puede hacerlo desde la barra de Opciones.
Utilizacin
Para realizar una seleccin con esta herramienta, debe realizar los siguientes pasos: 1-Desde el panel Herramientas, seleccione la herramienta Lazo Poligonal 2-Realice un clic con el botn izquierdo del Mouse en el punto de inicio del segmento y otro en el punto final. 3-Para evitar tener que cambiar de herramienta cuando aparece una curva una lnea recta, presione la tecla Alt. Alternar de este modo entre las funciones del Lazo Poligonal y el Lazo a mano alzada.
Lazo Magntico
Descripcin
Esta herramienta al similar al funcionamiento de la pluma magntica y tiene como funcin ahorrar tiempo cuando se realizan selecciones, localiza el borde de variacin de color en una imagen y crea un borde de seleccin que se ajustar al contorno cromtico de la imagen
Propiedades
Desde la barra de opciones puede configurar lo siguiente: Anchura, Contraste y Lineatura
Utilizacin
Para seleccionar una parte de la imagen con el Lazo magntico, debe realizar los siguientes pasos: 1-Desde el panel Herramientas, seleccione la herramienta Lazo Magntico 2-Haga un clic con el botn izquierdo del Mouse en el punto de inicio del segmento. 3-Al liberar el botn izquierdo del Mouse, observar que el puntero es acompaado por una lnea. 4-Al mover el puntero, el segmento activo se ajusta al borde ms fuerte de la imagen.
Pgina 53
Adobe Photoshop CS4
Esta herramienta aade puntos de fijacin al borde de seleccin para fijar los segmentos anteriores. Si el borde no se ajusta al borde deseado, realice un clic para aadir manualmente un punto de fijacin.
Herramienta Varita Mgica
Descripcin
La herramienta Varita Mgica es una de las ms tiles para realizar selecciones. La misma se utilizar cuando la imagen tenga colores ms o menos homogneos, dado que las selecciones con esta herramienta se realizan tomando en cuenta similitudes de colores de pxeles adyacentes.
Propiedades
Desde la barra de opciones puede configurar lo siguiente: Tolerancia, Suavizado y Contiguo
Utilizacin
Para realizar una seleccin con esta herramienta, debe realizar lo siguiente: 1-Desde el panel Herramientas, seleccione la herramienta Varita Mgica 2-Haga un clic con el botn izquierdo del Mouse sobre el color que desea seleccionar Observar que se seleccionan todos los pxeles con similitud de color.
Herramienta Seleccin Rpida
Descripcin
La herramienta Seleccin rpida permite seleccionar reas rpidamente mediante una punta de pincel. Al pintar con dicha herramienta, la seleccin se expande hacia fuera y busca y sigue automticamente los bordes definidos en la imagen.
Pgina 54
Adobe Photoshop CS4
Propiedades
Desde la barra de opciones, defina lo siguiente: Pincel, Muestrear todas las capas y Mejorar automticamente
Utilizacin
Para realizar una seleccin con esta herramienta, debe realizar lo siguiente: 1-Desde el panel Herramientas, seleccione la herramienta Seleccin Rpida 2-Realice un clic con el botn izquierdo del Mouse, mantenga presionado y pinte dentro del rea de la parte de la imagen que desee seleccionar. La seleccin crecer al pintar. Si la actualizacin es lenta, contine arrastrando para dejar tiempo para que se complete la operacin en la seleccin. Al pintar cerca de los bordes de una forma, el rea de seleccin se extiende para seguir los contornos del borde de la forma.
Herramienta Recortar
Descripcin
Se utiliza para encuadrar y recortar parte de una imagen activa. Similar a la herramienta de seleccin rectangular, el rea de la foto imagen que desea conservar, debe ser seleccionada.
Propiedades
Al seleccionar la Herramienta Recortar, desde la barra de opciones puede configurar lo siguiente: Altura - Anchura y resolucin y Borrar.
Al realizar un clic con el botn izquierdo del Mouse sobre la imagen y enmarcar el rea que desea recortar, desde la barra de opciones aparecen otras opciones que tambin se pueden utilizar: Ocultar, Eliminar y Escudo de recorte
Utilizacin
Pgina 55
Adobe Photoshop CS4
Para recortar una parte de la imagen realice lo siguiente: 1-Desde el panel Herramientas, seleccione la herramienta Recortar. 2-Realice un clic con el botn del mouse y sin soltar encierre el rea de la imagen que desea conservar. Observar que el rea que est fuera del la seleccin, se visualiza en un color diferente y oscuro, mientras que la parte de la imagen que se encuentra dentro de la seleccin sigue vindose normalmente. Esta parte seleccionada es la que quedar luego del recorte. 3-Desde los manejadores que aparecen puede agrandar o achicar el rea de recorte. 4-Finalmente para recortar la imagen realice un doble clic sobre la misma con el botn izquierdo del Mouse o presione la tecla Enter de su teclado.
ATENCIN: La opcin Ocultar no est disponible para imgenes que contengan una sola capa. El tema de Capas lo ver en los siguientes Captulos. ACTIVIDAD: Realice las actividades paso a paso, desde el Asistente Photoshop CS4, que se ubican en el Captulo 3, Tema: Herramientas de Seleccin
Ajustar Selecciones
Trabajo con Selecciones
Seleccionar una forma cuadrada o circular perfecta Para poder realizar una seleccin circular o cuadrada perfecta realice lo siguiente: 1-Desde el panel Herramientas, seleccione la herramienta de Marco rectangular o Elptico. 2-Ubique el puntero en el lugar de la imagen en donde desee crear la seleccin. 3-Mantenga presionada la tecla Shift y, con el botn izquierdo del Mouse presione arrastre en forma diagonal. Seleccionar desde un punto central Para realizar selecciones desde un punto central del objeto hasta el borde exterior deber realizar el siguiente procedimiento: 1-Desde el panel Herramientas, seleccione la herramienta de Marco rectangular o Elptico. 2-Ubique el puntero en el centro de la imagen 3-Realice un clic y comience a arrastrar, luego sin soltar el botn del mouse presione la tecla Alt y contine arrastrando la seleccin hasta encerrar el rea que desee.
Mover selecciones
Eliminar selecciones
Pgina 56
Adobe Photoshop CS4 Para mover selecciones ya realizadas deber realizar el siguiente procedimiento: 1-Cree una seleccin cualquiera sobre una imagen. 2-Luego con la misma herramienta de seleccin que utiliz, ubquese sobre la seleccin realizada. Observar que el puntero del Mouse cambia de forma. 3-Presione el botn izquierdo del Mouse y sin soltar arrastre la seleccin a una nueva posicin. Borrar el contenido de una seleccin: 1-Desde el men Edicin, elija el comando Borrar, o pulse la tecla Suprimir o Delete de su teclado. Mover y Duplicar Simultneamente En este ejercicio tendr que mover el cachorro y simultneamente lo duplicar. Copiar y Pegar selecciones de una imagen a otra Es posible copiar selecciones dentro de una imagen a otra imagen que tenga abierta. Utilizando los comandos Copiar, Copiar combinado, y Pegar. Tambin puede hacerlo arrastrando una seleccin de una imagen a otra. Para copiar selecciones deber realizar lo siguiente: 1-Seleccione el rea de la imagen que desee copiar. 2-Luego desde el men Edicin, elija el comando Copiar. 3-Abra la imagen en donde desea pegar la seleccin realizada. 4-Desde el men Edicin, elija el comando Pegar.
El trmino eliminar selecciones se puede interpretar de dos formas, por ejemplo eliminar selecciones se puede referir a eliminar el rea de la imagen que esta seleccionada, o tambin se puede referir a quitar la seleccin o deseleccionar el rea para luego hacer una seleccin nueva.
Quitar la seleccin (deseleccionar el rea): 1-Desde el men Seleccin, elija el comando Deseleccionar, o pulse la combinacin de teclas Ctrl. + D. Copiar y Pegar selecciones dentro de la misma imagen Es posible copiar selecciones dentro de la misma imagen o entre imgenes diferentes, utilizando los comandos Copiar, Copiar combinado, Cortar y Pegar. -Copiar: Copia el rea seleccionada envindola al portapapeles. -Copiar combinado: Realiza una copia combinada de todas las capas visibles en el rea seleccionada. -Pegar: Pega una seleccin cortada o copiada desde el portapapeles, en otra imagen o dentro de la misma imagen. Tambin puede realizar lo siguiente: 1-Abra dos imgenes. 2-Ubquese en una de ellas, y seleccione el rea que desea pegar en la otra imagen. 3-Seleccione la herramienta Mover. 4-Realice un clic con el botn izquierdo del Mouse sobre el rea seleccionada. 5-Mantenga presionado el botn izquierdo del Mouse y arrastre moviendo la seleccin hasta la otra imagen que tena abierta.
Aadir y Restar Selecciones Cuando se tiene seleccionado un objeto y se necesita seleccionar otro, no se debe comenzar de nuevo todo el proceso. Simplemente slo debe aadirse una nueva seleccin a la anterior. Esto puede realizarlo de las siguientes formas: Aadir Selecciones
Pgina 57
Adobe Photoshop CS4
1-Realice una seleccin utilizando cualquiera de las herramientas de seleccin descriptas anteriormente. 2-Luego de realizar la seleccin, puede si lo desea utilizar otra herramienta de seleccin o seguir con la misma. 3-Desde la barra de opciones seleccione el botn Aadir a la seleccin. 4-Realice la nueva seleccin que se aadir a la anterior. Otra opcin para poder sumar selecciones es presionar la tecla Shift mientras realiza una nueva seleccin. Este procedimiento har que todas las selecciones que se realicen se agreguen a la seleccin original.
Restar Selecciones 1-Realice una seleccin utilizando cualquiera de las herramientas de seleccin descriptas anteriormente. 2-Luego de realizar la seleccin, puede si lo desea utilizar otra herramienta de seleccin o seguir con la misma. 3-Desde la barra de opciones seleccione el botn Restar a la seleccin. -Realice la nueva seleccin que restar a la anterior. Otra opcin para poder restar selecciones es presionar la tecla Alt mientras realiza una nueva seleccin. Este procedimiento har que todas las selecciones que se realicen se resten a la seleccin original.
Men Seleccin
Luego de haber comprendido cmo realizar selecciones, ahora debe aprender a manejarlas y a trabajar con las mismas. Desde el Men Seleccin encontrar comandos que le permitirn realizar correcciones a las selecciones realizadas En dicho men encontrar comandos muy sencillos como: -Todo: Selecciona toda la imagen completa. -Deseleccionar: Quita la seleccin. -Reseleccionar: Vuelve a seleccionar lo que estaba seleccionado anteriormente.
Pgina 58
Adobe Photoshop CS4
-Invertir la seleccin: El comando Invertir selecciona todo lo que no estaba seleccionado anteriormente.
Gama de colores
Este comando permite seleccionar por color o por gama de colores una imagen o parte de una seleccin. Puede, por ejemplo, seleccionar las reas verdes de una seleccin o de la imagen. Para ello realice lo siguiente: 1-Haga un clic en el men Seleccin y luego en la opcin Gama de colores. 2-Aparecer un cuadro de dilogo en el que podr introducir las especificaciones para realizar la seleccin. La seleccin mediante este comando se puede realizar de dos formas: Tomando como preestablecidos. base los colores de la imagen o utilizando los colores
3-Para utilizar los colores de la imagen deber realizar un clic con el botn izquierdo del Mouse en Herramienta cuentagotas y luego un clic con el botn del Mouse sobre los colores de la imagen que desea incluir en la seleccin. 4-En cuanto a la tolerancia cuanto mayor sea la misma mayor nmero de colores entrarn en la seleccin. 5-Para aadir selecciones se utilizar Aadir a ejemplo que se encuentran dentro del cuadro de gama de colores con la herramienta cuentagotas positivo y se utilizar la herramienta cuentagotas negativo Restar del ejemplo, para restarla.
Calar Esta opcin otorga un desenfoque de los bordes de la seleccin, de esta forma se consigue una transicin entre los pxeles adyacentes. Este desenfoque puede provocar cierta prdida de detalle en el borde de la seleccin. Esta opcin solo est disponible para las herramientas, Lazo, Lazo poligonal y Lazo magntico. El efecto que produce el Calado solo se puede apreciar al Mover, Cortar, Copiar o Rellenar la seleccin. Para definir Calado para una herramienta de seleccin realice los siguientes pasos:
Pgina 59
Adobe Photoshop CS4
1-Elija una de las herramientas de seleccin mencionadas anteriormente. 2-Desde la barra de opciones introduzca un valor de calado entre 0 y 250 pxeles. Observe que si utiliz la herramienta de seleccin Marco Rectangular y establece un calado de aproximadamente 20 px. las esquinas de la seleccin rectangular se redondean. Modificar Dentro del men Seleccin, se encuentra el comando Modificar, el cual se presenta algunas opciones que le permitirn modificar una seleccin existente: -Bordes -Redondear -Expandir -Contraer -Desvanecer Bordes: Se utiliza para generar un reborde a lo largo de toda la seleccin, genera un trazo de tantos pxeles como se detallen en el cuadro de dilogo correspondiente tomando siempre como referencia el 50% hacia adentro del contorno y el 50% hacia fuera. 1-Haga un clic con el botn izquierdo del Mouse en el men Seleccin, lleve el puntero hasta la en la opcin Modificar y haga nuevamente un clic con el botn izquierdo del Mouse sobre la opcin Borde. Aparecer el cuadro de dilogo que se muestra a continuacin.
2-Desde all establezca un valor para el ancho en pxeles. 3-Por ultimo pulse el botn OK Redondear: Suaviza los ngulos de la seleccin, siempre que la misma no sea de forma circular. 1-Haga un clic con el botn izquierdo del Mouse en el men Seleccin, lleve el puntero hasta la opcin Modificar y por ltimo haga un clic con el botn izquierdo del Mouse en la opcin Redondear. Aparecer el cuadro de dilogo que se muestra a continuacin:
2-Desde all establezca un valor para el radio en pxeles.
Pgina 60
Adobe Photoshop CS4
3-Por ultimo pulse el botn OK. Expandir: Permite agrandar el rea de la seleccin. 1-Haga un clic con el botn izquierdo del Mouse en el men Seleccin, lleve el puntero hasta la opcin Modificar y por ltimo haga un clic con el botn izquierdo del Mouse en la opcin Expandir. Aparecer el cuadro de dilogo que se muestra a continuacin:
2-Desde all establezca un valor en pxeles. 3-Por ultimo pulse el botn OK. Contraer: Permite reducir el rea de la seleccin. 1-Haga un clic con el botn izquierdo del Mouse en el men Seleccin, lleve el puntero hasta la opcin Modificar y por ltimo haga un clic con el botn izquierdo del Mouse en la opcin Contraer. Aparecer el cuadro de dilogo que se muestra a continuacin:
2-Desde all establezca un valor en pxeles. 3-Por ultimo pulse el botn OK.
Extender / Similar
Extender: Ampla la seleccin incluyendo los pxeles adyacentes que se encuentren dentro del rango de tolerancia especificado en las opciones de Varita mgica. 1-Haga un clic con el botn izquierdo del Mouse en el men Seleccin y luego en la opcin Extender. Similar: Amplia la seleccin incluyendo todos los pxeles similares de la imagen, que se encuentren dentro del rango de tolerancia. 2-Haga un clic con el botn izquierdo del Mouse en el men Seleccin y luego en la opcin Similar.
Transformar Selecciones
Pgina 61
Adobe Photoshop CS4
Con esta opcin podr aumentar, reducir, girar y distorsionar una seleccin. Estas modificaciones solo se aplicarn a la seleccin y no a la imagen seleccionada. 1-Haga un clic con el botn izquierdo del Mouse en el men Seleccin y luego en la opcin Transformar seleccin. 2-Alrededor de la seleccin aparecern unos manejadores. Seleccionar uno de ellos. Mantener presionado el botn izquierdo del Mouse y arrastrar.
-Para aplicar la transformacin realizada, realice un clic con el botn izquierdo del Mouse sobre cualquiera de las herramientas de la barra de herramientas. Le aparecer el siguiente cuadro de dialogo:
-Realice un clic con el botn izquierdo del Mouse en Aplicar. Si est conforme con la modificacin, de lo contrario pulse el botn No aplicar.
Guardar Selecciones
Luego de realizar una seleccin con las herramientas correspondientes, podr guardarla y volver a utilizarla en otro momento. Al guardar selecciones, estas se guardan como un canal nuevo. Para guardar selecciones realice los siguientes pasos: 1-Haga un clic con el botn izquierdo del Mouse en el men Seleccin y luego en la opcin Guardar seleccin. Aparecer el siguiente cuadro de dialogo:
Pgina 62
Adobe Photoshop CS4
2-Luego de establecer las configuraciones pulse el botn OK. Observe que desde la paleta Canales, la cual puede abrirla desde el men Ventana. Aparece la seleccin guardada como un canal nuevo.
Cargar Selecciones
El comando Cargar Seleccin del men Seleccin permite volver a mostrar alguna seleccin guardada con anterioridad para realizarle alguna modificacin a la imagen. Para cargar una seleccin debe realizar los siguientes pasos: 1-Desde el men Seleccin realice un clic en la opcin Cargar Seleccin. 2-Desde el cuadro que se presenta
Pgina 63
Adobe Photoshop CS4
ACTIVIDAD: Realice las actividades paso a paso, desde el Asistente Photoshop CS4, que se ubican en el Captulo 3, Tema: Ajustar Selecciones ACTIVIDAD: Realice las actividades paso a paso, desde el Asistente Photoshop CS4, que se ubican en el Captulo 3, Tema: Repaso General
Pgina 64
Adobe Photoshop CS4
Actividad N 3
En esta Actividad dar comienzo, para ello contar con el material tanto imgenes como los textos en el Portal Educativo SISTEDH dentro de la carpeta Photoshop CS4 > Manual > Material para Actividades 1-Abra la imagen delfn.jpg que se encuentra el Portal Educativo SISTEDH dentro de la carpeta Photoshop CS4 2-Desde el men Seleccin, elija el comando Gama de colores. 3-En el cuadro que aparece realice los siguientes cambios: -Donde dice Seleccionar, busque la opcin Muestreados. -Donde dice Seleccin Imagen, seleccione la opcin de imagen para que la misma aparezca en el cuadro y pueda tomar el muestreo de los colores. -Donde dice Previsualizar seleccin, utilice: Ninguno. -En Tolerancia coloque 70. 4-Realice un clic con el botn izquierdo del Mouse sobre los distintos colores del cielo 5-Pulse el botn OK. 6-Cierre la imagen sin guardar los cambios.
ACTIVIDAD: La resolucin de la Actividad la encontrar en el Portal Educativo SISTEDH dentro de la carpeta Photoshop CS4 > Manual > Resolucin de Actividades
Pgina 65
Adobe Photoshop CS4
Pgina 66
Adobe Photoshop CS4
Autoevaluacin N 3
1- Qu es el Lienzo? El tamao de la imagen El lugar donde se apoyan las imgenes Ninguna de las anteriores 2- Las lneas guas se utilizan como guas para la ubicacin de objetos sobre la imagen, las mismas Salen impresas, y se extraen desde las reglas. Verdadero Falso 3- Al igual que las lneas gua, la funcin de la cuadricula permite ubicar objetos de una imagen simtricamente. La cuadrcula puede visualizarse como lneas de puntos ubicadas una al lado de la otra en forma vertical y horizontal Verdadero Falso 4- Qu herramienta permite desplazar la imagen dentro de una ventana cuando la imagen supera su tamao? Herramienta Zoom Herramienta Seleccin detrs Herramienta Mano 5- Qu herramienta permite realizar selecciones a mano alzada? El resultado depender de cuan hbil y buen pulso tenga. Herramienta Lazo Herramienta Lazo Poligonal Herramienta Lpiz ATENCION: La resolucin de la Autoevaluacin la encontrar en el Portal Educativo SISTEDH dentro de la carpeta Photoshop CS4 > Manual > Resolucin de Autoevaluaciones
Pgina 67
Adobe Photoshop CS4
Pgina 68
Adobe Photoshop CS4
CAPITULO N 4
Al trmino de este captulo esperamos que los alumnos logren los siguientes objetivos:
Reconocer y utilizar las distintas Herramientas de Dibujo Reconocer, utilizar, editar las distintas Herramientas de trazados existentes en Adobe Photoshop CS4 Convertir los trazados en seleccin y la seleccin en trazado
CONTENIDOS TEMATICOS
Herramientas de Dibujo
CAPITULO 4
Trazados
Herramientas de Formas Herramienta Rectngulo Herramienta Rectngulo Redondeado Herramienta Elipse Herramienta Polgono Herramienta lnea Herramienta Forma Personalizada Herramienta Pluma Pluma de Forma Libre Utilizando las opciones de Pluma Magntica Panel Trazados Seleccionar un trazado Guardar un trazado Editar Trazados Convertir un Trazado en Seleccin Convertir una Seleccin en Trazado Contornear Trazados Rellenar Trazados
Opciones Avanzadas de Trazados
Edicin de Trazados
Pgina 69
Adobe Photoshop CS4
Herramientas de Dibujo
Desde Photoshop, se pueden crean Imgenes Vectoriales, es decir formas con lneas y curvas. Las imgenes vectoriales estn formadas a partir de vectores, que son objetos formados matemticamente, el mismo se define por una serie de puntos que tienen unas tangentes con las que se puede controlar la forma de la lnea que crean al estar unidos entre s por medio de los nodos. Estas lneas o curvas bzier son muy manejables ya que permiten muchas posibilidades por su plasticidad. Estas caractersticas las convierten en la manera ideal de trabajar cuando se trata de diseo grfico, como creacin de logotipos o dibujos.
Conceptos Bsicos sobre Trazados
Las curvas Bzier pueden ser utilizadas para dibujar formas complejas. La lnea o curva estn definidas por un trayecto o varios. Estos segmentos que configuran el trayecto estn unidos por puntos de anclaje denominados nodos. Cuando dibuja, puede conformar formas cerradas, como un cuadrado o una elipse o, formas abiertas como una recta. El segmento est definido por dos puntos de anclaje. Los nodos son los puntos de unin entre diferentes segmentos. Todos los nodos constituyen y dan forma a la figura. Estos se denominan puntos de anclaje comn o nodos comunes excepto el primero que se denomina anclaje inicial o nodo inicial y el ltimo que se denomina anclaje final o nodo final. Cuando se dibujan curvas aparecen los puntos de control y la palanca de la curva o lnea de direccin que son los que permiten modificar la curvatura de la lnea.
Pgina 70
Adobe Photoshop CS4
Herramientas de Formas
Las herramientas de formas permiten crear formas vectoriales, es decir, formas con lneas y curvas. Esta herramienta genera capas de forma y trazados en uso. Photoshop, puede dibujar ms de una forma en una misma capa de forma y especificar las propiedades y cmo interactan las formas superpuestas.
Dentro del grupo de herramientas de formas se encuentran: -Herramienta -Herramienta -Herramienta -Herramienta -Herramienta -Herramienta Rectngulo Rectngulo redondeado Elipse Polgono Lnea Forma personalizada.
Al seleccionar una herramienta de forma, la barra de opciones ofrece tres modos de dibujo: -Capa de formas -Trazados -Rellenar pxeles Es importante entender la diferencia entre estas opciones, ya que poseen caractersticas muy diferentes. La imagen a continuacin muestra todas las opciones que se encuentran en la barra de opciones al seleccionar una herramienta de forma.
Pgina 71
Adobe Photoshop CS4
Capa de formas: Crea una mscara de capa a partir del objeto dibujado. forma dibujada acta como mascara y crea una segunda capa para el relleno. ATENCIN: Este tipo de capas y mscaras lo ver en captulos siguientes.
La
Trazados: Crea un trazado independiente de la capa actual. Los trazados se almacenan en la paleta Trazados; cada trazado que dibuja se aade a Trazado en uso. Puede guardar y nombrar trazados para que le resulte ms fcil seleccionarlos y utilizarlos. ATENCIN: Trazados los estudiar detalladamente en el tema trazados de este captulo. Rellenar pxeles, crea una forma, usando como relleno de la misma, el color frontal seleccionado en la caja de herramientas. Aadir a rea de forma, aade una nueva forma al rea de las formas anteriores. Restar de rea de forma, elimina el rea superpuesta de las formas. Intersecar reas de formas, crea una nueva forma a partir de las reas intersecadas. Excluir reas de forma superpuestas, elimina el rea de superposicin entre las reas. ATENCIN: Las formas dibujadas con estas herramientas aparecen en la paleta de trazados.
Herramienta Rectngulo
Para dibujar un rectngulo con la herramienta de formas realice lo siguiente: 1-Desde el panel Herramientas, seleccione la herramienta Rectngulo
Pgina 72
Adobe Photoshop CS4
2-Recuerde que si no est visible la encontrar colocando el puntero del Mouse en el indicador negro ubicado en la esquina inferior derecha de la herramienta Forma. 3-Luego desde la barra de opciones seleccione la opcin Opciones de geometra. Puede establecer: que la forma no tenga restricciones sin restricciones, cuadrado, tamao fijo, proporcional, desde el centro, y ajustar a pxeles.
4-Una vez establecidas las configuraciones, realice un clic con el botn izquierdo del Mouse, y manteniendo presionado dibuje la figura.
-Una vez realizada la figura puede desplazarla con la herramienta Seleccin de trazado que se encuentra en la barra de herramientas.
-Para modificar la forma desde sus puntos de anclaje debe utilizar la herramienta Seleccin directa.
-Debe realizar un clic con el botn izquierdo del Mouse, sobre el punto de anclaje que desea modificar y arrastrar.
Pgina 73
Adobe Photoshop CS4
Herramienta Rectngulo Redondeado
Descripcin
Esta herramienta permite realizar rectngulos con puntas redondeadas
Utilizacin
Para dibujar un rectngulo redondeado con la herramienta de formas realice lo siguiente: 1-Desde el panel Herramientas, seleccione la herramienta Rectngulo redondeado. 2-Luego desde la barra de opciones, seleccione Opciones de geometra. Puede establecer, las mismas configuraciones descriptas en la herramienta rectngulo. 3-Desde desde la barra de opciones se agrega la opcin Radio, desde la cual puede establecer el radio de curvatura de las esquinas del rectngulo. 4-Una vez establecidas las configuraciones, dibuje la figura de la misma manera que en la herramienta anterior.
Herramienta Elipse
Propiedades
Desde la barra de opciones seleccione Opciones de geometra, puede establecer lo siguiente: Sin restricciones, Crculo (trazar dimetro o radio) Tamao Fijo Proporcional Desde el centro
Utilizacin
Para dibujar una elipse con la herramienta de formas realice lo siguiente:
Pgina 74
Adobe Photoshop CS4
1-Desde el panel Herramientas, seleccione la herramienta Elipse. 2-Una vez establecidas las configuraciones, realice la figura de la misma manera que lo hizo con la herramienta anterior.
Herramienta Polgono
Propiedades
Desde la barra de opciones, seleccione Opciones de geometra, puede establecer lo siguiente: Radio el cual define la distancia que hay entre el centro de un polgono y los puntos exteriores Esquinas suavizadas Estrella Sangra lateral Sangras suavizadas
Utilizacin
Para dibujar un polgono con la herramienta de formas realice lo siguiente: 1-Desde el panel Herramientas, seleccione la herramienta Polgono. 2-Una vez establecidas las configuraciones, realice la figura de la misma manera que lo hizo con la herramienta anterior.
Herramienta lnea
Propiedades
Desde la barra de opciones seleccione Opciones de geometra, puede establecer las Puntas de flecha: Inicial Final Anchura Longitud Concavidad Grosor
Pgina 75
Adobe Photoshop CS4
Utilizacin
Para dibujar una lnea con la herramienta de formas realice lo siguiente: 1-Desde el panel Herramientas, seleccione la herramienta Lnea. 2-Una vez establecidas las configuraciones, realice la figura de la misma manera que en la herramienta anterior.
Herramienta Forma Personalizada
Propiedades
Desde la barra de opciones, seleccione Opciones de geometra. Desde la barra de opciones se agrega la opcin de Forma, que al realizarle un clic se despliega un cuadro de dilogo desde la cual se puede seleccionar la forma que desee
Utilizacin
Para dibujar una forma personalizada con la herramienta de formas realice los siguientes pasos: 1-Desde el panel Herramientas, seleccione la herramienta Forma Personalizada. 2-En este cuadro de dilogo se observa una flecha en la parte superior derecha, al realizar un clic con el botn izquierdo del Mouse, en dicha flecha, se despliega un men desde el cual se pueden seleccionar otras categoras de formas La visualizacin de las formas como ser: miniatura pequea, miniatura grande, etc. y tambin guardar y cargar formas. 3-Una vez seleccionada una forma personalizada, realice la figura de la misma manera que en la herramienta anterior. ACTIVIDAD: Realice las actividades paso a paso, desde el Asistente Photoshop CS4, que se ubican en el Captulo 4, Tema: Herramientas de Dibujo
Pgina 76
Adobe Photoshop CS4
Trazados
Los trazados son dibujos que pueden realizarse con la herramienta de Pluma y tambin con la herramienta Pluma de forma libre. Un trazado es una lnea o forma dibujada con las herramientas de dibujo. La diferencia que tienen con respecto a las formas de mapa de bits dibujadas con el Lpiz o con otras herramientas de pintura, los trazados son objetos vectoriales que no contienen pxeles, por lo tanto los mismos quedan separados de la imagen de mapa de bits y no se pueden imprimir. En Photoshop, los trazados se utilizan para seleccionar y definir reas de una imagen. El contorno de una forma es un trazado. Los trazados se componen de uno o ms segmentos rectos o curvos. Cada segmento est marcado por puntos de ancla, que funcionan como alfileres que sujetan un alambre en su sitio. Puede cambiar la forma de un trazado fcilmente editando sus puntos de ancla. La paleta Trazados le ayuda a gestionar los trazados.
Tipos de Trazado
Trazados abiertos Trazados cerrados Trazados rectos y curvos Los nodos inciales y finales permanecen separados. Ambos nodos son unidos para cerrar una forma Segn la direccin, inclinacin y longitud que se determine a la lnea de direccin, el segmento tomar una curvatura especifica.
Los trazados en Photoshop se utilizan de varias formas: Puede utilizarse como mscara vectorial para ocultar las reas de una capa. Puede convertirse un trazado, en una seleccin Puede asignarse un trazado guardado como trazado de recorte, para que parte de una imagen sea transparente al exportarla Para realizar trazados Photoshop ofrece varias herramientas de pluma. Herramienta Pluma Herramienta de Pluma de forma libre Pluma magntica Permite dibujar con la mayor precisin Dibuja trazados tal como se dibuja con lpiz y papel Opcin de permite dibujar trazados que se ajustan a los bordes de reas definidas en la imagen
Pgina 77
Adobe Photoshop CS4
Herramienta Pluma
La Herramienta pluma permite dibujar con mayor precisin lneas rectas o curvas. Dicha herramienta se puede utilizarse como herramienta de dibujo o como herramienta de seleccin. En algunos casos en que debe trabajar con trazados, es un poco difcil acordarse de los comandos de teclado correspondientes para realizar distintas operaciones. Ser muy til en esas ocasiones conocer y utilizar las herramientas ocultas de la herramienta Pluma. -Aadir punto de Ancla: Permite agregar puntos de anclaje sobre un trazado. -Restar punto de Ancla: Permite eliminar un punto de anclaje al hacer clic sobre ste. -Convertir punto de Ancla: sirve para convertir un segmento curvo en recto y uno recto en curvo, o sea que le permite modificar los puntos del nodo.
Crear trazados Los trazados se pueden crear de dos maneras: Creando un nuevo trazado en la paleta Trazados y, a continuacin, comenzar a dibujar. En este caso el contenido del trazado se guarda automticamente O seleccionando la herramienta Pluma y dibujando con la misma. El nuevo trazado aparece como un trazado en uso temporal en la paleta Trazados. Para crear un trazado debe realizar lo siguiente: 1-Desde el panel Herramientas, seleccione la herramienta Pluma.
2-Desde la barra de opciones seleccione la opcin Trazados
Pgina 78
Adobe Photoshop CS4
Realice un clic con el botn izquierdo del Mouse a partir del punto donde desee comenzar a dibujar el trazado. Luego realice un nuevo clic con el botn izquierdo del Mouse para continuar dibujando el trazado. En el caso de querer realizar un segmento curvo, debe mantener presionado el botn izquierdo del Mouse y arrastrar hasta generar la curvatura que desee. Al crear un nuevo trazado, ste aparece en el panel Trazados como el Trazado en uso, el mismo es temporal, es decir que para conservar su contenido es necesario guardarlo.
Pluma de Forma Libre
La herramienta Pluma de Forma Libre permite dibujar trazados como si estuviera trabajando con un lpiz sobre un papel. La herramienta Pluma de forma libre, coloca puntos de ancla o nodos en forma automtica. No se pueden determinar sus posiciones, aunque, una vez completado el trazado, se pueden ajustar. Para dibujar con dicha herramienta realice los siguientes pasos: 1-Desde el panel herramientas, seleccione la herramienta Pluma de Forma Libre.
2-Desde la barra de opciones seleccione la opcin Trazados. 3-Realice un clic con el botn izquierdo del Mouse, a partir del punto donde desee comenzar a dibujar el trazado. 4-Mantenga presionado el botn izquierdo del Mouse y arrastre dibujando el trazado. Utilizando las opciones de Pluma Magntica La Pluma magntica es una opcin de la herramienta Pluma y de la herramienta forma libre, esta opcin permite dibujar un trazado que se ajusta a los bordes de reas definidas en la imagen. Para dibujar con dicha herramienta realice los siguientes pasos: 1-Desde el panel herramientas, seleccione la herramienta Pluma o Pluma de Forma Libre. 2-Desde la barra de opciones seleccione la opcin Trazados. 3-Realice un clic en la opcin Magntico.
Pgina 79
Adobe Photoshop CS4
4-Realice un clic con el botn izquierdo del Mouse, a partir del punto donde desee comenzar a dibujar el trazado. 5-Mueva el puntero del mouse a lo largo del borde que desea trazar para dibujar el trazado. ACTIVIDAD: Realice las actividades paso a paso, desde el Asistente Photoshop CS4, que se ubican en el Captulo 4, Tema: Trazados
Opciones Avanzadas de Trazados
Panel Trazados
El panel Trazados muestra una lista con el nombre de cada trazado guardado y una miniatura de su contenido. -Para visualizar el panel Trazados realice los siguientes pasos: 1-Desde el men Ventana realice un clic en la opcin Trazados.
El panel trazado permite, controlar, mediante miniaturas los trazados realizados en un trabajo, del mismo modo puede ocultar los trazados no activos y visualizar solamente el trazado en uso. Tambin puede guardar los trazados creados en la imagen y crear selecciones a partir de ellos y viceversa. Puede crear, eliminar, duplicar, rellenar o contornear trazados,
Seleccionar un trazado
1-Para seleccionar un trazado realice un clic en el nombre del trazado desde el panel Trazados. Slo es posible seleccionar un trazado a la vez. Cambiar el orden de apilamiento de un trazado 1-Para cambiar el orden de apilamiento de un trazado, desde el panel Trazados realice un clic en el trazado en cuestin para seleccionarlo.
Pgina 80
Adobe Photoshop CS4
2-Arrastre el trazado a la posicin deseada, observar una lnea negra gruesa entre un trazado y otro. 3-Cuando dicha lnea quede en el lugar deseado, suelte el botn del mouse. Cambiar el tamao de las miniaturas de trazado 1-Para cambiar el tamao de las miniaturas de trazado, desde el panel Trazados realice un clic en el men lateral derecho. 2-Realice un clic en la opcin Opciones de Panel
3-Desde el cuadro que se presenta seleccione un tamao o seleccione Ninguno para desactivar la visualizacin de miniaturas.
Guardar un trazado
Para guardar un trazado debe realizar los siguientes pasos. 1-Para guardar el trazado sin cambiar el nombre, arrastre el nombre del trazado de trabajo al botn Crear trazado nuevo, ubicado en la parte inferior del panel Trazados. 2-Para guardar el trazado con un nombre en particular, realice un clic en el men lateral derecho del panel trazado 3-Realice un clic en la opcin Guardar trazado
Pgina 81
Adobe Photoshop CS4
Le aparecer el siguiente cuadro de dialogo, desde el cual debe introducir el nombre que desee para el nuevo trazado.
4-Por ultimo realice un clic en el botn OK.
Edicin de Trazados
Editar Trazados
Un trazado se compone de uno o varios segmentos rectos o curvos. Los puntos de ancla marcan los puntos finales de los segmentos del trazado. En los segmentos curvos, cada punto de ancla seleccionado muestra una o dos lneas de direccin, que terminan en puntos de direccin. Las posiciones de las lneas y los puntos de direccin determinan el tamao y la forma de un segmento curvo. Al mover estos elementos se cambia la forma de las curvas de un trazado. Las curvas suaves estn conectadas mediante puntos de ancla llamados puntos suaves mientras que los trazados con curvas muy acentuadas estn conectados mediante puntos de esquina. Al mover una lnea de direccin de un punto suave, los segmentos curvos situados a ambos lados del punto se ajustan al mismo tiempo mientras que al mover una lnea de direccin de un punto de esquina, slo se ajusta la curva situada en el mismo lado del punto que la lnea de direccin.
Seleccionar un punto de ancla o sus lneas de direccin 1-Desde el panel herramientas seleccione la herramienta de Seleccin directa. 2-Realice un clic con el botn izquierdo del mouse sobre el punto de ancla o sobre las lneas de direccin que desea modificar y sin soltar arrastre el punto
Pgina 82
Adobe Photoshop CS4
Para una mejor comprensin del tema, observe la siguiente Animacin: SUGERENCIA: Para una mejor comprensin del tema, observe la Animacin: Seleccionar punto de ancla que se encuentra en el Tema: Edicin de trazados, del Capitulo N 4 del Asistente Photoshop CS4 Aadir puntos de ancla a un trazado 1-Desde el panel herramientas seleccione la herramienta Aadir punto de ancla. 2-Coloque el puntero de la herramienta donde desea aadir un nodo. 3-Realice un clic con el botn izquierdo del Mouse. 4-Ver que el nuevo punto de ancla que tiene las lneas de direccin de la curva.
Eliminar puntos de ancla a un trazado 1-Desde el panel herramientas seleccione la herramienta Eliminar punto de ancla.
-Realice un clic con el botn izquierdo del Mouse sobre el punto de ancla que desea eliminar. Para modificar el segmento 1-Desde el panel herramientas seleccione la herramienta Convertir punto de ancla.
2-Coloque el puntero sobre el punto de ancla que desea modificar. 3-Mantenga presionado el botn izquierdo del Mouse y, sin soltarlo, arrastre el Mouse.
Pgina 83
Adobe Photoshop CS4
Copiar trazados
Para copiar un trazado mientras lo desplaza: 1-Primero deber seleccionarlo desde el panel Trazados. 2-Desde el panel herramientas seleccione la herramienta de Seleccin de trazado. 3-Coloque el puntero sobre el trazado, y al mismo tiempo presione la tecla Alt 4-Sin soltar la tecla Alt arrastre el trazado hacia el lugar deseado. Para crear una copia del Trazado: 1-Desde el panel Trazados seleccione el trazado que desea copiar. 2-Arrastre dicho trazado hasta el icono Nuevo trazado ubicado en la parte inferior de la paleta de trazados. Para duplicar un Trazado 1-Desde el panel Trazados seleccione el trazado que desea copiar. 2-Arrastre dicho trazado hasta el icono Nuevo trazado manteniendo la tecla ALT presionada. 3-Aparecer el cuadro de dilogo Duplicar Trazados.
4-Escriba el nombre del trazado duplicado. 5-Y por ltimo presione OK. Tambin puede duplicar un trazado mediante el comando Duplicar trazado del men lateral del panel trazados
Borrar Trazados
1-Desde el panel Trazados seleccione el trazado que desee borrar. 2-Realice un clic en el men lateral derecho y seleccione el comando
Eliminar Trazado.
Otra opcin es seleccionar el trazado y moverlo hasta botn Eliminar trazado actual que se encuentra en la parte inferior de dicho panel. Convertir un Trazado en Seleccin Se puede utilizar un trazado para crear selecciones que requieran de una gran precisin. Para ello debe realizar los siguientes pasos: Opcin 1
Pgina 84
Adobe Photoshop CS4
1-Realice un trazado contorneando el rea que luego ser convertida en seleccin 2-Luego seleccione dicho trazado. 3-Desde el panel Trazados, realice un clic en el men lateral derecho, y seleccione la opcin Hacer Seleccin. 4-Aparecer el siguiente cuadro de dilogo: 5-Una vez establecidas estas configuraciones realice un clic en el botn OK. Opcin 2 1-Otra forma es, desde el panel Trazados seleccione el trazado 2-Realice un clic en el botn Cargar el trazado como seleccin ubicado en la parte inferior del panel Trazados. Convertir una Seleccin en Trazado Es posible convertir una seleccin en un trazado, para ello realice lo siguiente: Opcin 1 1-Con cualquiera de las herramientas de seleccin, seleccione la zona que desee. 2-Desde el panel Trazados realice un clic en el men lateral derecho, y seleccione la opcin Hacer trazado de trabajo. 3-Le aparecer el siguiente cuadro de dialogo, en el cual debe establecer un valor de tolerancia.
4-Una vez establecidas estas configuraciones realice un clic en el botn OK. Opcin 2 1-Otra forma es, realice la seleccione deseada 2-Desde el panel Trazados realice un clic en el botn Hacer trazado de trabajo ubicado en la parte inferior de dicho panel para utilizar el ajuste de tolerancia actual sin necesidad de abrir el cuadro de dilogo correspondiente Contornear Trazados De la misma manera que contornea una lnea, el comando Contornear trazado le permite pintar el borde de un trazado. Para ello realice el siguiente procedimiento: Opcin 1 1-Realice un trazado a eleccin. 2-Luego seleccione dicho trazado. 3-Desde el panel Trazados, realice un clic en el men lateral derecho, y seleccione la opcin Contornear trazado. 4-Aparecer el siguiente cuadro de dilogo:
Pgina 85
Adobe Photoshop CS4
5-Desde all debe seleccionar el tipo de herramienta, pintura, lpiz, etc. 6-Una vez establecidas estas configuraciones realice un clic en el botn OK. Opcin 2: 1-Desde el panel Trazados realice un clic en el botn Contornear trazado ubicado en la parte inferior de dicho panel Rellenar Trazados El comando Rellenar trazado le permite rellenar un trazado con un color, un estado de la imagen, un motivo o una capa de relleno especificados. Para rellenar un trazado debe realizar el siguiente procedimiento: Opcin 1 1-Realice un trazado a eleccin. 2-Luego seleccione dicho trazado. 3-Desde el panel Trazados, realice un clic en el botn Rellenar trazado. 4-Aparecer el siguiente cuadro de dilogo:
5-Una vez establecidas estas configuraciones realice un clic en el botn OK. Opcin 2 1-Desde el panel Trazados realice un clic en el botn Rellenar trazado con el color frontal ubicado en la parte inferior de dicho panel ACTIVIDAD: Realice las actividades paso a paso, desde el Asistente Photoshop CS4, que se ubican en el Captulo 4, Tema: Edicin de Trazados ACTIVIDAD: Realice las actividades paso a paso, desde el Asistente Photoshop CS4, que se ubican en el Captulo 4, Tema: Repaso General
Pgina 86
Adobe Photoshop CS4
Actividad N 4
En esta Actividad dar comienzo, para ello contar con el material tanto imgenes como los textos en el Portal Educativo SISTEDH dentro de la carpeta Photoshop CS4 > Manual > Material para Actividades 1-Abra la imagen que Flor.jpg que se encuentra en el Portal Educativo SISTEDH dentro de la carpeta Photoshop CS4 2-Utilizando cualquiera de las herramientas de pluma realice un trazado alrededor de la flor. 3-Desde el panel Trazados, guarde el trazado con el nombre Flor. 4-Desde el panel Trazados seleccione el comando Crear Trazado Nuevo. 5-Determine el nombre Centro 6-Con la herramienta pluma realice un trazado alrededor del centro de la flor. 7-Seleccione el trazado flor 8-Desde el men ventana o desde el sector de paneles abra el panel color. 9-Realice un clic en el primer cuadrante y seleccione como color frontal el rojo. Se abre el selector de colores, realice un clic en el color que desee. 10-Desde el men lateral del panel Trazado seleccione el comando Contornear Trazado y elija la herramienta pincel. 11-Por ltimo presione el botn OK. 12-Para el otro trazado realice el mismo procedimiento. 13-Guarde una copia de la imagen en su disquete o pendrive ACTIVIDAD: La resolucin de la Actividad la encontrar en el Portal Educativo SISTEDH dentro de la carpeta Photoshop CS4 > Manual > Resolucin de Actividades
Pgina 87
Adobe Photoshop CS4
Pgina 88
Adobe Photoshop CS4
Autoevaluacin N 4
1- El trayecto de los segmentos estn unidos por puntos de anclaje. Qu nombre reciben estos puntos de anclaje? Bzier Nodos Ninguna de las anteriores 2- La herramienta redondeadas. Verdadero Falso 3- Cules de las siguientes opciones son correctas? Trazados abiertos: Los nodos inciales y finales permanecen separados. Trazados cerrados: Ambos nodos son unidos para cerrar una forma Ambas opciones son correctas 4- Qu Panel muestra una lista con el nombre de cada trazado guardado y una miniatura de su contenido? Panel Muestras Panel Control Panel Trazado 5- Es imposible convertir una seleccin en trazado. Verdadero Falso ATENCION: La resolucin de la Autoevaluacin la encontrar en el Portal Educativo SISTEDH dentro de la carpeta Photoshop CS4 > Manual > Resolucin de Autoevaluaciones Rectngulo permite realizar rectngulos con puntas
Pgina 89
Adobe Photoshop CS4
Pgina 90
Adobe Photoshop CS4
CAPITULO N 5
Al trmino de este captulo esperamos que los alumnos logren los siguientes objetivos:
Aprender los conceptos de color Reconocer y utilizar los distintos ajustes de colores Aprender las diferencias entre los modos de imgenes
CONTENIDOS TEMATICOS El Color
El Crculo Cromtico El Significado del Color Modo Bit Map Modo Escala de Grises Modo Color Indexado Modo Color RGB Modo Color CMYK Modo Color Lab Modo Duotono Modo Multicanal Brillo / Umbral Contraste Mapa de Niveles Degradado Curvas Correccin Exposicin Selectiva Intensidad Sombras Tono / /Iluminaciones Saturacin Variaciones Equilibrio de Desaturar color Igualar Color Blanco y Negro Reemplazar Filtro de Color Fotografa Ecualizar Mezclador de Tono Canales Automtico Invertir Contraste Posterizar Automtico Color Automtico Guardar Ajustes Reaplicacin de Ajustes
Modelos de Color o Modos de Imagen
CAPITULO 5 Ajustes de Color
Panel Ajustes
Pgina 91
Adobe Photoshop CS4
El Color
Introduccin
El Color es un fenmeno que a veces resulta difcil de explicar. El color en s no existe, no es una caracterstica del objeto, sino una apreciacin subjetiva del ojo humano, que se produce en respuesta a la estimulacin y de sus mecanismos nerviosos, por la energa luminosa de ciertas longitudes de onda producidas por la luz solar. En el ojo existen millones de clulas (los conos y los bastoncillos) especializadas en detectar las longitudes de onda procedentes del entorno. Estas clulas, transforman las ondas en impulsos elctricos, que son enviados luego al cerebro a travs de los nervios pticos, siendo ste el encargado de crear la sensacin del color. Especialmente los conos son los responsables de la visin del color y hay tres tipos de conos, sensibles a los colores rojo, verde y azul. Estos colores obtenidos directamente de la descomposicin de la luz solar se denominan colores aditivos. Con la unin de todas las longitudes del espectro: rojo, verde y azul, se obtiene el blanco. Tambin denominado RGB.
El color de un objeto observado bajo luz blanca, se debe a que el objeto absorbe todas las longitudes de onda, excepto las correspondientes a "su" color. Esto se denomina sustractivo, porque supone que partiendo de la luz blanca, se suprimen determinadas longitudes de onda, el color resultante es el de las longitudes no suprimidas.
El sistema sustractivo se denomina tambin CMY por las inciales de los colores bsicos utilizados; Cyan, Magenta y Yellow. El efecto de los colores bsicos en cualquier combinacin es como sigue: -El magenta refleja los azules y rojos, pero absorbe los verdes. -El cyan refleja los azules y verdes, mientras que absorbe los rojos. -El amarillo refleja los rojos y verdes, absorbiendo los azules. Los colores se obtienen a partir del rojo, azul y verde. Al mezclar colores vecinos se irn obteniendo nuevos colores, mostrando una representacin de stos muy importante en diseo, denominada Crculo Cromtico, el cual representa la descomposicin en colores de la luz solar.
Pgina 92
Adobe Photoshop CS4
El Crculo Cromtico
El crculo cromtico, representa la progresin ordenada de todos los colores del espectro. En l se incluyen los primarios y sus opuestos los secundarios complementarios. Los tonos situados entre primarios y secundarios son mezclas iguales de los tonos adyacentes que dan lugar a los tonos terciarios. Sumando mezclas en este sentido se multiplican los colores del crculo cromtico. A parte de poder observar la organizacin e interrelacin de los colores, el crculo cromtico es de gran utilidad para seleccionar los colores adecuados para el diseo. Colores Primarios: Rojo, Azul y Amarillo. Colores Secundarios: Los colores secundarios son el resultado de la combinacin de los colores primarios en proporciones iguales: Verde, naranja y violeta. Colores Terciarios: Son las mezclas producidas entre los colores adyacentes entre primarios y secundarios. Estas mezclas producen el rojo anaranjado, amarillo anaranjado, amarillo verdoso, azul verdoso y azul violceo y rojo violceo. Cada tono primario, secundario o terciario esta a un nivel de Saturacin lo que significa que no se ha agregado Negro, Blanco ni Gris. Al agregar Blanco a cualquiera de estos colores, se obtendr valores ms claros del tono, denominados Tintes. Por ejemplo. El color rosa es un tinte del color rojo primario. Al agregar Negro o Gris a un tono, da como resultado valores ms oscuros del tono denominado Matices. Siguiendo con el ejemplo anterior, si al rojo primario se le incrementa negro, se obtendr un matiz borgoa o rojo oscuro. El blanco y Acromticos. el negro son colores
Partiendo del crculo cromtico los colores se clasifican en:
Pgina 93
Adobe Photoshop CS4
Colores Clidos Los colores clidos dan sensacin de actividad, de alegra, de dinamismo, de confianza y amistad. Estos colores se agregan amarillo, rojo, naranja, y la mezcla entre ellos. Los colores Clidos son confortables, acogedores, transmiten calidez.
Colores Fros Los colores fros dan sensacin de tranquilidad, de seriedad, de distanciamiento. Colores de este tipo son el azul, el verde, el azul verdoso, el violeta, cian, agua, y a veces el celeste. Un color azul acuoso es perfecto para representar superficies metlicas. Verdes oscuros saturados expresan profundidad.
El Significado del Color
En las artes grficas el color es un elemento bsico que transmite un mensaje visual. Sin el uso del lenguaje se puede transmitir sensacin de fro, de apetecible, de rugoso, de limpio, etc. Blanco: El blanco como el negro, se hallan en los extremos de la gama de los grises. Tienen un valor lmite, frecuentemente extremos de brillo y de saturacin, y tambin un valor neutro (ausencia de color). El blanco puede expresar paz, soleado, feliz, activo, puro e inocente; crea una impresin luminosa de vaco positivo y de infinito. Negro: Es el smbolo del silencio, misterio, impuro, maligno. Confiere nobleza y elegancia, sobre todo cuando es brillante. Gris: Es el centro de todo, pero es un centro neutro y pasivo, que simboliza la indecisin y la ausencia de energa, expresa duda y melancola. Los colores metlicos dan impresin de frialdad, brillantez, lujo, elegancia, por su asociacin con los metales preciosos. Amarillo: Es el color ms luminoso, ms clido y ardiente. Es el color del sol, de la luz y del oro, es violento, intenso y agudo. Suelen interpretarse como animados, joviales, excitantes, afectivos e impulsivos. Est tambin relacionado con la naturaleza. Naranja: Posee una fuerza activa, radiante y expansiva. Tiene un carcter acogedor, clido, estimulante, positivo y energtico. Rojo: Significa la vitalidad, es el color de la sangre, de la pasin, de la fuerza bruta y del fuego. Expresa pasin ardiente y desbordada, de la sexualidad y el erotismo. En general los rojos suelen ser percibidos como osados, sociables, excitantes, potentes y protectores. Es un color clido, asociado con el sol, el calor, de tal manera que es posible sentirse ms acalorado en un ambiente pintado de rojo, aunque objetivamente la temperatura no haya variado.
Pgina 94
Adobe Photoshop CS4
Azul: Simboliza la profundidad, entra dentro de los colores fros. Expresa armona, amistad, fidelidad, serenidad, sosiego y posee la virtud de crear la ilusin ptica de retroceder. Este color se asocia con el cielo, el mar y el aire. Cuanto ms se clarifica ms pierde atraccin y se vuelve indiferente y vaco. Cuanto ms se oscurece ms atrae hacia el infinito. Violeta: Es el color de la lucidez y de la reflexin, melanclico y podra representar tambin la introversin. Cuando el violeta deriva en lila o morado, se aplana y pierde su potencial de concentracin positiva. Cuando tiende al prpura proyecta una sensacin de majestad. Verde: Es un color que transmite serenidad. Evoca la vegetacin, el fresco y la naturaleza. No transmite alegra, tristeza o pasin. El verde que tiende al amarillo, cobra fuerza activa y soleada; si en l predomina el azul resulta ms sobrio y sofisticado. Marrn: Es un color masculino. Es evocador del ambiente otoal y da la impresin de gravedad y equilibrio. Es el color de la tierra.
Modelos de Color o Modos de Imagen
Introduccin
El modo de color muestra la cantidad de datos de color que se pueden almacenar en un determinado formato de archivo grfico. Se puede considerar el modo de color como el contenedor de la informacin sobre cada pxel de una imagen. Los principales modos de color utilizados en aplicaciones grficas son:
Modo Bit Map
Correspondiente a una profundidad de color de 1 bit, ofrece una imagen monocromtica formada exclusivamente por los colores blanco y negro puros, sin tonos intermedios. Para convertir una imagen a modo monocromtico hay que pasarla antes a modo escala de grises. En este modo no es posible trabajar con capas ni filtros.
Modo Escala de Grises
Este modo maneja imgenes monocromticas de 256 tonos de gris, entre el blanco y el negro. El modo Escala de Grises admite cualquier formato, sus valores de luminosidad permanecern intactos, pero la informacin de color no podr recuperarse.
Modo Color Indexado
Denominado as porque tiene un solo canal de color (indexado) de 8 bits, por lo que slo se puede obtener con l un mximo de 256 colores. En este modo, la gama de colores se adecua a una paleta con un nmero restringido de colores, por lo que puede
Pgina 95
Adobe Photoshop CS4
resultar til para reducir el peso de una imagen a color 8 bits para su utilizacin en aplicaciones multimedia. Admite efectos artsticos pero muchas de las herramientas de los programas grficos no estn disponibles con una paleta de colores tan limitada.
Modo Color RGB
Trabaja con tres canales, ofreciendo una imagen tricromtica compuesta por los colores primarios de la luz, Rojo(R), Verde (G) y Azul (B), construida con 8 bits/pxel por canal (24 bits en total). Con ello se consiguen imgenes a todo color, con 16,7 millones de colores distintos disponibles, ms de los que el ojo humano es capaz de diferenciar.
Modo Color CMYK
Trabaja con cuatro canales de 8 bits de 32 bits de color, compuesto de los 4 colores primarios para impresin: Cyan (C), Magenta (M), Amarillo (Y) y Negro (K). Es un modelo de color sustractivo, en el que la suma de todos los colores primarios produce parcialmente el negro, admite cualquier formato de grabacin, siendo el ms conveniente para trabajos que van a ser impresos, o especialmente cuando se desea realizar la separacin de colores para la filmacin o imprenta.
Modo Color Lab
Contiene tres canales, cada uno de ellos contienen hasta 256 tonalidades diferentes: un canal L correspondiente a la Luminosidad y dos canales cromticos, A que oscila entre verde y rojo y B que oscila entre azul y amarillo. La luminosidad va de 0 (negro) a 100 (blanco). Los componentes A (eje rojo-verde) y B (eje azulamarillo) van de +120 a -120.
Modo Duotono
Modo de color que trabaja con imgenes en escala de grises, a las que se le pueden aadir tintas planas, con el fin de colorear distintas gamas de grises. Slo posee un canal de color Duotono, Tritono o Cuatritono, dependiendo del nmero de tintas. El problema que presenta este modo es que en los duotonos, tritonos y cuadritonos slo hay un canal, por lo que no es posible tratar cada tinta de forma independiente distinta.
Modo Multicanal
Posee mltiples canales de 256 niveles de grises, descomponiendo la imagen en tantos canales alfa como canales de color tuviera el original (una imagen RGB quedar descompuesta en 3 canales y una CMYK en 4 canales). En este modo, cada tinta es un canal que al imprimir se superpondr en el orden que determinemos sobre los otros.
Cambiar el Modo a una Imagen
Para cambiar el modo de Color (tambin conocido como Modo de Imagen, Sistema de Color o Composicin de canales) de una imagen deber realizar lo siguiente:
Pgina 96
Adobe Photoshop CS4
1-Desde el men Imagen, realice un clic en la opcin Modo. 2-Desde la lista que se despliega aparecen todos los modos posibles para cambiar la imagen. ACTIVIDAD: Realice las actividades paso a paso, desde el Asistente Photoshop CS4, que se ubican en el Captulo 5, Tema: Modelos de Color o Modos de Imagen
Ajustes de Color
Introduccin
Se pueden realizar ajustes de color sobre una imagen definiendo algunas variables que lo harn posible, a travs de los siguientes comandos que ofrece Photoshop: A continuacin se detallar cada uno de estos ajustes de imagen.
Brillo / Contraste
Permite realizar ajustes en la gama tonal de una imagen, realiza el mismo ajuste en cada pxel de la imagen, ajuste lineal. Es recomendado para salidas de alta calidad porque puede producir una prdida del detalle de una imagen. Para modificar el brillo y contraste de una imagen deber realizar lo siguiente: 1-Desde el men Imagen, realice un clic en la opcin Ajustes, y luego haga un clic en la opcin Brillo - Contraste. Se presentar el siguiente cuadro de dialogo:
2-Desde all podr modificar los valores arrastrando los tringulos moderadores o ingresando los valores numricos en los casilleros correspondientes. 3-Una vez que logr los cambios deseados haga clic con el botn izquierdo del Mouse, en OK. Debe activar la casilla de verificacin Ver, si no se encuentra activa, para poder previsualizar los ajustes realizados. El comando Brillo / contraste es apropiado para imgenes en escala de grises ya que si lo aplica a imgenes RGB, CMYK, etc. Puede deformar completamente la imagen. Si lo utiliza en este tipo de imgenes hgalo con cuidado.
Pgina 97
Adobe Photoshop CS4
Niveles
Se denomina Nivel a cada uno de los valores grises en un rango que abarca desde 0 hasta 255. Dicho en otras palabras, es la definicin de sombras (donde el 0 es igual a Negro) y altas luces (donde encontrar el nivel 255). Los de ms niveles (intermedios) se denominan medios tonos. Los Niveles y los ajustes realizados se encuentran representados grficamente en Histogramas. Para ajustar los niveles debe realizar los siguientes pasos: 1-Desde el men Imagen, realice un clic en la opcin Ajustes, y luego haga un clic en la opcin Niveles
Curvas
Es muy similar al Ajuste de Niveles, permite ajustar la gama tonal completa de una imagen. Puede ajustar desde la sombra hasta la iluminacin, y permite realizar ajustes exactos en los canales de color individuales de una imagen. Para ello deber realizar los siguientes pasos: 1-Desde el men Imagen, realice un clic en la opcin Ajustes, y luego haga un clic en la opcin Niveles
Exposicin
Este tipo de ajuste permite realizar ajustes tonales en imgenes HDR, y tambin en imgenes de 8 y 16 bits. El ajuste Exposicin se realiza por medio de clculos en un espacio de color lineal (gamma 1.0) en lugar de en el espacio de color actual. Para ello deber realizar los siguientes pasos:
1-Desde el men Imagen, realice un clic en la opcin Ajustes, y luego haga un clic en la opcin Exposicin
Pgina 98
Adobe Photoshop CS4
Intensidad
Este tipo de ajuste permite ajustar la saturacin de manera que hace que los colores se acercan a la plena saturacin. Este ajuste permite aumentar la saturacin de los colores menos saturados ms que la de los que ya estn saturados. Intensidad tambin evita la saturacin excesiva de los tonos de piel. Para ello deber realizar los siguientes pasos: 1-Desde el men Imagen, realice un clic en la opcin Ajustes, y luego haga un clic en la opcin Intensidad 2-Desde el cuadro que se presenta configure las siguientes opciones:
3-Haga clic en OK.
Tono / Saturacin
Permite ajustar el tono, la saturacin y el brillo del canal de color seleccionado de una imagen o ajustar todos a la vez. Para ello deber realizar los siguientes pasos: 1-Desde el men Imagen, realice un clic en la opcin Ajustes, y luego haga un clic en la opcin Tono / Saturacin
Equilibrio de color
El comando Equilibrio de color cambia la mezcla global de los colores de una imagen para conseguir correcciones de color generalizadas.
Pgina 99
Adobe Photoshop CS4
Para ello deber realizar los siguientes pasos: 1-Desde el men Imagen, realice un clic en la opcin Ajustes, y luego haga un clic en la opcin Equilibrio de Color
2-Por ultimo Acepte el cuadro.
Blanco y Negro
Este tipo de ajuste permite convertir una imagen en color en escala de grises pero conservando el control total sobre los distintos colores. Tambin puede matizar la escala de grises aplicando un tono de color a la imagen, por ejemplo, para crear unos efectos sepia. Para ello deber realizar los siguientes pasos: 1-Desde el men Imagen, realice un clic en la opcin Ajustes, y luego haga un clic en la opcin Blanco y Negro 2-Desde el cuadro que se presenta configure las siguientes opciones: 3-Por ultimo Acepte el cuadro.
Filtro de Fotografa
El comando Filtro de fotografa colorea delante de la lente de la cmara para ajustar el equilibrio y la temperatura del color de la luz transmitida a travs de la lente y exponer la pelcula. Puede seleccionar un color preestablecido o personalizado, desde el selector de color. Para ello deber realizar los siguientes pasos:
Pgina 100
Adobe Photoshop CS4
1-Desde el men Imagen, realice un clic en la opcin Ajustes, y luego haga un clic en la opcin Filtro de Fotografa
2-Por ultimo pulse el botn OK.
Mezclador de Canales
Permite crear imgenes en escala de color seleccionando el porcentaje de cada canal de color. Tambin puede crear imgenes de alta calidad en tono sepia o imgenes en escala de un solo color, por ejemplo en escala de azules. Tambin puede realizar ajustes de color creativos. Para ello deber realizar los siguientes pasos: 1-Desde el men Imagen, realice un clic en la opcin Ajustes, y luego haga un clic en la opcin Mezclador de Canales 2-Desde el cuadro que se presenta configure las siguientes opciones: 3-Seleccione el canal que va a fundir con los canales de origen en la lista desplegable Canal de salida. 4-Arrastre los reguladores (o ingrese el valor numrico correspondiente) para establecer el porcentaje de cada uno de los canales que van a integrar la mezcla. 5-Arrastre el regulador (o ingrese el valor numrico) de Constante para agregar un canal de opacidad al canal de salida (Valores negativos actan como canal negro y los positivos como blanco). 6-Haga clic en la casilla de verificacin Monocromo si desea aplicar los mismos ajustes para todos los canales de salida y crear imgenes de color slo con valores de grises. La opcin Monocromo es til si se convertir la imagen a escala de grises. 7-Por ultimo pulse el botn OK.
Pgina 101
Adobe Photoshop CS4
Invertir
El comando Invertir, invierte los colores de una imagen. No es posible crear imgenes positivas con precisin a partir de negativos. Al invertir una imagen, el valor de brillo de cada pxel de los canales se convierte en el valor inverso. Para ello deber realizar los siguientes pasos: 1-Desde el men Imagen, realice un clic en la opcin Ajustes, y luego haga un clic en la opcin Invertir
Posterizar
Permite especificar la cantidad de niveles tonales de una imagen. Este comando sirve para crear efectos especiales, como las reas planas y de gran tamao de una fotografa. Los efectos son ms evidentes si se reduce la cantidad de niveles de gris de una imagen en escala de grises. Pero tambin genera efectos interesantes en las imgenes en color. Para ello deber realizar los siguientes pasos: 1-Desde el men Imagen, realice un clic en la opcin Ajustes, y luego haga un clic en la opcin Posterizar 2-Desde el cuadro que se presenta configure las siguientes opciones:
3-Por ultimo pulse el botn OK.
Pgina 102
Adobe Photoshop CS4
Umbral
Convierte las imgenes a blanco y negro con un contraste muy alto. Puede especificar un determinado nivel como umbral. Todos los pxeles ms claros que el umbral se convierten en blanco; todos los pxeles ms oscuros se convierten en negro. Para ello deber realizar los siguientes pasos: 1-Desde el men Imagen, realice un clic en la opcin Ajustes, y luego haga un clic en la opcin Umbral 2-Desde el cuadro que se presenta configure las siguientes opciones:
-El cuadro de dilogo Umbral muestra un histograma de los niveles de luminancia de los pxeles de la seleccin activa. 3-Por ultimo pulse el botn OK.
Mapa de Degradado
Permite asignar degradado de colores a una imagen. Por ejemplo, los tonos de la imagen se reemplazan por los colores de un degradado seleccionado. Para ello deber realizar los siguientes pasos: 1-Desde el men Imagen, realice un clic en la opcin Ajustes, y luego haga un clic en la opcin Mapa de Degradado 2-Desde el cuadro que se presenta configure las siguientes opciones:
3-Por ultimo pulse el botn OK.
Pgina 103
Adobe Photoshop CS4
Correccin Selectiva
La correccin selectiva del color permite modificar selectivamente cualquier color primario sin afectar a ningn otro color primario. Por ejemplo, puede disminuir significativamente el cian del color verde de una imagen a la vez que se mantiene sin modificar el cian del componente azul. Para ello deber realizar los siguientes pasos: 1-Desde el men Imagen, realice un clic en la opcin Ajustes, y luego haga un clic en la opcin Correccin Selectiva 2-Desde el cuadro que se presenta configure las siguientes opciones: 3-Por ultimo pulse el botn OK.
Sombras /Iluminaciones
Este comando resulta muy til para corregir fotografas en las que tienen demasiada luminosidad o para iluminar reas de sombra en una imagen. Para ello deber realizar los siguientes pasos: 1-Desde el men Imagen, realice un clic en la opcin Ajustes, y luego haga un clic en la opcin Sombras / Iluminaciones 2-Desde el cuadro que se presenta configure las siguientes opciones:
3-Por ltimo pulse el botn OK.
Variaciones
El comando Variaciones permite ajustar el equilibrio de color, el contraste y la saturacin de una imagen. Para ello deber realizar los siguientes pasos:
Pgina 104
Adobe Photoshop CS4
1-Desde el men Imagen, realice un clic en la opcin Ajustes, y luego haga un clic en la opcin Variaciones 2-Desde el cuadro que se presenta configure las siguientes opciones: 3-Por ultimo pulse el botn OK.
Desaturar
Convierte una imagen color en una imagen en escala de grises, bajndole la intensidad del color y manteniendo el mismo modo de color. Para ello deber siguientes pasos: realizar los
1-Desde el men Imagen, realice un clic en la opcin Ajustes, y luego haga un clic en la opcin Desaturar
Igualar Color
Permite realizar ajustes de brillo, la saturacin de color e igualar el color entre varias imgenes y obtener as un mejor control de la luminancia de la imagen. Para ello deber realizar los siguientes pasos: 1-Desde el men Imagen, realice un clic en la opcin Ajustes, y luego haga un clic en la opcin Igualar Color 2-Desde el cuadro que se presenta configure las siguientes opciones: 3-Por ultimo pulse el botn OK
Pgina 105
Adobe Photoshop CS4
Reemplazar Color
Permite seleccionar colores especficos de una imagen para luego, sustituirlos. Puede definir el tono, la saturacin y la luminosidad de las reas seleccionadas. Para ello deber realizar los siguientes pasos: 1-Desde el men Imagen, realice un clic en la opcin Ajustes, y luego haga un clic en la opcin Reemplazar Color 2-Desde el cuadro que se presenta configure las siguientes opciones: 3-Por ultimo pulse el botn OK.
Ecualizar
El comando Ecualizar ajusta los valores de brillo de los pxeles para que quede ms uniformemente. Este comando busca los valores ms oscuros y ms brillantes haciendo que el valor ms brillante represente al blanco y el valor ms oscuro represente al negro. Para ello deber realizar los siguientes pasos: 1-Desde el men Imagen, realice un clic en la opcin Ajustes, y luego haga un clic en la opcin Ecualizar
Contraste Automtico
Este comando ajusta el contraste global de los colores de una imagen RGB automticamente. No agrega ni elimina los tintes de color porque no ajusta los canales individualmente, solo modifica los valores de sombras e iluminaciones de una imagen. De este modo, las reas iluminadas pasan a ser ms claras y las sombras ms oscuras. Para ello deber realizar los siguientes pasos: 1-Desde el men Imagen, realice un clic en la opcin Contraste Automtico
Pgina 106
Adobe Photoshop CS4
Color Automtico
El comando Color automtico ajusta el contraste y el color de una imagen neutralizando los medios tonos, sombras, e iluminaciones, utilizando un color gris de RGB buscando en la imagen real sombras, medios tonos e iluminaciones. Para ello deber realizar los siguientes pasos: 1-Desde el men Imagen, realice un clic en la opcin Color Automtico
ACTIVIDAD: Realice las actividades paso a paso, desde el Asistente Photoshop CS4, que se ubican en el Captulo 5, Tema: Ajustes de Color
Panel Ajustes
Introduccin
Al aplicar los diferentes tipos de ajustes desde el men Imagen - Ajustes, se aplicaban directamente sobre la imagen o sobre la capa. Desde el Panel Ajustes se encuentran estos mismos ajustes, con la diferencia que se crear el ajuste en una nueva capa denominada capa de ajuste, lo que Photoshop denomina como no destructivo, ya que la capa original o la imagen no se vera afectada directamente. La utilizacin del panel Ajustes facilita que en cualquier momento pueda quitar el ajuste simplemente borrando su capa o modificando sus valores. Para abrir el panel ajustes debe realizar los siguientes pasos: 1-Desde el men Ventana realice un clic en Ajustes 2-Realice un clic en el icono de un ajuste o en un ajuste preestablecido del panel Desde el panel de ajustes se encuentran una serie de conos que le permiten crear las capas de ajuste rpidamente y presentan una ventana con el ajuste donde puede realizar los cambios necesarios. El ajuste permanece y puede acceder a l nuevamente y de forma inmediata al dar clic en la capa correspondiente.
Pgina 107
Adobe Photoshop CS4
En la parte inferior izquierda del panel de ajustes hay una serie de botones que nos ayudan a manejar estos ajustes. -Volver a la lista de ajustes: Permite regresar a la ventana original donde estn los iconos de ajuste. Al volver a los conos, la flecha aparece en la otra direccin, por si desea devolver a la capa de ajustes -Cambiar panel a vista expandida: Permite tener el panel original (ms pequeo) o expandido. -Este ajuste realiza un recorte en la capa: Permite establecer que la capa de ajuste afecte solamente a la capa inferior y no a todas las que se encuentren de ah hacia abajo. -Conmutar visibilidad de capa: Permite mostrar u ocultar la capa de ajuste en la que se encuentra trabajando. -Ver el estado anterior: Permite colocar el mouse y sostenerlo para ver y retornar rpidamente al ajuste que acaba de aplicar. -Restaurar a valores por defecto de ajuste: Permite deshacer el ajuste y volver al estado previo -Eliminar esta capa de ajuste: Permite borrar la capa de ajuste creada.
Guardar Ajustes
Puede guardar los ajustes de color y aplicarlos a otras imgenes. Una vez guardados, figuran en la lista de ajustes preestablecidos del panel Ajustes. Para guardar un ajuste debe realizar los siguientes pasos: 1-Desde el panel Ajustes, realice un clic en el men lateral derecho y seleccione la opcin Guardar ajuste preestablecido. Esta opcin slo est disponible para Niveles, Curvas, Exposicin, Tono/saturacin, Blanco y negro, Mezclador de canales y Correccin selectiva. 2-desde el cuadro de dialogo que se presenta introduzca un nombre para el ajuste y por ultimo realice un clic en el botn Guardar.
Reaplicacin de Ajustes
Al guardar un ajuste, ste se almacena como ajuste preestablecido, por lo que se puede volver a aplicar en cualquier momento. 1-Desde el panel Ajustes, expanda un conjunto de ajustes preestablecidos y seleccione uno en la lista de men. 2-Otra opcin es desde el cuadro de dilogo de ajustes, realice un clic en Cargar. Si desea cargar algn valor preestablecido de otra ubicacin que no se encuentre en el men emergente de ajustes preestablecidos. 3-Busque y Cargue el archivo de ajustes guardado. ACTIVIDAD: Realice las actividades paso a paso, desde el Asistente Photoshop CS4, que se ubican en el Captulo 5, Tema: Repaso General
Pgina 108
Adobe Photoshop CS4
Actividad N 5
En esta Actividad dar comienzo, para ello contar con el material tanto imgenes como los textos en el Portal Educativo SISTEDH dentro de la carpeta Photoshop CS4 > Manual > Material para Actividades 1-Abra la imagen Delfin.jpg que se encuentra en el Portal Educativo SISTEDH dentro de la carpeta Photoshop CS4 2-Desde el men Imagen realice un clic en la opcin Ajustes Mezclador de canales. 3-Desde el cuadro que se presenta establezca los siguientes valores: a-Seleccione el Canal de salida Rojo, canales de origen: Rojo: -74% Verde: +60% Azul: +164% Constante: -18% b-Seleccione el Canal de Salida Verde, canales de origen: Rojo: +82% Verde: +12% Azul: +80% Constante: -18% c-Seleccione el Canal de Salida Azul, canales de origen: Rojo: +58% Verde: +34% Azul: +34% Constante: +30% 4-Acepte el cuadro de dialogo. 5-Su ejercicio quedara similar a la siguiente imagen:
6-Cierre el archivo sin guardar los cambios. ACTIVIDAD: La resolucin de la Actividad la encontrar en el Portal Educativo SISTEDH dentro de la carpeta Photoshop CS4 > Manual > Resolucin de Actividades
Pgina 109
Adobe Photoshop CS4
Pgina 110
Adobe Photoshop CS4
Autoevaluacin N 5
1- Cules de los siguientes colores se consideran secundarios? Rojo Verde Violeta 2- Cules de los siguientes colores se consideran terciarios? Naranja Rojo anaranjado Rojo violceo 3- Cules de las siguientes opciones son correctas? Los colores clidos dan sensacin de actividad, de alegra, de dinamismo, de confianza y amistad. Los colores fros dan sensacin de tranquilidad, de seriedad, de distanciamiento. Ambas opciones son correctas 4- Qu color que transmite serenidad. Evoca la vegetacin, el fresco y la naturaleza. No transmite alegra, tristeza o pasin Azul Amarillo Verde 5- El Color RGB trabaja con tres canales, ofreciendo una imagen tricromtica compuesta por los colores primarios de la luz, Rojo(R), Verde (G) y Azul (B), construida con 8 bits/pxel por canal (24 bits en total). Verdadero Falso ATENCION: La resolucin de la Autoevaluacin la encontrar en el Portal Educativo SISTEDH dentro de la carpeta Photoshop CS4 > Manual > Resolucin de Autoevaluaciones
Pgina 111
Adobe Photoshop CS4
Pgina 112
Adobe Photoshop CS4
CAPITULO N 6
Al trmino de este captulo esperamos que los alumnos logren los siguientes objetivos:
Aprender a diferenciar los paneles color, muestra y kuler Reconocer y utilizar las distintas herramientas de pintura Aprender a utilizar las herramientas de edicin y retoque
CONTENIDOS TEMATICOS
Seleccin de Color
Herramientas de Pintura
CAPITULO 6
Herramientas de Edicin y Retoque
Introduccin Panel Color Panel Muestras Panel Kuler Opciones de las Herramientas de Pintura Herramienta Pincel Herramienta Lpiz Panel Pinceles Bote de Pintura Herramienta Degradado Herramienta Cuentagotas Herramienta Muestras de color Herramienta Sustitucin de Color Herramienta Pincel Corrector Herramienta Pincel Corrector Puntual Herramienta Parche Herramienta Pincel de Ojos Rojos Herramienta Tampn de Clonar Tampn de Motivo Herramientas de Enfoque, Desenfoque y Dedo Herramientas de Sobreexponer, Subexponer y Esponja Herramientas Borrador, Borrador de Fondos y Borrador Mgico
Pgina 113
Adobe Photoshop CS4
Seleccin de Color
Introduccin
Antes de conocer todas las herramientas de pintura es necesario conocer las diferentes formas de seleccionar un color o tipo de relleno para luego poder utilizar las herramientas de pintura. Desde Photoshop puede seleccionar un color o tipo de relleno de diferentes formas: Para seleccionar un color realice el siguiente procedimiento: 1-Desde el panel Herramientas, observe que en el sector inferior de la misma hay dos cuadrantes de color:
El Color frontal aparece en el primer cuadrante de seleccin de color en la caja de herramientas y el color de fondo en el ltimo. Por defecto el color frontal siempre es negro y el de fondo blanco. Para invertir los colores, deber hacer un clic con el botn izquierdo del Mouse, en la flecha curva de intercambio de colores Para volver a colocar los colores por defecto, realice un clic con el botn izquierdo del Mouse, en el icono de colores por defecto a la izquierda del cuadrante. Para cambiar los colores frontal o de fondo Para poder cambiar los colores frontal o de fondo realice lo siguiente: 1-Realice un clic con el botn izquierdo del Mouse, en el cuadrante Color frontal o Color de Fondo. 2-Aparecer el Selector de color de Photoshop para poder seleccionar un color a eleccin. Se pueden seleccionar colores basados en modelos de color como HSB, RGB, LAB y CMYK. 3-Para elegir un color realice cualquiera de las siguientes acciones: a-Realice un clic con el botn izquierdo del Mouse, en el color que desee con el selector manual. Ver que el puntero del Mouse que adopta la forma de un circulito como figura en la imagen.
Pgina 114
Adobe Photoshop CS4
b-Podr establecer los valores correspondientes a cada una de las tintas hasta llegar a formar el color deseado. 4-Al ajustar el color utilizando el campo de color y el regulador de color, los valores numricos se ajustan de acuerdo con esto. El cuadro de color situado a la derecha del regulador de color muestra el color ajustado en la seccin superior y el color original en la inferior. Aparecen alertas si el color no es compatible con Web o est fuera de gama para la impresin Seleccin de una tinta plana Si realiza un clic con el botn izquierdo del Mouse, en el botn Bibliotecas de colores aparecer un men conteniendo los colores Pantone como ve en la siguiente imagen.
1-Desde Libro, seleccione una biblioteca de color, entre ellas puede seleccionar tintas planas de PANTONE MATCHING SYSTEM. 2-Busque el color que desea introduciendo el nmero de tinta o arrastrando los tringulos por la barra de desplazamiento. 3-Realice un clic en la muestra del color deseado de la lista.
Panel Color
El panel Color muestra los valores de los colores frontal y de fondo actuales. Desde all se pueden editar los colores frontal y de fondo segn distintos modelos de color, de acuerdo al men que aparece al presionar la flecha negra que se observa a la derecha de la ventana. 1-Para abrir el panel Color realice un clic en la opcin Color del men Ventana. Para poder cambiar los colores frontal o de fondo realice lo siguiente: 1-Antes que nada desde el men lateral derecho de dicho panel debe seleccionar el modo de color que desea utilizar, HSB, RGB, LAB Y CMYK.
Pgina 115
Adobe Photoshop CS4
2-Luego para seleccionar un color puede establecer los valores de cada una de las tintas hasta obtener le color deseado, o bien con el puntero del Mouse realizar un clic con el botn izquierdo del Mouse, sobre el Espectro de color sobre la tonalidad que desee.
Panel Muestras
Podr seleccionar un color frontal o de fondo de la paleta Muestras. Tambin se pueden aadir y eliminar colores para crear muestras personalizadas. Dichas muestras las podr guardar para volver a utilizarlas con otras imgenes. 1-Para abrir el panel Muestras realice un clic en la opcin Muestras del men Ventana. 2-Para poder cambiar los colores frontal o de fondo desde el panel Muestras realice un clic directamente sobre la muestra de color que desee
Aadir un color al panel Muestras 1-Desde el color frontal componga el color que desee aadir 2-Desde el panel Muestras, realice un clic en el botn Muestra nueva o bien desde el men lateral de dicho panel seleccione Muestra nueva 3-Coloque el puntero sobre un espacio vaco de la fila inferior del panel Muestras. Observe que el puntero se convierte en la herramienta Bote de pintura 4-Realice un clic para aadir el color. 5-Desde el cuadro de dialogo que se presenta introduzca un nombre para el nuevo color y por ultimo realice un clic en OK.
Los nuevos colores se guardan en el archivo de preferencias de Photoshop para que se mantengan entre las sesiones de edicin. Para guardar un color de forma permanente, debe guardarlo en una biblioteca.
Pgina 116
Eliminar un color del panel Muestras 1-Realice un clic con el botn izquierdo del mouse sobre el color que desea eliminar y sin soltar arrastre hacia el icono Eliminar que se encuentra en la parte inferior de dicho panel.
Guardar un conjunto de colores como biblioteca 1-Aada o elimine los colores que desee desde el panel muestras 2-Desde el men lateral derecho del panel Muestras, seleccione la opcin Guardar 3-Desde el cuadro de dialogo que se presenta elija una ubicacin para la biblioteca de muestras 4-Escriba un nombre para el archivo 5-Realice un clic en el botn Guardar.
Panel Kuler
El panel Kuler permite el acceso un portal on line desde el cual puede visualizar y descargar grupos de colores o temas creados por diseadores e incluir en sus propios proyectos. Tambin desde dicho panel puede crear temas y guardarlos con el fin de compartirlos con la comunidad de Kuler. Para abrir el panel Kuler desde el men ventana realice un clic en la opcin Extensiones, y luego desde el submen que se despliega realice un clic en la opcin Kuler
Herramientas de Pintura
Photoshop posee diferentes herramientas de pintura y comandos con las que podr cambiar los colores de los pxeles de una imagen. Tambin puede aplicar los colores degradados, con bordes y manipular cada pxel individualmente. Las Herramientas de Pintura son: -Herramienta Pincel -Herramienta Lpiz -Panel Pinceles -Herramienta Bote de Pintura -Herramienta -Herramienta -Herramienta -Herramienta Degradado Cuentagotas Muestra de Color Sustitucin de Color
Adobe Photoshop CS4
Men Edicin Rellenar
Este comando permite pintar la totalidad de una imagen o una parte seleccionada con un nico color, estableciendo una opacidad (transparencia). Para ello deber hacer lo siguiente: 1-Haga un clic con el botn izquierdo del Mouse, sobre el men Edicin y luego sobre la opcin Rellenar.
Al activar este comando aparece un cuadro de dilogo con las siguientes opciones: 2-Desde Contenido donde dice Usar puede selecciona el color que desee utilizar 3-Especifique el modo de fusin y la opacidad de la pintura. 4-Por ultimo pulse OK.
Men Edicin Contornear
Este comando permite trazar un filete en el contorno de una seleccin. 1-Haga un clic con el botn izquierdo del Mouse, en el men Edicin y luego sobre la opcin Contornear. Aparecer el siguiente cuadro de dilogo: 2-Especifique un valor para la Anchura del borde, la cual se mide en pxeles. 3-Especifique la Posicin, del borde: dentro, fuera o centrado sobre los lmites de la seleccin. 4-Especifique una opacidad y un modo de fusin. 5-Por ultimo pulse OK, con el botn izquierdo del Mouse.
Pgina 118
Adobe Photoshop CS4
Opciones de las Herramientas de Pintura
Las siguientes opciones que se mencionan a continuacin estn disponibles en todas las herramientas de pintura. Opacidad: depende en este caso, de la herramienta se encuentre seleccionada. La opacidad permite determinar la claridad o transparencia con la que se puede pintar la imagen. Esta opcin afecta al lpiz, al tampn, al pincel al relleno con degradados. Los valores van desde 1 al 100% Flujo: Define la velocidad a la que se aplica el color mientras se mueve el puntero sobre un rea. Al pintar sobre un rea, si mantiene pulsado el botn del mouse, la cantidad de color se crear segn la velocidad del flujo Aergrafo: Simula la pintura con aergrafo, al mover el puntero sobre un rea, la pintura se crea mientras se mantiene pulsado el botn del mouse. Las opciones de dureza, opacidad flujo del pincel controlan la rapidez y la cantidad de pintura que se aplica. Borrado automtico: (Slo para la herramienta Lpiz) Pinta el color de fondo sobre reas que contienen el color frontal. Seleccione el color frontal que desee borrar y el color de fondo al que desee cambiar Modos de fusin: Con esta funcin se puede controlar a qu pxeles afectarn la pintura. Se denomina color base al color de la imagen, y color de fusin al color de frente seleccionado para pintar.
Modo Disolver Modo Detrs
Pgina 119
Adobe Photoshop CS4
Modo Borrar
Modo Oscurecer
Modo Multiplicar
Modo Subexponer Color
Modo Subexposicin Lineal
Modo Aclarar
Pgina 120
Adobe Photoshop CS4
Modo Trama
Modo Sobreexponer Color
Modo Sobreexposicin Lineal
Modo Superponer
Modo Luz Suave
Modo Luz Fuerte
Pgina 121
Adobe Photoshop CS4
Modo Luz Intensa
Modo Luz Focal
Modo Diferencia
Modo Mezcla Definida
Modo Exclusin
Modo Tono
Pgina 122
Adobe Photoshop CS4
Modo Saturacin
Modo Color
Modo Luminosidad
Herramienta Pincel
Esta herramienta se utiliza para realizar trazos suaves de color, el mismo es similar al efecto que se lograra con un pincel real. Para utilizar esta herramienta, deber realizar el siguiente procedimiento: 1-Desde el panel herramientas, seleccione la herramienta pincel.
2-Al seleccionar dicha herramienta, desde el panel de opciones podr seleccionar el tipo de pincel, el modo, la opacidad, el flujo, o el aergrafo.
Pgina 123
Adobe Photoshop CS4
3-Para seleccionar un pincel realice un clic con el botn izquierdo del Mouse, en Tipo de pincel del panel de opciones y realice un clic con el botn izquierdo del Mouse, en el tipo de pincel que desee.
4-Tambin puede personalizar puntas de pincel editando su dimetro o dureza. -El dimetro corresponde al tamao de la punta del pincel y la dureza al tipo de trazo, esfumado o ntido. 5-Desde el men emergente de dicha subpaleta puede elegir un tipo de visualizacin: miniatura pequea, miniatura grande etc. 6-Tambin puede seleccionar una categora de pincel: pinceles caligrficos, pinceles hmedos etc. 7-Adems podr guardar un pincel personalizado o cargar una lista de pinceles guardados con anterioridad.
Pgina 124
Adobe Photoshop CS4
-Luego de haber seleccionado el tipo de pincel, realice un clic con el botn izquierdo del Mouse sobre la imagen, mantenga presionado y sin soltar arrastre, pintando a mano alzada.
Herramienta Lpiz
Esta herramienta es muy similar a la herramienta Pincel. Su utilidad es exactamente la misma, solo se diferencia de la herramienta Pincel, dado que sta tiene un trazo predefinido con una dureza al 100%, es decir un trazo ms ntido. Para utilizar la herramienta Lpiz, realice el siguiente procedimiento: 1-Desde el panel herramientas, seleccione la herramienta Lpiz.
2-Desde el panel de opciones encontrar las mismas opciones que al seleccionar la herramienta Pincel, solo se agrega la opcin Borrado automtico, la cual se utiliza para volver sobre un trazo ya realizado con el color de frente, y al pasar la herramienta sobre dicho trazo aparece el color de fondo.
Pgina 125
Adobe Photoshop CS4
3-Seleccione Borrado automtico del panel de opciones. 4-Luego de haber seleccionado el tipo de Lpiz, realice un clic con el botn izquierdo del Mouse sobre la imagen, mantenga presionado y sin soltar arrastre, pintando a mano alzada.
Si el centro del cursor comienza a pintar sobre el rea de la imagen que contiene el color frontal, ir reemplazndose por el color de fondo.
Panel Pinceles
La caracterstica de un pincel da un aspecto importante al trazo realizado con las herramientas de pintura y edicin. Desde el panel Pinceles, puede realizar configuraciones ms especficas y personalizadas como seleccionar pinceles preestablecidos con la diferencia de que tambin puede modificar los pinceles existentes y disear nuevos pinceles personalizados. El panel Pinceles contiene las opciones de punta de pincel que determinan la forma en la que se aplica la pintura a la imagen. Desde la parte inferior del panel muestra una previsualizacin de trazo de pincel con las opciones de pincel actuales. 1-Para abrir el panel Pinceles, desde el men Ventana, seleccione la opcin Pinceles. 2-Al realizar un clic con el botn izquierdo del Mouse, sobre la opcin Pinceles preestablecidos, en el sector izquierdo de la paleta le mostrar un listado de pinceles preestablecidos. 3-Desde la opcin Forma de la punta del pincel, puede personalizar la punta del pincel editando sus propiedades y crear formas de punta de pincel nuevas. -Desde la opcin Dinmica de forma, puede personalizar muchas opciones como por ejemplo, puede establecer opciones que modifiquen el tamao, el color y la opacidad de las marcas de pincel a lo largo de un trazo de pincel.
Pgina 126
Adobe Photoshop CS4
-Desde la opcin Dispersando, puede personalizar la cantidad y la ubicacin de las marcas en un trazo, es decir la distribucin de las mismas en un trazo.
-Desde la opcin Textura, puede seleccionar una textura para el pincel, esta opcin al trazar con el pincel da la sensacin como si se hubieran pintado los trazos en un lienzo con textura.
Pgina 127
Adobe Photoshop CS4
-Desde la opcin Pincel doble, esta opcin utiliza dos puntas para crear marcas de pincel.
-Desde la opcin Dinmica de color, determina cmo cambia el color de la pintura a lo largo del curso de un trazo de pincel.
Pgina 128
Adobe Photoshop CS4
-Desde la opcin Otra dinmica, determina cmo cambia la pintura a lo largo del curso de un trazo de pincel.
-Desde la opcin Ruido, aade aleatoriedad puntas de pincel individuales contienen valores de gris. -La opcin Bordes hmedos, hace que la pintura se acumule a lo largo de los bordes del trazo de pincel, produciendo un efecto de acuarela.
Pgina 129
Adobe Photoshop CS4
-La opcin Aergrafo, le permite aplicar tonos graduales a una imagen, simulando las tcnicas tradicionales de aergrafo. 4-Una vez configurado el pincel a gusto, cierre o comprima la paleta. 5-Realice un clic con el botn izquierdo del Mouse, sobre el rea que desea pintar, mantenga presionado y arrastre. Comenzando a pintar con la herramienta de pincel.
Crear pinceles
Puede crear una nueva punta de pincel a partir de una imagen o utilizando como base una punta de pincel preestablecido y luego modificar sus atributos. Para ello debe realizar los siguientes pasos: 1-Desde el panel herramientas seleccione una herramienta de pintura, pincel, lpiz etc. 2-Desde el panel Pinceles, seleccione un pincel preestablecido existente para tomar como base y poder modificar. 3-Seleccione la opcin Forma de la punta del pincel del lado izquierdo del panel Pinceles y defina las opciones que se presentan del lado derecho. 4-Una vez definidos todos los atributos del nuevo pincel es necesario guardarlo. Para ello seleccione la opcin Nuevo valor de pincel del men lateral derecho del panel Pinceles. 5-Desde el cuadro de dialogo que se presenta debe definir un nombre para el nuevo pincel.
6-Por ultimo pulse el botn OK Para guardar el nuevo pincel permanentemente debe guardar el pincel como parte de un conjunto de pinceles. Para ello: 1-Seleccione Guardar pinceles del men lateral derecho del panel Pinceles y, a continuacin, gurdelo en un nuevo conjunto o sobrescriba un conjunto existente.
Pgina 130
Adobe Photoshop CS4
Bote de Pintura
Esta herramienta rellena los pxeles que tienen valores de color similares a aquel pxeles donde realizo el clic con el botn izquierdo del Mouse. El bote de pintura rellena con el color seleccionado del color frontal. Para utilizar la herramienta Bote de pintura, deber realizar el siguiente procedimiento: 1-Antes que nada seleccione un color frontal 2-Desde el panel herramientas, seleccione la herramienta Bote de Pintura.
3-Al seleccionar dicha herramienta, desde el panel opciones podr seleccionar el tipo de pincel, rellenar con el color de fondo o con algn motivo, el modo, la opacidad, la tolerancia, suavizado, contiguo, todas las capas.
4-Realice un clic con el botn izquierdo del Mouse, en la parte de la imagen que se necesita colorear. De esta manera los pxeles cercanos, con una tolerancia determinada en la paleta opciones, se rellenarn con el color de motivo o de relleno deseado.
Herramienta Degradado
Esta herramienta crea una transicin gradual entre dos ms colores. Puede crear los siguientes cinco tipos de degradados:
Pgina 131
Adobe Photoshop CS4
Para utilizar la herramienta degradado debe realizar los siguientes pasos: 1-Desde el panel herramientas seleccione la Herramienta Degradado
2-Desde el panel Opciones, seleccione un degradado preestablecido, una opacidad y un modo de fusin.
3-Seleccione la zona donde desea aplicar el relleno degradado. Si no delimita una zona, el degradado se aplicar en toda la imagen. 4-Luego realice un clic con el botn izquierdo del Mouse y sin soltar arrastre para comenzar el degradado.
Herramienta Cuentagotas
La herramienta Cuentagotas permite tomar muestras para designar un nuevo color frontal o de fondo. Puede tomar muestras de la imagen activa o de cualquier otra parte de la pantalla.
Pgina 132
Adobe Photoshop CS4
La muestra de color se coloca en el cuadrante del Color frontal, para luego poder utilizarlo como relleno. Para utilizar la herramienta cuentagotas debe realizar los siguientes pasos: 1-Desde el seleccione Cuentagotas panel la herramientas Herramienta
2-Al seleccionar dicha herramienta, desde el panel de opciones puede especificar el rea muestreada. Por ejemplo, puede indicar que tome muestras en un rea de 3 por 3 pxeles, de un 1 pxel, o de 5 por 5 pxeles.
3-Realice un clic con el botn izquierdo del Mouse, sobre el rea de la imagen que desee obtener una muestra de color frontal.
4-Desde el panel Informacin podr observar informacin acerca de los valores del color situados bajo el puntero. Dicho panel muestra: -Los valores numricos RGB del color que se encuentre bajo el puntero. -Los valores numricos CMYK del color que se encuentre bajo el puntero. -Las coordenadas X e Y del puntero. -La anchura (An) y la altura (Al) de la seleccin, de la herramientas Recortar, la herramienta de forma, Sector o Zoom. -El cambio en porcentaje de la anchura (An) y la altura (Al), el ngulo de rotacin (al usar el comando Transformar o Transformacin libre.
Pgina 133
Adobe Photoshop CS4
Herramienta Sustitucin de Color
La herramienta Sustitucin de color, reemplaza colores de un rea de la imagen por el color seleccionado del cuadrante del color frontal. Para utilizar esta herramienta debe realizar el siguiente procedimiento: 1-Desde el panel herramientas realice un clic sobre la Herramienta Sustitucin de color.
2-Desde el panel de opciones determine los siguientes atributos:
3-Realice un clic con el botn izquierdo del Mouse, sobre el cuadrante del Color frontal, para seleccionar un color a eleccin. 4-Realice un clic con el botn izquierdo del Mouse, sobre el rea de la imagen que contiene el color que desea reemplazar, mantenga presionado el botn izquierdo del Mouse y arrastre. Por donde pase el puntero de la herramienta sobre el color actual de la imagen, ste se reemplazar por el color frontal sin alterar las sombras y luces ACTIVIDAD: Realice las actividades paso a paso, desde el Asistente Photoshop CS4, que se ubican en el Captulo 6, Tema: Herramientas de Pintura
Herramientas de Edicin y Retoque
En Photoshop existe un grupo de herramientas de Edicin, las cuales le permitirn corregir partes de una imagen en cuanto al color o defectos que tenga la misma. A continuacin se describen las herramientas con las que puede contar para la edicin y retoque.
Herramienta Pincel Corrector
Descripcin
La Herramienta Pincel corrector permite corregir reas de una imagen que contengan imperfecciones. Esta herramienta es muy similar a la de clonar, con la diferencia que el Pincel corrector hace coincidir la textura, iluminacin y sombreado de los pxeles de una muestra de color
Utilizacin
Pgina 134
Adobe Photoshop CS4
Para utilizar esta herramienta debe realizar el siguiente procedimiento: 1-Desde el panel herramientas, realice un clic sobre Herramienta Pincel Corrector 2-Desde el panel de opciones seleccione el modo de fusin y un tipo de pincel.
3-Para fijar un punto de muestreo coloque el puntero del Mouse sobre la parte de la imagen abierta que desee muestrear, pulse la tecla Alt y sin soltar realice un clic con el botn izquierdo del Mouse. Este punto de la muestra es la posicin desde la cual la imagen se empezar a duplicar. 4-Arrastre para pintar con la herramienta.
Herramienta Pincel Corrector Puntual
Descripcin
La Herramienta Pincel corrector puntual permite corregir imperfecciones rpidamente. La herramienta Pincel corrector puntual funciona de manera similar a la herramienta Pincel corrector pinta con pxeles de una imagen y hace coincidir la textura, iluminacin, transparencia y sombra de los pxeles muestreados con los pxeles que se estn corrigiendo.
Utilizacin
Para utilizar esta herramienta debe realizar los siguientes pasos: 1-Desde el panel herramientas, realice un clic sobre Herramienta Pincel corrector puntual. 2-Desde el panel de opciones seleccione el modo de fusin y un tipo de pincel.
3-Desde Tipo seleccione alguna de las opciones 4-Seleccione Muestrear todas las capas para muestrear datos de todas las capas visibles. 5-Realice un clic en el rea que desea corregir
Herramienta Parche
Descripcin
La Herramienta Parche permite reparar un rea seleccionada con pxeles de otra rea o un motivo. Al igual que la herramienta Pincel corrector, la herramienta Parche hace coincidir la textura, la iluminacin y el sombreado de los pxeles muestreados con los pxeles de origen.
Utilizacin
Para utilizar esta herramienta debe realizar los siguientes pasos: 1-Desde el panel herramientas, realice un clic sobre Herramienta Parche
Pgina 135
Adobe Photoshop CS4
2-Arrastre el puntero del mouse en la imagen para seleccionar el rea que desea reparar. 3-Desde el panel de opciones seleccione el Origen o Destino
4-Coloque el puntero del mouse dentro de la seleccin y realice una de las acciones siguientes: Si est seleccionada la opcin Origen, arrastre el borde de seleccin al rea que desea muestrear, al soltar el botn izquierdo del mouse el rea seleccionada inicialmente se parchear con los pxeles muestreados. Si est seleccionada la opcin Destino, arrastre el borde de seleccin al rea que desea parchear al soltar el botn izquierdo del mouse el rea recin seleccionada se parchea con los pxeles muestreados.
Descripcin
Herramienta Pincel de Ojos Rojos
La Herramienta Pincel de Ojos Rojos permite eliminar la tonalidad de los ojos rojos de las fotografas con flash.
Utilizacin
Para utilizar esta herramienta debe realizar los siguientes pasos: 1-Desde el panel herramientas, realice un clic sobre Herramienta Pincel de Ojos Rojos 2-Desde el panel de opciones determine lo siguiente:
-Tamao de pupila: Aumenta o reduce el rea afectada por la herramienta Pincel de ojos rojos. -Cantidad de oscurecimiento: Define la cantidad de oscurecimiento de la correccin. 3-Haga clic en el ojo rojo
Herramienta Tampn de Clonar
Descripcin
Es una de las herramientas ms tiles para retocar imgenes, permite realizar una copia exacta de una imagen o de parte de ella. La imagen seleccionada puede ser pintada en otro lugar de la fotografa o dibujo con el cual se trabaja.
Utilizacin
Para utilizar esta herramienta debe realizar los siguientes pasos: 1-Desde el panel herramientas, realice un clic sobre Herramienta Tampn de Clonar 2-Desde el panel de opciones seleccione una punta de pincel y elija las opciones
Pgina 136
Adobe Photoshop CS4
de pincel de modo de fusin, opacidad y flujo.
3-Para fijar el rea que se seleccionar de la imagen, coloque sobre ella el puntero del Mouse, y presione la tecla Alt. Podr apreciar que al apretar la tecla AlT, el puntero del Mouse cambia de forma. 4-Luego haga doble clic sobre con el botn izquierdo del Mouse y el rea quedar automticamente seleccionada. 5-Luego seleccione con el puntero del Mouse el lugar donde desee pintar la imagen clonada. Este lugar, es la posicin desde la cual la imagen se empezar a duplicar. 6-Comience a pintar, manteniendo presionado el botn izquierdo del Mouse.
Tampn de Motivo
Descripcin
Con la herramienta Tampn de motivo puede seleccionar la parte de una imagen y pintar con la seleccin como motivo en otra imagen en la misma
Utilizacin
Para utilizar esta herramienta debe realizar los siguientes pasos: 1-Desde el panel herramientas, realice un clic sobre Herramienta Tampn de Motivo 2-Seleccione el rea que desea utilizar como motivo con el marco rectangular. Puede ser de la misma imagen u otra imagen que tenga abierta. 3-Desde el men Edicin, seleccione la opcin Definir motivo. 4-Desde el cuadro que se presenta establezca un nombre para el nuevo motivo.
5-Desde el panel de opciones seleccione el modo de fusin, la opacidad y un tipo de pincel. 6-Desde la opcin Motivo realice un clic con el botn izquierdo del Mouse, para desplegar la lista. 7-Desde all podr anteriormente. seleccionar un motivo preestablecido o el que creo
Una vez seleccionado el motivo, arrastre el cursor sobre el rea ya sea en la misma imagen en otra y ver aparecer el motivo seleccionado.
Pgina 137
Adobe Photoshop CS4
Herramientas de Enfoque, Desenfoque y Dedo
Herramienta Enfocar
Descripcin
La herramienta Enfocar permite definir o enfocar de los bordes suaves de una imagen.
Utilizacin
Para utilizar esta herramienta debe realizar los siguientes pasos: 1-Desde el panel herramientas, realice un clic sobre Herramienta Enfocar 2-Luego realice un clic con el botn izquierdo del Mouse, sobre el rea de la imagen que desea enfocar, mantenga presionado el botn izquierdo del Mouse y arrastre.
3-Desde el panel de opciones seleccione una punta de pincel y el modo de fusin e intensidad 4-Seleccione Muestrear todas las capas para enfocar utilizando los datos de todas las capas visibles. Si esta opcin est deseleccionada, la herramienta slo utiliza los datos de la capa activa.
Herramienta Desenfocar
Descripcin
Esta herramienta hace lo contrario a la herramienta anterior. Permite suavizar los bordes duros de una seleccin. Cuando se selecciona un objeto y se ejecuta cortar y pegar muchas veces los bordes quedan dentados e irregulares.
Utilizacin
Pgina 138
Adobe Photoshop CS4
Para utilizar esta herramienta debe realizar los siguientes pasos:
1-Desde el panel herramientas, realice un clic sobre Herramienta Desenfocar 2-Luego realice un clic con el botn izquierdo del Mouse, sobre el rea de la imagen que desea desenfocar, mantenga presionado el botn izquierdo del Mouse y arrastre. 3-Desde el panel de opciones seleccione una punta de pincel y el modo de fusin e intensidad
Herramienta Dedo
Descripcin
La Herramienta Dedo imita el efecto que realiza un dedo, cuando se pasa sobre pintura hmeda. La misma captura el color del lugar donde se realiza el primer clic, lo extiende hacia donde se lo arrastre.
Utilizacin
Para utilizar esta herramienta debe realizar los siguientes pasos: 1-Desde el panel herramientas, realice un clic sobre Herramienta Dedo 2-Desde el panel de opciones seleccione una punta de pincel y el modo de fusin e intensidad 3-Para extender la pintura con los datos de color de todas las capas visibles, seleccione Usar todas las capas. Si no se selecciona esta opcin, la herramienta Dedo utilizar slo los colores de la capa activa. 4-Si elige la opcin de Pintar con los dedos, comienza a pintar con el color frontal que se tenga en cada caso. Observe que la imagen, aparece como con la pintura corrida 5-Luego realice un clic con el botn izquierdo del Mouse, sobre el rea de la imagen, mantenga presionado el botn izquierdo del Mouse y arrastre para extender el color.
Pgina 139
Adobe Photoshop CS4
Herramientas de Sobreexponer, Subexponer y Esponja
Herramientas Sobreexponer
Descripcin
Esta herramienta se utiliza para aclarar reas de una imagen.
Utilizacin
Para utilizar esta herramienta debe realizar los siguientes pasos: 1-Desde el panel herramientas, realice un clic sobre Herramienta Sobreexponer 2-Desde el panel de opciones especifique el elemento de la imagen que desea modificar:
3-Realice un clic con el botn izquierdo del Mouse, sobre el rea de la imagen que desea aclarar, mantenga presionado el botn del Mouse y arrastre el cursor sobre la misma.
Herramienta Subexponer
Descripcin
Esta herramienta se utiliza para oscurecer reas de una imagen.
Utilizacin
Para utilizar esta herramienta debe realizar los siguientes pasos: 1-Desde el panel herramientas, realice un clic sobre Herramienta Subexponer El mecanismo de uso es igual a la Herramienta Anterior
Pgina 140
Adobe Photoshop CS4
Herramienta Esponja
Descripcin
La herramienta Esponja modifica la saturacin de color de un rea de la imagen
Utilizacin
Para utilizar esta herramienta debe realizar los siguientes pasos: 1-Desde el panel herramientas, realice un clic sobre Herramienta Esponja 2-Desde el panel de opciones especifique el elemento de la imagen que desea modificar:
3-Realice un clic con el botn izquierdo del Mouse, sobre el rea de la imagen que desea modificar la saturacin, mantenga presionado el botn del Mouse y arrastre el cursor sobre la misma.
Herramientas Borrador, Borrador de Fondos y Borrador Mgico
Herramienta Borrador
Descripcin
La herramienta Borrador borra los pxeles de la imagen reemplazndolos por el color de fondo. En el caso de trabajar sobre una capa, los pxeles son reemplazados por transparencias.
Utilizacin
Para utilizar esta herramienta debe realizar los siguientes pasos: 1-Desde el panel herramientas, realice un clic sobre Herramienta Borrador 2-Realice un clic con el botn izquierdo del Mouse y sin soltar arrastre sobre el rea de la imagen que desea borrar. 3-Al igual que las dems herramientas, desde el panel de opciones puede establecer sus propiedades.
Pgina 141
Adobe Photoshop CS4
Herramienta Borrador de Fondos
Descripcin
La Herramienta Borrador de fondos permite reemplazar los pxeles de una capa con transparencias, puede borrar el fondo manteniendo los bordes de un objeto en primer plano.
Utilizacin
Para utilizar esta herramienta debe realizar los siguientes pasos: 1-Desde el panel herramientas, realice un clic sobre Herramienta Borrador de Fondos Funciona igual a la Herramienta de borrador mencionada anteriormente.
Herramienta Borrador mgico
Descripcin
Esta herramienta borra los pxeles similares al pxel donde realizo el clic con el botn izquierdo del Mouse.
Utilizacin
Para utilizar esta herramienta debe realizar los siguientes pasos: 1-Desde el panel herramientas, realice un clic sobre Herramienta Borrador Mgico Funciona igual a la Herramienta de borrador mencionada anteriormente. ACTIVIDAD: Realice las actividades paso a paso, desde el Asistente Photoshop CS4, que se ubican en el Captulo 6, Tema: Herramientas de Edicin y Retoque ACTIVIDAD: Realice las actividades paso a paso, desde el Asistente Photoshop CS4, que se ubican en el Captulo 6, Tema: Repaso General
Pgina 142
Adobe Photoshop CS4
Actividad N 6
En esta Actividad dar comienzo, para ello contar con el material tanto imgenes como los textos en el Portal Educativo SISTEDH dentro de la carpeta Photoshop CS4 > Manual > Material para Actividades 1-Abra la imagen Globos.jpg, que se encuentra en el Portal Educativo SISTEDH dentro de la carpeta Photoshop CS4 2-Seleccione con la varita mgica uno de los globos 3-Si la seleccin qued chica presione la tecla mayscula y sin soltar vuelta a realizar clic en la zona que qued sin seleccionar. 4-Desde el men Seleccin, elija la opcin Modificar y luego Desvanecer. 5-Desde el cuadro que se presenta ingrese un valor de 2 pxeles de radio de desvanecer. 6.-Acepte el cuadro de dilogo. 7-Desde el panel herramientas, realice un clic en el cuadrante del color frontal y desde las opciones de RGB establezca los siguientes valores para cada color: R (rojo): 252% G (verde): 50% B (azul): 3% 8-Le quedar un color anaranjado, acepte el cuadro de dilogo. 9-Desde el panel herramientas, seleccione la herramienta pincel. 10-Desde el panel de opciones de dicha herramienta seleccione un pincel a eleccin, Modo: Superponer y Opacidad: 50% 11-Ahora comience a pintar sobre la seleccin. 12-Luego haga un clic en el men Seleccin - Deseleccionar presione la combinacin de Teclas ctrl. + D. 13-Realice la misma operacin para pintar cada uno de los globos pero de colores distintos. La imagen le puede quedar similar a la siguiente:
Pgina 143
Adobe Photoshop CS4
14-Cierre el archivo sin guardar los cambios. ACTIVIDAD: La resolucin de la Actividad la encontrar en el Portal Educativo SISTEDH dentro de la carpeta Photoshop CS4 > Manual > Resolucin de Actividades
Pgina 144
Adobe Photoshop CS4
Autoevaluacin N 6
1- El panel Pinceles contiene las opciones de punta de pincel que determinan la forma en la que se aplica la pintura a la imagen. Verdadero Falso 2- Qu herramienta crea una transicin gradual entre dos ms colores? Herramienta Pintura Herramienta Pincel Herramienta Degradado 3- Qu herramienta permite tomar muestras para designar un nuevo color frontal o de fondo? Herramienta Perfilar Herramienta Lpiz Herramienta Cuentagotas 4- Qu herramienta permite corregir reas de una imagen que contengan imperfecciones? Herramienta Pincel Herramienta Pincel Corrector Herramienta Pincel Corrector Puntual 5- Qu herramienta se utiliza para aclarar reas de una imagen? Herramienta Sobreexponer Herramienta Subexponer Herramienta Esponja ATENCION: La resolucin de la Autoevaluacin la encontrar en el Portal Educativo SISTEDH dentro de la carpeta Photoshop CS4 > Manual > Resolucin de Autoevaluaciones
Pgina 145
Adobe Photoshop CS4
Pgina 146
Adobe Photoshop CS4
CAPITULO N 7
Al trmino de este captulo esperamos que los alumnos logren los siguientes objetivos:
Aprender a diferenciar los paneles color, muestra y kuler Reconocer y utilizar las distintas herramientas de pintura Aprender a utilizar las herramientas de edicin y retoque
CONTENIDOS TEMATICOS
Temas bsicos sobre Capas
CAPITULO 7
Tcnicas Avanzadas con las Capas
Visualizacin de Capas Seleccin de Capas Cambiar Orden de Apilamiento Crear una Nueva Capa Eliminar Capas Copiar el contenido de una Capa Duplicar una Capa Renombrar capas Estilo de Capa Copiar Estilo de capa Borrar Estilos de capa Opacidad de Capa Grupos de Capas Transformar Capas Alinear y Distribuir Capas Alineamiento automtico de capas Rasterizacin de capas Introduccin Acoplar y Guardar Archivos
Capas de Ajuste y de Relleno
Pgina 147
Adobe Photoshop CS4
Temas bsicos sobre Capas
Las capas se podran definir como laminas de acetato transparentes que se superponen conformando la imagen completa, las capas se pueden visualizar a travs de las reas transparentes de una capa superpuesta. Las capas se encuentran en un fondo llamado lienzo. Cada capa es individual y los cambios que se realicen sobre cualquiera de las mismas afectan solo a la capa donde se realiz el cambio y no al resto de las capas o al fondo. Cada una de las capas mantiene las propiedades de la imagen original, por ejemplo: modo, tamao, etc. Para realizar cualquier modificacin en alguna capa, la misma debe estar seleccionada. Por ejemplo puede cambiar el orden, los atributos, los estilos de cualquier capa, y agregarle efectos sofisticados. Photoshop dispone del panel Capas y un men con diferentes comandos para realizar efectos en las capas. Para visualizar el panel Capas debe realizar lo siguiente: 1-Desde el men Ventana, realice un clic en la opcin Capas.
-La paleta capas tiene adems, las siguientes opciones: -Crear -Eliminar -Duplicar -Copiar -Combinar y -Ocultar capas
Pgina 148
Adobe Photoshop CS4
Visualizacin de Capas
Desde el panel capas puede determinar la forma en que se visualizarn las capas dentro del panel. Hay tres tamaos disponibles de miniaturas o ninguna Para cambiar el tamao de la miniatura de las capas debe realizar lo siguiente: 1-Desde el men Ventana, realice un clic en la opcin Capas. 2-Luego realice un clic en el men lateral derecho del panel capas 3-Desde el men que se despliega, realice un clic en la opcin Opciones de panel 4-Le aparecer el siguiente cuadro de dialogo: 5-Realice un clic con el botn izquierdo del Mouse, sobre el tamao de miniatura que desee. 6-Por ultimo realice un clic con el botn izquierdo del Mouse, en OK Visualizacin de manejadores y bordes de capas Si muestra los lmites o bordes del contenido de una capa, puede mover y alinear el contenido ms fcilmente como tambin los manejadores de transformacin de las capas y los grupos seleccionados para realizar algn tipo de transformacin. Para mostrar los manejadores de las realizar lo siguiente: bordes y capas debe
Mostrar u ocultar capas A veces, para trabajar mejor es conveniente ocultar las capas que no va a utilizar y as poder trabajar nicamente con la capa activa, sin imgenes alrededor o superpuestas que resulten molestas. Para mostrar u ocultar capas debe realizar lo siguiente: 1-Desde el men Ventana, realice un clic en la opcin Capas. 2-Realice un clic en el icono de visibilidad de la capa que desea mostrar u ocultar
1-Desde el men Vista, realice un clic en la opcin Mostrar, luego desde el submen que se despliega realice un clic en la opcin Bordes de capa.
Pgina 149
Adobe Photoshop CS4
Seleccin de Capas
En el caso de que se encuentre trabajando con una imagen que contiene varias capas, debe seleccionar la capa en la que desea trabajar. Para ello realice lo siguiente: 1-Desde el men Ventana, realice un clic en la opcin Capas. 2-Luego realice un clic con el botn izquierdo del Mouse, sobre la capa en la que desea trabajar.
Seleccionar capas enlazadas
Para transformar o trabajar con varias capas al mismo tiempo es necesario enlazar las capas. Las mismas continan asociadas hasta que se desenlazan. Puede mover las capas enlazadas o aplicarles transformaciones. Para ello realice lo siguiente: 1-Desde el men Ventana, realice un clic en la opcin Capas. 2-Seleccione las capas con las que desea trabajar en el panel Capas. 3-Realice un clic en el icono de enlace ubicado en la parte inferior del panel Capas. TRUCO: Tenga en cuenta que para seleccionar varias capas debe presionar la tecla SHIFT + el clic sobre la capa Desenlazar Capas Para desenlazar las capas realice el siguiente procedimiento: 1-Desde el panel Capas realice nuevamente un clic con el botn izquierdo del Mouse, en los iconos de enlace que tienen la forma de una cadenita para desenlazar las capas. Cambiar Orden de Apilamiento El orden de apilamiento de las Capas determina si el contenido de una aparece delante o detrs del resto de las capas de la imagen. Para variar el orden de ubicacin de las capas realice el siguiente procedimiento:
Pgina 150
Adobe Photoshop CS4
1-Desde el men Ventana, realice un clic en la opcin Capas. 2-Realice un clic con el botn izquierdo del Mouse, sobre la capa que desea cambiar el orden. 3-Mantenga presionado el botn izquierdo del Mouse y arrastre la capa hasta la posicin deseada. 4-Cuando aparezca una lnea resaltada en el lugar donde desea colocar la capa, suelte el botn del Mouse.
Crear una Nueva Capa
Existen varios mtodos para la creacin de capas nuevas: 1 Opcin 1-Desde el men Ventana, realice un clic en la opcin Capas. 2-Luego realice un clic con el botn izquierdo del Mouse, en el men emergente del panel capas y seleccione la opcin Nueva Capa. 3-Luego le aparecer un cuadro de dialogo en donde deber escribir el nombre de la capa que va a crear, tambin podr seleccionar la opacidad de la misma.
Pgina 151
Adobe Photoshop CS4
2 Opcin 1-Desde el men Ventana, realice un clic en la opcin Capas. 2-Realice un clic en el botn Crear una capa nueva que se encuentran en el sector inferior del panel
TRUCO: Tenga en cuenta que todos los comandos relacionados con el trabajo de capas tambin se encuentran en el men CAPAS
Eliminar Capas
Al trabajar con capas es posible que en algn momento no necesite ms alguna de ellas, para ello lo ms conveniente sera Eliminarlas, y as reducir el peso del archivo. Para eliminar puede realizar varias formas: 1 Opcin 1-Desde el men Ventana, realice un clic en la opcin Capas. 2-Realice un clic con el botn izquierdo del Mouse, sobre la capa que desea Eliminar. 3-Luego realice un clic con el botn izquierdo del Mouse, en el men emergente del panel capas y seleccione la opcin Eliminar capa. 4-Luego le aparecer un cuadro de dialogo en el cual debe confirmar la eliminacin de la capa.
Pgina 152
Adobe Photoshop CS4
2 Opcin 1-Otro mtodo para eliminar una capa es realice un clic en el botn Eliminar capa que se encuentran en el sector inferior del panel
Copiar el contenido de una Capa
Es posible copiar el contenido de una capa a otra, para ello existen varios mtodos a realizar: 1 Opcin 1-Seleccione con cualquiera de las herramientas de seleccin el elemento que desea copiar. 2-Desde el men Edicin, seleccione la opcin Copiar o utilice el comando rpido Ctrl + C 3-Desde el men Edicin, seleccione la opcin Pegar o utilice el comando rpido Ctrl + V En el men Edicin podr observar dos comandos muy similares en cuanto a fu funcionalidad con una pequea diferencia, son el comando Copiar y el comando Copiar Combinado. -Copiar: copia el rea seleccionada en la capa activa. -Copiar combinado: realiza una copia combinada de todas las capas visibles en el rea seleccionada. 2 Opcin Es una de las formas ms sencillas y prcticas para copiar partes de una imagen utilizando la herramienta Mover. Para ello deber realizar lo siguiente: 1-Desde el panel herramientas, seleccione la herramienta Mover. 2-Realice un clic con el botn izquierdo del Mouse, sobre el rea seleccionada previamente o directamente sobre la imagen. 3-Mantenga presionado el botn izquierdo del Mouse y arrastre hacia la otra imagen
Pgina 153
Adobe Photoshop CS4
Para una mejor comprensin del tema, observe la siguiente Animacin: SUGERENCIA: Para una mejor comprensin del tema, observe la Animacin: Copiar Imagen que se encuentra en el Tema: Temas bsicos sobre capas, del Capitulo N 7 del Asistente Photoshop CS4 Esta herramienta tiene una opcin en la barra de Opciones que activa la seleccin automtica.
Si esta opcin se encuentra activada, es posible seleccionar una capa o un grupo directamente con slo hacer clic encima de un rea de pintura de la capa. Por ejemplo, teniendo en cuenta las practicas anteriores, si realizara un clic sobre la guitarra, con dicha opcin activada, la capa activa pasara a ser la capa Guitarra. Si por el contrario, realiza un clic sobre la mariposa, la capa Mariposa se activar. La opcin Mostrar controles transformacin habilita la posibilidad de transformar la capa activa. Pero este tema ser tratado ms adelante.
Duplicar una Capa
Photoshop permite duplicar una capa dentro de una misma imagen o duplicar una capa para otra imagen. Para ello puede realizarlo de las siguientes formas: 1 Opcion 1-Desde el men Ventana, realice un clic en la opcin Capas. 2-Realice un clic con el botn izquierdo del Mouse, sobre la capa que desea Duplicar. 3-Luego realice un clic con el botn izquierdo del Mouse, en el men emergente del panel capas y seleccione la opcin Duplicar capa. Le aparecer el siguiente cuadro de dialogo:
-Photoshop por defecto coloca el mismo nombre de la capa original con el agregado de la palabra copia. -Luego en destino debe indicar en qu imagen desea colocar la capa duplicada. -Luego pulse OK con el botn izquierdo del Mouse, para aceptar.
Pgina 154
Adobe Photoshop CS4
2 Opcin 1-Desde el panel capas, realice un clic con el botn izquierdo del mouse sobre la capa que desea duplicar. 2-Mantenga presionado y arrastre la capa o el grupo hacia al botn Crear una capa nueva que se encuentra ubicado en la parte inferior de dicho panel.
Renombrar capas
Cuando agrega capas a una imagen, es conveniente identificarlas con un nombre que las diferencie. Para ello puede realizarlo de las siguientes formas: 1Opcin 1-Desde el men Ventana, realice un clic en la opcin Capas. 2-Realice un clic con el botn izquierdo del Mouse, sobre la capa que desea renombrar 3-Luego realice un clic con el botn izquierdo del Mouse, en el men emergente del panel capas y seleccione la opcin Propiedades de Capa. Le aparecer el siguiente cuadro de dialogo:
Desde Nombre establezca el nombre que desee para la capa. 4-Por ltimo pulse el botn OK para confirmar. 2 Opcin 1-Otra forma ms simple es realzando doble clic con el botn izquierdo del Mouse, sobre el nombre de la capa. 2--Aparecer el nombre sombreado en color azul con el cursor preparado para escribir el nuevo nombre. 3-Escriba el nombre que desee y pulse la tecla Enter para confirmar.
ACTIVIDAD: Realice las actividades paso a paso, desde el Asistente Photoshop CS4, que se ubican en el Captulo 7, Tema: Temas bsicos sobre capas
Pgina 155
Adobe Photoshop CS4
Tcnicas Avanzadas con las Capas
Estilo de Capa
Photoshop proporciona numerosos efectos que puede aplicar a las capas seleccionadas tales como sombras, luces, biseles, relieves, etc. Los Estilo de Capa es un efecto o varios efectos que se aplican a una capa o a un grupo de capas, los mismos estn enlazados con el contenido de la capa, es decir que si mueve o edita el contenido de la capa, los efectos se adaptan a ellos. Para aplicar un Estilo de capa debe realizar lo siguiente: 1-Desde el men Ventana, realice un clic en la opcin Capas. 2-Seleccione la capa a la cual desea aplicarle un estilo. 3-En la parte inferior del panel capas se encuentra el botn Aadir un estilo de capa el cual tiene forma de fx. 4-Desde el men que se despliega seleccione el efecto que desee aplicarle a la capa.
5-Luego de haber seleccionado un estilo le aparecer el siguiente cuadro de dialogo en el cual debe configurar el efecto a gusto, por ejemplo la sombra, la profundidad etc.
Pgina 156
Adobe Photoshop CS4
6-Desde el lado izquierdo del cuadro de dilogo estn disponibles todos los dems Estilos para poder ir aadiendo a la capa. 7-Una vez establecido el Estilo pulse el botn OK para aceptar.
ATENCIN: No es posible aplicar efectos y estilos de capa a un fondo, ya que es una capa bloqueada.
Copiar Estilo de capa
Es posible copiar el estilo aplicado de una capa a otra.
Pgina 157
Adobe Photoshop CS4
Para ello puede realizarlo de las siguientes formas: 1 Opcin 1-Desde el men Ventana, realice un clic en la opcin Capas. 2-Seleccione la capa que contiene el Estilo que desea copiar. 3-Realice un clic con el botn derecho del Mouse para abrir el men contextual 4-Seleccione la opcin Copiar estilo de capa. 5-Seleccione la capa a la cual desea aplicarle el efecto de la capa anterior. 6-Realice un clic con el botn derecho del Mouse para abrir el men contextual 7-Seleccione la opcin Pegar estilo de capa.
2 Opcin 1-Desde el men Ventana, realice un clic en la opcin Capas. 2-Seleccione la capa que contiene el Estilo que desea copiar. 3-Pulse la tecla Alt y sin soltar arrastre el efecto de una capa a otra para duplicar el efecto o arrastre la barra Efectos de una capa a otra para duplicar el estilo de capa.
Para una mejor comprensin del tema, observe la siguiente Animacin: SUGERENCIA: Para una mejor comprensin del tema, observe la Animacin: Copiar Estilos de Capa que se encuentra en el Tema: Tecnicas avanzadas con las capas, del Capitulo N 7 del Asistente Photoshop CS4
Borrar Estilos de capa
Pgina 158
Adobe Photoshop CS4
Para borrar un estilo de capa puede realizarlo de las siguientes formas: 1 Opcin 1-Desde el men Ventana, realice un clic en la opcin Capas. 2-Seleccione la capa la cual contiene el estilo que desea eliminar. 3-Realice un clic con el botn derecho del Mouse para abrir el men contextual 4-Seleccione la opcin Borrar estilo de capa. 2 Opcin 1-Otra opcin es realizar un clic con el botn izquierdo del Mouse, sobre el efecto que desea eliminar de la capa, mantener presionado el botn izquierdo del Mouse y arrastrar hacia el botn Eliminar capa que se encuentra en la parte inferior del panel capas.
Para una mejor comprensin del tema, observe la siguiente Animacin: SUGERENCIA: Para una mejor comprensin del tema, observe la Animacin: Borrar Estilos de Capa que se encuentra en el Tema: Tcnicas avanzadas con las capas, del Capitulo N 7 del Asistente Photoshop CS4
Opacidad de Capa
La opacidad de una capa determina el grado de transparencia en que se visualizar la que se encuentre por encima de las dems. Una capa al 0% de opacidad es transparente, mientras a un 100% de opacidad es completamente visible. Para ello debe realizar lo siguiente: 1-Desde el men Ventana, realice un clic en la opcin Capas. 2-Seleccione la capa a la desea dar una transparencia. 2-Desde el cuadro de texto Opacidad introduzca un valor o bien arrastre el regulador emergente Opacidad
Grupos de Capas
Los grupos de capas permiten organizar todas las capas del archivo. Puede aplicar atributos a todas las capas que conformen el Conjunto de capas, al mismo tiempo. Para crear un grupo de capas puede realizarlo de las siguientes formas: 1 Opcin 1-Desde el men Ventana, realice un clic en la opcin Capas. 2-Desde el men lateral derecho del panel capas realice un clic y luego seleccione la opcin Nuevo grupo Le aparecer el siguiente cuadro de dialogo.
Pgina 159
Adobe Photoshop CS4
3-Desde dicho cuadro debe especificar un nombre y las propiedades del grupo como Color, Modo y Opacidad. 4-Por ltimo pulse el botn OK para confirmar. Desde la paleta Capas podr observar la siguiente organizacin. 2 Opcin 1-Desde el men Ventana, realice un clic en la opcin Capas. 2-Desde el panel capas realice un clic en el botn Crear un grupo nuevo ubicado en la parte inferior de dicho panel
Transformar Capas
Cuando se trabaja con capas, se pueden hacer transformaciones utilizando las opciones de rotar, escalar, sesgar, perspectiva o distorsionar. Si transforma capas enlazadas, dicha transformacin afectar a todas las capas que se encuentren enlazadas. Para realizar una transformacin realice el siguiente procedimiento: 1-Desde el men Ventana, realice un clic en la opcin Capas. 2-Seleccione la o las capas que desea transformar. 3-Luego desde el men Edicin, seleccione Transformar o Transformacin libre Desde las opciones de Transformar puede realizar transformaciones personalizadas a una seleccin, una capa, un trazado o un borde de seleccin. Al utilizar el comando aparece alrededor del rea seleccionada un borde delimitador con unos manejadores y un punto de referencia que le permitirn manipular la seleccin el borde la capa. 4-Para aplicar la transformacin a la capa, realice un clic con el botn izquierdo del Mouse, sobre algunos de los manejadores mencionados anteriormente. 5-Mantenga presionado y arrastre.
Pgina 160
Adobe Photoshop CS4
Al seleccionar cualquiera de las opciones de transformacin desde el panel opciones podr observar diferentes parmetros que le permitirn realizar una transformacin perfecta.
Repetir Transformacin Para repetir una transformacin puede utilizar el comando que se encuentra en el men Edicin Transformar - Otra vez. Transformacin Libre de trazado Con este comando se pueden realizar las mismas transformaciones anteriores sin seleccionarlas en el men. Para realizar las transformaciones realice el siguiente procedimiento: 1-Seleccione el objeto o capa a transformar. -Para escalar: arrastre uno de los manejadores, para realizarlo en forma proporcional presione la tecla Shift al arrastrar el manejador. -Para girar: Coloque el puntero fuera del borde delimitador hasta que el mismo se convierta en una flecha curva de doble punta y luego arrastre. -Para distorsionar: Presione la tecla Ctrl y arrastre el manejador. -Para inclinar: Presione la tecla ctrl. + Mayscula y arrastre el manejador lateral, en este caso el puntero tiene la forma de una flecha blanca con una pequea flecha doble. -Perspectiva: Presione la tecla Ctrl. + Alt + Mayscula y arrastre uno de los manejadores de esquina. En este caso el puntero es una doble flecha de color gris. Alinear y Distribuir Capas
Alineacin
La Alineacin se produce entre dos o ms capas y tomndose como bordes los ltimos pxeles de pintura en cada capa. Para alinear elementos repartidos en diferentes capas, debe realizar los siguientes pasos: 1-Desde el men Ventana, realice un clic en la opcin Capas. 2-Seleccione las capas que desea alinear 3-Desde el men Capas realice un clic en la opcin Alinear y luego desde el submen que se despliega seleccione la opcin deseada.
Pgina 161
Adobe Photoshop CS4
Distribucin
La Distribucin se produce entre tres o ms capas y tomndose como bordes los ltimos pxeles de pintura en cada capa. Para distribuir elementos repartidos en diferentes capas, debe realizar los siguientes pasos: 1-Desde el men Ventana, realice un clic en la opcin Capas. 2-Seleccione las capas que desea alinear 3-Desde el men Capas realice un clic en la opcin Distribuir y luego desde el submen que se despliega seleccione la opcin deseada.
Alineamiento automtico de capas
El comando Alinear capas automticamente permite alinear capas de forma automtica teniendo en cuenta la similitud de su contenido. Para ello debe realizar los siguientes pasos:
Pgina 162
Adobe Photoshop CS4
1-Desde el men Ventana, realice un clic en la opcin Capas. 2-Seleccione las capas que desea alinear 3-Desde el panel opciones realice un clic en la opcin automticamente.
Alinear
capas
Al pulsar el botn aparecer en el siguiente cuadro de dilogo:
4-Una vez aplicado el Alineamiento automtico de capas puede fusionar las capas para que las pequeas diferencias en la superposicin (cambios de exposicin y color entre las diferentes capas se igualen y quede una imagen compuesta uniforme. Para ello realice lo siguiente: 1-Desde el men Edicin, realice un clic en la opcin Fusionar capas automticamente.
Rasterizacin de capas
Las capas que contengan datos vectoriales, o bien capas de texto, capas de formas, mscaras vectoriales u objetos inteligentes, no es posible utilizar las herramientas de pintura ni los filtros, a no ser que dichas capas estn rasterizadas para convertir su contenido en una imagen rasterizada plana. Para rasterizar una capa debe realizar los siguientes pasos: 1-Desde el men Ventana, realice un clic en la opcin Capas. 2-Seleccione las capas que desea rasterizar 3-Desde el men Capa, realice un clic Rasterizar, luego desde el submen que se despliega realice un clic en la opcin deseada.
Pgina 163
Adobe Photoshop CS4
ACTIVIDAD: Realice las actividades paso a paso, desde el Asistente Photoshop CS4, que se ubican en el Captulo 7, Tema: Tcnicas avanzadas sobre capas
Capas de Ajuste y de Relleno
Introduccin
La mayora de los ajustes que se pueden aplicar a una imagen se aplican directamente sobre la foto. Sin embargo, Photoshop cuenta con una opcin que permite aplicar ese ajuste en una nueva capa, sin afectar directamente a la imagen. El resultado es el mismo en cuanto al efecto conseguido sobre la imagen, pero el uso de las capas de ajuste permite un mayor control sobre el efecto, ya que puede editarlo en cualquier momento o bien restaurar la imagen original Las opciones de la capa de ajuste coinciden con los comandos disponibles en el panel Ajustes. Las capas de relleno a diferencia de las capas de ajuste permiten rellenar una capa con un color uniforme, un degradado o un motivo sin afectar a las capas que se encuentran por debajo
Capas de Ajuste
Para crear una capa de ajuste puede realizarlo de las siguientes formas:
Pgina 164
Adobe Photoshop CS4
1 Opcin
1-Desde el men Ventana, realice un clic en la opcin Ajustes para abrir dicho panel. 2-Realice un clic en el icono de un ajuste o en un ajuste preestablecido del panel
2 Opcin
1-Desde el men Ventana, realice un clic en la opcin Capas 2-Realice un clic en el botn Crear capa nueva de relleno o ajuste que se encuentra en la parte inferior de dicho panel y seleccione un tipo de capa de ajuste.
3 Opcin
1-Desde el men Capa, realice un clic en la opcin Nueva capa de ajuste y desde el submen que se despliega realice un clic en la opcin deseada 2-Asigne un nombre a la capa, defina las opciones de capa 3-Por ultimo pulse el botn OK.
Una vez creada la capa de ajuste utilizando cualquiera de los mtodos mencionados anteriormente, desde el panel Capas puede observar lo siguiente:
Pgina 165
Adobe Photoshop CS4
Para limitar los efectos de una capa de ajuste a un conjunto de capas, es necesario crear una mscara de recorte formada por las capas que desea incluir, el se limitar a las capas incluidas dentro del grupo.
Capas de Relleno
Para crear una capa de relleno realice los siguientes pasos: 1-Desde el men Ventana, realice un clic en la opcin Capas 2-Realice un clic en el botn Crear capa nueva de relleno o ajuste que se encuentra en la parte inferior de dicho panel y seleccione un tipo de relleno.
Color uniforme
Pgina 166
Adobe Photoshop CS4
Degradado
Motivo
ACTIVIDAD: Realice las actividades paso a paso, desde el Asistente Photoshop CS4, que se ubican en el Captulo 7, Tema: Capas de Ajuste y de Relleno ACTIVIDAD: Realice las actividades paso a paso, desde el Asistente Photoshop CS4, que se ubican en el Captulo 7, Tema: Repaso General
Pgina 167
Adobe Photoshop CS4
Pgina 168
Adobe Photoshop CS4
Actividad N 7
En esta Actividad dar comienzo, para ello contar con el material tanto imgenes como los textos en el Portal Educativo SISTEDH dentro de la carpeta Photoshop CS4 > Manual > Material para Actividades 1-Abra las imgenes Cronometro.jpg y Guerrero.jpg ubicadas en el Portal Educativo SISTEDH dentro de la carpeta Photoshop CS4 2-Duplique la capa fondo de la imagen Cronometro.jpg 3-Seleccione el fondo de la capa Cronometro copia utilizando la varita mgica. 4-Borre el contenido de la seleccin pulsando la tecla Supr. 5-Haga un clic en el botn Aadir estilo de capa del panel capas. 6-Del men que se despliega haga un clic en la opcin Sombra paralela. 7-Configure las opciones a su gusto y pulse el botn OK 8-Vuelva a realizar un clic en el botn Aadir estilo de capa y esta vez haga un clic en la opcin Bisel y relieve. 9-Configure las opciones a su gusto y pulse el botn OK 10-Seleccione la imagen Guerrero.jpg 11-Copie dicha imagen a la imagen Cronometro.jpg. 12-Como puede observar se copia en una capa nueva; a esta capa modifique su opacidad a un 40%. 13-Realice una seleccin circular en el centro del cronmetro que abarque todo el interior del mismo. 14-Luego selecci one la capa Capa 1 e invierta la seleccin y borre su contenido. 15-Modifique el modo de la Capa 1 a Multiplicar. A continuacin se muestra como debe quedar el ejercicio.
Pgina 169
Adobe Photoshop CS4
16-Si lo desea puede guardar una copia del el archivo en su disquete o pendrive
ACTIVIDAD: La resolucin de la Actividad la encontrar en el Portal Educativo SISTEDH dentro de la carpeta Photoshop CS4 > Manual > Resolucin de Actividades
Pgina 170
Adobe Photoshop CS4
Autoevaluacin N 7
1- Los Estilo de Capa es un efecto o varios efectos que se aplican a una capa o a un grupo de capas, los mismos estn enlazados con el contenido de la capa, es decir que si mueve o edita el contenido de la capa, los efectos se adaptan a ellos. Verdadero Falso 2- Si transforma capas enlazadas, dicha transformacin afectar a todas las capas que se encuentren enlazadas Verdadero Falso 3- La Distribucin se produce entre dos o ms capas y tomndose como bordes los ltimos pxeles de pintura en cada capa Verdadero Falso, entre uno o ms objetos Falso, entre tres o ms objetos 4- La Alineacin se produce entre dos o ms capas y tomndose como bordes los ltimos pxeles de pintura en cada capa Verdadero Falso, entre uno o ms objetos Falso, entre tres o ms objetos 5- Las capas de relleno a diferencia de las capas de ajuste permiten rellenar una capa con un color uniforme, un degradado o un motivo sin afectar a las capas que se encuentran por debajo Verdadero Falso ATENCION: La resolucin de la Autoevaluacin la encontrar en el Portal Educativo SISTEDH dentro de la carpeta Photoshop CS4 > Manual > Resolucin de Autoevaluaciones
Pgina 171
Adobe Photoshop CS4
Pgina 172
Adobe Photoshop CS4
CAPITULO N 8
Al trmino de este captulo esperamos que los alumnos logren los siguientes objetivos: Hacer uso de mscaras para aislar y manipular partes especficas de una imagen. Administrar canales para almacenar informacin de color, selecciones y mscaras. Crear efectos de superposicin combinando canales.
CONTENIDOS TEMATICOS
Mscaras
CAPITULO 8 Canales
Mscaras de capa Editar Mscaras de capa Mscara Vectorial Editar Mscara Vectorial Mscara Rpida Introduccin Mostrar u Ocultar Canales Duplicar Canales Eliminar Canales Dividir Canales Combinar Canales Canales Alfa
Pgina 173
Adobe Photoshop CS4
Mscaras
Introduccin
Una mscara de capa es una imagen en escala de grises, aquello que se pinte en negro aparecer oculto, lo que sea pintado en blanco se mostrar y lo que se pinte en grises se mostrar con varios niveles de transparencia. Las mscaras tienen una gran utilidad debido a que permiten proteger y aislar sectores de una imagen para aplicar cambios de color, filtros y diversos efectos sin afectar las zonas protegidas. Photoshop cuenta con varios tipos de mscaras. -Mscaras de capa: Depende de la resolucin de las imgenes de mapa de bits y se crean con las herramientas de pintura y seleccin. -Mscaras vectoriales: No dependen de la resolucin y se crean con las herramientas de forma y de pluma. -Mscaras rpidas y canales alfa: Son tiles para crear selecciones.
Mscaras de capa
Las Mscaras de capa controlan la forma en: Distintas zonas de una capa Un conjunto de capas El rea seleccionada
Al crear una mscara de capa aparece una miniatura a la derecha de la miniatura de la capa. sta es la miniatura de la nueva mscara. En principio la mscara se muestra en blanco, por lo que la capa sobre la que acta no se ve afectada en su opacidad por ningn cambio. El recuadro que rodea a la miniatura de la mscara indica que se encuentra activa
Pgina 174
Adobe Photoshop CS4
Observe que realizando un clic en una de las miniaturas cambiar su estado, activndolas y permitiendo el uso de pintura sobre ella. El icono de enlazado bloquea la capa y la mscara unindolas. Si mueve una, la otra se mover con ella. Si las desenlaza haciendo clic sobre el icono, puede moverlas independientemente.
Crear mscara de capa
Para crear mscara de capa debe realizar los siguientes pasos: 1-Seleccione la capa a la que desea aadir una mscara. 2-Luego en el men Capa seleccione Aadir mscara de capa. O bien desde el panel capas pulse el botn Aadir mscara de capa que se encuentra en la parte inferior de dicho panel. 3-Desde el submen que se despliega podr observar las siguientes opciones.
Seleccione la opcin Descubrir todas, la mscara de capa en color blanco en la cual debe pintar con color Negro para poder descubrir la imagen que est en la capa debajo. ATENCIN: Si desea realizar cualquier tipo de modificaciones en la mscara de capa, la misma debe estar seleccionada en el panel capas. En el caso de haber seleccionado la opcin Ocultar todas, la mscara de capa en color negro en la cual debe pintar con color blanco para poder ocultar la imagen que est en la capa de mscara. Aadir mscara de capa partiendo de una seleccin Para ello realice lo siguiente:
Pgina 175
Adobe Photoshop CS4
1-Seleccione la capa a la que desea aadir una mscara. 2-Con alguna de las herramientas de seleccin seleccione el rea de la imagen que desee que acte como mscara. 3-Luego en el men Capa seleccione Aadir mscara de capa. 4-Seleccione la opcin Descubrir Seleccin, para mostrar solamente el rea seleccionada ocultando el resto, o seleccione la opcin Ocultar seleccin para ocultar solamente le rea seleccionada manteniendo el resto visible.
Comando Pegar dentro Por medio del comando pegar dentro tambin puede crear una mscara de capa. Este comando es muy til para trabajar entre dos imgenes. Para ello realice lo siguiente: 1-Seleccione un rea de una imagen. 2-Luego desde el men Edicin seleccione la opcin Copiar. 3-Luego ubquese en la imagen que contenga un rea seleccionada. 4-y por ultimo desde el men Edicin seleccione la opcin Pegar dentro.
Editar Mscaras de capa
Para editar una mscara de capa puede realizarlo de las siguientes formas: 1 Opcin 1-Desde el panel Capas, seleccione la capa que contenga la mscara que desee modificar.
Pgina 176
Adobe Photoshop CS4
2-Desde el men Ventana realice un clic en Mscaras para abrir dicho panel
2-Realice un clic en el botn Mscara de pxeles del panel Mscaras para activarla. 3-Aparecer un borde alrededor de la miniatura de la mscara. 4-Seleccione cualquiera de las herramientas de edicin o pintura. Los colores frontal y de fondo cambian por defecto a valores de escala de grises cuando la mscara est activa. Para restar de la mscara y mostrar la capa, pinte la mscara de blanco. Para hacer visible parte de una capa, pinte la mscara de gris. Los grises oscuros consiguen que el nivel sea ms transparente; los claros, que sea ms opaco. Para aadir a la mscara y ocultar la capa o grupo, pinte la mscara de negro. 5-Para editar la capa en lugar de la mscara de la capa, seleccione la capa haciendo clic en su miniatura en el panel Capas. Aparecer un borde alrededor de la miniatura de la capa. 2 Opcin 1-Desde el panel Capas realice un clic en el icono desenlazar para editar independientemente la mscara de su contenido 2-Luego deber realizar un clic con el botn izquierdo del Mouse, en la capa que desea modificar.
Aplicar Mscaras
Luego de haber trabajado con una mscara de capa, puede aplicar la mscara y hacer que los cambios sean permanentes, o descartar la mscara sin aplicar los cambios. Dado que las mscaras se almacenan como canales alfa, aplicar y descartar mscaras de capa puede ayudar a reducir el tamao del archivo.
Pgina 177
Adobe Photoshop CS4
Para elegir cualquiera de las opciones anteriores siga los siguientes pasos: 1-Realice un clic con el botn derecho del Mouse, sobre la mscara de capa con el men contextual. Le aparecern las siguientes opciones:
Eliminar mascara
1- Para eliminar la mscara de capa, seleccione la mscara y arrstrela hacia el botn Eliminar situado en la parte inferior del panel Capas. 2- Le aparecer un cuadro de dialogo en el cual puede optar por Aplicar para hacer que los cambios sean permanentes, o por Eliminar para eliminar la mscara de capa sin aplicar los cambios.
Mscara Vectorial
Una mscara vectorial se crea a partir de la creacin de trazados y formas vectoriales. Resulta til siempre que desee aadir elementos de diseo con bordes claros y definidos. Para crear una mscara vectorial realice los siguientes pasos: 1-Desde el panel herramientas seleccione cualquiera de las herramientas de dibujo, (herramienta pluma, herramientas de formas) 2-Para que se genere una mscara vectorial partiendo del trazo de estas herramientas es necesario que desde el panel opciones pulse el botn Capas de formas.
3-Realice el trazado o la forma que desee. 4-Desde el panel capas visualizar la mscara vectorial de la siguiente forma:
Pgina 178
Adobe Photoshop CS4
Editar Mscara Vectorial
1-Desde el panel Capas, seleccione la miniatura de la mscara vectorial o en la miniatura del panel Trazados. 2-Desde el panel herramientas seleccione la herramienta de seleccin directa o pluma para modificar el trazado.
Eliminar mscara vectorial
1-Desde el panel capas, seleccione la miniatura de la mscara vectorial que desea eliminar. 2-Realice un clic con el botn izquierdo del Mouse y arrastre la miniatura de la mscara vectorial hacia el botn Eliminar. 3-Le aparecer un cuadro de dialogo para confirmar la eliminacin de la mscara. 4-Al eliminar solamente la mscara vectorial le quedar la capa del relleno, la cual si lo desea puede eliminarla o no.
Activar o desactivar mscara vectorial
Al desactivar la mscara, aparecer una X roja sobre la miniatura de la mscara en la paleta Capas y el contenido de la misma aparecer sin efectos de mscara. 1-Desde el panel capas seleccione la capa con la mscara vectorial que desea desactivar o activar. 2-Realice un clic con el botn izquierdo del Mouse y desde el men contextual seleccione Habilitar mascara vectorial o Deshabilitar mascara vectorial segn corresponda
Pgina 179
Adobe Photoshop CS4
Mscara Rpida
En este modo se puede comenzar a trabajar con un sector seleccionado y utilizar el modo Mscara Rpida para realizar modificaciones o bien, crear la mscara ntegramente en el modo Mscara Rpida. Para crear una mscara rpida deber realizar los siguientes pasos: 1-Seleccione el sector de la imagen que desea cambiar utilizando alguna herramienta de seleccin. 2-Haga clic en el botn modo de Mscara Rpida del panel herramientas. 3-Seleccione una herramienta de pintura, de edicin, de ajuste o un filtro para modificar lo que aparece en rojo. 4-Haga clic en el botn modo de Mscara Estndar del panel herramientas. De esta manera est desactivando el modo Mscara Rpida y vuelve a la imagen original. 5-Efecte los cambios que desee en la imagen pero recuerde que slo se aplicarn sobre el rea seleccionada. 6-Haga clic en el Men Seleccin Deseleccionar o Men Seleccin Guardar Seleccin segn crea conveniente.
Opciones de la Mscara Rpida
Ya se ha trabajado con una mscara rpida pero ahora deber aprender a configurar las opciones de la misma. Para ello debemos realizar los siguientes pasos: 1Desde el panel herramientas realice un doble clic sobre el botn de modo Mscara Rpida. Le aparecer el siguiente cuadro de dialogo:
Pgina 180
Adobe Photoshop CS4
ACTIVIDAD: Realice las actividades paso a paso, desde el Asistente Photoshop CS4, que se ubican en el Captulo 8, Tema: Mscaras
Canales
Introduccin
Los canales son utilizados para almacenar la informacin de color de una imagen y la informacin sobre el color de puntos. Adems los canales, de la misma forma que las mscaras, permiten almacenar selecciones para manipular y controlar partes especficas de las imgenes. Hay diferentes tipos de canales: Canales de informacin del color Canales alfa Canales de tintas planas
Panel Canales
Photoshop permite visualizar cualquier combinacin de canales individuales a travs del panel Canales. Adems desde all tiene la posibilidad de crear y administrar canales, y controlar los efectos de edicin. Para ver el panel Canales debe realizar los siguientes pasos: 1-Desde el men Ventana, realice un clic en Canales.
Pgina 181
Adobe Photoshop CS4
El panel canales muestra una lista con todos los canales de la imagen: -Canal Compuesto (en imgenes RGB, CMYK y LAB). -Canales individuales, un canal por cada color que conforma el modo de la imagen. -Canales de Tintas Planas. -Canales Alfa. ATENCIN: La miniatura del contenido del canal, que se encuentra a la izquierda del nombre del canal correspondiente, se actualiza automticamente.
Opciones del panel canales
Para cambia el tamao de visualizacin de los canales dentro de la paleta canales deber realizar los siguientes pasos: 1-Desde el panel Canales realice un clic en el men emergente que se encuentra en la parte superior. 2-Desde el men que se despliega seleccione la opcin Opciones de panel Le aparecer el siguiente cuadro de dilogo seleccione el tamao de la miniatura del canal.
Seleccionar Canales
Para seleccionar canales deber realizar los siguientes pasos: 1- Desde el panel Canales realice un clic sobre el canal que desea seleccionar. 2- Si desea seleccionar (o deseleccionar) varios canales debe mantener presionada la tecla SHIFT mientras selecciona. 3- Los nombres de los canales activos (seleccionados) se encontrarn resaltados. Los cambios que efecte se aplicarn a todos los canales activos.
Mostrar u Ocultar Canales
Pgina 182
Adobe Photoshop CS4
Recuerde que cuando un canal es visible aparece un icono en forma de ojo a la izquierda del panel Canales. Para mostrar u ocultar un canal deber realizar los siguientes pasos: 1-Desde el panel canales realice un clic en el icono con forma de ojo para mostrar u ocultar el canal seleccionado.
Tenga en cuenta que el Canal Compuesto slo se visualizar cuando estn visibles todos los canales de color. TRUCO: Si desea mostrar u ocultar varios canales al mismo tiempo debe arrastrar el Mouse manteniendo presionado el botn izquierdo sobre los iconos de ojo correspondientes.
Visualizar los canales individuales de color
Por defecto en Photoshop los canales individuales se visualizan en grises. Si necesita visualizarlos en color deber realizar los siguientes pasos: 1-Desde el men Edicin, seleccione la opcin Preferencias, luego Interfaz. 2-Desde el cuadro de dialogo que se presenta seleccione la opcin Mostrar Canales en Color.
3-Luego realice un clic en OK.
Pgina 183
Adobe Photoshop CS4
Duplicar Canales
Se pueden duplicar canales en algunas ocasiones por ejemplo: con el fin de realizar una copia de seguridad antes de editar un canal. Para duplicar un canal deber realizar los siguientes pasos: 1-Desde el panel canales, seleccione el canal que desea duplicar. 2-Desde el men emergente del panel canales, seleccione la opcin Duplicar canal Le aparecer el siguiente cuadro de dilogo.
3-Haga clic en OK.
Eliminar Canales
La eliminacin de un canal es necesaria para que no aumente el tamao de una imagen que se desea guardar. Es decir que conviene eliminar los canales innecesarios para que no aumente el tamao de la imagen. Para eliminar un canal deber realizar los siguientes pasos: 1-Desde el panel canales seleccione el canal que desea eliminar. 2-Elimine el canal utilizando alguna de las opciones que se describen a continuacin: a- Pulse la tecla ALT y haga clic en el botn Eliminar canal actual. b- Arrastre el nombre del canal hasta el botn Eliminar. c- Haga clic en la opcin Eliminar canal del men del panel Canales.
Dividir Canales
Pgina 184
Adobe Photoshop CS4
Al dividir canales se logra mantener la informacin del canal individual con un formato de archivo que no conservar los canales. De esta manera el archivo original se cierra y los canales individuales aparecen en ventanas de imgenes independientes en escala de grises. La barra de ttulo de las ventanas mostrar el nombre original y la abreviatura del canal correspondiente. Los cambios que se efecten, desde que se guard por ltima vez, se aplicarn a las imgenes nuevas pero no en la original. Para dividir canales en una imagen deber realizar los siguientes pasos: 1-Desde el panel canales realice un clic en el men desplegable del lateral derecho. 2-Desde el men que se despliega seleccione la opcin Dividir canales. Aparecer una ventana independiente por cada canal de color.
Combinar Canales
Combinar canales permite mezclar imgenes independientes escaneadas en una imagen de color. De esta forma se pueden combinar imgenes de escalas de grises en una sola pero las mismas deben estar abiertas y tener las mismas dimensiones de pxeles. Dicho de otra forma, no ser posible combinar los canales divididos de una imagen RGB en una CMYK porque la primera tiene 3 canales y la segunda 4. Para combinar canales deber realizar los siguientes pasos: 1-Abra todas las imgenes que contengan los canales a combinar en modo Escala de grises. 2-Active una de las imgenes. 3-Seleccione la opcin Combinar canales en el men del panel Canales. Le aparecer el siguiente cuadro de dilogo.
Pgina 185
Adobe Photoshop CS4
4-Haga clic en la lista desplegable Modo para elegir el modo de color a crear. Segn la cantidad de imgenes abiertas en escalas de grises, se habilitarn todas las opciones o no. Con dos imgenes slo aparecer MULTICANAL, con tres, las opciones RGB y LAB y con cuatro, el CMYK. 5-En el casillero Canales aparece, en forma automtica la cantidad de canales de acuerdo al modo seleccionado. Si fuera necesario deber ingresar el valor numrico en forma manual. Pero siempre ese valor no deber ser mayor que la cantidad de imgenes abiertas 6-Haga clic en OK. Luego le aparecer un segundo cuadro de dialogo en el cual debe especificar que canal va a combinar con otro canal.
7-Realice nuevamente un clic en OK. Tenga en cuenta que los canales seleccionados se combinarn en una nueva imagen que aparece en una ventana sin ttulo y que las imgenes originales se cerrarn sin cambios. Recuerde que todos los canales de una imagen multicanal son canales Alfa.
Canales Alfa
Los canales Alfa permiten almacenar las selecciones como imgenes en escala de grises. Los canales alfa se utilizan para crear y almacenar mscaras y, de esta forma, manipular, aislar y proteger partes especficas de una imagen. Adems puede cargar, eliminar y guardar las selecciones como canales alfa. Para crear un canal alfa deber hacer un clic en el botn Crear Canal Nuevo del panel Canales. Cmo crear un canal estableciendo las opciones 1-Presione la tecla ALT mientras hace clic sobre el botn Crear Canal Nuevo de la Paleta de Canales.
Pgina 186
Adobe Photoshop CS4
Aparecer el siguiente cuadro de dialogo: 2-Ingrese el nombre del canal y determine las opciones que correspondan. Observe que en el cuadro de dilogo Canal nuevo tiene las mismas opciones que ya vio para las mscaras rpidas. 3-Realice un clic en OK. 4-De esta forma, aparece un canal en escala de grises en ltimo lugar dentro de la Paleta Canales. Este canal es el nico visible en la ventana de la imagen en estos momentos. ATENCIN: Para editar un canal Alfa deber utilizar alguna herramienta de pintura o edicin y trabajar directamente sobre la imagen. Cmo cambiar las opciones de un canal Para cambiar las opciones de un canal puede optar entre dos procedimientos diferentes: 1 Opcin 1-Desde el panel Canales, seleccione el canal 2-Elija Opciones de canal en el men del panel Canales. 3-Coloque el nombre para el canal y elija las opciones ms convenientes dentro del cuadro de dilogo Opciones de canal. 4-Haga clic en OK. 2 Opcin 1-Haga doble clic sobre el nombre del canal en el panel Canales. 2-Coloque el nombre para el canal y elija las opciones ms convenientes dentro del cuadro de dilogo Opciones de canal. 3-Haga clic en OK. ACTIVIDAD: Realice las actividades paso a paso, desde el Asistente Photoshop CS4, que se ubican en el Captulo 8, Tema: Canales ACTIVIDAD: Realice las actividades paso a paso, desde el Asistente Photoshop CS4, que se ubican en el Captulo 8, Tema: Repaso General
Pgina 187
Adobe Photoshop CS4
Pgina 188
Adobe Photoshop CS4
Actividad N 8
En esta Actividad dar comienzo, para ello contar con el material tanto imgenes como los textos en el Portal Educativo SISTEDH dentro de la carpeta Photoshop CS4 > Manual > Material para Actividades 1-Abra las imgenes Ventana.jpg y Viajero.jpg que se encuentran en el Portal Educativo SISTEDH dentro de la carpeta Photoshop CS4 2-Active la imagen Viajero.jpg. 3-Desde el men Seleccin elija el comando Todo. 4-Luego desde el men Edicin, seleccione el comando Copiar. 5-Active la imagen Ventana.jpg. 6-Con la herramienta de varita mgica seleccione los vidrios de la misma. 7-Desde el men Edicin realice un clic en la opcin Pegar dentro. 8-Con la herramienta Mover mueva la imagen del viajero de modo que se vea como se muestra a continuacin.
9-Guarde una copia de la imagen en su disquete o pendrive en formato JPG.
ACTIVIDAD: La resolucin de la Actividad la encontrar en el Portal Educativo SISTEDH dentro de la carpeta Photoshop CS4 > Manual > Resolucin de Actividades
Pgina 189
Adobe Photoshop CS4
Pgina 190
Adobe Photoshop CS4
Autoevaluacin N 8
1- Una mscara de capa es una imagen en escala de grises, aquello que se pinte en negro aparecer oculto, lo que sea pintado en blanco se mostrar y lo que se pinte en grises se mostrar con varios niveles de transparencia. Verdadero Falso 2- Cules de las siguientes opciones son correctas? Mscaras de capa, depende de la resolucin de las imgenes de mapa de bits y se crean con las herramientas de pintura y seleccin Mscaras vectoriales, no dependen de la resolucin y se crean con las herramientas de forma y de pluma Ambas son correctas 3- Una mscara vectorial se crea a partir de la creacin de trazados y formas vectoriales. Verdadero Falso 4- Los canales son utilizados para almacenar la informacin de color de una imagen y la informacin sobre el color de puntos Verdadero Falso 5- Tipos de canales: Canales de informacin del color Canales alfa Canales de tintas planas ATENCION: La resolucin de la Autoevaluacin la encontrar en el Portal Educativo SISTEDH dentro de la carpeta Photoshop CS4 > Manual > Resolucin de Autoevaluaciones
Pgina 191
Adobe Photoshop CS4
Pgina 192
Adobe Photoshop CS4
CAPITULO N 9
Al trmino de este captulo esperamos que los alumnos logren los siguientes objetivos: Aprender a utilizar las herramientas de texto y sus respectivas paletas. Adaptar un texto a un trayecto y deformar un texto. Conocer el funcionamiento y opciones de la paleta de historia. Trabajar con la paleta de Acciones. Crear, ejecutar y eliminar una accin. CONTENIDOS TEMATICOS
Texto CAPITULO 9
Panel Historia
Herramientas de Texto Crear Objeto de Texto Crear Texto de Prrafo Crear Mscara de Texto Edicin de Texto Establecer Formato al texto Convertir un objeto de texto en texto de prrafo y viceversa Colocar Texto en un Trazado Textos con Estilo de Capa Deformar texto Rasterizar Capas de Texto Introduccin Descripcin del Panel Historia Opciones del panel Historia Crear una instantnea de una imagen Pincel de Historia y Pincel Histrico Introduccin Utilizar Acciones Preestablecidas Crear una Accin Eliminar Acciones
Panel Acciones
Pgina 193
Adobe Photoshop CS4
Texto
Introduccin
Cuando est trabajando con aplicaciones grficas tiene la posibilidad de crear y utilizar dos tipos diferentes de texto: Texto de contorno El texto de contorno consiste en formas definidas matemticamente que se pueden escalar a cualquier tamao sin prdidas de precisin o redondez de los bordes. Si abre una imagen trabajada con texto de contorno en Adobe Photoshop ser ledo el texto como pxel. Existen tres maneras de crear texto: El objeto de texto es una lnea de texto horizontal o vertical que empieza en el punto de la imagen en el que haga clic. El texto de prrafo utiliza lmites para controlar el flujo de caracteres, ya sea horizontal o verticalmente. Este mtodo de insercin de texto es til si desea crear uno o varios prrafos. El texto en un trazado fluye a lo largo del borde del trazado, ya sea ste abierto o cerrado. Texto de mapa de bits Adobe Photoshop, al igual que otros programas de edicin de imgenes y pintura, crean textos formados por pxeles. A diferencia del texto de contorno, la nitidez del texto de mapa de bits depende de su tamao y resolucin.
Pgina 194
Adobe Photoshop CS4
Herramientas de Texto
En Photoshop encontrar distintas herramientas para trabajar con texto. Puede introducir cualquiera de los tipos de texto anteriormente mencionados. Para utilizar las herramientas de texto, deber realizar el siguiente procedimiento: 1-Desde el panel herramientas, realice un clic en la Herramienta Texto manteniendo presionado el botn del mouse se desplegar la lista de herramientas de Texto.
Herramienta Texto Horizontal Herramienta Texto Vertical Permiten crear texto en color en una nueva capa (Capa de Texto). De esta manera se podr editar el texto en cualquier momento con slo hacer doble clic en esa capa.
Herramienta Mscara de texto Horizontal Herramienta Mscara de texto Vertical Permiten crear bordes de seleccin con la silueta del texto. Esta seleccin se visualiza en la capa activa y se puede manejar de la misma forma que cualquier seleccin (desplazar, copiar, rellenar, etc.). Es decir, no es reconocida como texto, sino como una seleccin cualquiera y no se podrn modificar las caractersticas de texto luego de crearlo
Al crear un texto, se agrega una nueva capa denominada Capa de texto, desde la cual se puede modificar el texto, aplicarle estilos de capa, cambiar la orientacin del texto, mover, volver a apilar, copiar y cambiar las opciones de capa como lo hara con cualquier capa normal.
Pgina 195
Adobe Photoshop CS4
Al seleccionar cualquiera de las herramientas de texto mencionadas anteriormente desde el panel opciones puede determinar el tipo de fuente, tamao, color, estilo alineacin etc.
Crear Objeto de Texto
Para crear o introducir texto deber realizar lo siguiente: 1-Desde el panel herramientas, realice un clic con el botn izquierdo del Mouse, en la herramienta Texto, luego seleccione la herramienta de texto horizontal o la herramienta de texto vertical. Para ambas herramientas es el mismo procedimiento. 2-Al ubicar el puntero sobre la imagen, ste se convertir en el cursor de insercin del texto. 3-Haga clic con el botn izquierdo del Mouse, sobre el sector de la imagen en donde desea insertar el texto.
4-Cuando aparece el cursor titilando comience a escribir el texto deseado. Si desea establecer un salto de lnea, rengln, presione la tecla Enter.
Pgina 196
Adobe Photoshop CS4
Al escribir el texto aparece una pequea lnea imaginaria que atraviesa el cursor en forma de I situada en la parte inferior del texto denominada lnea de base.
Crear Texto de Prrafo
Al introducir texto de prrafo, las lneas de texto se ajustan al tamao de la caja de texto. Para crear o introducir un texto en prrafo deber realizar lo siguiente: 1-Desde el panel herramientas, realice un clic con el botn izquierdo del Mouse, en la herramienta Texto, luego seleccione la herramienta de texto horizontal o la herramienta de texto vertical. 2-Ubquese sobre la imagen y realice un clic con el botn izquierdo del Mouse, sobre el lugar en donde desea crear la caja de texto y sin soltar arrastre creando un rectngulo.
3-Al soltar el botn del Mouse se crea automticamente una caja en la cual se puede escribir el texto. 4-Escriba el texto que desee. Observar que la caja de texto est acompaada de unos controladores o manejadores ubicados en cada una de las esquinas de los lados la caja de texto. Dichos manejadores le permitirn cambiar el tamao a la caja de texto en cuanto al ancho y al alto sin alterar el tamao del texto.
5-Con la herramienta de Texto seleccionada realice un clic con el botn izquierdo del Mouse, sobre alguno de estos manejadores y sin soltar arrastre hasta que la caja tome el tamao que se desee.
Pgina 197
Adobe Photoshop CS4
Crear Mscara de Texto
Al utilizar una mscara de texto ya sea horizontal o vertical, crea una seleccin con la forma del texto. Las selecciones de texto aparecen en la capa activa y se pueden mover, copiar, rellenar o contornear igual que cualquier otra seleccin. Para crear una mscara texto deber realizar lo siguiente: 1-Desde el panel herramientas, realice un clic en la herramienta Texto, luego seleccione la herramienta mscara de texto horizontal vertical. 2-Haga clic con el botn izquierdo del Mouse, sobre el sector de la imagen en donde desee insertar la mscara de texto. 3-Cuando aparece el cursor titilando comience a escribir el texto deseado. ATENCIN: Una vez creada la mscara de texto, no se puede volver a editar el texto escrito. 4-Luego rellene la mscara de texto al igual que con cualquier seleccin.
Edicin de Texto
Para modificar el texto creado realice lo siguiente: 1-Una de las formas ms simples es desde el panel Capas realice un doble clic sobre el icono de la capa de texto. 2-Automticamente aparecer el texto seleccionado para realizarle modificaciones.
3-Introduzca texto que desee.
Establecer Formato al texto
Luego de escribir el texto deseado podr establecer los atributos, en cuanto al tipo de fuente, tamao, color, alineacin, etc. Para realizar estos cambios puede optar por utilizar la barra de opciones, o desde los paneles Carcter y Prrafo.
Pgina 198
Adobe Photoshop CS4
Panel Carcter
Desde el panel Carcter puede aplicar formato a caracteres. 1-Realice un clic con el botn izquierdo del Mouse, en el men Ventana, y luego en el panel Carcter.
2-Con la herramienta Texto seleccione el texto que desea modificar. O directamente realice un clic con el botn izquierdo del Mouse, sobre el icono de la capa de texto para que se seleccione automticamente. 3-El texto aparecer en la imagen sobre una nueva capa y el icono de texto junto al nombre de la capa.
Panel Prrafo
Desde el panel Prrafo puede definir las opciones de formato de un solo prrafo, varios prrafos o todos los prrafos de una capa de texto. 1-Realice un clic con el botn izquierdo del Mouse, en el men Ventana, y luego en la Paleta Prrafo.
Pgina 199
Adobe Photoshop CS4
Convertir un objeto de texto en texto de prrafo y viceversa Es posible convertir objetos de texto en texto de prrafo y viceversa. Para poder realizarlo debe realizar los siguientes pasos: 1-Desde el men Ventana, abra el panel Capas. 2-Seleccione la capa de texto 3-Seleccione con el botn izquierdo del Mouse en el men Capa y luego seleccione Texto. 4-Seleccione Convertir a objeto de texto. 5-Tambin desde el men Capa, seleccione Texto y luego Convertir a texto de prrafo. Colocar Texto en un Trazado En este caso puede colocar un texto a lo largo de un trayecto o trazado. El trazado puede ser creado con las herramientas Pluma, Lnea o Forma y, luego escribir un texto que siga el curso del trazado. Para ello debe realizar lo siguiente: 1-Desde el panel herramientas seleccione las herramientas Pluma, Lnea, Pluma de forma libre o una de las herramientas de forma. 2-Cree el trayecto que desee. 3-Desde el panel Carcter, seleccione los atributos que desee aplicar al texto.
Pgina 200
Adobe Photoshop CS4
4-Desde el panel herramientas seleccione la herramienta de texto. 5-Ubique el puntero en forma de I sobre el trazado y haga clic. 6-Aparecer un punto de insercin de texto en el trazado. 7-Escriba el texto que desee. El trazado pasa a ser la lnea de base del texto. Una vez colocado el texto sobre el trayecto es posible editarlo de manera que puede indicar que el texto se encuentre a una determinada posicin con respecto al trazado. Para ello debe utilizar la herramienta de seleccin directa del panel herramientas. Para una mejor comprensin del tema, observe la siguiente Animacin: SUGERENCIA: Para una mejor comprensin del tema, observe la Animacin: Editar Texto que se encuentra en el Tema: Texto, del Capitulo N 9 del Asistente Photoshop CS4
Textos con Estilo de Capa
Al igual que en cualquier capa, Estilo de capa tambin puede ser aplicado en una capa de texto, dndole al texto un aspecto mucho ms atractivo y artstico. Se le pueden aadir: sombras, luces, biseles, relieves, etc. Los Estilo de capa, efectos de capa, estn enlazados con el contenido de la capa es decir que si mueve o edita el contenido de la capa, los efectos se adaptan a ellos. Para aplicar un Estilo de capa a un texto debe realizar lo siguiente: 1-Desde el men Ventana, seleccione Capas. 2-Seleccione la capa de texto a la cual desea aplicarle un estilo de capa. 3-En la parte inferior del panel capas se encuentra un botn Aadir estilo de capa el cual tiene forma de F. 4-Desde el men que se despliega seleccione el efecto que desee aplicarle a la capa. 5-Una vez establecido el estilo pulse el botn OK con el botn izquierdo del Mouse.
Pgina 201
Adobe Photoshop CS4
Deformar texto
El comando Deformar le permite distorsionar texto adaptndolo a una forma; por ejemplo, puede adaptar un texto a la forma de un arco o de una onda. Este tipo de atributo es solo para las capas de texto. Para ello realice el siguiente procedimiento: 1-Desde el panel capas seleccione el texto al cual desea aplicarle una deformacin. 2-Realice un doble clic con el botn izquierdo del Mouse, sobre el icono de la capa de texto para que ste quede completamente seleccionado. 3-Desde el panel opciones realice un clic sobre el botn Crear texto deformado. 4-Tambin es posible realizarlo desde el men Capa - Texto - Deformar texto.
Aparecer el siguiente cuadro de dilogo.
5-Realice un clic con el botn izquierdo del Mouse, en la lista desplegable Estilo, y seleccione una forma.
Pgina 202
Adobe Photoshop CS4
6-Seleccione la orientacin del efecto de deformacin, Horizontal o Vertical. 7-Luego especifique valores para opciones de deformacin adicionales. 8-Realice con el botn izquierdo del Mouse, un clic en OK para aceptar.
Rasterizar Capas de Texto
Algunas herramientas de pintura, o las herramientas de filtros, no estn disponibles para capas de texto. Para poder utilizarlas es necesario rasterizar el texto. El comando Rasterizar convierte la capa de texto o las capas de formas en una capa normal y hace que su contenido sea imposible de modificar como texto. Para Rasterizar una capa realice lo siguiente: 1-Desde el panel Capas seleccione la capa de texto la cual desea rasterizar. 2-Desde el men Capa, seleccione la opcin Rasterizar y luego la opcin Texto. Otra forma de Rasterizar una capa de texto es: 3-Realice un clic con el botn derecho del Mouse sobre la capa de texto del panel Capas. 4-Desde el men contextual que aparece, haga un clic con el botn izquierdo del Mouse, en la opcin Rasterizar capa.
ACTIVIDAD: Realice las actividades paso a paso, desde el Asistente Photoshop CS4, que se ubican en el Captulo 9, Tema: Texto
Panel Historia
Introduccin
El panel Historia permite volver a cualquier estado reciente de la imagen, cada vez que realiza algn cambio en una imagen, el nuevo estado de esa imagen se aade al panel historia. Por ejemplo, si pinta un rea seleccionada y gira parte de una imagen, cada uno de estas acciones son estados que aparecen de forma independiente en la lista del panel.
Pgina 203
Adobe Photoshop CS4
Al seleccionar uno de los estados, la imagen adopta el aspecto que tena cuando se aplic el cambio por primera vez. Para trabajar con la Paleta de Historia debe realizar los siguientes pasos: 1-Desde el men Ventana, realice un clic en el panel Historia.
2-Realice un clic con el botn izquierdo del Mouse, en la accin que desea deshacer del listado de operaciones. 3-Arrastre el estado hasta el botn Eliminar el estado actual Le aparecer un mensaje de alerta advirtiendo que est a punto de eliminar un estado.
ATENCIN: Si elige una operacin intermedia se borrarn todas las operaciones de all en adelante. Este pequeo inconveniente se soluciona configurando adecuadamente las Opciones del panel Historia. Cuando se cierra el documento las acciones almacenadas en del panel Historia desaparecen, ya que de lo contrario el documento ocupara mucho espacio en el disco.
Descripcin del Panel Historia
El men del panel Historia presenta algunas opciones para trabajar dentro de ella:
Pgina 204
Adobe Photoshop CS4
Paso adelante y Paso atrs: Permite deshacer un paso hacia delante o hacia atrs. TRUCO: Tambin presionando la combinacin de las Mayscula+Ctrl.+Z (Paso adelante) y Alt+Ctrl.+Z (Paso atrs) teclas
Nueva instantnea: Permite crear una versin del trabajo realizado hasta ese momento. Eliminar: Permite deshacer la accin seleccionada, puede lograr lo mismo desde el botn Eliminar el estado actual. Borrar historia: Permite eliminar todo el contenido del panel Historia. Nuevo documento: Permite duplicar un archivo de forma rpida.
Opciones del panel Historia
El funcionamiento del panel Historia se puede configurar a travs de sus Opciones. Para ello deber realizar lo siguiente: 1-Desde el men lateral del panel historia realice un clic en la opcin Opciones de historia. 2-En el cuadro de dilogo Opciones de historia deber configurar lo siguiente:
3-Haga clic con el botn izquierdo del Mouse, en OK, para aceptar.
Pgina 205
Adobe Photoshop CS4
Crear una instantnea de una imagen
Al crear una instantnea de una imagen le permite realizar una copia temporal del estado de la imagen. Las instantneas se van agregando en la parte superior del panel Historia. Las instantneas no se guardan con la imagen, al cerrar la imagen se eliminan. Para crear una instantnea realice lo siguiente: 1-Desde el panel historia realice un clic sobre un estado de la imagen. 2-Para crear una instantnea automticamente, realice un clic con el botn izquierdo del Mouse, en el botn Crear instantnea Nueva 3-O realice un clic con el botn izquierdo del Mouse, en el men lateral del panel y seleccione la opcin Nueva instantnea. Al seleccionar esta opcin desde el men le aparecer el siguiente cuadro de dilogo:
4-Desde all establezca un nombre para la nueva instantnea y a partir de qu estado desea crearla. 5-Por ltimo pulse el botn OK, con el botn izquierdo del Mouse. Pincel de Historia y Pincel Histrico
Pincel Historia
Esta herramienta permite pintar la imagen actual con un estado o instantnea de la imagen. Por ejemplo, puede realizar una instantnea de un cambio realizado con una herramienta de pintura y luego utilizar el Pincel de historia para deshacer el cambio en un rea especfica de la imagen.
Para utilizar esta herramienta realice el siguiente procedimiento: 1-Abra una imagen herramientas. y realice alguna modificacin con cualquiera de las
2-Desde el panel herramientas seleccione la herramienta Pincel de Historia. 3-Desde el panel opciones especifique la opacidad y el modo de fusin. 4-Desde el panel Historia, realice un clic en un estado o instantnea para determinarlo como origen, para la utilizacin de la herramienta Pincel de historia. 5-Ubquese sobre la imagen y comience a pintar con la herramienta Pincel de historia.
Pgina 206
Adobe Photoshop CS4
Pincel Histrico
Su funcionalidad es igual al de la herramienta Pincel de historia, con la diferencia que el Pincel histrico utiliza dichos estados para crear diferentes colores y estilos artsticos.
ATENCIN: El procedimiento para utilizar esta herramienta es el mismo que los pasos de la herramienta pincel de historia. 1-Abra una imagen herramientas. y realice alguna modificacin con cualquiera de las
2-Desde el panel herramientas seleccione la herramienta Pincel histrico. 3-Desde el panel opciones especifique la opacidad y el modo de fusin. 4-Desde el panel Historia, realice un clic en un estado o instantnea 5-Ubquese sobre la imagen y comience a pintar con la herramienta Pincel histrico.
Panel Acciones
Introduccin
Una accin es un conjunto de comandos que se ejecutan en la imagen o en un lote de archivos. Por ejemplo, puede crear una accin que aplique un filtro, luego un texto y el comando Guardar que guarda el archivo en el formato deseado. Desde el panel Acciones se pueden crear, grabar, eliminar, reproducir, etc., y se irn agregando en el listado dentro de dicho panel. Para activar el panel Acciones deber realizar lo siguiente: 1-Desde el men Ventana, seleccione la paleta Acciones. 2-Realice un clic en el botn Expandir / contraer que tiene forma de flecha, para expandir o contraer todas las acciones de un conjunto o todos los comandos de una accin. 3-Cada una de las acciones cuenta con un botn Expandir / contraer que permite mostrar el detalle de las acciones (conjunto de comando que forman las acciones).
Pgina 207
Adobe Photoshop CS4
Se puede visualizar el listado de acciones mediante el Modo de botn. Para ello deber elegir la opcin Modo de botn en el men del panel Acciones. Para volver al modo normal, o sea, de lista, se debe hacer clic nuevamente sobre la opcin Modo de botn y desaparecer el tilde (se deshabilita la opcin).
Pgina 208
Adobe Photoshop CS4
Utilizar Acciones Preestablecidas
Las acciones preestablecidas estn divididas por categoras segn los efectos de imagen, efectos de texto, comandos, texturas, etc. Para utilizar cualquiera de las acciones preestablecidas deber realizar lo siguiente: 1-Abra una imagen con la cual desee trabajar. 2-Desde el men Ventana, seleccione el panel Acciones. 3-Despliegue el botn Expandir / Contraer para visualizar todas las acciones disponibles. 4-Realice un clic con el botn izquierdo del Mouse, sobre la accin que desea ejecutar. 5-Realice un clic con el botn izquierdo del Mouse, en el botn Ejecutar Seleccin, que se encuentra ubicado sobre la parte inferior del panel Acciones. ATENCIN: Estos pasos son tanto para ejecutar las preestablecidas, como para las creadas en forma personalizada. acciones
Crear una Accin
Antes de crear una accin se debe crear un grupo y asignarle un nombre (que ayude a identificar la accin), luego podr crear la accin. Para ello deber realizar lo siguiente: 1-Desde el men Ventana, abra el panel Acciones. 2-Realice un clic con el botn izquierdo del Mouse, en el men desplegable ubicado en la parte superior derecha del panel 3-En ese men realice un clic con el botn izquierdo del Mouse, en el botn Grupo nuevo para crear un grupo nuevo de acciones, sino puede seleccionar la opcin Accin nueva para crear la accin dentro de un grupo creado o preestablecido. 4-En el caso de haber seleccionado Grupo nuevo, le aparecer el siguiente cuadro de dilogo:
5-Desde all asgnele un nombre al nuevo grupo. 6-Pulse el botn OK, para aceptar con el botn izquierdo del Mouse. Una vez creado el grupo deber comenzar a grabar cada una de las acciones que integrarn dicho grupo.
Pgina 209
Adobe Photoshop CS4
7-Realice un clic en el botn Crear accin nueva que se encuentra en el sector inferior del panel Acciones o bien elija la opcin Accin nueva desde el men lateral derecho 8-Le aparecer el siguiente cuadro de dilogo Accin nueva
9-En el casillero Nombre, coloque un nombre para la accin. 10-En la lista desplegable Conjunto, deber elegir el nombre del grupo en el que se incluir la accin 11-En la lista desplegable Tecla de funcin, deber elegir si desea activar la accin presionando alguna tecla de funcin (F2, F3, etc.). 12-En la lista desplegable Color, deber elegir el color en el que aparecer el botn de la accin, esto claro, si se ha elegido el Modo de botn desde el men del panel. 13-Realice un clic con el botn izquierdo del Mouse, en el botn Grabacin para confirmar. ATENCIN: Observe en el panel acciones que el botn Iniciar grabacin aparece en color rojo. Esto le indica que todo lo que realice a partir de ese momento ser grabado en la accin.
Pgina 210
Adobe Photoshop CS4
-Elija cada uno de los comandos que quiera incluir en la accin. 14-Cuando haya terminado de grabar los comandos haga un clic en el botn Detener Grabacin que se encuentra en el sector inferior del panel Acciones o bien elija la opcin Detener grabacin desde el men lateral del panel
Eliminar Acciones
Para ello deber seleccionar la accin dentro del listado del panel Acciones y luego deber hacer un clic con el botn izquierdo del Mouse, en el botn Eliminar seleccin que se encuentra en el sector inferior del panel Acciones o bien se podr elegir la opcin Eliminar desde el men lateral del panel ACTIVIDAD: Realice las actividades paso a paso, desde el Asistente Photoshop CS4, que se ubican en el Captulo 9, Tema: Panel Acciones ACTIVIDAD: Realice las actividades paso a paso, desde el Asistente Photoshop CS4, que se ubican en el Captulo 9, Tema: Repaso General
Pgina 211
Adobe Photoshop CS4
Pgina 212
Adobe Photoshop CS4
Actividad N 9
En esta Actividad dar comienzo, para ello contar con el material tanto imgenes como los textos en el Portal Educativo SISTEDH dentro de la carpeta Photoshop CS4 > Manual > Material para Actividades 1-Abra la imagen Superman.jpg que se encuentra en el Portal Educativo SISTEDH dentro de la carpeta Photoshop CS4. 2-Abra el panel Acciones. 3-Seleccione la categora de acciones Efectos de imagen. 4-Realice un clic con el botn izquierdo del Mouse, en el botn de expandir y contraer para que se visualicen todas las acciones de esa categora. 5-Seleccione la accin ventisca. 6-Pulse el botn Ejecutar seleccin que se encuentra en la part e inferior del panel 7-Aguarde unos minutos hasta que se termine de ejecutar la accin. 8-Abra el panel Capas y observe que cre una copia de la capa fondo de la imagen (fondo copia). 9-Seleccione dicha Capa y baje la opacidad a un 50% 10-Cierre el archivo sin guardar los cambios.
ACTIVIDAD: La resolucin de la Actividad la encontrar en el Portal Educativo SISTEDH dentro de la carpeta Photoshop CS4 > Manual > Resolucin de Actividades
Pgina 213
Adobe Photoshop CS4
Pgina 214
Adobe Photoshop CS4
Autoevaluacin N 9
1- Maneras de crear texto: Objeto de texto Texto de prrafo Ambas son correctas 2- Cules son los pasos para modificar el texto creado? Panel capas un Clic sobre el icono de la capa de texto realizar las modificaciones Panel capas doble Clic sobre el icono de la capa de texto realizar las modificaciones Ninguna de las anteriores 3- Es imposible crear un trayecto o trazado a un texto. Verdadero Falso 4- El Panel Acciones permite volver a cualquier estado reciente de la imagen, cada vez que realiza algn cambio en una imagen, el nuevo estado de esa imagen se aade al panel acciones Verdadero Falso 5- Desde el Panel Capas se pueden crear, grabar, eliminar, reproducir acciones, y se irn agregando en el listado dentro de dicho panel Verdadero Falso ATENCION: La resolucin de la Autoevaluacin la encontrar en el Portal Educativo SISTEDH dentro de la carpeta Photoshop CS4 > Manual > Resolucin de Autoevaluaciones
Pgina 215
Adobe Photoshop CS4
Pgina 216
Adobe Photoshop CS4
CAPITULO N 10
Al trmino de este captulo esperamos que los alumnos logren los siguientes objetivos: Conocer los distintos filtros con los que cuenta Photoshop CS4. Saber aplicarle efectos a las imgenes. Poder crear trabajos atractivos mediante la utilizacin de los filtros. CONTENIDOS TEMATICOS Filtros Artsticos Bosquejar Desenfocar Distorsionar Enfocar CAPITULO 10 Estilizar Interpretar Pixelar Ruido Textura Trazos de Pincel Video Otros
Pgina 217
Adobe Photoshop CS4
Filtros
Introduccin
Los filtros son comandos que producen una redistribucin de los pxeles, creando efectos muy llamativos. La utilizacin de filtros permite crear infinidad de texturas que pueden servir en muchos casos como fondos creativos. Algunos filtros desarrollados por otros estn disponibles en forma de plugins, una vez instalados, estos aparecen en la parte inferior del men Filtro. Los filtros se pueden aplicar a: -Una capa seleccionada activa. -A una seleccin. -A la imagen completa. Los filtros se pueden aplicar de manera acumulativa o individualmente utilizando la Galera de filtros. Los filtros no se pueden aplicar a imgenes en modo de mapa de bits o de color indexado y alguno de ellos solo est disponible para imgenes en modo RGB. Tambin desde el Men Filtros puede seleccionar directamente el filtro que desea aplicar.
Galera de Filtros
Para aplicar filtros desde la galera de filtros debe realizar lo siguiente: 1-Desde el men Filtro, seleccione la opcin Galera de filtros. 2-Realice un clic en una de las categoras de filtros. 3-Luego realice un clic en el nombre del filtro que desea aplicar. Es posible que necesite hacer clic en el tringulo invertido situado junto a la categora del filtro para ver una lista de los filtros. 4-Luego de seleccionar el filtro que desee, desde el lado derecho de la ventana puede establecer las configuraciones del mismo.
5-Por ultimo pulse el botn OK.
Pgina 218
Adobe Photoshop CS4
ATENCIN: Para trabajar con la Galera de filtros es conveniente cambiar la configuracin de la pantalla a 1024 x 768 pxeles de resolucin.
Aplicar Filtros desde el men
1-Determine el sector en el cual va aplicar el filtro. Si va a aplicarlo sobre una capa primero debe seleccionarla. Si va a aplicarlo en una imagen completa, no debe haber nada seleccionado. 2-Desde el men Filtro, realice un clic sobre alguna de las categoras. 3-Desde el submen que se despliega realice un clic en el nombre del filtro que desee aplicar. Si a la derecha del nombre del filtro se observan puntos suspensivos, significa que dicho filtro posee un cuadro de dilogo para determinar parmetros para su aplicacin. Caso contrario lo ejecuta directamente. Si aparece un cuadro de dilogo similar a la galera de filtros que indique los valores correspondientes. 4-Por ltimo pulse el botn OK.
Categora de filtros
Como pudo observar desde la galera de filtros, o directamente desde el men Filtros, los filtros se agrupan por categoras segn el tipo de efecto que produzca el mismo sobre la imagen.
Artsticos
Los filtros de la categora Artstico permiten lograr un efecto. Estos filtros imitan los efectos de los medios naturales o tradicionales. Dentro de la categora Artstico se encuentran los siguientes filtros: Bordes aadidos Color Diluido
Pgina 219
Adobe Photoshop CS4
Cuarteado
Esptula
Esponja
Fresco
Lpiz de Color
Manchas
Pelcula Granulada
Pincel seco
Pinceladas
Pintar Debajo
Pgina 220
Adobe Photoshop CS4
Plastificado
Resplandor de Nen
Trazos pastel
Bosquejar
Los filtros de la categora Bosquejar permiten aadir una textura a las imgenes, para crear un efecto tridimensional, o bien para crear una apariencia de bellas artes o de dibujos hechos a mano. Bajorrelieve Bordes Rasgados
Pgina 221
Adobe Photoshop CS4
Carboncillo
Cont Crayn
Cromo
Escayola
Estilogrfica
Fotocopia
Modelo de Semitono
Reticulacin
Pgina 222
Adobe Photoshop CS4
Papel con Relieve
Papel Hmedo
Tiza y Carboncillo
Tampn
Desenfocar
Los filtros de desenfoque permiten suavizar una imagen completa, o un rea seleccionada. Suavizan las transiciones mediante el clculo de la media de pxeles situados junto a los bordes marcados de las lneas definidas y las reas sombreadas de una imagen. Desenfocar Desenfocar ms
Pgina 223
Adobe Photoshop CS4
Desenfoque de Forma
Desenfoque de Lente
Desenfoque de Movimiento
Desenfoque de Rectngulo
Desenfoque de Superficie
Desenfoque Gaussiano
Desenfoque Radial
Desenfoque Suavizado
Distorsionar
Los filtros de distorsin permiten distorsionar una imagen creando efectos tridimensionales u otros efectos de cambio de forma.
Pgina 224
Adobe Photoshop CS4
Coordenadas polares
Cristal
Correccin de Lente
Desplazar
Distorsionar
Encoger
Esferizar
Molinete
Pgina 225
Adobe Photoshop CS4
Onda
Ondas Marinas
Resplandor Difuso
Rizo
Zigzag
Enfocar
Estos filtros definen las zonas borrosas de una imagen. Son los ms utilizados en el retoque fotogrfico y de imgenes. Es el que permite modificar el foco en cualquier tipo de fotos. Enfocar Enfocar Bordes
Pgina 226
Adobe Photoshop CS4
Enfocar ms
Enfoque Suavizado
Mscara de Enfoque
Estilizar
Estos filtros producen un efecto de pintura o impresionista en una seleccin o la imagen completa. Azulejos Bordes Resplandecientes
Pgina 227
Adobe Photoshop CS4
Difusin
Extrusin
Hallar Bordes
Relieve
Solarizar
Trazar Contornos
Viento
Pgina 228
Adobe Photoshop CS4
Interpretar
Los filtros de este grupo crean formas tridimensionales, motivos de nubes, efectos de iluminacin y crea rellenos de textura con archivos en escala de grises para producir efectos de luz con aspecto tridimensional. Destello Efectos de Iluminacin
Fibras
Nubes
Nubes de diferencia
Pixelar
Los filtros de este grupo definen claramente una seleccin agrupando en celdas los pxeles con valores de color similares.
Pgina 229
Adobe Photoshop CS4
Cristalizar
Fragmentar
Grabado
Mosaico
Pinceladas
Puntillista
Semitono de Color
Pgina 230
Adobe Photoshop CS4
Ruido
Estos filtros aaden o eliminan ruido o pxeles con niveles de color que se distribuyen aleatoriamente. Aadir Ruido Destramar
Mediana
Polvo y Rascaduras
Reducir Ruido
Textura
Este tipo de filtros proporcionan a la imagen un aspecto de profundidad, de sustancia o para aadir una apariencia ms natural.
Pgina 231
Adobe Photoshop CS4
Azulejo de Mosaico
Granulado
Grietas
Retazos
Texturizar
Vidriera
Trazos de Pincel
Este tipo de filtros proporcionan un efecto pictrico o de bellas artes utilizando diferentes efectos de pincel y tinta. Algunos de los filtros aaden granulado, pintura, ruido, detalle de borde o textura a una imagen para lograr un efecto puntillista.
Pgina 232
Adobe Photoshop CS4
Bordes Acentuados
Contornos con Tinta
Salpicaduras
Sombreado
Sumi-e
Trazos Angulares
Trazos con Spray
Trazos Oscuros
Pgina 233
Adobe Photoshop CS4
Otros
Los filtros de este submen le permiten crear sus propios filtros. A medida Desplazamiento
Mximo
Mnimo
Paso Alto
ACTIVIDAD: Realice las actividades paso a paso, desde el Asistente Photoshop CS4, que se ubican en el Captulo 10 ACTIVIDAD: Realice las actividades paso a paso, desde el Asistente Photoshop CS4, que se ubican en el Captulo 10, Tema: Repaso General
Pgina 234
Adobe Photoshop CS4
Actividad N 10
En esta Actividad dar comienzo, para ello contar con el material tanto imgenes como los textos en el Portal Educativo SISTEDH dentro de la carpeta Photoshop CS4 > Manual > Material para Actividades 1-Abra la imagen Flores.jpg que se encuentra en el Portal Educativo SISTEDH dentro de la carpeta Photoshop CS4. 2-Desde el men Filtros, seleccione la categora Bosquejar y aplique alguno de los filtros mencionados a eleccin. 3-Cierre el archivo sin guardar los cambios. 4-Abra la imagen Cocina.jpg, que se encuentra en el Portal Educativo SISTEDH dentro de la carpeta Photoshop CS4. 5-Desde el men Filtros, seleccione la categora Artstico y aplique alguno de los filtros mencionados a eleccin. 6-Cierre el archivo sin guardar los cambios.
ACTIVIDAD: La resolucin de la Actividad la encontrar en el Portal Educativo SISTEDH dentro de la carpeta Photoshop CS4 > Manual > Resolucin de Actividades
Pgina 235
Adobe Photoshop CS4
Pgina 236
Adobe Photoshop CS4
Autoevaluacin N 10
1- Los filtros son comandos que producen una redistribucin de los pxeles, creando efectos muy llamativos. Verdadero Falso 2- Cules de los siguientes filtros pertenecen a la categora Artsticos? Pinceladas Carbonillo Cont Crayn Plastificado Ninguna de las anteriores opciones son filtros Artsticos 3- Cules de los siguientes filtros pertenecen a la categora Bosquejar? Plastificado Fotocopia Cromo Papel Hmedo 4- Cules de los siguientes filtros pertenecen a la categora Desenfocar? Desenfoque Circular Desenfoque de Auto Desenfoque Gaussiano Plastificado Ninguna de las anteriores opciones son filtros de desenfoque 5- Cules de los siguientes filtros pertenecen a la categora Estilizar? Azulejos Relieve Viento ATENCION: La resolucin de la Autoevaluacin la encontrar en el Portal Educativo SISTEDH dentro de la carpeta Photoshop CS4 > Manual > Resolucin de Autoevaluaciones
Pgina 237
Adobe Photoshop CS4
Pgina 238
Adobe Photoshop CS4
Trabajo Prctico Final 1
En ste tema realizar prcticas relacionadas con la creacin de diferentes tipos de Botones con una gran variedad de efectos.
BOTN AGUA
1-Cree un nuevo archivo de 200 x 200 pxeles con fondo blanco, en modo RGB. 2-Cree una nueva capa 3-Cree una seleccin, con la herramienta Marco elptico, que posea un estilo tamao fijo de 150 pxeles de ancho como de alto. 4-Aplique un degradado celeste y azul a la seleccin. 5-Vaya al men Seleccin Modificar Contraer 6-Vaya al men Seleccin Calar En el cuadro que se presenta ingrese un calado de 10 pxeles. Modifique el degradado cambiando el color azul por blanco y pinte la seleccin en el mismo sentido que la anterior. 7-Quite la seleccin. 8-Observe el resultado obtenido.
BOTN CIRCULAR
1-Cree un nuevo archivo de 200 x 200 pxeles con fondo blanco, en modo RGB. 2-Cree una nueva capa. 3-Con la herramienta de Marco elptico, cree una seleccin circular sobre la nueva capa con las siguientes caractersticas: -Calar: 0 pxeles -Suavizado: Activado -Estilo: Tamao fijo -Ancho: 160 pxeles -Alto: 160 pxeles
Pgina 239
Adobe Photoshop CS4
4-Aplique un degradado lineal como el que se ve en la imagen (No sern los colores definitivos que se utilizarn) 5-En la siguiente etapa establezca estas opciones: -Desde el men Seleccin Modificar Contraer, Contraer: 15 pxeles -Desde el mismo men pero en la opcin Suavizar asigne un radio de 20 pxeles. 6-Aplique nuevamente un degradado pero esta vez en direccin contraria y proporcional a esta nueva seleccin que es ms pequea. 7-Repita el mismo procedimiento pero esta vez con algunas variaciones: -Desde el men Seleccin Modificar Contraer, establezca 5 pxeles. -Desde el mismo men pero con la opcin Suavizar coloque un radio de 20 pxeles. -Como paso opcional, usted puede desde el men Seleccin Calar, disponer un radio de 1 pxel. 8-Rellene la seleccin por ltima vez con la direccin de degradado que se uso en la primera ocasin. 9-Desde el men Imagen Ajustes Tono/ Saturacin establezca estas opciones: -Tilde la casilla Colorear -Tono: 0 -Saturacin: 50 -Luminosidad: 0 10-Ahora proceda a dar formato al borde: -Men Seleccin Invertir -Men Imagen Ajustes Tono/ Saturacin -Tilde la casilla Colorear -Tono: 5 -Saturacin: 70 -Luminosidad: 0 11-Seleccione todo el botn. 12-Desde el men Filtro Desenfocar Desenfoque gaussiano elija un radio de 2 o 3 pxeles.
13-Deseleccione.
Pgina 240
Adobe Photoshop CS4
BOTN CON ESTILOS
1-Abra un nuevo documento de 210 x 210 pxeles con fondo negro, en modo RGB. 2-Cree una nueva capa. 3-Con la herramienta de Seleccin, cree un crculo con las siguientes opciones: -Calar: 0 pxeles -Suavizado: Activado -Estilo: Tamao fijo -Ancho: 130 pxeles -Alto: 130 pxeles 4-Rellene la seleccin con un color blanco. 5-Deseleccione 6-Desde el men Capa Estilo de capa - establezca las propiedades para su botn:
BOTN DE CRISTAL
1-Abra un nuevo documento de 150 x 75 pxeles con fondo transparente en modo RGB. 2-Dibuje un rectngulo con puntas redondeadas de bordes suaves y con un radio de 15 pxeles. 3-Utilizando los Estilos de capa se dar un formato al botn. 4-Deber obtener este resultado:
Pgina 241
Adobe Photoshop CS4
BOTONES TRES EN UNO
1-Cree una nueva imagen en modo RGB con fondo blanco y de 200 x 100 pxeles. 2-Cree un nuevo canal desde el panel Canales. La imagen deber verse as: 3-Con la herramienta de Marco rectangular, haga una seleccin con estos parmetros: -Estilo: Tamao fijo -Ancho: 160 pxeles -Alto: 60 pxeles 4-Rellene la seleccin con color blanco y luego deseleccione. 5-Redondee los bordes desde el men Filtros Desenfocar Desenfoque gaussiano con un radio de 15. 6-Ajuste los niveles de la imagen: Imagen Ajustes Niveles 7-Cree una nueva capa. 8-En dicha capa, cargue la seleccin del canal Alpha 1. 9-Con la herramienta de Degradado elija el color que desee. 10-Para realizar el primer borde del botn disponga estos parmetros: En el men Seleccin Modificar Contraer: -Contraer: 4 pxeles En el men Seleccin Calar: -Radio: 2 pxeles 11-Aplique el mismo degradado pero dentro de la seleccin y en el sentido inverso al que se realiz primeramente. 12-Por ltimo vaya al men Seleccin Modificar Contraer, y establezca 4 pxeles. 13-En el men Seleccin Calar, aplique un radio de 2 pxeles. Y luego el degradado que se us en la primera vez y en el mismo sentido (sobre la seleccin). 14-Luego deseleccione y deber obtener este resultado.
BOTN INTERIOR
1-Cree un nuevo archivo de 125 x 125 pxeles con fondo blanco, en modo RGB. 2-Cree una nueva capa
Pgina 242
Adobe Photoshop CS4
3-Cree una seleccin, con la herramienta Marco elptico, que posea un estilo tamao fijo de 100 pxeles de ancho como de alto. 4-Aplique un degradado radial con tonos verdes. 5-Guarde la seleccin. 6-Cree una nueva capa. 7-Rellene la seleccin con la Herramienta bote de pintura utilizando el color negro. 8-Mueva la seleccin en la posicin que lo indica la imagen: 9-Presione la tecla SUPR. 10-Quite la seleccin. 11-Utilice el filtro Desenfoque gaussiano con 15 pxeles de radio.
BOTN PLSTICO
1-Cree un nuevo archivo de 200 x 100 pxeles con fondo blanco, en modo RGB. 2-Cree una nueva capa 3-Seleccione el color frontal Celeste y cree un rectngulo de puntas redondeadas utilizado la opcin rellenar pxeles. 4-Aplique el filtro desenfoque gausseano de 4 pxeles de radio 5-Cree una nueva capa. 6-Seleccione el color frontal en blanco y cree un rectngulo de puntas redondeadas utilizado la opcin rellenar pxeles, como lo indica la siguiente imagen: 7-Aplique nuevamente el filtro desenfoque gausseano de 4 pxeles de radio. 8-Cree una nueva capa. 9-Seleccione el color frontal en blanco y cree un rectngulo de puntas redondeadas utilizado la opcin rellenar pxeles, como lo indica la siguiente imagen: 10-Aplique una vez ms el filtro desenfoque gausseano de 4 pxeles de radio. 11-Duplique la capa de fondo.
Pgina 243
Adobe Photoshop CS4
12-Seleccione, con la herramienta Varita mgica, el fondo blanco de la capa y presione el botn SUPR. 13-Aplquele el siguiente efecto de capa. 14-Elimine la capa Fondo. 15-La siguiente imagen muestra el resultado final.
Trabajo Prctico Final 2
En ste tema realizar prcticas relacionadas con la creacin de Textos con efectos especiales.
TEXTO CON BISEL
1-Cree un nuevo archivo de 500 x 100 pxeles con fondo blanco, en modo RGB. 2-Cree una nueva capa 3-Seleccione la herramienta mscara de texto horizontal y escriba una palabra con un tipo de fuente ancha con un tamao de 60 pt. 4-Aplique un degradado negro y rojo. 5-Aplique un calado de 2 pxeles de radio. 6-Aplique un desenfoque gaussiano de 2 pxeles. 7-Aplique el efecto de iluminacin utilizando las siguientes caractersticas: 8-Quite la seleccin y observe el resultado:
TEXTO CON BORDE EXTERNO
1-Cree un nuevo archivo de 500 x 100 pxeles con fondo blanco, en modo RGB. 2-Con la herramienta texto horizontal escriba una palabra.
Pgina 244
Adobe Photoshop CS4
3-Seleccione la palabra. 4-Cree una nueva capa. 5-Expanda la seleccin a 2 pxeles 6-Aplique un calado de 4 pxeles 7-Pinte la seleccin de negro. 8-Quite la seleccin. 9-Mueva la nueva capa debajo de la capa texto 10-Haga un clic con el botn derecho del Mouse sobre la capa de texto y luego sobre la opcin Rasterizar capa. 11-Con la herramienta Varita mgica seleccione una de las letras. 12-Haga un clic sobre el men Seleccin y luego sobre la opcin Similar. Quedarn todas las letras seleccionadas. 13-Seleccione la herramienta de degradado lineal y cree un nuevo degradado. 14-Pinte la seleccin 15-Quite la seleccin. 16-Mueva la seleccin y ubquela como se muestra en la siguiente imagen.
17-Observe el resultado:
TEXTO DE CERA
1-Cree una imagen de 500 x 100 pxeles con fondo blanco en RGB. 2-Cree un nuevo canal. 3-Con la herramienta de texto horizontal escriba una palabra en Arial Black tamao 65, redondeado y color blanco. 4-Deseleccione. 5-Desde el men Filtro Bosquejar Escayola establezca estos parmetros: -Equilibrio de imagen: 20 -Suavizar: 2 -Luz: Superior
Pgina 245
Adobe Photoshop CS4
6-En la paleta de Capas, cree una nueva capa. 7-En la nueva capa, cargue la seleccin del canal Alpha 1 8-Seleccione un color y rellene la seleccin recientemente cargada. 9-Luego deseleccione y deber obtener este resultado:
TEXTO DE CROMO
1-Cree una nueva imagen en modo RGB y fondo blanco de 500 x 100 pxeles. 2-Tome la herramienta de texto y escriba una palabra en Lucida Console tamao 80 con color gris claro (CCCCCC) y redondeado. 3-Desde el men Capa, rasterize el texto. 4-Duplique la capa del texto y trabaje con la copia. 5-En la capa duplicada, cargue la seleccin de Photoshop copia transparente. 6-Sin deseleccionar, vaya al men Filtro Desenfocar Desenfoque gaussiano y establezca un desenfoque de 3 en primera instancia y luego acepte el cuadro para posteriormente volver a aplicarle otro desenfoque gaussiano de 1.5. 7-Desde el men Filtro vaya a Interpretar y seleccione Efectos de iluminacin 8-Aplique ms brillo desde el men Imagen Ajustes Curvas 9-Deseleccione. 10-Desde el panel de capas, oculte momentneamente la capa Fondo haciendo un clic cobre el ojo que se sita a la izquierda. 11-Seleccione una de las dos capas visibles restantes y combnelas desde el men Capa Combinar visibles. 12-En el panel Capas, deber tener 2 capas y no 3. 13-Ahora, desde el men Capa Estilo de capa, elija la opcin Sombra paralela y cuando aparezca el cuadro presione directamente OK. El mismo paso haga para la opcin Bisel y relieve dentro del mismo men. 14-Vuelva a mostrar la capa Fondo que tena oculta para que el ejercicio vaya quedando as:
Pgina 246
Adobe Photoshop CS4
15-Seleccione la capa Fondo y con el balde de pintura coloree esa capa con un color oscuro (que no sea ni gris ni negro) que puede ser por ejemplo azul marino. 16-Si utiliz el color del paso anterior, debera darle este resultado:
TEXTO CON LNEA EXTERIOR
1-Cree un nuevo archivo de 500 x 100 pxeles con fondo blanco, en modo RGB. 2-Cree una nueva capa. 3-Con la herramienta de mscara de texto horizontal escriba una palabra. 4-Pinte el texto con el color que desee. Ver imagen: Texto Lnea Exterior 3 5-Expanda la seleccin a 3 pxeles. 6-Pinte la seleccin como contorno, con una anchura de 2 Px, del mismo color con el que relleno el texto. 7-Expanda la seleccin a 3 pxeles. 8-Pinte la seleccin como contorno, con una anchura de 1 Px de mismo color con el que relleno el texto. 9-Quite la seleccin.
Pgina 247
Adobe Photoshop CS4
Pgina 248
Adobe Photoshop CS4
Autoevaluacin Final
Esta Autoevaluacin tiene como finalidad acercarlo a la metodologa que se utilizar en la evaluacin del Mdulo. Le recomendamos realizarla luego de haber estudiado los distintos temas detallados en este Mdulo y en el Asistente Photoshop CS4. 1. A qu grupo de herramientas corresponde la Herramienta de Lazo Poligonal? a) b) c) Herramientas de Pintura Herramientas de Edicin y Retoque Herramientas de Seleccin
2. En qu men se encuentra la opcin Ajustar? a) b) c) Filtro Imagen Edicin
3. La herramienta Bote de pintura permite rellenar una capa o el interior de una seleccin con.... a) b) c) Un color pleno Un patrn de textura Las dos anteriores
4. Cul de los siguientes colores no pertenecen al modo de color CMYK? a) b) c) Magenta Verde Negro
5. Para poder transformar una capa de texto en una capa normal, Qu pasos debe seguir? a) b) c) Clic en Edicin Rasterizar capa Doble clic sobre la capa de texto Un clic con el botn derecho del mouse sobre la capa de texto Rasterizar capa
6. Desde qu men se puede escalar el contenido de una capa? a) b) Edicin Transformar Escala Capa Transformar Escala
Pgina 249
Adobe Photoshop CS4
c)
Ninguna de las anteriores
7. Las mscaras de capa protegen reas de una imagen para modificar el resto de la misma. a) b) Verdadero Falso
8. Dnde se guardan las selecciones? a) b) c) En una capa vaca En una canal Alfa Las dos anteriores
9. Determine cul de las siguientes herramientas de texto NO se encuentra en Photoshop CS4. a) b) c) Texto horizontal Texto oblicuo Texto vertical
10. Dentro de que men se encuentra el filtro Efectos de iluminacin? a) b) c) Filtro Desenfocar Filtro Artstico Filtro interpretar
ATENCION: La resolucin de la Autoevaluacin Final la encontrar en el Portal Educativo SISTEDH dentro de la carpeta Photoshop CS4 > Manual > Resolucin de Autoevaluaciones
Pgina 250
Adobe Photoshop CS4
INDICE
Bienvenidos al apasionante Mundo de la Informtica! ........................... 3 Metodologa de Trabajo ........................................................................... 4 CAPITULO N 1 ........................................................................................... 5 Conceptos Generales de Photoshop CS4 .................................................. 6
Introduccin .............................................................................................................. 6 Requisitos del Sistema .............................................................................................. 6 Windows ................................................................................................................... 6 Iniciar Photoshop CS4 .............................................................................................. 6
Espacio de Trabajo .................................................................................. 8
Introduccin .............................................................................................................. 8 Panel Herramientas ................................................................................................... 8 Barra de Opciones .................................................................................................... 9 Paneles .................................................................................................................... 10 Organizar Paneles ................................................................................................... 10 Guardar espacio de trabajo ..................................................................................... 11
Actividad N 1 ....................................................................................... 13 Autoevaluacin N 1 .............................................................................. 15 CAPITULO N 2 ......................................................................................... 17 Crear un Nuevo Documento ................................................................... 18 Guardar un Documento ......................................................................... 19
Opciones de Guardado............................................................................................ 20 Formatos de Archivos ............................................................................................. 20
Abrir e Importar Imgenes ................................................................... 22
Tipos de Imgenes .................................................................................................. 22 Resolucin .............................................................................................................. 23 Abrir Imgenes ....................................................................................................... 23 Adobe Bridge CS4 .................................................................................................. 26 Cerrar Archivos ...................................................................................................... 29
Actividad N 2 ....................................................................................... 31 Autoevaluacin N 2 .............................................................................. 33 CAPITULO N 3 ......................................................................................... 35 Propiedades de imagen ......................................................................... 36
Tamao de imagen.................................................................................................. 36 Tamao lienzo .................................................................................................... 36
Reglas, Lneas Guas y Cuadrcula. ........................................................ 37
Reglas ..................................................................................................................... 38 Lneas guas ............................................................................................................ 40 Cuadrcula............................................................................................................... 42
Herramientas de Visualizacin .............................................................. 43
Herramienta Zoom .................................................................................................. 44 Herramienta Mano .................................................................................................. 45 Panel Navegador ..................................................................................................... 46 Modos de Pantalla .................................................................................................. 47 Organizar Ventanas ................................................................................................ 48
Herramientas de Seleccin .................................................................... 50
Selecciones ............................................................................................................. 50 Herramientas de Marco .......................................................................................... 50 Herramientas Marco Rectangular y Marco Elptico ............................................... 50 Herramientas Marco fila nica y Marco columna nica ........................................ 51 Herramienta Lazo ................................................................................................... 52
Pgina 251
Adobe Photoshop CS4
Herramienta Lazo Poligonal ................................................................................... 52 Lazo Magntico ...................................................................................................... 53 Herramienta Varita Mgica .................................................................................... 54 Herramienta Seleccin Rpida ............................................................................... 54 Herramienta Recortar ............................................................................................. 55
Ajustar Selecciones ............................................................................... 56
Trabajo con Selecciones ......................................................................................... 56 Men Seleccin ...................................................................................................... 58 Gama de colores ..................................................................................................... 59 Extender / Similar ................................................................................................... 61 Transformar Selecciones ........................................................................................ 61 Guardar Selecciones ............................................................................................... 62 Cargar Selecciones ................................................................................................. 63
Actividad N 3 ....................................................................................... 65 Autoevaluacin N 3 .............................................................................. 67 CAPITULO N 4 ......................................................................................... 69 Herramientas de Dibujo ........................................................................ 70
Conceptos Bsicos sobre Trazados......................................................................... 70 Herramientas de Formas ......................................................................................... 71 Herramienta Rectngulo ......................................................................................... 72 Herramienta Rectngulo Redondeado .................................................................... 74 Herramienta Elipse ................................................................................................. 74 Herramienta Polgono ............................................................................................. 75 Herramienta lnea ................................................................................................... 75 Herramienta Forma Personalizada.......................................................................... 76
Trazados ............................................................................................... 77
Tipos de Trazado .................................................................................................... 77 Herramienta Pluma ................................................................................................. 78 Pluma de Forma Libre ............................................................................................ 79
Opciones Avanzadas de Trazados .......................................................... 80
Panel Trazados........................................................................................................ 80 Seleccionar un trazado ............................................................................................ 80 Guardar un trazado ................................................................................................. 81
Edicin de Trazados .............................................................................. 82
Editar Trazados ....................................................................................................... 82 Copiar trazados ....................................................................................................... 84 Borrar Trazados ...................................................................................................... 84 Eliminar Trazado. ................................................................................................... 84
Actividad N 4 ....................................................................................... 87 Autoevaluacin N 4 .............................................................................. 89 CAPITULO N 5 ......................................................................................... 91 El Color .................................................................................................. 92
Introduccin ............................................................................................................ 92 El Crculo Cromtico .............................................................................................. 93 El Significado del Color ......................................................................................... 94
Modelos de Color o Modos de Imagen ................................................... 95
Introduccin ............................................................................................................ 95 Modo Bit Map ........................................................................................................ 95 Modo Escala de Grises ........................................................................................... 95 Modo Color Indexado ............................................................................................. 95 Modo Color RGB ................................................................................................... 96 Modo Color CMYK................................................................................................ 96
Pgina 252
Adobe Photoshop CS4
Modo Color Lab ..................................................................................................... 96 Modo Duotono ........................................................................................................ 96 Modo Multicanal .................................................................................................... 96 Cambiar el Modo a una Imagen ............................................................................. 96
Ajustes de Color .................................................................................... 97
Introduccin ............................................................................................................ 97 Brillo / Contraste .................................................................................................... 97 Niveles .................................................................................................................... 98 Curvas ..................................................................................................................... 98 Exposicin .............................................................................................................. 98 Intensidad................................................................................................................ 99 Tono / Saturacin.................................................................................................... 99 Equilibrio de color .................................................................................................. 99 Blanco y Negro ..................................................................................................... 100 Filtro de Fotografa ............................................................................................... 100 Mezclador de Canales........................................................................................... 101 Invertir .................................................................................................................. 102 Posterizar .............................................................................................................. 102 Umbral .................................................................................................................. 103 Mapa de Degradado .............................................................................................. 103 Correccin Selectiva ............................................................................................. 104 Sombras /Iluminaciones ....................................................................................... 104 Variaciones ........................................................................................................... 104 Desaturar............................................................................................................... 105 Igualar Color ......................................................................................................... 105 Reemplazar Color ................................................................................................. 106 Ecualizar ............................................................................................................... 106 Contraste Automtico ........................................................................................... 106 Color Automtico ................................................................................................. 107
Panel Ajustes ...................................................................................... 107
Introduccin .......................................................................................................... 107 Guardar Ajustes ................................................................................................... 108 Reaplicacin de Ajustes........................................................................................ 108
Actividad N 5 ..................................................................................... 109 Autoevaluacin N 5 ............................................................................ 111 CAPITULO N 6 ....................................................................................... 113 Seleccin de Color ............................................................................... 114
Introduccin .......................................................................................................... 114 Panel Color ........................................................................................................... 115 Panel Muestras...................................................................................................... 116 Panel Kuler ........................................................................................................... 117
Herramientas de Pintura ..................................................................... 117
Men Edicin Rellenar ......................................................................................... 118 Men Edicin Contornear .................................................................................... 118 Opciones de las Herramientas de Pintura ............................................................. 119 Herramienta Pincel ............................................................................................... 123 Herramienta Lpiz ................................................................................................ 125 Panel Pinceles ....................................................................................................... 126 Crear pinceles ....................................................................................................... 130 Bote de Pintura ..................................................................................................... 131 Herramienta Degradado ........................................................................................ 131 Herramienta Cuentagotas ..................................................................................... 132
Pgina 253
Adobe Photoshop CS4
Herramienta Sustitucin de Color ........................................................................ 134
Herramientas de Edicin y Retoque ..................................................... 134
Herramienta Pincel Corrector ............................................................................... 134 Herramienta Pincel Corrector Puntual .................................................................. 135 Herramienta Parche .............................................................................................. 135 Herramienta Pincel de Ojos Rojos........................................................................ 136 Herramienta Tampn de Clonar ........................................................................... 136 Tampn de Motivo ............................................................................................... 137 Herramienta Enfocar............................................................................................. 138 Herramienta Desenfocar ....................................................................................... 138 Herramienta Dedo................................................................................................. 139 Herramientas Sobreexponer ................................................................................. 140 Herramienta Subexponer ...................................................................................... 140 Herramienta Esponja ............................................................................................ 141 Herramienta Borrador ........................................................................................... 141 Herramienta Borrador de Fondos ......................................................................... 142 Herramienta Borrador mgico .............................................................................. 142
Actividad N 6 ..................................................................................... 143 Autoevaluacin N 6 ............................................................................ 145 CAPITULO N 7 ....................................................................................... 147 Temas bsicos sobre Capas ................................................................. 148
Visualizacin de Capas......................................................................................... 149 Seleccin de Capas ............................................................................................... 150 Seleccionar capas enlazadas ................................................................................. 150 Crear una Nueva Capa .......................................................................................... 151 Eliminar Capas ..................................................................................................... 152 Copiar el contenido de una Capa .......................................................................... 153 Duplicar una Capa ................................................................................................ 154 Renombrar capas .................................................................................................. 155
Tcnicas Avanzadas con las Capas ...................................................... 156
Estilo de Capa ....................................................................................................... 156 Copiar Estilo de capa ............................................................................................ 157 Borrar Estilos de capa ........................................................................................... 158 Opacidad de Capa ................................................................................................. 159 Grupos de Capas ................................................................................................... 159 Transformar Capas .............................................................................................. 160 Alineacin............................................................................................................. 161 Distribucin .......................................................................................................... 162 Alineamiento automtico de capas ....................................................................... 162 Rasterizacin de capas .......................................................................................... 163
Capas de Ajuste y de Relleno .............................................................. 164
Introduccin .......................................................................................................... 164 Capas de Ajuste .................................................................................................... 164 Capas de Relleno .................................................................................................. 166 Color uniforme ..................................................................................................... 166 Degradado ............................................................................................................. 167 Motivo .................................................................................................................. 167
Actividad N 7 ..................................................................................... 169 Autoevaluacin N 7 ............................................................................ 171 CAPITULO N 8 ....................................................................................... 173 Mscaras ............................................................................................. 174
Introduccin .......................................................................................................... 174
Pgina 254
Adobe Photoshop CS4
Mscaras de capa .................................................................................................. 174 Crear mscara de capa .......................................................................................... 175 Editar Mscaras de capa ....................................................................................... 176 Aplicar Mscaras .................................................................................................. 177 Eliminar mascara .................................................................................................. 178 Mscara Vectorial ................................................................................................. 178 Editar Mscara Vectorial ...................................................................................... 179 Eliminar mscara vectorial ................................................................................... 179 Activar o desactivar mscara vectorial ................................................................. 179 Mscara Rpida .................................................................................................... 180 Opciones de la Mscara Rpida............................................................................ 180
Canales ............................................................................................... 181
Introduccin .......................................................................................................... 181 Panel Canales........................................................................................................ 181 Opciones del panel canales ................................................................................... 182 Seleccionar Canales .............................................................................................. 182 Mostrar u Ocultar Canales .................................................................................... 182 Visualizar los canales individuales de color ......................................................... 183 Duplicar Canales................................................................................................... 184 Eliminar Canales................................................................................................... 184 Dividir Canales ..................................................................................................... 184 Combinar Canales................................................................................................. 185 Canales Alfa ......................................................................................................... 186
Actividad N 8 ..................................................................................... 189 Autoevaluacin N 8 ............................................................................ 191 CAPITULO N 9 ....................................................................................... 193 Texto ................................................................................................... 194
Introduccin .......................................................................................................... 194 Herramientas de Texto.......................................................................................... 195 Crear Objeto de Texto .......................................................................................... 196 Crear Texto de Prrafo ......................................................................................... 197 Crear Mscara de Texto........................................................................................ 198 Edicin de Texto................................................................................................... 198 Establecer Formato al texto .................................................................................. 198 Panel Carcter ....................................................................................................... 199 Panel Prrafo......................................................................................................... 199 Textos con Estilo de Capa .................................................................................... 201 Deformar texto...................................................................................................... 202 Rasterizar Capas de Texto .................................................................................... 203
Panel Historia ...................................................................................... 203
Introduccin .......................................................................................................... 203 Descripcin del Panel Historia ............................................................................. 204 Opciones del panel Historia ................................................................................ 205 Crear una instantnea de una imagen ................................................................... 206 Pincel Historia ...................................................................................................... 206 Pincel Histrico .................................................................................................... 207
Panel Acciones .................................................................................... 207
Introduccin .......................................................................................................... 207 Utilizar Acciones Preestablecidas ........................................................................ 209 Crear una Accin .................................................................................................. 209 Eliminar Acciones ............................................................................................... 211
Actividad N 9 ..................................................................................... 213
Pgina 255
Adobe Photoshop CS4
Autoevaluacin N 9 ............................................................................ 215 CAPITULO N 10 ..................................................................................... 217 Filtros .................................................................................................. 218
Introduccin .......................................................................................................... 218 Galera de Filtros .................................................................................................. 218 Aplicar Filtros desde el men ............................................................................... 219 Categora de filtros ............................................................................................... 219
Artsticos ............................................................................................. 219 Bosquejar ............................................................................................ 221 Desenfocar .......................................................................................... 223 Distorsionar ........................................................................................ 224 Enfocar ................................................................................................ 226 Estilizar ............................................................................................... 227 Interpretar .......................................................................................... 229 Pixelar ................................................................................................. 229 Ruido ................................................................................................... 231 Textura................................................................................................ 231 Trazos de Pincel .................................................................................. 232 Otros ................................................................................................... 234 Actividad N 10 ................................................................................... 235 Autoevaluacin N 10 .......................................................................... 237 Trabajo Prctico Final 1 ....................................................................... 239
BOTN AGUA .................................................................................................... 239 BOTN CIRCULAR ........................................................................................... 239 BOTN CON ESTILOS ...................................................................................... 241 BOTN DE CRISTAL ........................................................................................ 241 BOTONES TRES EN UNO ................................................................................. 242 BOTN INTERIOR ............................................................................................. 242 BOTN PLSTICO ............................................................................................ 243
Trabajo Prctico Final 2 ....................................................................... 244
TEXTO CON BISEL............................................................................................ 244 TEXTO CON BORDE EXTERNO ..................................................................... 244 TEXTO DE CERA ............................................................................................... 245 TEXTO DE CROMO ........................................................................................... 246 TEXTO CON LNEA EXTERIOR ...................................................................... 247
Autoevaluacin Final ........................................................................... 249 INDICE ................................................................................................... 250
Pgina 256
You might also like
- Opciones IllustratorDocument15 pagesOpciones Illustratorruddy toalaNo ratings yet
- Que Es El Trade MarketingDocument17 pagesQue Es El Trade MarketingYasna Trujillo VejarNo ratings yet
- Campañas FBDocument13 pagesCampañas FBLuis YujraNo ratings yet
- Arte Final 100803175341 Phpapp02 PDFDocument11 pagesArte Final 100803175341 Phpapp02 PDFgeometronNo ratings yet
- PDF Buyer Persona MetricsDocument5 pagesPDF Buyer Persona MetricsMiluska kaiserNo ratings yet
- Teoría PhotoshopDocument54 pagesTeoría PhotoshopJhon Olivera CallañaupaNo ratings yet
- Cur So IllustratorDocument46 pagesCur So IllustratorMarianela MéndezNo ratings yet
- Revista Digital de Photoshop Maria PerezDocument15 pagesRevista Digital de Photoshop Maria PerezmariaNo ratings yet
- Curso Marketing Digital Face BookDocument18 pagesCurso Marketing Digital Face BookLLUIS ANTONIO QUISPE FLORESNo ratings yet
- Programacion Visual I Visual BaDocument59 pagesProgramacion Visual I Visual BaCruz Martínez Daniel Isaac 3BNo ratings yet
- Desarrollo de Un Plan de Medios Digitales (Foncho Ramírez-Corzo) - Curso Online - DomestikaDocument1 pageDesarrollo de Un Plan de Medios Digitales (Foncho Ramírez-Corzo) - Curso Online - DomestikaRoberto Tejedor0% (1)
- Libro Visual Basic (BUCARELLY)Document160 pagesLibro Visual Basic (BUCARELLY)Oz FoxNo ratings yet
- Ejercicio Castro Rodenas EricsonDocument7 pagesEjercicio Castro Rodenas EricsonEricson EdwardNo ratings yet
- PROGRAMACION - ANUAL - 5to SecundariaDocument4 pagesPROGRAMACION - ANUAL - 5to SecundariaJoséLuisHidalgoZambranoNo ratings yet
- Ejercicios Visual Basic 6Document27 pagesEjercicios Visual Basic 6xsiviNo ratings yet
- Manual Basico de Photoshop Cs5 5 BasicoDocument55 pagesManual Basico de Photoshop Cs5 5 BasicoNelson Aranibar RegaladoNo ratings yet
- Tratamiento de Imágenes - PhotoshopDocument294 pagesTratamiento de Imágenes - PhotoshopJavilillo JKarsNo ratings yet
- Barras y Herramientas de Photoshop Cs6Document98 pagesBarras y Herramientas de Photoshop Cs6GerardoHernandez100% (2)
- Para Insertar Las Fotos en Los Marcos DigitalesDocument149 pagesPara Insertar Las Fotos en Los Marcos DigitalesMyrnaNo ratings yet
- Promoción de Ventas A Nivel FabricanteDocument1 pagePromoción de Ventas A Nivel FabricanteEric BriaguerasNo ratings yet
- El Entorno de Photoshop CS6Document17 pagesEl Entorno de Photoshop CS6Ivonne YMNo ratings yet
- Cuaderno de TrabajoDocument182 pagesCuaderno de TrabajoThe_Demon530No ratings yet
- Power Point2Document25 pagesPower Point2arleonNo ratings yet
- Curso Basico de PowerPointDocument11 pagesCurso Basico de PowerPointHilda Huarcaya ChamaNo ratings yet
- Examen de Power PointDocument2 pagesExamen de Power PointRene Sergio Perez LandaetaNo ratings yet
- Tema 3 Procesos de VentaDocument42 pagesTema 3 Procesos de VentaPityromero12No ratings yet
- Buscador de Conocimiento de CONTPAQiDocument8 pagesBuscador de Conocimiento de CONTPAQiachevez2013No ratings yet
- Guía Campaña PublicitariaDocument5 pagesGuía Campaña PublicitariaLuis BoniPerNo ratings yet
- Mix Comunicacional (Bueno)Document18 pagesMix Comunicacional (Bueno)da_azul123No ratings yet
- Neurociencia Aplicado Al Servicios y Atencion Al ClienteDocument19 pagesNeurociencia Aplicado Al Servicios y Atencion Al Clientemartin gonzalesNo ratings yet
- Manual Básico PhotoshopDocument8 pagesManual Básico PhotoshopProa AsociadosNo ratings yet
- Pinceles en Illustrator y Sus CaracterísticasDocument4 pagesPinceles en Illustrator y Sus CaracterísticasIvana Yael CurráNo ratings yet
- 50 Trucos de IndesignDocument1 page50 Trucos de IndesignLeonel Alexander Terán VélizNo ratings yet
- Solución Al Error Contpaqi Servidor de LicenciasDocument2 pagesSolución Al Error Contpaqi Servidor de LicenciasluisgpedrazaNo ratings yet
- Ejercicios Funciones MatematicasDocument6 pagesEjercicios Funciones MatematicasLizbeth PalominoNo ratings yet
- Desing ThinkingDocument10 pagesDesing ThinkingMarlin Dayana Torres TovarNo ratings yet
- Practica 2 de InkscapeDocument3 pagesPractica 2 de InkscapeElena Margarita Gómez RodríguezNo ratings yet
- Manual Contpaqi Contabilidad 8Document146 pagesManual Contpaqi Contabilidad 8Erasto HernandezNo ratings yet
- Canva 2022Document3 pagesCanva 2022María OveNo ratings yet
- Configurar El Entorno de WindowsDocument37 pagesConfigurar El Entorno de WindowsGerardo Nava100% (2)
- Storitelling PDFDocument16 pagesStoritelling PDFAndrés OrtegaNo ratings yet
- Guia Video Animado3Document17 pagesGuia Video Animado3Roger Piñas100% (1)
- Presentación Del Curso Word PadDocument25 pagesPresentación Del Curso Word PadOmonte JorgeNo ratings yet
- Presentacion Adobe AnimatorDocument13 pagesPresentacion Adobe AnimatorRaf AelNo ratings yet
- Importancia Del Marketing Médico y Construcción de Marca PersonalDocument5 pagesImportancia Del Marketing Médico y Construcción de Marca Personalnayhel guevara rojasNo ratings yet
- Introducción Al Lenguaje de Programacion Batch MS-DOSDocument2 pagesIntroducción Al Lenguaje de Programacion Batch MS-DOSJack SesentayTres0% (1)
- Formulario de Plan de Negocios BlancoDocument7 pagesFormulario de Plan de Negocios BlancoEdwin IcmNo ratings yet
- Cambiar Contraseña Usuario SADocument5 pagesCambiar Contraseña Usuario SAachevez2013No ratings yet
- Cuaderno de Prácticas PhotoshopDocument279 pagesCuaderno de Prácticas PhotoshopAnonymous m9068I6gNo ratings yet
- Curso de Microsoft AccessDocument33 pagesCurso de Microsoft AccessEduardo SalazarNo ratings yet
- Infografías en GimpDocument2 pagesInfografías en GimpEdwin HuichoNo ratings yet
- Clase 8 Resolución de Conflictos y Reclamaciones Propios de La VentaDocument4 pagesClase 8 Resolución de Conflictos y Reclamaciones Propios de La VentarosaNo ratings yet
- Qué Es AccessDocument2 pagesQué Es AccessWilmer RamosNo ratings yet
- Manual de Buenas Practicas de Gestión de LeadsDocument32 pagesManual de Buenas Practicas de Gestión de LeadsEnrique CornejoNo ratings yet
- Agencia de PublicidadDocument22 pagesAgencia de PublicidadGris LuceroNo ratings yet
- Los Medios Promocionales A Nivel Fabrica PDFDocument22 pagesLos Medios Promocionales A Nivel Fabrica PDFDaniela ArroyoNo ratings yet
- Psicografía: Valores, Personalidad Y Estilos de VidaDocument8 pagesPsicografía: Valores, Personalidad Y Estilos de VidaEvelyn Reluz Isique0% (1)
- Taller Areas de PhotoshopDocument4 pagesTaller Areas de PhotoshopSofia DiagoNo ratings yet
- PGDT 409 ManualDocument204 pagesPGDT 409 ManualNéstor CamposNo ratings yet
- Manual de Photosop CS Cap. 1-2Document52 pagesManual de Photosop CS Cap. 1-2Leonardo PieriniNo ratings yet
- Proyecto Ingles..Document2 pagesProyecto Ingles..Silvina SchiaffinoNo ratings yet
- Cuestionario EMI OctubreDocument2 pagesCuestionario EMI OctubreSilvina SchiaffinoNo ratings yet
- No TomorrowDocument2 pagesNo TomorrowSilvina SchiaffinoNo ratings yet
- Anexo I - Carta Poder GeneralDocument5 pagesAnexo I - Carta Poder GeneralSilvina SchiaffinoNo ratings yet
- Condiciones Generales de Venta de Subproductos ArgentinaDocument8 pagesCondiciones Generales de Venta de Subproductos ArgentinaSilvina SchiaffinoNo ratings yet
- Desvios Comerciales 2015Document35 pagesDesvios Comerciales 2015Silvina SchiaffinoNo ratings yet
- Fray BentosDocument5 pagesFray BentosSilvina SchiaffinoNo ratings yet
- Reglamento para La Adquisición y Contratación de Bienes y Servicios Rev03Document30 pagesReglamento para La Adquisición y Contratación de Bienes y Servicios Rev03Silvina SchiaffinoNo ratings yet