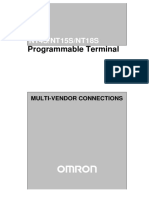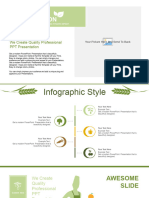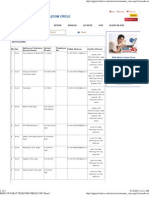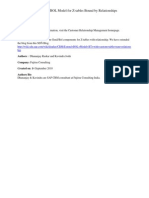Professional Documents
Culture Documents
SH CX 7.0.3 MC Ug
Uploaded by
Derek BelohradOriginal Title
Copyright
Available Formats
Share this document
Did you find this document useful?
Is this content inappropriate?
Report this DocumentCopyright:
Available Formats
SH CX 7.0.3 MC Ug
Uploaded by
Derek BelohradCopyright:
Available Formats
Steelhead Management Console Users Guide
Steelhead (xx50) Steelhead CX (xx55) Version 7.0.3 April 2012
2012 Riverbed Technology. All rights reserved. Riverbed, Cloud Steelhead, Granite, Interceptor, RiOS, Steelhead, Think Fast, Virtual Steelhead, Whitewater, Mazu, Cascade, Cascade Pilot, Shark, AirPcap, SkipWare, TurboCap, WinPcap, Wireshark, and Stingray are trademarks or registered trademarks of Riverbed Technology, Inc. in the United States and other countries. Riverbed and any Riverbed product or service name or logo used herein are trademarks of Riverbed Technology. All other trademarks used herein belong to their respective owners. The trademarks and logos displayed herein cannot be used without the prior written consent of Riverbed Technology or their respective owners. Akamai and the Akamai wave logo are registered trademarks of Akamai Technologies, Inc. SureRoute is a service mark of Akamai. Apple and Mac are registered trademarks of Apple, Incorporated in the United States and in other countries. Cisco is a registered trademark of Cisco Systems, Inc. and its affiliates in the United States and in other countries. EMC, Symmetrix, and SRDF are registered trademarks of EMC Corporation and its affiliates in the United States and in other countries. IBM, iSeries, and AS/400 are registered trademarks of IBM Corporation and its affiliates in the United States and in other countries. Linux is a trademark of Linus Torvalds in the United States and in other countries. Microsoft, Windows, Vista, Outlook, and Internet Explorer are trademarks or registered trademarks of Microsoft Corporation in the United States and in other countries. Oracle and JInitiator are trademarks or registered trademarks of Oracle Corporation in the United States and in other countries. UNIX is a registered trademark in the United States and in other countries, exclusively licensed through X/Open Company, Ltd. VMware, ESX, ESXi are trademarks or registered trademarks of VMware, Incorporated in the United States and in other countries. This product includes software developed by the University of California, Berkeley (and its contributors), EMC, and Comtech AHA Corporation. This product is derived from the RSA Data Security, Inc. MD5 Message-Digest Algorithm. NetApp Manageability Software Development Kit (NM SDK), including any third-party software available for review with such SDK which can be found at http://communities.netapp.com/docs/DOC-3777, and are included in a NOTICES file included within the downloaded files. For a list of open source software (including libraries) used in the development of this software along with associated copyright and license agreements, see the Riverbed Support site at https//support.riverbed.com. You must log in to Riverbed Support to view this information. This documentation is furnished AS IS and is subject to change without notice and should not be construed as a commitment by Riverbed Technology. This documentation may not be copied, modified or distributed without the express authorization of Riverbed Technology and may be used only in connection with Riverbed products and services. Use, duplication, reproduction, release, modification, disclosure or transfer of this documentation is restricted in accordance with the Federal Acquisition Regulations as applied to civilian agencies and the Defense Federal Acquisition Regulation Supplement as applied to military agencies. This documentation qualifies as commercial computer software documentation and any use by the government shall be governed solely by these terms. All other use is prohibited. Riverbed Technology assumes no responsibility or liability for any errors or inaccuracies that may appear in this documentation.
Riverbed Technology
199 Fremont Street San Francisco, CA 94105 Phone: 415.247.8800 Fax: 415.247.8801 Web: http://www.riverbed.com
Part Number 712-00007-15
Contents
Contents
Preface......................................................................................................................................................... 1 About This Guide ..........................................................................................................................................1 Audience ..................................................................................................................................................1 Document Conventions .........................................................................................................................1 Product Dependencies and Compatibility .................................................................................................2 Hardware and Software Dependencies...............................................................................................2 CMC Compatibility ................................................................................................................................3 Riverbed Services Platform 32-Bit and 64-Bit Support .....................................................................3 Ethernet Network Compatibility .........................................................................................................4 SNMP-Based Management Compatibility..........................................................................................4 Antivirus Compatibility ........................................................................................................................4 Additional Resources ....................................................................................................................................5 Release Notes ..........................................................................................................................................5 Riverbed Documentation and Support Knowledge Base.................................................................5 Contacting Riverbed......................................................................................................................................5 Internet .....................................................................................................................................................6 Technical Support ...................................................................................................................................6 Professional Services ..............................................................................................................................6 Documentation........................................................................................................................................6 Chapter 1 - Overview of the Management Console................................................................................. 7 Using the Management Console..................................................................................................................7 Connecting to the Management Console ............................................................................................8 The Home Page.......................................................................................................................................9 Navigating in the Management Console ..........................................................................................10 Getting Help ..........................................................................................................................................12 Next Steps .....................................................................................................................................................13 Chapter 2 - Configuring In-Path Rules ...................................................................................................15 In-Path Rules Overview..............................................................................................................................15 Creating In-Path Rules for Packet-Mode Optimization..................................................................16 Default In-Path Rules ..................................................................................................................................17 Configuring In-Path Rules..........................................................................................................................17 Chapter 3 - Configuring Optimization Features.....................................................................................31 Configuring General Service Settings.......................................................................................................32 Enabling Basic Deployment Options.................................................................................................32
Steelhead Management Console Users Guide
iii
Contents
Enabling Failover..................................................................................................................................32 Configuring Connection Limits..........................................................................................................33 Enabling Peering and Configuring Peering Rules ..................................................................................39 About Regular and Enhanced Automatic Discovery......................................................................39 Configuring Peering.............................................................................................................................41 Configuring the RiOS Data Store ..............................................................................................................47 Encrypting the RiOS Data Store .........................................................................................................47 Synchronizing Peer RiOS Data Stores ...............................................................................................49 Clearing the RiOS Data Store..............................................................................................................51 Improving Steelhead Mobile Client Performance ...........................................................................51 Receiving a Notification When the RiOS Data Store Wraps ..........................................................53 Improving Performance..............................................................................................................................54 Selecting a RiOS Data Store Segment Replacement Policy.............................................................55 Optimizing the RiOS Data Store for High-Throughput Environments........................................55 Configuring CPU Settings ...................................................................................................................58 Configuring CIFS Prepopulation...............................................................................................................58 Viewing CIFS Prepopulation Share Logs ..........................................................................................61 Configuring TCP, Satellite Optimization, and High-Speed TCP .........................................................62 Optimizing TCP and Satellite WANs ................................................................................................62 High-Speed TCP Optimization...........................................................................................................69 Configuring Service Ports...........................................................................................................................69 Configuring Port Labels..............................................................................................................................71 Modifying Ports in a Port Label .........................................................................................................72 Configuring CIFS Optimization ................................................................................................................73 Optimizing CIFS SMB1........................................................................................................................74 Optimizing SMB2 .................................................................................................................................78 Configuring SMB Signing ...................................................................................................................79 Configuring HTTP Optimization ..............................................................................................................89 About HTTP Optimization .................................................................................................................89 Configuring HTTP Optimization Feature Settings..........................................................................91 Configuring Oracle Forms Optimization .................................................................................................99 Determining the Deployment Mode..................................................................................................99 Enabling Oracle Forms Optimization..............................................................................................100 Configuring MAPI Optimization ............................................................................................................103 Optimizing MAPI Exchange in Out-of-Path Deployments..........................................................108 Deploying Steelhead Appliances with Exchange Servers Behind Load Balancers ..................108 Configuring MS-SQL Optimization ........................................................................................................109 Configuring NFS Optimization ............................................................................................................... 111 Configuring Lotus Notes Optimization .................................................................................................116 Encryption Optimization Servers Table ..........................................................................................119 Unoptimized IP Address Table.........................................................................................................119 Configuring Citrix Optimization.............................................................................................................120 Citrix Version Support .......................................................................................................................120 Basic Steps............................................................................................................................................121
iv
Steelhead Management Console Users Guide
Contents
Configuring FCIP Optimization ..............................................................................................................125 Viewing FCIP Connections ...............................................................................................................127 FCIP Rules (VMAX-to-VMAX Traffic Only)...................................................................................127 Configuring SRDF Optimization.............................................................................................................129 Viewing SRDF Connections ..............................................................................................................131 SRDF Rules (VMAX-to-VMAX Traffic Only) .................................................................................131 Windows Domain Authentication ..........................................................................................................133 Delegation............................................................................................................................................134 Auto-Delegation Mode ......................................................................................................................140 Configuring Replication Users (Kerberos)......................................................................................147 Granting Replication User Privileges on the DC ...........................................................................150 Verifying the Domain Functional Level ..........................................................................................150 Configuring PRP on the DC..............................................................................................................150 Chapter 4 - Modifying Host and Network Interface Settings ..............................................................153 Modifying General Host Settings ............................................................................................................153 Modifying Base Interfaces ........................................................................................................................157 Modifying In-Path Interfaces ...................................................................................................................163 Configuring a Management In-Path Interface ...............................................................................168 Chapter 5 - Configuring Branch Services ............................................................................................173 Configuring PFS.........................................................................................................................................173 When to Use PFS.................................................................................................................................174 PFS Prerequisites and Tips ................................................................................................................175 Upgrading Version 2 PFS Shares ......................................................................................................175 Domain and Local Workgroup Settings ..........................................................................................175 PFS Share Operating Modes .............................................................................................................176 Lock Files .............................................................................................................................................177 Adding PFS Shares ....................................................................................................................................179 Enabling and Synchronizing Shares ................................................................................................182 Upgrading Shares from Version 2 to Version 3 ..............................................................................183 Modifying Share Settings ..................................................................................................................184 Performing Manual Actions on Shares ...........................................................................................186 Enabling DNS Caching .............................................................................................................................187 Installing and Configuring RSP...............................................................................................................192 RSP Support for Virtual-In Path Deployments ..............................................................................193 Installing the RSP Image...........................................................................................................................195 Prerequisites and Tips ........................................................................................................................195 Adding RSP Packages ...............................................................................................................................196 Installing a Package in a Slot.............................................................................................................198 Viewing Slot Status ....................................................................................................................................200 Enabling, Disabling, and Restarting Slots ..............................................................................................201 Specifying VM Settings......................................................................................................................202 Specifying Watchdog Settings...........................................................................................................203
Steelhead Management Console Users Guide
Contents
Configuring the Heartbeat Watchdog .............................................................................................204 Managing Virtual Disks.....................................................................................................................205 Managing Virtual Network Interfaces.............................................................................................210 Performing RSP Operations ..............................................................................................................211 Configuring RSP Backups ........................................................................................................................213 RSP Backup Limitation ......................................................................................................................214 Configuring RSP HA .................................................................................................................................215 Configuring RSP Data Flow .....................................................................................................................217 Adding a VNI to the Data Flow .......................................................................................................218 Adding Rules to an Optimization VNI ...........................................................................................219 Bridging a Management VNI to an Interface .................................................................................223 Chapter 6 - Configuring Network Integration Features.......................................................................225 Configuring Asymmetric Routing Features ..........................................................................................225 Troubleshooting Asymmetric Routes ..............................................................................................227 Configuring Connection Forwarding Features .....................................................................................229 Configuring IPSec Encryption .................................................................................................................232 Configuring Subnet Side Rules................................................................................................................234 Configuring Flow Export..........................................................................................................................236 Flow Export in Virtual In-Path Deployments.................................................................................236 Troubleshooting ..................................................................................................................................237 Applying QoS Policies ..............................................................................................................................240 QoS Overview .....................................................................................................................................241 QoS xx50 Series Specifications..........................................................................................................243 QoS CX xx55 Series Limits ................................................................................................................244 Basic or Advanced Outbound QoS ..................................................................................................244 QoS Classes..........................................................................................................................................245 Configuring Outbound QoS (Basic) ........................................................................................................252 Overview .............................................................................................................................................252 Adding a Remote Site ........................................................................................................................255 Adding an Application ......................................................................................................................257 Adding a Service Policy.....................................................................................................................261 Configuring Outbound QoS (Advanced) ..............................................................................................265 Migrating from Basic Outbound QoS to Advanced Outbound QoS ..........................................265 Creating QoS Classes .........................................................................................................................268 Modifying QoS Classes or Rules ......................................................................................................277 Enabling MX-TCP Queue Policies (Advanced Outbound QoS only).........................................280 Configuring Inbound QoS........................................................................................................................281 How a Steelhead Appliance Identifies and Shapes Inbound Traffic...........................................283 Creating Inbound QoS Classes .........................................................................................................286 Joining a Windows Domain or Workgroup ...........................................................................................293 Domain and Local Workgroup Settings ..........................................................................................293 Configuring Simplified Routing Features..............................................................................................300
vi
Steelhead Management Console Users Guide
Contents
Configuring WCCP ..................................................................................................................................301 Verifying a Multiple In-Path Interface Configuration...................................................................307 Modifying WCCP Group Settings....................................................................................................308 Configuring Hardware Assist Rules .......................................................................................................309 Chapter 7 - Configuring SSL and a Secure Inner Channel .................................................................313 Configuring SSL Server Certificates and Certificate Authorities .......................................................313 How Does SSL Work? ........................................................................................................................314 Prerequisite Tasks ...............................................................................................................................315 Configuring SSL Main Settings................................................................................................................319 Configuring SSL Server Certificates ................................................................................................321 Preventing the Export of SSL Server Certificates and Private Keys............................................324 Configuring SSL Certificate Authorities .........................................................................................325 Modifying SSL Server Certificate Settings ......................................................................................326 Configuring CRL Management ...............................................................................................................331 Managing CRL Distribution Points (CDPs)....................................................................................333 Configuring Secure Peers .........................................................................................................................334 Secure Inner Channel Overview ......................................................................................................335 Enabling Secure Peers ........................................................................................................................335 Configuring Peer Trust ......................................................................................................................338 Configuring Advanced and SSL Cipher Settings..................................................................................345 Setting Advanced SSL Options.........................................................................................................345 Configuring SSL Cipher Settings .....................................................................................................349 Performing Bulk Imports and Exports ............................................................................................352 Chapter 8 - Managing Steelhead Appliances .......................................................................................355 Starting and Stopping the Optimization Service ..................................................................................355 Configuring Scheduled Jobs ....................................................................................................................356 Upgrading Your Software.........................................................................................................................358 Rebooting and Shutting Down the Steelhead Appliance ....................................................................359 Managing Licenses and Model Upgrades..............................................................................................360 Flexible Licensing Overview.............................................................................................................361 Installing a License .............................................................................................................................364 Model Upgrade Overview ................................................................................................................366 Viewing Permissions .................................................................................................................................369 Managing Configuration Files .................................................................................................................370 Configuring General Security Settings ...................................................................................................373 Managing User Permissions ....................................................................................................................374 Capability-Based Accounts ...............................................................................................................374 Setting RADIUS Servers ...........................................................................................................................378 Configuring TACACS+ Access ................................................................................................................381 Unlocking the Secure Vault ......................................................................................................................382
Steelhead Management Console Users Guide
vii
Contents
Configuring a Management ACL............................................................................................................384 ACL Management Rules ...................................................................................................................386 Configuring Web Settings ........................................................................................................................390 Managing Web SSL Certificates........................................................................................................391 Chapter 9 - Configuring System Administrator Settings....................................................................395 Configuring Alarm Settings .....................................................................................................................395 Setting Announcements............................................................................................................................404 Configuring Email Settings .....................................................................................................................405 Configuring Log Settings..........................................................................................................................408 Filtering Logs by Application or Process ........................................................................................411 Configuring Monitored Ports ..................................................................................................................413 Configuring SNMP Settings.....................................................................................................................415 Configuring SNMP v3 ......................................................................................................................418 SNMP Authentication and Access Control.....................................................................................420 Chapter 10 - Viewing Reports and Logs...............................................................................................425 Viewing Current Connections..................................................................................................................427 What This Report Tells You...............................................................................................................427 Viewing a Current Connections Summary .....................................................................................428 Viewing Individual Connections .....................................................................................................429 Viewing Connection History....................................................................................................................441 What This Report Tells You...............................................................................................................442 About Report Graphs.........................................................................................................................442 About Report Data .............................................................................................................................442 Viewing Connection Forwarding Reports .............................................................................................444 What This Report Tells You...............................................................................................................444 About Report Graphs.........................................................................................................................444 About Report Data .............................................................................................................................445 Viewing Outbound QoS (Dropped) Reports .........................................................................................446 What This Report Tells You...............................................................................................................446 About Report Graphs.........................................................................................................................446 About Report Data .............................................................................................................................447 Viewing Outbound QoS (Sent) Reports..................................................................................................448 What This Report Tells You...............................................................................................................449 About Report Graphs.........................................................................................................................449 About Report Data .............................................................................................................................449 Viewing Inbound QoS (Dropped) Reports ............................................................................................451 What This Report Tells You...............................................................................................................451 About Report Graphs.........................................................................................................................451 About Report Data .............................................................................................................................452 Viewing Inbound QoS (Sent) Reports.....................................................................................................453 What This Report Tells You...............................................................................................................454
viii
Steelhead Management Console Users Guide
Contents
About Report Graphs.........................................................................................................................454 About Report Data .............................................................................................................................454 Viewing Top Talkers Reports ...................................................................................................................456 What This Report Tells You...............................................................................................................457 About Report Graphs.........................................................................................................................457 About Report Data .............................................................................................................................457 Viewing Traffic Summary Reports ..........................................................................................................459 What This Report Tells You...............................................................................................................460 About Report Data .............................................................................................................................460 Viewing Interface Counters......................................................................................................................462 What This Report Tells You...............................................................................................................463 Viewing TCP Statistics Reports ...............................................................................................................463 What This Report Tells You...............................................................................................................464 Viewing Optimized Throughput Reports ..............................................................................................464 What This Report Tells You...............................................................................................................465 About Report Graphs.........................................................................................................................465 About Report Data .............................................................................................................................465 Viewing Bandwidth Optimization Reports ...........................................................................................467 What This Report Tells You...............................................................................................................467 About Report Graphs.........................................................................................................................468 About Report Data .............................................................................................................................468 Viewing Data Reduction Reports ............................................................................................................470 What This Report Tells You...............................................................................................................470 About Report Graphs.........................................................................................................................470 About Report Data .............................................................................................................................470 Viewing Connected Appliances Reports................................................................................................472 What This Report Tells You...............................................................................................................472 Viewing Connection Pooling ...................................................................................................................473 What This Report Tells You...............................................................................................................473 About Report Graphs.........................................................................................................................473 About Report Data .............................................................................................................................474 Viewing CIFS Prepopulation Share Log Reports ..................................................................................475 Viewing HTTP Reports .............................................................................................................................477 What This Report Tells You...............................................................................................................477 About Report Graphs.........................................................................................................................478 About Report Data .............................................................................................................................478 Viewing NFS Reports ................................................................................................................................480 What This Report Tells You...............................................................................................................480 About Report Graphs.........................................................................................................................480 About Report Data .............................................................................................................................481 Viewing SRDF Reports..............................................................................................................................482 What This Report Tells You...............................................................................................................482 About Report Graphs.........................................................................................................................483 About Report Data .............................................................................................................................483 Viewing Details for a Symmetrix ID ................................................................................................485
Steelhead Management Console Users Guide
ix
Contents
Viewing Details for an RDF Group ..................................................................................................487 Viewing SSL Reports .................................................................................................................................489 What This Report Tells You...............................................................................................................490 About Report Data .............................................................................................................................490 Viewing Data Store Status Reports .........................................................................................................492 What This Report Tells You...............................................................................................................492 Viewing Data Store SDR-Adaptive Reports ..........................................................................................493 What This Report Tells You...............................................................................................................493 Viewing Data Store Disk Load Reports ..................................................................................................495 What This Report Tells You...............................................................................................................495 Viewing Data Store Read Efficiency Reports.........................................................................................496 What This Report Tells You...............................................................................................................496 About Report Graphs.........................................................................................................................497 Viewing Data Store Hit Rate Reports......................................................................................................498 What This Report Tells You...............................................................................................................498 About Report Graphs.........................................................................................................................498 About Report Data .............................................................................................................................499 Viewing Data Store IO Reports................................................................................................................500 What This Report Tells You...............................................................................................................500 About Report Graphs.........................................................................................................................501 Viewing PFS Share Reports ......................................................................................................................502 What This Report Tells You...............................................................................................................502 Viewing PFS Share Logs ...........................................................................................................................503 Viewing PFS Data Reports........................................................................................................................504 What This Report Tells You...............................................................................................................505 About Report Graphs.........................................................................................................................505 About Report Data .............................................................................................................................505 Viewing DNS Cache Hits..........................................................................................................................507 What This Report Tells You...............................................................................................................507 About Report Graphs.........................................................................................................................507 About Report Data .............................................................................................................................507 Viewing DNS Cache Utilization ..............................................................................................................509 What This Report Tells You...............................................................................................................509 About Report Graphs.........................................................................................................................509 About Report Data .............................................................................................................................509 Viewing RSP Statistics Reports ................................................................................................................511 What This Report Tells You...............................................................................................................511 About Report Graphs.........................................................................................................................511 About Report Data .............................................................................................................................511 Viewing Alarm Status Reports.................................................................................................................513 What This Report Tells You...............................................................................................................522 Viewing TCP Memory Reports................................................................................................................523 What This Report Tells You...............................................................................................................523 About Report Graphs.........................................................................................................................524
Steelhead Management Console Users Guide
Contents
Viewing System Details Reports..............................................................................................................526 What This Report Tells You...............................................................................................................528 Viewing CPU Utilization Reports ...........................................................................................................529 What This Report Tells You...............................................................................................................529 About Report Graphs.........................................................................................................................530 Viewing Disk Status Reports....................................................................................................................532 What This Report Tells You...............................................................................................................533 Viewing Memory Paging Reports ...........................................................................................................534 What This Report Tells You...............................................................................................................535 About Report Graphs.........................................................................................................................535 Viewing Logs ..............................................................................................................................................537 Viewing User Logs .............................................................................................................................537 Viewing System Logs .........................................................................................................................538 Downloading Log Files.............................................................................................................................540 Downloading User Log Files ............................................................................................................540 Downloading System Log Files........................................................................................................541 Viewing the System Dumps List .............................................................................................................541 Viewing Process Dumps ...........................................................................................................................542 Capturing and Uploading TCP Dumps .................................................................................................543 Checking Steelhead Appliance Health Status .......................................................................................548 Exporting Performance Statistics.............................................................................................................552 Appendix A - Steelhead Appliance MIB................................................................................................555 Accessing the Steelhead Enterprise MIB ................................................................................................555 Retrieving Optimized Traffic Statistics by Port..............................................................................556 SNMP Traps................................................................................................................................................556 Appendix B - Steelhead Appliance Ports .............................................................................................573 Default Ports...............................................................................................................................................573 Commonly Excluded Ports ......................................................................................................................574 Interactive Ports Forwarded by the Steelhead Appliance ...................................................................574 Secure Ports Forwarded by the Steelhead Appliance ..........................................................................575 Acronyms and Abbreviations................................................................................................................579 Index ........................................................................................................................................................585
Steelhead Management Console Users Guide
xi
Contents
xii
Steelhead Management Console Users Guide
Preface
Welcome to the Steelhead Management Console Users Guide for the Steelhead appliance and Steelhead CX appliance. Read this preface for an overview of the information provided in this guide and the documentation conventions used throughout, hardware and software dependencies, and contact information. It includes the following sections:
� � � �
About This Guide on page 1 Product Dependencies and Compatibility on page 2 Additional Resources on page 5 Contacting Riverbed on page 5
About This Guide
The Steelhead Management Console Users Guide describes how to configure and monitor the Steelhead appliance using the Management Console.
Audience
This guide is written for storage and network administrators familiar with administering and managing WANs using common network protocols such as TCP, CIFS, HTTP, FTP, and NFS. This guide is also for users who are using the Riverbed Command-Line Interface as described in the Riverbed Command-Line Interface Reference Manual.
Document Conventions
This guide uses the following standard set of typographical conventions.
Convention italics boldface Meaning Within text, new terms and emphasized words appear in italic typeface. Within text, CLI commands and GUI controls appear in bold typeface.
Steelhead Management Console Users Guide
Preface
Product Dependencies and Compatibility
Convention Courier
Meaning Code examples appear in Courier font:
amnesiac > enable amnesiac # configure terminal
<>
Values that you specify appear in angle brackets: interface <ipaddress>
[]
Optional keywords or variables appear in brackets: ntp peer <addr> [version <number>]
{}
Required keywords or variables appear in braces: {delete <filename> | upload <filename>}
The pipe symbol represents a choice between the keyword or variable to the left or right of the symbol (the keyword or variable can be either optional or required): {delete <filename> | upload <filename>}
Product Dependencies and Compatibility
This section provides information about product dependencies and compatibility. It includes the following information:
� � � � �
Hardware and Software Dependencies on page 2 CMC Compatibility on page 3 Ethernet Network Compatibility on page 4 SNMP-Based Management Compatibility on page 4 Antivirus Compatibility on page 4
Hardware and Software Dependencies
The following table summarizes the hardware and software requirements for the Steelhead appliance.
Riverbed Component Steelhead appliance Steelhead Management Console, Riverbed Central Management Console Hardware and Software Requirements 19-inch (483-mm) two- or four-post rack. Any computer that supports a Web browser with a color image display. The Management Console has been tested with Mozilla Firefox v6 and Microsoft Internet Explorer v7 and v8. JavaScript and cookies must be enabled in your Web browser.
Steelhead Management Console Users Guide
Product Dependencies and Compatibility
Preface
CMC Compatibility
The Steelhead appliance has been tested with the following Central Management Console (CMC) versions.
Steelhead RiOS Version v7.0.x Models: CXxx55 SHxx50 SHxx20 SHx00 v6.5.x
Recommended CMC Version v6.5.3
CMC 6.5.x
CMC v6.1.x
CMC v6.0.x
CMC v5.5.x
v6.5.2 or later, supports features in RiOS v6.5
No
No
No
v6.5.3 (requires RiOS v6.5.1 and later for QoS support) v6.5.3 or v6.1.1 v6.5.3 or v6.1.1 (requires RiOS 6.0.2 and later for RSP management)
v6.5.x parity; v6.1.x partial support
Manages only v6.1.x features; does not support QoS.
No
No
v6.1.x v6.0.x
Parity Parity
Parity; includes Virtual Steelhead. Parity
Manages some RiOS v6.1.x Parity;
Not supported CMC v5.5.3 and later, manages only v5.5 Steelhead appliance features. Parity; does not manage RSP
v5.5.x
v6.5.3, v6.1.1 or v5.5.4c (RiOS v5.5.4 and before requires v5.5.4c)
Parity (requires minimum of RiOS 5.5.4); does not manage RSP
Parity (requires RiOS 5.5.4); does not manage RSP
Parity (requires RiOS 5.5.4); does not manage RSP
Riverbed Services Platform 32-Bit and 64-Bit Support
The following table describes the models that support 32-bit and 64-bit virtual machines (VMs). The 64-bit guest VMs (such as Windows Server 2008 R2) are not supported on the models 250 and 550 or on the 1U xx20s because these models do not incorporate virtual technology (VT) support.
Steelhead Model 250/550 520/1020/1520/2020 1050/2050 3020/3520 5050/6050/7050 RiOS 32-bit 64-bit 64-bit 64-bit 64-bit RSP Image 32-bit 64-bit 64-bit 64-bit 64-bit 32-bit Guest VMs Yes Yes Yes Yes Yes 64-bit Guest VMs No No Yes (starting v5.5.3a) Yes (starting v5.5.1) Yes
Steelhead Management Console Users Guide
Preface
Product Dependencies and Compatibility
Ethernet Network Compatibility
The Steelhead appliance supports the following Ethernet networking standards:
� � �
Ethernet Logical Link Control (LLC) (IEEE 802.2 - 1998) Fast Ethernet 100 Base-TX (IEEE 802.3 - 2008) Gigabit Ethernet over Copper 1000 Base-T and Fiber 1000 Base-SX (LC connector) and Fiber 1000 Base LX (IEEE 802.3 - 2008) Gigabit Ethernet over Fiber 10GBase-LR Single Mode and 10GBase-SR Multimode (IEEE 802.3 - 2008)
The Steelhead appliance ports support the following connection types and speeds:
� � �
Primary - 10/100/1000 Base-T, auto-negotiating Auxiliary - 10/100/1000 Base-T, auto-negotiating LAN - 10/100/1000 Base-TX or 1000 Base-SX or 1000 Base-LX or 10GBase-LR or 10GBase-SR, depending on configuration WAN - 10/100/1000 Base-TX or 1000 Base-SX or 1000 Base-LX or 10GBase-LR or 10GBase-SR, depending on configuration
1000 Base-SX and 1000 Base-LX interface options are not available for the Steelhead appliance 250 and 550 models. The Steelhead appliance supports VLAN Tagging (IEEE 802.1Q - 2005). It does not support the ISL protocol. All copper interfaces are auto-sensing for speed and duplex (IEEE 802.3 - 2005). The Steelhead appliance auto-negotiates speed and duplex mode for all data rates and supports full duplex mode and flow control (IEEE 802.3 2005). The Steelhead appliance with a Gigabit Ethernet card supports jumbo frames on in-path and primary ports.
SNMP-Based Management Compatibility
The Steelhead appliance supports a proprietary Riverbed MIB accessible through SNMP. SNMPv1 (RFCs 1155, 1157, 1212, and 1215), SNMPv2c (RFCs 1901, 2578, 2579, 2580, 3416, 3417, and 3418), and SNMPv3 are supported, although some MIB items might only be accessible through SNMPv2 and SNMPv3. SNMP support allows the Steelhead appliance to be integrated into network management systems such as Hewlett Packard OpenView Network Node Manager, BMC Patrol, and other SNMP-based network management tools.
Antivirus Compatibility
The Steelhead appliance has been tested with the following antivirus software with no impact on performance:
� � � �
Network Associates (McAfee) VirusScan v7.0.0 Enterprise on the server Network Associates (McAfee) VirusScan v7.1.0 Enterprise on the server Network Associates (McAfee) VirusScan v7.1.0 Enterprise on the client Symantec (Norton) AntiVirus Corporate Edition v8.1 on the server
The Steelhead appliance has been tested with the following antivirus software with moderate impact on performance:
Steelhead Management Console Users Guide
Additional Resources
Preface
� � � � �
F-Secure Anti-Virus v5.43 on the client F-Secure Anti-Virus v5.5 on the server Network Associates (McAfee) NetShield v4.5 on the server Network Associates VirusScan v4.5 for multiple platforms on the client Symantec (Norton) AntiVirus Corporate Edition v8.1 on the client
Additional Resources
This section describes resources that supplement the information in this guide. It includes the following information:
� �
Release Notes on page 5 Riverbed Documentation and Support Knowledge Base on page 5
Release Notes
The following online file supplements the information in this user guide. It is available on the Riverbed Support site at https://support.riverbed.com.
Online File <product>_<version_number> <build_number>.pdf Purpose Describes the product release and identifies fixed problems, known problems, and work-arounds. This file also provides documentation information not covered in the user guides or that has been modified since publication.
Please examine this file before you begin installation and configuration. It contains important information about this release of the Steelhead appliance.
Riverbed Documentation and Support Knowledge Base
For a complete list and the most current version of Riverbed documentation, log in to the Riverbed Support Web site located at https://support.riverbed.com. The Riverbed Knowledge Base is a database of known issues, how-to documents, system requirements, and common error messages. You can browse titles or search for keywords and strings. To access the Riverbed Knowledge Base, log in to the Riverbed Support site located at https://support.riverbed.com.
Contacting Riverbed
This section describes how to contact departments within Riverbed.
Steelhead Management Console Users Guide
Preface
Contacting Riverbed
Internet
You can learn about Riverbed products at http://www.riverbed.com.
Technical Support
If you have problems installing, using, or replacing Riverbed products, contact Riverbed Support or your channel partner who provides support. To contact Riverbed Support, open a trouble ticket by calling 1-888RVBD-TAC (1-888-782-3822) in the United States and Canada or +1 415 247 7381 outside the United States. You can also go to https://support.riverbed.com.
Professional Services
Riverbed has a staff of professionals who can help you with installation, provisioning, network redesign, project management, custom designs, consolidation project design, and custom coded solutions. To contact Riverbed Professional Services, email proserve@riverbed.com or go to http://www.riverbed.com.
Documentation
The Riverbed Technical Publications team continually strives to improve the quality and usability of Riverbed documentation. Riverbed appreciates any suggestions you might have about its online documentation or printed materials. Send documentation comments to techpubs@riverbed.com.
Steelhead Management Console Users Guide
CHAPTER 1
Overview of the Management Console
This chapter provides an overview of the Management Console. The Management Console makes managing your Steelhead appliance simpler through a Web browser interface. It includes the following sections:
� �
Using the Management Console on page 7 Next Steps on page 13
This chapter assumes you have installed and configured the Steelhead appliance. For details, see the Steelhead Appliance Installation and Configuration Guide. This chapter also assumes you are familiar with the various deployment options available to you. For details, see the Riverbed Deployment Guide.
Using the Management Console
The following section describes how to connect to and navigate in the Management Console. It includes the following sections:
� � � �
Connecting to the Management Console on page 8 The Home Page on page 9 Navigating in the Management Console on page 10 Getting Help on page 12
Note: If you prefer, you can use the CLI to perform configuring and monitoring tasks. For details, see the Riverbed Command-Line Interface Reference Manual.
Steelhead Management Console Users Guide
Overview of the Management Console
Using the Management Console
Connecting to the Management Console
To connect to the Management Console you must know the URL and administrator password that you assigned in the configuration wizard of the Steelhead appliance. For details, see the Steelhead Appliance Installation and Configuration Guide. To connect to the Management Console 1. Specify the URL for the Management Console in the location box of your Web browser:
protocol://host.domain
protocol is http or https. HTTPS uses the SSL protocol to ensure a secure environment. When you connect using HTTPS, you are prompted to inspect and verify the SSL certificate. This is a self-signed certificate used to provide encrypted Web connections to the Management Console. It is recreated when the appliance hostname is changed and when the certificate has expired. The secure vault does not protect the self-signed certificate used with HTTPS connections. host is the hostname you assigned to the Steelhead appliance primary interface in the Configuration Wizard. If your DNS server maps that IP address to a name, you can specify the DNS name. domain is the full domain name for the appliance.
Tip: Alternatively, you can specify the IP address instead of the host and domain name.
The Management Console appears, displaying the Login page.
Figure 1-1. Login Page
2. In the Username text box, specify the user login: admin, monitor, shark, a login from a RADIUS or TACACS+ database, or any local accounts created using the Role-Based Accounts feature. The default login is admin. For details on role-based accounts, see Role-Based Accounts on page 375. Users with administrator (admin) privileges may configure and administer the Steelhead appliance. Users with monitor (monitor) privileges may view the Steelhead appliance reports, user logs, and change their own password. A monitor user cannot make configuration changes. Users with Cascade Shark (shark) privileges may use the Embedded Cascade Shark function for detailed packet analysis through Cascade Pilot. 3. In the Password text box, specify the password you assigned in the configuration wizard of the Steelhead appliance. (The Steelhead appliance is shipped with the default password: password.) 4. Click Log In to display the Home page.
Steelhead Management Console Users Guide
Using the Management Console
Overview of the Management Console
The Home Page
The Home page lists the system hostname, system up time, service up time, temperature, and the CMC hostname (if you have one in your network). It also displays the following reports:
�
Optimized LAN Throughput Over Last Week - Summarizes the throughput or total data transmitted for all applications in the last week. Bandwidth Summary Over Last Week - Provides a 3-dimensional view of traffic patterns (byte counts) over the last week. Each column represents the number of bytes, the time of day, and the day of the week: for example, the report might display that there were 4 GBs of WAN traffic from 12 P.M. to 3 P.M. on Wednesday of the prior week.
The top of every page displays the menu bar. The current state of the system appears to the right of the menus: Healthy, Admission Control, Degraded, or Critical and is always visible. For details, select the current system status to display the Alarm Status page.
Figure 1-2. The Home Page
Steelhead Management Console Users Guide
Overview of the Management Console
Using the Management Console
Navigating in the Management Console
You navigate to the tools and reports available to you in the Management Console using cascading menus. To display cascading menus 1. Select the Configure and Reports menus to display the submenus, for example, select Reports to display the submenus Optimization, Branch Services, Diagnostics, and Export. The menu item that is currently active is highlighted. 2. To go to a page, slide your cursor down to the submenu item you want to display and select the menu name: for example, under Reports > Optimization select Bandwidth Optimization to display the page. Figure 1-3 shows the cascading menus.
Figure 1-3. Cascading Menus
10
Steelhead Management Console Users Guide
Using the Management Console
Overview of the Management Console
The following table summarizes the cascading menus.
Menu Home Configure Submenus Displays the Home page. Networking - Configure host settings, base interfaces, asymmetric routing, connection forwarding, encryption, flow export, QoS, simplified routing, port labels, Windows domain, WCCP, and subnet side rules from this menu. Optimization - Configure optimization features such as in-path rules, protocols, data store, highspeed TCP, peering rules, CIFS prepopulation, service ports, Oracle Forms, MS-SQL, NFS, MAPI, Lotus Notes, Citrix, FCIP, SRDF, Windows domain authentication, and SSL from this menu. Branch Services - Configure branch service features such as DNS caching, PFS, and RSP from this menu. System Settings - Configure alarm settings, announcements, email settings, log settings, monitored ports, and SNMP settings from this menu. Security - Configure general security parameters, RADIUS, TACACS+, the secure vault, Management ACL, Web settings, and user permissions from this menu. Maintenance - Start and stop Steelhead services, schedule jobs, manage and update licenses, upgrade software, and reboot or shutdown the appliance from this menu. My Account - Change your login password and view user permissions from this menu. Configurations - Manage, import, delete, and change your configuration files for the appliance from this menu. Reports Networking - Create and display reports such as current connections, connection history, connection forwarding, QoS statistics for dropped and sent data packets, top talkers, traffic summary, interface counters, and TCP statistics from this menu. Optimization - View optimization reports such as optimized throughput, bandwidth optimization, data reduction, connected appliances, connection pooling, HTTP statistics, NFS statistics, SSL servers, and RiOS data store reports from this menu. Branch Services - Create and display DNS caching, PFS, and RSP VNI IO reports from this menu. Diagnostics - Display and download diagnostic reports such as CPU utilization, memory paging, user and system logs, alarms status, system snapshots, system dumps, TCP dumps, and the Steelhead appliance health status from this menu. Export - Export reports from this menu. Support Display online help and appliance documentation; contact information for Riverbed Support; appliance details such as model number, revision type, serial number, software version; and appliance MIB files from this menu.
Saving Your Configuration
As you Apply page settings, the values are applied to the running configuration. Most Management Console configuration pages include an Apply button for you to commit your changes. When you click Apply, the Management Console updates the running configuration. Your changes are only written to disk when you save your configuration. The Save icon on the menu bar alerts you if the changes you have made require you to save them to disk. To save your changes, click Save to save the changes to disk. A red dot in a control indicates that the field is required. You must specify a valid entry for all of the required controls on a page before submitting the changes to the system.
Steelhead Management Console Users Guide
11
Overview of the Management Console
Using the Management Console
Restarting the Steelhead Service
The Steelhead service is a daemon that executes in the background, performing required operations. Some configuration settings apply to the Steelhead service. When you change settings for features that depend on the Steelhead service, you must restart the service for the changes to take effect. To restart the service, click Restart to display the Services page or choose Configure > Maintenance > Services and then restart the service from the Services page. For details, see Starting and Stopping the Optimization Service on page 355.
Logging Out
Click Logout in the upper-right corner of the screen to log out of the current session.
Printing Pages and Reports
You can print Management Console pages and reports using the print option on your Web browser. To print pages and reports
�
Choose File > Print in your Web browser to open the Print dialog box.
Getting Help
The Support page provides the following options:
� � �
Online Help - View browser-based online help. Support - View links and contact information for Riverbed Support. Appliance Details - View appliance information such as model number, hardware revision type, serial number, and software version number currently installed on the appliance. MIB Files - View Riverbed and appliance MIB files in text format.
Displaying Online Help
The Management Console provides page-level help for the appliance. To display online help in the Management Console
�
Click the Question Mark icon next to the page title. The help for the page appears in a new browser window.
12
Steelhead Management Console Users Guide
Next Steps
Overview of the Management Console
Downloading Documentation
The Riverbed Support Site contains PDF versions of the Steelhead Management Console Users Guides and the Riverbed Command-Line Interface Reference Manual. To download the PDF versions of the Users Guide or Command-Line Interface Reference Manual 1. Select Support in the menu bar to display the Support page. 2. You must be registered on the Riverbed Support site to download the documentation. Go to one of the following links:
�
To register on the Riverbed Support site: https://support.riverbed.com/account/registration/register.htm
If you are registered on the Riverbed Support site: https://support.riverbed.com/docs/index.htm
3. Go to the PDF document. 4. Select the document name to download the document.
Logging Out
In the menu bar, click Logout to end your session.
Next Steps
The following table describes a basic approach to configuring the Steelhead appliance.
Task 1. Become familiar with basic and advanced deployment types. Make decisions about where to deploy Steelhead appliances, and what features to use. Reference Riverbed Deployment Guide
2. 3.
Riverbed Professional Services
Install appliances and optional interface cards. Steelhead Appliance Installation and Configuration Guide Network Interface Card Installation Guide Configure optimization traffic with in-path rules. Enable optimization features related to your deployment.
4. 5.
Configuring In-Path Rules on page 17 Configuring SSL Server Certificates and Certificate Authorities on page 313 (if applicable) Configuring Optimization Features on page 31 Configuring Network Integration Features on page 225 (if applicable) Managing Licenses and Model Upgrades on page 360 (if necessary)
Steelhead Management Console Users Guide
13
Overview of the Management Console
Next Steps
Task 6. Distribute administrative responsibility by configuring secure access for other administrators, monitor users, or other types of users you choose to create.
Reference Configuring General Security Settings on page 373 (if applicable)
7. 8.
Modify default system administration settings. Configuring Alarm Settings on page 395 (if desired) Modify host and network settings you initially set with the installation wizard. Save your configuration changes and restart services as necessary. Modifying Host and Network Interface Settings on page 153 (if desired) Starting and Stopping the Optimization Service on page 355 (as necessary) Managing Configuration Files on page 370 (as necessary)
9.
10. View logs and reports to verify your deployment. 11. Troubleshoot (if necessary).
Viewing Current Connections on page 427 Riverbed Deployment Guide Riverbed Support
14
Steelhead Management Console Users Guide
CHAPTER 2
Configuring In-Path Rules
This chapter describes how to configure in-path rules. It includes the following sections:
� � �
In-Path Rules Overview on page 15 Default In-Path Rules on page 17 Configuring In-Path Rules on page 17
In-Path Rules Overview
In-path rules are used only when a connection is initiated. Because connections are usually initiated by clients, in-path rules are configured for the initiating, or client-side Steelhead appliance. In-path rules determine Steelhead appliance behavior with SYN packets. In-path rules are an ordered list of fields a Steelhead appliance uses to match with SYN packet fields (for example, source or destination subnet, IP address, VLAN, or TCP port). Each in-path rule has an action field. When a Steelhead appliance finds a matching in-path rule for a SYN packet, the Steelhead appliance treats the packet according to the action specified in the in-path rule. In-path rules are used only in the following scenarios:
� �
TCP SYN packet arrives on the LAN interface of physical in-path deployments. TCP SYN packet arrives on the WAN0_0 interface of virtual in-path deployments.
Both of these scenarios are associated with the first, or initiating, SYN packet of the connection. Because most connections are initiated by the client, you configure your in-path rules on the client-side Steelhead appliance. In-path rules have no effect on connections that are already established, regardless of whether the connections are being optimized. In-path rule configurations differ depending on the action: for example, both the fixed-target and the autodiscovery actions allow you to choose what type of optimization is applied, what type of data reduction is used, what type of latency optimization is applied, and so on. RiOS v7.0 and later includes fixed-target, packet-mode optimization in-path rules. The Steelhead appliance treats the packets for packet mode optimization rules differently from the in-path rules described in this overview. For details, see Creating In-Path Rules for Packet-Mode Optimization on page 16. You can configure optional settings to support a variety of deployment needs, including:
�
Optimization Policies - Optimize connections using scalable data reduction, compression, both, or none.
Steelhead Management Console Users Guide
15
Configuring In-Path Rules
In-Path Rules Overview
� � �
VLAN Tags - Apply a rule to a specific VLAN or all VLANs. Preoptimization Policies - Special handling required for Oracle Forms over SSL support. Latency Policies - Set to normal, none, or HTTP to support HTTP traffic. Special handling required for Oracle Forms over SSL support. Neural Framing Requirements - Specify never, always, TCP Hints, or Dynamic. WAN Visibility - Preserve TCP/IP address or port information.
� �
Creating In-Path Rules for Packet-Mode Optimization
RiOS v7.0 and later performs packet-by-packet SDR bandwidth optimization on TCP-over-IPv6 and UDPover-IPv4 connections using fixed-target, packet-mode optimization in-path rules. This type of in-path rule optimizes bandwidth for applications over any transport protocol. When you create an in-path rule to intercept the TCP/IP or UDP connection, the traffic flows enter the Steelhead appliance. The Steelhead does not terminate the connection, but instead rearranges the packet headers and payload for SDR optimization. Next, it provides SDR optimization and sends the packets through an IPv4 channel to the peer Steelhead over a TCP connection. The peer Steelhead decodes the packet and routes it to the destined server. The optimized packets are sent either through a shared or dedicated channel to the peer, depending on which in-path rule the packet flow was matched against.
Figure 2-1. A Fixed-Target Packet-Mode Optimization Rule Creates an Inner IPv4 Channel Between the Steelhead Appliances
When you create a fixed-target packet-mode optimization rule, you define the inner channel characteristics using the following controls: source and destination subnet, source destination port or port labels, and DSCP marking. Packet-by-packet optimization supports the following topologies:
� �
Physical in-path Virtual in-path
� �
WCCP/PBR for UDP PBR for TCP/IPv6
Master/backup (both Steelhead appliances must be running RiOS v7.0 or later)
Packet-by-packet optimization does not support the following topologies:
� � �
Out-of-path Serial cluster Interceptor integration
For details, see Configuring In-Path Rules on page 17. For design considerations and best practices, see the Riverbed Deployment Guide.
16
Steelhead Management Console Users Guide
Default In-Path Rules
Configuring In-Path Rules
Default In-Path Rules
Three types of default in-path rules ship with Steelhead appliances. These default rules pass through certain types of traffic unoptimized. The primary reason that these types of traffic are passed through is because you are likely to use these types of protocols (telnet, ssh, https) when you deploy and configure your Steelhead appliances. The default rules allow the following traffic to pass through the Steelhead appliance without attempting optimization:
Port Type Interactive traffic Riverbed Protocols Secure, encrypted traffic Description and Ports Ports 7, 23, 37, 107, 179, 513, 514, 1494, 2598, 3389, 5631, 5900-5903, 6000. This default rule automatically passes traffic through on interactive ports (for example, Telnet, TCP ECHO, remote logging, and shell). Ports 7744 (RiOS data store synchronization), 7800-7801 (in-path), 7810 (out-of-path), 7820 (failover), 7850 (connection forwarding), 7860 (Interceptor appliance), 7870 (Steelhead Mobile Controller). This default rule automatically passes traffic through on ports used by the system. Ports 22, 443, 465, 563, 585, 614, 636, 989, 990, 992, 993, 995, 1701, 1723, 3713. This default rule automatically passes traffic through on commonly secure ports (for example, ssh, https, and smtps).
Riverbed recommends you retain the default rules. However, you can remove or overwrite the default inpath rules by altering or adding other rules to the in-path rule list, or by changing the port groups that are used. For details on changing port labels, see Configuring Port Labels on page 71.
Configuring In-Path Rules
You can review, add, edit, and remove in-path rules in the Configure > Optimization > In-Path Rules page. The In-Path Rules table lists the order and properties of the rules set for the running configuration. For an overview of in-path rules, see In-Path Rules Overview on page 15.
Steelhead Management Console Users Guide
17
Configuring In-Path Rules
Configuring In-Path Rules
To configure in-path rules 1. Choose Configure > Optimization > In-Path Rules to display the In-Path Rules page.
Figure 2-2. In-Path Rules Page
2. Configure the rules as described in the following table.
Control Add a New In-Path Rule
Description Displays the controls for adding a new rule.
(1 of 12)
18
Steelhead Management Console Users Guide
Configuring In-Path Rules
Configuring In-Path Rules
Control Type
Description Select one of the following rule types from the drop-down list: Auto-Discover - Uses the auto-discovery process to determine if a remote Steelhead appliance is able to optimize the connection attempting to be created by this SYN packet. By default, auto-discover is applied to all IP addresses and ports that are not secure, interactive, or default Riverbed ports. Defining in-path rules modifies this default setting. Fixed-Target - Skips the auto-discovery process and uses a specified remote Steelhead appliance as an optimization peer. You must specify at least one remote target Steelhead appliance (and, optionally, which ports and backup Steelhead appliances), and add rules to specify the network of servers, ports, port labels, and out-of-path Steelhead appliances to use. Fixed-Target (Packet Mode Optimization) - Skips the auto-discovery process and uses a specified remote Steelhead appliance as an optimization peer to perform bandwidth optimization on TCP-over-IPv6 or UDP-overIPv4 connections. Packet-mode optimization rules support both physical in-path and master/ backup Steelhead configurations. You must specify which TCP-over-IPv6 or UDP-over-IPv4 traffic flows need optimization, at least one remote target Steelhead appliance, and, optionally, which ports and backup Steelhead appliances to use. In addition to adding fixed-target packet-mode optimization rules, you must go to Configure > Optimization > General Service Settings, enable packet-mode optimization, and restart the optimization service. Packet-mode optimization rules are unidirectional; a rule on the client-side Steelhead optimizes traffic to the server only. To optimize bidirectional traffic, define two rules: A fixed-target packet-mode optimization rule on the client-side Steelhead to the server. A fixed-target packet-mode optimization rule on the server-side Steelhead to the client. Packet-mode optimization rules perform packet-by-packet optimization, as opposed to traffic-flow optimization. After you create the in-path rule to intercept the connection, the traffic flows enter the Steelhead. The Steelhead does not terminate the connection, but instead rearranges the packet headers and payload for SDR optimization. Next, it provides SDR optimization and sends the packets through an IPv4 channel to the peer Steelhead over a TCP connection. The peer Steelhead decodes the packet and routes it to the destined server. The optimized packets are sent through a dedicated channel to the peer, depending on which in-path rule the packet's flow was matched against. Because the Steelhead appliance does not terminate packet-mode optimized traffic, these connections do not appear in the Current Connections report. To view packet-mode optimized traffic, enter the show packet-mode ipchannels CLI command at the system prompt. Requirements: Both the client-side Steelhead and the server-side Steelhead must be running RiOS v7.0. For TCP-over-IPv6 traffic, you must enable IPv6 on base interfaces (IPv6 is not enabled by default.) Your network configuration must support IPv4 for use with the inner channels between Steelhead appliances.
(2 of 12)
Steelhead Management Console Users Guide
19
Configuring In-Path Rules
Configuring In-Path Rules
Control
Description Packet-mode optimization rules do not support: Automatic reflection of DSCP markings. Latency optimization and preoptimization policies. Selecting this rule type automatically sets the preoptimization policy and latency optimization policies to none. Auto-discovery of the peer Steelhead. Because this is a fixed-target rule, the Steelhead determines the IP address of its peer from the rule configuration. Connection forwarding, simplified routing, or asymmetric routing. QoS, MIP interfaces, RSP, NetFlow, transparency, or the automatic kickoff feature. Automatically assigned IPv6 addresses. Pass-Through - Allows the SYN packet to pass through the Steelhead appliance unoptimized. No optimization is performed on the TCP connection initiated by this SYN packet. You define pass-through rules to exclude subnets from optimization. Traffic is also passed through when the Steelhead appliance is in bypass mode. (Pass through of traffic might occur because of in-path rules or because the connection was established before the Steelhead appliance was put in place or before the Steelhead service was enabled.) Discard - Drops the SYN packets silently. The Steelhead appliance filters out traffic that matches the discard rules. This process is similar to how routers and firewalls drop disallowed packets: the connection-initiating device has no knowledge of the fact that its packets were dropped until the connection times out. Deny - Drops the SYN packets, sends a message back to its source, and resets the TCP connection being attempted. Using an active reset process rather than a silent discard allows the connection initiator to know that its connection is disallowed.
Source Subnet
Specify the subnet IP address and netmask for the source network: All IPv4 - Maps to 0.0.0.0./0. All IPv6 - Maps to ::/0. All IP - Maps to all IPv4 and IPv6 networks. Important: In a virtual in-path configuration using packet-mode optimization, do not use the wildcard All IP option for both the source and destination IP addresses on the server-side and client-side Steelhead appliances. Doing so can create a loop between the Steelheads if the server-side Steelhead forms an inner connection with the client-side Steelhead before the client-side Steelhead forms an inner connection with the server-side Steelhead. Instead, configure the rule using the local subnet on the LAN side of the Steelhead appliance. Use the following format for an individual subnet IP address and netmask: XXX.XXX.XXX.XXX/XX (IPv4) X:X:X::X/XXX (IPv6) You can also specify 0.0.0.0/0 as the wildcard for all traffic. When creating a fixed-target packet-mode rule, you must configure an IPv6 address and route for each interface, unless you are optimizing UDP traffic. Port or Port Label - Specify the destination port number, port label, or All. Click Port Label to go to the Configure > Networking > Port Labels page for reference.
(3 of 12)
20
Steelhead Management Console Users Guide
Configuring In-Path Rules
Configuring In-Path Rules
Control Destination Subnet
Description Specify the subnet IP address and netmask for the destination network: All IPv4 - Maps to 0.0.0.0./0. All IPv6 - Maps to ::/0. All IP - Maps to all IPv4 and IPv6 networks. Important: In a virtual in-path configuration using packet-mode optimization, do not use the wildcard All IP option for both the source and destination IP addresses on the server-side and client-side Steelhead appliances. Doing so can create a loop between the Steelheads if the server-side Steelhead forms an inner connection with the client-side Steelhead before the client-side Steelhead forms an inner connection with the server-side Steelhead. Instead, configure the rule using the local subnet on the LAN side of the Steelhead appliance. Use the following format for an individual subnet IP address and netmask: XXX.XXX.XXX.XXX/XX. You can also specify all or 0.0.0.0/0 as the wildcard for all traffic. When creating a fixed-target packet mode optimization rule, you must configure an IPv6 address and route for each interface. Port or Port Label - Specify the destination port number, port label, or All. Click Port Label to go to the Configure > Networking > Port Labels page for reference.
Target Appliance IP Address
Specify the target appliance address for a fixed-target rule. When the protocol is TCP and you do not specify an IP address, the rule defaults to all IPv6 addresses. Port - Specify the target port number for a fixed-target rule.
Backup Appliance IP Address
Specify the backup appliance address for a fixed-target rule. Port - Specify the backup destination port number for a fixed-target rule.
VLAN Tag ID
Specify a VLAN identification number from 0 to 4094, enter all to apply the rule to all VLANs, or enter untagged to apply the rule to nontagged connections. RiOS supports VLAN v802.1Q. To configure VLAN tagging, configure in-path rules to apply to all VLANs or to a specific VLAN. By default, rules apply to all VLAN values unless you specify a particular VLAN ID. Pass-through traffic maintains any preexisting VLAN tagging between the LAN and WAN interfaces.
Protocol
(Appears only for fixed-target packet-mode optimization rules.) Select a traffic protocol from the drop-down list: TCP - Specifies the TCP protocol. Supports TCP-over-IPv6 only. UDP - Specifies the UDP protocol. Supports UDP-over-IPv4 only. Any - Specifies all TCP- and UDP-based protocols. This is the default setting.
(4 of 12)
Steelhead Management Console Users Guide
21
Configuring In-Path Rules
Configuring In-Path Rules
Control Preoptimization Policy
Description Select a traffic type from the drop-down list: None - If the Oracle Forms, SSL, or Oracle Forms-over-SSL preoptimization policy is turned on and you want to turn it off for a port, select None. This is the default setting. In RiOS v6.0 and later, traffic to port 443 always uses a preoptimization policy of SSL even if an in-path rule on the client-side Steelhead appliance sets the preoptimization policy to None. To disable the SSL preoptimization for traffic to port 443, you can either: 1. Disable the SSL optimization on the client or server-side Steelhead appliance. or 2. Modify the peering rule on the server-side Steelhead appliance by setting the SSL Capability control to No Check. Oracle Forms - Enables preoptimization processing for Oracle Forms. Oracle Forms over SSL - Enables preoptimization processing for both the Oracle Forms and SSL encrypted traffic through SSL secure ports on the client-side Steelhead appliance. You must also set the Latency Optimization Policy to HTTP. Note: If the server is running over a standard secure portfor example, port 443the Oracle Forms over SSL in-path rule needs to be before the default secure port pass-through rule in the in-path rule list. SSL - Enables preoptimization processing for SSL encrypted traffic through SSL secure ports on the client-side Steelhead appliance.
(5 of 12)
22
Steelhead Management Console Users Guide
Configuring In-Path Rules
Configuring In-Path Rules
Control Latency Optimization Policy
Description Select one of the following policies from the drop-down list: Normal - Perform all latency optimizations (HTTP is activated for ports 80 and 8080). This is the default setting. HTTP - Activate HTTP optimization on connections matching this rule. Outlook Anywhere - Activate RPC over HTTP(S) optimization for Outlook Anywhere on connections matching this rule. To auto-detect Outlook Anywhere or HTTP on a connection, select the Normal latency optimization policy and enable the Auto-Detect Outlook Anywhere Connections option in the Configure > Optimization > MAPI page. The auto-detect option in the MAPI page is best for simple Steelhead configurations with only a single Steelhead at each site and when the IIS server is also handling Web sites. If the IIS server is only used as RPC Proxy, and for configurations with asymmetric routing, connection forwarding or Interceptor installations, add in-path rules that identify the RPC Proxy server IP addresses and select this latency optimization policy. After adding the in-path rule, disable the autodetect option in the Configure > Optimization > MAPI page. Citrix - Activate Citrix-over-SSL optimization on connections matching this rule. Add an in-path rule to the client-side Steelhead appliance that specifies the Citrix Access Gateway IP address, select this latency optimization policy on both the client and server-side Steelhead appliances, and set the preoptimization policy to SSL. Both the client-side and the server-side Steelhead appliances must be running RiOS v7.0. The preoptimization policy must be set to SSL. SSL must be enabled on the Citrix Access Gateway. On the server-side Steelhead appliance, enable SSL and install the SSL server certificate for the Citrix Access Gateway. The client-side and server-side Steelhead appliances establish an SSL channel between themselves to secure the optimized ICA traffic. End users log in to the Access Gateway through a browser (HTTPS) and access applications through the Web Interface site. Clicking an application icon starts the Online Plug-in, which establishes an SSL connection to the Access Gateway. The ICA connection is tunneled through the SSL connection. The Steelhead appliance decrypts the SSL connection from the user device, applies ICA latency optimization, and re-encrypts the traffic over the Internet. The server-side Steelhead appliance decrypts the optimized ICA traffic and re-encrypts the ICA traffic into the original SSL connection destined to the Access Gateway. None - Do not activate latency optimization on connections matching this rule. For Oracle Forms-over-SSL encrypted traffic, you must set the Latency Optimization Policy to HTTP. Tip: Setting the Latency Optimization Policy to None excludes all latency optimizations, such as HTTP, MAPI, and SMB.
(6 of 12)
Steelhead Management Console Users Guide
23
Configuring In-Path Rules
Configuring In-Path Rules
Control Data Reduction Policy
Description Optionally, if you have selected Auto-Discover or Fixed Target, you can configure the following types of data reduction policies: Normal - Perform LZ compression and SDR. SDR-Only - Perform SDR; do not perform LZ compression. SDR-M - Performs data reduction entirely in memory, which prevents the Steelhead appliance from reading and writing to and from the disk. Enabling this option can yield high LAN-side throughput because it eliminates all disk latency. This data reduction policy is useful for a very small amount of data; for example, interactive traffic. point-to-point replication during off-peak hours when both the server-side and client-side Steelheads are the same (or similar) size. Both Steelhead appliances must be running RiOS v6.0.x or later. Compression-Only - Perform LZ compression; do not perform SDR. None - Do not perform SDR or LZ compression. To configure data reduction policies for the FTP data channel, define an in-path rule with the destination port 20 and set its data reduction policy. Setting QoS for port 20 on the client-side Steelhead appliance affects passive FTP, while setting the QoS for port 20 on the server-side Steelhead appliance affects active FTP. To configure optimization policies for the MAPI data channel, define an inpath rule with the destination port 7830 and set its data reduction policy.
(7 of 12)
24
Steelhead Management Console Users Guide
Configuring In-Path Rules
Configuring In-Path Rules
Control Auto Kickoff
Description Enables kickoff, which resets pre-existing connections to force them to go through the connection creation process again. If you enable kickoff, connections that pre-exist when the optimization service is started are reestablished and optimized. Generally, connections are short-lived and kickoff is not necessary. It is suitable for certain long-lived connections, such as data replication, and very challenging remote environments: for example, in a remote branch-office with a T1 and a 35 ms round-trip time, you would want connections to migrate to optimization gracefully, rather than risk interruption with kickoff. RiOS v6.1 and later provides three ways to enable kickoff: Globally for all existing connections in the Configure > Optimization > General Service Settings page. For a single pass-through or optimized connection in the Current Connections report, one connection at a time. For all existing connections that match an in-path rule and the rule has kickoff enabled. In most deployments, you do not want to set automatic kickoff globally because it disrupts all existing connections. When you enable kick off using an in-path rule, once the Steelhead detects packet flow that matches the IP and port specified in the rule, it sends an RST packet to the client and server maintaining the connection to try to close it. Next, it sets an internal flag to prevent any further kickoffs until the optimization service is once again restarted. Note: If no data is being transferred between the client and server, the connection is not reset immediately. It resets the next time the client or server tries to send a message. Therefore, when the application is idle, it might take a while for the connection to reset. By default, automatic kickoff per in-path rule is disabled. The service applies the first matching in-path rule for an existing connection that matches the source and destination IP and port; it does not consider a VLAN tag ID when determining whether to kick off the connection. Consequently, the service automatically kicks off connections with matching source and destination addresses and ports on different VLANs. The source and destination of a pre-existing connection cannot be determined because the Steelhead appliance did not see the initial TCP handshake whereas an in-path rule specifies the source and destination IP address to which the rule should be applied. Hence this connection for this IP address pair is matched twice, once as source to destination and the other as destination to source to find an in-path rule. As an example, the following in-path rule will kick off connections from 10.11.10.10/24 to 10.12.10.10/24 and 10.12.10.10/24 to 10.11.10.10/24. Src 10.11.10.10/24 Dst 10.12.10.10/24 Auto Kickoff enabled The first matching in-path rule will be considered during the kickoff check for a pre-existing connection. If the first matching in-path rule has kickoff enabled, then that pre-existing connection will be reset. Important: Specifying automatic kickoff per in-path rule enables kickoff even when you disable the global kickoff feature. When global kickoff is enabled, it overrides this setting. You set the global kickoff feature using the Reset Existing Client Connections on Start Up feature, which appears in the Configure > Optimization > General Service Settings page. Note: This feature pertains only to auto-discover and fixed-target rule types and is dimmed and unavailable for the other rule types.
(8 of 12)
Steelhead Management Console Users Guide
25
Configuring In-Path Rules
Configuring In-Path Rules
Control Neural Framing Mode
Description Optionally, if you have selected Auto-Discover or Fixed Target, you can select a neural framing mode for the in-path rule. Neural framing enables the system to select the optimal packet framing boundaries for SDR. Neural framing creates a set of heuristics to intelligently determine the optimal moment to flush TCP buffers. The system continuously evaluates these heuristics and uses the optimal heuristic to maximize the amount of buffered data transmitted in each flush, while minimizing the amount of idle time that the data sits in the buffer. You can specify the following neural framing settings: Never - Do not use the Nagle algorithm. The Nagle algorithm is a means of improving the efficiency of TCP/IP networks by reducing the number of packets that need to be sent over the network. It works by combining a number of small outgoing messages and sending them all at once. All the data is immediately encoded without waiting for timers to fire or application buffers to fill past a specified threshold. Neural heuristics are computed in this mode but are not used. In general, this setting works well with time-sensitive and chatty or real-time traffic. Always - Use the Nagle algorithm. This is the default setting. All data is passed to the codec which attempts to coalesce consume calls (if needed) to achieve better fingerprinting. A timer (6 ms) backs up the codec and causes leftover data to be consumed. Neural heuristics are computed in this mode but are not used. TCP Hints - If data is received from a partial frame packet or a packet with the TCP PUSH flag set, the encoder encodes the data instead of immediately coalescing it. Neural heuristics are computed in this mode but are not used. Dynamic - Dynamically adjust the Nagle parameters. In this option, the system discerns the optimum algorithm for a particular type of traffic and switches to the best algorithm based on traffic characteristic changes. For different types of traffic, one algorithm might be better than others. The considerations include: latency added to the connection, compression, and SDR performance. To configure neural framing for an FTP data channel, define an in-path rule with the destination port 20 and set its data reduction policy. To configure neural framing for a MAPI data channel, define an in-path rule with the destination port 7830 and set its data reduction policy.
(9 of 12)
26
Steelhead Management Console Users Guide
Configuring In-Path Rules
Configuring In-Path Rules
Control WAN Visibility Mode
Description Enables WAN visibility, which pertains to how packets traversing the WAN are addressed. RiOS v5.0 or later offers three types of WAN visibility: correct addressing, port transparency, and full address transparency. You configure WAN visibility on the client-side Steelhead appliance (where the connection is initiated). The server-side Steelhead appliance must also support WAN visibility (RiOS v5.0 or later). Select one of the following modes from the drop-down list: Correct Addressing - Turns WAN visibility off. Correct addressing uses Steelhead appliance IP addresses and port numbers in the TCP/IP packet header fields for optimized traffic in both directions across the WAN. This is the default setting. Port Transparency - Port address transparency preserves your server port numbers in the TCP/IP header fields for optimized traffic in both directions across the WAN. Traffic is optimized while the server port number in the TCP/IP header field appears to be unchanged. Routers and network monitoring devices deployed in the WAN segment between the communicating Steelhead appliances can view these preserved fields. Use port transparency if you want to manage and enforce QoS policies that are based on destination ports. If your WAN router is following traffic classification rules written in terms of client and network addresses, port transparency enables your routers to use existing rules to classify the traffic without any changes. Port transparency enables network analyzers deployed within the WAN (between the Steelhead appliances) to monitor network activity and to capture statistics for reporting by inspecting traffic according to its original TCP port number. Port transparency does not require dedicated port configurations on your Steelhead appliances. Note: Port transparency only provides server port visibility. It does not provide client and server IP address visibility, nor does it provide client port visibility. Full Transparency - Full address transparency preserves your client and server IP addresses and port numbers in the TCP/IP header fields for optimized traffic in both directions across the WAN. It also preserves VLAN tags. Traffic is optimized while these TCP/IP header fields appear to be unchanged. Routers and network monitoring devices deployed in the WAN segment between the communicating Steelhead appliances can view these preserved fields. If both port transparency and full address transparency are acceptable solutions, port transparency is preferable. Port transparency avoids potential networking risks that are inherent to enabling full address transparency. For details, see the Riverbed Deployment Guide. However, if you must see your client or server IP addresses across the WAN, full transparency is your only configuration option. Important: Enabling full address transparency requires symmetrical traffic flows between the client and server. If any asymmetry exists on the network, enabling full address transparency might yield unexpected results, up to and including loss of connectivity. For details, see the Riverbed Deployment Guide.
(10 of 12)
Steelhead Management Console Users Guide
27
Configuring In-Path Rules
Configuring In-Path Rules
Control WAN Visibility Mode (continued)
Description RiOS v6.0 and later includes an option for using Full Transparency with a stateful firewall. A stateful firewall examines packet headers, stores information, and then validates subsequent packets against this information. If your system uses a stateful firewall, the following option is available: Full Transparency with Reset - Enables full address and port transparency and also sends a forward reset between receiving the probe response and sending the transparent inner channel SYN. This ensures the firewall does not block inner transparent connections because of information stored in the probe connection. The forward reset is necessary because the probe connection and inner connection use the same IP addresses and ports and both map to the same firewall connection. The reset clears the probe connection created by the Steelhead appliance and allows for the full transparent inner connection to traverse the firewall. Both the client-side and server-side Steelhead appliances must be running RiOS v6.0 or later. Notes: For details on configuring WAN visibility and its implications, see the Riverbed Deployment Guide. WAN visibility works with auto-discover in-path rules only. It does not work with fixed-target rules or server-side out-of-path Steelhead appliance configurations. To turn full transparency on globally by default, create an in-path autodiscover rule, select Full, and place it above the default in-path rule and after the Secure, Interactive, and RBT-Proto rules. You can configure a Steelhead appliance for WAN visibility even if the server-side Steelhead appliance does not support it, but the connection is not transparent. You can enable full transparency for servers in a specific IP address range and you can enable port transparency on a specific server. For details, see the Riverbed Deployment Guide. The Top Talkers report displays statistics on the most active, heaviest users of WAN bandwidth, providing some WAN visibility without enabling a WAN Visibility Mode.
Position
Select Start, End, or a rule number from the drop-down list. Steelhead appliances evaluate rules in numerical order starting with rule 1. If the conditions set in the rule match, then the rule is applied, and the system moves on to the next packet. If the conditions set in the rule do not match, the system consults the next rule: for example, if the conditions of rule 1 do not match, rule 2 is consulted. If rule 2 matches the conditions, it is applied, and no further rules are consulted. In general, list rules in the following order: 1. Deny 2. Discard 3. Pass-through 4. Fixed-target 5. Auto-Discover Note: The default rule, Auto-Discover, which optimizes all remaining traffic that has not been selected by another rule, cannot be removed and is always listed last.
Description Enable Rule Add
Describe the rule to facilitate administration. Select to enable the in-path rule. Adds the rule to the list. The Management Console redisplays the In-Path Rules table and applies your modifications to the running configuration, which is stored in memory. Select the check box next to the name and click Remove Selected Rules.
(11 of 12)
Remove Selected Rules
28
Steelhead Management Console Users Guide
Configuring In-Path Rules
Configuring In-Path Rules
Control Move Selected Rules
Description Moves the selected rules. Click the arrow next to the desired rule position; the rule moves to the new position.
(12 of 12)
Tip: The default rule, Auto, which optimizes all remaining traffic that has not been selected by another rule, cannot be removed and is always listed last.
To edit an in-path rule 1. Choose Configure > Optimization > In-Path Rules to display the In-Path Rules page. 2. Select the rule number in the rule list. 3. Edit the rule. 4. Click Save to save your settings permanently. After the Management Console has applied your settings, you can verify whether changes have had the desired effect by reviewing related reports. When you have verified appropriate changes, you can write the active configuration that is stored in memory to the active configuration file (or you can save it as any filename you choose). For details, see Managing Configuration Files on page 370.
Related Topics
� � � � � � � � �
In-Path Rules Overview on page 15 Default In-Path Rules on page 17 Configuring General Service Settings on page 32 Enabling Peering and Configuring Peering Rules on page 39 Configuring Port Labels on page 71 Configuring HTTP Optimization on page 89 Secure Inner Channel Overview on page 335 Viewing Current Connections on page 427 Viewing Connection History on page 441
Steelhead Management Console Users Guide
29
Configuring In-Path Rules
Configuring In-Path Rules
30
Steelhead Management Console Users Guide
CHAPTER 3
Configuring Optimization Features
This chapter describes how to enable and configure optimization features. It includes the following sections:
� � � � � � � � � � � � � � � � � � �
Configuring General Service Settings on page 32 Enabling Peering and Configuring Peering Rules on page 39 Configuring the RiOS Data Store on page 47 Improving Performance on page 54 Configuring CIFS Prepopulation on page 58 Configuring TCP, Satellite Optimization, and High-Speed TCP on page 62 Configuring Service Ports on page 69 Configuring Port Labels on page 71 Configuring CIFS Optimization on page 73 Configuring HTTP Optimization on page 89 Configuring Oracle Forms Optimization on page 99 Configuring MAPI Optimization on page 103 Configuring MS-SQL Optimization on page 109 Configuring NFS Optimization on page 111 Configuring Lotus Notes Optimization on page 116 Configuring Citrix Optimization on page 120 Configuring FCIP Optimization on page 125 Configuring SRDF Optimization on page 129 Windows Domain Authentication on page 133
Steelhead Management Console Users Guide
31
Configuring Optimization Features
Configuring General Service Settings
Configuring General Service Settings
You can configure general optimization service settings in the Configure > Optimization > General Service Settings page.
Enabling Basic Deployment Options
General Service Settings include controls to enable or disable in-path, out-of-path, failover support, and to set connection limits and the maximum connection pooling size. If you have a Steelhead appliance that contains multiple bypass cards, the Management Console displays options to enable in-path support for these ports. The number of these interface options depends on the number of pairs of LAN and WAN ports that you have enabled in your Steelhead appliance. The properties and values you set on this page depend on your deployment: for example, the following deployment types would require different choices:
�
Physical In-Path - The Steelhead appliance is physically in the direct path between the client and the server. The clients and servers continue to see client and server IP addresses. Physical in-path configurations are suitable for any location where the total bandwidth is within the limits of the installed Steelhead appliance. Virtual In-Path - The Steelhead appliance is virtually in the path between the client and the server. This differs from a physical in-path in that a packet redirection mechanism is used to direct packets to Steelhead appliances that are not in the physical path. Redirection mechanisms include WCCP, Layer-4 switches, and PBR. In this configuration, clients and servers continue to see client and server IP addresses. Out-of-Path - The Steelhead appliance is not in the direct path between the client and the server. Servers see the IP address of the server-side Steelhead appliance rather than the client IP address, which might impact security policies. An out-of-path configuration is suitable for data center locations where physically in-path or virtually in-path configurations are not possible.
For an overview of in-path and out-of-path deployment options, see the Riverbed Deployment Guide.
Enabling Failover
In the event of appliance failure, the Steelhead appliance enters bypass mode to avoid becoming a single point of failure in your network. If you want optimization to continue in the event of appliance failure, you can deploy redundant appliances as failover buddies. For details on failover redundancy, see the Riverbed Deployment Guide.
Physical In-Path Failover Deployment
For a physical in-path failover deployment, you configure a pair of Steelhead appliances: one as a master and the other as a backup. The master Steelhead appliance in the pair (usually the Steelhead appliance closest to the LAN) is active and the backup Steelhead appliance is passive. The master Steelhead appliance is active unless it fails for some reason. The backup is passive while the master is active and becomes active if either the master fails or the master reaches its connection limit and enters admission control status. A backup Steelhead appliance does not intercept traffic while the master appliance is active. It pings the master Steelhead appliance to make sure that it is alive and processing data. If the master Steelhead appliance fails, the backup takes over and starts processing all of the connections. When the master Steelhead appliance comes back up, it sends a message to the backup that it has recovered. The backup Steelhead appliance stops processing new connections (but continues to serve old ones until they end).
32
Steelhead Management Console Users Guide
Configuring General Service Settings
Configuring Optimization Features
Out-of-Path Failover Deployment
For an out-of-path failover deployment, you deploy two server-side Steelhead appliances and add a fixedtarget rule to the client-side Steelhead appliance to define the master and backup target appliances. When both the master and backup Steelhead appliances are functioning properly, the connections traverse the master appliance. If the master Steelhead appliance fails, subsequent connections traverse the backup Steelhead appliance. The master Steelhead appliance uses an Out-of-Band (OOB) connection. The OOB connection is a single, unique TCP connection that communicates internal information only; it does not contain optimized data. If the master Steelhead appliance becomes unavailable, it loses this OOB connection and the OOB connection times out in approximately 40-45 seconds. After the OOB connection times out, the client-side Steelhead appliance declares the master Steelhead appliance unavailable and connects to the backup Steelhead appliance. During the 40-45 second delay before the client-side Steelhead appliance declares a peer unavailable, it passes through any incoming new connections; they are not blackholed. While the client-side Steelhead appliance is using the backup Steelhead appliance for optimization, it attempts to connect to the master Steelhead appliance every 30 seconds. If the connection succeeds, the client-side Steelhead appliance reconnects to the master Steelhead appliance for any new connections. Existing connections remain on the backup Steelhead appliance for their duration. This is the only time, (immediately after a recovery from a master failure), that connections are optimized by both the master Steelhead appliance and the backup. If both the master and backup Steelhead appliances become unreachable, the client-side Steelhead appliance tries to connect to both appliances every 30 seconds. Any new connections are passed through the network unoptimized.
Synchronizing Master and Backup Failover Pairs
In addition to enabling failover and configuring buddy peering, you must synchronize the RiOS data stores for the master-backup pairs to ensure optimal use of SDR for warm data transfer. With warm transfers, only new or modified data is sent, dramatically increasing the rate of data transfer over the WAN. For information on synchronizing RiOS data stores for master-backup pairs, see Synchronizing Peer RiOS Data Stores on page 49.
Configuring Connection Limits
In the General Service Settings page, you can also modify default settings for the maximum half-opened connections from a single source IP address and the connection pool size. For details, pay careful attention to the configuration descriptions included in the following procedure.
Steelhead Management Console Users Guide
33
Configuring Optimization Features
Configuring General Service Settings
To configure general optimization service settings 1. Choose Configure > Optimization > General Service Settings to display the General Service Settings page.
Figure 3-1. General Service Settings Page
2. Under In-Path Settings, complete the configuration as described in the following table.
Control Enable In-Path Support Reset Existing Client Connections on Start Up
Description Enables optimization on traffic that is in the direct path of the client, server, and Steelhead appliance. Enables kickoff globally. If you enable kickoff, connections that exist when the Steelhead service is started and restarted are disconnected. When the connections are retried they are optimized. Generally, connections are short-lived and kickoff is not necessary. It is suitable for very challenging remote environments. In a remote branch-office with a T1 and 35 ms round-trip time, you would want connections to migrate to optimization gracefully, rather than risk interruption with kickoff. Note: RiOS v6.1 and later provides a way to reset pre-existing connections that match an in-path rule and the rule has kickoff enabled. You can also reset a single pass-through or optimized connection in the Current Connections report, one connection at a time. Note: Do not enable kickoff for in-path Steelhead appliances that use autodiscover or if you do not have a Steelhead appliance on the remote side of the network. If you do not set any in-path rules the default behavior is to autodiscover all connections. If kickoff is enabled, all connections that existed before the Steelhead appliance started are reset.
34
Steelhead Management Console Users Guide
Configuring General Service Settings
Configuring Optimization Features
Control Enable L4/PBR/WCCP Interceptor Support
Description Enables optional, virtual in-path support on all the interfaces for networks that use Layer-4 switches, PBR, WCCP, and Interceptor. External traffic redirection is supported only on the first in-path interface. The following redirection methods are available: Layer-4 Switch - You enable Layer-4 switch support when you have multiple Steelhead appliances in your network, so that you can manage large bandwidth requirements. Policy-Based Routing (PBR) - PBR allows you to define policies to route packets instead of relying on routing protocols. You enable PBR to redirect traffic that you want optimized by a Steelhead appliance that is not in the direct physical path between the client and server. Web Cache Communication Protocol (WCCP) - If your network design requires you to use WCCP, a packet redirection mechanism directs packets to RiOS appliances that are not in the direct physical path to ensure that they are optimized. For details about configuring Layer-4 switch, PBR, and WCCP deployments, see the Riverbed Deployment Guide. If you enable this option on a Steelhead appliance model xx20 or xx50 that is running RSPeven if no RSP slots are installed or enabledyou must do one of the following, otherwise the appliance does not correctly support Layer-4 routers, PBR, WCCP on the client side, or Interceptor appliances: Configure subnet side rules to identify LAN-side traffic. Disable RSP. You can install, start, stop, and restart RSP in the Configure > Branch Services > RSP Service page. In the case of a client-side Steelhead appliance model xx20 or xx50 in a WCCP environment, the appliance does not optimize client-side traffic unless you configure subnet side rules. In virtual in-path configurations, all traffic flows in and out of one physical interface, and the default subnet side rule causes all traffic to appear to originate from the WAN side of the device. The Cloud Steelhead does not provide L4/PBR/WCCP Interceptor Support.
Enable Optimizations on Interface <interface_name>
Enables in-path support for additional bypass cards. If you have an appliance that contains multiple two-port, four-port, or six-port bypass cards, the Management Console displays options to enable in-path support for these ports. The number of these interface options depends on the number of pairs of LAN and WAN ports that you have enabled in your Steelhead appliance. The interface names for the bypass cards are a combination of the slot number and the port pairs (inpath<slot>_<pair>, inpath<slot>_<pair>): for example, if a four-port bypass card is located in slot 0 of your appliance, the interface names are: inpath0_0 and inpath0_1. Alternatively, if the bypass card is located in slot 1 of your appliance, the interface names are: inpath1_0 and inpath1_1. For details about installing additional bypass cards, see the Network Interface Card Installation Guide.
Steelhead Management Console Users Guide
35
Configuring Optimization Features
Configuring General Service Settings
3. Under Out-of-Path Settings, complete the configuration as described in the following table.
Control Enable Out-of-Path Support
Description Enables out-of-path support on a server-side Steelhead appliance, where only a Steelhead appliance primary interface connects to the network. The Steelhead appliance can be connected anywhere in the LAN. There is no redirecting device in an out-of-path Steelhead appliance deployment. You configure fixedtarget in-path rules for the client-side Steelhead appliance. The fixed-target inpath rules point to the primary IP address of the out-of-path Steelhead appliance. The out-of-path Steelhead appliance uses its primary IP address when communicating to the server. The remote Steelhead appliance must be deployed either in a physical or virtual in-path mode. If you set up an out-of-path configuration with failover support, you must set fixed-target rules that specify the master and backup Steelhead appliances.
36
Steelhead Management Console Users Guide
Configuring General Service Settings
Configuring Optimization Features
4. Under Connection Settings, complete the configuration as described in the following table.
Control Half-Open Connection Limit per Source IP
Description Restricts half-opened connections on a source IP address initiating connections (that is, the client machine). Set this feature to block a source IP address that is opening multiple connections to invalid hosts or ports simultaneously (for example, a virus or a port scanner). This feature does not prevent a source IP address from connecting to valid hosts at a normal rate. Thus, a source IP address could have more established connections than the limit. The default value is 4096. The appliance counts the number of half-opened connections for a source IP address (connections that check if a server connection can be established before accepting the client connection). If the count is above the limit, new connections from the source IP address are passed through unoptimized. Note: If you have a client connecting to valid hosts or ports at a very high rate, some of its connections might be passed through even though all of the connections are valid.
Maximum Connection Pool Size
Specify the maximum number of TCP connections in a connection pool. Connection pooling enhances network performance by reusing active connections instead of creating a new connection for every request. Connection pooling is useful for protocols which create a large number of short-lived TCP connections, such as HTTP. To optimize such protocols, a connection pool manager maintains a pool of idle TCP connections, up to the maximum pool size. When a client requests a new connection to a previously visited server, the pool manager checks the pool for unused connections and returns one if available. Thus, the client and the Steelhead appliance do not have to wait for a three-way TCP handshake to finish across the WAN. If all connections currently in the pool are busy and the maximum pool size has not been reached, the new connection is created and added to the pool. When the pool reaches its maximum size, all new connection requests are queued until a connection in the pool becomes available or the connection attempt times out. The default value is 20. A value of 0 specifies no connection pool. Important: You must restart the Steelhead appliance after changing this setting. Tip: Viewing the Connection Pooling report can help determine whether to modify the default setting. If the report indicates an unacceptably low ratio of pool hits per total connection requests, increase the pool size.
Steelhead Management Console Users Guide
37
Configuring Optimization Features
Configuring General Service Settings
5. Under Failover Settings, complete the configuration as described in the following table.
Control Enable Failover Support
Description Configures a failover deployment on either a master or backup Steelhead appliance. In the event of a failure in the master appliance, the backup appliance takes its place with a warm RiOS data store, and can begin delivering fully optimized performance immediately. The master and backup Steelhead appliances must be the same hardware model.
Current Appliance is
Select Master or Backup from the drop-down list. A master Steelhead appliance is the primary appliance; the backup Steelhead appliance is the appliance that automatically optimizes traffic if the master appliance fails. Specify the IP address for the master or backup Steelhead appliance. You must specify the in-path IP address (inpath0_0) for the Steelhead appliance, not the primary interface IP address. Important: You must specify the inpath0_0 interface as the other appliances inpath IP address.
IP Address (peer in-path interface)
6. Optionally, under Packet Mode Optimization Settings, complete the configuration as described in the following table. For details on packet-mode optimization, see Creating In-Path Rules for Packet-Mode Optimization on page 16.
Control Enable Packet Mode Optimization
Description Performs packet-by-packet SDR bandwidth optimization on TCP-over-IPv6 and UDP-over-IPv4 connections. This feature uses fixed-target packet mode optimization in-path rules to optimize bandwidth for applications over any transport protocol. Both Steelhead appliances must be running RiOS v7.0 or later. By default, packet-mode optimization is disabled. Enabling this feature requires an optimization service restart.
7. Click Apply to apply your settings. 8. Click Save to save your settings permanently.
Tip: After applying the settings, you can verify whether changes have had the desired effect by reviewing related reports. When you have verified appropriate changes, you can write the active configuration that is stored in memory to the active configuration file (or you can save it as any filename you choose). For details on saving configurations, see Managing Configuration Files on page 370.
38
Steelhead Management Console Users Guide
Enabling Peering and Configuring Peering Rules
Configuring Optimization Features
Related Topics
� � � � � � �
Configuring In-Path Rules on page 17 Enabling Peering and Configuring Peering Rules on page 39 Configuring the RiOS Data Store on page 47 Configuring Service Ports on page 69 Modifying In-Path Interfaces on page 163 Configuring Connection Forwarding Features on page 229 Configuring Subnet Side Rules on page 234
Enabling Peering and Configuring Peering Rules
This section describes how to enable peering and configure peering rules. It includes the following sections:
� �
About Regular and Enhanced Automatic Discovery on page 39 Configuring Peering on page 41
About Regular and Enhanced Automatic Discovery
With enhanced automatic discovery, the Steelhead appliance automatically finds the furthest Steelhead appliance peer in a network and optimization occurs there. By default, enhanced auto-discovery is enabled. When enhanced auto-discovery is disabled, the Steelhead appliance uses regular auto-discovery. With regular auto-discovery, the Steelhead appliance finds the next appliance in the group and optimization occurs there. In some deployments, enhanced auto-discovery can simplify configuration and make your deployments more scalable. When enhanced auto-discovery is enabled, the Steelhead appliance automatically finds the furthest Steelhead appliance in a network and optimization occurs there: for example, if you had a deployment with four Steelhead appliance (A, B, C, D), where D represents the appliance that is furthest from A, the Steelhead appliance automatically finds D. This simplifies configuration and makes your deployment more scalable. The Cloud Steelhead does not use automatic peering. When you run a server in the cloud, you deploy the Cloud Steelhead to be the furthest Steelhead in the network because the Discovery Client on the server is configured to use the Cloud Steelhead automatically. When you run a client in the cloud, and there are multiple Steelheads in the path to the server, the Cloud Steelhead is selected for optimization first. You can enable automatic peering on the remote Steelheads to make the Cloud Steelhead peer with the furthest Steelhead in the network.
Steelhead Management Console Users Guide
39
Configuring Optimization Features
Enabling Peering and Configuring Peering Rules
Enhanced auto-discovery is recommended for the deployments described in the following table.
Deployment Type Serial Cascade Deployments Description Cascade configurations enable optimal multisite deployments where connections between the client and the server might pass through intermediate Steelhead appliances to reach their final destination. Enhanced auto-discovery for cascading Steelhead appliances detects when more than two Steelhead appliances are present between the client and the server and automatically chooses the two outside Steelhead appliances, optimizing all traffic in between. Serial Cluster Deployments You can provide increased optimization by deploying two or more Steelhead appliances back-to-back in an in-path configuration to create a serial cluster. Appliances in a serial cluster process the peering rules you specify in a spillover fashion. When the maximum number of TCP connections for a Steelhead appliance is reached, that appliance stops intercepting new connections. This allows the next Steelhead appliance in the cluster the opportunity to intercept the new connection, if it has not reached its maximum number of connections. The in-path peering rules and in-path rules tell the Steelhead appliance in a cluster not to intercept connections between themselves. You configure peering rules that define what to do when a Steelhead appliance receives an auto-discovery probe from another Steelhead appliance. You can deploy serial clusters on the client or server-side of the network. Supported models Two-appliance serial clusters are supported for all Steelhead appliance xx20 and xx50 models, except the 250 model. The Steelhead appliances must be the same model running RiOS v5.5.3 or later or RiOS v5.0.8. The following Steelhead appliance models support serial clusters: 550 series, 1050 series, 2050, 5050, 6050, 7050, 1020, 2020, 3020, 3520, 5000, 5010, 5520, and 6020 These models can reach their specifications even while potentially passing through the LAN-side traffic for optimized connections for the other Steelhead appliance in the cluster. Steelhead appliance xx20 models do not support RiOS v7.0 and later releases. When running a RiOS software version earlier than v5.5.3, models 5520, 6020, and 6120 are qualified by Riverbed for serial clusters. Important: For environments that want to optimize MAPI or FTP traffic which require all connections from a client to be optimized by one Steelhead appliance, Riverbed strongly recommends using the master and backup redundancy configuration instead of a serial cluster. For larger environments that require multiappliance scalability and high availability, Riverbed recommends using the Interceptor to build multiappliance clusters. For details, see the Riverbed Deployment Guide and the Interceptor Appliance Users Guide. Note: A serial cluster has the same bandwidth specification as the Steelhead appliance model deployed in the cluster. The bandwidth capability does not increase because the cluster contains more than one Steelhead appliance: for example, a serial cluster comprised of two Steelhead appliance 2050M models with a bandwidth specification of 20-Mbps has a bandwidth specification of 20 Mbps. Note: If the active Steelhead appliance in the cluster enters a degraded state because the CPU load is too high, it continues to accept new connections.
For details on these deployment types, see the Riverbed Deployment Guide.
40
Steelhead Management Console Users Guide
Enabling Peering and Configuring Peering Rules
Configuring Optimization Features
Extending the Number of Peers
RiOS supports a large number of peers (up to 20,000) per Steelhead appliance. This feature is available only on Steelhead appliance models 5050, 5520, 6020, 6050, 6120, and 7050. Riverbed recommends enabling the extended peer table if you have more than 4,000 peers. After enabling extended peer table support, you must clear the RiOS data store and stop and restart the service. See Configuring Peering on page 41.
Configuring Peering
You can display, add, and modify auto-discovery peering settings in the Configure > Optimization > Peering Rules page. You can also enable extended peer table support. To enable enhanced auto-discovery 1. Choose Configure > Optimization > Peering Rules to display the Peering Rules page.
Figure 3-2. Peering Rules Page
Steelhead Management Console Users Guide
41
Configuring Optimization Features
Enabling Peering and Configuring Peering Rules
2. Under Settings, complete the configuration as described in the following table.
Control Enable Enhanced Auto-Discovery
Description Enables enhanced auto-discovery. With enhanced auto-discovery, the Steelhead appliance automatically finds the furthest Steelhead appliance along the connection path of the TCP connection, and optimization occurs there: for example, in a deployment with four Steelhead appliances (A, B, C, D), where D represents the appliance that is furthest from A, the Steelhead appliance automatically finds D. This simplifies configuration and makes your deployment more scalable. By default, enhanced auto-discovery peering is enabled. Without enhanced auto-discovery, the Steelhead appliance uses regular auto-discovery. With regular auto-discovery, the Steelhead appliance finds the first remote Steelhead appliance along the connection path of the TCP connection, and optimization occurs there: for example, if you had a deployment with four Steelhead appliances (A, B, C, D), where D represents the appliance that is furthest from A, the Steelhead appliance automatically finds B, then C, and finally D, and optimization takes place in each. For detailed information about deployments that require enhanced autodiscovery peering, see the Riverbed Deployment Guide.
Enable Extended Peer Table
Enables support for up to 20,000 peers on high-end server-side Steelhead appliances (models 5050, 5520, 6020, 6050, 6120, and 7050) to accommodate large Steelhead client deployments. The RiOS data store maintains the peers in groups of 1,024 in the global peer table. Riverbed recommends enabling the extended peer table if you have more than 4,000 peers. By default, this option is disabled and it is unavailable on Steelhead appliance models that do not support it. Important: Before enabling this feature you must have a thorough understanding of performance and scaling issues. When deciding whether to use extended peer table support, you should compare it with a serial cluster deployment. For details on serial clusters, see the Riverbed Deployment Guide. After enabling this option, you must clear the RiOS data store and stop and restart the service.
3. Click Apply to apply your settings. If you have enabled Extended Peer Table Support, a message tells you to clear the RiOS data store and restart the service. 4. Click Save to save your settings permanently.
Peering Rules
Peering rules control Steelhead appliance behavior when it sees probe queries. Peering rules are an ordered list of fields a Steelhead appliance uses to match with incoming SYN packet fields (for example, source or destination subnet, IP address, VLAN, or TCP port) as well as the IP address of the probing Steelhead appliance. This is especially useful in complex networks.
42
Steelhead Management Console Users Guide
Enabling Peering and Configuring Peering Rules
Configuring Optimization Features
The Peering Rules List
The Peering Rules page displays a list of peering rules. The list contains the default peering rules and any peering rules you add. The system evaluates the rules in numerical order starting with rule 1. If the conditions set in the rule match, then the rule is applied. If the conditions set in the rule do not match, then the rule is not applied and the system moves on to the next rule: for example, if the conditions of rule 1 do not match, rule 2 is consulted. If rule 2 matches the conditions, it is applied, and no further rules are consulted. The Rule Type of a matching rule determines which action the Steelhead appliance takes on the connection.
Figure 3-3. The Default Peering Rules
About the Default Peering Rules
The default peering rules are adequate for typical network configurations, such as in-path configurations. However, you might need to add peering rules for complex network configurations. For details on deployment cases requiring peering rules, see the Riverbed Deployment Guide.
Note: Riverbed recommends using in-path rules to optimize SSL connections on destination ports other than the default port 443. For details, see Configuring In-Path Rules on page 17.
The default peering rule number 1 with the SSL incapable flag matches any SSL connection whose IP address and destination port appear in the list of bypassed clients and servers in the Configure > Optimization > SSL Main Settings page. The bypassed list includes the IP addresses and port numbers of SSL servers that the Steelhead appliance is bypassing because it could not match the common name of the servers certificate with one in its certificate pool. The list also includes servers and clients whose IP address and port combination have experienced an SSL handshake failure: for example, a handshake failure occurs when the Steelhead appliance cannot find the issuer of a server certificate on its list of trusted certificate authorities. Note: After a server or client appears in the bypassed servers list, follow-on connections to the same destination IP and port number always match rule number 1.
The default peering rule number 2 with the SSL capable flag matches connections on port 443 that did not match default peering rule number 1. RiOS versions prior to v6.0 required a valid SSL server certificate to have been installed and the specific IP address and port associated with them to be configured. In RiOS v6.0 or later, the Steelhead appliance attempts to automatically discover certificate matches for servers answering on port 443. For all connections that match, the Steelhead appliance performs both enhanced auto-discovery (finding the nearest and farthest Steelhead appliance pair) and SSL optimization.
Steelhead Management Console Users Guide
43
Configuring Optimization Features
Enabling Peering and Configuring Peering Rules
To configure a peering rule 1. To add, move, or remove a peering rule, complete the configuration as described in the following table.
Control Add a New Peering Rule Rule Type
Description Displays the controls for adding a new peering rule. Determines which action the Steelhead appliance takes on the connection. Select one of the following rule types from the drop-down list: Auto - Allows built-in functionality to determine the response for peering requests (performs the best peering possible). If the receiving Steelhead appliance is not using automatic auto-discovery, this has the same effect as the Accept peering rule action. If automatic auto-discovery is enabled, the Steelhead appliance only becomes the optimization peer if it is the last Steelhead appliance in the path to the server. Accept - Accepts peering requests that match the source-destination-port pattern. The receiving Steelhead appliance responds to the probing Steelhead appliance and becomes the remote-side Steelhead appliance (that is, the peer Steelhead appliance) for the optimized connection. Passthrough - Allows pass-through peering requests that match the source and destination port pattern. The receiving Steelhead appliance does not respond to the probing Steelhead appliance, and allows the SYN+probe packet to continue through the network.
Insert Rule At
Determines the order in which the system evaluates the rule. Select Start, End, or a rule number from the drop-down list. The system evaluates rules in numerical order starting with rule 1. If the conditions set in the rule match, then the rule is applied and the system moves on to the next rule: for example, if the conditions of rule 1 do not match, rule 2 is consulted. If rule 2 matches the conditions, it is applied, and no further rules are consulted. The Rule Type of a matching rule determines which action the Steelhead appliance takes on the connection.
Source Subnet
Specify an IP address and mask for the traffic source, or you can specify all or 0.0.0.0/0 as the wildcard for all traffic. Use the following format: XXX.XXX.XXX.XXX/XX.
Destination Subnet
Specify an IP address and mask pattern for the traffic destination, or you can specify all or 0.0.0.0/0 as the wildcard for all traffic. Use the following format: XXX.XXX.XXX.XXX/XX. Port - Specify the destination port number, port label, or all.
Peer IP Address
Specify the in-path IP address of the probing Steelhead appliance. If more than one in-path interface is present on the probing Steelhead appliance, apply multiple peering rules, one for each in-path interface.
44
Steelhead Management Console Users Guide
Enabling Peering and Configuring Peering Rules
Configuring Optimization Features
Control SSL Capability
Description Enables an SSL capability flag, which specifies a criteria for matching an incoming connection with one of the rules in the peering rules table. This flag is typically set on a server-side Steelhead appliance. Select one of the following options from the drop-down list to determine how to process attempts to create secure SSL connections: No Check - The peering rule does not determine whether the server Steelhead appliance is present for the particular destination IP address and port combination. Capable - The peering rule determines that the connection is SSL-capable if the destination port is 443 (irrespective of the destination port value on the rule), and the destination IP and port do not appear on the bypassed servers list. The Steelhead appliance accepts the condition and, assuming all other proper configurations and that the peering rule is the best match for the incoming connection, optimizes SSL. Incapable - The peering rule determines that the connection is SSL-incapable if the destination IP and port appear in the bypassed servers list. The service adds a server to the bypassed servers list when there is no SSL certificate for the server or for any other SSL handshake failure. The Steelhead appliance passes the connection through unoptimized without affecting connection counts. Note: Riverbed recommends that you use in-path rules to optimize SSL connections on non-443 destination port configurations.
Description Add
Specify a description to help you identify the peering relationship. Adds a peering rule to the list. The Management Console redisplays the Peering Rules table and applies your modifications to the running configuration, which is stored in memory.
Remove Selected Rules Move Selected Rules
Select the check box next to the name and click Remove Selected Rules. Select the check box next to the rule and click Move Selected Rules. Click the arrow next to the desired rule position; the rule moves to the new position.
2. Click Save to save your settings permanently.
Preventing an Unknown (or Unwanted) Steelhead Appliance from Peering
Enhanced auto-discovery greatly reduces the complexities and time it takes to deploy Steelhead appliances. It works so seamlessly that occasionally it has the undesirable effect of peering with Steelheads on the Internet that are not in your organization's management domain or your corporate business unit. When an unknown (or unwanted) Steelhead appears connected to your network, you can create a peering rule to prevent it from peering and remove it from your list of connected appliances. The peering rule defines what to do when a Steelhead appliance receives an auto-discovery probe from the unknown Steelhead appliance. To prevent an unknown Steelhead from peering 1. Choose Configure > Optimization > Peering Rules. 2. Click Add a New Peering Rule. 3. Select Passthrough as the rule type.
Steelhead Management Console Users Guide
45
Configuring Optimization Features
Enabling Peering and Configuring Peering Rules
4. Specify the source and destination subnets. The source subnet is the remote location network subnet (in the format XXX.XXX.XXX.XXX/XX). The destination subnet is your local network subnet (in the format XXX.XXX.XXX.XXX/XX). 5. Click Add. In this example, the peering rule passes through traffic from the unknown Steelhead in the remote location.
Note: When you use this method and add a new remote location in the future, you must create a new peering rule that accepts traffic from the remote location. Place this new Accept rule before the Pass-through rule.
If you do not know the network subnet for the remote location, there is another option: you can create a peering rule that allows peering from your corporate network subnet and denies it otherwise: for example, create a peering rule that accepts peering from your corporate network subnet and place it as the first rule in the list. Next, create a second peering rule to pass-through all other traffic. In this example, when the local Steelhead receives an auto-discovery probe, it checks the peering rules first (from top to bottom). If it matches the first Accept rule, the local Steelhead peers with the other Steelhead. If it does not match the first Accept rule, the local Steelhead checks the next peering rule, which is the pass-through rule for all other traffic. In this case, the local Steelhead appliance just passes through the traffic, and does not peer with the other Steelhead appliance. After you add the peering rule, the unknown Steelhead appliance appears in the Current Connections report as a Connected Appliance until the connection times out. After the connection becomes inactive, it appears dimmed. To remove the unknown appliance completely, restart the optimization service.
Related Topics
� � � � �
Configuring In-Path Rules on page 17 Configuring General Service Settings on page 32 Configuring Port Labels on page 71 Secure Inner Channel Overview on page 335 Viewing Current Connections on page 427
46
Steelhead Management Console Users Guide
Configuring the RiOS Data Store
Configuring Optimization Features
Configuring the RiOS Data Store
This section describes how to configure RiOS data store settings. It includes the following sections:
� � � �
Encrypting the RiOS Data Store on page 47 Synchronizing Peer RiOS Data Stores on page 49 Clearing the RiOS Data Store on page 51 Improving Steelhead Mobile Client Performance on page 51
You can display and modify RiOS data store settings in the Configure > Optimization > Data Store page. This page is typically used to turn on RiOS data store encryption and synchronization. Steelhead appliances transparently intercept and analyze all of your WAN traffic. TCP traffic is segmented, indexed, and stored as segments of data, and the references representing that data is stored on the RiOS data store within Steelhead appliances on both sides of your WAN. After the data has been indexed, it is compared to data already on the disk. Segments of data that have been seen before are not transferred across the WAN again; instead a reference is sent in its place that can index arbitrarily large amounts of data, thereby massively reducing the amount of data that needs to be transmitted. One small reference can refer to megabytes of existing data that has been transferred over the WAN before.
Encrypting the RiOS Data Store
You enable RiOS data store encryption in the Configure > Optimization > Data Store page. Encrypting the RiOS data store significantly limits the exposure of sensitive data in the event an appliance is compromised by loss, theft, or a security violation. The secure data is difficult for a third party to retrieve. Before you encrypt the RiOS data store, the secure vault must be unlocked. The encryption key is stored in the secure vault. For details, see Unlocking the Secure Vault on page 382.
Important: Encrypting the RiOS data store and enabling SSL optimization provides maximum security. For details, see Configuring SSL Server Certificates and Certificate Authorities on page 313.
Note: RiOS data store synchronization traffic is not encrypted.
Encryption Strengths
Encrypting the RiOS data store can have performance implications; generally, higher security means less performance. Several encryption strengths are available to provide the right amount of security while maintaining the desired performance level. When selecting an encryption type, you must evaluate the network structure, the type of data that travels over it, and how much of a performance trade-off is worth the extra security.
Steelhead Management Console Users Guide
47
Configuring Optimization Features
Configuring the RiOS Data Store
Encrypted RiOS Data Store Downgrade Limitations
The Steelhead appliance cannot use an encrypted RiOS data store with an earlier RiOS software version, unless the release is an update (v4.x.x): for example, an encrypted RiOS data store created in v4.1.4 would work with v4.1.2, but not with v4.0.x. Before downgrading to an earlier software version, you must select none as the encryption type, clear the RiOS data store, and restart the service. After you clear the RiOS data store, the data is removed from persistent storage and cannot be recovered. If you return to a previous software version and there is a mismatch with the encrypted RiOS data store, the status bar indicates that the RiOS data store is corrupt. You can either:
�
Use the backup software version after clearing the RiOS data store and rebooting the service.
or
�
Return to the software version in use when the RiOS data store was encrypted, and continue using it.
To encrypt the RiOS data store 1. Choose Configure > Optimization > Data Store to display the Data Store page.
Figure 3-4. Data Store Page
2. Under General Settings, complete the configuration as described in the following table.
Control Data Store Encryption Type
Description Select one of the following encryption types from the drop-down list. The encryption types are listed from the least to the most secure. None - Turns off data encryption. AES_128 - Encrypts data using the AES cryptographic key length of 128 bits. AES_192 - Encrypts data using the AES cryptographic key length of 192 bits. AES_256 - Encrypts data using the AES cryptographic key length of 256 bits.
3. Click Apply to apply your settings.
48
Steelhead Management Console Users Guide
Configuring the RiOS Data Store
Configuring Optimization Features
4. Click Save to save your settings permanently. 5. Select Clear the Data Store on Reboot and reboot the Steelhead appliance as described in Rebooting and Shutting Down the Steelhead Appliance on page 359.
Important: You must clear the RiOS data store and reboot the Steelhead service on the Steelhead appliance after turning on, changing, or turning off the encryption type. After you clear the RiOS data store, the data cannot be recovered. If you do not want to clear the RiOS data store, reselect your previous encryption type and reboot the service. The Steelhead appliance uses the previous encryption type and encrypted RiOS data store. For details, see Rebooting and Shutting Down the Steelhead Appliance on page 359.
Synchronizing Peer RiOS Data Stores
For deployments requiring the highest levels of redundancy and performance, RiOS supports warm standby between designated master and backup devices. Using automated RiOS data store synchronization, the data segments and the references created via data streamlining are automatically copied from the master to the backup appliance. In the event of a failure in the master appliance, the backup appliance takes its place with a warm RiOS data store, and can begin delivering fully optimized performance immediately. Warm data transfers send only new or modified data, dramatically increasing the rate of data transfer over the WAN. RiOS supports active-active configurations, in which each appliance is serving both as a master for some traffic and as a backup for the other appliance, with full RiOS data store synchronization. Automatic synchronization can include appliances in a serial or WCCP cluster, and appliances using connection forwarding.
Note: Synchronization takes place over the primary or auxiliary port only.
Failover is not required for RiOS data store synchronization. Although the failover and synchronization features are typically enabled together, you can enable RiOS data store synchronization independently of standard failover.
Note: In most implementations in which both failover and synchronization are enabled, the same Steelhead appliance serves as the master for both failover and RiOS data store synchronization. However, if you enable failover and synchronization, the failover master and the synchronization master do not have to be the same Steelhead appliance.
You configure two Steelhead appliances to enable synchronization, one as a server (the synchronization master) and the other as a backup. The synchronization master and its backup:
� �
must be on the same LAN. do not have to be in the same physical location. If they are in different physical locations, they must be connected via a fast, reliable LAN connection with minimal latency. must be running the same version of the RiOS software. must have the same hardware model. must be configured on the primary or auxiliary interface.
� � �
Steelhead Management Console Users Guide
49
Configuring Optimization Features
Configuring the RiOS Data Store
When you have configured the master and backup appliances, you must restart the Steelhead service on the backup Steelhead appliance. The master restarts automatically. After you have enabled and configured synchronization, the RiOS data stores are actively kept synchronized. For details on how synchronized appliances replicate data and how RiOS data store synchronization is commonly used in high availability designs, see the Riverbed Deployment Guide.
Note: If one of the synchronized Steelhead appliances is under high load, some data might not be copied. For details, see the Riverbed Deployment Guide.
Note: If RiOS data store synchronization is interrupted for any reason (such as a network interruption or if one of the Steelhead appliances is taken out of service), the Steelhead appliances continue other operations without disruption. When the interruption is resolved, RiOS data store synchronization resumes without risk of data corruption.
To synchronize the RiOS data store 1. Choose one Steelhead appliance to be the master and one to be the backup. The backup has its RiOS data store overwritten by the master RiOS data store. 2. Make sure there is a network connection between the two Steelhead appliances. 3. Connect to the Management Console on the Steelhead appliance you have chosen to be the master appliance. 4. Choose Configure > Optimization > Data Store to display the Data Store page. 5. Under General Settings, complete the configuration as described in the following table.
Control Enable Automated Data Store Synchronization
Description Enables automated RiOS data store synchronization. Data Store synchronization ensures that each RiOS data store in your network has warm data for maximum optimization. All operations occur in the background and do not disrupt operations on any of the systems.
Current Appliance Peer IP Address
Select Master or Backup from the drop-down list. Specify the IP address for the peer appliance. You must specify either the IP address for the primary or auxiliary interface (if you use the auxiliary interface in place of the primary). Specify the destination TCP port number used when establishing a connection to synchronize data. The default value is 7744. Specify the number of seconds to wait for reconnection attempts. The default value is 30.
Synchronization Port Reconnection Interval
6. Click Apply to apply your settings. 7. Click Save to save your settings permanently.
50
Steelhead Management Console Users Guide
Configuring the RiOS Data Store
Configuring Optimization Features
8. Choose Configure > Maintenance > Services to display the Services page. 9. Select Clear the Data Store and click Restart to restart the service on the Steelhead appliance.
Note: When redeploying a synchronized pair, you must clear the RiOS data store. For details, see Clearing the RiOS Data Store on page 51.
Clearing the RiOS Data Store
The appliance continues to write data references to the RiOS data store until it reaches capacity. In certain situations, you might need to clear the RiOS data store; for example, you need to clear the RiOS data store:
� � � � �
after turning encryption on or off, or changing the encryption type. before downgrading to an earlier software version. to redeploy an active-active synchronization pair. after testing or evaluating the appliance. after receiving a data store corruption alarm message.
For details on clearing the RiOS data store, see Rebooting and Shutting Down the Steelhead Appliance on page 359.
Note: After clearing the RiOS data store and rebooting the service, the data transfers are cold. Performance improves with subsequent warm data transfers over the WAN.
Improving Steelhead Mobile Client Performance
You enable branch warming for Steelhead Mobile Clients in the Configure > Optimization > Data Store page. By default, branch warming is enabled. Branch warming keeps track of data segments created while a Steelhead Mobile user is in a Steelhead appliance-enabled branch office and sends the new data back to the Steelhead Mobile users laptop. When the user leaves the branch office, the Steelhead Mobile client provides warm performance, they receive warm performance. Branch warming co-operates with and optimizes transfers for a server-side Steelhead appliance. New data transfers between the client and server are populated in the Steelhead Mobile RiOS data store, the branch Steelhead appliance RiOS data store, and the server-side Steelhead appliance RiOS data store. When the server downloads data, the server-side Steelhead appliance checks if either the Steelhead Mobile Client or the branch Steelhead appliance has the data in their RiOS data store. If either device already has the data segments, the server-side Steelhead appliance sends only references to the data. The Mobile Client and the branch Steelhead appliance communicate with each other to resolve the references.
Steelhead Management Console Users Guide
51
Configuring Optimization Features
Configuring the RiOS Data Store
Other clients at a branch office benefit from branch warming as well, because data transferred by one client at a branch also populates the branch Steelhead appliance RiOS data store. Performance improves with all clients at the branch because they receive warm performance for that data.
Note: For details, see the Riverbed Deployment Guide.
Requirements
The following requirements must be met for branch warming to work:
� � � � � � �
Enable latency-based location awareness and branch warming on the Steelhead Mobile Controller. Enable branch warming on both the client-side and server-side Steelhead appliances. Both the client-side and server-side Steelhead appliances must be deployed in-path. Enable enhanced auto-discovery on both the client-side and server-side Steelhead appliances. The Steelhead Mobile Controller appliance must be running RiOS v3.0 or later. The Steelhead appliances must be running RiOS v6.0 or later. The Steelhead Mobile Client must be running RiOS v3.0 or later.
Branch Warming does not improve performance for configurations using:
� � �
SSL connections Out-of-path with fixed-target rules Steelhead Mobile Clients that communicate with multiple server-side appliances in different scenarios: for example, if a Steelhead Mobile Client home user peers with one server-side Steelhead appliance after logging in through a VPN network and peers with a different server-side Steelhead appliance after logging in from the branch office, branch warming does not improve performance.
52
Steelhead Management Console Users Guide
Configuring the RiOS Data Store
Configuring Optimization Features
To enable branch warming 1. On both the client-side and the server-side Steelhead appliances, choose Configure > Optimization > Data Store to display the Data Store page.
Figure 3-5. Data Store Page
2. Under General Settings, select Enable Branch Warming for Steelhead Mobile Clients. 3. Click Apply to apply your settings. 4. Click Save to save your settings permanently. 5. You must restart the optimization service. For details, see Starting and Stopping the Optimization Service on page 355.
Receiving a Notification When the RiOS Data Store Wraps
You enable RiOS data store wrap notifications in the Configure > Optimization > Data Store page. By default, data store wrap notifications are enabled. This feature triggers an SNMP trap and sends an email when data in the RiOS data store is replaced with new data before the time period specified.
Steelhead Management Console Users Guide
53
Configuring Optimization Features
Improving Performance
To receive a notification when the data store wraps 1. Choose Configure > Optimization > Data Store to display the Data Store page.
Figure 3-6. Data Store Page
2. Under General Settings, select Enable Data Store Wrap Notifications. Optionally, specify the number of days before the data in the data store is replaced. The default value is 1 day. 3. Click Apply to apply your settings. 4. Click Save to save your settings permanently.
Related Topics
� � � �
Enabling Failover on page 32 Improving Performance on page 54 Unlocking the Secure Vault on page 382 Viewing Data Store Status Reports on page 492
Improving Performance
You can enable settings to improve network and RiOS data store performance in the Configure > Optimization > Performance page. The following sections describe the default settings and the cases in which you might consider changing the default values.
54
Steelhead Management Console Users Guide
Improving Performance
Configuring Optimization Features
Selecting a RiOS Data Store Segment Replacement Policy
The RiOS data store segment replacement policy selects the technique used to replace the data in the RiOS data store. While the default setting works best for most Steelhead appliances, occasionally Riverbed Support recommends changing the policy to improve performance.
Note: The segment replacement policy should match on both the client-side and server-side Steelhead appliances.
To select a RiOS data store segment replacement policy 1. Choose Configure > Optimization > Performance to display the Performance page.
2. Under Data Store, select one of the following replacement algorithms from the drop-down list.
Control Segment Replacement Policy
Description Riverbed LRU - Replaces the least recently used data in the RiOS data store, which improves hit rates when the data in the RiOS data store are not equally used. This is the default setting. FIFO - Replaces data in the order received (first in, first out).
3. Click Apply to apply your settings. 4. Click Save to save your settings permanently. 5. Restart the Steelhead service. For details, see Starting and Stopping the Optimization Service on page 355.
Note: Upgrading from RiOS v5.0.x to v5.5 changes the default RiOS data store segment replacement policy from FIFO to Riverbed LRU.
Optimizing the RiOS Data Store for High-Throughput Environments
You can optimize the RiOS data store for high-throughput Data Replication (DR) or data center workloads in the Configure > Optimization > Performance page. You might benefit from changing the performance settings if your environment uses a high-bandwidth WAN. DR and SAN replication workloads at these high throughputs might benefit from the settings that enhance RiOS data store performance while still receiving data reduction benefits from SDR. To maintain consistent levels of performance, Riverbed recommends using separate Steelhead appliances for DR workloads than for optimization of other application traffic.
Setting an Adaptive Streamlining Mode
The adaptive data streamlining mode monitors and controls the different resources available on the Steelhead appliance and adapts the utilization of these system resources to optimize LAN throughput. Changing the default setting is optional; Riverbed recommends you select another setting only with guidance from Riverbed Support or the Riverbed Sales Team.
Steelhead Management Console Users Guide
55
Configuring Optimization Features
Improving Performance
Generally, the default setting provides the most data reduction. When choosing an adaptive streamlining mode for your network, contact Riverbed Support to help you evaluate the setting based on:
� � �
the amount of data replication your Steelhead appliance is processing. the type of data being processed and its effects on disk throughput on the Steelhead appliances. your primary goal for the project, which could be maximum data reduction or maximum throughput. Even when your primary goal is maximum throughput you can still achieve high data reduction.
To select an adaptive data streamlining mode 1. Choose Configure > Optimization > Performance to display the Performance page.
2. Under Adaptive Data Streamlining Modes, select one of the following settings.
Setting Default
Description This setting is enabled by default and works for most implementations. The default setting: Provides the most data reduction. Reduces random disk seeks and improves disk throughput by discarding very small data margin segments that are no longer necessary. This margin segment elimination (MSE) process provides network-based disk defragmentation. Writes large page clusters. Monitors the disk write I/O response time to provide more throughput.
56
Steelhead Management Console Users Guide
Improving Performance
Configuring Optimization Features
Setting SDR-Adaptive
Description Legacy - Includes the default settings and also: Balances writes and reads. Monitors both read and write disk I/O response and, based on statistical trends, can employ a blend of disk-based and non-disk-based data reduction techniques to enable sustained throughput during periods of disk-intensive workloads. Important: Use caution with the SDR-Adaptive Legacy setting, particularly when you are optimizing CIFS or NFS with prepopulation. Contact Riverbed Support for more information. Advanced - Maximizes LAN-side throughput dynamically under different data workloads. This switching mechanism is governed with a throughput and bandwidth reduction goal using the available WAN bandwidth. Both Steelheads must be running RiOS v6.0.x or later. Upgrade notes: If you have enabled SDR-Adaptive prior to upgrading to RiOS v6.0, the default setting is SDR-Adaptive Legacy. If you did not change the SDR-Adaptive setting prior to upgrading to RiOS v6.0, the default setting is SDR-Adaptive Advanced.
SDR-M
Performs data reduction entirely in memory, which prevents the Steelhead appliance from reading and writing to and from the disk. Enabling this option can yield high LAN-side throughput because it eliminates all disk latency. This is typically the preferred configuration mode for SAN replication environments. SDR-M is most efficient when used between two identical high-end Steelhead appliance models: for example, 6050 - 6050. When used between two different Steelhead appliance models, the smaller model limits the performance. After enabling SDR-M on both the client-side and the server-side Steelhead appliances, restart both Steelheads to avoid performance degradation. Important: You cannot use peer RiOS data store synchronization with SDR-M.
3. Click Apply to apply your settings. 4. Click Save to save your settings permanently. 5. If you have selected a new adaptive data streamlining mode, you must restart the Steelhead service on the client-side and server-side Steelhead appliances. For details, see Starting and Stopping the Optimization Service on page 355.
Note: If you select SDR-M as the adaptive data streamlining mode, the Clear the Data Store option is not available when you restart the Steelhead service because the SDR-M mode has no effect on the RiOS data store disk.
Tip: After changing the RiOS data store adaptive streamlining setting, you can verify whether changes have had the desired effect by reviewing the Optimized Throughput report. From the menu bar, choose Reports > Optimization > Optimized Throughput.
Steelhead Management Console Users Guide
57
Configuring Optimization Features
Configuring CIFS Prepopulation
Configuring CPU Settings
Use the CPU settings to balance throughput with the amount of data reduction and balance the connection load. The CPU settings are useful with high-traffic loads to scale back compression, increase throughput, and maximize Long Fat Network (LFN) utilization. To configure the CPU settings 1. 2. Choose Configure > Optimization > Performance to display the Performance page. Under CPU Settings, complete the configuration as described in the following table.
Setting Compression Level
Description Specifies the relative trade-off of data compression for LAN throughput speed. Generally, a lower number provides faster throughput and slightly less data reduction. Select a RiOS data store compression value of 1 (minimum compression, uses less CPU) through 9 (maximum compression, uses more CPU) from the dropdown list. The default value corresponds to level 6. Riverbed recommends setting the compression level to 1 in high-throughput environments such as data center-to-data center replication.
Adaptive Compression
Detects LZ data compression performance for a connection dynamically and turns it off (sets the compression level to 0) momentarily if it is not achieving optimal results. Improves end-to-end throughput over the LAN by maximizing the WAN throughput. By default, this setting is disabled. Enables multicore balancing, which ensures better distribution of workload across all CPUs, thereby maximizing throughput by keeping all CPUs busy. Core balancing is useful when handling a small number of high-throughput connections (approximately 25 or less). By default, this setting is disabled.
Multi-Core Balancing
3. Click Apply to apply your settings. 4. Click Save to save your settings permanently.
Related Topics
� �
Configuring In-Path Rules on page 17 Synchronizing Peer RiOS Data Stores on page 49
Configuring CIFS Prepopulation
You can enable prepopulation and add, modify, and delete prepopulation shares in the Configure > Optimization > CIFS Prepopulation page. The prepopulation operation effectively performs the first Steelhead appliance read of the data on the prepopulation share. Later, the Steelhead appliance handles read and write requests as effectively as with a warm data transfer. With warm transfers, only new or modified data is sent, dramatically increasing the rate of data transfer over the WAN.
58
Steelhead Management Console Users Guide
Configuring CIFS Prepopulation
Configuring Optimization Features
The AWS Cloud Steelhead does not support CIFS Prepopulation. The ESX Cloud Steelhead supports CIFS Prepopulation if it is deployed with WCCP or PBR (not with the Discovery Agent). To enable CIFS prepopulation and add, modify, or delete a prepopulation share 1. Choose Configure > Optimization > CIFS Prepopulation to display the CIFS Prepopulation page.
Figure 3-7. CIFS Prepopulation Page
2. Under Prepopulation, complete the configuration as described in the following table.
Control Enable/Disable
Description Enables or disables CIFS prepopulation, which prewarms the RiOS data store. In this setup, the Primary interface of the Steelhead acts as a client and prerequests data from the share you want to use to warm the data store. When data is requested again by a client on the local LAN, only new or modified data is sent over the WAN which dramatically increases the rate of data transfers. When CIFS prepopulation is enabled, the data request is generated from the primary interface (acting as a client). This request goes through the LAN interface to WAN interface out to the server-side Steelhead, causing the in-path interface to see the data as a normal client request.
Steelhead Management Console Users Guide
59
Configuring Optimization Features
Configuring CIFS Prepopulation
3. Under Transparent Prepopulation Using RCU, complete the configuration as described in the following table.
Control Enable Transparent Prepopulation Support
Description Enables transparent prepopulation using the RCU to prepopulate your shares.
4. Click Apply to apply your settings. 5. When prepopulation is enabled, you can add and remove shares (or modify properties of shares) as described in the following table.
Control Add a New Prepopulation Share Remote Path Description Displays the controls for adding a new prepopulation share. Specify the path to the data on the origin server or the UNC path of a share to which you want to make available for prepopulation. Set up the prepopulation share on the remote box pointing to the actual share in the headend data center server: for example \\<origin-file-server>\<local-name> Important: The share and the origin-server share names must not use any characters other than letters, numbers, underscore, space, or backslash (directory separator). The names cannot contain any of the following characters:
<>*?|/+=;:",&
Account Specify the account used to access the prepopulation shares: for example <Domain>\<username> Password/Password Confirm Comment Specify and confirm the password for the local administrator account. Optionally, include a comment to help you administer the share in the future. Comments must not use any characters other than letters, numbers, underscore, space, or backslash (directory separator). Specify a date and time to perform the initial synchronization job. The first synchronization, or the initial copy, retrieves data from the origin file server and copies it to the local disk on the Steelhead appliance. Subsequent synchronizations are based on the synchronization interval. Date Format: YYYY/MM/DD Time Format: HH:MM:SS Sync Interval Specify the interval for subsequent synchronization jobs. After the initial synchronization, the Steelhead appliance retrieves data from the server at every synchronization interval. In these subsequent synchronizations, only new data that was modified or created after the previous synchronization is sent from the origin-file server to Steelhead appliance. In the text box, specify a number. Select a time unit from the drop-down list: Minutes, Hours, Days, or Disabled. Add Adds the share to the Prepopulations Share list.
Sync Schedule, Date and Time
60
Steelhead Management Console Users Guide
Configuring CIFS Prepopulation
Configuring Optimization Features
Tip: To modify share properties or delete a share, select the remote path for the share in the share table row.
6. Click Save to save your settings permanently.
Tip: After you apply your settings, you can verify whether changes have had the desired effect by reviewing related reports. When you have verified appropriate changes, you can write the active configuration that is stored in memory to the active configuration file (or you can save it as any filename you choose). For details on saving configurations, see Managing Configuration Files on page 370.
Viewing CIFS Prepopulation Share Logs
After adding a CIFS prepopulation share, you can view CIFS prepopulation share logs from the Edit Prepopulation Share page. View the prepopulation share log to see more detail regarding the initial copy of the share or the last share synchronization. To view CIFS prepopulation share logs 1. Choose Configure > Optimization > CIFS Prepopulation to display the CIFS Prepopulation page. 2. Select the remote path for the share. 3. Use the controls to customize the report as described in the following table.
Field Initial-copy log Description Displays the date and time the initial share copy started and completed. The log includes how many directories, files, and bytes were received and how long it took to receive them. The log also lists any errors or deletions. Displays the date and time the last share synchronization started and completed. The log includes how many directories, files, and bytes were received and how long it took to receive them. The log also lists any errors or deletions.
Last-sync log
Tip: To print the report, choose File > Print in your Web browser to open the Print dialog box.
Related Topics
� �
Configuring CIFS Optimization on page 73 Viewing CIFS Prepopulation Share Log Reports on page 475
Steelhead Management Console Users Guide
61
Configuring Optimization Features
Configuring TCP, Satellite Optimization, and High-Speed TCP
Configuring TCP, Satellite Optimization, and High-Speed TCP
This section describes how to configure TCP, satellite optimization, and high-speed TCP settings. It includes the following section:
� �
Optimizing TCP and Satellite WANs on page 62 High-Speed TCP Optimization on page 69
You configure TCP, high-speed TCP, and satellite optimization settings in the Configure > Optimization > Transport Settings page.
Optimizing TCP and Satellite WANs
Riverbed provides satellite WAN optimization to overcome the common sources of performance loss associated with space networking. Satellite optimization allows for more effective use of satellite channels, while providing improved user experiences and increased productivity. SkipWare, now an exclusive technology in the Riverbed product family, is designed to sense increases and decreases in bandwidth allocation and automatically adjust its transmission window in response, without requiring user intervention.
Optimizing SCPS with SkipWare
RiOS v7.0 and later includes compatibility settings for the Space Communications Protocol Standards (SCPS) protocol suite. SCPS is designed to allow communication over challenging environments. Originally, it was developed jointly by NASA and DODs USSPACECOM to meet their various needs and requirements. Through a collaborative, multiyear R&D effort, the partnership created the Space Communications Protocol Standards-Transport Protocol (SCPS-TP, commonly referred to as skips). This protocol now meets the needs of the satellite and wireless communities. Unlike TCP, the SCPS protocol was designed to operate in an environment of high latency and limited bandwidth. The first commercial implementation of the SCPS protocol was released under the brand name SkipWare. To use the SkipWare discovery mechanisms included in RiOS v7.0 and later, you must install a SkipWare license. SkipWare is enabled automatically when the license is installed, regardless of which transport optimization method is selected (for example, standard TCP, high-speed TCP, or bandwidth estimation). After installing the SkipWare license, you must restart the optimization service. The basic RiOS v6.5.x and later license includes non-SkipWare options such as bandwidth estimation and standard TCP. To change SkipWare settings, you must have role-based permission to use the Optimization Service role. For details, see Managing User Permissions on page 374.
Important: Each Steelhead supports and can interoperate with another Steelhead running the SCPS RSP package. For details, see the SCPS Installation Guide. SCPS RSP package licenses are not valid for use as native RiOS SCPS licenses. Contact support or your sales team for assistance in converting SCPS RSP package licenses to native RiOS SCPS licenses.
For details and example satellite deployments, see the Riverbed Deployment Guide.
62
Steelhead Management Console Users Guide
Configuring TCP, Satellite Optimization, and High-Speed TCP
Configuring Optimization Features
SCPS Connection Types
You configure satellite optimization settings depending on the connection type. The following sections describe the connection types. For details on the SCPS discovery process used in various device scenarios, see the Riverbed Deployment Guide.
RiOS and SCPS Connection
A RiOS and SCPS connection is established between two Steelhead appliances running RiOS v7.0 or later. Because both Steelheads are SCPS-compatible, this is a double-ended connection that benefits from traditional RiOS optimization (SDR and LZ). A RiOS and SCPS connection works with all RiOS features.
Figure 3-8. RiOS and SCPS Connection
Single-Ended Interception (SEI) Connection
An SEI connection is established between a single Steelhead appliance running RiOS v7.0 or later paired with a third-party device running TCP-PEP (Performance Enhancing Proxy). Both the Steelhead and the TCP-PEP device are using the SCPS protocol to speed up the data transfer on a satellite link or other highlatency links. In the following figure, the Steelhead replaces a third-party device running TCP-PEP in the data center, but the Steelhead can also reside in the branch office. Because there is only one Steelhead that intercepts the connection, this is called a single-ended interception (SEI).
Figure 3-9. Single-Ended Interception Connection
Because a single-ended interception connection communicates with only one Steelhead appliance, it
� � � �
performs only sender-side TCP optimization. supports virtual in-path deployments such as WCCP and PBR. cannot initiate a SCPS connection on a server-side out-of-path Steelhead. supports kickoff.
Steelhead Management Console Users Guide
63
Configuring Optimization Features
Configuring TCP, Satellite Optimization, and High-Speed TCP
� � �
supports auto-discovery failover. co-exists with high-speed TCP. does not work with connection forwarding.
To configure satellite optimization for an SEI, you define SEI connection rules. The Steelhead uses SEI connection rules to determine whether to enable or pass-through SCPS connections. Riverbed recommends that for SEI configurations in which the Steelhead initiates the SCPS connection on the WAN, you add an in-path pass-through rule from the client to the server. While the pass-through rule is optional, without it the Steelhead probes for another Steelhead, and when it does not locate one, will failover. Adding the in-path pass-through rule speeds up setup by eliminating the auto-discovery probe and subsequent failover. The in-path pass-through rule is not necessary on SEI configurations in which the Steelhead terminates the SCPS connection on the WAN, because in this configuration the Steelhead evaluates only the SEI connection rules table and ignores the in-path rules table. SEI connections count toward the connection count limit on the Steelhead appliance.
Important: When server-side network asymmetry occurs in a SEI configuration, the server-side Steelhead creates a bad RST log entry in the asymmetric routing table. This differs from other configurations (non-SCPS) in that the client-side Steelhead appliance typically detects asymmetry because of the bad RST and creates an entry in the asymmetric routing table. In SEI configurations, the Steelhead detects asymmetry and creates asymmetric routing table entries independent of other Steelheads. This results in a TCP proxy only connection between the client-side Steelhead and the server when auto-discovery is disabled. For details on the asymmetric routing table, see Configuring Asymmetric Routing Features on page 225.
To configure TCP and SkipWare SCPS Optimization To properly configure transport settings for the you environment, you need to understand its characteristics. For information on gathering performance characteristics for your environment, see the Riverbed Deployment Guide.
64
Steelhead Management Console Users Guide
Configuring TCP, Satellite Optimization, and High-Speed TCP
Configuring Optimization Features
1. Choose Configure > Optimization > Transport Settings to display the Transport Settings page.
Figure 3-10. Transport Settings Page
2. Under Transport Optimization, complete the configuration as described in the following table.
Control Auto-Detect TCP Optimization
Description Automatically detects the optimal TCP optimization by using the same mode as the peer Steelhead appliance for inner connections, SkipWare when negotiated, or standard TCP for all other cases. This is the default setting. If you have a mixed environment where several different types of networks terminate into a hub or server-side Steelhead appliance, enable this setting on your hub Steelhead appliance so it can reflect the various transport optimization mechanisms of your remote site Steelhead appliances. Otherwise, you can hard code your hub Steelhead appliance to the desired setting. RiOS advertises automatic detection of TCP optimization to a peer Steelhead appliance through the OOB connection between the appliances. Both the client-side and the server-side Steelhead appliances must be running RiOS v7.0. For single-ended interception connections, use SkipWare per-connection TCP optimization when possible; use standard TCP otherwise.
Standard TCP (RFC-Compliant)
Optimizes non-SCPS TCP connections by applying data and transport streamlining for TCP traffic over the WAN. This control forces peers to use standard TCP as well. For details on data and transport streamlining, see the Riverbed Deployment Guide. This option clears any advanced bandwidth congestion control that was previously set.
Steelhead Management Console Users Guide
65
Configuring Optimization Features
Configuring TCP, Satellite Optimization, and High-Speed TCP
Control HighSpeed TCP Optimization
Description Enables high-speed TCP optimization for more complete use of long fat pipes (high-bandwidth, high-delay networks). Do not enable for satellite networks. Riverbed recommends that you enable high-speed TCP optimization only after you have carefully evaluated whether it will benefit your network environment. For details about the trade-offs of enabling high-speed TCP, see tcp highspeed enable in the Riverbed Command-Line Interface Reference Manual.
Bandwidth Estimation TCP Optimization
Calculates optimal transmission window sizes. Satellite networks typically have high latencies (from 600 ms to 1.2 s), variable bandwidth, and packet losses (in chunks). The default setting is off.
SkipWare Per-Connection TCP Optimization
Applies TCP congestion control to each SCPS-capable connection. The congestion control uses a pipe algorithm that gates when a packet should be sent after receipt of an ACK. the NewReno algorithm, which includes the sender's congestion window, slow start, and congestion avoidance. timestamps, window scaling, appropriate byte counting, and loss detection. This feature is dimmed and unavailable until you install a SkipWare license.
SkipWare Error-Tolerant TCP Optimization
Enables SkipWare optimization with the error rate detection and recovery mechanism on the Steelhead appliance. This setting allows the per-connection congestion control to tolerate some loss due to corrupted packets (bit errors), without reducing the throughput, using a modified slow-start algorithm and a modified congestion avoidance approach. It requires significantly more retransmitted packets to trigger this congestion avoidance algorithm than the SkipWare per-connection setting. Error-tolerant TCP optimization assumes that the environment has a high BER and most retransmissions are due to poor signal quality instead of congestion. This maximizes performance in high-loss environments, without incurring the additional per-packet overhead of a FEC algorithm at the transport layer. Use caution when enabling error-tolerant TCP optimization, particularly in channels with coexisting TCP traffic, because it can adversely affect channel congestion with competing TCP flows. This feature is dimmed and unavailable until you install a SkipWare license.
Enable Single-Ended Connection Rules Table
Enables transport optimization for single-ended interception connections with no Steelhead peer. These connections appear in the rules table. By default, the SEI connection rules table is disabled. When enabled, two default rules appears in the rules table. The first default rule matches all traffic with destination port set to the Interactive port-label and bypasses the connection for SCPS optimization. The second default rule matches all traffic with destination port set to the RBTProto port-label and bypasses the connection for SCPS optimization. This option does not affect the optimization of SCPS connections between Steelhead appliances. When you disable the table, you can still add, move, or remove rules, but the changes do not take effect until you reenable the table. This feature is dimmed and unavailable until you install a SkipWare license.
3. Click Apply to save your settings to the running configuration. 4. Click Save to save your settings permanently.
66
Steelhead Management Console Users Guide
Configuring TCP, Satellite Optimization, and High-Speed TCP
Configuring Optimization Features
5. Click Restart to restart the optimization service.
Adding Single-Ended Connection Rules
You can optionally add rules to control single-ended SCPS connections. The Steelhead uses these rules to determine whether to enable or pass through SCPS connections. A Steelhead receiving a SCPS connection on the WAN evaluates only the single-ended connection rules table. To pass through a SCPS connection, Riverbed recommends setting both an in-path rule and a single-ended connection rule. To add a single-ended connection rule 1. Choose Configure > Optimization > Transport Settings to display the Transport Settings page. 2. Under Single-Ended Connection Rules, complete the configuration as described in the following table.
Control Add New Rule Position
Description Displays the controls for adding a new rule. Select Start, End, or a rule number from the drop-down list. Steelhead appliances evaluate rules in numerical order starting with rule 1. If the conditions set in the rule match, then the rule is applied, and the system moves on to the next packet. If the conditions set in the rule do not match, the system consults the next rule. As an example, if the conditions of rule 1 do not match, rule 2 is consulted. If rule 2 matches the conditions, it is applied, and no further rules are consulted. Specify an IPv4 address and mask for the traffic source; otherwise, specify all or 0.0.0.0/0 as the wildcard for all traffic. Use the following format: XXX.XXX.XXX.XXX/XX.
Source Subnet
Destination Subnet
Specify an IPv4 address and mask pattern for the traffic destination; otherwise, specify all or 0.0.0.0/0 as the wildcard for all traffic. Use the following format: XXX.XXX.XXX.XXX/XX.
VLAN Tag ID
Specify one of the following: a VLAN identification number from 1 to 4094; all to specify that the rule applies to all VLANs; or untagged to specify the rule applies to untagged connections. RiOS supports VLAN v802.1Q. To configure VLAN tagging, configure SCPS rules to apply to all VLANs or to a specific VLAN. By default, rules apply to all VLAN values unless you specify a particular VLAN ID. Pass-through traffic maintains any preexisting VLAN tagging between the LAN and WAN interfaces.
SCPS Mode
Specifies the action that the rule takes on a SCPS connection. Select one of the following actions: Enable - Enables a rule to optimize single-ended interception SCPS connections. Passthrough - Disables a rule to optimize single-ended interception SCPS connections. If you choose this option, single-ended interception SCPS connections pass through the Steelhead appliance unoptimized.
Steelhead Management Console Users Guide
67
Configuring Optimization Features
Configuring TCP, Satellite Optimization, and High-Speed TCP
Control Add
Description Adds the rule to the list. The Management Console redisplays the SCPS Rules table and applies your modifications to the running configuration, which is stored in memory. Select the check box next to the name and click Remove Selected. Moves the selected rules. Click the arrow next to the desired rule position; the rule moves to the new position.
Remove Selected Rules Move Selected Rules
3. Click Apply to save your settings to the running configuration. 4. Click Save to save your settings permanently.
Tip: After you apply your settings, you can verify whether changes have had the desired effect by viewing the Current Connections report. The report summarizes the optimized established connections for SCPS. SCPS connections appear as typical established, optimized or established, or single-ended optimized connections. Click the connection to view details. SCPS connection detail reports display SCPS Initiate or SCPS Terminate under Connection Information. Under Congestion Control, the report displays the congestion control method that the connection is using.
Configuring Buffer Settings
The buffer settings in the Transport Settings page support high-speed TCP and are also used in data protection scenarios to improve performance. For details on data protection deployments, see the Riverbed Deployment Guide. To properly configure buffer settings for a satellite environment, you need to understand its characteristics. For information on gathering performance characteristics for your environment, see the Riverbed Deployment Guide. To configure buffer settings 1. Choose Configure > Optimization > Transport Settings to display the Transport Settings page. 2. Under Buffer Settings, complete the configuration as described in the following table.
Control LAN Send Buffer Size LAN Receive Buffer Size WAN Default Send Buffer Size WAN Default Receive Buffer Size
Description Specify the send buffer size used to send data out of the LAN. The default value is 81920. Specify the receive buffer size used to receive data from the LAN. The default value is 32768. Specify the send buffer size used to send data out of the WAN. The default value is 262140. Specify the receive buffer size used to receive data from the WAN. The default value is 262140.
3. Click Apply to save your settings to the running configuration. 4. Click Save to save your settings permanently.
68
Steelhead Management Console Users Guide
Configuring Service Ports
Configuring Optimization Features
High-Speed TCP Optimization
The high-speed TCP feature provides acceleration and high throughput for high-bandwidth links (also known as long fat networks, or LFNs) for which the WAN pipe is large but latency is high. High-speed TCP is activated for all connections that have a BDP larger than 100 packets.
Note: For details on using HS-TCP in data protection scenarios, see the Riverbed Deployment Guide.
HS-TCP Basic Steps
The following table describes the basic steps needed to configure high-speed TCP.
Task 1. 2. Enable high-speed TCP support. Increase the WAN buffers to 2 * Bandwidth Delay Product (BDP). You can calculate the BDP WAN buffer size: Buffer size in bytes = 2 * bandwidth (in bits per sec) * delay (in sec) / 8 (bits per byte) Example: For a link of 155 Mbps and 100 ms round-trip delay. Bandwidth = 155 Mbps = 155000000 bps Delay = 100 ms = 0.1 sec BDP = 155 000 000 * 0.1 / 8 = 1937500 bytes Buffer size in bytes = 2 * BDP = 2 * 1937500 = 3 875 000 bytes. If this number is greater than the default (256 KB), enable HS-TCP with the correct buffer size. 3. 4. Increase the LAN buffers to 1 MB. Enable in-path support. To configure buffer settings on page 68. Configuring General Service Settings on page 32. Reference Optimizing TCP and Satellite WANs on page 62. To configure buffer settings on page 68.
Configuring Service Ports
You can configure service port settings in the Configure > Optimization > Service Ports page. Service ports are the ports used for inner connections between Steelhead appliances. You can configure multiple service ports on the server-side of the network for multiple QoS mappings. You define a new service port and then map destination ports to that port, so that QoS configuration settings on the router are applied to that service port. Configuring service port settings is optional.
Steelhead Management Console Users Guide
69
Configuring Optimization Features
Configuring Service Ports
To set a service port 1. Choose Configure > Optimization > Service Ports to display the Service Ports page.
Figure 3-11. Service Ports Page
2. Under Service Port Settings, complete the configuration as described in the following table.
Control Service Ports Default Port
Description Specify ports in a comma-separated list. The default service ports are 7800 and 7810. Select the default service port from the drop-down list. The default service ports are 7800 and 7810.
3. Click Apply to apply your settings. To add a service port 1. Under Service Ports, complete the configuration as described in the following table.
Control Add a New Service Port Mapping Destination Port Service Port Add Remove Selected
Description Displays the controls to add a new mapping. Specify a destination port number. Specify a port number. Adds the port numbers. Select the check box next to the name and click Remove Selected.
70
Steelhead Management Console Users Guide
Configuring Port Labels
Configuring Optimization Features
2. Click Save to save your settings permanently.
Related Topic
�
Configuring General Service Settings on page 32
Configuring Port Labels
You create port labels in the Port Labels page. Port labels are names given to sets of port numbers. You use port labels when configuring in-path rules: for example, you can use port labels to define a set of ports for which the same in-path, peering, QoS classification, and QoS marking rules apply. The following table summarizes the port labels that are provided by default.
Port Type Granite Description and Ports Use this port label to automatically pass-through traffic on Riverbed Granite ports 7950 - 7954, and 7970. Granite delivers block-storage optimization that accelerates access to storage area networks (SANs) across the WAN, decoupling storage from servers and allowing data to reside in one location. Use this port label to automatically pass-through traffic on interactive ports (for example, Telnet, TCP ECHO, remote logging, and shell). Use this port label to automatically pass-through traffic on ports used by the system: 7744 (RiOS data store synchronization), 7800-7801 (in-path), 7810 (out-ofpath), 7820 (failover), 7850 (connection forwarding), 7860 (Interceptor appliance), 7870 (Steelhead Mobile Controller). Use this port label to automatically pass-through traffic on commonly secure ports (for example, ssh, https, and smtps).
Interactive RBT-Proto
Secure
If you do not want to automatically forward traffic on interactive, RBT-Proto, or secure ports, you must delete the Interactive, RBT-Proto, and Secure in-path rules. For details, see In-Path Rules Overview on page 15. For information on common port assignments, see Steelhead Appliance Ports on page 573. This feature is optional. To create a port label 1. Choose Configure > Networking > Port Labels to display the Port Labels page.
Figure 3-12. Port Labels Page
Steelhead Management Console Users Guide
71
Configuring Optimization Features
Configuring Port Labels
2. To add a port label, complete the configuration as described in the following table.
Control Add a New Port Label Name
Description Displays the controls to add a new port label. Specify the label name. The following rules apply: Port labels are not case sensitive and can be any string consisting of letters, the underscore ( _ ), or the hyphen ( - ). There cannot be spaces in port labels. The fields in the various rule pages of the Management Console that take a physical port number also take a port label. To avoid confusion, do not use a number for a port label. Port labels that are used in in-path and other rules, such as QoS and peering rules, cannot be deleted. Port label changes (that is, adding and removing ports inside a label) are applied immediately by the rules that use the port labels that you have modified.
Ports Remove Selected Add
Specify a comma-separated list of ports. Select the check box next to the name and click Remove Selected. Adds the port label.
3.
Click Save to save your settings permanently.
Modifying Ports in a Port Label
You can add or delete ports associated with a port label in the Port Label: <Port Label Name> page. To modify ports in a port label 1. Choose Configure > Networking > Port Labels to display the Port Labels page. 2. Select the port label name in the Port Labels list to display the Editing Port Labels Interactive group.
Figure 3-13. Editing Port Labels Page
72
Steelhead Management Console Users Guide
Configuring CIFS Optimization
Configuring Optimization Features
3. Under Editing Port Label <port label name>, add or delete ports in the Ports text box. 4. Click Apply to save your settings to the running configuration; click Cancel to cancel your changes. 5. Click Save to save your settings permanently.
Related Topics
� � � �
Configuring In-Path Rules on page 17 Enabling Peering and Configuring Peering Rules on page 39 Configuring Citrix Optimization on page 120 Creating QoS Classes on page 268
Configuring CIFS Optimization
This section describes how to optimize CIFS. It includes the following sections:
� � �
Optimizing CIFS SMB1 on page 74 Optimizing SMB2 on page 78 Configuring SMB Signing on page 79
You can display and modify CIFS optimization and SMB Signing settings in the Configure > Optimization > CIFS (SMB1) page and the Configure > Optimization > SMB2 pages. RiOS v7.0 and later simplifies configuration for SMB1 and SMB2 latency optimization in Windows 7 when you join the server-side Steelhead appliance as a backup domain controller (BDC) or a read-only domain controller (RODC). After joining the domain controller, you can use transparent mode instead of delegation mode. RiOS v6.5 supports SMB2 latency optimization. RiOS v6.0 and later supports CIFS latency optimization and SMB signing settings for Mac OS X 10.5.x and later clients. RiOS v5.5x and later includes settings to optimize Microsoft Office and CIFS traffic with SMB signing enabled. CIFS latency optimization does not require a separate license and is enabled by default. Typically, you disable CIFS optimizations only to troubleshoot the system.
Steelhead Management Console Users Guide
73
Configuring Optimization Features
Configuring CIFS Optimization
Optimizing CIFS SMB1
CIFS SMB1 optimization performs latency and SDR optimizations on SMB1 traffic. Without this feature, Steelhead appliances perform only SDR optimization without improving CIFS latency.
Important: You must restart the client Steelhead service after enabling SMB1 latency optimization.
To display CIFS optimization settings for SMB1 1. Choose Configure > Optimization > CIFS (SMB1) to display the CIFS (SMB1) page.
Figure 3-14. CIFS SMB1 Page
74
Steelhead Management Console Users Guide
Configuring CIFS Optimization
Configuring Optimization Features
2. Under Settings, complete the configuration as described in the following table.
Control Enable Latency Optimization
Description Enables SMB1 optimized connections for file opens and reads. This is the fundamental component of the CIFS module and is required for base optimized connections for file opens and reads. Although latency optimization incorporates several hundred individual optimized connection types, the most frequent type of file opens is where exclusive opportunistic locks have been granted, and read-ahead operations are initiated on the file data. RiOS optimizes the bandwidth used to transfer the read-ahead data from the server side to the client side. This is the default setting. Only clear this check box if you want to disable latency optimization. Typically, you disable latency optimization to troubleshoot problems with the system. Important: Latency optimization must be enabled (or disabled) on both Steelhead appliances. You must restart the optimization service on the clientside Steelhead after enabling latency optimization.
Disable Write Optimization
Prevents write optimization. If you disable write optimization, the Steelhead appliance still provides optimization for CIFS reads and for other protocols, but you might experience a slight decrease in overall optimization. Select this control only if you have applications that assume and require writethrough in the network. Most applications operate safely with write optimization because CIFS allows you to explicitly specify write-through on each write operation. However, if you have an application that does not support explicit write-through operations, you must disable it in the Steelhead appliance. If you do not disable write-through, the Steelhead appliance acknowledges writes before they are fully committed to disk, to speed up the write operation. The Steelhead appliance does not acknowledge the file close until the file is safely written.
Optimize Connections with Security Signatures (that do not require signing)
Prevents Windows SMB signing. This is the default setting. This feature automatically stops Windows SMB signing. SMB signing prevents the Steelhead appliance from applying full optimization on CIFS connections and significantly reduces the performance gain from a Steelhead deployment. Because many enterprises already take additional security precautions (such as firewalls, internal-only reachable servers, and so on), SMB signing adds little additional security, at a significant performance cost (even without Steelhead appliances). Before you enable this feature, consider the following factors: If the client-side machine has Required signing, enabling this feature prevents the client from connecting to the server. If the server-side machine has Required signing, the client and the server connect but you cannot perform full latency optimization with the Steelhead appliance. Domain Controllers default to Required. Important: If your deployment requires SMB signing, you can optimize signed CIFS messages using the Enable SMB Signing feature. For details about SMB signing and the performance cost associated with it, see the Riverbed Deployment Guide.
Steelhead Management Console Users Guide
75
Configuring Optimization Features
Configuring CIFS Optimization
Control Enable Dynamic Write Throttling
Description Enables CIFS dynamic throttling mechanism which replaces the current static buffer scheme. When there is congestion on the server side of the optimized connection, dynamic write throttling provides feedback to the client side, allowing the write buffers to be used more dynamically to smooth out any traffic bursts. Riverbed recommends that you enable dynamic write throttling because it prevents clients from buffering too much file-write data. This is the default setting. If you enable CIFS dynamic throttling, it is activated only when there are suboptimal conditions on the server-side causing a backlog of write messages; it does not have a negative effect under normal network conditions.
Enable Applock Optimization
Enables CIFS latency optimizations to improve read and write performance for Microsoft Word (.doc) and Excel (.xls) documents when multiple users have the file open. This setting is enabled by default in v6.0 and later. This feature enhances the Enable Overlapping Open Optimization feature by identifying and obtaining locks on read write access at the application level. The overlapping open optimization feature handles locks at the file level. Note: Enable the applock optimization feature on the client-side Steelhead appliance. The client-side Steelhead appliance must be running RiOS v5.5 or later.
Enable Print Optimization
Improves centralized print traffic performance: for example, when the print server is located in the data center and the printer is located in the branch office, enabling this option speeds the transfer of a print job spooled across the WAN to the server and back again to the printer. By default, this setting is disabled. Enable on the client-side Steelhead appliance. Enabling this option requires an optimization service restart. This option supports Windows XP (client), Vista (client), Windows 2003 (server), and Windows 2008 (server). Both the client and server-side Steelhead appliance must be running RiOS v6.0 or later. Note: This feature does not improve optimization for a Windows Vista client printing over a Windows 2008 server, because this client and server pair uses a different print protocol.
3. Click Apply to apply your settings to the current configuration. 4. Click Save to save your settings permanently. 5. If you enabled print optimization, you must restart the optimization service. For details, see Starting and Stopping the Optimization Service on page 355.
Note: For details on SMB signing, see Configuring SMB Signing on page 79.
76
Steelhead Management Console Users Guide
Configuring CIFS Optimization
Configuring Optimization Features
To enable Overlapping Open Optimization 1. On the client-side Steelhead appliance, under Overlapping Open Optimization (Advanced), complete the configuration as described in the following table.
Control Enable Overlapping Open Optimization
Description Enables overlapping opens to obtain better performance with applications that perform multiple opens on the same file (for example, CAD applications). By default, this setting is disabled. Note: Enable this setting on the client-side Steelhead appliance. With overlapping opens enabled the Steelhead appliance optimizes data where exclusive access is available (in other words, when locks are granted). When an oplock is not available, the Steelhead appliance does not perform applicationlevel latency optimizations but still performs SDR and compression on the data as well as TCP optimizations. Note: If a remote user opens a file that is optimized using the overlapping opens feature and a second user opens the same file, they might receive an error if the file fails to go through a v3.x.x or later Steelhead appliance or if it does not go through a Steelhead appliance (for example, certain applications that are sent over the LAN). If this occurs, disable overlapping opens for those applications. Use the radio buttons to set either an include list or exclude list of file types subject to overlapping opens optimization.
Optimize only the following extensions Optimize all except the following extensions
Specify a list of extensions you want to include in overlapping open optimization. Specify a list of extensions you do not want to include; for example, specify any file extensions that Enable Applock Optimization is being used for.
2. Click Apply to apply your settings to the current configuration. 3. Click Save to save your settings permanently.
Tip: After you apply your settings, you can verify whether changes have had the desired effect by reviewing related reports. When you have verified appropriate changes, you can write the active configuration that is stored in memory to the active configuration file (or you can save it as any filename you choose). For details on saving configurations, see Managing Configuration Files on page 370.
Steelhead Management Console Users Guide
77
Configuring Optimization Features
Configuring CIFS Optimization
Optimizing SMB2
RiOS v6.5 and later includes support for SMB2 traffic latency optimization for native SMB2 clients and servers. SMB2 allows more efficient access across disparate networks. It is the default mode of communication between Windows Vista and Windows Server 2008. Microsoft has later modified SMB2 again (to SMB v2.1) for Windows 7 and Windows Server 2008 R2. SMB2 brought a number of improvements, including but not limited to:
�
A vastly reduced set of opcodes (a total of only 18); in contrast SMBv1 has over 70 separate opcodes. Note that use of SMB2 does not result in lost functionality (most of the SMB1 opcodes were redundant). General mechanisms for data pipelining and lease-based flow control. Request compounding which allows multiple SMB requests to be sent as a single network request. Larger reads and writes provide for more efficient use of networks with high latency. Caching of folder and file properties, where clients keep local copies of folders and files. Improved scalability for file sharing (number of users, shares and open files per server greatly increased).
� � � � �
To display optimization settings for SMB2 1. Choose Configure > Optimization > SMB2 to display the SMB2 page.
Figure 3-15. SMB2 Page
78
Steelhead Management Console Users Guide
Configuring CIFS Optimization
Configuring Optimization Features
2. Under Settings, complete the configuration on both the client-side and server-side Steelhead appliances as described in the following table.
Control Enable SMB2 Latency Optimization
Description Performs SMB2 latency optimization in addition to the existing bandwidth optimization features. These optimizations include cross-connection caching, read-ahead, write-behind, and batch prediction among several other techniques to ensure low latency transfers. RiOS maintains the data integrity and the client always receives data directly from the servers. By default, SMB2 optimization is enabled. Important: You must enable (or disable) SMB2 latency optimization on both the client-side and server-side Steelhead appliances and both Steelheads must be running RiOS v6.5 or later. After enabling SMB2 optimization, you must restart the optimization service.
Down-negotiate SMB2 connections to SMB1
Enable on the client-side Steelhead appliance. Optimizes connections that are successfully negotiated down to SMB1 according to the settings on the Configure > Optimization > CIFS (SMB1) page. Down negotiation is bypassed when the client or the server is configured to only use SMB2 or the client has already established an SMB2 connection with the server. If the client already has a connection with the server, you must restart the client.
Do Not Optimize Connections that Couldnt Down Negotiate Enable SMB2 Latency Optimization on Connections that Couldnt Down Negotiate Disable SMB2 Latency Optimization
Specifies that the Steelhead appliance does not optimize the connection when it is unable to negotiate down to SMB1. Enable to use SMB1 latency optimization when possible, but use SMB2 latency optimization when the Steelhead appliance is unable to negotiate down to SMB1. Disables SMB2 latency optimization. Important: You must enable (or disable) SMB2 latency optimization on both the client-side and server-side Steelhead appliances and both Steelheads must be running RiOS v6.5 or later. After enabling SMB2 optimization, you must restart the optimization service.
3. Click Apply to apply your settings to the current configuration. 4. If you have enabled or disabled SMB2 latency optimization, you must restart the optimization service.
Related Topic
�
Configuring CIFS Prepopulation on page 58
Configuring SMB Signing
You can display and modify SMB signing settings in the Configure > Optimization > CIFS page. When sharing files, Windows provides the ability to sign CIFS messages to prevent man-in-the-middle attacks. Each CIFS message has a unique signature which prevents the message from being tampered with. This security feature is called SMB signing. Prior to v5.5, RiOS did not provide latency optimization for signed traffic.
Steelhead Management Console Users Guide
79
Configuring Optimization Features
Configuring CIFS Optimization
You can enable the RiOS SMB signing feature on a server-side Steelhead appliance to alleviate latency in file access with CIFS acceleration while maintaining message security signatures. With SMB signing on, the Steelhead appliance optimizes CIFS traffic by providing bandwidth optimizations (SDR and LZ), TCP optimizations, and CIFS latency optimizationseven when the CIFS messages are signed. RiOS v6.5 and later includes support for optimizing SMB2-signed traffic for native SMB2 clients and servers. SMB2 signing support includes:
� �
Windows domain integration, including domain join and domain-level support. Authentication using transparent mode and delegation mode. Delegation mode is the default for SMB2. Transparent mode works out of the box with Windows Vista (but not Windows 7). To use transparent mode with Windows 7, you must join the server-side Steelhead appliance as a backup domain controller (BDC) or a read-only domain controller (RODC). For details, see Authentication on page 81. Secure inner-channel SSL support. For details, see Configuring Secure Peers on page 334.
By default, RiOS SMB2 signing is disabled.
Domain Security
The RiOS SMB signing feature works with Windows domain security and is fully compliant with the Microsoft SMB-signing v1 and v2 protocols. RiOS v6.1 and later supports domain security in both native and mixed modes for:
� � � �
Windows 2000 Windows 2003 R2 Windows 2008 Windows 2008 R2
The server-side Steelhead appliance in the path of the signed CIFS traffic becomes part of the Windows trust domain. The Windows domain is either the same as the domain of the user or has a trust relationship with the domain of the user. The trust relationship can be either a parent-child relationship or an unrelated trust relationship. RiOS v6.0 and later optimizes signed CIFS traffic even when the logged-in user or client machine and the target server belong to different domains, provided these domains have a trust relationship with the domain the Steelhead appliance has joined. RiOS v6.1 and later supports delegation for users that are in domains trusted by the server's domain. The trust relationships include:
�
A basic parent and child domain relationship. Users from the child domain try to access CIFS/MAPI servers in the parent domain: for example, users in ENG.RVBD.COM accessing servers in RVBD.COM. A grandparent and child domain relationship. Users from grandparent domain access resources from the child domain: for example, users from RVBD.COM accessing resources in DEV.ENG.RVBD.COM. A sibling domain relationship: for example, users from ENG.RVBD.COM try to access resources in MARKETING.RVBD.COM.
80
Steelhead Management Console Users Guide
Configuring CIFS Optimization
Configuring Optimization Features
Authentication
The process RiOS uses to authenticate domain users depends upon the release version. RiOS v7.0 and later features the following authentication modes:
�
NTLM delegation mode - Uses Kerberos delegation architecture to authenticate signed packets between the server-side Steelhead appliance and any configured servers participating in the signed session. NTLM is used between the client-side and server-side Steelhead appliance. This is the default mode for SMB2. SMB2 delegation mode in RiOS v6.5 and later supports Windows 7 and Samba 4 clients. Delegation mode requires additional configuration of Windows domain authentication. NTLM transparent mode - Uses NTLM authentication end to end between the client-side and serverside Steelhead appliances and the server-side Steelhead and the server. This is the default mode for SMB1. Transparent mode in RiOS v6.1 and later supports all Windows servers, including Windows 2008 R2, that have NTLM enabled. It is easier to configure. Kerberos authentication support - Uses Kerberos authentication end to end between the client-side and server-side Steelhead appliance and the server-side Steelhead appliance and the server. Kerberos authentication requires additional configuration of Windows domain authentication.
Transparent mode in RiOS v6.1 and later does not support:
�
Windows 7 clients. RiOS v7.0 and later supports transparent mode when you join the server-side Steelhead appliance as a backup domain controller (BDC) or a read-only domain controller (RODC). Windows 2008 R2 domains which have NTLM disabled. Windows servers that are in domains with NTLM disabled. Windows 7 clients which have NTLM disabled.
� � �
In RiOS v6.0 and later, you can enable extra security using the secure inner channel. The peer Steelhead appliances using the secure channel encrypt signed CIFS traffic over the WAN. For details, see Configuring Secure Peers on page 334. RiOS v5.5.x uses Kerberos authentication between the server-side Steelhead appliance and any configured servers participating in the signed session. It uses NTLM authentication between the client-side and serverside Steelhead appliances.
SMB Signing Prerequisites
This section describes prerequisites and recommendations for using SMB signing:
�
With RiOS SMB signing enabled, Steelhead appliances sign the traffic between the client and the clientside Steelhead appliance and between the server and the server-side Steelhead appliance. The traffic is not signed between the Steelhead appliances, but the Steelheads implement their own integrity mechanisms. Whether Steelhead appliances are used or not, SMB-signed traffic is only signed, not encrypted. For maximum security, Riverbed recommends that you configure the Steelhead appliances as SSL peers and use the secure inner channel to secure the traffic between them. For details, see Configuring Secure Peers on page 334. When upgrading from RiOS v6.1 to v6.5 or later, you might already have a delegate user and be joined to a domain. If so, enabling SMB2 signing will work when enabled with no additional configuration.
Steelhead Management Console Users Guide
81
Configuring Optimization Features
Configuring CIFS Optimization
SMB signing requires joining a Windows domain. It is vital to set the correct time zone for joining a domain. The most common reason for failing to join a domain is a significant difference in the system time on the Windows domain controller and the Steelhead appliance. When the time on the domain controller and the Steelhead appliance do not match, the following error message appears:
lt-kinit: krb5_get_init_creds: Clock skew too great
Riverbed recommends using NTP time synchronization to synchronize the client and server clocks. It is critical that the Steelhead appliance time is the same as on the Active Directory controller. Sometimes an NTP server is down or inaccessible, in which case there can be a time difference. You can also disable NTP if it is not being used and manually set the time. You must also verify that the time zone is correct. For details, see Modifying General Host Settings on page 153. For more troubleshooting, see Troubleshooting a Domain Join Failure on page 298.
�
Both the client and the server must support SMB2 to use RiOS SMB2 signing.
Verifying the Domain Functional Level and Host Settings
This section describes how to verify the domain and DNS settings before joining the Windows domain and enabling SMB signing. To verify the domain functional level (Delegation mode and Replication users) 1. If you are using delegation mode or configuring replication users, verify that the Windows domain functionality is at the Windows 2003 level or higher. In Windows, open Active Directory Users and Computers on the domain controller, choose Domain Name, right-click, and select Raise Domain functionality level. If the domain is not already at the Windows 2003 level or higher, manually raise the domain functionality. If replication users are configured to use password replication policy (PRP), the domain functional level should be Windows 2008 or higher. For details on delegation mode, see Enabling SMB Signing on page 85. For details on replication users, see Configuring Replication Users (Kerberos) on page 147.
Note: After you raise the domain level, you cannot lower it.
82
Steelhead Management Console Users Guide
Configuring CIFS Optimization
Configuring Optimization Features
Figure 3-16. Verifying the Domain Level Before Enabling SMB Signing
For details, see the Microsoft Windows Server 2003 Active Directory documentation: http://www.microsoft.com/windowsserver2003technologies/directory/activedirectory/ default.mspx 2. Identify the full domain name, which must be the same as DNS. You must specify this name when you join the server-side Steelhead appliance to the domain. 3. Identify the short (NetBIOS) domain name by pressing Ctrl+Alt+Del on any member server. You must explicitly specify the short domain name when the Steelhead appliance joins the domain if it does not match the leftmost portion of the fully qualified domain name. 4. Make sure that the primary or auxiliary interface for the server-side Steelhead appliance is routable to the DNS and the domain controller. 5. Verify the DNS settings. You must be able to ping the server-side Steelhead appliance, by name, from a CIFS server joined to the same domain that the server-side Steelhead appliance joins. If you cannot, you must manually create an entry in the DNS server for the server-side Steelhead appliance and perform a DNS replication prior to joining the Windows domain. The Steelhead appliance does not automatically register the required DNS entry with the Windows domain controller.
Steelhead Management Console Users Guide
83
Configuring Optimization Features
Configuring CIFS Optimization
You must be able to ping the domain controller, by name, whose domain the server-side Steelhead appliance joins. If you cannot, choose Configure > Networking > Host Settings to configure the DNS settings.
Figure 3-17. Verifying the DNS Settings for SMB Signing
For details, see Modifying General Host Settings on page 153. The next step is to join a Windows domain. To join a Windows domain
�
Choose Configure > Networking > Windows Domain on the server-side Steelhead appliance and join the domain.
Figure 3-18. Windows Domain Page
84
Steelhead Management Console Users Guide
Configuring CIFS Optimization
Configuring Optimization Features
For details, see Joining a Windows Domain or Workgroup on page 293. After you have joined the domain, the next step is to enable SMB signing.
Enabling SMB Signing
Now that you have joined a Windows domain you can enable SMB signing.
Important: When SMB signing is set to Enabled for both the client and server-side SMB component (but not set to Required), and the RiOS Optimize Connections with Security Signatures feature is enabled, it takes priority and prevents SMB signing. You can resolve this by disabling the Optimize Connections with Security Signatures feature and restarting the Steelhead appliance before enabling this feature.
Important: The RiOS Optimize Connections with Security Signatures feature can lead to unintended consequences in the scenario when SMB signing is required on the client, but set to Enabled on the server. With this feature enabled the client concludes that the server does not support signing and might terminate the connection with the server as a result. You can resolve this by using one of the following procedures before enabling this feature: 1. Disable the Optimize Connections with Security Signatures feature and restart the Steelhead appliance. or 2. Apply a Microsoft Service pack update to the clients (recommended). You can download the update from the Microsoft Download Center: http://support.microsoft.com/kb/916846
Steelhead Management Console Users Guide
85
Configuring Optimization Features
Configuring CIFS Optimization
To enable SMB1 signing 1. On the server-side Steelhead appliance, choose Configure > Optimization > CIFS (SMB1) to display the CIFS page.
Figure 3-19. CIFS SMB1 Page
2. Under SMB Signing, complete the configuration as described in the following table.
Control Enable SMB Signing
Description Enables CIFS traffic optimization by providing bandwidth optimizations (SDR and LZ), TCP optimizations, and CIFS latency optimizations, even when the CIFS messages are signed. By default, this setting is disabled. You must enable this feature on the server-side Steelhead appliance. Note: If you enable this feature without first joining a Windows domain, a message tells you that the Steelhead appliance must join a domain before it can support SMB signing.
NTLM Transparent Mode
Provides SMB1 signing with transparent authentication. The server-side Steelhead uses NTLM to authenticate users. Select transparent mode with Vista for the simplest configuration. You can also use transparent mode with Windows 7, provided that you join the server-side Steelhead appliance as a backup domain controller (BDC) or a readonly domain controller (RODC).
86
Steelhead Management Console Users Guide
Configuring CIFS Optimization
Configuring Optimization Features
Control NTLM Delegation Mode
Description Re-signs SMB signed packets using the Kerberos delegation facility. This setting is enabled by default when you enable SMB signing. Delegation mode is required for Windows 7, but works with all clients (unless the client has NTLM disabled). Delegation mode requires additional configuration. Choose Configure > Optimization > Windows Domain Authentication or click the link provided in the CIFS Optimization page.
Enable Kerberos Authentication Support
Provides SMB signing with end-to-end authentication using Kerberos. The server-side Steelhead appliance uses Kerberos to authenticate users. In addition to enabling this feature, you must also join the server-side Steelhead appliance to a Windows domain and add replication users on the Configure > Optimization > Windows Domain Authentication page. The server-side Steelhead appliance must be running RiOS v7.0.x. The client-side Steelhead appliance must be running RiOS v5.5 or later. No configuration is needed on the client-side Steelhead appliance. If you want to use password replication policy (PRP) with replication users, Kerberos authentication requires additional replication user configuration on the Windows 2008 Domain Controller.
3. Click Apply to apply your settings to the running configuration. 4. Click Save to save your settings permanently. To enable SMB2 signing 1. On the server-side Steelhead appliance, choose Configure > Optimization > SMB2 to display the SMB2 page.
Figure 3-20. CIFS Page for SMB2 Signing
Steelhead Management Console Users Guide
87
Configuring Optimization Features
Configuring CIFS Optimization
2. Under SMB2 Signing, complete the configuration as described in the following table.
Control Enable SMB2 Signing
Description Enables SMB2 traffic optimization by providing bandwidth optimizations (SDR and LZ), TCP optimizations, and SMB2 latency optimizations, even when the SMB2 messages are signed. By default, this setting is disabled. You must enable this feature on the server-side Steelhead appliance. Important: If you are upgrading from RiOS v6.1 to v6.5, you might already have a delegate user and be joined to a domain. If so, enabling SMB2 signing works when enabled with no additional configuration. Note: If you enable this feature without first joining a Windows domain, a message tells you that the Steelhead appliance must join a domain before it can support SMB2 signing. Note: You must enable SMB2 latency optimization before enabling SMB2 signing. To enable SMB2 latency optimization, choose Configure > Optimization > SMB2.
NTLM Transparent Mode
Provides SMB2 signing with transparent authentication. The server-side Steelhead uses NTLM to authenticate users. Select transparent mode with Vista for the simplest configuration. You can also use transparent mode with Windows 7, provided you join the server-side Steelhead appliance as a backup domain controller (BDC) or a read-only domain controller (RODC). Re-signs SMB2 signed packets using the delegation facility. This setting is enabled by default when you enable SMB2 signing. Delegation mode is required for Windows 7, but works with all clients (unless the client has NTLM disabled). Delegation mode requires additional configuration. Choose Configure > Optimization > Windows Domain Authentication or click the link in the CIFS Optimization page.
NTLM Delegation Mode
Enable Kerberos Authentication Support
Provides SMB2 signing with end-to-end authentication using Kerberos. The server-side Steelhead appliance uses Kerberos to authenticate users. In addition to enabling this feature, you must also join the server-side Steelhead appliance to a Windows domain, and add replication users on the Configure > Optimization > Windows Domain Authentication page. The server-side Steelhead appliance must be running RiOS v7.0. The client-side Steelhead appliance must be running RiOS v6.5 or later. No configuration is needed on the client-side Steelhead appliance. If you want to use password replication policy (PRP) with replication users, Kerberos authentication requires additional replication user configuration on the Windows 2008 domain controller.
3. Click Apply to apply your settings to the running configuration. 4. Click Save to save your settings permanently. 5. If you change the SMB2 mode, you must restart the optimization service. For details, see Starting and Stopping the Optimization Service on page 355.
Related Topics
� � � �
Configuring CIFS Prepopulation on page 58 Windows Domain Authentication on page 133 Creating Inbound QoS Classes on page 286 Viewing Current Connections on page 427
88
Steelhead Management Console Users Guide
Configuring HTTP Optimization
Configuring Optimization Features
Configuring HTTP Optimization
This section describes how to configure HTTP optimization features. HTTP optimization works for most HTTP and HTTPS applications, including SAP, customer relationship management, enterprise resource planning, financial, document management, and Intranet portals. It includes the following sections:
� �
About HTTP Optimization on page 89 Configuring HTTP Optimization Feature Settings on page 91
About HTTP Optimization
Note: HTTP optimization has been tested on Internet Explorer v6.0 or later and Firefox v2 or later. HTTP optimization has been tested on Apache v1.3, Apache v2.2, Microsoft IIS v5.0 and v6.0, Microsoft SharePoint, ASP.net, and Microsoft Internet Security and Acceleration Server (ISA).
Steelhead Management Console Users Guide
89
Configuring Optimization Features
Configuring HTTP Optimization
Basic Steps
The following table summarizes the basic steps for configuring HTTP optimization, followed by detailed procedures.
Task 1. 2. Enable HTTP optimization for prefetching Web objects. This is the default setting. Enable Store All Allowable Objects or specify object prefetch extensions that represent prefetched objects for URL Learning (RiOS v7.0 or later). By default, the Steelhead appliance prefetches .jpg, .gif, .js, .png, and .css objects when Store All Allowable Objects is disabled. Enable per-host auto configuration to create an optimization scheme automatically based on HTTP traffic statistics gathered for a host. Optionally, specify which HTML tags to prefetch for Parse and Prefetch. By default, the Steelhead appliance prefetches base/ href, body/background, img/src, link/href, and script/src HTML tags. Optionally, set a static HTTP optimization scheme for a host or server subnet: for example, an optimization scheme can include a combination of the URL Learning, Parse and Prefetch, or Object Prefetch features. The default options for subnets are URL Learning, Object Prefetch Table, and Strip Compression. RiOS v6.1 and later supports authorization optimizations and basic tuning for server subnets. Riverbed recommends that you enable: Strip compression - removes the Accept-Encoding lines from the HTTP headers that contain gzip or deflate. These AcceptEncoding directives allow Web browsers and servers to send and receive compressed content rather than raw HTML. Insert cookie - tracks repeat requests from the client. Insert Keep Alive - maintains persistent connections. Often this feature is turned off even though the Web server can support it. This is especially true for Apache Web servers that serve HTTPS to Microsoft Internet Explorer browsers. 6. If necessary, define in-path rules that specify when to apply HTTP optimization and whether to enable HTTP latency support for HTTPS. Configuring In-Path Rules on page 17 Reference Configuring HTTP Optimization Feature Settings on page 91 Configuring HTTP Optimization Feature Settings on page 91
3.
Configuring HTTP Optimization Feature Settings on page 91 To prefetch HTML tags on page 94
4.
5.
Configuring a Server Subnet or Host on page 95
Note: In order for the Steelhead appliance to optimize HTTPS traffic (HTTP over SSL), you must configure a specific in-path rule that enables both SSL optimization and HTTP optimization.
90
Steelhead Management Console Users Guide
Configuring HTTP Optimization
Configuring Optimization Features
Configuring HTTP Optimization Feature Settings
You can display and modify HTTP optimization feature settings in the Configure > Optimization > HTTP page. For an overview of the HTTP optimization features and basic deployment considerations, see Configuring HTTP Optimization on page 89. Configuring HTTP optimization can be a complex task. There are many different options and it is not always easy to determine what settings are required for a particular application without extensive testing. RiOS v7.0 and later includes HTTP automatic configuration, which creates an ideal HTTP optimization scheme based on a collection of comprehensive statistics per host. The host statistics create an application profile, used to configure HTTP automatically and assist with any troubleshooting. You can easily change an automatically configured server subnet to override settings.
Note: All of the HTTP optimization features operate on the client-side Steelhead appliance. As long as the server-side Steelhead appliance is running v4.0.x or later, you configure HTTP optimizations only on the client-side Steelhead appliance.
To display HTTP optimization settings or to modify them 1. Choose Configure > Optimization > HTTP to display the HTTP page.
Figure 3-21. HTTP Page
Steelhead Management Console Users Guide
91
Configuring Optimization Features
Configuring HTTP Optimization
2. Under Settings, complete the configuration as described in the following table.
Control Enable HTTP Optimization Store Objects With The Following Extensions
Description Enable this feature to prefetch and store objects embedded in Web pages to improve HTTP traffic performance. By default, HTTP optimization is enabled. Examines the control header to determine which objects to store. When enabled, RiOS does not limit the objects to those listed in Extensions to Prefetch but rather prefetches all objects that the control header indicates are storable. This is useful to store Web objects encoded into names without an object extension; for example, Sharepoint objects. By default, Store All Allowable Objects is enabled.
Store Only These Objects
Object Prefetch Table Extensions - Specify object extensions to prefetch and store in the local object prefetch table. Separate extensions with a comma. By default, the Steelhead appliance prefetches .jpg, .gif, .js, .png, and .css object extensions. Stores nothing. Sets the minimum number of seconds the objects are stored in the local object prefetch table. The default is 60 seconds. This setting specifies the minimum lifetime of the stored object. During this lifetime, any qualified If-Modified-Since (IMS) request from the client receives an HTTP 304 response, indicating that the resource for the requested object has not changed since stored.
Disable the Object Prefetch Table Minimum Object Prefetch Table Time
Maximum Object Prefetch Table Time
Sets the maximum number of seconds the objects are stored in the local object prefetch table. The default is 86,400 seconds. This setting specifies the maximum lifetime of the stored object. During this lifetime, any qualified If-Modified-Since (IMS) request from the client receives an HTTP 304 response, indicating that the resource for the requested object has not changed since stored.
Extensions to Prefetch
Specify object extensions to prefetch, separated by commas. By default the Steelhead appliance prefetches .jpg, .gif, .js, .png, and .css object extensions. These extensions are only for URL Learning and do not affect other prefetch types.
92
Steelhead Management Console Users Guide
Configuring HTTP Optimization
Configuring Optimization Features
Control Enable HTTP Stream Splitting
Description Enable this feature on the client-side Steelhead appliance to split Silverlight smooth streaming and Adobe Flash HTTP dynamic streams. This feature includes support for Microsoft Silverlight video and Silverlight extensions support on Information Internet Server (IIS) version 7.5 installed on Windows Server 2008 R2. To split Adobe Flash streams, you must set up the video origin server before enabling this feature. For details, see the Riverbed Deployment Guide. Use this feature to support multiple branch office users from a single real-time TCP stream. The Steelhead identifies live streaming video URL fragment requests and delays any request that is already in progress. When the client receives the response, it returns the same response to all clients requesting that URL. As an example, when employees in branch offices simultaneously start clients (through browser plugins) that all request the same video fragment, the clientside Steelhead delays requests for that fragment because it is already outstanding. Since many identical requests typically are made before the first request is responded to, the result is many hits to the server and many bytes across the WAN. When you enable Microsoft Silverlight stream splitting on the client-side Steelhead, it identifies live streaming video URL fragment requests, and holds subsequent requests for that fragment because the first request for that fragment is outstanding. When the response is received, it is delivered to all clients that requested it. Thus, only one request and response pair for a video fragment transfers over the WAN. With stream splitting, the Steelhead replicates one TCP stream for each individual client. Stream splitting optimization does not change the number of sockets that are opened to the server, but it does reduce the number of requests made to the server. Without this optimization, each fragment is requested once per client. With this optimization, each fragment is requested once. By default, Microsoft Silverlight stream splitting is disabled. Enabling this option requires that HTTP optimization is enabled on the clientside and server-side Steelhead appliances. The client-side Steelhead appliance requires an optimization service restart. No other changes are necessary on the server-side Steelhead appliance. In addition to splitting the video stream, you can prepopulate video at branch office locations during off-peak periods and then retrieve them for later viewing. For information, see the protocol http prepop list url command in the Riverbed Command-Line Interface Reference Manual. To view the data reduction resulting from stream splitting, see the Data Reduction and Optimized Throughput report graphs.
Steelhead Management Console Users Guide
93
Configuring Optimization Features
Configuring HTTP Optimization
Control Enable Per-Host Auto Configuration
Description Creates an HTTP optimization scheme automatically by evaluating HTTP traffic statistics gathered for the host or server subnet. RiOS derives the Web server hostname or server subnet from the HTTP request header and collects HTTP traffic statistics for that host or subnet. RiOS evaluates hostnames and subnets that do not match any other rules. Automatic configurations define the optimal combination of URL Learning, Parse and Prefetch, and Object Prefetch Table for the host or subnet. After RiOS evaluates the host or subnet, it appears on the Subnet or Host list at the bottom of the page as Auto Configured. HTTP traffic is optimized automatically. Automatic configuration is enabled by default. If you have automatically configured hostnames and then disabled Per-Host Auto Configuration, the automatically configured hosts are removed from the list when the page refreshes. They are not removed from the database. When you reenable PerHost Auto Configuration, the hosts reappear in the list with the previous configuration settings. Both the client-side and server-side Steelhead appliances must be running RiOS v7.0 or later. Enable this control on the client-side Steelhead appliance. You cannot remove an automatically configured hostname or subnet from the list, but you can reconfigure them, save them as a static host and then remove them. To allow a static host to be automatically configured, remove it from the list.
Enable Kerberos Authentication Support
Enable on the server-side Steelhead appliance to optimize HTTP connections using Kerberos authentication end to end between the client-side and serverside Steelhead appliances and the server-side Steelhead and the server. This enables RiOS to prefetch resources when the Web server employs per-request Kerberos. In addition to enabling this feature on the server-side Steelhead appliance, you must also join the server-side Steelhead appliance to a Windows domain, and add replication users on the Configure > Optimization > Windows Domain Authentication page. Both the client-side and server-side Steelhead appliances must be running RiOS v7.0. No additional configuration is needed on the client-side Steelhead appliance.
3. Click Apply to apply your settings to the running configuration. 4. Click Save to save your settings permanently. To prefetch HTML tags 1. Under HTML Tags to Prefetch, select which HTML tags to prefetch. By default, the following tags are prefetched: base/href, body/background, img/src, link/href, and script/src.
Note: These tags are for the Parse and Prefetch feature only and do not affect other prefetch types, such as object extensions.
94
Steelhead Management Console Users Guide
Configuring HTTP Optimization
Configuring Optimization Features
2. To add a new tag, complete the configuration as described in the following table.
Control Add a Prefetch Tag Tag Name Attribute Add Description Displays the controls to add an HTML tag. Specify the tag name. Specify the tag attribute. Adds the tag.
Tip: After you apply your settings, you can verify whether changes have had the desired effect by reviewing related reports. When you have verified appropriate changes, you can write the active configuration that is stored in memory to the active configuration file (or you can save it as any filename you choose). For details on saving configurations, see Managing Configuration Files on page 370.
Configuring a Server Subnet or Host
Under Server Subnet and Host Settings, you can enable URL Learning, Parse and Prefetch, and Object Prefetch Table in any combination for any host server or server subnet. You can also enable authorization optimization in RiOS v6.1 and later to tune a particular subnet dynamically, with no service restart required. The default settings are URL Learning, Object Prefetch Table, and Strip Compression for all traffic with automatic configuration disabled. The default setting applies when HTTP optimization is enabled, regardless of whether there is an entry in the Subnet or Host list. In the case of overlapping subnets, specific list entries override any default settings. Suppose the majority of your Web servers have dynamic content applications but you also have several static content application servers. You could configure your entire server subnet to disable URL Learning and enable Parse and Prefetch and Object Prefetch Table, optimizing HTTP for the majority of your Web servers. Next, you could configure your static content servers to use URL Learning only, disabling Parse and Prefetch and Object Prefetch Table.
Steelhead Management Console Users Guide
95
Configuring Optimization Features
Configuring HTTP Optimization
To configure an HTTP optimization scheme for a particular hostname or server subnet 1. Choose Configure > Optimization > HTTP to display the HTTP page.
Figure 3-22. HTTP Page
96
Steelhead Management Console Users Guide
Configuring HTTP Optimization
Configuring Optimization Features
2. On the client-side Steelhead appliance, under Server Subnet and Host Settings, complete the configuration as described in the following table.
Control Add a Subnet or Host Server Subnet or Hostname Row Filters Description Displays the controls for adding a server subnet or host. The server must support keep-alive. Specify an IP address and mask pattern for the server subnet on which to set up the HTTP optimization scheme. Use the format: XXX.XXX.XXX.XXX/XX. Static - Displays only the static subnet or hostname configurations in the subnet and hostname list. You create a static configuration manually to finetune HTTP optimization for a particular host or server subnet. By default, RiOS displays both automatic and static configurations. Auto - Displays only the automatic subnet or hostname configurations in the subnet and hostname list. RiOS creates automatic configurations when you select Enable Per-Host Auto Configuration, based on an application profile. Automatic configurations define the optimal combination of URL learning, Parse and Prefetch, and Object Prefetch Table for the host or subnet. By default, RiOS displays both automatic and static configurations. Auto (Eval) - Displays the automatic hostname configurations currently under evaluation. By default, the evaluation period is 1,000 transactions. Basic Tuning Strip Compression Removes the accept-encoding lines from the HTTP compression header. An accept-encoding directive compresses content rather than using raw HTML. Enabling this option improves the performance of the Steelhead appliance data reduction algorithms. By default, strip compression is enabled. Adds a cookie to HTTP applications that do not already have one. HTTP applications frequently use cookies to keep track of sessions. The Steelhead appliance uses cookies to distinguish one user session from another. If an HTTP application does not use cookies, the client Steelhead appliance inserts one so that it can track requests from the same client. By default, this setting is disabled. Uses the same TCP connection to send and receive multiple HTTP requests and responses, as opposed to opening a new one for every single request and response. Specify this option when using the URL Learning or Parse and Prefetch features with HTTP v1.0 or HTTP v1.1 applications using the Connection Close method. By default, this setting is disabled.
Insert Cookie
Insert Keep Alive
Prefetch Schemes URL Learning Enables URL Learning, which learns associations between a base URL request and a follow-on request. Stores information about which URLs have been requested and which URLs have generated a 200 OK response from the server. This option fetches the URLs embedded in style sheets or any JavaScript associated with the base page and located on the same host as the base URL. URL Learning works best with nondynamic content that does not contain session-specific information. URL Learning is enabled by default. Your system must support cookies and persistent connections to benefit from URL Learning. If your system has cookies turned off and depends on URL rewriting for HTTP state management, or is using HTTP v1.0 (with no keepalives), you can force the use of cookies using the Add Cookie option and force the use of persistent connections using the Insert Keep Alive option.
Steelhead Management Console Users Guide
97
Configuring Optimization Features
Configuring HTTP Optimization
Control Parse and Prefetch
Description Enables Parse and Prefetch, which parses the base HTML page received from the server and prefetches any embedded objects to the client-side Steelhead appliance. This option complements URL Learning by handling dynamically generated pages and URLs that include state information. When the browser requests an embedded object, the Steelhead appliance serves the request from the prefetched results, eliminating the round-trip delay to the server. The prefetched objects contained in the base HTML page can be images, style sheets, or any Java scripts associated with the base page and located on the same host as the base URL. Parse and Prefetch requires cookies. If the application does not use cookies, you can insert one using the Insert Cookie option.
Object Prefetch Table
Enables the Object Prefetch Table, which stores HTTP object prefetches from HTTP GET requests for cascading style sheets, static images, and Java scripts in the Object Prefetch Table. When the browser performs If-Modified-Since (IMS) checks for stored content or sends regular HTTP requests, the client-side Steelhead appliance responds to these IMS checks and HTTP requests, cutting back on round trips across the WAN.
Authentication Tuning Reuse Auth Allows an unauthenticated connection to serve prefetched objects, as long as the connection belongs to a session whose base connection is already authenticated. This option is most effective when the Web server is configured to use perconnection NTLM or Kerberos authentication. Force NTLM In the case of negotiated Kerberos and NTLM authentication, forces NTLM. Kerberos is less efficient over the WAN because the client must contact the Domain Controller to answer the server authentication challenge and tends to be employed on a per-request basis. Riverbed recommends enabling Strip Auth Header along with this option. Strip Auth Header Removes all credentials from the request on an already authenticated connection. This works around Internet Explorer behavior that reauthorizes connections that have previously been authorized. This option is most effective when the Web server is configured to use perconnection NTLM authentication. Important: If the Web server is configured to use per-request NTLM authentication, enabling this option might cause authentication failure. Gratuitous 401 Prevents a WAN round trip by issuing the first 401 containing the realm choices from the client-side Steelhead appliance. Riverbed recommends enabling Strip Auth Header along with this option. This option is most effective when the Web server is configured to use perconnection NTLM authentication or per-request Kerberos authentication. Important: If the Web server is configured to use per-connection Kerberos authentication, enabling this option might cause additional delay. Add Apply/Apply and Make Static Adds the subnet or hostname. Click to save the configuration. Click Apply to save the configuration for static hostnames and subnets or Apply and Make Static to save an automatically configured host as a static host.
98
Steelhead Management Console Users Guide
Configuring Oracle Forms Optimization
Configuring Optimization Features
Note: To modify subnet configuration properties, use the drop-down lists in the table row for the configuration.
3. Click Apply to apply your settings to the running configuration. 4. Click Save to save your settings permanently.
Tip: To modify server properties, use the drop-down list in the table row for the server.
Related Topic
�
Viewing CIFS Prepopulation Share Log Reports on page 475
Configuring Oracle Forms Optimization
You can display and modify Oracle Forms optimization settings in the Configure > Optimization > Oracle Forms page. Oracle Forms is a platform for developing user interface applications to interact with an Oracle database. It uses a Java applet to interact with the database in either native, HTTP, or HTTPS mode. The Steelhead appliance decrypts, optimizes, and then re-encrypts the Oracle Forms traffic. You can configure Oracle Forms optimization in the following modes:
�
Native - The Java applet communicates with the backend server, typically over port 9000. Native mode is also known as socket mode. HTTP - The Java applet tunnels the traffic to the Oracle Forms server over HTTP, typically over port 8000. HTTPS - The Java applet tunnels the traffic to the Oracle Forms server over HTTPS, typically over port 443. HTTPS mode is also known as SSL mode.
Use Oracle Forms optimization to improve Oracle Forms traffic performance. RiOS v5.5.x and later supports 6i, which comes with Oracle Applications 11i. RiOS v6.0 and later supports 10gR2, which comes with Oracle E-Business Suite R12. This feature does not need a separate license and is enabled by default. However, you must also set an inpath rule to enable this feature.
Note: Optionally, you can enable IPSec encryption to protect Oracle Forms traffic between two Steelhead appliances over the WAN or use the Secure Inner Channel on all traffic.
Determining the Deployment Mode
Before enabling Oracle Forms optimization, you must know the mode in which Oracle Forms is running at your organization.
Steelhead Management Console Users Guide
99
Configuring Optimization Features
Configuring Oracle Forms Optimization
To determine the Oracle Forms deployment mode 1. Start the Oracle application that uses Oracle Forms. 2. Click a link in the base HTML page to download the Java applet to your browser. 3. On the Windows taskbar, right-click the Java icon (a coffee cup) to access the Java console. 4. Choose Show Console (JInitiator) or Open <version> Console (Sun JRE). 5. Locate the connectMode= message in the Java Console window. This message indicates the Oracle Forms deployment mode at your organization: for example,
connectMode=HTTP, native connectMode=Socket connectMode=HTTPS, native
Enabling Oracle Forms Optimization
This section describes how to enable Oracle Forms optimization for the deployment mode your organization uses. To enable the Oracle Forms optimization feature in native and HTTP modes 1. Choose Configure > Optimization > Oracle Forms to display the Oracle Forms page.
Figure 3-23. Oracle Forms Page
2. On the client-side and server-side Steelhead appliances, under Settings, complete the configuration as described in the following table.
Control Enable Oracle Forms Optimization
Description Enables Oracle Forms optimization in native mode, also known as socket mode. Oracle Forms native mode optimization is enabled by default. Disable this option only to turn off Oracle Forms optimization; for example, if your network users do not use Oracle applications. Enables Oracle Forms optimization in HTTP mode. All internal messaging between the forms server and the Java client is encapsulated in HTTP packets. In RiOS v6.0 and later, HTTP mode is enabled by default. You must also click the Enable Oracle Forms Optimization check box to enable HTTP mode.
Enable HTTP Mode
3. Click Apply to apply your settings to the running configuration.
100
Steelhead Management Console Users Guide
Configuring Oracle Forms Optimization
Configuring Optimization Features
4. Click Save to save your settings permanently. 5. If you change the Oracle Forms setting, you must restart the Steelhead service. For details, see Starting and Stopping the Optimization Service on page 355. 6. If you have not already done so, Choose Configure > Optimization > In-path Rules and click Add a New In-path Rule. Add an in-path rule with the following properties.
Property Type Destination Subnet/Port Value Auto-discover or Fixed-target. Specify the server IP address (for example, 10.11.41.14/32), and a port number: 9000 - Native mode, using the default forms server. 8000 - HTTP mode. Preoptimization Policy Data Reduction Policy Latency Optimization Policy Oracle Forms. Normal. HTTP - Select this policy to separate any non-Oracle Forms HTTP traffic from the standard Oracle Forms traffic. This policy applies HTTP latency optimization to the HTTP traffic to improve performance. Both the client-side and server-side Steelhead appliances must be running RiOS v6.0 or later. Always. Correct Addressing.
Neural Framing Mode WAN Visibility
To enable the Oracle Forms optimization feature in HTTPS mode 1. Configure and enable SSL optimization before enabling the Oracle Forms support. For details, see Configuring SSL Server Certificates and Certificate Authorities on page 313. 2. Choose Configure > Optimization > Oracle Forms to display the Oracle Forms page.
Figure 3-24. Oracle Forms Page
Steelhead Management Console Users Guide
101
Configuring Optimization Features
Configuring Oracle Forms Optimization
3. Under Settings, select both check boxes as described in the following table.
Control Enable Oracle Forms Optimization
Description Enables Oracle Forms optimization in native mode, also known as socket mode. Oracle Forms native mode optimization is enabled by default. Disable this option only to turn off Oracle Forms optimization; for example, if your network users do not use Oracle applications. Enables Oracle Forms optimization in HTTP mode. All internal messaging between the forms server and the Java client is encapsulated in HTTP packets. In RiOS v6.0 and later, HTTP mode is enabled by default. You must also click the Enable Oracle Forms Optimization check box to enable HTTP mode.
Enable HTTP Mode
4. Click Apply to apply your settings to the running configuration. 5. Click Save to save your settings permanently. 6. If you change the Oracle Forms setting, you must restart the Steelhead service. For details, see Starting and Stopping the Optimization Service on page 355. 7. Choose Configure > Optimization > In-path Rules and click Add a New In-path Rule. Use the following in-path rule settings.
Property Type Destination Subnet/Port Preoptimization Policy Value Auto-discover or Fixed-target. Specify the server IP address (for example, 10.11.41.14/32), and a port number (for example, 443). Oracle Forms over SSL. Note: If you upgrade a Steelhead appliance running RiOS v5.5.x or earlier to v6.0 and were using the Oracle Forms preoptimization policy with v5.5.x, you must change it to Oracle Forms over SSL for v6.0 and later. Data Reduction Policy Latency Optimization Policy Normal. HTTP - Select this policy to separate any non-Oracle Forms HTTP traffic from the standard Oracle Forms traffic. This policy applies HTTP latency optimization to the HTTP traffic to improve performance. Both the client-side and server-side Steelhead appliances must be running RiOS v6.0 or later. Always. Correct Addressing.
Neural Framing Mode WAN Visibility
Related Topics
� � �
Configuring In-Path Rules on page 17 Configuring HTTP Optimization Feature Settings on page 91 Configuring SSL Server Certificates and Certificate Authorities on page 313
102
Steelhead Management Console Users Guide
Configuring MAPI Optimization
Configuring Optimization Features
Configuring MAPI Optimization
You can display and modify MAPI optimization settings in the Configure > Optimization > MAPI page. MAPI optimization does not require a separate license and is enabled by default. RiOS v6.0 and later uses the Steelhead secure inner channel to ensure all MAPI traffic sent between the client-side and the server-side Steelhead appliances is secure. You must set the secure peering traffic type to All. For details, see Enabling Secure Peers on page 335. You must enable MAPI optimization on all Steelhead appliances optimizing MAPI in your network, not just the client-side Steelhead appliance. To configure MAPI optimization features 1. Set up secure peering between the client-side and server-side Steelhead appliances and enable inner channel SSL with secure protocols. For details, see Configuring Secure Peers on page 334. 2. Choose Configure > Optimization > MAPI to display the MAPI page.
Figure 3-25. MAPI Page
3. Under Settings, complete the configuration as described in the following table.
Control Enable MAPI Exchange Optimization
Description Enables the fundamental component of the MAPI optimization module, which includes optimization for Read, Write (Receive, Send), and Sync operations. By default, MAPI Exchange optimization is enabled. Only clear this check box to disable MAPI optimization. Typically, you disable MAPI optimization to troubleshoot problems with the system: for example, if you are experiencing problems with Outlook clients connecting with Exchange, you can disable MAPI latency acceleration (while continuing to optimize with SDR for MAPI).
Exchange Port
Specify the MAPI Exchange port for optimization. Typically, you do not need to modify the default value, 7830.
Steelhead Management Console Users Guide
103
Configuring Optimization Features
Configuring MAPI Optimization
Control Enable Outlook Anywhere Optimization
Description Enables Outlook Anywhere latency optimization. Outlook Anywhere is a feature of Microsoft Exchange Server 2003, 2007, and 2010 that allows Microsoft Office Outlook 2003, 2007, and 2010 clients to connect to their Exchange servers over the Internet using the Microsoft RPC tunneling protocol. Outlook Anywhere allows for a VPN-less connection as the MAPI RPC protocol is tunneled over HTTP or HTTPS. RPC over HTTP can transport regular or encrypted MAPI. If you use encrypted MAPI, the server-side Steelhead appliance must be a member of the Windows domain. Enable this feature on the client-side and server-side Steelheads. Both Steelheads must be running RiOS v6.5 or later. By default, this feature is disabled. To use this feature, you must also enable HTTP Optimization on the client-side and serverside Steelheads (HTTP optimization is enabled by default). If you are using Outlook Anywhere over HTTPS, you must enable SSL and the IIS certificate must be installed on the server-side Steelhead: When using HTTP, Outlook can only use NTLM proxy authentication. When using HTTPS, Outlook can use NTLM or Basic proxy authentication. When using encrypted MAPI with HTTP or HTTPS, you must enable and configure encrypted MAPI in addition to this feature. Note: Outlook Anywhere optimized connections cannot start MAPI prepopulation. After you apply your settings, you can verify that the connections appear in the Current Connections report as a MAPI-OA or an eMAPI-OA (encrypted MAPI) application. The Outlook Anywhere connection entries appear in the system log with an RPCH prefix. Important: Outlook Anywhere creates twice as many connections on the Steelhead than regular MAPI. This results in the Steelhead entering admission control twice as fast with Outlook Anywhere than with regular MAPI. For details, see Appendix B - Steelhead Appliance MIB. For details and troubleshooting information, see the Riverbed Deployment Guide. For details about enabling Outlook Anywhere, see http://technet.microsoft.com/en-us/library/bb123513(EXCHG.80).aspx
104
Steelhead Management Console Users Guide
Configuring MAPI Optimization
Configuring Optimization Features
Control Auto-Detect Outlook Anywhere Connections
Description Automatically detects the RPC over HTTPS protocol used by Outlook Anywhere. This feature is dimmed and unavailable until you enable Outlook Anywhere optimization. By default, these options are enabled. You can enable automatic detection of RPC over HTTPS using this option or you can set in-path rules. Auto-detect is best for simple Steelhead configurations with only a single Steelhead at each site and when the IIS server is also handling Web sites. If the IIS server is only used as RPC Proxy, and for configurations with asymmetric routing, connection forwarding or Interceptor installations, add in-path rules that identify the RPC Proxy server IP addresses and select the Outlook Anywhere latency optimization policy. After adding the in-path rule, disable the auto-detect option. On an Interceptor, add load-balancing rules to direct traffic for RPC Proxy to the same Steelhead appliance. In-path rules interact with auto-detect as follows: When auto-detect is enabled and the in-path rule does not match, RiOS optimizes Outlook Anywhere if it detects the RPC over HTTPS protocol. When auto-detect is not enabled and the in-path rule does not match, RiOS does not optimize Outlook Anywhere. When auto-detect is enabled and the in-path rule matches with HTTP only, RiOS does not optimize Outlook Anywhere (even if it detects the RPC over HTTPS protocol). When auto-detect is not enabled and the in-path rule does not match with HTTP only, RiOS does not optimize Outlook Anywhere. When auto-detect is enabled and the in-path rule matches with an Outlook Anywhere latency optimization policy, RiOS optimizes Outlook Anywhere (even if it does not detect the RPC over HTTPS protocol). When auto-detect is not enabled and the in-path rule matches with Outlook Anywhere, RiOS optimizes Outlook Anywhere.
Steelhead Management Console Users Guide
105
Configuring Optimization Features
Configuring MAPI Optimization
Control Enable Encrypted Optimization
Description Enables encrypted MAPI RPC traffic optimization between Outlook and Exchange. By default, this option is disabled. The basic steps to enable encrypted optimization are: 1. Choose Configure > Networking > Windows Domain and join the server-side Steelhead appliance to the same Windows Domain that the Exchange server belongs to and operates as a member server. An adjacent domain can be used (through cross-domain support) if the Steelhead appliance is running RiOS v6.1 or later. It is not necessary to join the clientside Steelhead appliance to the domain. 2. Verify that Outlook is encrypting traffic. 3. Enable this option on all Steelheads involved in optimizing MAPI encrypted traffic. 4. RiOS v7.0 supports both NTLM and Kerberos authentication. To use Kerberos authentication, select Enable Kerberos Authentication support on both the client-side and server-side Steelhead appliances. Both Steelhead appliances must be running RiOS v7.0. Windows 7 clients must not be configured to use NTLM only. In RiOS v7.0, Windows 7 MAPI clients must use Delegation mode unless you join the server-side Steelhead appliance as an RODC. Transparent mode is the default in RiOS v6.5 and later. Use Transparent mode for all other clients and for Windows 7 MAPI clients when the server-side Steelhead appliance is joined as an RODC. 5. Restart the service on all Steelheads that have this option enabled. Important: Windows 7 clients running RiOS 6.1.x with MAPI encryption enabled cannot connect to a Microsoft Exchange cluster even after auto or manual delegation mode is configured. You must configure the Active Directory delegate user with the Exchange Cluster node service exchangeMDB. By default the Exchange 2003 and 2007 cluster nodes do not have exchangeMDB service and hence these must be defined manually in a Domain Controller. If your configuration includes an Exchange cluster working with encrypted MAPI optimization, you must use manual delegation mode and perform the steps in this Knowledge Base article: https://support.riverbed.com/kb/solution.htm?Id=501A0000000Pw1d Note: Both the server-side and client-side Steelheads must be running RiOS v5.5.x or later. Note: When this option is enabled and Enable MAPI Exchange 2007 Acceleration is disabled on either Steelhead appliance, MAPI Exchange 2007 acceleration remains in effect for unencrypted connections.
NTLM Transparent Mode
Provides encrypted MAPI with transparent NTLM authentication. By default, this setting is enabled with encrypted MAPI optimization. Transparent mode supports all Windows servers, including Windows 2008 R2 (assuming they are not in domains with NTLM disabled). Transparent mode does not support Windows 7 clients or Windows 2008 R2 domains with NTLM disabled. Windows 7 clients must use Delegation mode. In RiOS v6.1 and later, transparent mode includes support for trusted domains, wherein users are joined to a different domain from the Exchange server being accessed.
NTLM Delegation Mode
Provides encrypted MAPI optimization using the Kerberos delegation facility. Select this mode if you are encrypting MAPI traffic for Windows 7 or earlier client versions. The server-side Steelhead appliance must be running RiOS v6.1 or later. Note: CIFS SMB Signing and Encrypted MAPI optimization share the delegate user account. If you enable Delegation mode for both features, the delegate user account must have delegation privileges for both features as well. If you are upgrading from RiOS v6.0, a delegation account might already be in place for CIFS SMB Signing. In RiOS v6.1 and later, Delegation mode includes support for trusted domains, wherein users are joined to a different domain from the filer being accessed. Delegation mode requires additional configuration. To configure Delegation mode, choose Configure > Optimization > Windows Domain Authentication.
106
Steelhead Management Console Users Guide
Configuring MAPI Optimization
Configuring Optimization Features
Control Enable Kerberos Authentication Support
Description Provides encrypted MAPI optimization with end-to-end authentication using Kerberos. The server-side Steelhead appliance uses Kerberos to authenticate users. The server-side Steelhead appliance must be running RiOS v7.0.x. In addition to enabling this feature, you must also join the server-side Steelhead appliance to a Windows Domain and add replication users on the Configure > Optimization > Windows Domain Authentication page. The server-side Steelhead appliance must be joined to the same Windows Domain that the Exchange server belongs to and operates as a member server.
Enable Transparent Prepopulation
Enables a mechanism for sustaining Microsoft Exchange MAPI connections between the client and server even after the Outlook client has shut down. This allows email data to be delivered between the Exchange server and the client-side Steelhead appliance while the Outlook client is offline or inactive. When a user logs into their Outlook client, the mail data is already prepopulated on the client-side Steelhead appliance. This accelerates the first access of the clients e-mail, which is retrieved with LAN-like performance. Transparent prepopulation creates virtual MAPI connections to the Exchange server for Outlook clients that are offline. When the remote Steelhead appliance detects that an Outlook client has shut down, the virtual MAPI connections are triggered. The remote Steelhead appliance uses these virtual connections to pull mail data from the Exchange server over the WAN link. You must enable this feature on the server-side and client-side Steelhead appliance. By default, MAPI transparent prepopulation is enabled. MAPI prepopulation does not use any additional Client Access Licenses (CALs). The Steelhead appliance holds open a existing authenticated MAPI connection after Outlook is shut down. No user credentials are used or saved by the Steelhead appliance when performing prepopulation. In RiOS v6.5 or later, the client-side Steelhead appliance controls MAPI prepopulation v2. This allows for a higher rate of prepopulated session, and enables the MAPI prepopulation to take advantage of the read-ahead feature in the MAPI optimization blade. MAPI prepopulation v2 is supported in RiOS v6.0.4 or later, v6.1.2 or later, and v6.5 or later. The client-side and server-side Steelhead appliance can be running any of these code train levels and provide prepopulation v2 capabilities: for example, a client-side Steelhead appliance running RiOS v6.0.4 connecting to a server-side Steelhead appliance running RiOS v6.5 provides prepopulation v2 capabilities. In contrast, a 6.0.1a client-side Steelhead appliance connecting to a RiOS v6.5 server-side Steelhead appliance supports prepopulation v1, but does not provide prepopulation v2. If a user starts a new Outlook session, the MAPI prepopulation session terminates. If for some reason the MAPI prepopulation session does not terminate (for example, the user starts a new session in a location that is different than the Steelhead appliance that has the MAPI prepopulation session active), the MAPI prepopulation session eventually timesout per the configuration setting. Note: MAPI transparent prepopulation is not started with Outlook Anywhere connections.
Max Connections
Specify the maximum number of virtual MAPI connections to the Exchange server for Outlook clients that have shut down. Setting the maximum connections limits the aggregate load on all Exchange servers through the configured Steelhead appliance. The default value varies by model; for example, on a 5520 the default is 3750. You must configure the maximum connections on both the client and server-side of the network. In RiOS 7.0, the maximum connections setting is only used by the client-side Steelhead appliance.
Steelhead Management Console Users Guide
107
Configuring Optimization Features
Configuring MAPI Optimization
Control Poll Interval (minutes) Time Out (hours)
Description Sets the number of minutes you want the appliance to check the Exchange server for newly-arrived email for each of its virtual connections. The default value is 20. Specify the number of hours after which to time-out virtual MAPI connections. When this threshold is reached, the virtual MAPI connection is terminated. The time-out is enforced on a per-connection basis. Time-out prevents a buildup of stale or unused virtual connections over time. The default value is 96.
4. Click Apply to apply your settings to the running configuration. 5. Click Save to save your settings permanently.
Tip: When you have verified appropriate changes, you can write the active configuration that is stored in memory to the active configuration file (or you can save it as any filename you choose). For details on saving configurations, see Managing Configuration Files on page 370.
Optimizing MAPI Exchange in Out-of-Path Deployments
In out-of-path deployments, if you want to optimize MAPI Exchange by destination port, you must define a fixed-target, in-path rule that specifies the following ports on the client-side appliance:
� � �
Port 135 - The Microsoft end-point mapper port. Port 7830 - The Steelhead appliance port used for Exchange traffic. Port 7840 - The Steelhead appliance port used for Exchange Directory NSPI traffic.
For details on defining in-path rules, see Configuring In-Path Rules on page 15.
Deploying Steelhead Appliances with Exchange Servers Behind Load Balancers
Beginning with RiOS v6.1.4, 6.5.1, and later, you can configure Steelhead appliances to operate with Exchange server clusters that use load balancers (such as CAS) to provide dynamic MAPI port mappings for clients. In these environments, you must configure one of the following on the client-side Steelhead appliance:
�
Enable port transparency for MAPI traffic. For details, see Configuring In-Path Rules on page 17 and the Riverbed Deployment Guide. Enable full transparency for MAPI traffic. For details, see Configuring In-Path Rules on page 17 and the Riverbed Deployment Guide. Disable MAPI port remapping using the CLI command no protocol mapi port-remap enable. After entering this command, restart the optimization service. For details, see the Riverbed Command-Line Interface Reference Manual.
108
Steelhead Management Console Users Guide
Configuring MS-SQL Optimization
Configuring Optimization Features
Configuring MS-SQL Optimization
You can display and modify MS-SQL optimization settings in the Configure > Optimization > MS-SQL page. Enabling MS-SQL optimization applies default rules to increase optimization for Microsoft Project (MS Project). By default, Riverbed provides MS-SQL optimizations only for Microsoft Project Enterprise 2003. Each application interacts with the database differently and customizations are needed before the MS-SQL feature can be used for any other application. To optimize all other SQL applications with the MS-SQL Application acceleration module, contact Riverbed Professional Services. To configure MS-SQL optimization features 1. Choose Configure > Optimization > MS-SQL to display the MS-SQL page.
Figure 3-26. MS-SQL Page
2. Under Settings, complete the configuration as described in the following table.
Control Enable MS-SQL Optimization
Description Increases optimization for Microsoft Project. The MS-SQL feature also optimizes other database applications, but you must define SQL rules to obtain maximum optimization. If you are interested in enabling the MS-SQL feature for other database applications, contact Riverbed Professional Services.
MS-SQL Prefetch Fetch-Next
Enables prefetching requests to request the next row in MS Project. This feature is enabled by default. The server-side Steelhead appliance prefetches sequential row results and the client-side Steelhead appliance caches them. Specify the number of requests to pre-acknowledge before waiting for a server response to be returned. The default value is 30. Specify a comma-separated list of port numbers for MS-SQL servers. By default, 1433 is optimized; if you specify other ports they are optimized instead.
Max Number of PreAcknowledgements MS-SQL Ports
3. Click Apply to apply your settings to the running configuration. 4. Click Save to save your settings permanently.
Steelhead Management Console Users Guide
109
Configuring Optimization Features
Configuring MS-SQL Optimization
Tip: After you apply your settings, you can verify whether changes have had the desired effect by reviewing related reports. When you have verified appropriate changes, you can write the active configuration that is stored in memory to the active configuration file (or you can save it as any filename you choose). For details on saving configurations, see Managing Configuration Files on page 370.
110
Steelhead Management Console Users Guide
Configuring NFS Optimization
Configuring Optimization Features
Configuring NFS Optimization
You can display and modify NFS optimization settings in the Configure > Optimization > NFS page. NFS optimization provides latency optimization improvements for NFS operations by prefetching data, storing it on the client Steelhead appliance for a short amount of time, and using it to respond to client requests. You enable NFS optimization in high-latency environments. You can configure NFS settings globally for all servers and volumes or you can configure NFS settings that are specific to particular servers or volumes. When you configure NFS settings for a server, the settings are applied to all volumes on that server unless you override settings for specific volumes.
Important: NFS optimization is not supported in an out-of-path deployment.
Note: NFS optimization is only supported for NFS v3. When a transaction using NFS version 2 or 4 is optimized, the NFS latency module cannot be used and an alarm is triggered. Bandwidth optimization, SDR and LZ compression will still apply.
To configure NFS optimization 1. Choose Configure > Optimization > NFS to display the NFS page.
Figure 3-27. NFS Page
Steelhead Management Console Users Guide
111
Configuring Optimization Features
Configuring NFS Optimization
2. Under Settings, complete the configuration as described in the following table.
Control Enable NFS Optimization
Description Enable on the client-side Steelhead appliance to optimize NFS where NFS performance over the WAN is impacted by a high-latency environment. By default, this feature is enabled. These settings are ignored on server-side Steelhead appliances. When you enable NFS optimization on a server-side Steelhead appliance, RiOS uploads the NFS configuration information for a connection from the client-side Steelhead appliance to the server-side Steelhead appliance when it establishes the connection.
NFS v2 and v4 Alarms
Enables alarm notification when NFS v2 and NFS v4 traffic is detected. When triggered, the Steelhead appliance displays the Needs Attention health state. The alarm provides a link to this page and a button to reset the alarm. Select one of the following server policies for NFS servers: Global Read-Write - Specifies a policy that provides data consistency rather than performance. All of the data can be accessed from any client, including LAN-based NFS clients (which do not go through the Steelhead appliances) and clients using other file protocols such as CIFS. This option severely restricts the optimization that can be applied without introducing consistency problems. This is the default configuration. Custom - Specifies a custom policy for the NFS server. Read-only - Specifies that the clients can read the data from the NFS server or volume but cannot make changes. The default server policy is used to configure any connection to a server which does not have a policy.
Default Server Policy
Default Volume Policy
Select one of the following volume policies for NFS volumes: Global Read-Write - Specifies a policy that provides data consistency rather than performance. All of the data can be accessed from any client, including LAN-based NFS clients (which do not go through the Steelhead appliances) and clients using other file protocols such as CIFS. This option severely restricts the optimization that can be applied without introducing consistency problems. This is the default configuration. Custom - Specifies a custom policy for the NFS volume. Read-only - Specifies that the clients can read the data from the NFS server or volume but cannot make changes. The default volume policy is used to configure a volume that does not have a policy.
3. Click Apply to apply your settings to the running configuration. 4. Click Save to save your settings permanently. You can add server configurations to override your default settings. You can also modify or remove these configuration overrides. If you do not override settings for a server or volume, the Steelhead appliance uses the global NFS settings.
112
Steelhead Management Console Users Guide
Configuring NFS Optimization
Configuring Optimization Features
To override NFS settings for a server or volume 1. Choose Configure > Optimization > NFS to display the NFS page.
Figure 3-28. Partial NFS Page
2. Under Override NFS Protocol Settings, complete the configuration as described in the following table.
Control Add a New NFS Server Server Name Server IP Addresses Description Displays the controls to add an NFS server configuration. Specify the name of the server. Specify the IP addresses of the servers, separated by commas, and click Add. If you have configured IP aliasing (multiple IP addresses) for an NFS server, you must specify all of the server IP addresses. Add Remove Selected Adds the configuration to the NFS Servers list. Select the check box next to the name and click Remove Selected.
Steelhead Management Console Users Guide
113
Configuring Optimization Features
Configuring NFS Optimization
To modify the properties for an NFS server 1. Select the NFS server name in the table and complete the configuration as described in the following table.
Control Server IP Addresses Server Policy Description Specify the server IP addresses, separated by commas. Select one of the following server policies for this NFS server configuration from the drop-down list: Global Read-Write - Choose this policy when the data on the NFS server can be accessed from any client, including LAN clients and clients using other file protocols. This policy ensures data consistency but does not allow for the most aggressive data optimization. This is the default value. Custom - Create a custom policy for the NFS server. Read-only - Any client can read the data on the NFS server or volume but cannot make changes. Default Volume Policy Select one of the following default volume configurations for this server from the dropdown list: Global Read-Write - Choose this policy when the data on the NFS volume can be accessed from any client, including LAN clients and clients using other file protocols. This policy ensures data consistency but does not allow for the most aggressive data optimization. This is the default value. Custom - Create a custom policy for the NFS server. Read-only - Any client can read the data on the NFS server or volume but cannot make changes. Default Volume Apply Remove Selected Enables the default volume configuration for this server. Applies the changes. Select the check box next to the name and click Remove Selected.
2. Click Save to save your settings permanently. After you add a server, the NFS page includes options to configure volume policies. The Available Volumes table provides an uneditable list of NFS volumes that are available for the current NFS server. You can use the NFS volume information listed in this table to facilitate adding new NFS volumes.
114
Steelhead Management Console Users Guide
Configuring NFS Optimization
Configuring Optimization Features
To add an NFS volume configuration for this server 1. Select the NFS server name in the table and complete the configuration as described in the following table.
Control Add a New Volume Configuration FSID
Description Displays the controls to add a new volume. Specify the volume File System ID. An FSID is a number NFS uses to distinguish mount points on the same physical file system. Because two mount points on the same physical file system have the same FSID, more than one volume can have the same FSID. Optionally, choose one of the following default volume configurations for this server from the drop-down list: Global Read-Write - Choose this policy when the data on the NFS volume can be accessed from any client, including LAN clients and clients using other file protocols. This policy ensures data consistency but does not allow for the most aggressive data optimization. This is the default value. Custom - Create a custom policy for the NFS server. Read-only - Any client can read the data on the NFS server or volume but cannot make changes.
Policy
Root Squash
Enables the root squash feature for NFS volumes from this server. This feature turns off Steelhead optimizations for the root user on NFS clients. When the root user accesses an NFS share, its ID is squashed (mapped) to another user (most commonly nobody) on the server. This is for security reasons, as it prevents clients from giving themselves access to the server file system. Enables the permission cache, where the Steelhead appliance stores file read data and uses it to respond to client requests: for example, if a user downloads data and another user tries to access that data, the Steelhead ensures that the second user has permission to read the data before releasing it. Enables the default volume configuration for this server. Adds the volume. Select the check box next to the volume FSID and click Remove Selected.
Permission Cache
Default Volume Add Remove Selected
2. Click Save to save your settings permanently. To reset the NFS alarm 1. Choose Configure > Optimization > NFS to display the NFS page. The option to reset the NFS alarm appears only after the service triggers the NFS v2 and v4 alarm. The alarm remains triggered until you manually reset it. 2. Under Reset NFS Alarm, click Reset NFS Alarm. 3. Click Save to save your settings permanently.
Related Topic
�
Viewing NFS Reports on page 480
Steelhead Management Console Users Guide
115
Configuring Optimization Features
Configuring Lotus Notes Optimization
Configuring Lotus Notes Optimization
You can enable and modify Lotus Notes optimization settings in the Configure > Optimization > Lotus Notes page. Lotus Notes is a client/server collaborative application that provides email, instant messaging, calendar, resource, and file sharing. RiOS provides latency and bandwidth optimization for Lotus Notes v6.0 and later traffic across the WAN, accelerating email attachment transfers and server-to-server or client-to-server replications. RiOS saves bandwidth by automatically disabling socket compression, which makes SDR more effective. It also saves bandwidth by decompressing Huffman-compressed attachments and LZ-compressed attachments when they are sent or received and recompressing them on the other side. This allows SDR to recognize attachments that have previously been sent in other ways (such as over CIFS, HTTP, or other protocols), and also allows SDR to optimize the sending and receiving of attachments that are slightly changed from previous sends and receives. To use this feature, both the client-side and server-side Steelhead appliances must be running RiOS v5.5.x or later. To enable optimization of encrypted Lotus Notes connections, both the client-side and server-side Steelhead appliances must be running RiOS v7.0. Enabling Lotus Notes provides latency optimization regardless of the compression type (Huffman, LZ, or none). Before enabling Lotus Notes optimization, be aware that it automatically disables socket-level compression for connections going through Steelheads that have this feature enabled.
116
Steelhead Management Console Users Guide
Configuring Lotus Notes Optimization
Configuring Optimization Features
To configure Lotus Notes optimization 1. Choose Configure > Optimization > Lotus Notes to display the Lotus Notes page.
Figure 3-29. Lotus Notes Page
2. Under Settings, complete the configuration as described in the following table.
Control Enable Lotus Notes Optimization Description Enable on the client-side Steelhead appliance to provide latency and bandwidth optimization for Lotus Notes v6.0 and later traffic across the WAN. This feature accelerates email attachment transfers and server-to-server or client-to-server replications. By default, Lotus Notes optimization is disabled. On the server-side Steelhead appliance, specify the Lotus Notes port for optimization. Typically, you do not need to modify the default value 1352.
Lotus Notes Port
Steelhead Management Console Users Guide
117
Configuring Optimization Features
Configuring Lotus Notes Optimization
Control Optimize Encrypted Lotus Notes Connections
Description Enables Lotus Notes optimization for connections that are encrypted. By default, encrypted Lotus Notes optimization is disabled. Perform the following steps: Configure an alternate unencrypted port on the Domino server to accept unencrypted connections in addition to accepting connections on the standard TCP port 1352. For details, see Configuring an Alternate Port on page 119. If the standard port is not configured to require encryption, you can use it instead of configuring an alternate port. Select the Optimize Encrypted Lotus Notes Connections check box on both the client-side and server-side Steelhead appliances. Specify the alternate unencrypted port number on the server-side Steelhead appliance. Click Apply on both the client-side and server-side Steelhead appliances. Import the ID files of the servers for which you want to optimize the connections on the server-side Steelhead appliance. Under Encryption Optimization Servers, choose Add Server. Either browse to a local file or specify the server ID filename to upload from a URL. Specify the password for the ID file in the password field. If the ID file has no password, leave this field blank. Click Add. The server ID file is usually located in C:\Program Files\IBM\Lotus\Domino\data on Windows servers. (Optional, but recommended unless another WAN encryption mechanism is in use.) Enable secure peering to create a secure inner channel between the client-side and server-side Steelhead appliances. Click Save on both the client-side and server-side Steelhead appliances. Restart the optimization service on both the client-side and server-side Steelhead appliances. After the connection is authenticated, the server-side Steelhead appliance resets the connection of the Notes client, but maintains the unencrypted connection with the Domino server on the auxiliary port. The Notes client now tries to establish a new encrypted connection, which the server-side Steelhead appliance intercepts and handles as if it were the Domino server. The server-side Steelhead appliance (acting as the Domino server) generates the necessary information used to encrypt the connection to the Notes client. The result is an encrypted connection between the Notes client and server-side Steelhead appliance. The connection is unencrypted between the server-side Steelhead appliance and the Domino server.
Unencrypted Server Port
Specify the alternate unencrypted port number on the server-side Steelhead appliance. You must preconfigure this port on the Domino server. If the standard port (typically 1352) does not require encryption, you can enter the standard port number.
3. Click Apply to apply your settings to the running configuration. 4. Click Save to save your settings permanently. 5. If you have enabled or disabled Lotus Notes, changed the port, or enabled encrypted Lotus Notes, you must restart the optimization service. For details, see Starting and Stopping the Optimization Service on page 355.
118
Steelhead Management Console Users Guide
Configuring Lotus Notes Optimization
Configuring Optimization Features
Encryption Optimization Servers Table
The Encryption Optimization Servers table displays all of the servers for which server ID files were imported and optimization of encrypted connections is occurring. If the secure vault is locked, this table does not appear. Instead, a dialog box asks you to unlock the secure vault. After you type the password to unlock the secure vault, the Encrypted Optimization Server table appears. A successful connection appears as NOTES-ENCRYPT in the Current Connections report.
Unoptimized IP Address Table
New connections to or from an IP address on this list do not receive Lotus Notes encryption optimization. If RiOS encounters a problem during client authentication that prevents the Steelhead appliance from optimizing the encrypted traffic, it must drop the connection, because in the partially authenticated session the client expects encryption but the server does not. (Note that the client transparently tries to reconnect with the server after the connection drops.) Whenever there is a risk that the problem might reoccur when the client reconnects, the client and/or server IP addresses appear on the unoptimized IP address table on the server-side Steelhead appliance. This disables Lotus Notes encryption optimization in future connections to or from these IP addresses, which in turn prevents the Steelhead appliance from repeatedly dropping connections, which could block the client from ever connecting to the server. The Unoptimized IP Address table displays the reason that the client or server is not receiving Lotus Notes encrypted optimization.
Configuring an Alternate Port
This section explains how to configure a Domino server to accept unencrypted connections on an alternative TCP port in addition to accepting connections on the standard TCP port 1352. To configure a Domino server to accept unencrypted connections on an alternative TCP port 1. Open Domino Administrator and connect to the Domino server that you want to configure. 2. Choose Configuration > Server > Setup Ports to display the Setup Ports dialog box. 3. Click New. 4. Type a port name: for example, TCPIP_RVBD. Then select TCP in the Driver drop-down box and click OK. 5. Select the new port in the Setup Ports dialog box. 6. Ensure that Port enabled is selected and that Encrypt network data is cleared, and click OK. 7. Locate and open the Domino servers notes.ini file. 8. Add a line of the format <port_name>_TCPIPAddress=0,<IP_address>:<port>. Use the IP address 0.0.0.0 to have Domino listen on all server IP addresses. 9. To start the server listening on the new port, restart the port or restart the server.
Steelhead Management Console Users Guide
119
Configuring Optimization Features
Configuring Citrix Optimization
Configuring Citrix Optimization
You can enable and modify Citrix optimization settings in the Configure > Optimization > Citrix page. To consolidate operations, some organizations install thin clients in their branch offices and install a Citrix Presentation Server in the data center to front-end the applications. The proprietary protocol that Citrix uses to move updates between the client and the server is called ICA (Independent Computing Architecture). The thin clients at the branch offices have a Citrix ICA client accessing the services at the data center, which are front-ended by a Citrix Presentation Server (also called Citrix Metaframe Server in earlier versions). RiOS v6.0 and later provides the following ways to recognize, prioritize, encrypt, and optimize Citrix traffic:
� �
Optimize the native ICA traffic bandwidth. Classify and shape Citrix traffic using QoS.
RiOS v7.0 and later supports Citrix ICA-over-SSL and client drive mapping (CDM) optimization. For details on Citrix-over-SSL, see Configuring In-Path Rules on page 17. For details on CDM optimization, see To configure Citrix optimization on page 121.
Citrix Version Support
RiOS v6.0 and later provides support for the following Citrix software versions on the client side. Citrix software running on an ICA Client or Receiver:
� � � � �
Version 9 (starting in RiOS v6.0.4 and v6.1.2) Version 10 (RiOS v6.0.0 and later) Version 11 (RiOS v6.0.0 and later) Version 12 (RiOS v6.1.2a and later) Wyse V10L and S10 thin clients (RiOS v6.0.2 and later)
On XenDesktop:
� �
XenDesktop version 4 (RiOS v6.1.2a and later) XenDesktop version 5 (RiOS v6.1.2a and later)
RiOS v6.0 and later provides support for the following Citrix software versions on the server side. On XenApp:
�
RiOS can automatically negotiate session encryption and compression for basic and secure ICA, and can create QoS classes from Citrix virtual channels. Currently, RiOS does not provide the capacity to add pass-through Citrix traffic into the ICA channel (RiOS does provide data reduction). Presentation Server version 4.5 (RiOS v6.0.0 and later) XenApp Server version 5.0 (RiOS v6.0.0 and later) Xen App Server version 6.0 (RiOS 6.1.2a and later)
� � �
120
Steelhead Management Console Users Guide
Configuring Citrix Optimization
Configuring Optimization Features
Basic Steps
The following table describes the basic steps needed to configure Citrix optimization, followed by detailed procedures.
Task 1. 2. Remove ports 1494 and 2598 from the Interactive Ports label. Enable Citrix optimization on the client-side and server-side Steelhead appliance. Optionally, encrypt the ICA protocol. Optionally, enable CDM latency optimization. Optionally, use a QoS rule to prioritize Citrix traffic. If you have enabled Citrix optimization, CDM optimization, or changed the ICA or Session Reliability port, restart the optimization service. Reference Configuring Port Labels on page 71 To configure Citrix optimization on page 121
3. 4. 5. 6.
To configure Citrix optimization on page 121 To configure Citrix optimization on page 121 Citrix ICA QoS Default Rule on page 252 Starting and Stopping the Optimization Service on page 355
To configure Citrix optimization 1. Choose Configure > Networking > Ports Labels to display the Ports Labels page. 2. Select the Interactive port label in the Port Labels list to display the Editing Port Labels Interactive group.
Figure 3-30. Editing Port Labels Page
3. Under Editing Port Label Interactive, remove Citrix ICA ports 1494 and 2598 from the Ports text box. 4. Click Apply to save your settings to the running configuration.
Steelhead Management Console Users Guide
121
Configuring Optimization Features
Configuring Citrix Optimization
5. Choose Configure > Optimization > Citrix to display the Citrix page.
Figure 3-31. Citrix Page
6. Under Settings, complete the configuration on the client-side and server-side Steelhead appliances as described in the following table.
Control Enable Citrix Optimization
Description Optimizes the native Citrix traffic bandwidth. By default, Citrix optimization is enabled. Enabling Citrix optimization requires an optimization service restart.
ICA Port Session Reliability (CGP) Port
Specify the port on the Presentation Server for inbound traffic. The default port is 1494. Specify the port number for Common Gateway Protocol (CGP) connections. CGP uses the session reliability port to keep the session window open even if there is an interruption on the network connection to the server. The default port is 2598. Uses the RC5 algorithm to encrypt the ICA protocol, securing communication sent between a MetaFrame Presentation Server and a client. Enable on the client-side and server-side Steelhead appliances to provide latency optimization for file transfers that use client drive mapping (CDM) between the Citrix client and server. CDM allows a remote application running on the server to access printers and disk drives attached to the local client machine. The applications and system resources appear to the user at the client machine as if they are running locally during the session; for example, in the remote session, C: is the C drive of the remote machine and the C drive of the local thin client appears as H:. Bidirectional file transfers between the local and remote drives use one of many virtual channels within the ICA protocol. The individual data streams that form the communication in each virtual channel are all multiplexed onto a single ICA data stream. This feature provides latency optimization for file transfers in both directions. You can use CDM optimization with or without secure ICA encryption. Both the client-side and server-side Steelhead appliances must be running RiOS v7.0. By default, CDM optimization is disabled. Enabling CDM optimization requires an optimization service restart. CDM optimization does not include support for CGP (port 2598).
Enable SecureICA Encryption Enable Citrix CDM Optimization
7. Click Apply to apply your settings to the running configuration.
122
Steelhead Management Console Users Guide
Configuring Citrix Optimization
Configuring Optimization Features
8. Click Save to save your settings permanently. 9. If you have enabled or disabled Citrix optimization, Citrix CDM optimization, or changed the port, you must restart the optimization service. For details, see Starting and Stopping the Optimization Service on page 355.
Citrix Traffic Fallback Behavior
The following table describes how the Steelhead appliances handle Citrix traffic as a secure protocol after a secure inner channel setup failure.
Client-side Steelhead Traffic Type Setting SSL and secure protocols SSL and secure protocols SSL and secure protocols SSL and secure protocols SSL and secure protocols SSL and secure protocols SSL and secure protocols SSL and secure protocols
Server-side Steelhead Traffic Type Setting SSL and secure protocols SSL and secure protocols SSL and secure protocols SSL and secure protocols All
Client-side Steelhead Fallback Setting
Server-side Steelhead Fallback Setting
Traffic-Flow Type, if SSL Secure Inner Channel Setup Fails Optimized without encryption Passed through
Lenient. Fallback to No Encryption is enabled, allowing fallback. Lenient. Fallback to No Encryption is enabled, allowing fallback. Strict. Fallback to No Encryption is disabled Strict. Fallback to No Encryption is disabled Lenient. Fallback to No Encryption is enabled, allowing fallback. Lenient. Fallback to No Encryption is enabled, allowing fallback. Strict. Fallback to No Encryption is disabled. Strict. Fallback to No Encryption is disabled.
Lenient. Fallback to No Encryption is enabled, allowing fallback. Strict. Fallback to No Encryption is disabled. Lenient. Fallback to No Encryption is enabled, allowing fallback. Strict. Fallback to No Encryption is disabled. Lenient. Fallback to No Encryption is enabled, allowing fallback. Strict. Fallback to No Encryption is disabled. Lenient. Fallback to No Encryption is enabled, allowing fallback. Strict. Fallback to No Encryption is disabled.
Passed through
Passed through Optimized without encryption Passed through
All
All
Passed through
All
Passed through
Steelhead Management Console Users Guide
123
Configuring Optimization Features
Configuring Citrix Optimization
Backward Compatibility
The following table describes how the Steelhead appliances running different RiOS versions handle Citrix traffic as a secure protocol after a secure inner channel setup failure.
Client-side Steelhead Running RiOS Version 7.0 with traffic type SSL and secure protocols 7.0 with traffic type SSL and secure protocols 6.5.x and earlier
Server-side Steelhead Running RiOS Version 7.0 with traffic type SSL and secure protocols 7.0 with traffic type SSL and secure protocols 7.0 with traffic type SSL and secure protocols 7.0 with traffic type SSL and secure protocols
Steelhead Fallback Setting
ICA or CGP
Citrix Traffic-Flow Type, if SSL Secure Inner Channel Setup Fails Optimized with a warning Passed through
Lenient. Fallback to No Encryption is enabled, allowing fallback. Strict. Fallback to No Encryption is disabled. Lenient. Fallback to No Encryption is enabled, allowing fallback. Strict. Fallback to No Encryption is disabled.
Both
Both
Both
Optimized without a secure inner channel Optimized without a secure inner channel, with a warning that traffic on the WAN is unencrypted Optimized without a secure inner channel Optimized without a secure inner channel Passed through on the WAN unencrypted
6.5.x and earlier
Both
7.0 with traffic type SSL and secure protocols 7.0 with traffic type SSL and secure protocols 7.0 with traffic type SSL and secure protocols
6.5.x and earlier
Lenient. Fallback to No Encryption is enabled, allowing fallback. Strict. Fallback to No Encryption is disabled. Strict. Fallback to No Encryption is disabled.
Both
6.5.x and earlier
ICA
6.5.x and earlier
CGP
Related Topics
� � � �
Configuring In-Path Rules on page 17 Configuring Port Labels on page 71 Creating QoS Classes on page 268 Configuring Secure Peers on page 334
124
Steelhead Management Console Users Guide
Configuring FCIP Optimization
Configuring Optimization Features
Configuring FCIP Optimization
You can enable and modify FCIP storage optimization module settings in the Configure > Optimization > FCIP page. Fibre Channel over TCP/IP (FCIP) is a transparent Fibre Channel (FC) tunneling protocol that transmits FC information between FC storage facilities over IP networks. FCIP is designed to overcome the distance limitations of FC. RiOS v6.1 and later FCIP storage optimization provides support for environments using storage technology that originates traffic as FC and then uses either a Cisco Multilayer Director Switch (MDS) or a Brocade 7500 FCIP gateway. To increase the data reduction LAN-to-WAN ratio with either equal or greater data throughput in environments with FCIP traffic, RiOS separates the FCIP headers from the application data workload written to storage. The FCIP headers contain changing protocol state information, such as sequence numbers. These headers interrupt the network stream and reduce the ability of SDR to match large, contiguous data patterns. After isolating the header data, the Steelhead appliance performs SDR network deduplication on the larger, uninterrupted storage data workload and LZ compression on the headers. RiOS then optimizes, reassembles, and delivers the data to the TCP consumer without compromising data integrity.
Note: Environments with Symmetrix Remote Data Facility (SRDF) traffic originated through Symmetrix FC ports (RF ports) only require configuration of the RiOS FCIP storage optimization module. Traffic originated through Symmetrix GigE ports (RE ports) requires configuration of the RiOS SRDF storage optimization module. For details on storage technologies that originate traffic through FC, see the Riverbed Deployment Guide.
You configure the RiOS FCIP storage optimization module on the Steelhead appliance closest to the FCIP gateway that opens the FCIP TCP connection by sending the initial SYN packet. This can vary by environment. If you are unsure which gateway initiates the SYN, enable FCIP on both the client-side and server-side Steelhead appliances. By default, FCIP optimization is disabled. For details on data replication deployments, see the Riverbed Deployment Guide.
Steelhead Management Console Users Guide
125
Configuring Optimization Features
Configuring FCIP Optimization
To configure FCIP optimization 1. Choose Configure > Optimization > FCIP to display the FCIP page.
Figure 3-32. FCIP Page
2. Under FCIP Settings, select Enable FCIP. By default, RiOS directs all traffic on the standard ports 3225, 3226, 3227, and 3228 through the FCIP optimization module. For most environments, the configuration is complete and you can skip to step 4. Environments with RF-originated SRDF traffic between VMAX arrays need additional configuration to isolate and optimize the DIFs embedded within the headers of the FCIP data payload. For details, see FCIP Rules (VMAX-to-VMAX Traffic Only) on page 127. 3. Optionally, you can add FCIP port numbers separated by commas or remove a port number. Do not specify a port range.
Note: The FCIP ports field must always contain at least one FCIP port.
4. Click Apply to save your settings to the running configuration. 5. Click Save to save your settings permanently. 6. If you have enabled or disabled FCIP optimization or changed a port, you must restart the optimization service. For details, see Starting and Stopping the Optimization Service on page 355.
126
Steelhead Management Console Users Guide
Configuring FCIP Optimization
Configuring Optimization Features
Viewing FCIP Connections
After completing the FCIP configuration on both Steelhead appliances and restarting the optimization service, you can view the FCIP connections in the Current Connections report. Choose Reports > Networking > Current Connections. In the list of optimized connections, look for the FCIP connection in the Application column. Verify that the FCIP connection appears in the list without a Protocol Error icon:
�
If the report lists a connection as TCP instead of FCIP, the module is not optimizing the connection. You must verify the configuration: for example, make sure that the peer Steelhead appliances are running RiOS v6.1 or later. If the report lists a connection as FCIP but a red protocol error icon appears in the Notes column, click the magnifying glass to view the reason for the error.
For details, see Viewing Current Connections on page 427.
Note: You can view combined throughput and reduction statistics for two or more FCIP tunnel ports by entering the following command from the Command-Line Interface: protocol fcip stat-port <num> For details, see the Riverbed Command-Line Interface Reference Manual.
FCIP Rules (VMAX-to-VMAX Traffic Only)
Environments with RF-originated SRDF traffic between VMAX arrays need additional configuration beyond enabling FCIP optimization. You must add FCIP rules to isolate the Data Integrity Field (DIF) headers within the FCIP data stream. These DIF headers further interrupt the data stream. You can add or remove FCIP rules by defining a match for source or destination IP traffic.
The FCIP Default Rule
The default rule optimizes all remaining traffic that has not been selected by another rule. It always appears as the last in the list. You cannot remove the default rule; however, you can change its DIF setting. The default rule uses 0.0.0.0 in the source and destination IP address fields, specifying all IP addresses. You cannot specify 0.0.0.0 as the source or destination IP address for any other rule. To add an FCIP rule 1. Choose Configure > Optimization > FCIP to display the FCIP page. 2. Under Rules, complete the configuration as described in the following table.
Control Add a New Rule Source IP
Description Displays the controls for adding a new rule. Specify the connection source IP address of the FCIP gateway tunnel endpoints. Note: The source IP address cannot be the same as the destination IP address.
Steelhead Management Console Users Guide
127
Configuring Optimization Features
Configuring FCIP Optimization
Control Destination IP Enable DIF DIF Data Block Size
Description Specify the connection destination IP address of the FCIP gateway tunnel endpoints. Isolates and optimizes the DIFs embedded within the FCIP data workload. Specify the size of a standard block of storage data, in bytes, after which a DIF header begins. The valid range is from 1 - 2048 bytes. The default value is 512, which is a standard block size for Open System environments. When you enable DIF, RiOS FCIP optimization looks for a DIF header after every 512 bytes of storage data unless you change the default setting. Open System environments (such as Windows, UNIX, and Linux) inject the DIF header into the data stream after every 512 bytes of storage data. IBM iSeries AS/400 host environments inject the DIF header into the data stream after every 520 bytes. This field is required when you enable DIF.
Add
Adds the rule to the list. The Management Console redisplays the Rules table and applies your modifications to the running configuration, which is stored in memory. Select the check box next to the name and click Remove Selected. Moves the selected rules. Click the arrow next to the desired rule position; the rule moves to the new position.
Remove Selected Move Selected
3. Click Apply to save your settings to the running configuration. 4. Click Save to save your settings permanently. 5. You must restart the optimization service after adding or removing a FCIP rule. For details, see Starting and Stopping the Optimization Service on page 355. To edit an FCIP rule 1. Choose Configure > Optimization > FCIP to display the FCIP page. 2. Select the rule number in the rule list. 3. Edit the rule. 4. Click Save to save your settings permanently. ExampleAdding an FCIP rule to isolate DIF headers on the FCIP tunnel carrying the VMAX-toVMAX SRDF traffic. Suppose your environment consists mostly of regular FCIP traffic without DIF headers that has some RForiginated SRDF between a pair of VMAX arrays. A pair of FCIP gateways uses a tunnel to carry the traffic between these VMAX arrays. The source IP address of the tunnel is 10.0.0.1 and the destination IP is 10.5.5.1. The preexisting default rule does not look for DIF headers on FCIP traffic. It handles all of the non-VMAX FCIP traffic. To isolate the DIF headers on the FCIP tunnel carrying the VMAX-to-VMAX SRDF traffic, add the following rule. 1. Choose Configure > Optimization > FCIP to display the FCIP page.
128
Steelhead Management Console Users Guide
Configuring SRDF Optimization
Configuring Optimization Features
2. Click Add a New Rule. 3. Specify the following properties for the FCIP rule.
Control Source IP Destination IP Enable DIF DIF Data Block Size
Setting 10.0.0.1. 10.5.5.1 Select the check box. Leave the default setting 512.
4. Click Add.
Related Topic
�
Configuring SRDF Optimization on page 129
Configuring SRDF Optimization
You can enable and modify SRDF storage module optimization settings in the Configure > Optimization > SRDF page. EMCs Symmetrix Remote Data Facility/Asynchronous (SRDF/A) is a SAN replication product. It performs the data replication over GigE (instead of the Fibre Channel), using gateways that implement the SRDF protocol. RiOS v6.1 and later SRDF storage optimization provides support for environments using storage technology that originates traffic through Symmetrix GigE ports. For details on storage technologies that originate traffic through GigE RE ports, see the Riverbed Deployment Guide. To increase the data reduction LAN-to-WAN ratio with either equal or greater data throughput in environments with SRDF traffic, RiOS separates the SRDF headers from the application data workload written to storage. The SRDF headers contain changing protocol state information, such as sequence numbers. These headers interrupt the network stream and reduce the ability of SDR to match large, contiguous data patterns. After isolating the header data, the Steelhead appliance performs SDR network deduplication on the larger, uninterrupted storage data workload and LZ compression on the headers. RiOS then optimizes, reassembles, and delivers the data to the TCP consumer as originally presented to the Steelhead network.
Note: Traffic originated through Symmetrix GigE ports (RE ports) requires configuration of the RiOS SRDF storage optimization module. Environments with SRDF traffic originated through Symmetrix FC ports (RF ports) require configuration of the RiOS FCIP storage optimization module.
You configure the SRDF storage optimization module on the Steelhead appliance closest to the Symmetrix array that opens the SRDF TCP connection by sending the initial SYN packet. This can vary by environment. If you are unsure which array initiates the SYN, configure SRDF on both the client-side and server-side Steelhead appliances.
Steelhead Management Console Users Guide
129
Configuring Optimization Features
Configuring SRDF Optimization
By default, SRDF optimization is disabled. For details on data replication deployments, see the Riverbed Deployment Guide. To configure SRDF optimization 1. Choose Configure > Optimization > SRDF to display the SRDF page.
Figure 3-33. SRDF Page
2. Under SRDF Settings, select Enable SRDF. By default, RiOS directs all traffic on the standard port 1748 through the SRDF module for enhanced SRDF header isolation. For most environments, the configuration is complete and you can skip to step 4. Environments with RE-originated SRDF traffic between VMAX arrays need additional configuration to isolate and optimize the DIFs embedded within the data payload. For details, see SRDF Rules (VMAX-to-VMAX Traffic Only) on page 131. 3. Optionally, specify nonstandard individual SRDF port numbers separated by commas. Do not specify a port range.
Note: The SRDF ports field must always contain at least one port.
4. Click Apply to save your settings to the running configuration. 5. Click Save to save your settings permanently. 6. If you have enabled or disabled SRDF optimization or changed a port, you must restart the optimization service. For details, see Starting and Stopping the Optimization Service on page 355.
130
Steelhead Management Console Users Guide
Configuring SRDF Optimization
Configuring Optimization Features
Viewing SRDF Connections
After completing the SRDF configuration on both Steelhead appliances and restarting the optimization service, you can view the SRDF connections in the Current Connections report.
�
If the report lists a connection as TCP instead of SRDF, RiOS is not optimizing the connection. You must verify the configuration; for example, make sure that the peer Steelhead appliances are running RiOS v6.1 or later. If the report lists a connection as SRDF but a red protocol error icon appears in the Notes column, click the magnifying glass to view the reason for the error. A SRDF protocol error can occur when attempting to optimize traffic originating from the LAN side of the Steelhead appliance. Please check the LAN-side Symmetrix array for compatibility. If a protocol error does not appear next to the SRDF connection on the client-side Steelhead appliance, RiOS is optimizing the connection normally.
For details, see Viewing Current Connections on page 427.
SRDF Rules (VMAX-to-VMAX Traffic Only)
Environments with GigE-based RE-originated SRDF traffic between VMAX arrays must isolate DIF headers within the data stream in addition to enabling SRDF optimization. These DIF headers further interrupt the data stream. To isolate the DIF headers, you add SRDF rules by defining a match for source or destination IP traffic.
The SRDF Default Rule
The default rule optimizes all remaining traffic that has not been selected by another rule. It always appears as the last in the list. You cannot remove the default rule; however, you can change the DIF setting of the default rule. The default rule uses 0.0.0.0 in the source and destination IP address fields, specifying all IP addresses. You cannot specify 0.0.0.0 as the source or destination IP address for any other rule. To add an SRDF rule 1. Choose Configure > Optimization > SRDF to display the SRDF page. 2. Under Rules, complete the configuration as described in the following table.
Control Add a New Rule Source IP
Description Displays the controls for adding a new rule. Specify the connection source IP address of the Symmetrix or VMAX hosts handling the replication. Note: The source IP address cannot be the same as the destination IP address.
Destination IP Enable DIF
Specify the connection destination IP address of the Symmetrix or VMAX hosts receiving the replication. Isolates and optimizes the Data Integrity Fields embedded within the SRDF data workload.
Steelhead Management Console Users Guide
131
Configuring Optimization Features
Configuring SRDF Optimization
Control DIF Data Block Size
Description Specify the size of a standard block of storage data, in bytes, after which a DIF header begins. The valid range is from 1 - 2048 bytes. The default value is 512, which is a standard block size for Open System environments. When you enable DIF, RiOS SRDF optimization looks for a DIF header after every 512 bytes of storage data unless you change the default setting. Open System environments (such as Windows, UNIX, and Linux) inject the DIF header into the data stream after every 512 bytes of storage data. IBM iSeries (AS/400) host environments inject the DIF header into the data stream after every 520 bytes. Do not add a module rule isolating DIF headers in mainframe environments, as SRDF environments that replicate mainframe traffic do not currently include DIF headers. This field is required when you enable DIF.
Add
Adds the rule to the list. The Management Console redisplays the Rules table and applies your modifications to the running configuration, which is stored in memory. Select the check box next to the name and click Remove Selected. Moves the selected rules. Click the arrow next to the desired rule position; the rule moves to the new position.
Remove Selected Move Selected
3. Click Apply to save your settings to the running configuration. 4. Click Save to save your settings permanently. 5. You must restart the optimization service after adding or removing a SRDF rule. For details, see Starting and Stopping the Optimization Service on page 355. To edit an SRDF rule 1. Choose Configure > Optimization > SRDF to display the SRDF page. 2. Select the rule number in the rule list. 3. Edit the rule. 4. Click Save to save your settings permanently.
Related Topics
� �
Configuring FCIP Optimization on page 125 Viewing SRDF Reports on page 482
132
Steelhead Management Console Users Guide
Windows Domain Authentication
Configuring Optimization Features
Windows Domain Authentication
This section describes how to configure a Steelhead appliance to optimize in an environment where there are:
�
Microsoft Windows file servers using signed SMB or signed SMB2 for file sharing to Microsoft Windows clients. Microsoft Exchange servers providing an encrypted MAPI communication to Microsoft Outlook clients. Microsoft Internet Information Services (IIS) Web servers running HTTP or HTTP-based Web applications such as SharePoint 2007 or BPOS-D.
The procedures include how to set up a user account that is trusted to delegate for secure protocols on target servers and add delegate or replication users to a Windows domain. Follow the procedures in this section after joining a Windows domain and enabling the SMB Signing, HTTP, or MAPI optimization features. For details, see Creating Inbound QoS Classes on page 286, Configuring SMB Signing on page 79, Configuring MAPI Optimization on page 103, or Configuring HTTP Optimization on page 89. Optimization in a secure Windows environment has changed with each release of the RiOS software. If you are running a version of RiOS software earlier than v5.5, consult the appropriate documentation for that software release. RiOS v7.0 and later features a set of domain health status commands that serve as a troubleshooting tool to identify, diagnose, and report possible problems with a Steelhead appliance within a Windows domain environment. For details, see the Riverbed Command-Line Interface Reference Manual and the Riverbed Deployment Guide. The following table describes authentication methods for clients with Steelheads running RiOS v6.0 and later.
Client OS
Authentication Method Password authentication/NTLM Password authentication/NTLM Negotiate authentication/Simple And Protected Negotiate (SPNEGO) Negotiate authentication/ SPNEGO Kerberos
RiOS v6.0/6.5 (Delegation) Optimized Optimized in delegation mode Optimized using NTLM
RiOS v7.0 (Kerberos) Optimized Optimized in delegation mode Optimized using Kerberos
RiOS v7.0 (Steelhead Joined As a BDC or RODC) Optimized Optimized Optimized using NTLM
XP/Vista Windows 7 XP/Vista
Windows 7
Optimized using NTLM in delegation mode Passthrough
Optimized using Kerberos Optimized
Optimized using NTLM
Any client
Passthrough
Steelhead Management Console Users Guide
133
Configuring Optimization Features
Windows Domain Authentication
RiOS v7.0 and later supports end-to-end Kerberos authentication for the following secure protocols:
� � � �
SMB signing SMB2 signing Encrypted MAPI/Outlook Anywhere HTTP
RiOS v7.0 and later protects authentication credentials for delegate and replication users by storing them in the Steelhead secure vault. The secure vault contains sensitive information about your Steelhead appliance configuration. To migrate previously configured authentication credentials to the secure vault after upgrading to RiOS v7.0 or later from v6.5.x or earlier, unlock the secure vault and then enter the following CLI command at the system prompt:
protocol domain-auth migrate
For details, see the Riverbed Command-Line Interface Reference Manual.
�
RiOS v6.1 and later supports constrained delegation for users that are in domains trusted by the server's domain. RiOS v6.1 and later supports Windows 7 clients, Windows 2008 R2 servers, and Windows 2008 R2 domains (in both native and mixed-mode environments). If you are upgrading from RiOS v6.1 to v6.5 or later, you might already have a delegate user and be joined to a domain. If so, enabling SMB2 signing using NTLM will work when enabled with no additional configuration. In RiOS v6.0 and later, transparent authentication replaces the delegation trust authentication for SMB signing, eliminating the need to set up delegate users. However, in RiOS v6.5 and earlier, any Windows 7 clients requiring SMB signing or encrypted MAPI optimization must use delegation trust authentication. Windows 7 clients using Kerberos authentication are supported through the RiOS Kerberos authentication feature in RiOS v7.0 and later. Any Windows 7 clients using NTLM can be optimized either through delegation trust authentication, or if the Steelhead appliance is joined as a BDC or RODC, through transparent mode authentication.
The following procedures are required before enabling RiOS SMB1 signing, SMB2 signing, and Encrypted MAPI for Windows 7 clients with RiOS v6.1. Windows 7 clients with RiOS v7.0 and later can use Kerberos authentication for maximum security. Kerberos authentication does not require delegation mode configuration, but you must configure both NTLM authentication (either transparent mode or delegation mode) along with Kerberos authentication (if desired). See Configuring Replication Users (Kerberos) on page 147.
Delegation
Delegation mode in RiOS v5.5 or later requires that you manually grant the user access to delegate. A delegate user is required in each of the domains where a server is going to be optimized. To set up the domain controller
�
In Windows, create a user in the domain controller responsible for the domain of which the CIFS or MAPI server is a member. Choose Active Directory Users and Computers > Domain Name > Users and create the user (for example, with the name delegate_user). Alternatively, you can select an existing user. The next step is to create a Service Principal Name for the delegate user.
134
Steelhead Management Console Users Guide
Windows Domain Authentication
Configuring Optimization Features
To create the Service Principal Name (SPN)
�
In Windows, create an SPN for the user using the setspn.exe command-line tool. The Windows Server 2003 SP1 Support Tools product CD includes this tool or you can download it from the Microsoft Download Center. With Windows Server 2008 or later, the setspn.exe tool is installed by default. The SPN:
� � �
must be unique because the DC assigns the Kerberos ticket for it. cannot be used by another service. cannot be cifs/<hostname of domain controller>, or mapi/<hostname of domain controller>, which are used by the CIFS and MAPI services.
To access the setspn.exe tool, open a command window on the domain controller. Then enter the command to add an SPN for the delegate user: for example
c:\> setspn.exe -A cifs/delegate delegate_user
where
-A
adds the specified SPN to the specified account
cifs/delegate
is the name of the SPN, and
delegate_user
is the name of the delegate user account.
Note: For details on SPN, go to http://msdn.microsoft.com/en-us/library/ms677949%28VS.85%29.aspx
The next step is to grant the user access to delegate for the CIFS or MAPI service in Windows. You must perform the following procedure for every server on which you want to enable RiOS SMB signing or Encrypted MAPI. To grant the user access to delegate 1. Open Active Directory Users and Computers, and select the Delegate User > Properties > Delegation tab.
Note: If the Delegation tab does not appear, raise the Windows domain functionality to the Windows 2003 level or higher and create a Service Principal Name for the delegate user.
Steelhead Management Console Users Guide
135
Configuring Optimization Features
Windows Domain Authentication
2. Select Trust this user for delegation to specified services only and Use any authentication protocol.
Figure 3-34. Granting User Access to Delegate
3. Click Add.
Figure 3-35. Adding the Server to be Delegated
4. Click Users or Computers.
136
Steelhead Management Console Users Guide
Windows Domain Authentication
Configuring Optimization Features
5. In the Select Users or Computers dialog box, enter the CIFS or MAPI server as the local hostname and click OK.
Figure 3-36. Entering the Server Name
6. In the Add Services dialog box, select either the CIFS or exchangeMDB service (MAPI) type for delegation and click OK.
Figure 3-37. Adding the Service for Delegation
After you have performed steps 1 through 6 for every server on which you want to enable RiOS SMB signing or Encrypted MAPI, the next step is to add delegate users to the server-side Steelhead appliance.
Note: For automatic delegation mode, you do not need to perform steps 1 through 6 for all servers but you must still configure one CIFS or exchangeMDB service, as this is required by the Active Directory interface. Also continue with the Steelhead delegate user configuration steps that follow.
Steelhead Management Console Users Guide
137
Configuring Optimization Features
Windows Domain Authentication
To add NTLM delegate users on the Steelhead appliance 1. On the server-side Steelhead appliance, choose Configure > Optimization > Windows Domain Auth to display the Windows Domain Auth page.
Figure 3-38. Adding a New Delegate User
138
Steelhead Management Console Users Guide
Windows Domain Authentication
Configuring Optimization Features
2. Under NTLM Users with Delegation Rights, complete the configuration as described in the following table.
Control Add a New User
Description Displays the controls to add a user with trusted delegation rights to a domain. Important: You can only add one delegate user per domain. A delegate user is required in each of the domains where a server is going to be optimized.
Active Directory Domain Name
Specify the delegation domain in which you want to make the delegate user a trusted member, for example
SIGNING.TEST
Note: You cannot specify a single-label domain name (a name without anything after the dot), as in riverbed instead of riverbed.com. Username Specify the delegate user name. The maximum length is 20 characters. The username cannot contain any of the following characters: /\[]:;|=,+*?<>@" Note: The system translates the user name into uppercase to match the registered server realm information. Password Password Confirm Add Specify the user account password. Confirm the user account password. Adds the user.
3. Click Apply to apply your settings to the running configuration. To set up manual delegation (specifying each server allowed to delegate), continue to the next procedure. To set up auto-delegation (automatic server detection), see Auto-Delegation Mode on page 140. To specify manual delegation mode and allowed servers using NTLM 1. On the server-side Steelhead appliance, choose Configure > Optimization > Windows Domain Auth to display the Windows Domain Auth page. 2. Under NTLM, complete the configuration as described in the following table.
Control Delegation Mode: Manual
Description Select to enable transparent authentication using NTLM and provide more control to specify the exact servers to perform optimization for. When you select this mode, you must specify each server on which to delegate and sign for each domain using the Delegate-Only and Delegate-All-Except controls. This is the default setting in RiOS v6.0 and later.
Delegation Mode: Auto
Select to enable delegate user authentication and automatically discover the servers on which to delegate and sign. This eliminates the need to set up the servers on which to delegate and sign for each domain. This mode requires additional configuration. For details, see Auto-Delegation mode. A delegate user is required in each of the domains where a server is going to be optimized.
Steelhead Management Console Users Guide
139
Configuring Optimization Features
Windows Domain Authentication
Control Allow delegated authentication to these servers (Delegate-Only)
Description Click to intercept the connections destined for the servers in this list. By default, this setting is enabled. Specify the file server IP addresses for SMB signed or MAPI encrypted traffic in the text box, separated by commas. Tip: You can switch between the Delegate-Only and Delegate-All-Except controls without losing the list of IP addresses for the control. Only one list is active at a time.
Allow delegated authentication to all servers except the following (DelegateAll-Except)
Click to intercept all of the connections except those destined for the servers in this list. Specify the file server IP addresses that do not require SMB signing or MAPI encryption in the text box, separated by commas. By default, this setting is disabled. Only the file servers that do not appear in the list are signed or encrypted. Note: You must register any servers not on this list with the domain controller or be using Auto-Delegation Mode.
3. Click Apply to apply your settings to the running configuration. 4. Click Save to save your settings permanently. 5. If you change the delegation mode, you must restart the optimization service.
Note: A delegate user with access to the CIFS and exchangeMDB (MAPI) service does not have log on privileges.
Auto-Delegation Mode
Delegation mode in RiOS v6.1 and later automatically updates the delegate user in Active Directory with delegation rights to servers. The service updates the user in real-time, eliminating the need to grant the user access to delegate on every server. Auto-delegation mode also updates the server IP address if it changes. This section describes how to grant special privileges to the delegate user so they have automatic delegation rights to servers. The first step is to create a Delegate User with a Service Principal Name (SPN). The procedure to create a delegate user with an SPN is the same for both Windows DC R2 2003 and Windows DC R2 2008. Next, you must grant the delegate user the right to delegate on the domain controller. Because the procedures to grant the delegate user rights on the DC is different for Windows DC R2 2003 and Windows DC R2 2008, the procedures to do so are separate. Next, you must grant the user access to delegate for the CIFS or MAPI service in Windows for at least one server.
Note: A delegate user that is an Administrator already has the correct delegation rights for auto-delegation mode.
Note: A delegate user is required in each of the domains where a server is going to be optimized.
Note: If you update the password for the delegate user in Active Directory, you must also update the account information on the Steelhead appliance. To do this, delete the old account and add a new one with the updated password.
140
Steelhead Management Console Users Guide
Windows Domain Authentication
Configuring Optimization Features
To create a delegate user with an SPN
�
In Windows, create an SPN for the user using the setspn.exe command-line tool. The Windows Server 2003 SP1 Support Tools product CD includes this tool or you can download it from the Microsoft Download Center. With Windows Server 2008 or later, the setspn.exe tool is installed by default. The SPN:
� � �
must be unique because the DC assigns the Kerberos ticket for it. cannot be used by another service. cannot be cifs/<hostname of domain controller>, or mapi/<hostname of domain controller>, which are used by the CIFS and MAPI services.
To access the setspn.exe tool, open a command window on the domain controller. Then enter the command to add an SPN for the delegate user: for example
c:\> setspn.exe -A cifs/delegate delegate_user
where
-A
adds the specified SPN to the specified account
cifs/delegate
is the name of the SPN, and
delegate_user
is the name of the delegate user account.
Note: For details on SPN, go to http://msdn.microsoft.com/en-us/library/ms677949%28VS.85%29.aspx
To grant the delegate user rights in the Controlling Security Group Policy Object (GPO) for Windows DC R2 2008 1. Choose Start > Administrative Tools > Group Policy Management to display the Group Policy Management viewer.
Steelhead Management Console Users Guide
141
Configuring Optimization Features
Windows Domain Authentication
2. Locate the Domain Controller Security Policy and choose Edit to display the Group Policy Management editor.
Figure 3-39. Editing the Domain Controller Security Policy
142
Steelhead Management Console Users Guide
Windows Domain Authentication
Configuring Optimization Features
3. Choose Computer Configuration > Policies > Windows Settings > Security Settings > Local Policies > User Rights Assignment.
Figure 3-40. Navigating to the User Rights Assignment
4. In the right pane, Under Policy, right-click Enable computer and user accounts to be trusted for delegation policy.
Steelhead Management Console Users Guide
143
Configuring Optimization Features
Windows Domain Authentication
5. Click Add to display the Add User or Group dialog box.
Figure 3-41. Adding a Delegate User to the Group Policy Management in Windows 2008
6. Specify the delegate user name and click OK. 7. Click OK to close the Group Policy Management editor. Now that the delegate user has rights in the Windows 2008 GPO, you must grant the delegate user more privileges to use auto-delegation mode. For details, see To grant the delegate user rights to modify the msDS-AllowedToDelegateTo Active Directory attribute on itself on page 146. To grant the delegate user rights in the Controlling Security Group Policy Object (GPO) in Windows 2003 1. Choose Start > Administrative Tools > Domain Controller Security Policy. The GPO viewer appears. 2. Choose Security Settings > Local Policies > User Rights Assignment.
144
Steelhead Management Console Users Guide
Windows Domain Authentication
Configuring Optimization Features
3. Right-click Enable computer and user accounts to be trusted for delegation policy.
Figure 3-42. Adding a Delegate User to the Group Policy Management in Windows 2003
4. Click Properties. 5. Specify the delegate user name. 6. Click OK to add the user name. 7. Close the Group Policy Management editor. 8. Click OK to close the Group Policy Management viewer. Now that the delegate user has rights in the Windows 2008 GPO, the next step is to grant the user access to delegate for the CIFS or MAPI service in Windows. You must perform the procedure for at least one server on which you want to enable RiOS SMB signing or Encrypted MAPI. For details, see To grant the user access to delegate on page 135. After granting the user access to delegate for at least one server, you must grant the delegate user more privileges to use auto-delegation mode. For details, see To grant the delegate user rights to modify the msDS-AllowedToDelegateTo Active Directory attribute on itself on page 146.
Steelhead Management Console Users Guide
145
Configuring Optimization Features
Windows Domain Authentication
To grant the delegate user rights to modify the msDS-AllowedToDelegateTo Active Directory attribute on itself 1. Open the ADSI Edit utility. 2. Choose Start > Run, and open adsiedit.msc. 3. Select Default naming context > Domain DN > CN=Users > CN=<Delegate User>. 4. Right-click CN=<Delegate User> and select Properties. 5. Select the Security tab, select Advanced, then click Add. 6. Specify the delegate user name and click OK. 7. Select the Properties tab in the Permission Entry dialog box. 8. Select the Allow check box next to the following:
� �
Read msDS-AllowedToDelegateTo Write msDS-AllowedToDelegateTo
9. Click OK. 10. On the server-side Steelhead appliance, choose Configure > Optimization > Windows Domain Auth to display the Windows Domain Auth page.
Figure 3-43. Selecting Auto-Delegation Mode After Granting Delegate User Privileges
11. Under NTLM, select Auto-Delegation Mode.
146
Steelhead Management Console Users Guide
Windows Domain Authentication
Configuring Optimization Features
12. Click Apply to apply your settings to the running configuration. 13. Click Save to save your settings permanently. 14. Click Restart to restart the optimization service.
Troubleshooting Delegate Users
This section provides information on troubleshooting the delegate user set up, if necessary.
�
When the CIFS or exchangeMDB service (MAPI) cannot obtain a delegate users credentials, the following message appears:
kinit: krb5_get_init_creds: Clients credentials have been revoked
This message indicates that Login Denied is set for the delegate user for the entire day. To verify when the delegate user has permission to log in, select the Account tab in the Delegate User Properties dialog box and click Logon Hours.
�
When the CIFS or exchangeMDB service cannot obtain permissions to access certain required user account attributes, the following message appears:
kgetcred: krb5_get_creds: Client (delegate@SIGNING.TEST) unknown
Add the delegate user to the Windows Authorization Access group. For details, see http://support.microsoft.com/kb/331951
�
For details on constrained delegation, see http://technet.microsoft.com/en-us/library/cc739587(WS.10).aspx
Configuring Replication Users (Kerberos)
Kerberos end-to-end authentication in RiOS v7.0 and later relies on Active Directory replication to obtain machine credentials for any servers that require secure protocol optimization. The RiOS replication mechanism requires a domain user with AD replication privileges, and involves the same AD protocols used by Windows domain controllers. The following procedures explain how to configure replication to use Kerberos authentication for the following features:
� � � �
SMB signing SMB2 signing Encrypted MAPI and encrypted Outlook Anywhere HTTP or HTTP-based traffic
Steelhead Management Console Users Guide
147
Configuring Optimization Features
Windows Domain Authentication
To add Kerberos replication users on the Steelhead appliance 1. On the server-side Steelhead appliance, choose Configure > Optimization > Windows Domain Auth to display the Windows Domain Auth page.
Figure 3-44. Adding a Replication User
RiOS v7.0 and later stores authentication credentials for delegate and replication users in the secure vault. To unlock the secure vault, choose Configure > Security > Secure Vault and click Unlock Secure Vault. To migrate previously configured authentication credentials to the secure vault after upgrading to RiOS v7.0 or later from v6.5.x or earlier, enter the following CLI command at the system prompt:
protocol domain-auth migrate
For details, see the Riverbed Command-Line Interface Reference Manual.
148
Steelhead Management Console Users Guide
Windows Domain Authentication
Configuring Optimization Features
2. Under Kerberos Replication Users, complete the configuration as described in the following table.
Control Add a New User
Description Displays the controls to add a user with replication privileges to a domain. You can add one replication user per forest.
Active Directory Domain Name
Specify the AD domain in which you want to make the replication user a trusted member, for example
SIGNING.TEST
The Steelhead appliance replicates accounts from this domain. To facilitate configuration, you can use wildcards in the domain name; for example, *.nbttech.com. You cannot specify a single-label domain name (a name without anything after the dot), as in riverbed instead of riverbed.com. User Domain Specify the domain the user belongs to, if different from the Active Directory domain name. Riverbed recommends that you configure the user domain as close to the root as possible. Specify the replication user name. The user must have privileges to change the replicate directory. For details, see Granting Replication User Privileges on the DC on page 150. The user name can be an administrator. A replicate user that is an administrator already has the necessary replication privileges. The maximum user name length is 20 characters. The user name cannot contain any of the following characters: /\[]:;|=,+*?<>@" Note: The system translates the user name into uppercase to match the registered server realm information. Password Password Confirm Enable RODC Password Replication Policy Support Specify the user account password. Confirm the user account password. Optionally, allow replication of the servers account credentials when a domain controller is configured as a read-only domain controller (RODC). RODC password replication policy (PRP) is only supported in Windows 2008 and later domains. An RODC serves as a cache for user and computer accounts performing authentication locally. The PRP is essentially a set rules describing which accounts the RODC is allowed to replicate. When PRP is enabled, the Steelhead only replicates accounts that it is allowed to as determined by PRP settings for the domain. When a user account is not cached locally, the RODC forwards the authentication to a writeable domain controller which does the authentication. If you allow the users password to be cached, then the RODC pulls that through a replication request. After the user is authenticated, the RODC caches the user password and handles any subsequent logins locally. Enabling an RODC password replication policy (PRP) requires additional configuration in Windows: Configure the replication user on the DC. Check the domain functional level. Configure PRP support on the DC. DC Name Add Specify the Windows 2008 or later DC name, which is required when enabling RODC PRP support. Adds the user.
Username
Steelhead Management Console Users Guide
149
Configuring Optimization Features
Windows Domain Authentication
3. Click Apply to apply your settings to the running configuration. The following sections describe additional procedures necessary to configure RODC PRP support.
Granting Replication User Privileges on the DC
1. In Windows, open Active Directory Users and Computers and choose Start > Administrative Tools > Active Directory Users and Computers. 2. Select the domain name, right-click, and select Delegate Control. 3. Select one or more users to whom you want to delegate control, and click Add. 4. Click Next. 5. Select Create a custom task to delegate and click Next. 6. Select This folder, existing objects in this folder, and creation of new objects in this folder. Click Next. 7. Select General > Replicate Directory Changes. 8. Select Replicate Directory Changes All and click Next. 9. Click Finish if the correct groups and users appear with the permissions Replicating Directory Changes and Replicate Directory Changes All.
Verifying the Domain Functional Level
Verify that the current domain functional level is Windows 2008. See Verifying the Domain Functional Level and Host Settings on page 82.
Configuring PRP on the DC
The final step in configuring replication users is to add users to either the allowed RODC password replication group or the denied RODC password replication group. 1. Choose Start > Administrative Tools > Active Directory Users and Computers, select the domain name, right-click, and select Users. 2. Select either the Allowed RODC Password Replication Group or the Denied RODC Password Replication Group, select the members, and click Add. 3. Click OK.
Related Topics
� � �
Configuring CIFS Optimization on page 73 Configuring MAPI Optimization on page 103 Creating Inbound QoS Classes on page 286
150
Steelhead Management Console Users Guide
Windows Domain Authentication
Configuring Optimization Features
Viewing Current Connections on page 427
Steelhead Management Console Users Guide
151
Configuring Optimization Features
Windows Domain Authentication
152
Steelhead Management Console Users Guide
CHAPTER 4
Modifying Host and Network Interface Settings
This chapter describes how to configure host and network interface settings. You initially set these properties when you ran the installation wizard. This section describes how you can view and modify these settings, if needed. It includes the following sections:
� � �
Modifying General Host Settings on page 153 Modifying Base Interfaces on page 157 Modifying In-Path Interfaces on page 163
Modifying General Host Settings
You can view and modify general host settings in the Configure > Networking > Host Settings page. When you initially ran the installation wizard, you set required network host settings for the Steelhead appliance. Use the following groups of controls on this page only if modifications or additional configuration is required:
� � �
Name - Modify the hostname only if your deployment requires it. DNS Settings - Riverbed recommends you use DNS resolution. Hosts - If you do not use DNS resolution, or if the host does not have a DNS entry, you can create a host-IP address resolution map. Proxies - Configure proxy addresses for Web or FTP proxy access to the Steelhead appliance. Date and Time - Riverbed recommends you configure NTP time synchronization.
� �
Steelhead Management Console Users Guide
153
Modifying Host and Network Interface Settings
Modifying General Host Settings
To modify general host settings
�
Choose Configure > Networking > Host Settings to display the Host Settings page.
Figure 4-1. Host Settings Page
To change the hostname 1. Choose Configure > Networking > Host Settings to display the Host Settings page. 2. Under Name, modify the value in the Hostname field. 3. Click Apply to apply your changes to the running configuration. 4. Click Save to save your settings permanently. To specify DNS settings 1. Choose Configure > Networking > Host Settings to display the Host Settings page.
154
Steelhead Management Console Users Guide
Modifying General Host Settings
Modifying Host and Network Interface Settings
2. Under DNS Settings, complete the configuration as described in the following table.
Control Primary DNS Server IP Address Secondary DNS Server IP Address Tertiary DNS Server IP Address DNS Domain List
Description Specify the IP address for the primary name server. Optionally, specify the IP address for the secondary name server. Optionally, specify the IP address for the tertiary name server. Specify an ordered list of domain names. If you specify domains the system automatically finds the appropriate domain for each of the hosts that you specify in the system.
3. Click Apply to apply your changes to the running configuration. 4. Click Save to save your settings permanently. To add a new host 1. Choose Configure > Networking > Host Settings to display the Host Settings page. 2. Under Hosts, complete the configuration as described in the following table.
Control Add a New Host IP Address Hostname Add Remove Selected
Description Displays the controls for adding a new host. Specify the IP address for the host. Specify a hostname. Adds the host. Select the check box next to the name and click Remove Selected.
3. Click Apply to apply your changes to the running configuration. 4. Click Save to save your settings permanently. To set a Web proxy 1. Choose Configure > Networking > Host Settings to display the Host Settings page. 2. Under Proxies, complete the configuration as described in the following table.
Control Web/FTP Proxy Port
Description Specify the IP address for the Web/FTP proxy. Specify the port for the Web/FTP proxy.
3. Click Apply to apply your changes to the running configuration. 4. Click Save to save your settings permanently.
Steelhead Management Console Users Guide
155
Modifying Host and Network Interface Settings
Modifying General Host Settings
To use NTP time synchronization 1. Choose Configure > Networking > Host Settings to display the Host Settings page. 2. Under Date and Time, click Use NTP Time Synchronization. 3. As a best practice, you should configure your own internal NTP servers; however, if you want to use the Riverbed-provided NTP server, the hard-coded IP address that is preconfigured into every Steelhead appliance is 208.70.196.25. This IP address appears in the NTP server list. To add a new NTP server, complete the configuration as described in the following table.
Control Add a New NTP Server Hostname or IP Address Version Enabled/Disabled Description Displays the controls to add a server. Specify the hostname or IP address for the NTP server. Select the NTP server version from the drop-down list: 3 or 4. Select enabled from the drop-down list to enable the connection to the NTP server. Select Disabled from the drop-down list to disable the connection to the NTP server. Adds the NTP server to the table list. Select the check box next to the name and click Remove Selected.
Add Remove Selected
4. Click Save to save your settings permanently.
Tip: To modify server properties, select the server name in the server table row.
To set the time manually 1. Choose Configure > Networking > Host Settings to display the Host Settings page. 2. Under Date and Time, click Set Time Manually. 3. Complete the configuration as described in the following table.
Control Date Time Time Zone
Description Specify the date in the following format: YYYY/MM/DD Specify military time in the following format: HH:MM:SS Select a time zone from the drop-down list. The default value is GMT. Note: If you change the time zone, log messages retain the old time zone until you reboot the Steelhead appliance.
4. Click Apply to apply your changes to the running configuration. 5. Click Save to save your settings permanently.
156
Steelhead Management Console Users Guide
Modifying Base Interfaces
Modifying Host and Network Interface Settings
Tip: After you apply your settings, you can verify whether changes have had the desired effect by reviewing related reports. When you have verified appropriate changes, you can write the active configuration that is stored in memory to the active configuration file (or you can save it as any filename you choose). For details on saving configurations, see Managing Configuration Files on page 370.
Modifying Base Interfaces
You can view and modify settings for the appliance primary and auxiliary interfaces in the Configure > Networking > Base Interfaces page. When you initially ran the Configuration wizard, you set required settings for the base interfaces for the Steelhead appliance. Only use the following groups of controls on this page if modifications or additional configuration is required:
�
Primary Interface - On the appliance, the primary interface is the port you connect to the LAN switch. The primary interface is the appliance management interface. You connect to the primary interface to use the Web UI or the CLI. Auxiliary Interface - On the appliance, the auxiliary interface is an optional port you can use to connect the appliance to a non-Riverbed network management device. The IP address for the auxiliary interface must be on a subnet different from the primary interface subnet. Main Routing Table - Displays a summary of the main routing table for the appliance. If necessary, you can add static routes that might be required for out-of-path deployments or particular device management subnets.
Steelhead Management Console Users Guide
157
Modifying Host and Network Interface Settings
Modifying Base Interfaces
To display and modify the configuration for base interfaces 1. Choose Configure > Networking > Base Interfaces to display the Base Interfaces page.
Figure 4-2. Base Interfaces Page
158
Steelhead Management Console Users Guide
Modifying Base Interfaces
Modifying Host and Network Interface Settings
2. RiOS v6.5 and later provides the option to enable IPv6 on base interfaces. To enable IPv6, complete the configuration as described in the following table.
Control Enable IPv6 on Base Interfaces
Description Enables configuration of IPv6 addresses on the primary and auxiliary interfaces. After enabling IPv6 and specifying the IPv6 addresses address and appropriate routing, you can log in to the Steelhead Management Console and Riverbed Command-Line Interface (CLI) using an IPv6 address and perform maintenance tasks from an IPv6-enabled node. In RiOS v7.0, you can define inpath rules that provide SDR bandwidth optimization on TCP over IPv6. Note: When you enable IPv6, RiOS automatically generates a link-local IPv6 address for the Primary and Auxiliary interfaces. This link-local address appears in the Management Console. You can also display it by entering the show interface primary and show interface aux CLI commands. By default, IPv6 is enabled. The basic steps are: 1. Choose Configure > Networking > Base Interfaces and enable IPv6 on base interfaces. 2. Save the configuration. 3. Reboot the Steelhead appliance. 4. Choose Configure > Networking > Base Interfaces. 5. Under either the Primary or Auxiliary Interface, select Specify IPv6 Address Manually, and specify the IPv6 addresses (one per interface). If necessary, configure additional IPv6 routes. When the configuration is complete, you can: Access the Steelhead Management Console and CLI through the configured IPv6 address. Resolve IPv6 addressed hostnames. Configure in-path fixed-target IP packet mode optimization rules to optimize TCP over IPv6 traffic. Log in through an IPv6 interface with AAA (as long as the AAA server is configured with an IPv4 address). Use the following commands to check connectivity with another IPv6enabled system, such as a Steelhead appliance or a Windows or Linux box:
ping6 traceroute6
To disable IPv6, clear the Enable IPv6 on Base Interfaces check box. Save the configuration and reboot the Steelhead appliance. Notes: Because the IPv6 addresses are limited to the management interfaces, network interfaces related to optimization have no knowledge of IPv6. You can configure only one IPv6 address for each management network interface. You can use IPv4 addresses on the same interface. You cannot configure IPv6 addresses on a management in-path interface. Steelhead appliances do not support automatic IP address configuration. You can only use IPv6 addresses on the management interfaces for management functions. Features like out-of-path optimization and RiOS data store synchronization on management interfaces must use IPv4 addresses.
Steelhead Management Console Users Guide
159
Modifying Host and Network Interface Settings
Modifying Base Interfaces
Under Primary Interface, complete the configuration as described in the following table.
Control Enable Primary Interface
Description Enables the appliance management interface, which can be used for both managing the Steelhead appliance and serving data for a server-side out-ofpath (OOP) configuration. Select this option to automatically obtain the IP address from a DHCP server. A DHCP server must be available so that the system can request the IP address from it. Important: The primary and in-path interfaces can share the same network subnet. The primary and auxiliary interfaces cannot share the same network subnet.
Obtain IPv4 Address Automatically
Enable IPv4 Dynamic DNS
Select this option to send the hostname with the DHCP request for registration with Dynamic DNS. The hostname is specified in the Configure > Networking > Host Settings page. Select this option if you do not use a DHCP server to set the IPv4 address. Specify the following settings: IPv4 Address - Specify an IP address. IPv4 Subnet Mask - Specify a subnet mask. Default IPv4 Gateway - Specify the default gateway IPv4 address. The default gateway must be in the same network as the primary interface. You must set the default gateway for in-path configurations.
Specify IPv4 Address Manually
Specify IPv6 Address Manually
Select this option and specify the following settings to set an IPv6 address. IPv6 Auto-Assigned - Displays the link-local address that is automatically generated when IPv6 is enabled on the base interfaces. IPv6 Address - Specify an IP address using the following format: eight 16-bit hex strings separated by colons, 128-bits: for example
2001:38dc:0052:0000:0000:e9a4:00c5:6282
You do not need to include leading zeros: for example
2001:38dc:52:0:0:e9a4:c5:6282
You can replace consecutive zero strings with double colons (::): for example
2001:38dc:52::e9a4:c5:6282
IPv6 Prefix - Specify a prefix. The prefix length is 0 to 128, separated from the address by a forward slash (/). In the following example, 60 is the prefix:
2001:38dc:52::e9a4:c5:6282/60
Default IPv6 Gateway - Specify the default gateway IP address. The default gateway must be in the same network as the primary interface. Note: You cannot set an IPv6 address dynamically using a DHCP server.
160
Steelhead Management Console Users Guide
Modifying Base Interfaces
Modifying Host and Network Interface Settings
Control Speed and Duplex
Description Speed - Select a speed from the drop-down list. The default value is Auto. Duplex - Select Auto, Full, or Half from the drop-down list. The default value is Auto. If your network routers or switches do not automatically negotiate the speed and duplex, be sure to set them manually. The speed and duplex must match (LAN and WAN) in an in-path configuration. If they do not match, you might have a large number of errors on the interface when it is in bypass mode, because the switch and the router are not set with the same duplex settings.
MTU
�
Specify the MTU value. The MTU is the largest physical packet size, measured in bytes, that a network can send. The default value is 1500.
Under Auxiliary Interface, complete the configuration as described in the following table.
Control Enable Aux Interface
Description Enables an auxiliary interface, which can only be used for managing the Steelhead appliance. It cannot be used for an out-of-path (OOP) Steelhead appliance data service. Typically this is used for device-management networks. Select this option to automatically obtain the IP address from a DHCP server. A DHCP server must be available so that the system can request the IP address from it. Important: The primary and in-path interfaces can share the same subnet. The primary and auxiliary interfaces cannot share the same network subnet.
Obtain IPv4 Address Automatically
Enable IPv4 Dynamic DNS
Select this option to send the hostname with the DHCP request for registration with Dynamic DNS. The hostname is specified in the Configure > Networking > Host Settings page. Select this option if you do not use a DHCP server to set the IPv4 address. Specify the following settings: IPv4 Address - Specify an IP address. IPv4 Subnet Mask - Specify a subnet mask.
Specify IPv4 Address Manually
Specify IPv6 Address Manually
Select this option and specify the following settings to set an IPv6 address. IPv6 Auto-Assigned - Displays the link-local address that is automatically generated when IPv6 is enabled on the base interfaces. IPv6 Address - Specify an IP address, using the following format: eight 16bit hex strings separated by colons, 128-bits: for example
2001:38dc:0052:0000:0000:e9a4:00c5:6282
You do not need to include leading zeros: for example
2001:38dc:52:0:0:e9a4:c5:6282
You can replace consecutive zero strings with double colons (::): for example
2001:38dc:52::e9a4:c5:6282
IPv6 Prefix - Specify a prefix. The prefix length is 0 to 128, separated from the address by a forward slash (/). In the following example, 60 is the prefix:
2001:38dc:52::e9a4:c5:6282/60
Note: You cannot set an IPv6 address dynamically using a DHCP server.
Steelhead Management Console Users Guide
161
Modifying Host and Network Interface Settings
Modifying Base Interfaces
Control Speed and Duplex
Description Speed - Select the speed from the drop-down list. The default value is Auto. Duplex - Select Auto, Full or Half from the drop-down list. The default value is Auto. If your network routers or switches do not automatically negotiate the speed and duplex, be sure to set them on the device manually. The speed and duplex must match (LAN and WAN) in an in-path configuration. To avoid a speed and duplex mismatch, configure your LAN external pair to match the WAN external pair.
MTU
Specify the MTU value. The MTU is the largest physical packet size, measured in bytes, that a network can send. The default value is 1500.
3. Click Apply to apply your changes to the running configuration. 4. Click Save to save your changes permanently.
Tip: After you apply your settings, you can verify whether changes have had the desired effect by reviewing related reports. When you have verified appropriate changes, you can write the active configuration that is stored in memory to the active configuration file (or you can save it as any filename you choose). For details on saving configurations, see Managing Configuration Files on page 370.
To configure routes for IPv4
�
Under the Main IPv4 Routing Table you can configure a static routing in the main routing table for outof-path deployments or if your device management network requires static routes. You can add or remove routes from the table list as described in the following table.
Control Add a New Route Destination IPv4 Address IPv4 Subnet Mask Gateway IPv4 Address Add Remove Selected
Description Displays the controls for adding a new route. Specify the destination IP address for the out-of-path appliance or network management device. Specify the subnet mask. Specify the IP address for the gateway. The gateway must be in the same network as the primary or auxiliary interface you are configuring. Adds the route to the table list. Select the check box next to the name and click Remove Selected.
The Management Console writes your configuration changes to memory. To configure routes for IPv6
�
Under the Main IPv6 Routing Table you can configure static routing in the main routing table if your device management network requires static routes.
162
Steelhead Management Console Users Guide
Modifying In-Path Interfaces
Modifying Host and Network Interface Settings
You can add or remove routes from the table list as described in the following table.
.
Control Add a New Route Destination IPv6 Address IPv6 Prefix Gateway IPv6 Address Add Remove Selected
Description Displays the controls for adding a new route. Specify the destination IP address. Specify a prefix. The prefix length is 0 to 128, separated from the address by a forward slash (/). Specify the IP address for the gateway. The gateway must be in the same network as the primary or auxiliary interface you are configuring. Adds the route to the table list. Select the check box next to the name and click Remove Selected.
The Management Console writes your configuration changes to memory.
Important: You can verify whether changes have had the desired effect by reviewing related reports. When you have verified appropriate changes, you can write the active configuration that is stored in memory to the active configuration file (or you can save it as any filename you choose). For details on saving configurations, see Managing Configuration Files on page 370.
Modifying In-Path Interfaces
You can view and modify settings for the appliance in-path interfaces in the Configure > Networking > InPath Interfaces page. You can also enable a management in-path interface on this page. You configure in-path interfaces for deployments where the Steelhead appliance is in the direct path (the same subnet) as the client and the server in your network. You also set the in-path gateway (WAN router).
Note: In the Riverbed system, appliances have a unique in-path interface for each pair of LAN/WAN ports. For each appliance, the Management Console detects LAN/WAN pairs, including those added through bypass cards, and identifies them according to slot (for example, inpath0_0, inpath0_1, inpath1_0, inpath1_1, and so on).
Steelhead Management Console Users Guide
163
Modifying Host and Network Interface Settings
Modifying In-Path Interfaces
To display and modify the configuration for in-path interfaces 1. Choose Configure > Networking > In-Path Interfaces to display the In-Path Interfaces page.
Figure 4-3. In-Path Interfaces Page
164
Steelhead Management Console Users Guide
Modifying In-Path Interfaces
Modifying Host and Network Interface Settings
2. To enable Link State Propagation, under In-Path Settings, complete the configuration as described in the following table.
Control Enable Link State Propagation Description Enables link state propagation (LSP). With LSP enabled, if the LAN interface drops the link, the WAN also drops the link. LSP is enabled by default. If you require a Steelhead appliance to fail-to-wire (bypass) when the LAN or WAN ports become disconnected, enable this feature. This feature is similar to what ISPs do to follow the state of a link. Note: You cannot reach a MIP interface when LSP is also enabled and the corresponding in-path interface fails. In physical in-path deployments, LSP shortens the recovery time of a link failure. LSP communicates link status between the devices connected to the Steelhead appliance and is enabled by default in RiOS v6.0 and later. Cloud Steelhead and Virtual Steelhead models do not support LSP.
Steelhead Management Console Users Guide
165
Modifying Host and Network Interface Settings
Modifying In-Path Interfaces
3. Under In-Path Interface Settings, select the interface name and complete the configuration as described in the following table.
Control Obtain IPv4 Address Automatically Description Specify this option to automatically obtain the IP address from a DHCP server. (A DHCP server must be available so that the Steelhead appliance can request the IP address from it.) Important: The primary and in-path interfaces can share the same subnet. The primary and auxiliary interfaces cannot share the same network subnet. Specify IPv4 Address Manually Specify the following settings if you do not use a DHCP server to set the IP address: IPv4 Address - Specify an IP address. This IP address is the in-path main interface. IPv4 Subnet Mask - Specify the subnet mask. In-Path Gateway IP - Specify the IP address for the in-path gateway. If you have a router (or a Layer-3 switch) on the LAN side of your network, specify this device as the in-path gateway. Important: If there is a routed network on the LAN-side of the in-path appliance, the router that is the default gateway for the appliance must not have the ACL configured to drop packets from the remote hosts as its source. The in-path appliance uses IP masquerading to appear as the remote server. LAN Speed and Duplex WAN Speed and Duplex Speed - Select Auto, 1000, 100, or 10 from the drop-down list. The default value is Auto. Duplex - Select Auto, Full, or Half from the drop-down list. The default value is Auto. If your network routers or switches do not automatically negotiate the speed and duplex, be sure to set them on the device manually. The speed and duplex must match (LAN and WAN) in an in-path configuration. To avoid a speed and duplex mismatch, configure your LAN external pair to match the WAN external pair. Note: Speed and duplex mismatches can easily occur in a network: for example, if one end of the link is set at half or full-duplex and the other end of the link is configured to auto negotiate (auto), the link defaults to half-duplex, regardless of the duplex setting on the non-auto-negotiated end. This duplex mismatch passes traffic, but it causes interface errors and results in degraded optimization. The following guidelines can help you avoid speed and duplex mismatches when configuring the Steelhead appliance: Routers are often configured with fixed speed and duplex settings. Check your router configuration and set it to match the Steelhead appliance WAN and LAN settings. Make sure your switch has the correct setting. After you finish configuring the Steelhead appliance, check for speed and duplex error messages (crc or frame errors) in the System Log page of the Management Console. If there is a serious problem with the Steelhead appliance and it goes into bypass mode (that is, it automatically continues to pass traffic through your network), a speed and duplex mismatch might occur when you reboot the Steelhead appliance. To avoid a speed and duplex mismatch, configure your LAN external pair to match the WAN external pair.
166
Steelhead Management Console Users Guide
Modifying In-Path Interfaces
Modifying Host and Network Interface Settings
Control MTU
Description Specify the MTU value. The MTU is the largest physical packet size, measured in bytes, that a network can send. Applies to optimized traffic only. The default value is 1500. Specify a numeric VLAN Tag ID. When you specify the VLAN Tag ID for the MIP interface, all packets originating from the Steelhead appliance are tagged with that identification number. Specify the VLAN tag that the appliance uses to communicate with other Steelhead appliances in your network. The VLAN Tag ID might be the same value or a different value than the VLAN tag used on the client. A zero (0) value specifies nontagged (or native VLAN) and is the correct setting if there are no VLANs present. As an example, if the in-path interface is 192.168.1.1 in VLAN 200, you would specify tag 200. Note: When the Steelhead appliance communicates with a client or a server it uses the same VLAN tag as the client or the server. If the Steelhead appliance cannot determine which VLAN the client or server is in, it uses its own VLAN until it is able to determine that information. You must also define in-path rules to apply to your VLANs.
VLAN Tag ID
Tip: After you apply your settings, you can verify whether changes have had the desired effect by reviewing related reports. When you have verified appropriate changes, you can write the active configuration that is stored in memory to the active configuration file (or you can save it as any filename you choose). For details on saving configurations, see Managing Configuration Files on page 370.
4. Under Routing Table for <interface name>, you can configure a static routing table for in-path interfaces. You can add or remove routes from the table list.
Control Add a New Route Destination IP Address Subnet Mask Gateway IP Address Add Remove Selected
Description Displays the controls to add a route. Specify the destination IP address. Specify the subnet mask. Specify the IP address for the gateway. The gateway must be in the same network as the in-path interface. Adds the route to the table list. Select the check box next to the name and click Remove Selected.
5. Click Apply to apply your changes to the running configuration. 6. Click Save to save your settings permanently.
Steelhead Management Console Users Guide
167
Modifying Host and Network Interface Settings
Modifying In-Path Interfaces
Configuring a Management In-Path Interface
You can configure a Management In-Path (MIP) interface in the Configure > Networking > InPath <slot> page. In a typical in-path deployment, optimized and pass-through traffic flows through the Steelhead appliance LAN and WAN interfaces and Riverbed network management traffic flows through the auxiliary interface. You can also use the auxiliary interface to connect the appliance to a non-Riverbed network management device. Some deployments do not allow access to the auxiliary management interface when plugged into a private subnet with a separate IP address space. In this type of deployment you cannot use the auxiliary interface to manage the Steelhead appliance. RiOS v6.1 and later provides a way to configure a secondary MIP interface that you can reach through the physical in-path LAN and WAN interfaces. Configuring a secondary MIP interface is a way to manage Steelhead appliances from a private network while maintaining a logical separation of network traffic. This configuration eliminates the need to deploy a switch or borrow a switchport. You can configure one MIP interface for each LAN and WAN interface pair. An MIP interface is accessible from both the LAN and WAN side and you can reach it even when:
� � �
the primary interface is unavailable. the optimization service is not running. the (logical) in-path interface fails.
168
Steelhead Management Console Users Guide
Modifying In-Path Interfaces
Modifying Host and Network Interface Settings
An MIP interface is not accessible if the (physical) LAN and WAN interfaces fail.
Note: You cannot configure IPv6 addresses on a Management In-Path interface.
Figure 4-4. Management In-Path Interface Deployment
MIP Interface Dependencies
An MIP interface has the following dependencies:
�
Any connections destined to an MIP interface are not optimized by that Steelhead and do not appear in the Current Connections report. An MIP interface cannot reside in the same subnet as the Primary or Auxiliary interfaces. It cannot share the same subnet with any other interfaces on the Steelhead appliance. An MIP interface must be in its own subnet. You cannot enable an MIP interface after fail-to-block has been enabled and the corresponding in-path interface fails. When fail-to-block is enabled, in the event of a failure or loss of power, the Steelhead appliance LAN and WAN interfaces completely lose link status. The failed Steelhead appliance blocks traffic along its path, forcing traffic to be rerouted onto other paths (where the remaining Steelhead appliances are deployed). For details on fail-to-block, see the Riverbed Deployment Guide.
� �
Steelhead Management Console Users Guide
169
Modifying Host and Network Interface Settings
Modifying In-Path Interfaces
You cannot reach an MIP interface when Link State Propagation (LSP) is also enabled and the corresponding in-path interface fails. In physical in-path deployments, LSP shortens the recovery time of a link failure. LSP communicates link status between the devices connected to the Steelhead appliance and is enabled by default in RiOS v6.0 and later. To disable LSP, enter the no in-path lsp enable CLI command at the system prompt. This feature supports 802.1Q VLAN. An MIP interface uses the main routing table.
� �
Enabling an MIP Interface
Use the following controls on this page when you need to enable an MIP interface or the interface requires additional configuration. To configure a management in-path interface 1. Choose Configure > Networking > In-Path <slot> to display the In-Path <slot> page. 2. Under Management <interface name>, complete the configuration as described in the following table.
.
Control Enable Appliance Management on This Interface
Description Enables a secondary MIP interface that you can reach through the physical inpath LAN and WAN interfaces. Configuring a secondary MIP interface allows management of Steelhead appliances from a private network while maintaining a logical separation of network traffic. Note: If LSP or fail-to-block is enabled, a message reminds you to disable the feature before enabling the MIP interface.
IPv4 Address IPv4 Subnet Mask VLAN Tag ID
Specify the IP address for the MIP interface. Specify the subnet mask. Specifies a numeric VLAN Tag ID. When you specify the VLAN Tag ID for the MIP interface, all packets originating from the Steelhead appliance are tagged with that identification number. Specify the VLAN tag that the appliance uses to communicate with other Steelhead appliances in your network. The VLAN Tag ID might be the same value or a different value than the in-path interface VLAN tag ID. The MIP interface could be un-tagged and in-path interface could be tagged and vice versa. A zero (0) value specifies nontagged (or native VLAN) and is the correct setting if there are no VLANs present. For example, if the MIP interface is 192.168.1.1 in VLAN 200, you would specify tag 200.
3. Click Apply to apply your changes to the running configuration. 4. Click Save to save your settings permanently.
Tip: After you apply your settings, choose Reports > Networking > Interface Counters to view MIP interface statistics.
Note: You can remove MIP interfaces from the main routing table in the Configure > Networking > Base Interfaces page.
170
Steelhead Management Console Users Guide
Modifying In-Path Interfaces
Modifying Host and Network Interface Settings
Related Topics
� � �
Configuring General Service Settings on page 32 Configuring In-Path Rules on page 17 Modifying Base Interfaces on page 157
Steelhead Management Console Users Guide
171
Modifying Host and Network Interface Settings
Modifying In-Path Interfaces
172
Steelhead Management Console Users Guide
CHAPTER 5
Configuring Branch Services
This chapter describes how to enable and configure a local DNS name server, the Proxy File Service (PFS), and install and configure Riverbed Services Platform (RSP) for the Steelhead appliance. It includes the following sections:
� � � � � � � � � �
Configuring PFS on page 173 Adding PFS Shares on page 179 Enabling DNS Caching on page 187 Installing and Configuring RSP on page 192 Installing the RSP Image on page 195 Adding RSP Packages on page 196 Enabling, Disabling, and Restarting Slots on page 201 Configuring RSP Backups on page 213 Configuring RSP HA on page 215 Configuring RSP Data Flow on page 217
Configuring PFS
You can enable and configure PFS support in the Configure > Branch Services > PFS Settings page. PFS is an integrated virtual file server that allows you to store copies of files on the Steelhead appliance with Windows file access, creating several options for transmitting data between remote offices and centralized locations with improved performance. Data is configured into file shares and the shares are periodically synchronized transparently in the background, over the optimized connection of the Steelhead appliance. PFS leverages the integrated disk capacity of the Steelhead appliance to store file-based data in a format that allows it to be retrieved by NAS clients.
Steelhead Management Console Users Guide
173
Configuring Branch Services
Configuring PFS
Important: Do not configure both RSP and PFS on the same Steelhead appliance. Riverbed does not support this configuration because PFS has no disk boundaries and can overwrite the space allocated to RSP.
Note: PFS is supported on Steelhead appliance models 250, 520, 550, 1010, 1020, 1050, 1520, 2010, 2011, 2020, 2050, 2510, 2511, 3010, 3020, 3030, 3510, 3520, and 5010.
Note: Steelhead appliance xx20 models do not support RiOS v7.0 and later releases.
Note: PFS is not supported on Steelhead appliance CX xx55 models.
Cloud Steelhead and Virtual Steelhead models do not support PFS.
When to Use PFS
Before you configure PFS, evaluate whether it is suitable for your network needs. Advantages of using PFS are:
�
LAN access to data residing across the WAN - File access performance is improved between central and remote locations. PFS creates an integrated file server, enabling clients to access data directly from the proxy filer on the LAN as opposed to the WAN. In the background, data on the proxy filer is transparently synchronized with data from the origin-file server over the WAN. Continuous access to files in the event of WAN disruption - PFS supports disconnected operations. In the event of a network disruption that prevents access over the WAN to the origin-file server, files can still be accessed on the local Steelhead appliance. Simple Branch Infrastructure and Backup Architectures - PFS consolidates file servers and local tape backup from the branch office into the data center. PFS reduces the number and the size of backup windows running in complex backup architectures. Automatic Content Distribution - PFS automatically distributes new and changed content throughout a network.
If any of these advantages can benefit your environment, then enabling PFS in the Steelhead appliance is appropriate. However, PFS requires preidentification of files and is not appropriate in environments where there is concurrent read-write access to data from multiple sites:
�
Preidentification of PFS files - PFS requires that files accessed over the WAN are identified in advance. If the data set accessed by the remote users is larger than the specified capacity of your Steelhead appliance model, or if it cannot be identified in advance, then you must have end-users access the origin-file server directly through the Steelhead appliance without PFS. (This configuration is also known as Global mode.)
174
Steelhead Management Console Users Guide
Configuring PFS
Configuring Branch Services
Concurrent Read-Write Data Access from Multiple Sites - In a network environment where users from multiple branch offices update a common set of centralized files and records over the WAN, the Steelhead appliance without PFS is the most appropriate solution because file locking is directed between the client and the server. The Steelhead appliance always consults the origin-file server in response to a client request; it never provides a proxy response or data from its data store without consulting the origin-file server.
PFS Prerequisites and Tips
This section describes prerequisites and tips for using PFS:
�
Before you enable PFS, configure the Steelhead appliance to use NTP to synchronize the time. To use PFS, the Steelhead appliance and domain controller (DC) clocks must be synchronized. For details on setting the date and time in the Steelhead appliance, see Modifying General Host Settings, next. The PFS Steelhead appliance must run the same version of the Steelhead appliance software as the server-side Steelhead appliance. PFS traffic to and from the Steelhead appliance travels through the primary interface. PFS requires that the primary interface is connected to the same switch as the LAN interface. The PFS share and origin-server share names cannot contain Unicode characters.
Upgrading Version 2 PFS Shares
By default, when you configure PFS shares with Steelhead appliance software v3.x, you create Version 3 PFS shares. PFS shares configured with Steelhead appliance software RiOS v2.x are Version 2 shares. Version 2 shares are not upgraded when you upgrade Steelhead appliance software. If you have shares created with RiOS v2.x software, you must upgrade them to Version 3 shares in the Management Console. If you upgrade any Version 2 shares, you must upgrade all of them. After you have upgraded shares to Version 3, you must only create Version 3 shares. If you do not upgrade your Version 2 shares:
� �
you must not create Version 3 shares. you must install and start the RCU on the origin-file server or on a separate Windows host with write-access to the data PFS uses. The account that starts the RCU must have write permission to the folder on the origin-file server that contains the data PFS uses. You can download the RCU from the Riverbed Support site at https://support.riverbed.com. In RiOS v3.x or later, you do not need to install the RCU service on the server for synchronization purposes. All RCU functionality has been moved to the Steelhead appliance.
you must configure domain, not workgroup, settings. Domain mode supports Version 2 PFS shares but Workgroup mode does not.
Domain and Local Workgroup Settings
When you configure your PFS Steelhead appliance, set either domain or local workgroup settings. For details, see Creating Inbound QoS Classes on page 286.
Steelhead Management Console Users Guide
175
Configuring Branch Services
Configuring PFS
PFS Share Operating Modes
PFS provides Windows file service in the Steelhead appliance at a remote site. When you configure PFS, you specify an operating mode for each individual file share on the Steelhead appliance. The proxy-file server can export data volumes in Local mode, Broadcast mode, and Stand-Alone mode. After the Steelhead appliance receives the initial copy of the data and ACLs, shares can be made available to local clients. In Broadcast and Local mode only, shares on the Steelhead appliance are periodically synchronized with the origin-file server at intervals you specify, or manually if you choose. During the synchronization process, the Steelhead appliance optimizes this traffic across the WAN.
�
Broadcast Mode - Use Broadcast mode for environments seeking to broadcast a set of read-only files to many users at different sites. Broadcast mode quickly transmits a read-only copy of the files from the origin-file server to your remote offices. Local Mode - Use Local mode for environments that need to efficiently and transparently copy data created at a remote site to a central data center, perhaps where tape archival resources are available to back up the data. Local mode enables read-write access at remote offices to update files on the originfile server. Stand-Alone Mode - Use Stand-Alone mode for network environments where it is more effective to maintain a separate copy of files that are accessed locally by the clients at the remote site. The PFS share also creates more storage space. The PFS share on the Steelhead appliance is a one-time, working copy of data copied from the originfile server. You can specify a remote path to a directory on the origin-file server, creating a copy at the branch office. Users at the branch office can read from or write to stand-alone shares, but there is no synchronization back to the origin-file server because a stand-alone share is an initial and one-timeonly synchronization.
Figure 5-1. PFS Deployment
176
Steelhead Management Console Users Guide
Configuring PFS
Configuring Branch Services
Important: If you set up a PFS share on a NetApp filer, the filer allows all users access regardless of the permissions set on the NetApp share: for example, if you set No Access for a user for a share, the NetApp filer does not translate it into the appropriate ACL (Access Control List) entry on the folder. When a PFS share is created from this origin share, the user is allowed access to the share because there is not a deny entry present in the ACL
Lock Files
When you configure a Version 3 Local mode share or any Version 2 share (except a Stand-Alone share in which you do not specify a remote path to a directory on the origin-file server), a text file (._rbt_share_lock. txt) keeps track of which Steelhead appliance owns the share created on the origin-file server. Do not remove this file. If you remove the ._rbt_share_lock. txt file on the origin-file server, PFS does not function properly. (Version 3 Broadcast and Stand-Alone shares do not create this file.) For details on PFS and when to enable it, see the Riverbed Deployment Guide. Enabling PFS support is optional. To enable PFS on the client-side Steelhead appliance
Note: For the server-side Steelhead appliance, you need only verify that it is intercepting and optimizing connections. No configuration is required for the server-side Steelhead appliance.
1. Choose Configure > Branch Services > PFS Settings to display the PFS Settings page.
Figure 5-2. PFS Settings Page
Steelhead Management Console Users Guide
177
Configuring Branch Services
Configuring PFS
2. Under Proxy File Service, complete the configuration as described in the following table.
Control Enable/Disable Description Enables or disables PFS to improve performance by deferring current requests or permitting certain operations even if WAN connectivity is disrupted. You must enable PFS before you configure it. After you enable PFS, the page expands to display Domain and Local Workgroup controls. Note: You must restart the Steelhead appliance each time you enable or disable PFS. Start Stop Starts the PFS service. Appears when PFS is started. Stops the PFS service.
3. To configure PFS in Local Workgroup mode, select Configure > Networking > Windows Domain. Under Domain/Local Workgroup Settings, click Local Workgroup Settings and complete the configuration as described in Domain and Local Workgroup Settings on page 293. 4. To configure PFS in domain mode, select Configure > Networking > Windows Domain. Under Domain/Local Workgroup Settings, click Domain Settings and complete the configuration as described in Domain and Local Workgroup Settings on page 175.
Note: For troubleshooting errors while joining a Windows domain, see Troubleshooting a Domain Join Failure on page 298.
5. To configure other PFS settings, under Other PFS Settings, complete the configuration as described in the following table.
Control Security Signature Settings Description Select one of the following options from the drop-down list: Enabled - This setting supports any type of security signature setting requested by the client machine. Disabled - This is the default setting. In this setting, PFS does not support clients with security signatures set to Required. Required - In this setting, PFS supports clients with security signatures set to Enabled or Required. For details on SMB signing and security signatures, see the Steelhead Appliance Installation and Configuration Guide. Idle Connection Timeout Specify the number of minutes after which idle connections are timed-out. If there is no read or write activity on a mapped PFS share on a client machine, then the TCP connection times out according to the value set and the client has to remap the share. Specify and confirm the local administrator password.
Local Admin Password/ Confirm
6. Click Apply to apply your settings to the running configuration. 7. Click Save to save your settings permanently.
178
Steelhead Management Console Users Guide
Adding PFS Shares
Configuring Branch Services
Related Topics
� � �
Modifying General Host Settings on page 153 Adding PFS Shares on page 179 Creating Inbound QoS Classes on page 286
Adding PFS Shares
You create and manage PFS shares in the Configure > Branch Services > PFS Shares page. A share is the data volume exported by the proxy file server. To set PFS share parameters 1. Choose Configure > Branch Services > PFS Shares to display the PFS Shares page.
Figure 5-3. PFS Shares Page
2. Complete the configuration as described in the following table.
Control Add a New Proxy Share Local Share Name Description Displays the controls to add a new proxy share. Specify a name for the share on the Steelhead appliance. This is the name by which users identify and map a share. The maximum length is 80 characters. Important: Do not use any characters in the share name other than letters, numbers, underscore, space, or backslash (directory separator). The PFS share and the origin-server share name cannot contain Unicode characters. The Management Console does not support Unicode characters.
Steelhead Management Console Users Guide
179
Configuring Branch Services
Adding PFS Shares
Control Remote Path
Description Specify the path to the data on the origin-file server or the UNC path of a share you want to make available to PFS. You must use UNC for the remote path for Version 3 shares: for example, \\<origin-file-server>\<share> Important: Do not use any characters in the share name other than letters, numbers, underscore, space, or backslash (directory separator). The PFS share and the origin-server share name cannot contain Unicode characters. The Management Console does not support Unicode characters. Notes: For a Version 2 share, the remote path is relative to the RCU server running on the origin Windows server. If the origin share is on the Windows server running RCU, the remote path is c:\folder. If the origin share is a shared folder on a computer different than the Windows server running RCU, the remote path is in UNC format. For a Version 3 share, the remote path is always in UNC format.
Mode
Select one of the following options from the drop-down list: Broadcast - Use Broadcast mode for environments seeking to broadcast a set of read-only files to many users at different sites. Broadcast mode quickly transmits a read-only copy of the files from the origin-file server to your remote offices. The PFS share on the Steelhead appliance contains read-only copies of files on the origin-file server. The PFS share is synchronized from the origin-file server according to parameters you specify. Local - Use Local mode for environments that need to efficiently and transparently copy data created at a remote site to a central data center, perhaps where tape archival resources are available to back up the data. Local mode enables read-write access at remote offices to update files on the origin-file server. After the PFS share on the Steelhead appliance receives the initial copy from the origin-file server, the PFS share copy of the data becomes the master copy. New data generated by clients is synchronized from the Steelhead appliance copy to the origin-file server based on parameters you specify when you configure the share. The folder on the origin-file server essentially becomes a back-up folder of the share on the Steelhead appliance. If you use Local mode, users must not directly write to the corresponding folder on the origin-file server. Caution: In Local mode, the Steelhead appliance copy of the data is the master copy; do not make changes to the shared files from the origin-file server while in Local mode. Changes are propagated from the remote office hosting the share to the origin-file server. Important: Riverbed recommends that you do not use Windows file shortcuts if you use PFS. For details, contact Riverbed Support at https://support.riverbed.com. Stand-Alone - Use Stand-Alone mode for network environments where it is more effective to maintain a separate copy of files that are accessed locally by the clients at the remote site. The PFS share also creates more storage space. The PFS share on the Steelhead appliance is a one-time, working copy of data copied from the origin-file server. You can specify a remote path to a directory on the origin-file server, creating a copy at the branch office. Users at the branch office can read from or write to stand-alone shares but there is no synchronization back to the origin-file server since a stand-alone share is an initial and one-time only synchronization.
180
Steelhead Management Console Users Guide
Adding PFS Shares
Configuring Branch Services
Control Version
Description Select one of the following software versions from the drop-down list. The controls change according to the version you choose. This value represents the version of the share that you want to create. Version 2 - Specify the server name and remote path for the share folder on the origin-file server. With Version 2, you must have the RCU service running on a Windows serverthis can be the origin-file server or a separate server. Important: You must convert your Version 2 shares to Version 3 shares. Riverbed recommends you do not configure a mixed system of PFS shares; that is, Version 2 shares and Version 3 shares. For details, see Upgrading Shares from Version 2 to Version 3 on page 183. Important: If you have shares that were created with RiOS v2.x.x of the Steelhead appliance software, the account that starts the RCU must have full permissions to the folder on the origin-file server. Also, the log-in user for the RCU server (which is used for Version 2 shares) and the share creation user for Version 3 shares must be a member of the Administrators group, either locally on the origin-file server (the local Administrators group) or globally in the domain (the Domain Administrator group). Version 3 - Specify the remote path, login, and password used to access the share folder on the origin-file server. With Version 3, the RCU runs on the Steelhead applianceyou do not need to install the RCU service on a Windows server. Important: Make sure the users are members of the Administrators group on the remote share server, either locally on the origin-file server (the local Administrators group) or globally in the domain (the Domain Administrator group).
Version 2
Server Name - Specify the server located in the data center which hosts the origin data volumes (folders). Port - Specify the port for the server.
Version 3
Account - Specify the fully qualified Windows login (including domain) to be used to access the shares on the origin-file server: for example, <Domain>\Administrator Important: Make sure the user is a member of the Administrators group on the remote share server, either locally on the origin-file server (the local Administrators group) or globally in the domain (the Domain Administrator group). Password/Password Confirm - Specify and confirm the password to be used to access the share on the origin-file server.
Incremental Sync Start Date and Time
Specify the date and time that you want incremental synchronization (updates) to start. The first synchronization, or the initial copy, retrieves data from the origin-file server and copies it to the local disk on the Steelhead appliance. Subsequent synchronizations are based on the synchronization interval. In incremental synchronization, only new and changed data is sent between the proxy-file server and the origin-file server. Important: For Local mode, changes are synchronized from the Steelhead appliance to the origin-file server; Broadcast mode changes are synchronized from the origin-file server to the Steelhead appliance.
Incremental Sync Interval
Specify a number and select a synchronization interval of Minutes, Hours, Days, or Disabled from the drop-down list.
Steelhead Management Console Users Guide
181
Configuring Branch Services
Adding PFS Shares
Control Full Sync Start Date and Time
Description Specify the date and time that you want full synchronization (updates) to start. Use full synchronization if performance is not an issue. The first synchronization, or the initial copy, retrieves data from the origin-file server and copies it to the local disk on the Steelhead appliance. Subsequent synchronizations are based on the synchronization interval. In full synchronization, the system performs a full directory comparison and sends all changes since the last full synchronization between the proxy-file server and the origin-file server. Important: In Local mode, the system synchronizes changes from the Steelhead appliance to the origin-file server; in Broadcast mode the system synchronizes changes from the origin-file server to the Steelhead appliance.
Full Sync Interval Add
Specify a number and select a synchronization interval of Minutes, Hours, Days, or Disabled from the drop-down list. Adds the share.
3. Click Apply to apply your changes to the running configuration. 4. Click Save to write your changes to disk. After you save your share settings the share is added to the Shares list.
Note: The PFS service must be started to add a share. To start the PFS service, click Enable in the Configure > Branch Services > PFS Settings page. For details, see To enable PFS on the client-side Steelhead appliance on page 177.
Enabling and Synchronizing Shares
After you have configured your PFS shares, you must perform the initial synchronization and enable your shares in the Configure > Branch Services > PFS Shares page. When you perform the initial synchronization of the share, a copy of the data is downloaded from the origin-file server to the Steelhead appliance. The Steelhead appliance also configures the share for automatic synchronization according to the parameters you specified previously. When you enable sharing for the first time, the share is made available to users for mounting. Users can map the mounted share using standard Windows mapping procedures: for example, map a network drive using the following format: \\<appliance name or primary interface IP address>\<name of share> To initialize and enable a share 1. Choose Configure > Branch Services > PFS Shares to display the PFS Shares page. 2. To enable synching, edit the share, select the Synching check box, and save the changes.
182
Steelhead Management Console Users Guide
Adding PFS Shares
Configuring Branch Services
3. To make the share available to end users for mounting, edit the share, select the Sharing check box, and save the changes. End users are able to read the share by mapping to the mounted share (for example, \\Steelhead\share1).
Note: When performing the initial synchronization, or when changing large amounts of data, your bandwidth utilization and other graphs might show pockets of inactivity. This is by design.
Upgrading Shares from Version 2 to Version 3
When you upgrade to RiOS v3.x.x or later software, all of your existing shares run as Version 2 shares. You must manually upgrade your Version 2 shares. In RiOS v3.x.x or later, you no longer need to install the RCU service on the server for synchronization purposesall RCU functionality has been moved to the Steelhead appliance. If you have legacy shares; that is, shares created with RiOS v2.x.x software, you must upgrade your Version 2 shares to Version 3 shares in the Management Console.
Important: You must convert your Version 2 shares to Version 3 shares. Riverbed recommends you do not configure a mixed system of PFS shares; that is, Version 2 shares and Version 3 shares.
If the remote path is in UNC format, you simply copy that path to the New Remote Path field. To upgrade your share 1. Choose Configure > Branch Services > PFS Shares to display the PFS Shares page. 2. In the Shares list select the share name that you want to upgrade. 3. Click Upgrade to Version 3 on Save. The page refreshes with more controls necessary to upgrade the share. 4. Use the controls to complete the configuration, as described in the following table.
Control Account Description Specify the fully qualified Windows login (including domain) to be used to access the share on the origin-file server: for example, <Domain>\Administrator. Important: Make sure the user is a member of the Administrators group on the remote share server, either locally on the origin-file server (the local Administrators group) or globally in the domain (the Domain Administrator group).
Steelhead Management Console Users Guide
183
Configuring Branch Services
Adding PFS Shares
Control Password/Password Confirm New Remote Path
Description Specify and confirm the password to be used to access the share on the originfile server. Specify the remote path of the origin-file server where the share resides. You must use UNC for the remote path for Version 3 shares: for example, \\<originfile-server>\<share> Important: Do not use any characters in the share name other than letters, numbers, underscore, space, or backslash (directory separator). The PFS share and the origin-server share name cannot contain Unicode characters. The Management Console does not support Unicode characters.
5. Click Apply to apply your changes to the running configuration. 6. Click Save to write your changes to disk.
Modifying Share Settings
You can modify your share settings in the Configure > Branch Services > PFS Shares page. To modify share settings 1. Choose Configure > Branch Services > PFS Shares to display the PFS Shares page. 2. In the Shares list select the share name that you want to modify to expand the page.
184
Steelhead Management Console Users Guide
Adding PFS Shares
Configuring Branch Services
3. Under Edit Share, use the controls to modify the configuration as described in the following table.
Control Mode Description Select one of the following options from the drop-down list: Broadcast - Use Broadcast mode for environments seeking to broadcast a set of read-only files to many users at different sites. Broadcast mode quickly transmits a read-only copy of the files from the origin-file server to your remote offices. The PFS share on the Steelhead appliance contains read-only copies of files on the origin-file server. The PFS share is synchronized from the origin-file server according to parameters you specify. However, files deleted on the origin-file server are not deleted on the Steelhead appliance until you perform a full synchronization. Local - Use Local mode for environments that need to efficiently and transparently copy data created at a remote site to a central data center, perhaps where tape archival resources are available to back up the data. Local mode enables read-write access at remote offices to update files on the origin-file server. After the PFS share on the Steelhead appliance receives the initial copy from the origin-file server, the PFS share copy of the data becomes the master copy. New data generated by clients is synchronized from the Steelhead appliance copy to the origin-file server based on parameters you specify when you configure the share. The folder on the origin-file server essentially becomes a back-up folder of the share on the Steelhead appliance. If you use Local mode, users must not directly write to the corresponding folder on the origin-file server. Caution: In Local mode, the Steelhead appliance copy of the data is the master copy; do not make changes to the shared files from the origin-file server while in Local mode. The system propagates the changes from the remote office hosting the share to the origin-file server. Important: Riverbed recommends that you do not use Windows file shortcuts if you use PFS. For details, contact Riverbed Support at https://support.riverbed.com. Stand-Alone - Use Stand-Alone mode for network environments where it is more effective to maintain a separate copy of files that are accessed locally by the clients at the remote site. The PFS share also creates more storage space. The PFS share on the Steelhead appliance is a one-time, working copy of data copied from the origin-file server. You can specify a remote path to a directory on the origin-file server, creating a copy at the branch office. Users at the branch office can read from or write to stand-alone shares but there is no synchronization back to the origin-file server since a stand-alone share is an initial and one-time only synchronization. Sharing Syncing Enables sharing. Enables syncing. Port (Version 2) - Specify the port for the server. Account - (Version 3) Specify the fully qualified Windows login (including domain) to be used to access the share on the origin-file server: for example, <Domain>\Administrator. Important: Make sure the user is a member of the Administrators group on the remote share server, either locally on the origin-file server (the local Administrators group) or globally in the domain (the Domain Administrator group). Password/Password Confirm - Specify and confirm the password to be used to access the share on the origin-file server.
Steelhead Management Console Users Guide
185
Configuring Branch Services
Adding PFS Shares
Control Incremental Sync Start Date and Time
Description Specify the date and time that you want incremental synchronization (updates) to start. The first synchronization, or the initial copy, retrieves data from the origin-file server and copies it to the local disk on the Steelhead appliance. The system bases subsequent synchronizations on the synchronization interval. Important: In Local mode, the system synchronizes changes from the Steelhead appliance to the origin-file server; In Broadcast mode the system synchronizes changes from the origin-file server to the Steelhead appliance.
Incremental Sync Interval Full Sync Start Date and Time
Specify a number and select a synchronization interval of Minutes, Hours, Days, or Disabled from the drop-down list. Specify the date and time that you want full synchronization (updates) to start. Use full synchronization if performance is not an issue. The first synchronization, or the initial copy, retrieves data from origin-file server and copies it to the local disk on the Steelhead appliance. The system bases subsequent synchronizations on the synchronization interval. Important: In Local mode, the system synchronizes changes from the Steelhead appliance to the file server; In Broadcast mode the system synchronizes changes from the origin-file server to the Steelhead appliance.
Full Sync Interval
Specify a number and select a synchronization interval of Minutes, Hours, Days, or Disabled from the drop-down list.
4. Click Apply to apply your changes to the running configuration. 5. Click Save to write your changes to disk.
Performing Manual Actions on Shares
You can verify a share, perform a full synchronization, cancel an operation, or delete a share in the Shares list. The shares list appears in the PFS Shares page. To perform manual actions on shares 1. Choose Configure > Branch Services > PFS Shares to display the PFS Shares page. 2. Select one of the following actions for the share, as described in the following table.
Control Actions Description Select one of the following actions from the drop-down list: Start Verify - Generates a list of the differences between the share on the Steelhead appliance and the origin-file server. A list of differences is available in the PFS Shares report. Manual Sync - Allows you to immediately synchronize the share and its corresponding remote share on the origin-file server. Cancel Operation - Cancels the current share action. Delete Share - Deletes the selected share.
Related Topics
� �
Creating Inbound QoS Classes on page 286 Modifying General Host Settings on page 153
186
Steelhead Management Console Users Guide
Enabling DNS Caching
Configuring Branch Services
Enabling DNS Caching
You configure a local DNS name server for caching in the Configure > Branch Services > Caching DNS page. By default, the DNS cache is disabled. A DNS name server resolves hostnames to IP addresses and stores them locally in a single Steelhead appliance. Any time your browser requests a URL, it first looks in the local cache to see if it is there before querying the external name server. If it finds the resolved URL locally, it uses that IP address. This is a nontransparent DNS caching service. Any client machine must point to the client-side Steelhead appliance as their DNS server. Hosting the DNS name server function provides:
�
Improved performance for applications by saving the round trips previously needed to resolve names. Whenever the name server receives address information for another host or domain, it stores that information for a specified period of time. That way, if it receives another name resolution request for that host or domain, the name server has the address information ready, and does not need to send another request across the WAN. Improved performance for services by saving round trips previously required for updates. Continuous DNS service locally when the WAN is disconnected, with no local administration needed, eliminating the need for DNS servers at branch offices.
� �
A cache holds the resolved address entries information. For information on DNS Statistics, see Viewing DNS Cache Utilization on page 509.
Steelhead Management Console Users Guide
187
Configuring Branch Services
Enabling DNS Caching
To enable the DNS name server 1. Choose Configure > Branch Services > Caching DNS to display the Caching DNS page.
Figure 5-4. Caching DNS Page
2. Under General Settings, complete the configuration as described in the following table.
Control Enable Caching DNS Description Enabled - Forwards name resolution requests to a DNS name server, then stores the address information locally in the Steelhead appliance. By default, the requests go to the root name server, unless you specify another name server. Disabled - Stops the Steelhead appliance from acting as the DNS name server. DNS Cache Size (bytes) Specifies the cache size, in bytes. The default value is 1048576. The range is 524288 to 2097152.
188
Steelhead Management Console Users Guide
Enabling DNS Caching
Configuring Branch Services
Control Primary Interface Responding to DNS Requests
Description Enabled - Enables the name server to listen for name resolution requests on the primary interface. Disabled - Stops the name server from using the primary interface.
Aux Interface Responding to DNS Requests
Enabled - Enables the name server to listen for name resolution requests on the auxiliary interface. Disabled - Stops the name server from using the auxiliary interface.
Tip: To move the position of a name server in the DNS Forwarding name server list, select the name server IP address and click Move Selected Servers.
Tip: To remove a name server from the list, select the name server IP address and click Remove Selected Servers. You cannot remove the last name server in the list unless the root name server is enabled.
3. Click Apply to apply your changes to the running configuration. 4. Under DNS Forwarding Name Servers, complete the configuration as described in the following table.
Control Add a New DNS Name Server
Description Displays the controls to add a DNS name server to which the Steelhead appliance forwards requests to cache responses. By default, the Steelhead appliance only forwards requests to the Internet root name servers when you enable caching DNS without specifying any name servers to forward requests to. You can add multiple name servers to use; the Steelhead appliance uses failover to these if one name server is not responding. Specify an IP address for the name server. Specify the order in which the name servers are queried (when using more than one). If the first name server, or forwarder, does not respond, the Steelhead appliance queries each remaining forwarder in sequence until it receives an answer or until it exhausts the list. Adds the name server. Select the check box next to the name and click Remove Selected Servers. Select the check box next to the name and click Move Selected Servers.
Name Server IP Address Position
Add Remove Selected Move Selected
Steelhead Management Console Users Guide
189
Configuring Branch Services
Enabling DNS Caching
5. Under Advanced Cache, complete the configuration as described in the following table.
Control Caching of Forwarded Responses Maximum Cache Time (seconds)
Description Enables the cache that holds the resolved address entries. The cache is enabled by default; however nothing is actually cached until you select the General Setting Enable Caching DNS. Specify the maximum number of seconds the name server stores the address information. The default setting is one week (604,800 seconds). The minimum is 2 seconds and the maximum is thirty days (2,592,000 seconds). You can adjust this setting to reflect how long the cached addresses remain up-to-date and valid. Note: Changes to this setting affect new address information and do not change responses already in the cache.
Minimum Cache Time (seconds)
Specify the minimum number of seconds that the name server stores the address entries. The default value is 0. The maximum value is the current value of Maximum Cache Time. Typically there is no need to adjust this setting. Note: Changes to this setting affect new responses and do not change any responses already in the cache.
Neg DNS Maximum Cache Time (seconds)
Specify the maximum number of seconds that an unresolved negative address is cached. The valid range is from two seconds to thirty days (2,592,000 seconds). The default value is 10,800 seconds. A negative entry occurs when a DNS request fails and the address remains unresolved. When a negative entry is in the cache, the appliance does not request it again until the cache expires, the maximum cache time is reached, or the cache is cleared.
Neg DNS Minimum Cache Time (seconds)
Specify the TTL for a negative entry, which is always this value or above, even if the server returns a smaller TTL value: for example, when this value is set to 300 seconds and the client queries aksdfjh.com, the DNS service returns a negative answer with a TTL of 100 seconds, but the DNS cache stores the entry as having a TTL of 300 seconds. The default value is 0, which specifies that the Steelhead appliance still caches negative responses; it does not place a lower bound on what the TTL value for the entry can be. Freezes the cache contents. When the cache is frozen, entries do not automatically expire from the cache. They are still returned in response to DNS queries. This is useful to keep local services available when the WAN is disconnected. By default, this setting is disabled. Note: When the cache is frozen and full, entries can still be pushed out of the cache by newer entries.
Freeze Cache
Minimum TTL of a Frozen Entry (seconds)
Specify the minimum TTL in seconds that a response from a frozen cache has when sent to a branch office client. The default value is 10: for example, suppose this value is set to 60 seconds. At the time the cache is frozen, the cache entry for riverbed.com has a TTL of 300 seconds. For subsequent client requests for riverbed.com, the service responds with a TTL of 300 seconds minus however much time has elapsed since the cache freeze. After 240 seconds have elapsed, the service responds to all subsequent requests with a TTL of 60 seconds regardless of how much time elapses, until the cache is unfrozen.
190
Steelhead Management Console Users Guide
Enabling DNS Caching
Configuring Branch Services
6. Under Advanced Name Servers, complete the configuration as described in the following table.
Control For Unresponsive Name Servers Forwarder Down After (seconds)
Description Detects when one of the name servers is not responding and sends requests to a responsive name server instead. Specify how many seconds can pass without a response from a name server until the appliance considers it unresponsive. The default value is 120. When the name server receives a request but does not respond within this time and does not respond after the specified number of failed requests, the appliance determines that it is down. It then queries each remaining forwarder in sequence until it receives an answer or it exhausts the list. When the list is exhausted and the request is still unresolved, you can specify that the Steelhead appliance try the root name server. Specify how many requests a name server can ignore before the appliance considers it unresponsive. The default value is 30. When the name server does not respond to this many requests and does not respond within the specified amount of time, the appliance determines that it is down. It then queries each remaining forwarder in sequence until it receives an answer or it exhausts the list. When the list is exhausted and the request is still unresolved, you can specify that the Steelhead appliance try the root name server. Specify the time limit, in seconds, that the appliance forwards the name resolution requests to name servers that are responding instead of name servers that are down. The appliance also sends a single query to name servers that are down using this time period. If they respond, the appliance considers them back up again. The default value is 300. The single query occurs at intervals of this value if the value is set to 300. A request is allowed to go to a forwarder considered down about every 300 seconds until it responds to one.
Forwarder Down After (requests)
Retry Forwarder After (seconds)
Fallback to Root Name Servers
Forwards the request to a root name server when all other name servers have not responded to a request. This is the default setting; either this option must be enabled or a server must be present. When the fallback to root name servers option is disabled, the Steelhead appliance only forwards a request to the forwarding name servers listed above. If it exhausts these name servers and does not get a response, it does not forward the request to a root name server and returns a server failure. Note: If the name servers used by the Steelhead appliance are internal name servers; that is, they can resolve hostnames that external name servers like the Internet DNS root servers cannot, you must disable this option. Otherwise, if the name servers all fail, the root name servers might inform the Steelhead appliance that a host visible only to internal name servers does not exist, might cache that response, and return it to clients until it expires. This prolongs the period of time until service comes back up after name servers are down.
7. Click Apply to apply your changes to the running configuration. 8. Click Save to save your settings permanently.
Clearing the Cache
To clear the cache
�
Under Cache Actions, complete the configuration as described in the following table.
Control Clear Cache
Description Removes entries from the cache, even if it is frozen. All cached data expires. Note: A small amount of data remains in the cache for internal use only.
Steelhead Management Console Users Guide
191
Configuring Branch Services
Installing and Configuring RSP
Related Topics
� � �
Configuring HTTP Optimization on page 89 Viewing DNS Cache Hits on page 507 Viewing DNS Cache Utilization on page 509
Installing and Configuring RSP
You can install, start, stop, and restart Riverbed Services Platform (RSP) in the Configure > Branch Services > RSP Service page. RSP offers branch-office-in-a-box services with the following benefits:
�
A VMware-based virtualization platform provides the benefits of the most commonly deployed and advanced virtualization tool set. Support for running up to five different additional services simultaneously on a single Steelhead appliance, depending on the service and Steelhead appliance model. Support for more services and types of services. These include in-band packages that sit in-line with optimization such as the Universal Threat Management (UTM) security services, proxy solutions such as video or network monitoring services, and improved support for out-of-band packages like Windows Active Directory, DNS and DHCP management software, and print services. A comprehensive, integrated, user management interface that provides granular control of RSP including setup, reporting, and the definition of the data flow between services.
Note: RSP is supported on Models 250, 520, 550, 1020, 1050, 1520, 2020, 2050, 3020, 3520, 5050, 6050, and 7050.
Note: RiOS v7.0 and later does not run on the xx20 models.
Note: RSP is not supported on Steelhead appliance CX xx55 models.
Cloud Steelhead and Virtual Steelhead models do not support RSP.
Important: Do not configure both RSP and PFS on the same Steelhead appliance. Riverbed does not support this configuration because PFS has no disk boundaries and can overwrite the space allocated to RSP.
RSP uses VMware Server 2.0 as the virtualization platform. Both 32 and 64-bit versions of the RSP installation image are available.
Important: 64-bit guest VMs (such as Windows Server 2008 R2) are not supported on Steelhead appliance models 250, 550, and the 1U xx20s because these models do not incorporate Virtual Technology (VT) support.
192
Steelhead Management Console Users Guide
Installing and Configuring RSP
Configuring Branch Services
Figure 5-5 shows the RSP setup on the Steelhead appliance.
Figure 5-5. The RSP Platform
Note: For details on RSP, see the RSP User Guide.
After installing the RSP installation image, you can add packages to run more services and applications. RSP includes configuration options that allow you to determine the data flow to and from a package, and the ability to chain packages together.
RSP Support for Virtual-In Path Deployments
RiOS v6.0 and later supports Virtual in-path RSP (VRSP). VRSP extends the Riverbed Services Platform to allow RSP to operate with a single connection to the network while presenting an in-path view of the network to the optimization and virtual services running on the platform. VRSP supports the following types of connections:
�
Virtual-in-Path connections - connections going from client to the server, neither of which is running on the RSP platform. Routers redirect such connections to VRSP using one of the following mechanisms:
� �
L2 redirect. Policy-Based Routing (PBR) allows you to define policies to route packets instead of relying on routing protocols. You enable PBR to redirect traffic that you want optimized by a Steelhead appliance that is not in the direct physical path between the client and server. Generic Routing Encapsulation (GRE) with Web Cache Communication Protocol (WCCP).
� �
Out-of-Path connections - connections that originate from a system outside of RSP to a service running on the RSP platform (inbound) or connections that originate from an RSP service to an external system (outbound).
Steelhead Management Console Users Guide
193
Configuring Branch Services
Installing and Configuring RSP
Redirected Out-of-Path connections - this is a variation of Out-of-Path connections where traffic to RSP is redirected to by a router using L2, PBR, or GRE with WCCP.
VRSP, being an extension of RSP, inherits configuration/management mechanisms from RSP. The same facilities are still present and operating as they were in RSP, with the following exceptions:
� �
VNI types VNI rules
For details on configuring VRSP, see Configuring Subnet Side Rules on page 234 and To add a DNAT rule to a virtual in-path VNI on page 222, and Configuring WCCP on page 301.
Basic Steps for Installing and Configuring RSP
This section provides an overview of the basic steps to install and configure RSP, followed by detailed procedures.
Important: Follow these steps in the order given to avoid traffic disruption.
Task 1. Verify that your Steelhead appliance supports RSP requirements. Download and install the RSP image, which contains the VMware server and the RSP service. The Steelhead appliance RiOS image does not include the RSP image. You must install the RSP image separately. RSP is preinstalled on newly manufactured Steelhead appliances if you ordered RSP. 3. 4. Start the RSP service on the Steelhead appliance. Obtain an RSP package: Use an existing package from Riverbed, a third-party vendor, or from within your organization. Create your own package. Important: The package files can be quite large and can take up several GBs of disk space. 5. 6. 7. Install a package in a slot. Enable the slot. Specify VM settings, specify watchdog settings, create and manage virtual disks, manage Virtual Network Interfaces (VNIs), and perform operations such as uninstalling a slot or restoring RSP backup. Place the slotted package optimization VNI into the data flow. Note: This step is not required for out-of-band packages.
Reference RSP User Guide
2.
Installing the RSP Image on page 195
Installing and Configuring RSP on page 192 Adding RSP Packages on page 196 For details about creating an RSP Package for your application or service, see the RSP User Guide.
Installing a Package in a Slot on page 198 Enabling, Disabling, and Restarting Slots on page 201 Enabling, Disabling, and Restarting Slots on page 201
8.
194
Steelhead Management Console Users Guide
Installing the RSP Image
Configuring Branch Services
Task 9. Create and add data flow rules to the VNI. Note: This step is not required if you use the default rules for the package. 10. Configure virtual in-path support for RSP. 11. Verify your configuration.
Reference Adding Rules to an Optimization VNI on page 219
Configuring Subnet Side Rules on page 234
Installing the RSP Image
This section describes the prerequisites and the basic steps to install the RSP installation image using the Management Console.
Prerequisites and Tips
� �
RSP requires at least 2 GB of additional memory on the Steelhead appliance. You must have role-based permission for RSP to install RSP. For details, see Viewing Permissions on page 369. Before installing a new RSP image, you must stop the RSP service currently running on the Steelhead appliance. If you have previously installed RSP for RiOS v5.0.x, you must reinstall the RSP image for RiOS v5.5 and later. RSP for RiOS v5.0.x is not compatible with RSP for RiOS v5.5. Installing a new RSP image replaces the previously installed image (the RSP packages and installed VMs are unmodified). You cannot enable RSP when a Management In-Path (MIP) interface is enabled and vice versa. For details, see Configuring a Management In-Path Interface on page 168. For details on Steelhead appliance RSP support for guest operating systems, see the product specification sheets at: http://www.riverbed.com/products/appliances/
Note: When you upgrade from Steelhead models 5050M to 5050H, 1050L to 1050_LR, 1050_M to 1050_MR, and 1050H to 1050HR, the upgrade process deletes the RSP partition and data. Before you install the new image, back up the RSP slots and after you install the image restore the slots from the backup. For information on backing up, see the RSP User Guide.
Steelhead Management Console Users Guide
195
Configuring Branch Services
Adding RSP Packages
To install the RSP image 1. Choose Configure > Branch Services > RSP Service to display the RSP Service page.
Figure 5-6. RSP Service Page
2. Select the Install RSP From drop-down menu and complete the configuration as described in the following table.
Control Install RSP From: Description Select one of the following options from the drop-down list: URL - Select this option and specify the URL to the RSP image in the text box next to the drop-down menu. Local File - Select this option and specify the pathname in the text box next to the drop-down menu, or click Browse to go to the local file directory. Existing Image - Select an image that you uploaded to the Steelhead appliance using the Riverbed CLI. For details, see the Riverbed Command-Line Interface Reference Manual.
3. Click Install to download and install RSP on your system. 4. Click Start to start the RSP service.
Adding RSP Packages
You add RSP packages in the Configure > Branch Services > RSP Packages page. The RSP package contains the service or applications in the virtual machine and RSP-specific configuration files. RSP packages contain a service or application running in a virtual machine. RSP packages also contain Riverbed configuration files specifying the package VNIs, and how the package interacts with the Steelhead appliance, a .vmx file, and one or more .vmdk files. Do not open or modify any of the files in the package. The package files can be quite large, and can take up several GBs of disk space. Before installing a package, you must install the RSP installation image. For details, Installing the RSP Image on page 195. After installing the RSP image, you must start the RSP service and then you can download and install packages.
196
Steelhead Management Console Users Guide
Adding RSP Packages
Configuring Branch Services
A package can be:
�
a VM created by a third-party vendor that also contains configuration files specific to the Riverbed RSP implementation. a VM created by Riverbed. a VM created internally within your organization.
� �
You can download any number of packages to the Steelhead appliance, but you can only run up to five packages at a time. The exact number depends on the package size, the amount of resources available, and your Steelhead appliance model. For the Steelhead xx50 model appliances, Riverbed provides an option to purchase fully licensed OEM Microsoft Windows 2008 Standard package. If you purchase this option, the RSP package is already installed on the Steelhead appliance with a Certificate of Authenticity (COA) sticker containing your license key attached to the appliance. To obtain the package, simply browse for it and the file ms_windows_2008_standard<version>.pkg appears. The package name varies based on the version installed.
Note: For details on RSP, see the RSP User Guide.
When you install an RSP package you must select an RSP slot. A slot is a directory on disk. When you install a package into a slot, the system unpacks the VM into the directory. When you uninstall a VM from a slot, the system removes the VM and deletes the files from the slot. For details about creating an RSP package for a Windows Server, see the RSP Package Creation Guide.
Note: If an out-of-band connection uses WCCP or PBR redirected to the Steelhead, configure the redirected rule and the NAT so that the redirected packets reach the VM (even if the packet destination is the VM IP address).
To add an RSP package 1. Choose Configure > Branch Services > RSP Packages to display the RSP Packages page.
Figure 5-7. RSP Packages Page
Steelhead Management Console Users Guide
197
Configuring Branch Services
Adding RSP Packages
2. Under Packages, complete the configuration as described in the following table.
Control Add a Package Name From URL Description Displays the controls to obtain an RSP package. Optionally, specify a descriptive name for the package (up to eight characters). Select this option and specify the URL to the RSP package. For third-party packages, get the URL directly from the vendor. From Local File (for packages less than 2 GB in size) Select this option and specify the path or click Browse to go to the local file directory. Important: You cannot use this option to upload a package file that is larger than 2 GB. If the file is larger than 2 GB you can use SCP or FTP to transfer it using the CLI. Alternatively, you can push the package to the Steelhead using scp and upload the package to the /rsp/packages directory on the Steelhead; for example:
scp windows.pkg <Steelhead username>:<Steelhead password>@<Steelhead IP>:/rsp/packages
Add Package Remove Selected Packages
Downloads the RSP package to your system. Select the check box next to the name and click Remove Selected Packages.
Tip: To view the VNIs and watchdog settings for a package, select the local name of the package.
Installing a Package in a Slot
You can install one package per slot. By default, the RSP slots are numbered 1 to 5. However, Riverbed recommends changing slot names to meaningful, descriptive terms because RSP-enabled Steelhead appliances may be remotely configured by the Central Management Console (CMC). Meaningful names reduce the potential for confusion. Riverbed also recommends you give slots with identical VMs identical names to facilitate batch management.
Note: Installing a package into a slot does not affect the RSP package file itself, as it is a copy of the files within the package that are installed into the slot. The package remains unmodified and can be installed into other slots as needed.
To install an RSP package in a slot 1. Choose Configure > Branch Services > RSP Slots to display the RSP Slots page.
198
Steelhead Management Console Users Guide
Adding RSP Packages
Configuring Branch Services
To install an RSP package in an occupied slot, you must first uninstall the package in that slot. Installing a package into a slot and uninstalling that particular slot affects only the slot directory, not the package itself.
Figure 5-8. Installing a Package in a Slot
2. Under Slot, select the name of an empty slot and complete the configuration as described in the following table.
Control Slot Name
Description Optionally, specify a unique descriptive name for the slot (up to eight characters). Note: The slot must be empty before you can change its name.
Install From RSP Package Restore from RSP Backup Install
Select the package name from the drop-down list of packages you added. Select the package name from the drop-down list of packages in the backup. Installs the package to the slot and updates the configuration. Note: This step can take five minutes or longer to complete.
3. Click Save to save your settings permanently.
Related Topics
� � � � �
Enabling, Disabling, and Restarting Slots on page 201 Specifying VM Settings on page 202 Specifying Watchdog Settings on page 203 Managing Virtual Disks on page 205 Capturing and Uploading TCP Dumps on page 543
Steelhead Management Console Users Guide
199
Configuring Branch Services
Viewing Slot Status
Viewing Slot Status
You can view slot status in the RSP Slots page. To view slot status
�
Choose Configure > Branch Services > RSP Slots to display the RSP Slots page.
Figure 5-9. RSP Slots Page
200
Steelhead Management Console Users Guide
Enabling, Disabling, and Restarting Slots
Configuring Branch Services
The list at the top of this page displays the following information:
Control Slot Power Description Displays the slot name. Displays one of the following power states: On - The VM is powered on. Off - The VM is powered off. N/A - RSP service is not running. Status Displays one of the following status messages: Enabled - The slot is enabled but the watchdog is not monitoring it. Disabled - The slot is disabled but the watchdog is not monitoring it. This status can also indicate that the RSP service is not running. Healthy - The slot is enabled and watchdog is monitoring it. Blocked - The slot is enabled, and the watchdog has triggered block-onfailure mode. Bypass - The slot is enabled, and the watchdog has triggered bypass-onfailure mode. Startup Grace Period - The slot is enabled, and is still in the power-on grace period (watchdog has not yet begun monitoring). N/A (RSP service not running) - You have not started the RSP service. For details, see Installing the RSP Image on page 195. Name Description Displays the name of the package. You specify the name in the package creator when you create the package. For details, see the RSP User Guide. Displays a description about the package in the slot. You specify the description in the package creator when you create the package. For details, see the RSP User Guide.
Enabling, Disabling, and Restarting Slots
This section describes how to enable, disable, or restart a slot in the RSP Slots page. It includes the following tasks:
� � � � �
Specifying VM Settings on page 202 Specifying Watchdog Settings on page 203 Managing Virtual Disks on page 205 Managing Virtual Network Interfaces on page 210 Performing RSP Operations on page 211
Steelhead Management Console Users Guide
201
Configuring Branch Services
Enabling, Disabling, and Restarting Slots
To enable, disable, or restart a slot 1. Choose Configure > Branch Services > RSP Slots to display the RSP Slots page.
Figure 5-10. RSP Slots Page - Slot Operations
2. Click the magnifying glass next to the slot in the Slot column. 3. To enable or disable a slot, complete the configuration as described in the following table.
Control Enable Disable Restart Description Enables the slot (makes it active). Disables the slot (makes it inactive). Shuts down and restarts the slot.
4. Click Save to save your settings permanently.
Specifying VM Settings
This section describes how to change the memory footprint for a VM in a slot and how to open a virtual machine (VM) console for an RSP package.
202
Steelhead Management Console Users Guide
Enabling, Disabling, and Restarting Slots
Configuring Branch Services
To specify VM settings 1. Choose Configure > Branch Services > RSP Slots to display the RSP Slots page.
Figure 5-11. Slots Page - VM Settings
2. Select the slot name in the Slot column. 3. Select VM Settings and complete the configuration as described in the following table.
Control Priority Description Specify the priority level for the VM processing: Low - Specifies low priority relative to other VMs. Normal - Specifies normal priority relative to other VMs. High - Specifies a high priority relative to other VMs. Note: The default priority setting is Normal. In the event of CPU contention, CPU resources are allocated to the VMs according to the priority specified. VMs with the same priority level receive equal access to the CPU. Memory Footprint Specify how many megabytes of memory to allocate to the VM. The value must be a multiple of 4. Note: Although you can change the memory footprint for a VM in the slot using this option, Riverbed recommends using the default value provided by the vendor. Launch VM Console Update Slot Opens the VMware console. You can log in to the VM console and open the VM connection to the package. Updates the slot information.
4. Click Restart Slot to restart the slot and the VM.
Specifying Watchdog Settings
You can configure an RSP watchdog using ping monitoring or heartbeat monitoring (or both). If either mechanism fails to respond within the time-out period, the watchdog assumes the slot has failed. For details on RSP watchdog, see the RSP User Guide.
Steelhead Management Console Users Guide
203
Configuring Branch Services
Enabling, Disabling, and Restarting Slots
Configuring the Heartbeat Watchdog
A guest application inside the VM opens a virtual serial port and transmits a signal at regular intervals out of this port to the Steelhead appliance. This signal is called the slot heartbeat. On the host side the RSP system opens a UNIX pipe, created by the VMware Server, corresponding to the other end of this virtual serial port. If the RSP system does not detect the slot heartbeat in a certain time period, it assumes that the VM has failed and applies the failure policy to the slot. Other than the designated heartbeat characters, the VM ignores all data received over the virtual serial port. A package sending a heartbeat through a virtual serial port must also accept any input sent through the same port by the Steelhead appliance. The watchdog continues to monitor the slot for the heartbeat. If and when it reappears, the watchdog assumes the VM is fully operational and directs the network traffic through the slot. To configure an RSP watchdog 1. Choose Configure > Branch Services > RSP Slots to display the RSP slots page.
Figure 5-12. RSP Slots Page - Watchdog Settings
2. Select the slot name in the Slot column. 3. Select Watchdog Settings and complete the configuration as described in the following table.
Control Watchdog Timeout Description Specify the number of seconds to wait for a response from the package. You must enter a positive integer. Note: If you enable ping monitoring, specify a larger number of seconds for the watchdog time-out than for the ping interval. The time should be greater than or equal to the ping interval. Startup Grace Period Specify the number of seconds to wait during the slot startup time before watchdog monitoring begins.
204
Steelhead Management Console Users Guide
Enabling, Disabling, and Restarting Slots
Configuring Branch Services
Control VNI Policy on Failure
Description Select one of the following options from the drop-down list: Block on failure - Specifies that the watchdog blocks traffic if the VM in the slot fails. Bypass on failure - Specifies that the watchdog bypasses traffic if the VM in the slot fails.
Reboot VM on Failure Enable Ping Monitoring
Reboot the VM if it fails (stops running). Enables ping monitoring that monitors the package by simply pinging a network interface in a virtual machine. The RSP package must have a management VNI before you can configure ping monitoring. For details, see Managing Virtual Network Interfaces on page 210. Specify the following options: Ping Watchdog IP - Specify an IP address of the management VNI to ping. Ping Watchdog Interval - Specify the number of seconds between pings to determine whether the package is responsive (for example, 60). You must enter a positive integer.
Enable Heartbeat Monitoring
Enables a watchdog process that operates as a heartbeat to monitor each packages health, and if necessary, automatically restart the virtual machines gracefully. For details, see Configuring the Heartbeat Watchdog on page 204. Applies your configuration to the slot.
Update Slot
Managing Virtual Disks
You can add, extend, or delete virtual disks for an installed VM inside the RSP system. This section describes the following:
� � �
Creating or Deleting a Virtual Disk on page 205 Attaching a Virtual Disk to a VM on page 207 Extending a Virtual Disk on page 208
Creating or Deleting a Virtual Disk
You create a virtual disk in the RSP Slots page. To create a virtual disk 1. Choose Configure > Branch Services > RSP Slots to display the RSP Slots page.
Steelhead Management Console Users Guide
205
Configuring Branch Services
Enabling, Disabling, and Restarting Slots
Important: Before creating a virtual disk, choose Configure > Branch Services > RSP Service to display the RSP Service Page. Confirm that there is sufficient RSP Free Space available for the virtual disk.
Figure 5-13. RSP Slots Page - Disks
2. Select the slot name in the Slot column. 3. Click Disks. A list of each disk name, whether it is attached to the VM, the adapter, bus, and size information appears. 4. Click Create Disk and complete the configuration as described in the following table.
Control Create Disk Disk Name Disk Size Description Displays the controls to create a new virtual disk. Specify a descriptive name for the virtual disk. Specify the virtual disk size in MB. The maximum value of disk size is limited to the RSP free space displayed in the RSP Service page.
206
Steelhead Management Console Users Guide
Enabling, Disabling, and Restarting Slots
Configuring Branch Services
Control Disk Adapter
Description Specify the adapter type. The adapters connect the disk to the system. Select an adapter from the drop-down menu: IDE adapter LSI Logic SCSI adapter Bus Logic SCSI adapter The LSI Logic and Bus Logic adapters are Small Computer Systems Interface (SCSI) adapters.
Delete Selected Disks
Select the check boxes next to the names of the virtual disks you want to delete from the VM, and click Delete Selected Disks. When you delete a virtual disk, the system deletes the files in the disk and returns the free space to the RSP system. Important: You can delete a virtual disk if it is detached from the VM. For details, see Detaching a Virtual Disk from a VM on page 209.
Attaching a Virtual Disk to a VM
After you create a virtual disk, you can attach it to a VM. Ensure that the VM is powered off before you attach the virtual disk to it because the system does not attach a virtual disk to a running VM. To attach a virtual disk to a VM 1. Choose Configure > Branch Services > RSP Slots to display the RSP slots page.
Figure 5-14. RSP Slots Page - Disks - Attach Disk
2. Select the slot name in the Slot column. 3. Click Disks.
Steelhead Management Console Users Guide
207
Configuring Branch Services
Enabling, Disabling, and Restarting Slots
A list of each disk name, whether it is attached to the VM, the adapter, bus, and size information appears. 4. Select the name of a detached disk and complete the configuration as described in the following table.
Control Controller Description Select a value for the controller ID from the drop-down list. The controller enables the CPU to communicate with the disk. For SCSI adapters (LSI Logic and Bus Logic), you can select a controller value from 0 to 3. For the IDE adapter, you can select a controller value 0 or 1. Device Attach Select a value for the device ID from the drop-down menu. For SCSI adapters, the device has a value from 0 to 15. For the IDE adapter, the device is 0 or 1. Attaches the virtual disk to the VM.
Extending a Virtual Disk
You can increase the size of (extend) a virtual disk attached to a VM. Before extending a disk:
� �
Ensure that the VM is powered off. Check that your system meets RSP requirements and has enough free space to accommodate the new disk size. For details, see the RSP User Guide. Create a backup of your disk.
To extend a virtual disk 1. Choose Configure > Branch Services > RSP Slots to display the RSP slots page.
Figure 5-15. RSP Slots Page - Disks - Extend Disk
208
Steelhead Management Console Users Guide
Enabling, Disabling, and Restarting Slots
Configuring Branch Services
2. Select the slot name in the Slot column. 3. Click Disks. A list of each disk name, whether it is attached to the VM, the adapter, bus, and size information appears. 4. Select the name of an attached disk and complete the configuration as described in the following table.
Control New Disk Size Extend Disk Description Specify the new disk size in MB. The maximum size is limited to the RSP free space. Enlarges the virtual disk size to the new value you specify.
Detaching a Virtual Disk from a VM
You can detach an existing disk from a VM. If the VM is powered on, the disk is detached only after you restart the VM. You can detach any disk from the VM, including the disk in the source RSP package. After you detach a disk from the VM, the files corresponding to the disk remain in the VM slot directory. To remove these files, you must delete the disk. For details, see Creating or Deleting a Virtual Disk on page 205. To detach a virtual disk 1. Choose Configure > Branch Services > RSP Slots to display the RSP slots page.
Figure 5-16. RSP Slots Page - Disks - Detach Disk
2. Select the slot name in the Slot column.
Steelhead Management Console Users Guide
209
Configuring Branch Services
Enabling, Disabling, and Restarting Slots
3. Click Disks. A list of each disk name, whether it is attached to the VM, the adapter, bus, and size information appears. 4. Select the name of an attached disk and click Detach to detach the disk from the VM.
Managing Virtual Network Interfaces
After you install and configure RSP, you can add a VNI to your configuration. For an overview of VNIs, see the RSP User Guide. This section describes how to update VLAN settings in the optimization VNIs and how to bridge a management VNI to an interface. To update VLAN settings 1. Choose Configure > Branch Services > RSP Slots to display the RSP slots page.
Figure 5-17. RSP Slots Page - VNI Settings
2. Select the slot name in the Slot column. 3. Select the VNIs tab. The optimization VNIs and management VNIs appear. 4. Under Optimization Virtual Network Interfaces, select the name of a VNI. 5. Specify trunk, none, or a VLAN tag identification number from 0 to 4094 (available VLAN numbers). 6. Click Update VNI.
210
Steelhead Management Console Users Guide
Enabling, Disabling, and Restarting Slots
Configuring Branch Services
To bridge a management VNI to an interface 1. Choose Configure > Branch Services > RSP Slots to display the RSP slots page. 2. Select the slot name in the Slot column. 3. Select the VNIs tab. The optimization VNIs and management VNIs appear. 4. Under Management Virtual Network Interfaces, after the VNI name, click primary or aux as the physical interface. 5. Click Update Slot. The change takes effect the next time the slot is powered on.
Performing RSP Operations
This section describes how to perform the following RSP operations:
� �
Uninstalling a Slot on page 211 Restoring an RSP Backup on page 212
Uninstalling a Slot
Before you uninstall an RSP package from a slot, disable the slot in which the RSP package resides. For details, see To enable, disable, or restart a slot on page 202.
Steelhead Management Console Users Guide
211
Configuring Branch Services
Enabling, Disabling, and Restarting Slots
To uninstall a slot 1. Choose Configure > Branch Services > RSP Slots to display the RSP slots page.
Figure 5-18. RSP Slots Page - Operations - Uninstall Slot
2. Select the slot name in the Slot column. 3. Select the Slot Operations tab. If the slot is powered on, the controls to restore an RSP backup appear. If the slot is powered off, the controls to uninstall the slot and to restore an RSP backup appear. 4. Click Uninstall Slot. This deletes all data in the slot.
Restoring an RSP Backup
You use the RSP Slots - Operations page to restore the RSP data in case the Steelhead appliance fails. You create the RSP backup file in the RSP Backups page. For details, see Configuring RSP Backups on page 213. You must restore an RSP backup into the same slot in which it was previously installed on the same Steelhead appliance model.
212
Steelhead Management Console Users Guide
Configuring RSP Backups
Configuring Branch Services
To restore an RSP backup 1. Choose Configure > Branch Services > RSP Slots to display the RSP Slots page.
Figure 5-19. RSP Slots Page - Restore From Backup
2. Select the slot name in the Slot column. 3. Under Restore from RSP Backup, select a backup file from the drop-down menu. 4. Click Install. This restores the data in the slot.
Configuring RSP Backups
You configure RSP backups in the RSP Backups page. Use RSP backups to save and restore the RSP data in case the Steelhead appliance fails. The backup operation generates a backup file with a .bkup file extension. The default backup filename is <steelheadname>-<slotname>-<date>.bkup. Do not shut down the VM before you create a backup. You must restore an RSP backup into the same slot in which it was previously installed.
Note: Before you create an RSP backup file, ensure that the RSP partition has free space that is greater than or equal to the size of the RSP slot (total size of all VMDKs) + Slot RAM size + 20 MB: for example, an RSP slot with 30 GB VMDK and 1 GB of RAM must have at least 31 GB of free disk space on the RSP partition for the RSP backup operation to succeed.
Steelhead Management Console Users Guide
213
Configuring Branch Services
Configuring RSP Backups
RSP Backup Limitation
You can restore live backups (backups of virtual machines or slots that are powered on) only on the same model of appliance on which they were created: for example, if a live backup was created on a model 550 Steelhead appliance, you can restore it only on a model 550 Steelhead appliance. If you want to move the backup to a different model Steelhead appliance, power off the slot before performing the backup (architecture limitations still applyyou cannot start a 64-bit virtual machine on a 32-bit appliance). To configure an RSP backup 1. Choose Configure > Branch Services > RSP Backups to display the RSP Backups page.
Figure 5-20. RSP Backups Page
2. Under Create RSP Backup, complete the configuration as described in the following table.
Control Source Slot Compress backup Description Select the slot for which you create a backup file from the drop-down menu. Compresses the RSP backup file. This option is enabled by default. In most cases, Riverbed recommends that you compress RSP backups. However, if you are transferringor expect to transferan RSP backup over a slow WAN, you might want to leave it uncompressed. The Steelhead appliance transfers an uncompressed RSP backup faster, assuming there is a corresponding Steelhead appliance on the other side of the transfer.
3. Under Save backup to, select one of the following options:
�
Local RSP Backup library - Select this option to save the backup file to the local RSP backup library on the Steelhead appliance file system. Remote URL - Select this option and specify the remote URL to store the RSP backup file using FTP or SCP.
214
Steelhead Management Console Users Guide
Configuring RSP HA
Configuring Branch Services
4. Under Schedule for later, complete the configuration as described in the following table.
Control Date Time Repeats every Description Specify the date (in yyyy/mm/dd format) on which the RSP backup file should be created. Specify the time (in hh:mm:ss format) at which the RSP backup file should be created. Specify the number of days, hours, and minutes for which the RSP backup operation should be repeated.
5. Click Create to create the RSP backup file. 6. Under Local RSP Backups, complete the configuration as described in the following table.
Control Backup Name Import from Description Specify a name for the local backup file. Remote URL - Specify the remote URL from which the RSP backup file should be imported using ftp or scp. Local file - Click Browse and select the local backup file. Use this option only if the local RSP backup file is less than 2 GB. Import Remove Selected Backups Imports the RSP backup file from the location you specify. Deletes the selected backup files.
Configuring RSP HA
You configure RSP High Availability (HA) in the RSP HA page. RSP HA enables specific RSP slots on a Steelhead appliance (source) to be copied automatically to another Steelhead appliance (target). If the source Steelhead appliance ever fails, you can replace its slots with the slot functionality using the cloned slots on the target Steelhead appliance. There are two types of RSP HA transfersincoming and outgoing. Incoming HA transfers are the replicated RSP slots copied into the target Steelhead appliance. Outgoing HA transfers are replicated RSP slots copied out of the source Steelhead appliance. You can schedule the RSP slots on the source Steelhead appliance to be transferred automatically to the target Steelhead appliance at a regular time period. You must set up the following before the source Steelhead appliance accepts incoming RSP slot copies:
�
Ensure that the packages installed on a given slot on the source Steelhead appliance match the packages on the target Steelhead appliance: for example, if slot 1 on the source Steelhead appliance has the package smc_pkg v3.0 installed on it, slot 1 on the target Steelhead appliance must also have the same package (smc_pkg v3.0) installed on it. You must disable the slot on the target Steelhead appliance throughout the process for incoming transfers to work. Specify an RSP HA password on the target Steelhead appliance. The source Steelhead appliance administrator uses this password to copy slots and transfer slots to the target Steelhead appliance. Enable incoming RSP HA transfers on the target Steelhead appliance.
Steelhead Management Console Users Guide
215
Configuring Branch Services
Configuring RSP HA
Important: You can perform HA data synchronization only between Steelhead appliances of the same model. RSP HA is only supported on Steelhead appliance models x50 and xx50.
To configure RSP HA 1. Choose Configure > Branch Services > RSP HA to display the RSP HA page.
Figure 5-21. RSP HA Page
The Recent Transfer Activity table lists the slot name, the direction of transfer (incoming or outgoing), the remote peer name, slot size, last transfer date (in yyyy/mm/dd format) and time (in hh:mm:ss format), last transfer duration, and status of the HA transfer.
216
Steelhead Management Console Users Guide
Configuring RSP Data Flow
Configuring Branch Services
2. Under Incoming HA Transfers, complete the configuration as described in the following table.
Control Accept Incoming HA Transfers HA Password Description Enables the Steelhead appliance to accept incoming HA transfers. Specify a password for the incoming HA transfer. This password decrypts slot images that are received from HA peers. Remote hosts must supply this password to initiate HA transfers. Do not use your Steelhead appliance account password in this field. Specify the HA password again to confirm. Applies your configuration changes.
Confirm HA Password Apply
3. Under Outgoing HA Transfers, complete the configuration as described in the following table.
Control Remote host HA Password Description Specify the remote hostname or IP address. Specify a password for the outgoing HA transfer. This password encrypts slot images that are sent to HA peers. This password must match the incoming HA password of the remote hosts. Do not use your Steelhead appliance account password in this field. Select the check box before a slot name to select the slot. The system makes a copy of the slot on the remote host you specify. Select to schedule the outgoing HA transfer at the date and time you specify. Date - Specify the date (in yyyy/mm/dd format) on which RSP should make the outgoing HA transfer. Time - Specify the time (in hh:mm:ss format) at which RSP should make the outgoing HA transfer. Repeats every - Specify the days, hours, and minutes at which RSP should repeat the outgoing HA transfer. Apply Click to apply your configuration.
Select the slots to be replicated on the remote host Schedule as Future Transfer Job
Configuring RSP Data Flow
You can configure Virtual Network Interfaces (VNIs) for an in-path RSP package in the Configure > Branch Services > RSP Data Flow page. RSP packages use their own virtual network interfaces (VNIs), equivalent to VMware network interfaces, to communicate with the network. These virtual network interfaces are connected to the physical network interfaces on the Steelhead appliance, or taps into the optimization data flow. VNIs are network taps that enable data flow in and out of the RSP packages. VNIs are the connection points for the LAN, WAN, primary, and auxiliary interfaces of the Steelhead appliance. Each package can have up to ten RSP network interfaces, which enables each package to support ten VNIs. VNIs provide a great deal of configuration flexibility. VNIs also provide the basis for controlling the flow of data through packages in a multiple package scenario. You can use the following types of VNIs:
Steelhead Management Console Users Guide
217
Configuring Branch Services
Configuring RSP Data Flow
Optimization VNIs - Optimization VNIs are used with in-band packages. Optimization VNIs are part of the optimized data flow on either the LAN- or WAN-side of RiOS. There are several types of optimization VNIs:
�
In-path - In-path VNIs are used for packages such as security packages. The following types of inpath optimization VNIs are available: LAN - LAN VNIs forward packets from the LAN-side to the virtual machine, to the WAN-side, or both. LAN VNIs unconditionally forward packets from the virtual machine to the LAN-side for RSP. LAN VNIs cannot receive packets from the WAN-side. For VRSP, packets from LAN or WAN VNIs can go in either direction, depending on the subnet side rules. For details, see Configuring Subnet Side Rules on page 234. WAN - WAN VNIs forward packets from the WAN-side to the virtual machine, to the LAN-side, or both. WAN VNIs unconditionally forward packets from the virtual machine to the WAN-side. WAN VNIs cannot receive packets from the LAN-side. Virtual-in-path - Virtual-in-path VNIs are used for packages that need redirection to intercept traffic. The types of virtual-in-path VNIs are: DNAT - Destination Network Address Translation (DNAT) VNIs are used for proxy-based solutions, such as video proxies. Mirror - Mirror VNIs are used with network monitoring-based solutions and act like a SPAN port.
Management VNIs - Management VNIs are bridged to the Steelhead appliance primary or auxiliary port. Management VNIs are used as a management interface for in-band packages. Management VNIs are the primary communication path for out-of-band packages.
Adding a VNI to the Data Flow
After you install and configure RSP, you can add VNI to your configuration. To add a VNI to the data flow 1. Choose Configure > Branch Services > RSP Data Flow to display the RSP Data Flow page.
Figure 5-22. RSP Data Flow Page
218
Steelhead Management Console Users Guide
Configuring RSP Data Flow
Configuring Branch Services
2. Under Data Flow for the selected, complete the configuration as described in the following table.
Control Add a VNI Interface Data Flow Position
Description Displays the controls to add a VNI. Select an in-path interface from the drop-down list. Select one of the following from the drop-down list. Start - Locates the VNI next to the LAN. A packet coming from the Steelhead appliance LAN interface goes to this VNI first. End - Locates the VNI next to the WAN. A packet coming from the Steelhead appliance WAN interface goes to this VNI first. Order number - Specifies the VNI order number. A lower number locates the VNI closer to the LAN. A higher number locates the VNI closer to the WAN.
Add Removed Selected VNIs Move Selected VNIs
Adds the VNI to the data flow. Select the check box next to the name and click Remove Selected VNIs. Moves the selected VNIs. Click the arrow next to the desired VNI position; the VNI moves to the new position.
The next step is to add rules to configure the traffic flow, unless you use the default rules for the package. For more details on the package data flow, refer to the package documentation.
Important: To route optimized traffic through a Steelhead appliance that is using QoS and RSP simultaneously, RiOS must be positioned last in the RSP traffic data flow. At the bottom of the RSP Data Flow page, verify that RiOS appears as the last item in the data flow table, directly above the WAN interface. If it does not appear last, select the check box next to RiOS, click Move Selected VNIs, and then click the arrow next to the position directly above WAN. RiOS moves to the last position.
Adding Rules to an Optimization VNI
VNI rules determine what the VNI does with the traffic it receives. After you install a package and add it to a slot, you must add rules to configure the data flow for the package unless you use the default rules for the package. For a WAN VNI, you add WAN-to-LAN rules to direct traffic. For a LAN VNI, you add LAN-toWAN rules to direct traffic. Rules are used with in-path and virtual in-path optimization VNIs. You do not need to add rules to management VNIs. VNI rules determine what the VNI does with the traffic it receives. You can control the redirection by rules based on IP or port. VNI rules can perform one of the following actions:
� � �
Redirect the packets to the VM. Pass the packets along the data flow to the next VNI. Pass the packets along the data flow and send a copy of the packets to the VM.
Using VNI Rules to Chain Packages Together
Supposing you have installed a video streaming package, a security package, and a VPN package on the Steelhead appliance, you can define rules to invoke the following data path:
Steelhead Management Console Users Guide
219
Configuring Branch Services
Configuring RSP Data Flow
1. Flash video traffic coming from the LAN Steelhead appliance is redirected to a video proxy solution. 2. All other traffic goes directly to RiOS and is optimized. 3. After RiOS optimizes the traffic, it is redirected to the security package on the WAN-side of the Steelhead appliance that checks the data (or, if it is a VPN solution, encrypts it), and sends it back out of the WAN. You can control the data redirection using rules based on IP or port.
DNAT Rules
Destination Network Address Translation (DNAT) rules are used for in-path proxy-based solutions. You can only add DNAT rules for a Virtual In-path optimization VNIs. By default, DNAT is disabled. When DNAT is enabled, it translates the network address of packets that match the source and destination IP and the port (or port range) to the target IP and, optionally, the target port. It then routes them to the correct device, host, or network. You can install an RSP package for live video streaming and add a DNAT rule (using the IP address, port number, or both) that transparently proxies all traffic redirected to the local RSP video instance. Consequently, the local RSP video instance responds to the local clients on behalf of the original server, simultaneously communicating with the original server in the background over the WAN. This process streamlines the number of requests over the WAN, resulting in time and bandwidth savings. The RSP rule that determines which traffic is network address translated is provided in the data flow rules for the Virtual In-path VNI.
Usage Notes
Use the following tips when you create data flow rules:
� � �
Place the VNI in the data flow only for in-band packages You can either use the default IP rules or non-IP rules per VNI (customizable by each package vendor). Add rules to control traffic (such as in-path rules) per VNI and perform the following actions: Redirect the packets to the VM. Pass the packets along the data flow to the next VNI. Pass the packets along the data flow and send a copy of the packets to the VM.
� � � � �
Each given data flow rule pertains to one direction only, incoming or outgoing. For a WAN VNI, only WAN-to-LAN rules apply. For a LAN VNI, only LAN-to-WAN rules apply. You can only add DNAT rules for a virtual in-path VNI. You can specify a target port range with DNAT rules. The following table shows some typical rule actions that you can use to control the data flow for the various VNI types.
Optimization VNI type LAN WAN
Typical Data Flow Rule Actions Pass traffic around a VM or redirect it to the VM. Pass traffic around a VM or redirect it to the VM.
220
Steelhead Management Console Users Guide
Configuring RSP Data Flow
Configuring Branch Services
Optimization VNI type Virtual In-Path DNAT Virtual In-Path Mirror
Typical Data Flow Rule Actions Pass traffic to the target IP or redirect it to a target IP. Pass traffic along the data flow and copy it for monitoring.
To add a LAN-to-WAN or WAN-to-LAN rule to a VNI 1. Choose Configure > Branch Services > RSP Data Flow to display the RSP Data Flow page. 2. In the VNI list, select the VNI name. 3. Complete the rule properties under LAN to WAN Rules or WAN to LAN Rules, as described in the following table.
Control Add a Rule Rule Number Source Network [Source] Port
Description Displays the controls to add a rule. Optionally, specify a number (0 - 65535). Optionally, specify the source subnet of the packet; for example, 1.2.3.0/24, or leave it blank to specify all subnets. Optionally, specify a single source port value or a port range of port1-port2, where port1 must be less than port2. You can only specify a port when the protocol is either TCP or UDP.
Destination Network [Destination] Port
Optionally, specify the destination network or leave it blank to specify all destination networks. Optionally, specify the destination port of the packet, either a single port value or a port range of port1-port2, where port1 must be less than port2. Note: You can only specify a port when the protocol is either TCP or UDP.
Target Destination Address [Target Destination Address] Port Enable Destination Network Address Translation Protocol VLAN Tag ID Rule Action
Specify the target destination IP address. Specify the target destination port number. (DNAT only.) Select this option to enable a default DNAT target. Optionally, specify all, TCP, UDP, or specify a protocol number (1-255). The default setting is all. Optionally, specify all or a VLAN identification number. Select one of the following from the drop-down list: Redirect Traffic to Slot - Click to redirect the packet to a VM. Pass Traffic Around Slot - Click to pass the packet along the data flow, bypassing the VM. Copy Traffic to Slot - Click to copy the packet to the VM and also pass it along the data flow.
Add
Adds the rule to the VNI.
Steelhead Management Console Users Guide
221
Configuring Branch Services
Configuring RSP Data Flow
Control Remove Selected Rules Move Selected Rules
Description Removes the selected rules. Select the check box next to the name and click Remove Selected Rules. Moves the selected rules. Click the arrow next to the desired rule position; the rule moves to the new position.
Changing the Default VNI Rules
The LAN-to-WAN and WAN-to-LAN rule tables include default rules to direct traffic that does not match any other rules. The tables always list these default rules last and you cannot delete them. Riverbed supplies the following default rules to direct traffic for optimization VNIs.
Optimization VNI Type LAN WAN Virtual in-path Data Flow Action on IP Traffic Pass Pass L2 switch Data Flow Action on Non-IP Traffic Pass Pass L2 switch
To edit the default VNI rule settings 1. Choose Configure > Branch Services > RSP Data Flow to display the RSP Data Flow page. 2. In the VNI list, select the VNI name. 3. Under either Default IP Policy or Default Non-IP Policy, select one of the following data flow options:
� � � �
Pass Traffic Around Slot - Redirects the packet to a VM in a slot. Redirect Traffic to Slot- Passes the packet along the data flow, bypassing the VM in a slot. Copy Traffic to Slot - Copies the packet to the slot and also pass it along the data flow. Use L2 switching - Uses L2 switching.
4. Click Apply. 5. Click Save to save your changes permanently. To add a DNAT rule to a virtual in-path VNI 1. Choose Configure > Branch Services > RSP Data Flow to display the RSP Data Flow page. 2. In the VNI list, select the VNI name. 3. Complete the rule properties under Destination NAT Rules, as described in the following table.
Control Add a Rule Rule Number Protocol Description Displays the controls to add a rule. Optionally, specify a number (0 - 65535) to replace the default rule number. Optionally, select All, TCP, UDP, or specify a protocol number (1-254). The default setting is All.
222
Steelhead Management Console Users Guide
Configuring RSP Data Flow
Configuring Branch Services
Control Source Network Source Port or Range Original Destination Network Original Destination Port or Range Target Destination Address Target Destination Port or Range
Description Optionally, specify the source subnet of the packet; for example, 1.2.3.0/24, or leave it blank to specify all subnets. Optionally, specify a single source port value or a port range of port1-port2, where port1 must be less than port2. Leave it blank to specify all ports. Optionally, specify the destination network or leave it blank to specify all destination networks. Optionally, specify the destination port of the packet, either a single port value or a port range of port1-port2, where port1 must be less than port2. Optionally, specify the target address or leave it blank to specify all target addresses. Specify the target destination port of the packet, either a single port value or a port range of port1-port2, where port1 must be less than port2. Leave it blank to specify all target ports. Adds the rule to the VNI. Removes the selected rules. Select the check box next to the name and click Remove Selected Rules. Moves the selected rules. Click the arrow next to the desired rule position; the rule moves to the new position.
Add Removed Selected Rules Move Selected Rules
Tip: To remove the data flow configuration for an interface, click Remove Configuration.
Bridging a Management VNI to an Interface
If your package has a management VNI, you can bridge it to a primary or auxiliary interface and connect to the respective physical Ethernet adapter on the Steelhead appliance. This provides network connectivity. If you want the RSP watchdog to use ping monitoring, you must bridge a management VNI on the Steelhead appliance to the virtual machine interface. For details, see Specifying Watchdog Settings on page 203. To bridge a management VNI to an interface 1. Choose Configure > Branch Services > RSP Slots to display the RSP Slots page. 2. Under Slots, select the package slot number. 3. Under Management Virtual Network Interfaces, after the VNI name, click Primary or Aux. 4. Click Save to save your settings permanently.
Steelhead Management Console Users Guide
223
Configuring Branch Services
Configuring RSP Data Flow
224
Steelhead Management Console Users Guide
CHAPTER 6
Configuring Network Integration Features
This chapter describes how to configure advanced features such as asymmetric routing, connection forwarding, encryption, flow export, QoS, joining a Windows domain, simplified routing, and WCCP. This chapter includes the following topics:
� � � � � � � � � � � �
Configuring Asymmetric Routing Features on page 225 Configuring Connection Forwarding Features on page 229 Configuring IPSec Encryption on page 232 Configuring Subnet Side Rules on page 234 Configuring Flow Export on page 236 Applying QoS Policies on page 240 Configuring Outbound QoS (Basic) on page 252 Configuring Outbound QoS (Advanced) on page 265 Configuring Inbound QoS on page 281 Configuring Simplified Routing Features on page 300 Configuring WCCP on page 301 Configuring Hardware Assist Rules on page 309
For details on basic and advanced deployment types, see the Riverbed Deployment Guide.
Configuring Asymmetric Routing Features
You enable asymmetric route detection in the Configure > Networking > Asymmetric Routing page. Asymmetric route detection automatically detects and reports asymmetric routing conditions and caches this information to avoid losing connectivity between a client and a server. Asymmetric routing is when a packet takes one path to the destination and takes another path when returning to the source. Asymmetric routing is common within most networks; the larger the network, the more likely there is asymmetric routing in the network.
Steelhead Management Console Users Guide
225
Configuring Network Integration Features
Configuring Asymmetric Routing Features
Asymmetric routing is undesirable for many network devices including, firewalls, VPNs, and Steelhead appliances. These devices all rely on seeing every packet to function properly. When Steelhead appliances are deployed in a network, all TCP traffic must flow through the same Steelhead appliances in the forward and reverse directions. If traffic flows through a Steelhead appliance in one direction and not the other, then TCP clients are unable to make connections to TCP servers. When deploying Steelhead appliances into redundant networks, there is a possibility of traffic taking different forward and return paths so that traffic in one direction goes through Steelhead appliances but traffic in the reverse direction does not. Asymmetric automatic detection enables Steelhead appliances to detect the presence of asymmetry within the network. Asymmetry is detected by the client-side Steelhead appliances. Once detected, the Steelhead appliance passes through asymmetric traffic unoptimized allowing the TCP connections to continue to work. The first TCP connection for a pair of addresses might be dropped because during the detection process the Steelhead appliances have no way of knowing that the connection is asymmetric. If asymmetric routing is detected, an entry is placed in the asymmetric routing table and any subsequent connections from that IP-address pair is passed through unoptimized. Further connections between these hosts are not optimized until that particular asymmetric routing cache entry times out. The Configure > Networking > Asymmetric Routing page displays the asymmetric routing table. The following table describes the different types of asymmetry.
Type Complete Asymmetry Description Packets traverse both Steelhead appliances going from the client to the server but bypass both Steelhead appliances on the return path. Asymmetric Routing Table and Log Entries Asymmetric Routing Table: bad RST Log: Sep 5 11:16:38 gen-sh102 kernel: [intercept.WARN] asymmetric routing between 10.11.111.19 and 10.11.25.23 detected (bad RST) Asymmetric Routing Table: bad SYN/ACK Log: Sep 7 16:17:25 gen-sh102 kernel: [intercept.WARN] asymmetric routing between 10.11.25.23:5001 and 10.11.111.19:33261 detected (bad SYN/ACK) Asymmetric Routing Table: no SYN/ACK Log: Sep 7 16:41:45 gen-sh102 kernel: [intercept.WARN] asymmetric routing between 10.11.111.19:33262 and 10.11.25.23:5001 detected (no SYN/ACK) Asymmetric Routing Table: probefiltered(not-AR) Log: Sep 13 20:59:16 gen-sh102 kernel: [intercept.WARN] it appears as though probes from 10.11.111.19 to 10.11.25.23 are being filtered. Passing through connections between these two hosts.
Server-Side Asymmetry
Packets traverse both Steelhead appliances going from the client to the server but bypass the server-side Steelhead appliance on the return path.
Client-Side Asymmetry
Packets traverse both Steelhead appliances going from the client to the server but bypass the client-side Steelhead appliance on the return path.
multi-SYN Retransmit
The types of multi-SYN retransmits are: Probe-filtered occurs when the clientside Steelhead appliance sends out multiple SYN+ frames and does not get a response. SYN-remit occurs when the client-side Steelhead appliance receives multiple SYN retransmits from a client and does not see a SYN/ACK packet from the destination server.
Detecting and caching asymmetric routes does not optimize these packets. If you want to optimize asymmetric routed packets you must make sure that packets going to the WAN always go through a Steelhead appliance either by using a multiport Steelhead appliance, connection forwarding, or using external ways to redirect packets, such as WCCP or PBR. For details, see Configuring Connection Forwarding Features on page 229 or the Riverbed Deployment Guide.
226
Steelhead Management Console Users Guide
Configuring Asymmetric Routing Features
Configuring Network Integration Features
Troubleshooting Asymmetric Routes
You can use the following tools to detect and analyze asymmetric routes:
�
TCP Dump - Run a TCP dump diagnostic report on the client-side Steelhead appliance to verify the packet sequence that is causing the asymmetric route detection. You can take traces on the LAN and WAN ports of the Steelhead appliance and, based on the packet maps, look for the packet sequence that is expected for the type of warning message that was in the log. As an example, to obtain information about all packets on the WAN interface sourced from or destined to 10.0.0.1, and with a source and destination TCP port of 80: 1. Choose Reports > Diagnostics > TCP Dumps to display the TCP Dumps page. 2. Click Add a New TCP Dump. 3. Select the WAN interface. 4. Specify 10.0.0.1 as the source and destination address. 5. Specify TCP port 80 as the source and destination port. 6. Select the Schedule Dump check box and specify the date and time to initiate the dump. 7. Specify any other options such as the capture filename or duration. 8. Click Add.
For details, see Capturing and Uploading TCP Dumps on page 543.
�
Trace Route. From the CLI, run the traceroute tool to discover what path a packet is taking from the client to the server and from the server to the client. You access the client and run the traceroute command with the IP address of the server, then run the traceroute command from the server with the IP address of the client: for example, for a Cisco router:
#Clients Address: 10.1.0.2 #Servers Address: 10.0.0.4 client# traceroute 10.0.0.4 Type escape sequence to abort. Tracing the route to 10.0.0.4 1 10.1.0.1 4 msec 0 msec 4 msec 2 10.0.0.2 4 msec 4 msec 0 msec 3 10.0.0.3 4 msec 4 msec 0 msec 4 10.0.0.4 4 msec 4 msec 0 msec server# traceroute 10.1.0.2 Type escape sequence to abort. Tracing the route to 10.1.0.2 1 10.0.0.6 4 msec 0 msec 4 msec 2 10.0.0.5 4 msec 4 msec 0 msec 3 10.1.0.1 4 msec 4 msec 0 msec 4 10.1.0.2 4 msec 4 msec 0 msec
For details, see the Riverbed Command-Line Interface Reference Manual or the Riverbed Deployment Guide.
Steelhead Management Console Users Guide
227
Configuring Network Integration Features
Configuring Asymmetric Routing Features
To automatically detect asymmetric routing 1. Choose Configure > Networking > Asymmetric Routing to display the Asymmetric Routing page.
Figure 6-1. Asymmetric Routing Page
2. Under Asymmetric Routing Settings, complete the configuration as described in the following table.
Control Enable Asymmetric Routing Detection Enable Asymmetric Routing Pass-Through
Description Detects asymmetric routes in your network. Enables pass-through traffic if asymmetric routing is detected. If asymmetric routing is detected, the pair of IP addresses, defined by the client and server addresses of this connection, is cached on the Steelhead appliance. Further connections between these hosts are passed through unoptimized until that particular asymmetric routing cache entry times out. Detecting and caching asymmetric routes does not optimize these packets. If you want to optimize asymmetric routed packets you must make sure that the packets going to the WAN always go through a Steelhead appliance either by using a multiport Steelhead appliance, connection forwarding, or using external ways to redirect packets, such as WCCP or PBR. For details, see the Riverbed Deployment Guide.
Remove Selected
Select the check box next to the name and click Remove Selected.
3. Click Save to save your settings permanently.
Related Topics
� � �
Configuring Connection Forwarding Features on page 229 Viewing the System Dumps List on page 541 Viewing Process Dumps on page 542
228
Steelhead Management Console Users Guide
Configuring Connection Forwarding Features
Configuring Network Integration Features
Configuring Connection Forwarding Features
You configure connection forwarding for a network with multiple paths from the server in the Configure > Networking > Connection Forwarding page. The AWS Cloud Steelhead does not support connection forwarding; however, the ESX Cloud Steelhead supports it. You enable connection forwarding only in asymmetric networks; that is, networks in which a client request traverses a different network path than the server response. The default port for connection forwarding is 7850. For virtual in-path deployments with multiple Steelhead appliances, including WCCP clusters and connection forwarding, you must always allow in-path neighbor failure. This is because certain events, such as network failures, and router or Steelhead appliance cluster changes, can cause routers to change the destination Steelhead appliance for TCP connection packets. When this happens, Steelhead appliances must be able to redirect traffic to each other to ensure that optimization continues. To optimize connections in asymmetric networks, packets traveling in both directions must pass through the same client-side and server-side Steelhead appliance. If you have one path from the client to the server and a different path from the server to the client, you must enable in-path connection forwarding and configure the Steelhead appliances to communicate with each other. These Steelhead appliances are called neighbors and exchange connection information to redirect packets to each other. In RiOS v6.5 and later, you must enable connection forwarding in a WCCP cluster. With connection forwarding enabled, the WCCP load balancing algorithm considers the total number of in-path interfaces of all neighbors in the service group when balancing the load across the interfaces. If you do not enable connection forwarding, the Steelhead with the lowest IP address assigns all traffic flows to itself. For details, see the Riverbed Deployment Guide.
Figure 6-2. Asymmetric Network
Neighbors can be placed in the same physical site or in different sites, but the latency between them should be small because the packets travelling between them are not optimized.
Important: When you define a neighbor, you specify the Steelhead appliance in-path IP address, not the primary IP address.
If there are more than two possible paths, additional Steelhead appliances must be installed on each path and configured as neighbors. Neighbors are notified in parallel so that the delay introduced at the connection setup is equal to the time it takes to get an acknowledgement from the furthest neighbor.
Steelhead Management Console Users Guide
229
Configuring Network Integration Features
Configuring Connection Forwarding Features
Important: Connection forwarding neighbors must use the same WAN visibility mode. For details, see Configuring In-Path Rules on page 17.
For details on connection forwarding, see the Riverbed Deployment Guide. To enable connection forwarding 1. Choose Configure > Networking > Connection Forwarding to display the Connection Forwarding page.
Figure 6-3. Connection Forwarding Page
2. Under Connection Forwarding Settings, complete the configuration as described in the following table.
Control Enable Connection Forwarding Port Keep-Alive Interval Keep-Alive Count Description Enables connection forwarding by default on all neighbors added to the peer list. The default value is 7850. Specify the port number to use as the default for the neighbor Steelhead appliance in-path port. The default value is 7850. Specify the number of seconds to use as the default interval for ping commands between neighbor Steelhead appliances. Specify the number of tries to use as the default number of failed ping attempts before an appliance terminates a connection with a neighbor. The default value is 3.
230
Steelhead Management Console Users Guide
Configuring Connection Forwarding Features
Configuring Network Integration Features
Control In-Path Neighbor Failure
Description Uses the neighbor appliance to optimize new connections if the appliance fails. For in-path deployments that use connection forwarding with WCCP, enabling this option ensures that if one appliance fails, the neighbor appliance continues to optimize new connections. For in-path deployments that use connection forwarding without WCCP, enabling this option ensures that a Steelhead appliance attempts to optimize new connections that are symmetrically routed, even after all of the neighbor Steelhead appliances on another network path failed. New asymmetrically routed connections are not optimized but passed through.
Multiple Interface Support
Enables high availability on Steelhead appliances configured with multiple inpath interfaces and using connection forwarding with another multiport Steelhead appliance. This option makes all neighbor in-path interface IP addresses visible to each peer to ensure proper neighbor communication if the in-path0_0 interface fails. RiOS v6.5 and later requires connection forwarding in a WCCP cluster.
3. Click Apply to apply your settings. 4. Click Save to save your settings permanently. To add a new neighbor 1. Under Neighbor Table, complete the configuration as described in the following table.
Control Add a New Neighbor Hostname In-Path IP Address Description Displays the controls to add a new neighbor. Specify a hostname. Specify the in-path IP address for the neighbor Steelhead appliance. When you define a neighbor, you must specify the appliance in-path IP address, not the primary IP address. Specify the in-path port for the neighbor Steelhead appliance. The default port is 7850. Adds a neighbor Steelhead appliance to the neighbor list. Adds a new neighbor. Select the check box next to the name and click Remove Selected.
Port Additional IP Addresses Add Remove Selected
2. Click Apply to apply your settings. 3. Click Save to save your settings permanently.
Tip: To modify the neighbor properties, select the IP address of the neighbor and complete the configuration.
Related Topics
� �
Configuring General Service Settings on page 32 Configuring Asymmetric Routing Features on page 225
Steelhead Management Console Users Guide
231
Configuring Network Integration Features
Configuring IPSec Encryption
Configuring IPSec Encryption
You configure IPSec encryption to allow data to be communicated securely between peer Steelhead appliances in the Configure > Optimization > Secure Peering (IPSEC) page. Enabling IPSec encryption makes it difficult for a third party to view your data or pose as a computer you expect to receive data from. To enable IPSec, you must specify at least one encryption and authentication algorithm. Only optimized data is protected, pass-through traffic is not. Enabling IPSec support is optional. RiOS v6.0 and later also provides support for SSL peering beyond traditional HTTPS traffic. For details, see Configuring Secure Peers on page 334.
Important: You must set IPSec support on each peer Steelhead appliance in your network for which you want to establish a secure connection. You must also specify a shared secret on each peer Steelhead appliance.
Note: If you NAT traffic between Steelhead appliances, you cannot use the IPSec channel between the Steelhead appliances because the NAT changes the packet headers, causing IPSec to reject them.
To enable IPSec encryption 1. Choose Configure > Optimization > Secure Peering (IPSEC) to display the Secure Peering (IPSEC) page.
Figure 6-4. Secure Peering (IPSEC) Page
232
Steelhead Management Console Users Guide
Configuring IPSec Encryption
Configuring Network Integration Features
2. Under General Settings, complete the configuration as described in the following table.
Control Enable Authentication and Encryption Enable Perfect Forward Secrecy
Description Enables authentication between Steelhead appliances. By default, this option is disabled. Enables additional security by renegotiating keys at specified intervals. If one key is compromised, subsequent keys are secure because they are not derived from previous keys. By default, this option is enabled. Select one of the following encryption methods from the drop-down list: DES - Encrypts data using the Data Encryption Standard algorithm. DES is the default value. NULL - Specifies the null encryption algorithm. None - Does not apply an encryption policy. 3DES - Appears when a valid Enhanced Cryptography License Key is installed on the appliance. Encrypts data using the Triple Digital Encryption Standard with a 168-bit key length. This standard is supported for environments where AES has not been approved, but is both slower and less secure than AES. AES - Appears when a valid Enhanced Cryptography License Key is installed on the appliance. Encrypts data using the Advanced Encryption Standard (AES) cryptographic key length of 128 bits. AES256 - Appears when a valid Enhanced Cryptography License Key is installed. Encrypts data using the Advanced Encryption Standard (AES) cryptographic key length of 256 bits. Provides the highest security. Optionally, select an algorithm from the method 2, 3, 4, or 5 drop-down lists to create a prioritized list of encryption policies for negotiating between peers. Note: Peer Steelhead appliances must both have a valid Enhanced Cryptography License Key installed to use 3DES, AES, or AES256. When a Steelhead appliance has the valid Enhanced Cryptography License Key installed and an IPSec encryption level is set to 3DES or AES, and a peer Steelhead appliance does not have a valid Enhanced Cryptography License Key installed, the appliances uses the highest encryption level set on the appliance without the key.
Encryption Policy
Authentication Policy
Select one of the following authentication methods from the drop-down list: MD5 - Specifies the Message-Digest 5 algorithm, a widely-used cryptographic hash function with a 128-bit hash value. This is the default value. SHA-1 - Specifies the Secure Hash Algorithm, a set of related cryptographic hash functions. SHA-1 is considered to be the successor to MD5. Optionally, select an algorithm from the method 2 drop-down list to create a secondary policy for negotiating the authentication method to use between peers. If the first authentication policy negotiation fails, the peer Steelhead appliances use the secondary policy to negotiate authentication.
Time Between Key Renegotiations
Specify the number of minutes between quick-mode renegotiation of keys using the Internet Key Exchange (IKE) protocol. IKE uses public key cryptography to provide the secure transmission of a secret key to a recipient so that the encrypted data can be decrypted at the other end. The default value is 240 minutes. Specify and confirm the shared secret. All the Steelhead appliances in a network for which you want to use IPSec must have the same shared secret.
Enter the Shared Secret/Confirm the Shared Secret
Steelhead Management Console Users Guide
233
Configuring Network Integration Features
Configuring Subnet Side Rules
Control Add a New Secure Peer
Description Displays the controls to add a new secure peer. Peer IP Address - Specify the IP address for the peer Steelhead appliance (inpath interface) for which you want to make a secure connection.
Add
Adds the peer specified in the Peer IP Address text box. If a connection has not been established between the two Steelhead appliances that are configured to use IPSec security, the peers list does not display the peer Steelhead appliance status as mature. Note: Adding a peer causes a short service disruption (3-4 seconds) to the peer that is configured to use IPSec security.
Remove Selected
Select the check box next to the name and click Remove Selected.
3. Click Save to save your settings permanently. 4. If you have changed an IPSec encryption setting, you must restart the Steelhead service. For details, see Starting and Stopping the Optimization Service on page 355.
Note: The peered Steelhead appliances do not establish the IPSec channel until they are optimizing traffic.
About the Secure Peers List
The Secure Peers list displays the peers with the encryption and authentication policies. The state of the peer is listed as one of the following:
� � �
Mature - The IPSec connection is established and usable. Larval - The IPSec connection is being established. Disconnected - The IPSec connection is not yet established or is not usable.
Configuring Subnet Side Rules
Subnet side rules are used in a virtual in-path deployment to support Flow Export, to support client-side Steelhead appliance, or to exempt certain subnets from QoS enforcement. You configure subnet side rules in the Configure > Networking > Subnet Side Rules page. Subnet side rules let you configure subnets as LAN-side subnets or WAN-Side subnets for a virtual in-path Steelhead appliance. The subnet side rules determine whether traffic originated from the LAN or the WANSide of the Steelhead appliance based on the source subnet. You must configure subnets on each Steelhead appliance in a virtual in-path configuration, as the subnets for each will likely be unique. With subnet side rules in place
�
LAN-bound traffic that traverses the WAN interface of the Steelhead appliance is exempt from QoS enforcement. For details, see Bypassing LAN Traffic on page 247. Client-side Steelhead appliances configured for virtual in-path deployment can optimize traffic from client-side connections. Otherwise, the appliance does not optimize traffic from client-side connections. In virtual in-path configurations, all traffic flows in and out of one physical interface, and the default subnet side rule causes all traffic to appear to originate from the WAN side of the device.
234
Steelhead Management Console Users Guide
Configuring Subnet Side Rules
Configuring Network Integration Features
Flow export collectors such as NetFlow analyze nonoptimized or passed through traffic correctly. Otherwise, the Steelhead appliance cannot discern whether the traffic is traveling from the LAN to the WAN or in the opposite direction. This can result in over-reporting traffic in a particular direction or for a particular interface.
Note: FakeIndex is necessary for correct optimized traffic reporting. For details, see the Riverbed Deployment Guide.
To add subnet side rules 1. Choose Configure > Networking > Subnet Side Rules to display the Subnet Side Rules page.
Figure 6-5. Subnet Side Rules Page
2. Complete the configuration as described in the following table.
Control Add a Subnet Side Rule Insert Rule At Description Displays the controls to create a subnet side rule. Select Start, End, or a rule number from the drop-down list. Steelhead appliances evaluate rules in numerical order starting with rule 1. If the conditions set in the rule match, then the rule is applied, and the system moves on to the next packet. If the conditions set in the rule do not match, the system consults the next rule: for example, if the conditions of rule 1 do not match, rule 2 is consulted. If rule 2 matches the conditions, it is applied, and no further rules are consulted. Subnet Subnet is on the LAN side of this appliance Subnet is on the WAN side of this appliance Add Specify the subnet. Use the format <IP address>/<subnet mask> In virtual in-path configurations, all traffic is flowing in and out of one physical interface. Select to specify that the subnet is on the LAN side of the device. In virtual in-path configurations, all traffic is flowing in and out of one physical interface. Select to specify that the subnet is on the WAN side of the device. Adds the rule to the subnet map table. The Management Console redisplays the subnet map table and applies your changes to the running configuration, which is stored in memory. Select the check box next to the name and click Remove Subnet Rules. Moves the selected rules. Click the arrow next to the desired rule position; the rule moves to the new position.
Remove Subnet Rules Move Subnet Rules
Steelhead Management Console Users Guide
235
Configuring Network Integration Features
Configuring Flow Export
Tip: You cannot delete the default rule, Default, which optimizes all remaining WAN side traffic that has not been selected by another rule. This rule is always listed last.
Related Topics
� �
Configuring Flow Export on page 236 Applying QoS Policies on page 240
Configuring Flow Export
You enable and configure flow export and Top Talker report settings in the Configure > Networking > Flow Export page. By default, flow export is disabled. Flow export enables you to export network statistics to external collectors that provide information about network data flows such as the top users, peak usage times, traffic accounting, security, and traffic routing. You can export preoptimization and post-optimization data to an external collector. The Top Talkers feature enables a report that details the hosts, applications, and host and application pairs that are either sending or receiving the most data on the network. Top Talkers does not use a NetFlow Collector.
Important: Steelhead appliances support NetFlow v5.0, CascadeFlow, NetFlow v9, and CascadeFlow-compatible.
Flow export requires the following components:
�
Exporter - When you enable flow export support, the Steelhead appliance exports data about the individual flows that it sees as they traverse the network. Collector - A server or appliance designed to aggregate data sent to it by the Steelhead appliance and other exporters. Analyzer - A collection of tools used to analyze the data and provide relevant data summaries and graphs. NetFlow analyzers are available for free or from commercial sources. Analyzers are often provided in conjunction with the collectors.
Before you enable flow export in your network, consider the following:
�
Flow data typically consumes less than 1% of link bandwidth. Take care with low bandwidth links to ensure that flow export does not consume too much bandwidth and thereby impacting application performance. You can reduce the amount of bandwidth consumption by applying filters that only export the most critical information needed for your reports.
Flow Export in Virtual In-Path Deployments
For virtual in-path deployments such as WCCP or PBR, because the traffic is arriving and leaving from the same WAN interface, when the Steelhead appliance exports data to a flow export collector, all traffic has the WAN interface index. This is the correct behavior because the input interface is the same as the output interface.
236
Steelhead Management Console Users Guide
Configuring Flow Export
Configuring Network Integration Features
For details on configuring flow export in a virtual in-path deployment, see Configuring Subnet Side Rules on page 234. To distinguish between LAN-to-WAN and WAN-to-LAN traffic in virtual in-path deployments, see the Riverbed Deployment Guide.
Troubleshooting
To troubleshoot your flow export settings:
�
Make sure the port configuration matches on the Steelhead appliance and the listening port of the collector. Ensure that you can reach the collector from the Steelhead appliance (for example, ping 1.1.1.1 where 1.1.1.1 is the NetFlow collector). Verify that your capture settings are on the correct interface and that traffic is flowing through it.
To enable flow export and Top Talker report settings 1. Choose Configure > Networking > Flow Export to display the Flow Export page.
Figure 6-6. Flow Export Page
Steelhead Management Console Users Guide
237
Configuring Network Integration Features
Configuring Flow Export
2. Under Flow Export and Top Talker Settings, complete the configuration as described in the following table.
Control Enable Flow Export
Description Enables the Steelhead appliance to export network statistics about the individual flows that it sees as they traverse the network. By default, this setting is disabled. Continuously collects statistics for the most active traffic flows. A traffic flow consists of data sent and received from a single source IP address and port number to a single destination IP address and port number over the same protocol. The most active, heaviest users of WAN bandwidth are called the Top Talkers. A flow collector identifies the top consumers of the available WAN capacity (the top 50 by default) and displays them in the Top Talkers report. Collecting statistics on the Top Talkers provides visibility into WAN traffic without applying an in-path rule to enable a WAN visibility mode. You can analyze the Top Talkers for accounting, security, troubleshooting, and capacity planning purposes. You can also export the complete list in CSV format. The collector gathers statistics on the Top Talkers based on the proportion of WAN bandwidth consumed by the top hosts, applications, and host and application pair conversations. The statistics track pass-through or optimized traffic, or both. Data includes TCP or UDP traffic, or both (configurable in the Top Talkers report page). You must enable Flow Export before you enable Top Talkers. A NetFlow collector is not required for this feature. Enabling Top Talkers automatically sets the Active Flow Timeout to 60 seconds. Optionally, select a time period to adjust the collection interval: 24-hour Report Period - For a five-minute granularity (the default setting). 48-hour Report Period - For a ten-minute granularity. The system also uses the time period to collect SNMP top talker statistics. For top talkers displayed in the Top Talker report and SNMP top talker statistics, the system updates the top talker data ranks either every 300 seconds (for a 24hour reporting period), or 600 seconds (for a 48-hour reporting period). The system saves a maximum of 300 top talker data snapshots, and aggregates these to calculate the top talkers for the 24- or 48-hour reporting period. The system never clears top talker data at the time of polling; however, every 300 or 600 seconds, it replaces the oldest top talker data snapshot of the 300 with the new data snapshot. After you change the reporting period, it takes the system one day to update the top talker rankings to reflect the new reporting period. In the interim, the data used to calculate the top talkers still includes data snapshots from the original reporting period. This delay applies to Top Talker report queries and SNMP top talker statistics.
Enable Top Talkers
Disable Top Talkers Active Flow Timeout
Stops collecting statistics on the most active, heaviest users of WAN bandwidth. Optionally, specify the amount of time, in seconds, the collector retains the list of active traffic flows. The default value is 1800 seconds. Enabling Top Talkers automatically sets the time-out period to 60 seconds and disables this option. Optionally, specify the amount of time, in seconds, the collector retains the list of inactive traffic flows. The default value is 15 seconds.
Inactive Flow Timeout
238
Steelhead Management Console Users Guide
Configuring Flow Export
Configuring Network Integration Features
3. Click Apply to apply your settings. 4. Click Save to save your settings permanently.
Related Topics
� �
Configuring Subnet Side Rules on page 234 Viewing Top Talkers Reports on page 456
To add a Flow collector 1. Under Flow Collectors, complete the configuration as described in the following table.
Control Add a New Flow Collector Collector IP Address Port Version
Description Displays the controls to add a Flow collector. Specify the IP address for the Flow collector. Specify the UDP port the Flow collector is listening on. The default value is 2055. Select one of the following versions from the drop-down list: CascadeFlow - Use with Cascade v8.4 or later. CascadeFlow-compatible - Use with Cascade v8.34 or earlier. NetFlow v5 - Enables ingress flow records. NetFlow v9 - Enables both ingress and egress flow records. For details on using NetFlow records with Cascade, see the Riverbed Deployment Guide. CascadeFlow and CascadeFlow-compatible are enhanced versions of flow export to Riverbed Cascade. These versions allow automatic discovery and interface grouping for Steelhead appliances in the Riverbed Cascade Profiler or Cascade Gateway and support WAN and optimization reports in Cascade. For details, see the Cascade Profiler User Manual and the Cascade Gateway User Manual.
Packet Source Interface
Select the interface to use as the source IP address of the flow packets (Primary, Aux, or MIP) from the drop-down list. NetFlow records sent from the Steelhead appliance appear to be sent from the IP address of the selected interface. Causes the TCP/IP addresses and ports reported for optimized flows to contain the original client and server IP addresses and not those of the Steelhead appliance. The default setting displays the IP addresses of the original client and server without the IP address of the Steelhead appliances. This setting is unavailable with NetFlow v9, because the optimized flows are always sent out with both the original client server IP addresses and the IP addresses used by the Steelhead appliance.
LAN Address
Steelhead Management Console Users Guide
239
Configuring Network Integration Features
Applying QoS Policies
Control Capture Interface/Type
Description Specify the traffic type to export to the flow collector. Select one of the following types from the drop-down list: All - Exports both optimized and nonoptimized traffic. Optimized - Exports optimized traffic. Optimized - Exports optimized LAN or WAN traffic when WCCP is enabled. Passthrough - Exports pass-through traffic. None - Disables traffic flow export. The default is All for LAN and WAN interfaces, for all four collectors. The default for the other interfaces (Primary, rios_lan, and rios_wan) is None. You cannot select a MIP interface.
Enable Filter
(CascadeFlow and NetFlow v9 only) Filter flow reports by IP and subnets or IP:ports included in the Filter list. When disabled, reports include all IP addresses and subnets. (CascadeFlow and NetFlow v9 only) Specify the IP and subnet or IP:port to include in the report, one entry per line, up to 25 filters maximum. Adds the collector to the Collector list. Select the check box next to the name and click Remove Selected.
Filter Add Remove Selected
2. Click Apply to apply your settings. 3. Click Save to save your settings permanently.
Applying QoS Policies
This section describes how to set Riverbed Quality of Service (QoS) policies. It includes the following sections:
� � � �
QoS Overview on page 241 Configuring Outbound QoS (Basic) on page 252 Configuring Outbound QoS (Advanced) on page 265 Configuring Inbound QoS on page 281
You apply Riverbed QoS policies in the Configure > Networking > Outbound QoS (Basic), Outbound QoS (Advanced), and Inbound QoS pages. This section describes how Steelhead appliances use Riverbed QoS policies to allocate bandwidth and latency priorities, and provides specific examples for setting policies for FTP and Citrix traffic.
Note: For details on QoS, including integrating Steelhead appliances into an existing QoS implementation, see the Riverbed Deployment Guide. The Riverbed Deployment Guide also includes configuration examples and Riverbed QoS best practices.
240
Steelhead Management Console Users Guide
Applying QoS Policies
Configuring Network Integration Features
QoS Overview
QoS is a reservation system for network traffic. In its most basic form, QoS allows organizations to allocate scarce network resources across multiple traffic types of varying importance. Advanced QoS implementations allow organizations to accurately control their applications by the amount of bandwidth they have access to and by their sensitivity to delay.
QoS Enhancements by Version
This section lists new QoS features and enhancements by version. RiOS v7.0.3 provides the following enhancements:
�
LAN bypass - Virtual in-path network topologies where the LAN-bound traffic traverses the WAN interface might require that you configure the Steelhead appliance to bypass LAN-bound traffic so it is not subject to the maximum root bandwidth limit. Some deployment examples are WCCP or a WANside default gateway. The LAN bypass feature allows you to exempt certain subnets from QoS enforcement. For details, see Bypassing LAN Traffic on page 247. Bandwidth enforcement - Issues a warning when you configure the sum of the bandwidth interfaces as a value greater than the model-specific QoS limits. The limits were introduced in RiOS v6.5.4 and v7.0.1. The warning appears when you save a configured bandwidth limit that exceeds the supported limit. If you receive the warning, adjust the sum of the configured QoS interface values to be lower or equal to the model-specific bandwidth limit and save the configuration. Riverbed strongly recommends configuring the bandwidth at or below the appliance limit, as problems arise when you exceed it. Upgrading a Steelhead appliance to RiOS v7.0.3 does not automatically fail when the configuration has a greater QoS bandwidth limit than the appliance supports. However, after the upgrade RiOS begins enforcing the bandwidth limits and disallows any QoS configuration changes. This could result in having to reconfigure all QoS policies to accommodate the bandwidth limit.
RiOS v7.0.1 provides the following features:
�
Inbound QoS - Allocates bandwidth and prioritizes traffic flowing into the LAN network behind the Steelhead appliance. This provides the benefits of QoS for environments that cannot meet their QoS requirements with outbound QoS. Both the client-side and server-side Steelhead appliances must be running RiOS v7.0 or later. For details, see Configuring Inbound QoS on page 281. Steelhead CX xx55 series QoS limits - Steelhead appliance models in the CX xx55 series enforce limits on QoS bandwidth and the maximum number of classes, rules, and sites. For details, see QoS CX xx55 Series Limits on page 244.
RiOS v7.0 provides the following improvements to QoS marking:
�
More parameters to classify traffic into different marking values. These parameters allow you to classify using header parameters such as VLAN, DSCP, and protocols, and AppFlow Engine (AFE) inspection. Instead of using separate rules tables for DSCP marking, marking and shaping are combined in the same table. You can specify a marking value in either a service class or in a rule. When you specify a marking value in a rule, that value takes precedence over the value in a class. For optimized traffic, the server-side Steelhead appliance uses its local rules table for QoS marking instead of relying on the rules configured on the client-side Steelhead appliance.
The QoS marking improvements require the following:
�
Both the client-side and server-side Steelhead appliances must be running RiOS v7.0 or later.
Steelhead Management Console Users Guide
241
Configuring Network Integration Features
Applying QoS Policies
If you have configured QoS marking for a previous RiOS version, see Upgrading a QoS Configuration on page 245. If you plan to configure QoS marking without QoS shaping, set the marking values in the application rules table. When you specify a marking value in a rule, that value takes precedence over the value in a class. If you plan to configure QoS marking and QoS shaping, set the marking values in the service policies or classes.
RiOS v6.5 and later improves QoS with the following benefits:
�
Simplified setup - A basic QoS configuration page streamlines setup for networks that require minimal configuration of network traffic. AFE - Allows advanced classification and shaping of network traffic. The Steelhead inspects classification rules for information within the TCP/UDP payload in addition to packet headers to distinguish between different traffic types. With AFE, QoS can identify applications accurately and differentiate applications that use the same port on the same server: for example, SharePoint and Microsoft Background Intelligent Transfer Service (BITS) can use port 80 on the same server. After an application is identified, you can place it into different classes for QoS enforcement. AFE identification is similar to deep packet inspection (DPI) because it identifies applications based on patterns. This approach allows you to more accurately identify modern applications than signature-based DPI methods by being aware of the more complex ways they communicate and the dependencies between multiple flows. The QoS classifier in RiOS v6.5 and later accommodates multiple types of traffic monitoring, including header-based and third-party protocol matching rules. A protocol matching rule contains a combination of header and Layer-7 information to identify applications accurately. By adjusting a global list of applications or class bandwidth allocations, you can use QoS to create endless combinations of Layer-7 applications. To view the predefined global application list, go to: http://www.riverbed.com/us/products/technology/riverbed_classification_qos_engine.php In addition to supporting many well-known applications, you can use AFE to add signatures to identify custom applications: for example, you can identify a new HTTP application based on a specific domain name or relative path. You can also use AFE to classify encrypted applications, such as HTTPS. You do not need the public and private key pair in order to use AppFlow Engine. AFE works with both pass-through and optimized traffic and is available in basic outbound QoS, advanced outbound QoS, and inbound QoS.
� �
Port label handling - Allows you to specify a port range for more efficient port handling. Connection tracking for pass-through traffic - Eliminates per-packet inspection of flow oriented traffic, thereby enhancing performance. Rule hierarchy - Allows you to increase the number of rules per site, up to 2000. Site awareness - Improves performance and scalability in multisite configurations (outbound QoS only).
� �
QoS classes are based on traffic importance, bandwidth needs, and delay-sensitivity. You allocate network resources to each of the classes. Traffic flows according to the network resources allocated to its class. You configure QoS on client-side and server-side Steelhead appliances to control the prioritization of different types of network traffic and to ensure that Steelhead appliances give certain network traffic (for example, Voice over IP (VoIP) higher priority over other network traffic.
242
Steelhead Management Console Users Guide
Applying QoS Policies
Configuring Network Integration Features
Traffic Classification
QoS allows you to specify priorities for particular classes of traffic and properly distribute excess bandwidth among classes. The QoS classification algorithm provides mechanisms for link sharing and priority services while decoupling delay and bandwidth allocation. Many QoS implementations use some form of Packet Fair Queueing (PFQ), such as Weighted Fair Queueing or Class-Based Weighted Fair Queueing. As long as high-bandwidth traffic requires a high priority (or vice-versa), PFQ systems perform adequately. However, problems arise for PFQ systems when the traffic mix includes high-priority, low-bandwidth traffic, or high-bandwidth traffic that does not require a high priority, particularly when both of these traffic types occur together. Features such as low-latency queueing (LLQ) attempt to address these concerns by introducing a separate system of strict priority queueing that is used for high-priority traffic. However, LLQ is not an effective way of handling bandwidth and latency trade-offs. LLQ is a separate queueing mechanism meant as a work-around for PFQ limitations. The Riverbed QoS system is not based on PFQ, but rather on Hierarchical Fair Service Curve (HFSC). HFSC delivers low latency to traffic without wasting bandwidth and delivers high bandwidth to delay-insensitive traffic without disrupting delay-sensitive traffic. The Riverbed QoS system achieves the benefits of LLQ without the complexity and potential configuration errors of a separate queueing mechanism. The Steelhead appliance HFSC-based QoS enforcement system provides the flexibility needed to simultaneously support varying degrees of delay requirements and bandwidth usage: for example, you can enforce a mix of high-priority, low-bandwidth traffic patterns (for example, SSH, Telnet, Citrix, RDP, and CRM systems) with lower priority, high-bandwidth traffic (for example, FTP, backup, and replication). RiOS QoS allows you to protect delay-sensitive traffic such as VoIP, as well as other delay-sensitive traffic such as RDP and Citrix. You can do this without having to reserve large amounts of bandwidth for their traffic classes. QoS classification occurs during connection setup for optimized traffic, before optimization and compression. QoS shaping and enforcement occurs after optimization and compression. By design, QoS is applied to both pass-through and optimized traffic; however, you can choose to classify either pass-through or optimized traffic. QoS is implemented in the operating system; it is not a part of the optimization service. When the optimization service is disabled, all the traffic is pass-through and is still shaped by QoS.
QoS xx50 Series Specifications
The maximum throughput and the number of QoS classes, sites, and rules you can configure on a Steelhead appliance depends on the appliance model number, the traffic flow, and other RiOS features you enable. Riverbed recommends the following guidelines for optimal performance.
Steelhead Appliance xx50 Model
Maximum Configurable Root Bandwidth (Mbps) 4 10 45 100 200
Maximum Classes
Maximum Rules
Maximum Sites
250 550 1050 2050 5050
150 250 500 1,000 1,000
150 250 500 1,000 1,000
15 25 50 100 100
Steelhead Management Console Users Guide
243
Configuring Network Integration Features
Applying QoS Policies
Steelhead Appliance xx50 Model
Maximum Configurable Root Bandwidth (Mbps) 310 1,000
Maximum Classes
Maximum Rules
Maximum Sites
6050 7050
2,000 2,000
2,000 2,000
100 100
QoS CX xx55 Series Limits
With the introduction of the Steelhead appliance CX xx55 series, QoS limits apply as shown in the following table. The QoS bandwidth limits are in place globally across all WAN interfaces and the primary interface. Traffic that passes through a Steelhead CX but is not destined to the WAN is not subject to these QoS limits. Examples of traffic that is not subject to QoS limits include routing updates, DHCP requests, default gateways on the WAN-side of the Steelhead CX that redirect traffic back to other LAN-side subnets.
Steelhead Appliance CX Model
Maximum Configurable Root Bandwidth (Mbps) 10 45 100
Maximum Classes
Maximum Rules
Maximum Sites
CX555 CX755 CX1555
250 500 1,000
250 500 1,000
25 50 100
Basic or Advanced Outbound QoS
RiOS v6.5 and later provides two types of outbound QoS configurations: basic and advanced. The QoS configuration you implement depends on how much classification and shaping your network traffic requires and whether you are migrating from a previous RiOS version or configuring QoS on a Steelhead for the first time. Advanced outbound QoS supports different bandwidths for different interfaces; basic QoS does not, but you can specify the remote site absolute bandwidth. Use basic outbound QoS when you:
� �
currently do not have RiOS QoS configured. are currently using RiOS v6.1.x or earlier QoS but are willing to consolidate and reconfigure your existing rules. The existing configuration is lost when you switch from advanced to basic QoS. do not need more granular control and can use the default settings.
Use advanced outbound QoS when you:
�
are currently using RiOS v6.1.x or earlier QoS and do not want to reconfigure your existing rules. The Steelhead preserves the configuration. must use the MX-TCP queue. For details, see Enabling MX-TCP Queue Policies (Advanced Outbound QoS only) on page 280. must set application priorities for Citrix ICA traffic (this requires packet-order queue). have WAN links with different bandwidth (basic QoS assumes all links of the same size): for example, you might have a 2-Mbps MPLS link with a 1-Mbps ADSL backup.
� �
244
Steelhead Management Console Users Guide
Applying QoS Policies
Configuring Network Integration Features
Upgrading a QoS Configuration
This section describes how upgrading the RiOS version affects your QoS configuration.
Upgrading to RiOS v7.0.x
In RiOS v7.0 and later, the DSCP or IP TOS marking only has local significance. This means you can set the DSCP or IP TOS values on the server-side Steelhead appliance to values different to those set on the clientside Steelhead appliance. When you upgrade to RiOS v7.0 or later, preexisting DSCP marking rules are preserved if there were no other QoS configuration changes. QoS classification configuration with preexisting DSCP marking rules are not honored. RiOS v7.0 and later uses a new format for the QoS shaping configuration that does not allow adopting pre existing QoS classification. During the upgrade the system drops preexisting QoS classifications. If you have not configured either basic or advanced outbound QoS in the previous version of RiOS:
�
The system migrates to advanced outbound QoS mode, sets the default class to DSCP reflect and the QoS configuration to use the default QoS rule. Because the server-side Steelhead appliance in RiOS 7.0 and later uses its local rules table for QoS marking instead of relying on the rules configured on the client-side Steelhead appliance, both the client-side and server-side Steelhead appliances must be running 7.0 or later.
If you have configured either basic or advanced outbound QoS in a previous version of RiOS, the system deletes any marking configuration upon upgrade. RiOS saves the marking configuration in a readable format to the log file. If you must reconfigure, you can retrieve the old rules from the log files. You can retrieve the log file from the Steelhead appliance by using SCP; for example
SCP <Steelhead_IP-address:/var/log/qos_old_mark_cfg_log.txt ./)
RiOS updates a preexisting QoS configuration as follows:
� � � �
RiOS adds the DSCP reflect value to all classes within all profiles. RiOS adds the DSCP reflect value to all class instances. RiOS adds the DSCP value inherits the value from the service class for all global applications. RiOS adds the DSCP value 254 to all site filter rules.
Upgrading to RiOS v6.5.x
After upgrading a Steelhead to RiOS v6.5.x, the default is:
� �
Basic outbound QoS on new and upgraded Steelheads that do not have a QoS configuration. Advanced outbound QoS on Steelheads that have a existing QoS configuration. The Steelhead preserves the configuration.
QoS Classes
QoS classes set priorities and bandwidths. Basic outbound QoS comes with six predefined classes, and you cannot add or delete classes. In advanced outbound QoS and inbound QoS, you can create multiple QoS classes. There is no requirement that QoS classes represent applications, traffic to remote sites, or any other particular aggregation. The QoS classes that are always present on the Steelhead appliance in advanced outbound QoS are:
Steelhead Management Console Users Guide
245
Configuring Network Integration Features
Applying QoS Policies
Root class - The root class is used to constrain the total outbound rate of traffic leaving the Steelhead appliance to the configured, per-link WAN bandwidth. This class is not configured directly, but is created when you enable QoS shaping and enforcement on the Steelhead appliance. Built-in default class - The QoS scheduler applies the built-in default class constraints and parameters on traffic not placed in a class by the configured QoS rules.
QoS classes are configured in one of two different modes: flat or hierarchical. The difference between the two modes primarily consists of how QoS classes are created.
Note: For details on QoS classes, see the Riverbed Deployment Guide.
Hierarchical Mode (Advanced Outbound QoS)
In hierarchical mode, you create QoS classes as children of QoS classes other than the root class. This allows you to create overall parameters for a certain traffic type, and specify parameters for subtypes of that traffic. There is no enforced limit to the number of QoS class levels you can create. In hierarchical mode, the following relationships exist between QoS classes:
� � �
Sibling classes - Classes that share the same parent class. Leaf classes - Classes at the bottom of the class hierarchy. Inner classes - Classes that are neither the root class nor leaf classes.
In hierarchical mode, QoS rules can only specify leaf classes as targets for traffic. Riverbed QoS controls the traffic of hierarchical QoS classes in the following manner:
� �
QoS rules assign active traffic to leaf classes. The QoS scheduler:
� �
applies active leaf class parameters to the traffic. applies parameters to inner classes that have active leaf class children.
Flat Mode
In flat mode, all of the QoS classes you create must have the root class as their parent. Accordingly, all of the QoS classes you create are siblings. Basic outbound and inbound QoS always use flat mode. Advanced outbound QoS can use either flat or hierarchical mode. The QoS scheduler treats QoS classes in flat mode the same way that it does in hierarchical mode. However, only a single class level is defined. QoS rules place active traffic into the leaf classes. Each active class has their own QoS rule parameters which the QoS scheduler applies to traffic.
Note: You can use the CMC to enable QoS and to configure and apply QoS policies centrally to Steelhead appliances. For details, see the Riverbed Central Management Console Users Guide and the Riverbed Deployment Guide.
Selecting an Outbound QoS Enforcement System
Selecting the appropriate QoS enforcement system depends on the location of WAN bottlenecks for traffic leaving the site.
246
Steelhead Management Console Users Guide
Applying QoS Policies
Configuring Network Integration Features
Use the following guidelines when implementing advanced outbound QoS:
�
A site that acts as a data server for other locations, such as a data center or regional hub, typically uses hierarchical mode. The first level of classes represents remote sites, and those remote site classes have child classes that either represent application types, or are indirectly connected remote sites. A site that typically receives data from other locations, such as a branch site, typically uses flat mode. The classes represent different application types.
As an example, suppose you have a network with ten locations, and you want to choose the correct mode for site 1. Traffic from site 1 normally goes to two other sites: sites 9 and 10. If the WAN links at sites 9 and 10 are at a higher bandwidth than the link at site 1, the WAN bottleneck rate for site 1 is always the link speed for site 1. In this case, you can use flat mode to enforce outbound QoS at site 1, because the bottleneck that needs to be managed is the link at site 1. In flat mode, the parent class for all created classes is the root class that represents the WAN link at site 1. In the same network, site 10 sends traffic to sites 1 through 8. Sites 1 through 8 have slower bandwidth links than site 10. Because the traffic from site 10 faces multiple WAN bottlenecks (one at each remote site), you configure hierarchical mode for site 10.
Note: For details on configuring QoS for a branch office and data center, see the Riverbed Deployment Guide.
Bypassing LAN Traffic
RiOS v7.0.1 and later imposes a maximum limit on the configurable root bandwidth for the WAN interface. The hardware platform determines the maximum limit. The bandwidth limit prevents you from configuring WAN interfaces with a bandwidth rate that exceeds the hardware model limits. For details, see QoS CX xx55 Series Limits on page 244. Certain virtual in-path network topologies where the LAN-bound traffic traverses the WAN interface might require that the Steelhead appliance bypass LAN-bound traffic so that it is not included in the rate limit determined by the maximum root bandwidth. Some deployment examples are WCCP or a WAN-side default gateway. Figure 6-7 illustrates a topology where the default LAN gateway or router is accessible over the WAN interface of the Steelhead appliance. If there are two clients in the local subnet, traffic between the two clients is routable after reaching the LAN gateway. As a result, this traffic traverses the WAN interface of the Steelhead appliance.
Steelhead Management Console Users Guide
247
Configuring Network Integration Features
Applying QoS Policies
Figure 6-7. LAN Gateway Accessible over the WAN Interface of the Steelhead Appliance
Local Subnet ---- LAN ---- Steelhead --- WAN --- LAN Gateway ---------- WAN ------ Remote Subnets
In a QoS configuration for this topology, suppose you have several QoS classes created and the root class is configured with the WAN interface rate. The remainder of the classes use a percentage of the root class. In this scenario, the LAN traffic will be rate limited because it is classified into one of the classes under the root class. You can use the LAN bypass feature in RiOS v7.0.3 to exempt certain subnets from QoS enforcement, bypassing the rate limit. The LAN bypass feature only works when enabled on outbound QoS. To filter the LAN traffic from WAN traffic 1. Choose Configure > Networking > Subnet Side Rules. 2. Click Add a Subnet Side Rule. 3. Select Start, End, or a rule number from the drop-down list. 4. Specify the client-side Steelhead appliance subnet using the format <IP address>/<subnet mask>. 5. Select Subnet address is on the LAN side of the appliance. 6. Click Add.
Note: The Steelhead appliance processes the subnet side LAN rules before the QoS outbound rules.
Note: In virtual-in-path deployment, using subnet side rules is the same for QoS, RSP, and NetFlow. In an in-path deployment RSP and NetFlow discard the subnet side rules.
QoS Classification for the FTP Data Channel
When configuring QoS classification for FTP, the QoS rules differ depending on whether the FTP data channel is using active or passive FTP. Active versus passive FTP determines whether the FTP client or the FTP server select the port connection for use with the data channel, which has implications for QoS classification. The AppFlow engine in RiOS v6.5 and later does not support passive FTP. Because passive FTP uses random high TCP-port numbers to set up its data channel from the FTP server to the FTP client, the FTP data traffic cannot be classified on the TCP port numbers. To classify passive FTP traffic, you can add an application rule where the application is FTP and that matches on the FTP servers IP address.
248
Steelhead Management Console Users Guide
Applying QoS Policies
Configuring Network Integration Features
Active FTP Classification
With active FTP, the FTP client logs in and enters the PORT command, informing the server which port it must use to connect to the client for the FTP data channel. Next, the FTP server initiates the connection towards the client. From a TCP perspective, the server and the client swap roles. The FTP server becomes the client because it sends the SYN packet, and the FTP client becomes the server because it receives the SYN packet. Although not defined in the RFC, most FTP servers use source port 20 for the active FTP data channel. For active FTP, configure a QoS rule on the server-side Steelhead appliance to match source port 20. On the client-side Steelhead appliance, configure a QoS rule to match destination port 20. You can also use AFE to classify active FTP data.
Passive FTP Classification
With passive FTP, the FTP client initiates both connections to the server. First, it requests passive mode by entering the PASV command after logging in. Next, it requests a port number for use with the data channel from the FTP server. The server agrees to this mode, selects a random port number, and returns it to the client. Once the client has this information, it initiates a new TCP connection for the data channel to the server-assigned port. Unlike active FTP, there is no role swapping and the FTP client initiates the SYN packet for the data channel. The FTP client receives a random port number from the FTP server. Because the FTP server cannot return a consistent port number to use with the FTP data channel, RiOS does not support QoS Classification for passive FTP in versions earlier than RiOS v4.1.8, v5.0.6, or v5.5.1. Later RiOS releases support passive FTP and the QoS Classification configuration for passive FTP is the same as active FTP. When configuring QoS Classification for passive FTP, port 20 on both the server and client-side Steelhead appliances means the port number used by the data channel for passive FTP, as opposed to the literal meaning of source or destination port 20.
Note: The Steelhead appliance must intercept the FTP control channel (port 21), regardless of whether the FTP data channel is using active or passive FTP.
Steelhead Management Console Users Guide
249
Configuring Network Integration Features
Applying QoS Policies
The AppFlow engine does not support passive FTP. Because passive FTP uses random high TCP-port numbers to set up its data channel from the FTP server to the FTP client, the FTP data traffic cannot be classified on the TCP port numbers. To classify passive FTP traffic, you can add an application rule in which the application is FTP and matches the IP address of the FTP server.
Figure 6-8. Active and Passive FTP
QoS Classification for Citrix Traffic
RiOS v6.0 and later provides a way to classify Citrix traffic using QoS to differentiate between different traffic types within a Citrix session. QoS classification for Citrix traffic is beneficial in mixed-use environments where Citrix users perform printing and use drive-mapping features. Using QoS to classify Citrix traffic in a mixed-use environment provides optimal network performance for end users. Note that if the Citrix sessions in your environment carry only interactive traffic, you can use basic outbound QoS. Citrix QoS classification provides support for Presentation Server v4.5, XenApp v5.0 and v6.0, and v10.x, v11.x, and v12.x clients. The essential RiOS capabilities that ensure optimal delivery of Citrix traffic over the network are:
�
Latency priority - The Citrix traffic application priority affects traffic latency. This allows you to assign interactive traffic a higher priority than print or drive-mapping traffic. A typical application priority for interactive Citrix sessions, such as screen updates, is real-time or interactive. Keep in mind that priority is relative to other classes in your QoS configuration. You must use advanced outbound QoS. Bandwidth allocation (also known as traffic shaping) - When configuring QoS for Citrix traffic, it is important to allocate the correct amount of bandwidth for each QoS traffic class. The amount you specify reserves a predetermined amount of bandwidth for each traffic class. Bandwidth allocation is important for ensuring that a given class of traffic cannot consume more bandwidth than it is allowed. It is also important to ensure that a given class of traffic has a minimum amount of bandwidth available for delivery of data through the network.
250
Steelhead Management Console Users Guide
Applying QoS Policies
Configuring Network Integration Features
RiOS v6.5 and later provides a default rule for Citrix ICA traffic. You can simply use the default rule or edit it to suit your configuration in either basic outbound or advanced outbound QoS. The default ports for the Citrix service are 1494 (native ICA traffic) and 2598 (session reliability). To use session reliability, you must enable Citrix optimization on the Steelhead appliance in order to classify the traffic correctly. You can enable and modify Citrix optimization settings in the Configure > Optimization > Citrix page. For details, see Configuring Citrix Optimization on page 120. You can use session reliability with optimized traffic only. Session reliability with RiOS QoS does not support pass-through traffic. For details about disabling session reliability, go to http://support.citrix.com/proddocs/index.jsp?topic=/xenapp5fp-w2k8/ps-sessions-sess-rel.html
Important: If you upgrade from a previous RiOS version with an existing Citrix QoS configuration, the upgrade automatically combines the five preexisting Citrix rules into one.
Note: For QoS configuration examples, see the Riverbed Deployment Guide.
Steelhead Management Console Users Guide
251
Configuring Network Integration Features
Configuring Outbound QoS (Basic)
Figure 6-9. Citrix ICA QoS Default Rule
Configuring Outbound QoS (Basic)
This section describes how to configure basic outbound QoS. It contains the following sections:
� � � �
Overview on page 252 Adding a Remote Site on page 255 Adding an Application on page 257 Adding a Service Policy on page 261
For a QoS overview, see Applying QoS Policies on page 240. For information on whether to deploy basic outbound or advanced outbound QoS, see Basic or Advanced Outbound QoS on page 244.
Overview
Basic outbound QoS simplifies QoS configuration by accurately identifying business applications and classifying traffic according to priorities. The Steelhead uses this information to control the amount of WAN resources that each application can use. This ensures that your important applications are prioritized and removes the guesswork from protecting performance of key applications. In addition, basic outbound QoS can prevent recreational applications from interfering with business applications. Basic outbound QoS comes with a predefined set of six classes, a list of global applications, and a predefined set of policies. All interfaces have the same link rate.
252
Steelhead Management Console Users Guide
Configuring Outbound QoS (Basic)
Configuring Network Integration Features
To view the predefined global application list, go to http://www.riverbed.com/us/products/technology/riverbed_classification_qos_engine.php Basic outbound QoS includes a default site that is tied to the predefined service policy Medium Office. The bandwidth for the default site is automatically set to the same bandwidth as the interface's WAN throughput value. You can edit the bandwidth for the default site but you cannot edit the subnet. You cannot add or delete classes in basic outbound QoS.
Enabling Local WAN Oversubscription
Basic outbound QoS includes an optional local WAN oversubscription feature that allows the sum of remote site bandwidths to exceed the WAN uplink speed. Riverbed recommends enabling this option when your network includes remote site bandwidths that collectively exceed the available bandwidth of the local WAN uplink interface speed when a subset of remote sites are active at once. This feature is only available in basic outbound QoS.
Figure 6-10. Bandwidth Oversubscription Feature in Outbound QoS (Basic)
Steelhead Management Console Users Guide
253
Configuring Network Integration Features
Configuring Outbound QoS (Basic)
To enable basic outbound QoS 1. Choose Configure > Networking > Outbound QoS (Basic) to display the Outbound QoS (Basic) page.
Figure 6-11. Outbound QoS (Basic) Page
2. Under WAN Link, complete the configuration as described in the following table.
Control Enable QoS Shaping and Enforcement
Description Enables QoS classification to control the prioritization of different types of network traffic and to ensure that the Steelhead gives certain network traffic (for example, Voice Over IP) higher priority than other network traffic. Traffic is not classified until at least one WAN interface is enabled. To disable QoS, clear this check box and restart the optimization service.
WAN Bandwidth (kbps)
Specify the interface bandwidth link rate in kbps. The Steelhead automatically sets the bandwidth for the default site to this value. The link rate is the bottleneck WAN bandwidth, not the interface speed out of the WAN interface into the router or switch. As an example, if your Steelhead connects to a router with a 100 Mbps link, do not specify this valuespecify the actual WAN bandwidth (for example, T1, T3). Important: Different WAN interfaces can have different WAN bandwidths; you must enter the bandwidth link rate correctly for QoS to function properly.
Enable QoS on <interface>
Specify a WAN interface <X-Y> to enable.
254
Steelhead Management Console Users Guide
Configuring Outbound QoS (Basic)
Configuring Network Integration Features
Control Enable Local WAN Oversubscription
Description Optionally, select to allow the sum of remote site bandwidths to exceed the WAN uplink speed. Bandwidth oversubscription shares the bandwidth fairly when the network includes remote site bandwidths that collectively exceed the available bandwidth of the local WAN uplink interface speed. The link sharing provides bandwidth guarantees when some of the sites are partially or fully inactive. As an example, your data center uplink might be 45 Mbit/s with three remote office sites each with 20 Mbit/s uplinks. When disabled, you can only allocate bandwidth for the remote sites such that the total bandwidth does not exceed the bandwidth of any of the interfaces on which QoS is enabled. Note: Enabling this option can degrade latency guarantees when the remote sites are fully active.
Enable QoS Marking
Identify traffic using marking values. You can mark traffic using header parameters such as VLAN, DSCP, and protocols. In RiOS 7.0, you can also use Layer-7 protocol information through AppFlow Engine (AFE) inspection to apply DSCP marking values to traffic flows. In RiOS v7.0 and later, the DSCP or IP TOS marking only has local significance. This means you can set the DSCP or IP TOS values on the server-side Steelhead appliance to values different to those set on the client-side Steelhead appliance.
3. Click Apply to apply your settings. A message tells you the WAN throughput for the default site has been set, and the throughput appears in the Remote sites table. 4. Click Save to save your settings permanently. 5. You can optionally customize QoS further by adjusting the global application list or adjusting the class bandwidth allocations as described in the following sections. When you finish configuring basic outbound QoS, select the Applications tab to make sure the applications belong to the desired class.
Adding a Remote Site
The Sites tab provides you with the ability to optionally add a remote site. A site is a logical grouping of subnets. Sites represent the physical and logical topology of a site type. You can classify traffic for each site using network addresses. Site types are typically data center, small, medium and large branch office, and so on. Each site uses a service policy, and the sites have an order. Traffic is matched to the first matching site. The overall maximum number of basic outbound QoS rules is 2000. The maximum number of basic outbound QoS sites is 100, except for a Steelhead appliance CX model running RiOS v7.0.1. For details on the maximum number of rules and sites for a Steelhead appliance CX model, see QoS CX xx55 Series Limits on page 244. The default site is a catch-all site that has a subnet of 0.0.0.0/0. You do not need to add a remote site if you only have one remote site and the default site is suitable. To add a remote site 1. On the client-side and server-side Steelheads, choose Configure > Networking > Outbound QoS (Basic) to display the Outbound QoS (Basic) page.
Steelhead Management Console Users Guide
255
Configuring Network Integration Features
Configuring Outbound QoS (Basic)
2. Select the Sites tab.
Figure 6-12. Outbound QoS (Basic) Page - Sites
3. Complete the configuration as described in the following table.
Control Add Site Name Position
Description Displays the controls to define a remote site. Specify the site name: for example, data center. Select Start, End, or a number from the drop-down list to rank the site in the QoS index. Note: The default site, which is tied to the Medium Office policy, cannot be removed and is always listed last.
Remote Subnet
Specify a maximum of five destination subnets that represent individual sites. Note: You cannot edit the subnet for the default site.
Remote Link Bandwidth Service Policy Add
Specify the maximum WAN bandwidth in kbps. Optionally, select a service policy from the drop-down list. The default policy is Large Office. Adds the site to the list. The Management Console redisplays the Sites table and applies your modifications to the running configuration, which is stored in memory. This button is dimmed and unavailable until you enter the WAN bandwidth.
256
Steelhead Management Console Users Guide
Configuring Outbound QoS (Basic)
Configuring Network Integration Features
Control Remove Site Move Site
Description Select the check box next to the name and click Remove Site. Moves the selected sites. Click the arrow next to the desired rule position; the site moves to the new position.
4. Click Apply to apply your settings.
Adding an Application
An application definition determines the global performance rules for an application, including latency priority. The Applications tab provides the ability to map classification parameters (for example, name and header) to a predefined service class (latency priority) and the ability to specify a rule order for the mappings. You can select an application protocol definition from a predefined global application list or you can add a custom application. To view the predefined global application list, go to http://www.riverbed.com/us/products/technology/riverbed_classification_qos_engine.php To define custom applications or edit existing application definitions 1. Choose Configure > Networking > Outbound QoS (Basic) to display the Outbound QoS (Basic) page.
Steelhead Management Console Users Guide
257
Configuring Network Integration Features
Configuring Outbound QoS (Basic)
2. Select the Applications tab.
Figure 6-13. Outbound QoS (Basic) Page - Applications
258
Steelhead Management Console Users Guide
Configuring Outbound QoS (Basic)
Configuring Network Integration Features
3. To define a custom application and add it to the application list, complete the configuration as described in the following table.
Control Add Application Name Description Position
Description Displays the controls to define an application. Specify the application name, for example, Outlook Anywhere. Optionally, describe the application. Select Start, End, or a number from the drop-down list to rank the application in the QoS index.
For Traffic with the Following Characteristics: Local Subnet Specify an IP address and mask for the traffic source, or you can specify all or 0.0.0.0/0 as the wildcard for all traffic. Use the following format: XXX.XXX.XXX.XXX/XX. Port Remote Subnet Optionally, specify all source ports, a single source port value or a port range of port1-port2, where port1 must be less than port2. The default setting is all ports. Specify an IP address and mask pattern for the traffic destination, or you can specify all or 0.0.0.0/0 as the wildcard for all traffic. Use the following format: XXX.XXX.XXX.XXX/XX. Port Optionally, specify all destination ports, a single source port value or a port range of port1-port2, where port1 must be less than port2. The default setting is all ports. Select All, TCP, UDP GRE, ICMP, IPSec AH, or IPSec ESP from the drop-down list. The default setting is All. VLAN Tag ID Optionally, specify a VLAN tag as follows: Specify a numeric VLAN tag identification number from 0 to 4094. Specify all to specify the rule applies to all VLANs. Specify none to specify the rule applies to untagged connections. RiOS supports VLAN v802.1Q. To configure VLAN tagging, configure transport rules to apply to all VLANs or to a specific VLAN. By default, rules apply to all VLAN values unless you specify a particular VLAN ID. Passthrough traffic maintains any pre-existing VLAN tagging between the LAN and WAN interfaces. DSCP Traffic Type Application Optionally, specify a DSCP value from 0 to 63, or all to use all DSCP values. Select Optimized, Passthrough, or All from the drop-down list. The default setting is All. Select an application from the drop-down list. Selecting HTTP expands the controls to include the Domain Name and Relative Path controls. The relative path is the part of the URL that follows the domain name. Apply These QoS Settings:
Protocol
Steelhead Management Console Users Guide
259
Configuring Network Integration Features
Configuring Outbound QoS (Basic)
Control Service Class
Description The service class indicates how delay-sensitive a traffic class is to the QoS scheduler. Select a service class for the application from the drop-down list (highest priority to lowest): Real-Time - Specifies real-time traffic class. Give this value to your highest priority traffic; for example, VoIP, or video conferencing. Interactive - Specifies an interactive traffic class: for example, Citrix, RDP, telnet and ssh. Business Critical - Specifies the high priority traffic class: for example, Thick Client Applications, ERPs, and CRMs. Normal Priority - Specifies a normal priority traffic class: for example, Internet browsing, file sharing, and email. Low Priority - Specifies a low priority traffic class: for example, FTP, backup, replication, other high-throughput data transfers, and recreational applications such as audio file sharing. Best Effort - Specifies the lowest priority. These are minimum service class guarantees; if better service is available, it is provided: for example, if a class is specified as low priority and the higher priority classes are not active, then the low priority class receives the highest possible available priority for the current traffic conditions. This parameter controls the priority of the class relative to the other classes. Important: The service class describes only the delay sensitivity of a class, not how much bandwidth it is allocated, nor how important the traffic is compared to other classes. Typically you configure low priority for high-throughput, nonpacket delay sensitive applications like FTP, backup, and replication.
DSCP
Select Inherit from Service Class, a DSCP value from 0 to 63, or all from the drop-down list. This value is required when you enable QoS marking. The default setting is Inherit from Service Class. When you specify a DSCP marking value in a rule, it takes precedence over the value in a service class. The DSCP marking values fall into the following classes: Expedited forwarding (EF) class: In this class, packets are forwarded regardless of link share of other traffic. The class is suitable for preferential services requiring low delay, low packet loss, low jitter, and high bandwidth. Assured forwarding (AF) class: This class is divided into four subclasses, each containing three drop priorities for more granular classification. The QoS level of the AF class is lower than that of the EF class. Drop Priority Low Medium High Class 1 AF11 DSCP 10 AF12 DSCP 12 AF13 DSCP 14 Class 2 AF21 DSCP 18 AF22 DSCP 20 AF23 DSCP22 Class 3 AF31 DSCP 26 AF32 DSCP 28 AF33 DSCP 30 Class 4 AF41 DSCP 34 AF42 DSCP 36 AF43 DSCP 38
Class selector (CS) class: This class is derived from the IP ToS field. Add Adds the rule to the list. The Management Console redisplays the Applications table and applies your modifications to the running configuration, which is stored in memory.
260
Steelhead Management Console Users Guide
Configuring Outbound QoS (Basic)
Configuring Network Integration Features
Control Remove Application Move Application
Description Select the check box next to the name and click Remove Application. Moves the selected applications. Click the arrow next to the desired rule position; the application moves to the new position.
Adding a Service Policy
You can use the default policies or you can optionally add a service policy to allocate a bandwidth percentage for any of the six predefined service classes. When you create a service policy, you are configuring a template for the service classes to use preconfigured priorities. The default policies appear in the policies list. To add a service policy 1. Choose Configure > Networking > Outbound QoS (Basic) to display the Outbound QoS (Basic) page. 2. Select the Service Policies tab.
Figure 6-14. Outbound QoS (Basic) Page - Service Policies
Steelhead Management Console Users Guide
261
Configuring Network Integration Features
Configuring Outbound QoS (Basic)
3. Complete the configuration as described in the following table.
Control Add Service Policy Name Realtime Description Displays the controls to add a service policy. Specify the policy name: for example, New York Office. Specify the percentage to allocate for the minimum and maximum bandwidth. The minimum bandwidth is the percentage of the bandwidth that is guaranteed to be allocated to the applications in the traffic class. A lower value indicates that the traffic in the class is more likely to be delayed. The maximum bandwidth is the maximum percentage of the bandwidth that can be allocated to the applications in the traffic class. A zero indicates that all traffic in the class is dropped. Interactive Business-Critical Normal Low-Priority Best Effort Add Specify the percentage to allocate for the minimum and maximum bandwidth. Specify the percentage to allocate for the minimum and maximum bandwidth. Specify the percentage to allocate for the minimum and maximum bandwidth. This is the default service policy; specify the percentage to allocate for the minimum and maximum bandwidth. Specify the percentage to allocate for the minimum and maximum bandwidth. Adds the service policy to the list. The Management Console redisplays the Policies table and applies your modifications to the running configuration, which is stored in memory. Select the check box next to the name and click Remove Service Policy.
Remove Service Policy
262
Steelhead Management Console Users Guide
Configuring Outbound QoS (Basic)
Configuring Network Integration Features
4. Under Marking Parameters, complete the configuration as described in the following table:
Control DSCP
Description Displays the controls to select a DSCP marking for each service policy. The DSCP marking values fall into the following classes: Expedited forwarding (EF) class: In this class, packets are forwarded regardless of link share of other traffic. The class is suitable for preferential services requiring low delay, low packet loss, low jitter, and high bandwidth. Assured forwarding (AF) class: This class is divided into four subclasses, each containing three drop priorities for more granular classification. The QoS level of the AF class is lower than that of the EF class. Drop Priority Low Medium High Class 1 AF11 DSCP 10 AF12 DSCP 12 AF13 DSCP 14 Class 2 AF21 DSCP 18 AF22 DSCP 20 AF23 DSCP22 Class 3 AF31 DSCP 26 AF32 DSCP 28 AF33 DSCP 30 Class 4 AF41 DSCP 34 AF42 DSCP 36 AF43 DSCP 38
Class selector (CS) class: This class is derived from the IP ToS field. Realtime Select a DSCP value from 0 to 63, or Reflect (the default setting). Reflect specifies that the DSCP level or IP ToS value found on pass-through and optimized traffic is unchanged when it passes through the Steelhead appliance. Select a DSCP value from 0 to 63, or Reflect (the default setting). Reflect specifies that the DSCP level or IP ToS value found on pass-through and optimized traffic is unchanged when it passes through the Steelhead appliance. Select a DSCP value from 0 to 63, or Reflect (the default setting). Reflect specifies that the DSCP level or IP ToS value found on pass-through and optimized traffic is unchanged when it passes through the Steelhead appliance. Select a DSCP value from 0 to 63, or Reflect (the default setting). Reflect specifies that the DSCP level or IP ToS value found on pass-through and optimized traffic is unchanged when it passes through the Steelhead appliance. Select a DSCP value from 0 to 63, or Reflect (the default setting). Reflect specifies that the DSCP level or IP ToS value found on pass-through and optimized traffic is unchanged when it passes through the Steelhead appliance. Select a DSCP value from 0 to 63, or Reflect (the default setting). Reflect specifies that the DSCP level or IP ToS value found on pass-through and optimized traffic is unchanged when it passes through the Steelhead appliance. Adds DSCP marking to the service policy. The Management Console redisplays the Policies table and applies your modifications to the running configuration, which is stored in memory. Select the check box next to the name and click Remove Service Policy.
Interactive
Business-Critical
Normal
Low-Priority
Best Effort
Add
Remove Service Policy
5.
Click Apply to apply your settings.
To modify the maximum bandwidth and bandwidth guarantees for a service policy 1. Choose Configure > Networking > Outbound QoS (Basic) to display the Outbound QoS (Basic) page.
Steelhead Management Console Users Guide
263
Configuring Network Integration Features
Configuring Outbound QoS (Basic)
2. Click the magnifying glass next to a policy name in the policy list and specify the guaranteed and maximum bandwidth percentage.
Figure 6-15. Basic Outbound QoS Page - Modifying a Service Policy
3. Click Apply to apply your settings.
Related Topics
� �
Viewing Outbound QoS (Dropped) Reports on page 446 Viewing Outbound QoS (Sent) Reports on page 448
264
Steelhead Management Console Users Guide
Configuring Outbound QoS (Advanced)
Configuring Network Integration Features
Configuring Outbound QoS (Advanced)
You configure advanced outbound QoS in the Configure > Networking > Outbound QoS (Advanced) page. Advanced outbound QoS provides a greater degree of configurability than basic outbound QoS; for example, you can separate rules by sites and you can perform AppFlow Engine matching.
�
If you are configuring QoS for the first time, you need to migrate from basic outbound QoS to advanced outbound QoS. For details, see Migrating from Basic Outbound QoS to Advanced Outbound QoS on page 265. If you are upgrading a Steelhead with an existing QoS configuration running RiOS v6.1.x or earlier, the system automatically upgrades to advanced outbound QoS. For details, see Advanced Outbound QoS Steps on page 266.
Migrating from Basic Outbound QoS to Advanced Outbound QoS
After upgrading a Steelhead with no QoS configuration running RiOS v6.1.x or earlier to RiOS v6.5 and later, you must migrate from basic outbound to advanced outbound QoS on both the client-side and serverside Steelhead appliances before configuring advanced outbound QoS. You might also want to migrate from outbound basic to advanced outbound QoS after configuring basic and finding you need more control. To migrate from outbound basic to advanced outbound QoS 1. Choose Configure > Networking > Outbound QoS (Advanced) to display the Outbound QoS (Advanced) page.
Figure 6-16. Outbound QoS (Advanced) - Migrate Page
2. Riverbed recommends that you back up your current system configuration. Optionally, click back up your system configuration.
Steelhead Management Console Users Guide
265
Configuring Network Integration Features
Configuring Outbound QoS (Advanced)
3. In the Configure > Configurations page, under Save Current Configuration, specify a filename and click Save. 4. Choose Configure > Networking > Outbound QoS (Advanced) to return to the Outbound QoS (Advanced) page. 5. Click Migrate. 6. Click OK. A message confirms that the migration was successful. You can now configure Advanced Outbound QoS.
Advanced Outbound QoS Steps
The following table describes the steps for configuring advanced outbound QoS, followed by detailed procedures.
Task 1. 2. 3. 4. 5. Select each WAN interface and define the bandwidth link rate for each interface. Select the Enable QoS Shaping and Enforcement check box. Select either Flat or Hierarchical QoS. Define the QoS classes for each traffic flow. Add sites and define rules for each class or subclass. Reference To enable advanced outbound QoS on page 266 To enable advanced outbound QoS on page 266 To enable advanced outbound QoS on page 266 To add an outbound QoS class on page 268 Adding a QoS Site or Rule for Outbound QoS (Advanced) on page 273
Important: If you delete or add new rules, the existing connections are not affected; the changes only effect new connections.
To enable advanced outbound QoS 1. Choose Configure > Networking > Outbound QoS (Advanced) to display the Outbound QoS (Advanced) page.
Figure 6-17. Outbound QoS (Advanced) Page
266
Steelhead Management Console Users Guide
Configuring Outbound QoS (Advanced)
Configuring Network Integration Features
2. Under WAN Link, complete the configuration as described in the following table.
Control Enable QoS Shaping and Enforcement
Description Enables QoS to control the prioritization of different types of network traffic and to ensure that the Steelhead gives certain network traffic (for example, voice-over-IP) higher priority than other network traffic. Traffic is not classified until at least one WAN interface is enabled. To disable QoS, clear this check box and restart the optimization service.
Mode
Specify a QoS structure: Flat mode creates all classes at the same level. Hierarchical mode creates a tree structure that can contain children of class parents. This is the default setting. Use this setting to segregate traffic based on flow source or destination and apply different shaping rules to each child. Use a hierarchical structure to effectively manage and support remote sites with different bandwidth characteristics. Note: Selecting a QoS mode does not enable QoS traffic classification. You must select the Enable QoS Classification and Enforcement check box and set a bandwidth link rate before traffic optimization begins. Important: Changing the QoS enforcement mode while QoS is enabled can cause a momentary service disruption to traffic flowing through the Steelhead appliance. Riverbed recommends that you configure QoS while the QoS functionality is disabled and enable it only after you are ready for the changes to take effect.
Enable QoS on <interface> with WAN Bandwidth (kbps)
Enables a WAN interface <X-Y>. Specify its bandwidth link rate in kbps. The bandwidth for the default site is automatically set to this value. The link rate is the bottleneck WAN bandwidth, not the interface speed out of the WAN interface into the router or switch: for example, if your Steelhead appliance connects to a router with a 100-Mbps link, do not specify this value specify the actual WAN bandwidth (for example, T1, T3). Important: Different WAN interfaces can have different WAN bandwidths; you must enter the bandwidth link rate correctly for QoS to function properly.
Enable QoS Marking
Identify traffic using marking values. You can mark traffic using header parameters such as VLAN, DSCP, and protocols. In RiOS 7.0, you can also use Layer-7 protocol information through AppFlow Engine (AFE) inspection to apply DSCP marking values to traffic flows.
3. Click Apply to apply your settings. A message tells you the WAN throughput for the default site has been set, and the throughput appears in the Remote sites table. 4. Click Save to save your settings permanently.
Steelhead Management Console Users Guide
267
Configuring Network Integration Features
Configuring Outbound QoS (Advanced)
Creating QoS Classes
Priorities and bandwidths are set by QoS class. You can create multiple classes.
Note: For details on QoS, see the Riverbed Deployment Guide.
To add an outbound QoS class 1. Choose Configure > Networking > Outbound QoS (Advanced) to display the Outbound QoS (Advanced) page.
Figure 6-18. Advanced Outbound QoS Classes
2. Under QoS Classes, complete the configuration as described in the following table.
Control Add a New Class Name Shaping Parameters Class Parent
Description Displays the controls for adding a class. Specify a name for the QoS class.
Appears only when a QoS hierarchy is enabled. Select the parent for a child class. The class inherits the parents definitions: for example, if the parent class has a business critical latency priority, and its child has a real-time latency priority, the child inherits the business critical priority from its parent, and uses a real-time priority only with respect to its siblings. Select a class parent from the drop-down list.
268
Steelhead Management Console Users Guide
Configuring Outbound QoS (Advanced)
Configuring Network Integration Features
Control Queue
Description Optionally, select one of the following queue methods for the leaf class from the drop-down list (the queue does not apply to the inner class): SFQ - Shared Fair Queueing (SFQ) is the default queue for all classes. Determines Steelhead appliance behavior when the number of packets in a QoS class outbound queue exceeds the configured queue length. When SFQ is used, packets are dropped from within the queue in a round-robin fashion, among the present traffic flows. SFQ ensures that each flow within the QoS class receives a fair share of output bandwidth relative to each other, preventing bursty flows from starving other flows within the QoS class. FIFO - Transmits all flows in the order that they are received (first in, first out). Bursty sources can cause long delays in delivering time-sensitive application traffic and potentially to network control and signaling messages. MXTCP - Has very different use cases than the other queue parameters. MXTCP also has secondary effects that you must understand before configuring: When optimized traffic is mapped into a QoS class with the MX-TCP queuing parameter, the TCP congestion control mechanism for that traffic is altered on the Steelhead appliance. The normal TCP behavior of reducing the outbound sending rate when detecting congestion or packet loss is disabled, and the outbound rate is made to match the guaranteed bandwidth configured on the QoS class. You can use MX-TCP to achieve high-throughput rates even when the physical medium carrying the traffic has high-loss rates: for example, MX-TCP is commonly used for ensuring high throughput on satellite connections where a lower-layer-loss recovery technique is not in use. Another use of MX-TCP is to achieve high throughput over highbandwidth, high-latency links, especially when intermediate routers do not have properly tuned interface buffers. Improperly tuned router buffers cause TCP to perceive congestion in the network, resulting in unnecessarily dropped packets, even when the network can support highthroughput rates. MX-TCP is incompatible with AFE identification. A traffic flow cannot be classified as MX-TCP and then subsequently classified in a different queue. This reclassification can occur if there is a more exact match of the traffic using AFE identification. You must ensure the following when you enable MX-TCP: The QoS rule for MX-TCP is at the top of QoS rules list. The rule does not use AFE identification. You only use MX-TCP for optimized traffic. MX-TCP does not work for unoptimized traffic. Use caution when specifying MX-TCP. The outbound rate for the optimized traffic in the configured QoS class immediately increases to the specified bandwidth, and does not decrease in the presence of network congestion. The Steelhead appliance always tries to transmit traffic at the specified rate. If no QoS mechanism (either parent classes on the Steelhead appliance, or another QoS mechanism in the WAN or WAN infrastructure) is in use to protect other traffic, that other traffic might be impacted by MX-TCP not backing off to fairly share bandwidth. When you select the MX-TCP queue for a QoS class, the link share weight, the minimum bandwidth, and the maximum bandwidth parameters do not appear because they have no effect on a QoS class configured with MX-TCP.
Steelhead Management Console Users Guide
269
Configuring Network Integration Features
Configuring Outbound QoS (Advanced)
Control
Description Packet-order - Protects the TCP stream order by keeping track of flows that are currently inside the packet-shaping infrastructure. Packet-order protection allows only one packet from each flow into the HFSC traffic shaper at a time. The backlog for each flow stores the packets from the flow in order until the packet inside the HFSC infrastructure is dequeued for delivery to the network interface. This packet-order priority protection works for both TCP and UDP streams. For best performance, select this queue with Citrix real-time latency priority traffic.
Latency Priority
Indicates how delay-sensitive a traffic class is to the QoS scheduler. Select the latency priority for the class from the drop-down list (highest priority to lowest): Real-Time - Specifies real-time traffic class. Give this value to your highest priority traffic; for example, VoIP, video conferencing. Interactive - Specifies an interactive traffic class: for example, Citrix, RDP, telnet and ssh. Business Critical - Specifies the high priority traffic class: for example, Thick Client Applications, ERPs, and CRMs. Normal Priority - Specifies a normal priority traffic class: for example, Internet browsing, file sharing, and email. Low Priority - Specifies a low priority traffic class for all traffic that does not fall into any other service class: for example, FTP, backup, replication, other high-throughput data transfers, and recreational applications such as audio file sharing. Best Effort - Specifies the lowest priority. These are minimum priority guarantees; if better service is available, it is provided. If a class is specified as low priority and the higher priority classes are not active, then the low priority class receives the highest possible available priority for the current traffic conditions. This parameter controls the priority of the class relative to the other classes. Important: The priority describes only the delay sensitivity of a class, not how much bandwidth it is allocated, nor how important the traffic is compared to other classes. Typically, you configure low priority for high-throughput, nonpacket delay sensitive applications like FTP, backup, and replication.
Bandwidth
(Appears only when you select the MXTCP queue.) Specify the amount of bandwidth (as a percentage) to guarantee to a traffic class when there is bandwidth contention. All of the classes combined cannot exceed 100%. During contention for bandwidth, the class is guaranteed the amount of bandwidth specified. The class receives more bandwidth if there is unused bandwidth remaining. The bandwidth amount must fall within the bandwidth limit for the Steelhead appliance. In hierarchical mode, excess bandwidth is allocated based on the relative ratios of bandwidth. The total guaranteed bandwidth of all QoS classes must be less than or equal to 100% of the parent class. A default class is automatically created with a bandwidth of 10%. Traffic that does not match any of the rules is put into the default class. Riverbed recommends that you change the bandwidth of the default class to the appropriate value.
270
Steelhead Management Console Users Guide
Configuring Outbound QoS (Advanced)
Configuring Network Integration Features
Control Minimum Bandwidth
Description Specify the minimum amount of bandwidth (as a percentage) to guarantee to a traffic class when there is bandwidth contention. All of the classes combined cannot exceed 100%. During contention for bandwidth, the class is guaranteed the amount of bandwidth specified. The class receives more bandwidth if there is unused bandwidth remaining. The minimum bandwidth must fall within the bandwidth limit for the Steelhead appliance. In hierarchical mode, excess bandwidth is allocated based on the relative ratios of minimum bandwidth. The total minimum guaranteed bandwidth of all QoS classes must be less than or equal to 100% of the parent class. A default class is automatically created with minimum bandwidth of 10%. Traffic that does not match any of the rules is put into the default class. Riverbed recommends that you change the minimum bandwidth of the default class to the appropriate value. You can adjust the value as low as 0%. The system rounds decimal numbers to the nearest hundredth. Because the minimum bandwidth does not apply to MX-TCP queues, this control does not appear when you select the MX-TCP queue.
Link Share Weight
Specify the weight for the class. Applies to flat mode only. The link share weight determines how the excess bandwidth is allocated among sibling classes. Link share does not depend on the minimum bandwidth. By default, all the link shares are equal. Classes with a larger weight are allocated more of the excess bandwidth than classes with a lower link share weight. You cannot specify a Link Share Weight in Hierarchical QoS. In Hierarchical QoS, the link share weight is the same proportion as the minimum bandwidth of the class. The system rounds decimal numbers to the nearest hundredth. Because the link share weight does not apply to MX-TCP queues, this control does not appear when you select the MX-TCP queue.
Maximum Bandwidth
Specify the maximum allowed bandwidth (as a percentage) a class receives as a percentage of the parent class minimum bandwidth. The limit is applied even if there is excess bandwidth available. The system rounds decimal numbers to the nearest hundredth. Because the minimum bandwidth does not apply to MX-TCP queues, this control does not appear when you select the MX-TCP queue.
Steelhead Management Console Users Guide
271
Configuring Network Integration Features
Configuring Outbound QoS (Advanced)
Control Connection Limit
Description Optionally, specify the maximum number of optimized connections for the class. When the limit is reached, all new connections are passed through unoptimized. In hierarchical mode, a parent class connection limit does not affect its child. Each child class optimized connection is limited by the connection limit specified for their class: for example, if B is a child of A, and the connection limit for A is set to 5, while the connection limit for B is set to 10, the connection limit for B is 10. Connection Limit is supported only with in-path configurations. It is not supported in out-of-path or virtual in-path configurations. Connection Limit does not apply to the packet-order queue or Citrix ICA traffic. RiOS does not support a connection limit assigned to any QoS class that is associated with a QoS rule with an AFE component. An AFE component consists of a Layer-7 protocol specification. RiOS cannot honor the class connection limit because the QoS scheduler might subsequently reclassify the traffic flow after applying a more precise match using AFE identification.
Marking Parameters DSCP Displays the controls to select a DSCP marking for each service policy. The DSCP marking values fall into the following classes: Expedited forwarding (EF) class: In this class, packets are forwarded regardless of link share of other traffic. The class is suitable for preferential services requiring low delay, low packet loss, low jitter, and high bandwidth. Assured forwarding (AF) class: This class is divided into four subclasses, each containing three drop priorities for more granular classification. The QoS level of the AF class is lower than that of the EF class. Drop Priority Low Medium High Class 1 AF11 DSCP 10 AF12 DSCP 12 AF13 DSCP 14 Class 2 AF21 DSCP 18 AF22 DSCP 20 AF23 DSCP22 Class 3 AF31 DSCP 26 AF32 DSCP 28 AF33 DSCP 30 Class 4 AF41 DSCP 34 AF42 DSCP 36 AF43 DSCP 38
Class selector (CS) class: This class is derived from the IP ToS field. Add Remove Selected Adds the QoS class. Select the check box next to the name and click Remove Selected. To remove a parent class, delete all rules for the corresponding child classes first. When a parent class has rules or children, the check box for the parent class is unavailable.
3. Click Apply to apply your settings. 4. Click Save to save your settings permanently.
Tip: The QoS classes appear in the QoS class table. To display QoS rules associated with the class, click the magnifying glass. To hide the rules associated with a QoS class, click the close icon.
272
Steelhead Management Console Users Guide
Configuring Outbound QoS (Advanced)
Configuring Network Integration Features
Switching from Hierarchical QoS to Flat QoS
In certain situations, it might be necessary to switch from hierarchical QoS to flat QoS. For example, you might need to use link share weights, which are not supported in hierarchical QoS. Before changing from hierarchical QoS to flat QoS, you must delete all rules and classes in the hierarchy greater than one level deep.
Important: Changing the QoS enforcement mode while QoS is enabled can cause a momentary service disruption to traffic flowing through the Steelhead appliance.
To switch from hierarchical QoS to flat QoS 1. Start with a blank basic outbound QoS configuration. If necessary, migrate to advanced outbound QoS mode, return to basic outbound QoS mode and press Clear. 2. Migrate to advanced outbound QoS. 3. Choose Configure > Networking > Outbound QoS (Advanced) to display the Outbound QoS (Advanced) page. 4. Select all rules. 5. Click Remove Selected. 6. Select all child classes in the hierarchy greater than one level deep. 7. Click Remove Selected. 8. Under the default site, add a new class that is the child of the root class. 9. Change the default rule to use the new class you just added. You might need to adjust the minimum bandwidths on the existing classes. 10. Select all of the classes except the class you just added. 11. Click Remove Selected. 12. In the WAN Link section, select Flat mode. 13. Click Apply.
Adding a QoS Site or Rule for Outbound QoS (Advanced)
Each rule maps a type of network traffic to a QoS class. You can create more than one QoS rule for a class. When more than one QoS rule is created for a class, the rules are followed in the order in which they are shown in the Outbound QoS (Advanced) page and only the first matching rule is applied to the class. Steelhead appliances support up to 2000 rules and up to 100 sites. When a port label is used to add a QoS rule, the range of ports cannot be more than 2000 ports.
Steelhead Management Console Users Guide
273
Configuring Network Integration Features
Configuring Outbound QoS (Advanced)
In hierarchical QoS, only child classes can have rules.
Note: In RiOS v5.5 and earlier, the DSCP field in a QoS classification rule matches the DSCP value before DSCP marking rules are applied. In RiOS 6.0.x and v6.1.x, the DSCP field in a QoS classification rule matches the DSCP value after DSCP marking rules are applied; that is, it matches the post-marking DSCP value. In RiOS v6.5 and later, the DSCP field in a QoS classification rule for pass-through traffic matches the DSCP value before DSCP marking rules are applied. The DSCP field in a QoS classification rule for optimized traffic matches the DSCP value after DSCP marking rules are applied; that is, it matches the post-marking DSCP value.
To add a QoS site or rule in outbound advanced QoS 1. Choose Configure > Networking > Outbound QoS (Advanced) to display the Outbound QoS (Advanced) page.
Figure 6-19. Outbound Advanced QoS Rules
2. Under QoS Sites and Rules, complete the configuration as described in the following table.
Control Add Site or Rule Add a Name Subnets Description
Description Displays the controls to add a QoS site or rule. Select either Site or Rule. The default is rule. Specify a rule or site name. Specify the site subnet. Describe the rule.
274
Steelhead Management Console Users Guide
Configuring Outbound QoS (Advanced)
Configuring Network Integration Features
Control Parent Site Insert Rule At
Description Appears in hierarchical mode only. Select a parent site from the drop-down list. The default value is Default-site. Inserts a QoS rule for a QoS class. Select Start, End, or a rule number from the drop-down list. Steelhead appliances evaluate rules in numerical order starting with rule 1. If the conditions set in the rule match, then the rule is applied, and the system moves on to the next packet. If the conditions set in the rule do not match, the system consults the next rule: for example, if the conditions of rule 1 do not match, rule 2 is consulted. If rule 2 matches the conditions, it is applied, and no further rules are consulted.
Local Subnet Port
Specify the IP address for the local network. Use the following format: XXX.XXX.XXX.XXX/XX. Specify the port or port label for the local subnet. The default value is All. Tip: Rules support port labels for source and destination ports.
Remote Subnet Port
Specify the IP address for the remote network. Use the following format XXX.XXX.XXX.XXX/XX. Specify the port or port label for the remote subnet. The default value is All. Tip: Rules support port labels for source and destination ports.
Protocol
Select All, TCP, GRE, UDP, ICMP, IPSecAH (Authentication Header), IPSecESP (Encapsulating Security Payload), or a number from the drop-down list. All specifies all TCP and UDP-based protocols. Optionally, specify the VLAN tag for the rule. The default value is all. Optionally, select a DSCP level. The default value is all. In RiOS v7.0 and later, the DSCP field in a QoS classification rule matches the DSCP value before the packet enters the Steelhead appliance. In RiOS v6.5, the DSCP field in a QoS classification rule for pass-through traffic matches the DSCP value before DSCP marking rules are applied. The DSCP field in a QoS classification rule for optimized traffic matches the DSCP value after DSCP marking rules are applied; that is, it matches the post-marking DSCP value. In RiOS v5.5 and earlier, the DSCP field in a QoS classification rule matches the DSCP value before DSCP marking rules are applied. In RiOS 6.0.x and v6.1.x, the DSCP field in a QoS classification rule matches the DSCP value after DSCP marking rules are applied; that is, it matches the post-marking DSCP value.
VLAN Tag ID DSCP
Traffic Type
Select All, Optimized, or Passthrough from the drop-down list. The system applies the QoS rules to optimized and pass-through (egress only) traffic. Note: Session reliability (port 2598) is not supported with pass-through Citrix traffic.
Steelhead Management Console Users Guide
275
Configuring Network Integration Features
Configuring Outbound QoS (Advanced)
Control Application
Description Select an application from the drop-down list of global applications. You can define and add any applications that do not appear in the list. Selecting HTTP expands the control to include the Domain Name and Relative Path controls. Enter the domain name and relative path. The relative path is the part of the URL that follows the domain name. Selecting ICA expands the control to include priorities 0 - 3 and a DSCP marking value. Select a priority for the Citrix application to separate lowpriority traffic (such as print jobs), from high-priority traffic (such as interactive screen updates). Citrix classification using a priority supports optimized and pass-through traffic. You must select the packet-order queue when using ICA priorities. Under DSCP, select Inherit from Service Class, a DSCP value from 0 to 63, or all from the drop-down list. The default setting is Inherit from Service Class.
Service Class
The service class indicates how delay-sensitive a traffic class is to the QoS scheduler. Select a service class for the application from the drop-down list (highest priority to lowest): Real-Time - Specifies real-time traffic class. Give this value to your highest priority traffic; for example, VoIP, or video conferencing. Interactive - Specifies an interactive traffic class: for example, Citrix, RDP, telnet and ssh. Business Critical - Specifies the high priority traffic class: for example, Thick Client Applications, ERPs, and CRMs. Normal Priority - Specifies a normal priority traffic class: for example, Internet browsing, file sharing, and email. Low Priority - Specifies a low priority traffic class: for example, FTP, backup, replication, other high-throughput data transfers, and recreational applications such as audio file sharing. Best Effort - Specifies the lowest priority. These are minimum service class guarantees; if better service is available, it is provided: for example, if a class is specified as low priority and the higher priority classes are not active, then the low priority class receives the highest possible available priority for the current traffic conditions. This parameter controls the priority of the class relative to the other classes. Important: The service class describes only the delay sensitivity of a class, not how much bandwidth it is allocated, nor how important the traffic is compared to other classes. Typically you configure low priority for high-throughput, nonpacket delay sensitive applications like FTP, backup, and replication.
DSCP
Select Inherit from Service Class, a DSCP value from 0 to 63, or all from the drop-down list. This value is required when you enable QoS marking. The default setting is Inherit from Service Class. When you specify a DSCP marking value in a rule, it takes precedence over the value in a service class.
Add Remove Site or QoS Rules Move Site or QoS Rules
Adds a rule or site to the QoS rule or site list. Removes the selected sites or rules. Select the box next to the name and click Move QoS Rules. Click the arrow next to the desired rule position. The rule or sites moves to the new position.
3. Click Apply to apply your settings. 4. Click Save to save your settings permanently.
276
Steelhead Management Console Users Guide
Configuring Outbound QoS (Advanced)
Configuring Network Integration Features
Tip: To display the QoS rules associated with a site, click the magnifying glass in the QoS Site table. To hide the rules associated with a QoS site, click the close icon.
Tip: To modify a QoS rule, click the rule name. Enter the changes and click Apply.
Verifying and Saving an Outbound QoS Configuration
After you apply your settings, you can verify whether the traffic is categorized in the correct class by choosing Reports > Networking > Outbound QoS (Sent) and viewing the report. For example, if you have configured VoIP traffic as real-time, check the Real-time class and verify that the other classes are not receiving VoIP traffic. You can verify whether the configuration is honoring the bandwidth allocations by reviewing the Outbound QoS (Sent) and Outbound QoS (Dropped) reports. When you have verified appropriate changes, you can write the active configuration that is stored in memory to the active configuration file (or you can save it as any filename you choose). For details on saving configurations, see Managing Configuration Files on page 370. Related Topics
� � � �
Configuring Port Labels on page 71 Managing Configuration Files on page 370 Viewing Outbound QoS (Dropped) Reports on page 446 Viewing Outbound QoS (Sent) Reports on page 448
Modifying QoS Classes or Rules
You can modify QoS classes and rules in the Outbound QoS (Advanced) page. To modify a QoS class or rule 1. Choose Configure > Networking > Outbound QoS (Advanced) to display the Outbound QoS (Advanced) page.
Steelhead Management Console Users Guide
277
Configuring Network Integration Features
Configuring Outbound QoS (Advanced)
2. Select the class or rule name in the appropriate table.
Figure 6-20. Editing a Class or Rule
3. Modify the settings. 4. Click Apply to save your settings to the running configuration. 5. Click Save to save your settings permanently.
Clearing an Advanced Outbound QoS Configuration to Return to Basic Outbound QoS
In certain situations, it might be necessary to revert from outbound advanced to basic QoS. You can either revert to a saved configuration or start over with a blank basic QoS configuration. You can only revert to a previous basic QoS configuration if you backed up your configuration before you migrated to Outbound QoS (Advanced). Reverting to a previously saved configuration restores your entire Steelhead configuration. Reverting to basic outbound QoS without using a previous configuration deletes all your current QoS settings. To clear an advanced outbound QoS configuration and return to a blank basic QoS configuration 1. Choose Configure > Networking > Outbound QoS (Basic) to display the Outbound QoS (Basic) page. 2. Click Clear. 3. Click OK. The process takes approximately two minutes but can take longer depending on the existing configuration. When the system returns to basic QoS, the Outbound QoS (Basic) page appears. You can now configure basic outbound QoS. For details, see Configuring Outbound QoS (Basic) on page 252. 4. Click Save to save your settings permanently.
278
Steelhead Management Console Users Guide
Configuring Outbound QoS (Advanced)
Configuring Network Integration Features
To revert from advanced outbound QoS to a previously saved basic outbound QoS configuration 1. Choose Configure > Networking > Outbound QoS (Basic) to display the Outbound QoS (Basic) page. 2. Click revert to a prior system configuration to display the Configurations page. 3. Under Change Active Configuration, select the previous configuration for basic outbound QoS from the drop-down list. 4. Click Activate. Reverting takes approximately two minutes but can take longer depending on the configuration. 5. Click Restart to restart the optimization service. 6. Click Save to save your settings permanently.
Steelhead Management Console Users Guide
279
Configuring Network Integration Features
Configuring Outbound QoS (Advanced)
Enabling MX-TCP Queue Policies (Advanced Outbound QoS only)
When you define a QoS class, you can enable an MX-TCP queue policy, which prioritizes TCP/IP traffic to provide more throughput for high loss links or links that have large bandwidth and high latency LFNs. Some use case examples are:
�
Data-Intensive Applications - Many large, data-intensive applications running across the WAN can negatively impact performance due to latency, packet loss, and jitter. MX-TCP enables you to maximize your TCP throughput for data intensive applications. High Loss Links - TCP does not work well on misconfigured links (for example, an under-sized bottleneck queue) or links with even a small amount of loss, which leads to link under-utilization. If you have dedicated point-to-point links and want those links to function at predefined rates, configure the Steelhead appliance to prioritize TCP traffic. Privately Owned Links - If your network includes privately-owned links dedicated to rate-based TCP, configure the Steelhead appliance to prioritize TCP traffic.
After enabling the MX-TCP queue to forward TCP traffic regardless of congestion or packet loss, you can assign QoS rules that incorporate this policy only to links where TCP is of exclusive importance. The following exceptions to QoS classes apply to MX-TCP queues:
�
Because the Link Share Weight, Minimum Bandwidth, and Maximum Bandwidth parameters do not apply to MX-TCP queues, when you select the MXTCP queue, only the Bandwidth parameter appears. MX-TCP queues apply only to optimized traffic (that is, no pass-through traffic). MX-TCP queues cannot be configured to contain more bandwidth than the license limit.
� �
MX-TCP is incompatible with the AppFlow Engine. A traffic flow cannot be classified as MX-TCP and then later classified in a different queue. This reclassification can happen if there is a more exact match of the traffic. When enabling MX-TCP, ensure that:
� �
the QoS rule is at the top of QoS rules list. the rule does not use AppFlow Engine identification.
Basic Steps for MX-TCP
The following table describes the basic steps to configure MX-TCP. Enabling this feature is optional.
Task 1. Select either Flat or Hierarchical mode. Reference Selecting an Outbound QoS Enforcement System on page 246 To enable advanced outbound QoS on page 266 To enable advanced outbound QoS on page 266 To add an outbound QoS class on page 268 Adding a QoS Site or Rule for Outbound QoS (Advanced) on page 273
Note: Selecting a mode does not enable QoS traffic classification. The Enable QoS Shaping and Enforcement check box must be selected and a bandwidth link rate must be set for each WAN interface before traffic optimization begins. 2. 3. 4. Select each WAN interface and define the bandwidth link rate for each interface. Add an MX-TCP class for the traffic flow. Make sure you specify MX-TCP as your queue. Define QoS rules to point to the MX-TCP class.
280
Steelhead Management Console Users Guide
Configuring Inbound QoS
Configuring Network Integration Features
Task 5. 6. Select the Enable QoS Classification and Enforcement check box. Your changes take effect immediately. Optionally, to test a single connection, change the WAN socket buffer size (to at least the BDP). You must set this parameter on both the client-side and the server-side Steelhead appliance. Check and locate the inner connection. Check the throughput.
Reference To enable advanced outbound QoS on page 266 Optimizing TCP and Satellite WANs on page 62 Viewing Alarm Status Reports on page 513 Viewing Current Connections on page 427
7. 8.
Configuring Inbound QoS
RiOS v7.0.1 introduces inbound QoS. You configure inbound QoS in the Configure > Networking > Inbound QoS page. Inbound QoS allocates bandwidth and prioritizes traffic flowing into the LAN network behind the Steelhead appliance. This provides the benefits of QoS for environments that cannot meet their QoS requirements with outbound QoS. Some examples of environments that can benefit from inbound QoS are:
�
A deployment that does not have a Steelhead appliance located at the traffic source (for example, the traffic comes from the Internet, or from servers at a site without a Steelhead appliance).
Figure 6-21. Guarantee Bandwidth for Incoming Traffic
Steelhead Management Console Users Guide
281
Configuring Network Integration Features
Configuring Inbound QoS
A deployment that has multiple Steelhead appliances located at the traffic source (for example, behind an Interceptor cluster). The Steelhead appliances do not share bandwidth information with each other. As a result, they can overwhelm the branch office site at the remote location.
Figure 6-22. Data Center with Multiple Steelhead Appliances in a Cluster
A branch office receiving data from more than one data center (either with or without Steelhead appliances). Because the two data centers do not coordinate the amount of bandwidth sent to the branch office, they can overwhelm the link at the branch office, causing degraded performance.
Figure 6-23. Branch Office that Receives Data From More Than One Data Center
282
Steelhead Management Console Users Guide
Configuring Inbound QoS
Configuring Network Integration Features
Configuring inbound QoS focusses on prioritizing types of traffic using rules and classes just like outbound QoS. The inbound configuration is separate from the outbound configuration. You define the applications on the local network and then create their corresponding shaping policies.
Figure 6-24. Inbound QoS Overview
Inbound QoS applies the HFSC shaping policies to the ingress traffic. This addresses environments where bandwidth constraints exist at the downstream location. When this occurs, the downstream Steelhead appliance dynamically communicates the bandwidth constraints to the upstream Steelhead appliance, allowing it to perform traffic shaping as needed to avoid network congestion. For details on the HFSC queuing technology, see Traffic Classification on page 243 and the Riverbed Deployment Guide.
How a Steelhead Appliance Identifies and Shapes Inbound Traffic
Inbound rules define the types of traffic flowing into the branch office. As with outbound QoS, the rule can match the traffic based on VLAN, IP header values, TCP/UDP ports, and AFE information. As an example, you can ensure that the voice traffic on the WAN is reserved a fixed bandwidth and this traffic has a higher priority over the recreational Internet traffic. Inbound classes shape the inbound traffic. The class configuration resembles a flat outbound QoS class configuration. An outbound QoS configuration describes remote sites and services/applications. Inbound QoS describes the local services/applications and how to shape the inbound traffic. The inbound traffic shaping configuration includes a default shaping class. The QoS scheduler applies the built-in inbound default class constraints and parameters on traffic not placed in any other class by the configured QoS rules. The default shaping class has a 10% minimum bandwidth allocation and a 100% maximum bandwidth allocation. You cannot delete the default class; however, you can change its bandwidth allocations.
Steelhead Management Console Users Guide
283
Configuring Network Integration Features
Configuring Inbound QoS
Inbound QoS Limitations
The following limitations apply to inbound QoS traffic shaping.
�
Unlike Outbound QoS (Advanced), inbound QoS does not support hierarchical mode; it uses flat mode only. A deployment using inbound QoS will typically not require a hierarchical configuration to support multiple sites across the WAN. Deployment scenarios include configuring hierarchical mode using outbound QoS in the data center and configuring inbound QoS in the branch offices. Inbound QoS does not classify and shape traffic received from a peer Steelhead appliance when using the connection forwarding feature. In these configurations, the Steelhead appliance that first intercepts the traffic classifies and shapes it. Inbound QoS is not fully compatible with RSP when one or more virtual machines are connected to the inpath dataflow. In such scenarios all traffic that enters any Virtual Machine connected to the inpath dataflow will fall into the default class. When packet-mode optimization is enabled, the QoS scheduler places all of the traffic accelerated by that feature into the default class. All other traffic goes into the proper class. You cannot configure inbound QoS in an out-of-path deployment over a primary or auxiliary interface. Inbound QoS does not throttle certain flows such as MX-TCP and UDP bulk traffic flows; however it does provide bandwidth and latency reservation for them. Inbound QoS is not compatible with asymmetric routing. Inbound QoS classifies and shapes optimized TCP traffic terminated on the Steelhead appliance (using an inner connection). Any other traffic generated by the Steelhead appliance (such as out-of-band management traffic from the CMC) is placed into the default class.
� �
� �
Inbound QoS Limits
The following limits apply to inbound QoS traffic shaping.
�
The maximum number of inbound QoS rules is 500. The maximum number of inbound QoS classes is 200. The inbound QoS connection classification limit depends on the Steelhead appliance model. When the number of optimized connections exceed the connection classification limit for the appliance model, all new connections are passed through unoptimized. The following table lists the limits.
Steelhead Appliance Model 250, 550 1050, 2050 5050, 6050, 7050
Maximum Number of Optimized Connections Per Second for the Inbound QoS Class 200 500 1000
For outbound QoS limit recommendations, see the Riverbed Deployment Guide.
284
Steelhead Management Console Users Guide
Configuring Inbound QoS
Configuring Network Integration Features
Inbound QoS Steps
The following table describes the steps for configuring inbound QoS, followed by detailed procedures.
Task 1. 2. 3. 4. Select each WAN interface and define the bandwidth link rate for each interface. Select the Enable Inbound QoS Shaping and Enforcement check box. Define the QoS classes for each traffic flow. Define rules for each class or subclass. Reference To enable inbound QoS on page 285 To enable inbound QoS on page 285 To add an inbound QoS class on page 287 Adding a QoS Rule (Inbound QoS) on page 289
Important: If you delete or add new rules, the existing connections are not affected; the changes only affect new connections.
To enable inbound QoS 1. Choose Configure > Networking > Inbound QoS to display the Inbound QoS page.
Figure 6-25. Inbound QoS Page
Steelhead Management Console Users Guide
285
Configuring Network Integration Features
Configuring Inbound QoS
2. Under WAN Link, complete the configuration as described in the following table.
Control Enable Inbound QoS Shaping and Enforcement
Description Enables QoS to control the prioritization of different types of inbound network traffic and to ensure that the Steelhead gives certain network traffic (for example, Voice Over IP) higher priority than other network traffic. Traffic is not classified until at least one WAN interface is enabled. By default, inbound QoS classification is disabled. To disable inbound QoS, clear this check box and restart the optimization service.
Enable QoS on <interface> with WAN bandwidth (kbps)
Enables a WAN interface <X-Y>. Specify its bandwidth link rate in kbps. The bandwidth for the default site is automatically set to this value. Inbound QoS supports in-path interfaces only; it does not support primary or auxiliary interfaces. The link rate is the bottleneck WAN bandwidth, not the interface speed out of the WAN interface into the router or switch: for example, if your Steelhead appliance connects to a router with a 100-Mbps link, do not specify this value specify the actual WAN bandwidth (for example, T1, T3). Important: Different WAN interfaces can have different WAN bandwidths; you must enter the bandwidth link rate correctly for QoS to function properly.
Creating Inbound QoS Classes
Priorities and bandwidths are set by QoS class. You can create up to 200 inbound QoS classes.
286
Steelhead Management Console Users Guide
Configuring Inbound QoS
Configuring Network Integration Features
To add an inbound QoS class 1. Choose Configure > Networking > Inbound QoS to display the Inbound QoS page.
Figure 6-26. Inbound QoS Classes
Steelhead Management Console Users Guide
287
Configuring Network Integration Features
Configuring Inbound QoS
2. Under Inbound QoS Classes, complete the configuration as described in the following table.
Control Add a Class Class Name Priority Description Displays the controls for adding a class. Specify a name for the QoS class. Indicates how delay-sensitive a traffic class is to the QoS scheduler. Select the latency priority for the class from the drop-down list (highest priority to lowest): Real-Time - Specifies real-time traffic class. Give this value to your highest priority traffic; for example, VoIP, video conferencing. Interactive - Specifies an interactive traffic class: for example, Citrix, RDP, telnet and ssh. Business Critical - Specifies the high priority traffic class: for example, Thick Client Applications, ERPs, and CRMs. Normal Priority - Specifies a normal priority traffic class: for example, Internet browsing, file sharing, and email. Low Priority - Specifies a low priority traffic class for all traffic that does not fall into any other service class: for example, FTP, backup, replication, other high-throughput data transfers, and recreational applications such as audio file sharing. Best Effort - Specifies the lowest priority. These are minimum priority guarantees; if better service is available, it is provided: for example, if a class is specified as low priority and the higher priority classes are not active, then the low priority class receives the highest possible available priority for the current traffic conditions. This parameter controls the priority of the class relative to the other classes. Important: The latency priority describes only the delay sensitivity of a class, not how much bandwidth it is allocated, nor how important the traffic is compared to other classes. Typically, you configure low latency priority for highthroughput, nonpacket delay sensitive applications like FTP, backup, and replication. Minimum Bandwidth Specify the minimum amount of bandwidth (as a percentage) to guarantee to a traffic class when there is bandwidth contention. All of the classes combined cannot exceed 100%. During contention for bandwidth, the class is guaranteed the amount of bandwidth specified. The class receives more bandwidth if there is unused bandwidth remaining. The minimum bandwidth must fall within the bandwidth limit for the Steelhead appliance. A default class is automatically created with minimum bandwidth of 10%. Traffic that does not match any of the rules is put into the default class. Riverbed recommends that you change the guaranteed bandwidth of the default class to the appropriate value. You can adjust the value as low as 0%. The system rounds decimal numbers to the nearest hundredth. Maximum Bandwidth Specify the maximum allowed bandwidth (as a percentage) a class receives as a percentage of the minimum bandwidth. The limit is applied even if there is excess bandwidth available. The system rounds decimal numbers to the nearest hundredth.
288
Steelhead Management Console Users Guide
Configuring Inbound QoS
Configuring Network Integration Features
Control Link Share Weight
Description Specify the weight for the class. The link share weight determines how the excess bandwidth is allocated among sibling classes. Link share does not depend on the minimum bandwidth. By default, all the link shares are equal. Classes with a larger weight are allocated more of the excess bandwidth than classes with a lower link share weight. The system rounds decimal numbers to the nearest hundredth.
Add Remove Selected
Adds the QoS class. Select the check box next to the name and click Remove Selected.
3. Click Apply to apply your settings. 4. Click Save to save your settings permanently.
Tip: The inbound QoS classes appear in the inbound QoS class table. To display QoS rules associated with the class, click the magnifying glass. To hide the rules associated with a QoS class, click the close icon.
Adding a QoS Rule (Inbound QoS)
Each rule maps a type of network traffic to a QoS class. You can create more than one QoS rule for a class. When more than one QoS rule is created for a class, the rules are followed in the order in which they appear in the Inbound QoS page and only the first matching rule is applied to the class. The maximum number of inbound QoS rules is 500.
Steelhead Management Console Users Guide
289
Configuring Network Integration Features
Configuring Inbound QoS
To add an inbound QoS rule 1. Choose Configure > Networking > Inbound QoS to display the Inbound QoS page.
Figure 6-27. Inbound QoS Rules
290
Steelhead Management Console Users Guide
Configuring Inbound QoS
Configuring Network Integration Features
2. Under Inbound QoS Rules, complete the configuration as described in the following table.
Control Add a Rule Name Insert Rule At Description Displays the controls to add a QoS rule. Specify a rule name. Inserts a QoS rule for a QoS class. Select Start, End, or a rule number from the drop-down list. Steelhead appliances evaluate rules in numerical order starting with rule 1. If the conditions set in the rule match, then the rule is applied, and the system moves on to the next packet. If the conditions set in the rule do not match, the system consults the next rule: for example, if the conditions of rule 1 do not match, rule 2 is consulted. If rule 2 matches the conditions, it is applied, and no further rules are consulted. Description Remote Subnet Port Describe the rule to facilitate administration. Specify the IP address for the remote network. Use the following format: XX.XXX.XXX.XXX/XX. Specify the port or port label for the remote subnet. The default value is All. Tip: Rules support port labels for source and destination ports. Local Subnet Port Specify the IP address for the local network. Use the following format: XXX.XXX.XXX.XXX/XX. Specify the port or port label for the local subnet. The default value is All. Tip: Rules support port labels for source and destination ports. Protocol Select All, TCP, GRE, UDP, ICMP, IPSecAH (Authentication Header), IPSecESP (Encapsulating Security Payload), or a number from the drop-down list. All specifies all TCP and UDP-based protocols. Select All, Optimized, or Passthrough from the drop-down list. The system applies the QoS rules to optimized and pass-through (ingress only) traffic. Note: Session reliability (port 2598) is not supported with pass-through Citrix traffic. DSCP VLAN Service Class Name Application Protocols Optionally, specify a DSCP level. Optionally, specify the VLAN tag for the rule. Select a service class from the drop-down list. Select an application from the drop-down list of global applications. You can define and add any applications that do not appear in the list. Selecting HTTP expands the control to include the Domain Name and Relative Path controls. Enter the domain name and relative path. The relative path is the part of the URL that follows the domain name. Add Remove Rules Move Adds a rule to the inbound QoS rule list. Removes the selected rules. Select the box next to the name and click Move QoS Rules. Click the arrow next to the desired rule position. The rule moves to the new position.
Traffic Type
3. Click Apply to apply your settings. 4. Click Save to save your settings permanently.
Steelhead Management Console Users Guide
291
Configuring Network Integration Features
Configuring Inbound QoS
To modify an inbound QoS class or rule 1. Choose Configure > Networking > Inbound QoS to display the Inbound QoS page. 2. Select the class or rule name in the class or rule table.
Figure 6-28. Editing an Inbound QoS Rule
3. Modify the settings. 4. Click Apply to save your settings to the running configuration. 5. Click Save to save your settings permanently.
Verifying and Saving an Inbound QoS Configuration
After you apply your settings, you can verify whether the traffic is categorized in the correct class by choosing Reports > Networking > Inbound QoS (Sent) and viewing the report. For example, if you have configured VoIP traffic as real-time, check the Real-time class and verify that the other classes are not receiving VoIP traffic. You can verify whether the configuration is honoring the bandwidth allocations by reviewing the Inbound QoS (Sent) and Inbound QoS (Dropped) reports. When you have verified appropriate changes, you can write the active configuration that is stored in memory to the active configuration file (or you can save it as any filename you choose). For details on saving configurations, see Managing Configuration Files on page 370.
292
Steelhead Management Console Users Guide
Joining a Windows Domain or Workgroup
Configuring Network Integration Features
Related Topics
� � � �
Configuring Port Labels on page 71 Managing Configuration Files on page 370 Viewing Outbound QoS (Dropped) Reports on page 446 Viewing Outbound QoS (Sent) Reports on page 448
Joining a Windows Domain or Workgroup
A server-side Steelhead appliance can join a Windows domain or workgroup in the Configure > Networking > Windows Domain page. This page provides a central place for a Steelhead appliance to join a Windows domain or workgroup. The Steelhead appliance can join a single Windows domain to use the following features:
� �
SMB signing trust for CIFS optimizations. For details, see Configuring SMB Signing on page 79. MAPI 2007 encrypted traffic optimization authentication. For details, see Configuring MAPI Optimization on page 103. MAPI Exchange as a hosted service using BPOS-D (RiOS v7.0 and later). RSP Print package. For details, see the RSP User Guide.
� �
Domain and Local Workgroup Settings
You can choose between two user authentication modes: domain or local workgroup. Creating a local workgroup eliminates the need to join a Windows domain and simplifies the configuration process, but a workgroup does not support SMB signing, MAPI 2007 encrypted traffic optimization authentication, or MAPI Exchange as a hosted service.
Domain Mode
In Domain mode, you configure the Steelhead appliance to join a Windows domain (typically, the domain of your company). When you configure the Steelhead appliance to join a Windows domain, you do not have to manage local accounts in the branch office, as you do in Local Workgroup mode. Domain mode allows a domain controller (DC) to authenticate users accessing its file shares. The DC can be located at the remote site or over the WAN at the main data center. The Steelhead appliance must be configured as a Member Server, RODC, or BDC in the Windows 2000 or later Active Directory Services (ADS) domain. Domain users are allowed use the Kerberos delegation trust facility and/or NTLM environments for MAPI 2007 encryption or SMB signing based on the access permission settings provided for each user. Data volumes at the data center are configured explicitly on the proxy-file server and are served locally by the Steelhead appliance. As part of the configuration, the data volume and ACLs from the origin-file server are copied to the Steelhead appliance. RiOS allocates a portion of the Steelhead appliance data store for users to access as a network file system.
Steelhead Management Console Users Guide
293
Configuring Network Integration Features
Joining a Windows Domain or Workgroup
In RiOS v7.0 and later, you can optimize the traffic from Windows 7 clients to Exchange servers in the Microsoft hosted Business Productivity Online Services - Dedicated (BPOS-D) environment without requiring a registry change on the Windows 7 client. You must join the server-side Steelhead appliance to the domain as either a Read-Only domain controller (RODC) for Windows 2008 and higher or a backup domain controller (BDC) for 2003 and higher Windows domain environments. This allows the Steelhead appliance to use authentication within the BPOS environment on the Exchange servers that provide Microsoft Exchange online services. The domain that the server-side Steelhead appliance joins must be either the same as the client user or any domain that trusts the domain of the client user. Before enabling domain mode make sure that:
�
configure the DNS server correctly. The configured DNS server must be the same DNS server to which all the Windows client computers point. To use SMB signing, the server-side Steelhead appliance must be in DNS. For details, see To specify DNS settings on page 154. have a fully qualified domain name. This domain name must be the domain name for which all the Windows desktop computers are configured.
Using PFS in Domain Mode
PFS does not support local user and group accounts. These accounts reside only on the host where they are created. During an initial copy from the origin file server to the PFS Steelhead appliance, if PFS encounters a file or folder with permissions for both domain and local accounts, the Steelhead appliance preserves only the domain account permissions. If your DC is across the WAN, in the event of a WAN outage, you cannot perform user authentication. To prevent this, you either need a local DC (perhaps running in RSP), or you can switch to Local Workgroup mode, which requires you to configure local usernames and passwords or use shares that are open to everyone. For details, see Local Workgroup Mode on page 294. Regarding the user account required to join the Steelhead to the domain:
�
This account does not need to be a domain admin account. Any account that has sufficient privileges to join a machine to Active Directory works (that is; if you have created a non-domain Admin account that has permission to add machine accounts, and it works for regular Windows computers). Regardless of what account is entered, RiOS does not store the account information on the Steelhead appliance. RiOS uses it for a one-time attempt to join the domain. If you ever need to rejoin the computer (for example, if the account was deleted from the Active Directory), you need to re-enter your credentials.
For details on how the ACLS are propagated from the origin-file server to a PFS share, refer to the Riverbed Support site at https://support.riverbed.com.
Local Workgroup Mode
In Local Workgroup mode, you define a workgroup and add individual users that have access to the Steelhead appliance. The Steelhead appliance does not join a Windows domain. Use Local Workgroup mode in environments where you do not want the Steelhead appliance to be a part of a Windows domain. Creating a workgroup eliminates the need to join a Windows domain and simplifies the configuration process.
Note: If you use Local Workgroup mode you must manage the accounts and permissions for the branch office on the Steelhead appliance. The Local Workgroup account permissions might not match the permissions on the origin-file server.
294
Steelhead Management Console Users Guide
Joining a Windows Domain or Workgroup
Configuring Network Integration Features
To configure a Windows domain in Local Workgroup mode 1. Select Configure > Networking > Windows Domain to display the Windows Domain page.
Figure 6-29. Windows Domain Page
2. Under Domain/Local Workgroup Settings, select Local Workgroup Settings, click Select, and then click OK when a dialog asks if you really want to change the setting. 3. Complete the configuration as described in the following table.
Control Workgroup Name
Description Specify a local workgroup name. If you configure in local workgroup mode, the Steelhead appliance does not need to join a domain. Local workgroup accounts are used by clients when they connect to the Steelhead appliance. Note: PFS must be enabled and Local Workgroup Settings must be selected before you can set the workgroup name. After you have set a workgroup name, click Join.
Add a New User User Password/Password Confirm Add Remove Selected
Displays the controls to add a new user to the local workgroup. Specify the login to create a local workgroup account so that users can connect to the Steelhead appliance. Specify and confirm the user account password. Adds users to the local workgroup. Removes the selected names.
4. Click Apply to apply your settings to the running configuration.
Steelhead Management Console Users Guide
295
Configuring Network Integration Features
Joining a Windows Domain or Workgroup
5. Click Save to save your settings permanently. To configure a Windows domain in Domain mode 1. Select Configure > Networking > Windows Domain to display the Windows Domain page. 2. Under Domain/Local Workgroup Settings, click Domain Settings, click Select, and then click OK when a dialog asks if you really want to change the setting.
296
Steelhead Management Console Users Guide
Joining a Windows Domain or Workgroup
Configuring Network Integration Features
3. Complete the configuration as described in the following table.
Control Active Directory Domain Name/Realm
Description Specify the domain in which to make the Steelhead appliance a member. Typically, this is your company domain name. RiOS v5.5 and later supports Windows 2000 or later domains. RiOS does not support nondomain accounts other than administrator accounts. If you create Local mode shares on a nonadministrator account, your security permissions for the share are not preserved on the origin-file server.
Primary DNS IP Address Join Account Type
By default, this field displays the primary DNS IP set in the DNS Settings page. To modify this entry, click the IP address. Specifies which account type the server-side Steelhead appliance uses to join the domain controller. In RiOS v7.0, you can optimize the traffic to and from hosted Exchange servers using the Microsoft hosted Business Productivity Online Services - Dedicated (BPOS-D). You must join the server-side Steelhead appliance to the domain as either an RODC for Windows 2008 and higher or a BDC for Windows 2003 and higher domains. This allows the Steelhead appliance to use authentication within the BPOS-D environment on the Exchange servers that provide Microsoft Exchange online services. The domain that the server-side Steelhead appliance joins must be either the same as the client user or any domain that trusts the domain of the client user. The BDC and RODC account types provide a way to optimize NTLM authentication from Windows 7/2008 R2 and newer clients when using transparent mode. The server-side Steelhead appliance joins a domain with DC privileges and then uses NTLM pass-through authentication to perform the authentication. Using transparent mode simplifies the configuration. Select one of the following options from the drop-down list: Workstation - Joins the server-side Steelhead appliance to the domain with workstation privilege. You can join the domain to this account type using any ordinary user account that has the permission to join a machine to the domain. This is the default setting. BDC - Joins the server-side Steelhead appliances as a backup domain controller (BDC) in the Active Directory domain. If the account for the serverside Steelhead was not already present, it is created in organizational unit (OU) domain controllers. If the account existed previously as a domain computer then its location does not change. You can move the account to a different OU later. When you select BDC, you must specify one or more domain controller name(s), separated by commas. You must have Administrator privileges to join the domain as a BDC. BDC does not support cross-domain authentication where the user is from a domain trusted by the domain to which the server-side Steelhead appliance is joined. RODC - Joins the server-side Steelhead appliance to the read-only domain controller (RODC) in the Active Directory domain. RODC support is for Windows 2008 DCs and higher and supports authentication across domains. You must explicitly specify the Windows 2008 DCs as a comma-separated list in the Domain Controller Names field. The list should contain either the name or IP address of the Windows 2008 DCs.
Steelhead Management Console Users Guide
297
Configuring Network Integration Features
Joining a Windows Domain or Workgroup
Control
Description You must have Administrator privileges to join the domain as an RODC. Additionally, if the user account is in a domain that is different from the domain to which the join is being performed, specify the user account in the format domain\\username. Do not specify the user account in the format username@realmname. In this case, domain is the short domain name of the domain to which the user belongs. This feature does not support BPOS-S or BPOS-F. Even though the Steelhead appliance is acting as an RODC, it does not provide any Windows domain controller functionality to any other machines in the domain.
Domain Login
Specify the login name, which must have domain join privileges. Domain administrator credentials are not strictly required, except when you join the domain as an RODC or BDC. RiOS deletes domain administrator credentials after the join.
Password Domain Controller Name(s)
Specify the password. This control is case-sensitive. Specify the hosts that provide user login service in the domain, separated by commas. (Typically, with Windows 2000 Active Directory Service domains, given a domain name, the system automatically retrieves the DC name.) The domain controller name is required when joining the domain as an RODC. Note: Riverbed recommends specifying the domain controller name in high latency situations, because it reduces the time to join the domain significantly.
Short Domain Name
Specify the short domain (NetBIOS) name if it does not match the first portion of the Active Directory domain name. Case matters; NBTTECH is not the same as nbttech. Joins the domain or leaves the domain. Important: If you are in domain mode and have joined a domain, you cannot change to local workgroup mode until you leave the domain.
Join/Leave
Rejoin Cancel
Rejoins the domain. Cancels any current domain action that is in progress, such as joining or leaving a domain.
4. Click Apply to apply your settings to the running configuration. 5. Click Save to save your settings permanently. When you have successfully joined the domain, the status updates to In a Domain. The next step is to enable protocol optimization for CIFS (SMB) or encrypted MAPI. See Configuring CIFS Optimization on page 73 and Configuring MAPI Optimization on page 103.
Troubleshooting a Domain Join Failure
This section describes common problems that can occur when joining a Windows domain. RiOS v7.0 and later features a set of domain health status commands that serve as a troubleshooting tool to identify, diagnose, and report possible problems with a Steelhead appliance within a Windows domain environment. For details, see the Riverbed Command-Line Interface Reference Manual.
298
Steelhead Management Console Users Guide
Joining a Windows Domain or Workgroup
Configuring Network Integration Features
System Time Mismatch
The number one cause of failing to join a domain is a significant difference in the system time on the Windows domain controller and the Steelhead appliance. When the time on the domain controller and the Steelhead appliance do not match, the following error message appears:
lt-kinit: krb5_get_init_creds: Clock skew too great
Riverbed recommends using NTP time synchronization to synchronize the client and server clocks. It is critical that the Steelhead appliance time is the same as on the Active Directory controller. Sometimes an NTP server is down or inaccessible, in which case there can be a time difference. You can also disable NTP if it is not being used and manually set the time. You must also verify that the time zone is correct. For details, see Modifying General Host Settings on page 153.
Tip: Select the Primary DNS IP address to view the Configure > Networking > Host Settings page.
Invalid Domain Controller IP
A domain join can fail when the DNS server returns an invalid IP address for the Domain Controller. When a DNS misconfiguration occurs during an attempt to join a domain, the following error messages appear:
Failed to join domain: failed to find DC for domain <domain name> Failed to join domain: No Logon Servers
Additionally, the Domain Join alarm triggers and messages similar to the following appear in the logs:
Oct 13 14:47:06 bravo-sh81 rcud[10014]: [rcud/main/.ERR] - {- -} Lookup for bravosh81.GEN-VCS78DOM.COM Failed Oct 13 14:47:06 bravo-sh81 rcud[10014]: [rcud/main/.ERR] - {- -} Failed to join domain: failed to find DC for domain GEN-VCS78DOM.COM
When you encounter this error, choose Configure > Networking > Host Settings and verify that the DNS settings are correct.
Related Topics
� � �
Configuring SMB Signing on page 79 Configuring MAPI Optimization on page 103 Modifying General Host Settings on page 153
Steelhead Management Console Users Guide
299
Configuring Network Integration Features
Configuring Simplified Routing Features
Configuring Simplified Routing Features
You can enable simplified routing in the Configure > Networking > Simplified Routing page. Simplified routing collects the IP address for the next hop MAC address from each packet it receives to address traffic. With simplified routing, you can use either the WAN or LAN side device as a default gateway. The Steelhead appliance learns the right gateway to use by watching where the switch or router sends the traffic, and associating the next-hop Ethernet addresses with IP addresses. Enabling simplified routing eliminates the need to add static routes when the Steelhead appliance is in a different subnet from the client and the server. Without simplified routing, if a Steelhead appliance is installed in a different subnet from the client or server, you must define one router as the default gateway and static routes for the other routers so that traffic is not redirected back through the Steelhead appliance. In some cases, even with the static routes defined, the ACL on the default gateway can still drop traffic that should have gone through the other router. Enabling simplified routing eliminates this issue. Simplified routing has the following constraints:
� �
WCCP cannot be enabled. The default route must exist on each Steelhead appliance in your network.
Tip: For detailed configuration information, see the Riverbed Deployment Guide.
The AWS Cloud Steelhead does not support simplified routing. The ESX Cloud Steelhead deployed inpath with the Discovery Agent (not with WCCP or PBR) supports simplified routing. To enable simplified routing 1. Choose Configure > Networking > Simplified Routing to display the Simplified Routing page.
Figure 6-30. Simplified Routing Page
300
Steelhead Management Console Users Guide
Configuring WCCP
Configuring Network Integration Features
2. Under Mapping Data Collection Setting, complete the configuration as described in the following table.
Control Collect Mappings From
Description Select one of the following options from the drop-down list: None - Do not collect mappings. Destination Only - Collects destination MAC data. Use this option in connection-forwarding deployments. This is the default setting. Destination and Source - Collect mappings from destination and source MAC data. Use this option in connection-forwarding deployments. All - Collect mappings for destination, source, and inner MAC data. Also collect data for connections that are un-NATted (that is, connections that are not translated using NAT).
3. Click Apply to save your settings to the running configuration. 4. Click Save to save your settings permanently.
Related Topics
� �
In-Path Rules Overview on page 15 Configuring Connection Forwarding Features on page 229
Configuring WCCP
You can enable WCCP service groups in the Configure > Networking > WCCP page. WCCP enables you to redirect traffic that is not in the direct physical path between the client and the server. To enable WCCP, the Steelhead appliance must join a service group at the router. A service group is a group of routers and Steelhead appliances which define the traffic to redirect, and the routers and Steelhead appliances the traffic goes through. You might use one or more service groups to redirect traffic to the Steelheads for optimization. RiOS v6.1 and later provides additional WCCP configuration, allowing each individual Steelhead appliance in-path interface to be configured as a WCCP client. Each configured in-path interface participates in WCCP service groups as an individual WCCP client, providing flexibility to determine load balancing proportions and redundancy. In RiOS v6.5 and later, you must enable connection forwarding in a WCCP cluster. A WCCP cluster refers to two or more Steelhead appliances participating in the same service group. By default, RiOS provides load balancing across all participating Steelhead appliances in a WCCP cluster. With connection forwarding enabled, the WCCP load balancing algorithm considers the total number of in-path interfaces of all neighbors in the service group when balancing the traffic load across the interfaces. If you do not enable connection forwarding, the Steelhead with the lowest IP address assigns all traffic flows to itself. In virtual in-path configurations, all traffic flows in and out of one physical interface, and the default subnet side rule causes all traffic to appear to originate from the WAN side of the device. For more information, see Configuring Subnet Side Rules on page 234. If you add the interface of a client-side Steelhead appliance model xx20 or xx50 to a WCCP service group and the appliance is running RSPeven if no RSP slots are installed or enabledyou must do one of the following (otherwise, the appliance does not optimize traffic from client-side connections):
�
Configure subnet side rules to identify LAN-side traffic.
Steelhead Management Console Users Guide
301
Configuring Network Integration Features
Configuring WCCP
Disable RSP. You can install, start, stop, and restart RSP in the Configure > Branch Services > RSP Service page.
Enabling WCCP is optional.
Tip: You can also use the CLI to configure WCCP service groups. For detailed configuration information (including configuring the WCCP router), see the Riverbed Deployment Guide.
The AWS Cloud Steelhead does not support L4/PBR/WCCP configuration. The ESX Cloud Steelhead supports it. To enable a WCCP service group
Important: Before configuring your WCCP service group, you must enable L4/PBR/WCCP support in the General Service Settings page. For details, see Configuring General Service Settings on page 32.
1. Choose Configure > Networking > WCCP to display the WCCP page.
Figure 6-31. WCCP Page
302
Steelhead Management Console Users Guide
Configuring WCCP
Configuring Network Integration Features
2. Under WCCP Service Groups, complete the configuration as described in the following table.
Control Enable WCCP v2 Support Multicast TTL
Description Enables WCCP v2 support on all groups added to the Service Group list. Specify the TTL boundary for the WCCP protocol packets. The default value is 16.
3. Click Apply to save your settings to the running configuration. To add, modify, or remove a service group 1. Under WCCP groups, complete the configuration as described in the following table.
Control Add a New Service Group Interface
Description Displays the controls for adding a new service group. Select a Steelhead appliance interface to participate in a WCCP service group. If you add the interface of a client-side Steelhead appliance model xx20 or xx50 to a WCCP service group and the appliance is running RSPeven if no RSP slots are installed or enabledyou must do one of the following: Configure the appliance with subnet side rules to identify LAN-side traffic. Disable RSP on the appliance. You can install, start, stop, and restart RSP in the Configure > Branch Services > RSP Service page. In virtual in-path configurations, all traffic flows in and out of one physical interface, and the default subnet side rule causes all traffic to appear to originate from the WAN side of the device. RiOS v6.1 and later allows multiple Steelhead interfaces to participate in WCCP on one or more routers for redundancy (RiOS v6.0 and earlier allows a single Steelhead interface). If one of the links goes down, the router can still send traffic to the other active links for optimization. You must include an interface with the service group ID. More than one Steelhead appliance in-path interface can participate in the same service group. For WCCP configuration examples, see the Riverbed Deployment Guide. If multiple Steelhead appliances are used in the topology, they must be configured as neighbors. RiOS v6.5 and later requires connection forwarding in a WCCP cluster.
Service Group ID
Enables WCCP v2 support on all groups added to the Service Group list. Specify a number from 0 to 255 to identify the service group on the router. A value of 0 specifies the standard HTTP service group. Riverbed recommends that you use WCCP service groups 61 and 62. Note: The service group ID is local to the site where WCCP is used. Note: The service group number is not sent across the WAN.
Protocol Password/Confirm Password
Select a traffic protocol from the drop-down list: TCP, UDP, or ICMP. The default value is TCP. Optionally, assign a password to the Steelhead appliance interface. This password must be the same password that is on the router. WCCP requires that all routers in a service group have the same password. Passwords are limited to 8 characters.
Steelhead Management Console Users Guide
303
Configuring Network Integration Features
Configuring WCCP
Control Priority
Description Specify the WCCP priority for traffic redirection. If a connection matches multiple service groups on a router, the router chooses the service group with the highest priority. The range is 0-255. The default value is 200. The priority value must be consistent across all Steelhead appliances within a particular service group.
Weight
Specify the percentage of connections that are redirected to a particular Steelhead appliance interface, which is useful for traffic load balancing and failover support. The number of TCP, UDP, or ICMP connections a Steelhead appliance supports determines its weight. The more connections a Steelhead appliance model supports, the heavier the weight of that model. In RiOS v6.1 and later you can modify the weight for each in-path interface to manually tune the proportion of traffic a Steelhead interface receives. A higher weight redirects more traffic to that Steelhead interface. The ratio of traffic redirected to a Steelhead interface is equal to its weight divided by the sum of the weights of all the Steelhead interfaces in the same service group: for example, if there are two Steelhead appliances in a service group and one has a weight of 100 and the other has a weight of 200, the one with the weight 100 receives 1/3 of the traffic and the other receives 2/3 of the traffic. However, since it is generally undesirable for a Steelhead with two WCCP inpath interfaces to receive twice the proportion of traffic, for Steelhead appliances with multiple in-paths connected, each of the in-path weights is divided by the number of that Steelhead's interfaces participating in the service group. As an example, if there are two Steelhead appliances in a service group and one has a single interface with weight 100 and the other has two interfaces each with weight 200, the total weight will still equal 300 (100 + 200/2 + 200/2). The one with the weight 100 receives 1/3 of the traffic and each of the other's inpath interfaces receives 1/3 of the traffic. The range is 0-65535. The default value corresponds to the number of TCP connections your Steelhead appliance supports. Failover Support To enable single in-path failover support with WCCP groups, define the service group weight to be 0 on the backup Steelhead appliance. If one Steelhead appliance has a weight 0, but another one has a nonzero weight, the Steelhead appliance with weight 0 does not receive any redirected traffic. If all the Steelhead appliances have a weight 0, the traffic is redirected equally among them. The best way to achieve multiple in-path failover support with WCCP groups in RiOS v6.1 and later is to use the same weight on all interfaces from a given Steelhead appliance for a given service group: for example, suppose you have Steelhead A and Steelhead B with two in-path interfaces each. When you configure Steelhead A with weight 100 from both inpath0_0 and inpath0_1 and Steelhead B with weight 200 from both inpath0_0 and inpath0_1, RiOS distributes traffic to Steelhead A and Steelhead B in the ratio of 1:2 as long as at least one interface is up on both Steelhead appliances. In a service group, if an interface with a nonzero weight fails, its weight transfers over to the weight 0 interface of the same service group. For details on using the weight parameter to balance traffic loads and provide failover support in WCCP, see the Riverbed Deployment Guide.
304
Steelhead Management Console Users Guide
Configuring WCCP
Configuring Network Integration Features
Control Encapsulation Scheme
Description Specifies the method for transmitting packets between a router or a switch and a Steelhead appliance interface. Select one of the following encapsulation schemes from the drop-down list: Either - Use Layer-2 first; if Layer-2 is not supported, GRE is used. This is the default value. GRE - Generic Routing Encapsulation. The GRE encapsulation method appends a GRE header to a packet before it is forwarded. This can cause fragmentation and imposes a performance penalty on the router and switch, especially during the GRE packet de-encapsulation process. This performance penalty can be too great for production deployments. L2 - Layer-2 redirection. The L2 method is generally preferred from a performance standpoint because it requires fewer resources from the router or switch than the GRE does. The L2 method modifies only the destination Ethernet address. However, not all combinations of Cisco hardware and IOS revisions support the L2 method. Also, the L2 method requires the absence of L3 hops between the router or switch and the Steelhead appliance.
Steelhead Management Console Users Guide
305
Configuring Network Integration Features
Configuring WCCP
Control Assignment Scheme
Description Determines which Steelhead interface in a WCCP service group the router or switch selects to redirect traffic to for each connection. The assignment scheme also determines whether the Steelhead interface or the router processes the first traffic packet. The optimal assignment scheme achieves both load balancing and failover support. Select one of the following schemes from the drop-down list: Either - Uses Hash assignment unless the router does not support it. When the router does not support Hash, it uses Mask. This is the default setting. Hash - Redirects traffic based on a hashing scheme and the Weight of the Steelhead interface, providing load balancing and failover support. This scheme uses the CPU to process the first packet of each connection, resulting in slightly lower performance. However, this method generally achieves better load distribution. Riverbed recommends Hash assignment for most Steelhead appliances if the router supports it. The Cisco switches that do not support Hash assignment are the 3750, 4000, and 4500-series, among others. Your hashing scheme can be a combination of the source IP address, destination IP address, source port, or destination port. Mask - Redirects traffic operations to the Steelhead appliances, significantly reducing the load on the redirecting router. Mask assignment processes the first packet in the router hardware, using less CPU cycles and resulting in better performance. Mask assignment in RiOS v5.0.1 and earlier is limited to one Steelhead appliance per service group. The Steelhead appliance with the lowest in-path IP address receives all the traffic. This scheme provides high availability. You can have multiple Steelhead appliances in a service group but only the Steelhead appliance with the lowest in-path IP address receives all the traffic. If the Steelhead appliance with the lowest in-path IP address fails, the Steelhead appliance with the next lowest in-path IP address receives all of the traffic. When the Steelhead appliance with the lowest in-path IP address recovers, it again receives all of the traffic. Mask assignment in RiOS v5.0.2 and later supports load balancing across multiple active Steelhead appliances. This scheme bases load-balancing decisions (for example, which Steelhead appliance in a service group optimizes a given new connection) on bits pulled out, or masked, from the IP address and the TCP port packet header fields. Mask assignment in RiOS v6.1 and later supports load-balancing across multiple active Steelhead appliance interfaces in the same service group. The default mask scheme uses an IP address mask of 0x1741, which is applicable in most situations. However, you can change the IP mask by clicking the service group ID and changing the service group settings and flags. In multiple Steelhead environments, it is often desirable to send all users in subnet range to the same Steelhead. Using mask provides a basic ability to leverage a branch subnet and Steelhead to the same Steelhead in a WCCP cluster. For details and best practices for using assignment schemes, see the Riverbed Deployment Guide. Important: If you use mask assignment you must ensure that packets on every connection and in both directions (client-to-server and server-to-client), are redirected to the same Steelhead appliance. For details, see the Riverbed Deployment Guide.
306
Steelhead Management Console Users Guide
Configuring WCCP
Configuring Network Integration Features
Control Source
Description IP Mask - Specify the service group source IP mask. The default value is 0x1741. Port Mask - Specify the service group source port mask. IP Hash - Specify that the router hash the source IP address to determine traffic to redirect. Port Hash - Specify that the router hash the source port to determine traffic to redirect.
Destination
IP Mask - Specify the service group destination IP mask. Port Mask - Specify the service group destination port mask. IP Hash - Specify that the router hash the destination IP address to determine traffic to redirect. Port Hash - Specify that the router hash the destination port to determine traffic to redirect.
Ports Mode
Select one of the following modes from the drop-down list: Ports Disabled - Select to disable the ports. Use Source Ports - The router determines traffic to redirect based on source ports. Use Destination Ports - The router determines traffic to redirect based on destination ports.
Ports
Specify a comma-separated list of up to seven ports that the router will redirect. Use this option only after selecting either the Use Source Ports or the Use Destination Ports mode. Specify a multicast group IP address or a unicast router IP address. You can specify up to 32 routers. Adds the service group. Select the check box next to the name and click Remove Selected Groups.
Router IP Address(es) Add Remove Selected Groups
2. Click Apply to save your settings to the running configuration. 3. Click Save to save your settings permanently.
Verifying a Multiple In-Path Interface Configuration
This section describes how to verify that multiple Steelhead appliances are participating in WCCP with one or more routers using a multiple in-path interface configuration. 1. Because the Steelhead appliances are configured as neighbors, messages appear in the log at INFO level when the neighbors connect to each other, and the log displays a list of in-path IP addresses. 2. When the weight computation is about to begin, a message appears in the log at INFO level that the Steelhead interface with the lowest IP address is taking over as the lead cache.
Steelhead Management Console Users Guide
307
Configuring Network Integration Features
Configuring WCCP
3. When the weight computation is complete, a REDIRECT_ASSIGN WCCP message appears from the Steelhead interface with the lowest IP address. This message includes the load balancing information from the hash or mask value table.
Note: For more WCCP troubleshooting, see the Riverbed Deployment Guide.
Modifying WCCP Group Settings
You modify WCCP service group settings, add additional routers to a service group, and set flags for source and destination ports to redirect traffic (that is, the hash table settings) in the Configure > Networking > WCCP Service Group: <group ID> page. Before you can modify WCCP service group settings, you must create a WCCP service group. For details on creating a WCCP service group, see Configuring WCCP on page 301. When you are modifying service group settings in RiOS v6.1 or later, the service group description includes the interface. To modify WCCP service group settings 1. Choose Configure > Networking > WCCP to display the WCCP page. 2. Select the service group ID in the Groups list to expand the page.
Figure 6-32. WCCP Service Group: <Group ID> Page
3. Under Editing Service Group <name><interface>, modify the settings. 4. Click Apply to save your settings to the running configuration. 5. Click Save to save your settings permanently.
308
Steelhead Management Console Users Guide
Configuring Hardware Assist Rules
Configuring Network Integration Features
Related Topics
� �
Configuring General Service Settings on page 32 Verifying a Multiple In-Path Interface Configuration on page 307
Configuring Hardware Assist Rules
You configure hardware assist rules in the Configure > Networking > Hardware Assist Rules page. This feature only appears on a Steelhead appliance equipped with one or more Two-Port SR Multimode Fiber 10 Gigabit-Ethernet PCI-E cards. Hardware Assist rules can automatically bypass all UDP (User Datagram Protocol) connections. You can also configure rules for bypassing specific TCP (Transmission Control Protocol) connections. Automatically bypassing these connections decreases the work load on the local Steelhead appliances because the traffic is immediately sent to the kernel of the host machine or out of the other interface before the Steelhead receives it.
Note: For a hardware assist rule to be applied to a specific 10G bypass card, the corresponding in-path interface must be enabled and have an IP address.
To configure hardware assist rules 1. Choose Configure > Networking > Hardware Assist Rules to display the Hardware Assist Rules page.
Figure 6-33. Hardware Assist Rules Page
Steelhead Management Console Users Guide
309
Configuring Network Integration Features
Configuring Hardware Assist Rules
2. Under 10G NIC Hardware Assist Rules Settings, enable pass-through as follows:
�
To automatically pass through all UDP traffic, select the Enable Hardware Passthrough of All UDP Traffic check box. To pass through TCP traffic based on the configured rules, select the Enable Hardware Passthrough of TCP Traffic Defined in the Rules Below check box. TCP pass-through is controlled by rules. The next step describes how to step up hardware assist rules.
Note: All hardware assist rules are ignored unless this check box is selected. No TCP traffic will be passed through.
3. Under TCP Hardware Assist Rules, complete the configuration as described in the following table.
Control Add a New Rule Type Description Displays the controls for adding a new rule. Select one of the following rule types: Accept - Accepts rules matching the Subnet A or Subnet B IP address and mask pattern for the optimized connection. Pass-Through - Identifies traffic to be passed through the network unoptimized. Insert Rule At Determines the order in which the system evaluates the rule. Select start, end, or a rule number from the drop-down list. The system evaluates rules in numerical order starting with rule 1. If the conditions set in the rule match, then the rule is applied and the system moves on to the next rule: for example, if the conditions of rule 1 do not match, rule 2 is consulted. If rule 2 matches the conditions, it is applied, and no further rules are consulted. In general, filter traffic that is to be unoptimized, discarded, or denied before processing rules for traffic that is to be optimized. Subnet A Specify an IP address and mask for the subnet that can be both source and destination together with Subnet B. Use the format XXX.XXX.XXX.XXX/XX. Note: You can specify all or 0.0.0.0/0 as the wildcard for all traffic. Subnet B Specify an IP address and mask for the subnet that can be both source and destination together with Subnet A. Use the format XXX.XXX.XXX.XXX/XX. Note: You can specify all or 0.0.0.0/0 as the wildcard for all traffic. VLAN Tag ID Optionally, specify a numeric VLAN tag identification number. Select all to specify the rule applies to all VLANs. Select untagged to specify the rule applies to nontagged connections. Note: Pass-through traffic maintains any preexisting VLAN tagging between the LAN and WAN interfaces. Note: To complete the implementation of VLAN tagging, you must set the VLAN tag IDs for the in-path interfaces that the Steelhead appliance uses to communicate with other Steelhead appliances. For details on configuring the inpath interface for the Steelhead appliance, see Configuring In-Path Rules on page 17. Description Optionally, include a description of the rule.
310
Steelhead Management Console Users Guide
Configuring Hardware Assist Rules
Configuring Network Integration Features
Control Add
Description Adds the new hardware assist rule to the list. You can add up to a maximum number of 50 rules. RiOS applies the same rule to both LAN and WAN interfaces. Every 10G card has the same rule set. The Steelhead appliance refreshes the Hardware Assist Rules table and applies your modifications to the running configuration, which is stored in memory.
Remove Selected Rules Move Selected Rules
Select the check box next to the name and click Remove Selected Rules. Moves the selected rules. Click the arrow next to the desired rule position; the rule moves to the new position.
Steelhead Management Console Users Guide
311
Configuring Network Integration Features
Configuring Hardware Assist Rules
312
Steelhead Management Console Users Guide
CHAPTER 7
Configuring SSL and a Secure Inner Channel
This chapter describes how to configure SSL support. It includes the following sections:
� � � � �
Configuring SSL Server Certificates and Certificate Authorities on page 313 Configuring SSL Main Settings on page 319 Configuring CRL Management on page 331 Configuring Secure Peers on page 334 Configuring Advanced and SSL Cipher Settings on page 345
Configuring SSL Server Certificates and Certificate Authorities
The following section provides an overview of SSL support and describes how to configure SSL server certificates and certificate authorities. It includes the following sections:
� � � � � �
How Does SSL Work? on page 314 Prerequisite Tasks on page 315 Configuring SSL Main Settings on page 319 Configuring SSL Server Certificates on page 321 Configuring SSL Certificate Authorities on page 325 Modifying SSL Server Certificate Settings on page 326
SSL is a cryptographic protocol which provides secure communications between two parties over the Internet. Typically in a Web-based application, it is the client that authenticates the server. To identify itself, an SSL certificate is installed on a Web server and the client checks the credentials of the certificate to make sure it is valid and signed by a trusted third party. Trusted third parties that sign SSL certificates are called certificate authorities (CA).
Steelhead Management Console Users Guide
313
Configuring SSL and a Secure Inner Channel
Configuring SSL Server Certificates and Certificate Authorities
How Does SSL Work?
With Riverbed SSL, Steelhead appliances are configured to have a trust relationship, so they can exchange information securely over an SSL connection. SSL clients and servers communicate with each other exactly as they do without Steelhead appliances; no changes are required for the client and server application, nor are they required for the configuration of proxies. RiOS splits up the SSL handshake, the sequence of message exchanges at the start of an SSL connection. In an ordinary SSL handshake, the client and server first establish identity using public-key cryptography, and then negotiate a symmetric session key to be used for data transfer. With Riverbed SSL acceleration, the initial SSL message exchanges take place between the client and the server-side Steelhead appliance.
Figure 7-1. Riverbed SSL
Prior to RiOS v6.0, the SSL handshakes from the client are always handled by the server-side Steelhead appliance. RiOS v6.0 and later provides an alternative handshake, called distributed termination, which terminates full handshakes on the client-side Steelhead appliance. The master secret containing information that allows the computation of the session key for reusing the session is transported to the session cache of the client-side Steelhead appliance. The subsequent handshakes are reused and the clients SSL connection is physically and logically terminated on the client-side Steelhead appliance. Distributed termination improves performance by lessening the CPU load because it eliminates expensive asymmetric key operations. It also shortens the key negotiation process by avoiding WAN roundtrips to the server. You can find the setting to reuse a client-side session for distributed termination in the Configure > Optimization > Advanced Settings page. See Setting Advanced SSL Options on page 345. In RiOS v6.1 and earlier, SSL optimization intercepts and optimizes SSL connections where only the SSL server uses a certificate. RiOS v6.5 and later provides client-side authentication, used to optimize SSL connections where the SSL server challenges the SSL client to present its own certificate, in addition to authenticating servers using SSL certificates. See Configuring Advanced and SSL Cipher Settings on page 345. The Steelhead appliance also contains a secure vault which stores all SSL server settings, other certificates (that is, the CA, peering trusts, and peering certificates), and the peering private key. The secure vault protects your SSL private keys and certificates when the Steelhead appliance is not powered on. You set a password for the secure vault which is used to unlock it when the Steelhead appliance is powered on. After rebooting the Steelhead appliance, SSL traffic is not optimized until the secure vault is unlocked with the correct password. See Unlocking the Secure Vault on page 382.
314
Steelhead Management Console Users Guide
Configuring SSL Server Certificates and Certificate Authorities
Configuring SSL and a Secure Inner Channel
Prerequisite Tasks
Complete the following prerequisite tasks before you begin SSL configuration: 1. Connect to the Management Console using HTTPS to protect your SSL private keys and certificates. 2. On the client and server-side Steelhead appliance, make sure you have a valid Enhanced Cryptography License Key. To verify your license, see Managing Licenses and Model Upgrades on page 360. If you do not have a valid Enhanced Cryptography License Key file, go to https://sslcert.riverbed.com and follow the procedures documented there.
Note: The SSL License in RiOS v5.0.x and later is called the Enhanced Cryptographic License Key, because it also activates RiOS data store encryption and creates secure channels while optimizing encrypted MAPI and SMB-signed traffic (even if the Steelhead appliances are not configured for optimizing SSL traffic).
3. Back up your private keys and the CA-signed certificates before you begin the SSL configuration process.
Basic Steps
This section provides an overview of the basic steps to configure SSL, followed by detailed procedures.
Task 1. 2. 3. Enable SSL support on the server-side and client-side Steelhead appliances. Set the SSL secure vault password on the client and server-side Steelhead appliance. Optionally, enable the Steelhead appliance to reuse the client-side SSL session. This is a client-side setting that improves connection setup performance. Both the client-side Steelhead appliance and the serverside Steelhead appliance must be running RiOS v6.0 or later. Enabling this option requires an optimization service restart. Client-side session reuse is enabled by default in RiOS v7.0 and later. On the server-side Steelhead appliance, configure a proxy certificate and private key for the SSL back-end server. This step enables the server-side Steelhead appliance to act as a proxy for the back-end server, which is necessary to intercept the SSL connection and to optimize it. Reference Configuring SSL Main Settings on page 319 Unlocking the Secure Vault on page 382 Setting Advanced SSL Options on page 345
4.
Configuring SSL Server Certificates on page 321
Steelhead Management Console Users Guide
315
Configuring SSL and a Secure Inner Channel
Configuring SSL Server Certificates and Certificate Authorities
Task 5. Create a new in-path rule for the client-side Steelhead appliance. In-path configurations - Create a client-side in-path rule with the Preoptimization Policy = SSL. If you want to enable the HTTP latency optimization module for connections to this server, you add a corresponding in-path rule with Latency Optimization Policy = HTTP. Out-of-path configurations - On the client-side Steelhead appliance, add a new in-path rule to identify which connections are to be intercepted and applied to SSL optimization. Use the following property values: Type - Fixed target Destination Subnet/Port - Riverbed recommends you specify the exact SSL server IP address (for example, 10.11.41.14/32) and the default SSL port 443. VLAN Tag - All Preoptimization Policy - SSL Data Reduction Policy - Normal Latency Optimization Policy - HTTP Note: Latency optimization is not always HTTP, especially for applications that use the SSL protocol but are not HTTP based. In such cases, specify None for the latency optimization. Neural Framing Mode - Always
Reference Configuring In-Path Rules on page 17
316
Steelhead Management Console Users Guide
Configuring SSL Server Certificates and Certificate Authorities
Configuring SSL and a Secure Inner Channel
Task 6. Configure mutual peering trusts so the server-side Steelhead appliance trusts the client-side Steelhead appliance and vice versa. Use one of the following approaches: Use the secure inner channel and peering lists: Configure the inner channel SSL settings as described in Configuring Secure Peers on page 334. Both the client-side and server-side Steelhead appliances must be running RiOS v5.0 or later. To automatically discover Steelhead appliances using self-signed certificates, open your secure application to send some traffic through the Steelhead appliances. The connection will be passed through to the server without optimization, but the Steelheads will automatically discover the peers and place them in the self-signed peer gray list. Manually move the peers from the gray list to the trusted white list by simply marking them as trusted. The connections are not optimized until after you move the peers to the white list. Reopen your secure application. or Add CA-signed peer certificates: Add the PEM certificate of the designated CA as a new trusted entity to the peering trust list for each Steelhead appliance. For production networks with multiple Steelhead appliances, use the CMC or the bulk import and export feature to simplify configuring trusted peer relationships. For details, see the Riverbed Central Management Console Users Guide or Performing Bulk Imports and Exports on page 352. Tip: Your organization can choose to replace all of the default self-signed identity certificates and keys on their Steelhead appliances with those certificates signed by another CA (either internal to your organization or an external well-known CA). In such cases, every Steelhead appliance must simply have the certificate of the designated CA (that signed all those Steelhead appliance identity certificates) added as a new trusted entity. 7. If your organization uses internal CAs to sign their SSL server certificates you must import each of the certificates (in the chain) on to the serverside Steelhead appliance. You must perform this step if you use internal CAs because the Steelhead appliance default list of well-known CAs (trusted by our server-side Steelhead appliance) does not include your internal CA certificate. To identify the certificate of your internal CA (in some cases, the chain of certificate authorities) go to your Web browser repository of trusted-root or intermediate CAs: for example, Internet Explorer > Tools > Internet Options > Certificates. 8. On the client and server-side Steelhead appliance, restart the Steelhead service.
Reference Configuring Secure Peers on page 334
Configuring SSL Certificate Authorities on page 325
Starting and Stopping the Optimization Service on page 355
Verifying SSL and Secure Inner Channel Optimization
Use the following tools to verify that you have configured SSL support correctly.
�
SSL Optimization - After completing the SSL configuration on both Steelhead appliances and restarting the optimization service, access the secure server from the Web browser. The following events take place in a successful optimization:
Steelhead Management Console Users Guide
317
Configuring SSL and a Secure Inner Channel
Configuring SSL Server Certificates and Certificate Authorities
If you specified a self-signed proxy certificate for the server on the server-side Steelhead appliance, a pop-up window appears on the Web browser. View the certificate details to ensure that it is the same as the certificate on the server-side Steelhead appliance. In the Management Console, the Current Connections report lists the new connection as optimized without a Protocol Error flag (new statistics appear every 60 seconds). In the Management Console, the Traffic Summary report displays encrypted traffic (typically, HTTPS). Verify that the back-end server IP appears in the SSL Discovered Server Table (Optimizable) in the SSL Main Settings page.
Note: Because all the SSL handshake operations are processed by the server-side Steelhead appliance, all the SSL statistics are reported on the server-side Steelhead appliance. No SSL statistics are reported on the client-side Steelhead appliance.
Monitoring SSL Connections - Use the following tools to verify SSL optimization and to monitor SSL progress: On the client Web browser, click the Lock icon to obtain certificate details. The certificate must match the proxy certificate installed on server-side Steelhead appliance. In the Current Connections report, verify the destination IP address, port 443, the Connection Count as Established (three yellow arrows on the left side of the table), SDR Enabled (three cascading yellow squares on the right side of the table), and that there is no Protocol Error (a red triangle on the right side of the table). In the SSL Statistics report (on the server-side Steelhead appliance only) look for connection requests (established and failed connections), connection establishment rate, and concurrent connections.
Monitoring Secure Inner Channel Connections - Use the following tools to verify that secure inner channels are in use for the selected application traffic types: Choose Reports > Networking > Current Connections. Look for the Lock icon and three yellow arrows, which indicate the connection is encrypted and optimized. If the Lock icon is not visible or is dimmed, click the magnifying glass to view a failure reason that explains why the Steelhead appliance is not using the secure inner channel to encrypt the connection. If there is a red protocol error, click the magnifying glass to view the reason for the error. Search the client-side and server-side Steelhead appliance logs for ERR and WARN. Check that both Steelhead appliances appear in the white peering trust list on the client-side and server-side Steelhead appliances, indicating that they trust each other.
For details on the secure inner channel, see Secure Inner Channel Overview on page 335.
�
SSL Issues with Internet Explorer 6 and Oracle R12 - Previously, RiOS fixed a vulnerability found in CBC-based ciphers prior to versions 0.9.6e by inserting an empty frame on the wire to avoid a Chosen Plaintext Attack on cipher-block chaining (CBC) ciphers. Some versions of client and server applications do not understand the insertion of empty frames into the encrypted stream and close the connection when they detect these frames. Therefore, RiOS no longer inserts empty frames by default. Examples of applications that close the connection when they detect these empty frames are IE6 and Oracle R12. Sharepoint under IIS has also exhibited this behavior.
318
Steelhead Management Console Users Guide
Configuring SSL Main Settings
Configuring SSL and a Secure Inner Channel
The failure occurs when the SSL application fails to understand the data payload when either the client or server is using a block cipher using CBC mode as the chosen cipher. This can be with DES, AES, or 3DES using CBC. Note that when Steelhead appliances are deployed, the chosen cipher can be different than when the client is negotiating directly with the SSL server.
Important: Because current Web browsers do not protect themselves from this vulnerability, Steelhead appliances are no less secure than other vendors appliances. From a security perspective, fixing this vulnerability is the responsibility of a server, not a patched client.
To determine if the Steelhead appliances are inserting empty frames to avoid an attack, capture TCP dumps on the server-side Steelhead LAN interface and look at the Server Hello message where it displays the selected cipher. Verify that DES, AES, or 3DES is the cipher. Also, check for the existence of 32-byte length SSL application data (this is the empty frame) on the LAN traces followed by an SSL Alert. To change the default and insert empty frames, enter the CLI command no protocol ssl bug-workaround dnt-insrt-empty.
Note: For details on the vulnerability, see http://www.openssl.org/~bodo/tls-cbc.txt.
Configuring SSL Main Settings
You can configure SSL optimization in the Configure > Optimization > SSL Main Settings page. Enabling SSL allows you to accelerate encrypted traffic (for example, HTTPS). The Steelhead appliance securely decrypts, optimizes, and then reencrypts SSL traffic. To configure SSL support, you do not need to make configuration changes on the client and the serverclients continue connecting to the same server name or IP address.
Steelhead Management Console Users Guide
319
Configuring SSL and a Secure Inner Channel
Configuring SSL Main Settings
To enable SSL 1. Choose Configure > Optimization > SSL Main Settings to display the SSL Main Settings page.
Figure 7-2. SSL Main Settings Page
2. Under General SSL Settings, complete the configuration on both the client-side and server-side Steelhead appliances as described in the following table.
Control Enable SSL Optimization Description Enables SSL optimization, which accelerates applications that use SSL to encrypt traffic. By default, this option is disabled. You can choose to enable SSL optimization only on certain sessions (based on source and destination addresses, subnets, and ports), or on all SSL sessions, or on no SSL sessions at all. An SSL session that is not optimized simply passes through the Steelhead appliance unmodified.
3. Click Apply to apply your settings. 4. Click Save to save your settings permanently.
320
Steelhead Management Console Users Guide
Configuring SSL Main Settings
Configuring SSL and a Secure Inner Channel
5. You must restart the optimization service. For details, see Starting and Stopping the Optimization Service on page 355.
Configuring SSL Server Certificates
You configure an SSL server certificate in the Configure > Optimization > SSL Main Settings page. RiOS v6.0 or later simplifies the SSL configuration process because it eliminates the need to add each server certificate individually. Prior to v6.0, you need to provide an IP address, port, and certificate to enable SSL optimization for a server. In RiOS v6.0 or later, you need only add unique certificates to a certificate pool on the server-side Steelhead appliance. When a client initiates an SSL connection with a server, the Steelhead appliance matches the common name of the servers certificate with one in its certificate pool. If it finds a match, it adds the server name to the list of Discovered servers that are optimizable and all subsequent connections to that server are optimized. If it does not find a match, it adds the server IP and port and client IP address (or wildcard) to the list of Bypassed servers and all subsequent connections to that client-server pair are not optimized. The Discovered and Bypassed server lists appear in the SSL Main Settings page. The Steelhead appliance supports RSA private keys for peers and SSL servers.
Important: Optimization does not occur for a particular server IP address and port unless a suitable proxy server certificate is configured on the server-side Steelhead appliance.
When you configure the back-end server proxy certificate and key on the server-side Steelhead appliance, if you choose not to use the actual certificate for the back-end server and key, you can use a self-signed certificate and key or another CA-signed certificate and key. If you have a CA-signed certificate and key, import it. If you do not have a CA-signed certificate and key, you can add the proxy server configuration with a selfsigned certificate and key, back up the private key, generate a CSR, have it signed by a CA, and import the newly CA-signed certificate and the backed up private key.
Tip: To back up a single pair of certificate and key (that is, the peering certificate and key pair and a single certificate and key for the server) use the Export (in PEM format only) option. Make sure you check Include Private Key and enter the encryption password. Save the exported file that contains the certificate and the encrypted private key. For details, see Configuring Secure Peers on page 334.
You can also simply use the generated self-signed certificate and key, but it might be undesirable because the clients by default do not trust it, requiring action from the end-users.
Steelhead Management Console Users Guide
321
Configuring SSL and a Secure Inner Channel
Configuring SSL Main Settings
To add an SSL server certificate 1. Choose Configure > Optimization > SSL Main Settings to display the SSL Main Settings page.
Figure 7-3. SSL Main Settings Page
322
Steelhead Management Console Users Guide
Configuring SSL Main Settings
Configuring SSL and a Secure Inner Channel
2. On the server-side Steelhead appliance, under SSL Server Certificates, complete the configuration as described in the following table.
Control Add a New SSL Certificate Name Import Existing Private Key and CA-Signed Public Certificate (One File in PEM or PKCS12 formats)
Description Displays the controls to add a new server certificate. Specify a name for the proxy certificate (required when generating a certificate, leave blank when importing a certificate). Imports the key and certificate. Select this option if the existing private key and CA-signed certificate are located in one file. The page expands displaying Private Key and CA-Signed Public Certificate controls for browsing to the key and certificate files or a text box for copying and pasting the key and certificate. The private key is required regardless of whether you are adding or updating. Local File - Browse to the local file. Text - Paste the contents of the file. Decryption Password - Specify the decryption password, if necessary. Exportable - (Appears only when global exporting of SSL server certificates is enabled.) Allows the certificate and server key to be exported. This is the default setting. Disable this setting to make sure the private key does not leave the Steelhead appliance. Add - Adds the server.
Import Existing Private Key and CA-Signed Public Certificate (Two Files in PEM or DER formats)
Imports the key and certificate. Select this option if the existing private key and CA-signed certificate are located in two files. The page expands displaying Private Key and CA-Signed Public Certificate controls for browsing to the key and certificate files or text boxes for copying and pasting the keys and certificates. Select this option to generate a new private key and self-signed public certificate. Cipher Bits - Select the key length from the drop-down list. Common Name - Specify the common name of a certificate. To facilitate configuration, you can use wildcards in the name; for example, *.nbttech.com. If you have three origin servers using different certificates such as webmail.nbttech.com, internal.nbttech.com, and marketingweb.nbttech.com, on the server-side Steelhead appliances, all three server configurations can use the same certificate name *.nbttech.com. Organization Name - Specify the organization name (for example, the company). Organization Unit Name - Specify the organization unit name (for example, the section or department). Locality - Specify the city. State (no abbreviations) - Specify the state. Country (2-letter code) - Specify the country (2-letter code only). Email Address - Specify the email address of the contact person. Validity Period (Days) - Specify how many days the certificate is valid.
Generate New Private Key and Self-Signed Public Certificate
Steelhead Management Console Users Guide
323
Configuring SSL and a Secure Inner Channel
Configuring SSL Main Settings
Control Add Remove Selected
Description Adds the server certificate. Select the check box next to the name and click Remove Selected.
Preventing the Export of SSL Server Certificates and Private Keys
The bulk export feature on the Configure > Optimization > Advanced Settings page allows you to export SSL server certificates and private keys. You can also select SSL server certificates for export individually on the Configure > Optimization > SSL Main Settings page. These features are useful to back up SSL configurations or move them to another Steelhead appliance; however, security-conscious organizations might want to make SSL configurations nonexportable. In RiOS v7.0.1 you can ensure a secure SSL deployment by preventing your SSL server certificates and private keys from leaving the Steelhead appliance. Consider making SSL server certificates and private keys nonexportable with your particular security goals in mind. Before doing so, you must have a thorough understanding of its impact. Use caution and consider the following before making SSL configurations nonexportable:
�
After disabling export on a new Steelhead appliance running v7.0.1, you cannot reenable it unless you perform a factory reset on the Steelhead appliance (losing the configuration) or clear the secure vault. After upgrading a Steelhead appliance to RiOS v7.0.1 and disabling export, you cannot export any preexisting or newly added server certificates and private keys to another Steelhead appliance. After disabling export, any newly added server certificates and keys are marked as nonexportable. After disabling export and then downgrading a Steelhead appliance to a previous RiOS version, you cannot export any of the existing server certificates and private keys. You can export any newly added server certificates and private keys. Disabling export prevents the copy of the secure vault content.
� �
To prevent exporting of SSL server certificates and private keys 1. Choose Configure > Optimization > SSL Main Settings to display the SSL Main Settings page.
Figure 7-4. SSL Main Settings Page
2. Under SSL Server Certificate Export Settings, click Disable Exporting of SSL Server Certificates.
324
Steelhead Management Console Users Guide
Configuring SSL Main Settings
Configuring SSL and a Secure Inner Channel
The system reminds you that disabling export cannot be undone. 3. Click Disable Export. 4. Click Apply to apply your settings. 5. Click Save to save your settings permanently.
Configuring SSL Certificate Authorities
You add SSL certificate authorities (CA) in the Configure > Optimization > Certificate Authorities page. A CA is a third-party entity in a network which issues digital certificates and manages security credentials and public keys for message encryption. A CA issues a public key certificate which states that the CA attests that the public key contained in the certificate belongs to the person, organization, server, or other entity noted in the certificate. The CA verifies applicant credentials, so that relying parties can trust the information in the CA certificates. If you trust the CA and can verify the CA signature, then you can also verify that a certain public key does indeed belong to whomever is identified in the certificate.
Important: Before adding a CA, it is critical to verify that it is genuine; a malicious CA can compromise network security by signing fake certificates.
You might need to add a new CA in the following situations:
�
Your organization has an internal CA that signs the certificates or peering certificates for the back-end server. The server certificates are signed by an intermediate or root CA unknown to the Steelhead appliance (perhaps external to the organization). The CA certificate included in the trusted list of the Steelhead appliance has expired or has been revoked and needs replacing.
Steelhead Management Console Users Guide
325
Configuring SSL and a Secure Inner Channel
Configuring SSL Main Settings
To add SSL certificate authorities 1. On the server-side Steelhead appliance, choose Configure > Optimization > Certificate Authorities to display the Certificate Authorities page.
Figure 7-5. Certificate Authorities Page
2. Under Certificate Authorities, complete the configuration as described in the following table.
Control Add a New Certificate Authority Description Optional Local Name (ignored if importing multiple certificates) - Specify the local name. Local File - Browse to the local certificate authority file. Cert Text - Paste the certificate authority into the text box and click Add. Add Remove Selected Adds the certificate authority. Select the check box next to the name and click Remove Selected.
Tip: Select the Certificate Authority name to display details.
Modifying SSL Server Certificate Settings
After initial SSL server configuration, you can modify server certificate settings in the Configure > Optimization > SSL Main Settings page. You can remove a server certificate, view the server certificate details, change the server certificate and private key, export a certificate, or generate a CSR. For details on initial SSL server configuration, see Configuring SSL Main Settings on page 319.
Note: After initial configuration, you might need to generate a Certificate Signing Request and import a Certificate Authority-signed certificate before activating the SSL server for optimization.
326
Steelhead Management Console Users Guide
Configuring SSL Main Settings
Configuring SSL and a Secure Inner Channel
Removing or Changing an SSL Server Certificate
The following section describes how to remove or change an existing SSL server certificate. To remove a server certificate 1. Choose Configure > Optimization > SSL Main Settings to display the SSL Main Settings page. 2. Under Bypassed SSL Servers, select the certificate name you want to remove and click Remove Selected. To change an SSL server certificate 1. Choose Configure > Optimization > SSL Main Settings to display the SSL Main Settings page. 2. Under SSL Server Certificates, select the certificate name. 3. Click Modify. 4. Complete the configuration as described in the following table.
Control Rename Certificate
Description Displays the controls to rename the certificate. Name - Specify the new certificate name. Change - Changes the certificate name.
Import Existing Private Key and CA-Signed Public Certificate (One File in PEM or PKCS12 formats)
Select this option if the existing private key and CA-signed certificate are located in one file. The page expands displaying Private Key and CA-Signed Public Certificate controls for browsing to the key and certificate files or a text box for copying and pasting the key and certificate. The private key is required regardless of whether you are adding or updating. Local File - Browse to the local file. Text - Paste the content of the file. Decryption Password - Specify the password used to decrypt, if necessary. Set - Changes the settings.
Import Existing Private Keys and CA-Signed Public Certificate (Two Files in PEM or DER formats) Private Key CA-Signed Public Certificate
Select this option if the existing private key and CA-signed certificate are located in two files. The page expands displaying Private Key and CA-Signed Public Certificate controls for browsing to the key and certificate files or text boxes for copying and pasting the keys and certificates. A private key is optional for existing server configurations. Private Key Local File - Browse to the local file containing the private key. Private Key Text - Paste the private key text. Local File - Browse to the local file. Cert Text - Paste the content of the certificate text file. Decryption Password - Specify the password used to decrypt, if necessary. Change - Changes the settings.
Steelhead Management Console Users Guide
327
Configuring SSL and a Secure Inner Channel
Configuring SSL Main Settings
Control Generate New Private Key and Self-Signed Public Certificate
Description Select this option to generate a new private key and self-signed public certificate. Cipher Bits - Select the key length from the drop-down list. The default value is 1024. Common Name - Specify the domain name of the server. Organization Name - Specify the organization name (for example, the company). Organization Unit Name - Specify the organization unit name (for example, the section or department). Locality - Specify the city. State (no abbreviations) - Specify the state. Country (2-letter code) - Specify the country (2-letter code only). Email Address - Specify the email address of the contact person. Validity Period (Days) - Specify how many days the certificate is valid. Change - Changes the settings.
Exporting an SSL Server Certificate
The following section describes how to export an existing certificate for an SSL server. For details on making SSL server certificates nonexportable, see Preventing the Export of SSL Server Certificates and Private Keys on page 324. To export an SSL server certificate 1. Choose Configure > Optimization > SSL Main Settings to display the SSL Main Settings page. 2. Under SSL Server Certificates, select the certificate name. 3. To export an existing certificate, click Export and complete the configuration as described in the following table. This option is unavailable if global exporting of SSL server certificates and private keys is disabled from the SSL Main Settings page.
Control Include Private Key Password/Password Confirm Export
Description Includes the private key in the export. Specify and confirm the encrypted password if you are including the private key (required if including the key). The password must be at least 4 characters. Exports the Steelhead appliance peering certificate and key.
4. Click Apply to save your settings to the running configuration. 5. Click Save to save your settings permanently.
328
Steelhead Management Console Users Guide
Configuring SSL Main Settings
Configuring SSL and a Secure Inner Channel
Generating a CSR
This section describes how to generate a Certificate Signing Request (CSR) for an existing SSL server off the current private key. To generate a CSR 1. Choose Configure > Optimization > SSL Main Settings to display the SSL Main Settings page. 2. Under SSL Server Certificates, select the certificate name. 3. Click Generate CSR and complete the configuration as described in the following table.
Control Common Name (required) Organization Name Organization Unit Name Locality State Country (2-letter code) Email Address Generate CSR
Description Specify the common name (hostname) of the peer. Specify the organization name (for example, the company). Specify the organization unit name (for example, the section or department). Specify the city. Specify the state. Do not abbreviate. Specify the country (2-letter code only). Specify the email address of the contact person. Generates the Certificate Signing Request.
4. Click Save to save the settings permanently.
Adding a Chain Certificate
This section describes how to add or remove a chain certificate for an existing SSL server. To add a chain certificate 1. Choose Configure > Optimization > SSL Main Settings to display the SSL Main Settings page. 2. Under SSL Server Certificates, select the certificate name. 3. Click Chain and complete the configuration as described in the following table.
Control Add a New Chain Certificate Use Existing CA Use New Certificate(s) PEM or DER formats Optional Local Name Local File
Description Displays the controls to add a chain certificate. Select to use an existing certificate authority, and then select the certificate authority from the drop-down list. Select to use a new certificate. Optionally, specify a local name for the certificate. Browse to the local file.
Steelhead Management Console Users Guide
329
Configuring SSL and a Secure Inner Channel
Configuring SSL Main Settings
Control Cert Text Add Remove Selected
Description Paste the contents of the certificate text file into the text box. Adds the chain certificate to the chain certificate list. Select the check box next to the name and click Remove Selected.
4. Click Save to save the settings permanently.
Related Topics
� � � � � � �
Configuring In-Path Rules on page 17 Enabling Peering and Configuring Peering Rules on page 39 Configuring HTTP Optimization on page 89 Secure Inner Channel Overview on page 335 Unlocking the Secure Vault on page 382 Viewing SSL Reports on page 489 Viewing the System Dumps List on page 541
330
Steelhead Management Console Users Guide
Configuring CRL Management
Configuring SSL and a Secure Inner Channel
Configuring CRL Management
RiOS v6.5 and later provides a way to configure Certificate Revocation Lists (CRLs) for an automatically discovered CA using the Management Console. CRLs allow CAs to revoke issued certificates (for example, when the private key of the certificate has been compromised). By default, CRLs are not used in the Steelhead appliance. A CRL is a database that contains a list of digital certificates that have been invalidated before their expiration date, including the reasons for the revocation and the names of the issuing certificate signing authorities. The CRL is issued by the CA which issues the corresponding certificates. All CRLs have a lifetime during which they are valid (often 24 hours or less). CRLs are used when a:
�
server-side Steelhead appliance verifies the certificate presented by the server in the SSL handshake between the server-side Steelhead appliance and the server. server-side Steelhead appliance verifies the certificate presented by the client-side Steelhead appliance in the handshake between the two Steelhead appliances for establishing a secure inner channel over the WAN. client-side Steelhead appliance verifies the certificate presented by the server-side Steelhead appliance in the handshake between the two Steelhead appliances for establishing a secure inner channel over the WAN.
The two types of CAs issuing CRLs are:
� �
Conventional CAs, which are listed in the Certificate Authorities page. Peering CAs, which are listed in the Trusted Entities list in the Secure Peering page.
You configure each type of CA separately.
Note: Currently, the Steelhead appliance only supports downloading CRLs from Lightweight Directory Access Protocol (LDAP) servers.
Steelhead Management Console Users Guide
331
Configuring SSL and a Secure Inner Channel
Configuring CRL Management
To enable CRL management 1. On the server-side Steelhead appliance, choose Configure > Optimization > CRL Management to display the CRL Management page.
Figure 7-6. CRL Management Page
2. Under CRL Settings, complete the configuration as described in the following table.
Control Enable Automatic CRL Polling for CAs Enable Automatic CRL Polling for Peering CAs Fail Handshakes If A Relevant CRL Cannot Be Found Description Enables CRL polling and use of a CRL in handshake verifications of CA certificates. Currently, the Steelhead only supports downloading CRLs from Lightweight Directory Access Protocol (LDAP) servers. Configures a CRL for an automatically discovered peering CA. Configures handshake behavior for a CRL. Fails the handshake verification if a relevant CRL for either a peering or server certificate cannot be found.
3. Click Apply to save your settings to the running configuration. 4. Click Save to save your settings permanently.
332
Steelhead Management Console Users Guide
Configuring CRL Management
Configuring SSL and a Secure Inner Channel
Managing CRL Distribution Points (CDPs)
You can view, override, or remove CRL distribution points (CDPs) for CAs in the Configure > Optimization > CRL Management page. A CDP is a field within a certificate containing information that describes where to retrieve the CRL for the certificate. To view a list of CDPs for a CA 1. On the server-side Steelhead appliance, choose Configure > Optimization > CRL Management to display the CRL Management page. 2. Select the CAs tab to view conventional CAs or the Peering CAs tab to view secure CAs. The Automatically Discovered CRL Distribution Points table displays a list of CAs for which CDPs have been automatically discovered. Because not all CAs have CDPs, this list is a subset of the main CA list in the Configure > Certificate Authorities page or a subset of the CAs in the Peering Trust table in the Configure > Optimization > Secure Peering page.
Figure 7-7. CRL Management Page - Automatically Discovered CDPs
3. Select the CA name in the Automatically Discovered CRL Distribution Points table. If a CDP has been manually overridden for the CA, it appears in the override column.
Steelhead Management Console Users Guide
333
Configuring SSL and a Secure Inner Channel
Configuring Secure Peers
To view CDP details and access history 1. Click the Expand icon next to the CDP name. 2. To see the CDP access points, select the CDP Details tab. Use the scroll bar to view the entire address. 3. To see the Certificate Revocation List, select the View CRL tab. The display includes a CRL Access History list. 4. Click Check for Update to refresh the display. To override an existing CDP Perform this task to manually override the existing CDP for a certificate with an LDAP server specification. 1. Click Add Manual Override. 2. Select a CA name from the drop-down list. 3. Specify the CDP Uniform Resource Indicator (URI) for an LDAP server; for example,
http://ca.actalis.it/crl/root/getCRL
4. Click Add.
Configuring Secure Peers
You configure secure peers in the Configure > Optimization > Secure Peering (SSL) page. In RiOS v6.0 and later, secure, encrypted peering extends beyond traditional SSL traffic encryption. In addition to SSL-based traffic like HTTPS that always needs a secure connection between the client-side and the server-side Steelhead appliance, you can also secure other types of traffic such as:
� � �
MAPI-encrypted, SMB1, and SMB2-signed traffic. Citrix traffic (RiOS v7.0 and later). all other traffic that inherently does not require a secure connection.
Important: To encrypt and optimize the connection for non-SSL traffic, both the client-side and server-side Steelhead appliances must be running RiOS v6.0 or later. To encrypt and optimize Citrix traffic, both the client-side and serverside Steelhead appliances must be running RiOS v7.0 or later. You must configure secure peering on both the client-side and the server-side Steelhead appliances and the settings must match on both sides. RiOS v4.0 and later encrypts and optimizes SSL traffic.
334
Steelhead Management Console Users Guide
Configuring Secure Peers
Configuring SSL and a Secure Inner Channel
Secure Inner Channel Overview
Each Steelhead appliance is manufactured with its own self-signed certificate and private key which uniquely identify that Steelhead. The secure inner channel setup process begins with the peer Steelhead appliances authenticating each other by exchanging certificates and negotiating a separate encryption key for each intercepted connection. Next, the Steelhead appliances create corresponding inner connections for all outer connections between the client and the client-side Steelhead appliance and between the server and the server-side Steelhead appliance. Peers are detected the first time a client-side Steelhead appliance attempts to connect to the server. The optimization service bypasses this initial connection and does not perform data reduction, but rather uses it to detect peers and populate the peer entry tables. On both Steelhead appliances, an entry appears in a peering list with the certificate of the other peer and identifying information such as IP address and hostname. You can then accept or decline the trust relationship with each Steelhead appliance requesting a secure inner channel. After the appliances trust each other, they send encrypted data between themselves over secure inner connections matching the outer connections of the selected traffic types. The trust relationship between the Steelheads is bidirectional; the client-side Steelhead appliance trusts the server-side Steelhead appliance, and vice versa. Riverbed recommends using the secure inner channel in place of IPSec encryption to secure traffic.
Enabling Secure Peers
This section describes how to secure traffic between client-side and server-side Steelhead appliances.
Tip: You rarely need to replace a self-signed certificate on a Steelhead; however, if you do, add the CAs certificate to the peering trust section so each Steelhead can verify the peer certificate for its peers. For details, see Configuring Peer Trust on page 338.
To enable secure peering 1. If you are securing SMB-signed traffic, encrypted MAPI traffic, or Citrix traffic, enable one of the following on both the server-side and client-side Steelhead appliances:
�
Choose Configure > Optimization > CIFS and select Enable SMB Signing.
or
�
Choose Configure > Optimization > MAPI and select Enable Encrypted Optimization.
or
�
Choose Configure > Optimization > Citrix and select Enable SecureICA Encryption. Both Steelhead appliances must be running RiOS v7.0 or later.
2. Riverbed recommends using NTP time synchronization or manually synchronizing the clocks on both the server-side and client-side Steelhead appliances. It is critical that the peer Steelhead appliance time is the same for the trust relationship to work.
Steelhead Management Console Users Guide
335
Configuring SSL and a Secure Inner Channel
Configuring Secure Peers
3. On both the server-side and client-side Steelhead appliances, choose Configure > Optimization > Secure Peering (SSL) to display the Secure Peering (SSL) page.
Figure 7-8. Secure Peering (SSL) Page
336
Steelhead Management Console Users Guide
Configuring Secure Peers
Configuring SSL and a Secure Inner Channel
4. Under SSL Secure Peering Settings, complete the configuration as described in the following table.
Control Traffic Type
Description Select one of the following traffic types from the drop-down list: SSL Only - The peer client-side Steelhead appliance and the server-side Steelhead appliance authenticate each other and then encrypt and optimize all SSL traffic; for example, HTTPS traffic on port 443. This is the default setting. SSL and Secure Protocols - The peer client-side Steelhead appliance and the server-side Steelhead appliance authenticate each other and then encrypt and optimize all traffic traveling over the following secure protocols: Citrix, SSL, SMB-signed, and encrypted MAPI. SMB-signing, MAPI encryption, or Secure ICA encryption must be enabled on both the client-side and server-side Steelhead appliances when securing SMBsigned traffic, encrypted MAPI traffic, or encrypted Citrix ICA traffic (RiOS v7.0). Enabling this option requires an optimization service restart. All - The peer client-side Steelhead appliance and the server-side Steelhead appliance authenticate each other and then encrypt and optimize all traffic. Only the optimized traffic is secure; pass-through traffic is not. Enabling this option requires an optimization service restart. Selecting All can cause up to a 10% performance decline in higher-capacity Steelhead appliances. Take this performance metric into account when sizing a complete secure Steelhead appliance peering environment.
Fallback to No Encryption
Specifies that the Steelhead appliance optimizes but does not encrypt the connection when it is unable to negotiate a secure, encrypted inner channel connection with the peer. This is the default setting. Enabling this option requires an optimization service restart. Important: Riverbed strongly recommends enabling this setting on both the client-side and the server-side Steelhead appliances, especially in mixed deployments where one Steelhead appliance is running RiOS v6.0 or later and the other Steelhead is running an earlier RiOS version. This option applies only to non-SSL traffic and is unavailable when you select SSL Only as the traffic type. Clear the check box to pass through connections that do not have a secure encrypted inner channel connection with the peer. Use caution when disabling this setting, as doing so specifies that you strictly do not want traffic optimized between non-secure Steelheads. Consequently, when this setting is disabled connections might be dropped: for example, consider a configuration with a client-side Steelhead running RiOS v5.5.x or earlier and a server-side Steelhead running RiOS v6.0. When this setting is disabled on the server-side Steelhead and All is selected as the traffic type, it will not optimize the connection when a secure channel is unavailable, and might drop it.
5. Click Apply to save your settings to the running configuration. 6. Click Save to save your settings permanently. 7. If you have changed an encryption setting, you need to restart the Steelhead service. For details, see Starting and Stopping the Optimization Service on page 355.
Important: The Steelhead appliance supports RSA private keys for peers and SSL servers.
Steelhead Management Console Users Guide
337
Configuring SSL and a Secure Inner Channel
Configuring Secure Peers
Configuring Peer Trust
The first time a client-side Steelhead appliance attempts to connect to the server, the optimization service detects peers and populates the peer entry tables. On both Steelhead appliances, an entry appears in a peering list with the information and certificate of the other peer. A peer list provides you with the option of accepting or declining the trust relationship with each Steelhead appliance requesting a secure inner channel. The self-signed peer lists are designated by the following color categories:
�
White - Lists all trusted Steelhead appliances. When you select Trust for a peer in a black or gray list, the public key of the Steelhead appliance peer is copied into the white list of the local Steelhead appliance trusted host. The list includes the peer expiration date, IP address, and hostname. Black - Lists all untrusted Steelhead appliances. When you select Do Not Trust for a peer in a white or gray list, the public key of the Steelhead appliance peer is copied into the black list of the local Steelhead appliance untrusted host. The list includes the peer expiration date, IP address, and hostname. Gray - Lists all Steelhead appliances of unknown status. This list serves as a temporary holding place for all discovered peer Steelhead appliances that are attempting to establish a secure inner channel. The list includes the peer expiration date, IP address, and hostname. You can select one of the following actions to change the status of the peer and move it to the white or black lists: Trust, Do Not Trust, or Remove.
Note: When a self-signed peer has already been added to a peering trust list manually, the SSL server recognizes it upon the first connection from that peer and automatically places it in the white list (without action by the administrator). The certificate that was previously copied and pasted (or imported) into the trusted list is not removed.
The Configure > Optimization > Secure Peering (SSL) page also provides you with the following options for configuring peer certificates and Mobile Controller trust:
�
Peering Trust - Add and view the following types of entities: Certificates of trusted peers. Certificates of trusted Certificate Authorities (CAs) that may sign certificates for peers.
� �
SCEP Peering Trust - Add and view trusted SCEP entities. Mobile Trust - Add and view trusted Steelhead Mobile Controller entities that may sign certificates for Steelhead Mobile Clients.
338
Steelhead Management Console Users Guide
Configuring Secure Peers
Configuring SSL and a Secure Inner Channel
To configure SSL peers 1. Choose Configure > Optimization > Secure Peering (SSL) to display the Secure Peering (SSL) page.
Figure 7-9. Secure Peering (SSL) Page
The Steelhead identity certificate details appear, as described in the following table.
Control Issued To/Issued By Description Common Name - Specifies the common name of the certificate authority. Organization - Specifies the organization name (for example, the company). Organization Unit - Specifies the organization unit name (for example, section or department). Locality - Specifies the city. State - Specifies the state. Country - Specifies the country. Serial Number - Specifies the serial number (Issued To, only). Validity Issued On - Specifies the date the certificate was issued. Expires On - Specifies the date the certificate expires. Fingerprint Specifies the SSL fingerprint.
Steelhead Management Console Users Guide
339
Configuring SSL and a Secure Inner Channel
Configuring Secure Peers
Control Key
Description Type - Specifies the key type. Size - Specifies the size in bytes.
2. To replace an existing certificate, Under Certificate, click Replace and complete the configuration as described in the following table.
Control Import Existing Private Key and CA-Signed Public Certificate (One File in PEM or PKCS12 formats)
Description Click this option if the existing private key and CA-signed certificate are located in one file. The page displays a Private Key and CA-Signed Public Certificate control for browsing to the key and certificate files or a text box for copying and pasting the key and certificate. Note: The private key is required. Local File - Browse to the local file. Text - Paste the text content of the file into the text box. Decryption Password - Specify the decryption password, if necessary. Set - Sets the peer.
Import Existing Private Key and CA-Signed Public Certificate (Two Files in PEM or DER formats)
Select this option if the existing private key and CA-signed certificate are located in two files. The page displays a Private Key and CA-Signed Public Certificate control for browsing to the key and certificate, or a text box for copying and pasting the key and certificate. Note: Importing the private key is optional.
Generate New Private Key and Self-Signed Public Certificate
Select to generate a new private key and self-signed public certificate. Cipher Bits - Select the key length from the drop-down list. The default value is 1024. Common Name (required) - Specify the hostname of the peer. Organization Name - Specify the organization name (for example, the company). Organization Unit Name - Specify the organization unit name (for example, the section or department). Locality - Specify the city. State (no abbreviations) - Specify the state. Country (2-letter code) - Specify the country (2-letter code only). Email Address - Specify the email address of the contact person. Validity Period (Days) - Specify how many days the certificate is valid. The default value is 730.
340
Steelhead Management Console Users Guide
Configuring Secure Peers
Configuring SSL and a Secure Inner Channel
3. To export an existing certificate, under Certificate, click Export and complete the configuration as described in the following table.
Control Password/Password Confirm Include Private Key Export
Description Specify and confirm the encrypted password if you are including the private key (required if including key). The password must be at least 4 characters long. Includes the private key in the export. Exports the Steelhead appliance peering certificate and key.
4. To generate a CSR, under Certificate, click Generate CSR and complete the configuration as described in the following table.
Control Common Name (required) Organization Name Organization Unit Name Locality State Country (2-letter code) Email Address Generate CSR
Description Specify the common name (hostname) of the peer. Specify the organization name (for example, the company). Specify the organization unit name (for example, the section or department). Specify the city. Specify the state. Do not abbreviate. Specify the country (2-letter code only). Specify the email address of the contact person. Generates the Certificate Signing Request.
5. To use SCEP to manage the certificate, under Certificate, click SCEP Management and complete the configuration as described in the following table.
Control URL
Description Specify the URL of the SCEP responder. Use the format http://host[:port]/path[/to/service] Example:
http:examplehost:1212/pathtoservice
Maximum Number of Polls
Specify the maximum number of polls before the Steelhead appliance cancels the enrollment. The peering certificate is not modified. The default value is 5. A poll is a request to the server for an enrolled certificate by the Steelhead appliance. The Steelhead appliance polls only if the server responds with pending. If the server responds with fail then the Steelhead appliance does not poll.
Poll Period Challenge Passphrase
Specify the poll frequency in minutes. The default value is 5. Specify the challenge password phrase.
Steelhead Management Console Users Guide
341
Configuring SSL and a Secure Inner Channel
Configuring Secure Peers
Control Enable Auto Enrollment
Description Enables automatic re-enrollment of a certificate to be signed by a CA using SCEP. Expiration Threshold - Specify the amount of time (in days) to schedule reenrollment before the certificate expires. The range is 1 to 60 days. The default value is 30 days.
Update SCEP Settings
Updates the SCEP settings.
6. To add or remove a Trusted entity, under Peering Trust, complete the configuration as described in the following table.
Control Add a New Trusted Entity Trust Existing CA Trust New Certificate Optional Local Name Local File Cert Text Add Remove Selected
Description Displays the controls for adding trusted entities. Select an existing CA from the drop-down list. Adds a new CA or peer certificate. The Steelhead appliance supports RSA and DSA for peering trust entities. Optionally, specify a local name for the entity (for example, the fully qualified domain name). Browse to the local file. Paste the content of the certificate text file into the text box. Adds the trusted entity (or peer) to the trusted peers list. Select the check box next to the name and click Remove Selected.
7. To add or remove a SCEP Trusted entity, under SCEP Peering Trust, complete the configuration as described in the following table.
Control Add a New SCEP Entity Peering Trust Add Remove Selected
Description Displays the controls for adding a trusted SCEP entity. Select a peering trust from the drop-down list. Adds the trusted entity (or peer) to the trusted peers list. Select the check box next to the name and click Remove Selected.
8. To add or remove a Steelhead Mobile Controller trusted entity, under Mobile Trust, complete the configuration as described in the following table.
Control Add a New Mobile Entity Optional Local Name Local File Cert Text
Description Displays the controls for adding a trusted Steelhead Mobile Controller entity. Optionally, specify a local name for the entity (for example, the fully qualified domain name). Browse to the local file. Paste the content of the certificate text file into the text box.
342
Steelhead Management Console Users Guide
Configuring Secure Peers
Configuring SSL and a Secure Inner Channel
Control Add Remove Selected
Description Adds the trusted entity (or peer) to the trusted peers list. Select the check box next to the name and click Remove Selected.
9. To change the trust status of a self-signed peer and move it to another list, or to remove a peer from a list, click the down arrow in the Actions drop-down list and complete the configuration as described in the following table. The white, gray, and black peering lists sort the peers by IP address.
Figure 7-10. A self-signed peering white list.
Important: Before moving a peer from the gray list to the trusted peers white list, it is critical to verify that the certificate fingerprint does indeed belong to a peer Steelhead appliance, particularly to avoid the potential risk of a man-in-themiddle attack.
Control Trust
Description Changes the peer Steelhead appliance to a trusted entity. The Steelhead appliance automatically finds all Steelhead appliances in your deployment and lists them in the gray list. When a self-signed peer becomes a trusted entity it moves to the white list. Changes the self-signed peer from a trusted entity to an untrusted entity. The Steelhead appliance automatically finds all Steelhead appliances in your deployment and lists them by IP address in the gray list. When a self-signed peer becomes an untrusted entity it moves to the black list. Select the check box next to the name and click Remove Selected.
Do Not Trust
Remove Selected
Note: When the same certificate appears in both the trusted entity and a self-signed peer list, deleting the certificate from one list automatically deletes it from the other.
10. Click Apply to save your settings to the running configuration. 11. Click Save to save your settings permanently. 12. Restart the Steelhead service. For details, see Starting and Stopping the Optimization Service on page 355.
Steelhead Management Console Users Guide
343
Configuring SSL and a Secure Inner Channel
Configuring Secure Peers
Verifying the Secure Inner Channel Connections
This section describes what happens when a secure inner channel cannot be established for traffic between Steelhead appliances running v6.0 or later and how to verify whether connections are using a secure inner channel. When the Steelhead appliances are configured to use secure inner channels for SSL traffic only or All optimized traffic:
�
The first connection that runs into a failure is passed through without optimization. This connection appears as established in the Current Connections report, but it is flagged with a protocol error. For up to five minutes all follow-on or subsequent connections are passed through. These follow-on connections appear as pass-through in the Current Connections report. You can click the magnifying glass for details on the pass-through reason.
When the Steelhead appliances are configured to use secure inner channels for SSL and Secure Protocols:
�
The first secure protocol connection (either encrypted MAPI, SMB Signed, or Citrix) that runs into a failure is passed through without optimization if Fallback to No Encryption is disabled. See Enabling Secure Peers on page 335. The first SSL connection that runs into a failure is passed through without optimization. This connection appears as established in the Current Connections report, but it is flagged with a protocol error. For up to five minutes all follow-on or subsequent connections are passed-through.
To verify that the secure inner channel is encrypting and optimizing traffic, choose Reports > Networking > Current Connections. Look for the Lock icon and three yellow arrows, which indicate the connection is encrypted and optimized. If the Lock icon is not visible, or is dimmed, click the magnifying glass to view a failure reason that explains why the Steelhead appliance is not encrypting the connection. If there is a red protocol error, click the magnifying glass to view the reason for the error. For details, see Viewing Current Connections on page 427 and Verifying SSL and Secure Inner Channel Optimization on page 317.
Related Topics
� � � � � � �
Configuring In-Path Rules on page 17 Enabling Peering and Configuring Peering Rules on page 39 Configuring CIFS Optimization on page 73 Configuring MAPI Optimization on page 103 Unlocking the Secure Vault on page 382 Viewing SSL Reports on page 489 Viewing the System Dumps List on page 541
344
Steelhead Management Console Users Guide
Configuring Advanced and SSL Cipher Settings
Configuring SSL and a Secure Inner Channel
Configuring Advanced and SSL Cipher Settings
This section describes the SSL advanced settings you can use to expedite SSL configurations, improve performance for short-lived SSL connections, and configure SSL cipher settings. It includes the following sections:
� � �
Setting Advanced SSL Options on page 345 Configuring SSL Cipher Settings on page 349 Performing Bulk Imports and Exports on page 352
Setting Advanced SSL Options
You can synchronize the SSL chain certificate configuration, configure Steelhead Mobile for SSL, improve performance for SSL connection establishment, and enable client certificate authentication in the Configure > Optimization > Advanced Settings page. To set advanced SSL options 1. Choose Configure > Optimization > Advanced Settings to display the Advanced Settings page.
Figure 7-11. Advanced Settings Page
Steelhead Management Console Users Guide
345
Configuring SSL and a Secure Inner Channel
Configuring Advanced and SSL Cipher Settings
2.
Complete the configuration as described in the following table.
Description Synchronizes the chain certificate configuration on the server-side Steelhead appliance with the chain certificate configuration on the back-end server. The synchronization occurs after a handshake fails between the client-side and server-side Steelhead appliance. By default, this option is disabled. Enable this option when you replace an existing chain certificate on the back-end server with a new chain to ensure that the certificate chain remains in sync on both the serverside Steelhead appliance and the back-end server. Note: This option never replaces the server certificate. It updates the chain containing the intermediate certificates and the root certificate in the client context.
Control Enable SSL Server Certificate Chain Discovery
Steelhead Mobile Security Mode
On the server-side Steelhead appliance, select one of the following security modes: High Security Mode - Enforces the advanced SSL protocol on the Steelhead Mobile Clients for increased security (v5.5.x or later). Mixed Security Mode - Allows Steelhead Mobile clients to run in any SSL mode. Note: This option does not affect Steelhead appliance-to-Steelhead appliance operation.
Enable Distributed SSL Termination
Enables reuse of the original session on a client-side Steelhead appliance when the client reconnects to an SSL server. Reusing the session provides two benefits: it lessens the CPU load because it eliminates expensive asymmetric key operations and it shortens the key negotiation process by avoiding WAN roundtrips to the server. By default, this option is enabled. Both the client-side and server-side Steelheads must be configured to optimize SSL traffic. Timeout - Specify the amount of time the client can reuse a session with an SSL server after the initial connection ends. The range is 6 minutes to 24 hours. The default value is 10 hours. Enabling this option requires an optimization service restart.
346
Steelhead Management Console Users Guide
Configuring Advanced and SSL Cipher Settings
Configuring SSL and a Secure Inner Channel
Control Enable Client Certificate Support
Description Enables acceleration of SSL traffic to those SSL servers that authenticate SSL clients. The SSL server verifies the SSL client certificate. In the client authentication SSL handshake, each client has a unique client certificate and the SSL server, in most cases, maintains the state that is specific to each client when answering the client's requests. The SSL server must receive exactly the same certificate that is originally issued for a client on all the connections between the client and the server. Typically the client's unique certificate and private key are stored on a smart card, such as a Common Access Card (CAC), or on a similar location that is inaccessible to other devices on the network. By default, client authentication is disabled. Enabling the client authentication feature allows Steelhead appliances to compute the encryption key while the SSL server continues to authenticate the original SSL client exactly as it would without the Steelhead appliances. The server-side Steelhead appliance observes the SSL handshake messages as they go back and forth. With access to the SSL server's private key, the Steelhead appliance computes the session key exactly as the SSL server does. The SSL server continues to perform the actual verification of the client, so any dependencies on the uniqueness of the client certificate for correct operation of the application are met. Because the Steelhead appliance does not modify any of the certificates (or the handshake messages) exchanged between the client and the server, there is no change to their trust model. The client and server continue to trust the same set of certificate authorities as they did without the Steelhead appliances accelerating their traffic. Note: If the data center has a mixed environment with a few SSL servers that authenticate clients along with those that do not authenticate clients, Riverbed recommends enabling client authentication. Requirements Both the client-side and the server-side Steelhead appliance must be running RiOS v6.5 or later. Enable client certificate support on the server-side Steelhead appliance. The server-side Steelhead appliance must have access to the exact private key used by the SSL server. The SSL server must be configured to ask for client certificates. The Steelhead appliance must have a compatible cipher chosen by the server. SSL sessions that reuse previous secrets that are unknown to the Steelhead appliance cannot be decrypted. Client-side certificates with renegotiation handshakes are not supported. Client certificate supports the RSA key exchange only. It does not support the DiffieHellman key exchange. Basic Steps The basic steps to enable client authentication are: 1. Perform the basic steps to enable SSL optimization (described in Configuring SSL Server Certificates and Certificate Authorities). 2. On the server-side Steelhead appliance, choose Configure > Optimization > Advanced Settings, select Enable Client Certificate Support, and click Apply. 3. Choose Configure > Optimization> SSL Main Settings, import the private key and certificate used by the SSL server to the server-side Steelhead appliance, and click Save to save the configuration. You do not need to restart the optimization service. Verification To verify client authentication, on the server-side Steelhead appliance, check the Discovered Server (Optimizable) table in the Configure > Optimization > SSL Main Settings page. Optimizable servers that are using client authentication appear as optimizable. For servers that are not using client authentication, the server appears in the Discovered Server (bypassed, not optimizable) table with the reason No proxy certificate configured for the server.
Steelhead Management Console Users Guide
347
Configuring SSL and a Secure Inner Channel
Configuring Advanced and SSL Cipher Settings
Control Enable SSL Proxy Support
Description Enable on both the client-side and server-side Steelheads when clients are communicating with SSL to a server through one or more proxies. Proxy support allows the Steelhead to optimize traffic to a proxy server. SSL traffic communication with a proxy initiates with an HTTP CONNECT message. The Steelhead recognizes the HTTP CONNECT message in the connection, extracts the hostname, and then optimizes the SSL connection that follows into the proxy state machine (expecting an SSL handshake following the CONNECT message). In addition to enabling this feature on both Steelhead appliances, you must: Create an in-path rule on the client-side Steelhead to identify the proxy server IP address and port number. Select the SSL preoptimization policy for the rule. SSL optimization must be enabled on both the client-side and server-side Steelhead appliances. Both the client-side and server-side Steelhead appliances must be running RiOS v7.0. Restart the optimization service on both Steelhead appliances. By default, SSL proxy support is disabled. When the Steelhead connects, the proxy servers appear in the SSL Main Settings page on the server-side Steelhead appliance in the Discovered SSL Server (Optimizable) list. The same IP address appears on multiple lines, followed by the word proxy. The hostname of the back-end server appears in the Server Common Name field. All subsequent connections to the proxy servers are optimized. When there is a problem, the proxy servers appear in the SSL Main Settings page on the server-side Steelhead appliance in the Discovered Servers (bypassed, not optimized) list. The same IP address appears on multiple lines, followed by the word proxy. The hostname of the back-end server appears in the Server Common Name field. All subsequent connections to the servers are not optimized. If you disable proxy support, you must delete the corresponding in-path rule and restart the optimization service.
348
Steelhead Management Console Users Guide
Configuring Advanced and SSL Cipher Settings
Configuring SSL and a Secure Inner Channel
Control Enable Midsession SSL
Description Enable on both the client-side and server-side Steelheads when there is a delayed start to the Transport Layer Security (TLS) handshake because clients are transitioning into SSL after the initial handshake occurs. This feature optimizes connections that transition into SSL. Client examples include SMTP/POP/IMAP-over-TLS and Microsoft .NET Windows Communication Foundation (WCF)-based TLS applications. This feature also enables SSL communication with protocols like Exchange-Hub to Exchange-Hub replications (for example, the SMTP-over-TLS protocol). For details on SMTP over TLS Optimization, see the Riverbed Deployment Guide. The Steelhead looks for an SSL handshake for the life of the connection, and then optimizes the SSL connection that follows (except for an SSL handshake following the HTTP CONNECT message, in which case the SSL proxy support feature needs to be enabled). After enabling this feature on both Steelhead appliances you must restart the optimization service. When the Steelhead connects, the servers appear in the SSL Main Settings page on the server-side Steelhead appliance in the Discovered SSL Server (Optimizable) list. All subsequent connections to the servers are optimized. By default, midsession SSL is disabled. Requirements: Both the client-side and server-side Steelhead appliances must be running RiOS v7.0. The SSL client must be the same as the TCP client. SSL messages cannot be wrapped with any other non-SSL or non-TCP protocol headers or footers. SSL optimization must be enabled on both the client-side and server-side Steelhead appliances.
3. Click Apply to apply your settings. 4. Click Save to save your settings permanently. 5. If you have enabled Client Side Session Reuse, SSL Proxy Support, or Midsession SSL, you must restart the Steelhead service. For details, see Starting and Stopping the Optimization Service on page 355.
Note: For details on Steelhead Mobile security mode and client-side session reuse, see the Riverbed Deployment Guide.
Configuring SSL Cipher Settings
You configure SSL cipher settings in the Configure > Optimization > Advanced Settings page.
Note: Unless you have specific organizational requirements, typically you do not need to change SSL cipher settings.
In cryptography, a cipher is an algorithm for performing encryption and decryption. In RiOS, the types of ciphers are:
Steelhead Management Console Users Guide
349
Configuring SSL and a Secure Inner Channel
Configuring Advanced and SSL Cipher Settings
Server ciphers - communicate with the server on the segment between the server-side Steelhead appliance and the SSL server. Client ciphers - communicate with the client on the segment between the client-side Steelhead appliance and the SSL client. Although this segment does not include the server-side Steelhead appliance, you must configure the client ciphers on the server-side Steelhead appliance, because the server-side Steelhead appliance actually handles the SSL handshake with the SSL client. Peer ciphers - communicate between the two Steelhead appliances.
The default cipher setting is DEFAULT which represents a variety of high-strength ciphers that allow for compatibility with many browsers and servers. Use the default cipher configuration to limit the possible ciphers which are negotiated on the three parts of the secure inner channel connection (the client-to-Steelhead appliance, the server-to-Steelhead appliance, and Steelhead appliance-to-Steelhead appliance). To configure SSL ciphers 1. Choose Configure > Optimization > Advanced Settings to display the Advanced Settings page.
Figure 7-12. Partial Advanced Settings Page
2. Under Peer Ciphers, complete the configuration on both the server-side and client-side Steelhead appliances, as described in the following table.
Control Add a New Peer Cipher Cipher
Description Displays the controls for adding a new peer cipher. Select the cipher type for communicating with peers from the drop-down list. The Hint text box displays information about the cipher. You must specify at least one cipher for peers, clients, and servers for SSL to function properly. The default cipher setting is DEFAULT which represents a variety of highstrength ciphers that allow for compatibility with many browsers and servers.
Insert Cipher At
Select Start, End, or the cipher number from the drop-down list. The default cipher, if used, must be rule number 1.
350
Steelhead Management Console Users Guide
Configuring Advanced and SSL Cipher Settings
Configuring SSL and a Secure Inner Channel
Control Add Remove Selected
Description Adds the cipher to the list. Select the check box next to the name and click Remove Selected.
3. On the server-side Steelhead appliance, under Client Ciphers, you can add or remove a client or peer cipher by completing the configuration as described in the following tables.
Control Add a New Client Cipher Cipher
Description Displays the controls for adding a new client cipher. Select the cipher type for communicating with clients from the drop-down list. The Hint text box displays information about the cipher. You must specify at least one cipher for peers, clients, and servers for SSL to function properly. The default cipher setting is DEFAULT which represents a variety of highstrength ciphers that allow for compatibility with many browsers and servers.
Insert Cipher At Add Cancel Removed Selected
Select Start, End, or a cipher number from the drop-down list. The default cipher, if used, must be rule number 1. Adds the cipher to the list. Cancels your settings. Select the check box next to the name and click Remove Selected.
Control Add a New Peer Cipher Cipher
Description Displays the controls for adding a new peer cipher. Select the cipher type for communicating with peers from the drop-down list. The Hint text box displays information about the cipher. You must specify at least one cipher for peers, clients, and servers for SSL to function properly. The default cipher setting is DEFAULT which represents a variety of highstrength ciphers that allow for compatibility with many browsers and servers.
Insert Cipher At Add Remove Selected
Select Start, End, or the cipher number from the drop-down list. The default cipher, if used, must be rule number 1. Adds the cipher to the list. Select the check box next to the name and click Remove Selected.
Steelhead Management Console Users Guide
351
Configuring SSL and a Secure Inner Channel
Configuring Advanced and SSL Cipher Settings
4. On the server-side Steelhead appliance, you can add or remove a server cipher by completing the configuration as described in the following table.
Control Add a New Server Cipher Cipher Description Displays the controls for adding a new server cipher. Select the cipher type for communicating with servers from the drop-down list. The Hint text box displays information about the cipher. You must specify at least one cipher for peers, clients, and servers for SSL to function properly. The default cipher setting is DEFAULT which represents a variety of highstrength ciphers that are compatible with many browsers and servers. Insert Cipher At Add Cancel Removed Selected Select Start, End, or a cipher number from the drop-down list. The default cipher, if used, must be rule number 1. Adds the cipher to the list. Cancels your settings. Select the check box next to the name and click Remove Selected.
5. Click Show Effective Overall Cipher List to display a list of ciphers.
Related Topics
� � � � � �
Configuring In-Path Rules on page 17 Enabling Peering and Configuring Peering Rules on page 39 Configuring HTTP Optimization on page 89 Viewing SSL Reports on page 489 Viewing the System Dumps List on page 541 Unlocking the Secure Vault on page 382
Performing Bulk Imports and Exports
You can perform bulk import and export operations in the Configure > Optimization > Advanced Settings page. The following import and export features expedite configuring backup and peer trust relationships:
�
Backup - You can use the bulk export feature to back up your SSL configurations, including your server configurations and private keys.
Important: To protect your server private keys, you can choose to not include your Server Configurations and Private Keys when performing bulk exports of trusted peers. In RiOS v7.0.1, you can prevent your SSL configurations from leaving the Steelhead appliance by making SSL certificates and private keys nonexportable. For details, see Configuring SSL Server Certificates on page 321.
�
Peer Trust - If you use self-signed peering certificates and have multiple Steelhead appliances (including multiple server-side appliances), you can use the bulk import feature to avoid configuring each peering trust relationship between the pairs of Steelhead appliances.
352
Steelhead Management Console Users Guide
Configuring Advanced and SSL Cipher Settings
Configuring SSL and a Secure Inner Channel
The bulk data that you import contains the serial number of the exporting Steelhead appliance. The Steelhead appliance importing the data compares its own serial number with the serial number contained in the bulk data. The following rules apply to bulk data when importing and exporting the data:
�
Peering Certificate and Key Data - If the serial numbers match, the Steelhead appliance importing the bulk data overwrites its existing peering certificates and keys with that bulk data. If the serial numbers do not match, the Steelhead appliance importing the bulk data does not overwrite its peering certificate and key. Certificate Authority, Peering Trust, and SSL Server Configuration Data - For all other configuration data such as certificate authorities, peering trusts, and server configurations (if included), if there is a conflict, the imported configuration data takes precedence (that is, the imported configuration data overwrites any existing configurations).
Note: Bulk data importing operations do not delete configurations; they can only add or overwrite them.
Note: Bulk importing does not require a Steelhead service restart.
To perform bulk export operations 1. Select one Steelhead appliance (A) and trust all the Steelhead appliances peering certificates. Make sure you include the peering certificate for Steelhead appliance A. For details on configuring trusted peers, see Configuring Secure Peers on page 334. 2. Choose Configure > Optimization > Advanced Settings to display the Advanced Settings page. 3. Under Bulk Export, complete the configuration as described in the following table.
Control Include Server Certificates and Private Keys
Description (Does not appear when exporting of server certificates and keys is disabled globally from the SSL Main Settings Page.) Includes the server certificates and keys in the export file. Important: To protect your server private keys, do not select when performing bulk exports of trusted peers.
Include SCEP/CRL Configuration Password Export
Includes the SCEP and CRL configurations with the export file. Specify and confirm the password used for the export file. Exports your SSL configuration and optionally your server private keys and certificates.
4. Click Save to save your settings permanently.
Steelhead Management Console Users Guide
353
Configuring SSL and a Secure Inner Channel
Configuring Advanced and SSL Cipher Settings
To perform bulk import operations 1. Choose Configure > Optimization > Advanced Settings to display the Advanced Settings page.
Figure 7-13. Advanced Settings Page
2. Under Bulk Import, complete the configuration as described in the following table.
Control Upload File Password to Decrypt Import
Description Browse to the previously exported bulk file that contains the certificates and keys. Specify the password used to decrypt the file. Imports your SSL configuration, keys, and certificates, so that all of the Steelhead appliances trust one another as peers.
3. Click Save to save your settings permanently.
Related Topics
� � � � � �
Configuring In-Path Rules on page 17 Enabling Peering and Configuring Peering Rules on page 39 Configuring HTTP Optimization on page 89 Unlocking the Secure Vault on page 382 Viewing SSL Reports on page 489 Viewing the System Dumps List on page 541
354
Steelhead Management Console Users Guide
CHAPTER 8
Managing Steelhead Appliances
This chapter describes tasks you perform for routine management of the Steelhead appliance. It includes the following sections:
� � � � � � � � � � � � � �
Starting and Stopping the Optimization Service on page 355 Configuring Scheduled Jobs on page 356 Upgrading Your Software on page 358 Rebooting and Shutting Down the Steelhead Appliance on page 359 Managing Licenses and Model Upgrades on page 360 Viewing Permissions on page 369 Managing Configuration Files on page 370 Configuring General Security Settings on page 373 Managing User Permissions on page 374 Setting RADIUS Servers on page 378 Configuring TACACS+ Access on page 381 Unlocking the Secure Vault on page 382 Configuring a Management ACL on page 384 Configuring Web Settings on page 390
Starting and Stopping the Optimization Service
You can start, stop, and restart the Steelhead service in the Configure > Maintenance > Services page. You can also use this page to reset the optimization service alarm after it has been triggered. The Steelhead service is a daemon that executes in the background, performing operations when required. Many of the Steelhead service commands are initiated at startup. It is important to restart the Steelhead service when you have made changes to your configuration.
Important: Restarting the Steelhead service disrupts existing network connections that are proxied through the Steelhead appliance.
Steelhead Management Console Users Guide
355
Managing Steelhead Appliances
Configuring Scheduled Jobs
To start, stop, or restart services 1. Choose Configure > Maintenance > Services to display the Services page.
Figure 8-1. Services Page
2. Under Optimization Service click Stop, Start, or Restart. 3. Click Save to save your settings permanently.
Tip: To remove data from the RiOS data store, click Clear the Data Store. For details, see Clearing the RiOS Data Store on page 51.
To reset the optimization service alarm 1. Choose Configure > Maintenance > Services to display the Services page. The option to reset the optimization service alarm appears only after RiOS triggers the Reset Service Alarm. 2. Under Reset Service Alarm, click Reset Service Alarm. 3. Click Save to save your settings permanently.
Configuring Scheduled Jobs
You can view completed, pending, inactive jobs, as well as jobs that were not completed because of an error in the Configure > Maintenance > Scheduled Jobs page. You can also delete a job, change its status, or modify its properties. Jobs are commands that are scheduled to execute at a time you specify. You can use the Management Console to:
� �
schedule a software upgrade. generate multiple TCP trace dumps on a specific date and time.
To schedule all other jobs, you must use the Riverbed CLI. For details on scheduling jobs using the CLI, see the Riverbed Command-Line Interface Reference Manual.
356
Steelhead Management Console Users Guide
Configuring Scheduled Jobs
Managing Steelhead Appliances
To configure scheduled jobs 1. Choose Configure > Maintenance > Scheduled Jobs to display the Scheduled Jobs page.
Figure 8-2. Scheduled Jobs Page
2. Select the Job ID number to display details about the job. 3. Under Details for Job <#>, complete the configuration as described in the following table.
Control Name Comment Interval (seconds) Executes On Enable/Disable Job Apply Changes Cancel This Job Execute Now Remove Selected Jobs
Description Specify a name for the job. Specify a comment. Specify how often the job runs. The default value is 0, which runs the job once. Specify the date on which the job runs. Select to enable the job to run at the specified date or clear to prevent the job from running. Applies the changes to the current configuration. Cancels the job. Runs the job. Select the check box next to the name and click Remove Selected Jobs.
4. Click Save to save your settings permanently.
Steelhead Management Console Users Guide
357
Managing Steelhead Appliances
Upgrading Your Software
Upgrading Your Software
You can upgrade or revert to a backup version of the software in the Configure > Maintenance > Software Upgrade page. The bottom of the page displays the software version history of the Steelhead appliance, which includes the version number and the software installation date. To find allowed upgrades between RiOS versions and recommended upgrade paths, use the Software Upgrade tool on the Riverbed Support Site at https://support.riverbed.com. The tool includes all of the recommended intermediate RiOS versions. You can upgrade software on the ESX Cloud Steelhead and the Virtual Steelhead using the following procedure. To upgrade the software on the AWS Cloud Steelhead, use the Riverbed Cloud Portal. For details, see the Riverbed Cloud Services Deployment Guide. To upgrade or revert software versions 1. Choose Configure > Maintenance > Software Upgrade to display the Software Upgrade page.
Figure 8-3. Software Upgrade Page
2. Under Software Upgrade, complete the configuration as described in the following table.
Control Switch to Backup Version Cancel
Description Switches to the backup version on the next reboot. Cancels the software version switch on the next reboot.
358
Steelhead Management Console Users Guide
Rebooting and Shutting Down the Steelhead Appliance
Managing Steelhead Appliances
3. Under Install Upgrade, complete the configuration as described in the following table.
Control From URL
Description Click this option and specify the URL. If you specify a URL in the URL text box, the image is uploaded, installed, and the system is rebooted at the time you specify.
From Local File
Click this option and specify the path or click Browse to go to the local file directory. If you specify a file to upload in the Local File text box, the image is uploaded immediately, however the image is installed and the system is rebooted at the time you specify.
Schedule Upgrade for Later
Schedules the upgrade process. Specify the date and time to run the upgrade: Date and Time - Use the following formats: YYYY/MM/DD, HH:MM:SS
Install Upgrade Cancel
Installs the software upgrade on your system. Cancels your changes.
4. Reboot the Steelhead appliance. For details, see Rebooting and Shutting Down the Steelhead Appliance on page 359.
Related Topic
�
Configuring Scheduled Jobs on page 356
Rebooting and Shutting Down the Steelhead Appliance
You can reboot or shut down the system in the Configure > Maintenance > Reboot/Shutdown page. Rebooting the system disrupts existing network connections that are currently proxied through it. Rebooting can take a few minutes. When you shut down the system, connections are broken and optimization ceases. Shutdown can take a few minutes. To restart the system, you must manually turn on the Steelhead appliance.
Steelhead Management Console Users Guide
359
Managing Steelhead Appliances
Managing Licenses and Model Upgrades
To reboot or shut down the system 1. Choose Configure > Maintenance > Reboot/Shutdown to display the Reboot/Shutdown page.
Figure 8-4. Reboot/Shutdown Page
2. Click Reboot. After you click Reboot, you are logged out of the system and it is rebooted. 3. Click Shutdown to shut down the system. After you click Shutdown, the system is turned off. To restart the system, you must manually turn on the Steelhead appliance.
Tip: To remove data from the RiOS data store, click Clear the Data Store.
Managing Licenses and Model Upgrades
This section describes how to install, update, and remove a license. It also describes how to use flexible licensing to manage model configurations and upgrades. It includes the following sections:
� � � � �
Flexible Licensing Overview on page 361 Installing a License on page 364 Upgrading a Model that Requires No Additional Hardware on page 366 Upgrading a Model that Requires Additional Hardware on page 368 Removing a License on page 368
You perform all license management and Steelhead appliance model upgrades in the Configure > Maintenance > Licenses page.
360
Steelhead Management Console Users Guide
Managing Licenses and Model Upgrades
Managing Steelhead Appliances
Flexible Licensing Overview
RiOS provides a flexible way to manage Steelhead appliance licenses, model configurations, and upgrades. Rather than a performing an incremental model upgrade or replacing an appliance, RiOS provides specification licenses that configure specific performance characteristics of an appliance. A specification license points to a specific, validated model and includes the required license and the hardware specification. If a model upgrade requires additional hardware, the specification license determines which hardware is necessary to complete the upgrade. By activating a specification license on an appliance you can transform the capabilities of the appliance to meet performance characteristics for any model within a platform family. Some model upgrades require new hardware components: for example, to upgrade a model 1050L to a 1050H, you must install an additional 250 GB of disk space and an additional 2 GB of memory. To accomplish this, order a hardware kit that contains the additional hardware from Riverbed Support or Sales. After adding the required hardware and license to the Steelhead appliance, activate the hardware specification instead of replacing the appliance.
Steelhead Management Console Users Guide
361
Managing Steelhead Appliances
Managing Licenses and Model Upgrades
Flexible Licensing and Upgrade Possibilities by Appliance Model
Source Appliance Model 250L
Destination Appliance Model 250M
Upgrade Requires License only
Minimum RiOS Version v4.1.9d v5.0.7e v5.5.2d
Impact on RiOS data store None
Impact on Appliance Configuration None
Reboot Required No
250L
250H
License only
v4.1.9d v5.0.7e v5.5.2d
None
None
No
250M
250H
License only
v4.1.9d v5.0.7e v5.5.2d
None
None
No
550M
550H
License only
v4.1.9d v5.0.7e v5.5.2d
None
None
No
CX555M CX755L 1050U
CX555H CX755M 1050L
License only License only License only
v6.5.4 v6.5.4 v5.5.9 v6.0.4 v6.1.2
None None None
None None None
No No No
1050L
1050LR
License and Hardware Kit
v5.0.9 v5.5.4
Clears: RiOS data store log files
None
Yes
1050L
1050M
License only
v4.1.9d v5.0.7e v5.5.2d
None
None
No
1050L
1050H
1050H License and Hardware Kit 1050H License and Hardware Kit License and Hardware Kit
v4.1.9d v5.0.7e v5.5.2d
Clears all data
None
Yes
1050M
1050H
v4.1.9d v5.0.7e v5.5.2d
Clears all data
None
Yes
1050M
1050MR
v5.0.9 v5.5.4
Clears: RiOS data store log files
None
Yes
362
Steelhead Management Console Users Guide
Managing Licenses and Model Upgrades
Managing Steelhead Appliances
Source Appliance Model 1050H
Destination Appliance Model 1050HR
Upgrade Requires License and Hardware Kit
Minimum RiOS Version v5.0.9 v5.5.4
Impact on RiOS data store Clears: RiOS data store log files
Impact on Appliance Configuration None
Reboot Required Yes
1050LR
1050MR
License only
v5.0.9 v5.5.4
None
None
No
1050LR
1050HR
License and Hardware Kit
v5.0.9 v5.5.4 v5.0.9 v5.5.4 v6.5.4 v4.1.9d v5.0.7e v5.5.2d
Clears: RiOS data store Clears: RiOS data store None None
None
No
1050MR
1050HR
License and Hardware Kit
None
No
CX1555L 2050M
CX1555M 2050H
License only License only
None None
No No
5050L
5050M
License only
v5.5.7 v6.0.2
None
None
No
5050L
5050H
License and Hardware Kit
v5.5.7 v6.0.2
Clears: RiOS data store log files
None
Yes
5050M
5050H
5050H License and Hardware Kit
v4.1.9d v5.0.7e v5.5.2d
Clears all data in the RiOS data store, and also clears: all statistics all log files
None
Yes
For details on hardware specifications that require hardware upgrades, see the Upgrade and Maintenance Guide.
For More Information
The following table describes where to find more information on flexible licensing tasks.
Task Get a license and hardware kit. Install a license. Update an expired license. Remove a license. See Riverbed Support or Sales Installing a License on page 364 Installing a License on page 364 Removing a License on page 368
Steelhead Management Console Users Guide
363
Managing Steelhead Appliances
Managing Licenses and Model Upgrades
Task Upgrade an appliance model without additional hardware. Upgrade an appliance model with additional hardware.
See Upgrading a Model that Requires No Additional Hardware on page 366 Upgrading a Model that Requires Additional Hardware on page 368 and the Upgrade and Maintenance Guide.
Installing a License
This section describes how to request and fetch a license manually from the Riverbed license portal or install a license manually after receiving it from Riverbed Support or Sales. RiOS v7.0 and later simplifies license management by providing an automated way to fetch and activate licenses for Riverbed products. You no longer have to manually activate individual appliances and install the licenses. Fetching a license is restricted for read-only users such as monitor and RBM users with read-only access for General Settings (permissions are granted on the Configure > Security > User Permissions page). To install a license on a new Steelhead
�
Connect a new Steelhead to the network.
The Steelhead automatically contacts the Riverbed license portal and downloads the downloadable licenses. The Licensing page displays a success message or the Alarm Status page reports an actionable error message. To replace expired licenses
�
Purchase new downloadable licenses to replace the expired license.
At the time of the next scheduled automatic license fetch, the Steelhead automatically contacts the Riverbed license portal and downloads the new licenses. The Licensing page displays a success message or the Alarm Status page reports an actionable error message. To fetch a license on demand 1. Choose Configure > Maintenance > Licenses to display the Licenses page. 2. Click Fetch Updates Now. The Licensing page displays a success message or the Alarm Status page reports an actionable error message.
364
Steelhead Management Console Users Guide
Managing Licenses and Model Upgrades
Managing Steelhead Appliances
To install a license 1. Choose Configure > Maintenance > Licenses to display the Licenses page.
Figure 8-5. Licenses Page
The Licenses page includes a table of licenses with a column showing the date and time the license was installed and the approximate relative time it was installed. The next column shows whether the installation was done manually or automatically. Below the license table, next to the Fetch Updates Now button, a note displays the date and time of the last update. Normal update results appear in black and any errors appear in red. 2. Complete the configuration as described in the following table.
Control Add a New License Licenses Text Box
Description Displays the controls to add a new license. Copy and paste the license key provided by Riverbed Support or Sales into the text box. Tip: Separate multiple license keys with a space, Tab, or Enter.
Add Fetch Licenses Now
Adds the license. Contacts the Riverbed license portal and downloads all applicable licenses for the Steelhead appliance.
3. Click Save to save your settings permanently.
Steelhead Management Console Users Guide
365
Managing Steelhead Appliances
Managing Licenses and Model Upgrades
Model Upgrade Overview
You can use a hardware specification to upgrade a model without requiring remanufacturing from a CDROM or compact flash. Some model upgrades require additional hardware. When the appliance has the required hardware, activating the hardware specification upgrades the appliance to the new model number. When the existing hardware is not adequate, a hardware required message appears after the hardware specification description.
Next Steps
After installing a license, the next steps to complete a model upgrade depend on whether the upgrade requires additional hardware.
�
If you do not need to add hardware to the Steelhead appliance, see Upgrading a Model that Requires No Additional Hardware on page 366. If you are upgrading a Steelhead appliance to a model that requires new hardware components, see Upgrading a Model that Requires Additional Hardware on page 368.
Upgrading a Model that Requires No Additional Hardware
This section describes how to activate a hardware specification that does not require additional hardware on a Steelhead appliance. Perform the following steps after installing the license. To activate a hardware specification 1. Stop the optimization service. For details, see Starting and Stopping the Optimization Service on page 355. 2. Choose Configure > Maintenance > Licenses to display the Licenses page. 3. The hardware specifications appear at the bottom of the page. The hardware specification description includes the potential bandwidth and connection counts. The current specification appears in bold.
366
Steelhead Management Console Users Guide
Managing Licenses and Model Upgrades
Managing Steelhead Appliances
Hardware specifications that will be available for the appliance model after the license or required hardware has been installed are included in the list but are dimmed.
Figure 8-6. Hardware Specifications Appear in the Licenses Page
4. Select the hardware specification you want to activate. 5. Click Apply. 6. Click Restart to restart the optimization service. For details, see Starting and Stopping the Optimization Service on page 355.
Steelhead Management Console Users Guide
367
Managing Steelhead Appliances
Managing Licenses and Model Upgrades
Upgrading a Model that Requires Additional Hardware
This section describes how to activate a hardware specification that requires additional hardware on a Steelhead appliance. Perform the following steps after installing the license. To upgrade a model 1. Use the hardware kit to upgrade the disk and memory of the appliance to the new model requirements. For details, see the Upgrade and Maintenance Guide. 2. Stop the optimization service. For details, see Starting and Stopping the Optimization Service on page 355. 3. Choose Configure > Maintenance > Licenses to display the Licenses page. The bottom of the screen lists the available hardware specifications. The current specification appears in bold. The hardware specification description includes the potential bandwidth and connection counts. Hardware specifications that will be available after the license or required hardware has been installed are included in the list but are dimmed. 4. Select the hardware specification you want to activate. If a hardware specification requires an appliance reboot after activation, the message activation reboots appliance is displayed. 5. Click Apply. The appliance reboots and the optimization service restarts. When the upgrade is complete, the appliance is transformed into the new model. The model number appears on the appliance banner in the upper-right corner of the screen. The appliance retains its original serial number.
Upgrade and Downgrade Limitations
The following limitations apply to Steelhead appliance upgrades and downgrades.
�
After using flexible licensing to upgrade a Steelhead appliance, Riverbed does not recommend upgrading a model using a software version prior to RiOS v4.1.6x. Riverbed recommends that you use flexible licensing to perform all subsequent model upgrades on that appliance. After adding hardware to a Steelhead appliance and using flexible licensing to upgrade to a 1050H model, you cannot return the appliance to a 1050M or 1050L model.
Removing a License
Riverbed recommends that you keep old licenses in case you ever want to downgrade to an earlier software version; however, in some situations you might want to remove a license. To remove a license 1. Choose Configure > Maintenance > Licenses to display the Licenses page. 2. Select the license you want to delete. 3. Click Remove Selected. 4. Click Save to save your settings permanently.
368
Steelhead Management Console Users Guide
Viewing Permissions
Managing Steelhead Appliances
Viewing Permissions
You can display your system permissions and add or change your login password in the Configure > My Account page. To display system permissions 1. Choose Configure > My Account to display the My Account page.
Figure 8-7. My Account Page
2. Under Password, complete the configuration as described in the following table.
Control Change Password New Password/Confirm New Password
Description Allows you to add or change your log in password. Specify a password in the text box. The password must have a minimum of six characters. Retype the password in the Confirm New Password text box.
3. Click Apply to apply your changes to the running configuration. The permissions list displays the roles and permissions assigned to your user name.
Tip: For details on setting user permissions, see Managing User Permissions on page 374.
Steelhead Management Console Users Guide
369
Managing Steelhead Appliances
Managing Configuration Files
Managing Configuration Files
You can save, activate, import, and revert configurations in the Configure > Configurations page. Each Steelhead appliance has an active, running configuration and a written, saved configuration. When you Apply your settings in the Management Console, the values are applied to the active running configuration, but the values are not written to disk and saved permanently. When you Save your configuration settings, the values are written to disk and saved permanently. They take effect after you restart the Steelhead service. Each time you save your configuration settings, they are written to the current running configuration, and a backup is created: for example, if the running configuration is myconfig and you save it, myconfig is backed up to myconfig.bak and myconfig is overwritten with the current configuration settings. The Configuration Manager is a utility that enables you to save configurations as backups or active configuration backups. The Configuration Manager also includes an Import Configuration utility to support these common use cases:
�
Replacing a Steelhead appliance - If you are replacing one Steelhead appliance for another, you can import all of the network information (although not the licenses) and disconnect the old Steelhead appliance before you switch configurations on the new Steelhead appliance. Configuration template for a large deployment - You can avoid entering the complete Steelhead appliance configuration for every appliance in a large deployment by setting up a template Steelhead appliance and importing template settings to the configuration list.
Important: Some configuration settings require that you restart the Steelhead service for the settings to take effect. For details on restarting the Steelhead service, see Starting and Stopping the Optimization Service on page 355.
370
Steelhead Management Console Users Guide
Managing Configuration Files
Managing Steelhead Appliances
To manage configurations 1. Choose Configure > Configurations to display the Configurations page.
Figure 8-8. Configurations Page
2. Under Current Configuration: <filename>, complete the configuration as described in the following table.
Control Current Configuration: <configuration name>
Description View Running Config - Displays the running configuration settings in a new browser window. Save - Saves settings that have been applied to the running configuration. Revert - Reverts your settings to the running configuration.
Save Current Configuration
Specify a new filename to save settings that have been applied to the running configuration as a new file, and then click Save.
Steelhead Management Console Users Guide
371
Managing Steelhead Appliances
Managing Configuration Files
3. To import a configuration from another appliance, complete the configuration as described in the following table.
Control Import a New Configuration IP/Hostname Remote Admin Password Remote Config Name New Config Name Import Shared Data Only Description Displays the controls to import a configuration from another appliance. Specify the IP address or hostname of the Steelhead appliance from which you want to import the configuration. Specify the administrator password for the remote Steelhead appliance. Specify the name of the configuration you want to import from the remote Steelhead appliance. Specify a new, local configuration name. This value is enabled by default. Copies only the following common settings: in-path and out-of-path interface, protocols, CLI and Web, statistics, NTP, SNMP, and alarm settings. The system does not automatically copy the other settings. Adds the configuration. The imported configuration appears in the Configuration list but does not become the active configuration until you click Activate. Remove Selected Change Active Configuration Select the check box next to the name and click Remove Selected. Select the configuration to activate from the drop-down list.
Add
4. Click Activate. 5. Restart the Steelhead appliance service. For details, see Starting and Stopping the Optimization Service on page 355.
Tip: Select the configuration name to display the configuration settings in a new browser window.
372
Steelhead Management Console Users Guide
Configuring General Security Settings
Managing Steelhead Appliances
Configuring General Security Settings
You can prioritize local, RADIUS, and TACACS+ authentication methods for the system and set the authorization policy and default user for RADIUS and TACACS+ authorization systems in the Configure > Security > General Settings page.
Important: Make sure to put the authentication methods in the order in which you want authentication to occur. If authorization fails on the first method, the next method is attempted, and so on, until all of the methods have been attempted.
Tip: To set TACACS+ authorization levels (admin or read-only) to allow certain members of a group to log in, add the following attribute to users on the TACACS+ server:
service = rbt-exec { local-user-name = monitor }
where you replace monitor with admin for write access.
For details on setting up RADIUS and TACACS+ servers, see the Riverbed Deployment Guide. To set general security settings 1. Choose Configure > Security > General Security Settings to display the General Security Settings page.
Figure 8-9. General Security Settings Page
Steelhead Management Console Users Guide
373
Managing Steelhead Appliances
Managing User Permissions
2. Under Authentication Methods, complete the configuration as described in the following table.
Control Authentication Methods
Description Specifies the authentication method. Select an authentication method from the drop-down list. The methods are listed in the order in which they occur. If authorization fails on the first method, the next method is attempted, and so on, until all of the methods have been attempted. Specifies that the Steelhead appliance falls back to a RADIUS or TACACS+ server only when all other servers do not respond. This is the default setting. When this feature is disabled, the Steelhead appliance does not fall back to the RADIUS or TACACS+ servers. If it exhausts the other servers and does not get a response, it returns a server failure. Appears only for some Authentication Methods. Optionally, select one of the following policies from the drop-down list: Remote First - Check the remote server first for an authentication policy, and only check locally if the remote server does not have one set. This is the default behavior. Remote Only - Only checks the remote server. Local Only - Only checks the local server. All remote users are mapped to the user specified. Any vendor attributes received by an authentication server are ignored. Default User - Optionally, select admin, monitor, or shark from the drop-down list to define the default authentication policy.
For RADIUS/TACACS+, fallback only when servers are unavailable.
Authorization Policy
3. Click Apply to apply your changes to the running configuration. 4. Click Save to save your settings permanently.
Managing User Permissions
You can change the administrator or monitor passwords and define role-based users in the Configure > Security > User Permissions page.
Capability-Based Accounts
The system has two accounts based on what actions the user can take:
�
Admin - The administrator user has full privileges: for example, as an administrator you can set and modify configuration settings, add and delete users, restart the Steelhead service, reboot the Steelhead appliance, and create and view performance and system reports. Monitor - A monitor user can view reports, user logs, and change their password. A monitor user cannot make configuration changes, modify private keys, view logs, or manage cryptographic modules in the system.
374
Steelhead Management Console Users Guide
Managing User Permissions
Managing Steelhead Appliances
Role-Based Accounts
You can also create users, assign passwords to the user, and assign varying configuration roles to the user. A user role determines whether the user has permission to:
�
Read-only - With read-only privileges you can view current configuration settings but you cannot change them. Read/Write - With read and write privileges you can view settings and make configuration changes for a feature. Deny - With deny privileges you cannot view settings or save configuration changes for a feature.
As an example, you might have user Jane who can make configuration changes to QoS and SSL whereas user John can only view these configuration settings; and finally, user Joe cannot view, change, or save the settings for these features. Available menu items reflect the privileges of the user: for example, any menu items that a user does not have permission to use are unavailable. When a user selects an unavailable link, the User Permissions page appears.
Important: The Optimization Services role in RiOS v6.1 and later includes permission to access High-Speed TCP (HSTCP). Consequently, upgrading to RiOS v6.1 or later causes all role-based users with permission for the High-Speed TCP (HS-TCP) role to lose their access. The Administrator must manually reassign those users who require HS-TCP access with permission for the Optimization Services (GUI) or the Acceleration services (CLI) role. Alternatively, the administrator can create a custom role for the HS-TCP users.
Steelhead Management Console Users Guide
375
Managing Steelhead Appliances
Managing User Permissions
To set the administrator or monitor password 1. Choose Configure > Security > User Permissions to display the User Permissions page.
Figure 8-10. User Permissions Page
376
Steelhead Management Console Users Guide
Managing User Permissions
Managing Steelhead Appliances
2. Under Capability-Based Accounts, complete the configuration as described in the following table.
Control admin/monitor Description Click the magnifying glass to change the administrator or monitor password. Enable Account - Select to enable or clear to disable the administrator or monitor account. Use a Password - Enables password protection. Password - Specify a password in the text box. The password must have a minimum of six characters. Password Confirm - Retype the new administrator password.
Important: A role-based account cannot modify another role-based or capability account.
3. Under Role-Based Accounts, complete the configuration as described in the following table.
Control Add a New User Account Name Enable Account Use a Password
Description Click to display the controls for creating a new role-based account. Specify a name for the role-based account. Select the check box to enable the new role-based account. Select the check box to enable password protection and specify the following: Password - Specify a password in the text box. The password must have a minimum of six characters. Password Confirm - Specify the new password again for confirmation.
General Settings Network Settings QoS Optimization Service In-Path Rules
Configures per-source IP connection limit and the maximum connection pooling size. Configures host and network interface settings, including DNS cache settings and hardware assist rules. Enforces QoS policies. Configures alarms, performance features, SkipWare, HS-TCP, and TCP optimization. Configures TCP traffic for optimization and how to optimize traffic by setting in-path rules. This role includes WAN visibility to preserve TCP/IP address or port information. For details about WAN visibility, see the Riverbed Deployment Guide.
CIFS Optimization HTTP Optimization
Configures CIFS optimization settings (including SMB-Signing) and Overlapping Open optimization. Configures enhanced HTTP optimization settings: URL learning, Parse and Prefetch, Object Prefetch Table, keep-alive, insert cookie, file extensions to prefetch, and the ability to set up HTTP optimization for a specific server subnet. Optimizes Oracle E-business application content and forms applications. Optimizes MAPI and sets Exchange and NSPI ports. Configures MS-SQL optimization.
Oracle Forms Optimization MAPI Optimization SQL Optimization
Steelhead Management Console Users Guide
377
Managing Steelhead Appliances
Setting RADIUS Servers
Control NFS Optimization Notes Optimization Citrix Optimization SSL Optimization Replication Optimization Proxy File Service (PFS) Riverbed Services Platform (RSP)
Description Configures NFS optimization. Configures Lotus Notes optimization. Configures Citrix optimization. Configures SSL support and the secure inner channel. Configures the SRDF/A and FCIP storage optimization modules. Configures the PFS. Configures functionality into a virtualized environment on the client Steelhead appliance. The functionality can include third-party packages such as a firewall security package, a streaming video server, or a package that provides core networking services (for example, DNS and DHCP). This role includes permission to install VMware tools and add subnet side rules. For details, see the RSP User Guide. Configures security settings, including RADIUS and TACACS authentication settings and the secure vault password. Customizes system diagnostic logs, including system and user log settings, but does not include TCP dumps. Customizes TCP dump settings and allows use of the Shark function for detailed packet analysis through Cascade Pilot. Sets system report parameters. Allows joining a Windows domain and configuring Windows domain authentication. Adds your settings to the system. Select the check box next to the name and click Remove Selected.
Security Settings Basic Diagnostics TCP Dumps Reports Domain Authentication Add Remove Selected Users
4.
Click Save to save your settings permanently.
Setting RADIUS Servers
You set up RADIUS server authentication in the Configure > Security > RADIUS page. RADIUS is an access control protocol that uses a challenge and response method for authenticating users. Setting up RADIUS server authentication is optional. Enabling this feature is optional. You can prioritize local, RADIUS, and TACACS+ authentication methods for the system and set the authorization policy and default user for RADIUS and TACACS+ authorization systems in the Configure > Security > General Settings page. For details on setting up RADIUS and TACACS+ servers, see the Riverbed Deployment Guide.
378
Steelhead Management Console Users Guide
Setting RADIUS Servers
Managing Steelhead Appliances
To set RADIUS server authentication 1. Choose Configure > Security > RADIUS to display the RADIUS page.
Figure 8-11. RADIUS Page
2. Under Default RADIUS Settings, complete the configuration as described in the following table.
Control Set a Global Default Key Global Key Confirm Global Key Timeout Retries
Description Enables a global server key for the RADIUS server. Specify the global server key. Confirm the global server key. Specify the time-out period in seconds (1-60). The default value is 3. Specify the number of times you want to allow the user to retry authentication. The default value is 1.
3. Click Apply to apply your changes to the running configuration.
Steelhead Management Console Users Guide
379
Managing Steelhead Appliances
Setting RADIUS Servers
4. To add a new RADIUS server, complete the configuration as described in the following table.
Control Add a RADIUS Server Hostname or IP Address Authentication Port Override the Global Default Key Description Displays the controls for defining a new RADIUS server. Specify the hostname or server IP address. Specify the port for the server. Overrides the global server key for the server. Server Key - Specify the override server key. Confirm Server Key - Confirm the override server key. Timeout Retries Enabled Add Remove Selected Specify the time-out period in seconds (1 - 60). The default value is 3. Specify the number of times you want to allow the user to retry authentication. Valid values are 0-5. The default value is 1. Enables the new server. Adds the RADIUS server to the list. Select the check box next to the name and click Remove Selected.
Note: If you add a new server to your network and you do not specify these fields at that time, the global settings are applied automatically.
5. Click Save to save your settings permanently.
Note: To modify RADIUS server settings, click the server IP address in the list of Radius Servers. Use the Status dropdown list to enable or disable a server in the list.
Related Topic
�
Configuring General Security Settings on page 373
380
Steelhead Management Console Users Guide
Configuring TACACS+ Access
Managing Steelhead Appliances
Configuring TACACS+ Access
You set up TACACS+ server authentication in the Configure > Security > TACACS+ page. TACACS+ is an authentication protocol that allows a remote access server to forward a login password for a user to an authentication server to determine whether access is allowed to a given system. Enabling this feature is optional. You can prioritize local, RADIUS, and TACACS+ authentication methods for the system and set the authorization policy and default user for RADIUS and TACACS+ authorization systems in the Configure > Security > General Settings page. For details on configuring RADIUS and TACACS+ servers to accept login requests from the Steelhead appliance, see the Riverbed Deployment Guide. To set a TACACS+ server 1. Choose Configure > Security > TACACS+ to display the TACACS+ page.
Figure 8-12. TACACS+ Page
2. Under Default TACACS+ Settings, complete the configuration as described in the following table.
Control Set a Global Default Key Global Key Confirm Global Key Timeout Retries
Description Enables a global server key for the server. Specify the global server key. Confirms the global server key. Specify the time-out period in seconds (1 - 60). The default value is 3. Specify the number of times you want to allow the user to retry authentication. Valid values are 0-5. The default is 1.
3. Click Apply to apply your changes to the running configuration.
Steelhead Management Console Users Guide
381
Managing Steelhead Appliances
Unlocking the Secure Vault
4. To add or remove a TACACS+ server, complete the configuration as described in the following table.
Control Add a TACACS+ Server Hostname or IP Address Authentication Port Authentication Type Override the Global Default Key Server Key Confirm Server Key Timeout Retries Enabled Add Remove Selected Description Displays the controls for defining a new TACACS+ server. Specify the hostname or server IP address. Specify the port for the server. The default value is 49. Select either PAP or ASCII as the authentication type. The default value is PAP. Specify this option to override the global server key for the server. Specify the override server key. Confirm the override server key. Specify the time-out period in seconds (1-60). The default is 3. Specify the number of times you want to allow the user to retry authentication. Valid values are 0-5. The default is 1. Enables the new server. Adds the TACACS+ server to the list. Select the check box next to the name and click Remove Selected.
Note: If you add a new server to your network and you do not specify these fields, the system automatically applies the default settings.
5. Click Save to save your settings permanently.
Related Topic
�
Configuring General Security Settings on page 373
Unlocking the Secure Vault
You can unlock and change the password for the secure vault in the Configure > Security > Secure Vault page. The secure vault contains sensitive information from your Steelhead appliance configuration, including SSL private keys and the RiOS data store encryption key. These configuration settings are encrypted on the disk at all times using AES 256-bit encryption. Initially the secure vault is keyed with a default password known only to the RiOS software. This allows the Steelhead appliance to automatically unlock the vault during system start up. You can change the password, but the secure vault does not automatically unlock on start up. To optimize SSL connections or to use RiOS data store encryption, the secure vault must be unlocked.
382
Steelhead Management Console Users Guide
Unlocking the Secure Vault
Managing Steelhead Appliances
To unlock or change the password of the secure vault 1. Choose Configure > Security > Secure Vault to display the Secure Vault page.
Figure 8-13. Secure Vault Page
2. Under Unlock Secure Vault, complete the configuration as described in the following table.
Control Password Description Specify a password and click Unlock Secure Vault. Initially the secure vault is keyed with a default password known only to the RiOS software. This allows the Steelhead appliance to automatically unlock the vault during system start up. You can change the password, but the secure vault does not automatically unlock on start up. To optimize SSL connections or to use RiOS data store encryption, you must unlock the secure vault. Unlock Secure Vault Unlocks the vault.
3. Under Change Secure Vault Password, complete the configuration as described in the following table.
Control Current Password New Password New Password Confirm Change Password Description Specify the current password. If you are changing the default password that ships with the product, leave the text box blank. Specify a new password for the secure vault. Confirm the new password for the secure vault. Changes the password for the secure vault.
4. Click Save to save your settings permanently.
Related Topic
�
Configuring General Security Settings on page 373
Steelhead Management Console Users Guide
383
Managing Steelhead Appliances
Configuring a Management ACL
Configuring a Management ACL
You can secure access to a Steelhead appliance using an internal management Access Control List (ACL) in the Configure > Security > Management ACL page. Steelhead appliances are subject to the network policies defined by a corporate security policy, particularly in large networks. Using an internal management ACL, you can:
� �
restrict access to certain interfaces or protocols of a Steelhead appliance. restrict inbound IP access to a Steelhead appliance, protecting it from access by hosts that do not have permission without using a separate device (such as a router or firewall). specify which hosts or groups of hosts can access and manage a Steelhead appliance by IP address, simplifying the integration of Steelhead appliances into your network.
The management ACL provides the following safeguards to prevent accidental disconnection from the Steelhead appliance, the CMC, and the embedded Shark feature:
�
It detects the IP address you are connecting from and displays a warning if you add a rule that denies connections to that address. It always allows the default Steelhead appliance ports 7800, 7801, 7810, 7820, and 7850. It always allows a previously connected CMC to connect and tracks any changes to the IP address of the CMC to prevent disconnection. It converts well-known port and protocol combinations such as SSH, Telnet, HTTP, HTTPS, SNMP, and SOAP into their default management service and protects these services from disconnection: for example, if you specify protocol 6 (TCP) and port 22, the management ACL converts this port and protocol combination into SSH and protects it from denial. It tracks changes to default service ports and automatically updates any references to changed ports in the access rules.
� �
384
Steelhead Management Console Users Guide
Configuring a Management ACL
Managing Steelhead Appliances
To set up a management ACL 1. Choose Configure > Security > Management ACL to display the Management ACL page.
Figure 8-14. Management ACL Page
2. Under Management ACL Settings, complete the configuration as described in the following table.
Control Enable Management ACL
Description Secures access to a Steelhead appliance using a management ACL.
3. Click Apply to apply your changes to the running configuration. 4. Click Save to save your settings permanently.
Important: If you add, delete, edit, or move a rule that could disconnect connections to the Steelhead appliance, a warning message appears. Click Confirm to override the warning and allow the rule definition anyway. Use caution when overriding a disconnect warning.
Steelhead Management Console Users Guide
385
Managing Steelhead Appliances
Configuring a Management ACL
ACL Management Rules
The management ACL contains rules that define a match condition for an inbound IP packet. You set a rule to allow or deny access to a matching inbound IP packet. When you add a rule on a Steelhead appliance, the destination specifies the Steelhead appliance itself, and the source specifies a remote host. The ACL rules list contains default rules that allow you to use the management ACL with branch service RiOS features, such as DNS caching. These default rules allow access to certain ports required by these features. The list also includes default rules that allow access to the CMC and the embedded Shark feature. If you delete a default ACL rule and need to restore it, see Restoring Default Access Rules on page 388.
386
Steelhead Management Console Users Guide
Configuring a Management ACL
Managing Steelhead Appliances
To add an ACL management rule 1. Under Management ACL Settings, complete the configuration as described in the following table.
Control Add a New Rule Action
Description Displays the controls for adding a new rule. Select one of the following rule types from the drop-down list: Allow - Allows a matching packet access to the Steelhead appliance. This is the default action. Deny - Denies access to any matching packets.
Service Protocol
Optionally, select Specify Protocol, or HTTP, HTTPS, SOAP, SNMP, SSH, Telnet. When specified, the Destination Port is dimmed and unavailable. (Appears only when Service is set to Specify Protocol.) Optionally, select All, TCP, UDP, or ICMP from the drop-down list. The default setting is All. When set to All or ICMP, the Service and Destination Ports are dimmed and unavailable. Optionally, specify the source subnet of the inbound packet; for example, 1.2.3.0/24. Optionally, specify the destination port of the inbound packet, either a single port value or a port range of port1-port2, where port1 must be less than port2. Leave it blank to specify all ports. Optionally, select an interface name from the drop-down list. Select All to specify all interfaces. Optionally, describe the rule to facilitate administration. Optionally, select a rule number from the drop-down list. By default, the rule goes to the end of the table (just above the default rule). Steelhead appliances evaluate rules in numerical order starting with rule 1. If the conditions set in the rule match, then the rule is applied, and the system moves on to the next packet. If the conditions set in the rule do not match, the system consults the next rule: for example, if the conditions of rule 1 do not match, rule 2 is consulted. If rule 2 matches the conditions, it is applied, and no further rules are consulted. Note: The default rule, Allow, which allows all remaining traffic from everywhere that has not been selected by another rule, cannot be removed and is always listed last.
Source Network Destination Port
Interface Description Rule Number
Log Packets Add
Tracks denied packets in the log. By default, packet logging is enabled. Adds the rule to the list. The Management Console redisplays the Rules table and applies your modifications to the running configuration, which is stored in memory. Select the check box next to the name and click Remove Selected. Moves the selected rules. Click the arrow next to the desired rule position; the rule moves to the new position.
Remove Selected Move Selected
2. Click Save to save your settings permanently.
Steelhead Management Console Users Guide
387
Managing Steelhead Appliances
Configuring a Management ACL
Usage Notes
�
When you change the default port of services such as SSH, HTTP, HTTPS, on either the client or serverside Steelhead appliance and create a management ACL rule denying that service, the rule will not work as expected. The Steelhead appliance on the other end (either server or client) of an in-path deployment does not know that the default service port has changed, and consequently optimizes the packets to that service port. To work-around this problem, add a pass-through rule to the client-side Steelhead appliance for the management interfaces. The pass-through rule prevents the traffic from coming from the local host when optimized. A management ACL rule that denies access from port 20 on the server-side Steelhead appliance in an out-of-path deployment prevents data transfer using active FTP. In this deployment, the FTP server and client cannot establish a data connection because the FTP server initiates the SYN packet and the management rule on the server-side Steelhead appliance blocks the SYN packet. To work-around this problem:
�
use passive FTP instead of active FTP. With passive FTP, the FTP client initiates both connections to the server. For details on active and passive FTP, see Bypassing LAN Traffic on page 247.
or
�
add a rule to either allow source port 20 on the server-side Steelhead appliance or allow the IP address of the FTP server.
Restoring Default Access Rules
This section describes how to restore the default ACL rules. To restore the default ACL management rules for PFS 1. Under Management ACL Settings, add a PFS ACL rule with the following properties.
Property Type Protocol Destination Port Rule Number Description Value Allow TCP 445 1 PFS Support
2. Click Add. 3. Under Management ACL Settings, add a second PFS ACL rule with the following properties.
Property Type Protocol Destination Port Rule Number Description Value Allow TCP 139 1 PFS Support
388
Steelhead Management Console Users Guide
Configuring a Management ACL
Managing Steelhead Appliances
4. Click Add. 5. Add a third PFS ACL rule with the following properties.
Property Type Protocol Destination Port Rule Number Description Value Allow UDP 137-138 1 PFS Support
6. Click Add. To restore the default ACL management rules for RSP 1. Under Management ACL Settings, add a RSP ACL rule with the following properties.
Property Type Protocol Destination Port Rule Number Description Value Allow TCP 8222 1 Allow RSP Console
Click Add. 2. Under Management ACL Settings, add a second RSP ACL rule with the following properties.
Property Type Protocol Destination Port Rule Number Description Value Allow TCP 8333 1 Allow RSP Console
3. Click Add. To restore the default ACL management rule for DNS caching 1. Under Management ACL Settings, add a DNS Caching ACL rule with the following properties.
Property Type Protocol Value Allow UDP
Steelhead Management Console Users Guide
389
Managing Steelhead Appliances
Configuring Web Settings
Property Destination Port Rule Number Description
Value 53 1 DNS Caching
2. Click Add.
Related Topics
� � �
Configuring PFS on page 173 Enabling DNS Caching on page 187 Installing and Configuring RSP on page 192
Configuring Web Settings
You can modify Management Console Web user interface and certificate settings in the Configure > Security > Web Settings page. To modify Web settings 1. Choose Configure > Security > Web Settings to display the Web Settings page.
Figure 8-15. Web Settings Page
390
Steelhead Management Console Users Guide
Configuring Web Settings
Managing Steelhead Appliances
2. Under Web Settings, complete the configuration as described in the following table.
Control Default Web Login ID Web Inactivity Timeout Allow Session Timeouts When Viewing AutoRefreshing Pages
Description Specify the user name that appears in the authentication page. The default value is admin. Specify the number of idle minutes before time-out. The default value is 15. A value of 0 disables time-out. By default, session time-out is enabled, which stops the automatic updating of the report pages when the session times out. Clear the Allow box to disable the session time-out, remain logged-in indefinitely, and automatically refresh the report pages. Important: Disabling this feature poses a security risk.
3. Click Apply to apply your changes to the running configuration. 4. Click Save to save your settings permanently.
Managing Web SSL Certificates
RiOS v6.5 and later provides the following additional security features to manage SSL certificates used by the Steelhead appliance Management Console Web user interface using HTTPS.
�
Generate the certificate and key pairs on the Steelhead appliance. This overwrites the existing certificate and key pair regardless of whether the previous certificate and key pair was self-signed or user added. The new self-signed certificate lasts for one year (365 days). Create certificate signing requests from the certificate and key pairs. Replace a signed certificate with one created by an administrator or generated by a 3rd party certificate authority.
� �
To modify Web Certificates 1. Choose Configure > Optimization > Web Settings to display the Web Settings page. 2. Under Web Certificate, select the Details tab. The Steelhead identity certificate details appear, as described in the following table.
Control Issued To/Issued By Description Common Name - Specifies the common name of the certificate authority. Organization - Specifies the organization name (for example, the company). Organization Unit - Specifies the organization unit name (for example, section or department). Locality - Specifies the city. State - Specifies the state. Country - Specifies the country. Serial Number - Specifies the serial number (Issued To, only).
Steelhead Management Console Users Guide
391
Managing Steelhead Appliances
Configuring Web Settings
Control Validity
Description Issued On - Specifies the date the certificate was issued. Expires On - Specifies the date the certificate expires.
Fingerprint Key
Specifies the SSL fingerprint. Type - Specifies the key type. Size - Specifies the size in bytes.
3. To replace an existing certificate, Under Web Certificate, select the Replace tab and complete the configuration as described in the following table.
Control Import Existing Private Key and CA-Signed Public Certificate (One File in PEM or PKCS12 formats)
Description Select this option if the existing private key and CA-signed certificate are located in one file. The page displays a Private Key and CA-Signed Public Certificate control for browsing to the key and certificate files or a text box for copying and pasting the key and certificate. Note: The private key is required. Local File - Browse to the local file. Text - Paste the text content of the file into the text box. Decryption Password - Specify the decryption password, if necessary. Set - Sets the peer.
Import Existing Private Key and CA-Signed Public Certificate (Two Files in PEM or DER formats)
Select this option if the existing private key and CA-signed certificate are located in two files. The page displays a Private Key and CA-Signed Public Certificate control for browsing to the key and certificate, or a text box for copying and pasting the key and certificate. Note: Importing the private key is optional.
Generate New Private Key and Self-Signed Public Certificate
Select this option to generate a new private key and self-signed public certificate. Cipher Bits - Select the key length from the drop-down list. The default value is 1024. Common Name (required) - Specify the hostname of the peer. Organization Name - Specify the organization name (for example, the company). Organization Unit Name - Specify the organization unit name (for example, the section or department). Locality - Specify the city. State (no abbreviations) - Specify the state. Country (2-letter code) - Specify the country (2-letter code only). Email Address - Specify the email address of the contact person. Validity Period (Days) - Specify how many days the certificate is valid. The default value is 730.
392
Steelhead Management Console Users Guide
Configuring Web Settings
Managing Steelhead Appliances
4. To generate a CSR, under Web Certificate, select the Generate CSR tab and complete the configuration as described in the following table.
Control Common Name Organization Name Organization Unit Name Locality State Country Email Address Generate CSR
Description Specify the common name (hostname). Specify the organization name (for example, the company). Specify the organization unit name (for example, the section or department). Specify the city. Specify the state. Do not abbreviate. Specify the country (2-letter code only). Specify the email address of the contact person. Generates the Certificate Signing Request.
5. Click Apply to apply your changes to the running configuration. 6. Click Save to save your settings permanently.
Steelhead Management Console Users Guide
393
Managing Steelhead Appliances
Configuring Web Settings
394
Steelhead Management Console Users Guide
CHAPTER 9
Configuring System Administrator Settings
This chapter describes how to configure features to assist you in system administration. It includes the following sections:
� � � � � �
Configuring Alarm Settings on page 395 Setting Announcements on page 404 Configuring Email Settings on page 405 Configuring Log Settings on page 408 Configuring Monitored Ports on page 413 Configuring SNMP Settings on page 415
Configuring Alarm Settings
You can set alarms in the Configure > System Settings > Alarms page. Enabling alarms is optional. RiOS v7.0 and later uses hierarchical alarms. The system groups certain alarms into top-level categories, such as the SSL Settings alarm. When an alarm triggers, its parent expands to provide more information. As an example, the System Disk Full top-level parent alarm aggregates over multiple partitions. If a specific partition is full, the System Disk Full parent alarm triggers and the Alarm Status report displays more information regarding which partition caused the alarm to trigger. Disabling a parent alarm disables its children. You can enable a parent alarm and disable any of its child alarms. You cannot enable a child alarm without first enabling its parent. The children alarms of a disabled parent appear on the Alarms Status report with a suppressed status. Disabled children alarms of an enabled parent appear on the Alarm Status report with a disabled status. For more details on alarm status, see Viewing Alarm Status Reports on page 513.
Steelhead Management Console Users Guide
395
Configuring System Administrator Settings
Configuring Alarm Settings
To set alarm parameters 1. Choose Configure > System Settings > Alarms to display the Alarms page.
Figure 9-1. Alarms Page
396
Steelhead Management Console Users Guide
Configuring Alarm Settings
Configuring System Administrator Settings
2. Under Enable Alarms, complete the configuration as described in the following table.
Control Admission Control
Description Enables an alarm and sends an email notification if the Steelhead enters admission control. When this occurs, the Steelhead optimizes traffic beyond its rated capability and is unable to handle the amount of traffic passing through the WAN link. During this event, the Steelhead continues to optimize existing connections, but new connections are passed through without optimization. Connection Limit - Indicates the system connection limit has been reached. Additional connections are passed through unoptimized. The alarm clears when the Steelhead appliance moves out of this condition. CPU - The appliance has entered admission control due to high CPU use. During this event, the appliance continues to optimize existing connections, but new connections are passed through without optimization. The alarm clears automatically when the CPU usage has decreased. MAPI - The total number of MAPI optimized connections have exceeded the maximum admission control threshold. By default, the maximum admission control threshold is 85% of the total maximum optimized connection count for the client-side Steelhead appliance. The Steelhead appliance reserves the remaining 15% so that the MAPI admission control does not affect the other protocols. The 85% threshold is applied only to MAPI connections. RiOS is now passing through MAPI connections from new clients but continues to intercept and optimize MAPI connections from existing clients (including new MAPI connections from these clients). RiOS continues optimizing non-MAPI connections from all clients. The alarm clears automatically when the MAPI traffic has decreased; however, it can take one minute for the alarm to clear. In RiOS v7.0 and later, RiOS pre-emptively closes MAPI sessions to reduce the connection count in an attempt to bring the Steelhead appliance out of admission control by bringing the connection count below the 85% threshold. RiOS closes the MAPI sessions in the following order: MAPI prepopulation connections MAPI sessions with the largest number of connections MAPI sessions with most idle connections Most recently optimized MAPI sessions or oldest MAPI session MAPI sessions exceeding the memory threshold Memory - The appliance has entered admission control due to memory consumption. The appliance is optimizing traffic beyond its rated capability and is unable to handle the amount of traffic passing through the WAN link. During this event, the appliance continues to optimize existing connections, but new connections are passed through without optimization. No other action is necessary; the alarm clears automatically when the traffic has decreased. TCP - The appliance has entered admission control due to high TCP memory use. During this event, the appliance continues to optimize existing connections, but new connections are passed through without optimization. The alarm clears automatically when the TCP memory pressure has decreased. By default, this alarm is enabled.
Asymmetric Routing
Enables an alarm if asymmetric routing is detected on the network. This is usually due to a failover event of an inner router or VPN. By default, this alarm is enabled.
Steelhead Management Console Users Guide
397
Configuring System Administrator Settings
Configuring Alarm Settings
Control Connection Forwarding
Description Enables an alarm if the system detects a problem with a connection-forwarding neighbor. The connection-forwarding alarms are inclusive of all connection-forwarding neighbors: for example, if a Steelhead appliance has three neighbors, the alarm triggers if any one of the neighbors are in error. In the same way, the alarm clears only when all three neighbors are no longer in error. Multiple Interface - Enables an alarm and sends an email notification if the connection to a Steelhead appliance in a connection forwarding cluster is lost. Single Interface - Enables an alarm and sends an email notification if the connection to a Steelhead appliance connection forwarding neighbor is lost. By default, this alarm is enabled.
CPU Utilization
Enables an alarm and sends an email notification if the average and peak threshold for the CPU utilization is exceeded. When an alarm reaches the rising threshold, it is activated; when it reaches the lowest or reset threshold, it is reset. After an alarm is triggered, it is not triggered again until it has fallen below the reset threshold. By default, this alarm is enabled, with a rising threshold of 90% and a reset threshold of 70%. Rising Threshold - Specify the rising threshold. When an alarm reaches the rising threshold, it is activated. The default value is 90%. Reset Threshold - Specify the reset threshold. When an alarm reaches the lowest or reset threshold, it is reset. After an alarm is triggered, it is not triggered again until it has fallen below the reset threshold. The default value is 70%.
Data Store
Corruption - Enables an alarm and sends an email notification if the RiOS data store is corrupt or has become incompatible with the current configuration. To clear the RiOS data store of data, restart the optimization service and click Clear the Data Store. If the alarm was caused by an unintended change to the configuration, the configuration can be changed to match the old data store settings again and then a service restart (with out clearing) will clear the alarm. Typical configuration changes that require a restart clear are changes to the data store encryption (choose Configure > Optimization > Data Store) or enabling extended peer table (choose Configure > Optimization > Peering Rules). Encryption Level Mismatch - Enables an alarm and sends an email notification if a data store error such as an encryption, header, or format error occurs. Synchronization Error - Enables an alarm if RiOS data store synchronization has failed. The RiOS data store synchronization between two Steelheads has been disrupted and the RiOS data stores are no longer synchronized. By default, this alarm is enabled.
398
Steelhead Management Console Users Guide
Configuring Alarm Settings
Configuring System Administrator Settings
Control Disk Full
Description Enables an alarm if the system partitions (not the RiOS data store) are full or almost full: for example, RiOS monitors the available space on /var which is used to hold logs, statistics, system dumps, TCP dumps, and so on. By default, this alarm is enabled. This alarm monitors the following system partitions: Partition "/" Free Space Partition "/boot" Free Space Partition "/bootmgr" Free Space Partition "/config" Free Space Partition "/flash/cfg" Free Space Partition "/flash/img1" Free Space Partition "/flash/img2" Free Space Partition "/proxy" Free Space Partition "/var" Free Space
Domain Authentication Alert
Indicates that the system is either unable to communicate with the domain controller, or has detected an SMB signing error, or that delegation has failed. CIFS-signed and Encrypted-MAPI traffic is passed through without optimization. By default, this alarm is enabled.
Domain Join Error
Enables an alarm if an attempt to join a Windows domain has failed. The number one cause of failing to join a domain is a significant difference in the system time on the Windows domain controller and the Steelhead appliance. A domain join can also fail when the DNS server returns an invalid IP address for the domain controller. By default, this alarm is enabled.
Duplex
Enables an alarm and sends an email notification if the system encounters a large number of packet errors in your network. By default, this alarm is enabled.
Steelhead Management Console Users Guide
399
Configuring System Administrator Settings
Configuring Alarm Settings
Control Hardware
Description Disk Error - Enables an alarm when one or more disks is offline. To see which disk is offline, enter the following CLI command from the system prompt:
show raid diagram
By default, this alarm is enabled. This alarm applies only to the Steelhead appliance RAID Series 3000, 5000, and 6000. Fan Error - Enables an alarm and sends an email notification if a fan is failing or has failed and needs to be replaced. By default, this alarm is enabled. Flash Error - Enables an alarm when the system detects an error with the flash drive hardware. By default, this alarm is enabled. IPMI - Enables an alarm and sends an email notification if an Intelligent Platform Management Interface (IPMI) event is detected. (Not supported on all appliance models.) This alarm triggers when there has been a physical security intrusion. The following events trigger this alarm: Chassis intrusion (physical opening and closing of the appliance case) Memory errors (correctable or uncorrectable ECC memory errors) Hard drive faults or predictive failures Power cycle, such as turning the power switch on or off, physically unplugging and replugging the cable, or issuing a power cycle from the power switch controller. By default, this alarm is enabled. Memory Error - Enables an alarm and sends an email notification if a memory error is detected, for example, when a system memory stick fails. Other Hardware Error - Enables an alarm if a hardware error is detected. The following issues trigger the hardware error alarm: The Steelhead appliance does not have enough disk, memory, CPU cores, or NIC cards to support the current configuration The Steelhead appliance is using a memory Dual In-line Memory Module (DIMM), a hard disk, or a NIC that is not qualified by Riverbed Other hardware issues By default, this alarm is enabled. Power Supply - Enables an alarm and sends an email notification if an inserted power supply cord does not have power, as opposed to a power supply slot with no power supply cord inserted. By default, this alarm is enabled. RAID - Enables an alarm and sends an email notification if the system encounters an error with the RAID array (for example, missing drives, pulled drives, drive failures, and drive rebuilds). An audible alarm might also sound. To see if a disk has failed, enter the following CLI command from the system prompt:
show raid diagram
For drive rebuilds, if a drive is removed and then reinserted, the alarm continues to be triggered until the rebuild is complete. Rebuilding a disk drive can take 4-6 hours. This alarm applies only to the Steelhead appliance RAID Series 3000, 5000, and 6000. By default, this alarm is enabled.
400
Steelhead Management Console Users Guide
Configuring Alarm Settings
Configuring System Administrator Settings
Control Licensing
Description Enables an alarm and sends an email notification if a license on the Steelhead is removed, is about to expire, has expired, or is invalid. This alarm triggers if the Steelhead has no MSPEC license installed for its currently configured model. Appliance Unlicensed - This alarm triggers if the Steelhead appliance has no BASE or MSPEC license installed for its currently configured model. For details on updating licenses, see Managing Licenses and Model Upgrades on page 360. Licenses Expired - This alarm triggers if one or more features has at least one license installed, but all of them are expired. Licenses Expiring - This alarm triggers if the license for one or more features is going to expire within two weeks. Note: The licenses expiring and licenses expired alarms are triggered per feature; for example: if you install two license keys for a feature, LK1-FOO-xxx (expired) and LK1FOO-yyy (not expired), the alarms do not trigger, because the feature has one valid license. By default, this alarm is enabled.
Link State
Enables an alarm and sends an email notification if an Ethernet link is lost due to a network event. Depending on which link is down, the system might no longer be optimizing and a network outage could occur. This is often caused by surrounding devices, like routers or switches interface transitioning. This alarm also accompanies service or system restarts on the Steelhead. For WAN/LAN interfaces, the alarm triggers if in-path support is enabled for that WAN/ LAN pair. By default, this alarm is disabled.
Memory Paging
Enables an alarm and sends an email notification if memory paging is detected. If 100 pages are swapped every couple of hours, the system is functioning properly. If thousands of pages are swapped every few minutes, contact Riverbed Support at https://support.riverbed.com. By default, this alarm is enabled.
Neighbor Incompatibility
Enables an alarm if the system has encountered an error in reaching a Steelhead configured for connection forwarding. By default, this alarm is enabled.
Network Bypass
Enables an alarm and sends an email notification if the system is in bypass failover mode. By default, this alarm is enabled.
NFS V2/V4 Alarm
Enables an alarm and sends an email notification if the Steelhead detects that either NFSv2 or NFSv4 is in use. The Steelhead only supports NFSv3 and passes through all other versions. By default, this alarm is enabled.
Steelhead Management Console Users Guide
401
Configuring System Administrator Settings
Configuring Alarm Settings
Control Optimization Service
Description Internal Error - Enables an alarm and sends an email notification if the RiOS optimization service encounters a condition that might degrade optimization performance. By default, this alarm is enabled. Go to the Configure > Maintenance > Services page and restart the optimization service. Service Status - Enables an alarm and sends an email notification if the RiOS optimization service encounters a service condition. By default, this alarm is enabled. The message indicates the reason for the condition. The following conditions trigger this alarm: Configuration errors. A Steelhead appliance reboot. A system crash. An optimization service restart. A user enters the CLI command no service enable or shuts down the optimization service from the Management Console. A user restarts the optimization service from either the Management Console or CLI. Unexpected Halt - Enables an alarm and sends an email notification if the RiOS optimization service halts due to a serious software error. By default, this alarm is enabled.
Process Dump Creation Error
Enables an alarm and sends an email notification if the system detects an error while trying to create a process dump. This alarm indicates an abnormal condition where RiOS cannot collect the core file after three retries. It can be caused when the /var directory is reaching capacity or other conditions. When the alarm is raised, the directory is blacklisted. By default, this alarm is enabled.
Proxy File Service
Indicates that there has been a PFS operation or configuration error: Proxy File Service Configuration - Indicates that a configuration attempt has failed. If the system detects a configuration failure, attempt the configuration again. Proxy File Service Operation - Indicates that a synchronization operation has failed. If the system detects an operation failure, attempt the operation again. By default, this alarm is enabled.
Riverbed Service Platform
(Appears when RSP is installed.) Enables an alarm and sends an email notification for general RSP problems including: RSP General Alarm No memory for RSP is available. An incompatible RSP image is installed. Virtual machines are enabled but not currently powered on. A watchdog activates for any slot that has a watchdog configured. RSP License Expiring - Enables an alarm if a RSP license is due to expire within seven days. RSP License Expired - Enables an alarm if a RSP license has expired. RSP Service Alarm - Enables an alarm when RSP is not running. By default, this alarm is enabled.
402
Steelhead Management Console Users Guide
Configuring Alarm Settings
Configuring System Administrator Settings
Control Secure Vault
Description Enables an alarm and sends an email notification if the system encounters a problem with the secure vault: Secure Vault Locked - Indicates that the secure vault is locked. To optimize SSL connections or to use RiOS data store encryption, the secure vault must be unlocked. Go to Configure > Security > Secure Vault and unlock the secure vault. Secure Vault New Password Recommended - Indicates that the secure vault requires a new, nondefault password. Re-enter the password. Secure Vault Not Initialized - Indicates that an error has occurred while initializing the secure vault. When the vault is locked, SSL traffic is not optimized and you cannot encrypt the RiOS data store. For details, see Unlocking the Secure Vault on page 382.
Software Version Mismatch
Enables an alarm if there is a mismatch between software versions in the Riverbed system. By default, this alarm is enabled.
SSD Write Cycle Level Exceeded
Enables an alarm if the accumulated SSD write cycles exceed a predefined write cycle 95% level on Steelhead appliance models 7050L and 7050M. If the alarm is triggered, the administrator can swap out the disk before any problems arise. RiOS tracks the number of writes to each block. To view the associated statistics, enter the following CLI command:
show stats alarm ssd_wear_warning
For details, see the Riverbed Command-Line Interface Reference Manual. By default, this alarm is enabled. SSL Enables an alarm if an error is detected in your SSL configuration. For details on checking your settings, see Verifying SSL and Secure Inner Channel Optimization on page 317. Non-443 SSL Servers - Indicates that during a RiOS upgrade (for example, from v5.5 to v6.0), the system has detected a pre-existing SSL server certificate configuration on a port other than the default SSL port 443. SSL traffic might not be optimized. To restore SSL optimization, you can add an in-path rule to the client-side Steelhead appliance to intercept the connection and optimize the SSL traffic on the nondefault SSL server port. After adding an in-path rule, you must clear this alarm manually by entering the following CLI command:
stats alarm non_443_ssl_servers_detected_on_upgrade clear
SSL Certificates Error (SSL CAs) - Indicates that an SSL peering certificate has failed to re-enroll automatically within the Simple Certificate Enrollment Protocol (SCEP) polling interval. SSL Certificates Error (SSL Peering CAs) - Indicates that an SSL peering certificate has failed to reenroll automatically within the Simple Certificate Enrollment Protocol (SCEP) polling interval. SSL Certificates Expiring - Indicates that an SSL certificate is about to expire. SSL Certificates SCEP - Indicates that an SSL certificate has failed to reenroll automatically within the SCEP polling interval. By default, this alarm is enabled.
Steelhead Management Console Users Guide
403
Configuring System Administrator Settings
Setting Announcements
Control Storage Profile Switch Failed
Description Enables an alarm when an error occurs while repartitioning the disk drives during a storage profile switch. A profile switch changes the disk space allocation on the drives, clears the Granite and VSP data stores, and repartitions the data stores to the appropriate sizes. By default, this alarm is enabled. You switch a storage profile by entering the disk-config layout CLI command at the system prompt or by choosing Configure > Branch Services > Disk Management on an EX or EX-G Steelhead appliance.
System Detail Report
Enables an alarm if a system component has encountered a problem. By default, this alarm is disabled (RiOS v7.0.3 and later).
Temperature
Critical Temperature - Enables an alarm and sends an email notification if the CPU temperature exceeds the rising threshold. When the CPU returns to the reset threshold, the critical alarm is cleared. The default value for the rising threshold temperature is 70 C; the default reset threshold temperature is 67 C. Warning Temperature - Enables an alarm and sends an email notification if the CPU temperature approaches the rising threshold. When the CPU returns to the reset threshold, the warning alarm is cleared. Rising Threshold - Specify the rising threshold ( C). When an alarm reaches the rising threshold, it is activated. The default value is 70. Reset Threshold - Specify the reset threshold ( C). When an alarm reaches the lowest or reset threshold, it is reset. After an alarm is triggered, it is not triggered again until it has fallen below the reset threshold. The default value is 67.
3. Click Apply to apply your changes to the running configuration. 4. Click Save to save your settings permanently.
Related Topics
� � �
Configuring Email Settings on page 405 Configuring SNMP Settings on page 415 Viewing Process Dumps on page 542
Setting Announcements
You can create or modify a login message or a message of the day. The login message appears in the Management Console Login page. The message of the day appears in the Home page and when you first log in to the CLI.
404
Steelhead Management Console Users Guide
Configuring Email Settings
Configuring System Administrator Settings
To set an announcement 1. Choose Configure > System Settings > Announcements to display the Announcements page.
Figure 9-2. Announcements Page
2. Use the controls to complete the configuration as described in the following table.
Control Login Message MOTD Description Specify a message in the text box to appear in the Login page. Specify a message in the text box to appear in the Home page.
3. Click Apply to view the message before saving. 4. Click Save to save your settings permanently.
Configuring Email Settings
You can set email notification parameters for events and failures in the Email Settings page. By default, email addresses are not specified for event and failure notification.
Steelhead Management Console Users Guide
405
Configuring System Administrator Settings
Configuring Email Settings
To set event and failure email notification 1. Choose Configure > System Settings > Email to display the Email Settings page.
Figure 9-3. Email Settings Page
2. Under Email Notifications, complete the configuration as described in the following table.
Control SMTP Server
Description Specify the SMTP server. You must have external DNS and external access for SMTP traffic for this feature to function. Important: Make sure you provide a valid SMTP server to ensure that the users you specify receive email notifications for events and failures.
SMTP Port
Specify the port number for the SMTP server.
406
Steelhead Management Console Users Guide
Configuring Email Settings
Configuring System Administrator Settings
Control Report Events via Email
Description Specify this option to report alarm events through email. Specify a list of email addresses to receive the notification messages. Separate addresses by spaces, semicolons, commas, or vertical bars. The following alarms are events: Admission control CPU utilization (rising threshold, reset threshold) Temperature (rising threshold, reset threshold) Data store wrap frequency Domain authentication alert Network interface duplex errors Network interface link errors Fan error Flash error Hardware error IPMI Licensing Memory error Neighbor incompatibility Network bypass NFS V2/V4 alarm Non-SSL servers detected on upgrade Optimization service (general service status, optimization service) Extended memory paging activity Secure vault System disk full Software version mismatch Storage profile switch failed Asymmetric routes Secure vault Expiring SSL certificates SSL peering certificate SCEP automatic re-enrollment Connection forwarding (ACK timeout, failure, lost EOS, lost ERR, keepalive timeout, latency exceeded, read info timeout) Prepopulation or Proxy File Service RSP general alarm RSP license is close to expiration RSP license has expired
Steelhead Management Console Users Guide
407
Configuring System Administrator Settings
Configuring Log Settings
Control Report Failures via Email
Description Specify this option to report alarm failures through email. Specify a list of email addresses to receive the notification messages. Separate addresses by spaces, semicolons, commas, or vertical bars. The following alarms are failures: Data store corruption System details report Domain join error RAID Optimization service - unexpected halt Critical temperature Disk error SSD wear warning
Override Default Senders Address
Specify this option to configure the SMTP protocol for outgoing server messages for errors or events. Specify a list of email addresses to receive the notification messages.Separate addresses by commas. You can also configure the outgoing email address sent to the client recipients. The default outgoing address is do-not-reply@hostname.domain. If you do not specify a domain the default outgoing email is do-not-reply@hostname. You can configure the host and domain settings in the Configure > Networking > Host Settings page.
Report Failures to Technical Support
Specify this option to report serious failures such as system crashes to Riverbed Support. Specify the email addresses to which to send notification messages. Riverbed recommends that you activate this feature so that problems are promptly corrected. Important: This option does not automatically report a disk drive failure. In the event of a disk drive failure, please contact Riverbed Support at support@riverbed.com.
3. Click Apply to apply your changes to the running configuration. 4. Click Save to save your settings permanently.
Related Topic
�
Configuring Alarm Settings on page 395
Configuring Log Settings
You set up local and remote logging in the Configure > System Settings > Logging page.
408
Steelhead Management Console Users Guide
Configuring Log Settings
Configuring System Administrator Settings
To set up logging 1. Choose Configure > System Settings > Logging to display the Logging page.
Figure 9-4. Log Settings Page
2. To rotate the logs immediately, under Log Actions at the bottom of the page, click Rotate Logs. After the logs are rotated, the following message appears:
logs have been successfully rotated
You can also schedule a log rotation based on time or the amount of disk space the log uses, described next.
Steelhead Management Console Users Guide
409
Configuring System Administrator Settings
Configuring Log Settings
3. Under Logging Configuration, complete the configuration as described in the following table.
Control Minimum Severity
Description Select the minimum severity level for the system log messages. The log contains all messages with this severity level or higher. Select one of the following levels from the drop-down list: Emergency - Emergency, the system is unusable. Alert - Action must be taken immediately. Critical - Conditions that affect the functionality of the Steelhead appliance. Error - Conditions that probably affect the functionality of the Steelhead appliance. Warning - Conditions that could affect the functionality of the Steelhead appliance, such as authentication failures. Notice - Normal but significant conditions, such as a configuration change. Info - Informational messages that provide general information about system operations. Note: This control applies to the system log only. It does not apply to the user log.
Maximum No. of Log Files Lines Per Log Page Rotate Based On
Specify the maximum number of logs to store. The default value is 10. Specify the number of lines per log page. The default value is 100. Specifies the rotation option: Time - Select Day, Week, or Month from the drop-down list. Disk Space - Specify how much disk space, in megabytes, the log uses before it rotates. The default value is 16 MB. Note: The log file size is checked at 10 minute intervals. If there is an unusually large amount of logging activity, it is possible for a log file to grow larger than the set disk space limit in that period of time.
4. Click Apply to apply your changes to the running configuration. 5. Click Save to save your settings permanently. To add or remove a log server 1. To add or remove a log server, complete the configuration as described in the following table.
Control Add a New Log Server Server IP
Description Displays the controls for configuring new log servers. Specify the server IP address.
410
Steelhead Management Console Users Guide
Configuring Log Settings
Configuring System Administrator Settings
Control Minimum Severity
Description Select the minimum severity level for the log messages. The log contains all messages with this severity level or higher. Select one of the following levels from the drop-down list: Emergency - Emergency, the system is unusable. Alert - Action must be taken immediately. Critical - Conditions that affect the functionality of the Steelhead appliance. Error - Conditions that probably affect the functionality of the Steelhead appliance. Warning - Conditions that could affect the functionality of the Steelhead appliance, such as authentication failures. Notice - Normal but significant conditions, such as a configuration change. Info - Informational messages that provide general information about system operations.
Add Remove Selected
Adds the server to the list. Select the check box next to the name and click Remove Selected.
2. Click Apply to apply your changes to the running configuration. 3. Click Save to save your settings permanently.
Filtering Logs by Application or Process
RiOS v6.0 and later lets you filter a log by one or more applications or one or more processes. This is particularly useful when capturing data at a lower severity level where a Steelhead appliance might not be able to sustain the flow of logging data the service is committing to disk. To filter a log 1. Choose Configure > System Settings > Logging to display the Logging page.
Figure 9-5. Filtering a Log
Steelhead Management Console Users Guide
411
Configuring System Administrator Settings
Configuring Log Settings
2. Under Per-Process Logging, complete the configuration as described in the following table.
Control Add a New Process Logging Filter Process Description Displays the controls for adding a process level logging filter. Select a process to include in the log from the drop-down list: alarmd - Alarm manager, which processes all alarms, including their thresholds and severity. cifs - CIFS optimization. cmcfc - CMC automatic registration utility. rgp - CMC connector, which handles CMC appliance communication. rgpd - CMC client daemon, the connection manager. cli - Command-line interface. mgmtd - Device control and management, which directs the entire device management system. It handles message passing between various management daemons, managing system configuration, and general application of system configuration on the hardware underneath through the hald. http - HTTP optimization. hald - Hardware abstraction daemon, which handles access to the hardware. notes - Lotus Notes optimization. mapi - MAPI optimization. nfs - NFS optimization. pm - Process manager, which handles launching of internal system daemons and keeps them running. qosd - QoS scheduler. sched - Process scheduler, which handles one-time scheduled events. ssl - SSL optimization. shark - Embedded Cascade Shark, which enables Cascade Pilot to perform remote packet analysis on trace files captured and stored on this Steelhead without having to transfer large packet capture files across the network. statsd - Statistics collector, which handles queries, storage, and trending of system statistics. wdt - Watchdog timer, the motherboard watchdog daemon. webasd - Web application process, which handles the Web user interface. domain auth - Windows domain authentication. Minimum Severity Select the minimum severity level for the log messages. The log contains all messages with this severity level or higher. Select one of the following levels from the drop-down list: Emergency - Emergency, the system is unusable. Alert - Action must be taken immediately. Critical - Conditions that affect the functionality of the Steelhead appliance. Error - Conditions that probably affect the functionality of the Steelhead appliance. Warning - Conditions that could affect the functionality of the Steelhead appliance, such authentication failures. Notice - Normal but significant conditions, such as a configuration change. Info - Informational messages that provide general information about system operations.
412
Steelhead Management Console Users Guide
Configuring Monitored Ports
Configuring System Administrator Settings
Control Add Remove Selected
Description Adds the filter to the list. The process now logs at the selected severity and higher level. Select the check box next to the name and click Remove Selected to remove the filter.
3. Click Apply to apply your changes to the running configuration. 4. Click Save to save your settings permanently.
Configuring Monitored Ports
You set TCP ports you want to monitor in the Configure > System Settings > Monitored Ports page. The ports you specify appear in the Traffic Summary report. Make sure the description you specify helps you identify the type of traffic on the port. The Steelhead appliance automatically discovers all the ports in the system that have traffic. Discovered ports, with a label (if one exists), are added to the Traffic Summary report. If a label does not exist then an unknown label is added to the discovered port. To change the unknown label to a name representing the port, you must add the port with a new label. All statistics for this new port label are preserved from the time the port was discovered. For details, see Viewing Traffic Summary Reports on page 459. By default, traffic is monitored on ports 21 (FTP), 80 (HTTP), 135 (EPM), 139 (CIFS:NetBIOS), 443 (SSL), 445 (CIFS:TCP), 1352 (Lotus Notes), 1433 (SQL:TDS), 1748 (SRDF), 3225 (FCIP), 3226 (FCIP), 3227 (FCIP), 3228 (FCIP), 7830 (MAPI), 7919 (IP Blade), 8777 (RCU), 8778 (SMB Signed), 8779 (SMB2), 8780 (SMB2 Signed), and 10566 (SnapMirror).
Steelhead Management Console Users Guide
413
Configuring System Administrator Settings
Configuring Monitored Ports
To set monitored ports 1. Choose Configure > System Settings > Monitored Ports to display the Monitored Ports page.
Figure 9-6. Monitored Ports Page
2. Complete the configuration as described in the following table.
Control Add Port Port Number Port Description Add Remove Selected
Description Displays the controls to add a new port. Specify the port to be monitored. Specify a description of the type of traffic on the port. Displays the controls for adding a port. Select the check box next to the name and click Remove Selected.
414
Steelhead Management Console Users Guide
Configuring SNMP Settings
Configuring System Administrator Settings
3. To modify a monitored port, click the magnifying glass next to the port and complete the configuration as described in the following table. Control
Port Description Apply Changes Cancel
Description Specify a description of the type of traffic on the port. Applies your settings to the running configuration. Cancels your actions.
4. Click Save to save your settings permanently.
Configuring SNMP Settings
You configure SNMP contact and trap receiver settings to allow events to be reported to an SNMP entity in the Configure > System Settings > SNMP Basic page. Traps are messages sent by an SNMP entity that indicate the occurrence of an event. The default system configuration does not include SNMP traps. RiOS v5.0 provides support for the following:
� �
SNMP Version 1 SNMP Version 2c
RiOS v6.0 and later provides support for the following:
� �
SNMP Version 3, which provides authentication through the User-based Security Model (USM). View-Based Access Control Mechanism (VACM), which provides richer access control.
RiOS v7.0 and later provides support for the following:
�
SNMP Version 3 authentication using AES 128 and DES encryption privacy.
For details on SNMP traps sent to configured servers, see SNMP Traps on page 556. For details on MIBs, see Accessing the Steelhead Enterprise MIB on page 555.
Steelhead Management Console Users Guide
415
Configuring System Administrator Settings
Configuring SNMP Settings
To set general SNMP parameters 1. Choose Configure > System Settings > SNMP Basic to display the SNMP Basic page.
Figure 9-7. SNMP Basic Page
2. Under SNMP Server Settings, complete the configuration as described in the following table.
.
Control Enable SNMP Traps System Contact System Location Read-Only Community String
Description Enables event reporting to an SNMP entity. Specify the user name for the SNMP contact. Specify the physical location of the SNMP system. Specify a password-like string to identify the read-only community: for example, public. This community string overrides any VACM settings.
3. Click Apply to apply your changes to the running configuration. 4. Click Save to save your settings permanently.
416
Steelhead Management Console Users Guide
Configuring SNMP Settings
Configuring System Administrator Settings
To add or remove a trap receiver 1. Under Trap Receivers, complete the configuration as described in the following table.
Control Add a New Trap Receiver Receiver Destination Port Receiver Type Remote User Authentication Authentication Protocol
Description Displays the controls to add a new trap receiver. Specify the destination IP address or hostname for the SNMP trap. Specify the destination port. Select SNMP version v1, v2c, or v3 (user-based security model). (Appears only when you select v3.) Specify a remote user name. (Appears only when you select v3). Optionally, select either Supply a Password or Supply a Key to use while authenticating users. (Appears only when you select v3.) Select an authentication method from the drop-down list: MD5 - Specifies the Message-Digest 5 algorithm, a widely used cryptographic hash function with a 128-bit hash value. This is the default value. SHA - Specifies the Secure Hash Algorithm, a set of related cryptographic hash functions. SHA is considered to be the successor to MD5.
Password/Password Confirm
(Appears only when you select v3 and Supply a Password.) Specify a password. The password must have a minimum of eight characters. Confirm the password in the Password Confirm text box. (Appears only when you select v3.) Determines whether a single atomic message exchange is authenticated. Select one of the following from the drop-down list: No Auth - Does not authenticate packets and does not use privacy. This is the default setting. Auth - Authenticates packets but does not use privacy. AuthPriv - Authenticates packets using AES 128 and DES to encrypt messages for privacy. Note: A security level applies to a group, not to an individual user.
Security Level
Privacy Protocol Privacy
(Appears only when you select v3 and AuthPriv.) Select either the AES or DES protocol from the drop-down list. AES uses the AES128 algorithm. (Appears only when you select v3 and AuthPriv.) Select Same as Authentication Key, Supply a Password, or Supply a Key to use while authenticating users. The default setting is Same as Authentication Key. (Appears only when you select v3 and Supply a Password.) Specify a password. The password must have a minimum of eight characters. Confirm the password in the Privacy Password Confirm text box. (Appears only when you select v3 and Authentication Protocol as Supply a Key.) Specify a unique authentication key. The key is either a 32-hexadecimal digit MD5 or a 40-hexadecimal digit SHA digest created using md5sum or sha1sum. (Appears only when you select v3 and Privacy as Supply a Key.) Specify the privacy authentication key. The key is either a 32-hexadecimal digit MD5 or a 40hexadecimal digit SHA digest created using md5sum or sha1sum. For v1 or v2 trap receivers, specify the SNMP community name; for example, public or private v3 trap receivers need a remote user with an authentication protocol, a password, and a security level.
Privacy Password
MD5/SHA Key
Privacy MD5/SHA Key
Community
Steelhead Management Console Users Guide
417
Configuring System Administrator Settings
Configuring SNMP Settings
Control Enable Receiver Add Remove Selected
Description Select to enable the new trap receiver. Clear to disable the receiver. Adds a new trap receiver to the list. Select the check box next to the name and click Remove Selected.
2. Click Save to save your settings permanently. To test an SNMP trap 1. Choose Configure > System Settings > SNMP Basic to display the SNMP Basic page. 2. Under SNMP Trap Test, click Run.
Configuring SNMP v3
SNMP v3 provides additional authentication and access control for message security: for example, you can verify the identity of the SNMP entity (manager or agent) sending the message. RiOS v7.0 and later supports SNMPv3 message encryption for increased security. Using SNMP v3 is more secure than SNMP v1 or v2; however, it requires more configuration steps to provide the additional security features.
Basic Steps
1. Create the SNMP-server users. Users can be authenticated using either a password or a key. 2. Configure SNMP-server views to define which part of the SNMP MIB tree will be visible. 3. Configure SNMP-server groups, which map users to views, allowing you to control who can view what SNMP information. 4. Configure the SNMP-server access policies that contain a set of rules defining access rights. Based on these rules, the entity decides how to process a given request.
418
Steelhead Management Console Users Guide
Configuring SNMP Settings
Configuring System Administrator Settings
To create users for SNMP v3 1. Choose Configure > System Settings > SNMP v3 to display the SNMP v3 page.
Figure 9-8. SNMP v3 Page
2. Under Users, complete the configuration as described in the following table.
.
Control Add a New User User Name Authentication Protocol
Description Displays the controls to add a new user. Specify the user name. Select an authentication method from the drop-down list: MD5 - Specifies the Message-Digest 5 algorithm, a widely used cryptographic hash function with a 128-bit hash value. This is the default value. SHA - Specifies the Secure Hash Algorithm, a set of related cryptographic hash functions. SHA is considered to be the successor to MD5.
Authentication Password/Password Confirm Use Privacy Option Privacy Protocol Privacy Privacy Password
Optionally, select either Supply a Password or Supply a Key to use while authenticating users. Specify a password. The password must have a minimum of eight characters. Confirm the password in the Password Confirm text box. Select to use SNMPv3 encryption. Select either the AES or DES protocol from the drop-down list. AES uses the AES128 algorithm. Select Same as Authentication, Supply a Password, or Supply a Key to use while authenticating users. The default setting is Same as Authentication. (Appears only when you select Supply a Password.) Specify a password. The password must have a minimum of eight characters. Confirm the password in the Privacy Password Confirm text box. (Appears only when you select Supply a Key.) Specify a unique authentication key. The key is a MD5 or SHA-1 digest created using md5sum or sha1sum.
Key
Steelhead Management Console Users Guide
419
Configuring System Administrator Settings
Configuring SNMP Settings
Control MD5/SHA Key
Description (Appears only when you select Supply a Key.) Specify a unique authentication key. The key is either a 32-hexadecimal digit MD5 or a 40-hexadecimal digit SHA digest created using md5sum or sha1sum. Adds the user. Select the check box next to the name and click Remove Selected.
Add Remove Selected
3. Click Save to save your settings permanently.
SNMP Authentication and Access Control
The features on this page apply to SNMP v1, v2c, and v3 unless noted otherwise:
� �
Security Names - Identify an individual user (v1 or v2c only). Secure Groups - Identify a security-name, security model by a group, and referred to by a groupname. Secure Views - Create a custom view using the VACM that controls who can access which MIB objects under agent management by including or excluding specific OIDs: for example, some users have access to critical read-write control data, while some users have access only to read-only data. For a list of OIDs, see SNMP Traps on page 556. Security Models - A security model identifies the SNMP version associated with a user for the group in which the user resides. Secure Access Policies - Defines who gets access to which type of information. An access policy is composed of <group-name, security-model, security-level, read-view-name>.
� � �
read-view-name is a preconfigured view that applies to read requests by this security-name. write-view-name is a preconfigured view that applies to write requests by this security-name. notify-view-name is a preconfigured view that applies to write requests to this security-name.
An access policy is the configurable set of rules, based on which the entity decides how to process a given request.
420
Steelhead Management Console Users Guide
Configuring SNMP Settings
Configuring System Administrator Settings
To set secure user names 1. Choose Configure > System Settings > SNMP ACLs to display the SNMP ACLs page.
Figure 9-9. SNMP ACLs Page - Security Names
2. Under Security Names, complete the configuration as described in the following table.
.
Control Add a New Security Name Security Name
Description Displays the controls to add a security name. Specify a name to identify a requestor allowed to issue gets and sets (v1 and v2c only). The specified requestor can make changes to the view-based access-control model (VACM) security name configuration. Note: This control does not apply to SNMPv3 queries. To restrict v3 USM users from polling a particular subnet, use the RiOS Management ACL feature, located in the Configure > Security > Management ACL page. Note: Traps for v1 and v2c are independent of the security name.
Community String
Specify the password-like community string to control access. Use a combination of uppercase, lowercase, and numerical characters to reduce the chance of unauthorized access to the Steelhead appliance. Note: If you specify a read-only community string (located in the SNMP Basic page under SNMP Server Settings), it takes precedence over this community name and allows users to access the entire MIB tree from any source host. If this is not desired, delete the read-only community string. Note: To create multiple SNMP community strings on a Steelhead, leave the default public community string and then create a second read-only community string with a different security name. Or, you can delete the default public string and create two new SNMP ACLs with unique names.
Source IP Address and Mask Bits Add Remove Selected
Specify the host IP address and mask bits to which you permit access using the security name and community string. Adds the security name. Select the check box next to the name and click Remove Selected.
3. Click Apply to apply your changes to the running configuration.
Steelhead Management Console Users Guide
421
Configuring System Administrator Settings
Configuring SNMP Settings
4. Click Save to save your settings permanently. To set secure groups 1. Choose Configure > System Settings > SNMP ACLs to display the SNMP ACLs page.
Figure 9-10. SNMP ACLs Page - Groups
2. Under Groups, complete the configuration as described in the following table.
.
Control Add a New Group Group Name Security Models and Name Pairs
Description Displays the controls to add a new group Specify a group name. Click the + button and select a security model from the drop-down list: v1 or v2c - displays another drop-down menu; select a security name. v3 (usm) - displays another drop-down menu, select a user. To add another Security Model and Name pair, click the plus sign (+).
Add Remove Selected
Adds the group name and security model and name pairs. Select the check box next to the name and click Remove Selected.
3. Click Apply to apply your changes to the running configuration. 4. Click Save to save your settings permanently.
422
Steelhead Management Console Users Guide
Configuring SNMP Settings
Configuring System Administrator Settings
To set secure views 1. Choose Configure > System Settings > SNMP ACLs to display the SNMP ACLs page.
Figure 9-11. SNMP ACLs Page - Views
2. Under Views, complete the configuration as described in the following table.
.
Control Add a New View View Name Includes
Description Displays the controls to add a new view. Specify a descriptive view name to facilitate administration. Specify the Object Identifiers (OIDs) to include in the view, separated by commas; for example, .1.3.6.1.4.1. By default, the view excludes all OIDs. You can specify .iso or any subtree or subtree branch. You can specify an OID number or use its string form; for example, .iso.org.dod.internet.private.enterprises.rbt.products.steelhead.system.model
Excludes Add Remove Selected
Specify the OIDs to exclude in the view, separated by commas. By default, the view excludes all OIDs. Adds the view. Select the check box next to the name and click Remove Selected.
3. Click Apply to apply your changes to the running configuration. 4. Click Save to save your settings permanently.
Steelhead Management Console Users Guide
423
Configuring System Administrator Settings
Configuring SNMP Settings
To add an access policy 1. Choose Configure > System Settings > SNMP ACLs to display the SNMP ACLs page.
Figure 9-12. SNMP ACLs Page
2. Under Access Policies, complete the configuration as described in the following table.
.
Control Add a New Access Policy Group Name Security Level
Description Displays the controls to add a new access policy. Select a group name from the drop-down list. Determines whether a single atomic message exchange is authenticated. Select one of the following from the drop-down list: No Auth - Does not authenticate packets and does not use privacy. This is the default setting. Auth - Authenticates packets but does not use privacy. AuthPriv - Authenticates packets using AES or DES to encrypt messages for privacy. Note: A security level applies to a group, not to an individual user.
Read View Add Remove Selected
Select a view from the drop-down list. Adds the policy to the policy list. Select the check box next to the name and click Remove Selected.
3. Click Apply to apply your changes to the running configuration. 4. Click Save to save your settings permanently.
424
Steelhead Management Console Users Guide
CHAPTER 10
Viewing Reports and Logs
This chapter describes how to display system reports and user and system logs. It includes the following sections: Networking Reports
� � � � � � � � � � �
Viewing Current Connections on page 427 Viewing Connection History on page 441 Viewing Connection Forwarding Reports on page 444 Viewing Outbound QoS (Dropped) Reports on page 446 Viewing Outbound QoS (Sent) Reports on page 448 Viewing Inbound QoS (Dropped) Reports on page 451 Viewing Inbound QoS (Sent) Reports on page 453 Viewing Top Talkers Reports on page 456 Viewing Traffic Summary Reports on page 459 Viewing Interface Counters on page 462 Viewing TCP Statistics Reports on page 463
Optimization Reports
� � � � � � � � � � �
Viewing Optimized Throughput Reports on page 464 Viewing Bandwidth Optimization Reports on page 467 Viewing Data Reduction Reports on page 470 Viewing Connected Appliances Reports on page 472 Viewing Connection Pooling on page 473 Viewing CIFS Prepopulation Share Log Reports on page 475 Viewing HTTP Reports on page 477 Viewing NFS Reports on page 480 Viewing SRDF Reports on page 482 Viewing SSL Reports on page 489 Viewing Data Store Status Reports on page 492
Steelhead Management Console Users Guide
425
Viewing Reports and Logs
� � � � �
Viewing Data Store SDR-Adaptive Reports on page 493 Viewing Data Store Disk Load Reports on page 495 Viewing Data Store Read Efficiency Reports on page 496 Viewing Data Store Hit Rate Reports on page 498 Viewing Data Store IO Reports on page 500
Branch Services Reports
� � � � � �
Viewing PFS Share Reports on page 502 Viewing PFS Data Reports on page 504 Viewing PFS Share Logs on page 503 Viewing DNS Cache Hits on page 507 Viewing DNS Cache Utilization on page 509 Viewing RSP Statistics Reports on page 511
Diagnostic Reports
� � � � � � � � � � � � �
Viewing Alarm Status Reports on page 513 Viewing TCP Memory Reports on page 523 Viewing System Details Reports on page 526 Viewing CPU Utilization Reports on page 529 Viewing Disk Status Reports on page 532 Viewing Memory Paging Reports on page 534 Viewing Logs on page 537 Downloading Log Files on page 540 Viewing the System Dumps List on page 541 Viewing Process Dumps on page 542 Capturing and Uploading TCP Dumps on page 543 Checking Steelhead Appliance Health Status on page 548 Exporting Performance Statistics on page 552
426
Steelhead Management Console Users Guide
Viewing Current Connections
Viewing Reports and Logs
Viewing Current Connections
The Current Connections report displays the connections that are intercepted by the Steelhead appliance, including the connections that are passed through unoptimized. The Current Connections report displays the following information:
�
A summary of the connection numbers in various stages of optimization, pass-through, and forwarding. A summary of the optimized established connections sorted by type. An individual connections table, which shows more information about each connection. From this table, you can view more details about each connection and perform operations on it: for example, you can reset connections or send a keep-alive message to the outer remote machine for an optimized connection (the machine that is connected to the Steelhead appliance).
� �
Because the Steelhead appliance does not terminate packet-mode optimized traffic, these connections do not appear in the Current Connections report. To view packet-mode optimized traffic, enter the show packet-mode ip-channels CLI command at the system prompt.
What This Report Tells You
The Current Connections report answers the following questions:
� � � � � � �
How many connections are established? How many connections are half-open? How many connections are half-closed? What types of connections are established? How many connections are being passed through either intentionally or unintentionally? How many connections are being forwarded by a connection-forwarding neighbor? How many connections are denied or discarded?
Steelhead Management Console Users Guide
427
Viewing Reports and Logs
Viewing Current Connections
Viewing a Current Connections Summary
The summary table displays the total number of optimized and unoptimized connections and the total number of discarded or denied connections, with other statistics described in the following table.
Packet Type Established
Icon
Description Specifies the total established, active connections.
Half-Open
Specifies the total half-open active connections. A half-open connection is a TCP connection in which the connection has not been fully established. Half-open connections count toward the connection count limit on the Steelhead appliance because, at any time, they might become a fully opened connection. If you are experiencing a large number of half-open connections, consider a more appropriately sized Steelhead appliance.
Half-Closed
Specifies the total half-closed active connections. Half-closed connections are connections which the Steelhead appliance has intercepted and optimized but are in the process of becoming inactive. These connections are counted toward the connection count limit on the Steelhead appliance. (Half-closed connections might remain if the client or server does not close their connections cleanly.) If you are experiencing a large number of half-closed connections, consider a more appropriately sized Steelhead appliance.
Passthrough
Specifies the total number of connections that were passed through unoptimized. You can view and sort these connections by intentional and unintentional pass-through in the individual connections table that follows this summary. Specifies the total number of connections that were forwarded when you have configured a connection-forwarding neighbor to manage the connection. For details on connection forwarding, see Configuring Connection Forwarding Features on page 229.
Forwarded
Total Optimized
Specifies the total number of established, optimized connections plus the half-open and half-closed connections (where the half-open and half-closed connections are TCP connection states). Specifies the total number of connections intercepted by the Steelhead appliance, including the connections that are passed through unoptimized. Specifies the total number of discarded connections. Discarded packets for the connection that match a Discard rule are dropped silently. For details on discard rules, see Configuring In-Path Rules on page 17. Specifies the total number of denied connections. (When packets for connections match a Deny rule, the appliance actively tries to reset the connection.) For details on discard rules, see In-Path Rules Overview on page 15. Specifies the total number of connections that were rejected by the system (that is, discarded and denied).
Total Discarded
Denied
Total Rejected
428
Steelhead Management Console Users Guide
Viewing Current Connections
Viewing Reports and Logs
Note: A red x under the Type column indicates that the Steelhead appliance cannot establish the inner optimizing connection with its discovered peer.
Viewing Individual Connections
The individual connections table displays additional information about each connection. Because this report can list thousands of transient connections, the best way to narrow your search for a particular connection is to filter and sort the report. This report does not allow automatic refresh because doing so could slow down the Steelhead appliance.
Steelhead Management Console Users Guide
429
Viewing Reports and Logs
Viewing Current Connections
Select a column heading to sort the table by that column: for example, to sort the traffic by source IP address, click the Source column heading.
Column
Description Click the magnifying glass to display the Current Connections Details report. See Viewing the Current Connection Details on page 435. Because this report is a snapshot in time, by the time you click the connection, it could be gone or in a different state. If the connection is no longer available, a message tells you that it cannot be found and might be closed.
Type
Established - Indicates that the connection is established and active.
Intentional Passthrough - Specifies the connection was intentionally passed through unoptimized.
Unintentional Passthrough - Specifies the connection was unintentionally passed through unoptimized.
Half-Open (Optimized) - Specifies the connection is half-open and active. A half-open connection is a TCP connection which has not been fully established. Half-Closed (Optimized) - Specifies the connection is half-closed and active. A half-closed connection has been intercepted and optimized by the Steelhead appliance but is in the process of becoming inactive. Forwarded - Specifies the connection is forwarded by the connectionforwarding neighbor managing the connection. For details on connection forwarding, see Configuring Connection Forwarding Features on page 229. A red x indicates that the Steelhead appliance cannot establish the inner optimizing connection with its discovered peer. Source:Port Destination:Port Reduction LAN/KB WAN/KB Data Start Time Displays the time the connection was started. This column does not apply to preexisting connections. Select the column heading to sort data start time in descending order. Specifies the application associated with the connection: for example: TCP, CIFS, MAPI, (e)MAPI-OA (encrypted MAPI Outlook Anywhere), or HTTP. Displays connection icons which indicate the current state of the connection. The connection states can be one of the following: Specifies the connection source IP address and port. Specifies the connection destination IP address and port. Specifies the percentage of reduction statistics for the connection. Specifies the amount of LAN or WAN throughput in KBs.
Application Notes
430
Steelhead Management Console Users Guide
Viewing Current Connections
Viewing Reports and Logs
Column
Description Compression Enabled - Specifies that LZR compression is enabled.
SDR Enabled - Specifies that SDR optimization is enabled.
Encryption Enabled - Specifies that encryption is enabled on the secure inner channel (WAN). For details, see Configuring Secure Peers on page 334.
Protocol Error - Specifies a protocol error for one of the following conditions: If you have the Optimize Connections with Security Signatures feature enabled (which prevents SMB signing), the Current Connections report displays a protocol errorthis is an expected response. For details on preventing SMB signing, see Configuring CIFS Optimization on page 73. If a problem occurs while optimizing encrypted MAPI traffic. For details on enabling optimization of encrypted MAPI traffic, see Configuring MAPI Optimization on page 103. If a problem occurs with SSL optimization or the secure inner channel. If a SRDF protocol error occurs when attempting to optimize traffic originating from the LAN side of the Steelhead appliance. Check the LAN-side Symmetrix array for compatibility.
Steelhead Management Console Users Guide
431
Viewing Reports and Logs
Viewing Current Connections
To view the Current Connections report 1. Choose Reports > Networking > Current Connections to display the Current Connections page.
Figure 10-1. Current Connections Page
432
Steelhead Management Console Users Guide
Viewing Current Connections
Viewing Reports and Logs
2. Use the controls to customize the report as described in the following table.
Control Display Connections of Type Description Click the number of lines (20, 100, 250, 1000, or 4000) to display. Select one of the following connection types to filter the display: All - Specifies all established active connections, removes any previous filters. All Optimized - Specifies the total optimized active connections. This is the default setting. All Established - Specifies the total established active connections. Single-Ended Established - Specifies the total single-ended interception (SEI) connections established between a single Steelhead appliance running RiOS v7.0 paired with a third-party device running TCP-PEP (Performance Enhancing Proxy). Half-Open - Specifies the total half-open active connections. A half-open connection is a TCP connection which has not been fully established. Half-open connections count toward the connection count limit on the Steelhead appliance because, at any time, they might become a fully open connection. If you are experiencing a large number of half-open connections, consider a more appropriately sized Steelhead appliance. Half-Closed - Specifies the total half-closed active connections. A half-closed connection has been intercepted and optimized by the Steelhead appliance but is in the process of becoming inactive. These connections are counted toward the connection count limit on the Steelhead appliance. (Half-closed connections might remain if the client or server does not close their connections cleanly.) If you are experiencing a large number of half-closed connections, consider a more appropriately sized Steelhead appliance. All Passthrough - Specifies the total connections passed through intentionally and unintentionally unoptimized. Intentional Passthrough - Specifies the total connections passed through intentionally unoptimized, for any of several reasons such as: an in-path rule for a client-side PBR deployment, an interactive and secure connection, a connection used for troubleshooting, and so on. Unintentional Passthrough - Specifies the total connections passed through unintentionally, unoptimized, for any of several reasons such as misconfigured Steelhead appliances, an unreachable server, a Steelhead appliance reaching the connection limit, and so on. Forwarded - Specifies the total number of connections forwarded by the connectionforwarding neighbor managing the connection.
Steelhead Management Console Users Guide
433
Viewing Reports and Logs
Viewing Current Connections
Control Filter By
Description Filters the display based on the text specified in the text field and one of the following options: Regular Expression - Shows only those connections which match the expression used to filter the display. Use the following format in the text field:
x.x.x.x[/mask][:port]
Examples:
10.16.35.1
Finds one particular IP
10.16.35.1:5001
Finds port 5001 on one particular IP You can also use the Regular Expression option to show only those connections for which the expression matches the following string: <source IP>:<source Port> <destination IP>:<destination Port> <protocol Name> where each token in angle brackets is replaced by the connection properties. Use a single space between <source Port> and <destination IP> and between <destination Port> <protocol name>. Application Protocol - Filters by the specified application protocol, such as CIFS. Source IP: Port - Displays only the connections that originate from the specified subnet and port.
0.0.0.0/0:50109
Finds any IP with port 50109
10.0.0.0/8:443
Finds any IP on the 10.0.0.0/8 subnet with port 443 Destination IP: Port - Displays only the connections received by the specified subnet and port. Either: IP: Port - Displays only the connections either originating from or received by the specified subnet and port. Notes: The regular expression matching ignores case. The pattern follows Python regular expression syntax. For details, see http://www.python.org/doc/howto The Python regex filter used in this report requires extra escaping; to place a backslash (\) into the regular expression, you must specify two (\\). Examples: ^10\\.32\\. Finds all connections whose source IP begins with 10.32. \\s10\\.1\\. Finds all connections whose destination IP begins with 10.1. \\b10\\.[13]\\d\\. Finds all connections whose source or destination IP begins with 10.1x or 10.3x, where x is a digit from 0 through 9.
434
Steelhead Management Console Users Guide
Viewing Current Connections
Viewing Reports and Logs
Control
Description Examples contd
:8080 HTTP
Finds all HTTP connections to port 8080. Update Display Displays the report.
Note: For information on removing an unknown Steelhead appliance from the current connections list, see Preventing an Unknown (or Unwanted) Steelhead Appliance from Peering on page 45.
Viewing the Current Connection Details
The Current Connections report displays details about the connected appliances, such as the source and destination IP address, the peer Steelhead appliance, the inner local port, and so on. You can also perform the following operations:
�
For optimized connections, send a keep-alive message to the outer remote machine (the machine that is connected to this appliance). Reset any connection, optimized or pass-through.
To view current connection details 1. Choose Reports > Networking > Current Connections to display the Current Connections report. 2. Click the magnifying glass in the first column of the individual connections table to see more details about an individual connection and perform operations on it. Because this report is a snapshot in time, by the time you click, the connection could be gone or in a different state.
Figure 10-2. Current Connections Details for an Optimized Connection
Steelhead Management Console Users Guide
435
Viewing Reports and Logs
Viewing Current Connections
Optimized Connection Details
The following table summarizes details on individual optimized connections.
Field Connection Information Description (varies by connection) Type - Specifies whether the connection is established, half-open, or half-closed. SCPS Initiate or SCPS Terminate indicate that the connection is processed with SCPS support. Source - Specifies the source IP address for the connection. Destination - Specifies the destination IP address for the connection. Application - Specifies the application corresponding to the connection, for example, NFS. Connected Since - Specifies the date and time the connection was established. Reduction - Displays the percentage of reduction for the transmitted data. Local Port - Specifies the port on which the WAN interface of this appliance receives optimized messages. Peer - Specifies the IP address and port for the peer Steelhead appliance. Outer Local - Specifies the IP address and port on which this appliance intercepted this connection from the LAN. Outer Remote - Specifies the IP address and port for the client or server connected to Outer Local over the LAN. Client Side - Specifies whether the connection is a client-side. Visibility Mode - Specifies the WAN visibility mode in effect: Correct Addressing, Port Transparency, Full Transparency, or Full Transparency With Reset. Is In-path - Indicates whether the connection is in-path. WAN Congestion Control - Specifies the congestion control method that the connection is using: Standard TCP, HighSpeed TCP, Vegas, Bandwidth Estimation, BIC, RTT Invariant, SkipWare Per-Connection, SkipWare Error-Tolerant. WAN and LAN-Side Statistics LAN Bytes - Specifies the total LAN bytes transmitted. WAN Bytes - Specifies the total WAN bytes transmitted. Packets - Specifies the total number of packets transmitted. Retransmitted - Specifies the total packets retransmitted. Fast Retransmitted - Specifies the total packets fast retransmitted. Fast retransmit reduces the time a sender waits before retransmitting a lost segment. If an acknowledgement is not received for a particular segment with a specified time (a function of the estimated round-trip delay time), the sender assumes the segment was lost in the network, and retransmits the segment. Timeouts - Specifies the number of time-outs. Congestion Window - Specifies the WAN or LAN congestion window size. Send Keep-Alive Reset Connection For an optimized connection, sends a keep-alive message to the outer remote machine (the machine that is connected to this appliance). Sends a RST packet to both the client and server to try to close the connection. You can reset both optimized and pass-through connections. Note: If no data is being transferred between the client and server when you click Reset Connection, the connection is not reset immediately. It resets the next time the client or server tries to send a message. Therefore, when the application is idle, it might take a while for the connection to disappear.
436
Steelhead Management Console Users Guide
Viewing Current Connections
Viewing Reports and Logs
Tip: To print the report, choose File > Print in your Web browser to open the Print dialog box.
Tip: To close the connection details report, click the x.
Figure 10-3. Current Connections Details for a Pass-Through Connection
Individual Pass-Through or Forwarded Connection Details
The following table summarizes details on individual pass-through or forwarded connections.
Field Connection Information Description (varies by connection) Type - Specifies whether the pass-through was intentional or unintentional. Displays the Forwarded Reduction Percentage bar for forwarded connections. Source - Specifies the source IP address for the connection. Destination - Specifies the destination IP address for the connection. Application - Specifies the application corresponding to the connection, for example, NFS. Connected Since - Specifies the date and time the connection was established. Client-Side - Specifies whether the connection is a client-side. Pre-Existing - Specifies whether the connection existed before the last restart of the optimization service. Reason - Specifies the reason for passing through or forwarding the connection. The pass-through reasons are listed in Pass-Through Reasons on page 438.
Steelhead Management Console Users Guide
437
Viewing Reports and Logs
Viewing Current Connections
Field Reset Connection
Description (varies by connection) Sends a RST packet to both the client and server to try to close the connection. You can reset both optimized and pass-through connections. Note: If no data is being transferred between the client and server when you click Reset Connection, the connection is not reset immediately. It resets the next time the client or server tries to send a message. Therefore, when the application is idle, it might take a while for the connection to disappear.
Pass-Through Reasons
The following table lists the pass-through reasons.
Value 0 1 2 Pass-through reason (varies by connection) None Preexisting connection Connection paused Description None Connection existed before Steelhead appliance started. Steelhead appliance is not intercepting connections. Action None Create a new connection. Check that the service is enabled, in-path is enabled, the neighbor configuration, and whether the Steelhead appliance is in admission control. Either this is the server-side Steelhead appliance and there is no client-side Steelhead appliance, or the client-side Steelhead appliance did not probe. Check the cabling if it is really the client-side Steelhead appliance. Check the in-path rules.
SYN on WAN side
Client is on the Steelhead appliance WAN side.
In-path rule
In-path rule matched on the client-side Steelhead appliance is pass-through. Peering rule matched on the server-side Steelhead appliance is pass-through. Inner connection between Steelhead appliances failed.
Peering rule
Check the peering rules.
Inner failed to establish
Check the connectivity between the client-side Steelhead appliance and the server-side Steelhead appliance. Check the connectivity between the client-side Steelhead appliance and the server-side Steelhead appliance. Check that the server-side Steelhead appliance is up and check that the connection goes through the server-side Steelhead appliance.
Peer in fixed-target rule down
The target of a fixed-target rule is destined to a failed peer.
No Steelhead on path to server
No server-side Steelhead appliance.
438
Steelhead Management Console Users Guide
Viewing Current Connections
Viewing Reports and Logs
Value 9
Pass-through reason (varies by connection) No route for probe response
Description No route to send back probe response. Memory problem while copying packet. Not enough space in TCP header to add probe.
Action Check in-path gateway on the server-side Steelhead appliance. Check if the Steelhead appliance is out of memory. This occurs when another device added TCP options before the Steelhead. Take a TCP dump to check which TCP options are in the SYN packet. Search for those options to learn what device uses them. Configure a service port.
10 11
Out of memory No room for more TCP options
12
No proxy port for probe response
There is no service port configured on server-side Steelhead appliance. The connection is intercepted by failover buddy. The connection is asymmetric. The Steelhead appliance is not the first or last Steelhead appliance. The server-side Steelhead appliance could not connect to the server. The client has too many halfopened connections. There are too many connections for that QoS class. The probe has an incorrect TTL. The probe has an incompatible version number. The client SYN has been retransmitted too many times. The connection is intercepted by a neighbor. The connection is to the in-path interface. The pass-through reason does not match any other description.
13 14 15
RX probe from failover buddy Asymmetric routing Middle Steelhead
No action is necessary. Check the asymmetric routing table for reason. Only happens with the new discovery protocol. Only happens with the new discovery protocol. Check if many connections open quickly from the same client. Check the QoS class. Take a trace to check the probe. Check if the new probe format is enabled, it is disabled by default. Check if there is a firewall that does not like the probe TCP option. No action is necessary.
16
Error connecting to server
17
Half open connections above limit
18 19 20
Connection count above QOS limit Reached maximum TTL Incompatible probe version
21
Too many retransmitted SYNs
22
Connection initiated by neighbor
23 24
Connection for local host Unknown reason
No action is necessary. No action is necessary.
Steelhead Management Console Users Guide
439
Viewing Reports and Logs
Viewing Current Connections
Value 25
Pass-through reason (varies by connection) Connection from proxy target
Description Because the connection originates from an IP address which is also the IP address of a fixed target rule, it is not intercepted. The client connection was passed-through at the clientside Steelhead appliance and the client's pure SYN was seen at the server-side Steelhead appliance. The inner connection seen on VLAN is different than the inpath VLAN.
Action No action is necessary.
26
SYN before SFE outer completes
Check if there is a firewall that does not like the probe TCP option.
27
Transparent inner on wrong VLAN
No action is necessary.
28 29
Transparent inner not for this host Error on neighbor side The neighbor Steelhead appliance returned an error to a connection-forwarding request. There is asymmetric routing received SYN/ACK but no SYN. For Riverbed internal use only. The Steelhead appliance is experiencing a heavy traffic load. There is asymmetric routing around the server-side Steelhead appliance. The client-side is a Steelhead Mobile Client. Optimization is occurring between the Steelhead Mobile Client and the server-side Steelhead appliance, so the connection is passed through on the clientside Steelhead appliance. The optimization service has sent a RST to clear the probe connection created by the Steelhead appliance and to allow for the full transparent inner connection to traverse the firewall. An inner channel handshake has failed with peer.
No action is necessary. Check the health of the configured neighbors. Check your routing.
30
SYN/ACK, but no SYN
31 32
Transparency packet from self System is heavily loaded
No action is necessary. Contact Riverbed Support. You might require a larger model Steelhead appliance. Check your routing.
33
SYN/ACK at MFE not SFE
34
Windows branch mode detected
No action is necessary.
35
Transparent RST to reset firewall state
No action is necessary.
36
Error on SSL inner channel handshake
Check the SSL configuration on both Steelhead appliances.
440
Steelhead Management Console Users Guide
Viewing Connection History
Viewing Reports and Logs
Value 37
Pass-through reason (varies by connection) Ricochet or probe
Description This pass-through reason is attributed to a flow reported to a v9 NetFlow collector. A probe and packet have been sent by the Steelhead appliance back through itself: for example, in an in-path setup, if a client-side Steelhead appliance gateway is on its WAN side, all packets sent to the client will first go to the gateway and be sent back through the Steelhead appliance on the way to the client. New MAPI connections will be passed through due to high connection count.
Action Packet ricochet can be avoided in many environments by enabling simplified routing.
38
Passthrough due to MAPI admission control
New MAPI connections will automatically be optimized when the MAPI traffic has decreased.
Viewing Connection History
The Connection History report summarizes the optimized traffic for the time period specified. It contains the following graphs:
�
Optimized versus Pass Through Connections - This graph displays the total number of optimized and passed-through connections for the time period specified. Optimized Connections - This graph displays the total number of optimized, established, halfopened, and half-closed connections for the time period specified.
Note: The graphs in this report plot the peak connection history data, not the average connection history data. The tables following the graphs display both peaks and averages.
The Connection History report contains the following table of statistics that summarize connection activity.
Packet Type Total Optimized
Description Specifies the total active connections established and optimized, plus the half-open and half-closed connections (where the half-open and half-closed connections are TCP connection states). Specifies the total number of optimized connections with traffic in the last 60 seconds. Specifies the total connections passed through, unoptimized. Specifies the total established connections.
Total Optimized (Active) Total Pass Through Total Optimized (Established)
Steelhead Management Console Users Guide
441
Viewing Reports and Logs
Viewing Connection History
Packet Type Total Optimized (Half Opened)
Description Specifies the total half-opened connections. A half-open connection is a TCP connection which has not been fully established. Half-open connections count toward the connection count limit on the Steelhead appliance because, at any time, they might become a fully open connection. If you are experiencing a large number of half-open connections, consider a more appropriately sized Steelhead appliance.
Total Optimized (Half Closed)
Specifies the total half-closed active connections. Half-closed connections are connections which the Steelhead appliance has intercepted and optimized but are in the process of becoming inactive. These connections are counted toward the connection count limit on the Steelhead appliance. (Half-closed connections might remain if the client or server does not close their connections cleanly.) If you are experiencing a large number of half-closed connections, consider a more appropriately sized Steelhead appliance.
Forwarded
Specifies the total forwarded connections.
What This Report Tells You
The Connection History report answers the following questions:
� � � � �
How many connections were optimized? How many connections were passed through, unoptimized? How many connections were half-opened? How many connections were half-closed? How many connections were forwarded to another Steelhead appliance?
About Report Graphs
In bar-graph and line-graph reports, the x-axis (or tick mark) plots time, according to the interval you select. The y-axis plots the metric of interest, such as GBs of bandwidth, percent (%) of data reduction, connection counts, and the like. Three triangles near the top margin of the graph point to the value on the x-axis (the time) at which the peak occurred. The right margin of the graph points to the value on the y-axis (for example, the percent) that is the average value for the time period selected.
About Report Data
The Riverbed system polls bandwidth and connection metrics every second and reports on performance for periods up to one month. However, due to performance and disk space considerations, data representation in reports for periods longer than the Last 5 Minutes are interpolated from aggregate data points. Some report graphs have peak lines for these aggregated samples. Each sample in this peak line represents the highest sample of all the aggregated samples. For the most recent five minutes (before aggregation takes place), the peak and average lines are identical.
442
Steelhead Management Console Users Guide
Viewing Connection History
Viewing Reports and Logs
To view the Connection History report 1. Choose Reports > Networking > Connection History to display the Connection History page.
Figure 10-4. Connection History Page
2. Use the controls to customize the report as described in the following table.
Control Period Description Select a period of Last 5 Minutes, Last Hour, Last Day, Last Week, Last Month, or Custom from the drop-down list. For Custom, enter the Start Time and End Time and click Go. Use the format YYYY/ MM/DD HH:MM:SS.
Steelhead Management Console Users Guide
443
Viewing Reports and Logs
Viewing Connection Forwarding Reports
Control Refresh
Description Select a refresh rate from the drop-down list: To refresh the report every 10 seconds, select 10 seconds. To refresh the report every 30 seconds, select 30 seconds. To refresh the report every 60 seconds, select 60 seconds. To turn refresh off, click Off.
Go
Displays the report.
Tip: To print the report, choose File > Print in your Web browser to open the Print dialog box.
Viewing Connection Forwarding Reports
The Connection Forwarding report summarizes the number of bytes or packets transferred between the Steelhead appliance and a specified neighbor.
Field Total Data Sent
Description Specifies the number of bytes or packets transferred.
You configure neighbors when you enable connection forwarding. For details, see Configuring Connection Forwarding Features on page 229.
What This Report Tells You
The Connection Forwarding report answers the following questions:
� �
How many bytes were transferred between a Steelhead appliance and a specified neighbor? How many packets were transferred between a Steelhead appliance and a specified neighbor?
About Report Graphs
In bar-graph and line-graph reports, the x-axis (or tick mark) plots time, according to the interval you select. The y-axis plots the metric of interest, such as GBs of bandwidth, percent (%) of data reduction, connection counts, and the like. Three triangles near the top margin of the graph point to the value on the x-axis (the time) at which the peak occurred. The right margin of the graph points to the value on the y-axis (for example, the percent) that is the average value for the time period selected. Pie chart graphs do not indicate peaks or averages. Pie chart graphs represent the aggregate for the time period selected.
444
Steelhead Management Console Users Guide
Viewing Connection Forwarding Reports
Viewing Reports and Logs
About Report Data
The Riverbed system polls bandwidth and connection metrics every second and reports on performance for periods up to one month. However, due to performance and disk space considerations, data representation in reports for periods longer than the Last 5 Minutes are interpolated from aggregate data points. Some report graphs have peak lines for these aggregated samples. Each sample in this peak line represents the highest sample of all the aggregated samples. For the most recent five minutes (before aggregation takes place), the peak and average lines are identical. To view the Connection Forwarding report 1. Choose Reports > Networking > Connection Forwarding to display the Connection Forwarding page.
Figure 10-5. Connection Forwarding Page
2. Use the controls to customize the report as described in the following table.
Control Period Description Select a period of Last Minute, Last 5 Minutes, Last Hour, Last Day, Last Week, Last Month, or Custom from the drop-down list. For Custom, enter the Start Time and End Time and click Go. Use the format YYYY/MM/ DD HH:MM:SS. Neighbor Statistic Refresh Select a specific neighbor or All from the drop-down list. Select either Byte Counts or Packet Counts from the drop-down list. Select a refresh rate from the drop-down list: To refresh the report every 10 seconds, select 10 seconds. To refresh the report every 30 seconds, select 30 seconds. To refresh the report every 60 seconds, select 60 seconds. To turn refresh off, click Off. Go Displays the report.
Steelhead Management Console Users Guide
445
Viewing Reports and Logs
Viewing Outbound QoS (Dropped) Reports
Tip: To print the report, choose File > Print in your Web browser to open the Print dialog box.
Viewing Outbound QoS (Dropped) Reports
The Outbound QoS (Dropped) report summarizes the number of bits and packets transmitted for the QoS class or an aggregate of all classes for the time period specified. The Outbound QoS (Dropped) report contains the following graphs:
�
QoS Pre-Enforcement - Displays the total number of bits sent before enforcement of the QoS parameters for the time period specified. QoS Enforced/Dropped - Displays the total number of bits dropped after QoS enforcement parameters have been set for the time period specified.
The Outbound QoS (Dropped) report contains the following table of statistics that summarize QoS activity during peak preenforcement and peak post-enforcement time periods.
Field Maximum All Throughput At <time> on <date>
Description Specifies the date and time of the peak QoS throughput.
What This Report Tells You
The Outbound QoS (Dropped) report answers the following questions:
� � �
How many bits were transmitted over the WAN for the QoS class? How many data packets were dropped for the QoS class? When did the peak data transmission occur for the QoS class?
About Report Graphs
In bar-graph and line-graph reports, the x-axis (or tick mark) plots time, according to the interval you select. The y-axis plots the metric of interest, such as GBs of bandwidth, percent (%) of data reduction, connection counts, and the like. Three triangles near the top margin of the graph point to the value on the x-axis (the time) at which the peak occurred. The right margin of the graph points to the value on the y-axis (for example, the percent) that is the average value for the time period selected. Pie chart graphs do not indicate peaks or averages. Pie chart graphs represent the aggregate for the time period selected.
446
Steelhead Management Console Users Guide
Viewing Outbound QoS (Dropped) Reports
Viewing Reports and Logs
About Report Data
The Riverbed system polls bandwidth and connection metrics every second and reports on performance for periods up to one month. However, due to performance and disk space considerations, data representation in reports for periods longer than the Last 5 Minutes are interpolated from aggregate data points. Some report graphs have peak lines for these aggregated samples. Each sample in this peak line represents the highest sample of all the aggregated samples. For the most recent five minutes (before aggregation takes place), the peak and average lines are identical. To view the Outbound QoS (Dropped) report 1. Choose Reports > Networking > Outbound QoS (Dropped) to display the Outbound QoS (Dropped) page.
Figure 10-6. Outbound QoS (Dropped) Page
Steelhead Management Console Users Guide
447
Viewing Reports and Logs
Viewing Outbound QoS (Sent) Reports
2. Use the controls to customize the report as described in the following table.
Control Period Description Select Last Minute, Last 5 Minutes, Last Hour, Last Day, Last Week, Last Month, or Custom from the drop-down list. For Custom, specify the Start Time and End Time and click Go. Use the format YYYY/ MM/DD HH:MM:SS. Classes Select All, a class, or Custom from the drop-down list. Selecting a parent class displays its child classes: for example, the report for an HTTP class with two child classes named WebApp1 and WebApp2 displays statistics for HTTP, WebApp1, and WebApp2. Selecting Custom displays a drop-down list of all the custom classes. Statistic Refresh Select either Bit Counts or Packet Counts from the drop-down list. Select a refresh rate from the drop-down list: To refresh the report every 10 seconds, select 10 seconds. To refresh the report every 30 seconds, select 30 seconds. To refresh the report every 60 seconds, select 60 seconds. To turn refresh off, click Off. Go Displays the report.
Tip: To print the report, choose File > Print in your Web browser to open the Print dialog box.
Viewing Outbound QoS (Sent) Reports
The Outbound QoS (Sent) report includes a graph which summarizes the number of bits and packets transmitted for the QoS class or an aggregate of all classes for the time period specified. The Outbound QoS (Sent) report contains the following graphs:
�
QoS Pre-Enforcement - Displays the total number of bits sent before enforcement of the QoS parameters for the time period specified. QoS Enforced/Sent - Displays the total number of bits sent after QoS enforcement parameters have been set for the time period specified.
The Outbound QoS (Sent) report contains the following table of statistics that summarize QoS activity during peak pre-enforcement and peak post-enforcement time periods.
Field Maximum All Throughput At <time> on <date>
Description Specifies the date and time of the peak QoS throughput.
448
Steelhead Management Console Users Guide
Viewing Outbound QoS (Sent) Reports
Viewing Reports and Logs
What This Report Tells You
The Outbound QoS (Sent) report answers the following questions:
� � �
How many bits were transmitted over the WAN for the QoS class? How many data packets were sent for the QoS class? When did the peak data transmission occur for the QoS class?
About Report Graphs
In bar-graph and line-graph reports, the x-axis (or tick mark) plots time, according to the interval you select. The y-axis plots the metric of interest, such as GBs of bandwidth, percent (%) of data reduction, connection counts, and the like. Three triangles near the top margin of the graph point to the value on the x-axis (the time) at which the peak occurred. The right margin of the graph points to the value on the y-axis (for example, the percent) that is the average value for the time period selected. Pie chart graphs do not indicate peaks or averages. Pie chart graphs represent the aggregate for the time period selected.
About Report Data
The Riverbed system polls bandwidth and connection metrics every second and reports on performance for periods up to one month. However, due to performance and disk space considerations, data representation reports for periods longer than the Last 5 Minutes are interpolated from aggregate data points. Some report graphs have peak lines for these aggregated samples. Each sample in this peak line represents the highest sample of all the aggregated samples. For the most recent five minutes (before aggregation takes place), the peak and average lines are identical.
Steelhead Management Console Users Guide
449
Viewing Reports and Logs
Viewing Outbound QoS (Sent) Reports
To view the Outbound QoS (Sent) report 1. Choose Reports > Networking > Outbound QoS (Sent) to display the Outbound QoS (Sent) page.
Figure 10-7. Outbound QoS (Sent) Page
2. Use the controls to customize the report as described in the following table.
Control Period Description Select a period of Last Minute, Last 5 Minutes, Last Hour, Last Day, Last Week, Last Month, or Custom from the drop-down list. For Custom, specify the Start Time and End Time. Use the format YYYY/MM/DD HH:MM:SS. Classes Select either All, a class, or Custom from the drop-down list. Selecting a parent class displays its child classes: for example, the report for an HTTP class with two child classes named WebApp1 and WebApp2 displays statistics for HTTP, WebApp1, and WebApp2. Selecting Custom displays a drop-down list of custom classes. You can display a maximum of eight classes. Statistic Select either Bit Counts or Packet Counts from the drop-down list.
450
Steelhead Management Console Users Guide
Viewing Inbound QoS (Dropped) Reports
Viewing Reports and Logs
Control Refresh
Description Select a refresh rate from the drop-down list: To refresh the report every 10 seconds, select 10 seconds. To refresh the report every 30 seconds, select 30 seconds. To refresh the report every 60 seconds, select 60 seconds. To turn refresh off, click Off.
Go
Displays the report.
Tip: To print the report, choose File > Print in your Web browser to open the Print dialog box.
Viewing Inbound QoS (Dropped) Reports
The Inbound QoS (Dropped) report summarizes the number of bits and packets transmitted for the QoS class or an aggregate of all classes for the time period specified. The Inbound QoS (Dropped) report contains the following graphs:
�
QoS Pre-Enforcement - Displays the total number of bits sent before enforcement of the QoS parameters for the time period specified. QoS Enforced/Dropped - Displays the total number of bits dropped after QoS enforcement parameters have been set for the time period specified.
The Inbound QoS (Dropped) report contains the following table of statistics that summarize QoS activity during peak pre-enforcement and peak post-enforcement time periods.
Field Maximum All Throughput At <time> on <date>
Description Specifies the date and time of the peak QoS throughput.
What This Report Tells You
The Inbound QoS (Dropped) report answers the following questions:
� � �
How many bits were transmitted over the WAN for the QoS class? How many data packets were dropped for the QoS class? When did the peak data transmission occur for the QoS class?
About Report Graphs
In bar-graph and line-graph reports, the x-axis (or tick mark) plots time, according to the interval you select. The y-axis plots the metric of interest, such as GBs of bandwidth, percent (%) of data reduction, connection counts, and the like.
Steelhead Management Console Users Guide
451
Viewing Reports and Logs
Viewing Inbound QoS (Dropped) Reports
Three triangles near the top margin of the graph point to the value on the x-axis (the time) at which the peak occurred. The right margin of the graph points to the value on the y-axis (for example, the percent) that is the average value for the time period selected. Pie chart graphs do not indicate peaks or averages. Pie chart graphs represent the aggregate for the time period selected.
About Report Data
The Riverbed system polls bandwidth and connection metrics every second and reports on performance for periods up to one month. However, due to performance and disk space considerations, data representation in reports for periods longer than the Last 5 Minutes are interpolated from aggregate data points. Some report graphs have peak lines for these aggregated samples. Each sample in this peak line represents the highest sample of all the aggregated samples. For the most recent five minutes (before aggregation takes place), the peak and average lines are identical. To view the Inbound QoS (Dropped) report 1. Choose Reports > Networking > Inbound QoS (Dropped) to display the Inbound QoS (Dropped) page.
Figure 10-8. Inbound QoS (Dropped) Page
452
Steelhead Management Console Users Guide
Viewing Inbound QoS (Sent) Reports
Viewing Reports and Logs
2. Use the controls to customize the report as described in the following table.
Control Period Description Select Last Minute, Last 5 Minutes, Last Hour, Last Day, Last Week, Last Month, or Custom from the drop-down list. For Custom, specify the Start Time and End Time and click Go. Use the format YYYY/ MM/DD HH:MM:SS. Classes Select All, a class, or Custom from the drop-down list. Selecting a parent class displays its child classes: for example, the report for an HTTP class with two child classes named WebApp1 and WebApp2 displays statistics for HTTP, WebApp1, and WebApp2. Selecting Custom displays a drop-down list of all the custom classes. Statistic Refresh Select either Bit Counts or Packet Counts from the drop-down list. Select a refresh rate from the drop-down list: To refresh the report every 10 seconds, select 10 seconds. To refresh the report every 30 seconds, select 30 seconds. To refresh the report every 60 seconds, select 60 seconds. To turn refresh off, click Off. Go Displays the report.
Tip: To print the report, choose File > Print in your Web browser to open the Print dialog box.
Viewing Inbound QoS (Sent) Reports
The Inbound QoS (Sent) report includes a graph which summarizes the number of bits and packets transmitted for the QoS class or an aggregate of all classes for the time period specified. The Inbound QoS (Sent) report contains the following graphs:
�
QoS Pre-Enforcement - Displays the total number of bits sent before enforcement of the QoS parameters for the time period specified. QoS Enforced/Sent - Displays the total number of bits sent after QoS enforcement parameters have been set for the time period specified.
The Inbound QoS (Sent) report contains the following table of statistics that summarize QoS activity during peak pre-enforcement and peak post-enforcement time periods.
Field Maximum All Throughput At <time> on <date>
Description Specifies the date and time of the peak QoS throughput.
Steelhead Management Console Users Guide
453
Viewing Reports and Logs
Viewing Inbound QoS (Sent) Reports
What This Report Tells You
The Inbound QoS (Sent) report answers the following questions:
� � �
How many bits were transmitted over the WAN for the QoS class? How many data packets were sent for the QoS class? When did the peak data transmission occur for the QoS class?
About Report Graphs
In bar-graph and line-graph reports, the x-axis (or tick mark) plots time, according to the interval you select. The y-axis plots the metric of interest, such as GBs of bandwidth, percent (%) of data reduction, connection counts, and the like. Three triangles near the top margin of the graph point to the value on the x-axis (the time) at which the peak occurred. The right margin of the graph points to the value on the y-axis (for example, the percent) that is the average value for the time period selected. Pie chart graphs do not indicate peaks or averages. Pie chart graphs represent the aggregate for the time period selected.
About Report Data
The Riverbed system polls bandwidth and connection metrics every second and reports on performance for periods up to one month. However, due to performance and disk space considerations, data representation reports for periods longer than the Last 5 Minutes are interpolated from aggregate data points. Some report graphs have peak lines for these aggregated samples. Each sample in this peak line represents the highest sample of all the aggregated samples. For the most recent five minutes (before aggregation takes place), the peak and average lines are identical.
454
Steelhead Management Console Users Guide
Viewing Inbound QoS (Sent) Reports
Viewing Reports and Logs
To view the Inbound QoS (Sent) report 1. Choose Reports > Networking > Inbound QoS (Sent) to display the Inbound QoS (Sent) page.
Figure 10-9. Inbound QoS (Sent) Page
2. Use the controls to customize the report as described in the following table.
Control Period Description Select a period of Last Minute, Last 5 Minutes, Last Hour, Last Day, Last Week, Last Month, or Custom from the drop-down list. For Custom, specify the Start Time and End Time. Use the format YYYY/MM/DD HH:MM:SS. Classes Select either All, a class, or Custom from the drop-down list. Selecting a parent class displays its child classes: for example, the report for an HTTP class with two child classes named WebApp1 and WebApp2 displays statistics for HTTP, WebApp1, and WebApp2. Selecting Custom displays a drop-down list of custom classes. You can display a maximum of eight classes. Statistic Select either Bit Counts or Packet Counts from the drop-down list.
Steelhead Management Console Users Guide
455
Viewing Reports and Logs
Viewing Top Talkers Reports
Control Refresh
Description Select a refresh rate from the drop-down list: To refresh the report every 10 seconds, select 10 seconds. To refresh the report every 30 seconds, select 30 seconds. To refresh the report every 60 seconds, select 60 seconds. To turn refresh off, click Off.
Go
Displays the report.
Tip: To print the report, choose File > Print in your Web browser to open the Print dialog box.
Viewing Top Talkers Reports
The Top Talkers report displays the top talking hosts on a per-port basis for the time period specified. The traffic flows that generate the heaviest use of WAN bandwidth are known as the Top Talkers. This report provides WAN visibility for traffic analysis, security monitoring, accounting, load balancing, and capacity planning. It can include both optimized and pass-through traffic. A traffic flow consists of data sent and received from a single source IP address and port number to a single destination IP address and port number over the same protocol. Only traffic flows that start in the selected time period are shown in the report.
Important: The Top Talkers report includes bytes used for packet headers and is an approximation based on various assumptions.
The Top Talkers report contains the following table of statistics that summarize Top Talker activity.
Field Rank <Sender> Source IP:Port <Receiver> Destination IP:Port Byte Count
Description Specifies the relative position of the traffic flow WAN bandwidth use. Specifies the source IP address and source port for the connection. Specifies the destination IP address and destination port for the connection. Specifies the total number of bytes sent and received by the source IP address.
You can export this report in CSV format in the Export report. The CSV format allows you to easily import the statistics into spreadsheets and databases. You can open the CSV file in any text editor. For details, see Exporting Performance Statistics on page 552.
Important: Flow Export must be turned on before viewing the Top Talker report. For details, see Configuring Flow Export on page 236.
456
Steelhead Management Console Users Guide
Viewing Top Talkers Reports
Viewing Reports and Logs
What This Report Tells You
The Top Talkers report answers the following question:
�
Who were the top talking hosts on a per-port basis?
About Report Graphs
In bar-graph and line-graph reports, the x-axis (or tick mark) plots time, according to the interval you select. The y-axis plots the metric of interest, such as GBs of bandwidth, percent (%) of data reduction, connection counts, and the like. Three triangles near the top margin of the graph point to the value on the x-axis (the time) at which the peak occurred. The right margin of the graph points to the value on the y-axis (for example, the percent) that is the average value for the time period selected. Pie chart graphs do not indicate peaks or averages. Pie chart graphs represent the aggregate for the time period selected.
About Report Data
The Riverbed system polls bandwidth and connection metrics every second and reports on performance for periods up to one month. However, due to performance and disk space considerations, data representation in reports for periods longer than the Last 5 Minutes are interpolated from aggregate data points. Some report graphs have peak lines for these aggregated samples. Each sample in this peak line represents the highest sample of all the aggregated samples. For the most recent five minutes (before aggregation takes place), the peak and average lines are identical.
Steelhead Management Console Users Guide
457
Viewing Reports and Logs
Viewing Top Talkers Reports
To view the Top Talkers report 1. Choose Reports > Networking > Top Talkers to display the Top Talkers page.
Figure 10-10. Top Talkers Page
458
Steelhead Management Console Users Guide
Viewing Traffic Summary Reports
Viewing Reports and Logs
2. Use the controls to customize the report as described in the following table.
Control Chart Period
Description Select the report display from the drop-down list: By Conversation, By Sender, By Receiver, By Host, or By Application Port. The default setting is By Conversation. You can view the traffic statistics for the past hour, the past 24 hours, or all available hours. All is the default setting, which displays statistics for the entire duration the Steelhead appliance has gathered statistics. This can be up to 2 days, depending on how long the service has been up and the traffic volume. Select All, Last Hour, or Last Day from the drop-down list. The default setting is All. Note: Top Talker statistics are not persistent between service restarts.
Count
Specify how many top pairs of source and destination addresses and ports with the highest total traffic (sent and received) appear in the report. Each pair shows the number of bytes and packets sent and received at the source address. The default value is 50. Note: You can export the complete list of top talkers to a file in CSV format using the Export report.
Protocol Traffic Type Go
Select Both, TCP, or UDP from the drop-down list. The default value is Both. Select Both, Optimized, or Passthrough from the drop-down list. The default value is Both. Displays the report.
Note: The Top Talkers data does not exactly match the Traffic Summary data, the Bandwidth Optimization data, or specific connection data that appears when you select a particular connection in the Current Connections report. This is due to packet headers, packet retransmits, and other TCP/IP effects that flow export collectors see, but RiOS does not. Consequently, the reports are proportional but not equivalent.
Tip: Select a Top Talkers report column heading to sort the column in ascending or descending order.
Viewing Traffic Summary Reports
The Traffic Summary report provides a percentage breakdown of the amount of TCP traffic going through the system by the port and type of traffic. For details on setting ports to be monitored, see Configuring Monitored Ports on page 413. The Steelhead appliance automatically discovers all the ports in the system that have traffic. The discovered port with a label (if one exists) is added to the report. If a label does not exist then an unknown label is added to the discovered port. If you want to change the unknown label to a name representing the port, you must add the port with a new label. All statistics for this new port label are preserved from the time the port was discovered. For details on adding ports to be monitored, see Configuring Monitored Ports on page 413.
Steelhead Management Console Users Guide
459
Viewing Reports and Logs
Viewing Traffic Summary Reports
Note: The Traffic Summary report displays a maximum of 16 ports and pie slices for the top 100 traffic types (by destination port). When there are more than 16 ports, the report displays 15 individual ports and aggregates the remaining ports into the 16th slice. The 16th slice is always gray. Any ports aggregated into the 16th slice are also gray. Any additional traffic beyond the top 100 ports is not included in the Traffic Summary report, but is aggregated into the Bandwidth Optimization report.
The Traffic Summary report provides the following table of statistics that describe data activity for the application and the time period you specify.
Field Port Reduction LAN Data WAN Data Traffic % Description Specifies the TCP/IP port number and application for each row of statistics. Specifies the amount of application data reduction. Specifies the amount of application data on the LAN. Specifies the amount of application data on the WAN. Indicates the percentage of the total traffic each port represents.
What This Report Tells You
The Traffic Summary report answers the following questions:
� �
How much data reduction has occurred? What was the percentage of the total traffic for each port?
About Report Data
The Riverbed system polls bandwidth and connection metrics every second and reports on performance for periods up to one month. However, due to performance and disk space considerations, data representation in reports for periods longer than the Last 5 Minutes are interpolated from aggregate data points. Some report graphs have peak lines for these aggregated samples. Each sample in this peak line represents the highest sample of all the aggregated samples. For the most recent five minutes (before aggregation takes place), the peak and average lines are identical.
460
Steelhead Management Console Users Guide
Viewing Traffic Summary Reports
Viewing Reports and Logs
To view the Traffic Summary report 1. Choose Reports > Networking > Traffic Summary to display the Traffic Summary page.
Figure 10-11. Traffic Summary Page
2. Use the controls to customize the report as described in the following table.
Control Period Description Select a period of Last Minute, Last 5 Minutes, Last Hour, Last Day, Last Week, Last Month, or Custom from the drop-down list. For Custom, enter the Start Time and End Time and click Go. Use the format YYYY/ MM/DD HH:MM:SS. Application Traffic Select an application from the drop-down list. The default value is All. Select a traffic direction (Bi-Directional, WAN-to-LAN, or LAN-to-WAN) from the dropdown list.
Steelhead Management Console Users Guide
461
Viewing Reports and Logs
Viewing Interface Counters
Control Refresh
Description Select a refresh rate from the drop-down list: To refresh the report every 10 seconds, select 10 seconds. To refresh the report every 30 seconds, select 30 seconds. To refresh the report every 60 seconds, select 60 seconds. To turn refresh off, click Off.
Go
Displays the report.
Tip: To print the report, choose File > Print in your Web browser to open the Print dialog box.
Viewing Interface Counters
The Interface Counters report summarizes the statistics for the primary, in-path LAN and WAN, and auxiliary interfaces. It also displays the IP address, speed, duplex, MAC address, and current status of each interface. For automatically negotiated speed and duplex settings, the Interface Counters report displays the speed at which they are negotiated. The Interface Counters report displays the statistics described in the following table.
Counter Interface Description LAN - Specifies the IP address for the LAN interface. WAN - Specifies the IP address for the WAN interface. Primary - Specifies the IP address for the primary interface. Auxiliary Interface - Specifies the IP address for the auxiliary interface. IP Ethernet Specifies the IP address for the interface. Specifies the MAC address, speed, and duplex setting for the interface. Use this information to troubleshoot speed and duplex problems. Make sure the speed for the Steelhead appliance matches the WAN or LAN interfaces. Riverbed recommends setting the speed to 100 and duplex to full. Specifies true or false to indicate whether the link is up or down. Specifies the total number of packets, packets discarded, errors encountered, packets overrun, frames sent, and multicast packets sent. Specifies the total number packets, packets discarded, errors encountered, packets overrun, carriers used, and collisions encountered.
Link Receive Packets Transmit Packets
Note: If you have multiple dual port, four-port, or six-port bypass cards installed, the Configure > Networking > Interface Counters report displays the interface statistics for each LAN and WAN port.
462
Steelhead Management Console Users Guide
Viewing TCP Statistics Reports
Viewing Reports and Logs
What This Report Tells You
The Interface Counters report answers the following questions:
� � �
How many packets are being transmitted? Are there any errors occurring during the packet transmissions? What is the current status of the interface?
To view interface counters
�
Choose Reports > Networking > Interface Counters to display the Interface Counters page.
Figure 10-12. Interface Counters Page
Tip: To print the report, choose File > Print in your Web browser to open the Print dialog box.
Viewing TCP Statistics Reports
The TCP Statistics report summarizes TCP statistics for the appliance. The TCP Statistics report contains the following table of statistics that summarize TCP activity.
Packet Type Packets Received Packets Sent Packets Retransmitted Description Specifies the total packets received. Specifies the total TCP packets sent. Specifies the total TCP packets retransmitted.
Steelhead Management Console Users Guide
463
Viewing Reports and Logs
Viewing Optimized Throughput Reports
Packet Type Packets Fast Retransmitted
Description Specifies the total TCP packets fast retransmitted. Fast retransmit is an enhancement to TCP which reduces the time a sender waits before retransmitting a lost segment. If an acknowledgement is not received for a particular segment with a specified time (a function of the estimated round-trip delay time), the sender assumes the segment was lost in the network, and retransmits the segment. Specifies the number of time-outs. Specifies the total number of loss events.
Time-outs Loss Events
What This Report Tells You
The TCP Statistics report answers the following questions:
� � � �
How many TCP packets have been sent and received? How many TCP packets have been retransmitted? How many time-outs have occurred? How many loss events have occurred?
To view the TCP Statistics report
�
Choose Reports > Networking > TCP Statistics to display the TCP Statistics page.
Figure 10-13. TCP Statistics Page
Tip: To print the report, choose File > Print in your Web browser to open the Print dialog box.
Viewing Optimized Throughput Reports
The Optimized Throughput report summarizes the throughput or total TCP data transmitted for the application and time period specified. The Optimized Throughput report includes LAN and WAN Link Throughput graphs which include the following statistics that describe data activity for the application and the time period you specify.
Field Peak WAN/LAN Throughput at <time> on <date> Description Specifies the date and time of the peak data activity.
464
Steelhead Management Console Users Guide
Viewing Optimized Throughput Reports
Viewing Reports and Logs
Field 95th Percentile WAN/LAN Throughput
Description Specifies the 95th percentile for data activity. The 95th percentile is calculated by taking the peak of the lower 95% of inbound and outbound throughput samples. Specifies the average amount of data transmitted.
Average WAN/LAN Throughput
What This Report Tells You
The Optimized Throughput report answers the following questions:
� � �
What was the average throughput? What was the peak throughput? At what time did the peak throughput occur?
About Report Graphs
In bar-graph and line-graph reports, the x-axis (or tick mark) plots time, according to the interval you select. The y-axis plots the metric of interest, such as GBs of bandwidth, percent (%) of data reduction, connection counts, and the like. Three triangles near the top margin of the graph point to the value on the x-axis (the time) at which the peak occurred. The right margin of the graph points to the value on the y-axis (for example, the percent) that is the average value for the time period selected. Pie chart graphs do not indicate peaks or averages. Pie chart graphs represent the aggregate for the time period selected.
About Report Data
The Riverbed system polls bandwidth and connection metrics every second and reports on performance for periods up to one month. However, due to performance and disk space considerations, data representation in reports for periods longer than the Last 5 Minutes are interpolated from aggregate data points. Some report graphs have peak lines for these aggregated samples. Each sample in this peak line represents the highest sample of all the aggregated samples. For the most recent five minutes (before aggregation takes place), the peak and average lines are identical.
Steelhead Management Console Users Guide
465
Viewing Reports and Logs
Viewing Optimized Throughput Reports
To view the Optimized Throughput report 1. Choose Reports > Optimization > Throughput to display the Optimized Throughput page.
Figure 10-14. Optimized Throughput Page
2. Use the controls to customize the report as described in the following table.
Control Period Description Select a period of Last Minute, Last 5 Minutes, Last Hour, Last Day, Last Week, Last Month, or Custom from the drop-down list. For Custom, enter the Start Time and End Time and click Go. Use the format YYYY/ MM/DD HH:MM:SS. Traffic Application Select a traffic direction (Bi-Directional, WAN-to-LAN, or LAN-to-WAN) from the dropdown list. Select an application from the drop-down list. The default value is All.
466
Steelhead Management Console Users Guide
Viewing Bandwidth Optimization Reports
Viewing Reports and Logs
Control Refresh
Description Select a refresh rate from the drop-down list: To refresh the report every 10 seconds, select 10 seconds. To refresh the report every 30 seconds, select 30 seconds. To refresh the report every 60 seconds, select 60 seconds. To turn refresh off, click Off.
Go
Displays the report.
Tip: To print the report, choose File > Print in your Web browser to open the Print dialog box.
Viewing Bandwidth Optimization Reports
The Bandwidth Optimization report summarizes the overall inbound and outbound bandwidth improvements for TCP on your network. You can create reports according to the time period of your choice, application, and type of traffic. The Bandwidth Optimization report includes the following table of statistics that describe bandwidth activity for the time period you specify.
Field WAN Data Description Depending on which Traffic type you select, specifies one the following: Bi-Directional - bytes sent and received on the WAN and LAN ports WAN-to-LAN - bytes received on the WAN and sent out the LAN LAN-to-WAN - bytes received on the LAN and sent out the WAN LAN Data Depending on which Traffic type you select, specifies one the following: Bi-Directional - bytes sent and received on the WAN and LAN ports WAN-to-LAN - bytes received on the WAN and sent out the LAN LAN-to-WAN - bytes received on the LAN and sent out the WAN Total Data Reduction % Specifies the total decrease of data transmitted over the WAN, according to the following calculation: (Data In Data Out)/(Data In) Peak Data Reduction Occurred At <time> on <date> Optimized Bandwidth Capacity Increase Specifies the date and time that the peak data reduction occurred.
Specifies the increase in the amount of data transmitted over the WAN, according to the following calculation: 1/(1-Reduction Rate)
What This Report Tells You
The Bandwidth Optimization report answers the following questions:
�
How much bandwidth optimization has occurred?
Steelhead Management Console Users Guide
467
Viewing Reports and Logs
Viewing Bandwidth Optimization Reports
� �
What was the average and peak amount of data sent? What was the overall increase in the amount of data that can be transmitted using the Steelhead appliance?
About Report Graphs
In bar-graph and line-graph reports, the x-axis (or tick mark) plots time, according to the interval you select. The y-axis plots the metric of interest, such as GBs of bandwidth, percent (%) of data reduction, connection counts, and the like. Three triangles near the top margin of the graph point to the value on the x-axis (the time) at which the peak occurred. The right margin of the graph points to the value on the y-axis (for example, the percent) that is the average value for the time period selected. Pie chart graphs do not indicate peaks or averages. Pie chart graphs represent the aggregate for the time period selected.
About Report Data
The Riverbed system polls bandwidth and connection metrics every second and reports on performance for periods up to one month. However, due to performance and disk space considerations, data representation in reports for periods longer than the Last 5 Minutes are interpolated from aggregate data points. Some report graphs have peak lines for these aggregated samples. Each sample in this peak line represents the highest sample of all the aggregated samples. For the most recent five minutes (before aggregation takes place), the peak and average lines are identical.
468
Steelhead Management Console Users Guide
Viewing Bandwidth Optimization Reports
Viewing Reports and Logs
To view a Bandwidth Optimization report 1. Choose Reports > Optimization > Bandwidth Optimization to display the Bandwidth Optimization page.
Figure 10-15. Bandwidth Optimization Page
2. Use the controls to customize the report as described in the following table.
Control Period
Description Select a period of Last Minute, Last 5 Minutes, Last Hour, Last Day, Last Week, Last Month, or Custom from the drop-down list. For Custom, enter the Start Time and End Time and click Go. Use the format YYYY/ MM/DD HH:MM:SS.
Application Traffic Refresh
Select an application from the drop-down list. The default value is All. Select a traffic direction (Bi-Directional, WAN-to-LAN, or LAN-to-WAN) from the dropdown list. Select a refresh rate from the drop-down list: To refresh the report every 10 seconds, select 10 seconds. To refresh the report every 30 seconds, select 30 seconds. To refresh the report every 60 seconds, select 60 seconds. To turn refresh off, click Off.
Go
Displays the report.
Tip: To print the report, choose File > Print in your Web browser to open the Print dialog box.
Steelhead Management Console Users Guide
469
Viewing Reports and Logs
Viewing Data Reduction Reports
Viewing Data Reduction Reports
The Data Reduction report summarizes the percent reduction of data transmitted by an application such as FTP, HTTP, NetBIOS and TCP, traffic in CIFS, and MAPI. The Data Reduction report includes the following table of statistics that describe data reduction for the application and the time period you specify.
Field Total Data Reduction % Peak Data Reduction At <time> on <date> Optimized Bandwidth Capacity Increase Description Specifies the total decrease of data transmitted over the WAN. Specifies the date and time that the peak data reduction occurred. Specifies the increase in the amount of the data that can be transmitted over the WAN.
What This Report Tells You
The Data Reduction report answers the following questions:
� � �
What was the total reduction in the amount of data that can be transmitted for each application? What was the peak reduction in the amount of data transmitted for each application? What was the total increase of data transmitted for the application and time period specified?
About Report Graphs
In bar-graph and line-graph reports, the x-axis (or tick mark) plots time, according to the interval you select. The y-axis plots the metric of interest, such as GBs of bandwidth, percent (%) of data reduction, connection counts, and the like. Three triangles near the top margin of the graph point to the value on the x-axis (the time) at which the peak occurred. The right margin of the graph points to the value on the y-axis (for example, the percent) that is the average value for the time period selected. Pie chart graphs do not indicate peaks or averages. Pie chart graphs represent the aggregate for the time period selected.
About Report Data
The Riverbed system polls bandwidth and connection metrics every second and reports on performance for periods up to one month. However, due to performance and disk space considerations, data representation in reports for periods longer than the Last 5 Minutes are interpolated from aggregate data points. Some report graphs have peak lines for these aggregated samples. Each sample in this peak line represents the highest sample of all the aggregated samples. For the most recent five minutes (before aggregation takes place), the peak and average lines are identical.
470
Steelhead Management Console Users Guide
Viewing Data Reduction Reports
Viewing Reports and Logs
To view the Data Reduction report 1. Choose Reports > Optimization > Data Reduction to display the Data Reduction page.
Figure 10-16. Data Reduction Page
2. Use the controls to customize the report as described in the following table.
Control Period Description Select Last Minute, Last 5 Minutes, Last Hour, Last Day, Last Week, Last Month, or Custom from the drop-down list. For Custom, specify the Start Time and End Time. Use the format YYYY/MM/DD HH:MM:SS. Traffic Application Refresh Select a traffic direction (Bi-Directional, WAN-to-LAN, or LAN-to-WAN) from the dropdown list. Select an application from the drop-down list. The default value is All. Select a refresh rate from the drop-down list: To refresh the report every 10 seconds, select 10 seconds. To refresh the report every 30 seconds, select 30 seconds. To refresh the report every 60 seconds, select 60 seconds. To turn refresh off, click Off. Go Displays the report.
Tip: To print the report, choose File > Print in your Web browser to open the Print dialog box.
Steelhead Management Console Users Guide
471
Viewing Reports and Logs
Viewing Connected Appliances Reports
Viewing Connected Appliances Reports
The Connected Appliances report lists the remote Steelhead appliances that are connected to the system. Steelhead appliances that have been shut down or renamed remain listed in the report until the optimization service is restarted. Select Show Only Online Peers to clear the report of any peers that were once connected but are no longer available.
What This Report Tells You
The Connected Appliances report answers the following questions:
� �
What remote Steelhead appliances are connected to this Steelhead appliance? Is there an incompatibility issue between the Steelhead appliance software versions?
To view the Connected Appliances report 1. Choose Reports > Optimization > Connected Appliances to display the Connected Appliances page. 2. By default, all peers are displayed, including Steelhead appliances that have been shut down or renamed. To view only the online peers, select Show Only Online Peers.
Figure 10-17. Connected Appliances Page
Tip: Select the appliance name or IP address in the Connected Appliance list to open the Management Console for the specified system in a new browser window.
Tip: Place the cursor over the icon to the left of the IP address to display the appliance license status: expired or valid.
Tip: To print the report, choose File > Print in your Web browser to open the Print dialog box.
472
Steelhead Management Console Users Guide
Viewing Connection Pooling
Viewing Reports and Logs
Viewing Connection Pooling
The Connection Pooling report summarizes the current connection pool of connections to peer appliances. It contains the following table of statistics that summarize connection pooling activity.
Field Total Requests Total Hits Peak Hits At <time> on <date>
Description Specifies the total number of requests for connections to peer appliances. Specifies the total number of successful connections and connections that are serviced by already existing inner channel connections. Specifies the date and time of the peak number of successful connections and connections that are serviced by already existing inner channel connections.
The connection pool holds many idle TCP connections up to the maximum pool size. When a client requests a new connection to a previously visited server, the pool manager checks the pool for unused connections, returns one if available, and then replenishes the pool with another idle connection. For details on setting the maximum pool size, see Configuring General Service Settings on page 32. Note: A slight delay might occur during the time it takes the pool manager to check for an unused connection, pull the connection out of the pool, and then refill it. In a Steelhead appliance with a very active connection count, this report might indicate a high amount of requests before the pool manager has time to establish new connections and refill the pool. On a very busy link, the entire pool could drain before the pool manager refills it. In addition, the pool manager refills the pool one connection at a time, so when the appliance receives bursty connection requests, it might take some time to refill the pool. A couple of bursts in succession can drain the pool. Network congestion can also lengthen the pool refill time.
What This Report Tells You
The Connection Pooling report answers the following questions:
� �
How large is the pool of connections? How many connections occurred?
About Report Graphs
In bar-graph and line-graph reports, the x-axis (or tick mark) plots time, according to the interval you select. The y-axis plots the metric of interest, such as GBs of bandwidth, percent (%) of data reduction, connection counts, and the like. Three triangles near the top margin of the graph point to the value on the x-axis (the time) at which the peak occurred. The right margin of the graph points to the value on the y-axis (for example, the percent) that is the average value for the time period selected. Pie chart graphs do not indicate peaks or averages. Pie chart graphs represent the aggregate for the time period selected.
Steelhead Management Console Users Guide
473
Viewing Reports and Logs
Viewing Connection Pooling
About Report Data
The Riverbed system polls bandwidth and connection metrics every second and reports on performance for periods up to one month. However, due to performance and disk space considerations, data representation in reports for periods longer than the Last 5 Minutes are interpolated from aggregate data points. Some report graphs have peak lines for these aggregated samples. Each sample in this peak line represents the highest sample of all the aggregated samples. For the most recent five minutes (before aggregation takes place), the peak and average lines are identical. To view the Connection Pooling report 1. Choose Reports > Optimization > Connection Pooling to display the Connection Pooling page.
Figure 10-18. Connection Pooling Page
2. Use the controls to customize the report, as described in the following table.
Control Period Description Select a period of Last 5 Minutes, Last Hour, Last Day, Last Week, Last Month, or Custom from the drop-down list. For Custom, enter the Start Time and End Time and click Go. Use the format YYYY/ MM/DD HH:MM:SS. Refresh Select a refresh rate from the drop-down list: To refresh the report every 10 seconds, select 10 seconds. To refresh the report every 30 seconds, select 30 seconds. To refresh the report every 60 seconds, select 60 seconds. To turn refresh off, click Off. Go Displays the report.
Tip: To print the report, choose File > Print in your Web browser to open the Print dialog box.
474
Steelhead Management Console Users Guide
Viewing CIFS Prepopulation Share Log Reports
Viewing Reports and Logs
Viewing CIFS Prepopulation Share Log Reports
The prepopulation share logs provide detail regarding the initial copy of the share or the last share synchronization. To view CIFS prepopulation share logs 1. Choose Configure > Optimization > CIFS Prepopulation to display the CIFS Prepopulation page. 2. Select the remote path for the share. 3. Click Initial Copy or Last Sync.
Steelhead Management Console Users Guide
475
Viewing Reports and Logs
Viewing CIFS Prepopulation Share Log Reports
The initial copy or last sync log appears.
Figure 10-19. CIFS Prepopulation Share Initial Copy Log
Figure 10-20. CIFS Prepopulation Share Sync Log
The logs contain the following statistics that summarize prepopulation share activity.
Field Initial-copy log Description Displays the date and time the initial share copy started and completed. The log includes how many directories, files, and bytes were received and how long it took to receive them. The log also lists any errors or deletions. Displays the date and time the last share synchronization started and completed. The log includes how many directories, files, and bytes were received and how long it took to receive them. The log also lists any errors or deletions.
Last-sync log
476
Steelhead Management Console Users Guide
Viewing HTTP Reports
Viewing Reports and Logs
Tip: To print the log, choose File > Print in your Web browser to open the Print dialog box.
Related Topic
�
Configuring CIFS Prepopulation on page 58
Viewing HTTP Reports
The HTTP report summarizes HTTP optimization statistics for the time period specified. The HTTP report contains the HTTP (%) Hits graph, which displays the following statistics that summarize HTTP data activity. For details, see Configuring HTTP Optimization on page 89.
Field Total Hits % Description Specifies the total percentage of HTTP objects served by all optimization schemes: URL Learning - The Steelhead appliance learns associations between a base request and a follow-on request. Instead of saving each object transaction, the Steelhead appliance saves only the request URL of object transactions in a Knowledge Base and then generates related transactions from the list. Parse and Prefetch - The Steelhead appliance determines which objects are going to be requested for a given Web page and prefetches them so that they are readily available when the client makes its requests. Object Prefetch - The Steelhead appliance stores object prefetches from HTTP GET requests for cascading style sheets, static images, and Java scripts in the Object Prefetch Table. Parse and Prefetch Hit % URL Learning Hit % Object Prefetch Hit % Total Objects Requested Total Objects Hit Parse and Prefetch Hits URL Learning Hits Object Prefetch Hits Misses Specifies the percentage of embedded objects that were successfully found and prefetched. Specifies the percentage of base requests and follow-on requests that were found. Specifies the percentage of object prefetches that were stored. Specifies the number of HTTP objects requested by clients. Specifies the total number of HTTP objects served locally by all optimization schemes: URL Learning, Parse and Prefetch, and Object Prefetch. Specifies how many embedded objects were served locally due to Parse and Prefetch. Specifies how many URLs were served due to URL learning. Specifies how many requests were found and served from the Object Prefetch Table. Specifies the total number of HTTP objects, URLs, and object prefetches which were requested but not stored or prefetched.
What This Report Tells You
The HTTP report answers the following questions:
Steelhead Management Console Users Guide
477
Viewing Reports and Logs
Viewing HTTP Reports
� � � �
What was the overall percent increase in HTTP data transmitted over the WAN? How many HTTP objects were requested? How many HTTP objects were successfully obtained and transmitted over the WAN? How many object prefetches and prefetch hits occurred per HTTP object?
About Report Graphs
In bar-graph and line-graph reports, the x-axis (or tick mark) plots time, according to the interval you select. The y-axis plots the metric of interest, such as GBs of bandwidth, percent (%) of data reduction, connection counts, and the like. Three triangles near the top margin of the graph point to the value on the x-axis (the time) at which the peak occurred. The right margin of the graph points to the value on the y-axis (for example, the percent) that is the average value for the time period selected. Pie chart graphs do not indicate peaks or averages. Pie chart graphs represent the aggregate for the time period selected.
About Report Data
The Riverbed system polls bandwidth and connection metrics every second and reports on performance for periods up to one month. However, due to performance and disk space considerations, data representation in reports for periods longer than the Last 5 Minutes are interpolated from aggregate data points. Some report graphs have peak lines for these aggregated samples. Each sample in this peak line represents the highest sample of all the aggregated samples. For the most recent five minutes (before aggregation takes place), the peak and average lines are identical.
478
Steelhead Management Console Users Guide
Viewing HTTP Reports
Viewing Reports and Logs
To view the HTTP report 1. Choose Reports > Optimization > HTTP to display the HTTP page.
Figure 10-21. HTTP Page
2. Use the controls to customize the report, as described in the following table.
Control Period Description Select a period of Last 5 Minutes, Last Hour, Last Day, Last Week, Last Month, or Custom from the drop-down list. For Custom, enter the Start Time and End Time and click Go. Use the format YYYY/ MM/DD HH:MM:SS. Refresh Select a refresh rate from the drop-down list: To refresh the report every 10 seconds, select 10 seconds. To refresh the report every 30 seconds, select 30 seconds. To refresh the report every 60 seconds, select 60 seconds. To turn refresh off, click Off. Go Displays the report.
Tip: To print the report, choose File > Print in your Web browser to open the Print dialog box.
Steelhead Management Console Users Guide
479
Viewing Reports and Logs
Viewing NFS Reports
Viewing NFS Reports
The NFS report summarizes NFS optimization statistics for the time period specified. The NFS report contains the following table of statistics that summarize NFS activity.
Field Local Responses Remote Responses Total Delayed Description Specifies the number of NFS calls that were responded to locally. Specifies the number of NFS calls that were responded to remotely (that is, calls that traversed the WAN to the NFS server). Specifies the delayed calls which were responded to locally but not immediately (for example, reads which were delayed while a read ahead was occurring and were responded to from the data in the read ahead). Specifies the percentage decrease of NFS calls over the WAN: for example, you might see an 85% reduction in NFS data (see the Data Reduction or the Traffic Summary report) and a 55% reduction in the number of NFS calls over the WAN (NFS Statistics report). Specifies the percentage of reduction for the date and time. Specifies the increase in the number of NFS calls that can be transmitted over the WAN.
Total Reduction %
Peak Reduction % At <time> on <date> Capacity Increase
What This Report Tells You
The NFS report answers the following questions:
� � � �
How many NFS calls were answered locally and remotely? How many delayed calls occurred for NFS activity? What is the reduction in the number of NFS calls that went to the server? What was the overall decrease in NFS calls transmitted over the WAN?
About Report Graphs
In bar-graph and line-graph reports, the x-axis (or tick mark) plots time, according to the interval you select. The y-axis plots the metric of interest, such as GBs of bandwidth, percent (%) of data reduction, connection counts, and the like. Three triangles near the top margin of the graph point to the value on the x-axis (the time) at which the peak occurred. The right margin of the graph points to the value on the y-axis (for example, the percent) that is the average value for the time period selected. Pie chart graphs do not indicate peaks or averages. Pie chart graphs represent the aggregate for the time period selected.
480
Steelhead Management Console Users Guide
Viewing NFS Reports
Viewing Reports and Logs
About Report Data
The Riverbed system polls bandwidth and connection metrics every second and reports on performance for periods up to one month. However, due to performance and disk space considerations, data representation in reports for periods longer than the Last 5 Minutes are interpolated from aggregate data points. Some report graphs have peak lines for these aggregated samples. Each sample in this peak line represents the highest sample of all the aggregated samples. For the most recent five minutes (before aggregation takes place), the peak and average lines are identical. To view the NFS report 1. Choose Reports > Optimization > NFS to display the NFS page.
Figure 10-22. NFS Page
2. Use the controls to customize the report as described in the following table.
Control Period Description Select a period of Last 5 Minutes, Last Hour, Last Day, Last Week, Last Month, or Custom from the drop-down list. For Custom, enter the Start Time and End Time and click Go. Use the format YYYY/ MM/DD HH:MM:SS. Refresh Select a refresh rate from the drop-down list: To refresh the report every 10 seconds, select 10 seconds. To refresh the report every 30 seconds, select 30 seconds. To refresh the report every 60 seconds, select 60 seconds. To turn refresh off, click Off. Go Displays the report.
Steelhead Management Console Users Guide
481
Viewing Reports and Logs
Viewing SRDF Reports
Tip: To print the report, choose File > Print in your Web browser to open the Print dialog box.
Viewing SRDF Reports
The SRDF report presents information regarding optimized throughput and data reduction for EMC's Symmetrix Remote Data Facility (SRDF) protocol. The report measures only LAN-side traffic on an encoding Steelhead. You can view a summary of performance statistics for all optimized SRDF traffic, as well as drill into metrics for a specific EMC Symmetrix array or an individual remote data facility (RDF) group within an array. SRDF reports contain the following information.
Field Symmetrix Description Identifies the Symmetrix server ID. Use the protocol srdf CLI command to map a logical Symmetrix ID to its set of network IP addresses. The following commands create a Symmetrix ID, Sym1, and associate it with traffic originating from IP addresses 10.12.61.42 and 10.12.61.43:
protocol srdf symm id Sym1 address 10.12.61.42 protocol srdf symm id Sym1 address 10.12.61.43
RiOS maps SRDF traffic originating from IP addresses that have not been mapped to a Symmetrix ID to the default Symmetrix ID, represented by DefaultSymm for this field. RDF Group Identifies the RDF group number. The Steelhead appliance automatically identifies and summarizes information by RDF group based on the SRDF traffic seen by the Steelhead appliance. Displays the amount of data transmitted over the LAN during the selected time period. Displays the average amount of data transmitted over the LAN during the selected time period. Displays the amount of data transmitted over the WAN during the selected time period. Displays the average amount of data transmitted over the WAN during the selected time period. Displays the decrease in the amount of data transmitted over the WAN.
LAN Data Average LAN WAN Data Average WAN Data Reduction
Note: You can also check the total optimized SRDF traffic throughput by viewing the Reports > Optimization > Optimized Throughput report.
What This Report Tells You
The SRDF report answers the following questions:
�
How much total SRDF traffic is the Steelhead appliance processing over time?
482
Steelhead Management Console Users Guide
Viewing SRDF Reports
Viewing Reports and Logs
� � � �
How much data reduction is being delivered overall? How much data reduction is being delivered for individual RDF groups? Which Symmetrix array is generating the most SRDF traffic? How are SRDF traffic patterns changing over time?
About Report Graphs
In bar-graph and line-graph reports, the x-axis (or tick mark) plots time, according to the interval you select. The y-axis plots the metric of interest, such as GBs of bandwidth, percent (%) of data reduction, connection counts, and the like. Three triangles near the top margin of the graph point to the value on the x-axis (the time) at which the peak occurred. The right margin of the graph points to the value on the y-axis (for example, the percent) that is the average value for the time period selected. Pie chart graphs do not indicate peaks or averages. Pie chart graphs represent the aggregate for the time period selected.
About Report Data
The Riverbed reporting functionality polls bandwidth and connection metrics every 15 seconds and reports on performance for periods up to one month. Every 15-second sample is used for calculating its average and peak value. However, due to performance and disk space considerations, data representation in reports for periods longer than the latest five minutes are interpolated between data points obtained by aggregating more than one 15-second sample. The display granularity decreases with time passed since data was sampled.
Steelhead Management Console Users Guide
483
Viewing Reports and Logs
Viewing SRDF Reports
To view the SRDF report 1. On the client-side Steelhead appliance, choose Reports > Optimization > SRDF to display the SRDF page.
Figure 10-23. SRDF Page
484
Steelhead Management Console Users Guide
Viewing SRDF Reports
Viewing Reports and Logs
2. Use the controls to customize the report as described in the following table.
Control Period Description Select a period of Last 5 Minutes, Last Hour, Last Day, Last Week, Last Month, or Custom from the drop-down list. For Custom, enter the Start Time and End Time and click Go. Use the format YYYY/ MM/DD HH:MM:SS. Refresh Select a refresh rate from the drop-down list: To refresh the report every 10 seconds, select 10 seconds. To refresh the report every 30 seconds, select 30 seconds. To refresh the report every 60 seconds, select 60 seconds. To turn refresh off, click Off. Go Displays the report.
Tip: To print the report, choose File > Print in your Web browser to open the Print dialog box.
Related Topic
�
Configuring SRDF Optimization on page 129
Viewing Details for a Symmetrix ID
In addition to viewing statistics for the Symmetrix ID and RDF group combination, you can view detailed statistics per Symmetrix ID or RDF group. The Symmetrix ID details page displays three graphs with stacked data for RDF groups on that ID. The graph also shows generic report data about the average and peak values, and the maximum value of the metric of interest.
Steelhead Management Console Users Guide
485
Viewing Reports and Logs
Viewing SRDF Reports
To display Symmetrix ID details 1. Click a Symmetrix ID in the SRDF page.
Figure 10-24. Viewing SRDF Symmetrix ID Details
486
Steelhead Management Console Users Guide
Viewing SRDF Reports
Viewing Reports and Logs
2. Use the controls to customize the report as described in the following table.
Control Period Description Select a period of Last 5 Minutes, Last Hour, Last Day, Last Week, Last Month, or Custom from the drop-down list. For Custom, enter the Start Time and End Time and click Go. Use the format YYYY/ MM/DD HH:MM:SS. Refresh Select a refresh rate from the drop-down list: To refresh the report every 10 seconds, select 10 seconds. To refresh the report every 30 seconds, select 30 seconds. To refresh the report every 60 seconds, select 60 seconds. To turn refresh off, click Off. Go Displays the report.
Tip: To print the report, choose File > Print in your Web browser to open the Print dialog box.
Viewing Details for an RDF Group
The RDF Group details page is similar to the Symmetrix details page, except that it displays two graphs. The first graph displays both LAN and WAN data, and is not stacked. The second graph shows the data reduction over time. Reviewing data reduction information for individual RDF groups can be used to finetune the optimization settings for those RDF groups.
Note: Peak lines appear after one hour for RDF group detail reports.
Steelhead Management Console Users Guide
487
Viewing Reports and Logs
Viewing SRDF Reports
To display details for a single RDF group 1. Click a RDF group in the SRDF page.
Figure 10-25. Viewing SRDF RDF Group Details
488
Steelhead Management Console Users Guide
Viewing SSL Reports
Viewing Reports and Logs
2. Use the controls to customize the report as described in the following table.
Control Period Description Select a period of Last 5 Minutes, Last Hour, Last Day, Last Week, Last Month, or Custom from the drop-down list. For Custom, enter the Start Time and End Time and click Go. Use the format YYYY/ MM/DD HH:MM:SS. Refresh Select a refresh rate from the drop-down list: To refresh the report every 10 seconds, select 10 seconds. To refresh the report every 30 seconds, select 30 seconds. To refresh the report every 60 seconds, select 60 seconds. To turn refresh off, click Off. Go Displays the report.
Tip: To print the report, choose File > Print in your Web browser to open the Print dialog box.
Viewing SSL Reports
The SSL report summarizes the SSL connection requests and connection rate for the time period specified. The SSL report contains the following graphs:
�
SSL Connection Requests (Connections) - Summarizes the connection requests for the time period specified. The Connection Requests graph includes the following table of statistics that describe data activity for the application and the time period you specify.
Field Number of Established Sessions Number of Requests Number of Failed Connections Number of Current Established Connections
�
Description Specifies the number of established SSL connections. Specifies the number of SSL requests. Specifies the number of failed SSL connections. Specifies the total number of current established SSL connections.
SSL Connection Rate (Connections Per Second) - Summarizes the average number of successfully completed SSL connections in one second. The SSL connection rate is also called SSL TPS (SSL Transactions per Second). The Connection Rate graph includes the following table of statistics that describe data activity for the application and the time period you specify.
Field Average Connection Rate Peak Connection Rate At <time> on <date>
Description Specifies the average connection rate for SSL connections. Specifies the peak connection rate for SSL connections for the date and time.
Steelhead Management Console Users Guide
489
Viewing Reports and Logs
Viewing SSL Reports
What This Report Tells You
The SSL report answers the following questions:
� � � �
What is the number of established SSL connections? What is the number of SSL requests during a specified period of time? What is the number of failed connections during a specified period of time? What is the number of concurrent connections open at the current time?
About Report Data
The Riverbed system polls bandwidth and connection metrics every second and reports on performance for periods up to one month. However, due to performance and disk space considerations, data representation in reports for periods longer than the Last 5 Minutes are interpolated from aggregate data points. Some report graphs have peak lines for these aggregated samples. Each sample in this peak line represents the highest sample of all the aggregated samples. For the most recent five minutes (before aggregation takes place), the peak and average lines are identical.
490
Steelhead Management Console Users Guide
Viewing SSL Reports
Viewing Reports and Logs
To view the SSL report 1. Choose Reports > Optimization > SSL to display the SSL page.
Figure 10-26. SSL Page
2. Use the controls to customize the report as described in the following table.
Control Period Description Select a period of Last 5 Minutes, Last Hour, Last Day, Last Week, Last Month, or Custom from the drop-down list. For Custom, enter the Start Time and End Time and click Go. Use the format YYYY/ MM/DD HH:MM:SS Refresh Select a refresh rate from the drop-down list: To refresh the report every 10 seconds, select 10 seconds. To refresh the report every 30 seconds, select 30 seconds. To refresh the report every 60 seconds, select 60 seconds. To turn refresh off, click Off. Go Displays the report.
Steelhead Management Console Users Guide
491
Viewing Reports and Logs
Viewing Data Store Status Reports
Tip: To print the report, choose File > Print in your Web browser to open the Print dialog box.
Viewing Data Store Status Reports
The Data Store Status report summarizes the current status and state of the data store synchronization process. If you have enabled data store synchronization, it summarizes the state of the replication process. For details, see Synchronizing Peer RiOS Data Stores on page 49. The Data Store Status report contains the following table of statistics that summarizes data store activity.
Field Synchronization Connection Synchronization Catch-Up
Description Indicates the status of the connection between the synched Steelheads. Indicates the status of transferring data between the synched Steelheads. Catch-Up is used for synching data that was not synched during the KeepUp phase. Indicates the status of transferring new incoming data between the synched Steelheads. Specifies the percentage of the RiOS data store that is used.
Synchronization Keep-Up Data Store Percentage Used (Since Last Clear)
What This Report Tells You
The Data Store Status report answers the following questions:
� � �
Is the synchronization connection active? Is the Steelhead appliance in the Catch-up or Keep-up phase of RiOS data store synchronization? What percentage of the RiOS data store is unused?
To view the Data Store Status report
�
Choose Reports > Optimization > Data Store to display the Date Store Status page.
Figure 10-27. Data Store Status Page
Tip: To print the report, choose File > Print in your Web browser to open the Print dialog box.
492
Steelhead Management Console Users Guide
Viewing Data Store SDR-Adaptive Reports
Viewing Reports and Logs
Viewing Data Store SDR-Adaptive Reports
The Data Store SDR-Adaptive report summarizes:
�
how much adaptive compression is occurring in the RiOS data store using legacy mode. The report combines both the percentage due to local and remote adaptive compression (as signaled by the peers). the percentage of the traffic, in bytes, which is adapted to in-memory-only (or transient), compared to the total SDR traffic (SDR-adaptive mode).
The report contains the following table of statistics that summarizes RiOS data store adaptive compression activity, shown as a percent of total SDR data.
Note: You must enable the SDR-Adaptive setting before creating this report. For details, see Setting an Adaptive Streamlining Mode on page 55.
Field Maximum Compression Due To Disk Pressure at <time> on <date> Minimum Compression Due To Disk Pressure at <time> on <date> Average Compression Due To Disk Pressure Maximum Compression Due To In-Path Rule at <time> on <date> Minimum Compression Due To In-Path Rule at <time> on <date> Average Compression Due To In-Path Rule Maximum In-Memory SDR Due To Disk Pressure at <time> on <date> Minimum In-Memory SDR Due To Disk Pressure at <time> on <date> Average In-Memory SDR Due To Disk Pressure Maximum In-Memory SDR Due To In-Path Rule at <time> on <date> Minimum In-Memory SDR Due To In-Path Rule at <time> on <date> Average In-Memory SDR Due To In-Path Rule
Description Specifies the maximum compression due to disk pressure for the date and time. Specifies the minimum compression due to disk pressure for the date and time. Specifies the average compression due to disk pressure for the date and time. Specifies the maximum compression due to in-path rule for the date and time. Specifies the minimum compression due to in-path rule for the date and time. Specifies the average compression due to in-path rule for the date and time. Specifies the maximum in-memory SDR due to disk pressure for the date and time. Specifies the minimum in-memory SDR due to disk pressure for the date and time. Specifies the average in-memory SDR due to disk pressure for the date and time. Specifies the maximum in-memory SDR due to in-path rule for the date and time. Specifies the minimum in-memory SDR due to in-path rule for the date and time. Specifies the average in-memory SDR due to in-path rule for the date and time.
What This Report Tells You
The Data Store SDR-Adaptive report answers the following question:
Steelhead Management Console Users Guide
493
Viewing Reports and Logs
Viewing Data Store SDR-Adaptive Reports
What is relative adaptive compression when SDR-Adaptive is enabled at various times of the day?
To view the Data Store SDR-Adaptive report 1. Choose Reports > Optimization > Data Store SDR-Adaptive to display the Data Store SDR-Adaptive page.
Figure 10-28. Data Store SDR-Adaptive Page
2. Use the controls to customize the report as described in the following table.
Control Period Description Select a period of Last Minute, Last 5 Minutes, Last Hour, Last Day, Last Week, Last Month, or Custom from the drop-down list. For Custom, enter the Start Time and End Time and click Go. Use the format YYYY/ MM/DD HH:MM:SS Refresh Select a refresh rate from the drop-down list: To refresh the report every 10 seconds, select 10 seconds. To refresh the report every 30 seconds, select 30 seconds. To refresh the report every 60 seconds, select 60 seconds. To turn refresh off, click Off. Go Displays the report.
Tip: To print the report, choose File > Print in your Web browser to open the Print dialog box.
494
Steelhead Management Console Users Guide
Viewing Data Store Disk Load Reports
Viewing Reports and Logs
Viewing Data Store Disk Load Reports
The Data Store Disk Load report summarizes the RiOS data store disk load due to SDR only as related to the benchmarked capacity of the RiOS data store. Consider any value under 90% as healthy. Any value higher than a sustained load over 90% is considered high and might indicate disk pressure. When a value is consistently higher than 90%, contact Riverbed Support for guidance on reconfiguring the RiOS data store to alleviate disk pressure. The report contains the following table of statistics that summarizes the RiOS data store disk load.
Field Maximum Disk Load Average Disk Load Minimum Disk Load
Description Specifies the maximum percentage of the RiOS data store disk load. Specifies the average percentage of the RiOS data store disk load. Specifies the minimum percentage of the RiOS data store disk load.
For details on RiOS data store disk performance, see Viewing Data Store IO Reports on page 500.
What This Report Tells You
The Data Store Disk Load report answers the following questions:
� �
Is there any indication of disk pressure? What is the disk load at different times of the day?
To view the Data Store Disk Load report 1. Choose Reports > Optimization > Data Store Disk Load to display the Data Store Disk Load page.
Figure 10-29. Data Store Disk Load Page
Steelhead Management Console Users Guide
495
Viewing Reports and Logs
Viewing Data Store Read Efficiency Reports
2. Use the controls to customize the report as described in the following table.
Control Period Description Select a period of Last Minute, Last 5 Minutes, Last Hour, Last Day, Last Week, Last Month, or Custom from the drop-down list. For Custom, enter the Start Time and End Time and click Go. Use the format YYYY/ MM/DD HH:MM:SS Refresh Select a refresh rate from the drop-down list: To refresh the report every 10 seconds, select 10 seconds. To refresh the report every 30 seconds, select 30 seconds. To refresh the report every 60 seconds, select 60 seconds. To turn refresh off, click Off. Go Displays the report.
Tip: To print the report, choose File > Print in your Web browser to open the Print dialog box.
Viewing Data Store Read Efficiency Reports
The Data Store Read Efficiency report summarizes how efficiently the RiOS data store disk is performing for the time period specified. The Data Store Read Efficiency report includes a graph which displays a percentage breakdown of how much of each segment page has data in it for the time period you specify. This graph indicates how efficiently the RiOS data store is using a page after a disk read operation.
Field Maximum Read Efficiency Minimum Read Efficiency Average Read Efficiency Description Specifies the maximum disk segment page utilization range as a percent of bytes used after reading a page. Specifies the minimum disk segment page utilization range as a percent of bytes used after reading a page. Specifies the average disk segment page utilization range as a percent of bytes used after reading a page.
What This Report Tells You
The Data Store Read Efficiency report answers the following question:
�
What percent of the disk data that is read from the RiOS data store is actually used for active connections?
496
Steelhead Management Console Users Guide
Viewing Data Store Read Efficiency Reports
Viewing Reports and Logs
About Report Graphs
In bar-graph and line-graph reports, the x-axis (or tick mark) plots time, according to the interval you select. The y-axis plots the metric of interest, such as GBs of bandwidth, percent (%) of data reduction, connection counts, and the like. Three triangles near the top margin of the graph point to the value on the x-axis (the time) at which the peak occurred. To view the Data Store Read Efficiency report 1. Choose Reports > Optimization > Data Store Read Efficiency to display the Data Store Read Efficiency page.
Figure 10-30. Data Store Read Efficiency Page
2. Use the controls to customize the report as described in the following table.
Control Period Description Select a period of Last Minute, Last 5 Minutes, Last Hour, Last Day, Last Week, Last Month, or Custom from the drop-down list. For Custom, enter the Start Time and End Time and click Go. Use the format YYYY/ MM/DD HH:MM:SS Refresh Select a refresh rate from the drop-down list: To refresh the report every 10 seconds, select 10 seconds. To refresh the report every 30 seconds, select 30 seconds. To refresh the report every 60 seconds, select 60 seconds. To turn refresh off, click Off. Go Displays the report.
Steelhead Management Console Users Guide
497
Viewing Reports and Logs
Viewing Data Store Hit Rate Reports
Tip: To print the report, choose File > Print in your Web browser to open the Print dialog box.
Viewing Data Store Hit Rate Reports
The Data Store Hit Rate report summarizes how many times the data-store disk and memory have seen a data segment. A hit is a data segment that has been seen before by the RiOS data store in the system. When a hit occurs, the system sends the reference to the data segment rather than the actual data over the WAN. The Data Store Hit Rate report contains the following table of statistics that summarize RiOS data store activity.
Control Total Hits Description Specifies the total number of hits against the RiOS data store. A hit is a data segment that has been seen before by the RiOS data store in the system. If a hit has occurred, the system sends the reference to the data rather than the actual data over the WAN. Specifies the number of misses that occurred. A miss is an unmatched data segmentthe RiOS data store has not seen the data segment before and must send all the data across the WAN. The data is LZ compressed, if LZ compression is enabled. For details on setting optimization policies, see Configuring the RiOS Data Store on page 47. Specifies the number of hits for the date and time. Specifies the number of misses for the date and time.
Total Misses
Peak Hits At <time> on <date> Peak Misses At <time> on <date>
What This Report Tells You
The Data Store Hit Rate report answers the following questions:
� � �
How much optimization is occurring? How much optimization occurred through SDR hits? How much data traversed the WAN without optimization?
About Report Graphs
In bar-graph and line-graph reports, the x-axis (or tick mark) plots time, according to the interval you select. The y-axis plots the metric of interest, such as GBs of bandwidth, percent (%) of data reduction, connection counts, and the like. Three triangles near the top margin of the graph point to the value on the x-axis (the time) at which the peak occurred. The right margin of the graph points to the value on the y-axis (for example, the percent) that is the average value for the time period selected. Pie chart graphs do not indicate peaks or averages. Pie chart graphs represent the aggregate for the time period selected.
498
Steelhead Management Console Users Guide
Viewing Data Store Hit Rate Reports
Viewing Reports and Logs
About Report Data
The Riverbed system polls bandwidth and connection metrics every second and reports on performance for periods up to one month. However, due to performance and disk space considerations, data representation in reports for periods longer than the Last 5 Minutes are interpolated from aggregate data points. Some report graphs have peak lines for these aggregated samples. Each sample in this peak line represents the highest sample of all the aggregated samples. For the most recent five minutes (before aggregation takes place), the peak and average lines are identical. To view the Data Store Hit Rate report 1. Choose Reports > Optimization > Data Store Hit Rate to display the Data Store Hit Rate page.
Figure 10-31. Data Store Hit Rate Page
2. Use the controls to customize the report as described in the following table.
Control Period Description Select a period of Last Minute, Last 5 Minutes, Last Hour, Last Day, Last Week, Last Month, or Custom from the drop-down list. For Custom, enter the Start Time and End Time and click Go. Use the format YYYY/ MM/DD HH:MM:SS. Refresh Select a refresh rate from the drop-down list: To refresh the report every 10 seconds, select 10 seconds. To refresh the report every 30 seconds, select 30 seconds. To refresh the report every 60 seconds, select 60 seconds. To turn refresh off, click Off. Go Displays the report.
Steelhead Management Console Users Guide
499
Viewing Reports and Logs
Viewing Data Store IO Reports
Tip: To print the report, choose File > Print in your Web browser to open the Print dialog box.
Viewing Data Store IO Reports
The Data Store IO report summarizes how the RiOS data store disk IO is performing for the time period specified. It measures how many random reads and writes are occurring, where a low value indicates the most random IO and larger values indicate more sequential IO. This report displays the following graphs for the time period you specify:
� �
Data Store Cluster Average Reads - Plots the read clusters. Data Store Cluster Average Writes - Plots the write clusters.
The Data Store IO report cluster graphs include the following statistics for the time period you specify:
Field Average Cluster Reads Per Second Average Cluster Writes Per Second Maximum Cluster Reads Per Second Maximum Cluster Writes Per Second Description Specifies the average cluster reads per second. Specifies the average cluster writes per second. Specifies the peak cluster reads per second. Specifies the peak cluster writes per second.
The Data Store IO report also displays the following page graphs:
� �
Data Store Page Reads Per Second - Plots the page reads per second. Data Store Page Writes Per Second- Plots the page writes per second.
The Data Store IO report page table includes the following statistics for the time period you specify:
Field Total Page Reads Total Page Writes Maximum Page Reads Per Second Maximum Page Writes Per Second Description Specifies the total page read counts. Specifies the total page write counts. Specifies the peak page reads per second. Specifies the peak page writes per second.
What This Report Tells You
The Data Store IO report answers the following questions:
� � � � �
Is there any indication of disk pressure? What was the average cluster read and writes per second for the time period? What was the peak cluster read and writes per second for the time period? What was the average page read and write count for the time period? What was the peak page read and write count for the time period?
500
Steelhead Management Console Users Guide
Viewing Data Store IO Reports
Viewing Reports and Logs
About Report Graphs
In bar-graph and line-graph reports, the x-axis (or tick mark) plots time, according to the interval you select. The y-axis plots the metric of interest, such as GBs of bandwidth, percent (%) of data reduction, connection counts, and the like. Three triangles near the top margin of the graph point to the value on the x-axis (the time) at which the peak occurred. To view the Data Store IO report 1. Choose Reports > Optimization > Data Store IO to display the Data Store IO page.
Figure 10-32. Data Store IO Page
Steelhead Management Console Users Guide
501
Viewing Reports and Logs
Viewing PFS Share Reports
2. Use the controls to customize the report as described in the following table.
Control Period Description Select a period of Last 5 Minutes, Last Hour, Last Day, Last Week, Last Month, or Custom from the drop-down list. For Custom, enter the Start Time and End Time and click Go. Use the format YYYY/ MM/DD HH:MM:SS. Refresh Select a refresh rate from the drop-down list: To refresh the report every 10 seconds, select 10 seconds. To refresh the report every 30 seconds, select 30 seconds. To refresh the report every 60 seconds, select 60 seconds. To turn refresh off, click Off. Go Displays the report.
Note: To print the report, choose File > Print in your Web browser to open the Print dialog.
Viewing PFS Share Reports
The PFS Share Status report provides information about your PFS shares: the local name of the share and the status of the share. It displays the following table of statistics that summarize PFS share activity.
Packet Type Local Name Sharing Syncing Status Last Sync Time Last Sync Status Description Specifies the local share name. Specifies whether sharing is enabled for the share. Specifies whether synchronization is enabled for the share. Specifies the current share status. Specifies when the last attempt to synchronize the share occurred. Specifies whether the last share synchronization was successful.
What This Report Tells You
The PFS Share Status report answers the following questions:
� � � � �
What action is occurring on the share? Is the share ready for synchronization? Is a synchronization currently occurring? When was the last time a synchronization occurred? What was the last synchronization status?
502
Steelhead Management Console Users Guide
Viewing PFS Share Logs
Viewing Reports and Logs
To view the PFS Shares report 1. Choose Reports > Branch Services > PFS Shares to display the PFS Shares report. 2. Select a share name. 3. Use the controls to customize the report as described in the following table.
Control Initial Copy Last Sync Verify Description Displays details on when the first share synchronization occurred. Displays details on when the last share synchronization occurred. Displays a list of differences between the share on the Steelhead appliance and the originfile server.
Tip: To print the report, choose File > Print in your Web browser to open the Print dialog box.
Viewing PFS Share Logs
You can view PFS share logs from the PFS Share Logs page. The PFS share logs contain more detail regarding the initial copy of the share and the last share synchronization. You can use the share log to verify the share.
Steelhead Management Console Users Guide
503
Viewing Reports and Logs
Viewing PFS Data Reports
To view the PFS share logs 1. Choose Reports > Branch Services > PFS Shares to display the PFS Shares page.
Figure 10-33. PFS Shares Page
2. Select a share name. Use the controls to customize the report as described in the following table.
Control Initial Copy Last Sync Verify Description Displays details on when the first share synchronization occurred. Displays details on when the last share synchronization occurred. Displays a list of differences between the share on the Steelhead appliance and the originfile server.
3. To print the report, choose File > Print in your Web browser to open the Print dialog box.
Viewing PFS Data Reports
The PFS Data report provides information about how much data was sent and received by PFS. For details, see Adding PFS Shares on page 179.
504
Steelhead Management Console Users Guide
Viewing PFS Data Reports
Viewing Reports and Logs
The PFS Data report contains the following table of statistics that summarize PFS activity.
Packet Type Total Bytes Sent Peak Bytes Sent At <time> on <date> Total Bytes Received Peak Bytes Received At <time> on <date>
Description Specifies the total number of bytes sent over the WAN. Specifies the peak number of bytes sent for the date and time. Specifies the total number of bytes received over the WAN. Specifies the peak number of bytes received for the date and time.
What This Report Tells You
The PFS Data report answers the following questions:
� �
How many bytes were sent over the WAN? How many bytes were received over the WAN?
About Report Graphs
In bar-graph and line-graph reports, the x-axis (or tick mark) plots time, according to the interval you select. The y-axis plots the metric of interest, such as GBs of bandwidth, percent (%) of data reduction, connection counts, and the like. Three triangles near the top margin of the graph point to the value on the x-axis (the time) at which the peak occurred. The right margin of the graph points to the value on the y-axis (for example, the percent) that is the average value for the time period selected. Pie chart graphs do not indicate peaks or averages. Pie chart graphs represent the aggregate for the time period selected.
About Report Data
The Riverbed system polls bandwidth and connection metrics every second and reports on performance for periods up to one month. However, due to performance and disk space considerations, data representation in reports for periods longer than the Last 5 Minutes are interpolated from aggregate data points. Some report graphs have peak lines for these aggregated samples. Each sample in this peak line represents the highest sample of all the aggregated samples. For the most recent five minutes (before aggregation takes place), the peak and average lines are identical.
Steelhead Management Console Users Guide
505
Viewing Reports and Logs
Viewing PFS Data Reports
To view the PFS Data report 1. Choose Reports > Branch Services > PFS Data to display the PFS Data page.
Figure 10-34. PFS Data Page
2. Use the controls to customize the report as described in the following table.
Control Period Description Select a period of Last Minute, Last 5 Minutes, Last Hour, Last Day, Last Week, Last Month, or Custom from the drop-down list. For Custom, enter the Start Time and End Time and click Go. Use the format YYYY/ MM/DD HH:MM:SS Share Refresh Specify a specific share or select All from the drop-down list. Select a refresh rate from the drop-down list: To refresh the report every 10 seconds, select 10 seconds. To refresh the report every 30 seconds, select 30 seconds. To refresh the report every 60 seconds, select 60 seconds. To turn refresh off, click Off. Go Displays the report.
Tip: To print the report, choose File > Print in your Web browser to open the Print dialog box.
506
Steelhead Management Console Users Guide
Viewing DNS Cache Hits
Viewing Reports and Logs
Viewing DNS Cache Hits
The DNS Cache Hits report provides a DNS cache hits graph for the time period specified. It contains the following table of statistics that summarize DNS activity.
Control Total Requests Total Hits Hit %
Description Specifies the total number of DNS requests. Specifies the total number of cache hits. Specifies the percentage of cache hits.
What This Report Tells You
The DNS Cache Hits report answers the following questions:
� � � �
How many DNS requests occurred? How many DNS entries were retrieved from the cache? What percentage of DNS requests were cached? What is the average number of cached entries?
About Report Graphs
In bar-graph and line-graph reports, the x-axis (or tick mark) plots time, according to the interval you select. The y-axis plots the metric of interest, such as GBs of bandwidth, percent (%) of data reduction, connection counts, and the like. Three triangles near the top margin of the graph point to the value on the x-axis (the time) at which the peak occurred. The right margin of the graph points to the value on the y-axis (for example, the percent) that is the average value for the time period selected. Pie chart graphs do not indicate peaks or averages. Pie chart graphs represent the aggregate for the time period selected.
About Report Data
The Riverbed system polls bandwidth and connection metrics every second and reports on performance for periods up to one month. However, due to performance and disk space considerations, data representation in reports for periods longer than the Last 5 Minutes are interpolated from aggregate data points. Some report graphs have peak lines for these aggregated samples. Each sample in this peak line represents the highest sample of all the aggregated samples. For the most recent five minutes (before aggregation takes place), the peak and average lines are identical.
Steelhead Management Console Users Guide
507
Viewing Reports and Logs
Viewing DNS Cache Hits
To view the DNS Cache Hits report 1. Choose Reports > Branch Services > DNS Cache Hits to display the DNS Cache Hits page.
Figure 10-35. DNS Cache Hits Page
2. Use the controls to customize the report as described in the following table.
Control Period Description Select Last Minute, Last 5 Minutes, Last Hour, Last Day, Last Week, Last Month, or Custom from the drop-down list. For Custom, enter the Start Time and End Time and click Go. Use the format YYYY/ MM/DD HH:MM:SS Refresh Select a refresh rate from the drop-down list: To refresh the report every 10 seconds, select 10 seconds. To refresh the report every 30 seconds, select 30 seconds. To refresh the report every 60 seconds, select 60 seconds. To turn refresh off, click Off. Go Displays the report.
Tip: To print the report, choose File > Print in your Web browser to open the Print dialog box.
508
Steelhead Management Console Users Guide
Viewing DNS Cache Utilization
Viewing Reports and Logs
Viewing DNS Cache Utilization
The DNS Cache Utilization report provides a DNS cache utilization graph for the time period specified. It contains the following table of statistics that summarize DNS cache activity.
Field Average Cache Memory Utilization Average Cache Entries Description Specifies the average cache memory used. Specifies the average number of entries in the cache.
What This Report Tells You
The DNS Cache Utilization report answers the following questions:
� � � �
How much cache memory is used? What is the average cache memory used? How many DNS entries are in the cache? What is the average number of DNS entries in the cache?
About Report Graphs
In bar-graph and line-graph reports, the x-axis (or tick mark) plots time, according to the interval you select. The y-axis plots the metric of interest, such as GBs of bandwidth, percent (%) of data reduction, connection counts, and the like. Three triangles near the top margin of the graph point to the value on the x-axis (the time) at which the peak occurred. The right margin of the graph points to the value on the y-axis (for example, the percent) that is the average value for the time period selected. Pie chart graphs do not indicate peaks or averages. Pie chart graphs represent the aggregate for the time period selected.
About Report Data
The Riverbed system polls bandwidth and connection metrics every second and reports on performance for periods up to one month. However, due to performance and disk space considerations, data representation in reports for periods longer than the Last 5 Minutes are interpolated from aggregate data points. Some report graphs have peak lines for these aggregated samples. Each sample in this peak line represents the highest sample of all the aggregated samples. For the most recent five minutes (before aggregation takes place), the peak and average lines are identical.
Steelhead Management Console Users Guide
509
Viewing Reports and Logs
Viewing DNS Cache Utilization
To view the DNS Cache Utilization report 1. Choose Reports > Branch Services > DNS Cache Utilization to display the DNS Cache Utilization page.
Figure 10-36. DNS Cache Utilization Page
2. Use the controls to customize the report as described in the following table.
Control Period
Description Select a period of Last Minute, Last 5 Minutes, Last Hour, Last Day, Last Week, Last Month, or Custom from the drop-down list. For Custom, enter the Start Time and End Time and click Go. Use the format YYYY/ MM/DD HH:MM:SS
Refresh
Select a refresh rate from the drop-down list: To refresh the report every 10 seconds, select 10 seconds. To refresh the report every 30 seconds, select 30 seconds. To refresh the report every 60 seconds, select 60 seconds. To turn refresh off, click Off.
Go
Displays the report.
510
Steelhead Management Console Users Guide
Viewing RSP Statistics Reports
Viewing Reports and Logs
Tip: To print the report, choose File > Print in your Web browser to open the Print dialog box.
Viewing RSP Statistics Reports
The RSP VNI IO report provides a utilization graph for a package and a VNI for the time period specified. It contains the following table of statistics that summarize RSP VNI activity. This report appears only on a Steelhead appliance xx20 or xx50.
Field LAN In LAN Out WAN In WAN Out Package In Package Out Description Specifies the byte count or number of packets coming into the LAN. Specifies the byte count or number of packets going out of the LAN. Specifies the byte count or number of packets coming into the WAN. Specifies the byte count or number of packets going out of the WAN. Specifies the byte count or number of packets coming into the package. Specifies the byte count or number of packets going out of the package.
What This Report Tells You
The RSP VNI IO report answers the following questions:
� � �
How much traffic is coming in and going out the LAN direction? How much traffic is coming in and going out the WAN direction? How much traffic is coming in and going out of a package?
About Report Graphs
In bar-graph and line-graph reports, the x-axis (or tick mark) plots time, according to the interval you select. The y-axis plots the metric of interest, such as GBs of bandwidth, percent (%) of data reduction, connection counts, and the like. Three triangles near the top margin of the graph point to the value on the x-axis (the time) at which the peak occurred. The right margin of the graph points to the value on the y-axis (for example, the percent) that is the average value for the time period selected. Pie chart graphs do not indicate peaks or averages. Pie chart graphs represent the aggregate for the time period selected.
About Report Data
The Riverbed system polls bandwidth and connection metrics every second and reports on performance for periods up to one month. However, due to performance and disk space considerations, data representation in reports for periods longer than the Last 5 Minutes are interpolated from aggregate data points.
Steelhead Management Console Users Guide
511
Viewing Reports and Logs
Viewing RSP Statistics Reports
Some report graphs have peak lines for these aggregated samples. Each sample in this peak line represents the highest sample of all the aggregated samples. For the most recent five minutes (before aggregation takes place), the peak and average lines are identical. To view the RSP VNI IO report 1. Choose Reports > Branch Services > RSP VNI IO to display the RSP VNI IO page.
Figure 10-37. RSP VNI IO Page
2. Use the controls to customize the report as described in the following table.
Control Period
Description Select a period of Last Minute, Last 5 Minutes, Last Hour, Last Day, Last Week, Last Month, or Custom from the drop-down list. For Custom, enter the Start Time and End Time and click Go. Use the format YYYY/ MM/DD HH:MM:SS
VNI Data Refresh
Select a VNI from the drop-down list. Select either Bytes or Packets. Select a refresh rate from the drop-down list: To refresh the report every 10 seconds, select 10 seconds. To refresh the report every 30 seconds, select 30 seconds. To refresh the report every 60 seconds, select 60 seconds. To turn refresh off, click Off.
Go
Displays the report.
512
Steelhead Management Console Users Guide
Viewing Alarm Status Reports
Viewing Reports and Logs
Tip: To print the report, choose File > Print in your Web browser to open the Print dialog box.
Viewing Alarm Status Reports
The Alarm Status report provides status for the Steelhead appliance alarms. The Steelhead appliance tracks key hardware and software metrics and alerts you of any potential problems so you can quickly discover and diagnose issues. RiOS v7.0 and later features alarm reporting using hierarchical alarms. The system groups certain alarms into top-level categories, such as the SSL Settings alarm. When an alarm triggers, its parent expands to provide more information; for example, the System Disk Full top-level alarm aggregates over multiple partitions. If a specific partition is full, the System Disk Full alarm triggers and the Alarm Status report displays more information regarding which partition caused the alarm to trigger. The alarm status falls into one of the following states:
�
Needs Attention - Accompanies a healthy state to indicate management-related issues not affecting the ability of the Steelhead appliance to optimize traffic. Degraded - The Steelhead appliance is optimizing traffic but the system has detected an issue. Admission Control - The Steelhead appliance is optimizing traffic but has reached its connection limit. Critical - The Steelhead appliance might or might not be optimizing traffic; you need to address a critical issue. Suppressed - Appears after a child alarm when its parent alarm is disabled on the Configure > System Settings > Alarms page. Disabled - Appears when a child alarm is disabled even though its parent alarm is enabled.
� � �
Steelhead Management Console Users Guide
513
Viewing Reports and Logs
Viewing Alarm Status Reports
The Alarm Status report includes the following alarm information.
.
Alarm
Steelhead Appliance State Admission Control
Reason
Admission Control
Connection Limit - Indicates that the system connection limit has been reached. Additional connections are passed through unoptimized. The alarm clears when the Steelhead appliance moves out of this condition. CPU - Indicates that the appliance has entered admission control due to high CPU use. During this event, the appliance continues to optimize existing connections, but new connections are passed through without optimization. The alarm clears automatically when the CPU usage has decreased. MAPI - Indicates that the total number of MAPI optimized connections have exceeded the maximum admission control threshold. By default, the maximum admission control threshold is 85% of the total maximum optimized connection count for the client-side Steelhead appliance. The Steelhead appliance reserves the remaining 15% so the MAPI admission control does not affect the other protocols. The 85% threshold is applied only to MAPI connections. In RiOS v6.5 and earlier, the system is now passing through MAPI connections from new clients but continues to intercept and optimize MAPI connections from existing clients (including new MAPI connections from these clients). RiOS continues optimizing non-MAPI connections from all clients. The alarm clears automatically when the MAPI traffic has decreased; however, it can take one minute for the alarm to clear. In RiOS v7.0 and later, the system preemptively closes MAPI sessions to reduce the connection count in an attempt to bring the Steelhead appliance out of admission control by bringing the connection count below the 85% threshold. RiOS closes MAPI sessions in the following order: MAPI prepopulation connections MAPI sessions with the largest number of connections MAPI sessions with most idle connections Most recently optimized MAPI sessions or the oldest MAPI session MAPI sessions exceeding the memory threshold Memory - Indicates that the appliance has entered admission control due to memory consumption. The appliance is optimizing traffic beyond its rated capability and is unable to handle the amount of traffic passing through the WAN link. During this event, the appliance continues to optimize existing connections, but new connections are passed through without optimization. No other action is necessary as the alarm clears automatically when the traffic has decreased. TCP - Indicates that the appliance has entered admission control due to high TCP memory use. During this event, the appliance continues to optimize existing connections, but new connections are passed through without optimization. The alarm clears automatically when the TCP memory pressure has decreased.
Asymmetric Routing
Needs Attention
Indicates that the system is experiencing asymmetric traffic. Indicates OK if the system is not experiencing asymmetric traffic. In addition, any asymmetric traffic is passed through, and the route appears in the Asymmetric Routing table. For details on the Asymmetric Routing table, see Configuring Asymmetric Routing Features on page 225.
514
Steelhead Management Console Users Guide
Viewing Alarm Status Reports
Viewing Reports and Logs
Alarm
Steelhead Appliance State Needs Attention
Reason
Certificate Revocation List Expirations
Indicates a failure with the Certificate Revocation List (CRL) verification on the server certificates. A CRL includes any digital certificates that have been invalidated before their expiration date, including the reasons for their revocation and the names of the issuing certificate signing authorities. A CRL prevents the use of digital certificates and signatures that have been compromised. Indicates that the system has detected a problem with a connectionforwarding neighbor. The connection-forwarding alarms are inclusive of all connection-forwarding neighbors: for example, if a Steelhead appliance has three neighbors, the alarm triggers if any one of the neighbors are in error. In the same way, the alarm clears only when all three neighbors are no longer in error. Multiple Interface - Indicates that the connection to a Steelhead appliance in a connection forwarding cluster is lost. Single Interface - Indicates that the connection to a Steelhead appliance connection forwarding neighbor is lost. The following issues trigger the connection-forwarding alarm: The connection-forwarding neighbor has not sent a keep-alive message within the time-out period to the neighbor Steelhead appliance(s), indicating that the connection has been lost. The connection cannot be established with a connection-forwarding neighbor. The connection has been closed by the connection-forwarding neighbor. The connection has been lost with the connection-forwarding neighbor due to an error. The connection has been lost because requests have not been acknowledged by a connection-forwarding neighbor within the set threshold. The Steelhead appliance has timed out while waiting for an initialization message from a connection-forwarding neighbor. The amount of latency between connection-forwarding neighbors has exceeded the specified threshold.
Connection Forwarding
Degraded
CPU Utilization
Degraded
Indicates that the system has reached the CPU threshold for any of the CPUs in the Steelhead appliance. If the system has reached the CPU threshold, check your settings. For details, see Configuring Alarm Settings on page 395. If your alarm thresholds are correct, reboot the Steelhead appliance. For details, see Rebooting and Shutting Down the Steelhead Appliance on page 359. Note: If more than 100 MBs of data is moved through a Steelhead appliance while performing PFS synchronization, the CPU utilization might become high and result in a CPU alarm. This CPU alarm is not cause for concern.
Steelhead Management Console Users Guide
515
Viewing Reports and Logs
Viewing Alarm Status Reports
Alarm
Steelhead Appliance State Critical
Reason
Data Store
Corruption - Indicates that the RiOS data store is corrupt or has become incompatible with the current configuration. Encryption Level Mismatch - Indicates a RiOS data store error such as an encryption, header, or format error. Synchronization Error - Indicates that the RiOS data store synchronization between two Steelheads has been disrupted and the RiOS data stores are no longer synchronized. For details, see Synchronizing Peer RiOS Data Stores on page 49. Resetting the Data Store alarm If a data store alarm was caused by an unintended change to the configuration, you can change the configuration to match the old RiOS data store settings and then restart the service without clearing the data store to reset the alarm. Typical configuration changes that require a restart with a clear RiOS data store are enabling the extended peer table or changing the data store encryption type. For details, see Configuring Peering on page 41 and Encrypting the RiOS Data Store on page 47. To clear the RiOS data store of data, choose Configure > Maintenance > Services, select Clear Data Store and click Restart to restart the Steelhead service. For details, see Starting and Stopping the Optimization Service on page 355.
Disk Condition Disk Full
Indicates that the system has detected a problem with a disk or a Solid State Drive. Indicates that the system partitions (not the RiOS data store) are full or almost full; for example, RiOS monitors the available space on /var which is used to hold logs, statistics, system dumps, TCP dumps, and so on. This alarm monitors the following system partitions: Partition / Free Space Partition /boot Free Space Partition /bootmgr Free Space Partition /config Free Space Partition /flash/cfg Free Space Partition /flash/img1 Free Space Partition /flash/img2 Free Space Partition /proxy Free Space Partition /var Free Space
Domain Authentication Alert Domain Join Error Duplex
Needs Attention
Indicates that the system is unable to communicate with the DC, has detected an SMB signing error, or delegation has failed. CIFS-signed and Encrypted-MAPI traffic is passed through without optimization. For details, see Configuring CIFS Optimization on page 73. Indicates an attempt to join a Windows domain has failed. For details, see Troubleshooting a Domain Join Failure on page 298. Indicates duplex errors have been detected on an interface. Investigate automatic negotiation settings on the Ethernet interfaces.
Degraded Needs Attention
516
Steelhead Management Console Users Guide
Viewing Alarm Status Reports
Viewing Reports and Logs
Alarm
Steelhead Appliance State Either Critical or Degraded, depending on the state
Reason
Hardware
Disk Error - Indicates one or more disks is offline. To see which disk is offline, enter the following CLI command from the system prompt:
show raid diagram
This alarm applies only to the Steelhead appliance RAID Series 3000, 5000, and 6000. Fan Error - Indicates a fan is failing or has failed and needs to be replaced. Flash Error - Indicates an error with the flash drive hardware. IPMI - Indicates an Intelligent Platform Management Interface (IPMI) event. (Not supported on all appliance models.) This alarm triggers when there has been a physical security intrusion. The following events trigger this alarm: chassis intrusion (physical opening and closing of the appliance case) memory errors (correctable or uncorrectable ECC memory errors) hard drive faults or predictive failures Power cycle, such as turning the power switch on or off, physically unplugging and replugging the cable, or issuing a power cycle from the power switch controller. By default, this alarm is enabled. Memory Error - Indicates a memory error; for example, when a system memory stick fails. Other Hardware Error - Indicates a hardware error. The following issues trigger the other hardware error alarm: the Steelhead appliance does not have enough disk, memory, CPU cores, or NIC cards to support the current configuration the Steelhead appliance is using a memory Dual In-line Memory Module (DIMM), a hard disk, or a NIC that is not qualified by Riverbed other hardware issues By default, this alarm is enabled. Power Supply - Indicates an inserted power supply cord does not have power, as opposed to a power supply slot with no power supply cord inserted. RAID - Indicates that the system has encountered RAID errors (for example, missing drives, pulled drives, drive failures, and drive rebuilds). For drive rebuilds, if a drive is removed and then reinserted, the alarm continues to be triggered until the rebuild is complete. Important: Rebuilding a disk drive can take 4-6 hours. Note: RAID status applies only to the Steelhead appliance Series 3000, 5000, and 6000.
Steelhead Management Console Users Guide
517
Viewing Reports and Logs
Viewing Alarm Status Reports
Alarm
Steelhead Appliance State Critical
Reason
Licensing
Indicates whether your licenses are current. Appliance Unlicensed - This alarm triggers if the Steelhead appliance has no BASE or MSPEC license installed for its currently configured model. For details on updating licenses, see Managing Licenses and Model Upgrades on page 360. Licenses Expired - This alarm triggers if one or more features has at least one license installed, but all of them are expired. Licenses Expiring - This alarm triggers if the license for one or more features is going to expire within two weeks. Note: The licenses expiring and licenses expired alarms are triggered per feature; for example: if you install two license keys for a feature, LK1-FOOxxx (expired) and LK1-FOO-yyy (not expired), the alarms do not trigger, because the feature has one valid license.
Link State
Degraded
Indicates that the system has detected a link that is down. You are notified through SNMP traps, email, and alarm status. Interface aux Link Error Interface inpath0_0 Link Error Interface lan0_0 Link Error Interface primary Link Error Interface wan0_0 Link Error
Memory Error
Degraded
Indicates that the system has detected a memory error. A system memory stick might be failing. First, try reseating the memory first. If the problem persists, contact Riverbed Support for an RMA replacement as soon as practically possible. Indicates that the system has reached the memory paging threshold. If 100 pages are swapped approximately every two hours the Steelhead appliance is functioning properly. If thousands of pages are swapped every few minutes, then reboot the Steelhead appliance. For details, see Rebooting and Shutting Down the Steelhead Appliance on page 359. If rebooting does not solve the problem, contact Riverbed Support at https:// support.riverbed.com. Indicates that the system has encountered an error in reaching a Steelhead appliance configured for connection forwarding. For details, see Configuring Connection Forwarding Features on page 229. Indicates that the system is in bypass failover mode. If the Steelhead appliance is in bypass failover mode, restart the Steelhead service. If restarting the service does not resolve the problem, reboot the Steelhead appliance. If rebooting does not resolve the problem, shutdown and restart the Steelhead appliance. For details, see Rebooting and Shutting Down the Steelhead Appliance on page 359, and Starting and Stopping the Optimization Service on page 355.
Memory Paging
Degraded
Neighbor Incompatibility Network Bypass
Degraded
Critical
NFS V2/V4 Alarm
Degraded
Indicates that the system has detected either NFSv2 or NFSv4 is in use. The Steelhead only supports NFSv3 and passes through all other versions. For details, see Configuring NFS Optimization on page 111.
518
Steelhead Management Console Users Guide
Viewing Alarm Status Reports
Viewing Reports and Logs
Alarm
Steelhead Appliance State Critical
Reason
Optimization Service
Internal Error - The optimization service has encountered a condition which might degrade optimization performance. Go to the Configure > Maintenance > Services page and restart the optimization service. Unexpected Halt - The optimization service has halted due to a serious software error. See if a system dump was created. If so, retrieve the system dump and contact Riverbed Support immediately. For details, see Viewing Logs on page 537. Service Status - The optimization service has encountered an optimization service condition. The message indicates the reason for the condition: optimization service is not running This message appears after an optimization restart. For more information, review the Steelhead appliance logs. in-path optimization is not enabled This message appears if an in-path setting is disabled for an in-path Steelhead appliance. For more information, review the Steelhead appliance logs. optimization service is initializing This message appears after a reboot. The alarm clears. For more information, review the Steelhead appliance logs. optimization service is not optimizing This message appears after a system crash. For more information, review the Steelhead appliance logs. optimization service is disabled by user This message appears after entering the CLI command no service enable or shutting down the optimization service from the Management Console. For more information, review the Steelhead appliance logs. optimization service is restarted by user This message appears after the optimization service is restarted from either the CLI or Management Console. You might want to review the Steelhead appliance logs for more information.
Process Dump Creation Error
Degraded
Indicates that the system has detected an error while trying to create a process dump. This alarm indicates an abnormal condition where RiOS cannot collect the core file after three retries. It can be caused when the /var directory which is used to hold system dumps is reaching capacity or other conditions. When this alarm is raised, the directory is blacklisted. Please contact Riverbed Support to correct the issue.
Proxy File Service
Indicates that there has been a PFS operation or configuration error. Proxy File Service Configuration - Indicates that a configuration attempt has failed. If the system detects an configuration failure, attempt the configuration again. Proxy File Service Operation - Indicates that a synchronization operation has failed. If the system detects an operation failure, attempt the operation again.
Steelhead Management Console Users Guide
519
Viewing Reports and Logs
Viewing Alarm Status Reports
Alarm
Steelhead Appliance State
Reason
Riverbed Service Platform
(Appears when RSP is installed.) Indicates general RSP problems including: RSP General Alarm No memory for RSP is available. An incompatible RSP image is installed. Virtual machines are enabled but not currently powered on. A watchdog activates for any slot that has a watchdog configured. RSP License Expiring - Enables an alarm if a RSP license is due to expire within seven days. RSP License Expired - Enables an alarm if a RSP license has expired. RSP Service Alarm - Enables an alarm when RSP is not running. By default, this alarm is enabled.
Secure Vault
Degraded
Indicates a problem with the secure vault. Secure Vault Locked - Needs Attention - Indicates that the secure vault is locked. To optimize SSL connections or to use RiOS data store encryption, the secure vault must be unlocked. Go to Configure > Security > Secure Vault and unlock the secure vault. Secure Vault New Password Recommended - Degraded - Indicates that the secure vault requires a new, non-default password. Reenter the password. Secure Vault Not Initialized - Critical - Indicates that an error has occurred while initializing the secure vault. When the vault is locked, SSL traffic is not optimized and you cannot encrypt the RiOS data store. For details, see Unlocking the Secure Vault on page 382.
Software Version Mismatch
Enables an alarm if there is a mismatch between software versions in the Riverbed system. By default, this alarm is enabled.
SSD Write Cycle Level Exceeded
Indicates that the accumulated Solid-State Disk (SSD) write cycles are exceeding a predefined write cycle level (95%) on Steelhead appliance models 7050L and 7050M and Steelhead appliance models CX 755H and CX 1555H. If the alarm triggers, the administrator can swap out the disk before any problems arise. RiOS tracks the number of writes to each block. To view the associated statistics, enter the following CLI command:
show stats alarm ssd_wear_warning
For details, see the Riverbed Command-Line Interface Reference Manual.
520
Steelhead Management Console Users Guide
Viewing Alarm Status Reports
Viewing Reports and Logs
Alarm
Steelhead Appliance State
Reason
SSL
Indicates that an error has been detected in your secure vault or SSL configuration. For details on checking your settings, see Verifying SSL and Secure Inner Channel Optimization on page 317. Non-443 SSL Servers - Indicates that during a RiOS upgrade (for example, from v5.5 to v6.0), the system has detected a preexisting SSL server certificate configuration on a port other than the default SSL port 443. SSL traffic might not be optimized. To restore SSL optimization, you can add an in-path rule to the client-side Steelhead appliance to intercept the connection and optimize the SSL traffic on the non-default SSL server port. After adding an in-path rule, you must clear this alarm manually by entering the following CLI command:
stats alarm non_443_ssl_servers_detected_on_upgrade clear
SSL Certificates Error - Indicates that an SSL peering certificate has failed to reenroll automatically within the Simple Certificate Enrollment Protocol (SCEP) polling interval. SSL Certificates Expiring - Indicates that an SSL certificate is about to expire. SSL Certificates SCEP - Indicates that an SSL certificate has failed to reenroll automatically within the SCEP polling interval. Storage Profile Switch Failed Either Critical or Needs Attention, depending on the state Indicates that an error has occurred while repartitioning the disk drives during a storage profile switch. A profile switch changes the disk space allocation on the drives, clears the Granite and VSP data stores, and repartitions the data stores to the appropriate sizes. You switch a storage profile by entering the disk-config layout CLI command at the system prompt or by choosing Configure > Branch Services > Disk Management on an EX or EX-G Steelhead appliance and selecting a storage profile. A storage profile switch requires a reboot of the Steelhead appliance. The alarm appears after the reboot. The following reasons can cause a profile switch to fail: RiOS cannot validate the profile. The profile contains an invalid upgrade or downgrade. RiOS cannot clean up the existing VDMKs. During clean up RiOS uninstalls all slots and deletes all backups and packages. When you encounter this error, reboot the Steelhead appliance and then try to switch the storage profile again. If the switch succeeds, the error clears. If it fails, RiOS reverts the Steelhead appliance to the previous storage profile. If RiOS successfully reverts the Steelhead appliance to the previous storage profile, the alarm status displays needs attention. If RiOS is unable to revert the Steelhead appliance to the previous storage profile, the alarm status becomes critical. For assistance, contact Riverbed Support https://support.riverbed.com
Steelhead Management Console Users Guide
521
Viewing Reports and Logs
Viewing Alarm Status Reports
Alarm
Steelhead Appliance State
Reason
System Detail Report Temperature Critical or Warning
Indicates that the system has detected a problem with an optimization or system module. For details, see Viewing System Details Reports on page 526. Critical - Indicates that the CPU temperature has exceeded the critical threshold. The default value for the rising threshold temperature is 70 C; the default reset threshold temperature is 67 C. Warning - Indicates that the CPU temperature is about to exceed the critical threshold.
What This Report Tells You
The Alarm Status report answers the following question:
�
What is the current status of the Steelhead appliance?
To view the Alarm Status report
�
Choose Reports > Diagnostics > Alarm Status to display the Alarm Status page. Alternately, you can select the current system status that appears in the status box in the upper-right corner of each screen (Healthy, Admission Control, Degraded, or Critical) to display the Alarm Status page.
Figure 10-38. Alarm Status Page
Tip: To print the report, choose File > Print in your Web browser to open the Print dialog box.
522
Steelhead Management Console Users Guide
Viewing TCP Memory Reports
Viewing Reports and Logs
Viewing TCP Memory Reports
The TCP Memory report simplifies the analysis of unexplainable throughput degradations, stalled and timed-out connections, and other network-related problems by providing the history of the TCP memory consumption and any TCP memory pressure events detected during network traffic processing. Use this report to gather preliminary information before calling Riverbed Support to troubleshoot an issue. The TCP Memory report includes two graphs. The TCP memory consumption graph provides the absolute number of memory bytes allocated by the TCP subsystem. This graph includes the following table of statistics that describe TCP memory activity for the time period you specify.
Field Max Threshold Cutoff Threshold Description Specifies the absolute maximum amount of memory bytes that the TCP stack can allocate for its needs. Specifies the number of memory bytes allocated until the TCP memory allocation subsystem does not apply memory saving mechanisms and rules. As soon as the TCP memory consumption reaches the cutoff limit, the TCP stack enters a memory pressure state. This state applies several important limitations that restrict memory use by incoming and transmitted packets. In practice, this means that part of the incoming packets can be discarded, and user space code is limited in its abilities to send data. Specifies the lower boundary of TCP memory consumption, when the memory pressure state is cleared and the TCP stack can use the unlimited memory allocation approach again. Specifies the average memory consumption by the TCP/IP stack.
Enable Threshold
Average Memory Consumption
The TCP memory pressure percentage graph provides the maximum percentage of time that the kernel has spent under TCP memory pressure. In many cases, even an insignificant increase in network traffic can cause TCP memory pressure, leading to negative consequences. There are many conditions that can cause TCP memory pressure events. However, all of them can be sorted into the following two categories to identify the bottleneck in the data transfer chain:
�
Slow client cases - Occur when the receiver (client) is not able to accept data at the rate the client-side Steelhead appliance or the server-side Steelhead appliance transfers data. This condition usually causes two TCP memory pressure pointsone on the sender's side and another one on the receiver's (client's) side. The slow client on the sender's side (usually the client-side Steelhead appliance) is characterized by a large amount of unsent data collected in the send socket buffers. Incorrect Steelhead settings, such as overly large send buffers, can trigger TCP memory pressure, even with relatively normal network traffic. Fast server cases - Occur when the sender is able to transfer data faster than the receiver can accept it. This condition can be triggered not only because of insufficient CPU resources, but also because of an insufficient disk transfer rate (especially with a cold and warm data pattern). The most common cause of this problem is a lack of processing power on the Steelhead appliance.
What This Report Tells You
The TCP Memory report answers the following questions:
� �
How much time is the kernel spending under TCP memory pressure? What is the average memory consumption for the Steelhead appliance?
Steelhead Management Console Users Guide
523
Viewing Reports and Logs
Viewing TCP Memory Reports
About Report Graphs
In bar-graph and line-graph reports, the x-axis (or tick mark) plots time, according to the interval you select. The y-axis plots the metric of interest, such as GBs of bandwidth, percent (%) of data reduction, connection counts, and the like. Three triangles near the top margin of the graph point to the value on the x-axis (the time) at which the peak occurred. The right margin of the graph points to the value on the y-axis (for example, the percent) that is the average value for the time period selected. Pie chart graphs do not indicate peaks or averages. Pie chart graphs represent the aggregate for the time period selected. To view the TCP Memory report 1. Choose Reports > Diagnostics > TCP Memory to display the TCP Memory page.
Figure 10-39. TCP Memory Page
524
Steelhead Management Console Users Guide
Viewing TCP Memory Reports
Viewing Reports and Logs
2. Use the controls to customize the report as described in the following table.
Control Period Description Select a period of Last Minute, Last 5 Minutes, Last Hour, Last Day, Last Week, Last Month, or Custom from the drop-down list. For Custom, enter the start and end time and click Go. Use the format YYYY/MM/DD HH:MM:SS. Refresh Select a refresh rate from the drop-down list: To refresh the report every 10 seconds, select 10 seconds. To refresh the report every 30 seconds, select 30 seconds. To refresh the report every 60 seconds, select 60 seconds. To turn refresh off, click Off. Go Displays the report.
Tip: To print the report, choose File > Print in your Web browser to open the Print dialog box.
Steelhead Management Console Users Guide
525
Viewing Reports and Logs
Viewing System Details Reports
Viewing System Details Reports
The System Details report takes a current snapshot of the system to provide a one-stop report you can use to check for any issues with the Steelhead appliance. The report examines key system components; for example, the CPU and memory. Use this report to gather preliminary system information before calling Riverbed Support to troubleshoot an issue.
526
Steelhead Management Console Users Guide
Viewing System Details Reports
Viewing Reports and Logs
Field Module
Description Specifies the Steelhead appliance module. Select a module name to view details. A right arrow to the left of a module indicates that the report includes detailed information about a submodule. Click the arrow to view submodule details. This report examines the following modules: CPU - Displays information on idle time, system time, and user time per CPU. Memory - Displays information on total, used, and free memory by percentage and in KBs. CIFS - Click the right arrow and the submodule name to view details for unexpected shutdowns and round trip statistics. HTTP - Click the right arrow and the submodule name to view details for the URL Learning, Parse and Prefetch, and Object Prefetch Table optimization schemes. Intercept - Click the right arrow to view statistics for drop, message queue, GRE, and WCCP. Also includes table length and watchdog status. Lotus Notes - Displays whether Lotus Notes optimization is enabled. MAPI - Click the right arrow and the submodule name to view details for: Accelerators - displays how many accelerator objects have been created for readahead, writebehind, and cached-mode folder synchronization. One accelerator object corresponds to the optimization of one particular Outlook action. Readahead is for downloading an email attachment (in non-cached Outlook mode or for public folders). Writebehind is for uploading an email attachment. Cache-sync is for downloading the new contents of a folder (in cached mode). Requests and responses - displays the number of MAPI round trips used and saved. Includes the number of responses and faults along with the fault reason: for example, access denied. MAPI decryption and encryption (RPCCR) - displays whether MAPI decryption and encryption is enabled. Includes the number of client and server-side Steelhead appliance encrypted MAPI sessions, along with details on how many sessions were not encrypted, how many sessions were successfully decrypted and encrypted, how many sessions were passed-through, and how many experienced an authentication failure. Connection sessions - displays the number of client and server-side Steelhead appliance MAPI sessions, counting the number of MAPI 2000, 2003, 2007, and pass-through sessions. MS-SQL - Displays whether MS-SQL optimization is enabled. Oracle Forms - Click the right arrow and submodule name to view details for native and HTTP mode key reuse and negotiation. Secure Peering - Click the right arrow and submodule name to view details for secure inner channels, including information on certificate and private key validity, peer Steelhead appliance trust, and blacklisted servers.
Steelhead Management Console Users Guide
527
Viewing Reports and Logs
Viewing System Details Reports
Field
Description Splice Policy - Tracks SSL and secure peer traffic that is not fully optimized due to the reasons listed in the entry; for example, an entry lists a secure peering handshake failure caused by cipher mismatches. The entry describes the reason for the error. The Steelhead appliance health state remains healthy even when an entry appears in the report. SSL - Displays whether SSL optimization is enabled and details about the SSL configuration such as which advanced settings are in use. Click the right arrow and the submodule name to view details for the SSL outer and inner channels.
Status
Displays one of the following results: OK (Green) Warning (Yellow) Error (Red) Disabled (Gray). Appears when you manually disable the module.
What This Report Tells You
The System Details report answers the following question:
�
Is there a problem with one particular application module or does the issue affect more than one module?
528
Steelhead Management Console Users Guide
Viewing CPU Utilization Reports
Viewing Reports and Logs
To view the System Details report
�
Choose Reports > Diagnostics > System Details to display the System Details page.
Figure 10-40. System Details Page
Tip: To print the report, choose File > Print in your Web browser to open the Print dialog box.
Viewing CPU Utilization Reports
The CPU Utilization report summarizes the percentage of the CPU used within the time period specified.
General Usage Guidelines
Typically, a Steelhead appliance operates on approximately 30-40 percent CPU capacity during non-peak hours and approximately 60-70 percent capacity during peak hours. No single Steelhead appliance CPU usage should exceed 90 percent.
What This Report Tells You
The CPU Utilization report answers the following questions:
Steelhead Management Console Users Guide
529
Viewing Reports and Logs
Viewing CPU Utilization Reports
� �
How much of the CPU is being used? What is the average and peak percentage of the CPU being used?
About Report Graphs
In bar-graph and line-graph reports, the x-axis (or tick mark) plots time, according to the interval you select. The y-axis plots the metric of interest, such as GBs of bandwidth, percent (%) of data reduction, connection counts, and the like. Three triangles near the top margin of the graph point to the value on the x-axis (the time) at which the peak occurred. The right margin of the graph points to the value on the y-axis (for example, the percent) that is the average value for the time period selected. Pie chart graphs do not indicate peaks or averages. Pie chart graphs represent the aggregate for the time period selected. To view the CPU Utilization report 1. Choose Reports > Diagnostics > CPU Utilization to display the CPU Utilization page.
Figure 10-41. CPU Utilization Page
530
Steelhead Management Console Users Guide
Viewing CPU Utilization Reports
Viewing Reports and Logs
2. Use the controls to customize the report as described in the following table.
Control Period Description Select Last Minute, 5 Minutes, Last Hour, Last Day, Last Week, Last Month, or Custom from the drop-down list. For Custom, enter the Start Time and End Time and click Go. Use the format YYYY/ MM/DD HH:MM:SS Refresh Select a refresh rate from the drop-down list: To refresh the report every 10 seconds, select 10 seconds. To refresh the report every 30 seconds, select 30 seconds. To refresh the report every 60 seconds, select 60 seconds. To turn refresh off, click Off. Go Displays the report.
Tip: To print the report, choose File > Print in your Web browser to open the Print dialog box.
Steelhead Management Console Users Guide
531
Viewing Reports and Logs
Viewing Disk Status Reports
Viewing Disk Status Reports
The Disk Status report appears on Fault Tolerant Storage (FTS) enabled Steelhead appliance models to alert you of a disk failure or recovery. Steelhead appliances using Solid-State Disk (SSD) technology to store optimization data also use FTS. FTS technology is a high-performance alternative to RAID and has the following benefits:
�
Service reliability - FTS allows the Steelhead appliance to continue working at full operating speed after a drive failure with the remaining drives. The optimization data store is slightly smaller until you replace the failed SSD. In the 7050L, a single SSD failure means that the data store size drops from 2.24 TB to 2.08 TB, slightly reducing the size of the optimization vocabulary known by the Steelhead appliance. FTS-enabled Steelhead appliance can optimize traffic up to the point that every data store drive fails.
Performance - When you replace the failed SSD, the data store returns to its original size.
A disk failure or recovery can occur when the optimization service is:
� � � � �
not running. running, but idle because there is no traffic. handling optimized connections but not using the disk. writing to the disk. reading from the disk.
The Disk Status report includes the following information.
Field Disk Description Specifies the disk number.
532
Steelhead Management Console Users Guide
Viewing Disk Status Reports
Viewing Reports and Logs
Field Status
Description Specifies the disk status: Degraded - Indicates a failure of one or more of the RAID arrays. The disk itself has not failed. Failed - Indicates that the disk has failed. The alarm email notification denotes whether the failure is on a management or data store disk. The optimization service continues to run normally without interruption or dropped connections when a single disk fails, albeit with reduced data store capacity and performance degradation. This message can also indicate that a disk has been inserted into an incorrect slot or that the disk has already been used in another Steelhead appliance. If all disks fail, the optimization service halts. Consult the system log for more information. Riverbed replaces the failed component at Riverbeds expense as long as the device is covered by a current support contract. Depending on the level of support contract, a trained engineer could be on site with the replacement part within four hours. If the report displays a failed disk status, go to Riverbed Support https://support.riverbed.com Missing - There is no disk in the slot. Rebuilding - The disk is rebuilding after it has been inserted into the slot. Rebuilding a data store disk takes approximately one hour or less to rebuild; a management disk that is part of a RAID mirror can take longer (4-6 hours). The status continues to be rebuilding until the drive is completely rebuilt. Online - Disk is up and working.
Task
Specifies the system component the disk is used for: either data store or management. If the disk is used for both, the task column does not appear.
What This Report Tells You
The Disk Status report answers the following questions:
� � �
How many disks are on the Steelhead appliance? What is the current status of each disk? What function is the disk performing?
Steelhead Management Console Users Guide
533
Viewing Reports and Logs
Viewing Memory Paging Reports
To view the Disk Status report
�
Choose Reports > Diagnostics > Disk Status to display the Disk Status page. This menu item appears only on Steelhead appliance models 7050L and 7050M.
Figure 10-42. Disk Status Page
Tip: To print the report, choose File > Print in your Web browser to open the Print dialog box.
Viewing Memory Paging Reports
The Memory Paging report provides the total number of memory pages, per second, utilized in the time period specified. It includes the following table of statistics that describe memory paging activity for the time period you specify.
Field Total Pages Swapped Out Description Specifies the total number of pages swapped. If 100 pages are swapped approximately every two hours the Steelhead appliance is functioning properly. If thousands of pages are swapped every few minutes, contact Riverbed Support at https://support.riverbed.com.
534
Steelhead Management Console Users Guide
Viewing Memory Paging Reports
Viewing Reports and Logs
Field Average Pages Swapped Out
Description Specifies the average number of pages swapped. If 100 pages are swapped every couple of hours the Steelhead appliance is functioning properly. If thousands of pages are swapped every few minutes, contact Riverbed Support at https://support.riverbed.com. Specifies the date and time that the maximum number of pages were swapped.
Maximum Pages Swapped Out At <time> on <date>
What This Report Tells You
The Memory Paging report answers the following questions:
� �
How much memory is being used? What is the average and maximum amount of memory pages swapped?
About Report Graphs
In bar-graph and line-graph reports, the x-axis (or tick mark) plots time, according to the interval you select. The y-axis plots the metric of interest, such as GBs of bandwidth, percent (%) of data reduction, connection counts, and the like. Three triangles near the top margin of the graph point to the value on the x-axis (the time) at which the peak occurred. The right margin of the graph points to the value on the y-axis (for example, the percent) that is the average value for the time period selected. Pie chart graphs do not indicate peaks or averages. Pie chart graphs represent the aggregate for the time period selected.
Steelhead Management Console Users Guide
535
Viewing Reports and Logs
Viewing Memory Paging Reports
To view the Memory Paging report 1. Choose Reports > Diagnostics > Memory Paging to display the Memory Paging page.
Figure 10-43. Memory Paging Page
2. Use the controls to customize the report as described in the following table.
Control Period Description Select a period of Last Minute, Last 5 Minutes, Last Hour, Last Day, Last Week, Last Month, or Custom from the drop-down list. For Custom, enter the start and end time and click Go. Use the format YYYY/MM/DD HH:MM:SS. Refresh Select a refresh rate from the drop-down list: To refresh the report every 10 seconds, select 10 seconds. To refresh the report every 30 seconds, select 30 seconds. To refresh the report every 60 seconds, select 60 seconds. To turn refresh off, click Off. Go Displays the report.
Tip: To print the report, choose File > Print in your Web browser to open the Print dialog box.
536
Steelhead Management Console Users Guide
Viewing Logs
Viewing Reports and Logs
Viewing Logs
Steelhead appliance log reports provide a high-level view of network activity. You can view both user and system logs.
� �
Viewing User Logs on page 537 Viewing System Logs on page 538
Viewing User Logs
You can view user logs in the Reports > Diagnostics > User Logs page. The user log filters messages from the system log to display messages that are of immediate use to the system administrator. View user logs to monitor system activity and to troubleshoot problems: for example, you can monitor who logged in, who logged out, and who entered particular CLI commands, alarms and errors. The most recent log events are listed first. To view and customize user logs 1. Choose Reports > Diagnostics > User Logs to display the User Logs page.
Figure 10-44. User Logs Page
Steelhead Management Console Users Guide
537
Viewing Reports and Logs
Viewing Logs
2. Use the controls to customize the log as described in the following table.
Control Show Lines per Page Jump to
Description Select one of the archived logs or Current Log from the drop-down list. Specify the number of lines you want to display in the page. Select one of the following options from the drop-down list: Page - Specify the number of pages you want to display. Time - Specify the time for the log you want to display.
Filter
Select one of the following filtering options from the drop-down list: Regular expression - Specify a regular expression on which to filter the log. Error or higher - Displays Error level logs or higher. Warning or higher - Displays Warning level logs or higher. Notice or higher - Displays Notice level logs or higher. Info or higher - Displays Info level logs or higher.
Go
Displays the report.
Tip: To print the report, choose File > Print in your Web browser to open the Print dialog box.
You can continuously display new lines as the log grows and appends new data. To view a continuous log 1. Choose Reports > Diagnostics > User Logs to display the User Logs page. 2. Customize the log as described in To view and customize user logs on page 537. 3. Click Launch Continuous Log in the upper-right corner of the page.
Note: If the continuous log does not appear after clicking Launch Continuous Log, a pair of Steelhead appliances might be optimizing HTTP traffic between the user's Web browser and the primary or auxiliary interface of the Steelhead for which the user is viewing the log, and they are buffering the HTTP response. To display the continuous log, you can switch to HTTPS because the Steelhead appliances will not optimize HTTPS traffic. Alternatively, you can configure the other Steelhead appliances to pass-through traffic on the primary or auxiliary interfaces for port 80.
Viewing System Logs
You can view system logs in the Reports > Diagnostics > System Logs page. View System logs to monitor system activity and to troubleshoot problems. The most recent log events are listed first.
538
Steelhead Management Console Users Guide
Viewing Logs
Viewing Reports and Logs
To customize system logs 1. Choose Reports > Diagnostics > System Logs to display the System Logs page.
Figure 10-45. System Logs Page
2. Use the controls to customize the report as described in the following table.
Control Show Lines per page Jump to Description Select one of the archived logs or Current Log from the drop-down list. Specify the number of lines you want to display in the page. Select one of the following options from the drop-down list: Page - Specify the number of pages you want to display. Time - Specify the time for the log you want to display. Regular Expression Filter Select one of the following filtering options from the drop-down list: Regular expression - Specify a regular expression on which to filter the log. Error or higher - Displays Error level logs or higher. Warning or higher - Displays Warning level logs or higher. Notice or higher - Displays Notice level logs or higher. Info or higher - Displays Info level logs or higher. Go Displays the report.
Steelhead Management Console Users Guide
539
Viewing Reports and Logs
Downloading Log Files
Tip: To print the report, choose File > Print in your Web browser to open the Print dialog box.
To view a continuous log 1. Choose Reports > Diagnostics > System Logs to display the System Logs page. 2. Customize the log as described in To customize system logs on page 539. 3. Click Launch Continuous Log in the upper-right corner of the page.
Note: If the continuous log does not appear after clicking Launch Continuous Log, a pair of Steelhead appliances might be optimizing the HTTP traffic between the user's Web browser and the primary or auxiliary interface of the Steelhead for which the user is viewing the log, and they are buffering the HTTP response. To display the continuous log, you can switch to HTTPS because the Steelhead appliances will not optimize HTTPS traffic. You might want to configure the other Steelhead appliances to pass-through traffic on the primary or auxiliary interfaces for port 80.
Downloading Log Files
This section describes how to download user and system log files. You can download both user and system logs.
� �
Downloading User Log Files on page 540 Downloading System Log Files on page 541
Downloading User Log Files
You can download user logs in the User Logs Download page. Download user logs to monitor system activity and to troubleshoot problems. To download user logs
�
Choose Reports > Diagnostics > User Logs Download to display the User Logs Download page.
Figure 10-46. User Logs Download Page
540
Steelhead Management Console Users Guide
Viewing the System Dumps List
Viewing Reports and Logs
Downloading System Log Files
You can download system logs in the System Logs Download page. Download system logs to monitor system activity and to troubleshoot problems. To download system logs 1. Choose Reports > Diagnostics > System Logs Download to display the System Logs Download page.
Figure 10-47. System Logs Download Page
2. Select the name of the log to display the dialog box to display or save the log to disk. 3. Click Rotate Logs to archive the current log to a numbered archived log file and then clear the log so that it is empty again.
Viewing the System Dumps List
You can display and download system dumps in the System Dump page. A system dump contains a copy of the kernel data on the system. System dump files can help you diagnose problems in the system.
Steelhead Management Console Users Guide
541
Viewing Reports and Logs
Viewing Process Dumps
To view system dump files 1. Choose Reports > Diagnostics > System Dumps to display the System Dumps page.
Figure 10-48. System Dumps Page
2. Click Download Link to view a previously saved system dump. 3. Select the filename to open a file or save the file to disk. 4. Click Include Statistics (this option is enabled by default). 5. Optionally, click Include All Logs. 6. Optionally, click Include RSP. 7. Click Generate System Dump to generate a new system dump.
Tip: To remove an entry, check the box next to the name and click Remove Selected.
Tip: To print the report, choose File > Print in your Web browser to open the Print dialog box.
Viewing Process Dumps
You can display and download process dumps in the Process Dumps page. A process dump is a saved copy of memory including the contents of all memory, bytes, hardware registers, and status indicators. It is periodically taken to restore the system in the event of failure. Process dump files can help you diagnose problems in the system.
542
Steelhead Management Console Users Guide
Capturing and Uploading TCP Dumps
Viewing Reports and Logs
To view process dump files 1. Choose Reports > Diagnostics > Process Dumps to display the Process Dumps page.
Figure 10-49. Process Dumps Page
2. Select the filename to open a file or save the file to disk.
Tip: To remove an entry, check the box next to the name and click Remove Selected.
Tip: To print the report, choose File > Print in your Web browser to open the Print dialog box.
Capturing and Uploading TCP Dumps
You can capture, download, and upload TCP dumps in the Reports > Diagnostics > TCP Dumps page. TCP trace dump files contain summary information for every Internet packet received or transmitted on the interface. TCP trace dump files can help diagnose problems in the system. RiOS provides an easy way to capture and retrieve multiple TCP trace dumps from the Management Console. You can generate trace dumps from multiple interfaces at the same time, limit the size of the trace dump, and schedule a specific date and time to generate a trace dump. Scheduling and limiting a trace dump by time or size allows unattended captures.
Steelhead Management Console Users Guide
543
Viewing Reports and Logs
Capturing and Uploading TCP Dumps
RiOS v7.0 and later supports remote capture analysis using Cascade Pilot console on trace files captured and stored on this Steelhead without transferring the entire packet capture across the network.
Note: You cannot upload a TCP dump to the Steelhead appliance using Pilot.
The top of the TCP Dumps page displays a list of existing TCP trace dumps and the bottom of the page displays controls to create a new trace dump. It also includes the trace dumps that are currently running. The Running Capture Name list includes TCP trace dumps running at a particular time. It includes TCP trace dumps started manually and also any dumps that were scheduled previously and are now running.
544
Steelhead Management Console Users Guide
Capturing and Uploading TCP Dumps
Viewing Reports and Logs
To capture TCP trace dumps 1. Choose Reports > Diagnostics > TCP Dumps to display the TCP Dumps page.
Figure 10-50. TCP Dumps Page
Steelhead Management Console Users Guide
545
Viewing Reports and Logs
Capturing and Uploading TCP Dumps
2. Complete the configuration as described in the following table.
Control Enable Cascade Shark Description Permits remote capture analysis using Cascade Pilot. When enabled, the TCP dump capture files appear in the list of completed TCP dumps in Cascade Pilot for more detailed analysis. The Embedded Cascade Shark function does not require a separate license and is disabled by default. The Shark function uses port 61898 during the typical interaction with Cascade Pilot (for example, status requests, views configuration, and output transfer). It uses port 61899 during packet transfers. When Embedded Cascade Shark is disabled, the Shark function is shut down and no processes are listening on port 61898 or 61899. To use Embedded Cascade Shark, you must give the username Shark a password. Capture files do not appear in Cascade Pilot until they are complete. You can create a TCP dump without the Cascade Shark enabled. The capture file appears in the TCP dump list in Cascade Pilot the next time you enable Cascade Shark and point Cascade Pilot to process TCP dumps from this Steelhead appliance. You must be able to reach the Steelhead appliance with Cascade Shark enabled from the computer running Cascade Pilot. Add a New TCP Dump Capture Name Displays the controls for creating a TCP trace dump. Specify the name of the capture file. The default filename uses the following format: hostname_interface_timestamp.cap Where hostname is the hostname of the Steelhead appliance, interface is the name of the interface selected for the trace (for example, lan0_0, wan0_0), and timestamp is in the YYYY-MM-DD-HH-MM-SS format. If this trace dump relates to an open Riverbed Support case, specify the capture filename case_number where number is your Riverbed Support case number: for example, case_12345. Note: The .cap file extension is not included with the filename when it appears in the capture queue. Capture Traffic Between IPs - Specify the source IP addresses. Separate multiple IP addresses with a comma to include all addresses bidirectionally. The default setting is all IP addresses. Ports - Specify the source ports. Separate multiple ports with a comma. The default setting is all ports. and: IPs - Specify the destination IP addresses. Separate multiple IP addresses with a comma to include all addresses bidirectionally. The default setting is all IP addresses. Ports - Specify the destination ports. Separate multiple ports with a comma. The default setting is all ports. Capture Interfaces Captures the TCP trace dump on the selected interface(s). You can select all interfaces or a base, in-path, or RSP interface. The default setting is none. You must specify a capture interface. If you select several interfaces at a time, the data is automatically placed into separate capture files. Capture Duration (Seconds) Maximum Capture Size (MB) Specify how long the capture runs, in seconds. The default value is 30. Specify 0 to initiate a continuous trace. When a continuous trace reaches the maximum space allocation of 100 MB, the oldest file is overwritten. Specify the maximum capture file size, in MB. The default value is 100. The recommended maximum capture file size is 1024 MB (1 GB).
546
Steelhead Management Console Users Guide
Capturing and Uploading TCP Dumps
Viewing Reports and Logs
Control Buffer Size Snap Length Number of Files to Rotate Only Capture VLANTagged Traffic
Description Optionally, specify the maximum amount of data, in KB, allowed to queue up while awaiting processing by the TCP trace dump. The default value is 154 KB. Optionally, specify the snap length value for the trace dump. Specify 0 for a full packet capture (recommended for CIFS, MAPI, and SSL traces). The default value is 1518. Specify how many TCP trace dump files to rotate. The default value is 5. Captures only VLAN-tagged packets within a trace dump for a trunk port (802.1Q). Enabling this setting filters the trace dump by capturing only VLAN-tagged packets. This setting applies to physical interfaces only because logical interfaces (inpath0_0, mgmt0_0) do not recognize VLAN headers. Specify custom flags to capture unidirectional traces. Examples: To capture all traffic to or from a single host host x.x.x.x To capture all traffic between a pair of hosts host x.x.x.x and host y.y.y.y To capture traffic between two hosts and two Steelhead inner channels: (host x.x.x.x and host y.y.y.y) or (host a.a.a.a and host b.b.b.b)
Custom Flags
Schedule Dump Start Date
Schedules the trace dump to run at a later date and time. Specify a date to initiate the trace dump in the following format: YYYY/MM/DD.
Start Time
Specify a time to initiate the trace dump in the following format: HH:MM:SS.
Add
Adds the TCP trace dump to the capture queue.
Note: If a problem occurs with an immediate or scheduled TCP dump, the following message appears: Error in tcpdump command. See System Log for details. Check the trace dump for any syntax errors.
To view TCP trace dump files 1. Choose Reports > Diagnostics > TCP Dumps to display the TCP Dumps page. 2. Under Download Link, select the trace dump name to open the file.
Tip: To print the TCP dump, select the trace dump filename under Download Link. When the file opens, choose File > Print in your Web browser to open the Print dialog box.
Tip: To remove an entry, check the box next to the name in the TCP dump list and click Remove Selected.
To stop a running TCP trace dump 1. Choose Reports > Diagnostics > TCP Dumps to display the TCP Dumps page.
Steelhead Management Console Users Guide
547
Viewing Reports and Logs
Checking Steelhead Appliance Health Status
2. Select the trace dump filename in the Running Capture Name list. 3. Click Stop Selected Captures. To upload the trace to Riverbed Support In continuous mode, after you complete the capture, perform the following steps: (For timed TCP dumps, start with step 2.) 1. On the TCP Dumps page, select the running TCP Dump and click Stop Selected Captures. The trace appears as a download link in the list of TCP Dumps stored on the Steelhead appliance. 2. Select the top file in the TCP Dumps list and save it locally. This file should contain the current date. 3. Compress (zip) the file and follow the upload instructions to share it with Riverbed Support: Attach the file(s) to your case at https://support.riverbed.com/cases/viewcases.htm or Upload the file(s) to ftp://ftp.riverbed.com/incoming (for FTP, be sure the file is prefixed with case_number).
ftp ftp.riverbed.com User: anonymous Password: your_email@address ftp> cd /incoming ftp> bi ftp> put case_12345-tcpdump.zip
Checking Steelhead Appliance Health Status
You can run diagnostic tests on a Steelhead appliance in the Reports > Diagnostics > Health Check page. RiOS v6.0 and later provides a convenient way to troubleshoot any Steelhead appliance problems by running a set of general diagnostic tests. Viewing the test results can pinpoint any issues with the appliance and significantly speed problem resolution.
548
Steelhead Management Console Users Guide
Checking Steelhead Appliance Health Status
Viewing Reports and Logs
To run diagnostic tests 1. Choose Reports > Diagnostics > Health Check to display the Health Check page.
Figure 10-51. Health Check Page
Steelhead Management Console Users Guide
549
Viewing Reports and Logs
Checking Steelhead Appliance Health Status
2. Complete the configuration as described in the following table.
Control Gateway Test
Description Determines if each configured gateway is connected correctly. Run this test to ping each configured gateway address with 4 packets and record the number of failed or successful replies. The test passes if all 4 packets are acknowledged. The default packet size is 64 bytes. If the test fails and all packets are lost, ensure the gateway IP address is correct and the Steelhead appliance is on the correct network segment. If the gateway is reachable from another source, check the connections between the Steelhead appliance and the gateway. If the test fails and only some packets are lost, check your duplex settings and other network conditions that might cause dropped packets.
Cable Swap Test
Ensures that the WAN and LAN cables on the Steelhead appliance are connected to the LAN and WAN of the network. The test enumerates the results by interface (one row entry per pair of bypass interfaces). By default, this test is disabled. Important: Certain network topologies might cause an incorrect result for this test. For the following topologies, Riverbed recommends that you confirm the test result manually: Steelhead appliances deployed in virtual in-path mode. Server-side Steelhead appliances that receive significant amounts of traffic from nonoptimized sites. Steelhead appliances that sit in the path between other Steelheads that are optimizing traffic. If the test fails, ensure a straight-through cable is not in use between an appliance port and a router, or that a crossover cable is not in use between an appliance port and a switch.
Duplex Test
Determines if the speed and duplex settings match on each side of the selected interface. If one side is different from the other, then traffic is sent at different rates on each side, causing a great deal of collision. This test runs the ping utility for 5 seconds with a packet size of 2500 bytes against the interface. Interface - Specify an interface to test. IP Address - Specify an IP address that is on the testing interface side. Run - Click to run the test. The test passes if the system acknowledges 100% of the packets and receives responses from all packets. If any packets are lost, the test fails. If the test fails, ensure the speed and duplex settings of the appliance's Ethernet interface matches that of the switch ports to which it is connected. The test output records the percentage of any lost packets and number of collisions. Note: For accurate test results, traffic must be running through the Steelhead appliance.
550
Steelhead Management Console Users Guide
Checking Steelhead Appliance Health Status
Viewing Reports and Logs
Control Peer Reachability Test
Description Select to send a test probe to a specified peer and await the probe response. If a response is not received, the test fails. Tip: To view the current peer appliances, choose Reports > Optimization > Connected Appliances. IP Address - Specify the IP address of the peer appliance to test. Run - Click to run the test. Notes: This test might not be accurate when the peer Steelhead appliance is configured out-ofpath. Do not specify the primary or auxiliary IP of the same Steelhead appliance displayed in the Connected Appliances report (the primary or aux IP to which the Steelhead appliance is connected). If the test fails, ensure that there are no firewalls, IDS/IPS, VPNs, or other security devices which might be stripping or dropping connection packets between Steelhead appliances.
IP Port Reachability Test
Select to determine whether a specified IP address and optional port is correctly connected. If you specify only an IP address, the test sends an ICMP message to the IP address. If you specify a port number, the test telnets to the port. Interface - Optionally, specify an interface to test. IP Address - Specify the IP address to test. Port - Optionally, specify a port to test. Run - Click to run the test. If the test fails, ensure that dynamic or static routing on your network is correctly configured and that the remote network is reachable from hosts on the same local subnet as this appliance.
Run Selected View or Hide Test Output
Runs the selected tests. Click to view or hide the test results.
Viewing the Test Status and Results
The Last Run column displays the time and date the last test was run. The Status column displays Initializing temporarily while the page loads. When the test starts, the Status column displays Running, and then the test result appears in the Results column. The Results column displays one of the following test results:
� � �
Passed. Failed. Undetermined - A test with an undetermined status indicates that the test could not accurately determine a pass or fail test status.
To view diagnostic test results 1. Choose Reports > Diagnostics > Health Check to display the Health Check page. 2. Under the test name, click View Test Output.
Steelhead Management Console Users Guide
551
Viewing Reports and Logs
Exporting Performance Statistics
Tip: To print the test results, click View Test Output and choose File > Print in your Web browser to open the Print dialog box.
Exporting Performance Statistics
You can export performance statistics in CSV format in the Export report. The CSV format allows you to easily import the statistics into spreadsheets and databases. You can open the CSV file in any text editor. The CSV file contains commented lines (comments beginning with the # character) at the beginning of the file. These comments report what host generated the file, the report that was generated, time boundaries, the time the export occurred, and the version of the Steelhead appliance the file was exported from. The statistical values are provided in columns: the first column is the date and time of the statistic sample, the columns that follow contain the data. To export statistics 1. Choose Reports > Export to display the Export page.
Figure 10-52. Export Page
2. Use the controls to customize the report, as described in the following table.
Control Report Begin Date and Time
Description Select the type of report you want to export from the drop-down list. Specify a start date and time in the following format: YYYY/MM/DD HH:MM:SS The report can contain up to 2 days of traffic statistics, depending on how long the service has been up and the traffic volume.
End Date and Time
Specify an end date and time in the following format: YYYY/MM/DD HH:MM:SS The report can contain up to 2 days of traffic statistics, depending on how long the service has been up and the traffic volume.
Email Delivery Email Address Export
Sends the report to an email address. Specify the email address of the recipient. Exports the report data.
552
Steelhead Management Console Users Guide
Exporting Performance Statistics
Viewing Reports and Logs
Steelhead Management Console Users Guide
553
Viewing Reports and Logs
Exporting Performance Statistics
554
Steelhead Management Console Users Guide
APPENDIX A
Steelhead Appliance MIB
This appendix provides a reference to the Steelhead Enterprise MIB and SNMP traps. These tools allow for easy management of the Steelhead appliances and straightforward integration into existing network management systems. This appendix includes the following sections:
� �
Accessing the Steelhead Enterprise MIB on page 555 SNMP Traps on page 556
Note: RiOS v6.0 and later includes support for integration of a configurable XML/SOAP API. The SOAP API allows a broad set of reporting and management actions to be taken from external Network Management Systems (for example, HP OpenView). Most statistics are exposed and many configuration actions can be taken remotely. For information on the SOAP API, see the Steelhead Appliance API Guide.
Accessing the Steelhead Enterprise MIB
The Steelhead Enterprise MIB monitors device status and peers, and provides network statistics for seamless integration into network management systems such as Hewlett Packard OpenView Network Node Manager, PRTG, and other SNMP browser tools. For details on configuring and using these network monitoring tools, consult their product documentation. The following guidelines describe how to download and access the Steelhead Enterprise MIB using common MIB browsing utilities:
�
You can download the Steelhead Enterprise MIB file (STEELHEAD-MIB.txt) from the Support page of the Management Console or from the Riverbed Support site at https://support.riverbed.com and load it into any MIB browser utility. Some utilities might expect a file type other than a text file. If this occurs, change the file extension to the type required by the utility you have chosen. Some utilities assume that the root is mib-2 by default. If the utility sees a new node, such as enterprises, it might look under mib-2.enterprises. If this occurs, use .iso.org.dod.internet.private.enterprises.rbt as the root.
Steelhead Management Console Users Guide
555
Steelhead Appliance MIB
SNMP Traps
Some command-line browsers might not load all MIB files by default. If this occurs, find the appropriate command option to load the STEELHEAD-MIB.txt file: for example, for NET-SNMP browsers, snmpwalk -m all.
Retrieving Optimized Traffic Statistics by Port
When you perform an snmpwalk on the Steelhead MIB object bwPortTable to display a table of statistics for optimized traffic by port, the command retrieves only the monitored ports. The monitored ports include the default TCP ports and any ports you add. To view the monitored ports this object returns, choose Configure > System Settings > Monitored Ports or enter the following CLI command at the system prompt:
show stats settings bandwidth ports
To retrieve statistics for an individual port, perform an smnpget for that port, as in the following example:
.iso.org.dod.internet.private.enterprises.rbt.products.steelhead.statistics.bandwidth. bandwidthPerPort.bwPort Table.bwPortEntry.bwPortOutLan.port_number
SNMP Traps
Every Steelhead appliance supports SNMP traps and email alerts for conditions that require attention or intervention. An alarm triggers for most, but not every, event, and the related trap is sent. For most events, when the condition clears, the system clears the alarm and also sends a clear trap. The clear traps are useful in determining when an event has been resolved. This section describes the SNMP traps. It does not list the corresponding clear traps. RiOS v6.0 and later includes support for SNMP v3. You can view Steelhead appliance health at the top of each Management Console page, by entering the CLI show info command, and through SNMP (health, systemHealth). The Steelhead appliance tracks key hardware and software metrics and alerts you of any potential problems so that you can quickly discover and diagnose issues. The health of an appliance falls into one of the following states:
� �
Healthy - The Steelhead is functioning and optimizing traffic. Needs Attention - Accompanies a healthy state to indicate management-related issues not affecting the ability of the Steelhead to optimize traffic. Degraded - The Steelhead is optimizing traffic but the system has detected an issue. Admission Control - The Steelhead is optimizing traffic but has reached its connection limit. Critical - The Steelhead might or might not be optimizing traffic; you must address a critical issue.
� � �
556
Steelhead Management Console Users Guide
SNMP Traps
Steelhead Appliance MIB
The following table summarizes the SNMP traps sent from the system to configured trap receivers and their effect on the Steelhead appliance health state.
Trap and OID procCrash (enterprises.17163.1.1.4.0.1) Steelhead State Healthy Text A procCrash trap signifies that a process managed by PM has crashed and left a core file. The variable sent with the notification indicates which process crashed. Description A process has crashed and subsequently been restarted by the system. The trap contains the name of the process that crashed. A system snapshot associated with this crash has been created on the appliance and is accessible via the CLI or the Management Console. Riverbed Support might need this information to determine the cause of the crash. No other action is required on the appliance as the crashed process is automatically restarted. A process has unexpectedly exited and been restarted by the system. The trap contains the name of the process. The process might have exited automatically or due to other process failures on the appliance. Review the release notes for known issues related to this process exit. If none exist, contact Riverbed Support to determine the cause of this event. No other action is required on the appliance as the crashed process is automatically restarted. Average CPU utilization has exceeded an acceptable threshold. If CPU utilization spikes are frequent, it might be because the system is undersized. Sustained CPU load can be symptomatic of more serious issues. Consult the CPU Utilization report to gauge how long the system has been loaded and also monitor the amount of traffic currently going through the appliance. A one-time spike in CPU is normal but Riverbed recommends reporting extended high CPU utilization to Riverbed Support. No other action is necessary as the alarm clears automatically. The system is running low on memory and has begun swapping memory pages to disk. This event can be triggered during a software upgrade while the optimization service is still running but there can be other causes. If this event triggers at any other time, generate a debug sysdump and send it to Riverbed Support. No other action is required as the alarm clears automatically. N/A
procExit (enterprises.17163.1.1.4.0.2)
Healthy
A procExit trap signifies that a process managed by PM has exited unexpectedly, but not left a core file. The variable sent with the notification indicates which process exited.
cpuUtil (enterprises.17163.1.1.4.0.3)
Degraded
The average CPU utilization in the past minute has gone above the acceptable threshold.
pagingActivity (enterprises.17163.1.1.4.0.4)
Degraded
The system has been paging excessively (thrashing).
smartError (enterprises.17163.1.1.4.0.5)
N/A
This alarm is deprecated.
Steelhead Management Console Users Guide
557
Steelhead Appliance MIB
SNMP Traps
Trap and OID peerVersionMismatch (enterprises.17163.1.1.4.0.6)
Steelhead State Degraded
Text Detected a peer with a mismatched software version.
Description The appliance has encountered another appliance which is running an incompatible version of system software. Refer to the CLI, Management Console, or the SNMP peer table to determine which appliance is causing the conflict. Connections with that peer will not be optimized, connections with other peers running compatible RiOS versions are unaffected. To resolve the problem, upgrade your system software. No other action is required as the alarm clears automatically. The appliance has entered bypass mode and is now passing through all traffic unoptimized. This error is generated if the optimization service locks up or crashes. It can also be generated when the system is first turned on or turned off. If this trap is generated on a system that was previously optimizing and is still running, contact Riverbed Support. A drive has failed in a RAID array. Consult the CLI or Management Console to determine the location of the failed drive. Contact Riverbed Support for assistance with installing a new drive, a RAID rebuild, or drive reseating. The appliance continues to optimize during this event. After the error is corrected, the alarm clears automatically. Note: Applicable to models 3010, 3510, 3020, 3520, 5010, 5520, 6020, and 6120 only.
bypassMode (enterprises.17163.1.1.4.0.7)
Critical
The appliance has entered bypass (failthru) mode.
raidError (enterprises.17163.1.1.4.0.8)
Degraded
An error has been generated by the RAID array.
storeCorruption (enterprises.17163.1.1.4.0.9)
Critical
The data store is corrupted.
Indicates that the RiOS data store is corrupt or has become incompatible with the current configuration. To clear the RiOS data store of data, choose Configure > Maintenance > Services, select Clear Data Store, and click Restart to restart the optimization service. If the alarm was triggered by an unintended change to the configuration, change the configuration to match the previous RiOS data store settings. Then restart the optimization service without clearing the data store to reset the alarm. Typical configuration changes that require an optimization restart with a clear RiOS data store are enabling enhanced peering or changing the data store encryption.
558
Steelhead Management Console Users Guide
SNMP Traps
Steelhead Appliance MIB
Trap and OID admissionMemError (enterprises.17163.1.1.4.0.10)
Steelhead State Admission Control
Text Admission control memory alarm has been triggered.
Description The appliance has entered admission control due to memory consumption. The appliance is optimizing traffic beyond its rated capability and is unable to handle the amount of traffic passing through the WAN link. During this event, the appliance continues to optimize existing connections, but new connections are passed through without optimization. No other action is necessary as the alarm clears automatically when the traffic has decreased. The appliance has entered admission control due to the number of connections and is unable to handle the amount of connections going over the WAN link. During this event, the appliance continues to optimize existing connections, but new connections are passed through without optimization. No other action is necessary as the alarm clears automatically when the traffic has decreased. The optimization service has halted due to a serious software error. See if a core dump or a system dump was created. If so, retrieve and contact Riverbed Support immediately. The optimization service has encountered a condition which might degrade optimization performance. Consult the system log for more information. No other action is necessary. A scheduled job on the system (for example, a software upgrade) has failed. To determine which job failed, use the CLI or the Management Console. A user on the system has entered a configuration mode from either the CLI or the Management Console. A log in to the Management Console by user admin sends this trap as well. This is for notification purposes only; no other action is necessary. A user on the system has exited configuration mode from either the CLI or the Management Console. A log out of the Management Console by user admin sends this trap as well. This is for notification purposes only; no other action is necessary.
admissionConnError (enterprises.17163.1.1.4.0.11)
Admission Control
Admission control connections alarm has been triggered.
haltError (enterprises.17163.1.1.4.0.12)
Critical
The service is halted due to a software error.
serviceError (enterprises.17163.1.1.4.0.13)
Degraded
There has been a service error. Please consult the log file.
scheduledJobError (enterprises.17163.1.1.4.0.14)
Healthy
A scheduled job has failed during execution. A user has entered configuration mode.
confModeEnter (enterprises.17163.1.1.4.0.15)
Healthy
confModeExit (enterprises.17163.1.1.4.0.16)
Healthy
A user has exited configuration mode.
Steelhead Management Console Users Guide
559
Steelhead Appliance MIB
SNMP Traps
Trap and OID linkError (enterprises.17163.1.1.4.0.17)
Steelhead State Degraded
Text An interface on the appliance has lost its link.
Description The system has lost one of its Ethernet links due to a network event. Check the physical connectivity between the Steelhead appliance and its neighbor device. Investigate this alarm as soon as possible. Depending on what link is down, the system might no longer be optimizing and a network outage could occur. This is often caused by surrounding devices, like routers or switches interface transitioning. This alarm also accompanies service or system restarts on the Steelhead appliance.
nfsV2V4 (enterprises.17163.1.1.4.0.18)
Degraded
NFS v2/v4 alarm notification.
The Steelhead appliance has detected that either NFSv2 or NFSv4 is in use. The Steelhead appliance only supports NFSv3 and passes through all other versions. Check that the clients and servers are using NFSv3 and reconfigure if necessary. A redundant power supply on the appliance has failed on the appliance and needs to be replaced. Contact Riverbed Support for an RMA replacement as soon as practically possible. Asymmetric routing has been detected on the network. This is very likely due to a failover event of an inner router or VPN. If so, no action needs to be taken. If not, contact Riverbed Support for further troubleshooting assistance. A fan is failing or has failed and needs to be replaced. Contact Riverbed Support for an RMA replacement as soon practically possible. A memory error has been detected. A system memory stick might be failing. Try reseating the memory first. If the problem persists, contact Riverbed Support for an RMA replacement as soon as practically possible. An Intelligent Platform Management Interface (IPMI) event has been detected. Check the Alarm Status page for more detail. You can also view the IPMI events on the Steelhead appliance, by entering the CLI command:
show hardware error-log all
powerSupplyError (enterprises.17163.1.1.4.0.19)
Degraded
A power supply on the appliance has failed (not supported on all models).
asymRouteError (enterprises.17163.1.1.4.0.20)
Needs Attention
Asymmetric routes have been detected, certain connections might not have been optimized because of this. A fan has failed on this appliance (not supported on all models). A memory error has been detected on the appliance (not supported on all models). An IPMI event has been detected on the appliance. Please check the details in the alarm report on the Web UI (not supported on all models).
fanError (enterprises.17163.1.1.4.0.21)
Degraded
memoryError (enterprises.17163.1.1.4.0.22)
Degraded
ipmi (enterprises.17163.1.1.4.0.23)
Degraded
560
Steelhead Management Console Users Guide
SNMP Traps
Steelhead Appliance MIB
Trap and OID configChange (enterprises.17163.1.1.4.0.24)
Steelhead State Healthy
Text A change has been made to the system configuration.
Description A configuration change has been detected. Check the log files around the time of this trap to determine what changes were made and whether they were authorized. The RiOS data store on the Steelhead appliance went through an entire cycle and is removing data to make space for new data. This is normal behavior unless it wraps too quickly, which might indicate that the RiOS data store is undersized. If a message is received every seven days or less, investigate traffic patterns and RiOS data store sizing. The appliance temperature is a configurable notification. By default, this notification is set to trigger when the appliance reached 70 degrees Celsius. Raise the alarm trigger temperature if it is normal for the Steelhead appliance to get that hot, or reduce the temperature of the Steelhead appliance. This trap/alarm triggers a critical state on the appliance. This alarm occurs when the appliance temperature reaches 90 degrees Celsius. The temperature value is not user-configurable. Reduce the appliance temperature. The connection cannot be established with a connection-forwarding neighbor. This alarm clears automatically the next time all neighbors connect successfully. The connection has been closed by the connection-forwarding neighbor. This alarm clears automatically the next time all neighbors connect successfully. The connection has been lost with the connection-forwarding neighbor due to an error. This alarm clears automatically the next time all neighbors connect successfully. The connection-forwarding neighbor has not responded to a keep-alive message within the time-out period, indicating that the connection has been lost. This alarm clears automatically when all neighbors of the Steelhead appliance are responding to keep-alive messages within the time-out period.
datastoreWrapped (enterprises.17163.1.1.4.0.25)
Healthy
The datastore has wrapped around.
temperatureWarning (enterprises.17163.1.1.4.0.26)
Degraded
The system temperature has exceeded the threshold.
temperatureCritical (enterprises.17163.1.1.4.0.27)
Critical
The system temperature has reached a critical stage.
cfConnFailure (enterprises.17163.1.1.4.0.28)
Degraded
Unable to establish connection with the specified neighbor. Connection lost since end of stream was received from the specified neighbor. Connection lost due to an error communicating with the specified neighbor. Connection lost due to lack of keep-alives from the specified neighbor.
cfConnLostEos (enterprises.17163.1.1.4.0.29)
Degraded
cfConnLostErr (enterprises.17163.1.1.4.0.30)
Degraded
cfKeepaliveTimeout (enterprises.17163.1.1.4.0.31)
Degraded
Steelhead Management Console Users Guide
561
Steelhead Appliance MIB
SNMP Traps
Trap and OID cfAckTimeout (enterprises.17163.1.1.4.0.32)
Steelhead State Degraded
Text Connection lost due to lack of ACKs from the specified neighbor.
Description The connection has been lost because requests have not been acknowledged by a connection-forwarding neighbor within the set time-out threshold. This alarm clears automatically the next time all neighbors receive an ACK from this neighbor and the latency of that acknowledgment is less than the set time-out threshold. The Steelhead appliance has timed out while waiting for an initialization message from the connectionforwarding neighbor. This alarm clears automatically when the Steelhead appliance is able to read the initialization message from all of its neighbors. The amount of latency between connection-forwarding neighbors has exceeded the specified threshold. The alarm clears automatically when the latency falls below the specified threshold. An SSL peering certificate has failed to re-enroll with the Simple Certificate Enrollment Protocol (SCEP). The polling for SSL peering CAs has failed to update the Certificate Revocation List (CRL) within the specified polling period. This alarm clears automatically when the CRL is updated. The RiOS data store synchronization between two Steelhead appliances has been disrupted and the RiOS data stores are no longer synchronized. The secure vault is locked. SSL traffic is not being optimized and the RiOS data store cannot be encrypted. Check the Alarm Status page for more details. The alarm clears when the secure vault is unlocked. The secure vault password needs to be verified or reset. Initially, the secure vault has a default password known only to the RiOS software so the Steelhead appliance can automatically unlock the vault during system startup. For details, check the Alarm Status page and see the Knowledge Base solution 5592. The alarm clears when you verify the default password or reset the password.
cfReadInfoTimeout (enterprises.17163.1.1.4.0.33)
Degraded
Timeout reading info from the specified neighbor.
cfLatencyExceeded (enterprises.17163.1.1.4.0.34)
Degraded
Connection forwarding latency with the specified neighbor has exceeded the threshold. There is an error in the automatic reenrollment of the SSL peering certificate. CRL polling fails.
sslPeeringSCEPAutoReenrollError (enterprises.17163.1.1.4.0.35)
Needs Attention
crlError (enterprises.17163.1.1.4.0.36)
Needs Attention
datastoreSyncFailure (enterprises.17163.1.1.4.0.37)
Degraded
Data store sync has failed.
secureVaultNeedsUnlock (enterprises.17163.1.1.4.0.38)
Needs Attention
SSL acceleration and the secure data store cannot be used until the secure vault has been unlocked. If you wish to use a nondefault password for the secure vault, the password must be rekeyed. Please see the Knowledge Base solution 5592 for more details.
secureVaultNeedsRekey (enterprises.17163.1.1.4.0.39)
Needs Attention
562
Steelhead Management Console Users Guide
SNMP Traps
Steelhead Appliance MIB
Trap and OID secureVaultInitError (enterprises.17163.1.1.4.0.40)
Steelhead State Critical
Text An error was detected while initializing the secure vault. Please contact Riverbed Support. The current appliance configuration has been saved.
Description An error occurred while initializing the secure vault after a RiOS software version upgrade. Contact Riverbed Support. A configuration has been saved either by entering the
write mem
configSave (enterprises.17163.1.1.4.0.41)
Healthy
CLI command or by clicking Save in the Management Console. This message is for security notification purposes only; no other action is necessary. tcpDumpStarted (enterprises.17163.1.1.4.0.42) Healthy A TCP dump has been started. A user has started a TCP dump on the Steelhead appliance by entering a
tcpdump
or
tcpdump-x
command from the CLI. This message is for security notification purposes only; no other action is necessary. tcpDumpScheduled (enterprises.17163.1.1.4.0.43) Healthy A TCP dump has been scheduled. A user has started a TCP dump on the Steelhead appliance by entering a
tcpdump
or
tcpdump-x
command with a scheduled start time from the CLI. This message is for security notification purposes only; no other action is necessary. newUserCreated (enterprises.17163.1.1.4.0.44) Healthy A new user has been created. A new role-based management user has been created using the CLI or the Management Console. This message is for security notification purposes only; no other action is necessary. A disk error has been detected. A disk might be failing. Try reseating the memory first. If the problem persists, contact Riverbed Support. Triggers on Steelhead appliance models 7050L and 7050M. A Solid State Disk (SSD) has reached 95% of its write cycle limit. Contact Riverbed Support.
diskError (enterprises.17163.1.1.4.0.45)
Degraded
Disk error has been detected.
wearWarning (enterprises.17163.1.1.4.0.46)
Degraded
Accumulated SSD write cycles passed predefined level.
Steelhead Management Console Users Guide
563
Steelhead Appliance MIB
SNMP Traps
Trap and OID cliUserLogin (enterprises.17163.1.1.4.0.47)
Steelhead State Healthy
Text A user has just logged-in via CLI.
Description A user has logged in to the Steelhead appliance using the command-line interface. This message is for security notification purposes only; no other action is necessary. A user has logged out of the Steelhead appliance using the command-line interface using the Quit command or ^D. This message is for security notification purposes only; no other action is necessary. A user has logged in to the Steelhead appliance using the Management Console. This message is for security notification purposes only; no other action is necessary. A user has logged out of the Steelhead appliance using the Management Console. This message is for security notification purposes only; no other action is necessary. An SNMP trap test has occurred on the Steelhead appliance. This message is informational and no action is necessary. The appliance has entered admission control due to high CPU use. During this event, the appliance continues to optimize existing connections, but new connections are passed through without optimization. No other action is necessary as the alarm clears automatically when the CPU usage has decreased. The appliance has entered admission control due to high TCP memory use. During this event, the appliance continues to optimize existing connections, but new connections are passed through without optimization. No other action is necessary as the alarm clears automatically when the TCP memory pressure has decreased. The alarm clears when the system partitions fall below usage thresholds.
cliUserLogout (enterprises.17163.1.1.4.0.48)
Healthy
A CLI user has just logged-out.
webUserLogin (enterprises.17163.1.1.4.0.49)
Healthy
A user has just logged-in via the Web UI.
webUserLogout (enterprises.17163.1.1.4.0.50)
Healthy
A user has just logged-out via the Web UI.
trapTest (enterprises.17163.1.1.4.0.51) admissionCpuError (enterprises.17163.1.1.4.0.52)
Healthy
Trap Test
Admission Control
Optimization service is experiencing high CPU utilization.
admissionTcpError (enterprises.17163.1.1.4.0.53)
Admission Control
Optimization service is experiencing high TCP memory pressure.
systemDiskFullError (enterprises.17163.1.1.4.0.54)
Degraded
One or more system partitions is full or almost full.
564
Steelhead Management Console Users Guide
SNMP Traps
Steelhead Appliance MIB
Trap and OID domainJoinError (enterprises.17163.1.1.4.0.55)
Steelhead State Degraded
Text An attempt to join a domain failed.
Description An attempt to join a Windows domain has failed. The number one cause of failing to join a domain is a significant difference in the system time on the Windows domain controller and the Steelhead appliance. When the time on the domain controller and the Steelhead appliance do not match, the following error message appears:
lt-kinit: krb5_get_init_creds: Clock skew too great
Riverbed recommends using NTP time synchronization to synchronize the client and server clocks. It is critical that the Steelhead appliance time is the same as the time on the Active Directory controller. Sometimes an NTP server is down or inaccessible, in which case there can be a time difference.You can also disable NTP if it is not being used and manually set the time. You must also verify that the time zone is correct. A domain join can fail when the DNS server returns an invalid IP address for the domain controller. When a DNS misconfiguration occurs during an attempt to join a domain, the following error messages appear:
Failed to join domain: failed to find DC for domain <domain name> Failed to join domain : No Logon Servers
Additionally, the domain join alarm triggers and messages similar to the following appear in the logs:
Oct 13 14:47:06 bravo-sh81 rcud[10014]: [rcud/main/.ERR] - {-} Failed to join domain: failed to find DC for domain GENVCS78DOM.COM
When you encounter this error, go to the Configure > Networking > Host Settings page and verify that the DNS settings are correct. certsExpiringError (enterprises.17163.1.1.4.0.56) Needs Attention Some x509 certificates may be expiring. The service has detected some x.509 certificates used for Network Administration Access to the Steelhead appliance that are close to their expiration dates. The alarm clears when the x.509 certificates are updated.
Steelhead Management Console Users Guide
565
Steelhead Appliance MIB
SNMP Traps
Trap and OID licenseError (enterprises.17163.1.1.4.0.57)
Steelhead State Critical
Text The main Steelhead license has expired, been removed, or become invalid. Hardware error detected.
Description A license on the Steelhead appliance has been removed, has expired, or is invalid. The alarm clears when a valid license is added or updated. Indicates that the system has detected a problem with the Steelhead appliance hardware. The following issues trigger the hardware error alarm: the Steelhead appliance does not have enough disk, memory, CPU cores, or NIC cards to support the current configuration the Steelhead appliance is using a memory Dual In-line Memory Module (DIMM), a hard disk, or a NIC that is not qualified by Riverbed other hardware issues The alarm clears when you add the necessary hardware, remove the unqualified hardware, or resolve other hardware issues.
hardwareError (enterprises.17163.1.1.4.0.58)
Either Critical or Degraded, depending on the state
sysdetailError (enterprises.17163.1.1.4.0.59)
Needs Attention
Error is found in System Detail Report.
A top-level module on the system detail report is in error. For details, choose Reports > Diagnostics > System Details.
566
Steelhead Management Console Users Guide
SNMP Traps
Steelhead Appliance MIB
Trap and OID admissionMapiError (enterprises.17163.1.1.4.0.60)
Steelhead State Degraded
Text New MAPI connections will be passed through due to high connection count.
Description The total number of MAPI optimized connections have exceeded the maximum admission control threshold. By default, the maximum admission control threshold is 85% of the total maximum optimized connection count for the client-side Steelhead appliance. The Steelhead appliance reserves the remaining 15% so the MAPI admission control does not affect the other protocols. The 85% threshold is applied only to MAPI connections. RiOS is now passing through MAPI connections from new clients but continues to intercept and optimize MAPI connections from existing clients (including new MAPI connections from these clients). RiOS continues optimizing non-MAPI connections from all clients. This alarm is disabled by default. The alarm clears automatically when the MAPI traffic has decreased; however, it can take one minute for the alarm to clear. In RiOS v7.0, RiOS pre-emptively closes MAPI sessions to reduce the connection count in an attempt to bring the Steelhead appliance out of admission control by bringing the connection count below the 85% threshold. RiOS closes the MAPI sessions in the following order: MAPI prepopulation connections MAPI sessions with the largest number of connections MAPI sessions with most idle connections The oldest MAPI session MAPI sessions exceeding the memory threshold Important: MAPI admission control cannot solve a general Steelhead appliance Admission Control Error (enterprises.17163.1.1.4.0.11); however, it can help to prevent it from occurring.
neighborIncompatibility (enterprises.17163.1.1.4.0.61)
Degraded
Serial cascade misconfiguration has been detected.
Check your automatic peering configuration. Restart the optimization service to clear the alarm.
Steelhead Management Console Users Guide
567
Steelhead Appliance MIB
SNMP Traps
Trap and OID flashError (enterprises.17163.1.1.4.0.62)
Steelhead State Needs Attention
Text Flash hardware error detected.
Description At times, the USB flash drive that holds the system images might become unresponsive. When this happens, the system is unable to write a new upgrade image to the flash drive without first power cycling the system. Reboot using either the Management Console or the CLI reload command to automatically power cycle the Steelhead appliance and restore the flash drive to proper function.
lanWanLoopError (enterprises.17163.1.1.4.0.63)
Critical
LAN-WAN loop detected. System will not optimize new connections until this error is cleared.
A LAN-WAN network loop has been detected between the LAN and WAN interfaces on a Virtual Steelhead. This can occur when you connect the LAN and WAN virtual NICs to the same vSwitch or physical NIC. This alarm triggers when a Virtual Steelhead starts up, and clears after you connect each LAN and WAN virtual interface to a distinct virtual switch and physical NIC (through the vSphere Networking tab) and then reboot the Virtual Steelhead.
568
Steelhead Management Console Users Guide
SNMP Traps
Steelhead Appliance MIB
Trap and OID optimizationServiceStatusError (enterprises.17163.1.1.4.0.64)
Steelhead State Critical
Text Optimization service currently not optimizing any connections.
Description The optimization service has encountered an optimization service condition. The message indicates that the reason for the condition: optimization service is not running This message appears after a configuration file error. For more information, review the Steelhead appliance logs. in-path optimization is not enabled This message appears if an in-path setting is disabled for an in-path Steelhead appliance. For more information, review the Steelhead appliance logs. optimization service is initializing This message appears after a reboot. The alarm clears on its own; no other action is necessary. For more information, review the Steelhead appliance logs. optimization service is not optimizing This message appears after a system crash. For more information, review the Steelhead appliance logs. optimization service is disabled by user This message appears after entering the CLI command no service enable or shutting down the optimization service from the Management Console. For more information, review the Steelhead appliance logs. optimization service is restarted by user This message appears after the optimization service is restarted from either the CLI or Management Console. You might want to review the Steelhead appliance logs for more information.
Steelhead Management Console Users Guide
569
Steelhead Appliance MIB
SNMP Traps
Trap and OID upgradeFailure (enterprises.17163.1.1.4.0.65)
Steelhead State Needs attention
Text Upgrade failed and the system is running the previous image.
Description A RiOS upgrade has failed and the Steelhead is running the previous RiOS version. Check the banner message in the Management Console to view more information. The banner message displays which upgrade failed along with the RiOS version the Steelhead has reverted to and is currently running. Check that the upgrade image is correct for your Steelhead appliance. Verify that the upgrade image is not corrupt. You can use the MD5 checksum tool provided on the Riverbed Support site for the verification. Once you have confirmed that the image is not corrupt, try to upgrade the RiOS software again. If the upgrade continues to fail, contact Riverbed Support.
licenseExpiring (enterprises.17163.1.1.4.0.66)
Needs Attention
One or more licensed features will expire within the next two weeks.
Choose Configure > Maintenance > Licenses and look at the Status column to see which licenses are about to expire. One or more feature licenses are scheduled to expire within two weeks. This alarm is triggered per feature. Suppose you installed two license keys for a feature, LK1-FOO-xxx, which is going to expire in two weeks, and LK1FOO-yyy, which is not expired. Because one license for the feature is valid, the alarm does not trigger.
licenseExpired (enterprises.17163.1.1.4.0.67)
Degraded
One or more licensed features have expired.
Choose Configure > Maintenance > Licenses and look at the Status column to see which licenses have expired. One or more feature licenses have expired. This alarm is triggered per feature. Suppose you installed two license keys for a feature, LK1-FOO-xxx (expired), and LK1-FOO-yyy (not expired). Because one license for the feature is valid, the alarm does not trigger.
clusterDisconnectedSHAlertError (enterprises.17163.1.1.4.0.68)
Degraded
A cluster Steelhead has been reported as disconnected.
Choose Configure > Networking > Connection Forwarding and verify the configuration for both this Steelhead appliance and the neighbor Steelhead appliance. Verify that the neighbor is reachable from this Steelhead appliance. Next, check that the optimization service is running on both Steelhead appliances. This error clears when the configuration is valid.
570
Steelhead Management Console Users Guide
SNMP Traps
Steelhead Appliance MIB
Trap and OID smbAlert (enterprises.17163.1.1.4.0.69)
Steelhead State Needs Attention
Text Domain authentication alert.
Description The optimization service has detected a failure with domain controller communication or a delegate user. Confirm that the Steelhead appliance residing in the data center is properly joined to the domain by choosing Configure > Networking > Windows Domain. To view useful debugging information in RiOS v7.0 or later, enter the CLI commands
show protocol domain-auth test join show alarm smb_alert
Verify that a delegate user has been added to the Steelhead appliance and is configured with the appropriate privileges.
Steelhead Management Console Users Guide
571
Steelhead Appliance MIB
SNMP Traps
Trap and OID storageProfSwitchFailed (enterprises.17163.1.1.4.0.73)
Steelhead State Either Critical or Needs Attention, depending on the state
Text Storage profile switch failed
Description An error has occurred while repartitioning the disk drives during a storage profile switch. A profile switch changes the disk space allocation on the drives, clears the Granite and VSP data stores, and repartitions the data stores to the appropriate sizes. You switch a storage profile by entering the disk-config layout CLI command at the system prompt or by choosing Configure > Branch Services > Disk Management on an EX or EX-G Steelhead appliance and selecting a storage profile. The following reasons can cause a profile switch to fail: RiOS cannot validate the profile. The profile contains an invalid upgrade or downgrade. RiOS cannot clean up the existing VDMKs. During clean up RiOS uninstalls all slots and deletes all backups and packages. When you encounter this error, try to switch the storage profile again. If the switch succeeds, the error clears. If it fails, RiOS reverts the Steelhead appliance to the previous storage profile. If RiOS is unable to revert the Steelhead appliance to the previous storage profile, the alarm status becomes critical. If RiOS successfully reverts the Steelhead appliance to the previous storage profile, the alarm status displays needs attention.
572
Steelhead Management Console Users Guide
APPENDIX B
Steelhead Appliance Ports
This appendix provides a reference to ports used by the system. It includes the following sections:
� � � �
Default Ports on page 573 Commonly Excluded Ports on page 574 Interactive Ports Forwarded by the Steelhead Appliance on page 574 Secure Ports Forwarded by the Steelhead Appliance on page 575
Default Ports
The following table summarizes Steelhead appliance default ports with the port label: RBT-Proto.
Default Ports 7744 7800 7801 7810 7820 7850 7860 7870 Description RiOS data store synchronization port In-path port for appliance-to-appliance connections Network address translation (NAT) port Out-of-path server port Failover port for redundant appliances Connection forwarding (neighbor) port Interceptor appliance Steelhead Mobile
Note: Because optimization between Steelhead appliances typically takes place over a secure WAN, it is not necessary to configure company firewalls to support Steelhead-specific ports. If there are one or more firewalls between two Steelhead appliances, ports 7800 and 7810, must be passed through firewall devices located between the pair of Steelhead appliances. Also, SYN and SYN/ACK packets with the TCP option 76 must be passed through firewalls for automatic discovery to function properly. For the CMC, port 22 must be passed through for the firewall to function properly.
Steelhead Management Console Users Guide
573
Steelhead Appliance Ports
Commonly Excluded Ports
Commonly Excluded Ports
This section summarizes the ports that are commonly excluded from optimization in the Steelhead appliance. If you have multiple ports that you want to exclude, create a port label and list the ports.
Application PolyComm (video conferencing) Cisco IPTel Ports 1503, 1720-1727, 3230-3253, 5060 2000
Interactive Ports Forwarded by the Steelhead Appliance
A default in-path rule with the port label Interactive is automatically created in your system. This in-path rule automatically passes through traffic on interactive ports (for example, Telnet, TCP ECHO, remote logging, and shell).
Tip: If you do not want to automatically forward these ports, delete the Interactive rule in the Management Console.
The following table lists the interactive ports that are automatically forwarded by the Steelhead appliance.
Port 7 23 37 107 179 513 514 1494 1718-1720 2000-2003 2427 2598 2727 3389 5060 5631
Description TCP ECHO Telnet UDP/Time Remote Telnet Service Border Gateway Protocol Remote Login Shell Citrix h323gatedisc Cisco SCCp Media Gateway Control Protocol Gateway Citrix Media Gateway Control Protocol Call Agent MS WBT Server, TS/Remote Desktop SIP PC Anywhere
574
Steelhead Management Console Users Guide
Secure Ports Forwarded by the Steelhead Appliance
Steelhead Appliance Ports
Port 5900-5903 6000
Description VNC X11
Secure Ports Forwarded by the Steelhead Appliance
A default in-path rule with the port label Secure is automatically created in your system. This in-path rule automatically passes through traffic on commonly secure ports (for example, ssh, https, and smtps).
Tip: If you do not want to automatically forward these ports, delete the Secure rule in the Management Console.
The following table lists the common secure ports that are automatically forwarded by the Steelhead appliance.
Type ssh tacacs kerberos rtsps https smtps nntps imap4-ssl sshell ldaps ftps-data ftps telnets imaps pop3s l2tp pptp tftps operations manager Port 22/tcp 49/tcp 88 322 443/tcp 465/tcp 563/tcp 585/tcp 614/tcp 636/tcp 989/tcp 990/tcp 992/tcp 993/tcp 995/tcp 1701/tcp 1723/tcp 3713/tcp 5723 Description SSH Remote Login Protocol TACACS+ Kerberos rtsps over TLS/SSL http protocol over TLS/SSL # SMTP over SSL (TLS) nntp protocol over TLS/SSL (was snntp) IMAP4+SSL (use 993 instead) SSLshell ldap protocol over TLS/SSL (was sldap) ftp protocol, data, over TLS/SSL ftp protocol, control, over TLS/SSL telnet protocol over TLS/SSL imap4 protocol over TLS/SSL pop3 protocol over TLS/SSL (was spop3) l2tp pptp TFTP over TLS Microsoft Operations Manager
Steelhead Management Console Users Guide
575
Steelhead Appliance Ports
Secure Ports Forwarded by the Steelhead Appliance
The following table contains the uncommon ports automatically forwarded by the Steelhead appliance.
Type nsiiops ddm-ssl corba-iiop-ssl ieee-mms-ssl ircs njenet-ssl ssm-cssps ssm-els giop-ssl ttc-ssl groove syncserverssl dicom-tls realsecure orbix-loc-ssl orbix-cfg-ssl cops-tls csvr-sslproxy xnm-ssl msft-gc-ssl networklenss xtrms jt400-ssl seclayer-tls vt-ssl jboss-iiop-ssl ibm-diradm-ssl can-nds-ssl can-ferret-ssl linktest-s asap-tcp-tls topflow-ssl sdo-tls Port 261/tcp 448/tcp 684/tcp 695/tcp 994/tcp 2252/tcp 2478/tcp 2479/tcp 2482/tcp 2484/tcp 2492 2679/tcp 2762/tcp 2998/tcp 3077/tcp 3078/tcp 3183/tcp 3191/tcp 3220/tcp 3269/tcp 3410/tcp 3424/tcp 3471/tcp 3496/tcp 3509/tcp 3529/tcp 3539/tcp 3660/tcp 3661/tcp 3747/tcp 3864/tcp 3885/tcp 3896/tcp Description IIOP Name Service over TLS/SSL DDM-Remote DB Access Using Secure Sockets CORBA IIOP SSL IEEE-MMS-SSL irc protocol over TLS/SSL NJENET using SSL SecurSight Authentication Server (SSL) SecurSight Event Logging Server (SSL) Oracle GIOP SSL Oracle TTC SSL GROOVE Sync Server SSL DICOM TLS Real Secure Orbix 2000 Locator SSL Orbix 2000 Locator SSL COPS/TLS ConServR SSL Proxy XML NM over SSL Microsoft Global Catalog with LDAP/SSL NetworkLens SSL Event xTrade over TLS/SSL jt400-ssl securitylayer over tls Virtual Token SSL Port JBoss IIOP/SSL IBM Directory Server SSL Candle Directory Services using SSL Candle Directory Services using SSL LXPRO.COM LinkTest SSL asap/tls tcp port TopFlow SSL Simple Distributed Objects over TLS
576
Steelhead Management Console Users Guide
Secure Ports Forwarded by the Steelhead Appliance
Steelhead Appliance Ports
Type sdo-ssh iss-mgmt-ssl suucp wsm-server-ssl sip-tls imqtunnels davsrcs intrepid-ssl rets-ssl
Port 3897/tcp 3995/tcp 4031/tcp 5007/tcp 5061/tcp 7674/tcp 9802/tcp 11751/tcp 12109/tcp
Description Simple Distributed Objects over SSH ISS Management Svcs SSL UUCP over SSL wsm server ssl SIP-TLS iMQ SSL tunnel WebDAV Source TLS/SSL Intrepid SSL RETS over SSL
Steelhead Management Console Users Guide
577
Steelhead Appliance Ports
Secure Ports Forwarded by the Steelhead Appliance
578
Steelhead Management Console Users Guide
Acronyms and Abbreviations
AAA. Authentication, Authorization, and Accounting. ACL. Access Control List. ACK. Acknowledgment Code. ACS. (Cisco) Access Control Server. AD. Active Directory. ADS. Active Directory Services. AES. Advanced Encryption Standard. APT. Advanced Packaging Tool. AR. Asymmetric Routing. ARP. Address Resolution Protocol. BDP. Bandwidth-Delay Product. BW. Bandwidth. CA. Certificate Authority. CAD. Computer Aided Design. CDP. Cisco Discovery Protocol. CHD. Computed Historical Data. CIFS. Common Internet File System. CLI. Command-Line Interface. CMC. Central Management Console. CPU. Central Processing Unit.
Steelhead Management Console Users Guide
579
Acronyms and Abbreviations
CRL. Certificate Revocation List. CRM. Customer Relationship Management. CSR. Certificate Signing Request. CSV. Comma-Separated Value. DC. Domain Controller. DER. Distinguished Encoding Rules. DES. Data Encryption Standard. DHCP. Dynamic Host Configuration Protocol. DID. Deployment ID. DMZ. Demilitarized Zone. DNS. Domain Name Service. DR. Data Replication. DSA. Digital Signature Algorithm. DSCP. Differentiated Services Code Point. ECC. Error-Correcting Code. ERP. Enterprise Resource Planning. ESD. Electrostatic Discharge. FCIP. Fiber Channel over IP FDDI. Fiber Distributed Data Interface. FIFO. First in First Out. FIPS. Federal Information Processing Standards. FSID. File System ID. FTP. File Transfer Protocol. GB. Gigabytes. GMT. Greenwich Mean Time. GPO. Group Policy Object. GRE. Generic Routing Encapsulation.
580
Steelhead Management Console Users Guide
Acronyms and Abbreviations
GUI. Graphical User Interface. HFSC. Hierarchical Fair Service Curve. HSRP. Hot Standby Routing Protocol. HSTCP. High-Speed Transmission Control Protocol. HTTP. HyperText Transport Protocol. HTTPS. HyperText Transport Protocol Secure. ICA. Independent Computing Architecture. ICMP. Internet Control Message Protocol. ID. Identification Number. IETF. Internet Engineering Task Force. IGP. Interior Gateway Protocol. IKE. Internet Key Exchange. IOS. (Cisco) Internetwork Operating System. IP. Internet Protocol. IPMI. Intelligent Platform Management Interface. IPSec. Internet Protocol Security Protocol. ISL. InterSwitch Link. Also known as Cisco InterSwitch Link Protocol. L2. Layer-2. L4. Layer-4. LAN. Local Area Network. LDAP. Lightweight Directory Access Protocol. LED. Light-Emitting Diode. LRU. Least Recently Used. LZ. Lempel-Ziv. MAC. Media Access Control. MAPI. Messaging Application Protocol Interface. MDI, MDI-X. Medium Dependent Interface-Crossover.
Steelhead Management Console Users Guide
581
Acronyms and Abbreviations
MEISI. Microsoft Exchange Information Store Interface. MIB. Management Information Base. MOTD. Message of the Day. MS GPO. Microsoft Group Policy Object. MS SMS. Microsoft Systems Management Server. MS-SQL. Microsoft Structured Query Language. MSFC. Multilayer Switch Feature Card. MSI Package. Microsoft Installer Package. MTU. Maximum Transmission Unit. MX-TCP. Max-Speed TCP. NAS. Network Attached Storage. NAT. Network Address Translate. NFS. Network File System. NIS. Network Information Services. NSPI. Name Service Provider Interface. NTLM. Windows NT LAN Manager. NTP. Network Time Protocol. OSI. Open System Interconnection. OSPF. Open Shortest Path First. PAP. Password Authentication Protocol. PBR. Policy-Based Routing. PCI. Peripheral Component Interconnect. PEM. Privacy Enhanced Mail. PFS. Proxy File Service. PKCS12. Public Key Cryptography Standard #12. PRTG. Paessler Router Traffic Grapher. PSU. Power Supply Unit.
582
Steelhead Management Console Users Guide
Acronyms and Abbreviations
QoS. Quality of Service. RADIUS. Remote Authentication Dial-In User Service. RAID. Redundant Array of Independent Disks. RCU. Riverbed Copy Utility. ROFS. Read-Only File System. RPC. Remote Procedure Call. RSA. Rivest-Shamir-Adleman Encryption Method by RSA Security. RSP. Riverbed Services Platform. SA. Security Association. SAP. System Application Program. SCP. Secure Copy Program. SCEP. Simple Certificate Enrollment Protocol. SCPS. Space Communications Protocol Standards. SDR. Scalable Data Referencing. SDR-A. Scalable Data Referencing - Adaptive. SDR-M. Scalable Data Referencing - Memory. SEL. System Event Log. SFQ. Stochastic Fairness Queuing. SMB. Server Message Block. SMI. Structure of Management Information. SMTP. Simple Mail Transfer Protocol. SNMP. Simple Network Management Protocol. SOAP. Simple Object Access Protocol SPAN. Switched Port Analyzer. SQL. Structured Query Language. SRDF. Symmetrix Remote Data Facility SRDF/A. Symmetrix Remote Data Facility/Asynchronous
Steelhead Management Console Users Guide
583
Acronyms and Abbreviations
SSH. Secure Shell. SSL. Secure Sockets Layer. SYN. Synchronize. SYN/ACK. Synchronize/Acknowledgement. TA. Transaction Acceleration. TACACS+. Terminal Access Controller Access Control System. TCP. Transmission Control Protocol. TCP/IP. Transmission Control Protocol/Internet Protocol. ToS. Type of Service. TP. Transaction Prediction. TTL. Time to Live. U. Unit. UDP. User Diagram Protocol. UNC. Universal Naming Convention. URL. Uniform Resource Locator. USM. User-based Security Model. UTC. Universal Time Code. VACM. View-Based Access Control Model. VGA. Video Graphics Array. VLAN. Virtual Local Area Network. VoIP. Voice over IP. VWE. Virtual Window Expansion. WAN. Wide Area Network. WCCP. Web Cache Communication Protocol. WOC. WAN Optimization Controller. XOR. Exclusive OR logic.
584
Steelhead Management Console Users Guide
Index
Numerics 10 Gigabit Ethernet Fiber NICs 4 A Access Control List 384 Accounts capability-based 374 for Local Workgroup 294 privileges 374 role-based 375 Active Directory Services domain 293 Adaptive Compression setting for data store 58 Add a New TCP Dump 546 Administrator password 374 Admission Control alarm status 514 ADS 293 AES 233 AES256 233 AFE classifying encrypted applications 242 overview 242 Alarm status admission control 514, 515 asymmetric routing 514 fan error 400 licensing 518 link state 518 memory paging 518 neighbor incompatibility 518 network bypass 518 NFS V2/V4 518 optimization service 519, 569 PFS configuration error 519 software version mismatch 520 SSL 521 temperature 522 Alarm thresholds, setting 395 Analyzer for NetFlow 236 Announcement, setting on home page 404 Antivirus compatibility, summary of 4
AppFlow Engine overview 242 Appliance failure bypass 32 Application Flow Engine 242 Applock optimization 76 AS/400 host environments 128 Assignment scheme 306 Asymmetric routing 439 alarm status 514 auto-detection 225 Authentication encryption setting 232 setting general security 373 Authentication methods Local 373 MD5 233 SHA-1 233 TACACS+ 373 Authentication tuning with HTTP 98 Auto-detect Outlook Anywhere connections 105 Auto-detection of asymmetric routing, about 225 Auto-discover self-signed certificates 317 Auto-discover rules, overview of 19, 387 Auto-discover, in-path rule 19 Automatic peering, see Enhanced auto-discovery 42 B Backup Steelhead appliance 32 Bad RST log entry 64 Balance data store CPU cores 58 Bandwidth oversubscription in QoS 255 setting for the default QoS site 254 setting the link rate in Basic QoS 254 sharing between remote sites 255 Bandwidth Optimization report 467 BPOS-D 133 Branch services 11 Branch warming 51
Steelhead Management Console Users Guide
585
Index
Broadcast mode 176 Bypass card naming conventions 35 C Cable troubleshooting 550 Caching DNS requests 187 Capability-based accounts 374 Cascade Pilot 546 Cascade Shark enabling 546 process 412 Cascading menus displaying and using 10 summary of 11 Certificate Authorities configuring in SSL 313, 325 CIFS disabling write optimization 75 dynamic throttling 76 optimization 75, 79 prepopulation 58 SMB signing, disabling 75 CIFS optimizations 76 Cipher setting, for data store encryption 48 Citrix Access Gateway 23 default ports 251 latency optimization policy 23 over SSL optimization 23 ports 574 QoS classification 250 Citrix optimization 120 Class name in QoS 268, 288 Class parent in H-QoS 268 Classification and shaping network traffic. 242 Client Authentication 347 Client connections, resetting upon startup 34 Client-side SSL session reuse 346 Clocks synchronizing client and server 82, 299, 565 synchronizing for PFS 175 CMC compatibility 3 Collect traffic flow data 236 Compression level for data store 58 Configuration files managing 370 Configuration, saving 11 Connected Appliances report 472 Connection resetting 436 resetting a single 435 resetting globally 34 resetting per in-path rule 25
Connection count above QOS limit 439 Connection for local host 439 Connection forwarding 229 Connection from proxy target 440 Connection history, viewing 441 Connection initiated by neighbor 439 Connection paused 438 Connection pool report, viewing 473 setting size for 37 Connection tracking for pass-through traffic 242 Console connecting to 8 navigating 10 Continuous log 538 Correct addressing 27 Corrupt data store 48 CPU settings 58 CPU utilization alarm status 515 report 529 CSV file, exporting statistics to 552 Current connections viewing 427 viewing details 435 D Data Reduction report 470 Data replication over GigE 129 Data replication workload data store 55 Data store adaptive compression 58 adaptive streamlining settings 55 clearing before encrypting 49 compression level 58 core balancing 58 corrupt 48 CPU settings 58 data reduction 24, 57 data throughput settings 55 efficiency report 496 encrypting 47 hit rate report 498 I/O report 500 Margin Segment Elimination 56 optimize for DR 55 SDR-Adaptive report 493, 495 securing 47 status report 492 synchronization 49 turning off encryption 48 Data Store Read Efficiency report 496 Data Store Synchronization error 516
586
Index
Index
Default VNI rule settings 222 Deny in-path rules, overview of 20, 387 Deny privileges 375 DIF 126, 130 data block size 128, 129 DIF headers isolating from SRDF traffic 131 Discard in-path rules, overview of 20, 387 Disk drive failure email notification 408 Disk Error 400, 516, 517 Disk status report 532 Distributed termination in SSL 346 DNS cache 187 DNS name server 187 Documentation, contacting 6 Domain Controller setting up for SMB signing 134, 135 verifying functional level 82 Windows Domain 293 Domain join error 516 procedure 293 troubleshooting 298 Domino server configuring a port for Lotus Notes encryption 118 DPI similarities with AFE 242 Duplex setting 161 E Email notification, setting 405 Enabling encryption 232 NetFlow 234, 236 PFS 173 Virtual in-path on a client-side appliance 234 Encapsulation scheme 305 Encrypted MAPI traffic 106 Encryption 3DES 233 AES 233 AES256 233 data store 48 enabling for data store 47 enabling on a Steelhead appliance 232 SecureICA for Citrix 122 Enhanced auto-discovery 42 Enhanced automatic peering 42 Enterprise MIB accessing 555 Error connecting to server 439 Error on neighbor side 440 Error on SSL inner channel handshake 440
Ethernet compatibility, summary of 4 Ethernet network compatibility 4 Event and failure notification, setting 405 Excel 76 Exchange servers 104 Exporter for NetFlow 236 Exporting SSL server certificates 324 Extended peering 42 F Failover 32 Fan Error 400, 517 Fan Error alarm status 400 FCIP optimization 125 Fibre Channel over TCP/IP 125 FIFO queue in QoS 269 Filter logs 538 Fixed-target rules 19 Flash Error 400, 517 Flexible licensing 361 Flow export configuring subnet side rules for a collector 235 Force NTLM 98 Forwarder, DNS 191 FTP QoS classification 248 FTP channels, setting optimization policies for 24 FTP proxy access 153 Full Transparency 27 G GigE optimizing SRDF traffic between VMAX arrays 131 Global application list in QoS 242 automatic kickoff 25, 34 Granite port label 71 Gratuitous 401 98 Gray list, SSL 338 Guaranteed bandwidth, in QoS 271 H Half open connections above limit 439 Half-opened connections restricting 37 Hardware assist rules 309 Hardware dependencies, overview of 2 Hardware kit 368 Hardware required message 366 Hardware specifications 367 Hash assignment 306 Health, checking the Steelhead 548 Heartbeat watchdog 204 High Availability RSP 215
Steelhead Management Console Users Guide
587
Index
High availability 306 Steelhead appliances 49 High Security Mode for Steelhead Mobile 346 Home page announcement, setting 404 Home Welcome page, overview of 9 HTTP configuring automatically 94 optimization 89 Statistics report 477 video stream optimization 93 HTTP Mode, for Oracle Forms 100, 102 HTTPS Mode for Oracle Forms 99 I IIS server 105 Importing server ID files for Lotus Notes 118 SSL configuration 352 Incompatible probe version 439 Inner failed to establish 438 In-path physical, overview of 32 setting optimization policies for FTP channels 24 virtual, overview of 32 In-path rule 438 In-path rules auto-discover 19 configuring 15 fixed-target 19 pass-through 20 type 19 VLAN identification number 67 Installing license 364 RCU 175 RSP 192 SSL license 315 Interactive ports forwarding traffic on 17, 71 list of 574 Interface naming conventions 35 Interface statistics, viewing 462 IPMI error 400, 517 IPSec encryption enabling 232 with Oracle Forms 99 J Java scripts 477 Job scheduling 356 Jobs, viewing details 357 Joining a Windows Domain 293
K Keep-alive for an optimized connection 436 for HTTP optimization 97 Kerberos authentication for HTTP connections 94 authentication for SMB signing 107 authentication with MAPI RPC 106 end-to-end authentication 134 Kickoff reset an existing pass-through or optimized connection 435 reset existing client connections upon startup 34 reset existing connections that match an in-path rule 25 Known issues 5 L Labelling traffic in reports 413 LAN port trace 227 Layer-4 switch support, overview of 35 LFN, optimizing traffic for 280 Licenses fetching automatically 364 managing 360 Licensing alarm status 518 Link share weight 271, 289 Link state alarm status 518 Local logging, setting 408 Local mode 176 Logout 13 Logs customizing 540 downloading 540 filtering 538 viewing 537 viewing continuous 540 Long fat networks, optimizing traffic for 280 Lotus Notes optimization with port encryption 118 Lotus Notes optimization 116 M Mac OS support for 73 Management ACL 384 Management Console navigation of 10 overview of 7 Management In-Path (MIP) interface 168 Management VNIs, overview of 218 MAPI encryption with an Exchange cluster 106 MAPI admission control 567 MAPI Exchange default port for 108
588
Index
Index
default port for NSPI traffic 108 ports for out-of-path deployments 108 MAPI RPC traffic optimization 106 MAPI-OA 104 Mask assignment 306 Master Steelhead appliance 32 Memory error 400, 517 Memory Paging alarm status 518 reports 534 Message of the day See MOTD MIB file accessing 555 SNMP traps sent 557 Microsoft Office 76 Microsoft Project, optimizing 109 Middle Steelhead 439 Midsession SSL 349 MIP interface 168 Mobile Client trusted entity in SSL 342 Mobile trust 338 Models 1020, 1520, 2020, no 64-bit VM support 3 Models 250 and 550, no 64-bit VM support 3 Modifying WCCP service group settings 308 Monitor password 374 Monitored ports, setting 413 MOTD, setting 404 MS Project, enabling optimization for 109 MS-SQL configuring 109 ports 109 MTU value, setting 161, 162, 167 Multicore balancing in data store 58 MX-TCP 280 basic steps for 280 queue in QoS 269 N Native ICA traffic port for Citrix 251 Native mode 99 Neighbor Incompatibility alarm status 518 Neighbor Statistics report 444 NetBIOS short domain name 83 NetFlow adding a collector 239 enabling 234, 236 in-path deployment 236 troubleshooting 237 Network Bypass alarm status 518 NFS Statistics report 480, 482
NFS V2/V4 alarm status 518 No proxy port for probe response 439 No room for more TCP options 439 No route for probe response 439 No Steelhead on path to server 438 Non 443 SSL Servers Detected on Upgrade 403, 521 NTP 82, 299, 335, 565 O Object Identifiers viewing through SNMP 423 Object Prefetches configuring for HTTP optimization 92 Object prefetches viewing 477 Online documentation 5 Online help 13 Open System environments 128 Optimization CIFS 76 controlling with peering rules 42 disabling CIFS SMB signing for 75 Encrypted MAPI traffic 106 FCIP 125 for connections that transition into SSL 349 for SSL connections with a delayed start 349 HTTP 91 Lotus Notes 116 Microsoft Project 109 MS-SQL 109 NFS 111 print jobs 76 service alarm status 519, 569 SRDF 129 SSL, basic steps for 315 Video streams 93 Optimization VNIs, overview of 218 Optimize SSL traffic to a proxy server 348 Oracle Forms determining the deployment mode 99 disabling 100, 102 In-path Rule 101 optimizing 99 Oracle Forms traffic, in-path rule 22 Other hardware error 400, 517 Out of memory 439 Outlook Anywhere automatic detection 105 latency optimization 104 over HTTPS 104 Out-of-Band connection 33 Out-of-path overview of 32 Overview
Steelhead Management Console Users Guide
589
Index
of asymmetric routing auto-detection 225 of port labels 71 of the Management Console 7 P Package adding to a slot 199 removing from RSP 198 Packet-mode optimization 15, 16 Packet-order queue 270 Pass-through enable for traffic on interactive ports 71 IPsec encryption 232 QoS 243 reasons 438 resetting a connection 436 secure inner channel connections 344 traffic on secure ports 71 traffic on system ports 71 viewing connections 427 Passthrough due to MAPI admission control 441 PBR, overview of 35 Peer in fixed-target rule down 438 Peering Automatic 39 extended 42 regular auto-discovery 39 Peering rule 438 Peering rules 39, 42 Peers per Steelhead appliance 41, 42 PEP device 63 Performance page 58 Permissions 374 PFS broadcast mode 176 configuration error 519 configuring 173 domain mode 293 enabling 173 enabling shares 182 initial synchronization 182 local mode 176 local workgroup mode 294 models supported 174 modifying share settings 184 permission to configure 378 share settings 179 stand-alone mode 176 upgrading from Version 2 to Version 3 183 when to use 174 PFS shares 179 Physical in-path, overview of 32 Port configuring to optimize encrypted Lotus Notes 118
setting for Oracle Forms 388, 389 Port label handling in QoS 242 Port labels overview of 71 Port Transparency 27 Ports commonly excluded 574 default listening 573 interactive ports forwarded 574 secure automatically forwarded 575 setting for Oracle Forms 101, 102 Power supply error 400, 517 Preexisting connection 438 Preoptimization policy Oracle Forms 101, 102 SSL 22 Prepopulation configuration error alarm 519 Primary gateway IP address 160 Primary interface on the Steelhead appliance 157 PFS traffic 175 setting 160 Print optimization 76 Printing pages and reports 12 Priorities, QoS 243 Privileges deny 375 read 375 write 375 Process dumps, displaying and downloading 542 Professional services, contacting 6 Protect access to a Steelhead 384 Protocol CIFS 73 HTTP 89 SRDF 129 SSL, basic steps for 315 SSL, verifying optimization for 317 Proxy addresses for Web access 153 certificate for SSL back-end server 315, 321 setting an IP for Web/FTP 155 Proxy support, enabling for SSL 348 PRP 149 Python regular expression syntax 434 Q QoS basic steps for 266, 285 class name 268, 288 configuring inbound 281 enabling on a WAN interface 254 FIFO queue 269 Inbound QoS (Dropped) report 451
Steelhead Management Console Users Guide
590
Index
Inbound QoS (Sent) report 453 LAN bypass 247 latency priority 270, 288 maximum classes by Steelhead appliance 268, 286 MX-TCP enabling 280 MX-TCP queue 269 Outbound QoS (Dropped) 446 Outbound QoS (Sent) report 448 priorities 243 service class 260, 276 service ports for multiple mappings 69 setting the interface bandwidth link rate 254, 267, 286 SFQ queue 269 Statistics report 456 QoS guidelines for xx50 models 243 QoS limits for CX models 244 QoS policies, port transparency 27 Queue FIFO 269 SFQ 269 R RADIUS authentication method, setting 373 RBT-Proto common ports used by the system 573 RC5 algorithm 122 Reached maximum TTL 439 Read privileges 375 Reboot 359 Redundancy 32 Related reading 5 Release notes 5 Remote packet capture analysis 546 Replication user privileges 150 Reports Bandwidth Optimization 467 Connected Appliances 472 Connection History 441 Connection Pooling 473 CPU Utilization 529 Current Connections 427 Current Connections Details 435 Data Reduction 470 Data Store Hit Rate 498 Data Store Hits 498 Data Store SDR-Adaptive 493, 495 Data Store Status 492 Disk Status 532 Export Performance Statistics 552 Health Status 548 HTTP Statistics 477 Inbound QoS (Dropped) 451 Inbound QoS (Sent) 453 Interface Statistics 462
Memory Paging 534 Neighbor Statistics 444 NFS Statistics 480, 482 Outbound QoS (Dropped) 446 Outbound QoS (Sent) 448 QoS Statistics 456 RSP 511 SDR-A 493 SRDF 482 SSL Servers 489 TCP Memory 523 TCP Statistics 463 TCP trace dump 543, 548 Throughput 464 Top Talkers 456 Traffic Summary 459 Reset an individual connection, optimized or passthrough 435 existing client connections at start up 34 existing client connections matching an in-path rule 25 Restarting the Steelhead service 355 Restrict inbound IP access to a Steelhead appliance 384 Reuse an SSL session 346 Reuse Auth 98 Revert to a backup version 358 Ricochet or probe 441 RiOS and SCPS connection 63 Riverbed, contacting 5 RODC 149 password replication group 150 password replication policy 149 Role-based accounts 375 user permissions 374 Routing asymmetric, auto-detection of 225 enabling simplified 300 RPC over HTTP 104 RPC over HTTPS automatically detecting 105 RPC protocol 104 RPC proxy 105 RPCH prefix in system log 104 RSP adding a package to a slot 198 backups 214 basic steps 194 data flow 217 high availability 215 installing from local file 196 installing from pre-uploaded image 196 packages 196 permission to configure 378
Steelhead Management Console Users Guide
591
Index
rules 219 service page 196 slot, overview of 197 virtual in-path configuration 193 VNI IO report 511 VNI rules, overview of 219 VNIs 217 RX probe from failover buddy 439 S Satellite compatibility 62 SCPS compatibility 62 initiating a connection 67 role-based permission 62 rules 64 SCPS-only connection 63 SDR 33 SDR Adaptive setting for data store 57 SDR-M 57 Secure access by inbound IP address 384 Secure data store 47, 51, 53 Secure inner channel 334 Secure ports automatically forwarded 575 forwarding traffic on 17, 71 Secure vault data store encryption 47 unlocking and changing the password 382 SecureICA encryption 122 Securing SSL configurations 324 Security for Steelhead Mobile 346 Security signatures, disabling 75 SEI 63 Serial cascade deployment 40 Serial cluster deployment 40 Server Message Block (SMB) optimization 74 Service ports, setting 69 Service Principal Name 135, 141 Services starting, stopping, restarting 355 Session reliability port for Citrix 251 setspn.exe 135, 141 Setting alarm thresholds 395 email notification 405 event notification 405 failure notification 405 local logging 408 monitored ports 413 SNMP trap receivers 415 SFQ queue in QoS 269 Share settings, PFS 179
Shark enabling 546 Shut down 359 Silverlight video optimization 93 Simplified routing, enabling 300 Single-Ended Interception 63 interaction with in-path rules 64 network asymmetry 64 SkipWare 62 Slots adding in RSP 199 renaming in RSP 198 SMB signing disabling 75 settings 79 SMB1 latency optimization 75 SMB1 signing settings 86 SMB2 latency optimization 73 SMB2 signing settings 87 SNMP access policies 424 access policy security 417, 424 adding groups 422 adding trap receivers 417 adding views 423 compatibility 4 creating users 418 including specific OIDs in a view 423 MIB, accessing 555 supported versions 415 testing a trap 418 traps, summary of sent 557 SNMP compatibility, summary of 4 Socket mode 99 Software dependencies, overview of 2 Software Version Mismatch alarm status 520 Software, upgrading 358 Specification license 361 Speed and duplex avoiding a mismatch 161 setting 161 SRDF report 482 SRDF/A optimization 129 SSL basic steps for 315 black list 338 cipher settings 349 gray list 338 import and export 352
592
Steelhead Management Console Users Guide
Index
mode in Oracle Forms 99 optimization for Citrix connections 23 optimizing connections with a delayed start 349 optimizing traffic to a proxy server 348 Peering CAs alarm 403, 521 peering list 339, 391 reusing a session 346 server-side appliances, configuring 321 Steelhead Mobile security options 346 trusted entities 342 verifying 317 SSL Alarm status report 521 SSL capability in peering rule 45 SSL Servers report 489 Stand-alone mode 176 Steelhead Mobile warm performance for 51 Steelhead Mobile Client trusted entity 342 Steelhead service, restarting 12 Storage optimization 125 Storing HTTP responses 89 Strip Auth Header 98 Strip compression 97 Subnet for aux interface 157 setting HTTP optimization policy for 95 Subnet side rules, configuring 234 Sun JRE 100 Symmetrix array 129 SYN before SFE outer completes 440 SYN on WAN side 438 SYN/ACK at MFE not SFE 440 SYN/ACK, but no SYN 440 Synchronizing peer data stores 49 System details alarm 522 System is heavily loaded 440 System snapshot report 526 System, logging out of 13 T TACACS+ authentication method, setting 373 TCP dump 546 with Cascade Shark 546 TCP dumps, displaying 543 TCP passthrough 309 TCP proxy only connection 64 TCP statistics report, viewing 463 TCP trace dump 543 TCP-over-IPv6 16 TCP-PEP device 63 Technical Publications, contacting 6 Technical support, contacting 6
Temperature alarm status 522 Throughput report 464 Time zone setting 156 setting for PFS 175 setting for SMB signing 82 Too many retransmitted SYNs 439 Top Talkers report 456 Traffic Summary report 459 Transparency packet from self 440 Transparent addressing 27 Transparent inner not for this host 440 Transparent inner on wrong VLAN 440 Transparent RST to reset firewall state 440 Transport Settings page 65 Traps, summary of SNMP traps sent 557 Troubleshooting asymmetric routes 227 cables 550 delegate users 147 domain join failure 298 flow export settings 237 gateway connection 550 IP Port reachability 551 peer reachability 551 speed and duplex settings 550 Steelhead general health 548 Trust Windows domain 80 U UDP passthrough 309 UDP-over-IPv4 16 Unencrypted port number 118 Unknown reason 439 Upgrade possibilities 361 Upgrading appliance 360 software 358 Uplink speed sharing 255 URL fragment requests 93 User logs downloading 540 viewing 503, 537 User permissions 374 User Permissions page 376 V Vault data store encryption key 47 unlocking and changing the password 382 Video stream optimization 93 View-Based Access Control Mechanism 415 Virtual in-path on a client-side appliance
Steelhead Management Console Users Guide
593
Index
enabling 234 Virtual in-path RSP 193 Virtual in-path, overview of 32 VLAN identification number 21, 67 preserving tags 27 using tags with in-path rules 16 VM package in RSP 197 VMAX array 126, 127, 130 VMAX-to-VMAX traffic 131 VMs, no 64-bit support 3 VMware Server 192 VNI rules 219 default settings 222 example of 219 VNIs 217 DNAT rules for 218 in-path rules for 218 optimization, overview of 218 VRSP 193 W WAN calculating buffer size for high-speed TCP 69 sharing available bandwidth between remote sites 255 top bandwidth consumers 238, 456 visibility modes 27 WAN uplink speed sharing 255 Watchdog heartbeat 204 WCCP multiple Steelhead interfaces 303 service groups 301 service groups, modifying settings 308 White list, SSL 338 Window 2003 R2 80 Windows 2000 80, 293 Windows 2008 80 Windows 2008 R2 80 Windows branch mode detected 440 Windows domain compatibility with SMB signing 82 failure joining 298 joining 293 Write privileges 375
594
Steelhead Management Console Users Guide
You might also like
- The Subtle Art of Not Giving a F*ck: A Counterintuitive Approach to Living a Good LifeFrom EverandThe Subtle Art of Not Giving a F*ck: A Counterintuitive Approach to Living a Good LifeRating: 4 out of 5 stars4/5 (5794)
- The Gifts of Imperfection: Let Go of Who You Think You're Supposed to Be and Embrace Who You AreFrom EverandThe Gifts of Imperfection: Let Go of Who You Think You're Supposed to Be and Embrace Who You AreRating: 4 out of 5 stars4/5 (1090)
- Never Split the Difference: Negotiating As If Your Life Depended On ItFrom EverandNever Split the Difference: Negotiating As If Your Life Depended On ItRating: 4.5 out of 5 stars4.5/5 (838)
- Hidden Figures: The American Dream and the Untold Story of the Black Women Mathematicians Who Helped Win the Space RaceFrom EverandHidden Figures: The American Dream and the Untold Story of the Black Women Mathematicians Who Helped Win the Space RaceRating: 4 out of 5 stars4/5 (894)
- Grit: The Power of Passion and PerseveranceFrom EverandGrit: The Power of Passion and PerseveranceRating: 4 out of 5 stars4/5 (587)
- Shoe Dog: A Memoir by the Creator of NikeFrom EverandShoe Dog: A Memoir by the Creator of NikeRating: 4.5 out of 5 stars4.5/5 (537)
- Elon Musk: Tesla, SpaceX, and the Quest for a Fantastic FutureFrom EverandElon Musk: Tesla, SpaceX, and the Quest for a Fantastic FutureRating: 4.5 out of 5 stars4.5/5 (474)
- The Hard Thing About Hard Things: Building a Business When There Are No Easy AnswersFrom EverandThe Hard Thing About Hard Things: Building a Business When There Are No Easy AnswersRating: 4.5 out of 5 stars4.5/5 (344)
- Her Body and Other Parties: StoriesFrom EverandHer Body and Other Parties: StoriesRating: 4 out of 5 stars4/5 (821)
- The Sympathizer: A Novel (Pulitzer Prize for Fiction)From EverandThe Sympathizer: A Novel (Pulitzer Prize for Fiction)Rating: 4.5 out of 5 stars4.5/5 (119)
- The Emperor of All Maladies: A Biography of CancerFrom EverandThe Emperor of All Maladies: A Biography of CancerRating: 4.5 out of 5 stars4.5/5 (271)
- The Little Book of Hygge: Danish Secrets to Happy LivingFrom EverandThe Little Book of Hygge: Danish Secrets to Happy LivingRating: 3.5 out of 5 stars3.5/5 (399)
- The World Is Flat 3.0: A Brief History of the Twenty-first CenturyFrom EverandThe World Is Flat 3.0: A Brief History of the Twenty-first CenturyRating: 3.5 out of 5 stars3.5/5 (2219)
- The Yellow House: A Memoir (2019 National Book Award Winner)From EverandThe Yellow House: A Memoir (2019 National Book Award Winner)Rating: 4 out of 5 stars4/5 (98)
- Devil in the Grove: Thurgood Marshall, the Groveland Boys, and the Dawn of a New AmericaFrom EverandDevil in the Grove: Thurgood Marshall, the Groveland Boys, and the Dawn of a New AmericaRating: 4.5 out of 5 stars4.5/5 (265)
- A Heartbreaking Work Of Staggering Genius: A Memoir Based on a True StoryFrom EverandA Heartbreaking Work Of Staggering Genius: A Memoir Based on a True StoryRating: 3.5 out of 5 stars3.5/5 (231)
- Team of Rivals: The Political Genius of Abraham LincolnFrom EverandTeam of Rivals: The Political Genius of Abraham LincolnRating: 4.5 out of 5 stars4.5/5 (234)
- On Fire: The (Burning) Case for a Green New DealFrom EverandOn Fire: The (Burning) Case for a Green New DealRating: 4 out of 5 stars4/5 (73)
- The Unwinding: An Inner History of the New AmericaFrom EverandThe Unwinding: An Inner History of the New AmericaRating: 4 out of 5 stars4/5 (45)
- C Epmbpc 11Document21 pagesC Epmbpc 11soNo ratings yet
- Hands-On Activity Fruit Basket: ObjectiveDocument2 pagesHands-On Activity Fruit Basket: ObjectiveDARANo ratings yet
- Akash 1Document13 pagesAkash 1Siddesh G dNo ratings yet
- V058-E1-1 NT4S+NT15S+NT18S Multi VendorDocument164 pagesV058-E1-1 NT4S+NT15S+NT18S Multi Vendorstavroula zarkadoulaNo ratings yet
- Navigation & SelectionDocument2 pagesNavigation & SelectionPranayNo ratings yet
- How To Code in React - DIGITAL OCEANDocument6 pagesHow To Code in React - DIGITAL OCEANCarlosNo ratings yet
- 91 of The Cutest Puppies Ever Bored PandaDocument2 pages91 of The Cutest Puppies Ever Bored PandaVenera GolubinaNo ratings yet
- DVR Models of Different Platforms06242022Document26 pagesDVR Models of Different Platforms06242022Alejandro LlerenaNo ratings yet
- testo-174H-Data-sheet Mini Humidity Data LoggerDocument2 pagestesto-174H-Data-sheet Mini Humidity Data LoggerDr. M NASEEM KHANNo ratings yet
- Food PowerP2Document9 pagesFood PowerP2Winda FeNo ratings yet
- Ka Hoot Quiz TemplateDocument8 pagesKa Hoot Quiz TemplateVyktor M ChamblasNo ratings yet
- Red Hat Enterprise Linux-5-SystemTap Beginners Guide-En-USDocument76 pagesRed Hat Enterprise Linux-5-SystemTap Beginners Guide-En-USBuland Kumar SinghNo ratings yet
- Web-Based Patient Information System for Posyandu at Kalimas PoskesdesDocument10 pagesWeb-Based Patient Information System for Posyandu at Kalimas Poskesdes1/C Amellinda Anisa MarselNo ratings yet
- Acm5000 Quick StartDocument4 pagesAcm5000 Quick StartAlvurNo ratings yet
- ZigBee RF4CE Specification PublicDocument101 pagesZigBee RF4CE Specification PublicQasim Ijaz AhmedNo ratings yet
- Oracle SQL Metadata or System TablesDocument2 pagesOracle SQL Metadata or System TablesVenkatesh VenkatNo ratings yet
- BSNL Gujarat Telecom Circle..Document2 pagesBSNL Gujarat Telecom Circle..ggtgtretNo ratings yet
- Knowledge Management in Digital NewsroomDocument4 pagesKnowledge Management in Digital NewsroomTrg GopiNo ratings yet
- Robotics and Computer Integrated Manufacturing: Full Length ArticleDocument12 pagesRobotics and Computer Integrated Manufacturing: Full Length ArticleAHMED SALEMNo ratings yet
- Embedded Software Development Process and ToolsDocument25 pagesEmbedded Software Development Process and ToolsCarey JohnNo ratings yet
- Database Normalization Explained in 40 CharactersDocument9 pagesDatabase Normalization Explained in 40 Charactersommalae thevidiya payaNo ratings yet
- Chapter 8Document20 pagesChapter 8Jojo CansinoNo ratings yet
- Unit-V Computerized AccountingDocument64 pagesUnit-V Computerized AccountingDundesh BiradarNo ratings yet
- Guide To Downloading and Installing The WebMethods Free Trial Version - Wiki - CommunitiesDocument19 pagesGuide To Downloading and Installing The WebMethods Free Trial Version - Wiki - CommunitiesHieu NguyenNo ratings yet
- Onshape College 7-1 Lesson PlanDocument43 pagesOnshape College 7-1 Lesson Planhezron100% (1)
- Hard DiskDocument3 pagesHard DiskZohaib Khan0% (1)
- Zetec - Topaz 16Document6 pagesZetec - Topaz 16pokeboy19No ratings yet
- It0205 CA Unit VDocument16 pagesIt0205 CA Unit VGarvit MishraNo ratings yet
- Cs2307 Networks LabDocument17 pagesCs2307 Networks Labmohan rajNo ratings yet
- CRM BOL Z Creation FinalDocument14 pagesCRM BOL Z Creation FinalKavindra Joshi100% (1)