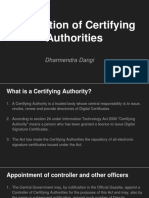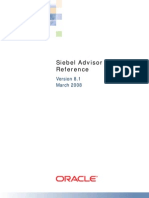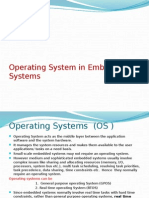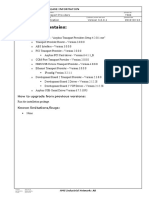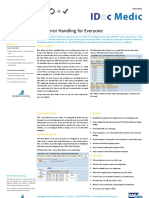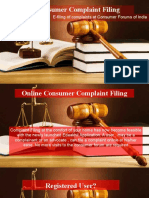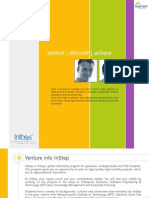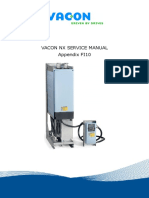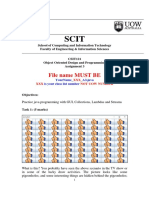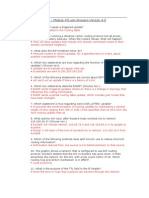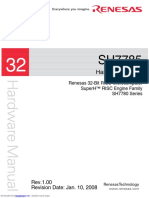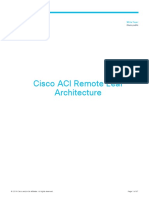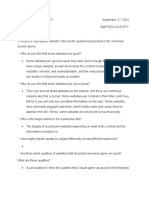Professional Documents
Culture Documents
Technical AdvisorAdm
Uploaded by
dharmsmart19Copyright
Available Formats
Share this document
Did you find this document useful?
Is this content inappropriate?
Report this DocumentCopyright:
Available Formats
Technical AdvisorAdm
Uploaded by
dharmsmart19Copyright:
Available Formats
Siebel Advisor Administration Guide
Version 8.1 March 2008
Copyright 2005, 2008, Oracle. All rights reserved. The Programs (which include both the software and documentation) contain proprietary information; they are provided under a license agreement containing restrictions on use and disclosure and are also protected by copyright, patent, and other intellectual and industrial property laws. Reverse engineering, disassembly, or decompilation of the Programs, except to the extent required to obtain interoperability with other independently created software or as specified by law, is prohibited. The information contained in this document is subject to change without notice. If you find any problems in the documentation, please report them to us in writing. This document is not warranted to be errorfree. Except as may be expressly permitted in your license agreement for these Programs, no part of these Programs may be reproduced or transmitted in any form or by any means, electronic or mechanical, for any purpose. PRODUCT MODULES AND OPTIONS. This guide contains descriptions of modules that are optional and for which you may not have purchased a license. Siebels Sample Database also includes data related to these optional modules. As a result, your software implementation may differ from descriptions in this guide. To find out more about the modules your organization has purchased, see your corporate purchasing agent or your Oracle sales representative. If the Programs are delivered to the United States Government or anyone licensing or using the Programs on behalf of the United States Government, the following notice is applicable: U.S. GOVERNMENT RIGHTS. Programs, software, databases, and related documentation and technical data delivered to U.S. Government customers are "commercial computer software" or "commercial technical data" pursuant to the applicable Federal Acquisition Regulation and agency-specific supplemental regulations. As such, use, duplication, disclosure, modification, and adaptation of the Programs, including documentation and technical data, shall be subject to the licensing restrictions set forth in the applicable Oracle license agreement, and, to the extent applicable, the additional rights set forth in FAR 52.227-19, Commercial Computer Software--Restricted Rights (June 1987). Oracle USA, Inc., 500 Oracle Parkway, Redwood City, CA 94065. The Programs are not intended for use in any nuclear, aviation, mass transit, medical, or other inherently dangerous applications. It shall be the licensee's responsibility to take all appropriate fail-safe, backup, redundancy and other measures to ensure the safe use of such applications if the Programs are used for such purposes, and we disclaim liability for any damages caused by such use of the Programs. Oracle, JD Edwards, PeopleSoft, and Siebel are registered trademarks of Oracle Corporation and/or its affiliates. Other names may be trademarks of their respective owners. The Programs may provide links to Web sites and access to content, products, and services from third parties. Oracle is not responsible for the availability of, or any content provided on, third-party Web sites. You bear all risks associated with the use of such content. If you choose to purchase any products or services from a third party, the relationship is directly between you and the third party. Oracle is not responsible for: (a) the quality of third-party products or services; or (b) fulfilling any of the terms of the agreement with the third party, including delivery of products or services and warranty obligations related to purchased products or services. Oracle is not responsible for any loss or damage of any sort that you may incur from dealing with any third party.
Contents
Siebel Advisor Administration Guide 1
Chapter 1: Chapter 2:
Whats New in This Release Overview of Siebel Advisor
11 12 14 14
About Siebel Advisor
Advisor Application Architecture
Performance Considerations for Advisor Applications Siebel Application Deployment Methods
Chapter 3:
Opening Advisor
Overview of the Siebel Advisor Interface
17
17
Advisor Projects View
Pageset Details Screen
18
Chapter 4:
Overview of Building Advisor Applications
21 21 22
About Using Siebel Advisor
Activating Workflows for Advisor
Roadmap for Creating an Advisor Application
Chapter 5:
Working with Advisor Projects
25 26 26 26 27 28 28 29 30 31
About Advisor Projects
Creating an Advisor Project Migrating an Advisor Project Copying an Advisor Project Validating an Advisor Project Previewing an Advisor Project Deploying an Advisor Project
Performing an Advisor Project Data Search
Exporting and Importing an Advisor Project Advisor Projects in a Team Environment
Siebel Advisor Administration Guide Version 8.1
Contents
Chapter 6:
Working with Advisor Pagesets
33 33 34 35 35
About Advisor Pagesets Creating Advisor Pagesets Locking Advisor Pagesets
Specifying a Pageset to Configure a Product Managing the Display of Pagesets in Advisor Copying Advisor Pagesets Validating Advisor Pagesets 36 36 37
Performing a Pageset Data Search
Chapter 7:
Working with Advisor Feature Tables
39 40
40
About Advisor Feature Tables
Process of Creating Advisor Feature Tables
Analyzing the Problem Before Creating Feature Tables Creating an Advisor Feature Table 41 Designing an Advisor Feature Table 42 Entering Data in the Advisor Feature Table 44
Creating Linked Advisor Feature Tables Managing Advisor Feature Table Columns Editing a Feature Table 46
45 46
Chapter 8:
Working with Advisor Configuration Tables
49 50 53 55 55
About Advisor Configuration Tables The Configuration Matching Process Configuration Column Types 51
Cell Functions for Advisor Configuration Tables Range Functions for Advisor Configuration Tables Process of Creating Advisor Configuration Tables
Opening the Advisor Configuration Table 56 Designing the Advisor Configuration Table 57 Entering Data in the Advisor Configuration Table
58
Creating Exception Messages in Advisor
59 60
Creating Cross-Sell and Up-Sell Messages in Advisor
Siebel Advisor Administration Guide Version 8.1
Contents
Chapter 9:
Building the UI with Advisor
63 65 65 68 70 68
About Building a UI with Advisor About Advisor Input UI Controls About Advisor Output UI Controls
Creating Input UI Controls with Advisor Creating Output UI Controls with Advisor
Generating Your Input and Output UI Display Page with Advisor
Chapter 10: Using Advisor Contents Lists
About Advisor Contents Lists 73 73 Process of Creating an Advisor Contents List
Creating a Contents List Record 73 Creating Contents List Items 74
Contents Lists for Advisor
75
Chapter 11: Working with Deployed Advisor Applications
Running Advisor Applications in Stand-Alone or Standard Mode Calling Your Advisor Application from Another Siebel Application
Referencing Pagesets from Customizable Products 78 Invoking the ShowCDA Method from a Button 79 Passing in Parameters When Invoking the ShowCDA Method
77 78
79
Synchronization Setup for Advisor
82
83
Modifying the Siebel Synchronize Database Behavior Using the Synchronize CDA Projects Screen 85 Modifying the Project Synchronization Behavior 85
About Working with Advisor Applications in Mobile Client Mode
87
Chapter 12: Advanced Modeling for Advisor
Trigger and Target Feature Tables for Advisor Applications
Creating Trigger and Target Feature Tables 90 Example of Creating Trigger and Target Tables 92 Additional Trigger Capabilities 94
89
Dynamic Defaults in Advisor Applications
94
Creating Dynamic Defaults for Advisor Applications 95 Example of Dynamic Defaults in Advisor Applications 96
Working with Subconfiguration in Advisor
98
Siebel Advisor Administration Guide Version 8.1
Contents
Example of Subconfiguration in Advisor Applications 98 About Referencing Feature Tables in Subconfigured Data Models 99 About Setting Defaults in Subconfigured Data Models 100 About Accessing Model Variables 101 Performance Considerations for Subconfigured Data Models 102 Duplicate Configuration Column Names in Subconfigured Data Models
102
Creating Javascript Conditional Statements for Advisor Applications
102
Chapter 13: Customizing the UI of Advisor Pages
About Customizing Your UI Editing the Project UI Files About the Project UI Files About the UI Controls Using UI Templates 108 110 105 105 106 107
About Modifying the Contents List Location
Chapter 14: Referencing Other Siebel Data from Advisor
About Referencing Other Siebel Data from Advisor Applications Binding Advisor Data to Siebel Business Components About Modeling for Customizable Products in Advisor 114 115 117 Adding Access from Advisor to Other Business Components 113
Data Evaluation in Advisor Feature Tables 117 Data Evaluation in Advisor Configuration Tables 117 Evaluation of the Customizable Product Structure in Advisor Applications Automatic Creation of the Customizable Product Structure 118
118
Best Practices for Modeling Customizable Products
122 122 124
Runtime Interaction of Advisor Applications with the Shopping Cart or Quote Runtime Interaction of Advisor Applications with Server-Based Configurator Runtime Access to Pricing Information in Advisor Applications
About Publishing Pricing Information in Pagesets 128 Associating a Price List with a Browser-Based Model 129 About Modifying Display Information in app_config.js 130 About Modifying the Application Configuration File 131 Adding Rules Based Pricing 131
127
Siebel Advisor Administration Guide Version 8.1
Contents
Chapter 15: Working with Advisor Project Files
About the Advisor Project Files
Advisor Project Structure 135 The Project Files Tab 136
135
Viewing the Advisor Project Files
137 138 138
Creating a File Attachment to an Advisor Project File Editing a File Attachment to an Advisor Project File
Appendix A: Implementation of Multi-Variable and Cascading Triggers Index
Siebel Advisor Administration Guide Version 8.1
Contents
Siebel Advisor Administration Guide Version 8.1
Whats New in This Release
Whats New in Oracles Siebel Advisor Administration Guide, Version 8.1
This guide has been updated to reflect product name changes.
Siebel Advisor Administration Guide Version 8.1
Whats New in This Release
10
Siebel Advisor Administration Guide Version 8.1
Overview of Siebel Advisor
This chapter does the following: Introduces Advisor Describes the browser-based application architecture and the Advisor administration environment for creating browser-based applications
This chapter includes the following sections: About Siebel Advisor Advisor Application Architecture on page 12 Performance Considerations for Advisor Applications on page 14
About Siebel Advisor
Advisor is the administration environment used to author and maintain interactive selling applications. Use Advisor to create projects which contain browser-based applications. After you deploy the project, it is referred to as an Advisor application. Advisor applications use a Web browser to present product specifications, prices, images, schematics, applicability guidelines, and other information that customers require to select products. Advisor can be used to: Recommend products services, or a course of action based on user needs Select and configure products based on product features and user requirements
Business services associated with Advisor administration generate the JavaScript, HTML, and image files needed for an Advisor application. The applications run inside other Siebel applications as part of a Siebel application or as stand-alone applications. When a user opens an Advisor application, the application files and the engine that manages them are downloaded from the Web server and individual files containing code, data, and user interface definitions are loaded in the users browser as needed. To define an application, you enter information about features and configuration of your products. You also enter basic information about how you want your application to appear. Business services associated with Advisor use this information to produce JavaScript and HTML files. After Advisor generates applications, you can further customize their appearance and behavior with tools such as HTML editors.
Siebel Advisor Administration Guide Version 8.1
11
Overview of Siebel Advisor Advisor Application Architecture
Advisor Application Architecture
In Advisor applications, the engine runs on the browser rather than on the server, providing users with quick response time. Because trips to the server are reduced, there is no network latency. Application data is stored in the Siebel database and Siebel File System. Unlike in server-based applications, in Advisor applications, files needed for the application are statically published after the application data model and the user interface are developed. In some deployments, you need to take the additional step of moving your application files to a Web server where the browser can find them. The data accessed from the Siebel business components is also statically published. You can use the Siebel Application Integration functions to dynamically access data in the business components. For more information about integrating your data, see About Referencing Other Siebel Data from Advisor Applications on page 113 and Siebel Advisor API Reference. Figure 1 illustrates Advisor application architecture.
Figure 1.
Siebel Advisor Application Architecture
Figure 1 on page 12 shows two types of deployment: Siebel Web Client Siebel Dedicated Web Client
12
Siebel Advisor Administration Guide Version 8.1
Overview of Siebel Advisor Advisor Application Architecture
Siebel Web Client Deployment
In Figure 1 on page 12, the Siebel Web Client deployment path is marked 1. As you create your application in Advisor, your data is saved in the Siebel database and Siebel File System. When you are finished creating your application and are ready to make it available to users, you need to deploy the run-time files to the Web server. You also need to modify the configuration file for the Siebel application you are using to point to the location of these files. For more information, see Deploying an Advisor Project on page 29.
Siebel Dedicated Web Client Deployment
In Figure 1 on page 12, the Siebel Dedicated Web Client deployment path is marked 2. In this setup, the Web client, Web server, and Siebel server are on the same machine. You work in Advisor on the Dedicated Web Client. You save your data to the Siebel database and Siebel File System. When you are ready to deploy the application, you deploy your run-time files on the client. There is no need to update the Siebel configuration file in this scenario.
Global Deployment
When you are deploying your application for multiple languages, a Siebel server, Siebel Web server, and Siebel Web client are added to your setup for each language. All servers can reference the same Siebel Unicode database. You need to modify the Siebel configuration file for each language you are using to point to the location of the application files. For more information, see Deploying an Advisor Project on page 29. Figure 2 illustrates the global deployment architecture for an Advisor application.
Figure 2.
Global Deployment Architecture
Siebel Advisor Administration Guide Version 8.1
13
Overview of Siebel Advisor Performance Considerations for Advisor Applications
Performance Considerations for Advisor Applications
Use the following guidelines to improve the performance of your Advisor application.
Project Size
When determining how you break up your pagesets across projects, be aware that smaller projects load faster. Consider creating a number of smaller projects and linking to pagesets across projects as needed.
Pageset Size
When determining how you break up your products across pagesets, be aware that smaller pagesets load faster. The combined file sizes for the _1 and _2 files (in the pg directory) and _00 and _m files (in the ds directory) should not exceed 150K for a pageset. A combined size of 50K or less is preferred.
Table Size
When determining how you break up your tables, be aware that smaller tables execute faster and are easier to maintain. Consider creating a number of smaller tables, limiting the number of rows to less than 200 per table.
Number of Attached Files
Attached files increase the amount of time some Advisor operations take. Migrate, Import/Export, Deploy, Copy Project, and Preview can take between 0.25 and 0.50 seconds longer per attached file. To improve operation time, keep your attached files to a minimum.
Number of Messages
If the same message is used under a variety of circumstances, consider defining the message once in a separate Feature table, then setting that value from the selected Feature table. This reduces the maintenance (changing the same message in multiple places) and reduces the file size (increasing performance).
Siebel Application Deployment Methods
Siebel offers two deployment options for Configurator applications: Browser-based, administered through Advisor This method uses Configuration tables to describe relationships, and delivers a subset of configuration capabilities directly to the end users browser, using only JavaScript and HTML. Only browser-based Configurator is discussed in this guide.
14
Siebel Advisor Administration Guide Version 8.1
Overview of Siebel Advisor Siebel Application Deployment Methods
Server-based, administered through Customizable Products This method works by solving simultaneous constraints to make sure the solution is accurate, with all data and constraint processing occurring at the server. Server-based Configurator is discussed in Siebel Product Administration Guide.
While it is possible for Advisor to be used to complete the configuration of a customizable product, the standard best practice within the Siebel Application would be to use Advisor to guide the customer to the selection of a particular customizable product and then pass the user to the Siebel Configurator for final configuration of the customizable product.
Siebel Advisor Administration Guide Version 8.1
15
Overview of Siebel Advisor Siebel Application Deployment Methods
16
Siebel Advisor Administration Guide Version 8.1
Overview of the Siebel Advisor Interface
This chapter provides an example and high-level description of each of the Advisor views. Detailed instructions for working in these views are described throughout the rest of this guide. It includes the following sections: Opening Advisor on page 17 Advisor Projects View on page 17 Pageset Details Screen on page 18
Opening Advisor
You can open Advisor to look at these views while you read this chapter.
To open Advisor 1 2
Navigate to the Administration - Product screen. In the link bar click one of the following:
Advisor Projects Advisor Pagesets
Advisor Projects View
Use the Advisor Projects view to create and work with your application projects. A project is the highest level container, which holds all of the information about the project. For example, if you are creating an Advisor application to configure automobiles, the project would contain all the information about all the makes and models of cars you sell. For more information, see Chapter 5, Working with Advisor Projects.
Advisor Projects > Pagesets View
This view lists all the pagesets that are part of this project. You work with each individual pageset using the Pagesets screen, described in Pageset Details Screen on page 18. Pageset are the basic building blocks of the project. For example, if you are creating an Advisor application to configure automobiles, each pageset could contain all the information about one model of car.
Siebel Advisor Administration Guide Version 8.1
17
Overview of the Siebel Advisor Interface Pageset Details Screen
Advisor Projects > Contents List View
Use the Contents List view to create and work with your contents lists. The contents list is a collapsible list used to navigate an application. The end user can click a contents list item in runtime to view the pageset associated with that item. For example, if you are creating an Advisor application to configure automobiles, contents list would be a list of all the makes and models of cars you sell. The end user could click a make of car to display all the models associated with that make. Then the end user could click a model of car to display the pageset for that model. For more information, see Chapter 10, Using Advisor Contents Lists.
Advisor Projects > Project Files View
When you work on a project, Advisor automatically adds files for that project to the Siebel File System. You can use the Project Files view to add or modify the files that belong to a project. For information on working in this view, see Chapter 15, Working with Advisor Project Files.
Advisor Projects > Validation Results View
Use the Validation Results view to make sure your project model has no errors. When you validate your project, this view displays any errors. Click on an error to find the exact area in the project where the error needs to be fixed. For more information, see Validating an Advisor Project on page 28.
Advisor Projects > Project Search View
In a large project, use the Search feature to locate the text you are looking for. In the Search view, you can search the project data for text strings text. The Search tab displays a list of matches for your search entry. Clicking on a particular match takes you to the project area containing that text. Search automatically performs a floating search. A floating search is a search that assumes wild cards around the search text. For example, in a search for ar, all text containing ar is returned. For more information, see Performing an Advisor Project Data Search on page 27.
Pageset Details Screen
Use the Pagesets screen to work with and to specify all the information related to pagesets. A pageset contains all the feature and configuration data for a product, along with information on how that data should appear inside the completed application. For example, if you are creating an Advisor application to configure automobiles, each pageset would contain all the information about one model of car. You would use the views of this screen to specify this information.
18
Siebel Advisor Administration Guide Version 8.1
Overview of the Siebel Advisor Interface Pageset Details Screen
Feature Tables View
Feature Tables view is used to enter information about the features in this pageset. Each Feature table represents a single feature, and contains all possible values for that feature. For example, if you are creating an Advisor application to configure automobiles, each pageset would contain all the information about one model of car. One feature table for the pageset would list all the colors available for this model. A second feature table would list options available for this model. The Feature Tables tab provides two methods of creating feature tables, which you can view by scrolling down to see the list under the Feature Tables list: Editor. Allows you to enter the feature table data directly. Designer. Allows you to add columns to your feature tables, which you can associate with Siebel business component fields or Siebel classification system attributes.
For more information, see Process of Creating Advisor Feature Tables on page 40.
Configuration Table Editor View
Use the Configuration Tables Editor view to enter all combinations of Feature table data, and to specify which combinations are valid. In the Configuration tables, you also write exception messages that appear when a user selects an invalid combination of data. For example, if you are creating an Advisor application to configure automobiles, the feature table would specify which options are available with which color car. It would also specify the messages that are displayed if the user selects an invalid combination, such as The sunroof is not available with a black car. The Configuration Tables tab provides two methods of creating configuration tables, which you can view by scrolling down to see the list under the Configuration Tables list: Editor. Allows you to enter the configuration table data directly. Designer. Allows you to add columns to your configuration tables, which you can associate with Siebel business component fields or Siebel classification system attributes.
Input UI View
Use the Input UI view to specify the types of UI controls that display your Feature table values. Your Input UI control options are Check Box, Get Text, List Box, and Radio. For example, if you are creating an Advisor application to configure automobiles, you can specify that the user uses check boxes to choose options and radio buttons to choose color. For more information, see Creating Input UI Controls with Advisor on page 65.
Output UI View
Use the Output UI view to determine the types of output UI controls that display in the Results page. Your output UI control options are Detail, Link, Pict, and Text. These UI controls are populated by values in the Configuration and Feature table columns.
Siebel Advisor Administration Guide Version 8.1
19
Overview of the Siebel Advisor Interface Pageset Details Screen
For example, if you are creating an Advisor application to configure automobiles, you might use picture as the output. The application displays a picture of a car with the color and options that the user selected. For more information, see Creating Output UI Controls with Advisor on page 68.
Pageset Files View
The Pageset Files view lists the files that belong to a pageset. You can associate additional files with the pageset by clicking New. A Files picklist opens, from which you can select and add a file, such as image files and product feature documents, to the Pageset files tab. For example, if you are creating an Advisor application to configure automobiles, and you are displaying pictures of automobiles as output, you would add the pictures of the automobiles here. For information about these directories and files, see the Browser-Based Application File Reference chapter in Siebel Advisor API Reference.
20
Siebel Advisor Administration Guide Version 8.1
Overview of Building Advisor Applications
This chapter gives you an overview of the processes used for building Advisor applications. It includes the following topics: About Using Siebel Advisor on page 21 Roadmap for Creating an Advisor Application on page 22
About Using Siebel Advisor
Use the Advisor application to involve customers in an interactive dialogue to understand their needs and recommend appropriate solutions as an initial point in the buying process. Siebel Advisor allows customers to base their decision on their needs, without extensive product knowledge. The Advisor applications open from a link in another application. For example, a sales application in which a user can configure and purchase a car might include a Need Help? link. When the user clicks Need Help?, the Advisor application opens, displaying a list of questions. For example, if a customer is shopping for a car, Advisor might present the following questions: What will be the maximum number of passengers in your car? What are your storage needs? What are your priority considerations (safety, fuel, economy, transmission)?
Based on the users answers, a product or solution appears that can be added to a Siebel quote or shopping cart. To allow the user to further refine their configuration, an Advisor session is often integrated with a server-based Configurator application. The Advisor application collects the users requirements to provide a possible solution. A link to the Configurator application is provided so the user can further configure that solution. The Advisor links are provided in Siebel Catalog, shopping cart, and quote applications. For information on creating an Advisor application, see Roadmap for Creating an Advisor Application on page 22.
Activating Workflows for Advisor
Advisor is based on Siebel Workflows. You must activate these workflows before using the product. For information about activating workflows, see Siebel Business Process Framework: Workflow Guide. Activate the following workflows: eAdvisor Opportunity Confirmation Nav eAdvisor Opportunity Creation
Siebel Advisor Administration Guide Version 8.1
21
Overview of Building Advisor Applications Roadmap for Creating an Advisor Application
eAdvisor Opportunity Find Product eAdvisor Opportunity Integration eAdvisor Opportunity Integration (Homepage Nav) eAdvisor Opportunity User Profile eAdvisor Opportunity User Registration
Roadmap for Creating an Advisor Application
You can create an Advisor application for analyzing a users needs and presenting a solution or configuration. In Advisor, each question is tied to a Feature table. Based on the users answers to the questions, the Configuration table determines which solution (pageset link) to display. If you tie your Advisor application to an Configurator application, you can use dynamic defaults, in which the UI controls for the configuration display the appropriate default values based on the answers the customer provided in Advisor. For more information, see Dynamic Defaults in Advisor Applications on page 94. Figure 3 shows an example of an Advisor application at runtime.
Figure 3.
Siebel Advisor Application at Runtime
To Create an Advisor Application
Before you can create an Advisor application you must activate workflows as described in Activating Workflows for Advisor on page 21. To create an Advisor application go through the following process:
22
Siebel Advisor Administration Guide Version 8.1
Overview of Building Advisor Applications Roadmap for Creating an Advisor Application
1 2 3
Create a project. For more information, see Creating an Advisor Project on page 26. Create one pageset for each possible solution. For more information, see Creating Advisor Pagesets on page 33. Create feature tables. Customers should arrive at a solution by answering a few questions. About five questions is the best practice for end-user usability. After you design your questions, create a Feature table for each question. For example, a Feature table named PASSENGER might store the choices for the number of passengers. A Feature table named STORAGE could include size requirements and storage examples. For more information, see Process of Creating Advisor Feature Tables on page 40.
Create configuration tables. Create a Configuration subtable for each recommendation and reference the subtable from a subtable column in the MAIN Configuration table. In the Configuration subtables:
a b
create an input column for each Feature table (question). Add an output column to store pageset IDs for the recommended product or solution.
Enter all valid combinations for the Advisor questions and recommended solutions into the configuration subtables. For information on creating configuration tables, see Process of Creating Advisor Configuration Tables on page 55. For information on changing default values in controls based on how a user answered previous questions, see Dynamic Defaults in Advisor Applications on page 94.
5 6 7
Create the contents list. For more information, see Creating a Contents List Record on page 73. Add Input UI controls. The input controls display the questions on the inputs page. For more information, see About Advisor Input UI Controls on page 65. Add Output UI controls. The output controls display information about the recommended solution on the Results page. For more information, see About Advisor Output UI Controls on page 68. Add controls to display the solution. Add a link labeled Get My Product to the Inputs page and add a UI control to the Results page to display the configured solution when the user clicks on the link. Allow the user to configure the solution (optional). On the Results page, add a link which the user can click to further configure the recommended solution. The following is an example of a link: <A> <SCRIPT> document.write(ISS.BuildTarget(LINK,window,REC_PROD,true)); </SCRIPT> Click here to further configure your vehicle. </A> For more information, see Siebel Advisor API Reference.
10 Preview the project. For more information, see Previewing an Advisor Project on page 28. 11 Deploy the application. For more information, see Deploying an Advisor Project on page 29.
Siebel Advisor Administration Guide Version 8.1
23
Overview of Building Advisor Applications Roadmap for Creating an Advisor Application
12 Give users access to the application. Link the application to quotes, the shopping cart, and
other Siebel products, so users can access it. For more information, see Chapter 11, Working with Deployed Advisor Applications.. NOTE: For information about displaying Advisor projects in catalogs, see the section about catalogs in Siebel Order Management Guide.
24
Siebel Advisor Administration Guide Version 8.1
Working with Advisor Projects
This chapter describes how to work with projects in Advisor, from creating and editing a project to validating and deploying it. It also describes best practices for working on team projects. This chapter includes the following topics: About Advisor Projects on page 25 Creating an Advisor Project on page 26 Migrating an Advisor Project on page 26 Copying an Advisor Project on page 26 Performing an Advisor Project Data Search on page 27 Validating an Advisor Project on page 28 Previewing an Advisor Project on page 28 Deploying an Advisor Project on page 29 Exporting and Importing an Advisor Project on page 30 Advisor Projects in a Team Environment on page 31
About Advisor Projects
A project is the top-level container for all the information you work with in Advisor that makes up the application. Use the Advisor project to create the list of pagesets in the project and to determine the structure and content of the contents list. Advisor provides two views of projects: My Projects Displays a list of projects for everyone in your group. For example, if your Business position (which is associated with your login) is set to Sales Manager, select My Projects to see the projects for all sales managers. You can edit only the projects that are created by your team or your team has access to. All Projects Provides a view of all projects for all positions. While you are able to view all of the projects, you can edit only the projects that belong to your team. NOTE: Positions are set and modified in the Administration - Application screen in Siebel Business Applications. For more information, see Siebel Applications Administration Guide .
Siebel Advisor Administration Guide Version 8.1
25
Working with Advisor Projects Creating an Advisor Project
Creating an Advisor Project
Use the following procedure to create an Advisor project.
To create a project 1 2 3
Navigate to Administration - Product screen > Advisor Projects > My Projects. Click New. Enter the name of the project. This is the name that appears in the Projects list.
4 5 6
Enter the directory name, no spaces, in which to save the project files. Select a UI Template from the Template Name field. Click Project Team to open the Project Team picklist and select the teams who can access the project. The project appears to all members of the selected teams when they select My Projects. This field is automatically selected for you, but you can modify it as described in this step.
Click Price List to open the Price List picklist and select the price list you want to use for the project. From the Price List picklist, you can select from all available price lists. If your project references products from the Siebel product master list, you may use an price list. See Siebel Pricing Administration Guide for information on setting up pricing lists.
Enter the release number for the project and any notes. This step is optional.
Migrating an Advisor Project
If you are working with a 3.x project, you must migrate it to 4.0 before migrating to 7.x.
To migrate an Advisor project 1 2 3
Navigate to Administration-Product > Advisor Projects screen. Select the project name to migrate. Select Migrate from the list Menu to update 4.0 projects to 7.x.
Copying an Advisor Project
To use the same data in an existing project, you can copy a project. All dependent pagesets, contents lists, Feature tables, Configuration tables, and data are copied along with the project.
26
Siebel Advisor Administration Guide Version 8.1
Working with Advisor Projects Performing an Advisor Project Data Search
To copy a project 1 2
Select a project. From the Projects View applet menu, choose Copy Record. A new Project record appears, displaying the data for the project you are copying.
Enter a new project name and directory. These values must bye unique throughout the application.
Performing an Advisor Project Data Search
Perform the Advisor data searches on the selected project using either the: Project Search tab Query button
Project Search queries all the data in the project. Project Search automatically performs a floating search. A floating search is a search that assumes wild cards around the search text. For example, in a search for ar, all text containing ar is returned. Query searches the data shown in the Project list.
To perform an Advisor project Data search using the Project Search tab 1 2 3 4 5 6
Navigate to Administration - Project > Advisor Projects. Select a project. Click the Project Search tab. Enter the text you want to find. Specify what to search: Cell Data, Column Names, or Table Names. Select all three to search all three options. From the Project Search form Menu, choose Search. All matches for your search appear in the Search Results list.
Click a search result to open the view, pageset, and table that contains the search result.
To perform an Advisor project data search using the Query button on page 27
To perform an Advisor project data search using the Query button 1 2
Navigate to Administration - Project > Advisor Projects. Select a project.
Siebel Advisor Administration Guide Version 8.1
27
Working with Advisor Projects Validating an Advisor Project
On the tab in which you want to search for data, select Query. A Query screen appears that lists all the fields for that tab.
4 5
Enter data in the field you want to search by. Click Go. The results for your search are displayed in the Query Results list.
Validating an Advisor Project
Validate your data model regularly as you work and before you deploy a project. If you have validation errors, you can not deploy the application.
To validate an Advisor project 1 2 3
Navigate to Administration - Product > Advisor Projects. Select the project you want to validate. From the Advisor Projects list Menu, choose Validate. A list of validation errors appear in the Validation Results tab. The error identifies the pageset, table, column, sequence of the error, and message describing the error. Errors are also generated for contents lists.
Click an error to view it. When you click an error, Advisor opens the correct screen and tab and selects the record containing the error.
Fix the errors and return to the Validation Results tab to select Validate again. When all errors are fixed, the Validation Results tab contains no error records.
Previewing an Advisor Project
Both Previewing a Project and Deploying a Project use a non-standard method of changing the parameter. According to Siebel standards, this parameter should be changed using Server Manager, not using the CFG file. This non-standard programming may be changed in a later release of the product. This feature is correctly documented, as it currently stands in the product, but the product does not meet Siebel standards for changing the parameter. To make sure that the edits you make to the Advisor project affect your application, preview the application in a browser. NOTE: To preview a stand-alone application, open the home.htm file in a browser.
To preview an Advisor project 1
From the Tools menu of your browser, choose Internet Options and click Settings.
28
Siebel Advisor Administration Guide Version 8.1
Working with Advisor Projects Deploying an Advisor Project
Select Every visit to the page. This is a one-time setting.
3 4 5
Navigate to Administration - Product > Advisor Projects. Select the project you want to preview. Validate the project. For more information, see Validating an Advisor Project on page 28. NOTE: Complete the following two steps if you are working in a zero footprint Web client development environment.
In your Siebel application .cfg file, set the WebClientSiteDir parameter to the directory you want your files published to. This directory must specify the Siebel Web Engine, the public folder, and the language folder, as in SWEAPP\public\<lang>. The files are saved to this folder under the ISSRUN\CDAPROJECTS directory. For example, if the WebClientSiteDir parameter is set to eapps\public\enu, then for the project QuickTour whose project location is set to QuickTour, the preview files are saved to eapps\public\enu\issrun\cdaprojects\QuickTour.
If you are deploying in multiple languages, repeat Step 6 for each .cfg file in each language folder. The .cfg files live under the Siebel Root\bin\<lang> directory. Open each language directory, for example, ENU for English, and set the WebClientSiteDir parameter in the .cfg file to point to the appropriate Siebel Web Engine for that languages deployment.
From the Projects list Menu, choose Preview. The application appears as it will at runtime.
Deploying an Advisor Project
After previewing and validating your application, use the Deploy button to deploy the files to the appropriate environment.
To deploy an Advisor project 1 2 3
Navigate to Administration - Project > Advisor Projects. Open the project you want to deploy. Unlock all pagesets for the project. For more information, see To unlock an Advisor pageset on page 35.
If you have not already done so, complete Step 6 and Step 7 of To preview an Advisor project on page 28.
Siebel Advisor Administration Guide Version 8.1
29
Working with Advisor Projects Exporting and Importing an Advisor Project
From the Project form menu, choose Deploy. The project version number is increased by an increment of one and all files in the Project Files view are saved to the project directory (the directory you specified when you created the project) under the directory you specified in the WebClientSiteDir parameter in your Siebel application .cfg file.
Exporting and Importing an Advisor Project
Use Export Project and Import Project to move project data from one database server to another. When you use Export Project, an .xml file is created. This .xml file contains all the data and graphics for the project. Before exporting and importing a project, make sure that Siebel product or business component data accessed from the application is available in both databases. For example, if you added additional business components to the project you are importing, you need to define the LOVs that display those business components before importing the project. References to data are maintained when exporting and importing, but you must make sure the data referred to exists before importing.
To export an Advisor project 1 2 3 4
While on the server you are moving the project from, navigate to Administration - Project > Advisor Projects. In the Advisor Projects list, select a project to export. From the Project list menu, choose Export Project. The Export Project dialog appears. Click Export Project. The File DownLoad dialog box appears. Depending on the size of the project, it could take several minutes before this dialog appears.
5 6
Select Save File to Disk and click OK. Navigate to the directory in which you want to save the project XML file. You can save this file on your hard drive or on the network.
Click OK. An .xml file is created and saved to the specified directory.
NOTE: If you are importing a project that you have previously imported to the same location, rename the project before importing. You cannot overwrite a project when you import.
To import an Advisor project 1
While on the server you are moving the project to, navigate to Administration - Product > Advisor Projects
30
Siebel Advisor Administration Guide Version 8.1
Working with Advisor Projects Advisor Projects in a Team Environment
From the Projects list menu, select Import Project. The Import Project dialog appears.
3 4 5
Click Browse. In the Choose File dialog, navigate to the project XML file and click Open. Click Import Project. The project is added to the My Projects list. All project data, including pagesets, tables, files, and contents lists, are available in the project. All pagesets are unlocked. The Last Updated field displays the date and time the project was imported. The Last Updated by field displays the user ID for the user who imported the project.
Advisor Projects in a Team Environment
The Siebel environment allows you to work on your projects in a team environment. It provides a central repository for your project data, as well as distributed Web access to your projects. It also provides other Siebel views in which different individuals or groups can maintain price lists and product information. Additionally, Advisor provides the following features to support working on projects in a team environment: Controlling view access Controlling team access Locking pagesets Recording Version Number
View Access
Use the Responsibilities view in Siebel Application Administration to set the visibility to the Advisor views, such as the Table Editor views. Visibility is based on the logged on user's ID (by associating the logon ID with a particular responsibility). This allows you to control what a user can do through the Advisor user interface. For more information on setting up view access, see Siebel Security Guide.
Team Access
Use Advisor to set up the Pageset Team and Project Team groups so that, based on the logged on user's primary position, you can control what projects and pagesets appear in My Projects and My Pagesets. When you create a project or pageset, you become the owner of the project or pageset and your position becomes the primary position on the team. You can give other people access to a project or pageset by adding them to the team.
Siebel Advisor Administration Guide Version 8.1
31
Working with Advisor Projects Advisor Projects in a Team Environment
To avoid problems with concurrent updates to projects, you must lock a pageset before editing it. Only the user who locked the pageset has permission to make edits. For more information see To lock a pageset on page 34.
To add users to an Advisor pageset team 1 2 3 4
Navigate to Administration - Product > Advisor Pagesets > My Pagesets. Select a pageset. Click the Pageset Team button on the More Info tab. In the picklist, select the employees you want to add to the team. The pageset will appear to all members of the team when they select My Pagesets, and they will be able to modify the pageset.
To add users to an Advisor project team 1 2 3 4
Navigate to Administration - Product > Advisor Projects > My Projects. Select a project. Click the Project Team button on the More Info tab. In the picklist, select the employees you want to add to the team. The project will appear to all members of the team when they select My Projects, and they will be able to modify the project.
Recording the Release Number
Each time you deploy a project, an incremental release number is created. Record this number to track your versions of a project.
To view a project release number 1 2
Navigate to Administration - Product > Advisor Projects. From the Show drop-down list, select My Projects. In the Projects tab, the Release Number column displays the version number for a project.
32
Siebel Advisor Administration Guide Version 8.1
Working with Advisor Pagesets
This chapter discusses Advisor pagesets. It includes the following sections: About Advisor Pagesets on page 33 Creating Advisor Pagesets on page 33 Locking Advisor Pagesets on page 34 Specifying a Pageset to Configure a Product on page 35 Managing the Display of Pagesets in Advisor on page 35 Copying Advisor Pagesets on page 36 Validating Advisor Pagesets on page 36 Performing a Pageset Data Search on page 37
About Advisor Pagesets
A pageset contains all the feature and configuration data for a product. A pageset also contains instructions for how that data should appear inside the completed application. Use a pageset to organize the product data and layout files for each selling category. When you create a pageset, the following files are created and stored in the Siebel File System (Directory|File): ds|pageset_x.js pg|pageset_1.htm pg|pageset_2.htm pg|pageset_i.htm
For information about these directories and files, see the File Reference chapter in Siebel Advisor API Reference. This chapter describes how to work with pagesets, including pageset creation, editing, and validation. It also describes how to search for pageset data.
Creating Advisor Pagesets
Use the following procedure to create a pageset.
To create an Advisor pageset 1
Navigate to Administration - Product > Advisor Pagesets.
Siebel Advisor Administration Guide Version 8.1
33
Working with Advisor Pagesets Locking Advisor Pagesets
In the Advisor Pagesets list, click New. A New Pageset record appears.
Complete the fields as described in the following table. Field Name Pageset ID Description Enter a name that describes the pageset, for example, ACME Sedans. Enter a pageset ID, for example, sedans. All browser-based code uses the pageset ID to reference the pageset. Pageset Click in the Pageset field to open a dialog in which you can select your position (pageset team). This determines who can access the pageset from the My Pagesets list. Display Category Click in the Display Category field to open a dialog in which you can select a display category. If you choose In-Development, this prevents display of the pageset in the Advisor List. An entry in this field is optional. Display Name Enter a name in the Display Name field. This name displays in the Advisor List. If you leave this field blank, the pageset does not display in the Advisor List. Display Description Enter a description in the Display Description field. This description displays in the Description field in the Advisor List. An entry in this field is optional. Click the Project field to open a dialog and select the project the pageset is associated with. NOTE: Each pageset is physically associated with one project, but can be referenced by other projects. Notes Optionally, enter notes.
Project
Locking Advisor Pagesets
Use the Lock feature to make sure that only one user is working on a pageset at a time. For more information on useful features for working in a team environment, see Advisor Projects in a Team Environment on page 31.
To lock a pageset 1 2
Navigate to Administration - Product > Advisor Pagesets > My Pagesets. In the My Pagesets list, select the pageset you want to lock.
34
Siebel Advisor Administration Guide Version 8.1
Working with Advisor Pagesets Specifying a Pageset to Configure a Product
In the Locked field, check Locked. Until you unlock the pageset, other users can view the pageset, but cannot edit it.
To unlock an Advisor pageset 1 2 3
Navigate to Administration - Product > Advisor Pagesets > My Pagesets. In the My Pagesets list, select the pageset you want to unlock. Remove the check from the Locked field. Other users can now edit the pageset.
Specifying a Pageset to Configure a Product
In the Advisor Pagesets list, you can associate a pageset with a product. Then, when a user selects the product in a quote or catalog and clicks Customize, the associated pageset appears.
To associate an Advisor pageset with a product 1 2 3 4
Navigate to the Administration - Product > Advisor Pagesets list. In the Pagesets list, select the pageset you want to associate with a project. Click the Project field. A Projects list appears. Select a project. A pageset can only be associated with one project.
Managing the Display of Pagesets in Advisor
When a user navigates to Administration - Product > Advisor Pagesets, the Advisor pagesets list appears. You can control which pagesets display in this list by doing one of the following: By choosing In-Development in the Display Category column when defining the pageset record. This prevents the pageset from displaying in the Advisor List for all users. Use this method for pagesets or projects that are actively being developed or modified. By writing personalization rules that refer to the Display Name, Display Category, or Display Description. Write the personalization rules against the ISSCDA Personalized Contents List View and the ISSCDA Personalized Contents List Applet. For more information on defining personalization rules, see Siebel Personalization Administration Guide. Use this method to restrict visibility of pagesets based on user type.
Siebel Advisor Administration Guide Version 8.1
35
Working with Advisor Pagesets Copying Advisor Pagesets
By leaving the Display Name blank when defining the pageset record. This prevents the pageset from displaying in the Advisor List for all users. Use this method for projects that contain pagesets that you do not want users to see.
When you import or migrate projects from previous versions of the Siebel product, In-Development is assigned as the value for Display Category, Display Name, and Display Description.
Copying Advisor Pagesets
To use the same data from an existing pageset for a new pageset, you can copy a pageset. All table data, Input UI data, and Output UI data is copied along with the pageset.
To copy a pageset 1 2 3
Navigate to Administration - Product > Advisor Pagesets. Select and lock a pageset. For more information, see To lock a pageset on page 34. From the list menu, choose Copy Record. A New Pageset screen appears, displaying the data for the pageset you are copying.
Enter a new pageset name and ID. These values must be unique throughout the project. If you copy the pageset to a different project, you do not have to change the pageset name and ID.
Because pageset files are only links to project files, you cannot copy them in the Pageset Files view. To copy a pageset file, use the following method.
To copy a file and associate it with a pageset 1 2 3 4 5 6
Navigate to Administration - Product > Advisor Pagesets > Pageset Files. Select a pageset. Make a copy of the file in the Project Files view. In the Pageset Files view, click New. In the Files dialog box, select the file. Click Add.
To use the same data from an existing project in a new project, you can copy a project. All dependent tables and files are copied with the pageset.
Validating Advisor Pagesets
Use the Validate feature to verify the referential integrity between feature and Configuration tables. Validate your Pageset data model regularly as you work and before you deploy a project.
36
Siebel Advisor Administration Guide Version 8.1
Working with Advisor Pagesets Performing a Pageset Data Search
To validate a pageset 1 2 3
Navigate to Administration - Product > Advisor Pagesets. In the Pageset list, select the pageset you want to validate. Click Validate. A list of validation errors appear in the Validation Results tab. The error identifies the pageset, table, column, and sequence of the error. A message describes the error.
Click an error to view it. When you click an error, Advisor opens the correct screen and tab and selects the record containing the error.
Fix the errors and return to the Validation Results tab to validate the pageset again. When all errors are fixed, the Validation Results tab shows no error records.
Performing a Pageset Data Search
You can perform Advisor data searches on a selected pageset in two ways: Use the Pageset Search tab Use the Query button
Pageset Search searches all the data within a pageset. Pageset Search automatically performs a floating search. A floating search is a search that assumes wild cards around the search text. For example, in a search for ar, all text containing ar is returned. Query queries the data in the Pageset list.
To perform a pageset data search using the Pageset Search tab 1 2 3 4
Navigate to Administration - Product > Advisor Pagesets. Select the pageset you want to search. On the Pageset Search tab, enter the text you want to find. Specify what to search: Cell Data, Column Names, Table Names. Select all three to search all three options.
In the Pageset Search form Menu, select Search. All matches for your search appear in the Search Results list.
To perform a pageset data search using the Query button 1 2
Navigate to Administration - Product > Advisor Pagesets. Select the pageset you want to search.
Siebel Advisor Administration Guide Version 8.1
37
Working with Advisor Pagesets Performing a Pageset Data Search
On the tab in which you want to search for data, click Query. A Query screen appears that lists all the fields for that tab.
4 5
Enter data in the field you want to search by. Click Go. The Query returns the results for your search.
38
Siebel Advisor Administration Guide Version 8.1
Working with Advisor Feature Tables
This chapter discusses Advisor feature tables. It includes the following sections: About Advisor Feature Tables on page 39 Process of Creating Advisor Feature Tables on page 40 Creating Linked Advisor Feature Tables on page 45 Managing Advisor Feature Table Columns on page 46 Editing a Feature Table on page 46
About Advisor Feature Tables
Use feature tables to define the features and feature values of a product. For example, color is a feature and red, green, and blue are values for that feature. Information in feature tables can be used to populate the UI controls that appear on Display pages in your application. Use Configuration tables to define valid and invalid combinations of feature values. For more information, see Process of Creating Advisor Configuration Tables on page 55. There are four types of feature tables: Standard Linked Trigger Target
Standard Feature Tables
Use standard feature tables to define your features.
Linked Feature Tables
Use Linked Tables when feature table information needed for multiple UI controls is identical. For example, if you have an Interior Color feature table for a Car pageset and you want to create an Exterior Color feature table that uses the same set of color values, you can create the Exterior Color feature table as a linked table. You cannot edit a linked table. To make changes to the table design or table data, edit the original table (in this example, the Interior Color feature table).
Siebel Advisor Administration Guide Version 8.1
39
Working with Advisor Feature Tables Process of Creating Advisor Feature Tables
Trigger and Target Feature Tables
Trigger and Target feature tables are used to determine what values appear in a UI control based on a selection in another UI control. Based on the users selection in a UI control tied to the Trigger table, different subsets of information (values a user can select) are displayed in the UI control tied to the Target table. The range of values in the target table are dynamically filtered based on the value selected from the trigger table. For more about Trigger and Target feature tables, see Trigger and Target Feature Tables for Advisor Applications on page 89.
Process of Creating Advisor Feature Tables
Creating an Advisor feature table requires you to complete the following steps:
1 2 3 4
Analyzing the Problem Before Creating Feature Tables on page 40 Creating an Advisor Feature Table on page 41 Designing an Advisor Feature Table on page 42 Entering Data in the Advisor Feature Table on page 44
Analyzing the Problem Before Creating Feature Tables
You analyze the problem by dividing your data into features and selecting default values. This task is a step in Process of Creating Advisor Feature Tables on page 40 First, you must decide which features the user can select. For example, if your product is a sports car, make a list for each configurable feature. If the sports car comes with manual transmission, the user does not need to make a selection. Therefore, transmission is not a feature. However, if the user has a choice in exterior color, you need a feature table to hold the possible values for exterior color. For this feature, you might name the feature table EXT_COLOR. These feature values may also serve as answers to questions in an Advisor application. For example, in response to the question, What exterior color would you like your car to have? a user can select from a drop-down list of exterior colors. Next, you must determine the possible values for each feature. For example, for the exterior color feature, determine what colors are offered. You populate the feature table with these values, for example Red, Black, and Silver. Next, determine the default value for each feature. For example, you may decide that black will be the most commonly selected value for the exterior color feature. NOTE: You can also use Trigger and Target feature tables to determine default values based on previous user selections. For more information, see Creating Trigger and Target Feature Tables on page 90.
40
Siebel Advisor Administration Guide Version 8.1
Working with Advisor Feature Tables Process of Creating Advisor Feature Tables
Your compiled list of features and values for Sports Car might look like this:
Sports Car Features Exterior Color
Black (default) Silver Red
Interior Color
Black (default) Tan
Sun Roof
No (default) Yes
Model
Basic (default) Turbo
You use this information when creating your feature tables in the next steps.
Creating an Advisor Feature Table
To create a feature table, you create a record in the feature tables list with basic information about the table. This task is a step in Process of Creating Advisor Feature Tables on page 40
To create an Advisor feature table 1 2 3 4
Navigate to Administration - Product > Advisor Pagesets > My Pagesets. Drill down on the Name field of a pageset. Select the Feature Tables tab and, from the Menu, choose New Record. A new Feature Table record appears. Enter a name, without spaces, for the feature table. The name automatically converts to all capital letters. The name must start with a letter and can contain the letters A-Z, the numbers 0-9, and an underscore character (as in EXTERIOR_COLOR).
Select the type of table from the drop down list. The following are the table type values:
Siebel Advisor Administration Guide Version 8.1
41
Working with Advisor Feature Tables Process of Creating Advisor Feature Tables
Linked For more information, see Creating Linked Advisor Feature Tables on page 45.
Standard Target For more information, see Creating Trigger and Target Feature Tables on page 90.
Trigger For more information, see Creating Trigger and Target Feature Tables on page 90.
6 7
If you are creating a linked table, click the Linked To Table button to open a picklist from which you can select the table to link to. Enter any notes. This step is optional.
Designing an Advisor Feature Table
In the Designer view, you design the feature table in which you enter your feature data. This task is a step in Process of Creating Advisor Feature Tables on page 40 Each feature table must contain at least three columns: CODE, DESC, and DEFAULT, which are described in Table 1. When you create a feature table in Advisor, these columns are automatically created.
Table 1. Column CODE DESC DEFAULT
Required Columns for Feature Tables Description Abbreviated value for the feature defined in the DESC column. Contains unique values (within the column) that identify the rows in the table. Full-length text description of the feature value. This value represents the text that appears in input UI controls on display pages in the application. Defines the initial display value for an input UI control that takes its content from the feature table. Type default in the row that represents the default feature value and leave all other cells in the column blank.
In the Table Designer view, you can add additional columns between the DESC and DEFAULT columns to represent other aspects of a feature, such as price or a part number. There can be as many columns to a table as there are values to a feature.
To design an Advisor feature table 1 2
Navigate to Administration - Product > Advisor Pagesets > My Pagesets. Select a pageset.
42
Siebel Advisor Administration Guide Version 8.1
Working with Advisor Feature Tables Process of Creating Advisor Feature Tables
From the Feature Tables tab, select the Designer tab. The Feature Table designer opens.
Complete the fields for the new record in the Feature Table Designer. The following table describes the columns in the Feature Table Designer. Column Sequence Description The sequence numbers determine the order in which the feature columns appear in the Feature editor. These numbers are automatically generated, but you can overwrite them. Enter a column name for each feature. For example, for the CARS feature table, you might enter columns for MODEL, COLOR, and PRICE. Business Component This column maps to the selected column (business component) in the Siebel database. For more information on using business components, see Using Siebel Tools. If the data you want to display is already available in the Siebel database, you can access the business component and field and select that data. NOTE: If you select a business component and field, you cannot select a class and attribute. These options are mutually exclusive. Field Name If you selected a business component, you must also select a Field Name. Select a field name from the business component you selected. Check the Shared field to reference one row ID in a business component. All columns in the Table Designer that reference the same business component and have the Shared field selected are populated with data when a value is selected for any one of them. For example, you add the columns Name, Phone, Organization, and Address to your feature table, and they all reference the Contact business component. Then when you switch to the Editor View and select a value for the Organization column, values for Name, Phone, and Address are filled in. Optional
Column Name
Shared
Siebel Advisor Administration Guide Version 8.1
43
Working with Advisor Feature Tables Process of Creating Advisor Feature Tables
Column Class
Description This field is optional. This field maps to the selected class in the Siebel database. For more information on classes and attributes, see Siebel Product Administration Guide. NOTE: If you select a class and attribute, you cannot select a business component and field. These options are mutually exclusive.
Optional
Attribute Target Table
If you selected a class, select an attribute for the class. If the feature table is a trigger table, you may need to choose a target table. For more information, see Creating Trigger and Target Feature Tables on page 90.
Notes
Enter any notes.
Entering Data in the Advisor Feature Table
After you have designed a feature table, enter data in the table by switching to the Feature Table Editor view. In the Feature Editor view, you enter the row and cell data for feature table columns. This task is a step in Process of Creating Advisor Feature Tables on page 40 The Row type column provides a picklist for Target tables. For information about creating Trigger and Target feature tables, see Creating Trigger and Target Feature Tables on page 90. For all other feature table types, use DATA, which is selected by default. The Sequence column determines the order in which the rows are published. For more information on creating, designing, and populating feature tables, see Process of Creating Advisor Feature Tables on page 40.
To enter data in an Advisor pageset feature table 1 2 3 4
Navigate to Administration - Product > Advisor Pagesets > Feature Tables. Select a Feature Table. Select the Editor tab. In the Feature Table editor, enter the sequence of the features as they appear in the associated UI control. This is an optional step. The sequence numbers are automatically generated. You can override them by entering a different number.
44
Siebel Advisor Administration Guide Version 8.1
Working with Advisor Feature Tables Creating Linked Advisor Feature Tables
Enter a code value for the feature. For example, for Black you might use the value BK and for Blue you might use the value BL. Make code values short so that they are easy to identify in the Configuration table cells, but meaningful so that you do not need to reopen the feature table to remember what the values stand for.
6 7 8 9
Enter a full description of the feature. Fill in information for any other columns you have added. Select the value you want to appear by default in the associated UI control and enter DEFAULT in the DEFAULT column. If you have a PRICE column, enter additional costs for particular features. For example, if a red car costs $500 more than a black car, in the PRICE column for the RED row, you would enter 500. Later, in the PRICE column of the configuration table, you can add this column to the base price column. For more information, see Runtime Access to Pricing Information in Advisor Applications on page 127.
Creating Linked Advisor Feature Tables
Use Linked Tables when feature table information needed for multiple UI controls is identical. For example, if you have an Interior Color feature table for a Car pageset and you want to create an Exterior Color feature table that uses the same set of color values, you can create the Exterior Color feature table as a linked table. You cannot edit a linked table. To make changes to the table design or table data, edit the original table. In this example, the Interior Color feature table.
To create a linked Advisor pageset feature table 1 2 3
Navigate to Administration - Product > Advisor Pagesets > My Pagesets. In the My Pagesets list, select the pageset for which you want to create a linked feature table. Select the Feature Tables tab and click New. A new Feature Table record appears.
4 5 6 7 8
Enter a name, without spaces, for the feature table. Click the Linked to field. Click the button in the Linked to field. A dialog box appears. Select the table whose data you want to use. Click OK.
Siebel Advisor Administration Guide Version 8.1
45
Working with Advisor Feature Tables Managing Advisor Feature Table Columns
Managing Advisor Feature Table Columns
If you have features that are common to several products you can use the Feature Table Column Manager to assign these features to products. In the Feature Table Column Manager, feature table names display as columns. Products or other items you want to add display as rows. You assign a feature to a product by placing a check mark in the desired feature table column. This automatically adds the product or item as a column to the feature table. Before using this feature, you must define feature tables. In the following procedure, products are used as the item added to the feature table. The procedure applies to any of the items you can add to a feature table, such as recommendations and instructions. You are not limited to products.
To manage feature table columns 1 2
Navigate to Administration - Product > Advisor Pagesets and select a pageset. Select the Feature Table Column Manager tab. The Feature Table Column Manager appears. The columns display the names of the feature tables you have created.
3 4
To add a product to the table, click New and enter the name of the desired product. To assign a feature to a product, click in the desired column. A check mark appears to indicate the feature has been assigned to the product. This adds the product to the feature table.
5 6 7 8
Repeat these steps until you have assigned the desired features to products. Click the Feature Tables tab. The Feature Tables view displays. Select the desired feature table, and then click the Designer tab. Verify that all the products you assigned in the Feature Table Column Manager display correctly.
Editing a Feature Table
Editing a Feature table requires two steps: Designing the Feature table. Editing the Feature table.
Procedures for these steps are described in this section.
46
Siebel Advisor Administration Guide Version 8.1
Working with Advisor Feature Tables Editing a Feature Table
To design the Feature table 1 2 3 4 5 6
Navigate to Administration - Product > Advisor Pagesets. In the Pagesets screen, select a pageset. In the Feature Tables tab, select a Feature table. Select the Designer tab. In the Designer applet, select the row you want to edit. Make changes directly in the row.
To edit rows in the Feature table 1 2 3 4 5 6
Navigate to Administration - Product > Advisor Pagesets. In the Pagesets screen, select a pageset. In the Feature Tables tab, select a Feature table. Select the Editor tab. Select the feature row you want to edit in the Editor applet. Make changes directly in the row.
Siebel Advisor Administration Guide Version 8.1
47
Working with Advisor Feature Tables Editing a Feature Table
48
Siebel Advisor Administration Guide Version 8.1
Working with Advisor Configuration Tables
This chapter discusses Advisor Configuration Tables. It includes the following sections: About Advisor Configuration Tables on page 49 The Configuration Matching Process on page 50 Configuration Column Types on page 51 Cell Functions for Advisor Configuration Tables on page 53 Range Functions for Advisor Configuration Tables on page 55 Process of Creating Advisor Configuration Tables on page 55 Creating Exception Messages in Advisor on page 59 Creating Cross-Sell and Up-Sell Messages in Advisor on page 60
About Advisor Configuration Tables
Use Configuration tables to define valid and invalid combinations of all the features you entered for the pageset. Each time you make a selection in the Input UI display page, the application engine checks to see if the feature values are valid or invalid. A portion of the data in a pageset defines all of the possible combinations of feature values. Each combination represents a valid configuration or an exception: When the selected features are compatible and represent a product that is available for sale, the selection set represents a valid configuration. When a combination of features does not make a valid configuration, it generates an exception. The application displays an exception message that guides users to make choices that match a valid configuration.
Each pageset must have at least one configuration table called MAIN, which Advisor creates for each new pageset. If you have large amounts of complex configuration information, you can create additional Configuration subtables and point to them from the MAIN Configuration table. This chapter describes how to work with configuration tables. It describes basic functions, such as creating and designing configuration tables, and advanced functions, such as creating exception messages and cross-sells, as well as creating links back to a pageset from a cross-sell. This chapter also describes how the configuration matching process works.
Siebel Advisor Administration Guide Version 8.1
49
Working with Advisor Configuration Tables The Configuration Matching Process
The Configuration Matching Process
When users of Advisor applications make a feature selection in one of the input UI controls in an application, the engine searches through the configuration data of the pageset to determine whether the feature selection represents, in combination with all the other feature selections, a valid product configuration. The engine searches through product configuration information in the following order:
The engine runs through the Configuration Data area of the MAIN Configuration table, comparing user selections in the application to the feature codes defined in input columns of configuration rows. In all Configuration tables, the matching process evaluates DATA rows before evaluating EXCEPTION rows. The current input UI control selections are compared against valid configurations before they are compared against invalid configurations. Additionally, because Configuration table cells are read from left to right, when you create configuration rows you must place cells in the order in which you want them evaluated. The RULE column, for instance, should always be the last column on the right, so that all feature codes are evaluated before the exception message appears. The MAIN Configuration table ultimately defines all valid feature configurations. If the engine finds a matching configuration row in the DATA Row Types of the MAIN table, the configuration is valid. If not, the configuration is invalid. While searching Configuration Data in the MAIN Configuration table, the engine may refer to subtables that contain more configuration definitions for the pageset. In order for a configuration row in the MAIN Configuration table to be a valid match, all the subtables it points to must also contain matches.
If the engine finds a match from among the input columns in the MAIN Configuration table (a row in which all the input columns contain feature codes that match the feature selections in the application) it checks the rest of the configuration row for any subtable columns. If the engine does not find a subtable column, the configuration is considered valid and the configuration matching process ends. If the engine does find a subtable column in the row, it pauses and evaluates the configuration rows defined in the subtable that the subtable column references. As with feature codes, when you create configuration rows you must place subtable columns in the order, from left to right, in which you want the Configuration subtables they represent to be evaluated. If the Configuration subtable contains subtable columns that point to further subtables (subsubtables), the engine pauses and evaluates the configuration rows defined in the sub-subtables. The engine then returns to the original subtable and continues evaluating from the point at which it paused. If the engine does not find a valid configuration that matches the current input UI control selections, then it evaluates exception data in the subtable. The engine then returns to the Configuration table from which it came and evaluates the data in that table.
50
Siebel Advisor Administration Guide Version 8.1
Working with Advisor Configuration Tables Configuration Column Types
If the engine does not find a configuration that matches the current input UI control selections in the valid configurations defined in the MAIN Configuration table, or in any of the valid or invalid configurations defined in Configuration subtables, it compares the user-selected configuration to the invalid configurations (exception data). When the engine reaches a matching row in the EXCEPTION Row Types, it displays the text in the associated output RULE column as an exception message in the application.
The engine checks to see if the pageset includes a Configuration table named OL_CONDITIONS. If not, the configuration matching process is complete. Otherwise, the engine continues on to evaluate the OL_CONDITIONS Configuration table. An OL_CONDITIONS Configuration table is not required in any pageset, and each pageset can contain only one OL_CONDITIONS table. The application engine recognizes the name OL_CONDITIONS and begins the configuration matching process in this Configuration table, if one is found. An OL_CONDITIONS Configuration table exists only to evaluate the current input UI control selections in the application against JavaScript-defined conditions. The OL_CONDITIONS table must contain only two columns: an input column named TEST, and a output RULE column. The cells in each row of the TEST column contain a JavaScript expression that returns true or false. The RULE column for each row contains the exception message that appears if the TEST expression returns true. Each row in the OL_CONDITIONS table is evaluated in order of SEQUENCE number, from smallest to greatest, against the current user-selected configuration. If all of the TEST expressions in the OL_CONDITIONS table return false, the engine considers the user-selected configuration valid and ends the configuration matching process. If a TEST expression returns true, the exception message defined in the associated RULE column appears in the application. For more information on the OL_CONDITIONS Configuration table, see Creating Javascript Conditional Statements for Advisor Applications on page 102.
Configuration Column Types
Like Feature tables, Advisor Configuration tables ask for a name and an optional description of the table columns you are creating. Unlike Feature tables, Configuration tables require that you specify a column type: output, input or subtable. The type of column in a Configuration table represents the purpose that the data entered into it serves in defining a product configuration. After you define all columns, choose the Editor tab. In the Editor view, you can enter row and cell data for the table.
Input Columns
Each input column, sometimes called a key column, in a Configuration table corresponds to a Feature table. The cells in input columns must contain the code values of items in the corresponding Feature table. Each row in a Configuration table represents a configuration, either valid or invalid, of the Feature code values listed in its input column cells.
Siebel Advisor Administration Guide Version 8.1
51
Working with Advisor Configuration Tables Configuration Column Types
When you use a Feature table name as an input column name in a Configuration table, in the Table Editor view you fill in the code values of the rows in the corresponding Feature table. For example, if one Feature table in a pageset defines the exterior colors of a car, and another Feature table defines the interior colors, in the Configuration Table Editor view you would enter the exterior and interior color codes from the Feature tables in the input columns for EXT_COLOR and INT_COLOR. You would specify which exterior colors are available with each interior color by matching each exterior color value with each interior color value, row by row. The following example determines which models are available with which exterior and interior colors. This example uses range functions to simplify the data entry process. See Range Functions for Advisor Configuration Tables on page 55 for more information. In Figure 4, the highlighted row shows that the Model GXE is available with a red exterior and interior.
Figure 4.
Configuration Editor Displaying Input Columns
The valid configurations (the combinations of Feature code values that represent available products) appear in the Configuration table list as DATA Row Types. The invalid configurations, the unavailable feature combinations, appear in the Configuration table list as EXCEPTION Row Types.
Output Columns
Output columns contain data that is not evaluated during the configuration matching process. Output column data contains information about a configuration without being part of the configuration definition itself. Use an output column to define items and events that exist as a result of a user selecting a configuration in the application. An item or event can be a variable that is defined, text that is displayed, or an image. Output columns hold the recommended solution for the user-selected choices. Every Configuration table must contain at least one output column, called RULE. Advisor automatically adds this column whenever you create a new Configuration table. The RULE column defines the text, called an exception message, that appears in the application to guide users when they select an invalid configuration.
52
Siebel Advisor Administration Guide Version 8.1
Working with Advisor Configuration Tables Cell Functions for Advisor Configuration Tables
In the Configuration Table Editor, cells in the RULE column are usually empty for the DATA Row Types and filled in for the EXCEPTION Row Types. This is because the Exception Row Types define invalid product configurations. Cells in other output columns, such as a column that defines a variable, may contain data only in the DATA Row Sets, because their existence is dependent on a valid configuration instead.
Subtable Columns
Subtable columns point from a Configuration table to a Configuration subtable. The difference between a Configuration table and a Configuration subtable is the order in which the configurations defined in the table are evaluated. If the engine reaches a subtable column during the configuration matching process, it pauses and evaluates the configurations defined in the subtable. If the engine does not find a match in the subtable, it returns to the original Configuration table and continues to evaluate defined configurations from the point at which it exited. For more information, see The Configuration Matching Process on page 50.
Cell Functions for Advisor Configuration Tables
When you are working in Configuration tables, you can use javascript expressions in the table cells to refer to other table columns, perform calculations, and simplify the amount of data you enter into a cell. When a cell with a function is referenced, the calculation is performed and the application displays the result of the calculation. When using cell functions, use the following rules: Create an output column for cell functions Use only javascript expressions Enclose all cell functions in parentheses For example, (CAR.PRICE-DISCOUNT)
About Referring to Other Table Columns
Refer to columns in Feature tables by using the expression TABLE.COLUMN. For example, to refer to the column PRICE in the COLOR Feature table, use the expression (COLOR.PRICE). Refer to Configuration tables by using the expression COLUMN. For example, to refer to the column SPEED in the MODEM Configuration table, use the expression (SPEED). In cell functions, you can reference an unlimited number of columns.
About Performing Calculations
Use standard javascript syntax to perform calculations in a table cell.
Siebel Advisor Administration Guide Version 8.1
53
Working with Advisor Configuration Tables Cell Functions for Advisor Configuration Tables
For example, you can calculate the total quantity of car alarms and stereo systems by using the following calculation: ALARM.QTY+STEREO.QTY. This example adds the value in QTY column of the ALARM table to the value in the QTY column of the STEREO table and displays the total in the application that referenced it.
Nested Cell Functions
You can nest cell functions, but be aware of how the nested expression is evaluated. Cell functions are evaluated from left to right and bottom to top, as in Figure 5.
Figure 5.
Order of Evaluation for Nested Cell Functions
The numbers in this chart represents the order in which functions are evaluated. A larger numbered table can reference values in a smaller numbered table. For example, table 1 has a column RESTRAINT_PRICE with cell function (LEASH.PRICE+HARNESS.PRICE). In this case, table 8 (MAIN) could have a column TOTAL_PRICE with (RESTRAINT_PRICE+PET.PRICE). You cannot reverse the cell functions and have the second cell function in table 1, and the first in table 8 due to the order of evaluation. Because tables are evaluated from left to right, you also need to be careful about which cells you reference. When referring from a Configuration table to a Feature table, you can only refer to cell functions that are in your table to the left, or to a literal anywhere in the Feature table. In Configuration tables, you can reference literals anywhere in any Configuration or Feature table.
Cell Function Example
In this example, you add a cell function that calculates the customers spending capacity based on two selections: salary, and cash available for a down payment.
54
Siebel Advisor Administration Guide Version 8.1
Working with Advisor Configuration Tables Range Functions for Advisor Configuration Tables
To add an Advisor pageset cell function 1 2 3 4
Navigate to Administration - Product > Advisor Pagesets > My Pagesets. Select a pageset. On the Configuration Tables tab, select the MAIN Configuration table. Select New Record from the Designer tab menu. A new record appears.
5 6
Name the column SPEND_MAX and enter Output for the type of column. In Edit view, enter the following formula into all valid configuration rows of the new SPEND_MAX(Output) column: ((SALARY.AMT*.75*.05*5)+CASH.AMT).
Range Functions for Advisor Configuration Tables
Use range functions in input columns to simplify data entry and create smaller models for faster application load time. For example, instead of creating three separate rows in a Configuration table to create a rule that displays an exception message when a user selects the colors red, blue, and green, you can create one row and enter the range function (=Red,Blue,Green). NOTE: For rules involving more than one code value, the syntax (=bm*) cannot be used; doing so causes an error when generating HTML files in Advisor. Instead, use the syntax (=bm1,bm2,bm3) or (=*). Table 2 shows examples of range functions:
Table 2. Range Function
Examples of Range Functions Description Anything equal to Red or Blue Anything that numerically matches, numbers only All Anything not equal to Red and not equal to Blue
(=Red,Blue) (=1-3) (=*) (!=Red,Blue)
Process of Creating Advisor Configuration Tables
To create a Configuration table, go through the following steps: Opening the Advisor Configuration Table on page 56 Designing the Advisor Configuration Table on page 57
Siebel Advisor Administration Guide Version 8.1
55
Working with Advisor Configuration Tables Process of Creating Advisor Configuration Tables
Entering Data in the Advisor Configuration Table on page 58
Opening the Advisor Configuration Table
Begin by opening the configuration table you are working on. You can do this by opening the Main configuration table, or by creating a configuration subtable. The Main Configuration table is included in your project by default. For complex projects, you can create configuration subtables in addition to the Main Configuration table. You can use a configuration subtable for a clear subset of configuration data in your project. Use Configuration subtables to normalize the data and make the data model small, or for organizational purposes. This task is a step in Process of Creating Advisor Configuration Tables on page 55.
To create a Configuration subtable 1 2 3 4 5 6
Navigate to Administration - Product > Advisor Pagesets > My Pagesets. Select a pageset. On the Configuration Tables tab menu, select New Record. The new Configuration Table form appears. Enter a name for the Configuration table, and any notes. On the Designer tab, click New. Fill in the fields as described in the following table. Field Sequence Column Name Column Type Description Enter a sequence number. Enter the name of the Configuration subtable. From the Column Type drop-down list, select Sub Table.
Enter the table data with the name of the subtable. For example: Table 1 0 1 Price 0 100 Subtable SUBTABLE 1 SUBTABLE 1
56
Siebel Advisor Administration Guide Version 8.1
Working with Advisor Configuration Tables Process of Creating Advisor Configuration Tables
Designing the Advisor Configuration Table
When you design a Configuration table, you create columns that reference each Feature table. Use these columns to choose configurations for your features in edit view. This task is a step in Process of Creating Advisor Configuration Tables on page 55.
To design the Advisor pageset Configuration table 1 2
Open the Configuration table you want to design and select the Designer tab. In the Designer form, click New. A new row appears.
3 4
Enter the sequence number for the configurations. This number determines the order in which the columns appear in the Configuration editor. From the picklist, select a name for the column. For example, if you want to include the COLOR Feature table values in your Configuration table, select the column name COLOR. For output columns:
If you are mapping to a business component rather than a Feature table, select the business component field from the picklist. If you are mapping to a class rather than a Feature table, select the class attribute from the picklist.
Select the column type. For basic modeling, enter:
Input to point to a Feature table. The data for this column comes from Feature tables that populate input UI controls. Output to enter a rule to display an exception message or output information, such as a price or Advisor text, or perform another action when a particular configuration is selected. The data for this column can come from Feature tables, new data the user enters, or business components. Subtable to point to a Configuration subtable.
For more information on column types, see Configuration Column Types on page 51.
Select a business component. This step is optional. NOTE: If you select a business component and field, you cannot select a class and attribute. These options are mutually exclusive. You cannot use business components for subtable columns or the RULE column. This column maps to the selected column (business component) in the Siebel database. For more information on business components, see Using Siebel Tools.
If you selected a business component in Step 6, click Field Name to open a picklist and select a field name from the business component. This step is optional.
Siebel Advisor Administration Guide Version 8.1
57
Working with Advisor Configuration Tables Process of Creating Advisor Configuration Tables
Select a class. This step is optional. NOTE: If you select a class and attribute, you cannot select a business component and field. These options are mutually exclusive. This column maps to the selected Siebel class. For more information about classes and attributes, see Using Siebel Tools.
If you selected a class in Step 8, select an attribute.
10 Check the Shared field to reference one row ID in a business component. This step is optional.
All columns in the Table Designer that reference the same business component and have the Shared field selected are populated with data when a value is selected for any one of them in the Table Editor. For example, if you add the following four columns to your Configuration table and they all reference the Contact business component:
Name Phone Organization Address
Then when you switch to Edit View and select a value for the Organization column, values for Name, Phone, and Address are automatically filled in.
11 Enter any notes and click Save.
Entering Data in the Advisor Configuration Table
After you have designed your Configuration table, enter all possible combinations of data and determine which combinations are valid, which are invalid, and what messages or recommendations to display when each combination is selected. This task is a step in Process of Creating Advisor Configuration Tables on page 55.
To enter data in the Configuration table 1 2
In the Configuration Tables view, select the Configuration table you want to enter data in and select the Editor tab. In the Editor applet, click New. A new row appears.
Click Row Type to open a picklist and choose one of the following:
Data for valid configuration rows. Exception for invalid configuration rows.
58
Siebel Advisor Administration Guide Version 8.1
Working with Advisor Configuration Tables Creating Exception Messages in Advisor
If you selected Exception in Step 3, enter an exception message in the Rule column. For example, The Luxury sedan is not available with a red exterior. Please choose black or silver. This is a required step. If you selected Data in Step 3, create a guidance message for cross and up-sell messages or Advisor questions. For more information, see Creating Cross-Sell and Up-Sell Messages in Advisor on page 60 or Roadmap for Creating an Advisor Application on page 22.
Enter the sequence number. This is an optional step. This determines the order in which the new row appears in the Configuration table editor. This number is automatically generated, but you can override it by editing the number. NOTE: A data row and an exception row may have the same sequence number because data rows are sequenced separately from exception rows. Data rows and exception rows must have unique sequence numbers within their types, but a data row may have the same sequence number as an exception row.
For Configuration table rows associated with:
A business component, click the select button to open a picklist and select a business component field. Click OK to accept your selection and return to the Configuration table editor. An input column, enter a Feature table code value in the text field. A class, enter an attribute in the text field.
If you have a PRICE column, enter price information for each configuration. For more information, see Runtime Access to Pricing Information in Advisor Applications on page 127.
Creating Exception Messages in Advisor
Create exception messages to help customers purchase the right product or service. If a customer chooses an invalid combination, the application displays an exception guidance message. Using exception messages that clearly describe what is not available assists the user in determining what choice or choices need to be made. Table 3 lists some examples of informative exception messages.
Table 3.
Examples of Informative Exception Messages More Informative The XYZ network card is not compatible with the LMNO motherboard. Please select another card.
Less Informative This combination is not available.
Siebel Advisor Administration Guide Version 8.1
59
Working with Advisor Configuration Tables Creating Cross-Sell and Up-Sell Messages in Advisor
Table 3.
Examples of Informative Exception Messages More Informative The ACME Laptop requires 256MB RAM. The ACME Tower Case is not available in teal. Please choose from our current selection of black, tan, and dark blue.
Less Informative Model needs more RAM. That color is not available.
Use exception messages to create up-sell and cross-sell messages as well. For more information, see Creating Cross-Sell and Up-Sell Messages in Advisor on page 60.
To create an exception message 1 2 3 4 5
Navigate to Administration - Product > Configuration Tables, and select a configuration table. On the editor tab, select a configuration row. In the Row Type column, click the button to open a picklist. In the picklist, select EXCEPTION and click OK. Enter values in input columns to determine what combination of data creates the exception message. For example, if you have a column for PASSENGERS and a column for MODEL, you could enter 4 for PASSENGERS and sport for MODEL and create the Exception message, The sport model does not have room for four passengers. Please select another model.
In the Rule column, enter the exception message. NOTE: It is recommended that every main Configuration table have at least one Exception row to catch all of the exceptions. While it is recommended that you create a separate Exception message for each Exception situation, you can catch all exceptions using the last exception row. Enter text that indicates which table the fall through came from. For example: MODEL_TRANSMISSION FALL THROUGH or MAIN FALL THROUGH.
Creating Cross-Sell and Up-Sell Messages in Advisor
An Advisor application can act as a virtual sales assistant. If a user configures a product, the Sales application lets the user know that the selection resulted in a valid product. If a user selects a particular product, Advisor can also point the user to a better product for their needs or a product accessory. You provide this guidance by adding exception messages to your Configuration tables. Cross-sells are accessories for a product or any special offers. Up-sells are similar products, usually an upgrade to the currently configured product. There are two steps for adding cross-sell and up-sell messages.
60
Siebel Advisor Administration Guide Version 8.1
Working with Advisor Configuration Tables Creating Cross-Sell and Up-Sell Messages in Advisor
Adding a cross-sell or up-sell message to your data model. You add the message to an output non-RULE column in the appropriate configuration rows.
Adding a cross-sell or up-sell link. You add a LINK control to your Output UI. You edit the file that displays your UI to provide a location where the message appears followed by a link to the recommended cross-sell or up-sell items.
The procedures for each step are described in the following section. They describe adding an up-sell message, but the steps are the same for both cross-sell and up-sell messages. When adding a crosssell message, substitute up-sell with cross-sell in the instructions that follow. For information on creating cross-sells and up-sells that link to the server-based Configurator, see Example on page 126 in Runtime Interaction of Advisor Applications with Server-Based Configurator.
To add a cross-sell or up-sell message to your data model 1 2 3
Navigate to Administration - Product > Configuration Tables, and select a configuration table. On the designer tab, add two new rows above the RULE row. Name one of the rows UPSELL_LINK. This column requires the pageset ID of the linked pageset.
Name the other row UPSELL_MSG. This column includes the up-sell message.
5 6 7 8 9
In the Column Type column, click the button to open a picklist. In the picklist, select Output Column and click OK. Select the Configuration table you want to add the up-sell message to and select the Editor tab. In the UPSELL_LINK column, enter the pageset ID of the linked pageset in each row of valid configuration data for which an up-sell link is applicable. In the UPSELL_MSG column, enter the text and any HTML formatting tags for the up-sell message.
To add a cross-sell or up-sell link 1 2 3 4
Navigate to Administration - Product > Configuration Tables, and select a configuration table. In the Output UI view, create a new LINK control. Choose a table and column. In the Output UI record, check the Pageset column to indicate that the value in the column is a Pageset ID and not a URL.
Siebel Advisor Administration Guide Version 8.1
61
Working with Advisor Configuration Tables Creating Cross-Sell and Up-Sell Messages in Advisor
62
Siebel Advisor Administration Guide Version 8.1
Building the UI with Advisor
This chapter discusses how to use Advisor to build the user interface. It includes the following sections: About Building a UI with Advisor on page 63 About Advisor Input UI Controls on page 65 Creating Input UI Controls with Advisor on page 65 Generating Your Input and Output UI Display Page with Advisor on page 70 About Advisor Output UI Controls on page 68 Creating Output UI Controls with Advisor on page 68 Generating Your Input and Output UI Display Page with Advisor on page 70
About Building a UI with Advisor
Advisor allows you to build a UI layout that consists of three areas (see Figure 6): Contents List Input UI display page
Siebel Advisor Administration Guide Version 8.1
63
Building the UI with Advisor About Building a UI with Advisor
Output UI display page
Contents List Input UI Display Page Output UI Display Page
Figure 6.
The UI Layout of a Browser-Based Application
Contents List
The contents list is a collapsible list that allows you to navigate an application. Clicking an item in the list loads the display pages associated with the item by linking to the appropriate pageset. For information on how to create a contents list, see Chapter 10, Using Advisor Contents Lists.
Input UI Display Page
Use the Input UI tab in Advisor to create the HTML file that is loaded into the Input UI Display area. This file is named pagesetName_1.htm (referred to as the Input UI display page in this guide), and displays Input UI controls, such as checkboxes. This page presents product features and allows users to make feature selections. The UI controls you create in the Input UI display page reference a Feature table that provides their values. The GETTEXT UI control is an exception. The GETTEXT UI control specifies a text box ID instead of a Feature table. For information on how to create the Input UI display page, see Generating Your Input and Output UI Display Page with Advisor on page 70.
Output UI Display Page
Use the Output UI tab in Advisor to create the HTML file that is loaded into the Output UI Display area. This file is named pagesetName_2.htm (referred to as the Output UI display page in this guide) and displays the following items:
64
Siebel Advisor Administration Guide Version 8.1
Building the UI with Advisor About Advisor Input UI Controls
Output UI controls, such as images representing a selected choice, display the recommendations to a valid feature selection made with an input UI control. Exception messages, usually text warnings, guide users to a valid product configuration when they choose feature selections that do not match an available product. You can also use exception messages to cross-sell and up-sell. For more information, see Creating Cross-Sell and Up-Sell Messages in Advisor on page 60.
For information on creating an Output UI Display page, see Generating Your Input and Output UI Display Page with Advisor on page 70.
About Advisor Input UI Controls
An Input UI control appears in the Input UI display page and allows users to select features. Figure 7 displays the Input UI controls.
Figure 7.
Example of Input UI Controls
The Feature tables contain the choices that appear in the input UI control, for example, the various exterior color options in the car example. The UI control row in the Input UI tab defines the control type, for example, a list box. It also controls where on the page it appears, based on the sequence number you specified in the UI control row in the Input UI tab. The controls on an Inputs page are created using Advisor functions that are generated from the information you enter in Advisor Feature tables. Therefore, unlike standard HTML controls, the user interface and feature data are separate, and you can make changes to one without affecting the other.
Creating Input UI Controls with Advisor
Use the following procedure to create input UI controls.
Siebel Advisor Administration Guide Version 8.1
65
Building the UI with Advisor Creating Input UI Controls with Advisor
To create input UI controls with Advisor 1
Create a Feature table whose Description values populate the control. For more information, see Process of Creating Advisor Feature Tables on page 40.
2 3
In the Pageset screen, select a pageset. In the Input UI tab, click New. A new row appears.
Enter the sequence number in which the control is laid out on the page. Enter a number relative to the numbers you entered for other controls to determine the sequence in which the control appears on the Input portion of the page. Enter numbers such as 10, 20, 30 and so forth. This allows you to later position a control between existing controls.
From the drop-down list, select the control type. They are:
Check box Allows a user to select one or more features by checking one or more of these controls. For check boxes, your Feature table should contain only two rows. The first row must have a CODE value of F, FALSE, or 0 to indicate the unchecked state. The second row must have a CODE value of T, TRUE, or 1 to indicate the checked state. The DESC value from the TRUE row is used as the label for the check box in the UI. The following example references four Feature tables with two rows each.
Get Text Allows a user to enter a text string.
List Box Allows a user to select from a drop-down list of values.
66
Siebel Advisor Administration Guide Version 8.1
Building the UI with Advisor Creating Input UI Controls with Advisor
Radio Allows a user to select one feature from two or more features by clicking one of these controls.
MAP Allows a user to assign different links to different parts of the same image using HTML.
6 7 8
Enter a label for the control. For example, for a list box of colors, enter the label Select Interior Color. Click Feature Table to open a picklist and select the Feature table whose Description values populate the control. For textbox controls, enter a name. Because text boxes do not map to Feature tables, a name is required to reference this control.
Enter a height and width for the control if applicable. The number you enter in Height specifies the number of visible rows for the list box. The default value, 1, creates a drop-down list. The number you enter in Width specifies the number of characters visible in the default browser font.
10 Select or deselect the Prefill check box to determine the width of a list box.
If Prefill is selected, the value you entered for Width is used to determine the width of the list box (if the specified width is shorter than the longest item in the list, the box uses the width for the longest item in the list instead). If you deselect Prefill, the list uses the width for the longest item in the list.
11 Supply the Map Filename, Map Shape, and Map Coordinates columns for image maps.
The feature table specified in the Input UI record must contain three columns that hold the values for the Map Filename, Map Shape, and Map Coordinates. The column names (IMAGE, SHAPE, COORDS, for example) in the feature table are entered in the corresponding fields. These three columns populate the following HTML constructs:
Map Filename populates the filename specified in the <IMG SRC> tag used in the image map. CA.jpg is an example of a map filename. This image must reside in the PG directory for the project. Map Shape populates the parameter for the SHAPE attribute in the <AREA> HTML tag. POLY is an example of a map shape. Refer to an HTML reference book for all the SHAPE attributes. Map Coordinates populates the parameter for the COORDS attribute in the <AREA> HTML tag, for example, 9,67,37,76,30.
Siebel Advisor Administration Guide Version 8.1
67
Building the UI with Advisor About Advisor Output UI Controls
12 Click Generate to add the new UI controls to the Input UI display page.
NOTE: It is recommended that you build your UI using the Input UI and Output UI tabs in Advisor. Once the functionality in your application is set, it is recommended that you customize your UI in a third party HTML editor. If you do use a third party HTML editor, any custom code you write between the BEGIN GENERATE HTML and END GENERATE HTML comments are deleted in the pg|pageset_1.htm file whenever you regenerate the UI. Be sure to write any custom code outside of this area.
About Advisor Output UI Controls
Output UI controls appear on an Output UI display page whenever the selected values of all the input UI controls match a valid configuration. Output UI controls can be text, links, or images. Figure 8 is an example of output UI controls.
Figure 8.
Output UI Controls
The Output UI display page also displays exception messages when a users selections do not match a valid configuration. These messages are designed to guide you to selections that match a valid configuration.
Creating Output UI Controls with Advisor
Use the following procedure to create output UI controls.
68
Siebel Advisor Administration Guide Version 8.1
Building the UI with Advisor Creating Output UI Controls with Advisor
To create output UI controls with Advisor 1
Create the Feature or Configuration table containing the values that populate the control. For more information, see Process of Creating Advisor Feature Tables on page 40 and Process of Creating Advisor Configuration Tables on page 55.
2 3
In the My Pagesets list, select a pageset. In the Output UI tab, click New. A new row appears.
Enter a sequence number for the layout of the control on the page. Enter a number relative to the numbers you entered for other controls to determine the sequence in which the control appears on the Output portion of the page. Enter numbers such as 10, 20, 30 and so forth. This allows you to later position a control between existing controls.
From the drop-down list, select the control type.
ADDTOCART Adds an item to a shopping cart, quote, or order.
CONFIGURE Passes the product to the Siebel server-based Configurator.
DETAIL Displays a product detail view or HTML page. Select the table and column that contains the string to load the product or HTML page.
GOTOVIEW Takes the user to the Siebel View identified in the Siebel Column in the Output UI administration list.
LINK Displays a link to a pageset or URL.
OPT_SUBCONFIG_LINK Creates a BuildTarget call with an OPT_SUBCONFIG_LINK parameter defined.
PICT Displays an image.
PRICE Displays the price of a selected product for the current user.
SUBCONFIG_LINK Creates a BuildTarget call with a SUBCONFIG_LINK parameter defined.
TEXT Displays a text string.
Siebel Advisor Administration Guide Version 8.1
69
Building the UI with Advisor Generating Your Input and Output UI Display Page with Advisor
Enter a label for the control. For example, to display the user-selected color, enter Color.
7 8
Click the button in the Table field to open a picklist and select the table whose values populate the control. Click the button in the Column field to open a picklist and select the column, from the table you selected in Step 7, whose values populate the control. For example, if you are creating a LINK UI control that displays a URL, choose the table and column containing the URL values. NOTE: The Output UI can be populated with both Feature and Configuration table columns.
For textbox controls, you can enter a table and column combination or a name. Because text boxes do not map to Feature or Configuration tables, a name is required for Output UI (BuildTarget) calls.
10 If applicable, enter a height and width for the control. 11 If you are creating a Link control, specify the type of link by selecting or deselecting Pageset.
Select Pageset if the Link control links to a pageset. Deselect Pageset if the Link control links to a URL.
12 For Anchor Text, enter the text that appears as a link. For example: Click here to see this product. 13 Click Generate to add the new UI controls to the Output UI display page.
NOTE: It is recommended that you build your UI using the Input UI and Output UI tabs in Advisor. Once the functionality in your application is set, it is recommended that you customize your UI in a third party HTML editor. If you do use a third party HTML editor, any custom code you write between the BEGIN GENERATE HTML and END GENERATE HTML comments are deleted in the pg|pageset_1.htm file. Be sure to write any custom code outside of this area.
Generating Your Input and Output UI Display Page with Advisor
To update your changes to the Output UI layout, you need to generate the UI files. Previewing or deploying your application does not automatically update UI changes.
To generate your UI display pages with Advisor 1 2 3
Navigate to Administration - Product > Advisor Pagesets > My Pagesets. Select the pageset you want to generate your Input or Output UI for and click either the Input UI or Output UI tab. Create new UI controls. For more information, see To create input UI controls with Advisor or To create output UI controls with Advisor.
70
Siebel Advisor Administration Guide Version 8.1
Building the UI with Advisor Generating Your Input and Output UI Display Page with Advisor
Click Generate to add new UI controls to the Output UI display page.
NOTE: It is recommended that you build your UI using the Input UI and Output UI tabs in Advisor. Once the functionality in your application is set, it is recommended that you customize your UI in a third party HTML editor. If you do use a third party HTML editor, any custom code you write between the BEGIN GENERATE HTML and END GENERATE HTML comments is deleted in the pg|pageset_1.htm file. Be sure to write any custom code outside of this area.
Siebel Advisor Administration Guide Version 8.1
71
Building the UI with Advisor Generating Your Input and Output UI Display Page with Advisor
72
Siebel Advisor Administration Guide Version 8.1
10 Using Advisor Contents Lists
This chapter discusses the Advisor contents list. It includes the following sections: About Advisor Contents Lists on page 73 Process of Creating an Advisor Contents List on page 73 Contents Lists for Advisor on page 75
About Advisor Contents Lists
The contents list is a collapsible list that allows the user to navigate an application. Clicking an item in the contents list displays the page associated with that item. By default, the contents list appears to the left of the display pages. You can edit the position of the contents list in an HTML editor. For more information on how the content list relates to the other elements of the UI, see Chapter 9, Building the UI with Advisor. This chapter discusses how to create the contents list. It also discusses special considerations for working with the contents lists of Advisor applications.
Process of Creating an Advisor Contents List
To create a new contents list, go through the following steps: Creating a Contents List Record on page 73 Creating Contents List Items on page 74
Creating a Contents List Record
You can use the default contents list, prodlistdata, or create a new contents list. This task is a step in Process of Creating an Advisor Contents List on page 73.
To create a contents list with Advisor 1 2
Navigate to Administration - Product > Advisor Projects > My Projects. Select the project for which you would like to create a contents list.
Siebel Advisor Administration Guide Version 8.1
73
Using Advisor Contents Lists Process of Creating an Advisor Contents List
On the Contents Lists tab, choose New. A new Contents List form appears.
Enter a name, contents list ID, and any notes about the contents list. The contents list ID is the ID used in the code to reference the contents list.
Access the new contents list file by using the ShowContentsList function. See Siebel Advisor API Reference for more information.
Creating Contents List Items
Use the following procedure to create contents list items. This task is a step in Process of Creating an Advisor Contents List on page 73.
To enter contents list items in Advisor 1 2 3 4 5
Navigate to Administration - Product > Advisor Projects > My Projects. Select a project. On the Contents Lists tab, select the contents list and, in the Editor form, click New. A new row appears. Enter the sequence in which the item appears in the contents list. Enter a level for the contents list item. The level determines the location of the item in the contents list hierarchy. Number 1 represents the outermost level, the number 2 a level indented below that, and so on. Use the number 0 to create a blank entry (vertical space) between items.
Enter a label for the contents list item. The label defines the text of the item in the contents list of the browser-based application. You can include standard HTML in the Label cell to format the text of the item.
In the Link To field, enter the pageset to open when a user clicks the contents list item. Use the syntax Project|Pageset ID. If the pageset belongs to the current project, use the syntax Pageset ID. You can also enter a URL to link to a URL.
Enter the image location. Use image location only for level 1 entries in a contents list table. Image location points to an image that appears in the Image Location area frame when the mouse pointer hovers over the entry in the contents list. Use a path relative to the pg directory when entering the image file name.
74
Siebel Advisor Administration Guide Version 8.1
Using Advisor Contents Lists Contents Lists for Advisor
Contents Lists for Advisor
You can manage the display of the contents list in the Application UI Definition file or a Pageset UI Definition file. For more information, see Chapter 13, Customizing the UI of Advisor Pages. You can use the contents list table to define the hierarchy and links of the contents list entries in the application. To define other HTML properties, such as background color or the images used for bullets, use the cascading style sheet, located at \pg\onlink.css, that defines the look and feel of the contents list. You can manage the display of the contents list in the Application UI Definition file or a Pageset UI Definition file. For more information, see Chapter 13, Customizing the UI of Advisor Pages. You can use the contents list table to define the hierarchy and links of the contents list entries in the application. To define other HTML properties, such as background color or the images used for bullets, use the cascading style sheet, located at \pg\onlink.css, that defines the look and feel of the contents list. You can use the contents list (prodlistdata) as a high-level index from which your application references a number of projects and pagesets. For example, you may use the default project to contain only the default contents list, which acts as a root list that links to other projects and contents lists. The default project and contents list files are located in the ISSRUN\CDAPROJECTS\ENU directory on the server on which you installed Advisor. Whether or not you use them, do not delete the default project and its contents list.
Siebel Advisor Administration Guide Version 8.1
75
Using Advisor Contents Lists Contents Lists for Advisor
76
Siebel Advisor Administration Guide Version 8.1
11 Working with Deployed Advisor Applications
This chapter describes modifications you can make to your deployed application. It covers the following topics: Running Advisor Applications in Stand-Alone or Standard Mode on page 77 Calling Your Advisor Application from Another Siebel Application on page 78 Synchronization Setup for Advisor on page 82 About Working with Advisor Applications in Mobile Client Mode on page 87
Running Advisor Applications in StandAlone or Standard Mode
You can run your application in either stand-alone mode or in standard mode.
To run your application in stand-alone mode 1
Set the following variables in app_config.js: var APP_LOAD_UI_ON_STARTUP = true; var APP_SIEBEL_INTEGRATION_ON = false;
Connect to your application using a URL that opens home.htm.
To run your application in standard mode 1
Set the following variables in app_config.js: var APP_LOAD_UI_ON_STARTUP = false; var APP_SIEBEL_INTEGRATION_ON = true; var APP_SESSION_LENGTH = 15; (Set this number to equal the web server setting for the number of minutes before the session times out.) var APP_DISPLAY_AREA_FRAME = ISSStr+".displayArea"(Set displayArea to your particular display area.)
Connect to your application using showCDA. For more information, see showCDA in Siebel Advisor API Reference.
Siebel Advisor Administration Guide Version 8.1
77
Working with Deployed Advisor Applications Calling Your Advisor Application from Another Siebel Application
Calling Your Advisor Application from Another Siebel Application
A Need Advice button that links to an Advisor application is provided from Siebel Quotes, eSales Shopping Cart, and eSales Home Page. Click the Need Advice button to launch a placeholder contents list. Develop the contents list in Advisor. The Need Advice button can also link to a specified contents list. NOTE: Make sure that all the products referenced from Siebel data within a browser-based model to set up interactions with other Siebel applications are set to the same organization that the runtime users may belong to. A product can be set to multiple organizations. If products are not set up in this way, runtime users may encounter errors while making the transition from browser-based applications to other Siebel applications, such as Getting Price and Adding to Cart, and not see certain products, both in connected and in disconnected mode. To call your application from other Siebel applications, use one of the following methods: Associate a pageset with a customizable product. Create a button that links to a browser-based project contents list.
See the following sections for a description of how to use these methods: Referencing Pagesets from Customizable Products on page 78 Invoking the ShowCDA Method from a Button on page 79 Passing in Parameters When Invoking the ShowCDA Method on page 79
Referencing Pagesets from Customizable Products
Customizable Products can be configured at runtime by the server-based Configurator and Advisor. To open Advisor for a product, you need to associate a pageset with the product in the Administration - Product screen. After you make this association, when a user clicks the Customize button for a product, the associated pageset opens in Advisor.
To create a customizable product and associate it with a pageset 1
Create a customizable product and define its structure in the server-based Product Designer. Do not create any rules and leave all the cardinalities without any values. For information on creating customizable products, see Siebel Product Administration Guide.
2 3
Release the customizable product. In Advisor, create a pageset. For more information, see To create an Advisor pageset.
Associate the pageset to the product. For more information, see To associate an Advisor pageset with a product.
78
Siebel Advisor Administration Guide Version 8.1
Working with Deployed Advisor Applications Calling Your Advisor Application from Another Siebel Application
Invoking the ShowCDA Method from a Button
Use the following procedure to invoke the ShowCDA method from a button.
To call your Advisor application from another Siebel application 1 2
In Siebel Tools, create a button control on your applet. See Using Siebel Tools for information. For the Method property of the button, invoke the ShowCDA method. Use the syntax: ShowCDA(ProjectDirectory|Pageset ID) NOTE: This step works only if your applet class inherits from CSSFrame Base. The contents list of the default project appears when the button is clicked in your applet at runtime, unless you specified a different project. For more information about the ShowCDA function, see Siebel Advisor API Reference. You can also invoke the ShowCDA method to display an application at the applet level rather than the project level. For more information, see the following section.
Passing in Parameters When Invoking the ShowCDA Method
In Siebel Tools, when you create an applet, you can specify additional information be passed along to the ShowCDA method when a button is clicked, including: Project, Pageset, and Dynamic Defaults Configuration Properties
When you pass these parameters into the applets user properties, these parameters apply to all buttons defined in that applet. If you want to give a button different parameters, you need to do so in a different applet.
Passing in Project, Pageset, and Dynamic Default Information
To pass project, pageset, and dynamic default information to the ShowCDA function through Siebel Tools, use the syntax in the following examples to create entries in the applets user properties. This allows you to specify what pageset and dynamic defaults are displayed when a user clicks a button.
Example This example assumes you want to create three buttons that each have different projects, pagesets, and dynamic defaults.
Siebel Advisor Administration Guide Version 8.1
79
Working with Deployed Advisor Applications Calling Your Advisor Application from Another Siebel Application
To create three buttons that display different applets 1
In Siebel Tools, create three buttons in the applets. For example: Name Button1 Button2 Button3 MethodInvoke ShowCDA ShowCDA1 ShowCDA2
80
Siebel Advisor Administration Guide Version 8.1
Working with Deployed Advisor Applications Calling Your Advisor Application from Another Siebel Application
Create an applet user property for each method. Button 1 Name Method|ShowCDA|Parameter 1 Method|ShowCDA|Parameter 2 Method|ShowCDA|Parameter 3 Method|ShowCDA|Parameter 4 Method|ShowCDA|Parameter 5 Button 2 Name Method|ShowCDA1|Parameter 1 Method|ShowCDA1|Parameter 2 Method|ShowCDA1|Parameter 3 Method|ShowCDA1|Parameter 4 Method|ShowCDA1|Parameter 5 Button 3 Name Method|ShowCDA2|Parameter 1 Method|ShowCDA2|Parameter 2 Method|ShowCDA2|Parameter 3 Method|ShowCDA2|Parameter 4 Method|ShowCDA2|Parameter 5 Value QuoteId|Field|Id Projectlocation|Value|project3 Pageset|Value|pageset3 Dyndefs|Value|dyndefs3 End Value QuoteId|Field|Id Projectlocation|Value|project2 Pageset|Value|pageset2 Dyndefs|Value|dyndefs2 End Value QuoteId|Field|Id Projectlocation|Value|project1 Pageset|Value|pageset1 Dyndefs|Value|dyndefs1 End
In this example, project1, project2, and project3 are the values passed to Advisor. The syntax is: Method|ShowCDAxx|Parameter x = parameterName|ParameterType|ParameterValue ParameterType can be either Field or Value. If parameterType is Field, ParameterValue is the field name, and the parameter value is pulled from that field in the business component.
Siebel Advisor Administration Guide Version 8.1
81
Working with Deployed Advisor Applications Synchronization Setup for Advisor
About Passing in Values for Configuration Variables
While you can set variables in the application CFG file as explained in the File Reference chapter of Siebel Advisor API Reference, you can also set and pass these values in Siebel Tools. This method allows you to customize the runtime behavior for each applet. For example, you can specify that one applet navigates to a product detail view named Product List view and that another applet navigates to a different view named Product Detail View - Feature View (eSales). To pass CFG properties to the ShowCDA function through Siebel Tools, use the syntax in the following examples to create entries in the applets user properties. Create buttons and entries in the applets user properties just as you did in the previous example.
Example Name Method|ShowCDA|Parameter 1 Method|ShowCDA|Parameter 2 Method|ShowCDA|Parameter 3 Method|ShowCDA|Parameter 4 Value ISSCDAHeaderBusObjName|Value|Quote ISSCDAHeaderBusCompName|Value|Quote ISSCDAIntegrationObjName|Value|Quote End
Synchronization Setup for Advisor
This section describes methods for modifying the default synchronization behavior that occurs for: Users who are synchronizing project data. When users select File>Sync>Database, synchronization updates the Siebel database from the server database to the local database. End users when they click Get Advice. When end users access a project by clicking Get Advice, the ISS Project synchronization occurs, updating the project files from the database to the Publish directory. When an end user works in mobile mode, they do not have access to the physical project data. Synchronization downloads a zipped file to the Publish directory that creates the project but does not allow end users to make data changes to the projects. This section covers the following topics: Modifying the Siebel Synchronize Database Behavior on page 83 Using the Synchronize CDA Projects Screen on page 85 Modifying the Project Synchronization Behavior on page 85
82
Siebel Advisor Administration Guide Version 8.1
Working with Deployed Advisor Applications Synchronization Setup for Advisor
Modifying the Siebel Synchronize Database Behavior
You can modify the Siebel Synchronize Database behavior so that your mobile users need to navigate to the Synchronize CDA Projects screen to choose synchronization options and synchronize. After setting up the synchronization behavior according to the following method, see Using the Synchronize CDA Projects Screen on page 85. To modify the Siebel database synchronization behavior: Determine which synchronization behavior you want to use. Select the synchronization behavior in Siebel Tools. Compile the SRF file. Expose the Synchronize CDA Projects screen if necessary. Distribute the SRF file to clients.
Each of these steps in explained in detail in the following sections.
To determine which of the synchronization behaviors to use
Select from one of the following three options, depending on whether you want to use automatic synchronization (the default behavior) or one of the selective synchronization methods.
Download File attachments automatically (default behavior). Request that file attachments are downloaded once and get them automatically thereafter. Always determine whether or not file attachments are downloaded.
To change the synchronization behavior in Siebel Tools 1 2
Open Siebel Tools and log in as the administrator. To display all the fields, select Business Components>ISSCDA Sync Projects>Fields.
Siebel Advisor Administration Guide Version 8.1
83
Working with Deployed Advisor Applications Synchronization Setup for Advisor
In the Pre-Default Value column, set the values for the fields based on the behavior you decided to use in the previous procedure. If file attachments are downloaded automatically (default behavior), use the following values for the following fields: Pre-Default Value Y P N N
Field Name ISSCDASyncAutoUpdFlg ISSCDASyncDeferFlg ISSCDASyncDockReqFlg ISSCDASyncDockStatus
If the user requests the download once and gets it automatically thereafter, use the following values for the following fields: Pre-Default Value Y R N N
Field Name ISSCDASyncAutoUpdFlg ISSCDASyncDeferFlg ISSCDASyncDockReqFlg ISSCDASyncDockStatus
If the user always determines whether or not file attachments are downloaded, use the following values for the following fields: Pre-Default Value N R N N
Field Name ISSCDASyncAutoUpdFlg ISSCDASyncDeferFlg ISSCDASyncDockReqFlg ISSCDASyncDockStatus
To expose the Synchronize CDA Project screen
NOTE: If you chose to have synchronization occur automatically, you do not need to expose this screen. If you chose the other options, you need to expose this screen; users go to this screen to request file attachments.
1 2
Start the Siebel application. Log in as SADMIN on the server.
84
Siebel Advisor Administration Guide Version 8.1
Working with Deployed Advisor Applications Synchronization Setup for Advisor
3 4 5 6
Select Application Administration>Views. Add the ISSCDA Synchronize View to the existing list of views and select Local. Select Application Administration>Responsibilities. Add the ISSCDA Synchronize View to the desired responsibility.
To compile the SRF file 1 2 3 4 5
Open Siebel Tools. Go to Tools>Compile. Select the ISSCDA Project Manager project in the list. Change the target Repository File if necessary. Click Compile.
To distribute the SRF file
Distribute the new SRF file to mobile users using the Siebel software distribution method.
Using the Synchronize CDA Projects Screen
If you modified Synchronizing Projects behavior to synchronize selectively, your mobile users need to navigate to the Synchronize CDA Projects screen to synchronize projects.
To use the Synchronize CDA Projects screen 1 2 3 4 5 6
From the Site Map, select UserProfile Preferences. Select Synchronize CDA Projects. The Synchronize CDA Projects screen appears. If the Local field is not selected and the version is not zero, select the Request field for the project you want updated. If the Update Available column is checked for a project, you can obtain a more recent version of that project by synchronizing. Select File>Synchronize>Database to synchronize the database. If your browser is open when you synchronize, clear the cache to see the latest data.
Modifying the Project Synchronization Behavior
In mobile mode, Siebel synchronization updates the projects from the server database to the local database. When the end user clicks Get Advice, the Siebel application updates the project from the local database and publishes it under the project Publish directory.
Siebel Advisor Administration Guide Version 8.1
85
Working with Deployed Advisor Applications Synchronization Setup for Advisor
In connected mode, there is no need to do a Siebel sync because you are connected to the server database. When the end user clicks Get Advice, the Siebel application updates the project from the server database and publishes it under the project Publish directory. By default, the project is synchronized when the end user accesses the project in both mobile and connected modes. Two configuration variables are provided to modify this synchronization behavior in connected mode: ISSCDAAutoDeployment ISSCDADeploymentMode
Although these variables are active in mobile mode, it is not recommended that you modify them in mobile mode.
Disabling Automatic Project Synchronization
If you are developing and modifying projects on the server, you may want to disable automatic synchronization.
To disable automatic project synchronization 1 2 3 4
In your Siebel application configuration file (for example, uagent.cfg for Call Center), search for [ISSCDA]. Under this section, add the following line: ISSCDAAutoDeployment =FALSE Save the file. Restart the application.
Synchronizing All Projects When Get Advice is Clicked
If your end users want to synchronize all projects with one click, you can change the ISSCDADeploymentMode variable. By default, this variable is set to ONDEMAND and projects get synchronized to the project Publish directory only when the user accesses a project.
To synchronize all projects when Get Advice is clicked 1 2
In your Siebel application configuration file (for example, uagent.cfg for Call Center), search for [ISSCDA]. Under this section, add the following line: ISSCDADeploymentMode =ALL
3 4
Save the file. Restart the Siebel application.
86
Siebel Advisor Administration Guide Version 8.1
Working with Deployed Advisor Applications About Working with Advisor Applications in Mobile Client Mode
About Working with Advisor Applications in Mobile Client Mode
Make end users aware of the following guidelines for working in mobile client mode. Synchronizing does not remove outdated files from the client. After your end users synchronize data, they need to manually delete files that have been removed from projects. You need to communicate to your end users which files have been deleted from a project and should be removed from their client machine. End users should always synchronize their database before and after using mobile client mode. If the end user uses the same installation for connected and mobile mode, make sure the mobile database is synchronized after switching from connected mode to mobile mode. If a project is modified while a user is working, the cached project may remain active. The browsers cache remembers the pages that were loaded before and might not load the modified project. In order to load the modified project, clear the cache or restart the application.
Siebel Advisor Administration Guide Version 8.1
87
Working with Deployed Advisor Applications About Working with Advisor Applications in Mobile Client Mode
88
Siebel Advisor Administration Guide Version 8.1
12 Advanced Modeling for Advisor
This chapter describes advanced techniques for working with your Advisor data model. It includes the following sections: Trigger and Target Feature Tables for Advisor Applications on page 89 Dynamic Defaults in Advisor Applications on page 94 Working with Subconfiguration in Advisor on page 98 Creating Javascript Conditional Statements for Advisor Applications on page 102
Trigger and Target Feature Tables for Advisor Applications
Use Trigger and Target Feature tables when you want the values to appear in a UI control to change depending on a selection in another UI control. For example, if you want to display a set of values in either inches or centimeters, use a UI control tied to a Trigger table to allow a user to select Metric or Imperial. Based on that selection, a drop-down list tied to a Target table displays a set of values for Centimeters or a set of values for Inches. This relationship is shown in Figure 9.
Figure 9.
Trigger and Target Features Tables
Target tables allow you to create multiple sets of data (row types) for the same table. The Target table is a Feature table whose rows are defined by one or more row types. A row type is one particular set of values that appears if the user selects a certain value from the trigger table. The Trigger table defines a relationship between its Code values and the named row types in the Target table. The field values in a Trigger table column are used to dynamically set the active row set for the Target table. In the Trigger and Target example of a drop-down list that displays metric and imperial measurements, the UI control tied to the Trigger table gives the user the option of selecting Metric or Imperial. The UI control tied to the Target table displays one of two sets of values:
Siebel Advisor Administration Guide Version 8.1
89
Advanced Modeling for Advisor Trigger and Target Feature Tables for Advisor Applications
If the user selects Metric, the Trigger table references the Metric Row Type in the Target table and displays the metric values 50 cm, 65 cm, 81 cm. If the user selects Imperial, the Trigger table references the Imperial Row Type in the Target table and displays the imperial values 20 inch, 27 inch, 32 inch.
In the Target table, there are two row types: Metric and Imperial. You create these row types in the Target Feature table editor. By default, the Feature table designer creates a row type named table_DATA, where table is the name of the table. The CODE values for both sets are the same (for example, SM, MED, LG). The Description column contain the values for each set of data. Data in the Configuration table references only the single set of CODE values, so no extra work is required in the Configuration table to make reference to multiple row types in the Target table. To determine which row type appears, the Trigger table contains a trigger column that references the Target table. This column contains the names of the row types: Metric and Imperial. NOTE: A browser-based application offers unconstrained selections, that is, users can move freely from UI control to UI control, making selections from a complete list of options, and can go back and change selections without restriction. Trigger and Target Feature tables should be used only in cases where they best serve the user.
Creating Trigger and Target Feature Tables
To create trigger and target feature tables for Advisor applications, perform the following tasks: To create a target feature table To create new Row Types for the target feature table on page 91 To edit rows in the Feature table on page 47 See Editing a Feature Table on page 46 for instructions on completing this step. To create a trigger feature table on page 91 To tie the Trigger and Target Feature tables to UI controls on page 92
Each of these steps is explained in the following procedures.
To create a target feature table 1 2 3
Navigate to Administration - Product > Advisor Pagesets > My Pagesets. Select the pageset for which you want to create a target feature table, and click the Feature Tables view tab. Choose New Record from the Feature table list menu. A new Feature Table window appears.
4 5
Enter a name, without spaces, for the Feature table. From the Table Type drop-down list, select Target.
90
Siebel Advisor Administration Guide Version 8.1
Advanced Modeling for Advisor Trigger and Target Feature Tables for Advisor Applications
To create new Row Types for the target feature table 1 2 3 4 5
Navigate to Administration - Product > Advisor Pagesets > My Pagesets. Select a pageset, and click the Feature Tables view tab. Select a Target table. Click the Editor view tab. In the Editor view, click New. A new row appears in the editor.
Click the Row Type picklist icon to open the Feature Table Rowset picklist.
The four types of feature tables are described in Chapter 7, Working with Advisor Feature Tables.
To create a trigger feature table 1 2 3 4
Navigate to Administration - Product > Advisor Pagesets > My Pagesets. Select a pageset, and click the Feature Tables view tab. From the Feature Table list menu, choose New Record. A new Feature Table record appears. Complete the following required fields. Field Name Name Table Type Description Enter a name, without spaces, for the Feature table. From the Table Type drop-down list, select Trigger.
Select the Designer tab, and choose New Record from the list menu. A new record appears.
Complete the following fields. Field Name Column Name Target Table Description This column links to the Target table. Open the Target Table picklist and select the Target table you created in the previous procedure.
Select the Editor tab and follow the steps in To enter data in an Advisor pageset feature table on page 44. NOTE: In the column tied to the Target table, enter row types.
Siebel Advisor Administration Guide Version 8.1
91
Advanced Modeling for Advisor Trigger and Target Feature Tables for Advisor Applications
To tie the Trigger and Target Feature tables to UI controls
Follow the steps in the procedure About Advisor Input UI Controls on page 65 to create a UI control to display the trigger table values and a UI control to display the target table values. NOTE: Any UI control may be used as a trigger, but only list boxes can be the target of that trigger.
Example of Creating Trigger and Target Tables
In this example, you add Trigger and Target Feature tables that populate a drop-down list with appropriate year values, based on whether a user wants to purchase a new or used car. At runtime, if users of the Advisor application select New for Class of Car, they have one option in the Car Year drop-down list.
If users select Used, they can choose from a list of year values.
Creating the YEAR Target Table
Creating the YEAR target table requires three steps: Creating a target table named YEAR. Creating row types for the table. Populating the target table with values.
Each of these steps is explained in the following procedures.
To create the YEAR target table 1 2 3 4
92
Navigate to Administration - Product > Advisor Pagesets > My Pagesets. Select a pageset, and click the Feature Tables tab. Choose New Record from the list menu. A new Feature Table record appears. Enter YEAR in the Name field.
Siebel Advisor Administration Guide Version 8.1
Advanced Modeling for Advisor Trigger and Target Feature Tables for Advisor Applications
From the Table Type drop-down list, select Target.
To create the row types for the YEAR Target table 1 2 3 4
Navigate to Administration - Product > Advisor Pagesets > My Pagesets. Select a pageset, and click the Feature Tables view tab. In the Feature Tables tab, select the YEAR Target table. On the Editor tab, click New. A new row appears in the editor.
5 6
Click the Row Type picklist icon to open the Feature Table Rowset picklist. Click New. The Feature Table Rowset dialog appears.
7 8 9
In the Name text box, enter YEAR_NEW. Click Save. Repeat Step 4 through Step 6 and create a second new rowset named YEAR_USED.
To populate the YEAR target table 1 2 3 4 5
Navigate to Administration - Product > Advisor Pagesets > My Pagesets. Select a pageset, and click the Feature Tables view tab. Select the YEAR target table from the Feature Tables list. On the Editor tab, create a row with values for the YEAR_NEW rowset. In the Feature table editor, create a row with values for the YEAR_USED rowset.
Creating the CLASS Trigger Table
Use the following procedure to create the CLASS Trigger Table.
To create the CLASS Trigger Table 1 2 3
Navigate to Administration - Product > Advisor Pagesets > My Pagesets. Select a pageset, and click the Feature Tables view tab. From the Feature Table applet menu, choose New. A new Feature Table window appears.
In the Name text box, enter CLASS. From the Type drop-down list, select Trigger.
From the Designer tab form menu, choose New Record.
Siebel Advisor Administration Guide Version 8.1
93
Advanced Modeling for Advisor Dynamic Defaults in Advisor Applications
In the Column Name text box, enter YEAR. In the Designer tab, the Target Table button is enabled.
7 8 9
Click the Target Table button to open the Target Table picklist. Select the YEAR target table and click OK. Follow the steps in To enter data in an Advisor pageset feature table on page 44. NOTE: In the column tied to the Target table, you can only enter row types.
Creating UI Controls to Display the Trigger and Target Values
Use the following procedure to create UI controls to display the Trigger and Target values.
To tie the Trigger and Target Feature tables to UI controls 1 2 3 4
Navigate to Administration - Product > Advisor Pagesets > My Pagesets. Select a pageset. In the Input UI tab, click New. Enter values in the new row. For more information, see To create input UI controls with Advisor on page 66.
5 6
Click New again. Enter values for the second row.
Additional Trigger Capabilities
As mentioned in Trigger and Target Feature Tables on page 40, a change in a trigger may cause a change in the set of options presented in one or more target choices. Two variations on the supported trigger and target functionality are multi-variable triggers and cascading triggers. For these variations, see Appendix A, Implementation of Multi-Variable and Cascading Triggers.
Dynamic Defaults in Advisor Applications
When Advisor generates an Input UI page, each UI control in the page automatically defaults to the value specified as default in the corresponding Feature table. Default settings in the pageset can be overridden with the dynamic default functionality. This is the equivalent of changing which line in a Feature table is the default.
94
Siebel Advisor Administration Guide Version 8.1
Advanced Modeling for Advisor Dynamic Defaults in Advisor Applications
Using dynamic defaults, you can link to a recommended solution from a Results page and override the default settings for the UI controls on the new Display page. You can set the UI control values to new defaults based on the responses to Advisor questions. In the car example, if the user indicates interest in a two-seater model, in the new Input UI page for the recommended product you can automatically set a UI control displaying number of passengers to 2.
Creating Dynamic Defaults for Advisor Applications
Use the following steps to create dynamic defaults. Determine what UI Controls (and the Feature tables that populate them) need to be changed on the new Input UI page to reflect the choices made at the Needs Analysis level. In a Configuration table, create an output column to store pageset IDs or URLs of recommended products. In the same table, create an output column to store the defaults to change on the recommended Inputs page. Create a link target to reference the recommended product column and dynamic default column.
The following procedure is one way to create dynamic defaults. NOTE: Dynamic Defaults requires the creation of a second pageset. See the LoadPageset and LoadPagesetWithDynDefObj sections in Siebel Advisor API Reference.
To create dynamic defaults 1 2
Navigate to Administration - Product > Advisor Pagesets > Configuration Tables. In a Configuration table, create a DYNDEFS column. In this example, a Pagesetname column is not necessary because the PagesetName will be part of the string in the DYNDEFS column.
In the DYNDEFS cells, enter the pagesetID and desired Feature table values in the format: PagesetID,1stFTName=value, 2ndFTName=value, nthFTName=value
In the Output UI control:
a b c d e
Select the Control Type LINK. In Label, enter the text you want to appear before the link. In Table and Column, reference the Configuration table and DYNDEFS column. Select Pageset. In Anchor Text, enter the text that appears as the link.
Notice the single quote, comma, single quote in-between PagesetID and 1stFTName in Step 3. Because the wrapper puts the outside quotation marks around the string, document.write(ISS.BuildTarget("LINK",window,DYNDEFS",true));
Siebel Advisor Administration Guide Version 8.1
95
Advanced Modeling for Advisor Dynamic Defaults in Advisor Applications
becomes document.write(ISS.BuildTarget(LINK,window,PagesetID,1stFTName=value,2ndFTName=va lue,true)); NOTE: When used in Feature tables, DYNDEF is reserved and refers to a subconfiguration child's dynamic defaults. In Configuration tables, it is not reserved, but you should not use DYNDEF in more than one Configuration table. The column names in Configuration tables are global, so you only end up with one DYNDEF output even if you have multiple instances of the column. Instead of using DYNDEF in Configuration tables, use more descriptive names, such as UPSELL_DYNDEF.
Example of Dynamic Defaults in Advisor Applications
In this example, a needs analysis page is used to recommend a particular computer, including the model, processor, and memory. The following procedure requires a bit more definition.
To create the dynamic defaults example 1 2 3
Add a drop-down list UI control to the needs analysis page. For more information, see Creating Input UI Controls with Advisor on page 65. Create a Feature table to populate the drop-down list with the values:
Laptops Desktops Work stations
For more information, see To create an Advisor feature table on page 41.
4 5
In a Configuration table that references the Feature table you created in Step 3, add an output column named REC_PROD to store the pageset ID of the recommended product. In the same Configuration table, add an output column named DYNDEFS to store the defaults to change on the linked-to display page.
96
Siebel Advisor Administration Guide Version 8.1
Advanced Modeling for Advisor Dynamic Defaults in Advisor Applications
Fill the REC_PROD and DYNDEFS columns as shown in the following table. The REC_PROD column stores the pageset IDs of the recommended products. The DYNDEFS column includes references to the Feature table names used by the UI controls and the new CODE value to serve as the default value. The equal sign (=) separates Feature table names and CODE values. A comma (,) separates multiple dynamic defaults. For example, for the laptops pageset ID, the first value under DYNDEFS references the MODEL Feature table in the next pageset that is going to be displayed, and sets the new default value to XR50. REC_PROD(0) laptops laptops desktops workstations DYNDEFS(0) MODEL=XR50,PROC=366,MEM=32 MODEL=XR80,PROC=400,MEM=64 MODEL=XP50,PROC=366,MEM=32 MODEL=XP80,PROC=366,MEM=64
Create a Link Output target on the display page of the Needs Analysis pageset that links to the recommended Inputs page. The Output UI tab does not generate the DYNDEFS variable. For this reason, you need to edit the code in the Pageset_2.htm file to add it. Use the syntax: <SCRIPT> document.write(ISS.BuildTarget(LINK,window,REC_PROD,true,DYNDEFS)); </SCRIPT> Click here to further configure your computer. </A> This overrides the default settings for the pageset being loaded by referencing the DYNDEFS column. For more information on using the BuildTarget function to create Link Output targets, see the Pageset Functions chapter in Siebel Advisor API Reference.
The Result of the Example
If the users selections match the recommended solution described in the Configuration table, a link appears to further configure the computer. When a shopper clicks the link, a display page for the pageset recommended in the REC_PROD column appears. Also, the MODEL UI control is set to the CODE value indicated in the DYNDEFS column. For example, the default MODEL description is XR50, but if the user is recommended the XR80, the UI control displays XR80.
Siebel Advisor Administration Guide Version 8.1
97
Advanced Modeling for Advisor Working with Subconfiguration in Advisor
Working with Subconfiguration in Advisor
Use subconfiguration to create a master pageset that is comprised of many separate pagesets. Subconfiguration allows for a pageset to be created once and reused in many places within the application. Using subconfiguration allows you to: Provide conditional messaging information Separate data into smaller size pagesets Provide users with simultaneous multiple configurations
Example of Subconfiguration in Advisor Applications
In the following example, there are three complete pagesets, including data and UI: Computer The computer pageset has selections for processor speed and hard-drive size. PCI-1 The PCI-1 pageset allows the user to configure Ethernet cards. PCI-2 The PCI-2 pageset allows the user to configure SCSI cards. To link these pagesets together in a subconfigured mode, use the following procedure.
To create a subconfiguration 1 2 3 4 5
Create pagesets complete with data and UI. Determine which pageset is the PARENT, for example Computer. Determine which pagesets are the CHILDREN, for example PCI-1 and PCI-2. Create a Feature table in the PARENT pageset, for example PCI_CARD. Inside the Feature table, create a column called CHILD. CHILD is a reserved name.
In the CHILD column, enter the name of the CHILD pagesets, for example PCI-1 and PCI-2. The following table shows the complete data to enter into the Feature table. CODE 0 PCI-1 PCI-2 DESC None Ethernet Card SCSI Card CHILD null PCI-1 PCI-2 DEFAULT DEFAULT
98
Siebel Advisor Administration Guide Version 8.1
Advanced Modeling for Advisor Working with Subconfiguration in Advisor
In the Inputs page for the Computer pageset, create a BuildWidget UI control that calls its values from the PCI_CARD Feature table. For information on BuildWidget, see Siebel Advisor API Reference. When the user selects Ethernet card, the PCI-1 pageset is instantiated as the CHILD. If the user changes their mind and selects SCSI card, the PCI-2 pageset is instantiated and replaces the PCI-1 pageset Feature table values with PCI-2 values.
To link the pagesets, you can either:
Use the Subconfiguration and Optional Subconfiguration links in the BuildTarget API. For more information about using these links, see the Pageset Functions chapter in Siebel Advisor API Reference. Use references to Feature tables.
About Referencing Feature Tables in Subconfigured Data Models
To reference a pageset in a subconfigured data model, you can reference the Feature table that has the CHILD column that instantiates the pageset. In the example above, you would use PCI_CARD:FEATURE_TABLE_NAME.COLUMN_NAME to reference any of the Feature tables in the PCI1 or PCI-2 pagesets.
Example
This example uses a subconfigured data model where RACK is the name of the top level, SERVER1 is the next level, and SOFTWARE is the third level. From the Rack Pageset To reference variables within SERVER1, use SERVER1:TABLE_NAME.COLUMN_NAME To reference variables within SOFTWARE, use SERVER1:SOFTWARE:TABLE_NAME.COLUMN_NAME
From the SERVER1 Pageset To reference variables within the RACK, use TOP:TABLE_NAME.COLUMN_NAME or PARENT:TABLE_NAME.COLUMN_NAME To reference variables within SOFTWARE, use SOFTWARE:TABLE_NAME.COLUMN_NAME
From the SOFTWARE Pageset To reference variable within the RACK, use TOP:TABLE_NAME.COLUMN_NAME or PARENT:PARENT:TABLE_NAME.COLUMN_NAME To reference variables within SERVER1, use TOP:SERVER1:TABLE_NAME.COLUMN_NAME or PARENT:TABLE_NAME.COLUMN_NAME
Siebel Advisor Administration Guide Version 8.1
99
Advanced Modeling for Advisor Working with Subconfiguration in Advisor
About Setting Defaults in Subconfigured Data Models
In a Subconfiguration data model, defaults are defined in the following places: An external pageset The DYNDEF column of a Feature table that instantiates a CHILD The Feature tables within Advisor
In an External Pageset
Each of the Feature tables that need to get defaulted in the Subconfiguration data model must be explicitly referenced (including the TOP items). Using the example above with RACK, SERVER1, and SOFTWARE, the syntax would be as follows: FTN = FEATURE_TABLE_NAME CV = CODE VALUE TOP:FTN=CV,TOP:SERVER1:FTN=CV,TOP:SERVER1:SOFTWARE:FTN=CV
In the DYNDEF Column
You can set defaults in the DYNDEF column of a Feature table that instantiates a CHILD. See Table 4 for sample values.
Table 4. Code 0 PCI1 PCI2
PCI_CARD Desc None Ethernet Card SCSI Card Child null PCI-1 PCI-2 SPEED=4 SIZE=2 Dyndef Default DEFAULT
DYNDEF, like CHILD, is a reserved column name for Feature tables. In this column, you can specify which defaults load into the CHILD. A CHILD pageset only gets defaulted once. The use case is when the user selects the Ethernet Card, opens the PCI-1 pageset and changes SPEED from 4 to 3. Now the user changes the PCI_CARD UI control to SCSI Card, then back to Ethernet Card. Which value should SPEED have? The engine retains the users selection, and therefore does not default the pageset in any way.
100
Siebel Advisor Administration Guide Version 8.1
Advanced Modeling for Advisor Working with Subconfiguration in Advisor
The same pageset can get defaulted different ways depending on how you instantiate the CHILD. If the computer example had two PCI Card slots, you could use the data as shown in Table 5 and Table 6:
Table 5. Code 0 PCI1 PCI2
PCI_CARD1 Desc None Ethernet Card SCSI Card Child null PCI-1 PCI-2 SPEED=4 SIZE=2 Dyndef Default DEFAULT
Table 6. Code 0 PCI1 PCI2
PCI_CARD2 Desc None Ethernet Card SCSI Card Child null PCI-1 PCI-2 SPEED=2 SIZE=1 Dyndef Default DEFAULT
About Accessing Model Variables
Having stored your data in different places within the same user session, it is important to understand which variables are accessible at which points.
In Configuration Tables
When creating Configuration tables, you can use any Feature table within the pageset as well as any Feature tables in the CHILD and below. This is the way to enforce different rules on the same CHILD pageset depending on where it gets instantiated. If you are using a CHILD variable as an input column in a Configuration table in the PARENT, be aware of the row matching algorithm. If the CHILD is not instantiated (which it is not upon initial load of the PARENT pageset), the value of the input column variable is null. If you do not account for this, you could have some trouble getting a valid match in your Configuration table. Using range values like (=*) or (!=3,4) matches even if the input column variable is null. If you want to make sure the CHILD is not instantiated, you could type the word null into the cell of the Configuration table to try to get a match.
Siebel Advisor Administration Guide Version 8.1
10 1
Advanced Modeling for Advisor Creating Javascript Conditional Statements for Advisor Applications
In OL_CONDITIONS and Cell Functions
OL_CONDITIONS and Cell Functions provide access to any variable on any pageset. Be careful with this operation, because the order of execution in Siebel Tools can have significant impact on your cell functions. As with any operation in the pagesets, make sure that the variables you are setting and the variables you are calculating are getting performed in a clear, predictable order based on the engines order of execution. A cell function in a CHILD pageset that references an output variable in the PARENT does not work. The cell function calculates before the output variable is set, causing the application to be out of sync.
Performance Considerations for Subconfigured Data Models
When designing an Advisor subconfigured data model, use the following guidelines for optimum performance: To increase the speed of initial load, start the system with as few children instantiated as possible. To increase the speed of click to click time, limit the UI control selections to only instantiate one CHILD at a time.
Duplicate Configuration Column Names in Subconfigured Data Models
If two Configuration column names have the same name, the latter column name in the evaluation cycle overwrites the value from the first column. In case analysis, you can use this method to evaluate one subtable or another based on input values. Since only one of the tables is evaluated, each of the options should have the same outputs, and you need to duplicate column names. Only one of the columns is evaluated for any particular set of selections.
Creating Javascript Conditional Statements for Advisor Applications
Create an OL_CONDITIONS Configuration table to evaluate the current input UI control selections in the application against javascript conditional statements. These statements are evaluated and, based on the results, a message can be presented to the user. For information on how the OL_CONDITIONS Configuration table is evaluated, see The Configuration Matching Process on page 50.
To create an OL_CONDITIONS Configuration table 1
Create a Configuration table. See Process of Creating Advisor Configuration Tables on page 55 for more information.
102
Siebel Advisor Administration Guide Version 8.1
Advanced Modeling for Advisor Creating Javascript Conditional Statements for Advisor Applications
2 3 4
Create an input column named TEST. Create an output column named RULE. In the TEST column, enter a JavaScript conditional statement that returns true or false. The conditional statement may refer to column values from Feature tables or Configuration tables using the same syntax used in cell functions.
In the RULE column, enter the message that appears if the TEST expression returns true. Each row in the OL_CONDITIONS table is evaluated in order of SEQUENCE number, from smallest to greatest, against the current user-selected configuration. If all of the TEST expressions in the OL_CONDITIONS table return false, the engine considers the user-selected configuration valid and ends the configuration matching process. If a TEST expression returns true, the exception message defined in the associated RULE column appears in the application.
Example
The following table shows an example of a JavaScript conditional statement in the TEST column and the message in the RULE column that appears if the statement is true. TEST (APPLES.QTY+ORANGES.QTY < BANANAS.QTY) RULE Your smoothie needs more bananas.
Siebel Advisor Administration Guide Version 8.1
10 3
Advanced Modeling for Advisor Creating Javascript Conditional Statements for Advisor Applications
104
Siebel Advisor Administration Guide Version 8.1
13 Customizing the UI of Advisor Pages
This chapter describes how to customize the UI for Advisor display pages by directly editing the Advisor HTML files. It describes methods for modifying the frames, contents list, and UI controls used in your display pages. This chapter covers the following topics: About Customizing Your UI on page 105 Editing the Project UI Files on page 105 About the Project UI Files on page 106 About Modifying the Contents List Location on page 107 About the UI Controls on page 108 Using UI Templates on page 110
About Customizing Your UI
Use a text or HTML editor to add Advisor functions that customize application behavior and appearance. You can directly modify the project UI files using HTML, DHTML, and any other code acceptable for modifying HTML pages. It is recommended that you finalize your data model before making changes to the UI files so that you do not need to regenerate the files after adding custom code. When you click Generate, the code between the BEGIN GENERATE HTML and END GENERATE HTML comments are regenerated in the UI file. Be sure to write any custom code outside of this area if you still plan to use Advisor input and output UI controls after the customization. For more information about the Advisor functions, see Siebel Advisor API Reference.
Editing the Project UI Files
To open, edit, and save your Project UI files, use the following procedure. NOTE: Do not modify files in the CS directory.
To edit a project UI file 1 2 3
Navigate to Administration - Product > Advisor Projects > My Projects. Select a project. In the Project Files tab of the Project screen, select the row that has the file you want to edit. Click on the file name hyperlink to open up the file in a new browser window.
Siebel Advisor Administration Guide Version 8.1
10 5
Customizing the UI of Advisor Pages About the Project UI Files
4 5
From the Internet browser File menu, choose Save As and save the file to your hard drive. Edit the file you saved on the hard drive in Step 4 using an HTML editor. If you plan to continue using Advisor input and output UI controls, add your code outside of the section enclosed by the comments BEGIN GENERATE HTML and END GENERATE HTML.
6 7 8
Save the file. In the Siebel application, in the Advisor Project Files view, delete the previous version of the file. Click new record and add the modified version of the file.
About the Project UI Files
Each application contains a single Application UI Definition file, \ui\ol_ui.htm, that determines the structure and appearance of the outermost layer of an application. The HTML frameset layout defined in the Application UI Definition file represents what appears when the application first loads. It also represents the static areas, such as the contents list, surrounding the display pages as a user continues to interact with the application. Each FRAME tag in this file defines an area in the application. One of the frames defined in the Application UI Definition file outlines the area, called mainArea, in the Advisor templates, into which all the display pages in your application load. You must use the RegisterUI function to indicate which frame defines this pageset display page area. The nested frameset structure of this single area is managed by a Pageset UI Definition file. By default, Advisor associates the default Pageset UI Definition file, \pg\oc_default_ui.htm, with all the pagesets in the Advisor project. In this case, all display pages in your application appear inside the same frameset, regardless of which pageset they are part of. If you want to change the frameset structure of the display page area based on which pageset the display pages belong to, you can create additional Pageset UI Definition files (\pg\*_ui.htm) that define unique framesets. To associate a Pageset UI Definition file with a particular pageset, use the Advisor application function RegisterFrameSet inside the Pageset UI Registry file, \pg\pagesetID_i.htm, of that pageset. The Pageset UI Registry file also uses the RegisterPageLocation and RegisterExceptionFrames functions. These functions define which display pages and exception messages appear in each of the frames defined in the Pageset UI Definition file of the pageset. The Input UI and Output UI Generate functions always produce pageset_1.htm and pageset_2.htm files regardless of the pageset_i.htm settings. As an application designer, you can put input UI controls, such as the Exterior Color list box, and output targets, such as the red car graphic, on a single display page. This requires you to write custom DHTML code to minimize flashing on the display page every time a user makes a selection and the page reloads. The default UI layout for an application therefore separates the two kinds of items across two different pages, and appear in separate frames.
Modifying the Application UI Definition File
Use the following procedure to modify the application UI definition file.
106
Siebel Advisor Administration Guide Version 8.1
Customizing the UI of Advisor Pages About Modifying the Contents List Location
To modify the Application UI Definition file 1 2 3 4
Navigate to Administration - Product > Advisor Projects > My Projects. Select a project. In the Project Files tab, navigate to the UI directory and select ol_ui.htm. Edit and save the file. For more information, see Editing the Project UI Files on page 105.
About Modifying the Contents List Location
You can manage the display of the contents list in the Application UI Definition file or a Pageset UI Definition file.
In the Application Definition File
If you use the Application UI Definition file to define where the contents list appears, the contents list display becomes part of the application UI. It appears in a static frame throughout the application, regardless of which pageset is active (see Figure 10). Use the RegisterContentsListFrame function to indicate which application frame the contents list loads into.
Figure 10. Sample Layout in Which the Contents List is Defined in the Application UI Definition File
Siebel Advisor Administration Guide Version 8.1
10 7
Customizing the UI of Advisor Pages About the UI Controls
In a Pageset UI Definition File
If you use a Pageset UI Definition file to define where the contents list appears, the contents list display becomes part of the UI definition of an individual pageset. Whether it appears depends on which pageset is active. Use the SetContentsListFrame function inside a Pageset UI Definition file to have the contents list appear and disappear based on which pageset your users are interacting with (see Figure 11).
Figure 11. Sample Layout in Which the Contents List is Defined in the Pageset UI Definition File
About the UI Controls
Advisor application functions, such as BuildWidget and BuildTarget, add Input UI controls and Output targets to show configuration choices and results on display pages. The LoadPageset function links between display pages in different pagesets.
108
Siebel Advisor Administration Guide Version 8.1
Customizing the UI of Advisor Pages About the UI Controls
Input UI Display Example
Figure 12 shows an example of an input UI display page. The input UI controls that appear on this page are created using the browser-based application function named BuildWidget and, depending on the type of control, a Feature table.
Figure 12. Input UI Display Page The function call used to create the Engine Type list box in Figure 12 looks like this: <script>document.write(ISS.BuildWidget("LISTBOX",window,"ENGINE",3,32,true));</script> The function call indicates that the control type to create is a list box, LISTBOX, that displays the description values, DESC, in the Feature table, ENGINE.
Siebel Advisor Administration Guide Version 8.1
10 9
Customizing the UI of Advisor Pages Using UI Templates
Output UI Controls Example
Figure 13 shows the display page with output UI controls that result from a valid configuration. Steven!
Figure 13. Output UI Display Page The output UI Control text and images on display pages are dynamically created using an Advisor BuildTarget function. BuildTarget creates text and images based on the users selections as well as the valid configuration information. For example, the following code displays the text entered in the Your Name text box. When your selections match a valid configuration, this text appears in the Results page. <script>document.write(ISS.BuildTarget("TEXT",window, "CUSTNAME"));</script>
Using UI Templates
You can maintain a common look and feel across multiple projects by using UI templates. Setting up a UI template requires two steps:
1 2
Setting up the template directory. Adding the template to a project.
The following procedures use Windows NT path syntax and assume an English language (enu) installation. The procedure uses ACME_Template_01 as the template name.
110
Siebel Advisor Administration Guide Version 8.1
Customizing the UI of Advisor Pages Using UI Templates
To set up the Advisor template directory 1 2
In the Siebel application installation, locate the ISSTEMPL\enu\ProjectTemplates directory. In this directory create a subdirectory and give it the template name, for example ACME_Template_01. Then create the directory structure beneath it, as shown. Acme_Template_01 PG oc_template_i.tpl oc_template_i.tpl oc_template_2.tpl UI PG and UI are subdirectories; oc_template_i.tpl is the UI registry file; oc_template_i.tpl is the UI input file and oc_template_2.tpl. is the UI output file.
Place the image and HTML files related to the template in the UI directory.
The last step is to add the template to the project.
To add the template to an Advisor project 1
Navigate to Administration - Product > Advisor Projects and create a project. For more information, see To create a project on page 26. NOTE: You cannot add a template file to an existing project.
In the project form, enter the name of the UI template in the Template Name field.
Siebel Advisor Administration Guide Version 8.1
11 1
Customizing the UI of Advisor Pages Using UI Templates
112
Siebel Advisor Administration Guide Version 8.1
14 Referencing Other Siebel Data from Advisor
Advisor allows you to publish other Siebel data and set up interactions with other Siebel applications. This chapter outlines the methods for publishing this data and setting up interactions with Siebel applications and data. NOTE: This chapter does not apply to stand-alone applications. Stand-alone application users should skip this chapter. This chapter covers the following topics: About Referencing Other Siebel Data from Advisor Applications on page 113 Binding Advisor Data to Siebel Business Components on page 114 Adding Access from Advisor to Other Business Components on page 115 About Modeling for Customizable Products in Advisor on page 117 Runtime Interaction of Advisor Applications with the Shopping Cart or Quote on page 122 Runtime Interaction of Advisor Applications with Server-Based Configurator on page 124 Runtime Access to Pricing Information in Advisor Applications on page 127
About Referencing Other Siebel Data from Advisor Applications
To reference other Siebel data, you: Map columns in your Feature and Configuration tables to business components. The mapped columns are populated with data from the selected business components when you deploy or preview your project. Structure your data model for customizable products. Add or customize links to any of the following:
Siebel Pricer to provide pricing information in your application Server-based Configurator The Siebel shopping cart or quote Product detail view
Siebel Advisor Administration Guide Version 8.1
11 3
Referencing Other Siebel Data from Advisor Binding Advisor Data to Siebel Business Components
Binding Advisor Data to Siebel Business Components
Advisor Feature and Configuration tables are populated with static data or referenced Siebel data. Static data is entered directly into the table, and referenced Siebel data is updated in Advisor when it changes in the Siebel database. When you bind to a business component in a Feature or Configuration Table, you provide a connection back to the Siebel database. Siebel Interactive Selling products share a single data source, or product item master, stored in the Siebel database. NOTE: After you publish a project, the published data does not change if the data changes in the Siebel database. You need to deploy your project to refresh the data. NOTE: Make sure that all the products referenced within a browser-based model to set up interactions with other Siebel Applications are set to the same organization that the runtime users may belong to. Note that a product can be set to multiple organizations. If products are not set up in this way, runtime users may encounter errors while making the transition from browser-based applications to other Siebel applications, such as Getting Price and Adding to Cart, and not see certain products, both in connected and in disconnected mode.
How the Binding Works
Feature and Configuration Table Designer provide three columns to use to bind to your Siebel data. Business Component Use the picklist to specify a Siebel business component. Field Name Use the picklist to specify a field in the Siebel business component you have chosen. Shared If more than one column shares the same row of data in the business component, use this check box to specify those extra columns. The binding works by mapping the table column to a Siebel business component. For more information, see Siebel Advisor API Reference.
Configuration Table Designer Example
Figure 14 shows the Configuration Table Designer with two shared columns.
Figure 14. Shared Columns in a Configuration Table
114
Siebel Advisor Administration Guide Version 8.1
Referencing Other Siebel Data from Advisor Adding Access from Advisor to Other Business Components
The CONTACT column is mapped to the Key Contact ID field in the Siebel business component named Opportunity. The POSITION column is mapped to the POSITION field in the Siebel business component named OPPORTUNITY. The two columns, CONTACT and POSITION, share the same target, that is, they both get their values from the same row of data in the Opportunity business component. You pick actual values for the mapped columns in the Table Editor. The cells in each mapped column appear with a pop-up picklist. Choose values from the business component to populate the mapped column. In the example shown in Figure 15, A.K. Parker was chosen in the CONTACT column. The selected contacts position populated the POSITION column because the CONTACT and POSITION columns are linked with a shared target.
Figure 15. Shared Columns in a Configuration Table
Adding Access from Advisor to Other Business Components
When designing a feature table or configuration table, select a business component and field to populate a column with values. Advisor provides access to the following business components: Account Channel Partner Contact Internal Product Opportunity Order Entry - Orders Quote Sales Tool
If you need to access other business components, add them by performing the following steps: Create a new Business Component Name record. Create a new picklist Name record. Create a new Pick Applet record.
Siebel Advisor Administration Guide Version 8.1
11 5
Referencing Other Siebel Data from Advisor Adding Access from Advisor to Other Business Components
To create a new Business Component Name record 1 2 3 4 5 6 7
Navigate to Administration - Data > List of Values. Click New. From the Type drop-down list, select ISSCDA_DESIGNER_BC_TYPE. In the Display Value text box, enter the name for the new business component, for example, Project. In the Language Independent Code text box, enter the same business component name you entered in Step 4, for example, Project. Click Language Name to open a picklist and select a language. In the Order text box, enter a number to indicate where the new business component appears in the list. For example, if you enter 2, the new business component appears second in the list of business components.
Check the Active check box.
To create a new Picklist Name record 1 2 3 4 5 6 7
Navigate to Administration - Data > List of Values. In the List of Values screen, click New. From the Type drop-down list, select ISSCDA_DESIGNER_PICKLIST_TYPE. In the Display Value text box, enter the name for the new picklist, for example, PickList Project. In the Language Independent Code text box, enter the same Picklist name you entered in Step 4. Click Language Name to open a picklist and select a language. Check the Active check box.
To create a new Pick Applet Name record 1 2 3 4 5 6 7
Navigate to Administration - Data > List of Values. In the List of Values screen, click New. From the Type drop-down list, select ISSCDA_DESIGNER_PICKAPP_TYPE. In the Display Value text box, enter the name for the new pick applet, for example, Project Pick Applet. In the Language Independent Code text box, enter the Pick Applet list name you entered in Step 4. Click Language Name to open a picklist and select English-American. Check the Active check box.
116
Siebel Advisor Administration Guide Version 8.1
Referencing Other Siebel Data from Advisor About Modeling for Customizable Products in Advisor
About Modeling for Customizable Products in Advisor
In order to model your application so that it can create a customizable product structure and pass it to the server-based shopping cart or quote, Configurator, or Pricer, you need to: Structure the data model to match the product structure in Product Administration. Invoke the appropriate API from the application at runtime.
After you complete these steps, your application can create the customizable product structure and pass it to the server when the following occurs: A user adds the customizable product to the Quote or Shopping Cart. A user wants to further customize the product using the server-based Configurator. The user receives a personalized price based on selections made in the application.
Before structuring your data model to integrate customizable products with your application, you should understand how data is evaluated in your data model at runtime. For more information on customizable products, see Siebel Product Administration Guide.
Data Evaluation in Advisor Feature Tables
Each set of possible selections is contained within a Feature table. During runtime, the active data is typically determined by the row in the Feature table that corresponds to the users selections in the UI. For example, for the exterior color of a car, the available options might be Beige, White, Black, Green, Blue, and Red. The modeler would create a Feature table that contained these colors and map an Input UI Control to it. In this Feature table, the modeler would create six rows, one for each of the colors. At runtime, if the user selects the color Black, the row corresponding to the color Black is active. At runtime, each Feature table has exactly one active row. This row is made active by one of the following: User selection Default setting The Configuration table setting it to be active (see Best Practices for Modeling Customizable Products on page 122 for more information)
Data Evaluation in Advisor Configuration Tables
Each Configuration table has exactly one active row. This row is determined by the active rows for each of the Feature tables and by the columns in the Configuration tables that map to these Feature tables.
Siebel Advisor Administration Guide Version 8.1
11 7
Referencing Other Siebel Data from Advisor About Modeling for Customizable Products in Advisor
Evaluation of the Customizable Product Structure in Advisor Applications
Because at any time the state of the application is determined by the active row in each Feature table and Configuration table, the data from these active rows is used to create the customizable product structure. When a GetPrice, AddtoSSCart, or GotoSSConfigurator API is invoked at runtime, the application creates a structure from the active rows and passes it to the server for executing the request. The application can create the customizable product structure in two ways: Automatic Creation Creation in string form
Use automatic creation for one or two-layer customizable product structures to extract attributes for the root product. For more complex product structures, use the set of supporting functions documented for ISS.BuldProductStr in the Siebel-Specific Functions chapter in Siebel Advisor API Reference.
Automatic Creation of the Customizable Product Structure
When the customizable product structure is automatically created at runtime from Configuration and Feature table data, it is determined by the following factors: The first product found in the active row of a Configuration table is treated as the root product. If more than one product is found in the row, the first product encountered scanning from left to right is assumed to be the root product. Subsequent products are treated as children of the root product. However, because a relationship cannot be added for automatic extraction, this method is not recommended. Any attribute found in the active Configuration table row is treated as the value of the attribute for the root product. You can add an unlimited number of attributes by creating a new column for each attribute. Any product found in the active row of a Feature table is treated as a child product of the root product. If more than one product is found in the row, the first product encountered scanning from left to right is considered the child and all others are ignored. Any attribute found in the active Feature table row is treated as the value of the attribute for the root product, unless a product is found in the same table. If a product is found in the Feature table, the attribute is treated as an attribute of that product and not of the root product. The name found for the Relationship (in the Relationship column) in the active Feature table row is treated as the Relationship within the root product to which the child belongs.
To model in Advisor to connect to Customizable Products, use the following steps: Map root products in the Configuration table. Map root product attributes in the Configuration table.
118
Siebel Advisor Administration Guide Version 8.1
Referencing Other Siebel Data from Advisor About Modeling for Customizable Products in Advisor
Map root product attributes in Feature tables. Map child products in Feature tables. Map attributes of the child product in Feature tables.
The following section provides the procedures for completing each of these steps. These procedures refer to an example where a Main Configuration table is modeled to add a minivan with a green exterior, white interior, and convenience package. This example is shown in Figure 16.
Figure 16. Modeling Example
Mapping Root Products in the Configuration Table
Use the following procedure to map root products in the Configuration table.
To map root products in the Configuration table 1 2
Navigate to Administration - Product > Advisor Pagesets > Configuration Tables. Select a Configuration table to map the root product and its attributes. Depending on your modeling needs, you may create a Configuration table specifically for the purpose of mapping products.
3 4 5 6
Switch to the Designer view for the Configuration table. Create a type (0) column and give it any name other than a reserved name. Map the column to the business component Internal Product by selecting it from the picklist. Select a field from the list of fields in the Internal Product business component. For product structure creation, it does not matter what field you select. However, the value for the field you select is published in the data model and is available for the modeler to display in the UI at runtime like any other data in any other cell.
7 8
Switch to the Editor view. A Picklist icon appears in the column you created and mapped in Step 6. Click the Picklist icon to open a list of Internal Product business components.
Siebel Advisor Administration Guide Version 8.1
11 9
Referencing Other Siebel Data from Advisor About Modeling for Customizable Products in Advisor
Select the product you want to select as the root product for each row of the Configuration table. The product you select for a row is treated as the root product whenever that row of the Configuration table is active. In the following example, Horizon Minivan was chosen as the root product.
10 You can select the same product for more than one row. However, you must do so by picking it
from the picklist each time.
Mapping Root Product Attributes in Feature Tables
Use the following procedure to map root product attributes in Feature tables.
To map root product attributes in Feature tables 1 2 3 4 5 6 7 8 9
Navigate to Administration - Product > Advisor Pagesets > Feature Tables. Select the Feature table that you want to map the attribute to. Switch to the Designer view. Create a Standard column and give it any name other than a reserved name. Map the column to a class by selecting a class from the Class picklist. Map the column to a specific attribute of the class by selecting it from the Attribute picklist. Switch to the Editor view. Enter the exact value for the attribute you want the root product to have when the Feature table row is active. Repeat Step 8 for each row of the Feature table to map all the values of the attributes, each of which becomes the value selected when its row is active.
Mapping Child Products in Feature Tables
Note that you must select a product for the root, but you can choose not to select a product for a child. You may choose not to add a child by: Not mapping a column for it, in which case the user will never get a child. Entering the value null for a mapped row.
To map child products in Feature tables 1
Navigate to Administration - Product > Advisor Pagesets > Feature Tables.
120
Siebel Advisor Administration Guide Version 8.1
Referencing Other Siebel Data from Advisor About Modeling for Customizable Products in Advisor
Select the Feature table you want to map to the child product. This procedure uses the following feature table as an example.
3 4 5 6
Switch to the Designer view. Create a column and give it any name other than a reserved name. Map the column to the Internal Product business component by selecting it from the picklist. Select a field from the list of fields in the Internal Product business component. For product structure creation, you can select any field. However, the value for the field you select is published in the data model and is available for the modeler to display in the UI at runtime like any other data in any other cell.
7 8 9
Create another column and give it the reserved name RELATIONSHIP and do not map it to anything. RELATIONSHIP is a reserved word. Switch to the Editor view. In the column you mapped to a business component, click the Picklist icon to select the product you want to select as the child product for each row of the Feature table. child should belong to within the customizable product structure. If you want a row not to be mapped to a product, do not choose an item in the picklist, or delete the entry in the row. The relationship name does not need to be set in this case. The following figure shows an example where Option Packages is the relationship of the root product.
10 In the Relationship column, enter the exact name of the Relationship of the root product that this
Mapping Attributes of the Child Product in Feature Tables
To map attributes of the child product in Feature tables, complete the following two procedures: Mapping Child Products in Feature Tables on page 120. Mapping Root Product Attributes in Feature Tables on page 120.
Siebel Advisor Administration Guide Version 8.1
12 1
Referencing Other Siebel Data from Advisor Best Practices for Modeling Customizable Products
Best Practices for Modeling Customizable Products
Before you start modeling in Advisor to connect to customizable products, consider the following: You should know the structure of the customizable products, including the exact names of the Relationships within the customizable product, and the names and values for the attributes you want to use. If you want to connect to a customizable product that has more than one level and pass off parameters to multiple levels, you need to use one of the following methods:
Subconfiguration, where the root of the child pageset is the child of the parent root product. Create a string representation of the product yourself to pass off parameters. For more information on creating a product string by hand, see ISS.BuldProductStr in Siebel Advisor API Reference.
You can pass incomplete information about a customizable product, but cannot pass incorrect information. For example, if there are five Relationships in a customizable product, but you want to connect to the customizable product by passing just one Relationship and one child within the selected Relationship. The connection would be successful as long as you have mapped the Root, Relationship Name, and Child Product correctly. However, if you pass an incorrect Relationship Name, Child, or Attribute Value, an error message reports this conflict. However, if you pass incomplete information, the resulting product may not be consistent with the rules defined in the server-based Configurator and incomplete products may be added when you use Add To Cart. If there is no one-to-one correspondence between user selections and attribute values or child product selections (which is normally the case), you can still model by creating Feature tables that are not mapped to input UI controls. To model without mapping to an Input UI controls, create TYPE (0) columns in the Configuration table to make appropriate rows active within the Feature tables. The active Feature table rows will be based on a combination of user selections in other user selectable Feature tables.
Runtime Interaction of Advisor Applications with the Shopping Cart or Quote
By default, a link to the Siebel shopping cart or quote is included on the default UI Output page of your application. You can also add more links to the Siebel shopping cart or quote in your application.
122
Siebel Advisor Administration Guide Version 8.1
Referencing Other Siebel Data from Advisor Runtime Interaction of Advisor Applications with the Shopping Cart or Quote
Figure 17 shows an application that includes an Add to Cart button.
Figure 17. Application That Links to a Quote In the example shown in Figure 18, when a user clicks the Add to Cart button, the sedan is added to the users quote.
Figure 18. New Quote Line Item for Product Selected in an Application
To integrate your application with the Siebel shopping cart or quote 1
Add a button UI control labeled Add to Cart or Add to Quote to the output UI page for the pageset. For more information about adding buttons see, To create three buttons that display different applets on page 80.
Open the UI file and add code to call AddToSSCart from an OnClick event for the new button.
Siebel Advisor Administration Guide Version 8.1
12 3
Referencing Other Siebel Data from Advisor Runtime Interaction of Advisor Applications with Server-Based Configurator
AddToSSCart(optional productDescriptionString) AddToSSCart adds the current product to an order or quote. If the string parameter is included, it is used as the description for the customizable product to be added. If it is not included, the model and state are examined to build a customizable product description. After the product is added to the order or quote, the browser-based view is replaced by the order or quote view. For more information, see Siebel Advisor API Reference.
NOTE: To add any items to the cart or quote from applications, the recommendation list or product must exist in the Siebel product master. The product master runs off the Siebel Internal Product business component.
Runtime Interaction of Advisor Applications with Server-Based Configurator
You can integrate your Advisor applications with the server-based Configurator. For example, you may want to use an Advisor application to gather data from users and present a solution, such as a recommended product, but for further customization provide a link to the server-based deployment of Configurator. For information on the difference between browser-based and server-based applications, see Siebel Application Deployment Methods on page 14. Figure 19 shows an Advisor application that links to the server-based Configurator.
Figure 19. An Advisor Application That Links to Server-Based Configurator
124
Siebel Advisor Administration Guide Version 8.1
Referencing Other Siebel Data from Advisor Runtime Interaction of Advisor Applications with Server-Based Configurator
In this example, when a user clicks the Configuration button shown in Figure 20, the server-based Configurator opens to allow the user to further customize their minivan.
Figure 20. An Configurator Session Started from an Advisor Application For more information about the functions referred to in the following procedure, see Siebel Advisor API Reference.
To integrate with the server-based Configurator 1
Model your Feature and Configuration table data to integrate with customizable products if you are using them. For more information, see About Modeling for Customizable Products in Advisor on page 117.
2 3
Add a link, such as Configure This Product, to your UI. Open the Pageset UI file and add an OnClick event to call one of the following functions:
GotoSSConfigurator(optional productDescriptionString) GotoSSConfigurator hands off a product to the Siebel server-based Configurator, replacing the browser-based view in the browser with the server-based Configurator view. If a string is specified, it is used to describe the customizable product, which is used to start up the Configurator. If a string is not displayed, the current model and state are used to build a customizable product. If you are building a product description string, you need to build customizable product strings in the data model using cell functions. Helper functions are provided to help create a string in the correct format. For more information, see ISS.BuldProductStr in the SiebelSpecific Functions chapter of Siebel Advisor API Reference.
Siebel Advisor Administration Guide Version 8.1
12 5
Referencing Other Siebel Data from Advisor Runtime Interaction of Advisor Applications with Server-Based Configurator
GetPrice(optional product) GetPrice shows the final price of the selected product for the current user in a popup window. This price is based on the pricing information you have set up in Siebel Pricer.
ShowProductDetails(product) ShowProductDetails opens the detail view for the currently selected product ID using the parameters defined in the Siebel configuration file to determine which Siebel view to open. ShowProductDetails can be called from any frame within the application and can be executed anywhere a JavaScript function can be used. For more information, see ShowProductDetails in the Siebel-Specific Functions chapter of Siebel Advisor API Reference.
GotoSSView(viewName) GotoSSView switches the current browser-based view to the specified view name.
For other interactions, use SendSelectionInformationToServer and write your own business service method.
Set the following parameters in the Siebel application CFG file to specify the product detail view the browser-based application navigates to at runtime.
ISSCDAProdDetBusCompName: defines the Business Component Name that a product detail view uses. ISSCDAProdDetBusObjName: defines the Business Object Name that a product detail view uses. ISSCDAProdDetViewName: defines the product detail view name.
Example
This section provides a procedure for creating an example of an up-sell from a cat with a leash to a dog in the server-based Configurator. In this example, the user can select a kind of cat and leash in a browser-based application. An up-sell link is provided Get a dog instead! When clicked, the dog is displayed in server-based Configurator. For more information on the following steps, see Siebel Advisor API Reference.
To create the cross-sell example 1 2
Create a Feature table named LEASH. Enter the following data in the LEASH Feature table. To enter data in the Desc column, map the column to one of two leashes in the Internal Product business component. Code S L Desc Short Leash Long Leash Default DEFAULT
126
Siebel Advisor Administration Guide Version 8.1
Referencing Other Siebel Data from Advisor Runtime Access to Pricing Information in Advisor Applications
3 4
Create a Feature table named PERSONALITY. Enter the following data in the PERSONALITY Feature table. Code IND SUB Desc Independent Submissive Default DEFAULT
In the MAIN Configuration table, enter the following data. MAP ROOT_PROD to one of two cats in the Internal Product business component. Map UPSELL_ROOT_PROD to one of two dogs in the Internal Product business component. LEASH(1) (=*) (=*) PERSONALITY(1) IND SUB ROOT_PROD(0) CAT-TABBY CAT-BURMESE UPSELL_ROOT_PROD (0) DOG-PITBULL DOG-LAB
On the Output UI page, add the following link to the up-sell: <a href=# onclick = ISS.GotoSSConfigurator(ISS.GetBusCompID(UPSELL_ROOT_PROD)); return false;>Get a dog instead!</a>
Create the following prodStr: ISS.AddToCart(ISS.BuildProductStr(ISS.GetBusCompID("ROOT_PROD"), 1, null, ISS.BuildChildList(ISS.BuildProductStr("LEASH.DESC", 1, null, null, "RESTRAINT"));
Runtime Access to Pricing Information in Advisor Applications
There are two ways of displaying pricing information in browser-based applications: Publishing static pricing in static pagesets Static list price based pricing information can be displayed in pagesets by publishing projects associated with price lists. Product-specific price list information is displayed in pagesets when projects are generated.
Siebel Advisor Administration Guide Version 8.1
12 7
Referencing Other Siebel Data from Advisor Runtime Access to Pricing Information in Advisor Applications
Providing a context-specific price during runtime. End users can access context specific pricing information at runtime by clicking the Get Price button, as shown in Figure 21.
Figure 21. Browser-Based Application Displaying Price
About Publishing Pricing Information in Pagesets
To provide price values for your browser-based applications, you can associate a pricing column in your browser-based application with a Siebel price list. For situations where products and attributes are represented in the browser-based tables, but you do not want to refer to a Price List, you can enter specific values in the pricing column. The Output UI template provides a Get Price button which, when clicked, returns the users price. Pricing is then determined using the following calculation: start price * adjustment = final price Start price includes a price from the list price (list price or promotional price). The price list provides a static price for each internal product in the price list. To integrate this functionality with Advisor, you select a price list at the project level. For more information, see Associating a Price List with a Browser-Based Model on page 129. Adjustment is defined in Pricer. To apply adjustments (such as promotional prices, volume discounts, or context-specific adjustments) to the static list price, you need to use functionality provided by Siebel Pricer. Using Pricer, you can use the adjustment variable of this equation to apply: Pricing rules Volume discounts
128
Siebel Advisor Administration Guide Version 8.1
Referencing Other Siebel Data from Advisor Runtime Access to Pricing Information in Advisor Applications
Promotions Configurable product (bundling) rules
For example, you can apply a pricing rule to the A.K. Parker account that automatically applies a 10% discount to all purchases. If a contact from A.K. Parker logs in and orders the Model A Monitor with a list price of $500, when he hits Get Price the following calculation is performed: 500 * .9 = 450 and a final price of $450 is returned. For more information, see Siebel Pricing Administration Guide.
To provide access to your pricing information 1 2
Associate your price list with the Browser-Based model in Advisor. Modify the GetPrice function as needed. The Get Price link is included in your browser-based applications UI template by default. For more information on this step, see Siebel Advisor API Reference.
3 4 5
Edit the app_config.js file to modify the pricing display information. Add profile variables in Siebel Tools to further personalize price. Edit the Siebel application .cfg file to set parameters for the runtime behavior of Get Price.
The following section provides procedures for each step.
Associating a Price List with a Browser-Based Model
To associate a price list with the browser-based model, you need to make the association at the project level as well as the Feature or Configuration table level. NOTE: Because you can select only one price list per project, and all users access the same price list, it is recommended that you use the default price list. To determine which price list is the default, go to Application Administration >List of Values and search for Master Price List. The Display Value field displays the price list ID of the default price list. NOTE: Whenever the price list or prices for price list line items are updated, you need to regenerate the pagesets that reference that price list.
Siebel Advisor Administration Guide Version 8.1
12 9
Referencing Other Siebel Data from Advisor Runtime Access to Pricing Information in Advisor Applications
To associate your price list with the browser-based model 1
In the Projects screen, select a project and select the price list you want to use from the Price List drop-down list. This price list generates data for list price and promotion price fields you create in your feature tables. You can change the associated price list at any time. For information on creating pricing lists, see Siebel Pricing Administration Guide. NOTE: For a list of products missing from the price list, validate the project and view the error messages on the Validation Results tab.
In Feature and Configuration tables where you want to include price, open the Table designer and add a Price column. NOTE: If you have multiple pricing options, create multiple pricing columns with different, descriptive names. For example, to emulate eSales behavior, create the columns List Price and Your Price.
3 4
From the business component column, select Internal Product. In the Field Name column, open the Field picklist and select:
List Price: to always display the list price. Promotional Price: to display the promotional price.
Check the Shared column to reference a row ID in a business component that other columns in the table reference. This step is optional. All columns in the Table Designer that reference the same business component, and have the Shared field selected, are populated with data when a value is selected for any one of them.
6 7 8
Open the Table editor and select products from the Pricing column fields. From the Pagesets menu, select Validate and click the Validation Results tab. Make sure there are no messages showing that products are missing from the price list that was used to publish the pageset.
About Modifying Display Information in app_config.js
To display additional data about the object being priced, edit the APP_PRICE_DATA variable in app_config.js, specifying the information you want displayed by GetPrice. For example: APP_PRICE_DATA = new Array(price,description,engine); would display: price = "$26,900" description = "Audi A4" engine = "1.8T" You can also use other properties of the object, such as:
130
Siebel Advisor Administration Guide Version 8.1
Referencing Other Siebel Data from Advisor Runtime Access to Pricing Information in Advisor Applications
color = "Blue" interior = "Black" Whatever is set in APP_PRICE_DATA is what appears, and in the order listed.
About Modifying the Application Configuration File
Browser-based applications provide pricing information by resolving the relevant context-specific information to provide personalized prices. If the context-specific information exists in multiple variables during a session, certain variables have priority over others. To resolve variable values, at runtime the application executes the following algorithm: Session-specific variable are identified using session profile attributes that were declared in Siebel Tools. For more information on personalization, see Using Siebel Tools. Variable values available at the session level are calculated. The values in the current quote or order override existing session values.
For information on the quote and order variables you can set in the Siebel application CFG file, see the Browser-Based Application File Reference chapter in Siebel Advisor API Reference. In your Siebel application CFG file, you can also set the ISSCDAGetMyPriceFields variable to specify the field names to be returned to the GetMyPrice function. These fields appear in the Description field in the browser at runtime. These fields must be included in the profile attributes for the ISSCDA Get My Price virtual business component. For more information on the Siebel application configuration variables, see the Browser-Based Application File Reference chapter in Siebel Advisor API Reference.
Adding Rules Based Pricing
At runtime, users can click Get My Price to access a personalized price. This price is generated by Siebel Pricer. These rules are created in the Pricing Administration screen. For information about Siebel Pricer, see Siebel Pricing Administration Guide. For information about enabling pricer related fields in Advisor, see the rest of this topic.
Siebel Advisor Administration Guide Version 8.1
13 1
Referencing Other Siebel Data from Advisor Runtime Access to Pricing Information in Advisor Applications
About Configuring the Get My Price Virtual Business Component
In Siebel Tools, the ISSCDA Get My Price business component contains a listing of all the fields that contain session-specific information when users hit the Get My Price button. The pricing engine uses session specific information to return personalized prices. In Figure 22, quote and quote item are used because the default integration object for Add to Cart is quotes.
Figure 22. The ISSCDA Get My Price Business Component When the user clicks Get MyPrice, ISSCDA RT UI Services business service generates session specific information, as shown in Figure 23.
Figure 23. The ISSCDA RT UI Service The ISSCDA RT UI Services business service generates session specific information in the following order:
The configurable product information for the current pageset is generated. See Evaluation of the Customizable Product Structure in Advisor Applications on page 118 for more information.
132
Siebel Advisor Administration Guide Version 8.1
Referencing Other Siebel Data from Advisor Runtime Access to Pricing Information in Advisor Applications
If a quote exists, quote specific information (such as Price List Name and Account Name) is generated. Any additional variable is included in the ISSCDA Get My Price virtual business component are also looked up from the quote or order. The fields that are searched on are listed under the Business Component User Properties.
In this example, the business service tries to look up values for Account, Account ID, Account Location, and so on from the quote.
3 4 5
The business service looks for additional information from the users profile attributes. If specific values are contained in a quote, they override the values in the profile attributes. The session variables are then passed to the pricing engine (the Pricer Business service). The Pricer business service along with the ISSCDA RT UI Service business service return a set of prices and associated information (such as product description) back to the users session.
To configure the application, you can add new variables in the ISSCDA Get My Price virtual business component.
To add variables in the ISSCDA Get My Price virtual business component 1 2
Log into Siebel Tools. Go to the business component ISSCDA Get My Price.
Siebel Advisor Administration Guide Version 8.1
13 3
Referencing Other Siebel Data from Advisor Runtime Access to Pricing Information in Advisor Applications
Make sure the integration objects are correct. In this case, the objects used are Quote and Quote Item.
4 5
In the navigation pane, select Business Component>Field>Field User Prop. Add fields from the quote or quote item as appropriate.
You can add other variables in the users configuration file to define information that appears in the Get My Price window.
To add the field description to the window 1 2
Open the relevant .cfg file in a text editor. Go to the section containing the entry for ISSCDAGetMyPriceFields. ISSCDAGetMyPriceFields = List Price, Product Name, Current Price, Pricing Comments
Add more fields to this list using a comma as a delimiter. When adding additional fields to quotes or orders (depending on the integration object) using Siebel Tools, you must add corresponding fields in the ISSCDA Get My Price Virtual Business component. For more information, see About Configuring the Get My Price Virtual Business Component on page 132.
134
Siebel Advisor Administration Guide Version 8.1
15 Working with Advisor Project Files
This chapter describes the Advisor files that make up your application, and the methods for working with them. This chapter covers the following topics: About the Advisor Project Files on page 135 Viewing the Advisor Project Files on page 137 Creating a File Attachment to an Advisor Project File on page 138 Editing a File Attachment to an Advisor Project File on page 138
About the Advisor Project Files
Advisor uses the information you enter in the project to create the HTML and JavaScript files. These files define the basic structure and appearance of the application. These files are stored in Oracles Siebel File System and listed in the Project Files tab. When you preview or deploy the project, these files and directories are created in two different directories, both under ISSRUN\CDAPROJECTS. For information about the Advisor files, see Siebel Advisor API Reference. Advisor provides a structured approach to creating and managing the files that make up an application. An Advisor project is a collection of project objects that represent the files in an application. Many of the project objects are identical, in name and underlying format, to the application files they represent. For example, the Application UI Definition file object in an Advisor project is precisely the same file as the Application UI Definition file in the associated application. However, some application files are not represented as file objects in Advisor. For example, a Contents file in an application is represented in Advisor as a contents list table. Certain application files are represented by a collection of Advisor project objects, as opposed to a single object. For example, a single Configuration Data file in an application is represented in Advisor as a collection of Configuration tables. Advisor generates application files from Advisor project objects when you preview or deploy your project.
Advisor Project Structure
The organization in which Advisor presents the project objects reflects the organization of the associated application.
Siebel Advisor Administration Guide Version 8.1
13 5
Working with Advisor Project Files About the Advisor Project Files
Project objects that define the overall appearance and functionality of the application are considered application-level objects. These application-level objects include the Application UI Definition file and a contents list table. The application presents information related to one or more categories. Advisor groups all of the project objects related to a single category into a pageset. Within each pageset, the project objects are organized into two categories: data objects and interface objects. Each data object is further classified as a feature data object or a configuration data object. The feature data and configuration data objects are Feature tables and Configuration tables respectively. The interface objects within a pageset are the Pageset UI Definition file and the Pageset UI Registry file. Every pageset in an application, at a minimum, contains the following items: A Pageset UI Definition file (oc_default_ui.htm) A Pageset UI Registry file (pCar_i.htm) At least one Configuration table One or more Feature tables One or more display pages
The Project Files Tab
The Project Files tab contains a list of the directories and files that make up your Advisor application. These files include HTML, Javascript, and images. You can use a text editor to change some of the files displayed on the Files tab. Every application contains the directories and files listed in this section.
Engine File Directories
When you deploy or preview a project, first the engine files are copied from the file system source directory on the server, <Siebel Root Directory>\ISSTEMPL\<Localization Code>\EngineSourceFiles, to the project runtime directory for the Project Files Tab. Then any project files stored in the database are copied to the runtime directory. If you customize engine files on the server and files with the same name exist in the database (app_config.js, for example), your customized files will be overwritten. Therefore, if you want your customizations to persist after deployment or preview of the project, store them in the database by adding them to the Project Files tab. The following engine directories and files are associated with each project: The custom directory contains JavaScript files that you can edit to customize the behavior of the applications engine without modifying the core engine code itself. You can also use the app_config.js file in this directory to set configuration variables, such as the size of the About window, for your application.
136
Siebel Advisor Administration Guide Version 8.1
Working with Advisor Project Files Viewing the Advisor Project Files
The ds directory contains the Pageset Properties file, pagesetID_x.js. It also contains product data files generated from the information you enter in Advisor Configuration and Feature tables. Do not edit the generated product data files. You can change information in the tables and regenerate the data files if you need to. The jd directory contains the application module registry and its associated files. Do not edit files in this directory unless you are developing your own application modules.
Application File Directories
The pg directory contains the following application files: Pageset UI Registry files. Pageset UI Definition files. Display pages for all the pagesets in your application. A cascading style sheet, onlink.css, that defines the appearance of the contents list. Any additional HTML and image files used to customize the appearance of display pages.
The UI Directory contains files that define the appearance of the Advisor application. These files apply to the application in general and not to any specific pageset.
Viewing the Advisor Project Files
Use the following procedure to view the project files.
To view the project files of an Advisor project 1 2 3
Navigate to Administration - Product > Advisor Projects. Select a project. Select the Project Files tab. All files that make up the project are listed.
To open and view a project file of an Advisor project 1 2 3
Navigate to Administration - Product > Advisor Projects. Select a project. Select the Project Files tab. All files that make up the project are listed.
Select a Project File A dialog opens asking if you would like to request the file from the server.
Siebel Advisor Administration Guide Version 8.1
13 7
Working with Advisor Project Files Creating a File Attachment to an Advisor Project File
Click OK and save the file to your hard drive. To view the file, open it in the appropriate application.
For more information on the default project directories and files, see Siebel Advisor API Reference.
Creating a File Attachment to an Advisor Project File
Use the following procedure to create a file attachment. NOTE: Attached files increase the amount of time some Advisor operations take. Migrate, Import/ Export, Deploy, Copy Project, and Preview can take between 0.25 and 0.50 seconds longer per attached file. To improve operation time, keep your attached files to a minimum.
To create a file attachment 1 2 3
Navigate to Administration - Product > Advisor Projects. Select a project. On the Project Files tab, click New. A new File Attachment record appears.
4 5
In the Attachment Name field, click the button to select an attachment name. Enter the directory name and any notes. NOTE: The combination of the attachment name and the directory name must be unique. The file is added as an attachment to the list of files displayed in the Project Files tab.
Editing a File Attachment to an Advisor Project File
Use the following procedure to edit a project file or project file record. NOTE: Do not modify files in the CS directory.
To edit a project file 1
Save the file you want to edit to your hard disk. For more information, see To open and view a project file of an Advisor project on page 137.
2 3 4
Edit the file. In the project, delete the file you edited on your hard drive. Add the updated file to the project.
138
Siebel Advisor Administration Guide Version 8.1
Working with Advisor Project Files Editing a File Attachment to an Advisor Project File
To edit a project file record 1 2 3
Navigate to Administration - Product > Advisor Projects. Select a project. Select the Project Files tab. All files that make up the project are listed.
4 5
Select a project file. Update the fields for the project file.
Siebel Advisor Administration Guide Version 8.1
13 9
Working with Advisor Project Files Editing a File Attachment to an Advisor Project File
140
Siebel Advisor Administration Guide Version 8.1
Implementation of MultiVariable and Cascading Triggers
In order to use the multi-variable triggers and cascading triggers features of Advisor applications, use the following installation and implementation instructions. CAUTION: This functionality is highly advanced; use of it may not guarantee referential integrity. Make sure that all feature table items are correctly associated to the multi-variable configuration table. It is highly recommended that you work with a systems integrator if you use this advanced functionality.
To install the module 1
Modify the Module Registry file (jd/moduleRegistry.htm).
Include the Triggers API script file by adding the following script include code: <script src="triggersEvents.js"></script>
Register the Triggers Module by adding the following call to the registry: ISS.RegisterModule("triggerscode",ISS.GetCSPath()+"triggersCode.htm", ISSStr+".triggerscode", ISS.ON_DEMAND); Be sure the call is placed before the "ISS.ModuleRegistrationComplete();" call.
Add the variable APP_EVALUATE_ALL_TABLES to custom/app_config.js as follows. If the variable is already defined, set the value to true. var APP_EVALUATE_ALL_TABLES = true;
Modify the Kernel file (kernel.htm).
Include the Triggers API script file by adding the following script include code: <script src="cs/triggersAPI.js"></script>
Create a new hidden frame in the kernel frameset. Expand the frameset definition to accommodate the extra frame by adding an extra ,* to indicate an extra row. <FRAMESET rows="*,*,*,*,*,*,*,*,*,25%,*,*,*,*" border=0 frameborder=0 framespacing=0> The frame definition should be as follows: <FRAME marginwidth=0 marginheight=0 src="javascript:''" name="triggerscode" scrolling="no">
Upload the (jd/moduleRegistry.htm) and (kernel.htm) into Advisor.
Siebel Advisor Administration Guide Version 8.1
14 1
Implementation of Multi-Variable and Cascading Triggers
To implement the module 1
Add the PEP_DATASET_LOADED function to custom/customCode.js as follows. If this function is already defined, modify it to call ISS.Triggers_PreDatasetLoaded and return false, as shown. function PEP_DATASET_LOADED(event,window,data) { ISS.Triggers_PreDatasetLoaded(event,window,data); return false; }
Add the COP_AfterInputValueSet function to custom/customCode.js. If this function is already defined, modify it to call ISS.Triggers_AfterInputValueSet as shown. function COP_AfterInputValueSet(table,selIndex) { ISS.Triggers_AfterInputValueSet(table,selIndex); }
Add the PEP_ENGINE_RESULTS_GENERATED function to custom/customCode.js. If this function is already defined, modify it to call ISS.Triggers_EngineResultsGenerated and return false, as shown. function PEP_ENGINE_RESULTS_GENERATED(event,window,results) { ISS.Triggers_EngineResultsGenerated(event,window,results); return false; }
Register each multi-variable or cascade trigger construct in the pageset's UI Information file (p100_i.htm). These calls should be placed following the ISS.StartUIInfo() call. One API call is made for each multi-variable or cascade construct. Verify that the API RegisterPriorityPages is being used in the UI Information file; any location which contains a multi-variable target must be registered as a priority page.
142
Siebel Advisor Administration Guide Version 8.1
Index
A
advising solution See Advisor Advisor application about 21 creating application 22, 23 app_config.js file, described 136 Application UI Definition file about 106 modifying 107 path and file name 106 Application UI Definition files Contents List, about modifying 107
B
browser-based application directories, contained in 136 hybrid mode, running 77 module registry location 137 price list, associating with 130 stand alone mode, running 77 browser-based applications Advisor application, about 21 Advisor application, creating 22, 23 architecture diagram 12 deploying application 29 purpose and about 11 Siebel application, calling from 79 BuildTarget about and example 108, 110 described 108 BuildWidget about and example 108, 110 described 108 Business Components about binding to Feature or Configuration tables 114 column, described 114 list of 115 name record, creating new 116 Pick Applet Name record, creating new 116 Pick List Name record, creating new 116
about 49 about using 39 column types, described 51, 53 Configuration Tables view, using and screen example 19 creating 56 cross-sell/up-sell messages, about 60 cross-sell/up-sell messages, adding to data model 61 cross-sell/up-sell messages, adding uplink 61 defining output targets 39 exception messages, about and examples 59 exception messages, creating 60 matching process, steps of 50, 51, 103 Search view, using and screen example 18 Contents List application, defining display inside 107 Contents List view, using and screen example 18 creating 73 defining display inside a pageset 108 defining display inside the application 107 displaying 107 HTML properties, defining 75 location, about modifying and sample layout 107 pageset, defining display inside of 108 RegisterContentsListFrame function 107 SetContentsListFrame function 108 copying projects 26 cross-sell messages about 60 data model, adding to 61 uplink, adding 61 custom directory, described 136
D
data models pagesets, validating 37 validating 28 DEFAULT column, described 42 DESC column, described 42 directories, contents 136 ds directory, described 137
C
CODE column, described 42 Configuration tables
Siebel Advisor Administration Guide Version 8.1
14 3
Index E
E
editing Project files 138 exception messages about and examples 59 creating 60 description 49
mainArea, Advisor template, about 106 migrating a project to 7.0 26
O
output targets creating 69 output UI controls customizing about and example 108, 110 Output UI Layout view, using and screen example 19 output UI, display page, generating 70
F
Feature tables column layout and examples 42 Configuration Tables view, using and screen example 19 creating 40 defining input widget values 39 linked tables, creating 45 Search view, using and screen example 18 Feature Tables view, using and screen example 19 Field Name column, described 114 file attachment creating 138
P
pageset display page area, about defining 106 MAIN configuration table, about 49 project objects, contained within 136 Validate Results view, using and screen example 18 Pageset Properties file, location of 137 Pageset Team, controlling team access 31 Pageset UI Definition files Contents List, about modifying 107 location of 137 RegisterUI function 106 Pageset UI Registry files location of 137 path and file name 106 RegisterExceptionFrames function 106 RegisterPageLocation function 106 pagesets about 33 creating 33 data search, performing 27, 37 Feature Tables view, using and screen example 19 locking/unlocking 34 Pageset Files view, using and screen example 20 validating 37 pg directory, described 137 Pick Applet Name record, creating 116 Pick List Name record, creating new 116 positions, setting and modifying 25 price list browser-based model, associating with 130 pricing columns, about creating multiple pricing options 130 Project files about 135 editing 138 file attachment, creating 138 project structure, described 135
H
HTML properties, defining in Contents List 75 hybrid mode projects, previewing 28 running 77
I
id directory, described 137 incremental versioning, using 32 input UI controls about and example 65 creating 66, 68, 70, 71 customizing, about and example 108, 110 integrating Siebel shopping cart, integrating with browser-based application 123
K
key column, about and example 51, 52
L
linked tables, creating 45 locking pagesets 34
M
MAIN configuration table, about 49
144
Siebel Advisor Administration Guide Version 8.1
Index S
record, editing 138 viewing 137 Project Files tab, contents of 136 Project Files view, using and screen example 18 Project Team, setting up team access 31 project UI files about 106 editing 105 projects about 25 copying 26 creating 26 deploying 29 migrating a 4.0 project to 7.0 26 previewing 28 Project Files view, using and screen example 18 team environment, working in 31 Validate Results view, using and screen example 18 validating 28 version number, viewing 32
creating 90 UI controls, tying table to 92, 94 team access, setting up 31 team environment, working on projects 31 Trigger tables about 89 creating 90, 91, 93 UI controls, tying table to 92, 94 type 0 columns, described 52 type 1 column, about and example 51 type 99 column, described 53
U
UI controls input UI control, about and example 65 input UI control, creating 66, 68, 70, 71 Output UI Layout view, using and screen example 19 restricting the values displayed 89 UI Layout view, using and screen example 19 UI layout browser-based application sample and description 63 view, using and screen example 19 UI, customizing project UI file, editing 105 project UI files, about 106 unlocking pagesets 34 updating projects to 7.0 26 up-sell messages about 60 data model, adding to 61 uplink, adding 61 user interface controls See UI controls
S
search data search, performing 27, 37 Search view, using and screen example 18 SetContentsListFrame function, using 108 Shared Target column, described 114 shopping cart Siebel shopping cart, integrating with browser-based application 123 Siebel applications browser-based application, calling from 79 Siebel search, performing 27, 37 Siebel shopping cart, integrating with browser-based application 123 stand alone mode running 77 stand-alone mode projects, previewing 28
V
valid configuration, description 49 Validate Results view, using and screen example 18 validating pagesets 37 projects 28 version numbers, viewing 32 viewing, controlling access in team environment 31
T
tables, linking Target tables about 89 45
Siebel Advisor Administration Guide Version 8.1
14 5
Index V
146
Siebel Advisor Administration Guide Version 8.1
You might also like
- Regulation of Certifying AuthoritiesDocument19 pagesRegulation of Certifying Authoritiesdharmsmart19No ratings yet
- The Contract Act 1871 RDocument55 pagesThe Contract Act 1871 Rdharmsmart19No ratings yet
- Security - Small Business Fundamentals July 2019Document48 pagesSecurity - Small Business Fundamentals July 2019dharmsmart19No ratings yet
- Regulation of Certifying AuthoritiesDocument19 pagesRegulation of Certifying Authoritiesdharmsmart19No ratings yet
- Test Strategies For Data Processing Pipelines: Lars Albertsson, Independent Consultant (Mapflat)Document36 pagesTest Strategies For Data Processing Pipelines: Lars Albertsson, Independent Consultant (Mapflat)dharmsmart19No ratings yet
- SnapLogic - Market Leader 3 Industry Reports Jan 2019Document5 pagesSnapLogic - Market Leader 3 Industry Reports Jan 2019dharmsmart19No ratings yet
- BPEL Interview Questions and Answers Guide.: Global GuidelineDocument7 pagesBPEL Interview Questions and Answers Guide.: Global Guidelinedharmsmart19No ratings yet
- Advisor APIDocument128 pagesAdvisor APIsuyashshresthaNo ratings yet
- Siebel Anywhere Administration Guide: March 2008Document154 pagesSiebel Anywhere Administration Guide: March 2008dharmsmart19No ratings yet
- Siebel HomepageDocument13 pagesSiebel Homepagedharmsmart19No ratings yet
- Data Sufficiency Part - 2Document29 pagesData Sufficiency Part - 2dharmsmart19No ratings yet
- Siebel Loyalty AdminDocument274 pagesSiebel Loyalty Admindharmsmart19No ratings yet
- Facilities Management and Facilities Equipment WhitepaperDocument14 pagesFacilities Management and Facilities Equipment Whitepaperdharmsmart19No ratings yet
- Hidden Figures: The American Dream and the Untold Story of the Black Women Mathematicians Who Helped Win the Space RaceFrom EverandHidden Figures: The American Dream and the Untold Story of the Black Women Mathematicians Who Helped Win the Space RaceRating: 4 out of 5 stars4/5 (895)
- Never Split the Difference: Negotiating As If Your Life Depended On ItFrom EverandNever Split the Difference: Negotiating As If Your Life Depended On ItRating: 4.5 out of 5 stars4.5/5 (838)
- The Yellow House: A Memoir (2019 National Book Award Winner)From EverandThe Yellow House: A Memoir (2019 National Book Award Winner)Rating: 4 out of 5 stars4/5 (98)
- The Subtle Art of Not Giving a F*ck: A Counterintuitive Approach to Living a Good LifeFrom EverandThe Subtle Art of Not Giving a F*ck: A Counterintuitive Approach to Living a Good LifeRating: 4 out of 5 stars4/5 (5794)
- Shoe Dog: A Memoir by the Creator of NikeFrom EverandShoe Dog: A Memoir by the Creator of NikeRating: 4.5 out of 5 stars4.5/5 (537)
- Devil in the Grove: Thurgood Marshall, the Groveland Boys, and the Dawn of a New AmericaFrom EverandDevil in the Grove: Thurgood Marshall, the Groveland Boys, and the Dawn of a New AmericaRating: 4.5 out of 5 stars4.5/5 (266)
- The Little Book of Hygge: Danish Secrets to Happy LivingFrom EverandThe Little Book of Hygge: Danish Secrets to Happy LivingRating: 3.5 out of 5 stars3.5/5 (400)
- Elon Musk: Tesla, SpaceX, and the Quest for a Fantastic FutureFrom EverandElon Musk: Tesla, SpaceX, and the Quest for a Fantastic FutureRating: 4.5 out of 5 stars4.5/5 (474)
- A Heartbreaking Work Of Staggering Genius: A Memoir Based on a True StoryFrom EverandA Heartbreaking Work Of Staggering Genius: A Memoir Based on a True StoryRating: 3.5 out of 5 stars3.5/5 (231)
- Grit: The Power of Passion and PerseveranceFrom EverandGrit: The Power of Passion and PerseveranceRating: 4 out of 5 stars4/5 (588)
- The Emperor of All Maladies: A Biography of CancerFrom EverandThe Emperor of All Maladies: A Biography of CancerRating: 4.5 out of 5 stars4.5/5 (271)
- The Unwinding: An Inner History of the New AmericaFrom EverandThe Unwinding: An Inner History of the New AmericaRating: 4 out of 5 stars4/5 (45)
- On Fire: The (Burning) Case for a Green New DealFrom EverandOn Fire: The (Burning) Case for a Green New DealRating: 4 out of 5 stars4/5 (74)
- The Hard Thing About Hard Things: Building a Business When There Are No Easy AnswersFrom EverandThe Hard Thing About Hard Things: Building a Business When There Are No Easy AnswersRating: 4.5 out of 5 stars4.5/5 (345)
- Team of Rivals: The Political Genius of Abraham LincolnFrom EverandTeam of Rivals: The Political Genius of Abraham LincolnRating: 4.5 out of 5 stars4.5/5 (234)
- The Gifts of Imperfection: Let Go of Who You Think You're Supposed to Be and Embrace Who You AreFrom EverandThe Gifts of Imperfection: Let Go of Who You Think You're Supposed to Be and Embrace Who You AreRating: 4 out of 5 stars4/5 (1090)
- The World Is Flat 3.0: A Brief History of the Twenty-first CenturyFrom EverandThe World Is Flat 3.0: A Brief History of the Twenty-first CenturyRating: 3.5 out of 5 stars3.5/5 (2259)
- The Sympathizer: A Novel (Pulitzer Prize for Fiction)From EverandThe Sympathizer: A Novel (Pulitzer Prize for Fiction)Rating: 4.5 out of 5 stars4.5/5 (121)
- Her Body and Other Parties: StoriesFrom EverandHer Body and Other Parties: StoriesRating: 4 out of 5 stars4/5 (821)
- RTOSDocument8 pagesRTOSAnuvab BiswasNo ratings yet
- Eos Remote SysexDocument63 pagesEos Remote SysexflavasNo ratings yet
- Hardware Recommendations For SOLIDWORKS 2015Document18 pagesHardware Recommendations For SOLIDWORKS 2015febriNo ratings yet
- This Release Contains:: How To Upgrade From Previous VersionsDocument8 pagesThis Release Contains:: How To Upgrade From Previous Versionsayxworks eurobotsNo ratings yet
- FDocument38 pagesFyuniar asmariniNo ratings yet
- Idoc Error Handling For Everyone: How It WorksDocument2 pagesIdoc Error Handling For Everyone: How It WorksSudheer KumarNo ratings yet
- R-PLS Path Modeling ExampleDocument8 pagesR-PLS Path Modeling ExamplemagargieNo ratings yet
- Flutter Cheat Sheet: by ViaDocument1 pageFlutter Cheat Sheet: by ViaMichael Paul SebandoNo ratings yet
- Y6A Practice Book Answers White Rose Maths EditionDocument23 pagesY6A Practice Book Answers White Rose Maths EditionmadajjuanNo ratings yet
- CsoundDocument238 pagesCsoundorchestration100% (1)
- Online Consumer Complaint Filing: E-Filing of Complaints at Consumer Forums of IndiaDocument13 pagesOnline Consumer Complaint Filing: E-Filing of Complaints at Consumer Forums of IndiaLAVANYA SAMPATHNo ratings yet
- Unit 5 - Cyber SecurityDocument9 pagesUnit 5 - Cyber SecurityDraxNo ratings yet
- Instep BrochureDocument8 pagesInstep Brochuretariqaftab100% (4)
- Verilog File HandleDocument4 pagesVerilog File HandleBhaskar BabuNo ratings yet
- Intercepting #Ajax Requests in #CEFSharp (Chrome For C#) Network Programming inDocument8 pagesIntercepting #Ajax Requests in #CEFSharp (Chrome For C#) Network Programming inFaisal Tifta ZanyNo ratings yet
- AFF660 Flyer April 2015Document2 pagesAFF660 Flyer April 2015Iulian BucurNo ratings yet
- VACON NX SERVICE MANUAL Appendix FI10 PDFDocument71 pagesVACON NX SERVICE MANUAL Appendix FI10 PDFStanislav Suganuaki0% (2)
- Chapter 4 - Introduction To WindowsDocument8 pagesChapter 4 - Introduction To WindowsKelvin mwaiNo ratings yet
- 121 A3 Apr 2019 PDFDocument4 pages121 A3 Apr 2019 PDFSudhakarNo ratings yet
- AlfrescoDocument10 pagesAlfrescoanangsaNo ratings yet
- CCNA Exploration 2 - Module 4 Exam Answers Version 4.0Document3 pagesCCNA Exploration 2 - Module 4 Exam Answers Version 4.0fun kollaNo ratings yet
- Memo SlacDocument3 pagesMemo Slacvincevillamora2k11100% (1)
- User Guide - JMB - JT0250003-01 (50-238Z-GB-5B-FGKUP-UK) - JMB-MAN-0007 versWEBDocument28 pagesUser Guide - JMB - JT0250003-01 (50-238Z-GB-5B-FGKUP-UK) - JMB-MAN-0007 versWEBBOUZANAS DIMITRIOSNo ratings yet
- Pharma 4.0Document17 pagesPharma 4.0akhil pillai100% (1)
- Hardware Manual: REJ09B0261-0100Document1,692 pagesHardware Manual: REJ09B0261-0100Ferdinand KlautNo ratings yet
- Cisco - Aci - White Paper c11 740861Document67 pagesCisco - Aci - White Paper c11 740861PrasannaNo ratings yet
- Web Technologies SyllabusDocument2 pagesWeb Technologies SyllabusMythri PhaniNo ratings yet
- Emptech Activity 1Document6 pagesEmptech Activity 1Ashley AgramonNo ratings yet
- Flipkart CategoriesDocument15 pagesFlipkart Categoriesramanjaneya reddyNo ratings yet
- BLCC610I Solution 6000 Installation Manual FTR2.6Document190 pagesBLCC610I Solution 6000 Installation Manual FTR2.6ammy17643No ratings yet