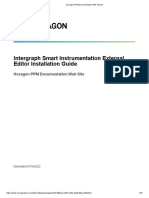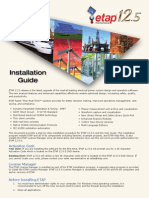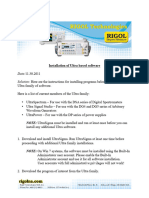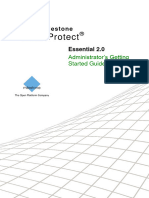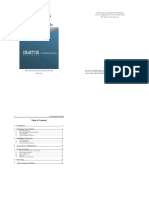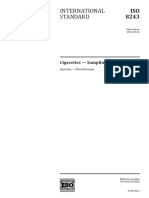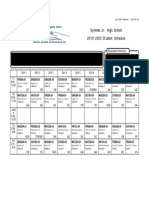Professional Documents
Culture Documents
X Gig Analyzer Install
Uploaded by
Nid GoodOriginal Description:
Original Title
Copyright
Available Formats
Share this document
Did you find this document useful?
Is this content inappropriate?
Report this DocumentCopyright:
Available Formats
X Gig Analyzer Install
Uploaded by
Nid GoodCopyright:
Available Formats
JDSU Xgig Analyzer Install Guide
Notice
Every effort was made to ensure that the information in this document was accurate at the time of printing. However, information is subject to change without notice, and JDS Uniphase Corporation reserves the right to provide an addendum to this document with information not available at the time that this document was created.
Copyright
Copyright December 2009 JDS Uniphase Corporation. All rights reserved. JDSU, ACTERNA, Test and Measurement Solutions, and the JDSU and Acterna logo are trademarks of JDS Uniphase Corporation ("JDS Uniphase"). All other trademarks are the property of their respective owners. No part of this guide may be reproduced or transmitted electronically or otherwise without written permission of the publisher.
Trademarks
JDS Uniphase Corporation and Product Name/Family Brand are trademarks or registered trademarks of JDS Uniphase Corporation in the United States and/or other countries. All trademarks are registered to their respective companies. Specifications, terms, and conditions are subject to change without notice. All trademarks and registered trademarks are the property of their respective companies.
Technical Support
Phone- US Toll Free- 1 866.594.2557 Phone- International- 1 408.546.7096 E-mail: techsupport-snt@jdsu.com
Sales and Maintenance Support
Phone- US Toll Free- 1 888.746.6484 Phone- International- 1 408.546.7097 E-mail: sales-snt@jdsu.com E-mail: insidesales.snt@jdsu.com Website: www.jdsu.com/snt/
Xgig Analyzer Install Guide
iii
iv
Xgig Analyzer Install Guide
Xgig Analyzer Software Installation Guide
Congratulations on your purchase of the JDSU Xgig Analyzer Software. This Software Installation Guide is intended to help you install your Xgig software and verify that you are up and running with the analyzer hardware. It includes the following information: Remote Hardware Requirements: page 2 System Requirements: page 3 Removing Previous Versions of Xgig Software: page 4 Installing the Xgig Analyzer Application: page 5 Launching Xgig Analyzer Applications: page 6 Verifying the Installation: page 7
Xgig Analyzer Software Installation Guide
Hardware Requirements
For new installations: New Xgig hardware is shipped with all required software and hardware installed. For upgrades: If you need to install any new hardware in your Xgig system, do this first. For installation of Xgig blades, refer to the Xgig Blade Hardware Guide that comes with the new blade. Upgrading to a new version of Xgig Analyzer 4.4 software requires installation of the new version of software at the Xgig chassis. Use the upgrade function available from TraceControl after Xgig Analyzer 4.4 software is installed or use the Web Upgrade Utility to upgrade the software at the remote Xgig chassis. Refer to the Xgig Family Hardware Guide for instructions on installing a new image for an Xgig chassis. Support for GTX Blades Discontinued Xgig Analyzer Software version 2.5 or greater does not support GTX Analyzer PCI blades. If you have GTX blades on your Dolch (or any other PC), the analyzer software will not recognize the blades. Support for Windows NT and Windows 2000 Discontinued Xgig Analyzer Software version 2.1 or greater does not support the Windows NT operating system. Xgig Analyzer Software version 4.4 or greater does not support the Windows 2000 operating system.
Xgig Analyzer Software Intallation Guide
Xgig Analyzer Software Installation Guide
Installation Overview
The Xgig Analyzer software is installed on a PC system. The software installation will remove previous versions of the software automatically. To install Xgig Analyzer software, follow these general steps: Verify that your PC meets all system requirements. Install the Xgig Analyzer software components.
System Requirements
Operating System
One of the following 32-bit or 64-bit bit Operating Systems is required. Windows XP Professional with Service Pack 3 Windows 2003 Server with Service Pack 2 Windows Vista, Ultimate and Business editions with Service Pack 2 Windows 2008 Server Standard or Enterprise with Service Pack 2
Power options for Windows Vista must be set to High Performance. Administrator privileges are required to install Xgig Client software. You can run without Administration privileges, but you cannot install the software without Administration privileges.
Web Browser
One of the following Web Browsers is required. Internet Explorer v6.0 or later Firefox v1.5 or later
Pop-ups must be enabled for some system upgrade functions. Note that this is not the default value for Internet Explorer 7.0.
Other Software
All the required software listed below is distributed on the Xgig Analyzer Client Software CD. Microsoft .NET Framework software, version 3.5 with Service pack 1. Note that Microsoft .NET Framework software requires 200MB of disk space. Microsoft Visual C++ 2008 Redistributable with Service Pack 1. Windows Installer 3.1.
Xgig Analyzer Software Intallation Guide
Xgig Analyzer Software Installation Guide
Hardware
PC System with mouse, CD-ROM drive, and keyboard. A Network Interface Card and a connection to a LAN to reach remote Xgig Systems. The Xgig chassis supports 100/1000 Mbps data rates (1000 Mbps recommended). SVGA display that supports 1024 X 768 or greater resolution. Recommendations for use with sync groups of up to 16 ports: Pentium III with 800 MHz or faster processor (1 GHz recommended). 1GB RAM (2 GB RAM recommended). 40 GB hard drive or larger (Xgig Analyzer software requires approximately 500MB of hard drive space to install and trace files require additional large amounts of hard drive space.)
Recommendations for use with sync groups of more than 16 ports: Pentium 4 with multi-core and/or multi-processor, 2 GHz or faster clock speed. 2GB RAM minimum, 8GB RAM recommended for use with Traffic Summary. At least 60GB SAS/SATAII, SCSI U320 storage 80GB hard drive or larger to accommodate saved trace files. Gigabit Ethernet network - 1000 Mbps data rate. Use of Ethernet switches instead of hubs to preserve optimum performance (1Gbps switches recommended).
Other
All chassis within a Sync Group (cascaded chassis) must be on the same subnet. Additional PC System Memory will help optimize trace processing if Xgig blades have the optional larger memory modules installed.
Removing Previous Versions
The Xgig Analyzer installer will remove previous versions of Xgig software before installing the current version, while maintaining existing user-created files in the installation directories. If you want to uninstall a previous version of Xgigi Analyzer yourself, before installation, you can do so using the Add/Remove Programs function in the Windows Control Panel.
Xgig Analyzer Software Intallation Guide
Xgig Analyzer Software Installation Guide
Installing Xgig Analyzer Software
To install Xgig Analyzer software follow these steps:
1 2
Close all open applications and temporarily disable virus protection. Place the Xgig Analyzer Client Software CD in the CD-ROM drive. The installer should autorun and start the installation process. If the installer does not autorun, open the CD-ROM drive in Windows and the installer will begin. Select Install Software from the menu. If Microsoft .NET Framework 2.0 is not installed, you will be asked to install the software prerequisites. The Xgig Analyzer Setup Wizard appears. Select Next to continue installation. A screen appears to accept the license, and then screens showing progress of the installation. Select the folder location for the installation. Click Install to begin the installation. A screen appears when the installation is complete. Click Finish to complete the installation. Once installation is complete, you may receive a message asking you if you want to restart your PC. If you receive this message, restart your PC to complete the Xgig Analyzer software installation.
3 4 5 6 7 8 9
If you are upgrading to a new version of Xgig Analyzer software, make sure you also upgrade the System image and the Application image on the Xgig system.
Xgig Analyzer Software Intallation Guide
Xgig Analyzer Software Installation Guide
Launching Xgig Analyzer Applications
To launch any of the four Xgig Analyzer applications: Double click the program shortcut on your desktop or go to Start > Programs > JDSU > Xgig Analyzer > and pick the Analyzer application you want to run. Refer to the Xgig Analyzer Users Guide for instructions on running Xgig Analyzer applications. The four Xgig Analyzer applications are: TraceControl TraceView PerformanceMonitor (PerfMon) Expert
Xgig Analyzer Software Intallation Guide
Xgig Analyzer Software Installation Guide
Verifying the Installation
Xgig Systems
Perform these steps to verify your software installation and verify that you can reach a remote Xgig system:
1 2 3 4
Make sure you have a LAN connection to a network that can reach the remote Xgig system(s). Make sure at least one remote Xgig system is connected to the network. Launch the TraceControl application on your local system. Press the Domain Configuration button on the toolbar window of TraceControl. You should see all the remote analyzers in the same sub-net in the Select Ports for Domain Creation dialog box. If the Xgig chassis is on a different sub-net, enter the IP address of the Xgig in the Address area and press Discover.
Figure 1: Verify Installation in TraceControl
Select a Sync Group from the Sync Group area. If your Xgig Analyzer Software is installed properly, you will see all the blades and ports for the Xgig hardware you selected.
If you do not see all devices, see the README.HTM file on the Xgig Analyzer Client Software CD for more information. Troubleshooting information can also be found in the Xgig Family Hardware Guide, or call JDSU Technical Support at 1-866-594-2557 or 408.546.7096 (International).
Xgig Analyzer Software Intallation Guide
You might also like
- Etap Installation GuideDocument4 pagesEtap Installation Guideskyline112250% (2)
- Evaluation of Some Intrusion Detection and Vulnerability Assessment ToolsFrom EverandEvaluation of Some Intrusion Detection and Vulnerability Assessment ToolsNo ratings yet
- Wizcon For Windows & Internet 9.0 Quick GuideDocument100 pagesWizcon For Windows & Internet 9.0 Quick GuideWilliam Rodrigues0% (1)
- Installation GuideDocument24 pagesInstallation GuideFrank RmDett0% (1)
- Io GasDocument32 pagesIo GasOrlando B Santa CruzNo ratings yet
- Release Notes ConnectorMaxDocument8 pagesRelease Notes ConnectorMaxRaul Vivar SedanoNo ratings yet
- ProNest 2012 Quick Start GuideDocument5 pagesProNest 2012 Quick Start Guidesabarna1100% (1)
- ActivationDocument11 pagesActivationAnonimouProtoanoNo ratings yet
- EScan Corporate Edition HybridDocument16 pagesEScan Corporate Edition HybridaqueyNo ratings yet
- SPI 2018 External Editor Instalaltion HelpDocument10 pagesSPI 2018 External Editor Instalaltion HelpJavier CarrasquelNo ratings yet
- DNVS Licence Manager Installation NotesDocument21 pagesDNVS Licence Manager Installation NotesMahmoud ElsayedNo ratings yet
- Pinnacle Cad InstallationDocument11 pagesPinnacle Cad InstallationWendy HarrisonNo ratings yet
- Autodesk AutoCAD Civil 3D 2018Document4 pagesAutodesk AutoCAD Civil 3D 201811 Sqn RERNo ratings yet
- InstallationDocument13 pagesInstallationfreelancer.mbaruaNo ratings yet
- ETAP12.5 Install Guide ReleaseDocument4 pagesETAP12.5 Install Guide ReleaseXavier ProañoNo ratings yet
- Server Instal at IonDocument6 pagesServer Instal at Ionpramod346No ratings yet
- Supermap Idesktop 10I Installation Guide: Supermap Software Co., Ltd. December 2019, ChinaDocument19 pagesSupermap Idesktop 10I Installation Guide: Supermap Software Co., Ltd. December 2019, Chinaferdian fisika17No ratings yet
- CR-DR Remote and Key Operator Software Upgrade Instructions PDFDocument74 pagesCR-DR Remote and Key Operator Software Upgrade Instructions PDFNiwrad MontillaNo ratings yet
- InstallDocument24 pagesInstallNajmuddin IzraaiNo ratings yet
- Pipeline Studio Installation GuideDocument38 pagesPipeline Studio Installation GuideKishore SakhileNo ratings yet
- Modeler ODK Install 17 5 PL6Document14 pagesModeler ODK Install 17 5 PL6Hafeez MohammedNo ratings yet
- Update Galileos System Software To MS7 - Sirona SupportDocument4 pagesUpdate Galileos System Software To MS7 - Sirona SupportdhfhdtNo ratings yet
- Motorola SiteScanner v13.1 Quick Start GuideDocument21 pagesMotorola SiteScanner v13.1 Quick Start GuideAdvantec SrlNo ratings yet
- Installation Guide For The Suite Installer (Customer Programming Software and Radio Management)Document7 pagesInstallation Guide For The Suite Installer (Customer Programming Software and Radio Management)Patricio Suarez GarciaNo ratings yet
- Install RSLogix 5000 SoftwareDocument79 pagesInstall RSLogix 5000 Softwarel1f3b00kNo ratings yet
- SEER® Light Hookup Installation InstructionsDocument6 pagesSEER® Light Hookup Installation InstructionsAndrew LindopNo ratings yet
- Trimble Release Guide 2020-P0-V1-3Document18 pagesTrimble Release Guide 2020-P0-V1-3andymcpandyNo ratings yet
- Linux Cat95 InstDocument12 pagesLinux Cat95 InstDávid SzabóNo ratings yet
- AMD APP SDK Installation NotesDocument9 pagesAMD APP SDK Installation NotesPríyöjìt DäsNo ratings yet
- ReadmeDocument3 pagesReadmesparda94No ratings yet
- Ultra Family Software InstallationDocument4 pagesUltra Family Software InstallationjimenezlibrerosdavidNo ratings yet
- Installing Cgtech ProductsDocument120 pagesInstalling Cgtech ProductsPACOEDURNENo ratings yet
- Installation GuideDocument23 pagesInstallation Guidemuhamad_tajudin_1No ratings yet
- Etap 16 Install GuideDocument4 pagesEtap 16 Install GuideKiran KarthikNo ratings yet
- ETAP11.1.1 Install GuideDocument4 pagesETAP11.1.1 Install GuideDucVikingNo ratings yet
- ATI Catalyst Linux Cat109-InstDocument13 pagesATI Catalyst Linux Cat109-InstError601No ratings yet
- MilestoneXProtectEssential Administrators Getting Started GuDocument19 pagesMilestoneXProtectEssential Administrators Getting Started Gumaestro.skabo2023No ratings yet
- Concurrent License User Installation InstructionsDocument10 pagesConcurrent License User Installation InstructionstbvidalNo ratings yet
- Installation Guide Mastercam x8Document14 pagesInstallation Guide Mastercam x8David ObrienNo ratings yet
- ASTEROID Installation: The CD BrowserDocument15 pagesASTEROID Installation: The CD BrowsericanteenNo ratings yet
- Drone2Map Installation GuideDocument3 pagesDrone2Map Installation GuideIda Bagus Ketut WedastraNo ratings yet
- Wizcon Quick GuideDocument98 pagesWizcon Quick GuideJonDyson32No ratings yet
- G8497-90028 - SW - Install v2Document8 pagesG8497-90028 - SW - Install v2Мансур СейтжанулыNo ratings yet
- TDM 426 Installation GuideDocument24 pagesTDM 426 Installation GuideDaniel SanchezNo ratings yet
- ProNest 2012 Quick Start Guide PDFDocument26 pagesProNest 2012 Quick Start Guide PDFSarawut JaeNo ratings yet
- Intools Smart Plant Installation GuideDocument7 pagesIntools Smart Plant Installation Guidepertejo157100% (1)
- OMD & Dp-Ir: Heath Survey Tracker Software Installation & Survey Tracker Use InstructionsDocument20 pagesOMD & Dp-Ir: Heath Survey Tracker Software Installation & Survey Tracker Use InstructionsJose Manuel CastroNo ratings yet
- Installing Crystal ReportsDocument10 pagesInstalling Crystal ReportspaulcorderyNo ratings yet
- Delta Release Notes v504 EDocument29 pagesDelta Release Notes v504 Ehoesy1No ratings yet
- Installation GuideDocument23 pagesInstallation GuidearturochulaoNo ratings yet
- UCCNC UsersmanualDocument76 pagesUCCNC UsersmanualAnonymous 4aChpF1hZNo ratings yet
- Pulse Installation Guide - 3.51Document28 pagesPulse Installation Guide - 3.51Damjan BabicNo ratings yet
- Techlog - Installation and Licensing GuideDocument21 pagesTechlog - Installation and Licensing GuidePetrofac MéxicoNo ratings yet
- Installation GuideDocument42 pagesInstallation GuideOscar Benito Cuello TorresNo ratings yet
- TDM3 Installation Guide 366Document20 pagesTDM3 Installation Guide 366maggmaxNo ratings yet
- Consult-Iiiplus R2R: Quick ManualDocument13 pagesConsult-Iiiplus R2R: Quick ManualOrestes RamNo ratings yet
- ReadmeDocument4 pagesReadmePsicoayuda Lima Peru PsicoterapiaNo ratings yet
- Adobe After Effects CS5 읽어보기Document49 pagesAdobe After Effects CS5 읽어보기desigNo ratings yet
- Canon Color Network Scangear V2.71: 1. FeaturesDocument3 pagesCanon Color Network Scangear V2.71: 1. FeaturesM Kumar MarimuthuNo ratings yet
- 2.6 Rational Functions Asymptotes TutorialDocument30 pages2.6 Rational Functions Asymptotes TutorialAljun Aldava BadeNo ratings yet
- Solution of Homework 4Document4 pagesSolution of Homework 4Kamalakar Reddy100% (2)
- Determination of Voltage DropDocument6 pagesDetermination of Voltage DropFahmi CumiNo ratings yet
- Physical parameters shaping of Farwa Lagoon - LibyaDocument7 pagesPhysical parameters shaping of Farwa Lagoon - LibyaAsadeg ZaidNo ratings yet
- 3RP15 05-1aDocument3 pages3RP15 05-1atycristinaNo ratings yet
- ISO 8243 2013 Cigarettes - SamplingDocument18 pagesISO 8243 2013 Cigarettes - SamplingEko YuliantoNo ratings yet
- Baidu - LeetCodeDocument2 pagesBaidu - LeetCodeSivareddyNo ratings yet
- MITRES 6 002S08 Chapter2Document87 pagesMITRES 6 002S08 Chapter2shalvinNo ratings yet
- PDS OperatorStationDocument7 pagesPDS OperatorStationMisael Castillo CamachoNo ratings yet
- Unit 3: Databases & SQL: Developed By: Ms. Nita Arora Kulachi Hansraj Model School Ashok ViharDocument18 pagesUnit 3: Databases & SQL: Developed By: Ms. Nita Arora Kulachi Hansraj Model School Ashok ViharAthira SomanNo ratings yet
- Rochor Station Pile Design CalculationsDocument15 pagesRochor Station Pile Design CalculationsDifa LiuNo ratings yet
- GX-2009 - Personal Multigas Detector. Operator's Manual (RKI, 2009)Document64 pagesGX-2009 - Personal Multigas Detector. Operator's Manual (RKI, 2009)Stasio80No ratings yet
- Fundamentals of Neural Networks by Laurene FausettDocument476 pagesFundamentals of Neural Networks by Laurene Fausettsivakumar89% (18)
- Power Theft Identification Using GSM TechnologyDocument3 pagesPower Theft Identification Using GSM TechnologyIJORAT100% (1)
- Gabion Retaining Wall Design GuideDocument30 pagesGabion Retaining Wall Design GuideThomas Hill80% (5)
- Scoop Atlas Wagner ST1810Document4 pagesScoop Atlas Wagner ST1810Juan Manuel PerezNo ratings yet
- Sec 2 French ImmersionDocument1 pageSec 2 French Immersionapi-506328259No ratings yet
- WebControls - TabStripDocument38 pagesWebControls - TabStripProkopis PrNo ratings yet
- Steam Drive Correlation and Prediction PDFDocument10 pagesSteam Drive Correlation and Prediction PDFEmre CengizNo ratings yet
- Hydrocarbons NotesDocument15 pagesHydrocarbons Notesarjunrkumar2024No ratings yet
- DC Machines Chapter SummaryDocument14 pagesDC Machines Chapter SummaryMajad RazakNo ratings yet
- Wartsila CPP PaperDocument4 pagesWartsila CPP Papergatheringforgardner9550No ratings yet
- Five Factors of CleaningDocument2 pagesFive Factors of CleaningKimberly Bruce De CastroNo ratings yet
- 04.protection of 33KV Feeder.Document16 pages04.protection of 33KV Feeder.gnpr_10106080No ratings yet
- Music GcseDocument45 pagesMusic GcseAimee DohertyNo ratings yet
- The Order of Historical Time: The Longue Durée and Micro-HistoryDocument17 pagesThe Order of Historical Time: The Longue Durée and Micro-HistoryGeorgia KoutaNo ratings yet
- Practice Workbook LR Method For Addition Subtraction PDFDocument4 pagesPractice Workbook LR Method For Addition Subtraction PDFEsa KhanNo ratings yet
- Oracle Data Integration - An Overview With Emphasis in DW AppDocument34 pagesOracle Data Integration - An Overview With Emphasis in DW Appkinan_kazuki104No ratings yet
- Mitsubishi diesel forklifts 1.5-3.5 tonnesDocument2 pagesMitsubishi diesel forklifts 1.5-3.5 tonnesJoniNo ratings yet
- 08 Candelaria Punta Del Cobre IOCG Deposits PDFDocument27 pages08 Candelaria Punta Del Cobre IOCG Deposits PDFDiego Morales DíazNo ratings yet