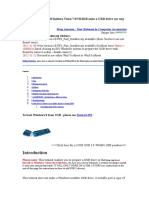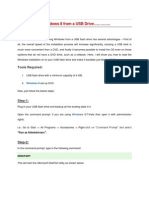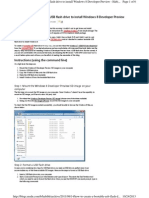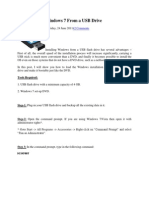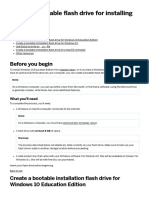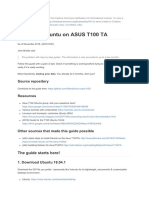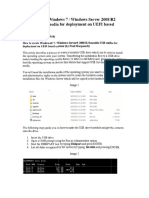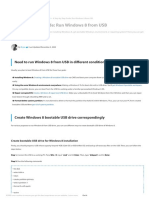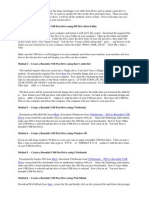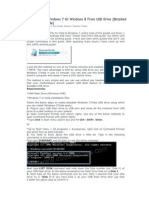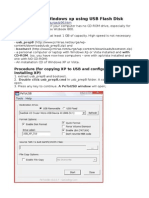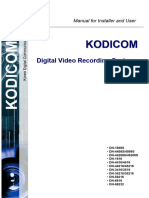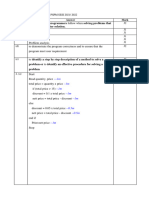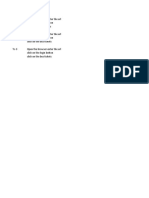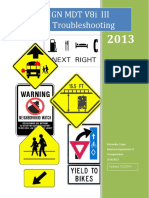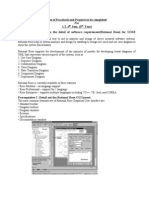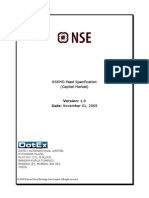Professional Documents
Culture Documents
Bootable USB DOS
Uploaded by
lpiayCopyright
Available Formats
Share this document
Did you find this document useful?
Is this content inappropriate?
Report this DocumentCopyright:
Available Formats
Bootable USB DOS
Uploaded by
lpiayCopyright:
Available Formats
Step 2: Format a USB flash drive
In case youre wondering how big of a USB flash drive you need, an 8GB drive is perfect since it can accommodate any of the t hree available ISO images. Here are the steps to format a USB flash drive. 1. 2. 3. 4. 5. 6. 7. 8. 9. Insert a USB flash drive into your computer Start a Command Prompt as an Administrator and type diskpart. This starts the Disk Partition tool which you need to use to format the flash drive. Once you see the DISKPART command prompt, type in the following commands DISKPART> list disk DISKPART> select disk # DISKPART> clean DISKPART> create partition primary DISKPART> select partition 1 DISKPART> active DISKPART> format FS=NTFS /* shows list of active disks */ /* # is the number for your USB flash drive */ /* deletes any existing partitions on the USB flash drive */ /* create a primary partition on the USB flash drive */ /* select the newly created partition */ /* make the new partition active */ /* format the USB drive with NTFS file system */ /* assign a volume and drive letter to the USB drive */ /* exit Disk Partition */
10. DISKPART> assign 11. DISKPART> exit
At this point, your USB flash drive should be showing up in Windows Explorer and have a drive letter assigned to it, e.g. F:\.
Step 3: Make the USB flash drive bootable
We just need to make the USB flash drive bootable before copying the files. To do this, you can use the Boot Sector Registration Tool (bootsect.exe) which is located in the boot folder of the Windows 8 ISO image. 1. 2. Start a Command Prompt as an Administrator and CHDIR into the boot folder of the Windows 8 ISO image, e.g. I:\boot where I:\ is the drive where the ISO image is mounted Type bootsect /nt60 E: /* where E: is the drive assigned to the USB flash drive */
You should see the following confirmation after bootsec.exe completes:
Step 4: Copy the Windows 8 files onto the USB flash drive
From a command line, use XCOPY to copy the Windows 8 files to the USB flash drive . In the example below, I :\ is the drive where the ISO image is mounted. F:\ is the USB flash drive. XCOPY I:\*.* F:\ /E /F /H
Step 5: Install Windows 8 from the bootable flash drive
Finally, follow these instructions to install Windows 8 on your computer. 1. 2. 3. 4. Remove your USB flash drive from your "source" computer and insert it into the "target" computer where you want to install Windows 8 On the computer where you are installing Windows 8, press the power button to turn on the computer During boot up, select the USB flash drive to boot from (if you don't see the USB flash drive as an option, you may have to adjust your BIOS settings) Follow the instructions to install Windows 8 Developer Preview
You might also like
- Make Backup Copies of Video Games, Movies, CD's, & DVD'sFrom EverandMake Backup Copies of Video Games, Movies, CD's, & DVD'sRating: 1 out of 5 stars1/5 (2)
- BMS Manual PDFDocument294 pagesBMS Manual PDFArmandoAlvaNo ratings yet
- Cloud Computing: Unit-1 - Introduction To Cloud TechnologiesDocument78 pagesCloud Computing: Unit-1 - Introduction To Cloud TechnologiesSarika80% (5)
- Make a Bootable External Drive to Install Windows 7/8Document5 pagesMake a Bootable External Drive to Install Windows 7/8Jon BeeNo ratings yet
- Css q2 Week6 g12Document4 pagesCss q2 Week6 g12Jandeil GurreaNo ratings yet
- A Beginner's Guide To COBOL ProgrammingDocument77 pagesA Beginner's Guide To COBOL Programmingjeeboomba100% (6)
- Install Windows to USB Drive in Under 15 MinutesDocument20 pagesInstall Windows to USB Drive in Under 15 Minutesfalcon_one0% (1)
- Statement of Purpose - EeeDocument1 pageStatement of Purpose - EeeRakesh Mitra100% (1)
- Resume AzureDocument6 pagesResume Azuresarita prasadNo ratings yet
- Format USB & Make Bootable for Win8 ISODocument3 pagesFormat USB & Make Bootable for Win8 ISORajan BabuNo ratings yet
- How To Create A Bootable Usb DriveDocument5 pagesHow To Create A Bootable Usb DriveJerome Cailo DiazNo ratings yet
- Install Windows Through USBDocument2 pagesInstall Windows Through USBjsuresh711No ratings yet
- How To Boot From A USB Flash Drive In Less Than 40 StepsDocument6 pagesHow To Boot From A USB Flash Drive In Less Than 40 Stepsbpatel1977No ratings yet
- How to Make a Bootable Windows 7 USB DriveDocument8 pagesHow to Make a Bootable Windows 7 USB DriveBG GopalNo ratings yet
- Bootable USB For Windows 8....Document4 pagesBootable USB For Windows 8....Paritosh YadavNo ratings yet
- Install Windows From A USB Flash DriveDocument2 pagesInstall Windows From A USB Flash Drivemateigeorgescu80No ratings yet
- How To Create PDFDocument6 pagesHow To Create PDFWaleed Ahmed0% (1)
- How To Boot From A USB Flash Drive: Newest Method 6 A Few Things You Need To Consider in AdvanceDocument9 pagesHow To Boot From A USB Flash Drive: Newest Method 6 A Few Things You Need To Consider in AdvanceAbhishek AnandNo ratings yet
- Creating Windows UEFI Boot-Stick in Windows - Thomas-Krenn-WikiDocument3 pagesCreating Windows UEFI Boot-Stick in Windows - Thomas-Krenn-WikimherazilNo ratings yet
- How To Make USB UEFIDocument3 pagesHow To Make USB UEFIThyo Mandala DhikaNo ratings yet
- Install Windows From A USB Flash DriveDocument2 pagesInstall Windows From A USB Flash DriveJoaoNo ratings yet
- Step 1: Using Diskpart Command: Add Tipask QuestioncommentdownloadDocument3 pagesStep 1: Using Diskpart Command: Add Tipask QuestioncommentdownloadDereje GerluNo ratings yet
- Step 1: Using Diskpart Command: Add Tipask QuestioncommentdownloadDocument3 pagesStep 1: Using Diskpart Command: Add Tipask QuestioncommentdownloadDereje GerluNo ratings yet
- How To Create UEFI Bootable USB To Install Windows 8.1Document17 pagesHow To Create UEFI Bootable USB To Install Windows 8.1Lisandro RomanoNo ratings yet
- How To Setup Windows XP From USB DriveDocument4 pagesHow To Setup Windows XP From USB DriveMario PereiraNo ratings yet
- InstallDocument5 pagesInstallLuis CabreraNo ratings yet
- How To Setup Windows XP From USB DriveDocument4 pagesHow To Setup Windows XP From USB DrivesengloryNo ratings yet
- How To Install Windows 7 From A USB Drive: Srikanth 42 CommentsDocument5 pagesHow To Install Windows 7 From A USB Drive: Srikanth 42 CommentsAnOop KaUshalNo ratings yet
- Create Windows 7 Boot USB DiskpartDocument3 pagesCreate Windows 7 Boot USB DiskpartCeleste LopezNo ratings yet
- Create Bootable USB andDocument6 pagesCreate Bootable USB andbertolini106613No ratings yet
- Bootable DeviceDocument4 pagesBootable DeviceGIZELLE SUNGLAONo ratings yet
- Installation Guide of Windows Se7en Via USBDocument3 pagesInstallation Guide of Windows Se7en Via USBAvik ChakrabortyNo ratings yet
- Create A Bootable Flash Drive For Installing OSDocument5 pagesCreate A Bootable Flash Drive For Installing OSГрубан МалићNo ratings yet
- Guide in Creating A Bootable Linux-Ubuntu USB Flash DriveDocument3 pagesGuide in Creating A Bootable Linux-Ubuntu USB Flash DriveRan LangNo ratings yet
- Create a bootable USB drive to install Windows manuallyDocument2 pagesCreate a bootable USB drive to install Windows manuallyErwin BenitezNo ratings yet
- How To Make Windows 7 Bootable Install USB StickDocument1 pageHow To Make Windows 7 Bootable Install USB StickkaukabNo ratings yet
- How To Create A Bootable USB Flash Drive For UEFI in Windows 7, Windows 8 or Windows 8.1Document10 pagesHow To Create A Bootable USB Flash Drive For UEFI in Windows 7, Windows 8 or Windows 8.1Ximena AriasNo ratings yet
- T100TA Guide 2018Document10 pagesT100TA Guide 2018Edy SizNo ratings yet
- How to Install Windows 7 from USBDocument13 pagesHow to Install Windows 7 from USBemanuhutuNo ratings yet
- Materials To Prepare:: Step 1: BackgroundDocument7 pagesMaterials To Prepare:: Step 1: BackgroundXade EulorNo ratings yet
- Sean's Windows 7 Install & Optimization Guide For SSDs & HDDs PDFDocument27 pagesSean's Windows 7 Install & Optimization Guide For SSDs & HDDs PDFdumdaradaNo ratings yet
- Create Win 7/2008 R2 Boot USB for UEFIDocument3 pagesCreate Win 7/2008 R2 Boot USB for UEFIGanesh EngineeringCollege SalemNo ratings yet
- A Step-by-Step Guide - Run Windows 8 OTG USBDocument5 pagesA Step-by-Step Guide - Run Windows 8 OTG USBRobert FongNo ratings yet
- Install USB WindowsDocument2 pagesInstall USB WindowsAlok AnkitNo ratings yet
- Bootable USB Pen Drive Has Many Advantages Over Other Boot DrivesDocument3 pagesBootable USB Pen Drive Has Many Advantages Over Other Boot DrivesDebaditya ChakrabortyNo ratings yet
- C C !"!#$ %& ' U + ,$ - .+ / / + C 0$ /. 1 0Document2 pagesC C !"!#$ %& ' U + ,$ - .+ / / + C 0$ /. 1 0Maddy Mehtab AlamNo ratings yet
- Information Sheet 1.2-1 PDFDocument6 pagesInformation Sheet 1.2-1 PDFNeri ErinNo ratings yet
- How To Use Winpe To Install Win10 Iot Core: RevisionDocument6 pagesHow To Use Winpe To Install Win10 Iot Core: RevisionBobbyNo ratings yet
- How To Setup Windows XP From USB DriveDocument3 pagesHow To Setup Windows XP From USB Drivemareymorsy2822No ratings yet
- Install Win 7 from USB in 15 minsDocument2 pagesInstall Win 7 from USB in 15 minsemonwreNo ratings yet
- How To Create Bootable Windows 10/8.1/7 ISO From Files/FoldersDocument16 pagesHow To Create Bootable Windows 10/8.1/7 ISO From Files/FoldersᏖᏗᏂᎥᏒ ᏕᏂᏋᏒᎥNo ratings yet
- Using A USB Drive As An Installation Source: Netbooks, Are Becoming Increasingly Popular. One Drawback For The ITDocument2 pagesUsing A USB Drive As An Installation Source: Netbooks, Are Becoming Increasingly Popular. One Drawback For The ITMarioNo ratings yet
- Install Windows XP Using USB Flash Disk - Flash Drive - Step by Step GuideDocument47 pagesInstall Windows XP Using USB Flash Disk - Flash Drive - Step by Step GuideRohit NagpalNo ratings yet
- Virus Make InformationDocument17 pagesVirus Make InformationcoolmanishlodhiNo ratings yet
- Magic Disc Virtual DVD/CD Rom: F:/Windows 7 Bootmgr BootDocument3 pagesMagic Disc Virtual DVD/CD Rom: F:/Windows 7 Bootmgr BootDragu StelianNo ratings yet
- Instalacija Od UsbDocument4 pagesInstalacija Od UsbAce StefanovskiNo ratings yet
- Install Windows XP from USB in under 40 stepsDocument10 pagesInstall Windows XP from USB in under 40 stepsarsandi doankNo ratings yet
- How To Create Bootable USB Drive of Windows Setup Without Using Any SoftwareDocument4 pagesHow To Create Bootable USB Drive of Windows Setup Without Using Any SoftwareabrahamNo ratings yet
- Ce02 - Ce03Document11 pagesCe02 - Ce03Alyssa Alee Angeles JacintoNo ratings yet
- Bootable PDFDocument16 pagesBootable PDFjames paul0% (1)
- Bootable PendriveDocument3 pagesBootable PendriveBiro Agama Dan KerohanianNo ratings yet
- Install Windows from multiple ISO files using a single flash driveDocument8 pagesInstall Windows from multiple ISO files using a single flash driverm_pazNo ratings yet
- Install XP from USB in under 20 minutesDocument9 pagesInstall XP from USB in under 20 minutesdipeshkNo ratings yet
- Install Windows XP from USB in under 40 StepsDocument8 pagesInstall Windows XP from USB in under 40 StepspetsatNo ratings yet
- MCTS 70-680 Exam Questions: Microsoft Windows 7, ConfiguringFrom EverandMCTS 70-680 Exam Questions: Microsoft Windows 7, ConfiguringRating: 3.5 out of 5 stars3.5/5 (2)
- Christmas Time FeelingsDocument8 pagesChristmas Time FeelingslpiayNo ratings yet
- Brian Littrell - WishDocument1 pageBrian Littrell - WishlpiayNo ratings yet
- In Christ AloneDocument1 pageIn Christ AlonelpiayNo ratings yet
- In Christ AloneDocument1 pageIn Christ AlonelpiayNo ratings yet
- Brian Littrell - Gone Without GoodbyeDocument1 pageBrian Littrell - Gone Without GoodbyelpiayNo ratings yet
- Christian Bautista - Since I Found YouDocument1 pageChristian Bautista - Since I Found YoulpiayNo ratings yet
- Shakira - Waka WakaDocument1 pageShakira - Waka WakalpiayNo ratings yet
- Fifa World Cup Theme Song - Waving FlagDocument1 pageFifa World Cup Theme Song - Waving FlaglpiayNo ratings yet
- Shakira - Waka WakaDocument1 pageShakira - Waka WakalpiayNo ratings yet
- ELEKTRA WorkflowDocument22 pagesELEKTRA WorkflowAlaa Subhi HimourNo ratings yet
- Deployment of 200 - 400GbE Ethernet - RGBDocument20 pagesDeployment of 200 - 400GbE Ethernet - RGBJuan Marcelo ArteagaNo ratings yet
- Module 5: Technology Enabled Learning & Life Long Self LearningDocument50 pagesModule 5: Technology Enabled Learning & Life Long Self LearningChandrakant Thakare100% (2)
- VBA Error CodesDocument4 pagesVBA Error CodesLuisNo ratings yet
- Excel Template Saves Time Configuring RedPrairie WMS ReplenishmentsDocument9 pagesExcel Template Saves Time Configuring RedPrairie WMS ReplenishmentsChristian RNNo ratings yet
- DigiNet Site 4.13 ManualDocument110 pagesDigiNet Site 4.13 ManualІван ІваненкоNo ratings yet
- Features Description: 1996 Burr-Brown Corporation PDS-1304B Printed in U.S.A. October, 1997Document16 pagesFeatures Description: 1996 Burr-Brown Corporation PDS-1304B Printed in U.S.A. October, 1997Hector Jose Murillo CordobaNo ratings yet
- Three Key Requirements of Enterprise SD-WAN: Integrated Security, Multicloud Connectivity, and Application ReliabilityDocument7 pagesThree Key Requirements of Enterprise SD-WAN: Integrated Security, Multicloud Connectivity, and Application Reliabilitymasterlinh2008No ratings yet
- KMS Skema Jawapan Pre PSPMDocument5 pagesKMS Skema Jawapan Pre PSPMnaderaqistina23No ratings yet
- Niki AppDocument16 pagesNiki AppgowthamiNo ratings yet
- Processing DevicesDocument14 pagesProcessing DevicesNsubuga MatthewNo ratings yet
- Design Patterns Explained 2nd EditionDocument3 pagesDesign Patterns Explained 2nd EditionpermasaNo ratings yet
- Guidsign MDT V8i IIIDocument12 pagesGuidsign MDT V8i IIIFarhanNo ratings yet
- The Multichannel Email Marketer: White PaperDocument19 pagesThe Multichannel Email Marketer: White PaperJaime CubasNo ratings yet
- Resume 8Document1 pageResume 8Shashank SauravNo ratings yet
- IntelliJIDEA ReferenceCard Mac PDFDocument1 pageIntelliJIDEA ReferenceCard Mac PDFsenthil7772042No ratings yet
- Oose PracticlesDocument16 pagesOose PracticlesGarima MehraNo ratings yet
- Internship Assessment Report On: Prakash Gupta 1812210083 Under The Guidance of Er. Devendra KumarDocument26 pagesInternship Assessment Report On: Prakash Gupta 1812210083 Under The Guidance of Er. Devendra KumarAditya SinghNo ratings yet
- Name ClearenceDocument15 pagesName ClearenceMd Gollzar HossainNo ratings yet
- Different Types of Agents and Their ExamplesDocument4 pagesDifferent Types of Agents and Their ExamplesKhim AbualasNo ratings yet
- Advanced Software Engineering Lecture 04Document39 pagesAdvanced Software Engineering Lecture 04Buddhika GamageNo ratings yet
- EC2308 Microprocessor and Microcontroller Lab Manual ArunDocument65 pagesEC2308 Microprocessor and Microcontroller Lab Manual Arunkarthick0580% (1)
- CMIDocument6 pagesCMIChitranjan KumarNo ratings yet
- OfflineOrderNumber Tool Ver15 50d 758059ENmDocument77 pagesOfflineOrderNumber Tool Ver15 50d 758059ENmEmir Kamberović100% (1)
- Realtime CM TBTDocument20 pagesRealtime CM TBTmeridian222sNo ratings yet