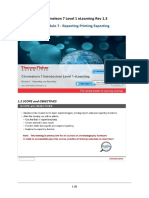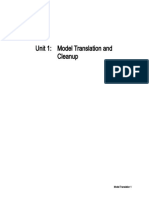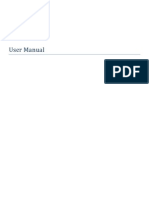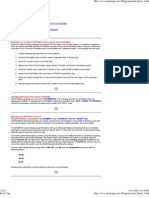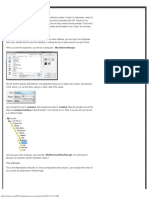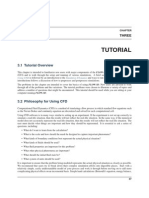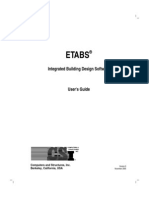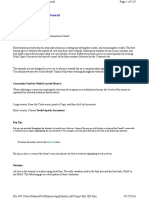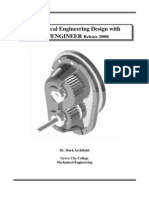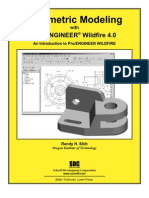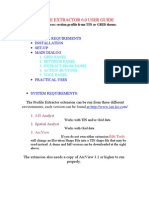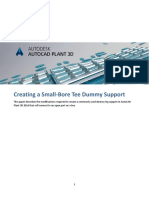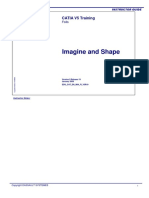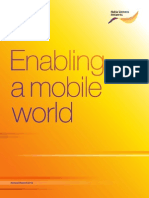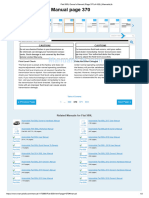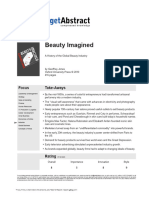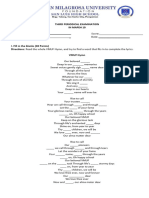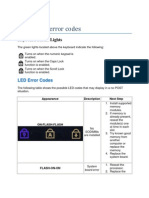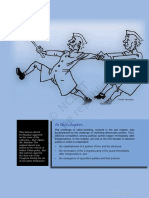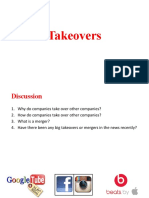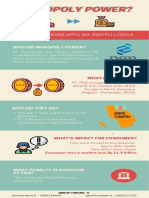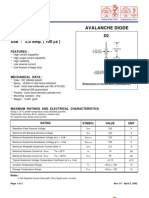Professional Documents
Culture Documents
Creating User Shapes From AutoCAD Blocks or Polylines
Uploaded by
Gab MislOriginal Description:
Copyright
Available Formats
Share this document
Did you find this document useful?
Is this content inappropriate?
Report this DocumentCopyright:
Available Formats
Creating User Shapes From AutoCAD Blocks or Polylines
Uploaded by
Gab MislCopyright:
Available Formats
Creating User Shapes From AutoCAD Blocks Or Polylines [TN]
Applies To
Product(s): Version(s): Environment: Area: Subarea:
AutoPLANT Structural and ProSteel 08.09 (Structural XM), 08.10 (ProSteel XM), 08.11 (ProSteel V8i) N/A N/A N/A
Original Author: Richard DeLong, Bentley Technical Support Group
Overview ProSteel and Structural have a rather large library of shapes. Despite this, sometimes users just can't seem to find the exact shape they need. This can be anything from a field fabricated shape or some custom shape that will be manufactured for just one job. It could also be something more common that just wasn't included in the tools and a user would like to make available. Prosteel/Structural provide the users with a command that will allow them to add predefined shapes created with a Polyline or a Block within an AutoCAD model. They can then use these shapes just as they would use other ProSteel/Structural shapes. Since ProSteel replaced Structural, this TechNote will be referring to the ProSteel version, however the steps are the same in both versions. Steps to Creating a User Shape 1. Before using this command, create a simple 2d closed shape out of polylines, here is the shape that was used in this TechNote
1. 2. With ProSteel Loaded, go to ProSteel 3D>Others>Create User Shape...
1. 3. This will prompt the ProSteel V8i User Shape Manager dialog 4. Right click on the "User Shapes" folder and select "Create a New Catalog"
1. 2. Catalogs are similar to folders, they store the shapes within them 3. Be sure to name the Catalog something dealing with the shapes that it will store, in this run it was called Mine2, but it can be called anything 5. Right Click on the newly created Catalog 6. Select "Create User Shape"
1. 7. Give the shape a name, this step makes the place holder for the 3 different Resolutions that the shape can have. This allows users to create shapes that can have a varying amount of detail and can be very helpful when working with lower resolution shapes while modeling the structure and then using higher resolutions for production drawings. 8. Right click on the shape name 9. Select the desired resolution, in this example the "Create Normal Resolution" was used
1. 10. The program will now go into the model space and step through each step in the Command Line, read along to give it the needed information and/or selections 11. Select the Outer Polyline or block of the shape 12. Next, if this shape has any inner sections that are drawing inside it, such as a hole, select them now or just hit Enter to end
13. Pick the center/mid point of the shape, it is a good idea to use OSNAP for this or have some construction lines that pinpoint the exact center point for the shape and use them as guides. The only lines that will be added to the shape are those selected in the first to steps, so any extra construction lines used for the center point will not be pulled into the shape 14. Specify any more insertion points if any, or hit Enter to end 15. After all these steps, the "User Shape Properties" dialog will appear
1. 2. Name is the only required field here, the other information can be used if needed. The program also inputs default options for the Material and Weight but these can be changed. The Width and Height are based on the information gathered from the polyline/block 3. The shape can also have a User defined mid line 16. Once all the options are setup, press the Check button to accept the changes 17. Once done, a dialog will appear about saving the new shapes onto the system. The User Shapes are stored in psp files under the displayed folder in this dialog, here is an example of the dialog -
1. Using the Shape in ProSteel/Structural Now that the shape has been added, it can be placed the same way all other shapes in ProSteel are inserted. Simply go to ProSteel>Shapes..., change the Shape Type to User Shapes and then locate the Catalog that was created under the Shape Class section. Then select the shape name under the Shape Size section.
Now the shape is ready for placement and it can be placed using any of the normal commands in this dialog that would be used to place other ProSteel shapes. One thing to note, if the shape doesn't appear in the preview box, then try reloading ProSteel. Sometimes, the User Shapes don't appear if they were created in the same section that they are being placed.
You might also like
- EPLAN Electric Reference Handbook Chapter 10Document17 pagesEPLAN Electric Reference Handbook Chapter 10Pelmus LiviuNo ratings yet
- CM72L1eL - M7 - A0 Reporting Printing Exporting R.1.3 - 20200616 PDFDocument9 pagesCM72L1eL - M7 - A0 Reporting Printing Exporting R.1.3 - 20200616 PDFAriel Padilla RiosNo ratings yet
- QUICK START GUIDE (For Eagle Point Software)Document48 pagesQUICK START GUIDE (For Eagle Point Software)Waqas Muneer KhanNo ratings yet
- 3 09 Model Translation CleanupDocument46 pages3 09 Model Translation Cleanupphạm minh hùngNo ratings yet
- Browsing Values From The Data Expression Window: Getting Ready How To Do It..Document4 pagesBrowsing Values From The Data Expression Window: Getting Ready How To Do It..Harik CNo ratings yet
- MoldDocument33 pagesMoldpavankumarsrsNo ratings yet
- GWWDDocument3 pagesGWWDMayur MandrekarNo ratings yet
- Composites DesignDocument185 pagesComposites DesignagrbovicNo ratings yet
- Tips and Tricks ANSYSDocument62 pagesTips and Tricks ANSYSnuvanNo ratings yet
- SR 3D Builder (En)Document17 pagesSR 3D Builder (En)Damiano Gioppa GiovanelliNo ratings yet
- ProtaStructure QSG enDocument48 pagesProtaStructure QSG enhahaer50% (2)
- Pro - E TipsDocument2 pagesPro - E Tipsbharath308No ratings yet
- Mechanical Engineering Design With Pro/Engineer: Release 2001Document55 pagesMechanical Engineering Design With Pro/Engineer: Release 2001Rajesh RajavelNo ratings yet
- Catia - Generative Part Stress AnalysisDocument154 pagesCatia - Generative Part Stress AnalysisconqurerNo ratings yet
- c01 Solidworks 2003Document66 pagesc01 Solidworks 2003Briciu Sebastian100% (1)
- Microstation Tutorial 01Document85 pagesMicrostation Tutorial 01Anonymous 82KmGf6No ratings yet
- Build A Mode Lfrom Scratch in Petrel - 1Document15 pagesBuild A Mode Lfrom Scratch in Petrel - 12009sugaNo ratings yet
- FLOW 3Dv10 1 TutorialDocument42 pagesFLOW 3Dv10 1 TutorialAnnas Fresti100% (1)
- Section3D TutorialDocument65 pagesSection3D TutorialHuy VuNo ratings yet
- Customer PTC E-Newsletter: What's New in Sheetmetal For Wildfire 2.0Document18 pagesCustomer PTC E-Newsletter: What's New in Sheetmetal For Wildfire 2.0Petros IosifidisNo ratings yet
- Graph With Origin 1Document9 pagesGraph With Origin 1cuongspvl2713No ratings yet
- Build A Mode Lfrom Scratch in Petrel - 1Document15 pagesBuild A Mode Lfrom Scratch in Petrel - 1goomeyNo ratings yet
- 1.4 Eagle Point Road Design Software ManualDocument48 pages1.4 Eagle Point Road Design Software ManualHabhaile Asfaw91% (22)
- ADAPT-Builder 2019 GUI Quick Reference GuideDocument103 pagesADAPT-Builder 2019 GUI Quick Reference GuideephremNo ratings yet
- Eagle Point Manual (2012 - 10 - 17 08 - 24 - 43 UTC)Document64 pagesEagle Point Manual (2012 - 10 - 17 08 - 24 - 43 UTC)saddshish94% (18)
- Dips v7 Manual (011-040)Document30 pagesDips v7 Manual (011-040)Karina CarmonaNo ratings yet
- Default Forms, Reports and DatabasesDocument9 pagesDefault Forms, Reports and DatabasesgeethamadhuNo ratings yet
- BeamTool 10 - User Manual PDFDocument228 pagesBeamTool 10 - User Manual PDFJason GoodNo ratings yet
- Etabs User PDFDocument82 pagesEtabs User PDFAsif RahmanNo ratings yet
- Mastercam 9Document69 pagesMastercam 9chicho640492% (13)
- Strand7 TutorialDocument219 pagesStrand7 TutorialJay Ryan Santos67% (3)
- EBS ReportingENDocument116 pagesEBS ReportingENadrianradulescuNo ratings yet
- Getting Start SolidPlant 2012Document27 pagesGetting Start SolidPlant 2012dmartinctNo ratings yet
- Mechanical Engineering Design With ProeDocument26 pagesMechanical Engineering Design With Proedesign_rajeev100% (1)
- Generative Shape DesignDocument173 pagesGenerative Shape Designjaskaran singhNo ratings yet
- Worksets in Revit MEPDocument4 pagesWorksets in Revit MEPJagadeesh KandasamyNo ratings yet
- Microstation V8 - 20-Tips & TricksDocument54 pagesMicrostation V8 - 20-Tips & TricksEschtzNo ratings yet
- Parametric Modeling: Pro/Engineer Wildfire 4.0Document40 pagesParametric Modeling: Pro/Engineer Wildfire 4.0kiemma007No ratings yet
- Franc3D Abaqus TutorialDocument60 pagesFranc3D Abaqus Tutorialtomer1979100% (1)
- Profile Extractor 6.0 User Guide: IndexDocument9 pagesProfile Extractor 6.0 User Guide: IndexVivi IrsamNo ratings yet
- ADAPT-Builder 2018 GUI Quick Reference GuideDocument93 pagesADAPT-Builder 2018 GUI Quick Reference GuideI'm LuongNo ratings yet
- ADAPT-Builder 2018 GUI Quick Reference Guide PDFDocument93 pagesADAPT-Builder 2018 GUI Quick Reference Guide PDFJuan Paulo MarceloNo ratings yet
- Plant 3D Small Bore Dummy LegDocument12 pagesPlant 3D Small Bore Dummy LegNag RajNo ratings yet
- NX 9 for Beginners - Part 1 (Getting Started with NX and Sketch Techniques)From EverandNX 9 for Beginners - Part 1 (Getting Started with NX and Sketch Techniques)Rating: 3.5 out of 5 stars3.5/5 (8)
- Block ModelDocument5 pagesBlock Modelhugo_5_2001No ratings yet
- Topobase Display Model TutorialDocument32 pagesTopobase Display Model TutorialMESSAOUDINo ratings yet
- OFGREADDocument13 pagesOFGREADdragelaNo ratings yet
- Tutorials Frame 2D DesignDocument59 pagesTutorials Frame 2D DesignMahmud RochyNo ratings yet
- Manual Smart PlsDocument21 pagesManual Smart PlsFitra Dharma100% (2)
- EDU CAT EN IMA FI V5R19 Toprint PDFDocument153 pagesEDU CAT EN IMA FI V5R19 Toprint PDFAlexandru BarbuNo ratings yet
- Oracle Reports TutorialDocument38 pagesOracle Reports TutorialTomas Mendoza LoeraNo ratings yet
- Advanced Drafting and Customization CATIA V5Document128 pagesAdvanced Drafting and Customization CATIA V5gazpo100% (1)
- What'S New in Version 2011: 3dquickmold 2011Document37 pagesWhat'S New in Version 2011: 3dquickmold 2011emigrantuNo ratings yet
- Adobe Photoshop: Learn Photoshop In 20 Hours Or Less!From EverandAdobe Photoshop: Learn Photoshop In 20 Hours Or Less!Rating: 3.5 out of 5 stars3.5/5 (6)
- Title 250706Document556 pagesTitle 250706callmeasthaNo ratings yet
- NSN Form 2013 PDFDocument136 pagesNSN Form 2013 PDFAnca IacobNo ratings yet
- ST M48T86 Real Time Clock IC DatasheetDocument29 pagesST M48T86 Real Time Clock IC DatasheetIvan PetrofNo ratings yet
- LSMW qp01Document2 pagesLSMW qp01Tushar ShitoleNo ratings yet
- GTA IV Modification Tutorial Se7enSins Gaming CommunityDocument20 pagesGTA IV Modification Tutorial Se7enSins Gaming CommunitySvartNo ratings yet
- Fiat 500L Owner's Manual (Page 370 of 428) - ManualsLib1Document2 pagesFiat 500L Owner's Manual (Page 370 of 428) - ManualsLib1FabrizioNo ratings yet
- GE RT 3200 Advantage III Quick GuideDocument78 pagesGE RT 3200 Advantage III Quick GuideluisNo ratings yet
- Beauty Imagined Jones en 14985Document5 pagesBeauty Imagined Jones en 14985Internetian XNo ratings yet
- MAPEH - 10 Semi Final EXAMDocument2 pagesMAPEH - 10 Semi Final EXAMGlendle OtiongNo ratings yet
- Dell E6410 Error CodesDocument3 pagesDell E6410 Error CodesHeather A Logan100% (1)
- Development of A Belt Conveyor For Small Scale Industry: Journal of Advancement in Engineering and TechnologyDocument5 pagesDevelopment of A Belt Conveyor For Small Scale Industry: Journal of Advancement in Engineering and TechnologyMuhammad Salman KhanNo ratings yet
- Literature Review PiezoelectricDocument5 pagesLiterature Review Piezoelectricfihynakalej2100% (1)
- LC Murabaha & MusharakaDocument12 pagesLC Murabaha & MusharakaPranay SahuNo ratings yet
- Defined Benefit PlanDocument3 pagesDefined Benefit PlanRosiel Mae CadungogNo ratings yet
- Grandfather Tang Lesson PlanDocument6 pagesGrandfather Tang Lesson PlanalyssamanningNo ratings yet
- New Interactions - RW - Grade12AdvancedDocument129 pagesNew Interactions - RW - Grade12AdvancedNada Oudah100% (2)
- TED Lecture: "10 Ways To Have A Better Conversation" by Celeste Headlee. Vocabulary Words TranslationDocument2 pagesTED Lecture: "10 Ways To Have A Better Conversation" by Celeste Headlee. Vocabulary Words TranslationEnni BuraNo ratings yet
- Evaporative Emission Control System: GeneralDocument5 pagesEvaporative Emission Control System: Generalbob loblawNo ratings yet
- Leps202 PDFDocument20 pagesLeps202 PDFSoma NaikNo ratings yet
- TakeoversDocument10 pagesTakeoversCuong Huy NguyenNo ratings yet
- Example 1: Analytical Exposition TextDocument1 pageExample 1: Analytical Exposition Textlenni marianaNo ratings yet
- Infografis PGNDocument2 pagesInfografis PGNqonitahmutNo ratings yet
- Marketing of Wacom Bamboo Graphic Tablet CTHDocument5 pagesMarketing of Wacom Bamboo Graphic Tablet CTHAnggiet Dwi KestriNo ratings yet
- Ebop Scada ManualDocument41 pagesEbop Scada ManualDawood TahirNo ratings yet
- VK3021 Quick Response Pendent Sprinkler K5.6 (80.6) : 1. Product IdentificationDocument19 pagesVK3021 Quick Response Pendent Sprinkler K5.6 (80.6) : 1. Product Identificationwika mepNo ratings yet
- R 2 KyDocument3 pagesR 2 KyJorge AzurduyNo ratings yet
- Otorhinolaryngology NotesDocument25 pagesOtorhinolaryngology NotesFako Filipinas100% (3)
- BEEF Scholars Merit List Selected On The Basis of 1st Semester GPA of Course Work, Enrolled in BUITEMS QTADocument6 pagesBEEF Scholars Merit List Selected On The Basis of 1st Semester GPA of Course Work, Enrolled in BUITEMS QTAKhan QuettaNo ratings yet
- 9bWJ4riXFBGGECh12 AutocorrelationDocument17 pages9bWJ4riXFBGGECh12 AutocorrelationRohan Deepika RawalNo ratings yet
- Columna de Concreto 1 DanielDocument3 pagesColumna de Concreto 1 Danielpradeepjoshi007No ratings yet