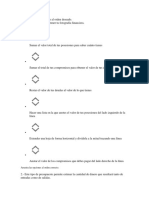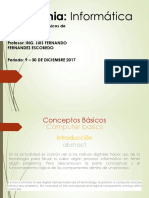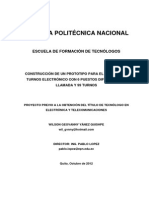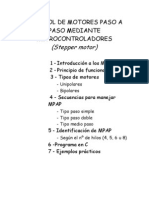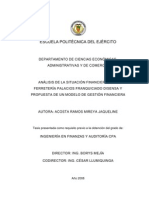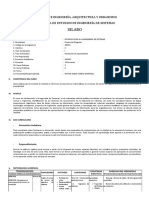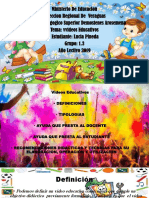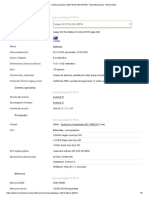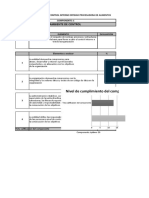Professional Documents
Culture Documents
Manual Alti Um
Uploaded by
charangaCopyright
Available Formats
Share this document
Did you find this document useful?
Is this content inappropriate?
Report this DocumentCopyright:
Available Formats
Manual Alti Um
Uploaded by
charangaCopyright:
Available Formats
CENTRO NACIONAL DE ACTUALIZACIN DOCENTE EN MECATRNICA
M A N U A L
D E
P R C T I C A S
DISEO DE CIRCUITOS IMPRESOS CON ALTIUM
Elaboro: J. Ma rtn Alba Martnez
Febrero de 2014.
INTRODUCCIN ....................................................................................... I FUNDAMENTACIN ................................................................................. II OBJETIVO GENERAL .............................................................................. III 1 ENTORNO DE TRABAJO DEL PROGRAMA ........................................... 1 Almacenamiento de archivos .................................................................. 2 Proyecto ............................................................................................... 2 2 CIRCUITO IMPRESO .......................................................................... 6 Practica 3. Crear el circuito impreso del sumador completo. ..................... 6 Creacin del proyecto ............................................................................ 6 Creacin de una hoja de esquemtico ..................................................... 8 Configuracin del programa ................................................................... 8 Dibujo del esquemtico ........................................................................ 10 Buscar y ubicar componentes en el esquemtico. ................................ 10 Alambrado del circuito ...................................................................... 15 Asignacin de nombre al componente ................................................ 15 Compilacin del proyecto .................................................................. 18 Creacin del circuito impreso. .............................................................. 19 Creacin del archivo PCB .................................................................. 19 Asignacin de Footprint al componente .............................................. 20 Transferencia del diseo al archivo PCB ............................................ 21 Ubicacin de componentes dentro del KeepOut ..................................... 23 Configuracin opcional ...................................................................... 23 Establecimiento de reglas de diseo ..................................................... 23 Ancho de la pista. ............................................................................. 24 Separacin entre pistas. ................................................................... 25 Seleccin de la cara o layer. ............................................................. 26 3 ENRUTADO ...................................................................................... 28 Enrutado manual ................................................................................. 28 Enrutado automtico ............................................................................ 30 CONCLUSIONES ................................................................................... 31
52
APNDICE A. Prcticas .......................................................................... 32 Practica 4. Circuito de entradas y salidas. ............................................. 32 Practica 5. Circuito utilizado pa ra detectar la lnea. ............................... 33 APNDICE B. Creacin de libreras ......................................................... 35 Creacin de la librera de esquemtico ................................................. 35 Creacin de la librera de Footprint ....................................................... 37 APNDICE C. Simulacin del circuito ...................................................... 41 Creacin una hoja de esquemti co ....................................................... 41 Configuracin de las opciones del documento ........................................ 42 Ubicacin de componentes en el esquemtico .................................... 45 Alambrado del circuito ......................................................................... 47 Configuracin del proyecto ................................................................... 48 Compilacin del proyecto ..................................................................... 49 Simulacin del proyecto ....................................................................... 50 BIBLIOGRAFA ...................................................................................... 51
53
INTRODUCCIN Protel DXP es una plataforma integrada de diseo de circuitos electrnicos, es decir, desde la captura del esquemtico del circuito hasta la generacin de los archivos para fabricar la tarjeta del circuito impreso (PCB), pasando por simulaciones del comportamiento transitorio, en frecuencias, anlisis de integridad de seales. Por ltimo, tambin se edita, compila y simula circuitos que involucran dispositivos lgicos programables (FPGA). El primer capitulo del manual se analizan los archivos que se necesitan para crear un circuito impreso y se describe el entorno integrado de desarrollo del programa, en el segundo capitulo se realiza una practica en donde se abordan detalladamente los pasos para crear la PCB, es decir, el proyecto, el esquemtico, asignacin de footprints y el archivo PCB. El tercer capitulo se asignan los parmetros en la reglas del diseo. Tambin se indica como se enruta manual y automticamente Por ltimo, los anexos contienen la descripcin para crear libreras de PCB y esquemtico; y para la simulacin de un circuito.
FUNDAMENTACIN Protel es uno de los programas ms completos para el diseo y simulacin de circuitos. Permite capturar el circuito esquemtico, simular, verificar e implementar diseos electrnicos para circuitos impresos (PCB) y para la plataforma FPGA (Field programmable gate array), se trata de dispositivos electrnicos digitales programables de muy alta densidad. En este curso se va a capturar el esquemtico y crear el circuito PCB, es importante aprender el manejo de este programa ya q ue es una herramienta til para el diseo y la simulacin de los circuitos electrnicos.
II
OBJETIVO GENERAL Utilizar las herramientas del programa Protel y la tcnica de serigrafa para elaborar una tarjeta de circuito impreso a partir de un diseo electrnico.
III
ENTORNO DE TRABAJO DEL PROGRAMA
Todas las herramientas, asistentes y accesos directos se encuentran en la ventana inicial del programa. La disposicin de las herramientas, ocultar o visualizar ventanas s e conoce como ambiente de trabajo y configurado adecuadamente hace ms eficiente las labores de diseo de circuitos. Cuando el programa se ejecuta, las tareas se visualizan mediante iconos para una rpida seleccin, sin embargo, todas las opciones del programa se localizan en la barra del men principal, figura 1, la cual tiene las siguientes opciones:
1 V enta na pr in c ip a l de Alt iu m .
File: permite mostrar, crear, abrir, y guardar los proyectos. View: aqu podemos visualizar y seleccionar las barras de herramientas, workspace, paneles, dispositivos, etc. Favorites: permite agregar o abrir un proyecto como favorito. Windows: es una ventana que permite ver el rea de trabajo de forma horizontal o vertical. Help: proporciona ayuda para el manejo y funcionamiento del progra ma. DXP: se encuentra la informacin de servidores, licencia del programa. Permite personalizar los comandos y las barras de herramientas del editor. Proyect: s e encuentran herramientas para configurar los proyectos. 1
A medida que se crean los distintos documentos del diseo se abren diferentes editores. Se puede pasar de un editor al otro fcilmente, por ejemplo, seleccionando la pestaa adecuada se pasa del editor de esquemtico al del PCB. El explorador de diseo cambiar las barras de herramientas y los mens, segn el editor en el que se encuentre en ese momento. El nombre de algunas ventanas ser mostrado en la esquina inferior derecha de la pantalla. A hacer clic en el nombre de la ventanas, esta emerger y entonces puede ser reubicada y fijada en cualquier lugar del entorno de trabajo. Almacenamiento de archivos El programa almacena todos los documentos y archivos de salida del diseo en el disco duro como archivos individuales. Se crean archivos de proyectos que contienen ligas a los distintos documentos del diseo y son necesarios para la verificacin y sincronizacin entre ellos. Proyecto Un proyecto consta de ligas a todos los documentos y configuraciones relacionadas con un mismo diseo. Un archivo de proyecto, de extensin .PRJPCB, es un archivo de texto en formato ASCCI que lista todos los documentos y configuraciones que forman el proyecto. Los documentos que no estn asociados a un proyecto son llamados documentos libres. Prctica 1. Manejo de archivos dentro del proyecto. Copia la carpeta 4 Port Serial Interface localizada C:\Archivos de programa\Altium Designer 6\Examples\Reference Designs\, al directorio de trabajo. C:\Archivos de programa\Altium Designer 6\Examples\Reference Designs\ Abre el proyecto 4 Port Serial Interface, figura siguiente, File/Open y selecciona la ruta C:\Archivos de programa \ Altium Designer 6 \ Examples \ Reference Designs\4 Port Serial Interface. Hacer clic en la pestaa Abrir.
La siguiente figura muestra algunos archivos mencionados, adems la carpeta de configuracin y de librera. El programa crea diferente tipos de archivos y carpetas al trabajo que se este realizando. Adems siempre crea la carpeta history, donde guarda los archivos cada vez que sufren una modificacin, es decir la historia del proyecto.
Clic en + de la carpeta Libraries y escribe el nombre del archivo de librera de esquemtico y de footprints. Quita del proyecto la carpeta Settings y Libraries. Selecciona la carpeta Libraries, botn derecho y clic en Remover All..., figura siguiente, y acepta removerlo.
Quita del proyecto el esquemtico ISA Bus and.... Selecciona el archivo ISA Bus and , botn derecho y clic en Remove from Proyect, acepta remover
Agrega un archivo de librera de footprints diferente al que se quito anteriormente. Selecciona al proyecto, botn derecho y clic en Add Existing to Proyect Busca en las carpetas al archivo requerido y clic en la pestaa Abrir. Observa que el icono de la librera tiene una flecha, la cual indica que el archivo se encuentra en una carpeta diferente.
Es importante siempre mantener a todos los archivos dentro del proyecto. Si por alguna razn se tienen archivos libres, se tienen que quitar o agregarlos al proyecto.
Para agregar archivos libres al proyecto, arrastra al archivo libre al proyecto.
Para remove el archivo libre del proyecto. Selecciona el archivo libre , botn derecho y clic en la pestaa Close.
CIRCUITO IMPRESO
Para crear el circuito impreso es necesario la creacin proyecto, configuracin del programa, crear el archivo esquemtico, dibujar el circuito esquemtico y transferir el diseo al PCB. Prctica 2. Crear el circuito impreso del sumador completo.
2 S umad or c omp le t o .
Creacin del proyecto El proyecto PCB se crea de la siguiente manera: Dar clic en File / New / Proyect / PCB, figura 3. El archivo PCB proyect1.prjPCB se muestra en la figura 4, sin documentos aadidos.
3 Proy ect o Nu e vo.
Renombrar el archivo de proyecto seleccionando File / Save proyect as.
4 P roy ect o s i n docume nt o s .
Creacin de una hoja de esquemtico Para crear y aadir un archivo esquemtico al proyecto vaco, se realizan las tareas siguientes: Marcar el nombre del proyecto, botn derecho y Add New to Proyect>>Schematic, figura 5. Guardar el archivo de esquemtico seleccionando File>>Save>>.
Si por alguna razn el archivo esquemtico queda fuera del proyecto, ste quedar como documento libre. Para que este archivo forme parte del proyecto, entonces, s e arrastra el documento de esquemtico y se coloca sobre el proyecto PCB.
5 I nse rt ar e sq ue mt ic o a l proye cto .
Configuracin del programa Se recomienda configurar las opciones apropiadas antes de comenzar a dibujar el circuito esquemtico. Configurar el tamao de hoja y desactivar el Title Block mediante: Men principal>>Desing>>Document Options y la ventana de dilogo ser abierta, figura 6. En la pestaa Sheet Options se encuentra el campo Standard Styles y la opcin para activar o desactivar el Title Block. Seleccionar Letter y clic en el botn OK para cerrar la ventana
de dilogo y actualizar el tamao de la hoja. Por ltimo desactivar la casilla de Title Block.
6 Opc i on es de l e sque mt i c o.
En la configuracin de las opciones del proyecto, se incluyen parmetros de revisin de errores, una matriz de conectividad, el setup del comparador, generador de eco, paths de salida, opciones de netlist y algunos parmetros del proyecto que se quieran especificar, el programa usa esta configuracin cuando se compila el proyecto. El comparador de proyectos permite buscar las diferencias entre el documento fuente y el documento destino, adems actualiza y sincroniza en ambas direcciones. Todas las operaciones relacionadas con proyectos como Error Cheking, project Comparator y ECO generation se configuran en el dilogo Options for Project Dialog. La ventana de la figura 7 se muestra con: Menu principal>>Project>>Project Options. Se recomienda no modificar las opciones asta que conocer las consecuencias que acarrea una modificacin a un parmetro.
7 Conf igu ra c in de l pro ye cto PC B.
Dibujo del esquemtico Buscar y ubicar componentes en el esquemtico. El editor de esquemtico tiene una herramienta de bsqueda, figura 0, llamada Browse Library, con la herramienta se busca la resistencia, la cual se encuentra dentro de la librera Miscellaneous.lib. Para llevar a cabo esta tarea se siguen los siguientes pasos: Men principal>>Desing>>Browse Library. Las libreras aparecen el la parte superior de la ventana Libraries, figura 0. Cuando se hace clic en la librera, los componentes de esa librera se listan debajo.
10
8 L ib re r as .
Dar clic en el botn Search de la ventana Libraries. El alcance (Scope), figura 9, debe estar en Libraries on Path y el campo Path con la ruta correcta a las libreras.
11
9 B us cad or de l i br er a s .
Buscar todas las referencias que incluyan RES en el campo nombre del componente y en el campo descripcin, por lo tanto en la caja de texto de la ventana Libraries Search, figura 0, se escribir RES. Dar clic en el botn de comando Search para iniciar la bsqueda. La ventana de la figura 10, se activa cuando se efecta la bsqueda. Si se hace clic en la pestaa Place de algn componente, se mostrar la ventana de advertencia de que la librera no esta instala, si este es el caso, hacer clic para permitir que se instale dicha librera. Cuando no se muestra el mensaje de advertencia, significa que la librera ya se encuentra instalada.
12
1 0 Comp on ent es e nc ont ra do s .
Dar clic en el nombre Res1 y luego clic en el botn Place Rest1. El cursor pasar a ser una cruz y el componente flotar con el cursor, figura 11.
1 1 Ub ic ar c o mp onent e.
Mientras el componente est flotando con el cursor, presionar la tecla TAB para abrir la ventana de dilogo Components Properties, figura 12. Para ocultar el campo comentario, deshabilitar el cuadro de condicin Visible.
13
1 2 Prop ie da de s de l co mpo ne nte .
Mover el cursor para ubicar al componente en la posicin deseada y con la barra espaciadora rotar la resistencia hasta obtener la posicin deseada. Hacer clic para dejar al componente en el esquemtico. Moviendo el cursor se mostrar una copia del componente que ha sido ubicada en el esquemtico. Adems se encuentra en modo de ubicacin con el componente flotando junto con el cursor para colocar otro componente. Cuando ya no se necesitan ms componentes de este tipo, se debe salir del modo de ubicacin dando clic con el botn derecho.
Cuando la librera ya se encuentra instalada, solamente ser necesario: Seleccionar la ventana de libreras. Dar clic en la librera donde se encuentre el componente. Dar clic en el nombre del componente y luego clic en el botn Place nombre del componente. El cursor pasar, otra vez, a ser una cruz y el componente flotar con el cursor, figura 0. De esta forma se repite el proceso anterior.
14
Alambrado del circuito Alambrar es el proceso de conectar entre si los distintos componentes del circuito. Para realizar esta tarea se sigue el siguiente proceso: Seleccionar Men principal>>Place>> Wire o hacer clic en el icono que se encuentra encerrado en un rectngulo, figura 13, el cursor cambiar a ser una cruz. Ubicar el cursor sobre un extremo del componente. Cuando est en la posicin correcta, un marcado de conexin rojo aparecer en la ubicacin del cursor. Esto indica que el cursor se encuentra sobre el punto de conexin elctrica del componente.
1 3 Plac e w i r e .
Dar clic derecho para terminar de poner el alambre. El cursor permanece en forma de cruz, indicando que se encuentra lista para ubicar otro alambre. Para salir de este modo y volver al cursor de tipo flecha, se debe presionar una vez ms el botn derecho o la tecla ESC.
La barra de herramientas, figura 13, contiene GND, VCC y Place port, requeridas para la conexin o alambrado del circuito. Asignacin de no mbre al comp onente Es necesario que cada componente tenga un nombre diferente; el programa asigna una letra y un nmero consecutivo. Por ejemplo, si el diseo contiene cinco resistencias, entonces los nombres sern R1, R2, R3, R4 y R5. La asignacin del nombre se realiza de la siguiente manera.
15
Menu principal/Tools/Annotate, figura 14.
1 4 As ig nac i n aut omt i ca .
Dar clic en Update Changes List, figura 15.
1 5 Act ua l iza r l a l is t a.
16
Dar clic en OK para aceptar los cambios. Dar clic en Accept Changes (Create ECO), figura 16.
1 6 Ace pt a r l os ca mb io s .
Dar clic en Validate Changes, figura 16. Dar clic en Execute Changes, figura 17 .
17
1 7 Va l id ar y e j ec uta r ca mb io s .
Cierre las ventanas que abri la opcin Annotate.
Compilacin del proyecto Compilar el proyecto significa revisar que el esquemtico no contenga errores y aplicar las reglas elctricas para verificar el diseo, es decir, se pone el proyecto en ambiente de depuracin. Menu principal>>Project>>Compile PCB Project.
Si existen errores, estos se mostraran en la ventana de mensaje. Clic en System>> Messages en la parte inferior de la pantalla de diseo, figura 18.
18
1 8 Vent ana de me nsa jes .
Creacin del circuito impreso. Hasta que el esquemtico, figura, 18 quede libre de errores de conexin se debe continuar con las siguientes tareas para realizar la transferir del diseo al PCB. Las dimensiones reales del PCB se determinan, se dibujan en la capa o Layer KeepOut Layer, figura 19. Un molde Keepout es un rea cerrada por pistas, este se requiere como margen cuando se pretende ejecutar el autoruter o el autoplacer. Creacin del archivo PCB Seleccionar el proyecto, botn derecho y <<Add New to Project>>PCB y se muestra la venta de la figura 19. Clic en la pestaa Keep-Out Layer.
19
1 9 Kee p ou t l ay er.
Menu principal / Place /Keepout / Track. Dibuja el cuadro, dos clics con botn izquierdo para fijar el punto y cambiar de direccin y clic con el botn derecho para terminar. Guardar el documento PCB. Botn derecho sobre el documento PCB y Save as.
Asignacin de Footprint al componente Ubicarse en el archivo esquemtico. En la propiedad del componente, Figura 20, hacer clic en el botn Add... localizado en la pestaa Models for.
20
2 0 Prop ie da de s de l co mpo ne nte .
Desplegar la lista y seleccionar Footprint. Figura 21. Seleccionar la ruta, la librera y el nombre del footprint.
2 1 Ad ic iona r un mo de l o.
Por ltimo hacer el mismo procedimiento para cada uno de los elementos del esquemtico.
Transferencia del diseo al archivo PCB Antes enviar la informacin del esquemtico al nuevo PCB, se debe asegurar que todas las libreras tanto para el esquemtico como para el PCB estn cargadas y que cada componente tenga asignado el Footprint adecuado.
21
Men Principal>> Design >> Update PCB para generar los ECOs (Engineering change order) que son los encargados de transferir la informacin al PCB. Dar clic en Validate Changes, figura 22, si todos lo cambios son validados se mostrar en la barra Status y en la columna Change el indicar de correcto y si los cambios no son validados el indicador de error. Si se observa el indicador de error se debe cerrar el dilogo y revisar en la ventana de Messages los posibles errores y corregirlos. Hacer clic en Execute Changes para enviar los cambios del esquemtico al PCB, cuando esta tarea termina la tabla de Status muestra la columna Done con el indicador de correcto o error. Tambin si se observa el indicador de error se debe cerrar el dilogo y revisar en la ventana de Messages los posibles errores y corregirlos
2 2 Mues tra que to do e sta corre cto .
Cerrar las ventanas abiertas del programa, el documento PCB se abre con los componentes y stos estn listos para ser ubicados en el PCB, figura 23. Si no se pueden observar los componentes ejecutar el comando View Document.
22
2 3 T ransfer en c ia d e l di se o .
Arrastrar el recuadro transparente, contiene todos los componentes, al KeepOut. Eliminar nicamente el recuadro transparente.
Ubicacin de componentes dentro del KeepOut Se sugiere ubicar los componentes tal como aparecen en el esquemtico con el objeto de que las pistas de conexin sean cortas. Los conectores se ubican en los extremos para que los cables no atraviesen toda la placa. Hacer un clic en el componente deseado y arrastrarlo para moverlo y oprimir la Barra Espaciadora para girar al componente.
Configuracin opcional Cambio de unidades de medicin: Men principal View>>Toggle>>Unit. La hoja del PCB tiene 6000x4000 pulgadas de dimensiones, pero se pueden cambiar el tamao. Men principal>>Design>>Board Shape.
Establecimiento de reglas de diseo Cuando se trabaja en el editor PCB se ejecutan acciones que cambian el diseo, como poner pistas, mover componentes o autoenrutar. El editor constantemente monitorea cada accin y revisa si se cumple con las reglas pre-
23
dispuestas de diseo, de lo contrario cada violacin de alguna regla genera una noticia de error. Las reglas de diseo se clasifican en 10 categoras divididas en: elctricas, enrutado, manufactura, colocacin de componentes y de requerimientos de integridad de seal. A continuacin se configuran el ancho de las pistas, la separacin entre pistas y enrutar en una cara. Seleccionar o activar el documento PCB. Men principal>>Design>>Rules, figura 24.
2 4 Re glas d e e nr ut a do .
En la ventana PCB Rules and Constrains Editor se muestran las 10 catego ras. Ancho de la pista. abrir la categora Routing, abrir Width y seleccionar Width. Escribir el ancho de pista, figura 25.
24
2 5 Ancho d e la pista.
Separacin entre pistas. abrir la categora Electrical, Clearance y seleccionar Clearance. Escribir la separacin, 26.
25
2 6 Esp ac io ent re p is t a .
Seleccin de la cara o layer. Abrir la categora Routing, abrir Routing Layers y selecciona Routing Layers Desactivar Top Layer, figura 27.
26
2 7 Act i va r c ar a .
Una de las caractersticas del sistema de reglas del programa, es que mltiples reglas del mismo tipo pueden ser definidas al mismo tiempo, pero cada una aplicada a diferentes objetos. La configuracin exacta de los objetos a los que se les aplica cada regla se define por el alcance de la regla. Se puede observar en la ventana PCB Rules and Constraints Editor en la parte superior derecha el alcance. El sistema de reglas tiene una jerarqua predefinida para aplicar dichas reglas a los objetos. Por ejemplo, se puede tener una regla para el ancho de las pistas para toda la PCB, una segunda regla para la Net tierra, los que har que el editor ignore la regla anterior para esta Net en particular. Una tercera regla para una conexin en particular en la Net de tierra, ignorar las dos reglas anteriores.
27
ENRUTADO
Enrutar es el proceso de unir las pistas y las vas en la PCB con el fin de conectar los componentes. Aunque generalmente se utiliza el enrutado automtico, existen muchas situaciones en la cuales se necesita hacer la conexin manualmente. Enrutado manual Se har un enrutado manual en toda la PCB en una sola capa con todas las pistas en la cara inferior. Las pistas estn hechas de segmentos rectos, cada vez que se cambia de direccin, un nuevo segmento se inicia. Por configuracin el programa genera las pistas con orientacin vertical, horizontal y con 45 grados de inclinacin. Sin embargo, se puede personalizar de acuerdo a las necesidades del proyecto. Para enrutar se siguen los pasos siguientes: Hacer clic en la pestaa Bottom Layer para que sta sea la activa. Las capas se localizan en la parte inferior del documento de trabajo, figura 28.
2 8 Ca pas o l aye rs .
Men principal>>Place>>Interative Routing, figura 29, el cursor cambia a una cruz delgada indicando que el programa esta en modo de poner pistas (track placement mode).
28
2 9 He rra mi e nta pa ra e nr ut a r .
Posicionar el cursor en una de las terminales (pad) del conector para anclar la pista en el primer punto seleccionado hacer un clic con el botn izquierdo del mouse. Mover el cursor hasta otro punto de conexin, hacer clic con el botn izquierdo del mouse, cuando la lnea se conecta al otro punto, la pista se vuelve azul indicando que se ha puesto la primera conexin.
Es importante tener presente los siguientes puntos cuando se esta enrutando un diseo electrnico: La barra espaciadora cambia los modos horizontal, vertical y 45 grados de inclinacin para el segmento de pista que se este colocando. Las teclas F, V simultneamente redibujan la pantalla. Las teclas PAGE UP y PAGE DOWN en cualquier momento hacer un Zoom In o Zoom Out respectivamente centrado en la posicin del cursor. La tecla BACKSPACE borra la ltima pista colocada. Clic derecho del mouse o presionar la tecla ESC cuando se haya terminado de colocar una pista y se desee iniciar la colocacin de otra. El programa no permite se conecten accidentalmente pads que no deberan estar conectados. El programa continuamente analiza la conectividad y previene que se cometan errores en las conexiones o se crucen las pistas (cortos).
29
Para borrar un segmento de pista se selecciona con clic izquierdo y se presiona la tecla DELETE. Para volver a enrutar, se enruta de nuevo el segmento de pista y cuando se da clic derecha para finalizar, todos los segmentos de pistas redundantes anteriores son automticamente eliminados.
Enrutado automtico Para realizar el enrutado automtico se siguen los pasos que se describen a continuacin: Si ya se encuentra enrutado el circuito, quitar el enrutado seleccionando del men principal>>Tools>>Un-Route>> All. Seleccionar del men principal>>Autoroute>>All. Se mostrara la ventana de la figura 30, hacer clic en Route All.
3 0 Est rateg i as de e nr ut ado .
Las pistas pueden aparecen en dos colores, el rojo indica que la pista esta puesta en la cara superior y el azul indica que la pista esta en la cara inferior.
30
CONCLUSIONES El conocimiento alcanzado por el alumno es este curso, le permite dibujar esquemticos, simular e imprimir la tarjeta del circuito electrnico. Cuando se est simulando se recomienda un anlisis del comportamiento del circuito electrnico para poder cambiar el valor de los parmetros y as interpretar las grficas que genera el programa. Se observaron y se demostr las ventajas y desventajas que se tienen cuando se realiza un circuito electrnico con la ayuda del programa.
31
APNDICE A. Prcticas Crear el circuito impreso para cada una de las prcticas. Crea una carpeta para cada uno de los ejercicios. Prctica 3. Circuito de entradas y salidas.
3 1 Ent radas y sa li das .
Se observa que la etiqueta RX1 aparece dos veces, lo mismo para las dems etiquetas. Esto permite conectar a estas dos etiquetas sin necesidad de buscar la ruta para conectar estos dos pines. . La herramienta se llama Place port. Se localiza a la izquierda del smbolo X, figura 32.
3 2 He rra mie nt a P la ce P ort .
32
Prctica 4. Circuito utilizado para detectar la lnea. Se observa en la figura 33, un solo modulo de sensor. Agregue otros tres. Estos se conectan en los pines disponibles del conector JP2. Utiliza la herramienta de bsqueda para localizar componentes.
3 3 Circu ito se gu ido r d e ln ea co n c uat ro s enso res .
Debe dibujar otros tres mdulos para los otros sensores, es decir, para B, C, y D.
33
Prctica 5. Puente H.
34
APNDICE B. Creacin de libreras
Creacin de la librera de esquemtico Crear una librera de esquemticos mediante File/New/Schematic Library. Guardar la librera en la ruta deseada. File/Save As. Seleccionar Component_1 de la lista en el panel SCH Library. Figura 34.
3 4 Ed it or d e l es qu emt i co.
Seleccionar Tools/Rename Component y escribir el nombre del componente. Disear el componente a partir del punto de origen (0,0), debido a que este punto es usado como referencia por el resto de los componentes. Poner la precisin (Snap Grid) en 1. Tools/Documents Options. Usar las herramientas de dibujo, figura 35, para darle al componente la forma deseada.
35
3 5 He rra mi e nta s de di bu jo p ara es que mt ic o .
Para colocar los pines al esquemtico. Seleccionar Place/Pins o mediante el botn correspondiente. Cuando aparece el pin flotando presionar la tecla Tab para editar las propiedades. En el cuadro de dialogo designator se pone el nmero 1, para el primer pin 2 para el segundo y as sucesivamente. Este valor debe corresponder al designator del footprint. Utiliza la barra espaciadora para rotar el pin. Graba el componente con File/Save. Para asociar un footprint a un componente se selecciona al componente en la ventana SCH Library figura Error! No se encuentra el origen de la referencia. y se hace clic en Edit. Se abre la ventana de dilogo Component pro perties figura 36.
3 6 Pro pi e da de s de l com po ne nt e
Escribir en el Designator TT? que identificar al componente en el esquemtico y el signo de interrogacin para que la herramienta Annotate asigne el nmero consecutivo cuando se coloquen ms de un componente en el esquemtico. Hacer un clic en la ficha Models For. Clic en Add, se mostrara la ventana de la figura 37, y clic en OK.
36
3 7 Bu sca do r de l fo otp r in t .
Hacer clic en Browse, figura 38 para seleccionar el footprint adecuando para este componente. Aceptar las veces que sean necesarias y por ltimo guardar la librera. Creacin de la librera de Footprint Crear una librera de Footprint mediante File / New / Library / PCB Library. Guardar la librera en la ruta deseada. File/Save As.
37
3 8 Ed it or d e l P CB
Abrir la ventana del editor PCB Library, figura 39, haciendo clic en la pestaa PCB y clic PCB Library. Se mostrara la ventana del editor de PCB. Figura 40.
3 9 Par met ros de l co mpo ne nte
Seleccionar PCBCOMPONENT_1, hacer clic con el botn derecho del ratn y hacer clic en Component properties y para el nombre al componente, figura 0. Dar clic en OK.
38
4 0 Pest aa s p ara sele cc io na r c ap as.
Dar clic en la pestaa Top Overlay, figura 41. El footprint se dibuja en esta capa.
4 1 O rige n de l c omponent e .
Dar clic Place pad con el botn izquierdo del ratn y arrastra el ratn y flotar el pad. Oprime la techa Tab para abrir la venta de propiedades del pad y escribe el nmero 1 el la ventana de dialogo Designator y clic en el botn Ok, figura 42.
39
4 2 Prop ie da de s de l pa d .
Arrastra el pad posicin y clic para dejarlo y se mostrara otro pad flotando en la venta, nuevamente se arrastra el pad a la siguiente posicin y clic para dejarlo. Clic con el botn derecho para cuando se termina de colocar todos los pad.
4 3 He rra mie nta s de d ibu jo p ara Fo otp rint .
Dar clic en Fit Document para ver todo lo que se encuentra en la hoja. Selecciona el Pad que esta designado como nmero 1. Men principal / Set Reference / Pin 1 y observa que el origen 0,0 es el pin 1. Dibujar el cuerpo del componente mediante las herramientas de dibujo mostradas en la barra de herramientas, figura 43. Crear un nuevo componente mediante: Tools/New component.
40
APNDICE C. Simulacin del circuito El proyecto PCB se crea de la siguiente manera: Dar clic en File>>New>>PCB Proyect, figura 3.
El archivo PCB proyect1.prjPCB se mues tra en la figura 44, sin documentos aadidos.
4 4 Pro ye ct o s in doc um e nt os
Renombrar el archivo de proyecto seleccionando File>>Save proyect as>>. Creacin una hoja de esquemtico Para crear y aadir un archivo esquemtico al proyecto vaco, se realizan las tareas siguientes: Marcar el nombre del proyecto, botn derecho y Add New to Proyect>>Schematic, figura 45. Guardar el archivo de esquemtico seleccionando File>>Save>>.
Si por alguna razn el archivo esquemtico queda fuera del proyecto, este ser documento libre. Para que este archivo forme parte del proyecto, entonces, se arrastrar documento de esquemtico y coloca sobre el proyecto PCB. Ahora este documento estar debajo del nombre del proyecto.
41
4 5 Ins er t ar es que m t ic o a l pr oy ect o.
Configuracin de las opciones del documento Se recomienda configurar las opciones apropiadas antes de comenzar a dibujar el esquemtico. Configurar el tamao de hoja y desactivar el Title Block son las modificaciones que se harn. Men principal>>Desing>>Document Options y la ventana de dilogo ser abierta, figura 46. En pestaa Sheet Options se encuentra el campo Standard Styles y la opcin para activar o desactivar el Title Block. Seleccionar Letter y clic en el botn OK para cerrar la ventana de dilogo y actualizar el tamao de la hoja. Por ltimo desactivar la casilla de Title Block.
42
4 6 Op c io ne s d el es qu e mt i co .
Se quiere crear un circuito como el de la figura 51, el editor de esquemtico tiene una herramienta de bsqueda, figura, llamada Browse Library, con la herramienta se busca la resistencia, la cual se encuentra dentro de la librera Miscellaneous.lib. Para llevar a cabo esta tarea se siguen los siguientes pasos: Men principal>>Desing>>Browse Library. Las libreras aparecen el la parte superior de la ventana Libraries, figura 47. Cuando se hace clic en la librera, los componentes de esa librera se listan debajo.
43
4 7 L i bre r a s .
Dar clic en el botn Search de la ventana Libraries. El alcance (Scope), figura 48 debe estar en Libraries on Path y el campo Path con la ruta correcta a las libreras. Buscar todas las referencias que incluyan RES, por lo tanto en la caja de texto de la ventana de la figura 48, se deber escribir RES. Dar clic en el botn de comando Search para iniciar la bsqueda. La ventana de la figura 48, se activa cuando se efecta la bsqueda. Si se hace clic en la pestaa Place de algn componente, se mostrar la ventana de advertencia de que la librera no esta instala, si este es el caso, hacer clic para permitir que se instale dicha librera. Cuando no se muestra el mensaje de advertencia, significa que la librera ya se encuentra instalada. Teclear Esc para quitar el componente que se encuentra flotando con el cursor.
44
4 8 Bu sca dor d e l ib rer as .
Ubicacin de componentes en el esquemtico El componente que se ubicar ser una resistencia. Para la conexin del circuito, observe el esquemtico de la prctica, figura 51. Men principal>>View>>Fit Document para que la hoja del esquemtico se visualiza completa en la pantalla. Dar clic en la librera Miscellaneous. Ajustar el filtro escribiendo RES, en el campo de filtro ubicado debajo del nombre de la librera. Dar clic en el nombre Res1 y luego clic en el botn Place Rest1. El cursor pasar a ser una cruz y el componente flotar con el cursor, figura 49.
4 9 Ub ic ar c o mp onent e.
45
Mientras el componente esta flotando con el cursor, presionar la tecla TAB para abrir la ventana de dilogo Components Properties, figura 50. Para ocultar el campo comentario, deshabilitar el cuadro de condicin Visible. Mover el cursor para ubicar al componente en la posicin deseada y con la barra espaciadora rotar la resistencia hasta obtener la posicin deseada. Hacer clic para dejar al componente en el esquemtico. Moviendo el cursor se mostrar una copia del componente que ha sido ubicada en el esquemtico. Adems se encuentra en modo de ubicacin con el componente flotando junto con el cursor. Como solamente se requiere un componente de este tipo, se debe salir del modo de ubicacin dando clic con el botn derecho. En la ventana Models for, en el campo Type activar Simulations y despus clic en el comando Edit. En la ventana Sim Models, figura 50, seleccionar la ficha Parameters y el campo Value escribir 3K. Siguiendo los pasos anteriores, busca la fuente de corriente alterna escribiendo Voltage Source, seleccionar la fuente VSIN y escribir los valores de frecuencia y amplitud. Para el diodo se escribe DIODE. El smbolo de tierra y para SENAL Y RECTIFICA se usa la herramienta Net Label y el nombre se le escribe en las propiedades, estos elementos se muestran en la barra de herramientas localizada el la parte superior de la ventana del programa, figura 51.
46
5 0 Prop ie da de s de l co mpo ne nte .
Alambrado del circuito Alambrar es el proceso de conectar entre si los distintos componentes del circuito. Para realizar esta tarea se recomienda seguir los pasos siguientes: Seleccionar Men principal>>Place>> Wire. El cursor cambiar a ser una cruz.
Ubicar el cursor sobre un extremo del componente. Cuando est en la posicin correcta, un marcado de conexin rojo aparecer en la ubicacin del cursor. Esto indica que el cursor se encuentra sobre el punto de conexin elctrica del componente.
47
5 1 Rec t if i ca do r y herr a mie ntas .
Dar clic derecho para terminar de poner el alambre. El cursor permanece en forma de cruz, indicando que se encuentra lista para ubicar otro alambre. Para salir de este modo y volver al cursor de tipo flecha, se debe presionar una vez ms el botn derecho o la tecla ESC.
Configuracin del proyecto El diagrama esquemtico se requiere para la simulacin del circuito, para ello se configuran las opciones del proyecto, estas incluyen parmetros de revisin de errores, una matriz de conectividad, el setup del comparador, generador de eco, paths de salida, opciones de netlist y algunos parmetros del proyecto que se quieran especificar, el programa usa esta configuracin cuando se compila el proyecto. El comparador de proyectos permite buscar las diferencias entre el documento fuente y el documento destino, adems actualiza y sincroniza en ambas direcciones. Todas las operaciones relacionadas con proyectos como Error Cheking, project Comparator y ECO generation se configuran en el dilogo Options for Project Dialog. La ventana de la figura 52 se muestra con Men principal>>Project>>Project Options.
48
5 2 Vent ana de c on f ig ur ac in de l PC B.
Compilacin del proyecto Compilar el proyecto significa revisar que el esquemtico no contenga errores y aplicar las reglas elctricas para verificar el diseo, es decir, se pone el proyecto en ambiente de depuracin. Menu principal>>Project>>Compile PCB Project.
Si existen errores, estos se mostraran en la ventana de mensaje. Clic en System>> Messages en la parte inferior de la pantalla de diseo, figura 53. Se deben corregir todos los errores para poder continuar con la simulacin.
5 3 Vent ana de me nsa jes .
49
Simulacin del proyecto Despus de que al compilar el proyecto no muestra ningn error se puede simular el proyecto, para ello se requiere: Ubicarse en Men principal>>Design>>Simulate>>Mexed Sim.
Seleccionar las seales que se quieren mostrar dando un clic en el nombre de la seal, en este ejemplo RECTIFICA y SENAL, figura 54.
5 4 Op c io ne s de s i mu l ac i n .
Seleccionar en Analyses>>Options en el dialogo Analyses Setup, la opcin Transient/Fourier analysis. Clic en OK para que se muestre la respuesta de la simulacin de las seales previamente seleccionadas, figura 55.
5 5 Sea les REC TIFICA y SE NAL .
50
BIBLIOGRAFA Designing with Protel 2006, Altium. Torres A. Pedro, Diseo e ingeniera electrnica asistida sobre Protel. Paraninfo. Manual de Entrenamiento especializado, Software Shop. Ayuda Protel, Altium.
51
INTRODUCCIN ....................................................................................... I FUNDAMENTACIN ................................................................................. II OBJETIVO GENERAL .............................................................................. III 1 ENTORNO DE TRABAJO DEL PROGRAMA ........................................... 1 Almacenamiento de archivos .................................................................. 2 Proyecto ............................................................................................... 2 2 CIRCUITO IMPRESO .......................................................................... 6 Practica 3. Crear el circuito impreso del sumador completo. ..................... 6 Creacin del proyecto ............................................................................ 6 Creacin de una hoja de esquemtico ..................................................... 8 Configuracin del programa ................................................................... 8 Dibujo del esquemtico ........................................................................ 10 Buscar y ubicar componentes en el esquemtico. ................................ 10 Alambrado del circuito ...................................................................... 15 Asignacin de nombre al componente ................................................ 15 Compilacin del proyecto .................................................................. 18 Creacin del circuito impreso. .............................................................. 19 Creacin del archivo PCB .................................................................. 19 Asignacin de Footprint al componente .............................................. 20 Transferencia del diseo al archivo PCB ............................................ 21 Ubicacin de componentes dentro del KeepOut ..................................... 23 Configuracin opcional ...................................................................... 23 Establecimiento de reglas de diseo ..................................................... 23 Ancho de la pista. ............................................................................. 24 Separacin entre pistas. ................................................................... 25 Seleccin de la cara o layer. ............................................................. 26 3 ENRUTADO ...................................................................................... 28 Enrutado manual ................................................................................. 28 Enrutado automtico ............................................................................ 30 CONCLUSIONES ................................................................................... 31
52
APNDICE A. Prcticas .......................................................................... 32 Practica 4. Circuito de entradas y salidas. ............................................. 32 Practica 5. Circuito utilizado pa ra detectar la lnea. ............................... 33 APNDICE B. Creacin de libreras ......................................................... 35 Creacin de la librera de esquemtico ................................................. 35 Creacin de la librera de Footprint ....................................................... 37 APNDICE C. Simulacin del circuito ...................................................... 41 Creacin una hoja de esquemti co ....................................................... 41 Configuracin de las opciones del documento ........................................ 42 Ubicacin de componentes en el esquemtico .................................... 45 Alambrado del circuito ......................................................................... 47 Configuracin del proyecto ................................................................... 48 Compilacin del proyecto ..................................................................... 49 Simulacin del proyecto ....................................................................... 50 BIBLIOGRAFA ...................................................................................... 51
53
You might also like
- Examen Fiananzas 1Document3 pagesExamen Fiananzas 1charanga67% (9)
- PerifericosDocument9 pagesPerifericoscharangaNo ratings yet
- PerifericosDocument9 pagesPerifericoscharangaNo ratings yet
- Cosimir Tutorial en Esp A05v12n1Document5 pagesCosimir Tutorial en Esp A05v12n1inanjaanpaNo ratings yet
- Operaciones Fundamentales Con Expresiones AlgebraicasDocument13 pagesOperaciones Fundamentales Con Expresiones AlgebraicascharangaNo ratings yet
- Lineamientos Capitulo 5000Document16 pagesLineamientos Capitulo 5000charangaNo ratings yet
- Círculo UnitarioDocument13 pagesCírculo UnitariocharangaNo ratings yet
- Estrategias de AprendizajeDocument21 pagesEstrategias de AprendizajecharangaNo ratings yet
- CD 4553Document114 pagesCD 4553Diana OrtizNo ratings yet
- Manual FluidsimNDocument385 pagesManual FluidsimNDavid MondragonNo ratings yet
- Submodulo 1Document33 pagesSubmodulo 1charangaNo ratings yet
- Ley de Hooke generalizadaDocument22 pagesLey de Hooke generalizadacharangaNo ratings yet
- Geo Me Triade Script IvaDocument106 pagesGeo Me Triade Script IvacharangaNo ratings yet
- Lista de Pokémon Por Familias EvolutivasDocument24 pagesLista de Pokémon Por Familias EvolutivascharangaNo ratings yet
- Geo Me Triade Script IvaDocument106 pagesGeo Me Triade Script IvacharangaNo ratings yet
- Características S7-1200 PLCDocument15 pagesCaracterísticas S7-1200 PLCcharangaNo ratings yet
- Present Ac I On 2014Document24 pagesPresent Ac I On 2014charangaNo ratings yet
- Neumática 2014Document66 pagesNeumática 2014charangaNo ratings yet
- Exam en MatlabDocument7 pagesExam en MatlabcharangaNo ratings yet
- Present Ac I On 2014Document24 pagesPresent Ac I On 2014charangaNo ratings yet
- Altium Curso (El Mejor Q Vi)Document111 pagesAltium Curso (El Mejor Q Vi)JimPoolML0% (1)
- Motorespasoapaso PDFDocument25 pagesMotorespasoapaso PDFCarlos Mario Jimenez RamirezNo ratings yet
- Cuadro de Mando IntegralDocument244 pagesCuadro de Mando IntegralJuanca QuiñonezNo ratings yet
- Shin2020u1 PDFDocument27 pagesShin2020u1 PDFEvelyn Chancasanampa GomezNo ratings yet
- B03077Document13 pagesB03077Hugo DorantesNo ratings yet
- Contratos de prestación de servicios: locación de servicios y obraDocument23 pagesContratos de prestación de servicios: locación de servicios y obraSara Priscila Terrones CheccoNo ratings yet
- Carrera RadiologoDocument3 pagesCarrera RadiologoAlicia KaragiannisNo ratings yet
- Silabo IS 2022 - IIDocument8 pagesSilabo IS 2022 - IICarlos CumpaNo ratings yet
- Video EducativoDocument9 pagesVideo Educativolucia pinedaNo ratings yet
- Evidencia 4 Control de GestionDocument5 pagesEvidencia 4 Control de GestionsherylvcNo ratings yet
- FORMATO Sunarp de TCHNDocument8 pagesFORMATO Sunarp de TCHNEric F. ReyesNo ratings yet
- Trabajo Práctico Compensaciones Final - SubirDocument21 pagesTrabajo Práctico Compensaciones Final - Subiranahi acostaNo ratings yet
- Caso de Estudio Estrategia Diversificación DELLDocument9 pagesCaso de Estudio Estrategia Diversificación DELLAngie MejiaNo ratings yet
- Ministro de Salud PublicaDocument10 pagesMinistro de Salud PublicaLuiz AmparoNo ratings yet
- Cotización de yogurt griego peruano a ChileDocument4 pagesCotización de yogurt griego peruano a ChileSuper TecNo ratings yet
- CONTROLDocument2 pagesCONTROLJosue LopezNo ratings yet
- Carro RC Modelo Tornado S30 Nitro Scala 110 MercadoLibreDocument1 pageCarro RC Modelo Tornado S30 Nitro Scala 110 MercadoLibreJesus SerranoNo ratings yet
- Plan de Mantenimiento FURIUSDocument1 pagePlan de Mantenimiento FURIUSBryan PerdomoNo ratings yet
- Paso 2 - Matriz de AnálisisDocument27 pagesPaso 2 - Matriz de AnálisisLeidy Mildre Omen RiveraNo ratings yet
- Sintesis Generacion TelefonicaDocument2 pagesSintesis Generacion TelefonicaAlex Enrique Acosta RamosNo ratings yet
- Samsung Galaxy S20 FE 5G (SM-G781B) - EspecificacionesDocument5 pagesSamsung Galaxy S20 FE 5G (SM-G781B) - EspecificacionesPacho PachitoNo ratings yet
- Lista de Niños Dni Fecha de Nacimiento 2023 5 AñosDocument2 pagesLista de Niños Dni Fecha de Nacimiento 2023 5 AñosWhite BlackNo ratings yet
- BasuresDocument52 pagesBasuresAna Viviana OrtegaNo ratings yet
- Evaluacion Coso Pollos RancherosDocument9 pagesEvaluacion Coso Pollos RancherosYoselin MosquedaNo ratings yet
- Wuolah Free CamScanner 07 23 2021 16 2Document13 pagesWuolah Free CamScanner 07 23 2021 16 2Sing The LyricsNo ratings yet
- Análisis FODA de Las PersonasDocument2 pagesAnálisis FODA de Las PersonasEnrique Rodriguez GuillermoNo ratings yet
- Acta de Entrega de BateriaDocument4 pagesActa de Entrega de BateriaChristian PSNo ratings yet
- Formato Calificacion de ProcedimientoDocument3 pagesFormato Calificacion de ProcedimientoJose Miguel GarciaNo ratings yet
- Act 1 Equipo 2 Control de Maquinas ElectricasDocument34 pagesAct 1 Equipo 2 Control de Maquinas ElectricasJesus Eduardo Bernal AnotaNo ratings yet
- Mall Plaza Food Tienda Menor 2019Document71 pagesMall Plaza Food Tienda Menor 2019carlosNo ratings yet
- Autoevaluacion CicDocument20 pagesAutoevaluacion CicElder Moran DiasNo ratings yet
- Hoja de Vida Milena Moreno 2017Document6 pagesHoja de Vida Milena Moreno 2017juanNo ratings yet