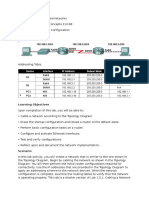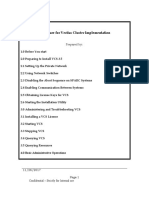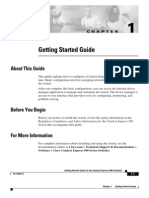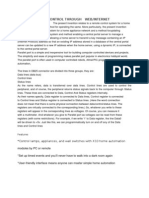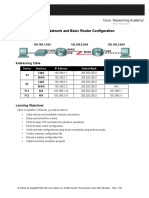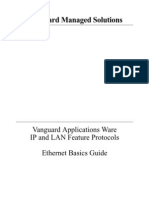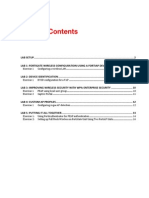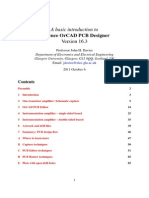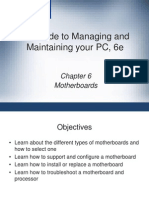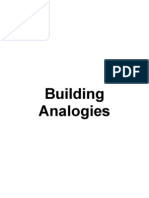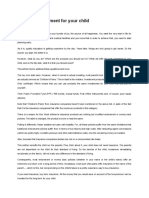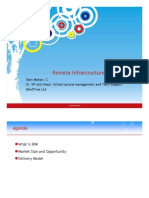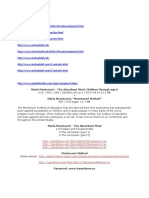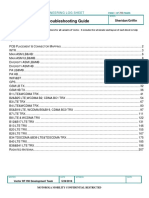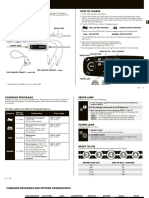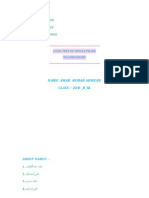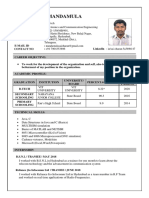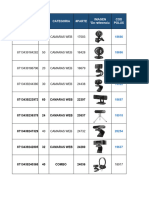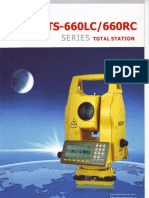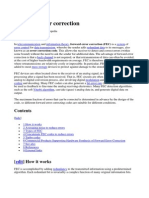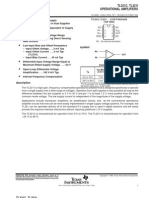Professional Documents
Culture Documents
CCNA Practical Studies: Gaining Access To Routers and Switches
Uploaded by
jmkcbeOriginal Description:
Original Title
Copyright
Available Formats
Share this document
Did you find this document useful?
Is this content inappropriate?
Report this DocumentCopyright:
Available Formats
CCNA Practical Studies: Gaining Access To Routers and Switches
Uploaded by
jmkcbeCopyright:
Available Formats
CCNA Practical Studies: Gaining Access to Routers and Switches | Dire...
http://www.ciscopress.com/articles/printerfriendly/27650
CCNA Practical Studies: Gaining Access to Routers and Switches
Date: Jul 12, 2002 By Lynn Maynes and Gary Heap Sample Chapter is provided courtesy of Cisco Press. Learn how to access a router and switch through a direct console connection, over the LAN via Telnet, and finally through a terminal server. This chapter describes how to access a router through the following methods: Through a direct console connection Over the LAN via Telnet Through a terminal server In this chapter, you learn how to access a router and switch through a direct console connection, over the LAN via Telnet, and finally through a terminal server. To begin, this chapter reviews how to access a router or switch through a direct console connection. Next, you will configure the terminal server router for Telnet access. Then you will access the terminal server over the LAN via Telnet using a terminal application program running on your PC. Finally, you will configure the 2511 router as the lab terminal server for reverse Telnet to access the lab routers. Routers and switches can be accessed and configured through various means. To initially configure a Cisco device, you will need to connect directly through the console port. The console port exists on both routers and switches and is available to configure and monitor the device. Direct Access to Routers and Switches Through a Console Port Most Cisco devices use a rollover cable connected to the console port on the router or switch. For exceptions, consult the product documentation to verify whether you should use a straight-through or rollover cable. The cable is then connected to an RJ-45toDB-9 or RJ-45toDB-25 terminal adapter that is attached to a serial communications port (COM1, COM2, or other COM port) on the PC. Figure 4-1 shows how this is done. Figure 4-1 Connecting a Device with a Console Cable When the physical connection is in place, configure the terminal application program on the PC with the following COM settings: 9600 bps 8 data bits No parity 1 stop bit No flow control In the lab, you will be using the terminal application program HyperTerminal to connect to the terminal server's console port. Any terminal application could be used based on your personal preference. If another terminal application is used, consult the product documentation for configuration and setup procedures. NOTE The version of HyperTerminal has changed over the years to address functionality problems within the application. For example, older versions that came with Windows 95 and NT could not send the Ctrl-Break sequence (needed to break into the router). An early version that came with NT Service Pack 2 or 3 fixed this issue but had a problem when pasting several commands into the configuration scriptit took about 5 seconds per line
1 of 14
1/3/2014 10:07 AM
CCNA Practical Studies: Gaining Access to Routers and Switches | Dire...
http://www.ciscopress.com/articles/printerfriendly/27650
while it sent CPU utilization to 100 percent. The version that comes with NT-SP5, 98, and 2000 is fine. The authors of the program (Hilgraeve) provide a free update. To obtain the free update, open HyperTerminal, click Help, About, Upgrade Information, and then follow the upgrade instructions, or visit http://www.hilgraeve.com. Let's demonstrate how this is done. Accessing the Lab Terminal Server Through the Console Port The physical cabling between your PC and the router acting as the terminal server has been configured as shown in Figure 4-1. With the physical cabling in place, start the program HyperTerminal on the PC. To do so, click Start, Programs, Accessories, Communications, HyperTerminal. Then double-click the HyperTerminal executable (hypertrm.exe) from within Windows, as shown in Figure 4-2. Figure 4-2 Starting the HyperTerminal Application Give the new connection a name of LAB, and then click OK, as shown in Figure 4-3. Figure 4-3 Giving the Connection a Name In the Connect Using field, select Direct to Com1 from the drop-down menu, as shown in Figure 4-4. NOTE This step is correct for the newest versions of HypterTerminal. For older versions of HyperTerminal, it is done differently. Hilgraeve provides a free update to HyperTerminal when used for personal use. Visit http://www.hilgraeve.com and download HyperTerminal Private Edition. Figure 4-4 Selecting the COM Port on PC Now configure the port settings as follows and as shown in Figure 4-5. When finished, click OK: Bits per second: 9600 Data bits: 8 Parity: none Stop bits: 1 Flow control: none Figure 4-5 Configuring HyperTerminal Port Settings You are initially placed in user EXEC mode of the terminal server. If you do not see a prompt, hit the Enter key a few times, and then type enable and hit Enter. You are put into privileged EXEC mode without being prompted for a password because an enable password has not yet been set, as shown in Figure 4-6. Figure 4-6 Successful Establishment of EXEC Session Through a Direct Console Connection If you still do not get a console prompt, verify that it shows Connected in the bottom-left corner of the HyperTerminal application, as shown in Figure 4-6. If not, check the physical cabling as well as the port settings, and verify that the router has been powered on. Now that you have successfully connected to the console port of the terminal server, you will configure the terminal server for Telnet access. Configuring the Terminal Server for Telnet Access In this section, you will configure the terminal server so that you can Telnet to it across the network. When you are connected to the terminal server, the terminal server will be the single point from which you may access all other lab routers through reverse Telnet. A terminal server provides out-of-band access to several devices. Out-of-band access is
2 of 14
1/3/2014 10:07 AM
CCNA Practical Studies: Gaining Access to Routers and Switches | Dire...
http://www.ciscopress.com/articles/printerfriendly/27650
through a router's console or aux port versus in-band access that occurs over a network through Telnet or SNMP. Telnet, reverse Telnet, and a terminal server overview are covered in greater detail later in the chapter. The next step is to make the terminal server accessible over your Ethernet network so that you can access it from any workstation on the LAN, as shown in Figure 4-7. Figure 4-7 LAN Configuration for Telnet Access Telnet access is useful because it eliminates the requirement to be physically at the terminal server router to gain access. Instead, you can configure the terminal server so that you can Telnet to it over the LAN, as shown in Figure 4-7. Then, from the terminal server, you will be able to access each lab router through reverse Telnet, as shown in Figure 4-8. Reverse Telnet will be explained and demonstrated later in this chapter. Figure 4-8 Terminal Server Logical Diagram Begin by configuring the terminal servers' host name, Ethernet IP address, and vty lines. Because you're still attached via a direct connection to the terminal server's console port, ensure you're in privileged EXEC mode by typing enable from user EXEC mode, as in Example 4-1. Example 4-1 Entering Enable Mode on Terminal Server
Router>enable Router#
Because the privileged EXEC password has not yet been set, you are allowed directly into privileged EXEC mode without entering a password, as denoted by the Router# prompt in Example 4-1. To change the host name on the router, type configure terminal to enter global configuration mode. Next, issue the hostname command followed by Termserver, as shown in Example 4-2. Example 4-2 Changing the Host Name on the Terminal Server
Router>enable Router#configure terminal Enter configuration commands, one per line. End with CNTL/Z. Router(config)#hostname Termserver Termserver(config)#
Notice that the prompt has changed from Router(config)# to Termserver(config)#. Next, from global configuration mode, enter interface configuration mode by typing interface ethernet0, and assign the IP address of 10.160.8.1 with a mask of 255.255.255.0 to the Ethernet0 interface. In addition, ensure that the interface is not shut down by typing no shutdown from interface configuration mode for Ethernet 0, as demonstrated in Example 4-3. Example 4-3 Assign the Terminal Server's Ethernet 0 Interface an IP Address and Bring the Interface Out of Shutdown Mode
Router>enable Router#configure terminal Enter configuration commands, one per line. End with CNTL/Z. Router(config)#hostname Termserver Termserver(config)# Termserver(config)#interface ethernet0 Termserver(config-if)#ip address 10.160.8.1 255.255.255.0 Termserver(config-if)#no shutdown Termserver(config-if)# %LINEPROTO-5-UPDOWN: Line protocol on Interface Ethernet0, changed state to up Termserver(config-if)# %LINK-3-UPDOWN: Interface Ethernet0, changed state to up
3 of 14
1/3/2014 10:07 AM
CCNA Practical Studies: Gaining Access to Routers and Switches | Dire...
http://www.ciscopress.com/articles/printerfriendly/27650
Termserver(config-if)#
Notice that you receive a console message indicating that the line protocol on Ethernet 0 is up and the interface is up. You can verify that Ethernet 0 is up and configured with the proper IP address by typing show interface ethernet0, as shown in Example 4-4. Example 4-4 Verifying that Ethernet 0 Is Up and Configured with the Correct IP Address
Termserver#show interface ethernet0 Ethernet0 is up, line protocol is up Hardware is Lance, address is 0000.0c47.351c (bia 0000.0c47.351c) Internet address is 10.160.8.1/24 MTU 1500 bytes, BW 10000 Kbit, DLY 1000 usec, rely 255/255, load 1/255 Encapsulation ARPA, loopback not set, keepalive set (10 sec) ARP type: ARPA, ARP Timeout 04:00:00 Last input 00:00:00, output 00:00:00, output hang never Last clearing of "show interface" counters never Queueing strategy: fifo Output queue 0/40, 0 drops; input queue 1/75, 0 drops 5 minute input rate 0 bits/sec, 1 packets/sec 5 minute output rate 0 bits/sec, 1 packets/sec 6674 packets input, 1267069 bytes, 0 no buffer Received 6252 broadcasts, 0 runts, 0 giants, 0 throttles 0 input errors, 0 CRC, 0 frame, 0 overrun, 0 ignored, 0 abort 0 input packets with dribble condition detected 12718 packets output, 1199744 bytes, 0 underruns 0 output errors, 0 collisions, 0 interface resets 0 babbles, 0 late collision, 0 deferred 0 lost carrier, 0 no carrier 0 output buffer failures, 0 output buffers swapped out
You can see that Ethernet 0 is up as shown in the highlighted lines of Example 4-4 because the interface is up and the line protocol is up. In addition, you see that the IP address of 10.160.8.1 and mask of 255.255.255.0 (/24) are configured on the interface. The workstation has been assigned an IP address of 10.160.8.65 with a subnet mask of 255.255.255.0. From the workstation, verify that you can ping the newly assigned IP address on your terminal server's Ethernet 0 interface, as shown in Figure 4-9. Figure 4-9 Verify IP Connectivity Between Workstation and Terminal Server
Success!
vty Line Configuration for Telnet Access
Virtual terminal lines are used to allow remote access to a router. A virtual terminal line is not associated with either the auxiliary or console port; instead, it is a "virtual port" on the router. The router has five virtual terminal lines, by default. You will configure the five vty lines (vty 0 through 4) for Telnet access and set a password of falcons on these lines. In addition, you want to ensure that, after 15 minutes of inactivity on the vty lines, the connection times out. To configure the vty lines, you will do the following from global configuration mode:
Step 1 Step 2 Step 3 Step 4
Enter line configuration mode. Enable login on the vty lines. Set a password for Telnet access. Set the exec-timeout interval.
To examine how this is done, first enter line configuration mode for vty lines 0 through 4, as shown in Example 4-5. Example 4-5 Line Configuration Mode for vty 0 Through 4
Termserver#configure terminal Enter configuration commands, one per line. End with CNTL/Z.
4 of 14
1/3/2014 10:07 AM
CCNA Practical Studies: Gaining Access to Routers and Switches | Dire...
http://www.ciscopress.com/articles/printerfriendly/27650
Termserver(config)#line vty 0 4 Termserver(config-line)#
You can verify that you have successfully entered line configuration mode because the prompt has changed, as shown in the highlighted portion of Example 4-5. Next, enable login on the vty lines and set a Telnet password of falcons on the terminal server, as in Example 4-6. Example 4-6 Configure vty Lines with Login and Password Checking
Termserver(config-line)#login Termserver(config-line)#password falcons
TIP Remember that if an enable password has not been set on the router, you cannot Telnet into the router. This is true even when a password has been set on the vty lines. Although not shown here, assume that the terminal server has been configured with the enable password falcons. Finally, it is a good idea to set timeout values on your vty lines so that idle Telnet sessions will not remain up indefinitely. By default, the exec-timeout is set to 10 minutes on both the console and the vty ports. The timeout value is specified in minutes and seconds. You will set the timeout value to 15 minutes and 0 seconds on vty lines 0 through 4 using the exec-timeout command. If you are unsure of the order in which to specify minutes and seconds, use context-sensitive help, as shown in Example 4-7. Example 4-7 Setting the exec-timeout Value to 15 Minutes and 0 Seconds on vty Lines 0 Through 4
Termserver(config-line)#exec-timeout ? <0-35791> Timeout in minutes Termserver(config-line)#exec-timeout 15 ? <0-2147483> Timeout in seconds <cr> Termserver(config-line)#exec-timeout 15 0 Termserver(config-line)#
Verify the configuration changes in your running-config by exiting back to privileged EXEC with CTRL-Z and then using a show running-config command. The highlighted section of Example 4-8 shows the last portion of the running-config with the configuration of the five vty lines. Example 4-8 Verify Changes with show running-config Command
Termserver(config-line)#^Z Termserver#show running-config line con 0 login line 1 16 line aux 0 line vty 0 4 exec-timeout 15 0 password 7 15140A0007252537 login
The end of the config shows all lines on the router, as well as the changes you have made to the vty lines.
Saving the Running Configuration
Save the configuration by typing copy running-config startup-config from global configuration mode, as shown in Example 4-9.
5 of 14
1/3/2014 10:07 AM
CCNA Practical Studies: Gaining Access to Routers and Switches | Dire...
http://www.ciscopress.com/articles/printerfriendly/27650
Example 4-9 Copy running-config to startup-config
Termserver#copy running-config startup-config Building configuration... [OK] Termserver#
NOTE If you are running Cisco IOS software Release 12.0 or later, the copy command may ask for a confirmation in this form: Destination file [startup-config]?. The configuration has been successfully copied from the running configuration to the startup configuration, as denoted by the [OK] highlighted in Example 4-9.
Accessing the Terminal Server from a PC over a LAN/WAN via Telnet
Now you will test to see if you can Telnet to the terminal server at 10.160.8.1. To do so, configure the terminal application program (HyperTerminal) to Telnet to the router. This is done by starting HyperTerminal and, instead of selecting a COM port to connect through, selecting TCP/IP (Winsock), as shown in Figure 4-10. NOTE If the TCP/IP option is not available, you have an older version of the HypterTerminal Application. You can upgrade it at http://www.hilgraeve.com. Figure 4-10 HyperTerminal Configured to Use TCP/IP Next, enter the IP address of 10.160.8.1, as shown in Figure 4-11. Figure 4-11 Telnet to Ethernet 0 10.160.8.1 You are first prompted for the Telnet password of falcons that you configured previously in Example 4-6. When this password is successfully supplied, you are taken into user EXEC mode. From there, you can type enable to gain access to privileged EXEC mode. You have now successfully Telnetted to the terminal server. Configuring the Terminal Server This section demonstrates how to configure a terminal server to provide access to the rest of the routers in the lab. Once configured, you will be able access each lab router's console port through reverse Telnet.
Lab Objective
In this chapter, you will accomplish the following lab objective: Configure the Cisco 2511 router to be the terminal server for this lab. The terminal server is connected to each device's console port. Port assignments are as follows:
R12001 R22002 R32003 R42004 R52005 R62006
Catalyst Switch2007 After completing this objective, you will learn how to maneuver from the terminal server to each individual lab router and then back to the terminal server.
Terminal Server Overview
6 of 14
1/3/2014 10:07 AM
CCNA Practical Studies: Gaining Access to Routers and Switches | Dire...
http://www.ciscopress.com/articles/printerfriendly/27650
A terminal server provides out-of-band access for several devices. Out-of-band access is through a router's console or aux port versus in-band access that occurs over the network using telnet. Generally, a terminal server is a router with multiple, asynchronous ports that are connected to other devices, such as the console port of other routers or switches, as shown previously in Figure 4-8. To get a better idea of what the ports look like on the back of a terminal server, see Figure 4-12, which shows the back of a Cisco 2511. Figure 4-12 A Cisco 2511 to Be Configured as the Lab Terminal Server
Cabling
The Cisco 2511 series router uses a 68-pin connector and breakout cable (see Figure 4-13). Figure 4-13 CAB-OCTAL-ASYNC Cable This cable is referred to as a CAB-OCTAL-ASYNC cable or just OCTAL cable. It provides eight RJ-45 rolled cable asynchronous (async) ports on each 68-pin connector. The 68-pin connector is attached to Interface Async 1 of the terminal server. Each RJ-45 rolled cable is connected to the console port of each router in the lab. For configuration purposes, each rolled cable is referred to as an asynchronous line in the configuration. Each line is numbered beginning with 2001 to 2008. So, R1 is attached to async 2001, R2 is connected to 2002, and so on up to 2007, which is connected to the Catalyst 1900 switch, leaving 2008 unused. See Figure 4-14 for an example. Figure 4-14 Terminal Server Connectivity to Lab Routers NOTE The async ports from the 68-pin connector are data terminal equipment (DTE) devices. DTE-to-DTE connections require a rolled (null modem) cable. DTE-to-DCE devices require a straight-through cable. Because the Octal cable is rolled, you can connect each cable directly to the RJ-45 console port of each lab router. However, some routers have console ports that are 25-pin interfaces instead of RJ-45. If so, remember that the 25-pin interface is a DCE, and you must use the RJ-45-to-25 pin adapter marked "modem" to reverse the roll and complete the connection. The major benefit of a terminal server is that it allows you a single point from which to access the console ports of many devices. This is helpful initially in the lab because the lab routers will not have any configuration settings such as IP addresses or Telnet parameters. Without the terminal server, you would have the tedious process of manually switching between each router's console port to gain access. A second benefit is that a terminal server can provide fault tolerance in case the routers become inaccessible because of a network failure. This is because you can configure a modem on the auxiliary or asynchronous port of the terminal server, allowing dialup connectivity to the terminal server and thus to each router that the terminal server is connected to. In the lab, the terminal server will be the single point from which you may access all other lab routers through reverse telnet.
Reverse Telnet
Most Telnet connections are considered forward connections, or connections accepted into a line or interface. Reverse Telnet means that the Telnet session is initiated out of the line (like an asynchronous line) instead of accepting a connection into the line. Thus, reverse Telnet allows you to Telnet out from a device that you are Telnetting to, but on a different interface, such as an asynchronous port. For example, the terminal server has a LAN (Ethernet) IP address of 10.160.8.1. If you want to connect to R1 on asynchronous line 2001, you would issue the following command from the terminal server:
Termserver#telnet 10.160.8.1 2001
Essentially, you are telling the router to connect to its own Ethernet 0 IP address of 10.160.8.1 via Telnet but to initiate the connection out line 2001. This will be a fundamental
7 of 14
1/3/2014 10:07 AM
CCNA Practical Studies: Gaining Access to Routers and Switches | Dire...
http://www.ciscopress.com/articles/printerfriendly/27650
part of the lab exercises, so let's demonstrate how this is done. In the lab, you will do reverse Telnet using an IP address assigned to a loopback interface. Loopback addresses are preferred because they are virtual and thus always available. For reverse Telnet to work, the interface that is used must be up and the line protocol must be up. Because of this, using a loopback interface is advantageous because it never goes down, as opposed to an Ethernet interface, which might go down and prevent reverse Telnet from working.
Terminal Server Configuration
Now that you have an understanding of how the terminal server is physically connected and how reverse Telnet functions, it's time to examine how to configure the terminal server. The steps to configure the terminal server are as follows:
Step 1 Step 2 Step 3 Step 4
Create a loopback interface. Assign an IP address to the loopback interface. Allow Telnet as a transport across asynchronous lines 1 to 16. Create a host table that maps a router's host name (such as R1, R2, and so on) to the asynchronous line it is connected to on the terminal server (such as 2001, 2002, and so on).
Steps 1 and 2: Creating a Loopback Interface and Assigning an IP Address Begin by creating the loopback interface from global configuration mode. Going into interface configuration mode for the loopback 0 interface creates the loopback interface and brings up the interface, as highlighted in Example 4-11. You can assign the interface any number in the range of 0 to 2147483647. Use loopback 0 and assign it an IP address of 192.168.10.10 with a mask of 255.255.255.0, as shown in Example 4-10. Example 4-10 Creating loopback 0 and Assigning It an IP Address
Termserver(config)# Termserver(config)#interface loopback0 Termserver(config-if)# %LINEPROTO-5-UPDOWN: Line protocol on Interface Loopback0, changed state to up Termserver(config-if)# %LINK-3-UPDOWN: Interface Loopback0, changed state to up Termserver(config-if)#ip address 192.168.10.10 255.255.255.0
Exit interface configuration mode by doing a CTRL-Z and do a show running-config to show how this interface now appears in the output in Example 4-11. Example 4-11 loopback0 Interface as It Appears in Running-Config After Creation
Termserver(config-if)#^Z Termserver#show running-config Current configuration: ! version 11.2 service password-encryption no service udp-small-servers no service tcp-small-servers ! hostname Termserver ! enable password 7 0200055708090132 ! interface Loopback0 ip address 192.168.10.10 255.255.255.0 !
You can also do a show interface loopback0 to verify that the loopback interface is up and
8 of 14
1/3/2014 10:07 AM
CCNA Practical Studies: Gaining Access to Routers and Switches | Dire...
http://www.ciscopress.com/articles/printerfriendly/27650
has the correct IP address, as in Example 4-12. Example 4-12 show interface loopback0 Command Output Verifies Interface Status and IP Address
Termserver#show interface loopback0 Loopback0 is up, line protocol is up Hardware is Loopback Internet address is 192.168.10.10/24 MTU 1514 bytes, BW 8000000 Kbit, DLY 5000 usec, rely 255/255, load 1/255 Encapsulation LOOPBACK, loopback not set, keepalive set (10 sec) Last input never, output never, output hang never Last clearing of "show interface" counters never Queueing strategy: fifo Output queue 0/0, 0 drops; input queue 0/75, 0 drops 5 minute input rate 0 bits/sec, 0 packets/sec 5 minute output rate 0 bits/sec, 0 packets/sec 0 packets input, 0 bytes, 0 no buffer Received 0 broadcasts, 0 runts, 0 giants, 0 throttles 0 input errors, 0 CRC, 0 frame, 0 overrun, 0 ignored, 0 abort 0 packets output, 0 bytes, 0 underruns 0 output errors, 0 collisions, 0 interface resets 0 output buffer failures, 0 output buffers swapped out Termserver#
Step 3: Allowing Telnet as a Transport Across Asynchronous Lines 1 to 16 Now that the loopback 0 interface is created, you need to ensure that the asynchronous lines allow Telnet to traverse the lines. This is done using the transport input x command, where x is the protocol that you want to allow, such as Telnet. The command allows the granularity of permitting only certain protocols to cross the asynchronous lines. The allowed protocols are shown using contextsensitive help, as demonstrated in Example 4-13. Example 4-13 Available Protocols Configurable for Transport Across the Asynchronous Lines
Termserver(config)#line 1 16 Termserver(config-line)#transport input ? all All protocols lat DEC LAT protocol mop DEC MOP Remote Console Protocol nasi NASI protocol none No protocols pad X.3 PAD rlogin Unix rlogin protocol telnet TCP/IP Telnet protocol v120 Async over ISDN Termserver(config-line)#transport input
In the lab, you will do a transport input telnet to allow Telnet to cross the lines. Enter line configuration mode for asynchronous lines 1 through 16. To do this, type line 1 16 from privileged EXEC mode. NOTE In the lab, you are really concerned with only Lines 1 to 7 (2001 to 2007) because they are the only asynchronous lines that have routers connected to them. However, because a Cisco 2511 has two asynchronous interfaces, 16 lines total are available (8 per asynchronous interface) for configuration. Upon entering line configuration mode, allow all protocols to be transported across the lines, as shown in Example 4-15. Example 4-14 Allow All Protocols to Cross the Asynchronous Lines
Termserver(config)#line 1 16 Termserver(config-line)#transport input telnet
9 of 14
1/3/2014 10:07 AM
CCNA Practical Studies: Gaining Access to Routers and Switches | Dire...
http://www.ciscopress.com/articles/printerfriendly/27650
Termserver(config-line)#^Z
Step 4: Creating a Host Table That Maps a Router's Host Name to the Asynchronous Line to Which It Is Connected on the Terminal Server At this point, the terminal server is configured and should be functional; however, as a timesaver, you will create a host table that maps the router name to the loopback 0 interface and then specify the asynchronous port out which to initiate the reverse Telnet session. This is done using the ip host command. The ip host command is a static DNS entry used by the router. The router will translate "R1" to 192.168.10.10 port 2001. When this host table is completed, you will access each router by typing the host name of the router. For example, typing R1 initiates a reverse Telnet session out asynchronous line 1 (2001). Create the table from global configuration mode as shown in Example 4-15. Example 4-15 Creating IP Host Table for Reverse Telnet
Termserver#config t Enter configuration commands, one per line. End with CNTL/Z. Termserver(config)#ip Termserver(config)#ip Termserver(config)#ip Termserver(config)#ip Termserver(config)#ip Termserver(config)#ip Termserver(config)#ip Termserver(config)# host host host host host host host r1 2001 192.168.10.10 r2 2002 192.168.10.10 r3 2003 192.168.10.10 r4 2004 192.168.10.10 r5 2005 192.168.10.10 r6 2006 192.168.10.10 cat19 2007 192.168.10.10
Saving and Testing the Terminal Server Configuration Exit back to global configuration mode by doing a CTRL-Z and then save the configuration. Next, test reverse Telnet functionality by typing r1 from user EXEC or privileged EXEC mode, as shown in Example 4-16. Example 4-16 Successful Reverse Telnet to R1
Termserver#^Z Termserver#copy running startup Building configuration... [OK] Termserver#r1 Trying r1 (192.168.10.10, 2001)... Open Hit enter key Router>
You can see from Example 4-16 that the terminal server initiates a connection to R1. It does this by connecting to its own loopback 0 address of 192.168.10.10 (via Telnet) and then redirecting the connection out asynchronous port 2001. Because the Telnet connection is "redirected," it is referred to a reverse Telnet connection. Next, hit the Enter key to get the Router> prompt. R1's console port is connected to asynchronous line 1 (port 2001) of the terminal server. By hitting the Enter key, you are placed into R1's user EXEC mode. At this point, give the router a host name of R1 to avoid confusion about which router you are connected to. Change the host name to R1, and save the changes, as shown in Example 4-17. Example 4-17 Hostname Changed from Router to R1
Router>enable Router#conf t Enter configuration commands, one per line. End with CNTL/Z. Router(config)#hostname R1 R1(config)#^Z R1#copy running startup Building configuration... [OK] R1#
To get back to the terminal server, type Ctrl-Shift-6, x from R1, as in Example 4-18.
10 of 14
1/3/2014 10:07 AM
CCNA Practical Studies: Gaining Access to Routers and Switches | Dire...
http://www.ciscopress.com/articles/printerfriendly/27650
Example 4-18 Return to the Terminal Server via the Escape Sequence
R1#Ctrl-Shift-6, x Termserver#
Upon doing the escape sequence (Ctrl-Shift-6, x), notice that you have been returned to the terminal server, as shown by the change from the R1# prompt to the Termserver# prompt in Example 4-18. Connecting, Disconnecting, and Verifying Reverse Telnet Sessions From the terminal server, you can view active reverse Telnet connections by doing show sessions, as in Example 4-19. Example 4-19 Established Sessions on the Terminal Server
Termserver#show sessions Conn Host * 1 r1 Termserver# Address 192.168.10.10 Byte Idle Conn Name 0 3 R1
When a reverse Telnet session is established, the session is given a connection number. The asterisk preceding the connection number indicates that the session is active, as highlighted in Example 4-19. To return to an active session, you can simply enter the connection number. Upon seeing the message [Resuming connection 1 to R1 ... ], press the Enter key and you are taken to R1, as demonstrated in Example 4-20. Example 4-20 Resuming an Active Reverse Telnet Session Using the Connection Number
Termserver#1 [Resuming connection 1 to r1 ... ] Hit Enter key R1#
Occasionally, when initiating the reverse Telnet session, the connection might be refused and you will not be able to get into a router; you will see a message as shown in Example 4-21. Example 4-21 Reverse Telnet Session Refused by Remote Host
Termserver#r1 Trying r1 (192.168.10.10, 2001)... % Connection refused by remote host Termserver#
When the connection is refused, you need to clear the asynchronous line and attempt the reverse Telnet again. This is done by doing a clear line 1, confirming the request by pressing Enter, and then entering r1 to reinitiate the reverse Telnet connection, as shown in Example 4-22. Example 4-22 Clearing the Asynchronous Line 1 After a Connection Is Refused and Reinitiating the Reverse Telnet Connection
Termserver#r1 Trying r1 (192.168.10.10, 2001)... % Connection refused by remote host Termserver#clear line 1 [confirm] [OK] Termserver#r1 Trying r1 (192.168.10.10, 2001)... Open R1>
11 of 14
1/3/2014 10:07 AM
CCNA Practical Studies: Gaining Access to Routers and Switches | Dire...
http://www.ciscopress.com/articles/printerfriendly/27650
TIP You might need to clear the line a few times before it completely clears. You have now successfully connected to R1 through reverse Telnet. Return to the terminal server from R1 using Ctrl-Shift-6, x. Execute a show sessions command on the terminal server to display that connection 1 is an established reverse Telnet session to R1. To disconnect a previously established reverse Telnet session, you can enter disconnect and the connection number, and then hit Enter to confirm the disconnect, as shown in Example 4-23. Example 4-23 Disconnecting an Established Reverse Telnet Session
R1> Termserver#show sessions Conn Host Address * 1 r1 192.168.10.10
Byte Idle Conn Name 0 0 R1
Termserver#disconnect 1 Closing connection to r1 [confirm] Termserver#
Now if you do a show sessions on the terminal server, as demonstrated in Example 4-24, you can see that the reverse Telnet session to R1 was disconnected. Example 4-24 No Active Reverse Telnet Session After Doing a Disconnect
Termserver#show sessions % No connections open Termserver#
To finish, set up a reverse Telnet connection to each of the lab devices, R1 through R6. First, you'll connect to each router by typing the router's host name, hitting Enter, and then entering the escape sequence Ctrl-Shift-6, x to get back to the terminal server to repeat the process for the next router (see Example 4-25). Example 4-25 Setting Up a Reverse Telnet Session to Each Lab Router
Termserver#r1 Trying r1 (192.168.10.10, 2001)... Open R1> Termserver#r2 Trying r2 (192.168.10.10, 2002)... Open Router> Termserver#r3 Trying r3 (192.168.10.10, 2003)... Open Router> Termserver#r4 Trying r4 (192.168.10.10, 2004)... Open Router> Termserver#r5 Trying r5 (192.168.10.10, 2005)... Open Router> Termserver#r6 Trying r6 (192.168.10.10, 2006)... Open Router> Termserver#
Notice in Example 4-25 that the reverse Telnet session is successful because the connection shows Open and you are taken to the router prompt of each respective device. R1 is the only router with a configured host name because it is the only router that you have configured with a host name so far. Thus, the remaining routers take you to the Router> prompt. NOTE
12 of 14
1/3/2014 10:07 AM
CCNA Practical Studies: Gaining Access to Routers and Switches | Dire...
http://www.ciscopress.com/articles/printerfriendly/27650
Individual host names for the remaining routers will be configured in Chapter 6, "General Router Configurations." Reverse Telnetting to the Catalyst 1900 Switch Next, establish a reverse Telnet session to the Catalyst 1900 switch by entering cat1900 and pressing Enter, as shown in Example 4-26. Example 4-26 Setting Up a Reverse Telnet Session to the Catalyst 1900 Switch
Termserver#cat1900 Trying cat1900 (192.168.1.3, 2007)... Open
------------------------------------------------Catalyst 1900 Management Console Copyright (c) Cisco Systems, Inc. 1993-1997 All rights reserved. Ethernet address: 00-C0-1D-80-C7-5E -------------------------------------------------
1 user(s) now active on Management Console. Enter password: Termserver#
Now from the terminal server, do a show sessions and notice that each reverse Telnet session has been assigned a connection number (see Example 4-27). Example 4-27 Connections Numbers Assigned to Each Lab Device
Termserver#show sessions Conn Host Address Byte Idle Conn Name 1 r1 192.168.10.10 0 0 R1 2 r2 192.168.10.10 0 0 r2 3 r3 192.168.10.10 0 0 r3 4 r4 192.168.10.10 0 0 r4 5 r5 192.168.10.10 0 0 r5 6 r6 192.168.10.10 0 0 r6 7 cat1900 192.168.10.10 0 0 cat1900
From this point on, when configuring lab devices, you can access each device by simply entering the connection number associated with the device from the terminal server (that is, 1 to access R1, 2 to access R2, and so on). Summary You have now successfully completed the configuration of the terminal server. Table 4-1 summarizes the commands to maneuver between the terminal server and the lab routers, as well as manage reverse Telnet connections on the terminal server. Table 4-1 Chapter Command Summary
2014 Pearson Pearson Education, Inc. Informit. All rights reserved. 800 East 96th Street Indianapolis, Indiana 46240
Command show sessions
disconnect connection #
Purpose Displays all open sessions Disconnects the desired connection
13 of 14
1/3/2014 10:07 AM
CCNA Practical Studies: Gaining Access to Routers and Switches | Dire...
http://www.ciscopress.com/articles/printerfriendly/27650
Command
clear line line #
Purpose Clears the desired asynchronous line (1 to 16, where 1 = 2001, 2 = 2002 and so on) Escapes the current session and returns to the terminal server Enters line configuration mode for asynchronous lines 1 through 16 on the terminal server Enters line configuration mode for vty lines 0 through 4 Defines what protocols are allowed across the asynchronous or vty lines Adds an entry to the IP host name table
Ctrl-Shift-6, x
line 1 16
line vty 0 4
transport input protocol
ip host [hostname] [port] [ip-address]
Copy runningconfig startupconfig
Copies the running configuration to the startup configuration
14 of 14
1/3/2014 10:07 AM
You might also like
- NetVanta 1335 Series Quick Start GuideDocument4 pagesNetVanta 1335 Series Quick Start GuideNothing1111110% (1)
- GL5600-08P User ManualDocument325 pagesGL5600-08P User ManualTrần Khánh Trung0% (1)
- Addendum Modbus/TCP Communications Board.: Scroll 9600 No Parity 1 8 Modbus Disabled 1 NoneDocument8 pagesAddendum Modbus/TCP Communications Board.: Scroll 9600 No Parity 1 8 Modbus Disabled 1 NoneDan Hidalgo QuintoNo ratings yet
- Serial and Ethernet Connection Protocols: Ac500 Eco PLCDocument8 pagesSerial and Ethernet Connection Protocols: Ac500 Eco PLCHitesh PanigrahiNo ratings yet
- 2.3.3.4 Lab - Building A Simple NetworkDocument14 pages2.3.3.4 Lab - Building A Simple NetworkMaria Tudosa50% (2)
- CCM15 Pentru SistemBMS-UtilizareDocument1 pageCCM15 Pentru SistemBMS-Utilizareanon_113615945No ratings yet
- Ip Dect 10 System GuideDocument10 pagesIp Dect 10 System Guideeduar47No ratings yet
- Nemo Server Manual Mar11 v1Document47 pagesNemo Server Manual Mar11 v1Hasnain MuhammadNo ratings yet
- EW 7209APg ManualDocument44 pagesEW 7209APg ManualGabriel H. MartinezNo ratings yet
- Cisco Router Basic Network ConfigurationDocument42 pagesCisco Router Basic Network ConfigurationMitraNo ratings yet
- Topic 7D. Lab - Basic Configuration of A CISCO SwitchDocument5 pagesTopic 7D. Lab - Basic Configuration of A CISCO SwitchsimonnjauNo ratings yet
- Lab 4 2 2Document5 pagesLab 4 2 2HamzaSpahijaNo ratings yet
- UC400ETH ManualDocument21 pagesUC400ETH ManualJonathan Louie PondaraNo ratings yet
- 2.3.3.3 Lab - Building A Simple NetworkDocument13 pages2.3.3.3 Lab - Building A Simple NetworkDaisy Galvan33% (3)
- B Telemecanique TSXDocument37 pagesB Telemecanique TSXPeter McNeilNo ratings yet
- Backtrack Supplement 1Document6 pagesBacktrack Supplement 1alb3rtlinNo ratings yet
- Switch Installation StepsDocument14 pagesSwitch Installation StepsRudra TripathiNo ratings yet
- NI Tutorial 7301 enDocument3 pagesNI Tutorial 7301 enthangaraj_icNo ratings yet
- Remote Login: Understanding TELNETDocument42 pagesRemote Login: Understanding TELNETchinju9hin9uNo ratings yet
- Enable "Ignore System Config Info"? Y/n (N) : yDocument5 pagesEnable "Ignore System Config Info"? Y/n (N) : yDeepak P KulkarniNo ratings yet
- 2.3.3.4 Lab - Building A Simple Network - ILMDocument18 pages2.3.3.4 Lab - Building A Simple Network - ILMcisocsyNo ratings yet
- TPS13-010 Rev1.0 B5 Quick Installation GuideDocument17 pagesTPS13-010 Rev1.0 B5 Quick Installation GuideabdirahmanNo ratings yet
- CCN 2012Document71 pagesCCN 2012szakaNo ratings yet
- TrendCommunications Victoria Combo Remote ControlDocument10 pagesTrendCommunications Victoria Combo Remote ControlrosbowNo ratings yet
- WANemv11 Setup GuideDocument12 pagesWANemv11 Setup GuideZul HafizNo ratings yet
- Practica 2 Configurando El RouterDocument11 pagesPractica 2 Configurando El RouterEvelin Castañeda DavilaNo ratings yet
- TEW-653AP: Quick Installation GuideDocument18 pagesTEW-653AP: Quick Installation GuidefuneralitoNo ratings yet
- ATC-1000 User's ManualDocument4 pagesATC-1000 User's ManualMaitry ShahNo ratings yet
- 2.3.3.4 Lab - Building A Simple NetworkDocument14 pages2.3.3.4 Lab - Building A Simple Networkroberto002No ratings yet
- Cisco Lab :building A Simple Network With AnswersDocument14 pagesCisco Lab :building A Simple Network With AnswersEmzy Soriano50% (2)
- Sem1 Batch1 PDFDocument73 pagesSem1 Batch1 PDFMustapha OulcaidNo ratings yet
- How To Configure Cisco Switches - A Step by Step Guide - ComparitechDocument12 pagesHow To Configure Cisco Switches - A Step by Step Guide - ComparitechAbcxyz XyzabcNo ratings yet
- 2.3.3.3 Lab - Building A Simple Network - ILMDocument18 pages2.3.3.3 Lab - Building A Simple Network - ILMshm2hotmail.comNo ratings yet
- Veritas Install AdminDocument28 pagesVeritas Install AdminsanjayNo ratings yet
- Getting Started Guide for Catalyst Express 500 SwitchesDocument24 pagesGetting Started Guide for Catalyst Express 500 SwitchesAccountsNo ratings yet
- Internet CTRL Home AppliancesDocument5 pagesInternet CTRL Home AppliancesShamsher SinghNo ratings yet
- AIRNET 54Mb Indoor High Power AP Quick Configuration GuideDocument15 pagesAIRNET 54Mb Indoor High Power AP Quick Configuration Guidecacr_72No ratings yet
- 2.3.3.3 Lab - Building A Simple Network PDFDocument13 pages2.3.3.3 Lab - Building A Simple Network PDFPetra Miyag-aw100% (1)
- DSLAM8!16!24 Ports Quick Start GuideDocument16 pagesDSLAM8!16!24 Ports Quick Start Guideisrael fernandezNo ratings yet
- 2.3.3.3 Lab - Building A Simple NetworkDocument11 pages2.3.3.3 Lab - Building A Simple Networkrafid80% (5)
- Airlink101 Access Point - Ap431wDocument42 pagesAirlink101 Access Point - Ap431wJim ParentNo ratings yet
- How To Configure EtherNet-IP Coupler Unit PDFDocument8 pagesHow To Configure EtherNet-IP Coupler Unit PDFfaspNo ratings yet
- Lab 1.5.1: Cabling A Network and Basic Router Configuration: Topology DiagramDocument41 pagesLab 1.5.1: Cabling A Network and Basic Router Configuration: Topology DiagrammedrekNo ratings yet
- CFW11 EtherNetIP RSLogixDocument13 pagesCFW11 EtherNetIP RSLogixPatricio DíazNo ratings yet
- ARGtek CPE2615 User ManualDocument48 pagesARGtek CPE2615 User ManualPriyo SanyotoNo ratings yet
- CNs-Lab 9-Cisco Switch ConfigurationDocument8 pagesCNs-Lab 9-Cisco Switch ConfigurationHemin EssaNo ratings yet
- 36 - Extracted - CN LAB FILEDocument21 pages36 - Extracted - CN LAB FILErjptvihanNo ratings yet
- GEPON Managed OLT Series: Quick Installation GuideDocument16 pagesGEPON Managed OLT Series: Quick Installation Guideriza asNo ratings yet
- 28-Port 10/100/1000Mbps + 4-Port Shared SFP Managed Gigabit SwitchDocument16 pages28-Port 10/100/1000Mbps + 4-Port Shared SFP Managed Gigabit SwitchJohan GutierrezNo ratings yet
- Quick Start Guide: Wireless Ethernet Switch With SerialDocument17 pagesQuick Start Guide: Wireless Ethernet Switch With SerialJason PerezNo ratings yet
- 11.2.4.5 Lab - Accessing Network Devices With SSHDocument11 pages11.2.4.5 Lab - Accessing Network Devices With SSHDragan Filipovic50% (2)
- Serial Over IP Ethernet Device Server: Instruction ManualDocument23 pagesSerial Over IP Ethernet Device Server: Instruction ManualKrystianNo ratings yet
- CCN Lab ManualDocument28 pagesCCN Lab ManualMuhammad Usman NasirNo ratings yet
- Vanguard Managed Solutions: Vanguard Applications Ware IP and LAN Feature Protocols Ethernet Basics GuideDocument18 pagesVanguard Managed Solutions: Vanguard Applications Ware IP and LAN Feature Protocols Ethernet Basics GuidepremortemNo ratings yet
- 203 Lab GuideDocument17 pages203 Lab GuidezarandijaNo ratings yet
- WAN TECHNOLOGY FRAME-RELAY: An Expert's Handbook of Navigating Frame Relay NetworksFrom EverandWAN TECHNOLOGY FRAME-RELAY: An Expert's Handbook of Navigating Frame Relay NetworksNo ratings yet
- Network with Practical Labs Configuration: Step by Step configuration of Router and Switch configurationFrom EverandNetwork with Practical Labs Configuration: Step by Step configuration of Router and Switch configurationNo ratings yet
- Thomson Electrac HD Linear Actuator Motion Control per CAN BusFrom EverandThomson Electrac HD Linear Actuator Motion Control per CAN BusNo ratings yet
- CISCO PACKET TRACER LABS: Best practice of configuring or troubleshooting NetworkFrom EverandCISCO PACKET TRACER LABS: Best practice of configuring or troubleshooting NetworkNo ratings yet
- M57TE Block DiagramDocument9 pagesM57TE Block DiagramjmkcbeNo ratings yet
- M57TE Block DiagramDocument9 pagesM57TE Block DiagramjmkcbeNo ratings yet
- Modern Os ProcessDocument2 pagesModern Os ProcessjmkcbeNo ratings yet
- MICROMAX .380 Parts List and InstructionsDocument11 pagesMICROMAX .380 Parts List and InstructionsjmkcbeNo ratings yet
- Client and Server TechnologyDocument2 pagesClient and Server Technologyjmkcbe100% (1)
- Why Use The Listening Program InfoDocument2 pagesWhy Use The Listening Program InfojmkcbeNo ratings yet
- 3 Implementation ProcessDocument2 pages3 Implementation ProcessjmkcbeNo ratings yet
- Enterprise Tablet - System Block DiagramDocument2 pagesEnterprise Tablet - System Block DiagramjmkcbeNo ratings yet
- Executive-Mba 1 Yr. Business Policy and Strategic Management (2041205)Document2 pagesExecutive-Mba 1 Yr. Business Policy and Strategic Management (2041205)jmkcbeNo ratings yet
- Security Guide For Small BusinessDocument71 pagesSecurity Guide For Small BusinesssupertrunksNo ratings yet
- Guia Diseño PCB ORCADDocument70 pagesGuia Diseño PCB ORCADRicardo Alonso Muñoz CanalesNo ratings yet
- CCNA Practical Studies: Gaining Access To Routers and SwitchesDocument14 pagesCCNA Practical Studies: Gaining Access To Routers and SwitchesjmkcbeNo ratings yet
- The Listening ProgramDocument2 pagesThe Listening ProgramjmkcbeNo ratings yet
- 2010 Flyer PEP Basic Training 2.0Document2 pages2010 Flyer PEP Basic Training 2.0jmkcbeNo ratings yet
- A+ Guide To Managing and Maintaining Your PC, 6e: MotherboardsDocument36 pagesA+ Guide To Managing and Maintaining Your PC, 6e: Motherboardsjmkcbe100% (1)
- CSN08101 Digital Forensics: Lecture 5A: PC Boot Sequence and Storage DevicesDocument45 pagesCSN08101 Digital Forensics: Lecture 5A: PC Boot Sequence and Storage DevicesjmkcbeNo ratings yet
- Gluten-Casein Peptides TestDocument2 pagesGluten-Casein Peptides TestjmkcbeNo ratings yet
- Motherboard - 11Document58 pagesMotherboard - 11jmkcbeNo ratings yet
- Building AnalogiesDocument22 pagesBuilding AnalogiesjmkcbeNo ratings yet
- BdlogDocument25 pagesBdlogjmkcbeNo ratings yet
- The Best Investment For Your ChildDocument3 pagesThe Best Investment For Your ChildjmkcbeNo ratings yet
- BdlogDocument11 pagesBdlogjmkcbeNo ratings yet
- Remote Infrastructure ManagementDocument23 pagesRemote Infrastructure Managementjmkcbe100% (1)
- Source Csproj FilelistDocument1 pageSource Csproj FilelistjmkcbeNo ratings yet
- Maria MontessoriDocument1 pageMaria MontessorijmkcbeNo ratings yet
- CV of FaizDocument6 pagesCV of FaizjmkcbeNo ratings yet
- Child PlanDocument1 pageChild PlanjmkcbeNo ratings yet
- L3 RF Troubleshooting Guide XT1650-01-XT1650-02-XT1650-03-XT1650-05 V1.0.pdf MOTO Z PDFDocument298 pagesL3 RF Troubleshooting Guide XT1650-01-XT1650-02-XT1650-03-XT1650-05 V1.0.pdf MOTO Z PDFesdiguenNo ratings yet
- Battery Charger CTEK - MXS 5.0 - ENDocument6 pagesBattery Charger CTEK - MXS 5.0 - ENVladimirNo ratings yet
- Medical Instrumentation Application and DesignDocument9 pagesMedical Instrumentation Application and DesignAndres ContrerasNo ratings yet
- Mobile Phone Forensics Challenges, Analysis and Tools ClassificationDocument10 pagesMobile Phone Forensics Challenges, Analysis and Tools ClassificationSatish Reddy MallidiNo ratings yet
- Expt 4 RC Phase Shift Oscillator (2020)Document4 pagesExpt 4 RC Phase Shift Oscillator (2020)samarthNo ratings yet
- Load Test of Single Phase TransformerDocument6 pagesLoad Test of Single Phase TransformerKevin DanyNo ratings yet
- Passive Tuned Harmonic FiltersDocument4 pagesPassive Tuned Harmonic FiltersRajendra Prasad Shukla100% (1)
- DCR-TRV240 - 340DCR-TRV240 - 340 L2-v1 L2-v1 (1) .3Document181 pagesDCR-TRV240 - 340DCR-TRV240 - 340 L2-v1 L2-v1 (1) .3domisoftNo ratings yet
- ECE Graduate ResumeDocument2 pagesECE Graduate ResumeBramhendra MNo ratings yet
- DISP TRUST 18 SEPTIEMBRE 2023 ClientesDocument100 pagesDISP TRUST 18 SEPTIEMBRE 2023 ClientesAlex David Dueñas QuinteroNo ratings yet
- AN1200.28 MCU Requirements For LoRaWAN V3Document9 pagesAN1200.28 MCU Requirements For LoRaWAN V3Arun PrasathNo ratings yet
- Doppler: Product ManualDocument30 pagesDoppler: Product ManualJulio SaintDLC100% (1)
- Accurately measure long distances with the NTS-660LCl660RC total stationDocument2 pagesAccurately measure long distances with the NTS-660LCl660RC total stationabdulNo ratings yet
- Pioneer Receiver - VSX-D512 - Service ManualDocument74 pagesPioneer Receiver - VSX-D512 - Service Manualtony castillo100% (1)
- Forward Error CorrectionDocument5 pagesForward Error CorrectionmkawserNo ratings yet
- Chapter 12 - LCD and KeyboardDocument27 pagesChapter 12 - LCD and KeyboardAnkit KumarNo ratings yet
- Digital Telemetry and Automation Solutions For TETRADocument7 pagesDigital Telemetry and Automation Solutions For TETRASyed Fayaz AhmedNo ratings yet
- Information Brochure Cit Entrance Examination 2019 17Document70 pagesInformation Brochure Cit Entrance Examination 2019 17Sarash smit kashyapNo ratings yet
- Xi-1152/94 X-Array Install: Two-Way, Full-Range, Sound-Reinforcement SystemDocument8 pagesXi-1152/94 X-Array Install: Two-Way, Full-Range, Sound-Reinforcement SystemIndrek AarelaidNo ratings yet
- TL321Document4 pagesTL321poupoutosNo ratings yet
- ImagePRESS C1 SM DU7-1199-010 NoRestrictionDocument6 pagesImagePRESS C1 SM DU7-1199-010 NoRestrictionGabriel VoicuNo ratings yet
- Toshiba DVR dr430 Owners Manual 128979 PDFDocument103 pagesToshiba DVR dr430 Owners Manual 128979 PDFRosanaFonsecaNo ratings yet
- SM LCD TV Philips Chassis Tpm9.1e LaDocument91 pagesSM LCD TV Philips Chassis Tpm9.1e LaSergey GorbatovNo ratings yet
- Basic Electronics Practive Assignment Diode1Document2 pagesBasic Electronics Practive Assignment Diode1YASHNo ratings yet
- JD374A Datasheet: Check Its PriceDocument4 pagesJD374A Datasheet: Check Its PriceRodrigo SenadorNo ratings yet
- LM 309Document8 pagesLM 309Milton AlvesNo ratings yet
- 2002 - FSO For Next GenerationDocument5 pages2002 - FSO For Next GenerationDiogo FontanaNo ratings yet
- Outdoor Access Point 4X4 - EmailDocument4 pagesOutdoor Access Point 4X4 - EmailBhuvnesh SachdevaNo ratings yet
- CPC Full Training MaterialDocument54 pagesCPC Full Training Materialsanthosh100% (1)
- Technical Information System Overview Prosafe-Com 3.00 Prosafe-ComDocument49 pagesTechnical Information System Overview Prosafe-Com 3.00 Prosafe-Comshekoofe danaNo ratings yet