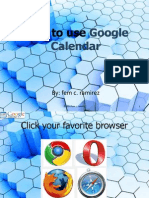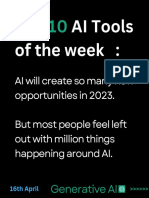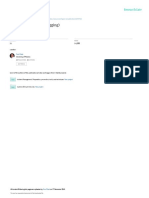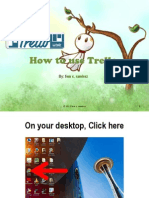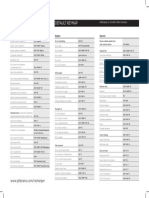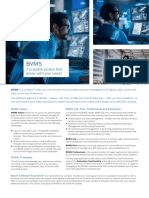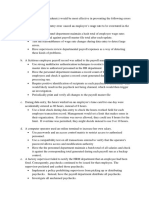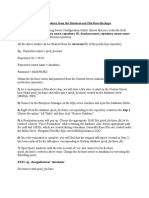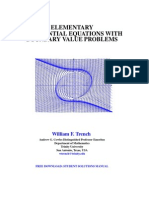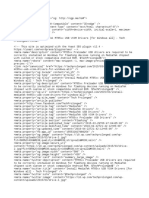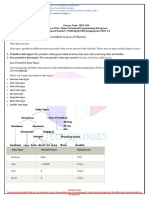Professional Documents
Culture Documents
How To Use Trello - Maria Femilia Ramirez
Uploaded by
femiliaramirezOriginal Description:
Original Title
Copyright
Available Formats
Share this document
Did you find this document useful?
Is this content inappropriate?
Report this DocumentCopyright:
Available Formats
How To Use Trello - Maria Femilia Ramirez
Uploaded by
femiliaramirezCopyright:
Available Formats
By: fem c.
ramirez
2013 fem c. ramirez
On your desktop, Click here
2013 fem c. ramirez
This will appear
2013 fem c. ramirez
Click here
2013 fem c. ramirez
Type trello.com
2013 fem c. ramirez
Press Enter
2013 fem c. ramirez
Click on sign up
2013 fem c. ramirez
This will appear
2013 fem c. ramirez
There are two ways to sign up
2013 fem c. ramirez
By filling up this form
2013 fem c. ramirez
10
Or using google account
2013 fem c. ramirez
11
Lets fill up this form
2013 fem c. ramirez
12
Enter name here
2013 fem c. ramirez
13
Enter email address
2013 fem c. ramirez
14
Enter password
2013 fem c. ramirez
15
Then, click on create new account
2013 fem c. ramirez
16
Welcome to trello
2013 fem c. ramirez
17
By the way, check your inbox and verify your address
2013 fem c. ramirez
18
This will appear
2013 fem c. ramirez
19
Lets start by creating a board
2013 fem c. ramirez
20
Click on new board
2013 fem c. ramirez
21
Click here
2013 fem c. ramirez
22
Enter the title of your board
2013 fem c. ramirez
23
Click on create
2013 fem c. ramirez
24
This is your board
2013 fem c. ramirez
25
Lets add a member
2013 fem c. ramirez
26
Click on add members
2013 fem c. ramirez
27
Click here
2013 fem c. ramirez
28
Enter the name of the member
2013 fem c. ramirez
29
Press Enter
2013 fem c. ramirez
30
Lets add cards
2013 fem c. ramirez
31
Click on add a card
2013 fem c. ramirez
32
Click here
2013 fem c. ramirez
33
Type your activities one by one
2013 fem c. ramirez
34
Click on add
2013 fem c. ramirez
35
Let us now input a checklist in a card
2013 fem c. ramirez
36
Click a card you want to make a checklist
2013 fem c. ramirez
37
Click on add checklist
2013 fem c. ramirez
38
You can rename the title by typing here
2013 fem c. ramirez
39
Click on add
2013 fem c. ramirez
40
This will appear
2013 fem c. ramirez
41
This will appear
2013 fem c. ramirez
42
Type the items of your checklist here
2013 fem c. ramirez
43
Click on add
2013 fem c. ramirez
44
You have completed your checklist
2013 fem c. ramirez
45
Click one item here
2013 fem c. ramirez
46
If you want this item to convert to a card
2013 fem c. ramirez
47
click here
2013 fem c. ramirez
48
Or if you want to delete, click here
2013 fem c. ramirez
49
If you want to change its order
2013 fem c. ramirez
50
Click on the item you want to move
2013 fem c. ramirez
51
Drag it to the desired place
2013 fem c. ramirez
52
Then drop
2013 fem c. ramirez
53
If you accomplished an item, click the box beside it
2013 fem c. ramirez
54
If you will notice, it will show the progress
2013 fem c. ramirez
55
You can also see how many items you have finished
2013 fem c. ramirez
56
If you want to close, click x
2013 fem c. ramirez
57
You can also see it here
2013 fem c. ramirez
58
How to assign an activity
2013 fem c. ramirez
59
Click a member you want to give an assignment
2013 fem c. ramirez
60
Drag it to a specific activity
2013 fem c. ramirez
61
If you want to remove that member
2013 fem c. ramirez
62
Hover your mouse to that member
2013 fem c. ramirez
63
This will appear
2013 fem c. ramirez
64
Click on remove from card
2013 fem c. ramirez
65
If you will notice this eye icon
2013 fem c. ramirez
66
It means you were subscribed to that activity
2013 fem c. ramirez
67
Because you were assigned there
2013 fem c. ramirez
68
You will be updated with regards to that activity
2013 fem c. ramirez
69
If you want to subscribe to other activities which you were not assigned
2013 fem c. ramirez
70
Click here
2013 fem c. ramirez
71
This will appear
2013 fem c. ramirez
72
Click on subscribe
2013 fem c. ramirez
73
You were already subscribed
2013 fem c. ramirez
74
Now, you want to give a due date
2013 fem c. ramirez
75
In a particular activity
2013 fem c. ramirez
76
Click here
2013 fem c. ramirez
77
This will appear
2013 fem c. ramirez
78
Click on due date
2013 fem c. ramirez
79
This will appear
2013 fem c. ramirez
80
Pick a date
2013 fem c. ramirez
81
Click on save
2013 fem c. ramirez
82
To add a comment in a card
2013 fem c. ramirez
83
Click here
2013 fem c. ramirez
84
This will appear
2013 fem c. ramirez
85
Click here
2013 fem c. ramirez
86
If you want to reference other member to your comment
2013 fem c. ramirez
87
Type @ and the name of the member
2013 fem c. ramirez
88
You can see a mention at the right side
2013 fem c. ramirez
89
Click it!
2013 fem c. ramirez
90
Then type your comment
2013 fem c. ramirez
91
Click on comment
2013 fem c. ramirez
92
Your comment already sent
2013 fem c. ramirez
93
That member will receive a notification about your comment
2013 fem c. ramirez
94
How to attach a file
2013 fem c. ramirez
95
Click a card
2013 fem c. ramirez
96
This will appear
2013 fem c. ramirez
97
Click on attach file
2013 fem c. ramirez
98
Click where you want to get the file
2013 fem c. ramirez
99
This will appear
2013 fem c. ramirez
100
Select a file
2013 fem c. ramirez
101
Click on open
2013 fem c. ramirez
102
Already attached!
2013 fem c. ramirez
103
At the right side panel of your board,
2013 fem c. ramirez
104
You can see all the activities you did!
2013 fem c. ramirez
105
Thats the basic features of trello
2013 fem c. ramirez
106
Now you can easily manage your activities using trello.
2013 fem c. ramirez
107
The worst thing one can do is not to try, to be aware of what one wants and not give in to it, to spend years in silent hurt wondering if something could have materialized - never knowing.
-Jim Rohn
2013 fem c. ramirez 108
You might also like
- The Sympathizer: A Novel (Pulitzer Prize for Fiction)From EverandThe Sympathizer: A Novel (Pulitzer Prize for Fiction)Rating: 4.5 out of 5 stars4.5/5 (121)
- A Heartbreaking Work Of Staggering Genius: A Memoir Based on a True StoryFrom EverandA Heartbreaking Work Of Staggering Genius: A Memoir Based on a True StoryRating: 3.5 out of 5 stars3.5/5 (231)
- Grit: The Power of Passion and PerseveranceFrom EverandGrit: The Power of Passion and PerseveranceRating: 4 out of 5 stars4/5 (588)
- Devil in the Grove: Thurgood Marshall, the Groveland Boys, and the Dawn of a New AmericaFrom EverandDevil in the Grove: Thurgood Marshall, the Groveland Boys, and the Dawn of a New AmericaRating: 4.5 out of 5 stars4.5/5 (266)
- Never Split the Difference: Negotiating As If Your Life Depended On ItFrom EverandNever Split the Difference: Negotiating As If Your Life Depended On ItRating: 4.5 out of 5 stars4.5/5 (838)
- The Emperor of All Maladies: A Biography of CancerFrom EverandThe Emperor of All Maladies: A Biography of CancerRating: 4.5 out of 5 stars4.5/5 (271)
- The Little Book of Hygge: Danish Secrets to Happy LivingFrom EverandThe Little Book of Hygge: Danish Secrets to Happy LivingRating: 3.5 out of 5 stars3.5/5 (400)
- The Subtle Art of Not Giving a F*ck: A Counterintuitive Approach to Living a Good LifeFrom EverandThe Subtle Art of Not Giving a F*ck: A Counterintuitive Approach to Living a Good LifeRating: 4 out of 5 stars4/5 (5794)
- The World Is Flat 3.0: A Brief History of the Twenty-first CenturyFrom EverandThe World Is Flat 3.0: A Brief History of the Twenty-first CenturyRating: 3.5 out of 5 stars3.5/5 (2259)
- Shoe Dog: A Memoir by the Creator of NikeFrom EverandShoe Dog: A Memoir by the Creator of NikeRating: 4.5 out of 5 stars4.5/5 (537)
- The Gifts of Imperfection: Let Go of Who You Think You're Supposed to Be and Embrace Who You AreFrom EverandThe Gifts of Imperfection: Let Go of Who You Think You're Supposed to Be and Embrace Who You AreRating: 4 out of 5 stars4/5 (1090)
- The Hard Thing About Hard Things: Building a Business When There Are No Easy AnswersFrom EverandThe Hard Thing About Hard Things: Building a Business When There Are No Easy AnswersRating: 4.5 out of 5 stars4.5/5 (345)
- Team of Rivals: The Political Genius of Abraham LincolnFrom EverandTeam of Rivals: The Political Genius of Abraham LincolnRating: 4.5 out of 5 stars4.5/5 (234)
- Her Body and Other Parties: StoriesFrom EverandHer Body and Other Parties: StoriesRating: 4 out of 5 stars4/5 (821)
- Hidden Figures: The American Dream and the Untold Story of the Black Women Mathematicians Who Helped Win the Space RaceFrom EverandHidden Figures: The American Dream and the Untold Story of the Black Women Mathematicians Who Helped Win the Space RaceRating: 4 out of 5 stars4/5 (895)
- The Unwinding: An Inner History of the New AmericaFrom EverandThe Unwinding: An Inner History of the New AmericaRating: 4 out of 5 stars4/5 (45)
- Elon Musk: Tesla, SpaceX, and the Quest for a Fantastic FutureFrom EverandElon Musk: Tesla, SpaceX, and the Quest for a Fantastic FutureRating: 4.5 out of 5 stars4.5/5 (474)
- On Fire: The (Burning) Case for a Green New DealFrom EverandOn Fire: The (Burning) Case for a Green New DealRating: 4 out of 5 stars4/5 (74)
- How To Use Google CalendarDocument108 pagesHow To Use Google CalendarfemiliaramirezNo ratings yet
- The Yellow House: A Memoir (2019 National Book Award Winner)From EverandThe Yellow House: A Memoir (2019 National Book Award Winner)Rating: 4 out of 5 stars4/5 (98)
- GenAI Top 10 Weekly PDFDocument12 pagesGenAI Top 10 Weekly PDFsylvionetoNo ratings yet
- Keystroke Logging KeyloggingDocument14 pagesKeystroke Logging KeyloggingAnjali100% (1)
- Information Technology: Unit 4Document12 pagesInformation Technology: Unit 4new year0% (1)
- A43123-A-EN-Catalog 2200Document60 pagesA43123-A-EN-Catalog 2200Vinci Valcu Parne100% (1)
- How To Use TrelloDocument108 pagesHow To Use TrellofemiliaramirezNo ratings yet
- How To Use PreziDocument100 pagesHow To Use PrezifemiliaramirezNo ratings yet
- How To Use EvernoteDocument110 pagesHow To Use EvernotefemiliaramirezNo ratings yet
- How To Use DropboxDocument127 pagesHow To Use DropboxfemiliaramirezNo ratings yet
- How To Use AnimotoDocument111 pagesHow To Use AnimotofemiliaramirezNo ratings yet
- SIM Ch4 PDFDocument20 pagesSIM Ch4 PDFRomi SaputraNo ratings yet
- XVR4B04/08: 4/8 Channel Penta-Brid 1080N/720P Cooper 1U Digital Video RecorderDocument3 pagesXVR4B04/08: 4/8 Channel Penta-Brid 1080N/720P Cooper 1U Digital Video RecorderKoushik KarmakarNo ratings yet
- ReSharper KeyMapDocument1 pageReSharper KeyMapNelson Alejandro SazNo ratings yet
- Dress RoomDocument3 pagesDress RoomNicolas SolisNo ratings yet
- Linux CommandsDocument7 pagesLinux CommandsBharath ThambiNo ratings yet
- BVMS - Quick Selection GuideDocument3 pagesBVMS - Quick Selection Guideabdullah rehmanNo ratings yet
- User Guide: Technical Guide P12Y/En Ft/D22 Micom P125/P126/P127Document110 pagesUser Guide: Technical Guide P12Y/En Ft/D22 Micom P125/P126/P127Vasudev AgrawalNo ratings yet
- How Data Becomes Knowledge, Part 1 From Data Toknowledge 7pDocument7 pagesHow Data Becomes Knowledge, Part 1 From Data Toknowledge 7pjgonzalezsanz8914No ratings yet
- SIPI - Kasus 15.2Document5 pagesSIPI - Kasus 15.2Rivaldi HankyNo ratings yet
- Documentum Dobase CloningDocument3 pagesDocumentum Dobase Cloningabctester2552No ratings yet
- Shri Ramdeobaba College of Engineering and Management, NagpurDocument67 pagesShri Ramdeobaba College of Engineering and Management, NagpurRuchit BhardwajNo ratings yet
- EAawas How To Enter Licence FeeDocument18 pagesEAawas How To Enter Licence FeeRamanathan SrinivasanNo ratings yet
- Oracle Parameters and Their DescriptionsDocument9 pagesOracle Parameters and Their DescriptionsPILLINAGARAJUNo ratings yet
- AIX Breaking Root Disk MirrorsDocument2 pagesAIX Breaking Root Disk MirrorssreenivasanNo ratings yet
- Elementary Differential Equations With Boundary Value Problems - Pr. Trench PDFDocument806 pagesElementary Differential Equations With Boundary Value Problems - Pr. Trench PDFmnunez1995100% (1)
- How To Populate The Multiple Records in Output of The Dmee?Document4 pagesHow To Populate The Multiple Records in Output of The Dmee?Pasha Shaikh MehboobNo ratings yet
- Example Script StellariumDocument2 pagesExample Script Stellariumsudhakarcscbe5179No ratings yet
- NCSC-TG-023 A Guide To Security Testing and Test Documentation in Trusted Systems (Bright Orange Book)Document124 pagesNCSC-TG-023 A Guide To Security Testing and Test Documentation in Trusted Systems (Bright Orange Book)Robert ValeNo ratings yet
- An Architecture For Prolog Extensions: Micha Meier Joachim Schimpf ECRC-ECRC-95-06Document26 pagesAn Architecture For Prolog Extensions: Micha Meier Joachim Schimpf ECRC-ECRC-95-06Beny AbdouNo ratings yet
- ContentDocument37 pagesContentAlejoTiradoNo ratings yet
- Install Mediatek Mt65xx Usb Vcom Drivers For Windows AllDocument79 pagesInstall Mediatek Mt65xx Usb Vcom Drivers For Windows Alladriano castroNo ratings yet
- Bilal Khan ResumeDocument1 pageBilal Khan ResumenajmussaqibmahboobiNo ratings yet
- Rigibore Activeedge NewDocument18 pagesRigibore Activeedge NewRjgandhi65No ratings yet
- MCS 206 DalalTechnologies AftnucDocument29 pagesMCS 206 DalalTechnologies AftnucRajnish KaurNo ratings yet
- LY IR9000 Manual XModdzDocument6 pagesLY IR9000 Manual XModdzCriz MauricioNo ratings yet
- HTML FormsDocument7 pagesHTML FormsRabindra BiswalNo ratings yet