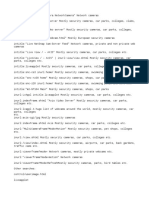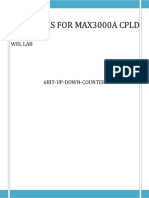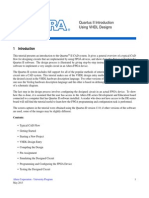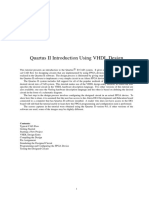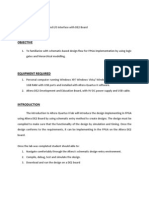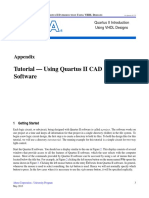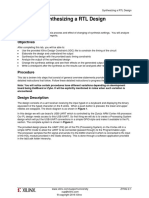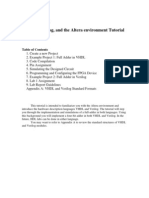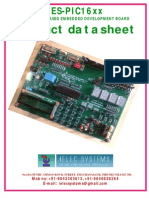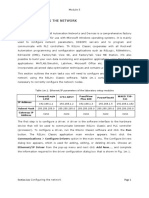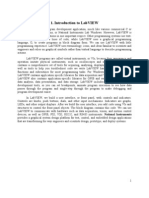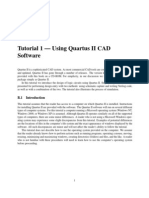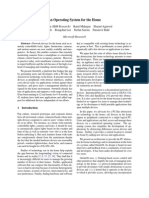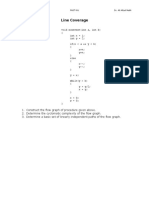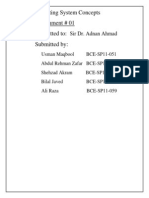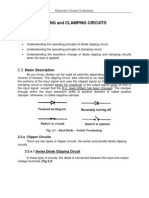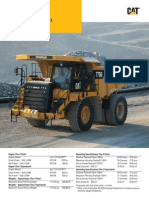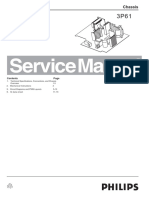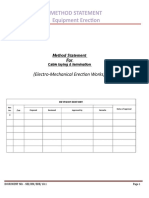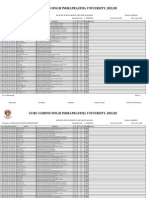Professional Documents
Culture Documents
Quatrus 2 Introduction
Uploaded by
Abdul Rehman ZafarOriginal Title
Copyright
Available Formats
Share this document
Did you find this document useful?
Is this content inappropriate?
Report this DocumentCopyright:
Available Formats
Quatrus 2 Introduction
Uploaded by
Abdul Rehman ZafarCopyright:
Available Formats
EE Department
Real Time Embedded Systems
COMSATS Institute of Information Technology, Lahore.
Real Time Embedded Systems (Lab 1 & 2)
Introduction to Quartus II and Altera FPGA Board & Design a two way light switch using schematic design in Quartus II
CIIT, Lahore
Lab Instructor
M Ali Raza
EE Department
Real Time Embedded Systems
Quartus II Introduction Using Schematic Designs
Objectives: In this Lab you will be able to: Create a project Entering a schematic diagram Synthesizing a circuit from the schematic diagram Fitting a synthesized circuit into an Altera FPGA Assigning the circuit inputs and outputs to specific pins on the FPGA Simulating the designed circuit Programming and configuring the FPGA chip on Alteras DEseries board
CIIT, Lahore
Lab Instructor
M Ali Raza
EE Department
Real Time Embedded Systems
Introduction This document presents an introduction to the Quartus II CAD system. It gives a general overview of a typical CAD flow for designing circuits that are implemented by using FPGA devices, and shows how this flow is realized in the Quartus II software. The design process is illustrated by giving step-by-step instructions for using the Quartus II software to implement a very simple circuit in an Altera DE2-70 FPGA device. The Quartus II system includes full support for all of the popular methods of entering a description of the desired circuit into a CAD system. This document makes use of the schematic design entry method, in which the user draws a graphical diagram of the circuit. The last step in the design process involves configuring the designed circuit in an actual FPGA device. Getting Started Each logic circuit, or sub circuit, being designed with Quartus II software is called a project. The software works on one project at a time and keeps all information for that project in a single directory (folder) in the file system. To begin a new logic circuit design, the first step is to create a directory to hold its files. To hold the design files for this lab, we will use a directory first_project. The running example for this lab exercise is a simple circuit for two-way light control. Start the Quartus II software. You should see a display similar to the one in Figure 1. This display consists of several windows that provide access to all the features of Quartus II software.
CIIT, Lahore
Lab Instructor
M Ali Raza
EE Department
Real Time Embedded Systems
Figure 1: The main Quartus II display
Starting a New Project To start working on a new design we first have to define a new design project. Quartus II software makes the designers task easy by providing support in the form of a wizard. Create a new project as follows: 1. Select File > New Project Wizard and click Next to reach the window in Figure 2, which asks for the name and directory of the project. 2. Set the working directory to be first_project; of course, you can use some other directory name of your choice if you prefer. The project must have a name, which is usually the same as the top-level design entity that will be included in the project.
CIIT, Lahore
Lab Instructor
M Ali Raza
EE Department
Real Time Embedded Systems
Choose light as the name for both the project and the top-level entity, as shown in Figure 2. Press Next, which leads to the window in Figure 3.
Figure2: Creation of a new project
CIIT, Lahore
Lab Instructor
M Ali Raza
EE Department
Real Time Embedded Systems
Figure 3: The wizard can include user-specified design files.
3. The wizard makes it easy to specify which existing files (if any) should be included in the project. Assuming that we do not have any existing files, click Next, which leads to the window in Figure 4.
CIIT, Lahore
Lab Instructor
M Ali Raza
EE Department
Real Time Embedded Systems
Figure 4. Choose the device family and a specific device
4. We have to specify the type of device in which the designed circuit will be implemented. Choose the Cyclone-series device family for your DE-series board. From the list of available devices, choose the Cyclone II EP2C70F896C6 for DE2-70 board. Press Next, which opens the window in Figure 5.
CIIT, Lahore
Lab Instructor
M Ali Raza
EE Department
Real Time Embedded Systems
Figure 5: Other EDA tools can be specified
CIIT, Lahore
Lab Instructor
M Ali Raza
EE Department
Real Time Embedded Systems
6. A summary of the chosen settings appears in the screen shown in figure 6. Press Finish, which returns to the main Quartus II window, but with light specified as the new project, in the display title bar, as indicated in figure 7.
Figure 6: Summary of project settings.
CIIT, Lahore
Lab Instructor
M Ali Raza
EE Department
Real Time Embedded Systems
Figure 7: The Quartus II display for a created project.
Design Entry Using the Graphic Editor As a design example, we will use the two-way light controller circuit shown in Figure 8. The circuit can be used to control a single light from either of the two switches, x1 and x2, where a closed switch corresponds to the logic value 1. The truth table for the circuit is also given in the figure8. Note that this is just the Exclusive-OR function of the inputs x1 and x2, but we will implement it using the gates shown in figure8.
CIIT, Lahore
10
Lab Instructor
M Ali Raza
EE Department
Real Time Embedded Systems
Figure8: The light control circuit The Quartus II Graphic Editor can be used to specify a circuit in the form of a block diagram. Select File > New to get the window in Figure 9, choose Block Diagram/Schematic File, and click OK. This opens the Graphic Editor window. The first step is to specify a name for the file that will be created. Select File > Save As to open the pop-up box depicted in Figure 10. In the box labeled Save as type choose Block Diagram/Schematic File (*.bdf). In the box labeled File name type light, to match the name given in Figure 4, which was specified when the project was created. Put a checkmark in the box Add file to current project. Click Save, which puts the file into the directory first_project and leads to the Graphic Editor window displayed in Figure 11.
Figure9: Choose to prepare a block diagram.
CIIT, Lahore
11
Lab Instructor
M Ali Raza
EE Department
Real Time Embedded Systems
Figure10: Name the file
Figure11: Graphic Editor window.
CIIT, Lahore
12
Lab Instructor
M Ali Raza
EE Department
Real Time Embedded Systems
Importing Logic-Gate Symbols Double-click on the blank space in the Graphic Editor window, or click on the icon in the tool-bar that looks like an AND gate. A pop-up box in Figure 12 will appear. Expand the hierarchy in the Libraries box as shown in the figure. First expand libraries, then expand the library primitives, followed by expanding the library logic which comprises the logic gates. Select and2, which is a two-input AND gate, and click OK.
Figure 12. Choose a symbol from the library.
Import the second AND gate by simply moving the mouse pointer to a new position and clicking to place another AND gate symbol there. Next, select or2 from the library and import the OR gate into the diagram. Then, select not and import two instances of the NOT gate. Rotate the NOT gates into proper position by using the Rotate left 90" icon. Arrange the gates as shown in Figure 13.
CIIT, Lahore
13
Lab Instructor
M Ali Raza
EE Department
Real Time Embedded Systems
Figure13. Import the gate symbols into the Graphic Editor window.
Importing Input and Output Symbols Use the same procedure as for importing the gates, but choose the port symbols from the library primitives/pin. Import two instances of the input port and one instance of the output port, to obtain the image in Figure 14.
CIIT, Lahore
14
Lab Instructor
M Ali Raza
EE Department
Real Time Embedded Systems
Figure14. Import the input and output pins.
Connecting Nodes with Wires The symbols in the diagram have to be connected by drawing lines (wires). Click on the icon in the toolbar to activate the Orthogonal Node Tool. The final diagram is shown in Figure 15; save it.
CIIT, Lahore
15
Lab Instructor
M Ali Raza
EE Department
Real Time Embedded Systems
Figure15. The completed schematic diagram
Compiling the Designed Circuit Run the Compiler by selecting Processing > Start Compilation, or by clicking on the toolbar icon that looks like a purple triangle. Your project must be saved before compiling. As the compilation moves through various stages, its progress is reported in a window on the left side of the Quartus II display. Successful (or unsuccessful) compilation is indicated in a pop-up box. Acknowledge it by clicking OK, which leads to the Quartus II display in Figure 16.
CIIT, Lahore
16
Lab Instructor
M Ali Raza
EE Department
Real Time Embedded Systems
Figure 16: Display after a successful compilation.
Pin Assignment We will use two toggle switches, labeled SW0 and SW1, to provide the external inputs, x1 and x2, to our example circuit. These switches are connected to the FPGA pins listed in Table 1. We will connect the output f to the green light-emitting diode labeled LEDG0. Its FPGA pin assignment can also be found in Table1.
CIIT, Lahore
17
Lab Instructor
M Ali Raza
EE Department
Real Time Embedded Systems
Component DE2-70 SW0 PIN_AA23 SW1 PIN_AB26 LEDG0 PIN_W27 Table1. DE-Series Pin Assignments
Pin assignments are made by using the Assignment Editor. Select Assignments > Assignment Editor to reach the window in Figure 17. In the Category drop-down menu select All. Click on the new located near the top left corner to make a new item appear in the table. Double click the box under the column labeled To so that the Node Finder button appears. Click on the button (not the drop down arrow) to reach the window in Figure 18. In the Filter drop-down menu select Pins: all. Then click the List button to display the input and output pins to be assigned: f , x1, and x2. Click on x 1 as the first pin to be assigned and click the > button; this will enter x 1 in the Selected Nodes box. Click OK. x1 will now appear in the box under the column labeled To. Alternatively, the node name can be entered directly by double-clicking the box under the To column and typing in the node name.
Figure18. The assignment editor window
CIIT, Lahore
18
Lab Instructor
M Ali Raza
EE Department
Real Time Embedded Systems
Follow this by double-clicking on the box to the right of this new x1 entry, in the column labeled Assignment Name. Now, the drop-down menu in Figure 19 appears. Scroll down and select Location (Accepts wildcards/groups). Instead of scrolling down the menu to find the desired item, you can just type the first letter of the item in the Assignment Name box. In this case the desired item happens to be the first item beginning with L. Finally, double-click the box in the column labeled Value. Type the pin assignment corresponding to SW0 for your DE-series board, as listed in Table 1. Use the same procedure to assign input x 2 and output f to the appropriate pins listed in Table 2. An example using a DE2 board is shown in Figure 20. To save the assignments made, choose File > Save. You can also simply close the Assignment Editor window, in which case a pop-up box will ask if you want to save the changes to assignments; click Yes. Recompile the circuit, so that it will be compiled with the correct pin assignments
Figure 18. The Node Finder displays the input and output names
CIIT, Lahore
19
Lab Instructor
M Ali Raza
EE Department
Real Time Embedded Systems
Figure19. The available assignment names for a DE-series board.
Figure20. The complete assignment
CIIT, Lahore
20
Lab Instructor
M Ali Raza
EE Department
Real Time Embedded Systems
Creating Waveforms for Simulation To create test vectors for your design, select File > New... > Verification/Debugging Files > University Program VWF in the Quartus II window where the design project is open. This opens the Simulation Waveform Editor tool, shown in Figure 21, which allows you to specify the desired input waveforms.
Figure 21. The Waveform Editor window For our simple circuit, we can do a complete simulation by applying all possible valuations of the input signals x1and x2. The output f should then display the logic values defined by the truth table for the function. We will run the simulation for 800 ns; so, select Edit > Set End Time in the Waveform Editor and in the pop-up window that will appear specify the time of 800 ns, and click OK. This will adjust the time scale in the window of Figure 21. Before drawing the input waveforms, it is necessary to locate the desired signals in the implemented circuit. In FPGA, the term node" is used to refer to a signal in a circuit. This could be an input signal (input node), output signal (output node). For our task, we need to find the input and output nodes. This is done by using a utility program called the Node Finder.
CIIT, Lahore
21
Lab Instructor
M Ali Raza
EE Department
Real Time Embedded Systems
In the Waveform Editor window, select Edit > Insert > Insert Node or Bus. In the pop-up window that appears, which is shown in Figure 22, click on Node Finder.
Figure 22. The Insert Node or Bus dialog. The Node Finder window is presented in Figure 23. A filter is used to identify the nodes of interest. In our circuit, we are only interested in the nodes that appear on the pins (i.e. external connections) of the FPGA chip. Hence, the filter setting should be Pins: all. Click on List, which will display the nodes as indicated in the figure. In a large circuit there could be many nodes displayed. We need to select the nodes that we wish to observe in the simulation.
Figure 23. The Insert Node or Bus dialogue
CIIT, Lahore
22
Lab Instructor
M Ali Raza
EE Department
Real Time Embedded Systems
This is done by highlighting the desired nodes and clicking on the > button. Select the nodes labeled x1, x2 and f, which will lead to the image in Figure 23. Click OK in this window and also upon return to the window in Figure 22. This returns to the Waveform Editor window, with the selected signals included as presented in Figure 24.
Figure 24. The nodes needed for simulation. Observe that in Figure 5 all input signals are at logic level 0. The output, f is shown as undefined. Next, we have to draw the input waveforms. Then, we will simulate the circuit, which will produce the output waveform. Set x1 to 0 in the time interval 0 to 100 ns, which is probably already set by default. Next, set x1 to 1 in the time interval 100 to 200 ns. Do this by pressing the mouse at the start of the interval and dragging it to its end, which highlights the selected interval, and choosing the logic value 1 in the toolbar. Make x2 = 1 from 50 to 100 ns and also from 150 to 200 ns, which corresponds to the truth table in Figure 11. This should produce the image in Figure 25. Observe that the output f is displayed as having an unknown value at this time, which is indicated by a hashed pattern; its value will be determined during simulation. Save the file.
CIIT, Lahore
23
Lab Instructor
M Ali Raza
EE Department
Real Time Embedded Systems
Figure 25. Setting of test values
Functional Simulation Now that we have created the input vector waveform, we can simulate the circuit. Select Simulation > Run Functional Simulation, or click on the icon . A pop-up window will show the progress of the simulation, then automatically close when it is complete. A second Simulation Waveform Editor window then opens the output waveform, as depicted in Figure 26.
Figure 26. The result of functional simulation.
CIIT, Lahore
24
Lab Instructor
M Ali Raza
EE Department
Real Time Embedded Systems
Timing Simulation Having ascertained that the designed circuit is functionally correct, we should now perform the timing simulation to see how it will behave when it is actually implemented in the chosen FPGA device. Select Assign > Simulation Settings, choose Timing as the simulation type, and click OK. Run the simulator, which should produce the waveforms in Figure 27. Observe that there is a delay of about 6 ns in producing a change in the signal f from the time when the input signals, x1and x2, change their values. This delay is due to the propagation delays in the logic element and the wires in the FPGA device.
Figure 27. The result of timing simulation.
Programming and Configuring the FPGA Device The FPGA device must be programmed and configured to implement the designed circuit. The required configuration file is generated by the Quartus II Compilers Assembler module. Alteras DE-series board allows the configuration to be done in two different ways, known as JTAG and AS modes. In the JTAG mode, the configuration data is loaded directly into the FPGA device. The acronym JTAG stands for Joint Test Action Group. If the FPGA is configured in this manner, it will retain its configuration as long as the power remains turned on. The configuration information is lost when the power is turned off. The second possibility is to use the Active Serial (AS) mode. In this case, a configuration device that includes some flash memory is used to store the configuration data.
CIIT, Lahore
25
Lab Instructor
M Ali Raza
EE Department
Real Time Embedded Systems
JTAG Programming The programming and configuration task is performed as follows. Flip the RUN/PROG switch into the RUN position. Select Tools > Programmer to reach the window in Figure 28.
Figure 28. The Programmer window Now, press Start in the window in Figure 28. An LED on the board will light up when the configuration data has been downloaded successfully. If you see an error reported by Quartus II software indicating that programming failed, then check to ensure that the board is properly powered on. Active Serial Mode Programming In this case, the configuration data has to be loaded into the configuration device on the DEseries board. Refer to EPCS64 device for DE2-70 board. To specify the required configuration device select Assignments > Device, which leads to the window in Figure 29. Click on the Device and Pin Options button to reach the window in Figure 30. Now, click on Configuration in the menu on the left to obtain the window in Figure 31. In the Configuration device box (which may be set to Auto) choose the correct configuration device name and click OK. Upon returning to the window in Figure 29, click OK. Recompile the designed circuit.
CIIT, Lahore
26
Lab Instructor
M Ali Raza
EE Department
Real Time Embedded Systems
Figure 29. The Device Settings window.
Figure 30. The Options window
CIIT, Lahore
27
Lab Instructor
M Ali Raza
EE Department
Real Time Embedded Systems
Figure 31. Specifying the configuration device.
The rest of the procedure is similar to the one described above for the JTAG mode, except flip the RUN/PROG switch on the DE-series board to the PROG position. Testing the Designed Circuit Having downloaded the configuration data into the FPGA device, you can now test the implemented circuit. Flip the RUN/PROG switch to RUN position. Try all four valuations of the input variables x1 and x2, by setting the corresponding states of the switches SW and SW0. Verify that the circuit implements the truth table in figure8.
CIIT, Lahore
28
Lab Instructor
M Ali Raza
EE Department
Real Time Embedded Systems
Grading Lab (1&2)
Total Marks Lab performance Lab participation Behavior in the Lab Viva Total 5 2 1 2 10 Obtained Marks
Date
Instructor Signature
CIIT, Lahore
29
Lab Instructor
M Ali Raza
You might also like
- Manufacturing Egg Trays from Waste PaperDocument17 pagesManufacturing Egg Trays from Waste Paperravibarora86% (7)
- CCTV Camera Hack With Google Dork ListDocument3 pagesCCTV Camera Hack With Google Dork ListsarahdianewhalenNo ratings yet
- Charles Darwin University: HIT332: Embedded and Mobile Systems Casuarina CampusDocument9 pagesCharles Darwin University: HIT332: Embedded and Mobile Systems Casuarina CampusNguyen Anh ThangNo ratings yet
- EC8661 VLSI Design Lab Manual Regulation 2017 Anna University, ChennaiDocument43 pagesEC8661 VLSI Design Lab Manual Regulation 2017 Anna University, ChennaiDarwin75% (8)
- PLC Programming from Novice to Professional: Learn PLC Programming with Training VideosFrom EverandPLC Programming from Novice to Professional: Learn PLC Programming with Training VideosRating: 5 out of 5 stars5/5 (1)
- CII Modelman2000.0Document90 pagesCII Modelman2000.0Asam SobreNo ratings yet
- GRC Fiori End User Guide Final - V2Document75 pagesGRC Fiori End User Guide Final - V2Subhash BharmappaNo ratings yet
- RCE Unpacking Ebook (Translated by LithiumLi) - UnprotectedDocument2,342 pagesRCE Unpacking Ebook (Translated by LithiumLi) - Unprotecteddryten7507No ratings yet
- Laboratory Exercise 4Document14 pagesLaboratory Exercise 4WalterYesidNo ratings yet
- Quartus II Introduction Using Schematic DesignsDocument41 pagesQuartus II Introduction Using Schematic DesignsHaoyuan LiuNo ratings yet
- Altera PDFDocument41 pagesAltera PDFmahfuzahismailNo ratings yet
- Up Down CounterDocument20 pagesUp Down Countersumi36117No ratings yet
- Experiment 1Document16 pagesExperiment 1musaNo ratings yet
- Quartus II Tutorial HDLDocument11 pagesQuartus II Tutorial HDLssunil7432No ratings yet
- Digital Design BEC30503 Instruction Sheet: Lab No. Lab Title Semester Session Lab Durations Independent StudiesDocument30 pagesDigital Design BEC30503 Instruction Sheet: Lab No. Lab Title Semester Session Lab Durations Independent StudiesKarti ViveygenNo ratings yet
- Quartus II PDFDocument37 pagesQuartus II PDFBurakcan GuvenirNo ratings yet
- Quartus II Introduction-VHDLDocument38 pagesQuartus II Introduction-VHDLMarc FilbàNo ratings yet
- Tut Quartus Intro VHDLDocument29 pagesTut Quartus Intro VHDLantoniocljNo ratings yet
- Digital Circuit Design Using Xilinx ISE ToolsDocument41 pagesDigital Circuit Design Using Xilinx ISE Toolsscridb13No ratings yet
- Basic Logic Design and I/O Interface with DE2 BoardDocument11 pagesBasic Logic Design and I/O Interface with DE2 BoardNoor AfiqNo ratings yet
- Digital Design AssignmentDocument20 pagesDigital Design Assignmentidiot930902No ratings yet
- Quartus II Introduction Using VHDL Designs: Altera Corporation - University ProgramDocument38 pagesQuartus II Introduction Using VHDL Designs: Altera Corporation - University ProgramArlen Hernandez LessingNo ratings yet
- Introduction To The Altera SOPC BuilderDocument29 pagesIntroduction To The Altera SOPC BuilderAmir PorterNo ratings yet
- School of Electrical & Information Engineering EEET 1013 Digital Devices and Systems Practical 2Document22 pagesSchool of Electrical & Information Engineering EEET 1013 Digital Devices and Systems Practical 2sam19732No ratings yet
- Quartus II Introduction-V13 PDFDocument42 pagesQuartus II Introduction-V13 PDFeliasNo ratings yet
- Vlsi Lab DocumentDocument18 pagesVlsi Lab DocumentRaffi SkNo ratings yet
- LAB 1: TO Fpga Hardware, Control Design and Simulation: ObjectivesDocument13 pagesLAB 1: TO Fpga Hardware, Control Design and Simulation: ObjectivesAidil AzharNo ratings yet
- Ex-1 Up Down CounterDocument16 pagesEx-1 Up Down CounterSaurabh AnmadwarNo ratings yet
- Simulation and Timing Analysis in Cadence Using Verilog XL and Build GatesDocument20 pagesSimulation and Timing Analysis in Cadence Using Verilog XL and Build Gatesrakeshreddy23No ratings yet
- VHDL, Verilog, and The Altera Environment TutorialDocument23 pagesVHDL, Verilog, and The Altera Environment TutorialSonal PintoNo ratings yet
- Digital Circuit DesignDocument61 pagesDigital Circuit DesignJavier CruzNo ratings yet
- Using A Renesas Code Generation Tool For RL78 Devices - LabProceduresDocument20 pagesUsing A Renesas Code Generation Tool For RL78 Devices - LabProceduresAlexandru DudumanNo ratings yet
- FPGA Lab Journal: Verilog Experiments on Comparators and AddersDocument98 pagesFPGA Lab Journal: Verilog Experiments on Comparators and AddersAFTAB ALINo ratings yet
- RTL Simulation Lab ManualDocument78 pagesRTL Simulation Lab Manualswapna revuri100% (2)
- Introduction To Quartus 2013-10Document5 pagesIntroduction To Quartus 2013-10sergioNo ratings yet
- ECAD Lab 2015-2016Document69 pagesECAD Lab 2015-2016Murali MurariNo ratings yet
- Signaltap Ii With VHDL Designs: ContentsDocument17 pagesSignaltap Ii With VHDL Designs: ContentsCristian Alvarez01No ratings yet
- Signaltap Ii With Verilog DesignsDocument20 pagesSignaltap Ii With Verilog DesignsRajeev VarshneyNo ratings yet
- FPGA-Based-System-Design LAB JOURNAL 2Document56 pagesFPGA-Based-System-Design LAB JOURNAL 2talha42103No ratings yet
- Lab 1 Spring 13Document3 pagesLab 1 Spring 13Kumaraguru RauNo ratings yet
- Eee446 Lab Manual Spring2015Document23 pagesEee446 Lab Manual Spring2015vognarNo ratings yet
- Lab 2 FpgaDocument21 pagesLab 2 FpgaFarhana FadzliNo ratings yet
- Connected Component Workbench R9 Update: PanelView 800 and CompactLogix CommunicationsDocument26 pagesConnected Component Workbench R9 Update: PanelView 800 and CompactLogix Communicationsjohn_freddy1No ratings yet
- Electrical Engineering Department - ITU EE - L: Digital System Design LabDocument13 pagesElectrical Engineering Department - ITU EE - L: Digital System Design LabJunaid KhalidNo ratings yet
- Icecube2 Tutorial: December 3, 2020Document27 pagesIcecube2 Tutorial: December 3, 2020Sovi SoviNo ratings yet
- LAB 8."binary Multiplier" in FPGADocument2 pagesLAB 8."binary Multiplier" in FPGAMarcoCiauNo ratings yet
- MAX PLUS II and ALTERA UP1 BoardDocument58 pagesMAX PLUS II and ALTERA UP1 BoardMuntoiaNo ratings yet
- DE0-Nano My First Fpga v1.0 PDFDocument47 pagesDE0-Nano My First Fpga v1.0 PDFedwin_killedlawNo ratings yet
- Pic ManualDocument30 pagesPic Manualgg.ganapathy100% (2)
- Using Signaltap Ii Embedded Logic Analyzers in Sopc Builder SystemsDocument21 pagesUsing Signaltap Ii Embedded Logic Analyzers in Sopc Builder SystemsVimal RajNo ratings yet
- Embedded System ManualDocument74 pagesEmbedded System ManualMuhammad Zeeshan SaeedNo ratings yet
- 1.1 Configuring The NetworkDocument14 pages1.1 Configuring The NetworkSam eagle goodNo ratings yet
- 4-Bit ALU Design in VerilogDocument41 pages4-Bit ALU Design in VerilogVenkata sai Prasad ChevuruNo ratings yet
- Nios II Instruction Set LabDocument4 pagesNios II Instruction Set LabAdri SsNo ratings yet
- Program Controlled I/ODocument7 pagesProgram Controlled I/ODavid RenzoNo ratings yet
- Icecube2 Tutorial: V1.2 - August 26, 2014Document27 pagesIcecube2 Tutorial: V1.2 - August 26, 2014RamiroNo ratings yet
- Experiment No1 OpkDocument15 pagesExperiment No1 OpkOm PrakashNo ratings yet
- BCSL-022 Lab Manual Part 1Document9 pagesBCSL-022 Lab Manual Part 1Syed Shiyaz Mirza50% (2)
- Introduction To LabviewDocument31 pagesIntroduction To LabviewSuraj TripathiNo ratings yet
- Digital Logic Appendix BDocument28 pagesDigital Logic Appendix BJohn ThompsonNo ratings yet
- Configure GPIODocument7 pagesConfigure GPIOMd.Habibur Rahman HabibNo ratings yet
- Quartus Tutorial EECE 2317Document12 pagesQuartus Tutorial EECE 2317Amir ZuhniNo ratings yet
- CE 264 Lab Project: Design of a Digital Circuit for Multiplication and Display of ResultDocument9 pagesCE 264 Lab Project: Design of a Digital Circuit for Multiplication and Display of ResultCalvin SaldanhaNo ratings yet
- Laboratory 3Document8 pagesLaboratory 3Xing MingNo ratings yet
- An Operating System For The HomeDocument16 pagesAn Operating System For The HomecrennydaneNo ratings yet
- An Operating System For The HomeDocument16 pagesAn Operating System For The HomecrennydaneNo ratings yet
- Should Software Testers Use Mutation Analysis to Augment Test SetsDocument24 pagesShould Software Testers Use Mutation Analysis to Augment Test SetsAbdul Rehman ZafarNo ratings yet
- Line CoverageDocument1 pageLine CoverageAbdul Rehman ZafarNo ratings yet
- Control System Manual PDFDocument144 pagesControl System Manual PDFAbdul Rehman ZafarNo ratings yet
- Critical Path Method: CS517 Dr. Ali Afzal MalikDocument1 pageCritical Path Method: CS517 Dr. Ali Afzal MalikAbdul Rehman ZafarNo ratings yet
- Mutation Testing Techniques: A Comparative Study: Soukaina Hamimoune Bouchaib FalahDocument9 pagesMutation Testing Techniques: A Comparative Study: Soukaina Hamimoune Bouchaib FalahAbdul Rehman ZafarNo ratings yet
- IEEE Citation Guidelines2 PDFDocument5 pagesIEEE Citation Guidelines2 PDFShahAyzdiiNo ratings yet
- IPO - TemplateDocument2 pagesIPO - TemplateAbdul Rehman ZafarNo ratings yet
- Regression Testing in Agile and DocumentationDocument16 pagesRegression Testing in Agile and DocumentationAbdul Rehman ZafarNo ratings yet
- vepBusinessPlanOutline PDFDocument20 pagesvepBusinessPlanOutline PDFMark John Christian LumindasNo ratings yet
- Operating System Concepts Assignment Submitted to Sir Dr. Adnan AhmadDocument12 pagesOperating System Concepts Assignment Submitted to Sir Dr. Adnan AhmadAbdul Rehman ZafarNo ratings yet
- An Industrial Visit To Packages Limited LHR.Document10 pagesAn Industrial Visit To Packages Limited LHR.Abdul Rehman ZafarNo ratings yet
- An Operating System For The HomeDocument16 pagesAn Operating System For The HomecrennydaneNo ratings yet
- 6087.clipper and Clamper 1Document15 pages6087.clipper and Clamper 1Komal ThakurNo ratings yet
- CAT775GDocument32 pagesCAT775GAndy Chan100% (1)
- P8B WS Memory Qualified Vendors List (QVL)Document3 pagesP8B WS Memory Qualified Vendors List (QVL)bolpensmaierNo ratings yet
- Software Hardware Tech x86 VirtDocument9 pagesSoftware Hardware Tech x86 VirtwyfwongNo ratings yet
- Selection ToolsDocument13 pagesSelection ToolsDominador Gaduyon DadalNo ratings yet
- DPWH Standard Specifications for ShotcreteDocument12 pagesDPWH Standard Specifications for ShotcreteDino Garzon OcinoNo ratings yet
- Analytic DeviceDocument4 pagesAnalytic DeviceuiuiuiuNo ratings yet
- Quarter 1 Week 8Document3 pagesQuarter 1 Week 8Geoffrey Tolentino-UnidaNo ratings yet
- 38.11 Cum Total Qty of 4 Nos. Culvests 38.11x4 152.43 CumDocument14 pages38.11 Cum Total Qty of 4 Nos. Culvests 38.11x4 152.43 CumMandeep SinghNo ratings yet
- Carbon Trading: Delaying Transition Away from Fossil FuelsDocument36 pagesCarbon Trading: Delaying Transition Away from Fossil FuelsFitria AyuNo ratings yet
- 0 EDEM Applications MeDocument16 pages0 EDEM Applications MeRuben PurcaNo ratings yet
- 3P61 Service Manual PDFDocument17 pages3P61 Service Manual PDFgulaab786No ratings yet
- Difference Between AND: Shahirah Nadhirah Madihah Suhana AtiqahDocument11 pagesDifference Between AND: Shahirah Nadhirah Madihah Suhana AtiqahShahirah ZafirahNo ratings yet
- Method Statement For Cable & TerminationDocument6 pagesMethod Statement For Cable & TerminationRajuNo ratings yet
- Week 2 PlanDocument3 pagesWeek 2 Planapi-427127204No ratings yet
- Nec 2006Document59 pagesNec 2006loots69No ratings yet
- GestioIP 3.0 Installation GuideDocument17 pagesGestioIP 3.0 Installation GuidepiterasNo ratings yet
- Social Engineering: An Attack Vector Most Intricate To Handle!Document20 pagesSocial Engineering: An Attack Vector Most Intricate To Handle!ishak8No ratings yet
- Gysmi-Note UC3845BDGDocument1 pageGysmi-Note UC3845BDGfrance locatelNo ratings yet
- Hublit Limphaire Leaflet India PDFDocument2 pagesHublit Limphaire Leaflet India PDFAkshay RaiNo ratings yet
- ARL-300 UCM Test Instructions For Hydraulic Lifts - enDocument6 pagesARL-300 UCM Test Instructions For Hydraulic Lifts - enkizonimeisterNo ratings yet
- Ranking 4Document34 pagesRanking 4Deepti BhatiaNo ratings yet
- Ficha Tecnica 750 GPMDocument156 pagesFicha Tecnica 750 GPMByron Chele0% (2)
- POSSIBILITIES OF LOW VOLTAGE DC SYSTEMSDocument10 pagesPOSSIBILITIES OF LOW VOLTAGE DC SYSTEMSTTaanNo ratings yet
- Cheat SheetDocument50 pagesCheat SheetAnubhav ChaturvediNo ratings yet
- Kosice Schulze Bramey PDFDocument13 pagesKosice Schulze Bramey PDFandrel_fariasNo ratings yet
- V 2172 0020 0031 - Rev - 6 (3458748) PDFDocument262 pagesV 2172 0020 0031 - Rev - 6 (3458748) PDFLG Milton LuisNo ratings yet