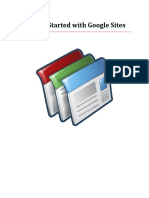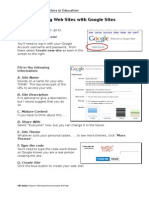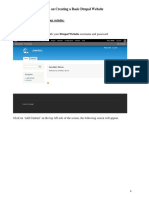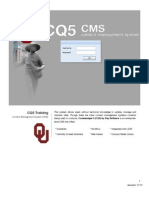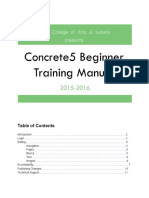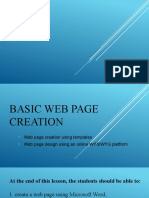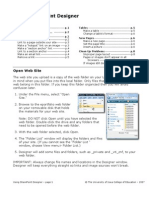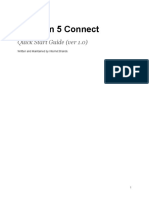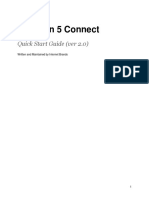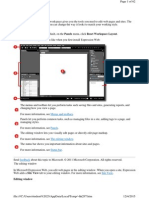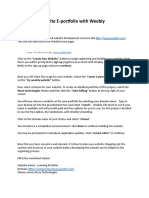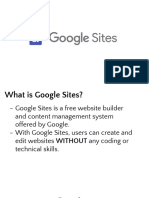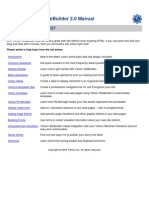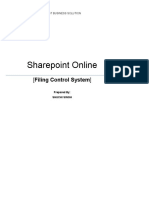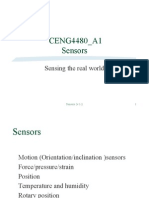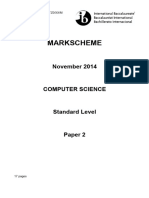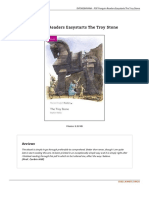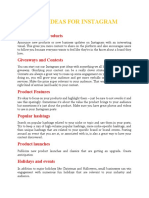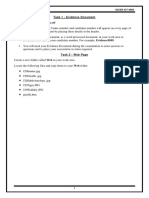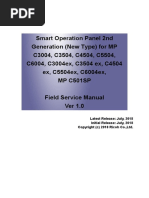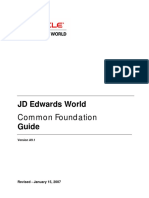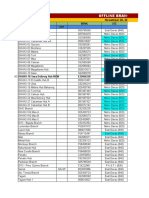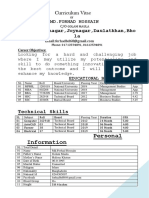Professional Documents
Culture Documents
Google Sites Tutorial
Uploaded by
ssrgmanCopyright
Available Formats
Share this document
Did you find this document useful?
Is this content inappropriate?
Report this DocumentCopyright:
Available Formats
Google Sites Tutorial
Uploaded by
ssrgmanCopyright:
Available Formats
Google Sites Tutorial
YouTube Google Sites Tutorial: http://www.youtube.com/watch?v=fD-4FRTzxkI Creating a Google Account 1. You need to have a Google account in order to use Google Sites. If you already have a GMail account, youre set. If not, go to the link below to set up an account. a. Link to setup free Google account: http://google.com/sites
Creating a New Site 2. Once you have created a Google account, you are ready to begin developing your webpage. Click on the Create new site and follow the directions on the screen.
Site Name: This is the general name of your website and will automatically become the URL for your website. This will be the web address given to potential employers, etc. so make sure its appropriate for your sites purpose, as well as professional.
Sharing preference: Choosing Only people I specify can view this site will create your website with privacy settings, so you will have to send invitations to those who you want to be able to see your site. Choosing Everyone in the world can view this site makes it open to the entire World Wide Web. Select a Site theme: Choose a basic theme or background for your site; Clicking More themes allows you to choose from even more options than those displayed. Type in the code and click Create Site.
Editing your Home Page 3. Click Edit page to be able to change the title, add introductory paragraph and photos, and more.
This is the landing page of your website, so youll want the title and introductory paragraph to tell visitors a little bit about the site. There is a Navigation bar at the left that contain links to the other pages on your website and can be edited by clicking Edit sidebar (See more instructions at #9).
Adding a New Page 4. Click on the Create page button to start building your website, and select web page template from the options. Give your page a title and determine what level you want your
page to belong to. For this page, select top level and click OK. Your new web page will be created and opened up in the Edit Mode, ready for you to add content. Inserting a Table 5. Insert an 11 column X 5 row table from the Table Menu. This will be your framework for a sample Standards and Artifacts page that students could create to provide easy access to documents that demonstrate the various competencies required by NCATE, AAHE, and NASPE.
Tip: If you are having trouble centering your table on the page, click on the html icon on the editing toolbar and make sure that the table style line includes the words margin-left: auto; margin-right: auto; somewhere between the enclosing brackets. For example: <table style="border-color: rgb(136, 136, 136); border-width: 1px; border-collapse: collapse; marginleft: auto; margin-right: auto;" border="1" bordercolor="#888888" cellspacing="0"> Uploading an Attachment 6. You can attach files within the Attachments section at the bottom of any page. To attach a document, click Browse next to Attach a file, browse for the file, select it, and click Open. Please note: The limit on file uploads is 10MB per file.
Note: If the Browse button is not visible, click on the + sign to the left of Attachments to reveal the browse field and button. The ability to add attachments to a page is set in More Actions > Page Settings > Allow Attachments. Creating Links 7. You can create links to: a. External web pages (pages that you dont create, such as your institutions home page)
b. Internal web pages (pages that you create within your Google Site) c. A file (a Word document, a PowerPoint, a picture, etc.) d. An email link (a link that opens up a mail client and pre-addresses an email to someone) To create a link, select the text that you want to become the link and click on the Link button on the Toolbar. (Make sure you are in the Edit Mode.) Select the type of link you would like to create and click OK.
(1.) Creating a link to an existing page: (2.) Select the file from the list; (3.) decide whether to open in a new window or the existing window; and (4.) click OK. Inserting an Image 8. To insert an image, select Image from the Insert Menu. In the resulting window, you can either select from images you have already uploaded to Google Sites, browse your
hard drive or flash drive for images, or select one from a web address. Once you have located the image, select it and click OK. You will then be able to format the picture using Googles tools. Changing the Sidebar 9. You can change the Sidebar Navigation to reflect your personal preferences. To change the Sidebar, click on the Edit Sidebar link located just below the Sidebar. This will bring you to the Appearance Settings window where you can edit the Navigation and Text blocks by clicking on the edit button. You can also delete or add a Sidebar item in this same window.
In editing the navigation, you can 1.) change the name of the Navigation block; 2.) rearrange the order of the links in the navigation block or delete a link; or 3.) add a page to the sidebar navigation. More Actions Here you can print, move, delete and preview the existing page. You can also: > Page Settings 10. The Page Settings feature in the More Actions drop-down menu allows you to rename your page and alter the following account features: Show/Hide Page Settings in "Navigation" in the sidebar Show/Hide Page Title Show/Hide links to sub-pages Allow attachments (must be checked to upload attachments, but can be turned off once all the page uploads are complete.) Allow comments Change the Page URL (name)
> Manage Site 11. You can delete a site by going to the Site Settings menu and selecting Other Stuff. In this window you can also change the name of your website and change the landing page for your site. The landing page is the default page visitors will go to when they type in your Google Sites URL. By clicking on the Web Address tab, you can also find out the URL to your site.
You might also like
- Google Sites ManualDocument16 pagesGoogle Sites Manualtaufikspdmsi@gmail.com100% (1)
- Google Sites TutorialDocument12 pagesGoogle Sites TutorialDr. Bruce Spitzer100% (6)
- Google SlidesDocument32 pagesGoogle SlidesRomina DeldacanNo ratings yet
- Google Site Teacher BasicsDocument28 pagesGoogle Site Teacher BasicsDigitalMaestroMagazineNo ratings yet
- Google SitesDocument24 pagesGoogle Sitesapi-15911661100% (1)
- Guide On Creating A Basic Drupal Website: Open Your Website and Login With Your Drupal Website Username and PasswordDocument13 pagesGuide On Creating A Basic Drupal Website: Open Your Website and Login With Your Drupal Website Username and PasswordswapnilnagareNo ratings yet
- The Easy Step Guide To Web Design: Using Google SitesDocument80 pagesThe Easy Step Guide To Web Design: Using Google SitesShilpi Islam100% (1)
- CQ5 Training 010510Document19 pagesCQ5 Training 010510super_jjNo ratings yet
- Creating A Website Using WeeblyDocument13 pagesCreating A Website Using Weeblyapi-318760986No ratings yet
- Basic Setup: Choose Your ThemeDocument14 pagesBasic Setup: Choose Your ThemeKumar VarunNo ratings yet
- Using Microsoft Frontpage 2003: Use of Multimedia in Web DesignDocument13 pagesUsing Microsoft Frontpage 2003: Use of Multimedia in Web DesignRobert LangdomNo ratings yet
- Unit VDocument8 pagesUnit VGOVINDAN MNo ratings yet
- tdt1 Task1 KylefibelstadDocument6 pagestdt1 Task1 Kylefibelstadapi-556169844No ratings yet
- Rocket CakeDocument31 pagesRocket CakearifNo ratings yet
- Guide To Make E-PortfolioDocument4 pagesGuide To Make E-PortfolioJemaicaNo ratings yet
- BeginnerdraftDocument11 pagesBeginnerdraftapi-259518944No ratings yet
- Lesson 8 Basic Web Page CreationDocument21 pagesLesson 8 Basic Web Page Creationchariemaegajudo5No ratings yet
- Google Sites BasicsDocument10 pagesGoogle Sites Basicsapi-287057093No ratings yet
- Adobe Contribute CS3 TutorialDocument18 pagesAdobe Contribute CS3 TutorialdirtyharrydeepakNo ratings yet
- Eportfolio NotesDocument15 pagesEportfolio NotesSipho-esihle ZumaNo ratings yet
- SITE123 Test - Create A WebsiteDocument8 pagesSITE123 Test - Create A WebsiteJosé ZPNo ratings yet
- E TechDocument23 pagesE TechjoanaNo ratings yet
- Empowerment TechnologyDocument47 pagesEmpowerment TechnologysamaguntheNo ratings yet
- Using Share Point Designer 2007Document9 pagesUsing Share Point Designer 2007ChaitanyaNo ratings yet
- Vbulletin 5 Connect: Quick Start Guide (Ver 1.0)Document21 pagesVbulletin 5 Connect: Quick Start Guide (Ver 1.0)dantevasquezNo ratings yet
- Vbulletin 5 Connect: Quick Start Guide (Ver 1.0)Document21 pagesVbulletin 5 Connect: Quick Start Guide (Ver 1.0)mhalbabaNo ratings yet
- Vbulletin 5 Connect: Quick Start Guide (Ver 1.0)Document21 pagesVbulletin 5 Connect: Quick Start Guide (Ver 1.0)dantevasquezNo ratings yet
- Vbulletin 5 Connect: Quick Start Guide (Ver 2.0)Document25 pagesVbulletin 5 Connect: Quick Start Guide (Ver 2.0)PornoliaNo ratings yet
- Google Sites Instructions - TutorialDocument11 pagesGoogle Sites Instructions - TutorialMichael Sturgeon, Ph.D.100% (5)
- Introduction To Google SitesDocument15 pagesIntroduction To Google SitesJha MijaresNo ratings yet
- Web Development Tools: Information & Communication Technology - 2006Document52 pagesWeb Development Tools: Information & Communication Technology - 2006njk19No ratings yet
- Basic Web Page CreationDocument4 pagesBasic Web Page CreationKysha PampiloNo ratings yet
- Microsoft Frontpage Notes Made By: Sir Naseem Ahmed Khan Dow Vocational & Technical Training CentreDocument64 pagesMicrosoft Frontpage Notes Made By: Sir Naseem Ahmed Khan Dow Vocational & Technical Training Centreveere_arunNo ratings yet
- ExpreesionDocument62 pagesExpreesionImienaz ChusNo ratings yet
- Ax2012 Enus Epdev 04 PDFDocument20 pagesAx2012 Enus Epdev 04 PDFHüseyinBaydurNo ratings yet
- Advanced Web Design Step by Step CompanionDocument15 pagesAdvanced Web Design Step by Step CompanionSaleh HassanNo ratings yet
- Ad Portfolio ManualDocument19 pagesAd Portfolio ManualConstanta Mei-RosuNo ratings yet
- Application Note DarciDocument10 pagesApplication Note DarciDan K EricNo ratings yet
- How To Create An Electric Portfolio Using Microsoft Word and A Macintosh 9.1 Operating System Ibook ComputerDocument20 pagesHow To Create An Electric Portfolio Using Microsoft Word and A Macintosh 9.1 Operating System Ibook ComputermeNo ratings yet
- Lab 9 ManualDocument17 pagesLab 9 ManualMuhammad UmarNo ratings yet
- Create A Website Using Google Sites PDFDocument19 pagesCreate A Website Using Google Sites PDFModesto ValdrizNo ratings yet
- Web Site: Quick Start - ContributeDocument10 pagesWeb Site: Quick Start - ContributeRobert ChewNo ratings yet
- Dreamweaver: A Walkthrough TutorialDocument11 pagesDreamweaver: A Walkthrough TutorialChike NgwuNo ratings yet
- 8 - Basic - Webpage - Creation Using Wysiwyg Empowerment TechnologiesDocument39 pages8 - Basic - Webpage - Creation Using Wysiwyg Empowerment TechnologiesGlenda QuinzonNo ratings yet
- Web 2.0 Development With Drupal: Ceo - Ritsan Media Ventures Pvt. LTDDocument26 pagesWeb 2.0 Development With Drupal: Ceo - Ritsan Media Ventures Pvt. LTDSiddharth SinghNo ratings yet
- Creating Web Pages With Microsoft Frontpage: 1. Page PropertiesDocument10 pagesCreating Web Pages With Microsoft Frontpage: 1. Page Propertieszera1921No ratings yet
- Creating A Link: 1. How To Create Hyper Link in Ms Frontpage?Document22 pagesCreating A Link: 1. How To Create Hyper Link in Ms Frontpage?Prateek JainNo ratings yet
- InstructionsDocument4 pagesInstructionsapi-548978026No ratings yet
- mEDIA INFORMATION LITERACY 01 OF 05Document7 pagesmEDIA INFORMATION LITERACY 01 OF 05Rex MaxNo ratings yet
- EMTECH Google Site PresentationDocument63 pagesEMTECH Google Site PresentationKris Lea Delos SantosNo ratings yet
- Yahoo Site Builder ManualDocument353 pagesYahoo Site Builder Manualusernamerz123100% (1)
- GoogleSitesHandout 2011 PDFDocument16 pagesGoogleSitesHandout 2011 PDFMarcoNo ratings yet
- Basic Webpage CreationDocument34 pagesBasic Webpage CreationKariman 2100% (1)
- Adobe Go Live!Document17 pagesAdobe Go Live!Edgar Hernandez LaraNo ratings yet
- SharepointDocument10 pagesSharepointmanishchauhan15No ratings yet
- Brief Introduction To Neural NetworksDocument244 pagesBrief Introduction To Neural NetworksCimarrones EmprendedoresNo ratings yet
- Applied Hydraulics and PneumaticsDocument287 pagesApplied Hydraulics and Pneumaticsssrgman100% (2)
- Fandamentals of RoboticsDocument447 pagesFandamentals of RoboticsssrgmanNo ratings yet
- Manual For Preparation of Phd-SynopsisDocument4 pagesManual For Preparation of Phd-SynopsisssrgmanNo ratings yet
- A.introduction of Low Cost AutomationDocument5 pagesA.introduction of Low Cost AutomationssrgmanNo ratings yet
- Manual For Preparation of Phd-SynopsisDocument4 pagesManual For Preparation of Phd-SynopsisssrgmanNo ratings yet
- Introduction To Sensors and Actuators: S. Senthil RajaDocument38 pagesIntroduction To Sensors and Actuators: S. Senthil RajassrgmanNo ratings yet
- Pneumatic Sensor: 1 DC Meeting 2 29/1/2013Document9 pagesPneumatic Sensor: 1 DC Meeting 2 29/1/2013ssrgmanNo ratings yet
- CENG4480 - A1 Sensors: Sensing The Real WorldDocument57 pagesCENG4480 - A1 Sensors: Sensing The Real WorldssrgmanNo ratings yet
- Robot Sensors: An OverviewDocument59 pagesRobot Sensors: An OverviewssrgmanNo ratings yet
- Introduction To SensorsDocument17 pagesIntroduction To SensorsssrgmanNo ratings yet
- Books - Technical PublicationsDocument44 pagesBooks - Technical PublicationsSuresh KumaNo ratings yet
- Web 3.0 - A Brief Overview: What Is Semantic Web?Document3 pagesWeb 3.0 - A Brief Overview: What Is Semantic Web?sasank sekhar sahuNo ratings yet
- Method Statement - CCTVDocument12 pagesMethod Statement - CCTVRobin Thomas100% (1)
- Controversial Content and ControlDocument19 pagesControversial Content and ControlNorsuriana Fazilla Binti HussinNo ratings yet
- AOS - Alcatel-Lucent Operating SystemDocument4 pagesAOS - Alcatel-Lucent Operating SystemKito TomNo ratings yet
- Computer Science Paper 2 SL MarkschemeDocument17 pagesComputer Science Paper 2 SL MarkschemeDiana ZhuNo ratings yet
- Computer StudiesDocument23 pagesComputer StudiesAfolabi Oluwatobi BenjaminNo ratings yet
- Penguin Readers Easystarts The Troy Stone Penguin Readers Easystarts The Troy StoneDocument4 pagesPenguin Readers Easystarts The Troy Stone Penguin Readers Easystarts The Troy StoneJhon Vlogs0% (1)
- 12 Post Ideas For InstagramDocument3 pages12 Post Ideas For InstagramrobbyNo ratings yet
- nGeniusPULSE User Guide v3.6Document242 pagesnGeniusPULSE User Guide v3.6modather nadyNo ratings yet
- 2010 Aia Los AngelesDocument2 pages2010 Aia Los AngelesaialosangelesNo ratings yet
- Task 1 - Evidence Document: Mr. Mahmoud Moussa Igcse Ict 0983Document6 pagesTask 1 - Evidence Document: Mr. Mahmoud Moussa Igcse Ict 098372esportsNo ratings yet
- Palo Alto Firewall NotesDocument271 pagesPalo Alto Firewall NotesAshish SinghNo ratings yet
- Natural HR Administrators GuideDocument124 pagesNatural HR Administrators GuideShuhan Mohammad Ariful HoqueNo ratings yet
- Service Manual SOP 2nd Generation MP c3004 - 6004-mp 501 PDFDocument88 pagesService Manual SOP 2nd Generation MP c3004 - 6004-mp 501 PDFzoranNo ratings yet
- Flowmon DDos Defender - Userguide - enDocument47 pagesFlowmon DDos Defender - Userguide - ennagasatoNo ratings yet
- Have I Been Pwned Check If Your Email Has Been Compromised in A Data BreachDocument1 pageHave I Been Pwned Check If Your Email Has Been Compromised in A Data BreachSaurabh AiriNo ratings yet
- AZ 100T03A ENU TrainerHandbookDocument85 pagesAZ 100T03A ENU TrainerHandbookadrixjorge100% (1)
- Term Project (Pikaboo) MIS207.3 PDFDocument25 pagesTerm Project (Pikaboo) MIS207.3 PDFMD. Ahnaf AhmedNo ratings yet
- Level3 Assignment3 PDD PDFDocument16 pagesLevel3 Assignment3 PDD PDFPriyeshJainNo ratings yet
- Class NoesDocument2 pagesClass NoesScribdNo ratings yet
- JD Edwards World Common Foundation GuideDocument209 pagesJD Edwards World Common Foundation GuideRahul JaiswalNo ratings yet
- ### Offline Branches: November 30, 2022Document570 pages### Offline Branches: November 30, 2022Christopher LaputNo ratings yet
- Securing Active Directory Administration: Sean MetcalfDocument127 pagesSecuring Active Directory Administration: Sean MetcalfFree FoxNo ratings yet
- Upload 1 Document To Download: Trasarea Pe Plan A Circuitelor de Lumină Şi PrizeDocument2 pagesUpload 1 Document To Download: Trasarea Pe Plan A Circuitelor de Lumină Şi PrizePaul Ionescu IINo ratings yet
- Effect of Social Media On Consumer Buying BehaviourDocument48 pagesEffect of Social Media On Consumer Buying BehaviourAlo Peter taiwo80% (5)
- Dallas Horton & Associates ListDocument189 pagesDallas Horton & Associates ListG Dallas HortonNo ratings yet
- Network Intrusion Detection SystemDocument46 pagesNetwork Intrusion Detection Systemsachin mohanNo ratings yet
- Curriculum Vitae: Personal InformationDocument2 pagesCurriculum Vitae: Personal InformationMd Forhad Hossain NUNo ratings yet