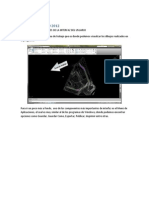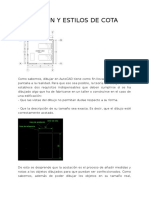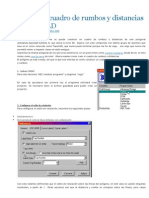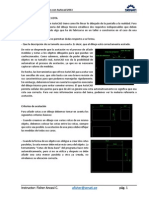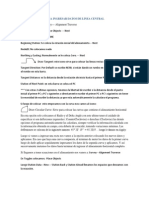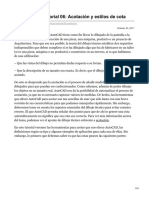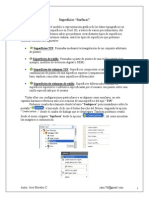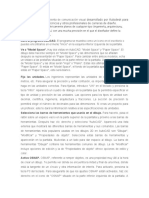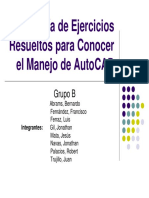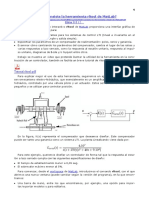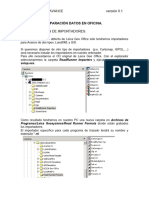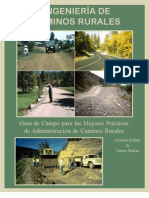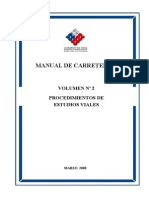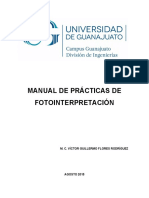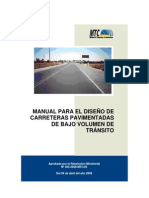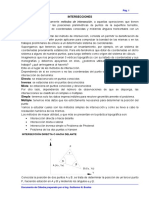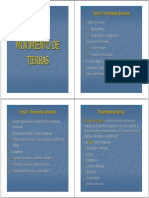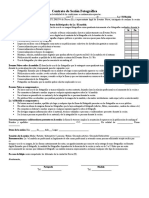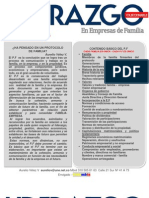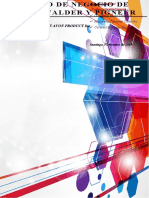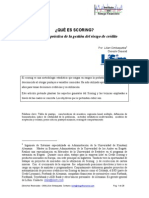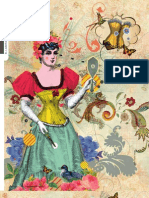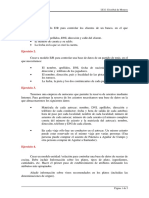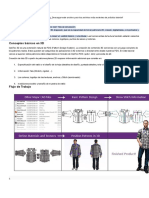Professional Documents
Culture Documents
Obra Lineal en Civil 3d 2013
Uploaded by
arias71Copyright
Available Formats
Share this document
Did you find this document useful?
Is this content inappropriate?
Report this DocumentCopyright:
Available Formats
Obra Lineal en Civil 3d 2013
Uploaded by
arias71Copyright:
Available Formats
Joan Martinez Serra Colegiado ITT: 68XX
OBRA LINEAL EN CIVIL 3D 2013
Una vez tenemos los siguientes elementos: -alineacin. -perfil (rasante). -superfcie (del terreno natural) Opcional: se puede aadir ms tarde. -ensamblaje. Opcional: se puede aadir ms tarde. podemos crear una obra lineal y en su ventana de Propiedades de Obra Lineal, podemos observar varias fichas:
En la ficha "Parmetros" ser donde crearemos las diferentes Regiones para cada lnea base. Las regiones las usaremos para determinar los tramos de p.k en que se utiliza un determinado ensamblaje. En este ejemplo, ya hay aadida una lnea base, puesto que hemos indicado una alineacin para crear la obra lineal. Generalmente la lnea base sern los ejes (alineaciones). Siempre deberemos crear, al menos, una regin para una lnea base, puesto que partimos sin ninguna regin. Para crear una regin, haremos botn derecho del ratn sobre el nombre de la lnea base, en este caso "Alineacin_PRINCIPAL", y seleccionamos la opcin "Aadir regin". Como se observa en la imagen, ya hay creada una primera regin cuyo nombre empieza por "RG-..." pero podemos cambiar su nombre de regin. En este caso, al tratarse de la primera y nica regin, el p.k inicio y final de la regin coincide con los p.k de la alineacin, aunque podemos cambiarlos. Podemos cambiar el p.k de la regin, ya sea indicando el valor directamente o bien pulsando el icono de la derecha de cada uno de ellos para seleccionar el p.k grficamente. Haciendo click en la fila para la columna "ensamblaje", nos abrir una ventana para seleccionar un ensamblaje de la lista o bien grficamente de los que tenemos dibujados. Imaginemos el siguiente caso: Tenemos 2 alineaciones, alineacin A que llega hasta el p.k 3+450.000 y la alineacin B que llega hasta el p.k 5+120.000 .
Para el caso de la alineacin A: Hemos aadido una regin (R1) con un ensamblaje (E1) que llega hasta el p.k final de la alineacin A. Si queremos cambiar el p.k final de dicha regin, podemos escribir el p.k final de la regin, clickarlo grficamente o bien por pinzamiento de dicha regin en el dibujo. Imaginemos que lo hacemos hasta el p.k 2+600.000 Ahora queremos aadir otra regin a partir de ese p.k. En la misma ventana de "Parmetros" seleccionamos nuestra regin y hacemos botn derecho del ratn. Nos aparece la opcin "Insertar regin-antes..." o bien "Insertar regin-despus". Si insertamos una regin despus, tomar como p.k inicial el p.k final de la otra regin y el p.k final de esta regin ser el final de alineacin (o p.k inicial de la siguiente alineacin si hubiera otra). En el caso de tener 2 regiones y una zona vaca entre ellas dos, en el caso de seleccionar la segunda regin e insertar otra regin como "insertar regin-antes", colocara la regin entre las otras 2 sin tener que indicar los p.k. Con las regiones podemos hacer cualquier modificacin, como "copiar regin", "fusionar regin" para unir 2 regiones en una, "dividir regin" para partir una regin en 2 regiones, eliminar la regin, etc.. Si tenemos otra alineacin (imaginemos por ejemplo que tenemos varias calles con sus intersecciones), para aadirla pulsaremos el botn de "Aadir lnea base". En dicha alineacin, en la columna "perfil" seleccionaremos la rasante que le correspondera a esa alineacin. Una vez aadida la lnea base, ya podemos ir aadiendo sus regiones y asignar el ensamblaje a usar para cada regin. Como podemos observar en la captura de pantalla, al lado del nombre de lnea base, as como en el nombre de la regin, existe un checkbox para activar/desactivar. Si desactivamos una alineacin, desactiva todas sus regiones y si queremos desactivar algunas regiones de la alineacin, desactivamos cada regin de forma individual. Este hecho, es muy importante puesto que para optimizar la regeneracin automtica de la obra lineal, slo lo har con las regiones activadas. Para agilizar los clculos se recomienda tener activadas las regiones las cuales estamos editando y desactivar el resto de regiones. Asimismo, se recomienda desactivar las alineaciones(que desactivaran todas sus regiones) las cuales no estamos editando. Otro aspecto a tener en cuenta, es que existen los botones "Establecer todas las frecuencias" y "Establecer todos los objetivos". La frecuencia es para indicar el intervalo en metros tanto en recta,curva,etc.. que irn aplicndose los ensamblajes.
nota: En la parte inferior existe un recuadro acompaado con los botones de aadir "+" o eliminar "X" p.k intermedios de ensamblajes, es decir, p.k que no tienen ensamblaje pero podemos crearlos. En el "editor de secciones de obra lineal" hay un botn llamado "guardar p.k intermedio" que est activo cuando hemos seleccionado un p.k que no tiene ensamblaje y podemos aadirlo, lo cual aparecera listado en esta ventana. Tambin, todos los p.k intermedios aparecen en el editor de secciones de obra lineal con el prefijo (*) para indicar que es de este tipo.
Los objetivos, es para indicar la elevacin o superficie en la cual intersectarn, por ejemplo si tenemos taludes condicionales. El hecho de usar estos botones, por ejemplo "Establecer todos los objetivos", hara que si indicamos un tipo de superficie, dicho objetivo ser el mismo para todas las alineaciones de la lista y consecuentemente todas las regiones de cada alineacin. Como bien dice "todos". Si pulsamos el botn de "..." en la columna "objetivo" pero de la fila alineacin, usara dicho objetivo para todas las regiones de esa alineacin. Si pulsamos el botn de "..." en la columna "objetivo" pero de una fila de regin, usara dicho objetivo exclusivamente para esa regin. Respecto a los objetivos, hay de 3 tipos: de superficie, de elevacin y de desfase. El ms usado es el de superficie, indicando la superficie del terreno natural para que intersecten los taludes del ensamblaje. El objetivo por desfase, podra usarse si por ejemplo tenemos un ensanchamiento y habr zonas que el ancho ser superior al ancho del ensamblaje. En ese caso, si indicamos la alineacin,linea caract. o polilnea relativo a ese lmite donde tiene que llegar el ensamblaje "extendido". Asimismo, para el caso anterior, como la polilnea o alineacin no tendr elevacin, podemos usar el objetivo elevacin para indicarle cual sera la rasante de ese lmite. Tipos de objetivo:
Una vez tenemos nuestra obra lineal creada con sus respectivas regiones, vamos a ver cmo cambiar la apariencia de la obra lineal en planta, as como la apariencia de los ensamblajes, las secciones de obra,etc... Cuando estamos visualizando la obra lineal en planta, aparecen una serie de lneas de diferentes colores.
Cada lnea corresponde a una lnea caracterstica que se ha creado por la unin de vnculos que usa el mismo cdigo. Por ejemplo, podemos tener la acera exterior con una lnea caracterstica y la acera interior con otra lnea caracterstica, as como la cabeza interior de bordillo en otra lnea caracterstica, etc.. Tendremos tantas lneas caractersticas como cdigos use el ensamblaje que hemos asignado. Para editar estas lneas caractersticas, as como su color,etc.. iremos a las propiedades de obra lineal>ficha "lneas caractersticas".
Para crear o editar cada uno de los estilos de lnea caractersticas, o bien podemos hacer click en el icono de la derecha del estilo a asignar u otra opcin es: Ir al Espacio de Herramientas-ficha Configuracin-General-Estilos con varios propsitos-Estilos de lnea caracterstica. (puesto que estos estilos de lnea caract. se pueden usar para cualquier objeto ya sea explanaciones, obra lineal, etc..). En mi caso, utilizo el mismo estilo de lnea caracterstica para algunos cdigos. Por ejemplo, para el cdigo de "Acera_ext" el cual genera una lnea caracterstica y para el cdigo de "Acera_int" que genera otra lnea caracterstica, le asigno el mismo estilo de lnea caracterstica, llamado "acera".
Tambin, el color de capa del estilo de lneas caractersticas les he puesto el mismo color que los subensamblajes para identificarlos ms rpidamente. Como es complicado identificar qu cdigo hace referencia a la lnea caracterstica que queremos identificar en el dibujo, yo recomiendo hacer una cosa de las siguientes: -A> seleccionar el subensamblaje del ensamblaje, ir a propiedades de subensamblaje->ficha "parmetros" y pulsar el botn "ayuda del subensamblaje" el cual nos abrir la ayuda. Si vamos al final de dicha pgina nos aparece una tabla con los cdigos y un diagrama grfico para entender qu es cada cdigo. -B>Seleccionamos un ensamblaje, "propiedades de ensamblaje" y en la ficha "cdigos", en el combobox de "estilo de conjunto de cdigos", seleccionamos el estilo "etiquetas de cdigo" que es un estilo que ya viene por defecto en la plantilla dwg de Espaa y nos permitir tener etiquetados todos los cdigos en el ensamblaje. Como el tamao de las etiquetas puede solapar otras etiquetas, cambiando la escala de anotacin a, por ejemplo, 1:10, podemos leer mejor las etiquetas. Ejemplo: Estos cdigos, seran los mismos que apareceran en la ventana de dilogo de lneas caractersticas, con lo que podemos entender fcilmente la relacin del cdigo con su lnea caracterstica.
Recordemos que el listado de cdigos variar en funcin del tipo de subensamblajes que usemos cada vez, puesto que cada subensamblaje tiene su propio cdigo. Otra aspecto a tener en cuenta, es que en dicha ventana de "lneas caractersticas" aparece la columna "conectar" que se puede activar/desactivar para cada cdigo.
Si desconectamos un cdigo, no se crea la lnea caracterstica con lo que no aparece en el dibujo en planta. Dado que en muchos casos las lneas caractersticas se solaparn en el dibujo y slo veremos una, como por ejemplo si tenemos la lnea caracterstica de la acera exterior y la lnea caracterstica del pie de desmonte, si queremos visualizar slo una de ellas podemos hacer varias cosas: -desactivar "conectar" de uno de los cdigos para que no se cree la lnea caracterstica y as solo se muestra la lnea caracterstica creada. - usar un estilo de lnea caracterstica para una de ellas que sea un estilo "ocultar", es decir, que ese estilo tenga todas sus capas desactivadas. - en todo caso, si no nos importa que un tipo de lnea caracterstica est por encima de otra, simplemente nos importa para la seleccin, debemos tener activado en la parte inferior (barra estado del dibujo) el botn "SC" referente al ciclo de seleccin. Si usamos un comando que nos pida seleccionar, hacemos Enter y nos aparecer una ventana para indicar cual queremos. Nota: si tenemos una lnea caracterstica sin conectar( porque est desactivada o la desactivamos ms tarde) y dicha lnea caracterstica la usamos en algn apartado, por ejemplo, para crear las lneas de talud, dicha operacin no tendr efecto porque desconectado no significa que est oculto, sin que no est creada. En la mayora de ensamblajes, tendremos taludes condicionales. Dicho cdigo ser: "Int_desmonte" para la interseccin del terreno objetivo con el talud, es decir, la cabeza de desmonte. "Int_Terrapln" ser el pie de terrapln. Ahora bien, si usamos dichas lneas caractersticas, en las zonas de transicin de talud(donde se pasa de desmonte a terrapln o viceversa) entre 2 ensamblajes consecutivos, no se mostrar la lnea caracterstica, como se observa en el ejemplo:
La nica ventaja de hacerlo as, es que podemos dibujar los peines de talud (lneas de talud) con un estilo distinto si es para desmonte o si es para terrapln. Para dibujar los peines de talud, vamos a las propiedades de obra lneal->ficha "lneas de talud" Es importante tener el cdigo "interseccin" desconectado o con un estilo de lnea caracterstica oculto.
Para crear la lnea de talud, pulsamos el botn de "aadir lnea talud". Acto seguido nos pedir 2 lneas caractersticas. Seleccionamos el pie de terrapln y la acera exterior ambos del lado izquierdo. Volvemos a pulsar el botn y seleccionamos la cabeza de desmonte y la acera exterior ambos del lado izquierdo. Hacemos lo mismo pero esta vez para el lado derecho. Si 2 lneas caractersticas definen desmonte, le asignamos un estilo de lnea de talud de desmonte.Item para el caso de terrapln. Al igual que las lneas caractersticas, se pueden editar o crear con su acceso directo desde su ventana Espacio de Herramientas-ficha Configuracin-General-Estilos con varios propsitos-Estilos de lneas de talud. Otra opcin, sera desconectar o poner los estilos de estos cdigos en "ocultos" para que no se muestren y mostrar la lnea caracterstica del cdigo "Interseccin". En ese caso, la lnea caracterstica se usara tanto para interseccin de desmonte como de terrapln incluso en las zonas de transicin de talud pero con el inconveniente que slo se podra usar un nico estilo de lneas de talud(peines) con lo que no se podra diferenciar por colores las zonas de desmonte y las de terrapln. Transicin de desmonte a terrapln usando slo la lnea caract. "interseccin" que aparece en cin y sus peines:
Veamos ahora la edicin del ensamblaje junto con sus subensamblajes:
Para poner un ttulo encima de un ensamblaje, hay que hacerlo del mtodo rudimentario, creando un texto mltiple (cinta de opciones-ficha anotar- texto mltiple). Escribimos cualquier cosa y luego vamos a la (cinta de opciones-ficha Anotar-grupo "datos" donde hay el botn de "Campo".) Con la ventana de dilogo de "campo", en el combobox de categora, seleccionamos "objeto",en nombre de campo indicamos "objeto" y pulsamos el botn de tipo de objeto para seleccionar grficamente el ensamblaje. Luego nos dir que el tipo de objeto es "ensamblaje".Finalmente, en propiedades, seleccionamos "nombre" para que aparezca en el texto el nombre del ensamblaje:
con esto, existe un ttulo dinmico que al cambiar en nombre del ensamblaje en las propiedades de ensamblaje, el ttulo se ver actualizado, aunque se recomienda hacer un "regen" posteriormente. Primero de todo, hay que resear que existen los estilos de conjunto de cdigos. Un estilo de este tipo, determina los diferentes estilos para marcas(puntos), para vnculos y para formas, de tal forma que tenemos estilos para puntos(marcas) , estilos para vnculos y estilos para formas.
Respecto a mejorar la visualizacin del ensamblaje, hay que editar los estilos de forma. Una "forma" para entendernos, es la forma que se obtiene de unir todos los cdigos del mismo tipo en el ensamblaje. Por ejemplo, si existe un subensamblaje de calzada, el cual tiene distintas capas de la calzada (pav1,pav2,base y subbase).Cada capa representar una forma. Tenemos varias formas, accesos, para editarlos: ->A) Los estilos de forma, se pueden editar o crear iendo directamente donde se ubican: Espacio de Herramientas-ficha Configuracin-General-Estilos con varios propsitos-Estilos de forma.
Nota: como se puede apreciar, dentro de la categora "Estilos con varios propsitos", tambin se guardan los estilos de "Estilos de conjunto de cdigos", los "Estilos de marca" que sern los estilos para puntos y los "Estilos de vnculo".
->B) seleccionando del dibujo un ensamblaje, y en la cinta de opciones seleccionar "propiedades de ensamblaje" ficha "Cdigos": (tambin nos permitira cambiar los estilos para vnculos o para puntos).
->C) Propiedades de obra lineal- ficha "Cdigos" y editamos el estilo de conjunto de cdigos. Este mtodo sera exactamente igual que el caso anterior porque nos abrira la ventana de "estilo de conjunto de cdigos". Nota: es muy posible que ciertas formas no aparezcan nombradas en el estilo de conjunto de cdigos pero necesitamos que existan para asignarles un estilo de forma.
Es decir, ms de una vez suceder que no existe la forma que buscamos, entonces, tendremos que hacer lo siguiente: En la ventana del estilo de conjunto de cdigos, en el apartado "formas" hay que hacer botn derecho del ratn sobre dicho ttulo para aadir una nueva forma. A la nueva forma, la llamaremos con el mismo nombre de forma que aparece en su subensamblaje, por ejemplo, si el subensamblaje de acera su forma es llamada "Acera", la forma que crearemos tambin la llamamos exactamente igual.
Respecto a un estilo de forma, existen 2 componentes, uno es el borde con el que se reseguir la forma y la otra es el relleno con el que se rellenar la forma cerrada. Obviamente, se puede desactivar el borde o ponerlo todo en el mismo color.
Como vemos, en cualquier estilo siempre se determina la visibilidad y los colores de capa para diferentes orientaciones de vista. Por ejemplo, podemos tener las capas activadas en planta pero desactivadas en Modelo. Para el caso de los ensamblajes, tendremos en cuenta lo siguiente:
Para los estilos de forma, asignaremos la visibilidad de las capas y sus colores en PLANTA, cuando se muestre el ensamblaje en el dibujo:
En los estilos de forma, asignaremos la visibilidad de las capas y sus colores en orientacin de vista: MODELO, cuando visualicemos el "RECORRIDO": En el recorrido, se mostrarn los ensamblajes pero para mostrarlos mejor es recomendable usar el estilo visual: almbrico. Por tanto, si en el Recorrido no queremos mostrar los ensamblajes, hay que desactivar la visualizacin en cada estilo en su apartado Modelo. Ejemplos: en la primera imagen (con estilo visual Realista), los estilos de formas, en su orientacin de vista: Modelo, tienen las capas activadas, mientras que en la segunda imagen, tienen las capas desactivadas en su orientacin de vista:Modelo.
*Nota: Cabe sealar, que las alineaciones, perfiles y otros objetos, tienen su propio estilo y tambin en su estilo tienen orientacin de vista: Modelo, de tal forma que si sus capas estn activadas en ese aparatado, dicho objeto se visualizar en el recorrido. En algunos casos no se visualiza o parcialmente porque queda ocultado, por ejemplo, un perfil de la superficie del terreno, se mostrar en la imagen cuando haya desmonte pero se ocultar cuando haya terrapln. Asignaremos la visibilidad de las capas y sus colores en orientacin de vista: SECCIN, cuando visualicemos el "EDITOR DE SECCIONES" o las secciones en las vistas en seccin.
En el editor de secciones, a parte de los subensamblajes, determinados por sus estilos de forma, pueden aparecen otros objetos, ya sea superficies, alineaciones, etc.. Si no queremos mostrar las alineaciones (en este caso aparecen en rojo), en el estilo de alineacin asignado, en su apartado SECCIONES de los estilos de alineacin, desactivaremos todos sus componentes. Para el caso de las superficies sucede lo mismo: En el estilo de superficie, en su apartado SECCION, si aparecen sus componentes visibles, se mostrar la superficie en seccin, como en el ejemplo que tenemos la superficie del terreno natural y la superficie de talud. Ejemplo de estilo que usa la superficie del terreno natural, para mostrarse en el editor de secciones:
Respecto a las vistas en seccin, cuando aadimos una superficie como origen de datos de seccin, se le asigna un estilo de seccin a la superficie, con lo que la superficie mostrada en la vista en seccin, depender del estilo de seccin y no del estilo de superficie.
Como hemos dicho, existen varias formas de editar el estilo de conjunto de cdigos, ya sea : Propiedades de ensamblaje ficha cdigos. Propiedades de Obra lineal ficha cdigos. No obstante, desde cada uno de esos apartados podemos determinar un estilo de conjunto de cdigos distinto, obteniendo los siguientes resultados:
Si cambiamos el estilo de conjunto de cdigos desde el apartado de Propiedades de ensamblaje se aplica dicho estilo al ensamblaje o ensamblajes seleccionados exclusivamente. Si cambiamos el estilo de conjunto de cdigos desde el apartado de Propiedades de obra lineal se aplica dicho estilo slo cuando mostramos la obra en Recorrido. Si tenemos creados vistas en seccin con las secciones de obra lineal, los estilos de conjunto de cdigos se cambian seleccionando la seccin y en propiedades de seccin en el apartado estilo de objeto, que har referencia al estilo de conjunto de cdigos.
Si queremos cambiar la representacin en el editor de secciones para seleccionar su estilo de conjunto de cdigos, abriremos la ventana de opciones de visualizacin/edicin.
Respecto a la categora Punto del estilo de cdigo de puntos:
Podemos aadir nuevos puntos , haciendo botn derecho del ratn sobre Punto. Luego nos aparecer una nueva fila, para aadir un cdigo, y debemos cambiar su nombre por un cdigo existente que usen los ensamblajes. En este ejemplo, hemos aadido el cdigo BordeCarril. Finalmente, en la columna derecha Estilo de lnea caraterstica le hemos asociado un estilo de lnea caracterstica para ese cdigo. De hecho, si creamos una obra lineal y asignamos un estilo de cdigo de puntos (el cual incluye los cdigos en el apartado Punto y tienen asignados estilos de lneas caractersticas), dichos estilos de lneas caractersticas aparecern en las Propiedades de obra lineal- ficha Lneas caractersticas para cada cdigo asociado.
Sin embargo, esto sera por as decirlo como los estilos de lneas caractersticas por defecto para los cdigos, de forma que podemos cambiar directamente el estilo de lnea caracterstica desde las Propiedades de obra lineal-ficha lneas caractersticas.
Aunque cambiemos y seleccionemos de nuevo el estilo de conjunto de cdigos, ya no tendrn efecto las lneas caractersticas asociadas a los cdigos(de su estilo de conjunto de cdigos) y prevalecern los estilos de lnea caracterstica que asignamos manualmente desde la ficha Lineas caractersticas. De hecho, al cambiar un estilo de lnea caracterstica desde las Propiedades de obra lineal-ficha lneas caractersticas, el estilo de conjunto de cdigos aparecer posteriormente inactivo(en desuso).
Creacin de superficies y sus correspondientes contornos
En las pginas anteriores, en ciertas imgenes, las superficies ya estaban creadas y estaban representadas, como es el caso del corredor, mostrando la superficie en slido(vista visual realista) para la superficie de acera, superficie de talud, superficie de calzada, etc En el editor de secciones de obra lineal, la superficie del terreno natural aparece, pero para mostrar los taludes, debe estar creada la superficie para talud o la superficie que engloba toda la obra lineal (cdigo SUPERIOR). Vamos a partir de un ensamblaje, como el utilizado, que consta de: Talud condicional lado izquierdo, acera lado izquierdo, bordillo con cazo lado izquierdo, CALZADA, bordillo con cazo lado derecho, acera lado derecho y talud lado derecho. Podemos hacer las superficies de 2 formas: Caso 1) SUPERFICIES INDEPENDIENTES PARA CADA LADO (tendremos la superficie de la acera lado izquierdo y la superficie de la acera lado derecho). Caso 2) UNA SOLA SUPERFICIE PARA CADA SUBENSAMBLAJE (en una sola superficie tendremos la acera tanto del lado izquierdo como del lado derecho). Vamos a ver cada uno de los casos: Caso 1) Superficies Independientes -sup. Talud lado izquierdo -sup. Acera lado izquierdo -sup. Bordillo lado izquierdo -sup. Bordillo lado derecho -sup. Acera lado derecho -sup. Talud lado derecho Para el caso de la calzada, como consta de diferentes materiales, vamos a crear una superficie que sera la cota de acabado de cada material. -sup. Rodadura-acabado (cota obra acabado=cota acabada asfalto rodadura).- cdigo Pavimento. -sup. Asfalto (cota acabado asfalto) -> cdigo PAV1 -sup. Base (cota acabado paquete de base) ->cdigo PAV2 -sup. Sub-base (cota acabado paquete de subbase) -> cdigo Base -sup. Cota cajeo (cota excavacin caja) -> cdigo Subbase. Nota: como se puede apreciar los cdigos se refieren a la base(nivel inferior) de una capa. Por ejemplo, como hemos visto, el cdigo PAV2 es la parte inferior del asfalto pero la parte superior de la Base. *Vamos a crear otra superficie, que usaremos como alternativa, que contendr en una sola superficie todas las otras superficies (incluir slo el asfalto de rodadura acabado) como si fuera la obra finalizada. Esta superficie le voy a llamar acabado -completa y usar el cdigo SUPERIOR. Vamos a ver, entonces, cmo crear las superficies: Voy a hacer primero una pequea introduccin para explicar ciertos conceptos.
En las Propiedades de Obra lineal-> ficha Superfcies tenemos la siguiente ventana:
En Tipo de datos, generalmente usaremos Vnculos. La otra opcin sera usar lneas caractersticas . Bsicamente viene a ser lo mismo hacerlo de una forma u otra. En Especificar cdigo aparece una lista con todos los cdigos que usa nuestro ensamblaje, que son los que se podan etiquetar tambin en el ensamblaje. En la parte izquierda, tenemos 3 botones. Empezando por el de la izquierda, nos permite crear una nica superficie( que a priori ser una superficie vaca).Por tanto, usaremos este botn para crear una nica superficie. Por ejemplo: Si pulsamos dicho botn, nos crea una superficie(superficie vaca).A esta superficie hay que aadirle un cdigo para que no sea una superficie vaca. Para ello, seleccionamos un cdigo del combobox, (por ejemplo Superior) y pulsamos el botn +. Nota: En caso de tener muchas superficies, hay que seleccionar primero la superficie y luego pulsar el botn + ya que aadir el cdigo a la superficie seleccionada. El cdigo Superior nos crea una sola superficie que contiene todos los elementos del ensamblaje(talud,acera,bordillo..) y con cota en la calzada de cota acabado La nica pega, que al tratarse de una sola superficie, si la mostramos en el recorrido con estilo de vista Realista, se vera todo del mismo color o material, es por eso, que nos interesa crear superficies individuales para cada elemento.
Vamos a crear ahora, como hemos dicho, una superficie para cada elemento. Para agilizar las cosas, vamos a usar el segundo botn del lado izquierdo, que nos crea automticamente una superficie para cada cdigo. Tendremos algo como lo siguiente:
Una vez lo tenemos, expandimos cada superficie, pulsando su signo (+) para ver su cdigo. A cada superficie, le pondremos el nombre del cdigo seguido de LADO DERECHO. Para algunas superficies, como es el caso de los paquetes de firmes, vamos a llamarles por su nombre en vez del cdigo que puede crear confusin. As, para el cdigo Pavimento, la superficie ser llamada Asfalto rodadura -final, para el cdigo Pav1 le llamaremos Asfalto, para el cdigo Pav2 le llamamos Base ,para el cdigo Base lo asociamos a Subbase y para el cdigo Subbase le llamaremos cota cajeo exc avacion. Al haberse creado de forma automtica una superficie para cada cdigo, habr cdigos que no nos interesen, como la cuneta si no usamos cuneta o tener una superficie para talud de terrapln (cdigo inter_terrapln) y otra superficie para talud de desmonte (cdigo inter_desmonte). Para el cdigo interseccin que es la cabeza de desmonte o el pie de terrapln, a su superficie asociada le llamamos directamente talud-lado derecho. A cada estilo de superficie, le asignaremos un estilo de superficie diferente, para diferenciarlo. Estos estilos de superficie, deben tener la capa TRI activada (con su correspondiente color), ya sea en planta, modelo o seccin. *si est activado en modelo, veremos en el corredor dicho color de la capa TRI cuando est en estilo visual realista o conceptual. *si est activado en seccin, veremos en el editor de obra lineal, una lnea (seccin) que representa la superficie. A veces se puede confundir, con el borde de la forma del subensamblaje. Finalmente, obtenemos algo como esto:
Ahora, repetimos el mismo proceso (pulsando de nuevo el segundo botn de crear superficies), y hacemos lo mismo pero llamndoles -lado izquierdo. Como la otra vez, eliminamos las superficies que no nos interesen. En este caso, como ya tenemos creadas las superficies para paquetes de firmes, podemos eliminar las nuevas que se crean. Para las superficies correspondientes a un mismo elemento, por ejemplo acera, le asignamos el mismo estilo de superficie. Finalmente tenemos:
Ahora falta lo ms importante, y es aadir el contorno para cada superficie. En la ventana de Propiedades de Obra lineal-ficha contornos. Como vamos a tener que seleccionar lneas caractersticas del dibujo y unas se encuentran debajo de otras (con lo que no es posible hacer ordenar objetos), recomiendo tener activado el botn de SC de ciclo de seleccin:
As mismo, en las propiedades de obra lineal, ficha lneas caractersticas es necesario que estn conectadas y con un estilo de lnea caracterstica que sea visible. Una vez estamos aqu:
Vamos a crear un contorno para cada superficie. Para crear un contorno(aunque se puede crear ms de uno para cada superficie), hacemos botn derecho del ratn sobre el nombre de la superficie y nos aparecen varias opciones: Aadir automticamente ( seleccionando un cdigo). Aadir por extensin de obra lineal como contorno exterior. Aadir interactivamente. Aadir a partir de polgono.
Nota: si tenemos ms de una lnea base creada (ficha parmetros de prop.obra lineal), la opcin Aadir automticamente no aparecer. En este caso, como slo tenemos una lnea base, vamos a usar esa opcin. Vamos a crear el contorno para la superficie Rodadura-FINAL. Hacemos botn derecho en su superficie y seleccionamos Aadir automticamente y seleccionamos el cdigo BordeCarril. En la columna Definiciones pulsamos el botn [] y comprobamos lo siguiente:
En esta ventana podemos observar, como automticamente me ha seleccionado las 2 lneas caractersticas que usan este cdigo, siendo (1) el lado izquierdo y (0) el lado derecho. Para el resto de superficies referentes a paquetes de firme es exactamente igual. Podramos usar el mismo cdigo porque el desfase al eje es el mismo o bien, para la superficie de base, usar el cdigo BordeC-Base BordeC-PAV1. Veamos ahora, como hacer el contorno, para la superficie de ace ra-lado izquierdo: Seleccionamos dicha superficie, botn derecho y Aadir automticamente y seleccionamos el cdigo acera-ext. (aunque podamos haberlo hecho tambin con acera-int). Si pulsamos el botn de [] en la columna Definiciones, observamos lo siguiente:
Lo que nos ha hecho, es crear un contorno usando el exterior de la acera izquierda con el exterior de la acera derecha, pero no nos interesa porque incluye bordillos y calzada y slo queremos la acera izquierda. Como hemos dicho, (1) se refiere al lado izquierdo y (0) al lado derecho, as que eliminaremos Acera_Ext(0) seleccinadola y pulsando el botn (X). Ahora queremos aadir la lnea caracterstica correcta, que sera (acera interior) para el lado izquierdo, es decir Acera_I nt(1). Pulsamos el botn de + vamos a seleccionar la lnea caracterstica.
Como es posible que hayan lneas caractersticas una encima de otra (por ejemplo la acera interior es el exterior de bordillo a su vez) tenemos que tener activado SC como hemos dicho antes. Nos aparecer unos cuadraditos azules y un recuadro pequeo indicando el tipo de objeto de Civil 3D a seleccionar (superficie, obra lineal,.). Seleccionamos Obra Lineal. En caso de haber varias lneas caractersticas en la misma posicin solapndose, nos aparecer otra ventana con las lneas caractersticas y seleccionamos la que queremos. Si slo hay esa lnea caracterstica, esta ventana no aparece porque automticamente selecciona la nica lnea caracterstica pero debemos pulsar Enter. Finalmente, ya tenemos esto:
Recomiendo pulsar tambin el botn con el icono de lpiz para visualizar el contorno en pantalla y comprobar realmente que es el contorno que queremos. En invertir orientacin, tan slo una debe estar activada, es igual una que otra. Muchas veces indica que no se ha creado bien el contorno porque o no hay ninguna seleccionada ambas estn seleccionadas. Nota: si no queremos usar ( o no est disponible) la opcin de aadir contorno Aadir automticamente, podemos usar Aadir interactivamente que funcionara tal como hemos explicado ahora para aadir la lnea caracterstica correcta a un contorno. En superficies que usan el cdigo como SUPERIOR o DATUM, al tratarse de superficies que engloban toda la obra lineal, en aadir contornos se puede utilizar la opcin Aadir por extensin de obra lineal como contorno exterior.
Caso 2) Una sla superficie para cada subensamblaje En el caso anterior, hemos visto que para la acera, hemos creado 2 superfcies, la acera del lado izquierdo y la acera del lado derecho. Vamos a ver, ahora, una superficie que contenga tanto la acera del lado izquierdo como la acera del lado derecho. Vamos a crear las superficies, una para cada cdigo, pulsando el segundo botn de crear superficie, tal como habamos hecho, pero sin repetirlo de nuevo porque ya no nos hace falta crear superficies para el otro lado. En este caso, vamos a llamar las superficies por su cdigo, tal como habamos hecho, pero sin especificar que es lado derecho o izquierdo:
Ahora vamos a la ficha Contornos y seleccionamos la superficie Acera,pulsamos botn derecho y Aadir automticamente para seleccionar el cdigo acera-ext que sera el exterior de acera. Si no existe esa opcin, seleccionamos Aadir interactivamente seleccionando correctamente las lneas caractersticas, que deberan ser: Acera_ext(1) Acera_ext(0). Si nos fijamos en el dibujo en planta, veremos que la superficie de acera, va de la parte exterior de la acera izquierda hasta la parte exterior de la acera derecha, con lo que incluye los bordillos, calzada,etc tambin y no nos interesa. Lo que vamos a hacer, por tanto, es crear una isla como contorno para hacer un vaciado de superficie. Los lmites o lneas caractersticas de esta isla, ser la acera interior de cada lado. Para ello, haciendo botn derecho de nuevo en el nombre de la superficie, aadimos de nuevo otro contorno, con Aadir automticamente o Aadir interactivamente y tendramos que tener las lneas caractersticas en su definicin como: -acera_Int(1) -acera_Int(0)
Finalmente, debemos indicar que este segundo contorno ser del tipo ocultar contorno.
Comentar, tambin, que puede resultar de utilidad activar y desactivar superficies para agilizar los clculos de la obra lineal. (si estamos editando regiones o subensamblajes, quiz resulte mejor desactivar las superficies ya creadas). Para desactivar superficies, podemos hacerlo desde la ficha de superficies.
Al desactivar estas superficies, no se recalculan y tampoco aparecen como superficies existentes en el Espacio de Herramientas-pestaa Prospector-categora Superficies. Al activar de nuevo una superficie, aunque no debera, recomiendo hacer de nuevo una regeneracin de superficies.
You might also like
- Manual Autocad Civil 3d 2012Document26 pagesManual Autocad Civil 3d 2012Karen Agudelo100% (1)
- Perfiles LongitudinalesDocument29 pagesPerfiles LongitudinalesCristhian ZavaletaNo ratings yet
- Topografía AutoCAD Civil 3DDocument19 pagesTopografía AutoCAD Civil 3DPiero Kevin Cairo GamarraNo ratings yet
- Acotación y Estilos de CotaDocument26 pagesAcotación y Estilos de CotaIvonneNo ratings yet
- 129 Autocad Acotaciones+y+Comandos - DesbloqueadoDocument8 pages129 Autocad Acotaciones+y+Comandos - DesbloqueadoCarlos E. Cerón FNo ratings yet
- Construir Cuadro de Rumbos y Distancias en AutoCADDocument3 pagesConstruir Cuadro de Rumbos y Distancias en AutoCADEdgardo Gonzalez LizamaNo ratings yet
- Acotación en AutoCADDocument20 pagesAcotación en AutoCADAlder CaxNo ratings yet
- Civil 3DDocument2 pagesCivil 3DOscar TNNo ratings yet
- Acotación y Estilos de CotaDocument11 pagesAcotación y Estilos de CotaVictor Ricardo Esquicha TejadaNo ratings yet
- Crear alineaciones tangentesDocument42 pagesCrear alineaciones tangentesDhiego Apaza QuispeNo ratings yet
- Tarea de Diseño 6Document13 pagesTarea de Diseño 6jhon robert ortiz gilNo ratings yet
- Guia 5 AutocadDocument8 pagesGuia 5 AutocadVic MartinezNo ratings yet
- Propiedades de Los MaterialesDocument13 pagesPropiedades de Los MaterialessergioNo ratings yet
- Líneas Características y Explanaciones en CIVIL 3DDocument8 pagesLíneas Características y Explanaciones en CIVIL 3DRonaldhiño PintoNo ratings yet
- Cotas AutocadDocument30 pagesCotas AutocadGaribaldy FranciscoNo ratings yet
- Eagle Point Paso A PasoDocument31 pagesEagle Point Paso A PasoCarlos Eduardo AguilarNo ratings yet
- AutoCAD 2D Tutorial 06 Acotación y Estilos de CotaDocument42 pagesAutoCAD 2D Tutorial 06 Acotación y Estilos de CotaCarlosAlbertoNo ratings yet
- Manual TopoCal guía completaDocument69 pagesManual TopoCal guía completaZapata EmilianoNo ratings yet
- Lugar de Las Raices en Z - ¿En Qué Consiste La Herramienta Rltool de MatLab - PDFDocument4 pagesLugar de Las Raices en Z - ¿En Qué Consiste La Herramienta Rltool de MatLab - PDFPablo Alonso AguilarNo ratings yet
- Layout AutocadDocument16 pagesLayout AutocadJULIO TORRESNo ratings yet
- Creando Una Superficie A Partir de Curvas de Nivel en CIVIL 3DDocument47 pagesCreando Una Superficie A Partir de Curvas de Nivel en CIVIL 3Dyglesias_6333275No ratings yet
- Creacion de SuperficiesDocument17 pagesCreacion de SuperficiesFrancisco Javier Zepeda IribarrenNo ratings yet
- Excesos de Volumen en Civil 3dDocument11 pagesExcesos de Volumen en Civil 3dJuan A Quinonez PNo ratings yet
- Secciones Transversales en Civil 3DDocument17 pagesSecciones Transversales en Civil 3DDayanara Tigrero RosalesNo ratings yet
- Conceptos AUTOCADDocument34 pagesConceptos AUTOCADAndrés RamírezNo ratings yet
- Tutorial KicadDocument22 pagesTutorial KicadMane Santos FloresNo ratings yet
- 1.7 Normas de AcotacionDocument12 pages1.7 Normas de AcotacionS Diego Faby0% (1)
- Creación de Plantilla AutoCADDocument7 pagesCreación de Plantilla AutoCADMiguel GómezNo ratings yet
- Plataforma Con Diferentes Pendientes Con Civil 3DDocument10 pagesPlataforma Con Diferentes Pendientes Con Civil 3DRubén Salgado BarragánNo ratings yet
- Diseño vial Land CivilDocument80 pagesDiseño vial Land CivilKatherine GonzalezNo ratings yet
- AbscisadoDocument22 pagesAbscisadoPablo AbarcaNo ratings yet
- Resumen AutocadDocument4 pagesResumen AutocadYorleiidy Aranz'lesNo ratings yet
- Tutorial Autocad Land curvas nivel parcelasDocument12 pagesTutorial Autocad Land curvas nivel parcelaspugde08No ratings yet
- Líneas Escalas CadDocument7 pagesLíneas Escalas CadKik24k ElizarrarasNo ratings yet
- Tutorial de Grilla en CIVIL 3DDocument16 pagesTutorial de Grilla en CIVIL 3DMarco Rivera Borja100% (1)
- AUTOCAD DEFINICIÓN Y COMANDOS BÁSICOSDocument19 pagesAUTOCAD DEFINICIÓN Y COMANDOS BÁSICOSVictor CajasNo ratings yet
- Manual Civil 3D 2010Document62 pagesManual Civil 3D 2010velizd50% (2)
- Ejercicios Resueltos ELECTROTECNIADocument41 pagesEjercicios Resueltos ELECTROTECNIAYolimar MolinaNo ratings yet
- Herramienta Rltool de MatLabDocument25 pagesHerramienta Rltool de MatLabArmando CajahuaringaNo ratings yet
- Mecanica CivilDocument15 pagesMecanica CivilEsquen JonathanNo ratings yet
- Cómo Se Crea Una Anotación de Forma LibreDocument113 pagesCómo Se Crea Una Anotación de Forma Librecursosvarios166No ratings yet
- Manual AutoCadCivil 3D Importación de PuntosDocument19 pagesManual AutoCadCivil 3D Importación de PuntosyessitorresneiraNo ratings yet
- Mètodos de Creaciòn y Ediciòn de FeaturesDocument8 pagesMètodos de Creaciòn y Ediciòn de FeaturesGianmarco Vega CotrinaNo ratings yet
- Gráficos Tipo Velocímetro en ExcelDocument12 pagesGráficos Tipo Velocímetro en ExcelharrywrmNo ratings yet
- Tutorial de Grilla en CIVIL 3D PDFDocument16 pagesTutorial de Grilla en CIVIL 3D PDFGeo TopoNo ratings yet
- Pompota 2Document19 pagesPompota 2VALERIA SILVANA ANGELES CHOPITEANo ratings yet
- Acotacion ApuntesDocument14 pagesAcotacion ApuntesJuan Ortiz MarcoNo ratings yet
- Herramienta Rltool de MatLab PDFDocument25 pagesHerramienta Rltool de MatLab PDFZoraya ValenzuelaNo ratings yet
- Guia Rápida Avance V0 - 1Document26 pagesGuia Rápida Avance V0 - 1Arturo Vázquez GonzálezNo ratings yet
- Autocad Curso WebDocument35 pagesAutocad Curso WebJeff RobinsonNo ratings yet
- Parte de Comandos AutocadDocument15 pagesParte de Comandos Autocadla.naye.13No ratings yet
- Creando Una Carretera Con PeralteDocument25 pagesCreando Una Carretera Con PeralteGPSTECNO100% (2)
- Civi 3d 2019 - Ensamblaje CorredorDocument40 pagesCivi 3d 2019 - Ensamblaje CorredorVictorhugo RiveraNo ratings yet
- Autocad 2000 Leccion 6Document6 pagesAutocad 2000 Leccion 6lgrome73No ratings yet
- Manual de civil 3D aplicado a proyectos vialesFrom EverandManual de civil 3D aplicado a proyectos vialesNo ratings yet
- Instrumento de Evaluación DUA en El Plan de ClaseDocument1 pageInstrumento de Evaluación DUA en El Plan de ClaseBenjamin Montes100% (1)
- Manual Civil 3DDocument192 pagesManual Civil 3DCesar Gabriel Valdez Soto100% (1)
- Pautas Sobre El Diseño Universal para El AprendizajeDocument2 pagesPautas Sobre El Diseño Universal para El AprendizajeKarlangasGtrNo ratings yet
- Diseño Universal para El Aprendizaje DUA Pautas para Si Introduccion Al Curículo PDFDocument45 pagesDiseño Universal para El Aprendizaje DUA Pautas para Si Introduccion Al Curículo PDFSusana GavilánNo ratings yet
- Artículo, Revista Sociedad de Ingenieros UniquindioDocument4 pagesArtículo, Revista Sociedad de Ingenieros Uniquindioarias71No ratings yet
- Manual Del Usuario PERFIL 4W PDFDocument39 pagesManual Del Usuario PERFIL 4W PDFJuan MolinasNo ratings yet
- Fregistroe Anexo1rm0502013trDocument1 pageFregistroe Anexo1rm0502013trarias71No ratings yet
- Plan de Aplicacion de Protocolo de Seguridad en ObraDocument13 pagesPlan de Aplicacion de Protocolo de Seguridad en ObraEduardo Alexander CasallasNo ratings yet
- Diseno Universal de AprendizajeDocument49 pagesDiseno Universal de AprendizajeValeria ContrerasNo ratings yet
- Optimización del diseño geométrico de carreterasDocument252 pagesOptimización del diseño geométrico de carreterasarias71No ratings yet
- Topografia MineraDocument132 pagesTopografia MineraVictor YucásNo ratings yet
- Mafars 041Document1 pageMafars 041DEIVER SANCHEZNo ratings yet
- Construccion de Carreteras RuralesDocument181 pagesConstruccion de Carreteras RuralesSiDi Mohammed El Mejdoubi100% (2)
- Vol.nº2 - Mar.2008Document638 pagesVol.nº2 - Mar.2008funker21No ratings yet
- Manual de Prácticas de FotointerpretacionDocument155 pagesManual de Prácticas de FotointerpretacionWilliams León Menacho100% (1)
- Decreto 882 Del 26 de Mayo de 2017Document10 pagesDecreto 882 Del 26 de Mayo de 2017roott+coNo ratings yet
- 2008 Manual para El Diseño de Caminos PAVIMENTADOS Bajo Volumen de TransitoDocument172 pages2008 Manual para El Diseño de Caminos PAVIMENTADOS Bajo Volumen de TransitoJohn QuispeNo ratings yet
- Ley 701979Document4 pagesLey 701979TUS ANIMES HDNo ratings yet
- Diseño Geometrico c3 Rehab v3Document64 pagesDiseño Geometrico c3 Rehab v3Angel SochaNo ratings yet
- INTERSECCIONESDocument25 pagesINTERSECCIONESFer Quispe GallegosNo ratings yet
- Artículo, Revista Sociedad de Ingenieros UniquindioDocument4 pagesArtículo, Revista Sociedad de Ingenieros Uniquindioarias71No ratings yet
- Construccion de Carreteras RuralesDocument181 pagesConstruccion de Carreteras RuralesSiDi Mohammed El Mejdoubi100% (2)
- Módulo I - Introcucción - ComplementoDocument36 pagesMódulo I - Introcucción - Complementoarias71No ratings yet
- Contenido IV Seminario Catastro MedellínDocument2 pagesContenido IV Seminario Catastro Medellínarias71No ratings yet
- Supervision MonografiaDocument79 pagesSupervision MonografiaMiguel Gutierrez RamosNo ratings yet
- Módulo I - Introcucción CatastroDocument64 pagesMódulo I - Introcucción Catastroarias71No ratings yet
- Levantamiento Grafico de La Casa de Los Cosido en SANCHEZ FERNANDEZ ANGELADocument144 pagesLevantamiento Grafico de La Casa de Los Cosido en SANCHEZ FERNANDEZ ANGELARamon AzocarNo ratings yet
- Módulo II - Aspecto Jurídico Del Catastro - Parte IDocument36 pagesMódulo II - Aspecto Jurídico Del Catastro - Parte Iarias71No ratings yet
- Curso Sistemas Control Guiado Maquinaria Pesada Aplicaciones Tecnologia Nivelacion Gcs Optimizacion Movimiento TierrasDocument26 pagesCurso Sistemas Control Guiado Maquinaria Pesada Aplicaciones Tecnologia Nivelacion Gcs Optimizacion Movimiento TierrasDaniel Marx Chillitupa0% (1)
- Movimiento de TierrasDocument45 pagesMovimiento de TierrasJavier Quispe RomeroNo ratings yet
- Contrato de Sesión FotográficaDocument1 pageContrato de Sesión FotográficaEduardo NarvaezNo ratings yet
- Modelo evaluar calidad servicio interno MECSIDocument20 pagesModelo evaluar calidad servicio interno MECSIAnaArmentaNo ratings yet
- Empresas de Familia # 25 Por Aurelio Velez VDocument6 pagesEmpresas de Familia # 25 Por Aurelio Velez VigomezeNo ratings yet
- Canvas AvonDocument18 pagesCanvas AvonCarolina MillanaoNo ratings yet
- Qué Es ScoringDocument28 pagesQué Es ScoringNelson FolgarNo ratings yet
- Criterios de bondad de ajuste en MatlabDocument10 pagesCriterios de bondad de ajuste en MatlabDavis Leny Carbajal VargasNo ratings yet
- ModelodeCanalizacinQuebradadeOroHEC RASDocument154 pagesModelodeCanalizacinQuebradadeOroHEC RASDiego OssorezNo ratings yet
- La Fotografia Publicitaria de Andre Klotz.Document60 pagesLa Fotografia Publicitaria de Andre Klotz.Ángela AndradeNo ratings yet
- Dossier Franquicias 2019Document19 pagesDossier Franquicias 2019Veronica HernándezNo ratings yet
- Como Iniciarse en El Desnudo09 - 03Document27 pagesComo Iniciarse en El Desnudo09 - 03Ulises Moran67% (3)
- Fajas Estudio ProfecoDocument6 pagesFajas Estudio ProfecoDayra teranNo ratings yet
- Conoce la verdad con KinesiologíaDocument3 pagesConoce la verdad con KinesiologíaSandra GambaNo ratings yet
- Guia para Armar Un Desfile de ModasDocument97 pagesGuia para Armar Un Desfile de Modasmely75378% (9)
- Canvas Segmentos de Clientes PDFDocument6 pagesCanvas Segmentos de Clientes PDFWdy50% (2)
- Taller01 Simulacion USCDocument7 pagesTaller01 Simulacion USCOveimar Villa ErazoNo ratings yet
- UntitledDocument2 pagesUntitledJesus ToysNo ratings yet
- Ejercicios-Entidad Relacion 01Document5 pagesEjercicios-Entidad Relacion 01Pepe Lluyot SánchezNo ratings yet
- Las Proporciones Del RostroDocument11 pagesLas Proporciones Del Rostrosheena4672100% (3)
- Los Modelos de Negocio en La Industria Turística en TurismoDocument146 pagesLos Modelos de Negocio en La Industria Turística en TurismoHector RasguidoNo ratings yet
- Fundamentos para una industria del Multinivel armónicaDocument9 pagesFundamentos para una industria del Multinivel armónicalalavedraNo ratings yet
- Hechizados - Alex FlinnDocument161 pagesHechizados - Alex FlinnCarla SoriaNo ratings yet
- Una Pregunta Del Caso Tamagoya - HBRDocument1 pageUna Pregunta Del Caso Tamagoya - HBRFamilia Capdeville CoboNo ratings yet
- Su Estrategia Necesita Una Estrategia - Becerra, J., & ReevesDocument3 pagesSu Estrategia Necesita Una Estrategia - Becerra, J., & ReevesJoha Rojas100% (1)
- Problemas OpeDocument8 pagesProblemas OpeJose Cabrera RuizNo ratings yet
- ContratoDocument3 pagesContratoSantosmaramNo ratings yet
- La Innovacion en Los Mercados:blockbuster Vs NetflixDocument6 pagesLa Innovacion en Los Mercados:blockbuster Vs NetflixCarlos Moncada Alvites78% (9)
- Manual Optitex 3d Opt 11Document43 pagesManual Optitex 3d Opt 11Laureano Modelista Mastropaolo83% (6)
- Competición de Estética 2013Document24 pagesCompetición de Estética 2013maria angelesNo ratings yet
- Practica1 12015Document19 pagesPractica1 12015AnaBelenMedranoBarrientosNo ratings yet
- DD 2 1 Practice EspDocument3 pagesDD 2 1 Practice EspDanny Ozuna VasquezNo ratings yet