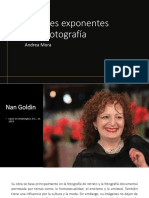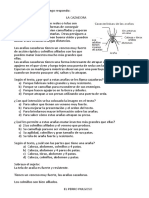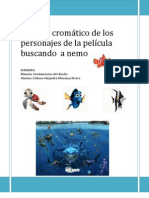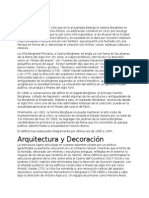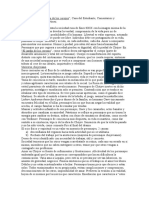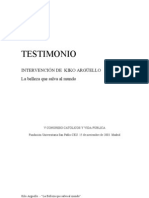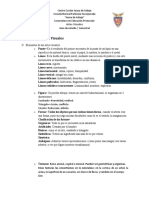Professional Documents
Culture Documents
Manual de Corel Draw x5
Uploaded by
Francisco Montalvo SotoCopyright
Available Formats
Share this document
Did you find this document useful?
Is this content inappropriate?
Report this DocumentCopyright:
Available Formats
Manual de Corel Draw x5
Uploaded by
Francisco Montalvo SotoCopyright:
Available Formats
Introduccin
Qu es Corel Graw? CorelDraw es una aplicacin informtica de manejo vectorial, relativamente bsica y sencilla de usar que hace parte del paquete de aplicaciones CorelDraw Graphics Suite ofrecida por la corporacin Corel y que est diseada para suplir de forma rpida y fcil mltiples necesidades, como el dibujo, la maquetacin de pginas para impresin y/o la publicacin web, todas incluidas en un mismo programa.
MEJORAS DE LA VERSIN MS ACTUAL
CorelDRAW Graphics Suite X5 ana creatividad y eficacia. Con un funcionamiento ms rpido, un control del color ms preciso, herramientas de ilustracin mejoradas y nuevas funciones para Web, esta versin es imprescindible para todo diseador que se precie. Pon manos a la obra enseguida gracias a las plantillas diseadas por profesionales y materiales de aprendizaje nuevos. Busca grficos, fuentes e imgenes en tu equipo ms rpido que nunca con el nuevo Corel CONNECT. Reutiliza y comparte tus creaciones en cualquier lugar gracias a la compatibilidad con ms formatos de archivo. Podrs exportar tus creaciones en todo tipo de formatos, desde anuncios y animaciones para Web a logotipos y letreros personalizados, entre otros.
Ms velocidad gracias a la nueva compatibilidad con procesadores multincleo Ms contenido y plantillas profesionales Ms herramientas de aprendizaje, tutoriales en vdeo y sugerencias de expertos Ms compatibilidad, con ms de 100 formatos de archivo admitidos Ms control y coherencia de colores Ms funciones para Web, incluida la compatibilidad con animaciones Flash Ms opciones de exportacin para Web, impresin, letreros digitales y muchas otras
VECTORES VS PIXELES
VECTORES Una imagen vectorial es una imagen digital formada por objetos geomtricos independientes (segmentos, polgonos, arcos, etc.), cada uno de ellos definido por distintos atributos matemticos de forma, de posicin, de color, etc. Una de las principales ventajas de los grficos vectoriales es poder modificar el tamao de la imagen sin sufrir el efecto de escalado que sufren los grficos raster o de mapa de bits. De destacar es que todas las computadoras actuales traducen los grficos vectoriales a grficos raster para poder representarlos en pantalla al estar sta constituida fsicamente por pxeles.
PIXELES Los pixeles son la unidad mnima de las imgenes de mapas de bits, que tambin son llamadas imgenes raster o bitmaps. Un mapa de bits es una matriz cartesiana (bidimensional) de pixeles, con coordenadas verticales y horizontales que determinan la posicin de un pixel en la imagen.
Un pixel puede requerir mayor o menor cantidad de memoria para ser almacenado, y de acuerdo a este valor (llamado la profundidad de un pixel) la imagen podr desplegar una mayor o menor cantidad de colores. Utilizados en software de captura, retoque o composicin de imgenes reales (video o imagen fija)
MANERAS DE INGERESAR A COREL DRAW Formas de ingresar a la aplicacin 1. Dar un clic en el botn inicio 2. Clic en la seccin todos los programas 3. Dar un clic en CorelDraw Graphics Suite X5
Otra forma de ingresar. 1. Ingresar a la seccin ejecutar de Windows (tecla de Windows + R) 2. Escribir el nombre del archivo ejecutable, que permite la apertura de Corel (Coreldrw)
ENTORNO DE TRABAJO DE COREL DRAW X5
1
10
9
11
Barra de titulo
Control de ventana
Barra de mens
Barra estndar
Barra de propiedades
Barra de herramientas
Regla horizontal y vertical
Pgina de dibujo
Paleta de colores
10
Barras de desplazamiento
11
Etiqueta de pgina
BARRAS QUE ENCONTRAREMOS EN COREL DRAW BARRA DE MENUS
Como su nombre lo indica es una barra que contiene una lista de opciones o comandos, los cuales nos permitirn llevar a cabo las tareas en esta aplicacin de diseo grfico. BARRA ESTANDAR
Esta barra nos provee de las opciones bsicas como es nuevo, abrir, guardar as como determinar el nivel de zoom asignado a la pgina de dibujo. BARRA DE PROPIEDADES
Nos muestra las caractersticas propias de cada herramienta, tomando en cuenta que esta barra es dinmica y cambiante, ya que las caractersticas mostradas coinciden de acurdo a la herramienta seleccionada. BARRA DE HERRAMIENTAS
Este panel nos proporciona cada que una de las herramientas que nos permitir realizar los diseos y formas vectoriales en Corel draw. A continuacin se muestra la clasificacin principal de las herramientas de Corel draw.
TAREAS BASICAS Para abrir un dibujo en CorelDraw X5, puedes hacerlo de dos formas: Abrir un dibujo 1. Mediante el men Archivo y la opcin Abrir .
2. Haciendo clic en el botn Abrir de la barra de herramientas estndar.
3. Seleccione el archivo que desea abrir y de un clic en el botn Abrir.
Guardar Para guardar un documento debemos aplicar el siguiente procedimiento:
1. Ir al men Archivo y dar un clic en la opcin guardar 2. Asignar el nombre del archivo 3. Clic en el botn Guardar o simplemente ejecute la combinacin (Ctrl + s) Nota: Cuando proceda a grardar su dibujo observara en la barra de ttulo que aparecer una direccin similar a la siguiente indicando la ubicacin y nombre actual del archivo.
Zoom La herramienta Zoom nos permite adecuar el nivel de aumento o disminucin en la ventana de dibujo. Niveles de Zoom : Desde aqu puedes seleccionar un porcentaje de aumento, mayor o menor (desde 10% a 400%), pero tambin puedes seleccionar las opciones de zoom que aparecen en los otros botones de la barra de propiedades. Aumentar : Haciendo clic en este botn podrs aumentar el zoom, acercndote siempre el doble de la visualizacin que tienes seleccionada. Por ejemplo si el nivel de zoom est en 100%, cuando hagas clic en el botn aumentar, el zoom cambiar a 200%; si le vuelves a hacer clic, el zoom cambiar a 400% y as sucesivamente. Disminuir : Haciendo clic en este botn disminuirs el zoom, alejndote siempre la mitad del nivel que tengas seleccionado. Por ejemplo, si el nivel de zoom est en 100%, cuando hagas clic en el botn disminuir, el zoom cambiar a 50%; si vuelves a hacer clic en el botn disminuir, el zoom cambiar a 25% y as sucesivamente.
Zoom de la seleccin : Permite acercarnos a los objetos que estn seleccionados. Simplemente seleccionas los objetos que deseas ver ms cerca y haces clic en este botn. Zoom sobre todos los objetos : permite ver todos los objetos que tenemos en la pgina. Este botn es til cuando trabajamos en el rea que est fuera de la pgina de dibujo y se nos "pierde" algn diseo, presionando el botn zoom sobre todos los objetos, podemos visualizar todo lo que tenemos en el documento. Zoom sobre pgina : permite centrar la vista de la pgina. Digamos que pone la pgina en el centro de la pantalla, como est cuando abrimos un documento nuevo. Zoom sobre la anchura de pgina: acerca la pgina, mostrando todo su ancho. Zoom sobre la altura de pgina: acerca la pgina, mostrando todo su alto.
Al hacer clic en el triangulito negro que se encuentra en la parte inferior derecha de la herramienta, aparece otra herramienta que se llama Mano. La herramienta Mano permite controlar la parte del dibujo visible en la ventana de dibujo. Simplemente haz clic en la pgina de dibujo y arrastra con el ratn hasta dejar visible la parte que precisas.
Importar imgenes. La opcin importar, nos permite agregar imgenes a la pgina de dibujo para darle algn tratamiento a la misma o simplemente hacerla parte de un trabajo de dibujo en Corel. 1. Para importar una imagen, debemos dirigirnos al men archivo y seleccionar la opcin importar o simplemente la combinacin (Ctrl + I).
2. En el cuadro de dialogo mostrado seleccionar la imagen que desea agregar. 3. Dar un clic sobre el botn importar 4. Arrastre sin soltar el puntero del mouse para dar la dimensin deseada, o bien clic respetando el tamao y resolucin original.
Exportar La opcin exportar nos permite guardar un diseo de Corel a formatos .jpg, .png, .mpg etc. Para exportar un dibujo, debemos aplicar el siguiente procedimiento: 1. Ir al men Archivo 2. De un clic en la opcin exportar o simplemente la combinacin (Ctrl + E)
3. Clic en el botn exportar 4. Aparecer una ventana, donde podr configurar algunas opciones de calidad de la imagen y subformato como se muestra a continuacin.
5. Una vez indicadas las opciones deseadas, deberemos dar un clic en el botn Aceptar. TRATAMIENTO CON OBJETOS.
RECTNGULO
En la barra de Herramientas, encontrars la herramienta Rectngulo vers cmo se observa en la imagen.
y la
Al seleccionar la herramienta Rectngulo, la barra de propiedades se modifica, para mostrar los atributos de la herramienta que podemos cambiar.
1. Para crear rectngulos, primero selecciona la herramienta Rectngulo . Haz clic en la pgina de dibujo y sin soltar arrastra el ratn hasta crear un rectngulo de la forma deseada.
2. Para crear cuadrado, presiona la tecla Ctrl, mientras arrastras el ratn con la herramienta rectngulo, en direccin diagonal. Si presionas simultneamente las teclas Ctrl + Shift mientras arrastras el ratn, el punto donde comienzas a dibujar pasa a ser el centro del cuadrado. Otra opcin de la Herramienta es el rectngulo de 3 puntos 3. Para crear un rectngulo de 3 puntos, primero selecciona la herramienta Rectngulo 3 puntos. Haz clic en la pgina de dibujo y sin soltar arrastra el ratn hasta crear una lnea, que sera la base del rectngulo, y luego tienes que definir su altura que deseas.
ELIPSE En la barra de Herramientas, encontrars la herramienta Elipse cmo se observa en la imagen. y la vers
Al seleccionar la herramienta Elipse, la barra de propiedades se modifica, para mostrar los atributos de la herramienta que podemos cambiar.
1. Para crear valos, primero selecciona la herramienta elipse . Haz clic en la pgina de dibujo y sin soltar arrastra el ratn hasta crear un valo de la forma deseada. 2. Para crear un crculo, presiona la tecla Ctrl, mientras arrastras el ratn con la herramienta elipse, en direccin diagonal. Si presionas simultneamente las teclas Ctrl + Shift mientras arrastras el ratn, el punto donde comienzas a dibujar pasa a ser el centro del crculo. Otra opcin de la Herramienta es la Elipse de 3 puntos 1. Para crear una elipse de 3 puntos, primero selecciona la Herramienta Elipse 3 puntos. 2. Haz clic en la pgina de dibujo y sin soltar arrastra el ratn hasta crear una lnea, que ser la su lnea de centro, y luego tienes que definir su altura que deseas
POLIGONO Para trazar un polgono deberemos seguir el siguiente procedimiento: De un clic en el men Archivo Seleccionar la herramienta polgona Arrastrar el puntero y sin soltar desplazar, hasta obtener el tamao deseado. Nota: Si mantienen presionado la tecla control mientras arrastra el puntero, obtendr un polgono proporcional. Para indicar el nmero de lados asignados al polgono, deber indicar el nmero de lados en la seccin correspondiente indicada en la barra de las propiedades.
MANO ALZADA La herramienta mano alzada permite trazar lneas rectas o lneas a trazos de mano alzada. Para trazar una lnea recta deber tener presionada la tecla shift y sin soltarla arrastrar el puntero del mouse.
Para trazar lneas a mano alzada, solo deber elegir la herramienta y hacer trazos manteniendo presionado el clic sin mantener presionado shift.
TEXTO Mediante esta herramienta, podremos agregar texto a nuestros diseos. Corel permite asignar dos tipos de textos los cuales son texto de prrafo o texto artstico. Texto de prrafo. Es el tipo de texto ms comn utilizado cuando se desea agregar dos o ms lneas de texto, ejemplo en folletos y anuncios publicitarios. Procedimiento: 1. De un clic en la herramienta texto 2. Posicionar el puntero sobre el rea de trabajo 3. Manteniendo presionado el puntero arrastre hasta dar el tamao deseado del prrafo. 4. Aada el texto deseado.
Ejemplos de texto de prrafo
Texto artstico. Este tipo de texto, permite asignar un texto de una sola lnea o texto comn utilizado en diseos que no requieran varias lneas. Procedimiento: 1. De un clic en la herramienta texto 2. Posiciones el puntero el el lugar donde desea agregar el texto 3. De doble clic sobre el rea donde desee agregar el texto Nota: Este tipo de texto es totalmente manipulable con las marcas de seleccin.
El texto artstico se aplica en los siguientes diseos.
TRABAJANDO CON OBJETOS
SELECCIONAR OBJETOS Para seleccionar los objetos, se utiliza la herramienta de Seleccin, la cual permite seleccionar objetos o grupos de objetos. Depende de las propiedades que tenga el objeto, la forma de seleccionarlo. Veamos: Para seleccionar... Pulsa sobre... Un objeto relleno Cualquier punto del objeto Un objeto no relleno El filete o borde del objeto Tambin podemos seleccionar uno o varios objetos, arrastrando alrededor de ellos un cuadrado de seleccin. Debes tener en cuenta que siempre se debe seleccionar un objeto antes de realizar cualquier operacin sobre l. Una vez seleccionado, aparece una cruz en el centro del objeto y ocho manejadores de tamao en las esquinas y los puntos intermedios de un rectngulo slo identificable por estos detalles, y que se denomina cuadro de seleccin.
Cuando se seleccionan varios objetos, un slo cuadro de seleccin los engloba a todos ellos y la cruz aparece en el centro del cuadro de seleccin. Si pulsas la tecla Esc, se deseleccionan todos los objetos. Si pulsas la barra espaciadora, puedes cambiar entre la herramienta de seleccin y la ltima herramienta utilizada.
Otra forma de seleccionar objetos es mediante el men Edicin. All haz clic sobre la opcin Seleccionar todo.
Se abre un submen que contiene las opciones:
Objetos Texto Lneas gua Nodos
La primera opcin te permite seleccionar todos los objetos que hay en la pgina de dibujo y/o sobre la mesa de trabajo. Incluye tanto objetos de texto como objetos grficos. La segunda opcin slo selecciona los textos que hay en el documento abierto, permitiendo as modificar todos los atributos de los textos de una sola vez. La tercera opcin selecciona todas las lneas guas que hay en el documento. Puede servir para borrar de una vez sola todas las lneas guas, pulsando la tecla suprimir. La cuarta y ltima opcin permite seleccionar los nodos de los objetos creados a partir de la herramienta Bzier. Esta herramienta la veremos en detalle unos captulos ms adelante. Pero para que vayas teniendo una idea: hemos dicho que los diseos vectoriales estn formados por vectores y que a su vez los vectores estn formados por puntos (nodos) unidos por lneas. Bien, esta opcin justamente selecciona esos puntos que forman a los objetos. Mover objetos
Luego que seleccionas los objetos, los puedes mover haciendo un clic y arrastrando el ratn hasta la posicin donde quieres dejar el objeto, o puedes mover el objeto luego de seleccionado, con las teclas de cursor arriba, abajo, derecha e izquierda que tienes en tu teclado. Nota: Recuerda siempre seleccionar los objetos primero antes de realizar cualquier cambio.
Otra forma de mover objetos es utilizando la opcin del men Edicin y seleccionando Cortar.
De este modo "recortamos" lo que estaba seleccionado y lo sacamos de su lugar.
Para volver a ubicarlo en otro lugar, debemos ir al men Edicin y seleccionar Pegar. Cuando recortamos y pegamos, el objeto queda en la misma posicin en la que estaba originalmente, si lo pegamos en otra hoja del documento, queda exactamente en el mismo lugar donde estaba en la hoja que lo cortamos.
Copiar y Pegar objetos Para crear dos o ms objetos iguales, en CorelDRAW X5 tendrs dos formas de hacerlo. Podrs: Copiar y pegar los objetos o Duplicar los objetos
Al igual que en cualquier otro programa, tienes la posibilidad de copiar y pegar objetos. En CorelDraw, selecciona el objeto que quieras copiar y luego trasldate al men Edicin y all haz clic en la opcin Copiar. El objeto queda guardado en una porcin de la memoria de la computadora que se llama Portapapeles. Inmediatamente haces clic en Edicin y eliges la opcin Pegar. Aparecer otro objeto igual al objeto original, el cual va a quedar exactamente encima de l.
Nota: tambin podrs realizar estos pasos, utilizando los botones Copiar Pegar que se encuentran en la barra de botones estndar.
Duplicar objetos
La opcin Duplicar nos permite crear otro objeto igual al seleccionado, con la diferencia que al aparecer el objeto duplicado, ste se encuentra corrido unos milmetros de la posicin del objeto original. Seguramente te aparecer un cuadro de dilogo para establecer la distancia del duplicado.
Otra forma de duplicar un objeto y realmente la que a m me parece ms prctica es: luego de seleccionar el objeto original, presionar simultneamente la tecla Ctrl. y la tecla D.
Nota: La forma ms sencilla y adecuada para un diseador seria seleccionar el objeto a copiar dar un clic izquierdo y sin soltarlo presionar el clic derecho.
Girar objetos 1. Seleccionar el objeto que desee girar de doble clic sobre el objeto 2. Cuando se muestren las siguientes marcas de giro, proceda a posicionar el puntero y dando un clic sostenido gire el objeto.
Relleno de objetos Para asignar relleno a los objetos, podemos aplicarlo de distintas formas y existen distintos tipos (Uniforme, degradado, patrn, Textura, Pospscrip) CorelDRAW X5 permite aplicar distintos tipos de rellenos a los objetos. Si haces clic en la herramienta Relleno, vers que muestra un men con varios iconos correspondientes a los distintos rellenos que puedes aplicarle a un objeto.
Los objetos se pueden rellenar con un color uniforme
, relleno degradado
patrn , textura , PostScript o dejarlo vaco . Al final del men tendrs una opcin para abrir la ventana acoplable de color y desde all podrs aplicar tanto color de relleno, como color de contorno o borde. Relleno uniforme. Tienes dos formas de aplicar rellenos uniformes a los objetos. Una forma es seleccionando los objetos y haciendo un clic sobre un color de la paleta de colores que se encuentra a la derecha. En la parte inferior de la paleta, tienes un tringulo que te permite ampliar la vista de la paleta, para visualizar ms colores, o puedes desplazar los colores haciendo clic en los tringulos que estn a los extremos de la paleta que sealan hacia arriba y hacia abajo.
La otra forma de aplicar relleno uniforme a un objeto, es seleccionar la herramienta relleno que se encuentra en la barra de herramientas. Al hacer clic en la herramienta, se abre un men mostrando todos los tipos de rellenos que se pueden aplicar en CorelDRAW. Selecciona relleno Uniforme .
Si utilizas esta ltima opcin, se abrir una ventana como la que observas a continuacin:
Puedes observar que tienes tres fichas en la parte superior: Modelos, Mezcladores y Paletas. Relleno Uniforme: Ficha Modelos Comenzaremos viendo la ficha Modelos, de la ventana de Relleno Uniforme. En esta ficha puedes elegir el color seleccionndolo desde el cuadro grande que observas a la izquierda (3). Simplemente selecciona el tono que deseas en la barra de colores que aparece a la derecha de este cuadro (4) y luego haz clic en el cuadro grande (3) y selecciona el color que precisas. Al mover el ratn fjate a la derecha en el cuadro componentes (5 y 6), y vers que van variando los valores. Esos valores puedes verlos en el modelo CMYK (5) o RGB (6).
Relleno Uniforme Ficha Mezcladores En la ficha Mezcladores, encontrars una buena forma de obtener armonas de colores y de realizar mezclas de colores. Las armonas te permitirn obtener varios colores que combinen armoniosamente y la mezcla de colores te permitir obtener un color a partir de la mezcla de cuatro colores a tu eleccin. Veamos cmo crear armonas de colores. Relleno Uniforme Armonas Las armonas de colores sirven para obtener colores armoniosos, es decir colores que combinen entre s armoniosamente. De este modo puedes realizar un diseo con varios colores en forma acertada, donde cada objeto tenga algn color que combine armoniosamente con los colores de los otros objetos. Si lo que necesitas es obtener armonas de colores, luego de seleccionar la ficha Modelos, haz clic en el botn opciones, busca la opcin mezcladores y haz clic en armonas de color.
Se abrir una ventana como la que observas en la imagen a continuacin: Aqu podrs conseguir armonas de color desde un color hasta 5 colores. Para ello selecciona en el cuadro de lista Matices (1), el tipo de armona que deseas: Principal, Complemento, Tringulo1, Tringulo2, Rectngulo o Pentgono. Los matices permiten combinar hasta 5 colores. Recuerda que matiz es sinnimo de color.
TRABAJANDO CON NODOS
Los nodos son punto que se localizan en cada extremo o parte de la curvas de los objetos como circulo y rectngulo, a partir de los cuales podemos aplicar una deformacin a la figura. Procedimiento: 1. Agregar un objeto a la figura 2. Seleccionar la figura
3. De un clic en la herramienta forma 4. De un clic derecho y seleccione la opcin convertir a curva
5. Iniciar a distorsionar los nodos
Agregar nodos. Para agregar nodos existen dos mtodos: 1. Dar doble clic en la seccin donde desea agregar el nodo 2. De un clic en el icono mostrado en la barra de propiedades
Eliminar nodos. Para eliminar nodos deber aplicar lo siguiente 1. De doble clic sobre algn nodo que desea eliminar o clic en el icono correspondiente ubicado en la barra de propiedades.
Convertir a curva una recta con nodos. 1. Trazar un rectngulo
2. De un clic derecho sobre el rectngulo
3. Seleccionar la opcin convertir a curvas
4. Elegir la herramienta curva
5. Colocarse entre dos nodos (donde desea establecer la curva)
6. Dar un clic derecho y seleccionar la opcin a curva
7. Cuando el comando tome este aspecto proceda a dar forma a la curva (arrastrando el puntero del mouse hasta obtener la curva deseada).
PRACTICA 1. Realizar el siguiente diseo en Corel draw.
Herramientas a utilizar Rectngulo (Utilizar nodos) Texto
Procedimiento: 1. Crear un documento nuevo en Corel draw. 2. De un clic en la regla horizontal y sin soltar arrastre una lnea gua a la pgina de dibujo (Esto permitir mantener los rectngulos del logotipo alineados).
3. Cambiaremos la orientacin de la pgina a horizontal (Esta opcin, la podremos encontrar en la barra de propiedades.
4. Para asegurar un mejor ajuste de los rectngulos a la lnea gua, nos dirigimos al men Ver y seleccionamos la opcin Encajar a lneas gua.
5. Empezar a deformar los rectngulos mediante nodos.
6. Aqu se muestra el logotipo terminado.
Herramienta polilnea. La poliginia permite trazar diseos a mano alzada con mltiples lneas o apoyndose shift diseos con mltiples lneas rectas. Procedimiento: Seleccionar de la barra de herramientas polilnea
Posicionar el puntero a partir de donde desea trazar la polilinia Empezar a trazar el diseo deseado (a mano alzada o rectas apoyndose del shift)
Herramienta cuenta Gotas Esta herramienta es muy til en todo programa de diseo grfico, ya que nos facilita la localizacin de colores que deseamos asignar a nuestros diseos; es decir si tenemos un color definido solo basta utilizar esta herramienta y extraer exactamente el color para asignrselo a otro objeto. Procedimiento: 1. Seleccionar la herramienta cuenta gotas 2. De un clic sobre el objeto que contiene el color original 3. Dar un clic sobre el objeto que desea vaciar el color
PRACTICA 2. Realizar el siguiente logo apoyndose del mtodo de calcar con poli lnea y extraccin de color mediante cuenta gotas.
Herramientas a utilizar Polilinea Estrella Cuenta Gotas
Procedimiento: 1. 2. 3. 4. Ingresar google Buscar el logo de NFL Importar la imagen a Corel Ir a la barra de herramientas y seleccionar la herramienta polilnea
5. Ir realizando trazos con polilnea calcando la imagen parte por parte
6. De un clic en la herramienta borde y proceda a incrementar el grosor y asignar un color rojo del borde para poder visualizar mejor la marca calcada y facilitar el tratamiento de los nodos.
7. Transforma a curva la rectas hasta adaptarlo al logo original
8. Aadir lneas gua para que contenga una mejor alineacin y arrastrar la parte calcada a un extremo para ir comparando con el logo original.
9. Seleccionar la herramienta cuenta gotas y aadir el color a nuestro diseo.
10. Aplicar el mismo mtodo con el baln y las letras
11. Seleccionar la herramienta estrella y encimarla a las estrellas del logo original hasta que coincida.
12. Proceda a duplica las estrellas hasta que quede igual que el logo original y asigne el color con cuenta gotas.
13. Quitar el color rojo del borde y seleccionar todo para agrupar (Ctrl + G)
14. Proceda a exportar el archivo como jpg
Herramienta cuchillo Esta herramienta nos permite como su nombre lo indica cortar o segmentar objetos cerrados como crculos, rectngulos o alguna otra figura deformada. Existen dos formas de aplicar un corte con la herramienta cuchillo: 1. Corte recto. 2. Corte a mano alzada. Corte recto Procedimiento: Inserte un crculo
Seleccione la herramienta cuchillo
De un clic sobre los bordes del circulo para mostrar los cuadrantes del crculo.
Coloque el cuchillo sobre unos de los cuadrantes de un clic (no mantenga presionado el clic) dirjase al otro extremo del corte (sobre los nodos del cuadrante) y de un clic.
Una vez cortado el objeto proceda a tomar la herramienta seleccin o a dar el tratamiento adecuado al objeto.
Corte a mano alzada. Este tipo de corte, permite aplicar un tipo de corte no recto a objetos cerrados. A continuacin, se muestra el procedimiento. Realizaremos el procedimiento con un crculo para que notemos la diferencia. Nota: El procedimiento es el mismo solo que al dar clic para hacer el corte se deber mantener presionado y no soltar hasta finalizar el corte deseado. Ejemplo:
PRACTICA 3. Realice el logotipo del ADO.
Herramientas a utilizar Rectngulo (Nodos) Cuchillo
Procedimiento: 1. Asignar orientacin de pgina horizontal 2. Ir al men Ver y activar cuadrcula
3. Si el tamao de la cuadrcula es demasiado grande, podremos configurarla en el men diseo /preparar pgina.
4. En la ventana mostrada, seleccione la seccin cuadrcula
5. De un clic en el men desplegable que se encuentra en la seccin horizontal
6. Asigne el tamao en centmetros que tendrn los cuadros (de preferencia 1.0 cm) y de un clic en el botn aceptar.
7. Desplazar dos lneas gua horizontales
8. Ir al men Ver y activar las opciones Encajar en lneas guas y Encajar en cuadrcula para que los objetos se ajusten a ambas y tengan una mejor orientacin.
9. Trazar rectngulos y deformarlos con nodos. 10. Importar el logo original y extraer el color con la herramienta cuenta gotas
11. Aplicar un corte en la circunferencia y separar las partes
PRACTICA 4. REALICE EL LOGO DE APASCO
Herramientas a utilizar Rectngulo Texto Elipse Polilnea Mano alzada
1. Buscar la imagen de apasco en google. 2. Importar la imagen a Corel 3. Visualizar la cuadrcula y aplicar la opcin encajar en cuadrcula.
4. Hacer el diseo mediante nodos 5. Hacer la parte circular roja y aplicar el corte con la opcin arco ubicada en la barra de propiedades del elipse
6. Una vez finalizado el diseo, agrupar los objetos
Herramienta relleno inteligente. Esta es una de las herramientas nuevas y novedosas de Corel que facilita la realizacin de diseos que requieren de varios colores sobre un mismo objeto cerrado. Procedimiento para aplicar esta herramienta. 1. Trazar un circulo sobre nuestra pgina
2. Seleccionar la herramienta mano alzada 3. Trazar lneas que separen o secciones el objeto
4. Seleccione la herramienta relleno inteligente 5. De un clic sobre una de las partes seccionadas (Observar que se tomar un color gris indicando la parte a iluminar)
6. Ir a la paleta de colores y aplicar el tono deseado (Repetir el mismo procedimiento para las otras secciones del dibujo de preferencia con colores variados para ver la diferencia.
7. Eliminar las lneas que dividen al objeto (Seleccionar todo y de un clic derecho en la paleta de colore en la marca
8. Agrupar todas las partes para evitar dejar secciones del objeto al moverlo.
Soldadura La soldadura en Corel, nos permite fusiona dos objetos cerrados que estn de una forma intersectados entre s. Cmo aplicar la soldadura? 1. Seleccionar dos o ms objetos intersectados
2. Ir a la barra de propiedades
y dar un clic sobre la opcin soldar.
Recortar La opcin recortar es lo contrario de la soldadura, nos permite seccionar dos o ms figuras intersectadas. Cmo aplicar un recorte? 1. Trazar dos o ms figuras que se intersecten entre si
2. Seleccionar todos los objetos (Men ver /seleccionar todos /objetos)
3. Aplicar la opcin recortar ubicado en la barra de propiedades
PRACTICA 5. Realiza el siguiente diseo aplicando las herramientas adecuadas.
Herramientas a utilizar Elipses Relleno inteligente Mano alzada
Procedimiento: 1. Trazar dos elipses encimados (Apoyarse de lneas guas para una mejor orientacin de los objetos)
2. Seleccionar ambas elipses y aplicar soldar
3. Dar forma a la manzana mediante nodos.
4. Trazar lneas divisoras con la herramienta mano alzada
5. Asignar los colores a la manzana apoyndose de relleno inteligente
6. Trazar una elipse y deformarlo mediante nodos (Aplicar la opcin asimtrico en los nodos para obtener la forma de la hoja).
Realizar los siguientes logos con los temas aprendidos.
ANEXO Ctrl + i Ctrl + e Ctrl + g F9 Shift + f4 F4 Ctrl + p Ctrl+ v Alt + enter Ctrl + y TECLAS RAPIDAS importar exportar agrupar Pantalla completa Zoom total Zoom sobre el objeto imprimir pegar propiedades
Herramientas de Corel Draw
HERRAMIENTA
NOMBRE Seleccin
Forma
Pincel deformado r Pincel arrastre Transform acin libre
Recortar Cuchillo
ACCIN QUE EJECUTA Permite seleccionar un objeto situado en el rea de trabajo para ser modificado o para aplicar otra herramienta o accin. Una vez seleccionado el objeto, aparecer rodeado de ocho tiradores o cuadros negros que permitirn (picando y arrastrando de ellos) modificar sus dimensiones. Permite modificar los nodos de un objeto. Esta herramienta tiene comportamientos diferentes en formas regulares (rectngulo, elipse, polgonos), mientras que en formas irregulares se despliegan una serie de posibilidades de modificacin de un punto a travs de su barra de propiedades. Su uso es de vital utilidad cuando estamos vectorizando Se despliega desde la Herramienta EDICIN DE FORMAS. Permite distorsionar un objeto vectorial, arrastrando el cursor a lo largo de su contorno. A travs de la barra de propiedades podemos personalizar algunos atributos de esta herramienta Se despliega desde la Herramienta EDICIN DE FORMAS. Permite distorsionar el contorno de un objeto vectorial arrastrando el cursor a lo largo de su contorno Se despliega desde la Herramienta EDICIN DE FORMAS. Permite transformar un objeto utilizando las herramientas Rotacin Libre, Rotacin con ngulo, Escala e Inclinacin. Para su aplicacin podemos variar las opciones presentes dentro de la barra de propiedades La Herramienta RECORTAR permite eliminar las partes que no necesite el dibujo. Se despliega desde la Herramienta RECORTAR. Permite cortar un objeto y una imagen en dos secciones regulares o
Borrador
Eliminar Segmento Virtual Zoom
irregulares. Para aplicar esta herramienta hay que situar el cuchillo en un punto del objeto que se desea cortar, hacer clic y marcar el punto de inicio, luego desplazar el ratn hasta otro punto de contorno donde deseamos que se cierre el corte. Una vez aplicada la herramienta, el objeto o imagen queda dividido en dos Se despliega desde la Herramienta RECORTAR. Puede borrar parte de un objeto seleccionado. Cuando se borran partes de los objetos, los trayectos afectados se cierran automticamente. Se despliega desde la Herramienta RECORTAR. Permite borrar partes de objetos que se encuentran entre intersecciones.
Funcin que permite reducir o ampliar la vista de un dibujo. Desde la barra de propiedades podemos seleccionar distintos porcentajes de visualizacin y de presentacin de la pgina de trabajo Mano Se despliega desde la Herramienta ZOOM. Permite un desplazamiento controlado del rea de trabajo pulsando con el botn izquierdo del ratn a la vea que se arrastra. Mano Permite dibujar segmentos creados a travs de nodos Alzada consecutivos formados para componer el contorno de una figura o forma irregular. Agrupa el men lateral CURVAS Bzier Se despliega desde la Herramienta CURVAS. Permite dibujar curvas arrastrando los puntos de control de los extremos de la curva que se forma a travs de la lnea gua que define cada segmento formado por nodos. Medios Se despliega desde la Herramienta CURVAS. Proporciona Artsticos acceso a las herramientas de Pincel, Diseminador, Pluma Caligrfica y Presin. Seleccionando las diversas pinceladas preestablecidas podemos crear trazos con punta de flecha u otros que se rellenan con patrones de arco iris. Pueden modificarse los atributos de cada pincelada desde la barra de propiedades Pluma Se despliega desde la Herramienta CURVAS. Permite dibujar curvas segmento a segmento y definir el tamao y forma del trazo a travs de las opciones de contorno desplegadas en la barra de propiedades. Polilnea Se despliega desde la Herramienta CURVAS. Permite dibujar lneas y curvas en modo de pre visualizacin, de forma consecutiva y cerrando los segmentos de una forma y figura, permitiendo as optimizar algunos pasos generados por la creacin de mltiples nodos cuando usamos otras herramientas de dibujo. Tambin pueden modificarse los atributos desde la barra de propiedades. Curva de 3 Se despliega desde la Herramienta CURVAS. Permite dibujar puntos una curva a partir de la definicin de tres puntos: inicial,
Conexin interactiva
Cotas
Relleno inteligente Dibujo inteligente Rectngulo
Elipse
Polgono
Estrella Estrellas Complejas Papel Grfico
Espiral
Formas bsicas
Flechas
central y final Se despliega desde la Herramienta CURVAS. Permite unir dos objetos mediante una lnea. Tambin crea segmentos de rectas de forma consecutiva. Se recomienda su uso para la creacin de organigramas. Se despliega desde la Herramienta CURVAS. Define el tamao de una lnea de acuerdo a un sistema o escala de medicin, pudiendo definir valores al dibujar lneas verticales, horizontales, inclinadas y angulares. Se recomienda su uso cuando sea necesario definir valores descriptivos de un objeto y para la aplicacin de dibujo tcnico. Permite crear objetos a partir de reas demarcadas y a continuacin aplicar un relleno a dichas reas. Convierte los trazos a mano alzada en formas bsicas y curvas suavizadas Permite dibujar rectngulos y cuadrados. La herramienta Rectngulo de 3 puntos permite dibujar un rectngulo arrastrando el cursor para trazar la lnea base y haciendo clic para definir la altura. Permite dibujar elipses. Manteniendo pulsada la tecla CTRL podremos dibujar crculos. La herramienta Elipse de 3 puntos permite dibujar una elipse arrastrando el cursor para trazar el eje y haciendo clic para definir la altura Por medio de esta herramienta podremos dibujar polgonos de diversos puntos o caras, as como estrellas de forma simtrica. Haciendo doble clic sobre la herramienta se despliega una ventana de opciones, en la cual seleccionaremos los valores de construccin de nuestra figura. Con esta herramienta podremos dibujar todo tipo de estrellas perfectas. Esta herramienta permite dibujar estrellas complejas cuyos lados se intersectan Permite dibujar una cuadrcula de lneas similar a la del papel grfico o milimetrado Haciendo doble clic sobre la herramienta se despliega una ventana de opciones, en la cual definiremos el nmero de celdas horizontales y verticales de la figura Permite dibujar espirales simtricas y logartmicas. Haciendo doble clic en la herramienta podremos definir el nmero de revoluciones o vueltas de la espiral y su extensin desde el inicio. Permite elegir entre una serie de formas preestablecidas en una galera para crear objetos como una estrella, corazones, cruces, etc. Se crean a partir de un punto, no estn formadas por segmentos ni nodos, pero podemos modificarlas usando la opcin de convertir a curva desde el men Organizar. La herramienta Formas de flecha permite dibujar flechas con distintas formas, direcciones y nmeros de puntas.
Diagramas de flujo Orlas
La herramienta Formas de diagrama de flujo permite dibujar smbolos de diagramas de flujo. La herramienta Formas de orla permite dibujar formas de cintas y explosiones Notas La herramienta Formas de notas permite dibujar notas y etiquetas, as como los conocidos "bocadillos" de los comics Texto Con esta herramienta podemos transcribir textos definidos en dos opciones: artsticos modelables con el conjunto de herramientas de relleno y contorno, y textos en forma de prrafo para efectuar diagramaciones. Cuando activamos activamos la herramienta a travs de un clic, el texto se transcribe como artstico definiendo los tiradores para personalizarlo, mientras que si creamos un marco o ventana este se define en modo prrafo. Mezcla Permite mezclar dos objetos. Para aplicarla debemos interactiva seleccionar los dos objetos a mezclar, luego activar la herramienta y desplazar el primer objeto sobre el segundo. Pueden modificarse determinados atributos de la mezcla desde la barra Propiedades Silueta Para crear lneas concntricas hacia el interior o exterior de un interactiva objeto o texto definido como artstico. Es posible crear una progresin de color en la que un color se mezcle con el siguiente. Distorsin Permite aplicar distorsiones del tipo empujar y tirar, cremallera interactiva o torbellino. Sombra Las sombras simulan el efecto de luz que incide sobre un interactiva objeto desde cinco perspectivas concretas: horizontal, derecha, izquierda, abajo y arriba. Pueden aplicarse en objetos, textos artsticos y prrafos o imgenes de mapa de bits. Envoltura Estn formadas por varios nodos que se pueden modificar para interactiva dar forma a la envoltura y el resultado de esta accin es que el objeto cambia de forma. Extrusin Crea un efecto tridimensional en un objeto o texto, generando interactiva una profundidad que simula volumen. Es posible aplicar rellenos a una extrusin y efectos como luminosidad y modificar el punto de fuga. Transpare Cuando se aplica una transparencia a un objeto, los elementos ncia que se encuentran debajo del mismo se vuelven parcialmente visibles. Es posible obtener efectos interesantes modificando parmetros en la barra de Propiedades Cuentagot Permite tomar una muestra de las propiedades de objeto ya as establecidos, como color de relleno, grosor de contorno, tamao y efectos para ser aplicados en otro en que se desee clonar los atributos. Bote de Permite aplicar propiedades de objeto, como relleno, grosor pintura de contorno, tamao y efectos a un objeto de la ventana de
dibujo tras haberlas seleccionado con la herramienta cuentagotas. Contorno Permite acceder a la ventana acoplable de cuadros de dilogo Pluma del Contorno y para seleccionar atributos como color, anchura y trazado de una lnea Relleno Permite aplicar un color a un objeto utilizando modelos de uniforme color y paletas de color. Relleno Relleno degradado es una progresin suave de dos o ms Degradado colores que aade profundidad a un objeto. Existen cuatro tipos: lineal, radial, cnico y cuadrado Relleno de Relleno de patrn de dos colores es una imagen compuesta Patrn slo por los dos colores que elijamos. Es un grfico vectorial que puede estar compuesto por lneas y rellenos. Relleno de Es un tipo de relleno generado aleatoriamente y que puede textura usarse para dar un aspecto natural a los objetos. R. textura Se crean utilizando el lenguaje PostScript. Dado que algunas postscript texturas son muy complejas, los objetos de gran tamao que contienen este tipo de relleno pueden tardar en imprimirse o actualizarse en la pantalla Relleno Permite aplicar en un objeto varias opciones de relleno interactivo combinadas entre s. Cuando un objeto se rellena con una malla, pueden crearse efectos nicos. Por ejemplo, podemos elaborar transiciones suaves de colore en cualquier direccin sin tener que crear mezclas o siluetas. Los rellenos de malla solo se pueden aplicar a objetos cerrados o a un solo trayecto.
You might also like
- W 100 - ArticuloDocument8 pagesW 100 - ArticuloCarlos Tadashi Ladines IjiriNo ratings yet
- Vanguardia en MéxicoDocument3 pagesVanguardia en MéxicoCristianNo ratings yet
- EL HAMLET, Por Luis LuksicDocument10 pagesEL HAMLET, Por Luis LuksicRaquelVillazonNo ratings yet
- Grandes Exponentes de La Fotografía - Andrea MoraDocument21 pagesGrandes Exponentes de La Fotografía - Andrea MoraAndrea MoraNo ratings yet
- Soportes EscritosDocument12 pagesSoportes EscritosDani PatrónNo ratings yet
- Cabañas de Madera PDFDocument35 pagesCabañas de Madera PDFLuis CoitiñoNo ratings yet
- Francis BaconDocument35 pagesFrancis BaconEliza BribiescaNo ratings yet
- Mesías Trompeta HandelDocument5 pagesMesías Trompeta HandelAlejo GarzónNo ratings yet
- Grandes FotógrafosDocument20 pagesGrandes Fotógrafosjuligoch100% (1)
- Paletas de ColorDocument13 pagesPaletas de ColorGreciaVásconesRangelNo ratings yet
- Martín ChambiDocument7 pagesMartín ChambiSebastian VilladNo ratings yet
- LecturasDocument5 pagesLecturasLiliana Checa RuizNo ratings yet
- Patrimonios de PiuraDocument10 pagesPatrimonios de PiuraRicardo LeonNo ratings yet
- Boletin Semana 06Document148 pagesBoletin Semana 06VALERIA STEPHANIE LLAJARUNA PURIZACANo ratings yet
- Histria ResumenDocument20 pagesHistria ResumenFreddy TonatoNo ratings yet
- Subsanacion 201710 Bloque A Curso 21 Horas DZ LIMADocument131 pagesSubsanacion 201710 Bloque A Curso 21 Horas DZ LIMADario Luis Huisa PumaNo ratings yet
- Análisis Cromático de Los Personajes de La Película Buscando A NemoDocument3 pagesAnálisis Cromático de Los Personajes de La Película Buscando A NemoAlejandra Montoya100% (1)
- Galeria BorgheseDocument27 pagesGaleria BorgheseCoralymar GonzalezNo ratings yet
- Chéjov, Realismo y SimbolísmoDocument5 pagesChéjov, Realismo y SimbolísmoLeandroNo ratings yet
- El Canal de Isabel II - Patrimonio - HistoricoDocument111 pagesEl Canal de Isabel II - Patrimonio - HistoricoIcedoNo ratings yet
- Resumen CrimiDocument8 pagesResumen CrimiAgus OviedoNo ratings yet
- Trazos 5 AnosDocument50 pagesTrazos 5 AnosPamela Soledad Concha PezoNo ratings yet
- La Belleza Que Salva Al MundoDocument23 pagesLa Belleza Que Salva Al MundoConrad Lopez100% (6)
- LEOTOLDADocument15 pagesLEOTOLDAEstefanía SáezNo ratings yet
- CalvarioDocument7 pagesCalvariovicentpellicerNo ratings yet
- EGC Pintura-CeramicaDocument14 pagesEGC Pintura-CeramicaM CH.No ratings yet
- 16 Convento de Los BetlemitasDocument1 page16 Convento de Los BetlemitasRamon GonzalezNo ratings yet
- Características de La LitografíaDocument3 pagesCaracterísticas de La LitografíaricardoNo ratings yet
- Guía - Semestral - Artes Visuales LEPREEDocument3 pagesGuía - Semestral - Artes Visuales LEPREEJENNIFER PÉREZ GONZÁLEZNo ratings yet
- Catalogo SantoroDocument22 pagesCatalogo SantoroIanina IpohorskiNo ratings yet