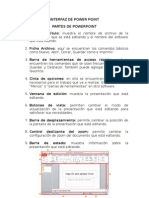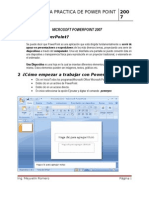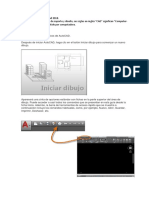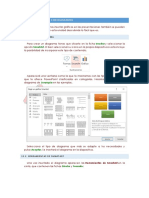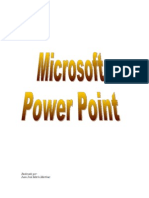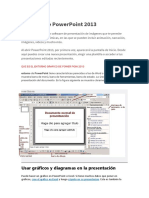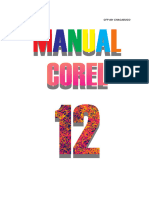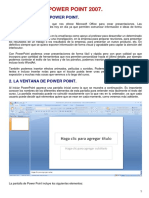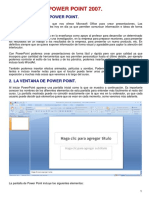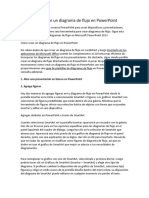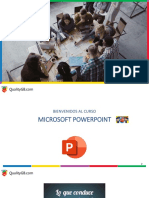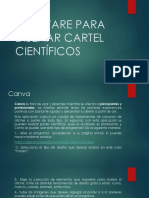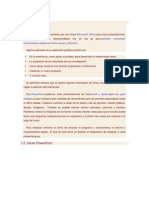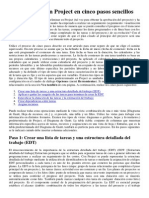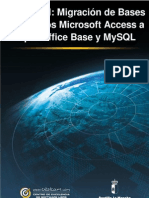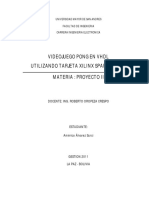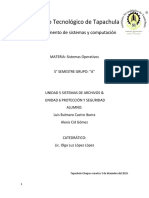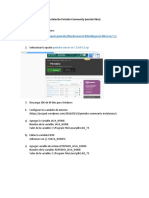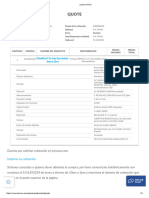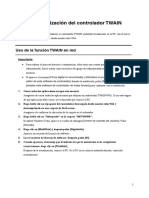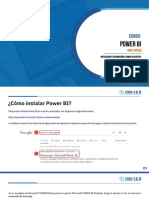Professional Documents
Culture Documents
Trucos para PowerPoint 2007
Uploaded by
Marcelo Uribe CastroOriginal Title
Copyright
Available Formats
Share this document
Did you find this document useful?
Is this content inappropriate?
Report this DocumentCopyright:
Available Formats
Trucos para PowerPoint 2007
Uploaded by
Marcelo Uribe CastroCopyright:
Available Formats
Trucos para PowerPoint 2007
Sumario
Truco 1. Cuadrculas y guas Las cuadrculas son un apoyo al diseo. Para mostrarlas, usa la combinacin de teclas Maysculas+F9. Si deseas ajustar a tu antojo las distancias entre las lneas de la retcula, haz clic en el botn derecho del ratn y selecciona Cuadrcula y Guas. En el cuadro de dilogo que se muestra, encontrars opciones de ajuste automtico. Otro elemento que debes controlar son las guas (lneas que no se imprimirn, pero que te ayudan a definir la composicin de la presentacin). Con Alt+F9 activas o desactivas su visualizacin y puedes crear ms si pulsas la tecla Ctrl al tiempo que arrastras la gua vertical u horizontal a una nueva posicin. Asimismo, otro truco interesante es el control preciso de alineacin sobre cualquier elemento que insertes en tu presentacin. Selecciona una imagen o caja de texto, pulsa Ctrl y las flechas de control de tu teclado. Vers que el elemento se mueve pxel a pxel, lo que, con la ayuda de la cuadrcula y el ajuste a guas, te permitir una alineacin de elementos perfecta.
Truco 2. Grficos inteligentes Existen siete categoras que te ayudarn a conceptualizar grficamente datos complejos. Haz clic en Insertar/SmartArt/Proceso para que se muestre un grfico que permite la representacin de un proceso de forma escalonada. Pulsa en Aceptar. En pantalla, aparecer la representacin grfica del modelo y, a su lado, una caja donde introducir el texto que ilustrar el grfico. Hazlo de forma secuencial. Si te falta espacio, en la ltima lnea, haz clic en Ente r y vers cmo el grfico se redimensiona. Para darle un toque ms profesional, selecciona todos los elementos de la lista en el cuadro de texto arrastrando el ratn sobre ellos. Ve al men Estilos rpidos de la parte superior y aplica Efecto Moderado. Para modificar un grfico SmartArt, selecciona una de las fichas del grfico. Haz clic en ella y ve a la pestaa Diseo. Aqu, obtienes el control total de los elementos del mismo. Si quieres insertar una caja ms, pulsa en Agregar forma y selecciona una opcin. Si deseas agregar un texto secundario debajo del principal de una de las cajas, haz clic en Agregar vieta (teniendo seleccionado la ficha donde quieres aplicar la accin). La gran ventaja de los grficos SmartArt es que, si no te gusta el resultado, puedes aplicar de forma inmediata otra categora de tipo de grfico. Con cualquiera de las cajas del grfico marcadas, haz clic en cualquier grfico del grupo Diseo. Te sorprendern la rapidez y precisin del cambio. Finalmente, si quieres seguir experimentando con estilos, explora Estilos SmartArt donde tienes varias propuestas de efectos 3D.
Truco 3. Trata un SmartArt como imagen Los diagramas generados con SmartArt solamente funcionan con las aplicaciones de Office, pero puedes exportarlos como imagen para compartirlos. Selecciona el marco exterior del grfico, pincha con el botn derecho del ratn y elige Guardar como imagen. Aunque el formato por omisin para la exportacin es PNG, puedes escoger entre otros disponibles en Tipo. Marca un destino y haz clic en Guardar.
Truco 4. Plantillas Exprs
Abre una presentacin en blanco y haz clic en Vista/Vistas de presentacin/Patrn de diapositivas . Ahora, acude a Patrn de diapositivas y a Insertar patrn de diapositivas . Vers uno nuevo, que identificars por una chincheta a la izquierda, que lleva colgando varios diseos. Desde el patrn de diapositivas recin creado, comienza a quitar diseos que sobran marcndolos y pulsando con el botn derecho del ratn en Eliminar Diseo. Una vez hecho (recomendamos dejar uno), presta atencin al patrn de diapositivas. Puedes eliminar tambin contenedores que no te interesen seleccionndolos y pulsando la tecla DEL. Comienza a trabajar sobre el patrn de diapositivas. Ve a Insertar y empieza a colocar los elementos: fondos corporativos, logotipos, etc. Al mismo tiempo, puedes desarrollar plantillas asociadas a este patrn. Desde el patrn, haz clic en el botn derecho y escoge Insertar diseo. Ve al botn de la barra de herramientas Insertar marcador y define qu tipo quieres insertar. Arrastra y suelta con el ratn definiendo el rea que representar el contenedor (texto, imagen, SmartArt, multimedia, etc.). Si haces clic en el diseo recin creado con el botn derecho, vers la opcin Duplicar Diseo. Utilzala tantas veces como diferentes diseos quieras tener asociados al patrn de diapositivas. Cuando ests satisfecho con los resultados, pincha en Office/Salvar como/Presentacin de Powe rPoint. En el desplegable de Tipo, selecciona Plantilla de Powe rPoint. No elijas otro directorio para guardarla. Esto te facilitar la tarea de usarla como base para nuevos documentos en otras ocasiones. No olvides hacer clic en Cerrar vista patrn. Para concluir, haz una copia de esta plantilla y distribyela para mantener el aspecto de las presentaciones unificado. Cuando abras un documento Nuevo, si haces clic en Mis plantillas , aparecer esta con sus diversos diseos para generar sobre ella las presentaciones. Truco 5. Evita repetir grficos Una de las sensaciones ms aburridas en muchas presentaciones es ver que siempre se usan los mismos iconos y grficos de apoyo. La utilizacin de las Colecciones Web ofrece acceso a una gran coleccin categorizada de elementos de apoyo. Si pulsas en Insertar/Imgenes prediseadas , se abrir una ventana en la parte derecha de la pantalla con un buscador donde introducir el concepto de lo que necesitas, por ejemplo peridico. A continuacin, recurre al desplegable de Buscar en, desactiva la bsqueda en Todo y deja activa Colecciones Web. Haz clic en Buscar. Arrastra desde la caja de resultados el elemento que te interese al rea de trabajo de PowerPoint.
Truco 6. Diferentes audiencias Muchas veces habrs tenido que realizar una presentacin de duracin normal y otra exprs y habrs aprovechado las diapositivas de una en otra. Esto exige tener que crear un nuevo documento copiando y pegando las diapositivas y renombrando. PowerPoint 2007 incluye una opcin que resume el proceso. Ve al men Presentacin con diapositivas y haz clic en el botn desplegable que dice Presentacin personalizada. Selecciona la opcin Presentaciones personalizadas . En la ventana, pulsa Nueva e introduce un nombre, como Exprs . En la caja de la izquierda, aparecern todas las diapositivas de la presentacin actual. Marca las que necesites y pulsa Agregar. Si vas de nuevo al botn desplegable que dice Presentacin personalizada, vers que est la nueva opcin disponible. Esto mostrar la presentacin exprs adecuada a tus nuevas necesidades.
Truco 7. Cambio de resolucin De repente te das cuenta de que la presentacin que te han pasado incluye imgenes muy pesadas y, lo ms grave, ests delante de la audiencia. En estas circunstancias, acude a la pestaa Presentacin con diapositivas y vers una opcin que dice Resolucin. Selecciona del desplegable la que se adapte a tus necesidades para una fluida representacin en pantalla.
Trucos avanzados para PowerPoint
Truco 2. Grficos inteligentes Existen siete categoras que te ayudarn a conceptualizar grficamente datos complejos. Haz clic en Insertar/SmartArt/Proceso para que se muestre un grfico que permite la representacin de un proceso de forma escalonada. Pulsa en Aceptar. En pantalla, aparecer la representacin grfica del modelo y, a su lado, una caja donde introducir el texto que ilustrar el grfico. Hazlo de forma secuencial. Si te falta espacio, en la ltima lnea, haz clic en Ente r y vers cmo el grfico se redimensiona. Para darle un toque ms profesional, selecciona todos los elementos de la lista en el cuadro de texto arrastrando el ratn sobre ellos. Ve al men Estilos rpidos de la parte superior y aplica Efecto Moderado. Para modificar un grfico SmartArt, selecciona una de las fichas del grfico. Haz clic en ella y ve a la pestaa Diseo. Aqu, obtienes el control total de los elementos del mismo. Si quieres insertar una caja ms, pulsa en Agregar forma y selecciona una opcin. Si deseas agregar un texto secundario debajo del principal de una de las cajas, haz clic en Agregar vieta (teniendo seleccionado la ficha donde quieres aplicar la accin).
La gran ventaja de los grficos SmartArt es que, si no te gusta el resultado, puedes aplicar de forma inmediata otra categora de tipo de grfico. Con cualquiera de las cajas del grfico marcadas, haz clic en cualquier grfico del grupo Diseo. Te sorprendern la rapidez y precisin del cambio. Finalmente, si quieres seguir experimentando con estilos, explora Estilos SmartArt donde tienes varias propuestas de efectos 3D. Truco 3. Trata un SmartArt como imagen Los diagramas generados con SmartArt solamente funcionan con las aplicaciones de Office, pero puedes exportarlos como imagen para compartirlos. Selecciona el marco exterior del grfico, pincha con el botn derecho del ratn y elige Guardar como imagen. Aunque el formato por omisin para la exportacin es PNG, puedes escoger entre otros disponibles en Tipo. Marca un destino y haz clic en Guardar. Truco 4. Plantillas Exprs Abre una presentacin en blanco y haz clic en Vista/Vistas de presentacin/Patrn de diapositivas . Ahora, acude a Patrn de diapositivas y a Insertar patrn de diapositivas . Vers uno nuevo, que identificars por una chincheta a la izquierda, que lleva colgando varios diseos. Desde el patrn de diapositivas recin creado, comienza a quitar diseos que sobran marcndolos y pulsando con el botn derecho del ratn en Eliminar Diseo. Una vez hecho (recomendamos dejar uno), presta atencin al patrn de diapositivas. Puedes eliminar tambin contenedores que no te interesen seleccionndolos y pulsando la tecla DEL. Comienza a trabajar sobre el patrn de diapositivas. Ve a Insertar y empieza a colocar los elementos: fondos corporativos, logotipos, etc. Al mismo tiempo, puedes desarrollar plantillas asociadas a este patrn. Desde el patrn, haz clic en el botn derecho y escoge Insertar diseo. Ve al botn de la barra de herramientas Insertar marcador y define qu tipo quieres insertar. Arrastra y suelta con el ratn definiendo el rea que representar el contenedor (texto, imagen, SmartArt, multimedia, etc.). Si haces clic en el diseo recin creado con el botn derecho, vers la opcin Duplicar Diseo. Utilzala tantas veces como diferentes diseos quieras tener asociados al patrn de diapositivas. Cuando ests satisfecho con los resultados, pincha en Office/Salvar como/Presentacin de Powe rPoint. En el desplegable de Tipo, selecciona Plantilla de Powe rPoint. No elijas otro directorio para guardarla. Esto te facilitar la tarea de usarla como base para nuevos documentos en otras ocasiones. No olvides hacer clic en Cerrar vista patrn. Para concluir, haz una copia de esta plantilla y distribyela para mantener el aspecto de las presentaciones unificado. Cuando abras un documento Nuevo, si haces clic en Mis plantillas , aparecer esta con sus diversos diseos para generar sobre ella las presentaciones.
Truco 5. Evita repetir grficos Una de las sensaciones ms aburridas en muchas presentaciones es ver que siemp re se usan los mismos iconos y grficos de apoyo. La utilizacin de las Colecciones Web ofrece acceso a una gran coleccin categorizada de elementos de apoyo. Si pulsas en Insertar/Imgenes prediseadas , se abrir una ventana en la parte derecha de la pantalla con un buscador donde introducir el concepto de lo que necesitas, por ejemplo peridico. A continuacin, recurre al desplegable de Buscar en, desactiva la bsqueda en Todo y deja activa Colecciones Web. Haz clic en Buscar. Arrastra desde la caja de resultados el elemento que te interese al rea de trabajo de PowerPoint. Truco 6. Diferentes audiencias Muchas veces habrs tenido que realizar una presentacin de duracin normal y otra exprs y habrs aprovechado las diapositivas de una en otra. Esto exige tener que crear un nuevo documento copiando y pegando las diapositivas y renombrando. PowerPoint 2007 incluye una opcin que resume el proceso. Ve al men Presentacin con diapositivas y haz clic en el botn desplegable que dice Presentacin
personalizada. Selecciona la opcin Presentaciones personalizadas . En la ventana, pulsa Nueva e introduce un nombre, como Exprs . En la caja de la izquierda, aparecern todas las diapositivas de la presentacin actual. Marca las que necesites y pulsa Agregar. Si vas de nuevo al botn desplegable que dice Presentacin personalizada, vers que est la nueva opcin disponible. Esto mostrar la presentacin exprs adecuada a tus nuevas necesidades. Truco 7. Cambio de resolucin De repente te das cuenta de que la presentacin que te han pasado incluye imgenes muy pesadas y, lo ms grave, ests delante de la audiencia. En estas circunstancias, acude a la pestaa Presentacin con diapositivas y vers una opcin que dice Resolucin. Selecciona del desplegable la que se adapte a tus necesidades para una fluida representacin en pantalla.
You might also like
- Retoque Fotográfico con Photoshop (Parte 1)From EverandRetoque Fotográfico con Photoshop (Parte 1)Rating: 4 out of 5 stars4/5 (7)
- Manual de Computacion 1 2023 PDFDocument77 pagesManual de Computacion 1 2023 PDFQSuer Tegold100% (1)
- Power PointDocument16 pagesPower Pointjotaa94% (18)
- Diseña tus Portadas con InkScape: Minilibros prácticos, #5From EverandDiseña tus Portadas con InkScape: Minilibros prácticos, #5No ratings yet
- Interfaz de Power PointDocument7 pagesInterfaz de Power PointEduardo Carias100% (1)
- Codigo de ComercioDocument195 pagesCodigo de ComerciogabinetejuridicoNo ratings yet
- Biblia de Power Point 2007-Ebook PDFDocument85 pagesBiblia de Power Point 2007-Ebook PDFhccbadNo ratings yet
- Sistemas OperativosDocument106 pagesSistemas OperativosYAQUELIN100% (1)
- Power PointDocument27 pagesPower PointSelmarys TorresNo ratings yet
- La Biblia de Access 2007Document171 pagesLa Biblia de Access 2007Francisco de ML100% (17)
- Guia Practica de Power PointDocument22 pagesGuia Practica de Power PointmanhardseigNo ratings yet
- Manual Completo de Diseño en EspañolDocument59 pagesManual Completo de Diseño en EspañolRobert Xtyc Fug89% (27)
- Manual Power PointDocument25 pagesManual Power PointLia Silvina RetamozoNo ratings yet
- Segunda Clase de PowerpointDocument37 pagesSegunda Clase de PowerpointSTEFFANNYNo ratings yet
- Trabajo de Investigacion de Tecnologia InformaticaDocument9 pagesTrabajo de Investigacion de Tecnologia InformaticaJohanAlbertoGuerreroNo ratings yet
- Tema Ii Presentadores Electronico Microsoft PowerpointDocument20 pagesTema Ii Presentadores Electronico Microsoft PowerpointJoel Castillo Lino100% (1)
- Que Es Una Presentacion en Power PointDocument15 pagesQue Es Una Presentacion en Power PointexelNo ratings yet
- PowerPoint textos tablas diagramas gráficosDocument12 pagesPowerPoint textos tablas diagramas gráficosEdgar FloresNo ratings yet
- Tarea 5 INFDocument17 pagesTarea 5 INFRosanny Torres RodríguezNo ratings yet
- Insertar Imágenes y Dibujar Formas en WordDocument12 pagesInsertar Imágenes y Dibujar Formas en Worddulce velasquezNo ratings yet
- Unidad 3 - Lección 3 PowerPointDocument12 pagesUnidad 3 - Lección 3 PowerPointDuber Jair Rocha BoteroNo ratings yet
- Material de Apoyo-Taller AutocadDocument30 pagesMaterial de Apoyo-Taller AutocadPazFrancoNo ratings yet
- Unidad 12Document8 pagesUnidad 12Dsam IINo ratings yet
- Guia Power Point - TeoricoDocument9 pagesGuia Power Point - TeoricoMaria Luz PeñasNo ratings yet
- Presentaciones Power Point 562 CompletoDocument22 pagesPresentaciones Power Point 562 CompletoAntonio MontoyaNo ratings yet
- UT 9 PRESENTACIONES MULTIMEDIADocument17 pagesUT 9 PRESENTACIONES MULTIMEDIAcarmenmaria.cmjtNo ratings yet
- Power PointDocument22 pagesPower Pointmpyjj100% (1)
- 1SCZ16Document5 pages1SCZ16Ivy Rodriguez MezaNo ratings yet
- Introducción a PowerPoint 2000Document6 pagesIntroducción a PowerPoint 2000Ariel AlbertoNo ratings yet
- Manejo de DiapositivasDocument5 pagesManejo de DiapositivasServando CandanedoNo ratings yet
- Entorno de Powerpoint 2013: Usar Gráficos Y Diagramas en La PresentaciónDocument7 pagesEntorno de Powerpoint 2013: Usar Gráficos Y Diagramas en La PresentaciónJesusitOo JP D MozombiTeNo ratings yet
- Guía básica PowerPoint módulo IVDocument29 pagesGuía básica PowerPoint módulo IVWilder OcantoNo ratings yet
- Microsoft Power Point - 2013 JBGDocument20 pagesMicrosoft Power Point - 2013 JBGAlma TropikalNo ratings yet
- Manual de Power Point 1.0Document23 pagesManual de Power Point 1.0Gerson Anibal PCNo ratings yet
- EDUCACIÓN TECNOLÓGICA - Módulo 3. Apoyo Visual y Soporte Escrito para Presentaciones POWERPOINTDocument32 pagesEDUCACIÓN TECNOLÓGICA - Módulo 3. Apoyo Visual y Soporte Escrito para Presentaciones POWERPOINTKevin EnriquezNo ratings yet
- Partes DE PowerpointDocument20 pagesPartes DE PowerpointiscarNo ratings yet
- Curso Corel12Document62 pagesCurso Corel12Natalia BlaiottaNo ratings yet
- PresentaciónsjDocument3 pagesPresentaciónsjquijhuajheycoricardoNo ratings yet
- Reseña Aprediendo Power PointDocument38 pagesReseña Aprediendo Power PointFranciscoNo ratings yet
- Vamos A Ver Las Dos Formas Básicas de Iniciar PowerPointDocument8 pagesVamos A Ver Las Dos Formas Básicas de Iniciar PowerPointBautista YamyNo ratings yet
- Teoria y Actividades Power Point 4c2ba Eso Office 20074 PDFDocument40 pagesTeoria y Actividades Power Point 4c2ba Eso Office 20074 PDFpatico0315100% (1)
- Manual de PowerpointDocument40 pagesManual de PowerpointReyes RosyNo ratings yet
- Unidad 4. PresentacionesDocument11 pagesUnidad 4. PresentacionesFernando WithmoreNo ratings yet
- Cómo Crear Un Diagrama de Flujo en PowerPointDocument6 pagesCómo Crear Un Diagrama de Flujo en PowerPointPaola QuiñonesNo ratings yet
- Qué Es y para Que Se Utiliza Power PointDocument11 pagesQué Es y para Que Se Utiliza Power PointProto José Smith AparicioNo ratings yet
- Barra EstándarDocument10 pagesBarra EstándarJacky HernandezNo ratings yet
- Introducció4Document11 pagesIntroducció4Idkdeke RamiNo ratings yet
- Guía 2.2 - DiseñoDocument7 pagesGuía 2.2 - DiseñoDayanna HernándezNo ratings yet
- Conceptos Básicos Del Espacio de TrabajoDocument5 pagesConceptos Básicos Del Espacio de TrabajoSandra MartínezNo ratings yet
- INVESTIGACIONDocument4 pagesINVESTIGACIONyiricheleNo ratings yet
- Manual de Power PointDocument14 pagesManual de Power Pointapi-240493027No ratings yet
- Fase 12 GraficosDocument22 pagesFase 12 Graficosvictor floresNo ratings yet
- Minigraficos Imagenes Diagramas y Titulos ExcelDocument12 pagesMinigraficos Imagenes Diagramas y Titulos ExcelJuan Carlos LaraNo ratings yet
- Powerpoint Clase 3Document26 pagesPowerpoint Clase 3Prof. Maycohol DiazNo ratings yet
- 5 Introduccion Impress PrincipianteDocument6 pages5 Introduccion Impress PrincipianteaislinnrugNo ratings yet
- Cuadro Concentrador de Proveedores de Datos Por SuscripciónDocument12 pagesCuadro Concentrador de Proveedores de Datos Por SuscripciónJesus Rodolfo HdezNo ratings yet
- Introducción Al Microsoft PowerPointDocument12 pagesIntroducción Al Microsoft PowerPointjosemontaniaNo ratings yet
- Creación de documentos con ajustes preestablecidos en InDesignDocument37 pagesCreación de documentos con ajustes preestablecidos en InDesignSofía LorenzoNo ratings yet
- Ejercicios Unidades - 10-13Document17 pagesEjercicios Unidades - 10-13Eugenio Francisco Martínez MoraNo ratings yet
- Introducción de Power PointDocument22 pagesIntroducción de Power Pointale_romero1994No ratings yet
- E Structur Ary Re Laci On Art A BlasDocument25 pagesE Structur Ary Re Laci On Art A BlasMarcelo Uribe CastroNo ratings yet
- Crear Macros en Word 2007Document27 pagesCrear Macros en Word 2007Marcelo Uribe CastroNo ratings yet
- Crear Un Plan en Project en Cinco Pasos SencillosDocument11 pagesCrear Un Plan en Project en Cinco Pasos SencillosMarcelo Uribe CastroNo ratings yet
- EstadisticaDocument47 pagesEstadisticaperferaltamiranoNo ratings yet
- Migración de BBDD Access A Base y MySQLDocument51 pagesMigración de BBDD Access A Base y MySQLMarcelo Uribe CastroNo ratings yet
- Entornos y Lenguajes de ProgramacionDocument5 pagesEntornos y Lenguajes de ProgramacionEfrain CANo ratings yet
- Estilos y Tendencias Cipa Quirence Arte Digital.Document6 pagesEstilos y Tendencias Cipa Quirence Arte Digital.Daniel JeJenNo ratings yet
- Pong en VHDL PDFDocument47 pagesPong en VHDL PDFsakuraNo ratings yet
- Consolidar datos, MS Query e importar archivos de texto en ExcelDocument22 pagesConsolidar datos, MS Query e importar archivos de texto en ExcelEzequiel EspinalNo ratings yet
- Mostrar Directorios en Forma de Árbol Con El Comando Tree en LinuxDocument6 pagesMostrar Directorios en Forma de Árbol Con El Comando Tree en LinuxYEISON ARLEY QUINTERO BENITEZNo ratings yet
- WORD 97 JMDocument54 pagesWORD 97 JMJuan Miguel PiconNo ratings yet
- Consulta ROSDocument2 pagesConsulta ROSDiego SaulNo ratings yet
- Unidad 5 & 6 Sistemas OperativosDocument48 pagesUnidad 5 & 6 Sistemas OperativosLopez OlgaNo ratings yet
- Melodos HTML Help Melodos - HTML SPDocument81 pagesMelodos HTML Help Melodos - HTML SPNicolae MoldoNo ratings yet
- Instalación Pentaho CommunityDocument4 pagesInstalación Pentaho CommunityAndres TorresNo ratings yet
- Lenovo PerúDocument2 pagesLenovo Perúnobexfoods.videosNo ratings yet
- PROCEDMIENTO PARA Clonación de Discos DurosDocument16 pagesPROCEDMIENTO PARA Clonación de Discos DurosYuniiOr CastroNo ratings yet
- Graficación por Computadora: Historia y Áreas de AplicaciónDocument19 pagesGraficación por Computadora: Historia y Áreas de AplicaciónMeseguer sanabia Jareth davidNo ratings yet
- 2do Examen - Parcial - Cultura - DigitalDocument3 pages2do Examen - Parcial - Cultura - DigitalAndres Rivera CarrilloNo ratings yet
- Update ManualDocument3 pagesUpdate ManualMohamed Talat FayedNo ratings yet
- Análisis de Datos Excel Power Pivot Power BIDocument11 pagesAnálisis de Datos Excel Power Pivot Power BIJoshep RoqueNo ratings yet
- SO2 U5 Port Alexis Tiburcio Juarez GuzmanDocument15 pagesSO2 U5 Port Alexis Tiburcio Juarez GuzmanAlex GuzNo ratings yet
- PowerBi Nivel Básico - Sesión 01Document16 pagesPowerBi Nivel Básico - Sesión 01Lina Hernandez GaleanoNo ratings yet
- Guia Utilitzacio AppDocument20 pagesGuia Utilitzacio AppPereNo ratings yet
- Los Problemas de Identificación de CaracteresDocument8 pagesLos Problemas de Identificación de CaracteresRosario MolfinoNo ratings yet
- MONOGRAFIA 2023-Brandon UlisesDocument49 pagesMONOGRAFIA 2023-Brandon UlisesBrandon Ulises Corona VasquezNo ratings yet
- TDR para Adquisicion de Software para Gstion ArchivisticaDocument4 pagesTDR para Adquisicion de Software para Gstion Archivisticadivision catastro urbanoNo ratings yet
- Sistemas Operativos en REDDocument3 pagesSistemas Operativos en REDAdrian VegaNo ratings yet
- Instalacion de So en Maquina Virtual Con Una UsbDocument10 pagesInstalacion de So en Maquina Virtual Con Una UsbtestNo ratings yet
- Taller de Informática CuestionarioDocument7 pagesTaller de Informática CuestionarioleNo ratings yet
- Introducción A Los SIDocument3 pagesIntroducción A Los SIMonica Dondiego de SantiagoNo ratings yet
- Practico MicrosoftpictureitDocument6 pagesPractico MicrosoftpictureitJose NaciuNo ratings yet
- 01 - Usar Registros para Rastrear Un Problema en WindowsDocument15 pages01 - Usar Registros para Rastrear Un Problema en WindowsAgustín ComolliNo ratings yet