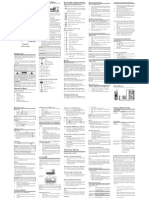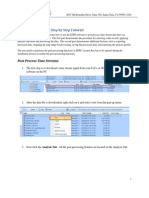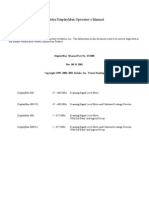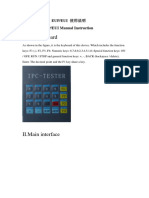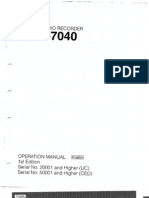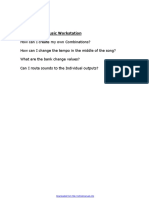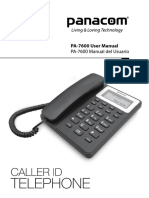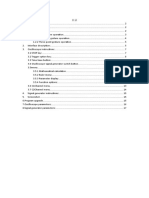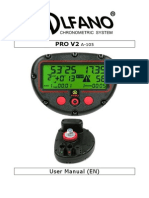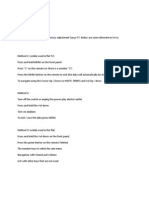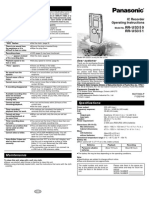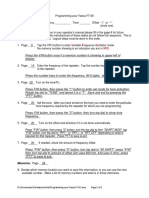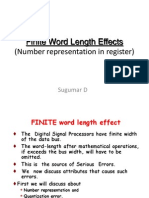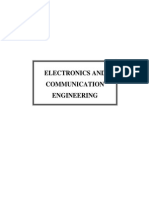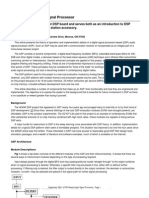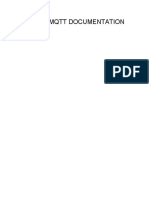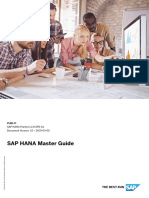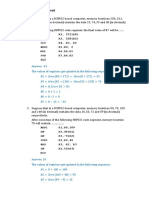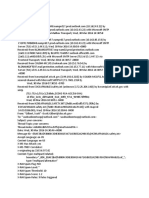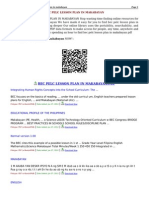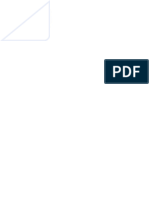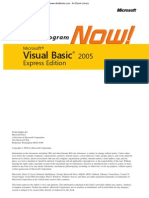Professional Documents
Culture Documents
CoCo80 Step by Step Tutorial
Uploaded by
Sugumar Sar DuraiCopyright
Available Formats
Share this document
Did you find this document useful?
Is this content inappropriate?
Report this DocumentCopyright:
Available Formats
CoCo80 Step by Step Tutorial
Uploaded by
Sugumar Sar DuraiCopyright:
Available Formats
4633 Old Ironsides Drive, Suite 304, Santa Clara, CA 95054, USA
Step by Step Tutorial for CoCo-80
This tutorial demonstrates a step by step approach to set up the signal display, analysis parameters, input and output channels, recording, signal save and other basic operations. It takes approximately 1 hour to complete the entire tutorial. The tutorial is divided into the following sections: 1. Start up and Display Operations 2. Parameters Settings 3. Record the Time Streams and Save the Signals 4. Set up the Trigger for Transient Capture 5. Cursor Operation
User Operation
CoCo Screen and comments
Part 1: Start up and Display Operation
Part 1 demonstrates how to start up the CoCo, open a project file, add signals to a window, scale and pan within the window and change the display format. Press the Power Button and wait for the device to initialize. Press the Analysis Button. Use the Up/Down Buttons to select Frequency Response Folder and press the Enter Button.
Use the Up/Down Buttons to select FRF_COH_CPS_APS.csa then press the Enter Button.
This project computes the auto-power spectra of each channels and the FRF between ch2, ch3 and ch4 to ch1. Ch1 is the excitation channel.
4633 Old Ironsides Drive, Suite 304, Santa Clara, CA 95054, USA
The CSA will open and the display will show the live signals. Press the F6 Hold Button to stop the display.
Press the F1 Traces Button.
Depending on the project setup during previous use, the screen may show different signals. It can show auto-power spectra, FRF, or time domain signals. A time domain signals is shown in the picture below.
Use the Up/Down Buttons to select Trace and Window Settings and press the Enter Button.
Press the F1 Add Window.
4633 Old Ironsides Drive, Suite 304, Santa Clara, CA 95054, USA
This step creates a new window and assigns the signals into the window. Use the Up/Down Buttons to select Add a Window with one Trace And press the Enter Button.
A window may contain one or two traces. To display continuous time streams, highlight the signal ch1 and press the Enter Button to select it.
Use the Up and Down Arrow Buttons to select ch2 and press the Enter Button.
Only signals with the same type can be overlaid together. Press the F6 OK Button.
Now a new Window is created. Press the F4 Button to switch from Auto to ZOOM.
4633 Old Ironsides Drive, Suite 304, Santa Clara, CA 95054, USA
When ZOOM is active then the navigation Buttons can be used to manually adjust the display scale. When Auto is active then the display scale is automatically controlled to fit all the data in the window. Press the Up Button a few times to expand the Y axis.
Press the Down Button a few times to reduce the Y axis.
Press the Right Arrow Button a few times to expand the X axis.
4633 Old Ironsides Drive, Suite 304, Santa Clara, CA 95054, USA
Press the Left Arrow Button a few times to reduce the X axis.
Press the Shift Button once to switch from ZOOM to Move mode.
When Move is active then the UP and Down Arrow Buttons move the signal plot up or down, left or right to view a specific part of the signal. Press the Up Arrow Button a few times to move the Y axis.
Press Down Arrow Button a few times to move the Y axis.
4633 Old Ironsides Drive, Suite 304, Santa Clara, CA 95054, USA
Press the F4 Button to change from the Move/Zoom mode to Auto mode.
This concludes the tutorial on scaling and moving around the window. Next, display the frequency signals by pressing the F1 Traces Button and select Trace and Window Settings.
Press the F1 Add Window Button and select Add a Window with one Trace.
Next, display the auto power spectra by scrolling down the list, highlighting the signal APS(ch1) and pressing the Enter Button to select it.
4633 Old Ironsides Drive, Suite 304, Santa Clara, CA 95054, USA
Scroll down one row to the next signal, highlight APS(ch2) and press the Enter Button.
Press the F6 OK Button.
After OK is pressed, you should see the auto-power spectra display. Next, change the view mode by pressing the F1 Traces Button.
4633 Old Ironsides Drive, Suite 304, Santa Clara, CA 95054, USA
Use the Down Arrow Button and highlight Select View Mode.
Press the Enter Button.
Select LogMag.
Press the Enter Button.
4633 Old Ironsides Drive, Suite 304, Santa Clara, CA 95054, USA
Next create a Window with two traces by pressing the F1 Traces Button.
Press the F1 Add Window with Two Traces Button.
Scroll down the list, highlight the signal H(ch2, ch1) and press the Enter Button to select it.
Press the Shift Button to select the bottom trace.
4633 Old Ironsides Drive, Suite 304, Santa Clara, CA 95054, USA
Scroll down the list, highlight the signal FRF(ch2, ch1) and press the Enter Button to select it.
Press the F5 View Mode Button.
Select Phase and press the Enter Button.
10
4633 Old Ironsides Drive, Suite 304, Santa Clara, CA 95054, USA
Press the F6 OK Button.
Then a window with two traces will be displayed.
At this stage, if you have created too many windows under the Traces menu. You can go back to delete some of them so the windows left are those that you frequently want to see.
11
4633 Old Ironsides Drive, Suite 304, Santa Clara, CA 95054, USA
Part 2: Set the Parameters
Part 2 demonstrates how to change the sensitivity, units and output channel settings. Press the F2 Param. Button, Select Sampling Rate to set appropriate sampling rate.
Press the Enter Button to accept the sampling rate.
Press the F2 Param. Button, use the UP and Down Arrow Buttons to highlight Input Channels and press the Enter Button.
Use the Up and Down Arrow and Enter Buttons to select and set the quantity, sensitivity and engineering unit (details not shown).
12
4633 Old Ironsides Drive, Suite 304, Santa Clara, CA 95054, USA
Press the F6 Apply Button to accept the changes.
The F1 Button, Apply to All Ch applies the same setting to all input channels in one step. Press the F2 Param. Button, Use the Up and Down Arrow Buttons to highlight Output Channel and press the Enter
13
4633 Old Ironsides Drive, Suite 304, Santa Clara, CA 95054, USA
Button.
Use the Up and Down Arrow Buttons to move down to Swept Sine.
Use the Right Arrow Button to set the focus to the right pane. You can change the output parameters here (details not shown).
Press the F4 Button to enable the output waveform generator then press the Display Button.
Connect the signal source to Channel 1 using the provided output cable. Press the F1 Traces Button, select Window: ch1,ch2 and press the Enter Button.
After this operation with the signal source is fed into the channel 1, you should see live sine wave in the signal plot.
14
4633 Old Ironsides Drive, Suite 304, Santa Clara, CA 95054, USA
Press the F2 Param. Button. Use the Up and Down Arrow Buttons to highlight the Analysis Parameters and press the Enter Button. You can change each of the Analysis Parameters here (details not shown).
15
4633 Old Ironsides Drive, Suite 304, Santa Clara, CA 95054, USA
Part 3: Record the Time Streams and Save the Signals
Part 3 demonstrates how to record time streams, save data frames and review saved data on the CoCo. Press the F2 Params. Button, use Up and Down Arrow Buttons to highlight the Time Streams Setup and press the Enter Button.
Highlight ch1 and press the Enter Button to check it. Highlight ch2 and press the Enter Button to check it.
Press the F6 OK Button.
This setup is designed for the convenience of time stream recording. Press the Rec./Stop Button once, to start time stream recording.
16
4633 Old Ironsides Drive, Suite 304, Santa Clara, CA 95054, USA
Press the Rec./Stop Button a second time to stop time stream recording. Press the File Button.
See the figure above.
Press the F1 Files Button to see a list of recorded time streams signals or saved frequency signals.
Use the Up and Down Arrow Buttons to highlight a file and press the F5 View Files Button to view the highlighted file. Press the F1 Button to delete the all the files newer than the file that is highlighted files; Press the F2 Button to delete all the files. Press the F4 Button to copy the highlighted files to the SD card.
17
4633 Old Ironsides Drive, Suite 304, Santa Clara, CA 95054, USA
Press the Display Button to go back to the signal display.
Press the F2 Params. Button, use the UP and Down Arrow Buttons to highlight the Signal Snapshot Save Setup and press the Enter Button.
Highlight Block(ch1) and press the Enter Button. Highlight H(ch2,ch1) and press the Enter Button (or select more signals to save).
Press the F6 OK Button.
Press the Save Button twice to save the signals.
The first time you press the Save Button, a list of commands is shown. Simply press it a second time to save the defined signals. Now that the signals have been saved you can press the File Button to review or recall the signals.
18
4633 Old Ironsides Drive, Suite 304, Santa Clara, CA 95054, USA
19
4633 Old Ironsides Drive, Suite 304, Santa Clara, CA 95054, USA
Part 4: Set up the Trigger for Transient Capture
Part 4 demonstrates how to set up a trigger to capture a transient event including setting the trigger mode, level, pretrigger and accept/reject mode. Make sure the signal source is still on and ch1 is connected to the source with a cable. If the signal source is not on, please go back to Output Channel setup and enable it Press the F2 Params. Button, use the Up and Down Arrow Buttons to highlight the Acquisition Mode and press the Enter Button.
Press the F1 Mode Button.
Use the Up and Down Arrow Buttons to highlight the Manual-Arm Trigger and, press the Enter Button.
Manual Re-Arm means that in the transient capture, operator you will have a chance to accept or reject the captured time blocks. Press the F2 Trigger Source Button.
20
4633 Old Ironsides Drive, Suite 304, Santa Clara, CA 95054, USA
Highlight ch1 and press the Enter Button.
The screen will show a live signal of containing the trigger source.
Press the F4 Set Trigger Level Button.
This selection puts the navigation buttonButton into the functions of setting trigger level.
Use the Up and Down Arrow Buttons and select Set Trigger Level. Then use the Up and Down Arrow Buttons to change the trigger threshold level. Choose a level that is below the maximum value of the sine wave as shown in the fiture.
21
4633 Old Ironsides Drive, Suite 304, Santa Clara, CA 95054, USA
Press the Left and Right Arrow Buttons to set the pretrigger percentage.
Press the F4 Set Button and select Fixed Scale.
This operation put changes the navigation buttonButtons mode to functions of setting the scaling window instead of setting up the trigger threshold. Use the Up and /Down Buttons to scale the Y axis within the window.
Press the F6 Apply OK Button to accept the trigger setup.
Use the Left/Right Arrow 22
4633 Old Ironsides Drive, Suite 304, Santa Clara, CA 95054, USA
buttonButtons to switch between Hide, Accept and Reject. Select Move to Reject and press the Enter Button.
Next select Accept and press the Enter Button.
This must be the second capture. Accept means that the signals will be accepted for FFT transform and averaged into the spectra and FRF.
Select Hide and press the Enter Button.
Press the Enter Button again.
The trigger operation window will be shown again.
23
4633 Old Ironsides Drive, Suite 304, Santa Clara, CA 95054, USA
Press the F2 Params. Button, use the Up and Down Arrow Buttons to highlight the Acquisition Mode and, press the Enter Button. ; Press the F1 Mode Button.
Use the Up and Down Arrow Buttons to highlight Free Run, and press the Enter Button. Press the Display Button.
This operation will put change the CoCo back to Free Run mode. In Free-run mode, means the time capture occurs will be done as fast as possible with overlapping.
24
4633 Old Ironsides Drive, Suite 304, Santa Clara, CA 95054, USA
Part 5: Use Cursors
Part 5 demonstrates how to add cursors to a window and move them to analyze a signal. Make sure the screen contains is in any signal display. If not, press the Display Button. Press the F5 Cursors Button.
This operation puts the navigation buttonButtons into the cursor control mode. Highlight Add Cursor X1 and press the Enter Button.
Use the Left/Right Arrow Buttons to move the cursor.
Note the value of the signals is displayed on the right. Press the F5 Cursors Button and select Remove Cursor X1 to remove it.
25
You might also like
- ADCX 17a SG Vol2 PDFDocument256 pagesADCX 17a SG Vol2 PDFLi Kang100% (1)
- 92 8Document10 pages92 8Александр Коптяев100% (2)
- Marsh Unicorn, Manual Del PropietarioDocument90 pagesMarsh Unicorn, Manual Del PropietarioJesus LozanoNo ratings yet
- C Epmbpc 11Document21 pagesC Epmbpc 11soNo ratings yet
- 14ec3029 Speech and Audio Signal ProcessingDocument30 pages14ec3029 Speech and Audio Signal ProcessingSugumar Sar DuraiNo ratings yet
- 14ec3029 Speech and Audio Signal ProcessingDocument30 pages14ec3029 Speech and Audio Signal ProcessingSugumar Sar DuraiNo ratings yet
- T910ENG4 Digital ReceiverDocument32 pagesT910ENG4 Digital ReceiverasimuddinNo ratings yet
- Avayaphone16300004 2Document1 pageAvayaphone16300004 2megavitesNo ratings yet
- Alcatel User ManualDocument2 pagesAlcatel User Manualxyz_roNo ratings yet
- Eton Raptor Owners ManualDocument42 pagesEton Raptor Owners Manual21st-Century-Goods.comNo ratings yet
- ToneLabSE EasyStartDocument3 pagesToneLabSE EasyStartAlessandro TabanelliNo ratings yet
- EDM Analysis Step by StepDocument13 pagesEDM Analysis Step by StepSugumar Sar DuraiNo ratings yet
- Getting Started With DigipanDocument8 pagesGetting Started With Digipanverhaegen marc100% (1)
- Manual Pyrometer PCE-IR 1000 Series PCE-IR 1300 / 1600 / 1800Document18 pagesManual Pyrometer PCE-IR 1000 Series PCE-IR 1300 / 1600 / 1800Susan ToNo ratings yet
- Manual Rolodex - RF-48 PDFDocument32 pagesManual Rolodex - RF-48 PDFpmedinacuNo ratings yet
- Sangean DT400W PDFDocument15 pagesSangean DT400W PDFBenjamin DoverNo ratings yet
- Dmax800 ManualDocument34 pagesDmax800 ManualpatitophscNo ratings yet
- MTS 5X00 Quick Reference Guide: TipsDocument2 pagesMTS 5X00 Quick Reference Guide: TipsGaurav SainiNo ratings yet
- AdrenaLinn II ManualDocument56 pagesAdrenaLinn II ManualcaesparzaNo ratings yet
- Manual HC1000S InstruccionesDocument3 pagesManual HC1000S InstruccionesBrandon FiorenzaNo ratings yet
- Amano Pix 55 Time Clock User GuideDocument8 pagesAmano Pix 55 Time Clock User GuideMmmmmmmmm3No ratings yet
- JVC KD-SX990Document45 pagesJVC KD-SX990stevehamm2No ratings yet
- Mazda StereoDocument2 pagesMazda StereoStegeran CiprianNo ratings yet
- All Hazards Weather Alert Radio: Owner's ManualDocument24 pagesAll Hazards Weather Alert Radio: Owner's Manualhobray3946No ratings yet
- EUI EUP Manual DescriptionDocument6 pagesEUI EUP Manual DescriptionMichele GuerriniNo ratings yet
- RT3.v.5.5.English VersionDocument52 pagesRT3.v.5.5.English VersionДимитър АнгеловNo ratings yet
- Six steps to program your IC-706MKIIG radio from the front panelDocument1 pageSix steps to program your IC-706MKIIG radio from the front panelcurt bennettNo ratings yet
- Manual Telefono GE 29585Document2 pagesManual Telefono GE 29585jcmunevar1484No ratings yet
- Personal Organizer: User's GuideDocument36 pagesPersonal Organizer: User's GuideTom Sawyer CruiNo ratings yet
- Maycom Ar108 ManualDocument18 pagesMaycom Ar108 Manual9w2nrNo ratings yet
- IMT7012 Quick Start GuideDocument19 pagesIMT7012 Quick Start Guidenunya bznizNo ratings yet
- Sony PCM-7040 1st EdDocument81 pagesSony PCM-7040 1st EdnicureddogsfloNo ratings yet
- Avaya 1608 User GuideDocument21 pagesAvaya 1608 User GuideggtteerrNo ratings yet
- N 364 - 61 Key Music WorkstationDocument10 pagesN 364 - 61 Key Music WorkstationOscar FerriniNo ratings yet
- NI Kontakt Upright Piano ManualDocument20 pagesNI Kontakt Upright Piano ManualrocciyeNo ratings yet
- PA-7600 User ManualDocument20 pagesPA-7600 User ManualOsvaldoNo ratings yet
- User's Guide: 1019b70c.fr5 Page - 1 Thursday, December 5, 1996 11:58Document16 pagesUser's Guide: 1019b70c.fr5 Page - 1 Thursday, December 5, 1996 11:58Milan DžodanNo ratings yet
- Reset de Mini Componente SonyDocument3 pagesReset de Mini Componente SonyNena ThorresNo ratings yet
- SMTO502s ManualDocument19 pagesSMTO502s ManualSan BastianNo ratings yet
- Thumbjam User Guide (V2.4)Document16 pagesThumbjam User Guide (V2.4)Rengarajan DevarajNo ratings yet
- User Manual For The Popular CCRANE Versa CorderDocument24 pagesUser Manual For The Popular CCRANE Versa CorderBenjamin DoverNo ratings yet
- Samsungalignment & Adjustment PDFDocument26 pagesSamsungalignment & Adjustment PDFEduard RapciucNo ratings yet
- Manuel PRO V2 enDocument11 pagesManuel PRO V2 enjohnknight000No ratings yet
- Put a Call on Hold QuicklyDocument3 pagesPut a Call on Hold QuicklyDaniel MondragonNo ratings yet
- Automotive Signal Geneartor Asg102Document30 pagesAutomotive Signal Geneartor Asg102Geo AdmNo ratings yet
- Service Mode SanyoDocument3 pagesService Mode Sanyonelson/iganNo ratings yet
- Troubleshooting Guide: RR-US350 RR-US351Document6 pagesTroubleshooting Guide: RR-US350 RR-US351Luis MontielNo ratings yet
- SGH-E215L UG LTN Eng Rev.1.0Document2 pagesSGH-E215L UG LTN Eng Rev.1.0j_dasaNo ratings yet
- W186 DDocument2 pagesW186 DSefu SimpluNo ratings yet
- Allure 200 e NL FR D SPDocument44 pagesAllure 200 e NL FR D SPemirsarajevo7825No ratings yet
- Pulsar Multimedia Module Manual for Radio Sweepers, Jingles and IDsDocument7 pagesPulsar Multimedia Module Manual for Radio Sweepers, Jingles and IDsguestisorNo ratings yet
- UsoAmanoTCX 45relojDocument20 pagesUsoAmanoTCX 45relojadaningNo ratings yet
- SF - 3990 - ES Manual Casio 32kb Digital Diary SF 4100Document31 pagesSF - 3990 - ES Manual Casio 32kb Digital Diary SF 4100GHlogNo ratings yet
- V F O VFO: Memorize: PageDocument2 pagesV F O VFO: Memorize: PageVent Ga GakNo ratings yet
- VN-5200PC VN-3200PC RecorderDocument12 pagesVN-5200PC VN-3200PC RecorderJGONo ratings yet
- User Manual: With NIST-Traceable CalibrationDocument20 pagesUser Manual: With NIST-Traceable CalibrationQuímicaNo ratings yet
- RTP-1000 Service ManualDocument38 pagesRTP-1000 Service ManualAlexNo ratings yet
- Sony HDW-F500 HDCAM GuideDocument3 pagesSony HDW-F500 HDCAM GuideKeith TroesterNo ratings yet
- FiiO X1 User GuideDocument17 pagesFiiO X1 User Guidepescarra-1No ratings yet
- Kchibo RadioDocument2 pagesKchibo RadioPeter SharplesNo ratings yet
- Fujifilm X-T3: Pocket Guide: Buttons, Dials, Settings, Modes, and Shooting TipsFrom EverandFujifilm X-T3: Pocket Guide: Buttons, Dials, Settings, Modes, and Shooting TipsNo ratings yet
- Fujifilm X-T5: Pocket Guide: Buttons, Dials, Settings, Modes, and Shooting TipsFrom EverandFujifilm X-T5: Pocket Guide: Buttons, Dials, Settings, Modes, and Shooting TipsNo ratings yet
- OM System "Olympus" OM-1: Pocket Guide: Buttons, Dials, Settings, Modes, and Shooting TipsFrom EverandOM System "Olympus" OM-1: Pocket Guide: Buttons, Dials, Settings, Modes, and Shooting TipsNo ratings yet
- Fujifilm X-T4: Pocket Guide: Buttons, Dials, Settings, Modes, and Shooting TipsFrom EverandFujifilm X-T4: Pocket Guide: Buttons, Dials, Settings, Modes, and Shooting TipsNo ratings yet
- 00 Teaching Plan 17EC3016 GPSDocument2 pages00 Teaching Plan 17EC3016 GPSSugumar Sar DuraiNo ratings yet
- Name of The WorkshopDocument2 pagesName of The WorkshopSugumar Sar DuraiNo ratings yet
- 14ec2045 Spread Spectrum SystemsDocument1 page14ec2045 Spread Spectrum SystemsSugumar Sar DuraiNo ratings yet
- 00 Teaching Plan 17EC3016 GPSDocument2 pages00 Teaching Plan 17EC3016 GPSSugumar Sar DuraiNo ratings yet
- SnipDocument580 pagesSnipShanker MylsamyNo ratings yet
- AmendmentDocument24 pagesAmendmentSugumar Sar DuraiNo ratings yet
- NPTEL Online Certification ProposalDocument4 pagesNPTEL Online Certification ProposalSugumar Sar DuraiNo ratings yet
- 12ee233 Communication EngineeringDocument16 pages12ee233 Communication EngineeringSugumar Sar DuraiNo ratings yet
- Students Name List 2014-15Document179 pagesStudents Name List 2014-15Sugumar Sar DuraiNo ratings yet
- 14EC3001 SDSP: Credits 3:0:0 Sugumar D Ap/EceDocument12 pages14EC3001 SDSP: Credits 3:0:0 Sugumar D Ap/EceSugumar Sar DuraiNo ratings yet
- Finite Word Length EffectsDocument31 pagesFinite Word Length EffectsSugumar Sar DuraiNo ratings yet
- 06 ECE - FinalDocument100 pages06 ECE - FinalSugumar Sar DuraiNo ratings yet
- Unit 3Document128 pagesUnit 3Sugumar Sar DuraiNo ratings yet
- Emerging Tech Seminar Signal ProcessingDocument2 pagesEmerging Tech Seminar Signal ProcessingSugumar Sar DuraiNo ratings yet
- 12EC244-Mobile Communications: UNIT-1Document75 pages12EC244-Mobile Communications: UNIT-1Sugumar Sar DuraiNo ratings yet
- Unit 2Document119 pagesUnit 2Sugumar Sar DuraiNo ratings yet
- Unit 5Document182 pagesUnit 5Sugumar Sar DuraiNo ratings yet
- Unit 4Document58 pagesUnit 4Sugumar Sar DuraiNo ratings yet
- Emerging Tech Seminar Signal ProcessingDocument2 pagesEmerging Tech Seminar Signal ProcessingSugumar Sar DuraiNo ratings yet
- Sample ProbleTEXAS INSTRUMENTS INDIAmDocument3 pagesSample ProbleTEXAS INSTRUMENTS INDIAmAbhinavNo ratings yet
- Tutorial # 5 DSP Batch-1 Questions: 1. Windowing MethodDocument2 pagesTutorial # 5 DSP Batch-1 Questions: 1. Windowing MethodSugumar Sar DuraiNo ratings yet
- U7cs29 MCDocument71 pagesU7cs29 MCSugumar Sar DuraiNo ratings yet
- DSPDocument9 pagesDSPSugumar Sar DuraiNo ratings yet
- It2302 NolDocument6 pagesIt2302 NolKailash PiramanayagamNo ratings yet
- Mfvisualcobol Vs 80 Release NotesDocument60 pagesMfvisualcobol Vs 80 Release NotesEdgardo GustavoNo ratings yet
- Chap 03Document26 pagesChap 03Amrutha RajeshNo ratings yet
- Print Control WizardDocument106 pagesPrint Control WizardRicardo LopezNo ratings yet
- Salesforce Administrator Interview Questions 150Document23 pagesSalesforce Administrator Interview Questions 150ajay gadiparthi100% (1)
- Lesson 10 INTRODUCTION TO THE PASCAL LANGUAGE HandoutDocument6 pagesLesson 10 INTRODUCTION TO THE PASCAL LANGUAGE HandoutjaidalalorNo ratings yet
- Ulysses SlidesCarnivalDocument30 pagesUlysses SlidesCarnivalLisseth SolisNo ratings yet
- Texmo PumpsDocument41 pagesTexmo Pumpssivanarayana nallagatlaNo ratings yet
- Zipato MQTTCloudDocument34 pagesZipato MQTTClouddensasNo ratings yet
- Knowledge About GENEX Space V100R001C00SPC100T: Security LevelDocument23 pagesKnowledge About GENEX Space V100R001C00SPC100T: Security LevelChidhuro Owen100% (1)
- Ka Hoot Quiz TemplateDocument8 pagesKa Hoot Quiz TemplateVyktor M ChamblasNo ratings yet
- Basic PLC TrainingDocument114 pagesBasic PLC TrainingAffan Pringgo100% (12)
- SAP HANA Master Guide enDocument78 pagesSAP HANA Master Guide enRohit KumarNo ratings yet
- It6006 Da Iq Nov - Dec 2018 RejinpaulDocument1 pageIt6006 Da Iq Nov - Dec 2018 RejinpaulVanathi AnandavelNo ratings yet
- Week 8 Assignment SolutionsDocument4 pagesWeek 8 Assignment Solutionsvidhya dsNo ratings yet
- Senior IT Infrastructure Project Manager - M Tariq Nazar Resume Rev11Document5 pagesSenior IT Infrastructure Project Manager - M Tariq Nazar Resume Rev11socafay369No ratings yet
- Main Characteristics and Advantages of Distributed SystemsDocument9 pagesMain Characteristics and Advantages of Distributed SystemsPayal Aacharya0% (1)
- Makehuman DebugDocument1 pageMakehuman DebugElite GeeksNo ratings yet
- Scott Gilbert NH State Police Email HeaderDocument7 pagesScott Gilbert NH State Police Email HeaderAudra ToopNo ratings yet
- Bec Pelc Lesson Plan in MakabayanDocument2 pagesBec Pelc Lesson Plan in MakabayanJayCesarNo ratings yet
- Schneider Electric ATV312HU40N4 DatasheetDocument3 pagesSchneider Electric ATV312HU40N4 DatasheetMagda DiazNo ratings yet
- FORE0714ra Davao071114Document17 pagesFORE0714ra Davao071114angelomercedeblogNo ratings yet
- Unit 43 Assignment 1 FullDocument24 pagesUnit 43 Assignment 1 FullHtet Myo AungNo ratings yet
- Guid - Volume Atenuator and Source SelectionDocument23 pagesGuid - Volume Atenuator and Source SelectionDementia AlexNo ratings yet
- Window Air ConditionerDocument8 pagesWindow Air ConditionerHimanshu UpadhyayNo ratings yet
- Microsoft Visual Basic 2005 Express Edition - Build A Program NowDocument224 pagesMicrosoft Visual Basic 2005 Express Edition - Build A Program NowMuneeb Khan100% (6)
- Distributed and Cloud ComputingDocument42 pagesDistributed and Cloud ComputingPallavi ANNo ratings yet
- Validus Fintech - Service Order FormDocument4 pagesValidus Fintech - Service Order FormAnuragNo ratings yet
- WHJ v.32 Submission FormDocument1 pageWHJ v.32 Submission FormRJ AsuncionNo ratings yet