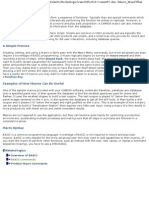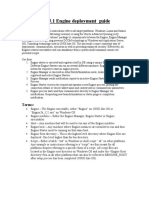Professional Documents
Culture Documents
Fedora 16 Accessibility Guide en US
Uploaded by
David GálvezOriginal Description:
Copyright
Available Formats
Share this document
Did you find this document useful?
Is this content inappropriate?
Report this DocumentCopyright:
Available Formats
Fedora 16 Accessibility Guide en US
Uploaded by
David GálvezCopyright:
Available Formats
Draft
Draft
Fedora 16
Accessibility Guide
Using Fedora with a visual, hearing, or mobility impairment
Fedora Documentation Project
Copyright 2011 Fedora Project Contributors. The text of and illustrations in this document are licensed by Red Hat under a Creative Commons AttributionShare Alike 3.0 Unported license ("CC-BY-SA"). An explanation of CC-BY-SA is available at http://creativecommons.org/licenses/by-sa/3.0/. The original authors of this document, and Red Hat, designate the Fedora Project as the "Attribution Party" for purposes of CC-BY-SA. In accordance with CC-BY-SA, if you distribute this document or an adaptation of it, you must provide the URL for the original version. Red Hat, as the licensor of this document, waives the right to enforce, and agrees not to assert, Section 4d of CC-BY-SA to the fullest extent permitted by applicable law. Red Hat, Red Hat Enterprise Linux, the Shadowman logo, JBoss, MetaMatrix, Fedora, the Infinity Logo, and RHCE are trademarks of Red Hat, Inc., registered in the United States and other countries. For guidelines on the permitted uses of the Fedora trademarks, refer to https:// fedoraproject.org/wiki/Legal:Trademark_guidelines. Linux is the registered trademark of Linus Torvalds in the United States and other countries. Java is a registered trademark of Oracle and/or its affiliates. XFS is a trademark of Silicon Graphics International Corp. or its subsidiaries in the United States and/or other countries. MySQL is a registered trademark of MySQL AB in the United States, the European Union and other countries. All other trademarks are the property of their respective owners. Abstract This document describes some of the hardware devices, applications, and utilities available to assist people with disabilities to use a computer with the Fedora operating system. 1. Introduction ............................................................................................................................. 2 2. Why should people choose Fedora as an accessibility solution? ................................................ 3 1
Accessibility Guide
Draft
2.1. The Section 508 Mandate ............................................................................................ 3 2.2. The Voluntary Product Accessibility Template (VPAT) .................................................... 3 3. Available open source tools, utilities and drivers ....................................................................... 3 3.1. Hardware ..................................................................................................................... 3 3.2. Software ...................................................................................................................... 4 4. Screen Readers ...................................................................................................................... 4 4.1. Orca for GNOME ......................................................................................................... 4 4.2. Jovie for KDE .............................................................................................................. 4 4.3. Speakup ...................................................................................................................... 4 4.4. Using Emacspeak with Fedora ...................................................................................... 5 5. Screen Magnifiers ................................................................................................................... 6 5.1. KMagnifier ................................................................................................................... 6 5.2. GNOME Magnifier ........................................................................................................ 6 6. Mouse Tools ........................................................................................................................... 7 6.1. KMouseTool ................................................................................................................. 7 6.2. Mousetweaks ............................................................................................................... 7 7. On_Screen_Keyboards ............................................................................................................ 7 7.1. GNOME On-Screen Keyboard ...................................................................................... 7 7.2. Indic Onscreen Keyboard ............................................................................................. 7 7.3. Florence ...................................................................................................................... 8 7.4. Caribou ........................................................................................................................ 8 7.5. Dasher ......................................................................................................................... 8 8. Other tools ............................................................................................................................. 8 8.1. Using BRLTTY with Fedora .......................................................................................... 9 8.2. KMouth ........................................................................................................................ 9 9. Help for Linux Desktops .......................................................................................................... 9 9.1. KDE ............................................................................................................................ 9 9.2. GNOME ....................................................................................................................... 9 9.3. XFCE .......................................................................................................................... 9 9.4. Sugar: Making computing accessible for children. .......................................................... 9 10. Finding more information on Linux accessibility ..................................................................... 10 11. We Need Feedback! ........................................................................................................... 10 A. Revision History 10
1. Introduction
There are approximately 500 million people worldwide with some kind of visual, hearing, or mobility impairment. Currently there are over 54 million people with disabilities in the United States alone and that number is significantly increasing as the baby boomer generation continues to age. People with disabilities often find it extremely difficult to effectively use existing and emerging technologies which are often designed without regard to their needs. Websites with inaccessible content can also be problematic for screen readers and other specialized devices used by the disabled community. Accessible features have been voluntarily integrated into operating systems, web interfaces, and other technologies because of marketing potential or because it has been "the right thing to do." Equal access to educational, professional, and recreational technologies is rapidly becoming a legal requirement. Federal agencies in numerous countries are formulating accessibility standards. Federal requirements in the United States went into effect in June 2001. Specialized hardware devices, applications, and utilities are available which considerably increase the usability of Linux for individuals with special needs.
Draft
Why should people choose Fedora as an accessibility solution?
2. Why should people choose Fedora as an accessibility solution?
Linux offers an inexpensive and efficient solution for the disabled community. Open source software costs far less compared to tools that run on other operating systems and Linux tools are often freely downloadable. While the Graphical User Interface (GUI) is convenient for sighted users, it is often inhibiting to those with visual impairments because of the difficulty speech synthesizers have interpreting graphics. Linux is a great operating system for users with visual limitations because the GUI is an option, not a requirement. Most modern tools including email, news, web browsers, calendars, calculators, and much more can run on Linux without the GUI. The working environment can also be customized to meet the hardware or software needs of the user. Fedora is an extremely popular Linux distribution. Most industry professionals are familiar with Fedora, making it relatively straightforward to find assistance if necessary. The Fedora Project issues regular and frequent updates and enhancements, and computers that have Fedora installed can download and install these automatically and without cost. It is therefore easy and economical to keep computers secure and up to date.
2.1. The Section 508 Mandate
In the United States, the Section 508 Mandate is an addendum to the Rehabilitation Act made in 1998 that requires federal agencies to use accessible electronic and information technologies so that people with special needs have the same opportunities as everyone else. For detailed information about the requirements of the Section 508 Mandate, visit http:// www.section508.gov/
2.2. The Voluntary Product Accessibility Template (VPAT)
The VPAT template details how a particular product or service conforms to Section 508 criteria. The VPAT helps federal personnel adhere to Section 508 by helping them determine whether they are buying the most accessible IT products and services available. The VPAT template participation by private vendors is voluntary. These templates are hosted on the individual vendor websites. The vendors maintain their own information and the government does not endorse this information in any way.
3. Available open source tools, utilities and drivers
Current development is focusing on visual and mobility impairments. There are both software and hardware based solutions available. There are also both console and graphical solutions available, however, the graphical solutions are limited at this time.
3.1. Hardware
The biggest advantage of the hardware speech solutions is that speech is available before the operating system loads, which even makes it possible for people with a visual impairment to install the operating system. Hardware solutions include speech synthesizers, braille terminals, braille printers, sip and puff systems, and eye gaze pointing devices. These devices are usually very expensive and it is difficult to find drivers for them. Drivers are being written (mostly for speech synthesizers) for Linux but they need to be tested and integrated by the community into "upstream" software projects before becoming part of Fedora. 3
Accessibility Guide
Draft
Jim Van Zandt has also written several servers that work with Emacspeak. These servers can be found in a package called Emacspeak-ss on Jim Van Zandt's website or linked within the Emacspeak HOWTO, available at: http://slackware.osuosl.org/slackware-3.3/docs/Emacspeak-HOWTO. For more information on Emacspeak, visit http://emacspeak.sourceforge.net/
3.2. Software
This document focuses mostly on software tools and utilities that work with Linux. Most of these tools have been developed by the Open Source community and many have not yet been tested by the Fedora Project.
4. Screen Readers
Screen readers are important accessibility tools that allow a person with limited vision to have the computer read what is on the screen. There are numerous solutions that provide this service. This section covers some of the ones available to Fedora users.
4.1. Orca for GNOME
GNOME supplies its own screen reader, Orca. This package is installed by default on all Fedora systems. Additional information on Orca may be found by visiting http://live.gnome.org/Orca/. To enable Orca you may run orca from the command line. This first time you will be asked a number of preference questions. After the initial configuration, run orca a second time to start orca. The graphical application which starts has options for changing the preferences, quitting the program, and obtaining help. During the initial setup, the questions are also said allow as they are displayed in the terminal. Alternately, from the graphical menus select System > Preferences > Assistive Technologies and check the box labeled "Enable Assistive Technologies" then click Preferred Applications to ensure that either Orca or Orca and Magnifier is selected.
4.2. Jovie for KDE
Jovie is the KDE system for Text-to-Speech, previously known as ktts. Jovie consists of a Textto-Speech Daemon, a Konqueror plugin, and an extension for the Kate text editor. The Daemon provides text-to-speech functionality to applications, such as KMouth and KNotify, via D-Bus. It also provides an icon from the system tray, for additional features. From this tray icon, Jovie can speak the contents of a text file, speak the contents of the clipboard, and access the control module for configuration. Comprehensive information on jovie can be found on the KDE website: http:// docs.kde.org/stable/en/kdeaccessibility/jovie/index.html To start Jovie in Fedora, run jovie from the command line. To start it from the KDE graphical menus, select Applications > Utilities > Text-to-Speech.
4.3. Speakup
Speakup is a screen review package written by Kirk Reiser and Andy Berdan and is available under a free license. Speakup gives users with visual or mobility impairments the ability to have audible console feedback using a speech synthesizer. Speakup is useful to blind users because it provides an audible installation and is fully supported by the blind open source community. Speakup works with the following hardware synthesizers: DoubleTalk PC and DoubleTalk LT 4
Draft LiteTalk Accent PC and Accent SA Speakout Artic Transport Audapter Braille 'N Speak and Type 'N Speak Dectalk External and Dectalk Express Apollo2
Using Emacspeak with Fedora
For more information about Speakup, or to contribute to the Speakup project visit: http://www.linuxspeakup.org
4.4. Using Emacspeak with Fedora
Emacspeak is a speech interface that allows visually impaired users to interact independently and efficiently with the computer. Emacspeak has dramatically changed how hundreds of blind and visually impaired users around the world interact with the personal computer and the Internet. A rich suite of task-oriented speech-enabled tools provides efficient speech-enabled access to the evolving semantic world wide web. When combined with Linux running on low-cost PC hardware, Emacspeak provides a reliable, stable speech-friendly solution that opens up the Internet to visually impaired users around the world. Before using Emacspeak, you should familiarize yourself with some documentation. Start with A Gentle Introduction to Emacspeak by Gary Lawrence Murphy, which is available online at http:// tldp.org/LDP/espk-ug/html/index.html The Emacspeak HOWTO written by Jim Van Zandt is also a very good resource, although the document is limited to the Slackware distribution. The Emascspeak HOWTO is available online at: http://slackware.osuosl.org/slackware-3.3/docs/Emacspeak-HOWTO The following sections describe how to perform various tasks using Emacspeak and Fedora.
The Meta key
At various points, the following sections refer to the Meta key. This key is fundamental to Emacs (and therefore Emacspeak) commands, but is very seldom found on modern keyboards. Most keyboard layouts map the Alt key to take the place of Meta.
4.4.1. Reading news using Fedora and Emacspeak
Gnus is the news reader included with Emacspeak. Gnus gets the appropriate data from the .newsrc file in the user's home directory. To post and read news through Emacspeak, refer to http:// www.gnus.org/ for manuals, tutorials, HOWTOs, and more. To start Gnus, press Meta+X, then type gnus and press Enter. This command displays all the newsgroups you are subscribed to. To select a newsgroup, highlight your selection and press the space bar. Next, specify how many articles you would like to open: type
Accessibility Guide
Draft
a number and press Enter. This splits the screen into two buffers. The top section is the summary buffer, the bottom section is the article buffer. You should now be able to read your news.
4.4.2. Sending and reading email using Fedora and Emacspeak
There are several email clients available in Emacspeak. The Gnus utility can actually be used for both email and news. Press Meta+X to start Gnus, then press M to use the mail client. The easiest tool to use is RMAIL. To send a message using RMAIL, press Ctrl+X, then type rmail. When you are in RMAIL, press M. Fill in the To: and Subject: fields. Put the body of the message below the line that reads -text follows this line-. To send the message when you are finished, press Ctrl+C twice in succession. To read a message using RMAIL, press Meta+X, then type rmail and press Enter. For more information on using RMAIL visit http://www.gnu.org/software/emacs/manual/html_node/ emacs/Rmail.html
4.4.3. Using Emacspeak to execute Linux shell commands
It is not necessary to leave Emacspeak to execute a Linux command. To execute a command within Emacspeak, press Esc, then type ! followed by the name of the command when Emacspeak prompts you. To exit the command output window, press Ctrl+X, followed by 1 This functionality is extremely useful. You can even print and compile files you are working on within Emacspeak. For more information on Linux shell commands refer to Josh's Linux Guide or any other comparable command resource. Josh's Linux Guide is available from http://linuxguide.sourceforge.net/linux-commands.html
5. Screen Magnifiers
Screen magnifiers are just what they sound like, programs that considerably magnify portions of the computer screen so it can be more easily read.
5.1. KMagnifier
In KDE, KMagnifier, or KMag, magnifies the area around the cursor or a user-defined area. You can also save a magnified portion of the screen to disk. Additional information can be found at http:// kmag.sourceforge.net/
5.1.1. Installing KMagnifier
In Fedora, KMagnifier is packaged in the kdeaccessibility package. This package also contains kmousetool, kmouth, and ktts, all of which are discussed in other areas of this guide. To install kdeaccessibility you can either select System > Administration > Add/Remove Software and then type in kdeaccessibility in the screen that pops up or in a terminal window type su -c "yum install kdeaccessibility".
5.2. GNOME Magnifier
In GNOME, GNOME Magnifier (gnome-mag) can be used at the command line but is more commonly used by other client applications or assistive technologies. GNOME Magnifier can be enabled alone or with Orca through System > Preferences > Assistive Technologies. 6
Draft
Mouse Tools
6. Mouse Tools
Mouse tools allow the mouse to be used in different ways, and provide an alternate solution to people with limited mobility.
6.1. KMouseTool
A program for KDE, KMouseTool, provides an alternate method for clicking the mouse by clicking the mouse whenever the cursor pauses and even provides a dragging capability. KMouseTool works with any mouse or pointing device.
6.1.1. Installing KMouseTool
In Fedora, KMouseTool is packaged in the kdeaccessibility package. This package also contains kmagnifier, kmouth, and ktts, all of which are discussed in other areas of this guide. To install kdeaccessibility you can either select System > Administration > Add/Remove Software and then type in kdeaccessibility in the screen that pops up, or in a terminal window type su -c "yum install kdeaccessibility".
6.2. Mousetweaks
Similar to KDE's KMouseTool, GNOME's Mousetweaks provides functions for simulated secondary clicks, dwell clicks, and pointer capture. Additional information on Mousetweaks can be found at http://library.gnome.org/users/mousetweaks/
6.2.1. Installing Mousetweaks
In Fedora, Mousetweaks is packaged and can be installed by selecting System > Administration > Add/Remove Software and then typing Mousetweaks; or in a terminal window, type su -c "yum install mousetweaks".
7. On_Screen_Keyboards
Many on screen keyboards have been created for environments with no keyboards such as wearable computers or palm devices. They are also very useful for accessibility enhancement when used with a mouse or no-hand tools such as a head-mouse or an eye-tracker. Some of tools included in Fedora are described in this section.
7.1. GNOME On-Screen Keyboard
GNOME's On-Screen Keyboard or gok provides an on screen tool for selecting windows as well as composing input. GOK can be enabled as the default mobility application by selecting System > Preferences > Assistive Technologies then clicking the Preferred Applications button and selecting the preferred mobility application. Additional information can be located at http:// live.gnome.org/Gok
7.2. Indic Onscreen Keyboard
iok is Indic Onscreen Keyboard. It provides virtual keyboard functionality. It currently works with Inscript and xkb keymaps for Indian languages. The following keymaps are currently available: Assamese, Bengali, Gujarati, Hindi, Kannada, Marathi, Malayalam, Punjabi, Oriya, Tamil, Telugu. iok can even try to parse and display non-inscript keymaps. Visit http://sourceforge.net/projects/iok/ for more information on iok. 7
Accessibility Guide
Draft
7.2.1. Installing iok
To install iok in fedora, you can either select System > Administration > Add/Remove Software on the GNOME panel, and then type iok in the screen that pops up; or alternatively type su -c "yum install iok" in a terminal window.
7.3. Florence
Florence is an extensible, scalable, virtual keyboard, whose sole requirement is a pointing device. Once enabled, Florence displays an icon in the notification area on the GNOME Panel. Florence can be sent to the background when it is not needed, making it a practical solution for screens of all sizes. To toggle whether Florence is displayed or hidden, just click the icon. Alternatively, Florence can be set to autohide until an editable area is selected. Florence can also be configured easily to be transparent, through the Preferences dialogue. To edit all available Preferences, right-click on the icon on the GNOME Panel, and choose Preferences from the dropdown list. Additional information on Florence Virtual Keyboard can be found at the project's homepage, http:// florence.sourceforge.net. Once Florence is installed, to view full documentation right-click on the icon on the GNOME Panel, and choose Help from the dropdown menu.
7.3.1. Installing Florence
Florence is available in the fedora package repositories; to install either select System > Administration > Add/Remove Software on the GNOME Desktop and then type florence in the window that pops up, or type su -c "yum install florence" in a terminal window.
7.4. Caribou
Gnome's Caribou is an on-screen keyboard that is still in development. An alternative to the Gnome On-Screen Keyboard, Caribou is still a few months away from being available as a stable release. Additional information can be located at http://live.gnome.org/Caribou.
7.5. Dasher
Dasher is an information-efficient text-entry interface, driven by natural continuous pointing gestures. Dasher is not really a "keyboard" but instead uses a zooming interface and a predictive language model with word completion. Dasher makes data entry easy by people utilizing a joystick, touchscreen, trackball, or mouse for one-handed operations. It can also be utilized by people using nohand tools such as a head-mouse or an eye-tracker. Additional information on Dasher can be found at http://library.gnome.org/users/dasher/.
7.5.1. Installing Dasher
In Fedora, Dasher can be easily installed by either selecting System > Administration > Add/ Remove Software and then type in dasher in the screen that pops up or in a terminal window type su -c "yum install dasher".
8. Other tools
With so many tools available to Fedora users there are some that can not be placed in a specific category but need to be listed as they are sure to be useful!
Draft
Using BRLTTY with Fedora
8.1. Using BRLTTY with Fedora
BRLTTY provides access to the Linux command line for blind people using refreshable braille displays. This tool provides complete screen review functionality and minimal speech capability. BRLTTY is available in Fedora repositories in RPM format. For information and documentation on BRLTTY, visit http://mielke.cc/brltty/
8.2. KMouth
Let your computer do the talking using KMouth! You can setup phrases you would like to say and your computer will speak them for you. You can even use your own phrasebooks. Visit http:// www.schmi-dt.de/kmouth/index.en.html for additional information on KMouth.
8.2.1. Installing KMouth
In Fedora, KMouth is packaged in the kdeaccessibility package. This package also contains kmagnifier, kmousetool, and ktts, all of which are discussed in other areas of this guide. To install kdeaccessibility you can either select System > Administration > Add/Remove Software and then type kdeaccessibility in the screen that pops up or in a terminal window type su -c "yum install kdeaccessibility".
9. Help for Linux Desktops
Certain desktops have their own internal settings that can help with accessibility.
9.1. KDE
In KDE, keyboard and mouse settings can be configured in kcontrol. These settings are available by selecting Personalization > Accessibility. Additional information on Accessibility Tools in KDE can be found at http://accessibility.kde.org/
9.2. GNOME
In GNOME, accessibility controls can be configured by selecting System > Preferences > Assistive Technologies. Additional information on GNOME's accessibility tools can be found at http:// library.gnome.org/users/gnome-access-guide/
9.3. XFCE
In XFCE, accessibility options for the keyboard and mouse can be configured in the Accessibility Settings dialogue. To access these settings from the graphical menus, select Preferences > Accessibility. Alternative keyboard configurations, such as keyboard shortcuts, can be set by selecting Preferences > Keyboard. Similarly, extra mouse related settings are available by selecting Preferences > Mouse. Some minor additional accessibility options for XFCE can be found through Preferences > Window Manager Tweaks.
9.4. Sugar: Making computing accessible for children.
The Sugar Learning Platform is an innovative learning interface for children, which encourages learning, critical thinking, and creativity. Sugar was originally created for the OLPC (One Laptop Per Child) initiative. The traditional "office-desktop" style computer interface can be quite intimidating and is often not very accessible for children who are learning to read and write. Sugar offers an alternative, more child-friendly approach to learning and computing. 9
Accessibility Guide To install the Sugar platform in fedora, you can either select System > Administration > Add/ Remove Software on the GNOME panel, and then type sugar in the screen that pops up; or alternatively type su -c "yum install sugar" in a terminal. There is also an alternate version of Fedora featuring the Sugar Platform, known as Sugar on a Stick It is available at http:// spins.fedoraproject.org/soas/
Draft
Various Sugar Activities are also available through the Fedora package repositories. To browse the available sugar activities through the GNOME package manager, select System > Administration > Add/Remove Software on the GNOME panel, and then type sugar- in the screen that pops up; you will be presented with a list of packages relating to Sugar. Alternatively, type su -c "yum install sugar-" in a terminal window. More information on Sugar for learners, parents, teachers, and contributors can be found at the official website, http://sugarlabs.org/
10. Finding more information on Linux accessibility
The following documents offer helpful suggestions for making Linux more accessible: Linux Accessibility HOWTO: http://tldp.org/HOWTO/Accessibility-HOWTO/ Keyboard-and-Console-HOWTO: http://www.tldp.org/HOWTO/Keyboard-and-Console-HOWTO.html Additional links that might be helpful include: The Speakup Project: http://www.linux-speakup.org/ Trace Center: http://trace.wisc.edu/ Blinux: http://leb.net/blinux/
11. We Need Feedback!
If you find a typographical error in this manual, or if you have thought of a way to make this manual better, we would love to hear from you! Please submit a report in Bugzilla: http://bugzilla.redhat.com/ bugzilla/ against the product Fedora Documentation. When submitting a bug report, be sure to mention the manual's identifier: accessibility-guide If you have a suggestion for improving the documentation, try to be as specific as possible when describing it. If you have found an error, please include the section number and some of the surrounding text so we can find it easily.
A. Revision History
Revision 16.0 Tue 8 Nov 2011 Eric Christensen sparks@fedoraproject.org Branched for Fedora 16.
Revision Wed Apr 21 2010 Gerard Ryan mail.gerardryan@gmail.com 0.14-1 Fixed Revision History Added information on Indic Onscreen Keyboard. Added information on Florence Virtual Keyboard. 10
Draft Added information on Jovie for KDE. Added information on XFCE and Sugar Desktops.
Revision History
Revision Wed Apr 21 2010 0.13-1 Grammar updates.
Gerard Ryan mail.gerardryan@gmail.com
Revision Mon Mar 06 2010 Joseph Allen 0.12-1 bloggersciencewithjoe@gmail.com Updated section 4.3.2 to fix inconsistent instructions.
Revision Sat Nov 28 2009 Eric Christensen 0.11-1 sparks@fedoraproject.org Commented out Emacspeak sections that still need work. Changed to be the official version for Fedora 12.
Revision Sat Nov 28 2009 Susan Lauber 0.10-1 laubersm@fedoraproject.org Made some minor readability, grammar, and style edits. Added a number of markup additions for consistency. Added information on enabling Orca in GNOME to the Screen_Readers section. Added information on GNOME Magnifier to the Screen_Magnifiers section. Moved On Screen Keyboards to their own section to clean up Other Tools. Added information on gok (GNOME On-Screen Keyboard).
Revision 0.9-1 Sun Nov 22 2009
Eric Christensen sparks@fedoraproject.org
Added Gnome features Dasher and Caribou. Commented out dated information on how Red Hat and Fedora had or had not tested some of the FOSS solutions.
Revision 0.8-1 Mon Nov 09 2009
Eric Christensen sparks@fedoraproject.org
Modified the "screen readers" section. Removed link to KMouseTools and it was broken.
Revision 0.7-1 Sun Nov 08 2009 Various style edits (tense, spelling, etc.) Added markup for menuitems
Susan Lauber laubersm@fedoraproject.org
Revision 0.6-1 Sun Nov 08 2009
Eric Christensen sparks@fedoraproject.org Created "Mouse Tools" section, moved KMouseTools to that section, and added Mousetweaks. 11
Accessibility Guide Added GNOME information in the "Desktops" section. Added comments to Tools.xml for further editing.
Draft
Revision 0.5-1 Wed Nov 07 2009
Eric Christensen sparks@fedoraproject.org Created "Other Tools" section and added BRLTTY, KMouth, and KMouseTool to that section. Created "Screen Magnifiers" section and added KMagnifier. Created "Desktops" section and added KDE. This section will include specific Desktop accessibility controls.
Revision 0.4-1 Wed Nov 04 2009
Eric Christensen sparks@fedoraproject.org Combined Speakup and Emacspeak into the Screen Readers section.
Revision 0.3-1 Thu Aug 20 2009 Extra XML markup.
Rdiger Landmann rlandmann@redhat.com
Revision 0.2-1 Thu Aug 20 2009
Eric Christensen sparks@fedoraproject.org Updated links and added information on Emacspeak.
Revision 0.1-1 Thu Aug 6 2009
Eric Christensen sparks@fedoraproject.org Publicanized all information in the Accessibility Guide
12
You might also like
- A Heartbreaking Work Of Staggering Genius: A Memoir Based on a True StoryFrom EverandA Heartbreaking Work Of Staggering Genius: A Memoir Based on a True StoryRating: 3.5 out of 5 stars3.5/5 (231)
- The Sympathizer: A Novel (Pulitzer Prize for Fiction)From EverandThe Sympathizer: A Novel (Pulitzer Prize for Fiction)Rating: 4.5 out of 5 stars4.5/5 (119)
- Never Split the Difference: Negotiating As If Your Life Depended On ItFrom EverandNever Split the Difference: Negotiating As If Your Life Depended On ItRating: 4.5 out of 5 stars4.5/5 (838)
- Devil in the Grove: Thurgood Marshall, the Groveland Boys, and the Dawn of a New AmericaFrom EverandDevil in the Grove: Thurgood Marshall, the Groveland Boys, and the Dawn of a New AmericaRating: 4.5 out of 5 stars4.5/5 (265)
- The Little Book of Hygge: Danish Secrets to Happy LivingFrom EverandThe Little Book of Hygge: Danish Secrets to Happy LivingRating: 3.5 out of 5 stars3.5/5 (399)
- Grit: The Power of Passion and PerseveranceFrom EverandGrit: The Power of Passion and PerseveranceRating: 4 out of 5 stars4/5 (587)
- The World Is Flat 3.0: A Brief History of the Twenty-first CenturyFrom EverandThe World Is Flat 3.0: A Brief History of the Twenty-first CenturyRating: 3.5 out of 5 stars3.5/5 (2219)
- The Subtle Art of Not Giving a F*ck: A Counterintuitive Approach to Living a Good LifeFrom EverandThe Subtle Art of Not Giving a F*ck: A Counterintuitive Approach to Living a Good LifeRating: 4 out of 5 stars4/5 (5794)
- Team of Rivals: The Political Genius of Abraham LincolnFrom EverandTeam of Rivals: The Political Genius of Abraham LincolnRating: 4.5 out of 5 stars4.5/5 (234)
- Shoe Dog: A Memoir by the Creator of NikeFrom EverandShoe Dog: A Memoir by the Creator of NikeRating: 4.5 out of 5 stars4.5/5 (537)
- The Emperor of All Maladies: A Biography of CancerFrom EverandThe Emperor of All Maladies: A Biography of CancerRating: 4.5 out of 5 stars4.5/5 (271)
- The Gifts of Imperfection: Let Go of Who You Think You're Supposed to Be and Embrace Who You AreFrom EverandThe Gifts of Imperfection: Let Go of Who You Think You're Supposed to Be and Embrace Who You AreRating: 4 out of 5 stars4/5 (1090)
- Her Body and Other Parties: StoriesFrom EverandHer Body and Other Parties: StoriesRating: 4 out of 5 stars4/5 (821)
- The Hard Thing About Hard Things: Building a Business When There Are No Easy AnswersFrom EverandThe Hard Thing About Hard Things: Building a Business When There Are No Easy AnswersRating: 4.5 out of 5 stars4.5/5 (344)
- Hidden Figures: The American Dream and the Untold Story of the Black Women Mathematicians Who Helped Win the Space RaceFrom EverandHidden Figures: The American Dream and the Untold Story of the Black Women Mathematicians Who Helped Win the Space RaceRating: 4 out of 5 stars4/5 (890)
- Elon Musk: Tesla, SpaceX, and the Quest for a Fantastic FutureFrom EverandElon Musk: Tesla, SpaceX, and the Quest for a Fantastic FutureRating: 4.5 out of 5 stars4.5/5 (474)
- The Unwinding: An Inner History of the New AmericaFrom EverandThe Unwinding: An Inner History of the New AmericaRating: 4 out of 5 stars4/5 (45)
- The Yellow House: A Memoir (2019 National Book Award Winner)From EverandThe Yellow House: A Memoir (2019 National Book Award Winner)Rating: 4 out of 5 stars4/5 (98)
- On Fire: The (Burning) Case for a Green New DealFrom EverandOn Fire: The (Burning) Case for a Green New DealRating: 4 out of 5 stars4/5 (73)
- HP NonStop TACL Reference ManualDocument950 pagesHP NonStop TACL Reference ManualAjay100% (1)
- HP 3PAR Command Line Interface Administrator's Manual HPE OS 3.1.2Document204 pagesHP 3PAR Command Line Interface Administrator's Manual HPE OS 3.1.2RubenOrtegaNo ratings yet
- Comandos Navigator HuaweiDocument49 pagesComandos Navigator HuaweiClaudio Saez50% (4)
- NirCmd - Full Help x64Document17 pagesNirCmd - Full Help x64tryu40No ratings yet
- Installation ManualDocument26 pagesInstallation ManualEdward SutphinNo ratings yet
- 190-520 LotusDocument67 pages190-520 LotusKamran MusaNo ratings yet
- CAM350 Ver.10 Macro ManualDocument390 pagesCAM350 Ver.10 Macro Manualgeppetto48No ratings yet
- OS-9 Operating System User's GuideDocument104 pagesOS-9 Operating System User's GuideRaúl MartínezNo ratings yet
- Microsoft OfficeDocument19 pagesMicrosoft OfficeDiyana WalizadaNo ratings yet
- Essential PowerShell Cheat SheetDocument2 pagesEssential PowerShell Cheat SheetFederico MarzulloNo ratings yet
- 12 2 5 1 Engine Deployment Guide PDFDocument11 pages12 2 5 1 Engine Deployment Guide PDFJayendra TripathiNo ratings yet
- Easy DriveDocument77 pagesEasy DriveektorNo ratings yet
- Polyspace Bug Finder Server UgDocument384 pagesPolyspace Bug Finder Server UgLộc HuỳnhNo ratings yet
- UNIX or Windows NmapDocument3 pagesUNIX or Windows NmapDAHRAOUI Mohamed Riad100% (1)
- Recover SRX root passwordDocument2 pagesRecover SRX root passwordjefben76No ratings yet
- Lecture 3 Basic Network SimulationDocument23 pagesLecture 3 Basic Network SimulationEchooNo ratings yet
- SWX Installation GuideDocument141 pagesSWX Installation GuidemakoyNo ratings yet
- Adapter SDK Manual (GVT 140327 001)Document23 pagesAdapter SDK Manual (GVT 140327 001)Bo Chen ShengNo ratings yet
- Mers 8600 CommissioningDocument38 pagesMers 8600 CommissioningvtsonksclNo ratings yet
- SL1000 Features and Specifications Manual - 4 - 0 - GEDocument918 pagesSL1000 Features and Specifications Manual - 4 - 0 - GEMichael James Maradiaga Paguada50% (2)
- CPD 95a HEC ResPRM QuickStartGuide - DesbloqueadoDocument118 pagesCPD 95a HEC ResPRM QuickStartGuide - DesbloqueadoJosé Luis Cruzado Ruíz100% (1)
- Unix Shell Scripting Reference Cheat Crib SheetDocument4 pagesUnix Shell Scripting Reference Cheat Crib SheetRajasekhar CherukuriNo ratings yet
- SDCDocument5 pagesSDCmanojkumarNo ratings yet
- 3900 Series Base Station Cables (04) (PDF) - enDocument787 pages3900 Series Base Station Cables (04) (PDF) - enAndrei Ghitiu100% (1)
- Install .NET 1.1 on Windows 10/8/7 with Service Pack 1Document7 pagesInstall .NET 1.1 on Windows 10/8/7 with Service Pack 1Efendi Suryo NugrohoNo ratings yet
- TP2 TensorFlow Programming Basics Experiment GuideDocument47 pagesTP2 TensorFlow Programming Basics Experiment GuideamirrsaadiiNo ratings yet
- QOS EnterasysDocument4 pagesQOS Enterasysjulio1979No ratings yet
- Mahjong GDocument12 pagesMahjong GAnđelko LežajićNo ratings yet
- FMSE Certification Course Overview v8Document4 pagesFMSE Certification Course Overview v8Pradeep KumarNo ratings yet
- Sf30x Sg30x MLDocument68 pagesSf30x Sg30x MLMaurich CarbajalNo ratings yet