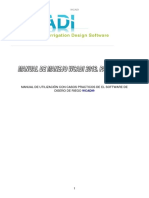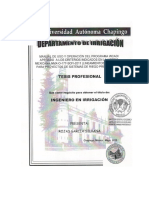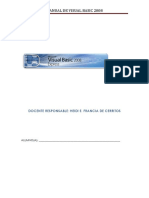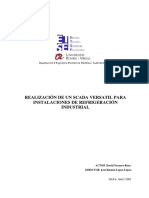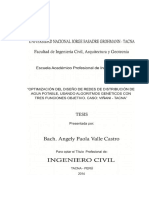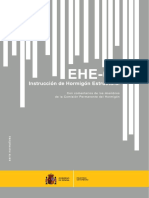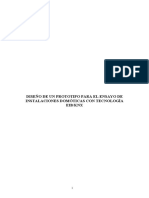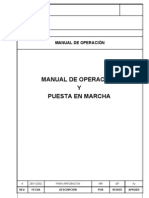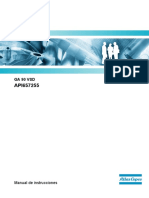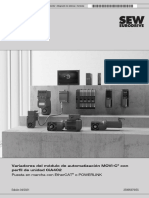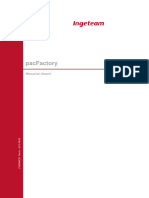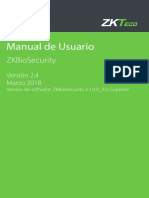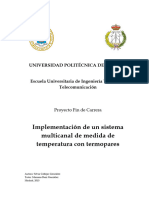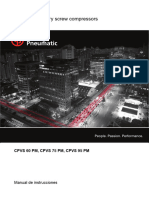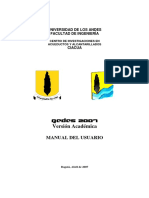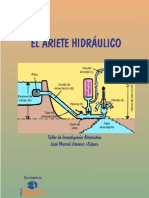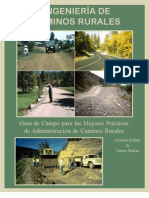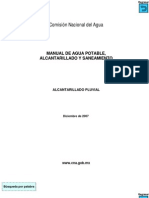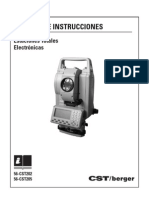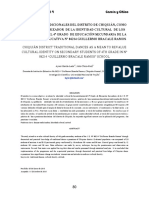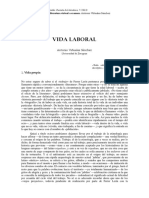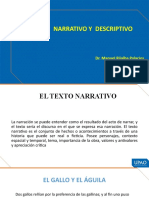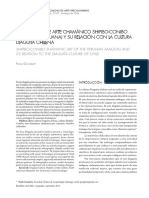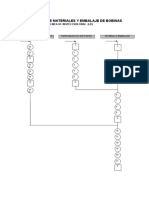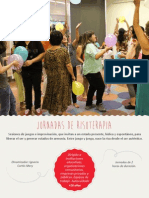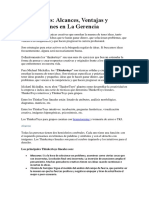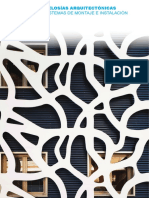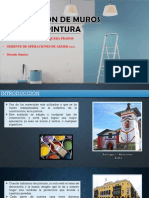Professional Documents
Culture Documents
Manual Wcadi
Uploaded by
Saul HdezCopyright
Available Formats
Share this document
Did you find this document useful?
Is this content inappropriate?
Report this DocumentCopyright:
Available Formats
Manual Wcadi
Uploaded by
Saul HdezCopyright:
Available Formats
WCADI
1
MANUAL DE UTILIZACIN CON CASOS PRACTICOS DE EL SOFTWARE DE
DISEO DE RIEGO WCADI
WCADI
2
INDICE
Contenido
INTRODUCCIN. .................................................................................................................................7
- Descripcin de los principales tems. .......................................................................................7
- Entrar nombre de proyecto. ....................................................................................................9
- Como importar curvas de nivel y ortofotos desde Google Earth. ............................................ 12
- Importar DXF. ........................................................................................................................ 19
- Text dim / color. .................................................................................................................... 23
- Archivos de tuberas de polietileno de 4 atm (DPP4). ............................................................. 24
- Archivos de tuberas de PVC de 6 atm (DPV6). ....................................................................... 29
- Archivos de tuberas de PVC de 10 atm (DPV10). ................................................................... 31
- Archivos de tuberas de polietileno para goteros. .................................................................. 33
- Archivos de emisores............................................................................................................. 35
CAPITULO 2. GENERAL. ..................................................................................................................... 36
- General. Imgenes. ............................................................................................................... 37
- General. Retculo. .................................................................................................................. 39
CAPITULO 3. SUBAREA. ..................................................................................................................... 40
- Subrea. Dato. ............................................................................................................................ 40
- Subrea. Direcciones. ............................................................................................................ 43
- Utilidades. Visible. ................................................................................................................. 47
General ..................................................................................................................................... 49
Tubera Principal ....................................................................................................................... 49
Diseo de bloques ..................................................................................................................... 49
Anlisis de Red .......................................................................................................................... 49
- Subrea. Direcciones. Resultado. ........................................................................................... 51
CAPITULO 4. BLOQUE. ....................................................................................................................... 52
- Bloque. Parmetros. .............................................................................................................. 52
CAPITULO 5. SECUNDARIA. ............................................................................................................... 58
- Medidas de longitudes. Measure. ......................................................................................... 58
- Secundaria. Paralelo. ............................................................................................................ 60
- Secundaria. Paralelo. Como borrar los laterales de los bloques. ............................................. 66
- Secundaria. Automtico. ...................................................................................................... 68
WCADI
3
CAPITULO 6. SECUNDARIA. DUMMY BLOCK. ..................................................................................... 69
CAPITULO 7. CALCULO DE SECUNDARIA Y TABLAS DE DATOS. ........................................................... 96
- Clculo automtico de tubera secundaria. ............................................................................ 96
- Mostrar dimetros. ............................................................................................................... 98
- Seleccin. Pressure. ............................................................................................................... 99
- Bloque. Tablas de datos. ...................................................................................................... 100
- Tabla solucin.................................................................................................................. 101
- Tabla de presiones. .......................................................................................................... 102
- Tabla Tcnica. .................................................................................................................. 104
- Tabla Diseo. ................................................................................................................... 105
- Listado de tuberas y emisores. ........................................................................................ 106
CAPITULO 8. MODIFICACION EN EL CLCULO DE LA TUBERIA SECUNDARIA. ................................... 107
- Nuevos parmetros de proyecto. ........................................................................................ 107
- Borrado de diseo de dimetros en tubera secundaria. ...................................................... 108
- Comparativa de diseos. ..................................................................................................... 116
- Bloque List de Tuberas y emisores Entrar/actualizar. ................................................. 116
- Bloque Parmetros Todos los tems Opciones Selec tems de tabla 02 presin de
trabajo en vlvula OK. .......................................................................................................... 116
Tabla tcnica. .......................................................................................................................... 117
Tabla Diseo. .......................................................................................................................... 118
CAPITULO 9. TUBERIA PRINCIPAL. ................................................................................................... 119
- Tubera principal. Parmetros.............................................................................................. 120
- Tubera principal. Nudos. ..................................................................................................... 121
- Tubera principal. Tramos. ................................................................................................... 125
- Tubera principal. Turnos de riego. ...................................................................................... 129
- Resumen Tubera principal. ................................................................................................. 134
- Tubera principal. Clculo coste energtico. ......................................................................... 139
- Tubera principal. Fuentes de agua / Rebombeos. ............................................................... 140
- Tubera principal. Diseo dimetros / anlisis. ..................................................................... 142
- Tubera principal. Clculo comparativo con otro coste energtico. ...................................... 151
- Tubera principal. Comparativas de diseo con distinto coste energtico. ........................... 156
CAPITULO 10. LISTADO DE MATERIALES. ......................................................................................... 158
- Bloque. List de tuberas y emisores. ..................................................................................... 158
CAPITULO 11. IMPRIMIR DATOS DE PROYECTO. .............................................................................. 159
WCADI
4
- Proyecto. General report. .................................................................................................... 159
CAPITULO 12. SUBREAS NO DEFINIDAS. ........................................................................................ 161
- Subrea. Definir. Como definir una subrea. ....................................................................... 161
- Divisin por ancho. .......................................................................................................... 166
- Divisin por nmero de hileras. ....................................................................................... 170
- Divisin por partes iguales. .............................................................................................. 171
13. DAR DE ALTA MATERIALES DE RIEGO MEDIANTE EL SOFTWARE WCADI. ................................. 172
- Datos tcnicos de materiales. .............................................................................................. 172
- Descripcin. ........................................................................................................................ 175
- Datos del fabricante. ........................................................................................................... 176
- Coeficiente de la tubera. .................................................................................................... 177
- Coeficientes del emisor. ...................................................................................................... 177
- Dimensiones........................................................................................................................ 178
- Coeficientes general. ........................................................................................................... 178
- Regin. ................................................................................................................................ 179
CAPITULO 14. IMPRESIN DE PLANOS. ........................................................................................... 183
- Utilidades. Visible. ............................................................................................................... 183
- Plantillas.............................................................................................................................. 185
- Imprimir. Opciones. ............................................................................................................. 186
- PRAL. Datos de dibujo tubera principal. ......................................................................... 188
- SEC. Datos de dibujo tubera secundaria. ......................................................................... 189
- TURNOS. Datos de dibujo turnos de riego. ....................................................................... 191
- CAD. Datos de dibujo para exportar a Autocad. ............................................................... 197
- TEXTO. ................................................................................................................................ 203
- Texto. Fijar texto bloques ................................................................................................ 204
- Texto. Ventana. ............................................................................................................... 207
- Texto. Diseo................................................................................................................... 209
- Texto. Fijar texto tub pral / A.red ..................................................................................... 210
- Texto. Nudos ventana. .................................................................................................. 211
- Texto. diseo texto. ...................................................................................................... 214
CAPITULO 15. ASPERSION. .............................................................................................................. 216
- Importacin de datos. ......................................................................................................... 216
- Tabla de datos de cultivo y sistema de riego. Subrea-Dato. ................................................ 216
- Subrea. Direcciones. .......................................................................................................... 218
WCADI
5
- Proyecto-Archivo de tuberas. ............................................................................................. 221
Dar de alta tuberas de polietileno de alta densidad de 32 a 63 en 6 atmosferas............... 221
- Proyecto-Archivo de emisores. ............................................................................................ 223
Dar de alta aspersores a utilizar en proyecto. .......................................................................... 223
- Subrea aspersores. ......................................................................................................... 224
Subreas. Aspersores. Selectiones. (Seleccin). ..................................................................... 225
Subreas. Aspersores. Separaciones. ..................................................................................... 226
Subreas. Aspersores. Llenar rea. ........................................................................................ 227
Como borrar los aspersores. ................................................................................................... 230
Como borrar laterales de aspersin. ....................................................................................... 232
Subreas. Aspersores. Localizar en lnea. ............................................................................... 235
- Bloque. Definir. ................................................................................................................... 243
- Bloque. Parmetros. ............................................................................................................ 244
Subreas. Aspersores. Guardar en bloque. ............................................................................ 248
- A/Def Crear. Bloque. Laterales. ......................................................................................... 249
- Como borrar laterales de aspersin. .................................................................................... 252
- Colocacin de vlvulas en un sistema de aspersin. ............................................................. 256
- Clculo hidrulico y tablas caractersticas. ........................................................................... 259
Comprobacin rpida de presiones en diseo de secundaria. .................................................. 261
Tablas caractersticas. ............................................................................................................. 263
- Tabla Tcnica. .................................................................................................................. 264
- Tabla de diseo. .............................................................................................................. 265
- Tabla solucin.................................................................................................................. 266
- Listado de tuberas y emisores............................................................................................. 270
- Conclusiones de proyecto. ................................................................................................... 271
- Como borrar el diseo de tubera secundaria. ..................................................................... 272
- Obtencin de la ecuacin de un emisor. .............................................................................. 273
CAPITULO 16. NETWORK. ................................................................................................................ 276
CASO 1. Calculo de tubera principal sin calcular previamente el diseo en los bloques. .............. 278
- Como cambiar de forma manual el diseo de dimetros en la tubera principal. .............. 287
- Como fijar el diseo de tubera principal a nuestro proyecto de riego. ............................. 289
CASO 2. Calculo de tubera principal utilizando NETWORK. ......................................................... 291
- Como copiar un nuevo caso hidrulico dentro de un mismo proyecto de riego. ............... 293
- Tubera principal. Parmetros en Network.................................................................... 294
WCADI
6
- Tubera principal. Nudos en Network............................................................................ 295
- Tubera principal. Tramos-desde nudos en Network. .................................................... 295
- Tubera principal. Fuentes de agua /Rebombeos en Network. ...................................... 296
- Tubera principal. Diseo dimetros / Analisis en Network. .......................................... 298
CASO 3. Clculo de tubera principal utilizando NETWORK, red cerrada. ..................................... 302
CASO 4. Clculo de tubera principal utilizando NETWORK, red cerrada y dos bombas. ............... 311
CAPITULO 17. CLEMENT .................................................................................................................. 322
- Clement. Hidrantes Subareas. .......................................................................................... 326
- Clement. Dato para hidrantes. ......................................................................................... 327
- Clement. Clement para hidrantes. ................................................................................... 328
- Clement. Caudales hidrantes. .......................................................................................... 331
- Clement. Datos tramos. ................................................................................................... 332
- Clement. Clement por tramos. ......................................................................................... 333
- Clement. Caudales tramos. .............................................................................................. 334
CAPITULO 18. VARIOS. .................................................................................................................... 345
- Como poner el logotipo de la empresa en la pantalla de trabajo de Wcadi. ......................... 345
- Colectores. Velocidad de limpieza en ramales. .................................................................... 346
- Como predeterminar caudales en tuberas. ......................................................................... 356
INICIO DE PROYECTO DE RIEGO LOCALIZADO MEDIANTE EL SOFTWARE
WCADI
WCADI
7
Se han producido cambios en la interfaz respecto al Software precedente de
WCADI, se presenta una ventana con los comandos bsicos en la barra lateral
situada a la izquierda de la pantalla:
INTRODUCCIN.
- Descripcin de los principales tems.
Zoom lnea principal.
Rejilla Snap.
Zoom Bloque.
Seleccionar Subrea/bloque.
Punto Libre.
Punto Prximo.
Lnea Prxima.
Zoom Encuadre.
Volver a Zoom Anterior.
Guardar Zoom.
Zoom Dentro.
Limpiar pantalla.
Zoom ventana.
Nuevo dibujar.
Forzar nuevo dibujo.
Todos los tems.
Escape.
Salir del proceso.
Repetir ltima orden.
Tambin se ha aadido un men situado a la derecha de la pantalla cuyas
aplicaciones son las siguientes:
WCADI
8
En el primer caso (1) es la aparicin en la zona inferior de utilidades para no
utilizar la barra de mens tradicional, estn ordenadas por colores en funcin de la
aplicacin resultante: datos de proyecto y cargar mapas (azul oscuro), archivos de
tuberas y emisores (azul claro), operaciones con subreas (verde oscuro),
operaciones con Bloques (verde claro), operaciones con tubera principal (amarillo),
textos (rosa claro) y exportar dibujos (rosa oscuro).
El segundo botn (2) sirve para activar los botones TABLA y ANILLO y
trabajar en NETWORK ANALISIS con el SOFTWARE WCADI.
El tercer botn (3) pulsado activa el poder utilizar el men flotante seleccin
de rdenes en la zona de trabajo de la pantalla.
CAPITULO 1. PROYECTO.
WCADI
9
- Entrar nombre de proyecto.
Comenzamos con nuestro proyecto de riego, clicamos en Proyecto.
Clicamos sobre la pestaa Nuevo, especificamos la ruta donde queremos guardar
el proyecto, en nuestro caso es en C:\ en la carpeta PROYECTOS_WCADI en la
subcarpeta casos_practicos en la subcarpeta 1.proyecto curso_BEMBEZAR en la
subcarpeta PROYECTO_WCADI_profesor y finalmente con el nombre de proyecto
BEMBEZAR.
WCADI
10
Se aconsejan rutas de guardado ms cortas y sencillas, se pueden crear
previamente en el directorio raz las carpetas que necesitemos y posteriormente
acceder desde nuestro men. Clicamos en OK se nos abre el siguiente men:
En el tem 02 escribir EU como formato de moneda para calculo (euro),
clicar en la casilla vaca de l tem 04 se nos abren las siguientes bases de datos,
en nuestro caso clicamos sobre la base Agrosys.MDB y clicamos en OK. Si
tuviramos un proyecto previo por ejemplo de olivar con las tuberas y emisores a
utilizar definidos, y nuestro prximo proyecto es tambin de olivar con una superficie
similar al anterior, clicaramos en el tem 17 nombre del proyecto base, lo
seleccionamos y lo podramos utilizar como modelo para nuestro siguiente proyecto.
Es importante que el tem 29 Escala para plotear este en 1000. El resto de
tems sobre informacin adicional son opcionales (nombre cliente, sistema de riego,
dibujado por,), es bueno rellenarlos porque nos servir como recordatorio. Los
otros tems tcnicos deben permanecer con los valores como aparecen en pantalla.
WCADI
11
Una vez terminado es importante clicar en el icono Salvar y salir para
guardar los cambios. En el nuevo software WCADI 2012, aparecen cajas de
mens para avanzar en nuestro proyecto sin tener que salir del proceso en que nos
encontramos.
Si posteriormente quisiramos variar algnos datos de entrada (nicamente
los informativos de datos cliente, los dems afectan a variables de clculo) en el
men General datos clicaramos en el men Proyecto en General datos, para
modificar los datos de entrada a nuestro proyecto.
El siguiente paso tiene dos opciones o procedimientos, si tenemos un(os)
archivo(s) en formato .dxf con las curvas de nivel, permetro y parcelas, etc., el
proceso sera como veremos ms adelante clicar en Proyecto en Importar DXF.
El segundo procedimiento como veremos a continuacin es cuando
importamos directamente de Google Earth las curvas de nivel y la ortofoto de la
zona, en la cual marcaremos la superficie a calcular en nuestro diseo de riego.
Cualquiera de los dos procedimientos es vlido, remarcando que la fiabilidad de
una topografa realizada in situ supera en exactitud a la importacin de datos
desde Google Earth.
WCADI
12
- Como importar curvas de nivel y ortofotos desde Google Earth.
Esta utilidad requiere conexin a internet en nuestro equipo, en primer lugar
pulsar en Get field from planet en adelante GG.
Se nos despliega el siguiente men:
Si conocemos las coordenadas de situacin de la finca, las pondremos en las
casillas Lat y Long y seguidamente clicaremos en Go, para que el programa
nos muestre la situacin. Se aconseja para ello tener en Google Earth, en la
pestaa Herramientas en Opciones de Google Earth en Mostrar lat/long
seleccionado en Grados decimales.
En nuestro ejemplo corresponde a una latitud de 37.818590 y a una longitud
negativa de -5.204826. Escribimos y clicamos en Go.
WCADI
13
La casilla X y la casilla Y se corresponden a un sistema de posicin
respecto al dibujo en pantalla donde la X es el eje de coordenada superior
izquierdo y la Y es el eje de coordenada inferior. Lgicamente el punto de
coordenada (0,0) est en el eje inferior izquierdo.
El siguiente paso es clicar None en Draw tem y seleccionar Poligon,
vamos a marcar los lmites de nuestra finca. Hacemos zoom y centramos la finca,
clicamos en Poligon nos aparece un cursor cerrado con el cual iremos delimitando
con el botn izquierdo del ratn el permetro de la misma cuando estemos muy
prximos al punto de inicio, un clic con el botn derecho del ratn para cerrar, la
superficie seleccionada aparecer sombreada.
WCADI
14
Observamos que nos est dando como datos la superficie, longitud del
permetro y altitud cuando nos desplazamos con el cursor por la ortofoto.
Volver a cambiar Poligon por None pulsar en Start, nos aparece el
siguiente mensaje:
Clicar en Aceptar en el teclado pulsar durante algunos segundos hasta que
termine de orientarse para ajustar el norte en la tecla N y despus para ajustar
la inclinacin en la tecla U, clicar sobre el cualquier punto de la ortofoto para
seleccionar este men, finalmente clicar en Start para
tomar las coordenadas de los puntos como se muestra a
continuacin, esperar mensaje Finished generating wcadi
files y pulsar en Aceptar. Hemos podido variar el
espaciamiento entre curvas de nivel en la casilla inferior
derecha en Height spacing colocando cualquier otra
distancia entre curvas de nivel; 2, 3, 4,.
WCADI
15
Finalmente cerrar clicando en x situado en la esquina superior derecha.
Observar como dato interesante, justo debajo de la tabla de coordenadas la
informacin sobre mxima y mnima cota que hay en nuestra rea seleccionada.
A continuacin abrir nuevamente nuestro proyecto wcadi y pulsar en el
icono Force New Draw, nos aparecern las curvas de nivel en color amarillo y la
imagen del permetro en color azul.
WCADI
16
Se nos mostrara la ortofoto si clicamos en el icono Load picture to screen,
en adelante BgIm, marcar y desmarcar, volver a pulsar. Para ocultar la visibilidad
de la imagen desmarcar la casilla BgIm. Para ocultar las curvas de nivel, clicar en
la pestaa Utilidades en Visible en General desmarcar la primera casilla
Curvas de nivel y guardar los cambios clicando en salvar despus en salir.
Pulsando en Edit point/table of drawing en adelante Crudl, luego en
General y despus en Curvas de nivel:
WCADI
17
Obtendremos la siguiente tabla de resultados de las elevaciones (curvas de
nivel).
A su vez podemos editar cualquier curva de nivel clicando dos veces sobre
ella.
WCADI
18
Una utilidad muy interesante de Google Earth para utilizar en WCADI, es la de
enviar marcas de posicin en formato, .kml .kmz, desde el cual podremos abrir la
zona georeferenciada, el proceso es el siguiente: Abrir Google Earth, clicar en
Archivo en Correo electrnico en Enviar marca de posicin por correo
electrnico
Es aconsejable tener una cuenta de gmail,
iniciar sesin en la misma y ya est listo para
enviar, simplemente hay que colocar en A: el
correo electrnico de la persona que vaya a
recibir la informacin y clicar en Enviar. El
destinatario habr recibido el correo con la marca
bembezar.kmz que podr abrir directamente
una vez guardado en su equipo con el software
de diseo de riego Wcadi.
Una vez enviado el archivo el proceso es el siguiente, en primer lugar abrir
WCADI, en segundo lugar pulsar en GG, a continuacin pulsar en Open file,
seleccionar el archivo y abrir.
WCADI
19
Despus de haber aprendido a utilizar la importacin de curvas de nivel y
ortofotos desde Google Earth, continuaremos nuestro proyecto con otro mtodo de
importacin distinto y ms exacto desde el punto de vista de importacin de las
curvas de nivel. La importacin de curvas de nivel desde Google Earth no es
exacta, puede haber variaciones importantes en las cotas, encarecidamente se
aconseja obtener los datos de las curvas de nivel realizando una buena topografa
de la superficie en estudio desde una base de datos contrastada. Los formatos a
emplear sern del tipo .dxf, versin 12 de Autocad.
En este ejemplo hemos trabajado en autocad sobre el plano original y
eliminado capas no importantes que ralentizan la importacin de datos y pueden
generar errores en la importacin, nos quedamos con las siguientes:
- curva.dxf contiene todas las curvas de nivel.
- parcelas.dxf contiene una divisin parcelaria, esto no es imprescindible
porque como veremos despus Wcadi nos permite dividir con amplios y
buenos criterios.
- peri.dxf es el permetro de la zona a proyectar.
- peri_parce_curva.dxf contiene las tres capas en archivo tipo .dxf.
En el men Proyecto y como submens de proyecto para clculo de riego
localizado utilizaremos los comandos en este orden propuesto:
Nuevo
Abrir
General datos
Importar DXF Importar DXF v12
Text dim / color
Archivos de tuberas
Archivos de emisores.
Y consultaremos los otros submens para otras aplicaciones ms adelante
descritas.
- Importar DXF.
Clicamos en Proyecto en Importar DXF y clicamos primero en Browse
para buscar en nuestro equipo el archivo de proyectos que queramos importar para
calculo, una vez encontrado, lo seleccionamos comprobamos que la extensin del
mismo es .dxf para que no haya problemas al abrirlo y clicamos finalmente en
Abrir.
WCADI
20
Una vez abierto nos aparecer el dibujo que previamente hemos preparado
en Autocad y guardado en formato .dxf para poder ser ledo por WCADI. Es
interesante que nuestro dibujo de Autocad este lo ms depurado y limpio que
podamos, nos referimos a que no tenga exceso de capas y/o colores que no vamos
a utilizar y que podran dar lugar a errores en la interpretacin por parte de WCADI.
Una vez importado el dibujo aparecer en el marco negro de la derecha y
continuamos con su transformacin:
Se despliega la siguiente pantalla, donde observamos en el recuadro negro
como si fueran un bloque todas las capas importadas de Autocad, y sealadas en
crculo rojo todas las parcelas.
WCADI
21
Las separemos, clicando en el recuadro las siguientes instrucciones: a la capa
0, indicaremos en Type clicando sobre el men desplegable que aparece clicando
en la flechas de men desplegable como None, haremos lo mismo con las curvas
a las que denominaremos Contours, el permetro lo nombraremos como Images y
como las parcelas estn definidas las nombraremos como Sub Areas.
En este caso las parcelas estn definidas, pero WCADI nos permite
tambin la opcin de utilizando la imagen PERI es decir, permetro de la finca
hacer subdivisin parcelaria incluidos caminos, siguiendo distintas opciones como
veremos ms adelante.
WCADI
22
Una vez modificadas las Layers capas clicaremos en el icono situado en
la parte inferior izquierda denominado Convert & Exit y la pantalla nos transporta al
men inicio de WCADI, todava sin aparecer ningn dibujo en la pantalla, clicamos
en el tem Redibujar y nos aparece el dibujo definiendo la pantalla.
Segn la configuracin del ratn, con la rueda podemos hacer zoom
ampliando y reduciendo nuestro dibujo, pulsando sobre la rueda y con ella pulsada
podemos desplazar nuestro dibujo y finalmente con el botn derecho se nos abre el
men principal, con las rdenes principales, aunque este men tambin lo tenemos
en la barra de herramientas.
WCADI
23
- Text dim / color.
Clicamos en Proyecto y cuando se despliega el men en Text dim /color,
nos aparece el siguiente recuadro de dialogo:
Nos pide el tamao horizontal y vertical del texto que nos aparecer en
pantalla, tecleamos por ejemplo 2.00 en horizontal y 2.00 en vertical y
comprobaremos el resultado, a continuacin nos pide el color del texto en este
cuadro de dialogo, seleccionamos por ejemplo color naranja claro (pen n 40)
clicando sobre el cuadro de color y aceptamos clicando en OK.
WCADI
24
Observamos el cambio producido hacemos zoom y encuadre al rea a
proyectar, aparecen los textos en el color elegido en curvas de nivel y subreas. En
las subreas aparece el nmero de orden segn las hemos ido digitalizando en
Autocad y la superficie de cada una de ellas. Cuando la divisin la realizamos en
lugar de previamente con Autocad, con el SOFTWARE WCADI, las podemos ir
creando y numerando segn nuestro criterio, segn veremos mas adelante.
- Archivos de tuberas de polietileno de 4 atm (DPP4).
Clicamos (1) en Proyecto en (2) Archivos de tuberas y en (3) Nuevo.
WCADI
25
Ahora y dentro del men Nuevo seleccionamos en Clase de tubo, la
tubera de polietileno y marcamos PE dentro del circulito, en el cuadro de texto
Clase de tubo ponemos 4 porque vamos a seleccionar la tubera de polietileno de
cuatro atmosferas y nos desplazamos con la barra cursora hasta encontrar en la
descripcin de nuestra base de datos PE baja densidad de 4 atm, finalmente
clicamos en OK.
A continuacin nos aparece la siguiente tabla informativa:
WCADI
26
En esta tabla de materiales denominada Dimetros de tubera y costes
nicamente vamos a proceder a dar de alta las tuberas de PE que consideremos
inicialmente necesarias, el procedimiento es el siguiente: como ejemplo vamos a dar
de alta las tuberas de polietileno de baja densidad de dimetros 40 mm, 50 mm, 63
mm y 75 mm. Hay dos procedimientos, el primero es clicando directamente sobre la
columna marcada y con el botn izquierdo del ratn, cambiar el cero 0 (inoperativo)
por un uno 1 (operativo), dando de alta solo los dimetros seleccionados. Observar
que el recuadro amarillo del programa se corresponde con la descripcin del
material. Una vez terminado clicar en el icono ya conocido Salvar y salir, para
guardar los cambios.
El segundo procedimiento es situarnos
en el primer dimetro que vamos a dar de
alta, clicar con el botn izquierdo del ratn y
poner un 1, clicar con el botn derecho del
ratn, nos aparecer un cuadro de dialogo y
clicar sobre = field down (significa campo
abajo) veremos que el uno se sita y
sustituye a todos los valores ceros que haya
por debajo. En nuestro caso necesitaremos
poner 0 nuevamente en la tubera de 90
y 110. Clicar finalmente en Salvar y salir.
WCADI
27
Si quisiramos se podra reducir o aumentar la velocidad mxima permitida
que est en la columna de Vmax en m/sec utilizando este ultimo mtodo, nos
situamos sobre la primera columna de la velocidad, clicamos por ejemplo 2.0,
clicamos con el botn derecho y luego en = field down y veremos como toda la
velocidad ha tomado este nuevo valor. Si queremos guardar este cambio clicar en el
icono Salvar y salir.
Observamos que la tabla ya ha tomado para que lo podamos seleccionar la
base de datos DPP4 que son nuestros cuatro dimetros de tubera de polietileno
de baja densidad.
Continuamos y clicamos ahora en la pestaa Color, para que cuando nos
aparezcan en nuestro dibujo las tuberas las podamos identificar por colores y por
grosores de lneas, despus de clicar en la pestaa Color clicar en OK y nos
aparece el siguiente cuadro de men, con los cuatro dimetros por nosotros
seleccionados en el proceso anterior. Por defecto aparecen todos en color azul (pen
n 5) y con grosor de la lnea 0.254, para cambiar esto a nuestra eleccin primero
con la tubera de 40 seleccionada escribir en el recuadro de texto el nuevo grosor,
por ejemplo, 0.3 y clicar sobre el recuadro de colores en un color por nosotros
elegido. Hacer lo mismo con los otros dimetros hasta tener el resultado de la
segunda tabla mostrada.
WCADI
28
Tabla de archivos de tuberas. DPP4. Polietileno de baja densidad 4 atm.
Finalmente clicar primero en OK para guardar los cambios y despus
seguimos para iniciar el mismo proceso con otros archivos de tuberas.
WCADI
29
Realizaremos los mismos pasos para dar de alta los siguientes archivos de
tuberas:
- Archivos de tuberas de PVC de 6 atm (DPV6).
Daremos de alta tuberas de PVC de 6 atm desde 50 hasta 250 y entre
ellos dejaremos inactivo la tubera de PVC de 6 atm de 180, conforme a la
siguiente tabla:
WCADI
30
Clicar en Salvar y Salir, ahora asignaremos colores y grosores a las tuberas
de PVC de 6 atm, para ello con el grupo DPV6 recin creado y seleccionado, nos
vamos a la pestaa Color.
A continuacin clicamos en OK y dejamos los colores de las tuberas como
ejercicio como se presentan a continuacin, todas ellas con espesor de 0.8, para as
diferenciarlas del caso anterior de polietileno.
Clicar en OK, ahora en Nuevo y comenzamos con el mismo proceso para
dar de alta tuberas de PVC de 10 atm de 110 hasta 400, conforme a las
siguientes pantallas demostrativas.
WCADI
31
- Archivos de tuberas de PVC de 10 atm (DPV10).
Repetimos los procedimientos anteriores.
Clicamos en OK y nos aparece la siguiente tabla:
Como en casos anteriores, damos de alta con
un 1 las tuberas de PVC de 10 atm de
110 hasta 400, dejamos las otras en 0
(inactivas), clicamos en Salvar y salir y
continuamos con la pestaa Color, con
grosores en este caso de 1.0 y colores como
se indican a continuacin en la siguiente
pgina.
WCADI
32
Tabla de archivos de tuberas. DPV10 (PVC 10 ATM).
Tabla de archivos de tuberas. DPV10 (PVC 10 ATM). Colores en tuberas.
WCADI
33
- Archivos de tuberas de polietileno para goteros.
Finalmente nos faltara dar de alta el archivo de tuberas para los goteros, en
nuestro ejemplo ser tubera para goteros ADI, seleccionamos en Clase de tubo
las siglas PE de polietileno, en el recuadro de texto de Clase de tubo escribiremos
2.5 para marcarla como tubera tipo goteo de 2.5 atm y buscamos en nuestra base
de datos PE para goteros ADI como corresponde a este proyecto.
Clicamos en OK y nos muestra la siguiente tabla de datos, en principio
dejaremos activados los tres dimetros de tubera de polietileno para goteros ADI,
los dimetros son 16 mm, 18 mm y 20 mm.
El procedimiento es el mismo que en los anteriores casos, los dejamos activos
clicando un 1 con el botn izquierdo del ratn, clicamos con el botn derecho,
ahora field down y guardamos los cambios con Salvar y Salir.
WCADI
34
Observamos como dato que el espesor de esta tubera es de 1.15 mm. Ms
adelante, en el capitulo Dar de alta materiales de riego veremos cmo aadir
nuevos materiales; otros espesores, otros dimetros de tuberas, etc.
Operaremos de la misma manera que conocemos para variar los colores de la
tubera, dejaremos el grosor en 0.254.
Finalmente y recapitulando observamos que en este captulo de Archivo de
tuberas, hemos creado los siguientes grupos:
- DPP2.5 como tubera de goteros.
- DPP4 como tubera de polietileno de baja densidad y 4 atm.
- DPV10 como tubera de PVC de 10 atm.
- DPV6 como tubera de PVC de 6 atm.
Cada uno de ellos con sus grosores correspondientes y colores segn
dimetros. Como recomendacin nos interesa que la base sea amplia, si el
programa detecta que los dimetros empleados en cada caso son insuficientes o
WCADI
35
necesitan otras velocidades nos enviara una seal de alerta para prevenirnos y
tendremos que modificarlos en este apartado. Como veremos ms adelante tambin
podremos modificarlos parcialmente por ejemplo en velocidades restringiendo
dimetros de uso. Clicando en la pestaa Agregar a podemos hacer una base de
datos de tuberas mixta, teniendo cuidado de no duplicar los dimetros
seleccionados, por ejemplo una base de datos de tuberas de polietileno de 6 atm de
dimetros 40 a 63 y tambin tuberas de PVC de 6 atm de dimetros 75 en adelante.
Saldremos de este men, clicando en Salida.
- Archivos de emisores.
En Proyecto en el submen Archivos de emisores, se nos despliega el
siguiente cuadro de datos:
WCADI
36
Clicamos en Aadir Emisores y seleccionamos segn nuestro proyecto
Goteros de ADI y clicamos en OK.
Daremos de alta con un 1 los tres caudales de los goteros ADI, para poder
utilizar posteriormente el que ms nos poder realizar de forma muy rpida
interacciones de clculos completos de tubera secundaria probando con distintos
caudales de los emisores.
Posteriormente guardar los cambios clicando en Salvar y salir y luego clicar
en Salir situndonos el programa en la pantalla principal de WCADI.
CAPITULO 2. GENERAL.
En la barra principal de men clicamos en General y como submens de proyecto
para clculo de riego localizado utilizaremos los comandos en este orden
propuesto:
Imgenes.
Retculo.
WCADI
37
- General. Imgenes.
En la barra principal de men clicamos en General y a continuacin en
Imgenes, en el cuadro de informacin que nos aparece, vemos que en la pestaa
Visible esta reseada la capa PERI que recordando nos trajimos en Importar
DXF la capa permetro de la finca como una imagen. Como imgenes podemos
importar tantas capas como necesitemos; por ejemplo capa caminos, capa
edificaciones, capa situacin de pozos, capa lneas elctricas o gas, etc.
Es en este punto donde decidimos que las imagenes sean visibles como
ayudas en el proyecto o las ocultamos, para que no nos dificulten con demasiada
informacin la visin general del proyecto, aunque siempre estn como informacin
WCADI
38
a consultar. Adems el software Wcadi puede tomar como error lneas de datos por
lo cual es aconsejable clicar en la pestaa All unvisible para hacerlas no visibles.
Hay dos funciones si ahora clicamos en OK se nos muestra el modulo de
dibujo de WCADI con lneas, crculos, arcos, etc. en cambio si clicamos en Salida,
cerramos esta pantalla y volvemos al men principal.
En nuestro proyecto en concreto, tambin hemos importado las subreas
desde las ortofotos y representan los sectores de riego a calcular, si este dato no lo
tuviramos utilizaramos la capa permetro como subrea y el software Wcadi nos
ofrece tres maneras de hacer la divisin desde Subrea luego Datos como
veremos en otro captulo: 1. Por ancho, 2. Por numero de hileras y 3. por partes
iguales.
Para proceder a la divisin tendramos que clicar en la pestaa del men
principal Subrea en Dato, lo avanzamos pero lo veremos con posterioridad en su
captulo correspondiente.
WCADI
39
- General. Retculo.
Clicamos en
General y posteriormente
en Retculo, hasta ahora
tenemos las curvas de nivel
con sus correspondientes
alturas, pero no estn
indexadas para el clculo
en nuestro proyecto, si nos
fijamos en las tres cajas de
texto de color beige, las
dos primeras representan
coordenadas reales y la
tercera que indicara la
altura por donde se
desplaza el cursor est
vaca.
Vamos a clicar la barra de men en General y luego en Retculo, nos
aparece en la margen inferior izquierda, en el cuadro de dialogo el mensaje Digite
cuadro p/retculo, Enter = M x/Min C de nivel, si queremos marcar nuestra zona de
trabajo trazar un amplio recuadro a la misma sera lo aconsejado, si queremos
indexar todo clicar en Enter
Clicar en General en Retculo y delimitar un marco amplio.
WCADI
40
Si el recuadro marcado no es amplio, no le estamos dando datos para que
indexe correctamente las curvas de nivel.
A continuacin nos pregunta que entremos espaciamiento del retculo,
pondremos por ejemplo 3 metros y clicamos en OK.
En poco tiempo (de 1 a 3 minutos) segn la potencia de nuestro equipo, el
espaciamiento de retculo requerido y el rea a calcular, se sobrepone una pantalla
morada de clculo y cuando termine desaparecer y observaremos que al pasar el
cursor (ratn) por la zona indexada, nos facilita datos de las alturas en todos los
puntos. Comprobar las alturas situndonos encima de algunas curvas de datos
conocidas, tambin observaremos que la tercera casilla correspondiente a la cota Z
toma valores al desplazarnos por el dibujo. Si queremos comprobar el retculo
cambiamos A/Def por Mostrar y seguidamente clicamos en General en
Retculo y Wcadi nos muestra en zonas grises las partes que no han tomado
valores de alturas y que deben de estar fuera de nuestra zona de trabajo.
CAPITULO 3. SUBAREA.
El siguiente paso es en Subrea, de aqu vamos a utilizar fundamentalmente, las
siguientes rdenes:
Definir
Dato
Direcciones
- Subrea. Dato.
WCADI
41
En nuestro proyecto, donde ya tenemos definidas las distintas reas de riego,
iremos directamente y clicaremos en Dato, nos cambia la presentacin de nuestro
dibujo y nos pregunta que seleccionemos las subreas, a lo que nosotros
responderemos clicando en el icono Todos los tems para seleccionar todas.
Seguidamente nos preguntara si queremos copiar las direcciones, clicamos
en este caso en la casilla del No.
A continuacin se nos despliega el siguiente men, que rellenaremos con los
siguientes datos de proyecto de nuestro ejemplo.
WCADI
42
Cultivo: Ctricos.
Marco de plantacin: 6 x 4 (seis mts. entre calles y cuatro mts. entre plantas).
Tubera de goteo: Previsto para dos lneas de tubera de polietileno con
goteros por lneas de arboles y con goteros autocompensantes de caudal 1.6
l/h y distancia entre emisores de 50 cms.
WCADI
43
Rellenaremos entendindolos los tems numeros: 01, 03, 04, 06, 12 y
especialmente importantes y remarcados con mayor grosor, que en este proyecto el
tem 21 este en 0 (inactivo) porque ya traemos la divisin parcelaria y que el tem
34 este en 1 (activo) y nos tome las subreas importadas en el captulo de
Importar DXF como bloques de riegos. Una vez finalizado clicar en el icono Salvar
y salir para guardar los cambios registrados. De vuelta a la pantalla principal de
Wcadi pulsar en la tecla Escape y observamos que las subreas estn como
bloques y han cambiado de color sus lneas de delimitacin.
- Subrea. Direcciones.
Vamos a definir las direcciones de plantacin en las distintas parcelas, para
ello clicamos primero en Subrea y posteriormente en Direcciones, como
aclaracin:
o Direccin lneas = hilera = calles.
o Arboles = secundaria.
Cuando hemos clicado en direcciones nos pregunta en la barra de
informacin que est situada en la zona inferior izquierda que subreas, clicamos
en el icono de Todos los tems y observamos que el dibujo ha hecho zoom y
encuadrado la primera subrea, (observamos como dato que aparece una doble
numeracin y es porque esta solapado el bloque y la subrea, posteriormente
cuando terminemos de dar direcciones de cultivo veremos cmo se procede a
limpiar la imagen).
N
WCADI
44
La direccin de plantacin como observamos en la ortofoto es Norte-Sur.
En primer lugar nos est preguntando que digitalicemos la direccin de las
hileras, es decir, por donde van a ir las calles. Tambin nos indica que estamos en la
subrea numero 1.
El cursor que es la flecha con un pequeo trazo perpendicular y sealado con
un circulo negro aparece como lnea prxima, quiere decir que si nos acercamos a
la lnea sealada y clicamos con el botn derecho del ratn la tomara como
indicacin de direccin para la direccin de las hileras y nos indicara el ngulo,
podemos modificar este ngulo simplemente clicando dentro de la caja de texto y
modificando con nmeros, por ejemplo 90, en nuestro caso vamos a dar por bueno
el ngulo que hemos tomado como referencia 94.13269.
Subarea Direcciones Todos los tems.
Aceptamos con OK y ahora repetimos proceso con digitalizar direccin de
arboles, clicamos con el cursor en funcin de lnea prxima donde queremos que
nos tome como referencia para que discurra la tubera secundaria (recordar arboles
= secundaria).
WCADI
45
A continuacin nos indica el ngulo tomado si es correcto clicar en OK y
continuamos con el resto de subreas.
WCADI
46
Otra opcin de dar direcciones al cultivo es en lugar de con lnea prxima,
tomar punto libre, el procedimiento es similar, clico con el cursor en punto libre,
clico con el botn izquierdo del ratn sobre la superficie de la subrea y en la
direccin inicial de hileras que desee y termino nuevamente clicando con el botn
izquierdo la lnea de referencia que haya querido tomar.
Seguidamente me indica los grados de mi lnea propuesta y a continuacin
cortando la primera lnea hacemos otra para indicarle la direccin de los arboles,
finalmente me indicara nuevamente los grados de mi segunda lnea, es importante
que ambas lneas se entrecorten.
Lnea prxima Punto libre Hileras.
Clicamos en OK.
1
2
3
WCADI
47
Punto libre
Arboles.
(Entrecruzar las lneas).
Clicar siempre en OK para confirmar y guardar, ahora nos enva a la pantalla
principal de WCADI, clicar en Escape para salir del proceso y ahora vamos a
comprobar la digitalizacin de las direcciones que acabamos de ejecutar.
Previamente como comentamos antes vamos a ocultar partes que nos pueden
estorbar en la visin general de nuestro proyecto pero que siempre que necesitemos
se pueden volver a mostrar, el procedimiento es clicar en la barra de men principal
en Utilidades y luego en Visible:
- Utilidades. Visible.
1
2
WCADI
48
Se nos muestra este cuadro de dialogo con cuatro mens principales:
General
Tub. Ppal
Diseo bloque
Anlisis de red
El despejar la pantalla es a gusto del proyectista, ocultar no significa borrar,
quiere decir que la informacin siempre la tendremos disponible de manera oculta
(desmarcada la casilla) o mostrada (casilla marcada). Nosotros vamos a despejar
de la siguiente manera:
WCADI
49
General
En General solo mostrar lo marcado, quitamos tambin las curvas de nivel, aunque
el cursor nos mostrara las alturas en la casilla del cuadro de texto que hay junto a l as
coordenadas.
Tubera Principal
En Tubera principal quedara en
principio as, no nos afecta porque no
est calculada todava:
Diseo de bloques
En Diseo de bloques tal y como se
muestra, se puede probar marcando la
plantacin para ver la colocacin de
los rboles y luego quitarla.
Anlisis de Red
WCADI
50
En Anlisis de red en principio no nos estorba nada.
Para confirmar clicar primero en Salvar y luego en Salir. Observamos los
cambios en la visualizacin de nuestro proyecto ahora.
Para poder ver las direcciones de cultivo clicamos con el botn derecho del
ratn sobre la pantalla, clicamos en Mostrar clicamos ahora en Subrea despus
de subrea en Plantas, nos pide que elijamos una subrea en este momento
podemos elegir todas clicando en el icono Todos los tems o una cualquiera
clicando sobre ella con el botn izquierdo del ratn, se rellenara el rea de la
WCADI
51
subrea elegida en color azul y finalmente para confirmarla con el botn derecho, se
nos muestra la siguiente pantalla.
- Subrea. Direcciones. Resultado.
A/Def Mostrar Subrea Plantas Todos los tems.
Nos informa grficamente de la direccin de cultivo indicando con un final de
flecha las hileras y con dos finales de flechas consecutivas los arboles, nos
muestra grficamente la plantacin, y nos muestra un pequeo cuadro resumen con
el nmero de plantas, rea y numero de calles en esta subrea.
Hileras
Arboles
WCADI
52
Como los textos son muy pequeos vamos ahora a modificarlos aumentando el
tamao de los mismos por un procedimiento por nosotros ya conocido, para ello
iremos al men principal de la barra de herramientas Proyecto clicaremos en
Texto/dim color pondremos en tamao horizontal y vertical 5 y despus
seleccionamos color Pen n 40.
CAPITULO 4. BLOQUE.
El siguiente paso es entrar en Bloque, de aqu vamos a utilizar casi todos los
mens, aunque en distinto orden al que aparece en pantalla:
- Bloque. Parmetros.
No es necesario definir los bloques porque ya los tenemos definidos previamente.
WCADI
53
Clicamos en Bloque y despus en Parmetros, nos pregunta que subrea
queremos, si solo queremos una o varias clicamos sobre ella con el botn izquierdo
del ratn, se modifica rellenndose de azul y luego con el botn derecho del ratn
para solo acceder al rea seleccionada, si queremos actuar sobre todas a la vez, al
preguntarnos por la subrea clicamos en el icono Todos los tems, se nos abre una
ventana de informacin importante para el clculo previo de la tubera secundaria,
vamos a ver como rellenarla correctamente:
Bloque Parmetros Todos los tems.
El seleccionarlas todas en nuestro ejemplo es porque todas llevan el mismo
marco de plantacin, mismo emisor, etc., se nos muestra la siguiente tabla:
Tabla de Parmetros de bloque para subreas.
WCADI
54
Completar campo obligatorio.
Clicar en este espacio y clicar luego en el men desplegable.
Tabla de Parmetros de bloque para subreas.(continuacin).
Para nuestro proyecto vamos a rellenarlo como se indica a continuacin. Los
recuadros azules indican la obligatoriedad de rellenar los campos para el
correcto dimensionado de la tubera secundaria, los recuadros rellenos de color
beige sobre los casilleros representan puntos a clicar donde se nos
proyectara un men desplegable sobre los que iremos decidiendo en primera
instancia para el clculo hidrulico. Si nos equivocamos en estos datos iniciales el
programa nos avisara del error cometido, por ejemplo falta de dimetro, velocidades
incorrectas, presiones errneas.
Todava no estamos calculando la tubera secundaria solo pre-diseando la
instalacin, en cualquier caso observamos la potencia de clculo, la facilidad para
WCADI
55
revertir el clculo y recalcular con otros parmetros, las posibilidades y
combinaciones a establecer y la facilidad de uso, una vez comprendamos la
dinmica. Se recomienda no cambiar los otros valores, tienen otras utilidades que
veremos en otro momento. Una vez definidas las variables clicar para guardar los
cambios en el icono Salvar y Salir.
Clicamos en el casillero correspondiente a Secundaria en archivo de tubera
para diseo, tem 07, seleccionamos entre otras al clicar dos veces en el recuadro
marcado la base de datos DPV6, que dimos inicialmente de alta para tubera de
PVC de 6 atmosferas, porque en nuestro ejemplo vamos a utilizar como tubera
secundaria el PVC, se poda haber elegido la base de datos DPP4 si la secundaria
fuera tubera de polietileno incluso se podra haber creado una nueva base de
datos mixta que tomara hasta cierto dimetro tubera de PE y a partir de ah tubera
de PVC.
En nuestro proyecto ejemplo vamos a utilizar como tubera secundaria, tubera
de PVC, la cual, ira enterrada y sobre ella se conectaran mediante junta bilabial los
conectores a la tubera goteadora.
Clicando en la ventana de texto del tem 10, observamos que se nos
despliega el archivo de tuberas iniciales, clicando por ejemplo sobre el 200
podemos limitar el dimetro mximo de clculo, luego clicar en OK para confirmar
nuestra decisin.
1
2
3
WCADI
56
Clicamos en el casillero correspondiente al tem n 13, clicamos en el casillero y se despliega el men archivo de tuberas, seleccionamos DPP2.5 correspondiente a la tubera de polietileno de los laterales de goteo, clicamos sobre ella y aceptamos en OK, automticamente el tem n
15 y el tem n 16 toman los valores del dimetro mnimo y mximo marcados, si
quisiramos calcular solo con un dimetro, indicaramos ese dimetro nico en
ambos tems. En principio se aconseja dejar que el programa calcule
automticamente.
Finalmente clicando en el casillero correspondiente al tem 21, se despliega
un men grafico donde aparecen los emisores que tenemos dados de alta para este
proyecto, en principio vamos a calcular la instalacin con el emisor de 1.6 l/h. Para
ello clicamos sobre l, se sombrea en color azul y clicamos en OK para confirmar
nuestra decisin. En la caja de texto aparecer el cdigo del material DRADI 100.
1
2
3
WCADI
57
Finalmente clicamos en Salvar y salir, nos enva a la pantalla principal,
pulsamos en la tecla Escape y continuamos.
Tabla de Parmetros de bloques para subreas. Muestra de proyecto.
Bloque Parmetros Todos los tems.
WCADI
58
CAPITULO 5. SECUNDARIA.
Vamos a proceder a la ubicacin de las vlvulas, crearemos los laterales de
riego por varios procedimientos, calcularemos la tubera secundaria y veremos
tablas informativas muy interesantes.
Previamente vamos a conocer algunos detalles de las medidas de la finca que
nos dar una idea aproximada del diseo de la misma.
- Medidas de longitudes. Measure.
Para ello clicamos en el icono Mostrar medidas en el dibujo representado por
Measure que est en la barra principal, si clicamos en y despus en el icono
Nuevo dibujar, se nos mostraran todas las medidas de nuestro dibujo.
Las medidas que aparecen representan la que hay entre los distintos puntos
que hicimos inicialmente en la digitalizacin de las parcelas, si queremos medir,
clicar en un punto con el botn izquierdo del ratn dirigirnos hacia donde queremos
la medida y finalizando con el botn derecho nos dar entre otros datos la longitud y
la pendiente como resultado en el cuadro de dialogo inferior izquierdo.
WCADI
59
Para finalizar volver a desmarcar la casilla del icono Measure y clicar en
Redibujar para limpiar la pantalla.
Esta vista de medidas nos dar una idea, por ejemplo, de si queremos utilizar
tubera de polietileno con goteros integrados de dimetros 16 mm 20 mm de
dimetros superiores para tener en cuenta la disposicin de las tuberas
secundarias con presiones moderadas desde la estacin de bombeo.
Si quisiramos forzar al programa para que solo calcule con un dimetro, por
ejemplo 20 mm en tubera goteadora, pondramos en Bloque en Parmetros en el
tem 15 que nos pide dimetro mnimo en lugar de 16 mm, colocaramos 20 mm.
Es decir predeterminamos que los tems n 15 y en el n 16, tomen la misma
medida de tubera goteadora a efectos de clculo. Si el dimetro es insuficiente el
programa nos avisara mediante un cuadro de texto.
De igual manera si queremos que en la longitud de los ramales de goteo no
cambie el dimetro, normalmente empezara por dimetro 20 mm y terminara por 16
mm, cambiaramos el tem n 51. Cambio de dimetros en el lateral de un 1
(activo) a un 0 (inactivo).
WCADI
60
Hay varias maneras para el clculo automtico de vlvulas y laterales de riego,
utilizando la pestaa Secundaria: Manual, Automtico, Por parmetros y
Paralelo. Vamos a ver algunas de ellas.
- Secundaria. Paralelo.
Clicamos en Secundaria y a continuacin en Paralelo, haremos cuatro
sencillos pasos:
1. Clicar con el botn izquierdo sobre el(los) bloque(s) elegido(s), si quisiramos
todos a la vez clicar en el icono Todos los tems y los bloques irn pasando
secuencialmente.
2.
WCADI
61
Clicar nuevamente con el botn izquierdo del ratn para confirmar el bloque
que ahora se ha sombreado de azul, nos confirma el mensaje del cuadro de
texto inferior que se trata del bloque n 1 de la subrea n 1.
WCADI
62
3. Clicamos ahora dos veces con el botn derecho de ratn, hasta que nos pida
que digitalicemos la lnea dummy o lnea de ayuda por donde va a discurrir
la secundaria.
Empezamos a marcar aqu y siguiendo la lnea principal vamos paralelamente
y por encima de ella hasta finalizar fuera del lmite del bloque de la misma. La lnea
dummy o lnea gua ser tomada como referencia para colocar sobre ella la vlvula
y conectada a los laterales de riego, podemos colocar la vlvula en un extremo, en el
centro o donde queramos.
WCADI
63
4. Clicamos con el botn izquierdo en el centro del bloque. Grficamente el
cursor se ha transformado en dos lneas perpendiculares, observamos que nos
facilita el centro de los laterales mostrndonos (1) una lnea amarilla en el centro del
bloque de riego.
Estudiaramos (2) moviendo el cursor por la lnea amarilla y observando la caja
de texto de las alturas el punto ms ptimo para la colocacin de la futura vlvula de
riego, en nuestro ejemplo tomaremos siempre aproximadamente el centro del bloque
de riego.
1
2
WCADI
64
Finalmente observamos (1) con un pequeo crculo azul, la posicin de la
vlvula. Todava no se ha efectuado el clculo de tubera secundaria. Reali zaremos
los mismos pasos con el resto de los bloques, hasta mostrar un resultado como el
mostrado a continuacin.
1
WCADI
65
En principio este es el resultado obtenido, observamos que en dos bloques los
laterales discurren por donde no debieran discurrir, es decir en un caso fuera de
permetro y en el otro caso en una zona de no cultivo:
WCADI
66
Siguiendo las instrucciones nos debe de haber quedado aproximadamente
como el dibujo anterior, observamos dos anomalas en el diseo, en el primer caso
en el Bloque 8 subrea 1 los laterales de riego pasan por dentro de un rea de no
cultivo que no debieran de atravesar y en el segundo caso en el Bloque 14 subrea
1 los laterales atraviesan zonas fuera del bloque. Ambos casos los resolveremos con
lo que llamamos Dummy block o bloques de referencia.
- Secundaria. Paralelo. Como borrar los laterales de los bloques.
Si nos hemos equivocado en crear los laterales de los bloques y quisiramos
borrarlos para volverlos a crear el proceso es muy sencillo, vamos a borrar por
ejemplo la ubicacin de la vlvula y todos los laterales del bloque 13 subrea 1:
Primero en la barra de herramientas cambiar (1) A/Def por Borrar, (2) clicar
en Bloque y (3) clicar en Laterales.
1
3
2
WCADI
67
Ahora nos pregunta si Simple lateral Todos, y clicamos en Todos
laterales y OK.
Nos pregunta el numero de bloque en el men de texto que aparece en la parte
inferior izquierda, clicamos sobre l con el botn izquierdo, confirmamos nuevamente
con el botn izquierdo y se sombrea en color azul, clicamos una vez con el botn
derecho, clicamos nuevamente con el botn derecho y nos pregunta si estamos
seguros para borrar los datos en un cuadro de dialogo, clicamos en S y pulsamos
la tecla Escape y se habrn borrado los laterales y la situacin de la vlvula.
Cambiar nuevamente de Borrar a A/Def volvemos a crear los laterales tal y como
estaban y continuamos.
WCADI
68
Como vemos, todos los laterales de la subrea estn borrados y tampoco
aparece la situacin de la vlvula. Todava no hemos procedido a calcular
hidrulicamente la tubera secundaria.
- Secundaria. Automtico.
Clicamos en Secundaria y a continuacin en Automtico, nos pregunta que
bloques queremos seleccionar y clicamos en el icono Todos los tems.
Automticamente el programa calcula y nos muestra su opcin de diseo. La
opcin del programa ha tenido en cuenta mltiples variables para la resolucin del
trazado de los laterales y la ubicacin de las vlvulas, es importante que aunque no
la tomemos como vlida por lo disperso del trazado, que el proyectista la estudie
con atencin porque ha intentado conservar el trazado hidrulico mas ptimo en
funcin de las alturas y otras muchas variables.
WCADI
69
Secundaria Automtico Todos los tems.
CAPITULO 6. SECUNDARIA. DUMMY BLOCK.
Antes de proceder al clculo de la tubera secundaria procedemos a
recomponer los bloques n 8 y n 14, rediseando los laterales de riego mediante los
denominados Dummy block o bloques de ayuda. Tomemos en primer lugar el
Bloque n 8 y procedemos:
WCADI
70
Cambiar en la barra principal de herramientas (1) A/Def por Crear, (2) clicar
en la misma barra de herramientas en la pestaa Bloque, y (3) posteriormente en
Definir.
A/Def Crear Bloque Definir
Nos pregunta en primer lugar que elijamos una subrea:
1
2
3
WCADI
71
Clicamos dentro del Bloque n 8 con el botn izquierdo del ratn. Ahora nos
pregunta que seleccionemos el numero de bloque, marcamos nuevamente dentro
del bloque clicando con el botn izquierdo del ratn.
Inmediatamente en el recuadro de texto inferior izquierdo, nos pide el programa
que digitalicemos el Bloque n 2 para la Subrea n 8, (1) estamos en Punto libre y
(2) el cursor ha cambiado a dos lneas perpendiculares.
Vamos a crear un nuevo bloque que no nos aparecer en el dibujo final de
proyecto, pero que ahora s que se nos va a representar como bloque virtual.
WCADI
72
Uniremos este nuevo bloque virtual al ya existente, situaremos la vlvula, le
daremos parmetros y reconduciremos los laterales de riego respetando la zona de
las edificaciones sin que por ella pasen los laterales de riego. Tambin utilizaremos
este procedimiento cuando por motivos de diseo queramos colocar dos vlvulas de
tubera secundaria en un bloque ya existente.
El procedimiento para crear un nuevo bloque en uno ya existente es el
siguiente:
Comprobamos que estamos en Punto libre e iremos clicando en la zona que
hayamos decidido nosotros crear el segundo sub-bloque bloque virtual, con el
botn izquierdo de ratn realizando un polgono que cerraremos cuando estemos
cerca del punto inicial clicando entonces con el botn derecho del ratn.
1
2
WCADI
73
Inicio clicando con el botn izquierdo del ratn y seguimos marcando el
trazado con el botn izquierdo del ratn.
Terminamos clicando con el botn derecho de ratn, observamos como cierra
el polgono y ya tenemos creado el sub-bloque o bloque virtual.
WCADI
74
Ahora cambiamos en la barra de herramientas principal el men Crear por
A/Def (a definir), clicamos en Bloque y luego en Parmetros. Comprobamos que
el nuevo bloque creado an no tiene los parmetros generales creados, para el lo y
volviendo ya a un proceso conocido lo comprobaremos:
Ahora nos pregunta en el cuadro de dialogo inferior izquierdo Seleccionar
Subrea, clicamos con el botn izquierdo de ratn dentro del Bloque n 8, seguimos
clicando con el botn izquierdo del ratn dentro de la Subrea n 8.2 y observamos
que se sombrea esta ultima de color azul como subrea seleccionada, terminamos
clicando dos veces con el botn derecho del ratn y se nos muestra el men grafico
de parmetros que ya conocemos, observamos que los campos estn vacios y
tendremos que rellenarlos como hicimos anteriormente.
Una vez rellenos a nuestra eleccin clicamos en Salvar y Salir y volvemos a la
pantalla principal mediante la tecla Escape.
1
2
3
WCADI
75
Vamos a ver el proceso descrito de modo grfico secuenciado y completo:
A/Def Bloque Parmetros.
1. Clicar aqu. Botn izquierdo
2. Clicar aqu. Botn izquierdo
WCADI
76
3. Clicar dos veces. Botn derecho
WCADI
77
Ahora tenemos dos soluciones posibles:
- La primera es volver a rellenar todos los campos, terminar clicando Salvar y
Salir y pulsar la tecla Escape para volver a la pantalla principal.
WCADI
78
- La segunda y ms rpida es la siguiente:
Clicamos en Bloque en Parmetros y cuando nos pregunta por la
Subrea escogemos clicar (1) en Todos los tems.
Nos manda a la pantalla de parmetros, clicamos en Salvar y salir. Los datos
ya se habrn copiado en el nuevo bloque.
1
WCADI
79
Ahora repetimos el proceso ya conocido con el Bloque 8.2 y comprobamos
que los datos se han copiado con xito.
Seguimos con el Dummy block, nos falta enlazar la tubera secundaria y
recolocar los laterales de riego.
WCADI
80
Clicamos en Secundaria luego en Manual, vamos a seleccionar el Bloque
8.2 y le vamos a indicar la nueva posicin de la vlvula y el nuevo trazado de tubera
secundaria, despus haremos lo mismo con el Bloque 8.1.
Seleccionamos, como ya conocemos el Bloque n 8.2, se sombrea en azul
como seleccionado y a continuacin aceptamos clicando con el botn derecho del
ratn:
WCADI
81
El cursor se ha transformado en las dos lneas perpendiculares, nos aparece
una numeracin que corresponde al nmero de orden de los laterales y ahora nos
pregunta que elijamos un punto para comenzar la tubera secundaria.
WCADI
82
El cursor est en Punto libre situamos el punto el punto inicial que ser el
punto donde est ubicada la vlvula de la tubera secundaria. Como datos nos
aparece a la izquierda un cuadro de texto indicndonos el numero de laterales
afectados, ahora nos pregunta que digitalicemos tres puntos de secundaria antes
de los laterales, clicamos una vez con el botn derecho del ratn para no realizar
esta accin.
Ahora nos pregunta digitalizar lado de secundaria 1 a subrea bloque 2,
clicamos ahora con el botn derecho y comenzamos a movernos, observamos que
el cursor ha cambiado a lnea prxima de manera automtica, nos iremos
desplazando por el permetro de la subrea hasta capturar todos los laterales de
riego de este lado 1, cuando termine automticamente nos volver a llevar a la
valvula y el siguiente mensaje nos pedir que capturemos los laterales del otro lado.
Y nos dirigimos por la parte que indica la flecha negra hasta completar todos
los laterales de riego, observamos que segn vamos clicando con el botn derecho
los laterales estn cambiando a un color azul claro, esto quiere decir que ya los
estamos asignando a la nueva secundaria y por el limite correcto que no atraviesa la
zona de no cultivo de la finca.
WCADI
83
Terminamos clicando con el botn derecho todos los laterales estn en azul
claro, seal que han cambiado. Ahora nos vuelve a situar en el punto origen y nos
pregunta nuevamente que digitalicemos tres puntos de secundaria antes de los
laterales (se refiere ahora al pequeo tramo que hay en la parte izquierda), clicamos
con el botn derecho del ratn para omitir esta accin, nos movemos hacia la
izquierda, clicamos con el botn derecho del ratn para enlazar estos ramales
situados en el lado 2 y salimos.
WCADI
84
Es importante terminar marcando fuera del lmite de la subrea para capturar todos
los laterales de riego.
Y ya hemos terminado el bloque n 8.2, comenzaremos ahora con el bloque n
8.1 para redefinir sus laterales.
WCADI
85
Todava nos faltara recolocar los laterales pertenecientes al bloque principal
n 8.1, para ello el procedimiento es parcialmente igual que en el caso anterior.
Comenzamos clicando en la pestaa Secundaria y despus en Manual:
Seleccionamos la subrea, clicando una vez con el botn izquierdo del ratn:
WCADI
86
Seleccionamos el Bloque n 8.1, clicando de nuevo con el botn izquierdo del
ratn en esta ocasin:
Clicamos dos veces con el botn derecho y comenzamos nuevamente el
proceso, vamos a recolocar la vlvula y los laterales nuevamente, observamos a
priori que la numeracin de la nueva disposicin de los laterales, comenzando
desde el n 1 que est a la izquierda, desde que hemos hecho el Dummy block ya
no irrumpe en la zona de no cultivo:
WCADI
87
Clicamos como punto libre para recolocar la vlvula en el bloque, clicamos
con el botn izquierdo en el punto de emplazamiento de la vlvula, botn derecho
del ratn para omitir el fijar los tres puntos de secundaria antes de los laterales,
vamos primero hacia la izquierda por encima de la secundaria hacia los primeros
laterales hasta finalizar los laterales del lado 1 y finalizamos con el botn derecho,
observamos que los laterales han cambiado a un color azul claro, nos recoloca en la
vlvula otra vez y repetimos el proceso hacia la parte derecha, buscando todos los
laterales del lado 2, terminamos con el izquierdo y Escape.
Observamos el resultado final, todava no hemos calculado la tubera
secundaria.
Como nota debemos recordar que cuando ms adelante estudiemos las
correspondientes tablas tcnicas, el bloque n 8.2 nos aparecer con la leyenda de
virtual en alusin que es un bloque dummy creado como ayuda para recortar los
laterales de otro bloque, pero que cuenta a efectos de clculo hidrulico.
Anteriormente citamos que antes de proceder al clculo de la tubera
secundaria procederamos a recomponer los bloques n 8 y n 14, rediseando los
laterales de riego mediante los denominados Dummy block o bloques de ayuda.
WCADI
88
Segundo ejemplo, procedamos ahora con el Bloque n 14:
1. Primero crear y definir el bloque dummy:
WCADI
89
(A/Def) Crear Bloque Definir
2. Dar Parmetros al nuevo bloque creado.
A/Def Bloque Parmetros Todos los tems Salvar y salir
WCADI
90
Seleccionar el Bloque 14.2 y comprobar que el nuevo bloque ha tomado los
parmetros deseados.
Pulsar la tecla Escape
3. Redefinir los laterales del nuevo bloque.
WCADI
91
A/Def Secundaria Manual
Seleccionar la subrea con el botn izquierdo del ratn, seleccionar el Bloque
14.2 nuevamente con el botn izquierdo del ratn, clicar dos veces con el botn
derecho del ratn, y posicionar la vlvula con un clic izquierdo del ratn.
Clic derecho para omitir accin. (Digitar tres puntos de sec antes de laterales).
WCADI
92
Dirigirnos hacia los laterales por encima de la secundaria estando con el
puntero en Lnea prxima y clic izquierdo, hasta terminar con el ltimo lateral de
este lado.
Clic derecho y seguir para capturar los laterales que hayan quedado en este
otro lado. Clic izquierdo y hemos terminado con el Bloque 14.2. Pulsar la tecla
Escape.
WCADI
93
4. Redefinir los laterales del Bloque n 14.1.
A/Def Secundaria Manual
Seleccionar la subrea con el botn izquierdo del ratn, seleccionar el Bloque
14.1 nuevamente con el botn izquierdo del ratn, clicar dos veces con el botn
derecho del ratn, y posicionar la vlvula con un clic izquierdo del ratn.
Clic con el botn izquierdo con Punto libre para ubicar la vlvula.
Clic con el botn derecho para omitir la accin. (Digitar tres puntos de
secundaria antes de laterales).
WCADI
94
Clic con el botn izquierdo para fijar los laterales.
Clic con el botn derecho para omitir la accin. (Digitar tres puntos de sec
antes de laterales).
WCADI
95
Nos recoloca en la vlvula, situarnos a la derecha de los laterales. Clic con el
botn izquierdo para terminar y pulsar en la tecla Escape.
Resultado final:
Como nota debemos recordar que cuando ms adelante estudiemos las
correspondientes tablas tcnicas, el bloque n 8.2 nos aparecer con la leyenda de
virtual en alusin que es un bloque dummy creado como ayuda para recortar los
laterales ubicados fuera de bloque hacer una divisin en la tubera secundaria,
pero que cuenta a efectos de clculo hidrulico.
WCADI
96
CAPITULO 7. CALCULO DE SECUNDARIA Y TABLAS DE DATOS.
- Clculo automtico de tubera secundaria.
Clicamos en Secundaria y despus en Diseo Dimetros, cuando nos
pregunte que subreas clicamos en el icono Todos los tems. Y
esperamos que acabe el proceso de clculo.
Secundaria Manual Diseo Dimetros
WCADI
97
Comienza el proceso del clculo de tubera secundaria:
Una vez acabado el proceso de clculo nos muestra la situacin de las
conducciones de tubera secundaria y separados los dimetros por sus colores
correspondientes, en azul se muestran los laterales de riego. Cambiaremos los
colores de los laterales de riego, como ya sabemos en Principal en Archivo de
tuberas en DPP 2.5 en la pestaa Color y pondremos 16 en rojo, 18 en
amarillo y 20 en azul.
WCADI
98
- Mostrar dimetros.
Si queremos que nos muestre la leyenda con los dimetros utilizados, en la
barra de herramientas principal, cambiamos A/Def por Mostrar y a continuacin
clicamos en Secundaria y en Diseo Dimetros y en Todos los tems:
La situacin de las vlvulas est identificada por que hay dos ramales juntos, la
visualizacin grafica del nmero de ramales, puede variarse para que no nos
moleste a la hora de analizar las conducciones. En tubera goteadora como no
hemos limitado el dimetro de clculo, el programa ha elegido con los otros
parmetros por nosotros especificados. Vamos a estudiar las tablas tcnicas del
resultado inicial obtenido.
Ahora es tremendamente fcil y rpido probar con mltiples variantes de
clculo; velocidades en tuberas, otros dimetros, distintos caudales de los emisores,
otros materiales en las conducciones, etc.
Es recomendable para el proyectista inicialmente estudiar con detenimiento las
siguientes tablas de datos, si cambiamos los parmetros de los resultados actuales
evidentemente cambiaran los resultados de las tablas.
WCADI
99
- Seleccin. Pressure.
Este captulo de interpretacin de los resultados es el ms amplio a utilizar por
el proyectista, por la cantidad de datos y la interpretacin de los mismos. Vamos a
intentar dar una idea general al respecto para el correcto manejo de los datos. Antes
de acceder a las tablas de datos, una manera rpida de observar defectos en el
diseo es clicando en la barra de herramientas principal en Seleccin,
fundamentalmente para conocer de forma rpida si hay calculadas presiones en los
bloques inferiores a las marcadas por nosotros en los parmetros de los bloques
(tem n 3 = 10 mca) mediante la pestaa Pressure < Pmin si hay presiones
superiores Pressure > Pmax a las marcadas por nosotros en parmetros de
bloques (tem n 4 = 40 mca), como es este caso en concreto donde nos avisa
sombreando en color rojo los bloques que sobrepasan dicha presin, comprobar que
tambin hay por baja presin en Pressure < Pmin:
WCADI
100
- Bloque. Tablas de datos.
Para acceder a las tablas de datos clicamos en Bloque:
Con cierto orden vamos a estudiar las principales tablas y miraremos el listado
de tuberas y emisores para conocer con exactitud las mediciones actuales de
emisores y tubera secundaria.
Como hemos comentado anteriormente modificaremos con mucha facilidad el
clculo de tubera secundaria, si deseamos como proyectistas modificar los
parmetros por exigencias fsicas tcnicas.
WCADI
101
- Tabla solucin.
Clicamos en Bloque y despus en Tabla solucin:
En la tabla interactiva marcaremos
en Subrea pondremos un 1, en
Bloque un 1, marcaremos que
nos informe de los laterales de
Ambos lados marcando en la
casilla y seleccionamos marcando
tambin en la casilla
correspondiente en Tabla de
presiones. Si quisiramos
informacin de todos los bloques o
todas las subreas las
marcaramos en las casillas
correspondientes.
En nuestro caso consultaremos el Bloque 1 y el Bloque 2. El
encabezamiento de la hoja muestra los parmetros calculados con informacin de
los mismos; numero de orden de los laterales de riego, presiones mxima y mnima
en comienzo y fin, etc.
Es importante, el lateral n 1 es el ms alejado a la vlvula (rojo), el lateral de
mayor numeracin (verde) el ms prximo a la vlvula. De igual manera, el emisor
n1 es el ms alejado de la tubera secundaria y el de mayor numeracin es el ms
prximo a la tubera secundaria. Puede haber en una secundaria lado 1 y lado 2.
Laterales
Emisor
1
n +1
WCADI
102
- Tabla de presiones.
WCADI
103
Tabla de presin. Pgina 2
Colocamos mentalmente donde estn los ramales sobre el diseo grafico y
tomaremos las medidas pertinentes si queremos modificar a la baja la presin
necesaria en esta tubera. Haramos el mismo proceso con el bloque 2.
Continuamos con la siguiente tabla, es la Tabla Tcnica.
Observamos como reseamos anteriormente en el captulo 5.1 de los dummy
block que el bloque n 8 y el bloque n 14, tienen creados sendos bloques virtuales,
que no afectan en el resultado de clculos a sus respectivos bloques origen.
TRUCO: TABLA + ELEVACIONES + TUB. SEC. + MANUAL: Podemos ver con detalle las
elevaciones del terreno con detalle respecto a la tubera secundaria.
WCADI
104
- Tabla Tcnica.
Tabla tcnica de consulta de datos: nmero de plantas, marco de plantacin,
distancia de las calles, espaciamiento de goteros en metros, caudal de los goteros,
aplicacin en mm/h, superficie de los bloques, numero de calles de arboles, numero
de emisores, presin en las vlvulas y caudal total en los bloques.
WCADI
105
- Tabla Diseo.
Tabla imprescindible donde observamos con precisin la mxima y mnima
presin en los bloques y exactamente en qu laterales y en que emisores tiene lugar
ese registro.
En general el uso de las tablas de informacin debe ser conjunta y exhaustiva
para llegar a conclusiones antes de empezar con el diseo definitivo de la tubera
principal.
WCADI
106
- Listado de tuberas y emisores.
Informacin muy utilizada para obtener automticamente y en segundos las
mediciones de los materiales calculados en nuestro proyecto.
Clicamos en Bloque y luego en la pestaa de Listado de tuberas y emisores
y nos aparece el siguiente recuadro de informacin:
Marcaremos las casillas que necesitemos en List de Equipamien, en nuestro
caso actual serian dos, una la de Bloques y otra la de Emisores. A esta pestaa
de listado de tuberas y emisores podemos recurrir en distintas ocasiones, mas
adelante calcularemos la tubera principal y volveremos aqu, para consultar las
mediciones de tubera principal, seleccionando a su vez la casilla de T Ppal
Tramos.
Recordaremos que siempre que
cambiemos el diseo del proyecto,
clicar en la pestaa Opciones,
despus clicar en la pestaa
Entrar/actualizar, para que el
programa recalcule y nos muestre el
ltimo resultado valido. Como siempre
una vez terminado clicar el Salvar y
salir para guardar los cambios.
WCADI
107
CAPITULO 8. MODIFICACION EN EL CLCULO DE LA TUBERIA
SECUNDARIA.
Vamos a iniciar el proceso para modificar algunos datos de proyecto para el
clculo de tubera secundaria antes de continuar con el clculo de tubera principal y
finalizar el proyecto.
Cada proyectista tiene preferencia por establecer por cuestiones tcnicas o por
exigencias de proyecto distintos parmetros, este proyecto tan solo pretende mostrar
las distintas funcionalidades del software de riego WCADI, la potencia y rapidez de
las mismas junto con informacin muy detallada como rganos de consulta y
ejecucin de proyectos, que llegan a ser imprescindibles una vez dominados para
cualquier proyecto actual. No estn mostradas todas las funciones en este manual
de instrucciones.
- Nuevos parmetros de proyecto.
Vamos a modificar los siguientes parmetros:
1. Sustituir en el clculo el dimetro de la tubera emisora solo dejando
dimetro 20 mm.
2. Vamos a aumentar para el clculo automtico de la tubera secundaria de 6
atm el dimetro de la tubera hasta 250.
3. Vamos a cambiar la posicin de las vlvulas en el bloque n 1 y en el
bloque n 2, a puntos ms favorables, para ello con el cursor nos
desplazaremos por los bloques y observaremos el dato de las alturas para
intentar ganar con una posicin ms favorable.
Una vez recalculados los parmetros procederemos nuevamente al clculo de
secundaria, si los resultados no son satisfactorios, la recomendacin es continuar
modificando antes de avanzar en los siguientes procedimientos.
WCADI
108
- Borrado de diseo de dimetros en tubera secundaria.
En primer lugar borraremos los datos de clculo, en la barra de herrami entas
principal cambiar A/Def por Borrar, clicar en Secundaria en Diseo Dimetros
en Todos los tems si queremos borrar el diseo en todos los bloques, si no es el
caso podemos borrar solamente los bloques que le indiquemos.
Nos preguntara si estamos seguros de borrar los datos, clicar en Si.
Finalmente nos vuelve a preguntar si borramos los textos tambin clicar en
SI
WCADI
109
Se nos muestran ahora todos los bloques sin diseo de secundaria.
El siguiente paso es cambiar en la barra de herramientas principal Borrar por
A/Def (A definir), clicamos en Bloque en Parmetros en Todos los tems en la
pestaa Opciones en el submen Selec tems de Tabla, vamos a proceder a
borrar las presiones calculadas en las vlvulas. Es importante, si no borramos estos
datos cualquier modificacin en proyecto no ser vlida porque est tomando como
datos estas presiones establecidas previamente.
WCADI
110
Continuamos clicando en el tem n 2 * trabajo en Vlvula y pulsando sobre
OK.
En la tabla nos aparece y sirve tambin como
consulta, todas las presiones de las vlvulas en los
bloques del diseo que acabamos de borrar, en el
primero ponemos 0, botn derecho del ratn y field
down, observamos que el cero aparece en todos y
finalmente clicamos en Salvar y salir para guardar
todos los cambios. Repetimos que es importante este
paso porque si no borramos estos valores el programa
los tomara para los siguientes clculos.
Esto sera prctico si nos requieren por ejemplo
en una comunidad de regantes que la presin en
todos y cada uno de los hidrantes sea de 40 mca,
aunque tambin se puede fijar en Parmetros de los
bloques.
1
2
WCADI
111
As debe de quedar y ya lo habrn tomado todos los bloques. Una vez
terminado y en la pantalla principal pulsar Escape.
Nuevamente entramos en Bloque en Parmetros y en Todos los tems,
observar que el tem n 2 ya ha tomado el valor cero.
WCADI
112
En SECUNDARIA modificaremos el tem n 10 clicando directamente sobre la
casilla donde aparece la numeracin 200.000, se nos despliega una seleccin de
dimetros y elegimos 250 confirmamos la seleccin clicando en OK, en
LATERALES en el tem n 15, haremos el mismo proceso y cambiaremos 16 por
20.
Una vez terminado clicaremos en Salvar y Salir para guardar los cambios y
para ir a la pantalla principal pulsar en la tecla Escape.
1
2
WCADI
113
Ahora y antes de calcular la tubera secundaria, vamos a desplazar dos
vlvulas de su ubicacin por otra en principio ms favorable por la topografa del
terreno. Sera la del bloque n 1 y la del bloque n 2, que en principio nos dio la alerta
de que excedamos los parmetros de presin mxima fijados. Vamos a desplazar
las vlvulas a los puntos marcados, comprobar que por altimetras desplazando el
cursor son puntos en principio ms favorables.
En un proceso por nosotros ya conocido clicar en Secundaria y luego en
Manual, seleccionar subrea con el botn izquierdo, nuevamente el botn
izquierdo, ahora clicar con el derecho y repetir con el botn derecho y modificar la
situacin de la vlvula. Cuando nos pregunte digitalizar tres puntos obviarlo
clicando con el botn derecho y modificar la situacin de las vlvulas.
Cuando estemos digitalizando los ramales hay que observar que desde cada
vlvula hay que digitalizar dos direcciones, la primera clicando primero con el botn
derecho hacia los primeros laterales situados a la derecha y luego confirmando con
el botn izquierdo y la segunda cuando nos ha vuelto la digitalizacin a colocar en la
vlvula clicando nuevamente hacia el final de los laterales situados a la izquierda y
confirmando con el botn izquierdo, finalmente y como siempre pulsar en Escape.
WCADI
114
Este ser el resultado definitivo de la disposicin de vlvulas y laterales en los
dos bloques modificados.
Una vez terminado la reubicacin de las vlvulas, procedemos al clculo de
tubera secundaria mediante Secundaria y despus Diseo Dimetros para
terminar seleccionando Todos los tems.
WCADI
115
El resultado final es el siguiente:
Comprobaremos en primer lugar y como hicimos antes los posibles problemas
de presin en la barra de herramientas principal en Seleccin en las distintas
pestaas, observaremos que en esta ocasin no se ha sombreado ningn bloque,
seal inequvoca que estamos dentro de los parmetros establecidos en este
diseo.
WCADI
116
- Comparativa de diseos.
Estudiaremos con detenimiento las tablas de datos incluso comparndolas con
las del diseo anterior. Vamos a establecer como valido el diseo de tubera
secundaria actual y continuamos con el clculo de la tubera principal.
Hay muchas conclusiones a obtener, como es lgico utilizando tubera emisora
de 20 mm:
- Bloque List de Tuberas y emisores Entrar/actualizar.
20 mm 16 18 20 mm
- Bloque Parmetros Todos los tems Opciones Selec tems de
tabla 02 presin de trabajo en vlvula OK.
WCADI
117
Tabla tcnica.
WCADI
118
Tabla Diseo.
WCADI
119
CAPITULO 9. TUBERIA PRINCIPAL.
En la barra de herramientas principal clicamos en Tubera Principal se nos
despliega el siguiente submen, en general las pestaas ms utilizadas estn
marcadas en recuadro rojo, el orden de uso es casi secuencial como iremos viendo.
En primer lugar con el clculo de tubera secundaria finalizado ocultaremos en
Utilidades en Visible.
WCADI
120
En la pestaa de Diseo Bloque desmarcaremos las casillas
correspondientes a la informacin que aparece en el grafico y que en este momento
no vamos a utilizar. Comprobaremos asimismo que en las otras pestaas que
competen a la tubera principal estn todas las casillas marcadas para que al
calcular se nos muestren grficamente los resultados. Una vez terminado para
guardar los cambios clicar en Salvar y Salir.
- Tubera principal. Parmetros.
Clicar en Tubera Principal en Parmetros.
WCADI
121
La tabla de parmetros para todos los casos de la tubera principal que aparece
a continuacin debe ser rellenada como se muestra a continuacin. Inicialmente y
para este proyecto, solo activar con un 1 los tems nmeros: 04, 06, 08, 09 y 10
marcados en rojo, una vez finalizado guardar los cambios clicando en el icono
Salvar y Salir.
- Tubera principal. Nudos.
Clicar en Tubera Principal en Nudos.
WCADI
122
Nos pregunta en el cuadro de texto inferior izquierdo que digitalicemos en
primer lugar la posicin de la bomba o grupo de bombeo. El cursor se ha
transformado en dos lneas perpendiculares y estamos en Punto libre, clicaremos
sobre la ubicacin de la bomba de riego.
Como ejercicio hemos fijado aproximadamente el equipo de bombeo A1 en el
punto de coordenadas:
X = 304974.187
Y = 4187696.75
Z = 88.63 (Elevacin en mts.).
Punto libre
WCADI
123
Automticamente aparecen todas las vlvulas de los bloques, nos pregunta
ahora Digite Nudo A17 como vlvula, recordamos que tenemos 16 vlvulas una en
cada bloque ms un punto para el equipo de bombeo.
Clicaremos ahora en primer lugar para cambiar de vlvula a nudo,
observamos que el icono de vlvula esta activado, (1) clicamos
en el icono de nudo y (2) colocaremos un nudo en un lugar prximo al punto de
la bomba de riego.
1
2
WCADI
124
Hemos creado el Nudo A17, podramos marcar ms nudos en otros puntos
(intersecciones, caminos, etc.) para marcar como preferencia que los tramos de
tubera principal discurrieran por ellos, en principio, vamos a dejar que el programa
calcule (por tramos ms cortos, por altimetras, etc.) de forma automtica y
corregiremos manualmente.
A estas alturas tendremos claro como proyectistas si queremos que los tramos
discurran en su mayor parte por caminos por fuera de la plantacin o que incurran
por el interior. Si no queremos digitar mas nudos pulsamos la tecla Escape y
continuamos. Como todos los procesos la creacin de nudos y tramos se pueden
borrar y crear con mucha facilidad.
WCADI
125
- Tubera principal. Tramos.
Cambiar en la barra de herramientas principal A/Def por Crear, luego clicar
en Tubera Principal en Tramos-desde nudos.
Automticamente ha trazado los distintos tramos que unen todas las vlvulas al
punto de bombeo, es decir ha trazado el recorrido de la tubera principal ms ptimo,
en funcin de los parmetros hidrulicos que intervienen en el proceso.
WCADI
126
Como prctica y porque tenemos unos caminos que atraviesan de Este a
Oeste la finca y dentro de la plantacin, vamos a proceder a mover los tramos
necesarios para ello, siguiendo el planeamiento inicial aqu mostrado.
Cambiar Crear por A/Def , luego clicar en Tubera Principal en Tramos-
desde nudos, observar que el cursor ha cambiado a Punto prximo vamos a
mover el tramo que va desde A8 a A7 y sustituirlo por otro que vaya desde A4 a
A8.
Seguir las instrucciones que aparecen en el cuadro de texto inferior izquierdo.
N
WCADI
127
Nos pide que digitalicemos el punto ms cercano al nudo donde termina el
tramo en nuestro primer caso y estando en Punto prximo nos acercamos y
clicamos con el botn izquierdo cerca del nudo A8:
Con Punto prximo nos pide ahora que digitalicemos el tramo A7, nos
dirigimos al nudo A4 que es de donde partimos con el tramo y clicamos
nuevamente con el botn izquierdo, una vez que partimos del nudo A4 nos
acercamos al nudo destino que en este caso es A8 y clicamos otra vez con el
botn izquierdo, finalmente para terminar y enlazar clicamos con el botn derecho
del ratn.
Continuamos con los siguientes casos que hemos planificado hasta finalizar.
Una vez finalizado salir del proceso pulsando en Escape.
WCADI
128
Observamos el resultado final de nuestra primera modificacin en los tramos.
WCADI
129
Y finalmente llegamos a esta configuracin. Todava no hemos procedido al
clculo de la tubera principal, solo estamos en el diseo de los tramos por donde
discurrir posteriormente la conduccin principal.
- Tubera principal. Turnos de riego.
Hay dos maneras de hacer los turnos de riego, es decir cuntos bloques de la
totalidad de nuestra superficie van a regar simultneamente. Nuestros datos de
proyecto nos dicen que tenemos a nuestra disposicin un caudal mximo de hasta
425 m
3
/h y que tenemos disposicin del mismo durante todo el ao suministrado por
nuestros pozos, balsas, etc.
WCADI
130
La primera forma es con la opcin automtica donde el programa siempre por
criterios hidrulicos (en distintos tramos, por elevaciones, por distancias, etc.) va a
crearnos los turnos de riego requeridos, cambiamos A/Def por Crear clicamos en
Tubera principal y luego en Turnos.
Nos muestra los caudales de los bloques (en negrita), nos facilita como dato el
caudal mnimo, mximo y medio. Pulsamos en Aceptar y ahora en un nuevo
cuadro de dialogo nos pide que introduzcamos el numero de turnos, ya sabemos
que el total del caudal son 1700 m
3
/h. Escribiremos 5 en Entrar numero de Turnos
y clicaremos en OK.
WCADI
131
Aceptamos en los cinco cuadros informativos que nos van saliendo y
obtenemos este resultado.
Si necesitamos regar por variedades nuestra plantacin utilizaramos el
segundo mtodo, es decir de forma manual. Para borrar los turnos anteriores
cambiar Crear por Borrar, clicar en Tubera principal en Turnos, nos lo
pregunta dos veces:
En Todo tem y OK.
Nuevamente en Si.
WCADI
132
En Todo tem y OK.
Nuevamente en Si y finalmente clicar en Redibujar
para regenerar la pantalla grafica.
Cambiamos Borrar por A/Def clicar en Tubera principal en Turnos,
entramos nmero de turnos 5 y OK.
Clicar con el botn izquierdo de ratn dentro de cada bloque seleccionado por
nosotros, a la izquierda se va mostrando en el mismo color la suma del caudal de los
bloques que vamos seleccionando, observar el cuadro de dialogo inferior que nos
indica el numero de turno que estamos digitalizando, para cambiar a otro turno clicar
con el botn derecho para cambiar de tueno y volver a seleccionar los siguientes
bloque que se irn aadiendo al turno nmero dos y as sucesivamente hasta
terminar.
WCADI
133
Tubera principal Turnos de riego n de turnos OK
WCADI
134
Resultado final de los turnos de riego. Vamos a dar por vlido este resultado.
Observar que no ha sido necesario clicar sobre los Dummy Block pues estos estn
integrados como bloques virtuales, dentro de sus respectivos bloques origen.
- Resumen Tubera principal.
Ahora una breve pero importante parada tcnica para comprobar los datos calculados hasta
ahora:
1. Clicar en Tubera Principal en Parmetros y comprobar que ha tomado los
datos. Clicar en Salvar y salir
WCADI
135
2. Clicar y remarcar Tabla clicar en Tubera Principal en Nudos, un
mensaje nos confirma el nmero de vlvulas y que ests estn correctamente
conectadas clicar en Aceptar.
Comprobamos los datos ofrecidos por la tabla de nudos y clicamos en Salvar y
salir para guardar los cambios.
WCADI
136
3. Con Tabla activada clicar en Tubera Principal en Tramos-desde nudos.
Vamos a clicar en la primera casilla de Arch de Tub, se nos despliega el
archivo de tuberas inicial para seleccionar uno de ellos, la segunda opcin es
escribir DPV en alusin a la tabla de datos de tubera de PVC y escribiremos a
continuacin el signo interrogacin ?, para que el programa seleccione
automticamente y por necesidades hidrulicas el timbraje de la tubera principal,
quedndonos finalmente como DPV? despus botn derecho y field down para
que se copie para todos los tramos de tubera principal.
Modificar la velocidad de la tubera principal y poner 2.5 m/sec con la misma
operativa. Clicar para guardar los cambios en Salvar y Salir
WCADI
137
As deber de quedar nuestro ejemplo.
La tabla de datos de tramos nos suministra informacin de las longitudes entre
los distintos nudos y caudales en m
3
/h que circula en cada uno de ellos,
posteriormente y una vez calculados los dimetros de tubera principal, volveremos a
comprobar en esta tabla los timbrajes que ha tomado en el clculo.
4. Con Tabla activada clicar en Tubera Principal en Turnos/demanda vlvulas.
WCADI
138
Necesitamos que tome y fije los datos de las vlvulas desde los bloques para
proceder al clculo del diseo de la tubera principal, para ello clicamos en la
siguiente tabla de informacin en Opciones en Copiar de nudos/bloques
Inmediatamente la tabla ha tomado los datos, los datos de presin que estaban
en cero en color rojo, han tomado su valor. A continuacin haremos lo mismo
comprobando los caudales para ello clicar nuevamente en Opciones y ahora en
Caudales, observamos los datos de los bloques distribuidos de tres en tres y
repartidos en cinco columnas que corresponden a los cinco turnos anteriormente
definidos.
WCADI
139
Comprobamos igualmente los caudales de los bloques distribuidos en los cinco
turnos, anotamos que el caudal mximo es de Qmax=377 m
3
/h.
- Tubera principal. Clculo coste energtico.
Con Tabla activada clicar en Tubera Principal en Calculo coste energtico.
En el tem n 1 pondremos el caudal mximo, los tems n 02, 03, 04, 06, 07,
08 y 09 deben rellenarse siempre con los valores indicados.
WCADI
140
En el diseo de tubera principal variaremos en distintos clculos el tem n 5, el
valor indicado en este caso es conceptual ms que numrico, queremos forzar al
programa a que interacte, el concepto es el siguiente: si el coste de la energa es
muy barata el programa calculara la tubera principal preferentemente con dimetros
de tubera ms econmicos, es decir, de menor dimetro aunque el coste energtico
redunde en un aumento. La instalacin inicial es ms barata, pero en un periodo de
tiempo el coste energtico puede llegar a ser muy alto.
En cambio, si el coste de la energa es muy alto, entre otros parmetros, el
programa tendera a calcular con tubera de mayor dimetro para ahorrar energa en
el transporte. Esto repercute en un mayor coste inicial de la instalacin pero en un
ahorro considerable en energa a lo largo de los aos.
Comenzamos calculando con el tem n 5 con valor 0.06 eu/kwh,
posteriormente variaremos este valor para comprobar el diseo de la tubera.
Continuamos clicando en Salvar y Salir para guardar los cambios.
- Tubera principal. Fuentes de agua / Rebombeos.
Con Tabla activada clicar en Tubera Principal en Fuentes de Agua /
Rebombeos.
WCADI
141
El procedimiento es el siguiente:
1. Clicar en el icono Borrar.
2. Confirmar en Si.
3. Volver a entrar en Tubera Principal en Fuentes de Agua/rebombeos
WCADI
142
4. Ahora clicar en Salvar y Salir. Y continuamos:
- Tubera principal. Diseo dimetros / anlisis.
Finalmente con Tabla activada clicar en Tubera Principal en Diseo
dimetros / anlisis, para proceder al clculo de la tubera.
WCADI
143
El programa calcula la tubera principal y nos muestra de inmediato distintas
opciones de consulta de tablas tcnicas con amplitud de resultados, a las que
podemos acceder inmediatamente desde aqu o posteriormente desde Tubera
principal y despus clicando en Tabla solucin dimetros de tubos y/o Tabla
solucin presiones.
Si nos detenemos a analizar el clculo de la tubera principal en este momento,
las opciones de resultados son las siguientes:
1. Pressure table format 1- Ordenados por caudales y presiones desde el nudo
inicial.
2. Pressure table format 2 Tabla de presiones ordenadas por turnos de riego.
3. Pressure table format 3 Grafica de presin presin requerida en los distintos
nudos.
4. Source_energy cost Tabla de presin, energa y coste energtico en el grupo de
bombeo. Son realmente los datos de proyecto que necesitamos en nuestro grupo de
bombeo.
Para acceder a cada una de ellas, con la casilla correspondiente marcada clicar
en OK. Una vez estudiadas todas las tablas, clicamos en Exit y continuamos con
la siguiente pantalla.
WCADI
144
Ahora nos muestra este men, y clicamos en Exit, puede haber repeticin y
que nos vuelva a salir segn la complejidad de la red, en cuyo caso volver a clicar en
Exit.
Este ser el resultado obtenido:
WCADI
145
Cambiamos a A/Def por Mostrar y clicamos en Tubera Principal y luego
en Diseo dimetros / Anlisis y comprobamos el diseo obtenido, recordemos que
con valor en el tem n 5 de 0.06 eu/kwh.
Para el Anlisis del siguiente diseo de
tubera principal realizaremos los siguientes
pasos siempre con el icono de Tabla
activada:
WCADI
146
1. Tubera Principal Fuente de agua/rebombeos.
Observamos las presiones que debemos tener en el grupo de bombeo, segn
rieguen los distintos turnos. Los caudales han mayorado un 10 % segn indicamos
nosotros en Tubera principal en Parmetros. Clicar en Salvar y salir para
guardar los cambios.
2. Tubera Principal Tabla solucin presiones.
Clicar en Formato 2 y OK, posteriormente clicar en Graph (grficos).
Estudiar con detenimiento tambin Formato 1, donde la informacin se nos
muestra nudo a nudo desde inicio a fin.
Nos muestra la tabla de datos de presiones ordenada por turnos con
informacin referente a caudales, longitudes de tramos, dimetros y timbrajes,
WCADI
147
perdidas de carga, golpe de ariete, elevaciones, presiones requeridas, presiones
efectivas y velocidades en tuberas.
- Tabla de presiones Formato 2 - (Pgina 1).
WCADI
148
WCADI
149
Continuacin (pgina 2).
- Grficas.
WCADI
150
3. Tubera Principal Tabla solucin presiones.
Marcaremos en los casilleros Tabla dimetros y precios y Clasificado por
dimetros, tambin estudiaremos Clasificado por tramos.
Anotaremos como dato comparativo importante el coste total ponderado cuya
cantidad es de 132188.5 y observamos los dimetros resultantes. Los metros
totales de tubera principal aparecen aqu indicados son 5231.5 metros.
WCADI
151
4. Tubera Principal Tramos desde nudos.
Observamos cmo ha tomado como eleccin hidrulica, la tubera de PVC de 10
atm. : DPV10, velocidades mximas de hasta 2.5 m/sec, longitudes en metros
entre los distintos nudos y caudales en m3 /h para los distintos tramos.
- Tubera principal. Clculo comparativo con otro coste energtico.
Vamos a ejecutar el mismo procedimiento de clculo de tubera principal pero
ahora con un coste energtico en parmetros mayor que el anterior calculado,
vamos a forzar ahora que el programa, entre otros muchos parmetros calcule con
mayor dimetros de tuberas, consecuentemente nos bajara la presin requerida en
bombeo, tambin nos dar una cifra que compararemos con al anterior del coste
ponderado del nuevo cambio de dimetros de tuberas calculado.
La dinmica en este punto es muy fcil y rpida, para cualquier superficie, con
obtencin de amplios datos para cotejarlos, realizar y llevar a cabo a proyecto la
opcin de diseo elegida. Lo haremos en cuatro sencillos pasos:
WCADI
152
- En primer lugar con la casilla de Tabla marcada clicar en Tubera Principal
en Tramos.
En Archivo de tuberas en la primera casilla poner DPV? luego botn
derecho y despus field down luego guardar los cambios clicando en Salvar y
salir.
- En segundo lugar con la casilla de Tabla marcada clicar en Tubera
Principal en Calculo coste energtico. Sustituir en el tem 05 el coste de 0.06
eu/kwh por 0.15 eu/kwh. Pulsar la tecla Intro para aceptar, luego guardar los
cambios clicando en Salvar y salir.
WCADI
153
- En tercer lugar con la casilla de Tabla marcada clicar en Tubera Principal
en Fuente de agua/rebombeos.
Clicar en Borrar, confirmar en la pantalla a continuacin de borrar datos en
OK, luego guardar los cambios clicando en Salvar y salir.
Repetir este ltimo proceso nuevamente con la casilla de Tabla marcada
clicar en Tubera Principal en Fuente de agua/rebombeos.
Observamos que la parte de la tabla correspondiente a Presin se ha puesto
a cero y que la parte de la tabla correspondiente a Costo de energa ha duplicado
sus valores luego guardar los cambios clicando en Salvar y salir.
WCADI
154
- En cuarto y ltimo lugar con la casilla de Tabla marcada clicar en Tubera
Principal en Diseo dimetro/Anlisis.
Clicar en diseo dimetro/anlisis, nos muestra las tablas intermedias del
proceso, las volvemos a estudiar marcando los casilleros correspondientes y
clicando en OK, finalmente clicamos en Salir al terminar de ver todas las tablas.
Clicamos en Exit y se nos mostrara el nuevo diseo de tubera principal del
cual tendremos que hacer las comparaciones respecto al diseo anterior.
WCADI
155
Ya hemos acabado de calcular totalmente toda la tubera principal nuevamente.
Cambiamos A/Def por Mostrar y Tubera principal y despus en
Diseo/dimetros anlisis, para ver el nuevo diseo de tubera principal.
WCADI
156
- Tubera principal. Comparativas de diseo con distinto coste
energtico.
tem 05. Coste Energa 0.6 tem 05. Coste Energa 0.15
1. Dimetros empleados en la tubera principal.
2. Presin en fuente de agua (equipo de bombeo).
WCADI
157
3. Coste ponderado.
Como conclusin final, es necesario estudiar con amplitud todos los datos.
Como proyectistas decidiremos si nos interesa el diseo 1 el diseo 2,
aumentamos el coste inicial en las conducciones del diseo 2 respecto al diseo 1,
pero en cambio nuestros motores consumen menos energa y si no estn
establecidos, su compra permite menos potencia. Podemos seguir comparando con
otros nuevos diseos con diferentes y variados parmetros con una dinmica muy
rpida y precisa, esa es la facilidad que nos transmite el programa WCADI.
WCADI
158
CAPITULO 10. LISTADO DE MATERIALES.
- Bloque. List de tuberas y emisores.
Clicar en Bloque en listado de tuberas y emisores.
Clicar en Opciones luego en la pestaa Preparar y marcar las casillas en
Bloques en T Ppal Tramos y Emisores y clicar en OK, dejar marcada la
casilla de Nuevo Archivo para no duplicar la medicin.
WCADI
159
Bloque Listado de tuberas y emisores.
Es importante tener en cuenta que en la medicin de la tubera de PVC no est
incluida la medicin correspondiente al abocardado de la tubera.
CAPITULO 11. IMPRIMIR DATOS DE PROYECTO.
- Proyecto. General report.
Para imprimir todas las tablas de datos de proyecto que hemos estado
utilizando, as como los datos generales del mismo, clicaremos en Proyecto en
General report.
WCADI
160
Seleccionaremos los datos que queramos aportar como datos de proyecto,
una vez seleccionados clicando en las correspondientes casillas, aceptar en OK.
Clicaremos en OK las pantallas de datos se irn sucediendo. Si queremos
salir de las sucesivas pantallas clicaremos en x de la esquina superior
derecha.
A continuacin nos ira pidiendo si la consulta es grfica (en pantalla) o
queremos imprimir los documentos clicando en
Para guardar los documentos indicar en salvar como el directorio de destino
donde queremos que se guarden los datos de este proyecto.
WCADI
161
CAPITULO 12. SUBREAS NO DEFINIDAS.
En este caso hemos importado mediante la barra principal de herramientas en
la pestaa Proyecto en Importar DXF las curvas de nivel correspondientes y la
capa PERI como permetro de toda la superficie de la parcela, vamos a hacer
divisiones de la misma. Hay varios mtodos.
- Subrea. Definir. Como definir una subrea.
En primer lugar clicamos en
Subrea en Definir, vamos a definir la
subrea.
WCADI
162
Una vez que clicamos en Definir, en la barra de textos inferior izquierda nos
pregunta que digitalicemos la primera Subrea. Recordaremos que en el proceso de
Importar Dxf, las curvas de nivel las seleccionamos como Contours y el permetro
como Images, vamos a capturar esta imagen y transformarla en Subrea. Si
tuviramos mas subreas el proceso sera el mismo que en este caso.
Hay dos opciones, la primera es clicamos en el icono Capturar
imagen y a continuacin en Todos los tems si queremos capturar varias
subreas a la vez y la segunda es con punto prximo clicar cerca de la lnea
perimetral de la subrea correspondiente para su captura, observamos que la lnea
perimetral de la subrea ha cambiado de color al azul, a continuacin nos contina
preguntando si queremos digitalizar una segunda subrea, diremos que no
simplemente pulsando en la tecla Escape. Este cambio de color en el permetro
nos indica que hemos digitalizado la subrea y nos da como informacin; superficie
= 166, 23 has y nmero de subrea 1.
1
2
WCADI
163
Subrea Definir Capturar imagen Todos los tems (para todas
las subreas) Linea prxima (de una en una).
Primera opcin de captura de subreas.
Segunda opcin de captura de subreas.
WCADI
164
A continuacin clicamos en Subrea en Dato.
Nos pregunta que seleccionemos la subrea, clicamos dentro de ella con el
botn izquierdo del ratn y se sombreara de color azul.
Clicamos ahora con el botn derecho del ratn y accedemos al men donde
rellenaremos los tems correspondientes y aprenderemos a hacer la divisin de la
subrea.
WCADI
165
Tabla de datos de cultivos y sistema de riego.
WCADI
166
Realmente para la divisin de las subreas vamos a considerar desde el tem
n 21 al tem n 34. Hay tres formas de subdividir las subreas y estas estn en el
tem n 23:
1. Por ancho: tem n 24, tem n 25.
2. Por n de hileras: tem n 26, tem n 27.
3. Por partes iguales: tem n 28, tem n 29.
Para este caso pondremos un 1 el tem n 21 Necesita divisin y tem n 22
Divisin automtica e tem n 29 Divisin en el otro sentido, un 0 en el tem n
32 Salvar automticamente y tambin en este caso en el tem n 34 Bloque igual a
la subrea.
- Divisin por ancho.
Vamos a hacer un ejemplo de divisin por ancho, como medida tomamos de
ancho de la divisin 250 mts (tem 24), ancho de la calle 8 mts (tem 25 opcional si
queremos que exista calle, si no queremos lo dejamos a 0). Ahora confirmamos
que tambin queremos divisin en el otro sentido (longitud de los laterales)
marcando con un 1 en el tem 29, indicamos ancho de la divisin 175 mts en el
tem 30 y como tambin aqu queremos una calle de 6 mts (tem 31). Clicamos en
Salvar y salir.
WCADI
167
El siguiente paso es clicando en Bloque y despus en Definir, si tenemos el
tem n 22 con un 1 automticamente nos realizara la divisin sin preguntarnos
ningn parmetro paso a paso. Nos pregunta que seleccionemos la subrea,
clicamos dentro de ella para seleccionarla, se sombrea en color azul como
seleccionada y el resultado es el siguiente:
WCADI
168
Si no nos gusta el resultado simplemente clicando en Salida y pulsamos en la
tecla Escape dos veces descartaramos esta opcin y volveramos al men para
marcar otras distancias o variar otros parmetros.
Si siguiramos adelante con esta opcin en primer lugar habra que unir
bloques si fuera necesario, con la salvedad de que cuando hemos creado calles esto
no es posible. En segundo lugar, tenemos dos opciones para numerar los bloques,
una de forma automtica con Salvar todo y otra para numerar con nuestro criterio
con Orden en salvar.
Vamos a probar ahora con Salvar todo:
Nos pregunta si queremos seleccionar antes de elegir bloque, clicamos en No
y despus en OK.
WCADI
169
Este es el resultado, la numeracin de los bloques obedece a un diseo de
numeracin en escalera de caracol, se aconseja la opcin Orden en salvar y a
continuacin ir clicando y numerando segn nuestro propio criterio. Cuando
terminemos Salvar todo y OK.
WCADI
170
Para borrar los bloques cambiar A/Def por Borrar clicar en Bloques en
Definir y posteriormente en Todos los tems.
- Divisin por nmero de hileras.
Vamos a hacer un ejemplo ahora de divisin por n de hileras, ponemos en el
tem 23 un 2, los parmetros quedaran como se especifica a continuacin.
Vamos a dividir tomando como referencia que tomara como bloque 50 hileras
(item26) y separados los bloques por calles de 6 hileras (tem 27) 6 hileras por 6
metros de separacin entre ellas son calles de 36 mts en el mismo sentido y divisin
en el otro sentido de 175 mts.(tem 30) y calles de 6 mts en el otro sentido (tem 31).
Nuevamente no podemos unir bloques porque tenemos activada la opcin de
hacer calles entre los bloques mediante los tems 27 y 31.
WCADI
171
- Divisin por partes iguales.
Vamos a hacer un ejemplo ahora de divisin por partes iguales, los
parmetros quedaran como se especifica a continuacin. Ponemos en el tem 23
un 3. Colocaremos 20 divisiones en el tem 28.
Automticamente ha hecho 20 divisiones (tem 28) iguales con la misma
superficie de Norte a Sur y a limitado en el otro sentido (tem 29 e tem 30) la
longitud mxima a 175 mts. para los laterales de riego y en este caso no hemos
creado calles (tem 31 = 0.)
Como vemos en todos los casos la dinmica es muy rpida y sencilla con
grandes posibilidades a elegir por el proyectista en funcin de los diseos y
exigencias planteadas. Continuaramos el proyecto con la opcin elegida asignando
Direcciones, mediante un procedimiento ya explicado anteriormente.
WCADI
172
13. DAR DE ALTA MATERIALES DE RIEGO MEDIANTE EL SOFTWARE
WCADI.
Vamos a comprobar en primer lugar que datos tenemos en nuestra base de
datos, clicamos en Proyecto en Archivo de tuberas. Seleccionamos para
nuestro ejemplo una base de datos, en nuestro caso Agrosys.MDB. Es
aconsejable utilizar siempre la misma base de datos, a la cual iremos aadiendo
informacin de forma ordenada y completa.
Para dar de alta archivos de materiales de riego necesitamos los datos
fundamentalmente proporcionados por el fabricante, en nuestro ejemplo son los
siguientes que hemos extrado de los catlogos comerciales del producto. Vamos a
crear como nuevos materiales datos de la tubera UNIRAM de dimetros 16, 17 y 20
mm. Posteriormente y siguiendo parecido proceso daremos de alta los caudales de
los emisores.
- Datos tcnicos de materiales.
Datos para la tubera UNIRAM.
DIAMETRO
EXTERIOR
ESPESOR
DIAMETRO
INTERNO
KD
16 1.20 13.70 1.60
1.00 14.10 1.30
0.9 14.20 1.30
17 1.20 14.60 1.10
1.00 14.40 1.20
0.90 14.40 1.20
20 1.20 17.60 0.40
1.00 17.46 0.40
WCADI
173
Para dar de alta nuevos materiales clicamos en Equipos y despus en
Equipo:
Se nos muestra la siguiente tabla de datos, clicamos primero en Groups si
queremos ordenar los grupos, seguimos a continuacin y con el casillero de la
derecha marcado en Descripcin, en este caso para crear la nueva entrada tubera
de polietileno para goteros de Uniram escrita en forma abreviada como PE para
UNIRA.
WCADI
174
En el tem n 38 que es el prximo casillero libre crearemos la entrada con el
nombre PE para UNIRA, en Unidades poner 1m pues se trata de tubera y en
Tipo siguiendo las indicaciones colocar un 1 correspondiente a Tubos. Para
guardar los cambios siempre clicar despus en el icono Salvar y Salir.
A partir de ahora vamos a seguir secuencialmente el cuadro de mandos de
tem situado a la izquierda, lo iremos rellenando con los datos proporcionados por
el fabricante, dejando como valores por defecto los que iremos indicando para que el
programa calcule correctamente.
WCADI
175
- Descripcin.
Se nos abre el siguiente cuadro de dialogo, seleccionamos archivo Agrosys.MDB y
marcamos en grupo PEUNIRA que es el polietileno para tubera UNIRAM que
hemos creado, marcamos la casilla Descripcin que hay en el bloque de la
izquierda y clicamos en OK.
Como hemos indicado anteriormente vamos a seguir secuencialmente los
tems aqu establecidos y daremos de alta todos los dimetros del cuadro de datos
de Uniram. Seguimos en la misma base de datos Agrosys.MDB en el grupo de
PERAM.
WCADI
176
Rellenamos los campos como sigue a continuacin, finalizamos con Salvar y
salir, para guardar los cambios.
- Datos del fabricante.
Continuamos marcando la casilla Datos del fabricante que hay en el bloque
de tem de la izquierda y clicamos en OK. En este caso rellenamos nicamente
los datos en Vendedor Precio, finalizamos con Salvar y salir, para guardar los
cambios. Comprobamos que los datos que estn en Fabricante catalogo se
corresponden con precios, es decir aumento de dimetro y espesor es directamente
proporcional a aumento en el precio de venta.
En principio, el precio es simplemente referencial aunque ajustado en la mayor
medida a su valor real.
WCADI
177
- Coeficiente de la tubera.
Seguimos y marcamos la casilla Coeficiente de la tubera que hay en el
bloque de tem de la izquierda y clicamos en OK. En este caso rellenamos
nicamente como datos del fabricante los datos del coeficiente Kd, el resto de
datos los dejaremos con los valores por defecto que tenemos marcados, finalizamos
con Salvar y salir, para guardar los cambios.
- Coeficientes del emisor.
Marcamos la casilla Coeficientes emisor que hay en el bloque de tem de la
izquierda y clicamos en OK. En este caso rellenamos nicamente los datos en
Dimetro interior, y los daremos de alta marcando con un 1 de activos en la
primera columna, el resto de datos los dejaremos con los valores por defecto que
tenemos marcados, comprobamos que ya ha tomado como datos los coeficientes
Kd, finalizamos con Salvar y salir para guardar los cambios.
WCADI
178
- Dimensiones.
Marcamos la casilla Dimensiones que hay en el bloque de la izquierda y
clicamos en OK. En este caso rellenamos nicamente los datos en Entrada,
Salida y espesor, el resto de datos los dejaremos con los valores por defecto que
tenemos marcados, finalizamos con Salvar y salir, para guardar los cambios.
- Coeficientes general.
Ahora verificamos la casilla Coeficientes general que hay en el bloque de la
izquierda y clicamos en OK. En este caso solo verificamos los datos aqu
establecidos. Finalizamos con Salvar y salir, para guardar los cambios.
WCADI
179
- Regin.
Finalizamos verificando la casilla Regin que hay en el bloque tem de la
izquierda y clicamos en OK. En este caso solo verificamos los datos aqu
establecidos con las unidades de coste en las distintas regiones. Finalizamos con
Salvar y salir, para guardar los cambios.
Hemos finalizado el dar de alta la tubera de polietileno para Uniram, vamos a
dar de alta los nuevos archivos creados en la base de datos para utilizarlos en
nuestro proyecto de riego. Clicamos en Proyecto en Archivo de tuberas,
seleccionamos la pestaa Nuevo, en clase de tubo seleccionamos el casillero PE,
WCADI
180
en Clase de tubo escribimos 3.5 para distinguirlo de las otras bases de datos y
saber que es la de UNIRAM, seleccionamos por ultimo PE para UNIRA y
finalmente aceptamos con OK.
Comprobamos finalmente que estn todos los dimetros nuevos a nuestra
disposicin en Proyecto en Archivo de tuberas en DPP3.5 para ser utilizados en
cualquier proyecto de riego, para ello no olvidemos como ya debemos saber,
colocar un 1 para activarlos en la casilla marcada con el recuadro rojo.
Es necesario remarcar que no hemos terminado aqu, es imprescindible
completar estos materiales creando exactamente igual que en este caso pero con
los emisores de este fabricante la base de datos correspondiente y que podemos
denominar Goteros UNIRAM (DUNIRAM) y que posteriormente tendremos en el
listado de la pestaa Proyecto en Archivo de emisores.
Proyecto Archivo de tuberas.
WCADI
181
Al aceptar todos los dimetros y como repetimos algunos de ell os el programa
nos avisara de esta repeticin, simplemente clicamos en Aceptar y daremos de alta
en Bloque en Parmetros, solamente los que hayamos decidido utilizar para
evitar problemas de duplicidad de datos en el clculo.
WCADI
182
Como ejercicio dar de alta la tubera de polietileno para emisor DRIPNET.
WCADI
183
CAPITULO 14. IMPRESIN DE PLANOS.
- Utilidades. Visible.
Comenzamos con el proyecto de IMPRESIN de planos clicando en la barra
de herramientas principal en Imprimir, previamente en la barra de herramientas
principal Utilidades submen Visible se nos muestra una pantalla con los
siguientes apartados: General, Tub. Ppal, Diseo bloque y Anlisis Red donde
previamente clicaremos en las correspondientes casillas de los tems que queremos
nos muestre el dibujo en nuestra impresin.
Por ejemplo en Utilidades en Visible en Diseo Bloque marcar las casillas
como indicamos a continuacin, guardar los cambios clicando en Salvar y despus
en Salir.
WCADI
184
Es aconsejable cuando tengamos proyectos con muchos laterales de riego en
los bloques, evitar que nos aparezcan muchos laterales en el dibujo del plano que
vamos a obtener para que este pueda verse con claridad, para ello marcaremos en
este tem el nmero 10. Con las opciones 0,1, 2,variamos el nmero de laterales
que aparecern en nuestro plano final, para ello en Bloques submen Parmetros
en el tem n 39. Dibujar lateral: Todos..0,1, 2.10, marcar 10. De la
misma manera de los tems 40 al 50, podemos indicar otros parmetros en la
representacin de los laterales y de los textos de los mismos (el ms largo, el
central, el ms corto).
WCADI
185
- Plantillas.
Vamos a disear para nuestro proyecto tres plantillas de planos diferentes con
distinta informacin, en cada uno de ellos activaremos distintas opciones hasta tener
el resultado final por nosotros planificado.
1. Tubera principal. (PRAL). Muestra datos de dibujo relativos a la tubera principal.
2. Tubera Secundaria. (SEC). Muestra datos de dibujo relativos a la tubera
secundaria.
3. Turnos de riego. (TURNOS). Muestra datos de dibujo relativos a los turnos de
riegos.
WCADI
186
- Imprimir. Opciones.
Entraremos en el men desplegable de Imprimir donde tendremos la
siguiente lista de opciones:
- Datos dibujo.
- Datos pgina.
- Orientacin pgina.
- Impresin preliminar.
- Plot HPGL file.
- Dxf.
- Impresora.
Clicaremos en primer lugar en Datos dibujo y se nos mostrara la siguiente
tabla, con el recuadro vacio de texto:
WCADI
187
Escribiremos PRAL de tubera general dentro del recuadro vacio y aceptamos
en OK.
Empezamos con la primera PRAL para ello escribiremos en el recuadro blanco
inferior las siglas PRAL (de tubera principal) y clicamos en OK, automticamente
aparecer la tabla de tems con fondo azul Detalles de dibujoPRAL sobre la que
activaremos los tems que queramos mostrar en nuestro dibujo y que veremos
inmediatamente a continuacin, una vez aceptados los tems correspondientes
guardaremos clicando en el icono Salvar y Salir.
A continuacin el programa nos preguntara que delimitemos el rea de dibujo
que queremos enmarcar y que delimitaremos clicando con el ratn en la esquina
superior izquierda y arrastrando el ratn hasta el lmite inferior derecho pulsando
Enter si queremos delimitar todo el espacio de trabajo.
Procederemos exactamente igual con los otros cuadro de datos, tan solo
cambiaremos los tems de dibujo que queremos nos sean mostrados y que veremos
a continuacin. Como ejemplos aconsejamos mantener los tems seleccionados,
aunque en la prctica modificaremos tantas veces como sea necesario. Clicar en
Salvar y salir para guardar los cambios.
WCADI
188
- PRAL. Datos de dibujo tubera principal.
Tabla de datos de dibujo de tubera principal. (Parmetros orientativos).
WCADI
189
Importante en el tem n 16 marcar en la tercera columna 0.00 para que el
programa tome como colores de las tuberas los marcados inicialmente en
Proyecto- Archivo de tuberas -Color . Tambin podemos aumentar el grosor de
nudos de tubera aumentando en el tem 13 en la tercera columna marcando .40
en lugar del .25 especificado. El tem n 26 Escala nos dar la escala de salida
que veremos ms adelante como se configura en nuestro dibujo y la podemos
ajustar como todos estos datos en cualquier momento. Estamos viendo que solo
estamos ajustando los tems correspondientes a los valores de tubera principal,
tramos de principal, nudos de principal y en este caso tambin curvas de nivel.
La activacin de los tems la realizamos colocando un 1 que es activo en
lugar de 0 que es inactivo. A continuacin clicamos en Salvar y Salir para guardar
los cambios, el cursor se modifica a dos lneas perpendiculares y nos pide en el
cuadro de texto inferior izquierdo que seleccionemos el rea a dibujar o que
presionemos Enter si estamos conforme con el marco remarcado, en nuestro caso
seleccionamos Enter y continuamos. Nos vuelve a aparecer el cuadro de dialogo
ya conocido y continuamos ahora con la tubera secundaria.
- SEC. Datos de dibujo tubera secundaria.
Seguimos con la secundaria para ello escribiremos en el recuadro blanco
inferior las siglas SEC (de tubera secundaria) y clicamos en OK, repitiendo el
procedimiento ya conocido.
WCADI
190
Tabla de datos de dibujo de tubera secundaria. (Parmetros orientativos).
WCADI
191
En el tem n 7 en Diseo secundaria poner en la segunda columna 0 y en
la tercera columna 0.00 para que tome por defecto los valores iniciales fijados en
Proyecto. Tambin podemos aumentar el grosor de nudos de tubera aumentando
en el tem n 13 en la tercera columna marcando .40 en lugar del .25
especificado.
A continuacin clicamos en Salvar y Salir para guardar los cambios, el cursor
se modifica a dos lneas perpendiculares y nos pide en el cuadro de texto inferior
izquierdo que seleccionemos el rea a dibujar o que presionemos Enter si
estamos conforme con el marco remarcado, en nuestro caso seleccionamos Enter
y continuamos. Nos vuelve a aparecer el cuadro de dialogo ya conocido y
continuamos ahora con los turnos de riego.
En todos los casos estamos haciendo un tanteo de las medidas para la
representacin grafica, puede ocurrir que queramos representar los tres modelos en
una pgina determinada y que tengamos que modificar la escala, o que la
numeracin sobre la tubera sea tan grande que se solapen y no las veamos en el
grafico en cuyo caso habr que disminuir el tamao horizontal y vertical, variar el
color de lo representado, tambin podemos cargar los grficos con ms o menos
informacin activando o desactivando ms o menos tems. No hay una receta
especial, habr que manipular la informacin grafica hasta obtener un resultado
apetecible para el proyectista, la dinmica es bien sencilla y rpida.
Como nota importante recalcar que cuando vamos a preparar nuestro dibujo
de salida de formato Wcadi a formato Autocad, en la escala es muy importante
colocar en el tem n 26-Escala como escala de salida el valor 1, es decir escala
1:1 natural.
- TURNOS. Datos de dibujo turnos de riego.
Previamente a realizar la plantilla, ir a Utilidades en Visible en Diseo de
bloques desmarcar como visibles: Subreas, Laterales y Secundarias. En el mismo
sentido en Tub. Principal desmarcar como visibles: Nudos y Tramos.
WCADI
192
Tabla de datos de dibujo de turnos de riego. (Parmetros orientativos).
WCADI
193
Como en los casos anteriores, a continuacin clicamos en Salvar y Salir
para guardar los cambios, el cursor se modifica a dos lneas perpendiculares y nos
pide en el cuadro de texto inferior izquierdo que seleccionemos el rea a dibujar o
que presionemos Enter si estamos conforme con el marco remarcado, en nuestro
caso seleccionamos Enter y continuamos.
Clicamos ahora en Imprimir en la siguiente pestaa que es Datos pagina.
Por defecto nos aparece MAIN PG, nosotros podemos crear distintos
formatos de pagina (A0, A1, A2, A3, etc.) el proceso es el siguiente, por ejemplo
vamos a crear el formato de pagina A1 para ello tecleamos en el recuadro blanco
A1 y aceptamos en OK.
WCADI
194
Ahora clicamos sobre la primera columna del tem n 4, se nos despliega el
cuadro informativo y en este caso marcamos el formato A1 y clicamos en OK, nos
aparece marcado en su correspondiente tem y clicamos en Salvar y salir para
guardar los cambios. No modificaremos la escala de salida del tem n 07, la
conservaremos y en todo caso deberemos de modificar la escala grafica de los
dibujos anteriores hasta ajustar, esto lo veremos ms adelante.
El paso siguiente es volver a al men de Imprimir y clicar en la pestaa
Orientacin pagina.
WCADI
195
Seleccionamos el formato A1 y aceptamos en OK.
El procedimiento es el siguiente, de fondo tenemos el formato del A1,
seleccionamos PRAL, observamos que podemos desplazar el marco de nuestro
dibujo PRAL por todo el marco de la pgina, hasta situarlo dentro y clicamos con el
botn izquierdo, repetimos el proceso con los otros ttulos, hasta conseguir
aproximadamente la siguiente distribucin.
Finalmente clicamos en Salida, luego otra vez en salida para salir del
tamao de la pagina y luego clicamos en Redibujar.
WCADI
196
El ltimo paso del men Imprimir es clicar en la pestaa Impresin
preliminar, simplemente seleccionar nuestro formato A1 y OK, el resultado final
es el siguiente:
Podemos hacer zoom con la ruedecilla del ratn, tambin podemos crear un
formato solo para una representacin grafica, , en este caso tendramos que cambiar
la escala de salida, en la tabla de datos del dibujo correspondiente, en el tem n 26
correspondiente a Escala.
WCADI
197
En nuestro ejemplo hemos mostrado:
PRAL corresponde en este caso a un plano que recoger la informacin sobre
la tubera principal de nuestra finca.
SEC corresponde a la misma informacin que el punto anterior pero con
informacin sobre tubera secundaria.
TURNOS corresponde a los datos de los turnos de riego.
En cada representacin grafica que queramos insertar podremos fijarle los
limites que queremos nos aparezcan en nuestro dibujo, para ello clicaremos en el
tem dibujar rea Dbj rea y nos aparecer la siguiente pantalla, nos dar la
opcin (en la esquina inferior izquierda) de digitalizar el rea a dibujar simplemente
sealando con el ratn en la esquina superior izquierda y arrastrando y clicando en
la esquina inferior derecha presionando sobre Enter con lo cual nos tomara todo
el rea.
- CAD. Datos de dibujo para exportar a Autocad.
En WCADI podemos exportar nuestro dibujo con extensin .dxf para poder
visualizarlo e imprimirlo en Autocad, por ello y ordenadamente crearemos plantillas
que acaben en CAD.
Las posibilidades de construir tablas y plantillas en Wcadi, son muchas y
variadas. Para ello simplemente crearemos todas las plantillas que queramos utilizar
para dar riqueza a nuestras presentaciones, en el
ejemplo adjunto hemos creado:
GRAL para tubera general.
PRAL para tubera principal.
PRALCAD para tubera principal y exportacin a
Autocad.
TABLFUEN tabla con datos de fuente de agua.
TABLTUR tabla con datos de turnos de riego.
TAEXCEL tabla con datos en Excel.
TBFNT tabla con otros datos de fuente de agua.
TURCAD para turnos de riego y exportacin a
Autocad.
TURNOS para turnos de riego.
WCADI
198
Como vemos las posibilidades son muy amplias, la metodologa de aplicacin
siempre es la misma, salvo las peculiaridades de la exportacin a formato .dxf de
Autocad, que es la que procedemos a explicar a continuacin.
Para exportar a formato de Autocad (.dxf) clicamos en Imprimir en Datos
dibujo y creamos una plantilla nueva, en nuestro caso ya hemos escrito en el
recuadro blanco la plantilla PRALCAD, correspondiente a tubera principal para
exportar a Autocad, por ello la acabamos nombrando con la terminacin _CAD.
Clicamos en OK sobre la nueva plantilla y nos aparece la siguiente tabla de
parmetros. Clicar en Salvar y salir para guardar los cambios.
WCADI
199
Tabla de datos de dibujo de tubera principal para exportacin a Autocad.
(Parmetros orientativos).
WCADI
200
Los parmetros a mostrar en nuestra plantilla de dibujo variaran segn la
decisin de la informacin a mostrar por el proyectista, en este caso como son datos
de tubera principal son importantes activar con un 1 los siguientes tems, pero
imprescindible el tem n 26. Escala en la cual indicaremos un 1 correspondiente
a 1:1, tambin llamada escala natural.
tem 06. Limites de bloques.
tem 13. Nudos TPpal.
tem 16. Tramos TPpal. Tercera columna con 0.00 para que tome los datos
asignados inicialmente en Archivo de tuberas.
tem 26. Escala. En escala poner 1 para la exportacin a autocad.
tem 36 e tem 41.
Indicar que el resto de parmetros, la segunda columna corresponde a los
colores que WCADI le indica al plotter, si clicamos sobre ellos se nos despliega el
archivo de colores. En este punto en el tem 16. Tramos TPpal es importante
anotar que lo tenemos activo con un 1 en la primera columna, pero la segunda y
tercera deben estar a 0 para que nos tome por defecto los colores de las
conducciones que le fijamos en el inicio de proyecto.
A veces es necesario volver a esta tabla de asignacin de parmetros para
tantear y modificar el resultado final, sobre todo en las dos ltimas columnas que nos
dan las dimensiones del texto sobre las conducciones.
Clicamos ahora nuevamente en Imprimir en Datos pagina, creamos la
plantilla PRALCAD, clicamos en OK y no anotaremos en el tem 04 Page
ningunas siglas como correspondiente a formato especial de papel, es decir que no
corresponde a ningn formato especfico y que est destinado a Autocad.
WCADI
201
Clicamos ahora en Imprimir en Orientacin pagina, seleccionamos la
plantilla PRALCAD y siguiendo las indicaciones Digite localizacin punto de
dibujo, centramos con el margen y fijamos la imagen, para salir clicamos en la
pestaa Salida y otra vez en Salida.
Ahora clicamos ahora en Imprimir en Impresin preliminar seleccionamos
la plantilla PRALCAD, y observamos que todos los datos se muestren
correctamente. Es en este punto donde retornaremos a ajustar los parmetros
anteriores si fuera necesario.
Finalmente para la exportacin de la plantilla a formato .dxf es necesario
clicar nuevamente en Imprimir en la pestaa Dxf, seleccionar la plantilla
PRALCAD.
WCADI
202
Y se nos abrir la siguiente ventana con la ruta de guardado en nuestro
equipo, pulsar en OK.
A continuacin nos pregunta que seleccionemos las opciones de salida para
el archivo .dxf, seleccionamos la option 2:
Ya tenemos a nuestra disposicin la plantilla para abrir con Autocad, desde la
ubicacin de guardado, en formato .dxf versin autocad 12.
Acabar este captulo explicando que para el resto de plantillas creadas que
no requieran exportar a formato de dibujo .dxf, solo necesitaremos utilizar de forma
sistemtica las cuatro primeras pestaas de este apartado.
WCADI
203
- TEXTO.
Vamos a crear ventanas que insertaremos en nuestro dibujo y rellenaremos
con datos, que nos darn como resultado presentaciones muy completas de datos.
Los datos a mostrar en las ventanas sern definidos por el proyectista, como
veremos la amplitud de informacin es muy variada y amplia, aconsejando no
mostrar demasiados datos para que la informacin sea muy clara, rpida y concisa.
En este caso vamos a utilizar un nuevo proyecto de riego, cuyo resultado final
ser como el mostrado a continuacin. Se imprimir en una escala adecuada para
su correcta visualizacin.
WCADI
204
- Detalle de los bloques.
- Texto. Fijar texto bloques
Antes de fijar textos, ocultaremos segn el criterio del proyectista, en
Utilidades en Visible en el apartado correspondiente a Diseo de bloques
desmarcamos: Plantacin y emisores. En el apartado correspondiente a Tubera
principal desmarcamos tambin: Tramos.
En segundo lugar revisaremos en Bloque en Parmetros en Todos los
tems en los tems correspondientes a como se muestran los laterales y los textos
correspondientes a dichos laterales que corresponden en la tabla a los tems que
van desde el numero 36 hasta el nmero 56. Los dejaremos tal y como se muestran
en la siguiente tabla:
WCADI
205
Bloque Parmetros Todos los tems.
Se nos muestra el siguiente diseo:
WCADI
206
Comenzamos ahora clicando en Texto en Fijar texto bloques.
Activaremos los tems correspondientes que se muestran a continuacin
hasta quedar la tabla de texto tal y como se muestra en nuestro ejemplo:
WCADI
207
- Texto. Ventana.
El paso siguiente es cambiar A/Def por Crear. Clicar ahora en Texto y
despus en Ventana. Automticamente nos ha colocado las ventanas sobre los
bloques, los colores de las ventanas corresponden a los distintos turnos de riego
de este proyecto, en este caso cuatro turnos de riego.
Para reubicar las ventanas el proceso es el siguiente: Clicar en A/Def en
poner Cambiar. Clicar ahora en Texto y despus en Ventana y moverlas a una
mejor situacin.
Para ello seleccionamos la subrea o bien clicamos en Todos los tems para
seleccionarlas todas y siguiendo las instrucciones del cuadro de dialogo que nos
aparece en el margen inferior izquierdo, clicamos con el cursor en un punto donde
queramos iniciar la nueva situacin de la nueva ventana, clicamos en Enter si
queremos que automticamente nos la site con las medidas que tenamos
anteriormente, repetiremos el proceso con el resto.
WCADI
208
Recordar que la numeracin de los bloques es la que se muestra aqu y que
cuando terminemos de digitalizar una ventana en un bloque es necesario para poder
pasar al siguiente, pulsar en la tecla Escape, el numero de bloque nos aparecer
en el cuadro de dialogo situado en la parte inferior izquierda.
WCADI
209
- Texto. Diseo.
Cambiamos A/Def por Crear y clicamos en Texto en Diseo,
Seleccionamos Todos los tems y se nos mostrara el siguiente resultado,
consecuencia de los parmetros seleccionados anteriormente.
WCADI
210
Puede darse el caso de que necesitemos adaptar el tamao de la ventana al
contenido del texto, en estos casos cambiaremos A/Def por Borrar, borraremos
en primer lugar en Texto en Diseo en Todos los tems y luego en Texto y
despus en Ventana en Todos los tems y volveremos a comenzar el proceso.
Modificaremos entre otros parmetros en la tabla texto bloque que esta
clicando en la pestaa Texto en Fijar texto bloques en las dos ltimas columnas
Hor Dim (medidas en horizontal) y en Ver Dim (medidas en vertical), hasta
ajustarlas de manera manual con el texto inscrito dentro de ellas.
De la misma manera si queremos incluir otro valor de texto dentro de las
ventanas que nos aparecen en nuestro dibujo (por ejemplo marco de plantacin,
nmero de plantas, nmero de emisores, etc.), tendremos previamente que borrar
como hemos hecho anteriormente y volverlas a crear, con la finalidad de que el
programa las muestre.
- Texto. Fijar texto tub pral / A.red
Continuamos, clicamos en Texto en Fijar texto tub pral / A.red
WCADI
211
Se nos muestra la Tabla de Asignacin textos Nudos / Tramos Tub Ppal que
rellenaremos a modo de ejemplo como se muestra a continuacin, guardar los
cambios clicando en Salvar y salir.
- Texto. Nudos ventana.
Cambiamos A/Def por Crear, a continuacin clicamos en Texto en Nudos -
ventana, se nos crearan las nuevas ventanas muy prximas a los nudos. Al igual
que en el proceso anterior las moveremos, situaremos y borraremos las que no
queramos mostrar, mediante el mismo procedimiento que vimos en el caso anterior.
WCADI
212
As se nos muestra de manera automtica:
En este caso tambin cambiamos A/Def por Cambiar
Nos pide ahora Digitar vlvula ms prxima.
WCADI
213
Clicamos cerca de la vlvula y ahora nos preguntara Digitar primer punto,
pulsamos Enter y nos digitara la ventana con la misma medida prefijada. Seguir
con el resto de bloques.
Y as hemos decidido que va a quedar nuestro diseo final:
WCADI
214
- Texto. diseo texto.
Clicamos en Texto en -diseo texto y automticamente nos mostrara las
ventanas rellenas con la informacin que hemos requerido.
As nos muestra el resultado:
WCADI
215
Este es el resultado de una zona ampliado:
El siguiente procedimiento de la pestaa Texto es:
ventana.
diseo.
Texto tramos.
El procedimiento es similar a los dos captulos descritos anteriormente, as
que no vamos a entrar en su explicacin.
WCADI
216
CAPITULO 15. ASPERSION.
- Importacin de datos.
Hemos importado las subreas del ejemplo desde el programa Autocad, en
formato .dxf. En este caso para simplificar vamos a omitir las curvas de nivel.
- Tabla de datos de cultivo y sistema de riego. Subrea-Dato.
Seleccionamos Subrea clicamos en la pestaa Dato clicar con el botn
izquierdo del ratn para seleccionar las subreas a disear quedaran enmarcadas
en azul las seleccionadas, clicar entonces con el botn derecho para confirmarlas, o
clicar directamente en el icono Todos los tems para seleccionarlas todas. Nos
pedir copiar direcciones y le indicaremos que no. A continuacin nos aparece el
men contextual de Datos de cultivo y sistema de riego que rellenaremos en los
siguientes campos sealados con la flecha, con el marco de aspersin elegido,
tambin rellenaremos el tem 07 y 09 con un 1 en la columna correspondiente. Es
importante indicar en el tem 21, tem 22 (no necesita divisin) e tem 34 con un
1 (porque ya tenemos las subreas creadas y las queremos como bloques).
WCADI
217
Subrea Dato Todos los tems.
Clicar a continuacin en Salvar y salir para guardar los cambios, ya en la
pantalla principal de Wcadi pulsamos una vez en la tecla Escape para finalizar el
proceso y acceder a la siguiente operacin. Observamos que las subreas han
cambiado de color, es decir se han convertido en bloques (tem 34).
WCADI
218
- Subrea. Direcciones.
Clicamos en Subrea en Direcciones.
Seleccionar la subrea con el botn izquierdo del ratn, se sombrea la misma
en color azul.
WCADI
219
Clicar ahora con el botn derecho del ratn para confirmar. Nos preguntara la
primera direccin a definir, estando en punto prximo clicamos por ejemplo en el
lateral derecho como direccin para los laterales de riego. Tambin podemos definir
como hemos visto en otros captulos utilizando Punto libre. Nos muestra una
pantalla con el ngulo de 90.72592, tambin aqu si quisiramos podamos variar el
ngulo introduciendo el que necesitemos y aceptamos en OK.
Marcaremos ahora el otro sentido de la plantacin, es decir, el sentido de la
tubera secundaria. Tambin aqu nos indicara el ngulo resultante 0.7409668 y
clicamos en OK.
WCADI
220
Pulsamos en la tecla Escape. Podemos hacer esto con el resto o mediante
el procedimiento rpido, si la direccin es la misma en el resto de los bloques y que
es el siguiente:
Clicamos en Subrea despus en Dato y a continuacin en Todos los
tems.
Nos pregunta si queremos copiar tambin las direcciones a lo que
contestaremos afirmativamente, con lo cual ya tendremos copiadas en todos los
bloques la misma direccin.
WCADI
221
- Proyecto-Archivo de tuberas.
Dar de alta tuberas de polietileno de alta densidad de 32 a 63 en 6
atmosferas.
Clicaremos en Proyecto y procederemos a dar de alta en Archivos de
tuberas las tuberas a utilizar por los ramales de aspersin. Clicamos en Nuevo en
clase de tubo seleccionamos PE y escribiremos en el recuadro blanco de Clase de
tubo un 6 correspondiente al timbraje del tipo de tubera que vamos a utilizar, es
decir tubera de polietileno de 6 atmosferas. Seguidamente seleccionamos la base
de datos en Select a group de PE alta densidad 6 atm.
Ahora por nosotros el proceso es conocido colocando un 1 sobre los
dimetros seleccionados activos y colocando un 0 sobre los inactivos que el
programa no va a utilizar en el clculo. Daremos de alta tuberas desde 32 a 63.
Pulsamos en OK y damos de alta con un 1 los dimetros correspondientes, si el
programa considerara insuficientes para el clculo los citados dimetros, nos avisara
ms adelante mediante nota acstica y mensaje escrito, es en ese punto donde
volveremos a este men y deberemos dar de alta nuevos dimetros para el nuevo
clculo correspondiente.
WCADI
222
Proyecto Archivo de tuberas Rellenar campos.
Como siempre clicamos en Salvar y salir para guardar los cambios,
regresamos a Proyecto y Archivos de tuberas y comprobamos que tenemos
activa la nueva base de datos de tubera de polietileno de alta densidad de seis
atmosferas que acabamos de crear.
WCADI
223
Seleccionamos DPP6 y clicamos en la pestaa Color, clicamos en los
casilleros correspondientes a las distintas tuberas (indicado por flecha roja) y le
damos color a los diferentes dimetros (indicado por flecha amarilla) y si queremos
tambin espesor en el trazo a dibujar (indicado por flecha azul).
- Proyecto-Archivo de emisores.
Dar de alta aspersores a utilizar en proyecto.
Clicaremos en Proyecto y procederemos a dar de alta en Archivos de
Emisores los aspersores a utilizar. Primero marcamos en Aadir emisor, despus
marcamos nuestra opcin Aspersores Somlo y clicamos en OK.
WCADI
224
A continuacin aparece la siguiente pantalla de Archivo de emisores,
seleccionamos los tems n 01, 02 y 03 con un 1 que corresponde a aspersores
Somlo sectorial y de crculos completos con diferentes boquillas respectivamente.
Clicar en Salvar y salir para guardar los cambios.
El 1 indica que lo estamos dando de alta para que el programa lo pueda
utilizar y en el Catalogo/Descripcin nos indica el modelo y aplicacin (sectorial,
circular,...) del elegido, en nuestro caso tem 01 Somlo 110 sectorial, tem 02 Somlo
115 circular e tem 03 Somlo 120 circular. Elegiremos los tres para nuestro ejemplo,
si quisiramos dar alguno de baja para que el programa no lo utilice anotaremos 0.
La diferencia entre los dos circulares es el caudal por diferentes secciones en las
boquillas.
- Subrea aspersores.
El siguiente paso es nuevamente clicando en Subrea y despus en
Aspersores, a continuacin seguiremos por orden este men de manera
secuencial, empezamos clicando en Selectiones (Seleccin.).
WCADI
225
Subreas. Aspersores. Selectiones. (Seleccin).
Clicamos en Seleccin y nos aparece el siguiente submen que explicamos
a continuacin, confirmamos en OK:
Antes lo habremos hecho con el tem n 1 e tem n 2, primero pulsamos con
el botn izquierdo del ratn en el tem n 3, sobre la banda blanca sealada con una
flecha roja de Use this catalogo n, a continuacin nos aparece el cuadro de
dialogo GetQPDAfor sprinkler, segundo introducimos en Aspersore/emisore
presin la presin estimada de funcionamiento, en nuestro caso 35 mca (3.5 atm),
automticamente calculara el caudal del aspersor, tercero y a continuacin
introducimos Wetted diameter, es decir, el dimetro humedecido que en nuestro
caso hemos decidido que sea 12 mts y en cuarto lugar finalmente el ngulo de
trabajo del aspersor, en nuestro caso 360, automticamente calculara el caudal en
m
3
;
/h, finalmente en quinto lugar clicamos en OK, para guardar los cambios.
WCADI
226
El resultado final para este proyecto es tal y como queda en la Table of
sprinklers catalog per degrees mostrada, clicar en Salvar y salir para guardar los
cambios.
Subreas. Aspersores. Separaciones.
A continuacin clicaremos en el siguiente submen de Seleccin, que es
Separaciones.
Clicamos en Separaciones y nos aparece el siguiente submen, con la tabla
Sprinkerstable, en ella anotaremos nuestro marco, 18 (18 mts.) en el tem 02 y
15 (15 mts) en el tem 03. Inmediatamente despus clicar en Guardar y salir. En
la columna Condensed se reajustan automticamente la posicin de los
aspersores, 0 permanece en su posicin, en -1 la distancia entre aspersores
decrece para poder aadir un aspersor extra en el relleno de la lnea y en 1 la
distancia se incrementara para alcanzar el mismo objetivo. En nuestro caso ser 0.
WCADI
227
Subreas. Aspersores. Llenar rea.
El siguiente submen es Llenar rea, con el colocaremos los aspersores en
las parcelas. Clicamos en Llenar rea.
Seleccionamos la primera subrea clicando primero con el botn izquierdo y
despus con el botn derecho sobre la misma. Otra opcin sera clicar en Todos los
tems con lo cual seleccionaramos todas a la vez e iran pasando secuencialmente
por el proceso.
WCADI
228
En primer lugar nos pregunta en la esquina inferior izquierda en un cuadro de
dialogo si queremos Select not wetted edges on border, es decir limites de parcela
sin regar, con el botn derecho y teniendo como opcin Lnea prxima, marcamos
si es nuestro caso, los limites que no queremos regar, en este caso el margen
derecho de la parcela, observamos que ha cambiado de color la lnea del margen
derecho, pulsamos la tecla Escape.
Nos preguntara en el cuadro de dialogo la siguiente opcin que es Select non
sprinklers corners on border, es decir si no queremos posicionar aspersores en las
esquinas o limites. En nuestro caso omitimos con el botn derecho del ratn.
Una vez terminado clicamos con el botn derecho y salimos a la siguiente
pantalla donde otro cuadro de dialogo nos pregunta Espac. para otra hilera en m.,
decidimos marcarle 7.5 mts que sera marcarle el primer ramal o indicamos 0 mts
si queremos que el primer ramal de aspersin este en el comienzo mismo de la
subrea a regar y continuamos, nos vuelve a salir Espac. para otra hilera en m.
indicamos 15 mts y aceptamos en OK, sucesivamente veremos que nos ira
situando las lnea de aspersin en su ubicacin correspondiente:
WCADI
229
A continuacin nos pregunta si queremos salvar la distribucin propuesta de
los laterales y aspersores en la subrea, contestaremos afirmativamente en Si.
WCADI
230
Se abre un cuadro de dialogo y nos informa que en la subrea n 1, hay 189
aspersores.
Como borrar los aspersores.
En este punto el proceso para borrar los aspersores y los laterales de riego es
el siguiente:
WCADI
231
Cambiar A/Def por Borrar, seleccionar clicando primero en Subrea y
despus en la pestaa Aspersores.
Nos aparece el siguiente men, sealar en Todos y clicar en OK.
Clicamos dentro de la subrea con el botn izquierdo del ratn para
seleccionarla, se queda marcada en azul, clicamos ahora con el derecho para
confirmar y nos preguntara si estamos seguro de querer borrarlos, clicar en Si para
confirmarlo.
WCADI
232
Como borrar laterales de aspersin.
Para borrar los laterales de riego es el mismo proceso pero clicando en Bloque en
laterales. Hay que seguir despus las mismas instrucciones que en el caso
anterior.
Procederemos en este punto siguiendo las explicaciones aqu descritas a
Llenar rea en todas las subreas hasta quedar aproximadamente como se
muestra a continuacin, para ello como ejemplo borramos todos los aspersores y
laterales de la subrea n 1, y procedemos a Llenar rea en todas las subreas, es
decir clicar a continuacin en Todos los tems. Partimos de ya haber borrado, clicar
primero en Subrea despus en Aspersores en Llenar rea y finalmente en
Todos los tems.
WCADI
233
Aceptamos en OK y despus en el icono Todos los tems; se irn
mostrando secuencialmente todas las subreas e iremos decidiendo como las
iremos rellenando.
As quedaran ubicados los aspersores y los laterales de aspersin. Como hay
algunos aspersores solapados, vamos a borrar algunos de ellos, en un proceso ya
conocido:
WCADI
234
Cambiar A/Def por Borrar, en Subreas en Aspersores, seleccionar
cada (cada uno) y seleccionar Todos los tems para aceptar todas las subreas y
se nos irn mostrando secuencialmente, observar que nos pregunta digite punto
prximo a borrar, clicar cerca del aspersor a borrar.
Intencionadamente quedan algunos huecos que veremos a continuacin
como se pueden rellenar:
WCADI
235
Subreas. Aspersores. Localizar en lnea.
El siguiente submen es Localizar en lnea,
Clicamos en localizar en lnea para marcar una lnea completa de
aspersores con su correspondiente lateral e inmediatamente en el men contextual
debajo y a la izquierda nos pide que seleccionemos la subrea correspondiente.
En nuestro caso seleccionamos elegirlas una a una con el botn izquierdo
sobre la subrea y confirmando con el botn derecho. Para seleccionar todas las
subreas clicar sobre el men Todos los tems.
WCADI
236
Clicar en OK. Seleccionar la subrea con el botn izquierdo.
La subrea seleccionada se sombrea en color azul.
WCADI
237
Clicar con el botn derecho y a continuacin seleccionamos el aspersor
correspondiente, para esta lnea, en nuestro caso por ejemplo el aspersor Somlo
115. Clicamos en OK
Hasta aqu el proceso ha sido, en primer lugar Localizar en lnea, y presionar
OK, seleccionar la subrea con el botn izquierdo, se seala en azul la subrea y
nos indica cual es en la parte inferior izquierda en el men contextual.
A continuacin clicar con el botn derecho y se despliega el men de eleccin
de aspersores, elegimos aspersor Somlo 115 e introducimos presin 35, dimetro 12
mts y ngulo 360 y clicamos en OK.
Ahora nos pide el espaciamiento en mts, en nuestro caso 18 mts (recordar el
marco de 18 x 15) y clicar en OK.
WCADI
238
Ahora nos pide digitalizar la lnea donde los aspersores van a ser colocados,
nos situamos en un extremo dentro de la parcela clicamos con el botn izquierdo del
ratn y prolongamos la lnea hasta el otro extremo dentro de la parcela que no tiene
la lnea de aspersin clicamos nuevamente con el botn izquierdo del ratn y
terminamos la orden con el botn derecho.
WCADI
239
A continuacin Select not wetted edges on border nos aparece en el men
contextual que hay en la zona inferior izquierda y posteriormente Select non
sprinklers corners on border, en ambos casos para nuestro ejemplo los omitimos
clicando fuera de la subrea con el botn derecho.
Nos ha situado los aspersores y nos pregunta si salvamos la propuesta a lo
que diremos que s aceptando en OK. Luego salir continuamente con Escape
hasta salir de los dilogos para colocar otra lnea de aspersin.
WCADI
240
Este es el aspecto ahora de nuestro actual diseo.
Para la colocacin de un aspersor que por diseo consideremos que falte, el
proceso es el siguiente mediante el siguiente procedimiento.
En primer lugar clicar en Subrea, luego en Aspersores y luego en Punto.
Seleccionamos la subrea con el botn izquierdo, confirmamos clicando con el
derecho. Nos pregunta digite localizacin:
WCADI
241
A continuacin clicar en el smbolo de aspersor que est en el panel indicativo
superior y seleccionar el tipo de aspersor indicado para ese punto elegido (90,180
360). Rellenar los campos de la tabla con los datos de presin, dimetro y ngulo.
Clicar en OK para aceptar.
Situar el aspersor en el(los) puntos elegidos y ya quedaran situados. Salir del
proceso clicando en Salida.
WCADI
242
Si quisiramos cambiar la posicin de algn aspersor con el que no estemos
conforme, la secuencia consistira en cambiar A/def por Modif (cambiar), luego
Aspersores y posteriormente Punto, siguiendo las indicaciones del men
contextual que est en la parte inferior izquierda.
Rellenar el resto de subreas hasta dejar un diseo lo ms completo posible.
WCADI
243
- Bloque. Definir.
Esta opcin solo la ejecutaremos en el caso de un proyecto en el cual no
hayamos importado las subreas como bloques, recordamos que hicimos este
procedimiento anteriormente en Subrea en Dato en Todos los tems en el tem
n 34 Bloques igual a subreas donde colocamos un 1. Lo hemos incluido por si
no fuera el caso ver como seria el procedimiento completo. En este caso no es
necesario y continuaramos en el paso siguiente: Bloque Parmetros.
Una vez distribuidos y definidas las lneas y
caractersticas de los aspersores, nos adentramos
en la siguiente fase, clicando en Bloque y despus
en Definir, vamos a definir las subreas y a
cerrarlas.
Situarnos sobre la primera subrea y clicar con el botn izquierdo quedando
marcada su extensin en color azul, clicar luego con el botn derecho para
confirmar, el men contextual inferior izquierdo nos indica Digite bloque N1 s/rea
N1, con el botn derecho y estando en Punto prximo clicaremos sobre las
esquinas cerrando la subrea. Al igual que algunos procesos de autocad, al terminar
el tercer punto para unirlo al cuarto y ltimo clicar con el botn derecho del ratn.
WCADI
244
Observamos que el contorno de la subrea ha cambiado de color, del color
azul al rojo de bloque. Repetir el proceso con el resto de subreas. Una vez
terminado ya tenemos todos los bloques listos para continuar con nuestro proyecto
de aspersin.
- Bloque. Parmetros.
Es importante observar que al terminar el proceso con todas las subreas,
estas se han convertido en bloques por lo cual de la denominacin anterior han
pasado a ser los bloques: 1.1, 2.1, 3.1, 4.1, 5.1, 6.1, 7.1 y 8.1.
WCADI
245
A continuacin vamos a definir las variables hidrulicas de proyecto, tales
como presin mxima y mnima, intervalo de dimetros para que el programa
calcule, velocidades, etc.
TRUCO; si queremos que el programa solo calcule basndose en un nico dimetro, tanto en
tubera secundaria como en laterales, por ejemplo 40 en laterales, pondremos este dimetro en el
tem n 15 Dimetro mnimo y tambin en el tem n 16 Dimetro mximo.
El primer paso es clicar en Bloque, luego en Parmetros y finalmente en el
icono Todos los tems, si queremos que todos los bloque tengan el mismo diseo
hidrulico, si no es nuestro caso, iremos clicando sobre los bloques con el botn
izquierdo dos veces, la primera se sealan los limites, la segunda se rellena el
bloque en color gris. Para confirmarlo, clicamos entonces con el botn derecho dos
veces, la primera lo hemos confirmado y la segunda nos aparece la siguiente tabla:
Parmetros de bloque para subrea n x: Bloque n x con todas las variables a
determinar, como veremos a continuacin.
WCADI
246
Tenemos que rellenar bsicamente para nuestro proyecto los siguientes once
tems marcados con un crculo rojo, comenzamos: en el tem 03 e tem 04
marcamos la presin mnima y mxima respectivamente para nuestro proyecto, en
nuestro caso 33 mca (tem n 03) y 37 mca (tem n 04), que es prcticamente un 10
% admisible de la diferencia en las prdidas de carga.
En el siguiente tem n 07 y clicando sobre l, se nos despliega el archivo de
tuberas que inicialmente hemos dado de alta en Proyectos y Archivos de
tuberas, dicho archivo consta de: DPP2.5 que es tubera de goteo (no til para
nuestro caso de aspersin), DPV10 que es tubera de PVC de 10 atm y de DPV6
que es tubera de PVC de 6 atm que si elegiremos para nuestro caso directamente
clicando sobre ella, como tubera secundaria.
A continuacin en la siguiente tabla en el tem n 09 e tem n 10 y clicando
sobre el espacio correspondiente a la derecha submarcado en blanco y clicando
sobre l, se despliega una tabla con dimetros de tubera que seleccionaremos
clicando sobre ellos y confirmando en OK o escribiendo directamente sobre la
casilla submarcada.
WCADI
247
De la misma manera continuamos con los siguientes tems, mediante el
mismo procedimiento hasta que nos quede la tabla final rellena como se muestra a
continuacin. Para la tubera de los laterales hemos optado por tubera de Polietileno
de alta densidad, con dimetros de 32 mm a 50 mm. En los aspersores hemos
elegido el modelo Somlo 115. Cuando terminamos de rellenar todos los datos, clicar
en Salvar y salir. La tabla de datos es orientativa, podemos variar velocidades,
longitud mnima de secundaria, aumentar caudal del emisor, etc.
WCADI
248
Subreas. Aspersores. Guardar en bloque.
El siguiente paso en clicar en subreas luego en Aspersores y por ultimo
Guardar en bloque, nos pregunta a continuacin que seleccionemos las subreas,
en nuestro caso marcamos todas clicando sobre el icono Todos los tems.
A continuacin nos ira presentando pantallas con cada una de las subreas y
pidiendo confirmacin de las mismas, en el cuadro contextual inferior a la izquierda
nos da informacin de las mismas. En nuestro caso aceptamos las subreas como
estn y confirmamos cada pantalla pulsando Aceptar en el cuadro de dialogo que
nos aparece en el centro de la pantalla. Una vez confirmados los ocho bloques de
nuestro ejemplo, nos vuelve a aparecer el cuadro de dialogo Selec Opcion y
clicamos en Salida.
WCADI
249
- A/Def Crear. Bloque. Laterales.
Cambiar A/Def por Crear.
Vamos a crear los laterales que unen los aspersores situados en los bloques
porque an no estn conectados entre ellos.
Para ello hemos comenzado con cambiar A/Def por Crear, clicamos en
Bloque, luego en el submen Laterales, y finalmente especificamos Todos los
tems para escoger todos los bloques y a continuacin clicamos sobre el men que
hay en la parte superior, en el icono Captr Aspersor (capturar Aspersores). Nos
aparece el primer bloque sobre el que vamos a actuar.
En el men contextual que aparece en la zona inferior izquierda, nos indica
que digitemos el lateral 1 de la primera serie.
Observar que nos est indicando que nos encontramos dentro del men
Crear en Bloque y dentro de este en Laterales.
WCADI
250
Una vez que clicamos en Captr Aspersor el siguiente cuadro de dilogos nos
pregunta que anotemos una distancia mnima, que es la distancia mnima para
capturar (integrar en el lateral de aspersin) a los aspersores segn el trazado de
nuestra lnea de laterales. Para nuestro caso es suficiente anotar 5 mts.
A continuacin vamos a unir los aspersores con ramales que posteriormente
sern automticamente calculados por el programa. En primer lugar seleccionamos
del men Punto Prximo y clicamos con el botn izquierdo dentro del crculo que
representa el aspersor, en su punto medio, observamos que el programa toma este
punto como comienzo.
Seguimos con los siguientes clicando un poco mas arriba de su punto medio
hasta que finalizamos con el ltimo, terminamos la serie clicando con el botn
derecho y pasamos sucesivamente hasta el final. Cuando terminemos Escape.
WCADI
251
Observamos que el men contextual inferior izquierdo nos indica en que
subrea nos encontramos, el nmero de lateral y la serie. Si nos hemos equivocado
lo podemos corregir posteriormente.
WCADI
252
Una vez terminadas todas las series, el programa nos pide que digitemos dos
puntos cruzando todos los laterales que hemos diseado, clicamos en Punto libre y
procedemos a cruzar con una lnea todos los laterales diseados.
- Como borrar laterales de aspersin.
Podemos borrar los laterales que no nos gusten clicando primero en Crear,
lo cambiamos por Borrar, luego clicamos en Bloque, despus en Laterales y nos
aparece un cuadro de dialogo con dos opciones: 1. Simple lateral 2. Todos
laterales, escogemos la que nos interese y borramos con 1. Simple lateral (laterales
de uno en uno, acordarse de tomar Lnea Prxima) o 2. Todos laterales (todos los
laterales del bloque elegido). Despus volver a crearlos como hemos comentado,
incluido volver a marcar 5 metros en Captr Aspersor. Finalmente volver a unir todos
los laterales cruzndolos todos, como ya hicimos anteriormente.
WCADI
253
Seleccionar la subrea. Clic botn izquierdo sobre ella y despus clic botn derecho.
WCADI
254
Seleccionar lnea prxima y vamos a borrar los dos ltimos laterales.
Nos acercamos a los laterales, clicar y borrar.
WCADI
255
Pulsar en la tecla Escape, cambiar borrar por Crear clicar en Bloques en
Laterales, seleccionar el bloque e iniciar el proceso ya conocido de crear los
laterales. El resultado es el siguiente:
Continuar con el resto de los bloques igual que con este primero hasta
terminar como en nuestro caso con los siete restantes, hasta quedar terminado
como muestra la siguiente imagen:
WCADI
256
- Colocacin de vlvulas en un sistema de aspersin.
Cambiamos nuevamente la funcin de Crear a A/Def, en esta ocasin
vamos a colocar la vlvula en el punto que consideremos mediante el siguiente
procedimiento y a calcular la dimensin de las tuberas conductoras.
Hay varios procedimientos para la ubicacin de las vlvulas; clicando en
Secundaria:
- Manual si las queremos colocar en un lugar determinado por nosotros.
- Manual y Auto es una decisin mixta de la anterior.
- Automtico el programa calcula para la colocacin de las vlvulas buscando
los puntos hidrulicos mas ptimos en funcin de la altimetra de la finca y
ahorro en metros lineales de tubera.
- Por parmetros el programa calcula en funcin de variables fijadas por
nosotros tales como punto medio, comienzo de ramales, etc.
- Paralelo que es la opcin elegida en este caso por nosotros (nuestra finca
demo es llana) donde trazamos una lnea de ayuda dummy, es decir maestra
y paralela en sentido longitudinal, donde nos dar como dato el numero de
ramales a conectar y simplemente desplazando el cursor y marcando en el
punto central para nuestro caso nos situara la vlvula correspondiente a cada
sector.
Si las ubicaciones de las vlvulas son correctas en este caso, el siguiente
paso ser calcular el dimetro de los ramales.
Para la colocacin de las vlvulas vamos a utilizar el procedimiento por
paralelos:
WCADI
257
Secundaria Paralelo Todos los tems.
1 clicar en Secundaria, clicar en Paralelo y todos los tems. Seleccionar Punto
libre digitar, como nos indica el cuadro de texto contextual, digitar la lnea dummy
moviendo el cursor y clicando en el punto elegido en el exterior de las subreas.
2 Tomando como referencia la lnea dummy vamos colocando las vlvulas en los
diferentes bloques, simplemente clicando donde nos interese la situacin de la
vlvula.
WCADI
258
3 Terminadas las subreas inferiores, la lnea dummy se posiciona centralmente
en las subreas superiores y continuamos con el proceso hasta la ltima vlvula.
4. Finalmente, observamos que todos los ramales estn conectados y las vlvulas
ubicadas, faltando solamente el clculo hidrulico final.
WCADI
259
- Clculo hidrulico y tablas caractersticas.
El procedimiento para efectuar el clculo hidrulico es el siguiente: en A/Def
(a definir) clicamos sobre Secundaria y posteriormente clicamos sobre el submen
desplegable en Diseo de dimetros en Todos los tems.
Automticamente el programa comienza el clculo con todos los parmetros
ya fijados por nosotros anteriormente, una vez acabado el mismo podemos ver el
resultado final.
WCADI
260
Cambiar clicando en el men desplegable A/Def por Mostrar, clicando
nuevamente en Secundaria, clicando en el submen en Diseo de dimetros y
despus en Todos los tems. El resultado es el siguiente:
Nos muestra como quedan los bloques una vez terminado el diseo de la red
de tuberas secundarias y el diseo de los laterales de aspersin. En la esquina
inferior derecha identifica los colores empleados con sus dimetros correspondientes
en el mismo color (podemos modificar los colores y espesores clicando en
Proyecto y despus en Archivo de tuberas).
WCADI
261
Comprobacin rpida de presiones en diseo de secundaria.
Clicar en Seleccin en Pressure < Pmin, es decir si existe algn bloque
que trabaja con presiones por debajo de los parmetros fijados. Vemos como se
sombrean en rojo, los bloques que necesitan ser revisados por no cumplir nuestras
especificaciones, en principio: 7.1, 8.1, 1.1 y 2.1.
En principio en esos bloques tenemos una presin mxima superior a los 37
mca fijados por nosotros en Bloques en Parmetros en el tem n 04, la primera
consulta es la siguiente:
Clicar en Bloques en Parmetros en Todos los tems, nos muestra esta
tabla:
WCADI
262
Clicar en la pestaa Opciones en Selec tems de Tabla. Seleccionar el tem
n 2 Presin de trabajo en vlvula y pulsar OK.
Observamos que los bloques 1.1, 2.1, 7.1 y 8.1 tienen una presin de 37.02
mca, la cual es superior a la fijada por nosotros en parmetros 37.00 mca. El
problema no es importante, si el camino para llegar hasta aqu. El bloque n 3.1
tambin lo supera pero posiblemente por centsimas no sea detectado en el control.
No modificaremos nada en nuestro calculo, daremos por valido que esos
bloques superen en 0.20 mca la presin mxima de trabajo. La solucin en un caso
ms acentuado seria ampliar dimetros de conducciones aumentar en parmetros
la presin mxima de trabajo.
WCADI
263
Tablas caractersticas.
La herramienta de consulta ms interesante en este momento es acceder a
las tablas tcnicas, se accede a ellas clicando y activando la casilla Tbl (tablas),
una vez la hallamos activado queda marcada la casilla en color azul, con la casilla
activada clicamos en Bloque y despus en el men desplegable en Tabla Tcnica
aparecindonos para nuestro estudio la siguiente tabla:
Como datos importantes a tener en cuenta nos fijaremos en: Appl en mm/h
(aplicacin del riego en milmetros/h), rea en ha (superficies en hectreas de los
distintos bloques), N calle (nmero de calles que han quedado divididas los
bloques), Presn valvu (presiones en las vlvulas en m.c.a.) y Caudal Bloque en
m3/h (caudales de los bloques en m3 /h).
WCADI
264
- Tabla Tcnica.
TRUCO; Podemos obtener tablas rpidas y muy detalladas simplemente:
- Pulsar la tecla V.
- Pulsar la tecla T
- Pulsar la tecla D
- Activar Tabla cambiar A/Def por Elevaciones clicar en Secundaria y finalmente
clicar en Manual.
WCADI
265
- Tabla de diseo.
Otra tabla interesante de estudio es la Tabla de diseo, de igual manera se
accede si clicamos en Bloque y despus en el men desplegable en Tabla de
diseo aparecindonos para nuestro estudio la siguiente tabla resumen de bloques:
Es necesario conocer entre otros datos la presin mxima, presin mnima,
uniformidad y caudal medio de los aspersores, entre otros datos importantes.
WCADI
266
- Tabla solucin.
Otra tabla interesante es la Tabla solucin, se accede si clicamos en
Bloque y despus en el men desplegable en Tabla solucin se nos muestra la
tabla solucin de los bloques:
Seleccionar subrea n1, bloque n 1, en Ambos lados, en primer lugar
marcar Tabla diseo y OK.
WCADI
267
Pgina 2.
WCADI
268
Seleccionar subrea n1, bloque n 1, en Ambos lados, en segundo lugar
marcar Tabla presiones y OK. Observamos el nmero de laterales a ambos lados,
presiones en el comienzo y presiones finales.
Seleccionar subrea n1, bloque n 1, en Ambos lados, en segundo lugar
marcar Aspersores en bloque y OK. Aparece otro men, clicar en OK
WCADI
269
Aqu no mostramos la tabla completamente, nos aporta datos de los bloques,
numero de laterales, tipo de aspersor, elevaciones (cota), presiones, caudales,
dimetro humedecido y ngulos de trabajo.
Una vez terminado con la revisin de las tablas caractersticas, es importante
acordarse de clicar en la casilla de Tbl para desconectarla y que no interfiera en el
manejo de los otros mens.
WCADI
270
- Listado de tuberas y emisores.
Vamos a ver ahora el listado de conducciones y el nmero de aspersores de
nuestro proyecto. Para ello hay que clicar en Bloque en List. de tuberas y
emisores.
Seleccionamos ahora Bloques y Emisores, si tuviramos calculada la
tubera principal tambin la hubiramos seleccionado. Marcar la casilla Nuevo
Archivo y pulsar en OK.
WCADI
271
El resultado es la siguiente medicin:
- Conclusiones de proyecto.
Como conclusin recordar que los datos que nosotros fijamos como datos de
proyecto, Parmetros de bloque para Subrea n x: Bloque n x tem n 03 Presin
mnima e tem n 04 Presin mxima, introdujimos como datos 33 mca y 37 mca,
simultneamente le dimos unos mrgenes de Tubera Secundaria entre 50 mm. y
160 mm. y para Laterales entre 32 mm. y 50 mm., el programa no puede llevar a
cabo con estos datos los requisitos de presin exigidos, si es condicin de proyecto
debemos modificar desde este punto los datos y volver a repetir la operativa aqu
anteriormente explicada. Hay varios caminos, podemos ampliar la operativa con mas
dimetros de tubera, crear bloques ms pequeos, utilizar aspersores con menores
caudales de similares alcance si nos lo permiten los turnos de riego, etc.
Nos quedara calcular la tubera principal cuya operativa en el sistema de
clculo es exactamente igual que en el proyecto definido en el captulo de riego
localizado, con lo cual no vamos a repetirlo aqu.
WCADI
272
- Como borrar el diseo de tubera secundaria.
Clicando en A/Def, cambiar por Borrar. Para borrar el diseo de
Secundaria, clicar en Borrar luego en Secundaria a continuacin nos
preguntara en el men contextual abajo a la izquierda que seleccionemos las
subreas, clicamos en Todos los tems si queremos seleccionarlas todas y
posteriormente en Aceptar.
El siguiente paso es importante en toda la estructura de clculo de
conducciones de WCADI, tenemos que borrar para que lo recalcule las presiones de
trabajo en vlvulas, si nos olvidamos de este punto, estn presiones estn grabadas
y el programa las determinara como parmetros fijos. El proceso para borrarlas es el
siguiente: Clicar en A/Def, luego en Parmetros y posteriormente en Todos los
tems. Clicar arriba a la izquierda en el men Opciones y despus en Selec tems
de Tabla. Clicamos en el tem 02-........................* trabajo en vlvula y pulsamos
en OK.
A continuacin nos aparece la presin de trabajo en todas las vlvulas de
nuestro sistema de riego, debemos ponerlo a cero en todos los casos para que
WCADI comience a calcular de nuevo partiendo de valor cero.
Nos situamos sobre el recuadro blanco
correspondiente a la subrea 01, bloque 1.1,
que nos indica la cifra de 37.02595 mca
correspondiente a la presin de trabajo en
vlvula de ese bloque, insertamos sobre la
misma la cifra cero, clicamos con el botn
derecho del ratn y nos aparece un men
desplegable, pulsamos sobre = field down
(copiar campo abajo) y observamos que
todas las cifras se ponen a cero. A
continuacin clicamos en el icono ya
conocido por nosotros de Salvar y salir y ya
lo tenemos listo para iniciar nuevamente el
clculo segn la metodologa anteriormente
explicada.
WCADI
273
- Obtencin de la ecuacin de un emisor.
Despus del procedimiento de clculo hay varias aplicaciones interesantes,
vamos a ver algunas de ellas.
Obtencin de la ecuacin del emisor.
En este caso el emisor es un aspersor, es el modelo F46/L de UNIRAIM con
boquilla lila de bajo caudal, del cual el fabricante nos da como datos:
1. Presin de funcionamiento en mca
2. Caudal emitido en l/h
3. Radio en mts.
PRESION (mca) CAUDAL (l/h) RADIO (mts.)
28.10 652 12.80
31.60 690 13.00
35.20 731 16.10
Con estos datos clicamos en el men Equipos y luego en Curva de
emisores y nos aparece la siguiente tabla:
WCADI
274
En ella elegimos en Selec Archivo la base de datos de Agrosys.MDB, en
Selec grupo el aspersor SSOMLO, luego Curva emisor y Exponencial a,b, en
Entrar n de puntos ponemos un 3 y pulsamos OK.
Nos aparece la siguiente pantalla, introducimos los datos correspondientes y
clicamos en Guardar para ver la curva y la ecuacin correspondiente al emisor.
WCADI
275
Es la siguiente,
Consecuentemente la ecuacin de los emisores (aspersores) corresponde a
la siguiente ecuacin:
q= 119.91930 * h
0.50731
que se corresponde a la siguiente ecuacin del emisor:
q= K h
x
donde:
x = 1 en rgimen laminar.
x < 1 en rgimen turbulento.
y donde:
q = caudal del emisor, que generalmente se mide en litros/hora.
K = coeficiente de descarga.
x = exponente de descarga.
h = presin de entrada del emisor, que generalmente se mide en metros de columna de agua (mca).
Los valores de K y x son caractersticos para cada tipo de emisor.
WCADI
276
CAPITULO 16. NETWORK.
En esta unidad didctica vamos a calcular y comparar cuatro casos prcticos,
empezaremos en primer lugar: Caso 1 con el clculo de la tubera principal sin haber
calculado previamente el diseo de los bloques y consecuentemente tampoco haber
procedido al clculo de la tubera secundaria, en segundo lugar: Caso 2
compararemos el mismo caso con el clculo de la tubera principal mediante
Network, en tercer lugar: Caso 3 ajustaremos las caractersticas de la bomba a una
bomba de diseo comercial, en cuarto y ltimo: Caso 4 lugar procederemos a cerrar
el circuito, lo convertiremos en un anillo cerrado y colocaremos un segundo punto de
bombeo, en este caso modificaremos las caractersticas de la primera bomba y la
sustituiremos por dos bombas que compensen a la que hemos sustituido.
Es muy importante tener como referencia continuamente el esquema que se
presenta en la siguiente pgina.
Tomamos A1 como bomba y tenemos ocho nudos restantes desde A2
hasta llegar a A9. En cada uno de los nudos, salvo A1 que es el punto donde va
ubicada la bomba de riego, se especifica el caudal en m
3
/h (Q), la presin de
funcionamiento que vamos a fijar en mca (P) y el turno de riego que le
corresponder a cada nudo (T), en total habr cuatro turnos de riego, cuyos datos
introduciremos con posterioridad pero se muestran a continuacin en la siguiente
tabla a ttulo orientativo.
NOMBRE DE
NUDOS
TURNO CAUDAL TOTAL POR
TURNO (M
3
/H)
A2, A7 1 80
A3, A8 2 100
A5, A9 3 120
A4, A6 4 140
En principio es indiferente el color de los tramos de tubera.
WCADI
277
WCADI
278
CASO 1. Calculo de tubera principal sin calcular previamente el
diseo en los bloques.
Comenzamos, este diseo ser nuestro punto de partida, tomamos A1 como
punto donde est colocada la bomba y tenemos otros ocho nudos ms desde A2
hasta A9, unidos por tramos como indica el siguiente esquema.
Clicamos en Utilidades en Visible en la pestaa de Tubera principal y
dejamos todo visible excepto Red, en la ltima pestaa Anlisis de red dejamos
todo visible y ocultamos: Red, Nudos y Tramos.
WCADI
279
Clicamos en Tubera principal a continuacin en la pestaa Turnos /
demanda vlvulas.
En primer lugar nos preguntara que introduzcamos como dato que entremos
nmero de nudos, en nuestro ejemplo sern cuatro y aceptamos en OK.
WCADI
280
En el cuadro de dialogo inferior izquierdo, nos pide que digitalicemos un punto
prximo a las vlvulas para poder introducir los datos relativos a las mismas.
Con el botn izquierdo del ratn, clicamos cerca de un nudo, vemos como lo
ha tomado y se duplica en la pantalla, en este caso A9 y posteriormente clicamos
con el botn derecho del ratn y se nos muestra la siguiente tabla operativa.
Con el esquema de proyecto de diseo inicial, introducimos los datos de
caudal (20), presin (35) y turno (3) correspondiente a este nudo A9. Pondremos
un 1 (activo) en el turno que opera en Operate, en este caso el numero tres.
WCADI
281
Una vez introducidos los datos clicar en OK. Continuamos introduciendo los
datos con el resto de nudos hasta completarlos, observamos que en la columna
caudal total Total Flow se irn sumando los caudales de los nudos.
Continuamos con el procedimiento hasta completar y dejar la tabla terminada,
consecuentemente se nos habrn sumado los caudales mostrndose en la ltima
columna. En el nudo A1 correspondiente a la bomba no se introduce ningn dato.
WCADI
282
Activaremos el icono Tabla y clicamos en Tubera principal en
Parmetros, observar que el tem n 4, tiene que efectuar el clculo por nudos,
con lo cual tiene que estar a 0, tambin el tem n 6 lo activaremos con un 1 para
que efectu el clculo por coste energtico. El resto de parmetros lo dejaremos tal
y como estn para no introducir ms variables en nuestro ejemplo. Clicamos en
Salvar y salir para guardar los cambios.
Clicamos en Tubera principal en Nudos, aceptamos el siguiente mensaje.
WCADI
283
Se nos abre la siguiente tabla, observamos que A1 esta operativo como
bomba con un 1 en la tercera columna y que el resto de nudos esta operativo como
Valv con un 1 en la segunda columna. Clicamos en Salvar y salir para guardar
los cambios.
Clicamos en Tubera principal en Tramos-desde nudos, en este proyecto
hemos dado de alta previamente la base de datos de tubera de PVC de 6
atmsferas. Clicamos en el recuadro correspondiente de Arch de de Tub, clicamos
en field down y hacemos lo mismo Vmax, colocamos 2.5 m/seg., la tabla nos
quedara igual a la que se muestra a continuacin, finalmente clicamos en Salvar y
Salir para guardar los cambios.
A continuacin clicamos en Tubera principal y despus en Turnos /
demanda vlvulas , comprobamos las presiones:
WCADI
284
Comprobamos tambien los caudales clicando en Opciones en Caudales y
salimos clicando en Salvar y Salir para guardar los cambios.
Clicamos en Tubera principal y despus en Coste energtico, rellenamos
los tems 01 hasta el 09, tal y como aqu se muestran, salimos clicando en Salvar y
Salir para guardar los cambios.
WCADI
285
Clicamos en Tubera principal y despus en Fuentes de agua / rebombeos,
clicamos en el icono superior Borrar, nos preguntara si estamos seguro de querer
borrar, indicamos que si y despus clicamos en Salvar y salir.
Nuevamente entramos en Tubera principal y despus en Fuentes de agua /
rebombeos, ya ha reseteado los valores, se muestra como a continuacin y
clicamos en Salvar y Salir.
Finalmente para este caso, clicar en Tubera principal en Diseo dimetro
Analisis para proceder al clculo de la tubera principal. Automticamente procede a
calcular la tubera principal y nos muestra para seleccionar las tablas que
precisemos abrir, en nuestro caso seleccionamos Formato 2.
Observar toda la informacin que nos facilita la tabla Formato 2, compararemos
especialmente con todos los casos, la parte correspondiente a las presiones de
diseo.
Recordar que hasta el momento lo nico que hemos hecho ha sido el
procedimiento para calcular la tubera principal sin haber hecho previamente el
diseo de bloques, aun no hemos utilizado Network.
WCADI
286
Tabla turno n 1 y turno n 2.
Tabla turno n 3 y turno n 4.
Observamos el diseo hidrulico definitivo del clculo de las secciones de la
tubera principal:
WCADI
287
- Como cambiar de forma manual el diseo de dimetros en la tubera
principal.
Como ejemplo didctico cambiaremos los tramos de tubera principal donde
ha diseado dos dimetros y de forma manual solo dejaremos uno de ellos, en este
caso el de mayor dimetro. Para ello desactivamos el icono Tabla,
cambiamos A/Def por Cambiar y clicamos en Tubera principal en Diseo de
dimetros, nos acercamos al tramo a cambiar, en nuestro caso A8-A9 y nos
muestra la siguiente tabla de longitudes de ramales de tubera principal.
WCADI
288
Colocamos un cero en la casilla correspondiente al
dimetro 75, nos colocamos en la casilla del dimetro que
queremos aadir en nuestro caso 110, y pulsamos en
Remaining, automticamente habr sumado la longitud de la
tubera del dimetro 75 a la casilla correspondiente al dimetro
110.
Procederemos de la misma manera con el tramo A2-
A6 y lo haremos todo de tubera correspondiente a dimetro
160.
Este sera el diseo definitivo cambiando los dimetros, en el trazado de la
tubera principal.
WCADI
289
- Como fijar el diseo de tubera principal a nuestro proyecto de riego.
Para fijar los dimetros de tubera principal de manera definitiva a nuestro
diseo de riego, con tabla activada, clicaremos en Tubera principal
y despus en la pestaa Tramos-desde nudos,
Clicamos en Copiar tubos desde diseo a diam. nom
Y obtendremos la tabla con los dimetros ya fijados, en este punto es importante
recordar que cualquier variacin en el diseo de la tubera principal al estar fijado, no
tomara otros valores en conducciones salvo los aqu existentes. Para borrarlos en
WCADI
290
esta tabla, solo clicamos sobre ellos y suprimirlos. Guardar los cambios clicando en
Salvar y Salir.
Consecuentemente las tablas tcnicas se habrn modificado, observar que en
el turno n 3 la tubera de dimetro 75 se ha modificado a tubera de dimetro
110 y tambin en el otro tramo la modificacin ha sido efectiva.
TABLA TECNICA DE PRESIONES POR TURNOS. CASO 1
WCADI
291
CASO 2. Calculo de tubera principal utilizando NETWORK.
Clicaremos siempre al iniciar Network en Herramientas y despus en la
pestaa Copiar de diseo tub pral a A. Red.
WCADI
292
Seleccionamos y marcamos la casilla correspondiente a Todo tem y
pulsamos en OK
En segundo lugar copiaremos dentro de nuestro proyecto de riego el caso
anterior como Red 2 y posteriormente introduciremos como dato de proyecto las
caractersticas tcnicas de una bomba de riego a presin de una marca comercial
(GRUNDFOS NK 65/200), finalmente recalcularemos la instalacin de tubera principal y
comentaremos resultados y conclusiones.
WCADI
293
- Como copiar un nuevo caso hidrulico dentro de un mismo proyecto de
riego.
Empezamos clicando en la pestaa Proyecto en Copiar, seleccionamos la
casilla tubera principal y la casilla Analisis de red, automticamente toma como
nuevo caso hidrulico de red 1 a red 2, clicar en OK y despus en Salir
Ahora volver a clicar en Proyecto en
Red, seleccionar en Select from list el caso n
2 para marcarlo como caso actual, despus
marcar la casilla de Both (ambos casos) para
copiar main pipe (tubera principal) y Network
analysis y clicar en OK y en Salida.
Comprobamos que con la casilla Tabla activada en Tubera
principal en Parmetros la tabla nos muestra el segundo caso hidrulico en un
mismo proyecto de riego, hasta el momento exactamente igual al caso anterior.
Clicar en Salvar y Salir
WCADI
294
Activar ahora las dos casillas Tabla y anillo, para poder
trabajar en modo Network.
En Utilidades en Tubera principal deseleccionamos Red y en Analisis de
Red seleccionamos Red
- Tubera principal. Parmetros en Network.
A continuacin veremos las nuevas tablas clicamos en Tubera principal y
despus en Parmetros. Hay nueve nudos en total, ocho tramos, cuatro turnos y
WCADI
295
una bomba en el proyecto de riego. Pulsar en Salvar y Salir para guardar los
cambios.
- Tubera principal. Nudos en Network.
Pulsamos en la pestaa Tubera principal y despus en Nudos.
Observamos que el tem 01 esta seleccionado como bomba en la tercera columna
de datos y el resto est consignado como nudos. Pulsar en Salvar y Salir para
guardar los cambios.
- Tubera principal. Tramos-desde nudos en Network.
Observamos que los datos son correctos y estn consignados. Pulsar en
Salvar y Salir para guardar los cambios.
WCADI
296
- Tubera principal. Fuentes de agua /Rebombeos en Network.
Vamos a introducir los datos reales de una bomba comercial obtenidos de la
curva caracterstica proporcionada por el fabricante y que en principio es adecuada
segn nuestros datos calculados previamente en el diseo del proyecto de riego. La
bomba es una NK 65-200, de la marca comercial Grundfos, de 2900 rpm, con rodete
190, cuya curva caracterstica se adjunta a continuacin, en la pgina siguiente.
De ella tomaremos tres puntos caractersticos, que introduciremos como
datos en la tabla de Fuente de agua /rebombeos, es importante recordar que los
datos de las alturas sern puestos en orden decreciente a lo largo de las posi ciones
y que los caudales se marcaran en orden creciente:
POSICIN M
3
/H ALT RENDIMIENTO (%)
01 40 54 60.00
02 110 48 77.40
03 140 42 75.50
Introducir los datos y pulsar en Salvar y Salir para guardar los cambios.
WCADI
297
CURVAS CARACTERISTICAS DE LA BOMBA NK 65-200
CURVAS CARACTERISTICAS DE LA BOMBA NK 65-200
WCADI
298
- Tubera principal. Diseo dimetros / Analisis en Network.
WCADI
299
Finalmente vamos a efectuar el diseo de la tubera principal, utilizando
Network e introduciendo los datos obtenidos de la curva caracterstica obtenidos de
un fabricante, pulsamos en Tubera principal en Diseo dimetro / Analisis.
Clicar en Fin de Analisis y seleccionar en All, en OK.
Y volver a clicar en OK.
TABLA TCNICA DE PRESIONES POR TURNOS. CASO 2. Turnos 1 y 2.
WCADI
300
TABLA
WCADI
301
TCNICA DE PRESIONES POR TURNOS. CASO 2. Turnos 3 y 4.
WCADI
302
Conclusiones:
- No tener en cuenta la indicacin de que la bomba en tramo 1 est fuera de
rango por qu no cumple con exactitud la relacin caudal-presin-rendimiento,
no es un requisito imprescindible una vez cotejados los resultados obtenidos.
- Con la bomba impuesta estudiaremos con detenimiento las diferentes
variaciones entre el caso 1 y el caso 2. Observamos que en general con la
bomba que le hemos impuesto a nuestro diseo de riego, las presiones de
funcionamiento son superiores a las del caso estudiado anterior, en este caso
sera necesario la colocacin de equipos auxiliares para el control de la misma
(variadores de velocidad, vlvulas de control, etc.). Llegados a este punto es
recomendable en un caso real, si el cliente no dispone del grupo motor-bomba,
seleccionar segn el mejor criterio del proyectista la bomba que mejor se ajuste
a diseo.
NUMERO DE
TURNO
CASO 1. RANGO DE
PRESIONES
CASO 2. RANGO DE
PRESIONES
CASO 2. ENERGIA
DEMANDADA (KW)
1 40.0 27.2 51.59 37.82 15.1
2 40.2 30.00 49.43 37.82 17.4
3 48.6 30.00 46.29 38.16 19.7
4 34.90 30.00 42.00 35.01 21.80
CASO 3. Clculo de tubera principal utilizando NETWORK, red cerrada.
En este caso 3 vamos a calcular utilizando Network el mismo caso anterior
pero cerrando el circuito de tubera principal, tramo A5-A9 y comparando la
variacin de los parmetros hidrulicos. El software de diseo hidrulico WCADI
no realiza clculo inverso, quiere esto decir que tendremos que asignar con nuestro
propio criterio un dimetro de tubera al tramo A5-A9, el procedimiento para tantear
con distintos dimetros es muy fcil, aconsejando practicar en este sentido con otros
dimetros para estudiar la evolucin del circuito cerrado con otros dimetros.
Empezamos como hicimos ya anteriormente clicando en la pestaa
Proyecto en Copiar, seleccionamos la casilla Tubera principal y la casilla
Analisis de red, automticamente toma como nuevo caso hidrulico de red 2 a
red 3, clicar en OK y despus en Salir.
WCADI
303
Clicar en la pestaa Proyecto en Copiar.
Ahora volver a clicar en Proyecto en Red, seleccionar en Select from list
el caso n 3 para marcarlo como caso actual, despus marcar la casilla de Both
(ambos casos) para copiar main pipe (tubera principal) y Network analysis y
clicar en OK y en Salida.
Clicamos en Utilidades en Visible en la pestaa de Tubera principal y
dejamos todo visible y quitamos como visible: Red, Nudos y Tramos, en la ltima
pestaa Anlisis de red dejamos todo visible y ocultamos: Red.
WCADI
304
Este ser el resultado, observar que en este tercer caso las letras de los
nudos es la C.
Vamos a aadir ahora el tramo C9-C5 que falta para cerrar el diseo, y
realizar el clculo con el circuito hidrulico de conducciones cerrado.
Solo con Anillo activado, comenzamos clicando en Tubera principal en
Tramos desde nudos.
El men contextual situado en el margen inferior izquierdo, nos pide que
aadamos el tramo a nudos Add tramo a nudo.
WCADI
305
Clicamos en pantalla con el botn izquierdo del ratn y nos pregunta ahora
que digitemos el tramo C9.
Con Punto prximo seleccionado automticamente nos acercamos al nudo
C9 y clicamos con el botn izquierdo de ratn, el cursor se modifica y nuevamente
clicamos cerca del nudo C5 para cerrar el tramo con el botn izquierdo del ratn.
Una vez que el nudo C5 ha tomado el dato, terminamos clicando con el
botn derecho del ratn, el nuevo tramo ya se ha aadido. En principio el orden o
direccin de donde tomemos el dato es irrelevante para el diseo, en las tablas
tcnicas distinguiremos siempre en el diseo en anillo cerrado, signos positivos y
negativos en la numeracin que se corresponden con el sentido del fluido en las
conducciones, hacia un determinado sentido es positivo y en el sentido contrario la
cifra es negativa.
Como hemos dicho anteriormente el software WCADI no hace clculo
inverso, para ello vamos a indicarle el dimetro, en este caso le asignaremos un
dimetro de tubera de PVC de 6 atmosferas y de dimetro 160.
WCADI
306
Activamos Tabla y Anillo. Clicamos en Tubera principal
en Tramos desde nudos. En la siguiente tabla observamos que se ha creado el
tramo C9 y rellenamos clicando con DPV6 correspondiente al archivo de tuberas
de PVC de 6 atmsferas y 160 equivalente al dimetro de la tubera, para guardar
los cambios clicar en Salvar y Salir.
Seguimos con tabla y anillo activados y ahora para calcular
este nuevo diseo solo nos quedara clicar en Tubera principal en Diseo
dimetro / Analisis.
WCADI
307
Clicar en Fin de Analisis y seleccionar en All, en OK, sucesivamente nos
muestra la segunda pantalla.
Y volver a clicar en OK.
WCADI
308
Este es el nuevo diseo hidrulico, observamos que ha tomado en clculo el
nuevo tramo C9-C5.
Nuevo diseo en anillo cerrado.
Compararemos ahora las tablas tcnicas con los casos anteriores. El estudio
y las consecuencias detalladas no son objeto de este ejemplo, solo comentar que sin
entrar en detalle profundo hay dos conclusiones inmediatas, la primera es que el
anillo cerrado ha mejorado la distribucin de las presiones en los nudos.
La segunda es que est circulando en el Sentido A por el tramo C2-C6-C7-
C8-C9 mayor volumen de fluido, consecuentemente las prdidas de carga en estos
tramos de menor dimetro aumentaran y disminuirn las presiones en los mismos.
WCADI
309
TABLA TCNICA DE PRESIONES POR TURNOS. CASO 3. Turnos 1 y 2.
WCADI
310
TABLA TCNICA DE PRESIONES POR TURNOS. CASO 3. Turnos 3 y 4.
WCADI
311
Tabla comparativa de los distintos casos.
- En el turno n 3, de este caso 3, en concreto en los nudos C5 y C9, nos
avisa en primer lugar con un asterisco que la presin requerida en el nudo C9
es de 35.00 y segn el diseo solo est llegando 29.90. En el nudo C5 est
tambin muy justa sin salirse de parmetros, por lo cual tambin nos avisa
mediante un asterisco.
- La energa demandada en Kw no ha variado, entre el caso dos y el caso tres.
- La diferencia de presiones en el turno n 1 y n 2 ha disminuido, pero en los
otros casos se mantiene amplia. Sera necesario probar con otros dimetros en
este caso, como ejercicio sustituir el tramo C9-C5 de dimetro 160 por otro
de 90. Empezaramos para llegar hasta aqu desde clicar en Tubera
principal en Tramos desde nudos. Las consecuencias son muy interesantes.
CASO 4. Clculo de tubera principal utilizando NETWORK, red cerrada y
dos bombas.
En este ltimo caso comparativo vamos a sustituir la bomba NK 65-200 por
dos bombas NK 50-200 que de manera conjunta ambas son equivalentes a la
bomba sustituida. Insertaremos la segunda bomba en nuestro diseo
diametralmente opuesta en el octgono de la instalacin a la primera segn el
esquema que vamos a adjuntar. La bomba NK 50-200, es de la marca comercial
Grundfos, de 2900 rpm, con rodete 190, cuya curva caracterstica se adjunta a
continuacin, en la pgina siguiente. De ella tomaremos tres puntos caractersticos,
que introduciremos como datos en la tabla de Fuente de agua /rebombeos, es
NUMERO DE
TURNO
CASO 1. RANGO
DE PRESIONES
CASO 2. RANGO
DE PRESIONES
CASO 3. RANGO
DE PRESIONES
1 40.0 27.2 51.59 37.82 51.59 44.45
2 40.2 30.00 49.43 37.82 49.43 43.36
3 48.6 30.00 46.29 38.16 46.29 29.50*
4 34.90 30.00 42.00 35.01 41.99 34.07
WCADI
312
importante recordar que las alturas sern en orden decreciente a lo largo de las
posiciones y que los caudales se marcaran en orden creciente:
CURVAS CARACTERISTICAS DE LA BOMBA NK 50-200
POSICIN M3/H ALT RENDIMIENTO (%)
01 30 48 60
02 60 44 71
03 80 38 70
WCADI
313
Comenzamos clicando en la pestaa Proyecto en Copiar,
seleccionamos la casilla Tubera principal y la casilla Analisis de red,
automticamente toma como nuevo caso hidrulico de red 3 a red 4, clicar en
OK y despus en Salir.
Ahora volver a clicar en Proyecto en Red, seleccionar en Select from
list el caso n 4 para marcarlo como caso actual, despus marcar la casilla de
Both (ambos casos) para copiar main pipe (tubera principal) y Network analysis
y clicar en OK y en Salida.
Solamente con Anillo activado clicamos en Tubera principal en
Nudos y con Punto libre seleccionamos el lugar para colocar la ubicacin de la
bomba, siguiendo las indicaciones del esquema.
WCADI
314
WCADI
315
Clicar ahora en Tubera principal en Tramos desde Nudos y
colocaremos el tramo en un proceso ya conocido. Es aconsejable dirigir l a direccin
de la colocacin del tramo desde la bomba hacia el nudo, para facilitar la lectura
de los datos que nos aportan las tablas.
Clicar cerca del nudo con el botn izquierdo del ratn, si clicamos cerca
de la bomba nos aparece una indicacin de que no puede ser considerado A1
como nudo. En principio no nos aparece el nudo, clicar en Nuevo dibujar y otra vez
en Nuevo dibujar, aparece el nudo de la bomba en pantalla, clicar en l con el
botn izquierdo de ratn, cambiar el puntero por Punto prximo y dirigirnos al nudo
D9, clicar cerca del con el botn izquierdo del ratn y a continuacin de que lo haya
tomado como dato, clicar con el botn derecho del ratn para finalizar el proceso.
As nos queda nuestro nuevo diseo de riego, hay dos bombas
colocadas diametralmente opuestas actuando sobre un circuito hidrulico cerrado. El
paso siguiente es darle caractersticas a las bombas, dimetro a la tubera que
conecta la nueva bomba al circuito y posteriormente calcular la instalacin.
WCADI
316
Activamos Tabla y Anillo Clicamos en Tubera principal
en Tramos desde nudos y rellenaremos los datos que faltan, clicando directamente
sobre ellos y seleccionando de la tabla de datos que se abre a continuacin.
En la siguiente tabla observamos que se ha creado el tramo D10 y
rellenamos clicando con DPV6 correspondiente al archivo de tuberas de PVC de 6
atmsferas y 250 equivalente al dimetro de la tubera que une la nueva bomba
con el nudo D9 y que es el mismo dimetro a la que est conectada la otra bomba,
para guardar los cambios clicar en Salvar y Salir.
WCADI
317
Seguimos con tabla y anillo activados. Clicar en Tubera principal en
Nudos. Observamos que la tercera columna correspondiente a Bomba tiene un
2 en el nmero de orden 10. Si las bombas fueran distintas en cuanto a
caractersticas tcnicas la numeracin tambin lo ser, en nuestro caso las dos
bombas tienen idnticas curvas caractersticas, por lo cual habr que sustituir el 2
por un 1, clicar en Salvar y salir para guardar los cambios.
Clicamos en Nuevo dibujar (redibujar), situado en el panel de
herramientas situado a la izquierda.
WCADI
318
Se nos muestra el siguiente diseo, solo nos queda dar valores a las
nuevas bombas y calcular la instalacin.
Seguimos con tabla y anillo activados. Clicamos en
Tubera principal en Fuentes de agua /Rebombeos, introducimos los valores
obtenidos de la curva caracterstica de la bomba suministrada por el fabricante, en
forma de tres posiciones operativas, prestar atencin al orden creciente de los
caudales en las posiciones y al orden decreciente de las alturas en las posiciones. Si
tuviramos ms bombas y de distintas caractersticas estas apareceran a
continuacin de la nmero 1 en la tabla, rellenaramos sus datos correspondientes
para que el programa pudiera aplicarlas al clculo.
Finalmente procedemos al clculo clicando en Tubera principal y
despus en Diseo dimetro / Analisis.
TABLA TCNICA DE PRESIONES POR TURNOS. CASO 4. Turnos 1 y 2.
WCADI
319
TABLA
WCADI
320
TCNICA DE PRESIONES POR TURNOS. CASO 4. Turnos 3 y 4.
WCADI
321
- TABLA COMPARATIVA DE TODOS LOS CASOS.
- CONCLUSIONES.
El intervalo de presiones es este caso n 4 con dos bombas conectadas
casi simtricamente es inferior en algunos casos al resto.
El consumo que es la suma de la potencia demandada con dos bombas
es ligeramente superior que con una nica bomba.
El trnsito de caudales en los dos sentidos A y B es ms uniforme con
lo cual las prdidas de carga se compensan y pueden disminuir las
presiones respecto a los otros casos.
- CONCLUSIONES FINALES DE LA UNIDAD DIDACTICA DE NETWORK.
En general, esta unidad didctica muestra la operativa del funcionamiento de
NETWORK mediante el software de riego WCADI, hasta llegar aqu se ha
mantenido el mismo caso con variaciones para poder chequear el funcionamiento
del mismo en distintas circunstancias. Posiblemente en un diseo real la variacin
hubiera estado en cambiar otros datos de proyecto para hacerlo viable y en las
mejores condiciones.
Remarcar como ventajas para el proyectista de instalaciones de riego en la
facilidad de la operativa del clculo y la amplitud de posibilidades instantneas que
ofrece el software de diseo de riego WCADI.
NUMERO
DE TURNO
CASO 1.
RANGO
DE PRESIONES
CASO 2. RANGO
DE PRESIONES
CASO 3.
RANGO DE
PRESIONES
POTENCIA
DEMANDADA
(Kw).
CASO 2 Y 3.
CASO 4. RANGO
DE PRESIONES
POTENCIA
DEMANDADA
(Kw)
CASO 4
1 40.0 27.2 51.59 37.82 51.59 44.45 15.10 47.18 - 41.08 8.3/7.4
2 40.2 30.00 49.43 37.82 49.43 43.36 17.40 46.31 42.18 9.5/8.5
3 48.6 30.00 46.29 38.16 46.29 29.50* 19.70 44.62 39.39 9.8/10.4
4 34.90 30.00 42.00 35.01 41.99 34.07 21.80 43.04 36.69 11.6/10.5
WCADI
322
CAPITULO 17. CLEMENT
Para los riegos a la demanda, el dimensionamiento de la instalacin para que
sea capaz de cubrir las necesidades de riego en hora punta puede encarecer
enormemente el coste de la instalacin, Clement (1966) en sus primeras
formulaciones establece un mtodo probabilstico para el clculo de caudales por
lneas en redes de distribucin a la demanda. Este mtodo supone una distribucin
aleatoria de caudales entre todas las tomas de la instalacin, tomando como opcin
que n tomas de riego estn abiertas o cerradas, suponiendo que es improbable
que estn todas abiertas a la vez, garantizando una cierta calidad en el suministro
pero buscando reducir el dimetro necesario respecto al requerido con todas las
tomas abiertas y consecuentemente buscando abaratar el coste de la instalacin.
La operativa general ser calcular hasta la tubera principal completa, si
queremos comparar utilizando Clement copiaremos nuestro proyecto clicando en la
pestaa Proyecto en Copiar, marcamos la casilla Tubera Princ y la casilla
Analisis de Red y por defecto nos muestra De Red 1 a A Red 2. Clicamos en
OK y Salir.
WCADI
323
Seleccionamos ahora en Proyecto en Red el caso 2 de Select from list
marcar la pestaa Both y clicar en OK y despus en Salida, ya estaramos
trabajando en un nuevo proyecto en el cual no estn an calculadas las tuberas
principales.
Clicamos en Tubera Principal en Parmetros, en esta tabla (solo
demostrativa no pertenece a este proyecto) en la columna segunda el Case 2,
observaremos como dato principal el tem n 2 Numero de turnos que en Clement
siempre ser de forma automtica un 1 ya que en Clement jams se calcula por
turnos y es imprescindible colocar en el tem n 13 Diseo de red usando Clement
un 1 para activar el clculo mediante este procedimiento.
WCADI
324
Como caso prctico de manual vamos a proceder a realizar la metodologa
base para calcular utilizando Clement mediante el software de riego WCADI.
. La finca utilizada para nuestro caso prctico tiene una superficie total de
178.91 has, est destinada al cultivo de ctricos en su totalidad, tiene un punto de
bombeo, un tramo que riega la totalidad y un nudo, vamos a recorrer paso a paso el
procedimiento correspondiente para el clculo mediante Clement.
Las necesidades orientativas de agua para algunos cultivos en la provincia de
Sevilla son las siguientes:
NECESIDADES DE AGUA DE ALGUNOS CULTIVOS (SEVILLA).
.
Vamos a aplicar una dotacin en nuestro caso de:
6 mm/da = 60 m
3
/ h x ha = 60 x 178.91 has = 10734.6 m
3
/ h.
Tomaremos estos 6 mm/da como uno de los parmetros para nuestro calculo
mediante Clement. Otro dato que nos facilita la comunidad de regantes es la
imposicin de regar en un periodo mximo de 12 horas, tambin como dato
impuesto para nuestro procedimiento de clculo.
Qn =
go horasderie N
Qtotal
=
horas 12
6 . 10734
= 894.55 m
3
/h
EJEMPLO (Calculo por aplicacin en mm/da.).
Ctricos con marco de plantacin de 6 mts. x 4 mts.
Dotacin (necesidades): 6 mm/da.
Mximas horas diarias: 12 horas /da.
CULTIVOS DOTACIN
Algodn / maz 8.0 mm/da
Ctricos 5-6 mm/da.
Olivar Tradicional 1.5 mm/da.
Olivar Intensivo 2.5 mm/da.
Olivar Superintensivo 3.5 mm/da.
WCADI
325
Si regamos 12 horas al da y las necesidades de la planta son de 6 mm/da,
calculamos el "Caudal ficticio continuo" dando un resultado de Qfc = 1.389 l/s y ha.
equivalente a 5 m
3
/ha.
El caudal que necesitamos si tenemos 178.91 has es 178.91 x 1.3889 =
248.4861 l/s = 894.55 m3/h.
La finca representa una longitud ficticia para nuestro ejemplo de 100 mts de
ancho por 17.891 mts de largo. La bomba est situada aproximadamente a la mitad
de su largo total.
Clicar en Proyecto en Rango de certidumbre y rellenar:
WCADI
326
Los datos de entrada del rango de certidumbre dependen del nmero total de
hidrantes y de la prctica del proyectista tomemos como referencia inicial el que
damos a continuacin, consideremos el tem n 1 que comprenda desde el hidrante
1 al 19 con una certidumbre del 99 %, el tem n 2 que comprenda desde el hidrante
20 al 49 con una certidumbre del 95 %, tem n 3 que comprenda desde el hidrante
50 al 100 con una certidumbre del 90 % y finalmente el tem n 4 que comprenda
desde el hidrante > 101 con una certidumbre del 85 %.
Clicar en Salvar y salir para guardar los cambios, ahora y secuencialmente
iremos a Clement, siempre con la casilla Tabla activada.
- Clement. Hidrantes Subareas.
Comenzamos clicando en Clement en Hidrantes Subreas.
WCADI
327
Rellenaremos los datos de la Evaporacin con 6.0 mm/da y la Duracin
del periodo que nos conceden para regar al da de 12 horas diarias. Observamos
cmo se van recalculando el resto de parmetros, comprobamos que nos da el dato
de superficie de 178.910 has, volumen en m
3
/hora de 0734.0 y en las doce horas de
riego como hemos visto anteriormente Flow de 894.5 m
3
/ h. Clicamos en Salvar y
salir para guardar los datos introducidos
- Clement. Dato para hidrantes.
Seguimos en Clement en Dato para hidrantes,
clicamos en la primera casilla de Cycle (ciclo) y
colocamos como dato de proyecto 24 horas que es el
nmero de horas totales, clicamos con el botn derecho y
field down para completar hasta el final en el caso de
que hubiera ms nudos. Hacemos lo mismo en la casilla
Allowed (permitido) pero esta vez marcamos como dato
de proyecto 21 horas. Observamos que la en la tabla ya
nos aparece la duracin de 12 horas, en la casilla de Irrigation Duration (duracin
del riego). Clicamos en Salvar y salir para guardar los datos introducidos.
WCADI
328
- Clement. Clement para hidrantes.
Clicamos en el siguiente paso en Clement y despus en la pestaa
Clement para hidrantes y nos aparece el siguiente cuadro de texto informativo.
Marcamos la cuadricula Fix block flow y a continuacin hacemos click en la
pestaa de OK.
WCADI
329
Nos muestra la siguiente tabla que vamos a explicar con detenimiento, para
su perfecta comprensin.
- En la primera columna nos indica la superficie de proyecto, en nuestro caso
178.91 has.
- El segundo dato es el numero de bloque, el 1 en nuestro ejemplo.
- Seguimos en la tercera columna con la duracin del riego que le hemos
proporcionado al programa como dato, doce horas es el tiempo total de horas
de riego que tenemos para completar el riego en un dia.
- La cuarta columna nos proporciona el caudal en m
3
/h en las 24 horas.
6 mm/da = 60 m
3
/ h x ha =
horas
h m
24
/ 3 60
= 2.50 m
3
/h.
- La quinta columna nos da el mismo caudal mayorado obedeciendo a las
siguientes expresiones:
Relacin =
lototal horasdecic
as gopermitid horasderie
=
horas
horas
24
21
= 0.875
Caudal en m
3
/ h =
875 . 0
/ 3 5 . 2 h m
=2.857 m
3
/ h.
WCADI
330
- La sexta siguiente nos facilita el caudal total del bloque:
Qtotal bloque =
go horasderie N
Qtotal
=
horas 12
6 . 10734
= 894.55 m
3
/h.
- Seguimos en la sptima con estadstica con el clculo de la probabilidad.
Qn =
go horasderie N
Qtotal
=
horas 12
6 . 10734
= 894.55 m
3
/h.
Q (m
3
/h x ha.) =
total Superficie
Qtotal
=
. 91 . 178
/ 3 55 . 894
has
h m
= 5 m
3
/h. x ha.
Caudal en m
3
/ h =
875 . 0
/ 3 5 . 2 h m
=2.857 m
3
/ h.
Consecuentemente llegamos a la probabilidad expresada en porcentaje mediante la
siguiente expresin:
5
857 . 2
= 0.571 = 57.10 %.
En la misma tabla y bajo la expresin Total -> se acumulan los siguientes
resultados:
- Caudal terico total expresado en m
3
/h: 894.55 m
3
/h.
- Caudal probabilstico calculado expresado en m
3
/h: 511.17 m
3
/h.
- Porcentaje de caudal total utilizado respecto al total: 57.14 %.
- Porcentaje de caudal reducido respecto al total: 42.86 %.
Volvemos a recordar que la operativa de clculo utilizando Clement, los
nicos parmetros que tendremos que aportar sern solamente dos, uno es la
evaporacin o dotacin del cultivo objeto del estudio y otro parmetro es la duracin
o necesidades de riego expresado en horas, que es el tiempo del cual disponemos
para regar en un da. Tambin citar que otros parmetros que permanecen fijos en
Clement en Dato para hidrantes es Cycle en 24 horas y Allowed en 21 horas.
WCADI
331
- Clement. Caudales hidrantes.
Continuamos y hacemos click en la pestaa Clement y ahora en Clement
hidrantes, en este caso no es necesario introducir ningn dato. Si hemos calculado
la red sin haber ejecutado previamente el paso por bloques y el clculo de
secundaria, en este momento podemos introducir el dato de la presin que
necesitemos en los hidrantes, ya que recordamos que an no est calculada la
tubera principal.
Clicar en Salvar y Salir para guardar los cambios.
WCADI
332
- Clement. Datos tramos.
Seguimos en Clement en Datos tramos, tampoco en este caso es
necesario introducir ningn dato, la tabla nos informa de las secciones, los hidrantes
en las subreas y la certidumbre o certeza que les corresponde, que recordamos
hemos introducido los intervalos para la agrupacin de los nudos en Proyecto en
Rango de certidumbre.
Clicar en Salvar y Salir para guardar los cambios.
WCADI
333
- Clement. Clement por tramos.
Vamos ahora a Clement en Clement por tramos, clicamos en OK.
WCADI
334
Nos muestra la siguiente tabla, en la cual ya conocemos como estn
calculados los parmetros.
En nuestro caso prctico de manual, solo tenemos un nudo al cual solo ha
aplicado un rango de certidumbre del 99%, consecuentemente no hay diferencia
entre el caudal total terico y el caudal total de diseo.
Clicar en Salvar y Salir para guardar los cambios.
- Clement. Caudales tramos.
La ultima pestaa de Clement es Caudales en tramos, clicamos en ella y
comentaremos la ltima tabla de esta pestaa.
WCADI
335
Repetimos que solo tenemos un nudo al cual solo ha aplicado un rango de
certidumbre del 99%, consecuentemente no hay diferencia entre el caudal total
terico y el caudal total de diseo, quiere decir que en este caso, el programa
calculara las conducciones con la totalidad del caudal.
Cuando resolvamos un caso real donde intervengan ms secciones y nudos
compararemos las diferencias en el clculo efectuado mediante Clement o de la
manera tradicional y el proyectista decidir la opcin ms satisfactoria.
Clicar en Salvar y Salir para guardar los cambios.
Finalmente y con todo el proceso descrito ya ejecutado solo nos quedara
calcular las secciones de tubera principal, para ello y como ya conocemos clicamos
en la pestaa Tubera principal y despus en Diseo dimetro/Analisis.
Mostramos aqu la tabla de resultados en Formato 2. Hemos terminado con el
capitulo concerniente al procedimiento terico de clculo mediante Clement.
WCADI
336
Vamos a ver un caso prctico de clculo de tubera principal utilizando
Clement, siguiendo las explicaciones realizadas en el caso descriptivo anterior.
Tenemos una superficie total de 64 has, la cual hemos dividido en 64 parcelas
de aproximadamente 1 ha. cada una, se trata de un cultivo de ctricos al que
consideramos por situacin geogrfica una dotacin de 5 mm./da. Se trata de una
comunidad de regantes de un nico cliente del que queremos comprobar cmo
proyectistas el diseo ms satisfactorio, nos comunican tambin como dato que
disponen diariamente de 20 horas/diarias para el riego. La estructura de la
parcelacin se corresponde en cuanto a distribucin al siguiente plano, siendo E1 el
punto de ubicacin de la bomba de riego.
WCADI
337
1. En primer lugar clicamos en Proyecto en Rango de certidumbre y
establecemos los intervalos a considerar. Clicar en Salvar y Salir para guardar los
cambios. Activamos la casilla Tabla.
2. En segundo lugar clicamos en Clement y despus en la primera pestaa
Hidrantes Subareas.
WCADI
338
Introducimos como dato en Evaporacin la cantidad ya determinada de 5.0
correspondiente a los 5 mm/da que hemos obtenido como dato agronmico y con
el botn derecho del ratn situados sobre el casillero pulsamos sobre field down y
despus con el botn izquierdo del ratn para reescribir dicha cantidad en todos los
hidrantes, comprobamos como ha calculado simultneamente en la siguiente
columna.
Realizaremos el mismo procedimiento en la columna correspondiente a la
Duracin, escribiendo en este caso con 20 de 20 horas de riego mximas que
nos facilitan como dato. Tambin aqu podemos fijar la presin en la ltima columna
30 mca. Clicar en Salvar y Salir para guardar los cambios.
3. Seguimos en Clement y despus en la pestaa Dato para Hidrantes.
Ya ha tomado como dato la duracin del riego de 20 horas y aadimos como
datos 24.0 en Cycle que corresponde a ciclo completo y 21.0 en Allowed que
es el mximo permitido en horas de riego en el da. Ambos datos son datos fijos
para cualquier proyecto de riego, salvo excepciones que no son objeto de este
captulo. Con el botn derecho del ratn situados sobre el primer casillero pulsamos
sobre field down con el botn izquierdo del ratn para reescribir dicha cantidad en
todos los hidrantes. Clicar en Salvar y Salir para guardar los cambios.
WCADI
339
4. Seguimos en Clement y despus en la pestaa Clement para
Hidrantes.
Marcamos la casilla Fix block flow que es fijar el caudal de los bloques y
pulsamos en OK, tomara los datos de todos los bloques, pero como el que est
marcado en el recuadro azul es el E10, nos dar los datos de este hidrante.
WCADI
340
Si quisiramos comprobar los datos en cualquier otro nudo bastara con
seleccionarlo para acceder a sus datos tcnicos.
5. En quinto lugar Clement y despus en la pestaa Caudales para
Hidrantes. Comprobamos visualmente todos los datos de los nudos y clicamos en
Salvar y Salir para guardar los cambios. Todas las tablas estn representadas aqu
de manera incompleta, en los resultados del software nos desplazaramos hasta
llegar al nudo n 64 denominado E73.
6. En sexto lugar Clement y despus en la pestaa Dato Tramos.
Observamos que ha aplicado segn fijamos inicialmente los intervalos en
Rango de Certidumbre, distintos porcentajes de certidumbre en los distintos nudos.
WCADI
341
Clicamos en Salvar y Salir para guardar los cambios.
7. En sptimo lugar clicamos en el men Clement y despus en la pestaa
Clement por tramos.
WCADI
342
Observamos como correcto que en la casilla de N de hidrantes hay 64
hidrantes y a continuacin clicamos en OK para la siguiente tabla.
Clicamos en Salvar y Salir para guardar los cambios.
8. Finalmente terminamos en el men de Clement con Caudales tramos,
todava no hemos procedido al clculo de la tubera principal, solo estamos
obteniendo los datos precedentes al clculo.
WCADI
343
Clicamos en Salvar y Salir para guardar los cambios.
9. Ahora solo nos quedara calcular la tubera principal, para ello vamos a
Tubera principal y directamente a Diseo dimetro/anlisis.
El resultado obtenido es el clculo de las conducciones principales utilizando
el mtodo de Clement, obtenemos como resultado la tabla siguiente en Formato
2. Antes clicamos en Tubera principal en Fuentes de agua/rebombeos para
obtener los datos que necesitamos de la bomba de riego.
WCADI
344
Tabla de presiones. Formato 2.
WCADI
345
CAPITULO 18. VARIOS.
- Como poner el logotipo de la empresa en la pantalla de trabajo de
Wcadi.
En el directorio creado en C:/ en la carpeta de WCADI2012, en la subcarpeta
General pegar el logotipo de la empresa en formato .bmp, para que se vea
correctamente se aconsejan dimensiones de 209 pixeles de largo x 53 pixeles de
ancho, esto se puede conseguir con cualquier programa de diseo fotogrfico
(Photoshop similar), una vez tengamos el logo correctamente, clicar en
Configuracin y despus en Software configuracin.
Clicar en el tem n 5 Logo picture file name en el recuadro blanco, buscar la
ruta de acceso hasta donde hemos guardado el logo de nuestra empresa y clicar en
Salvar y salir para guardar los cambios.
WCADI
346
La prxima vez que abramos WCADI, aparecer nuestro logo en la esquina
inferior derecha de la pantalla. Se puede ocultar automticamente la barra de
tareas.
- Colectores. Velocidad de limpieza en ramales.
Comenzamos con el proyecto, vamos a colocar colectores en el bloque n
3.1, el proyecto est completamente calculado hidrulicamente y vamos a ver cmo
funcionan estas rdenes en WCADI.
Posteriormente se deber borrar y recalcular hasta dejar el proyecto como
esta inicialmente.
Vamos a posicionar un colector que es una tubera normalmente de
polietileno de baja densidad de dimetros variables, normalmente de polietileno de
dimetros 32 hasta 63, que une todos los finales de los ramales de goteo, que
llevara una vlvula manual o automatizada en un extremo en los dos extremos y
que procederemos a abrir para que todos los ramales unidos a ella puedan efectuar
una limpieza, vamos a determinar el comportamiento de este bloque con este
diseo.
WCADI
347
Comenzamos en Bloque en Parmetros,
WCADI
348
Seleccionamos como ya sabemos el bloque 3.1
Poner cero en los tems n 01, 02 y 05. Poner en el tem n 31 numero de
laterales abiertos para limpieza poner 200, para que los tome todos, finalmente en
el tem n 35 velocidad de limpieza en el lateral colocar una velocidad de 0.5
m/seg. Clicar en Salvar y salir para guardar los cambios.
WCADI
349
El siguiente paso es borrar el diseo de tubera secundaria en ese bloque y
volver a calcular para que utilice esos valores. Para ello cambiar A/Def por Borrar,
clicar en Secundaria en diseo de dimetros y seleccionar el bloque 3.1,
confirmar en el siguiente mensaje y ya estar borrado el diseo.
Vamos a recalcular el bloque con los nuevos parmetros. Nuevamente
cambiar Borrar por A/Def, clicar en Secundaria en diseo dimetros y
seleccionar el bloque 3.1
Automticamente comenzara el clculo, clicar en End hasta finalizar el
clculo.
WCADI
350
En este punto activaremos en el men:
A continuacin clicar en Secundaria y despus clicar en Diseo colector y
seleccionar el bloque.
WCADI
351
Nos aparece la siguiente pantalla, clicar en Aceptar.
Pulsar en la tecla Escape cuando haya finalizado el proceso y clicar en
Tubera principal en Parmetros, seleccionar el bloque 3.1., nos muestra la tabla
de datos del sistema.
WCADI
352
Clicar en Tubera principal en Diseo dimetros/Anlisis, calcula y nos
muestra para aceptar la finalizacin del anlisis.
Se despliega el siguiente men, marcar primero en el casillero All y pulsar
en OK, aceptar en OK la nueva tabla y se nos muestran los resultados de
Network anlisis.
WCADI
353
Tabla de caudales y prdidas de carga en los distintos nudos.
*La tabla contina hasta el nudo A585.
WCADI
354
Tabla de caudales y presiones en los nudos.
*La tabla contina con ms datos.
WCADI
355
Tambin nos muestra la informacin de manera grafica:
Grfica de resultados de Analisis de Red.
WCADI
356
- Como predeterminar caudales en tuberas.
Vamos a determinar archivos de conducciones de tuberas mediante el criterio
de imponer mrgenes de caudales en caudales circulantes en los archivos de
tuberas.
Hagamos un ejemplo, en el caso de un archivo de tuberas de polietileno de 4
atm DPP4, vamos a imponer que el programa solo lo utilice para caudales de entre
0 m3/h a 21 m3/h en el caso de un archivo de tuberas de PVC de 6 atm DPV6,
vamos a imponer que el programa solo lo utilice para caudales de entre 21 m3/h a
50 m3/h, en el caso de un archivo de tuberas de PVC de 10 atm DPV10, vamos a
imponer que el programa solo lo utilice para caudales de entre 50 m3/h a 150 m3/h.
Comenzamos clicando en Proyecto en Caudales en tuberas:
WCADI
357
Nos muestra la siguiente tabla, en primer lugar seleccionamos en la primera
columna, en From (desde) el caudal inicial, en este caso 0, en To (hasta) el
caudal limite de clculo en este caso segn nuestro ejemplo 21 m3/h.
En Pipe file (archivos de tuberas), seleccionamos el archivo
correspondiente en este caso tubera de polietileno de 4 atmsferas DPP4, esta
tabla se nos muestra clicando dos veces en el recuadro en blanco de Pipe file.
Continuamos completando con el resto de datos de nuestro ejemplo hasta
quedar tal y como mostramos a continuacin:
Clicamos en Salvar y Salir para guardar los cambios y ya tenemos
predeterminado el clculo de conducciones en funcin de los caudales
determinados.
WCADI
358
You might also like
- Manual Wcadi PDFDocument358 pagesManual Wcadi PDFGiancarloMendozaAlvarez100% (1)
- Rojas Silvana-Wcadi PDFDocument311 pagesRojas Silvana-Wcadi PDFOmdark Guti100% (1)
- PIVOT Catalogo ValleyDocument28 pagesPIVOT Catalogo ValleyGustavo RomanNo ratings yet
- Guia de Instalacion WCADI 2012Document8 pagesGuia de Instalacion WCADI 2012Jc RamírezNo ratings yet
- Tarea 3. Juárez Pérez SerafínDocument7 pagesTarea 3. Juárez Pérez SerafínPedro Jimenez VelascoNo ratings yet
- HIDROLOGíA Y METEOROLOGIADocument42 pagesHIDROLOGíA Y METEOROLOGIARafael Amaro SalcedoNo ratings yet
- Control de cocción de alimentos en hornos artesanalesDocument121 pagesControl de cocción de alimentos en hornos artesanalesLuis Mamani QuiruchiNo ratings yet
- Manual de Visual Basic 2008 Contenido deDocument57 pagesManual de Visual Basic 2008 Contenido deegaron69No ratings yet
- Logica de ProgramacionDocument238 pagesLogica de ProgramacionLisibeth VivasNo ratings yet
- 3HAC030822 PS IRB 6650s-EsDocument160 pages3HAC030822 PS IRB 6650s-EsYuvia EquisdeNo ratings yet
- Scada Refrigeracion PDFDocument263 pagesScada Refrigeracion PDFAnonymous GlxKcuO1wNo ratings yet
- TOMO2Document315 pagesTOMO2MIREYA RUBI SARAO ORUETANo ratings yet
- IndiceDocument132 pagesIndiceApaza ElvaNo ratings yet
- Especificaciones Tecnicas PDFDocument126 pagesEspecificaciones Tecnicas PDFJose Luis0% (1)
- Cantidades de Obra Vivienda Una Planta Socio Vivienda Guayaquil Utpl Ingenieria CivilDocument39 pagesCantidades de Obra Vivienda Una Planta Socio Vivienda Guayaquil Utpl Ingenieria CivilFelipe TrujilloNo ratings yet
- 8787Document258 pages8787Ricardo de la PeñaNo ratings yet
- Guía de Diseño de Alcantarillado Por Vacío PDFDocument53 pagesGuía de Diseño de Alcantarillado Por Vacío PDFMuya MuyitaNo ratings yet
- Manual Variador Velocidad Gd200aDocument160 pagesManual Variador Velocidad Gd200aADOLFO ALEJANDRO CORDOVA PEÑANo ratings yet
- 494 2015 Valle Castro Ap Fiag Ingenieria Civil PDFDocument291 pages494 2015 Valle Castro Ap Fiag Ingenieria Civil PDFManuel CFNo ratings yet
- Jumo ImagoDocument98 pagesJumo ImagoAntonio L. MartinezNo ratings yet
- Fichas TecnicasDocument175 pagesFichas TecnicasMauricio VásquezNo ratings yet
- Apf227811 EsDocument82 pagesApf227811 Esevct1989No ratings yet
- Manual TUF-2000H Handheld Ultrasonic Flowmeter - En.esDocument38 pagesManual TUF-2000H Handheld Ultrasonic Flowmeter - En.esDavid Barrera Solorzano100% (2)
- EHE 08 (Anejos)Document270 pagesEHE 08 (Anejos)miriNo ratings yet
- MANUAL MK2430 - TGH - Es 80 Paginas PDFDocument80 pagesMANUAL MK2430 - TGH - Es 80 Paginas PDFJuan FernándezNo ratings yet
- Serie SBF V121: Servoaccionamiento de CA Completamente DigitalDocument106 pagesSerie SBF V121: Servoaccionamiento de CA Completamente DigitalSantiago AndradeNo ratings yet
- 1 M-Series User Manual ESDocument123 pages1 M-Series User Manual ESRoitzell China0% (1)
- Informe Pasantias F PDFDocument149 pagesInforme Pasantias F PDFRenzo FernandezNo ratings yet
- Instalación y cálculo de tuberías de PVCDocument68 pagesInstalación y cálculo de tuberías de PVCjose angel romero pitreNo ratings yet
- Introducción a la informática y sus componentesDocument262 pagesIntroducción a la informática y sus componentesTECNOLÓGIA EDUCATIVA TECNOLÓGIA EDUCATIVANo ratings yet
- Practicas KNXDocument313 pagesPracticas KNXFredy ArandaNo ratings yet
- Manual de Operaciones para Una Planta de ProcesosDocument66 pagesManual de Operaciones para Una Planta de ProcesosJorge Luis Villarroel Borda100% (11)
- Atlas Copco 1 PDFDocument116 pagesAtlas Copco 1 PDFVary FraNo ratings yet
- Struts PDF Maecado PDFDocument327 pagesStruts PDF Maecado PDFDiana Cristina Lopez OlivesNo ratings yet
- Modernización de ascensor residencial optimizado paraDocument108 pagesModernización de ascensor residencial optimizado paraJuan LizanaNo ratings yet
- Parámetros de medición para la evaluación de carreterasDocument93 pagesParámetros de medición para la evaluación de carreterasnanditobuitreNo ratings yet
- ManualDocument124 pagesManualJaviNo ratings yet
- ArtDriveAVyQS eDocument154 pagesArtDriveAVyQS eMiguel MacpNo ratings yet
- pacFactory-Manual usuario-ZY8556IKE01ADocument123 pagespacFactory-Manual usuario-ZY8556IKE01ALuis Antonio Lizárraga GonzalezNo ratings yet
- ZK BIOSECURITY - Manual de Usuario PDFDocument230 pagesZK BIOSECURITY - Manual de Usuario PDFchicarokNo ratings yet
- Manual de Uso Bomba de Infusion Contec SP750Document39 pagesManual de Uso Bomba de Infusion Contec SP750Pablo atenaNo ratings yet
- 3HAC052852 PS IRB 8700-EsDocument122 pages3HAC052852 PS IRB 8700-EsJOSE GUADALUE ALMANZA MIRELESNo ratings yet
- MAX31855 Termopar J Pag35Document127 pagesMAX31855 Termopar J Pag35Christian GarzonNo ratings yet
- Manual de Instalación y ProgramaciónDocument85 pagesManual de Instalación y ProgramaciónMario RuizNo ratings yet
- p70 e p70R Instrucciones de Instalación y Manejo 81355-1-ES PDFDocument104 pagesp70 e p70R Instrucciones de Instalación y Manejo 81355-1-ES PDFPedro ValenzuelaNo ratings yet
- ImprimirproyectolavayenDocument137 pagesImprimirproyectolavayenricardoNo ratings yet
- Dara ManualDocument172 pagesDara ManualArturo Eliseo Sánchez OrdazNo ratings yet
- ScadaDocument117 pagesScadaTAMAYO ZAPATA WILBERTH FRANCISCONo ratings yet
- REPORT - Alberto - Martinez - Iglesias - Copia de ConsultaDocument127 pagesREPORT - Alberto - Martinez - Iglesias - Copia de ConsultaJonathan PinzonNo ratings yet
- Manual Chicago 60-90Document108 pagesManual Chicago 60-90jose baenaNo ratings yet
- Proyectode Torta Eco450Document62 pagesProyectode Torta Eco450Iver Arturo Sumi MendozaNo ratings yet
- Mau Al Redes 2007Document75 pagesMau Al Redes 2007tona barraganNo ratings yet
- Od-410 25 60 0mi1554Document156 pagesOd-410 25 60 0mi1554alejandrogm_95278No ratings yet
- Diseño de Un Contenedor Expandible Móvil: Proyecto Fin de GradoDocument275 pagesDiseño de Un Contenedor Expandible Móvil: Proyecto Fin de GradoYoucef MimouniNo ratings yet
- Manual de Instrucciones S4Document239 pagesManual de Instrucciones S4Jose Alberto Martinez60% (5)
- Control de la plegadora MP1400 CNCDocument79 pagesControl de la plegadora MP1400 CNCFRANCISCO NARVAEZNo ratings yet
- M2 B PDFDocument188 pagesM2 B PDFMarvin Jose Gomez OrtegaNo ratings yet
- Memoria InvernaderoDocument119 pagesMemoria Invernaderoabel rolandNo ratings yet
- Manual Ecostruxure Machine ExpertDocument133 pagesManual Ecostruxure Machine ExpertDavid Ferreira LopezNo ratings yet
- Ariete SuperDocument7 pagesAriete Superarmandoguelfi5632No ratings yet
- Abastecimiento de Agua - Pedro Rodríguez Completo PDFDocument499 pagesAbastecimiento de Agua - Pedro Rodríguez Completo PDFEliseo Curo OrdoñezNo ratings yet
- Opus CMS 11Document164 pagesOpus CMS 11Saul HdezNo ratings yet
- Fundamentos de hidrología superficial: precipitación, escurrimiento, infiltración y relaciones lluvia-escurrimientoDocument289 pagesFundamentos de hidrología superficial: precipitación, escurrimiento, infiltración y relaciones lluvia-escurrimientoClaudio CrisóstomoNo ratings yet
- Construccion de Carreteras RuralesDocument181 pagesConstruccion de Carreteras RuralesSiDi Mohammed El Mejdoubi100% (2)
- Civil CadDocument33 pagesCivil CadSaul Hdez100% (1)
- CLIMATOLOGIADocument16 pagesCLIMATOLOGIAItzamuchis EspejelNo ratings yet
- Manual de Agua Potable, Alcantarillado y To CnaDocument375 pagesManual de Agua Potable, Alcantarillado y To CnaLuis MoncadaNo ratings yet
- Manual Et CST Berger CST205 Esp PDFDocument119 pagesManual Et CST Berger CST205 Esp PDFOsmar Pereira0% (1)
- Fotografías de pruebas de resistencia de morteroDocument79 pagesFotografías de pruebas de resistencia de morteroRudy Ernesto Alegria Rodriguez100% (1)
- 08ReplanteoManual de Instrucciones Estacion Total TOPCON GPT 2006Document20 pages08ReplanteoManual de Instrucciones Estacion Total TOPCON GPT 2006Saul HdezNo ratings yet
- Costos y Presupuestos en Edificacion - CAPECODocument375 pagesCostos y Presupuestos en Edificacion - CAPECOby_end77791% (44)
- Hidraulica de Tuberias y Canales (Libre)Document530 pagesHidraulica de Tuberias y Canales (Libre)Yader Angulo71% (7)
- Elaboracion Del Margen y Cajetin Basico-Unefa - 072603 - 075409Document3 pagesElaboracion Del Margen y Cajetin Basico-Unefa - 072603 - 075409neida poleoNo ratings yet
- 2.GUIA Dibujo Octavo Primer Peri NoDocument8 pages2.GUIA Dibujo Octavo Primer Peri Noomar torresNo ratings yet
- Estampas Del Gran Japon (2016)Document24 pagesEstampas Del Gran Japon (2016)cuentadecodNo ratings yet
- Culturas Paracas y MochicaDocument4 pagesCulturas Paracas y MochicaJuana De La Cruz TaypeNo ratings yet
- Docente:: Gabriel Carbonel ReyesDocument16 pagesDocente:: Gabriel Carbonel ReyesPoul VpNo ratings yet
- Arte RupestreDocument2 pagesArte RupestreNaibelys HinestrozaNo ratings yet
- Danza tradicional revaloriza identidad culturalDocument13 pagesDanza tradicional revaloriza identidad culturalMHuarca9No ratings yet
- Vida Laboral Literatura Virtual A Examen. ADocument36 pagesVida Laboral Literatura Virtual A Examen. ASimonettiPauNo ratings yet
- Análisis Flexibilidad TuberíasDocument17 pagesAnálisis Flexibilidad Tuberíasobseman100% (1)
- Dif Sobre Guardame Las VacasDocument4 pagesDif Sobre Guardame Las VacasSergio ProvenzanoNo ratings yet
- Géneros periodísticos claveDocument10 pagesGéneros periodísticos clavejarabitoitoNo ratings yet
- Aun. El Único Invento de Jacques Lacan PDFDocument120 pagesAun. El Único Invento de Jacques Lacan PDFLuis Alegre100% (1)
- AyC 5° - SESIÓN 25 DE AGOSTODocument8 pagesAyC 5° - SESIÓN 25 DE AGOSTOroberto ramirezNo ratings yet
- Incrustaciones para BañoDocument14 pagesIncrustaciones para BañoRuben Hernan Ramirez CastilloNo ratings yet
- Otero Fotografia CubanaDocument15 pagesOtero Fotografia CubanaNorka KordaNo ratings yet
- La Composición en Las Artes VisualesDocument8 pagesLa Composición en Las Artes VisualesRamis PizanNo ratings yet
- Chopin: biografía del genio musical polacoDocument42 pagesChopin: biografía del genio musical polacoJulio de la CruzNo ratings yet
- LI Sem2Document6 pagesLI Sem2edward VladimirovichNo ratings yet
- Texto Narrativo y DescripotivoDocument19 pagesTexto Narrativo y DescripotivoRenzo Sullon PingoNo ratings yet
- La Tradicion Del Arte Chamánico Shipib-Conibo PDFDocument21 pagesLa Tradicion Del Arte Chamánico Shipib-Conibo PDFMilthon Miranda LunaNo ratings yet
- Cursograma Analitico 1Document6 pagesCursograma Analitico 1Matias GuardiaNo ratings yet
- Catálogo Indoors 2021 +Document36 pagesCatálogo Indoors 2021 +Karina MartinuzziNo ratings yet
- Jornada de Risoterapia - Dossier - ChileDocument6 pagesJornada de Risoterapia - Dossier - ChileIgnacio Cortés MeryNo ratings yet
- Webinar Costura Premium Nov.9Document8 pagesWebinar Costura Premium Nov.9Duivan Andree Mata JaureguiNo ratings yet
- Reconocimiento de una tradición cusqueña: el charango y su maestro don Julio BenaventeDocument8 pagesReconocimiento de una tradición cusqueña: el charango y su maestro don Julio BenaventeWilliams DiazNo ratings yet
- Historia casas prefabricadasDocument19 pagesHistoria casas prefabricadasCarolina VinuezaNo ratings yet
- Thinker ToysDocument7 pagesThinker ToysDiego Burbano0% (1)
- 2° Trama TextualDocument4 pages2° Trama TextualRosa BritosNo ratings yet
- Celosias Instalacion PDFDocument15 pagesCelosias Instalacion PDFyesenia lipa manriqueNo ratings yet
- Pintura protectora y decorativaDocument28 pagesPintura protectora y decorativaiovicadNo ratings yet