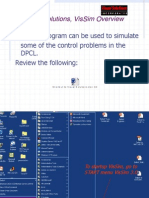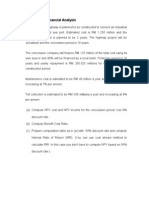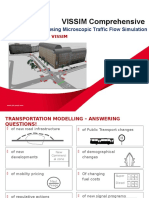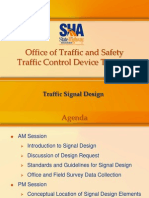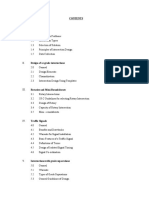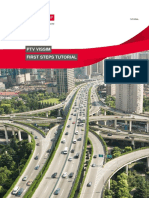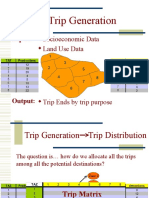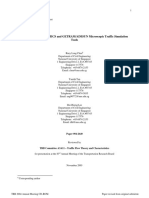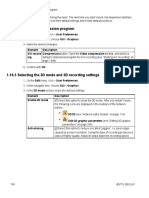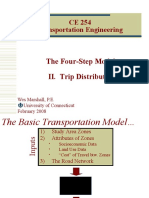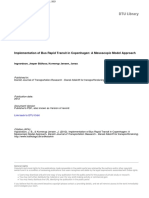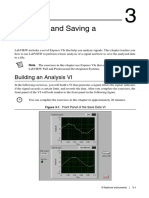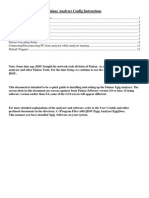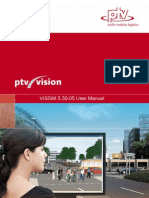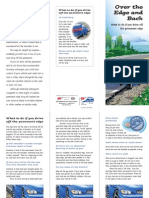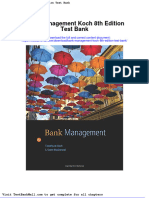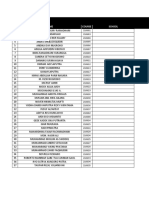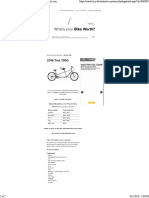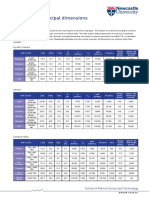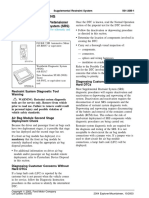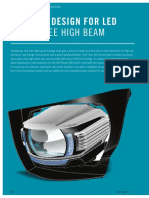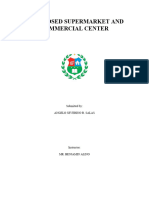Professional Documents
Culture Documents
VISSIM Tutorial-Lab 2 (Final)
Uploaded by
tekbir1981Copyright
Available Formats
Share this document
Did you find this document useful?
Is this content inappropriate?
Report this DocumentCopyright:
Available Formats
VISSIM Tutorial-Lab 2 (Final)
Uploaded by
tekbir1981Copyright:
Available Formats
CE 474
8/31/06
1
VISSIM Tutorial
Starting VISSIM and Opening a File
Click on the Windows START button, go to the All Programs menu and find the
PTV_Vision directory. Start VISSIM by selecting the executable file. The following
window will open on your screen.
Figure 1 VISSIM Window.
Once VISSIM is open, browse to the VISSIM file deakin&6thst.inp in the directory
shown to you in lab.
CE 474
8/31/06
2
STEP 1: Introduction to VISSIM Intersection Features
Geometric configuration
Once you open the *.inp file, you will see a diagram of roadways appear. In this case, the
diagram is of one intersection, Deakin Avenue and 6
th
Street.
Notice all of the geometric features, such as the number of lanes, types of lanes, and
lengths of turn bays. These are all features that you can change, but in this lab you dont
need to do this.
Signal Phasing
Signal phasing in VISSIM works the same way as you learned in class, using NEMA
phases. You can specify up to eight phases. Each phase that is specified in VISSIM
must be linked to the signal heads that will control the turning movements. Signal heads
in VISSIM are the Maroon lines that look like they might be stop bars (see Figure 2).
Take a look at the signal heads in the network that you have opened now to determine to
which phase each of the signal heads is linked.
Figure 2. Deakin Ave and 6
th
Street Intersection Detectors and Signal Heads.
To view the signal heads settings, click on the button indicated by a call out Signal
Heads button as shown in Figure 2. Then double click on the signal head in question.
The Signal Heads pop-up window will appear as shown in Figure 2. There are several
fields in this window. You are looking for the one that contains the number of the phase
to which this signal head is linked. VISSIM calls a phase Signal Group. So, you
find the phase number to which the signal head is linked in the Signal Group field.
Signal Heads
button
Detector button
CE 474
8/31/06
3
Figure 3. Signal Head Window.
The fields in the signal head pop-up window as shown in Figure 3 have the following
meanings:
No.: the index for a signal head;
Name: the name for a signal head;
Link: the roadway that a signal head is on;
Lane: which lane a signal head is on;
At: the distance between a signal head and the beginning point of an approach;
SC: signal controller index or signalized intersection index at which a signal
head resides;
Signal group: the phase that a signal head is linked to;
Type: signal head shapes, which include circular, left arrow, right arrow, and
invisible;
Or Sig. Gr.: a second optional phase that a signal head can be linked to; and
Vehicle Classes: the vehicle types that obey signal indications displayed by a
signal head.
Detector Placement
Detector placement at this intersection is one detector for each lane as shown in Figure 4.
The detector length is 20 feet. They are placed at the stop bar. No advanced detection
was used, because all of the intersection approaches are low speed approaches of 25 mph
or less. Additional detectors could be used, but only using stop bar detection is OK.
CE 474
8/31/06
4
Figure 4. Intersection configuration.
To view detector settings, click Detector button as shown in Figure 2. Then double
click on the detector in question. The detector pop-up window will appear as shown in
Figure 5. There are several tabs in the window, which include Position & Activation,
Departure Signal, and Other. View the Position & Activation tab. You only need to
modify fields in this tab for this laboratory exercise.
Change the detector length by changing the value in the field labeled Length. Make
sure the value in the field Before stop is equal to or greater than the detector length. In
the field Vehicle Classes, select All Vehicle Types. This will cause the detector in
question to detect all types of vehicles, such as passenger cars, heavy vehicles, and buses.
However, if youd like to have this detector only detect a certain kind of vehicle, select
that particular type of vehicle. The checkbox PT Calling Pt. is about public transit.
Similarly, the field PT Lines is about public transit. Neither of them is relevant to this
laboratory exercise. See the VISSIM manual for more details if youre interested. After
youre done with all the detector settings, click OK to close this window.
1 6
8
7
4
detector
Phase direction
phase
CE 474
8/31/06
5
Figure 5. Detector window.
Signal Timing and Settings
VISSIM NEMA editor controls signal timing and settings for actuated signalized
intersections. If you need add or edit signal timing and settings for an intersection, you
need to access the NEMA editor, which is as shown in Figure 6.
Figure 6. VISSIM NEMA editor.
In order to access the NEMA editor, go to Signal Control in the main menu and click at
Edit Controllers in the pull-down menu. The Signal Control window pops up. Click
at Edit Parameters in the middle of the right side of the window and the NEMA editor
window pops up as shown in Figure 6. The left side of the NEMA editor window
CE 474
8/31/06
6
contains signal timing parameters and settings. The right side of the NEMA editor
window is called phase sequence editor, which contains phase sequence information.
Definitions for some fields on the left side of the NEMA editor window as follows:
Signal Group (NEMA Phase): signal group number (In VISSIM, signal heads should
reference this number and detectors for this movement should have this number.
Detector: detector(s) that are assigned to the corresponding phase indicated in the
Signal Group (NEMA Phase) field.
Amberthe yellow clearance interval for a phase
Red Clearancethe all-red clearance interval for a phase
Min Greenthe minimum amount of green time displayed if a phase starts.
Max Green the maximum amount of time that a phase can maintain green once calls
on other phases are present.
Yellow Lockholds a call for service during next cycle if vehicle detected during the
yellow clearance or red time for that phase.
Some of the buttons in the phase sequence editor are used as follows:
Start Phases/Set Sequence- This button toggles between Start Phases and Set
Sequence. If you click to Start Phases, you may click on a phase in the sequence panel
to indicate that it is a start phase. The phase will turn red. Note- you must have at least
one start phase for the sequence configuration to be valid. If you click Set Sequence,
you may drag phases into the rings.
Reset Sequence- This resets and unlocks your sequence configuration so that all phases
are removed from rings. Note- If you want to define the sequence configuration with
rings that are not displayed or you cannot move the phases, try resetting the sequence.
CE 474
8/31/06
7
STEP 2: Configuring Simulation Output Files
Check node settings
A node in VISSIM is a area in which evaluation data are collected. Nodes are defined by
a cordon line as shown in Figure 7. Node evaluation files provide operational
performance measures, such as delay and number of vehicle stops, for intersections that
are covered by these nodes. If you need to view an existing node, click at the button
Node button indicated in Figure 7.
Figure 7. Node tools and pops-up window.
Once you click at the node button, the node shown in Figure 7 will appear. Double click
on this node and the node pop-up window appears as shown in Figure 7. The Node
window has two fields including the index number No. and name for this node.
Configure node evaluation file
Follow the procedures below to configure a node evaluation file.
a. Go to Evaluation: in the main menu and click Files in the pull down
menu. The Offline Analysis (File) window pops up as shown in Figure 8.
Node
button
Node
CE 474
8/31/06
8
Figure 8. VISSIM evaluation output options.
b. Check the option Node as shown in Figure 9 and click on the
Configuration button adjacent to the Node option. The Node
Evaluation Configuration window pops up as shown in Figure 9.
c. Select parameters from the field on the right labeled Parameter selection
and click on the double arrow to make selected parameters appear in the
field on the left labeled Selected parameters.
d. Select the following parameters: Movement, Number Veh, and
Delay Time and move them over to the Selected parameters field.
e. Fill in a file name in the Configuration file field and save the
configuration file to a selected location by clicking on the browsing button
(labeled ). You should recognize that the node evaluation file will be
given the same name as the configuration file and will be saved in the
same directory as the configuration file. Click OK to close the Node
Evaluation Configuration window.
CE 474
8/31/06
9
Figure 9. Set up configurations for node evaluation file.
f. Click Filter as shown in Figure 8. The Node Evaluation Filter
window pops up as shown in Figure 10.
g. Select 1 6
th
&Deakin in the Passive nodes field and click the double
arrow to make it appear in the Active nodes field. The Passive nodes
field contains all the nodes available in the VISSIM network. The Active
nodes contains all the nodes for which data will be recorded.
h. Fill in 0, 900, and 900 separately in fields from, until, and
Interval, respectively. These settings define the collection starting time,
ending time, and interval sizes, respectively. Click OK and close the
Node Evaluation Filter window.
CE 474
8/31/06
10
Figure 10, Node evaluation options.
Configure signal display and detector status evaluation file
The signal display and detector status file records time series data of signal indication
status, detector actuations, and other variables. To create or edit the configurations of the
signal display and detector status file, first select Signal Control in the main menu and
click on Edit Controller in the pull-down menu. A window shown as in Figure 11
pops up. Open the tab LDP Config on the right side of the Signal Control window.
Figure 11. Signal control window.
Double
arrow button
CE 474
8/31/06
11
Two lists are visible in the LDP Config tab. One is the Layout of Columns list and
the other is Type (Category). The list Type (Category) contains all available
variables that can be added to the list Layout of columns. The Layout of columns is
a list of all the variables that will be output to the output file.
To add a new column to the list Layout of Columns, select the desired record in the
Type (Category) list and select the desired data in the neighboring list if applicable.
Then click on the double arrow button to add the selected variable to the Layout of
columns list. If youd like to remove a line in the Layout of Columns list, select the
line and press Delete key on your keyboard.
The two fields at the bottom of the Signal Control window specify names and locations
of the configuration file and signal display and detector status files. The configuration file
contains currently specified layout of records. The configuration is saved in the file
specified in the field Configuration file and the signal display and detector status file is
saved in the file specified in the field Recording file. After youre done with
configuring signal display and detector status file, click OK to close the Signal
Control window.
Go to the Offline Analysis window as shown in Figure 8 and check the SC/Det.
Record option. After youre done, click OK to close the Offline Analysis (File)
window.
CE 474
8/31/06
12
STEP 3: Run Simulation
Before running the simulation, you need to configure simulation parameters, which
include simulation time duration, simulation speed, and simulation resolution. Go to
Simulation in the main menu and click Parameters in the pull-down menu. The
window Simulation Parameters pops up as shown in Figure 12. Fill in 900 in the third
field Period. Fill in 10 in the Simulation resolution field. Fill in 1 in the Simulation
speed field. Note: simulation speed can be changed during the simulation by pressing
certain hotkeys. The minus key - is decreasing speed and the plus key + is increasing
speed. In addition, the space bar pauses the simulation.
After youre done, click OK to close the Simulation Parameters window. And click
on the play button on the toolbar.
Figure 12. Simulation parameters window.
CE 474
8/31/06
13
STEP 4: Simulation Animation Play Back
Observe the simulation and answer required questions. NOTE: you may not be able to
answer all the questions by just observing the animation. In the next step, you are going
to use VISSIM output files to help you answer the required questions.
CE 474
8/31/06
14
STEP 5: Accessing the Output files
Node evaluation file (*.kna)
You specified the location and name of the node evaluation file in STEP 2 in item e of
the Configure node evaluation file section. Figure 13 shows a typical node evaluation
file. The output information that you will want from this file is contained after the row
Movement;Veh(All);Delay(All); (see the B bracket in Figure 13). This row identifies
three columns, which are Movement, Veh(All), and Delay(All). Data in these
columns are defined in the three lines of text above the row of column labels (identified
by the A bracket in Figure 13).
Figure 13 Node Evaluation File.
Data in the column Movement, define the from-to direction of the vehicle turning
movement. The Veh(All) column contains the count of all vehicles making a given
turning movement and the Delay(All) column is the turning movement delay in
seconds.
Signal display and detector status file (*.ldp)
You specified the location and name of the node evaluation file in STEP 2 in the
Configure signal display and detector status evaluation file section. Figure 14 shows a
typical Signal and Detector Status output file. The output information that you will want
from this file is contained in the numbered rows (see Figure 14).
A
B
CE 474
8/31/06
15
The first column of data is the simulation second. The following five columns are the
signal displays, or indications, of the signal groups that you selected as part of STEP 2.
The remaining columns are data describing detector status. The legends describing what
the symbols in these columns mean are given below
Figure 14 Signal and Detector Status Output File.
Legend for signal group displays or indications:
I = Green indication
/ = Yellow indication
. = Red indication
Legend for detector status:
. = unoccupied
| = occupied for the whole simulation time step
+ = occupied for a portion of the simulation time step
CE 474
8/31/06
16
STEP 6: Examining the Output file data
Use the node evaluation (*.kna) and signal display and detector status files (*.ldp) to do
the following exercises:
1. Go over the node evaluation file and examine the delay distribution on all phases.
Which turning movements are served best (answer in terms of Northbound,
Southbound, Eastbound, and Westbound terminology)?
Note: Use the signal display and detector status file to complete exercises 2, 3, and 4.
2. Pick two phases on different approaches and find the average green time duration
for these two phases during the whole simulation period.
3. Find the maximum detector occupancy time for a phase of your choosing.
Detector occupancy time is the sum of simulation time steps during which a
detector is continuously occupied by vehicles.
4. The difference between the time when the last vehicle leaves a detector and the
time when the green ends for a phase is a measure of how well the intersection is
being used. If there is a lot of green time during which no vehicles are using the
intersection, while vehicles are waiting on one or more phases then this green
time is wasted and is one of the factors in causing delay. Pick two phases on
different approaches. Find the maximum wasted green time for each and compare
the value between the two phases.
CE 474
8/31/06
17
STEP 7: Modify Signal Timing and Detector Setup.
Change the signal timing and detector setup
corresponding to your answers to question e.
You might also like
- Introduction To VISSIMDocument43 pagesIntroduction To VISSIMDavid SantosNo ratings yet
- Vissim ComparisonDocument13 pagesVissim ComparisonSiva TejaNo ratings yet
- Vissim Training - 12. Dynamic RoutesDocument17 pagesVissim Training - 12. Dynamic RoutesSulastri SitakarNo ratings yet
- Traffic Analysis TechniquesDocument23 pagesTraffic Analysis TechniquesMary Claire Barcenas100% (1)
- PTVAM Training Vissim 05 DTADocument1 pagePTVAM Training Vissim 05 DTAHarshShahNo ratings yet
- Assignment 2 - Modal ShiftDocument1 pageAssignment 2 - Modal ShiftRiza Atiq Abdullah RahmatNo ratings yet
- VISSIM TutorialDocument16 pagesVISSIM TutorialKatherine MilesNo ratings yet
- Traffic Impact Analysis GuidelinesDocument15 pagesTraffic Impact Analysis Guidelinesarishdb100% (1)
- Assignment 3 - Financial AnalysisDocument2 pagesAssignment 3 - Financial AnalysisRiza Atiq Abdullah Rahmat100% (1)
- Vissim Introduction 2016Document42 pagesVissim Introduction 2016winnynovalinaNo ratings yet
- Assignment 1Document6 pagesAssignment 1Bipin GyawaliNo ratings yet
- Intelligent Transportation SystemDocument20 pagesIntelligent Transportation SystemAntara Dey67% (3)
- Assignment 1 Traffic StudyDocument1 pageAssignment 1 Traffic StudyRiza Atiq Abdullah Rahmat100% (1)
- Assignment Urban Traffic CalmingDocument15 pagesAssignment Urban Traffic CalmingAmeer100% (3)
- Traffic SignalDocument32 pagesTraffic SignalChitransh RajatNo ratings yet
- Vissim Training - 1. IntroductionDocument27 pagesVissim Training - 1. IntroductionSulastri Sitakar100% (1)
- 11 5 9OotsSignalDesign PDFDocument250 pages11 5 9OotsSignalDesign PDFmigol116No ratings yet
- Intersection Design PDFDocument60 pagesIntersection Design PDFprashant100% (1)
- PTV Vissim Basic Training ProgramDocument3 pagesPTV Vissim Basic Training ProgramaldojudinNo ratings yet
- VISSIM Lab Assignment - FinalDocument21 pagesVISSIM Lab Assignment - FinalarenasjoseNo ratings yet
- Chapter 8 - Traffic Analysis TechniquesDocument48 pagesChapter 8 - Traffic Analysis TechniquesAhmad Daher67% (3)
- PTV Vissim - First Steps ENG PDFDocument34 pagesPTV Vissim - First Steps ENG PDFBeby RizcovaNo ratings yet
- Vissim 2022 - Manual-401-550Document150 pagesVissim 2022 - Manual-401-550YO LUISNo ratings yet
- Trip Generation: Socioeconomic Data Land Use DataDocument23 pagesTrip Generation: Socioeconomic Data Land Use DataCheGanJiNo ratings yet
- Introduction To VissimDocument24 pagesIntroduction To VissimaldojudinNo ratings yet
- Advanced Traveller Information SystemDocument46 pagesAdvanced Traveller Information SystemAnupriya GuptaNo ratings yet
- TransportationDocument59 pagesTransportationJobert LledoNo ratings yet
- Some Solutions To Urban Transport ProblemsDocument25 pagesSome Solutions To Urban Transport ProblemsRiza Atiq Abdullah Rahmat67% (6)
- Impact Assessment of Traffic Surveillance Cameras and Measures To Enhance The Traffic Enforcement System in TrivandrumDocument67 pagesImpact Assessment of Traffic Surveillance Cameras and Measures To Enhance The Traffic Enforcement System in TrivandrumJUSTIN DOMINIC100% (1)
- 19-20 Lec 01 Traffic Engineering - Highway Classification and Vehicle CharacteristicsDocument34 pages19-20 Lec 01 Traffic Engineering - Highway Classification and Vehicle CharacteristicsDr Firas AsadNo ratings yet
- Lecture No 11: Transportation Engineering by C. Jotin Khisty and B. Kent Lall (Pages 585 - 598)Document20 pagesLecture No 11: Transportation Engineering by C. Jotin Khisty and B. Kent Lall (Pages 585 - 598)Arman AliNo ratings yet
- Aimsun ParamicsDocument19 pagesAimsun ParamicsMariloNo ratings yet
- Transport SoftwaresDocument18 pagesTransport SoftwaresAryanth ReddyNo ratings yet
- Chapter One - Fundamental of Transport and Highway EngineeringDocument30 pagesChapter One - Fundamental of Transport and Highway Engineeringmollalignm100% (1)
- 2.1 Pedestrian Vehicle Flow Motion StudiesDocument59 pages2.1 Pedestrian Vehicle Flow Motion StudiesMikealla DavidNo ratings yet
- Traffic Engineering: Traffic Control Devices Reference: Nys Manual of Uniform Traffic Control Devices GeneralDocument33 pagesTraffic Engineering: Traffic Control Devices Reference: Nys Manual of Uniform Traffic Control Devices GeneralMangam Rajkumar100% (1)
- Vissim 2022 - Manual-192-245Document54 pagesVissim 2022 - Manual-192-245YO LUISNo ratings yet
- Traffic Model Simulation in EDSA (Buendia)Document12 pagesTraffic Model Simulation in EDSA (Buendia)macakioNo ratings yet
- Chapter 7 Traffic ForecastingDocument50 pagesChapter 7 Traffic ForecastingRoy BernardNo ratings yet
- Assignment Urban Traffic Impact المصححDocument4 pagesAssignment Urban Traffic Impact المصححAmeerNo ratings yet
- Matlab AimsunDocument12 pagesMatlab AimsunAliSercanKestenNo ratings yet
- Chapter 2 Transport PlanningDocument46 pagesChapter 2 Transport PlanningGoutham DevNo ratings yet
- Parking Studies by Dr. Tom IIT BombayDocument17 pagesParking Studies by Dr. Tom IIT Bombaytarun23007No ratings yet
- Vissim 2022 - Manual-246-400Document155 pagesVissim 2022 - Manual-246-400YO LUISNo ratings yet
- ITS Intelligent Transport SystemDocument33 pagesITS Intelligent Transport SystemhbifxfgpNo ratings yet
- Chapter 4 - Transportation Planning OverviewDocument168 pagesChapter 4 - Transportation Planning OverviewAqsha RaufinNo ratings yet
- Cost of Road Traffic Accident in NepalDocument40 pagesCost of Road Traffic Accident in NepalSuman Gautam100% (1)
- LTN 1-09 Signal Controlled RoundaboutsDocument54 pagesLTN 1-09 Signal Controlled RoundaboutsMichaelNo ratings yet
- CE 254 Transportation Engineering: The Four-Step Model: II. Trip DistributionDocument86 pagesCE 254 Transportation Engineering: The Four-Step Model: II. Trip DistributionSala Eleganza SevillaNo ratings yet
- Implementation of Bus Rapid Transit in Copenhagen A Mesoscopic Model ApproachDocument18 pagesImplementation of Bus Rapid Transit in Copenhagen A Mesoscopic Model ApproachdseahNo ratings yet
- Urban Transportation Planning ConceptsDocument12 pagesUrban Transportation Planning ConceptsPatrick Henry Dela VegaNo ratings yet
- CH 03 Characteristics of Road Users PDFDocument130 pagesCH 03 Characteristics of Road Users PDFChristian John SaludarNo ratings yet
- Literature Review For Study of Characteristics of Traffic FlowDocument10 pagesLiterature Review For Study of Characteristics of Traffic FlowIJRASETPublicationsNo ratings yet
- Chapter 3Document70 pagesChapter 3danielNo ratings yet
- Sumo PresentationDocument21 pagesSumo PresentationShrikrishna KesharwaniNo ratings yet
- Summit Acquisition Tool - User Manual - MASWDocument12 pagesSummit Acquisition Tool - User Manual - MASWAdil CureshiNo ratings yet
- CMOS Inverter SchematicDocument19 pagesCMOS Inverter SchematicdileshwarNo ratings yet
- Analyzing and Saving A Signal: Building An Analysis VIDocument15 pagesAnalyzing and Saving A Signal: Building An Analysis VITango FoxtrotNo ratings yet
- FCA Basic SetupDocument15 pagesFCA Basic Setupliew99No ratings yet
- Flatirons Training ManualDocument38 pagesFlatirons Training Manualgsiprocessing7No ratings yet
- Fhwa - Hop - 06 - 006 (Od A Do Z Pretimed Do Advanced ITS)Document369 pagesFhwa - Hop - 06 - 006 (Od A Do Z Pretimed Do Advanced ITS)tekbir1981No ratings yet
- What Is New in PTV Vissim 6Document21 pagesWhat Is New in PTV Vissim 6tekbir1981No ratings yet
- VISSIM 530 eDocument680 pagesVISSIM 530 eAntonio Corona HernandezNo ratings yet
- Balkanski RatoviDocument136 pagesBalkanski RatoviBojan RastovacNo ratings yet
- Traffic Modelling GuidelinesDocument184 pagesTraffic Modelling Guidelinestekbir1981100% (1)
- Newsletter Newsletter: A Career in Motorcycle EducationDocument4 pagesNewsletter Newsletter: A Career in Motorcycle Educationtekbir1981No ratings yet
- Autoforum Oct 2011 LRDocument64 pagesAutoforum Oct 2011 LRtekbir1981No ratings yet
- Vocab Memorisation TechniqueDocument9 pagesVocab Memorisation Techniquetekbir1981No ratings yet
- Basic Arabic Phrases: Introduction To Learning ArabicDocument6 pagesBasic Arabic Phrases: Introduction To Learning Arabictekbir19810% (1)
- PEDO BrochureDocument2 pagesPEDO Brochuretekbir1981No ratings yet
- Haldex Air SuspDocument8 pagesHaldex Air SuspVincent PriceNo ratings yet
- Reporting 20231129 - 102640 - 0000Document11 pagesReporting 20231129 - 102640 - 0000markflores628No ratings yet
- CH 5 PDFDocument14 pagesCH 5 PDFHadhi Hassan Khan100% (1)
- China and The New Silk Road 2020Document219 pagesChina and The New Silk Road 2020YUDHA PAMUNGKAS 201923179No ratings yet
- Fire in Dry DockDocument4 pagesFire in Dry DocknikhilNo ratings yet
- Full Download Bank Management Koch 8th Edition Test Bank PDF Full ChapterDocument36 pagesFull Download Bank Management Koch 8th Edition Test Bank PDF Full Chapterexosmosetusche.mmh69100% (19)
- Sydney Metro Underground Corridor Protection Guidelines Revision 1 - 0Document39 pagesSydney Metro Underground Corridor Protection Guidelines Revision 1 - 0dafo407No ratings yet
- Aptitude Shortcuts in PDF Time and DistanceDocument4 pagesAptitude Shortcuts in PDF Time and DistanceAshwani RanaNo ratings yet
- FMVSS 119 2022-10-01Document6 pagesFMVSS 119 2022-10-01skr_757No ratings yet
- Schedule Karyawan Magang 37 MP Rev 1Document4 pagesSchedule Karyawan Magang 37 MP Rev 1Zahid FaqihudinNo ratings yet
- Trek t900Document2 pagesTrek t900Dr.BNo ratings yet
- Ford Bronco Workshop Manual (V8-351 5.8L VIN G 2-Bbl (1982) )Document3,163 pagesFord Bronco Workshop Manual (V8-351 5.8L VIN G 2-Bbl (1982) )Marcos RomeroNo ratings yet
- CE8703-Structural Design and Drawing PDFDocument9 pagesCE8703-Structural Design and Drawing PDFRiyas Rasheed100% (1)
- 18bcp111 - ProjectDocument96 pages18bcp111 - Project21BA040- Renuga ANo ratings yet
- Seam FinalsDocument14 pagesSeam FinalsNovem NacarioNo ratings yet
- Labrie Leach 2RIII Op ManualDocument97 pagesLabrie Leach 2RIII Op ManualChristian MorenoNo ratings yet
- Typical Ship Principal Dimensions: Revision 1Document2 pagesTypical Ship Principal Dimensions: Revision 1Willie Van WykNo ratings yet
- Chapter 5: Case Study - The Wilson Creek Bridge: 5.1 Project ConceptualizationDocument56 pagesChapter 5: Case Study - The Wilson Creek Bridge: 5.1 Project ConceptualizationEng mohammadNo ratings yet
- Calculation of Draft SurveyDocument27 pagesCalculation of Draft Surveysaif100% (1)
- Recent ICC OPINIONS SmithDocument14 pagesRecent ICC OPINIONS SmithJhoo Angel100% (1)
- Diagnosis and Testing: Air Bag and Safety Belt Pretensioner Supplemental Restraint System (SRS)Document3 pagesDiagnosis and Testing: Air Bag and Safety Belt Pretensioner Supplemental Restraint System (SRS)Lojan Coronel José HumbertoNo ratings yet
- Glare Free High Beam: Modular Design For LedDocument5 pagesGlare Free High Beam: Modular Design For Ledvarun sharmaNo ratings yet
- A Proposed Supermarket and Commercial CenterDocument28 pagesA Proposed Supermarket and Commercial Center19101479No ratings yet
- VX, VU, WH Series II Fuses Etc.Document4 pagesVX, VU, WH Series II Fuses Etc.greg titanNo ratings yet
- CDV-00-015 Marlow Navigation Crew Training Policies and Training ActivitiesDocument7 pagesCDV-00-015 Marlow Navigation Crew Training Policies and Training ActivitiesVasilii TatarnikovNo ratings yet
- Secondary 1 HistoryDocument33 pagesSecondary 1 HistoryKkj PpNo ratings yet
- Basic Tech TrainingDocument88 pagesBasic Tech Trainingsaurabh100% (2)
- New CatalogueDocument52 pagesNew Catalogueprashun123No ratings yet
- 90 - Summary of Items Discussed in 2-2021 ADF On 19.3.2021Document22 pages90 - Summary of Items Discussed in 2-2021 ADF On 19.3.2021yuki michaelNo ratings yet
- Ship Definitions ManualDocument73 pagesShip Definitions Manualgustavogcr100% (3)