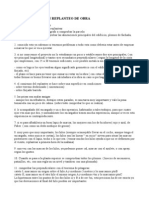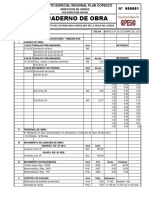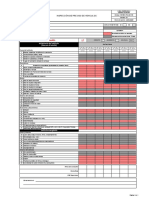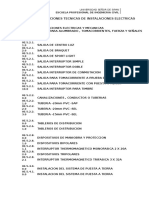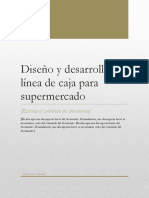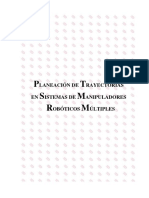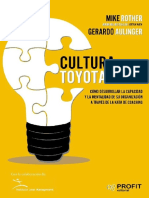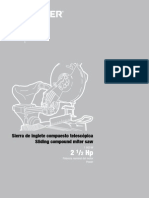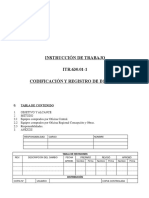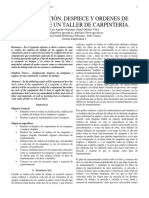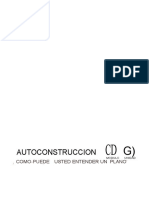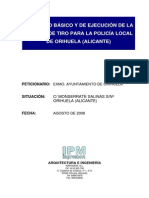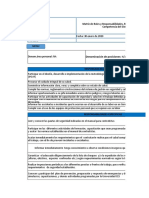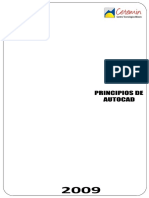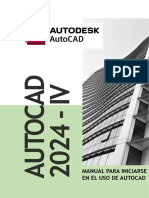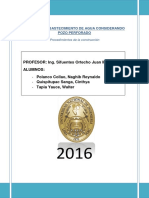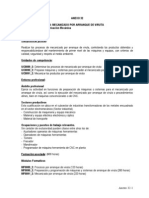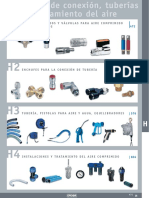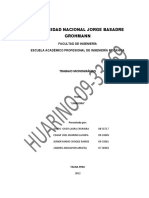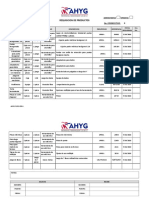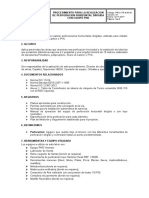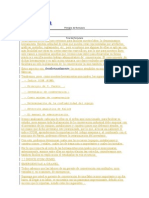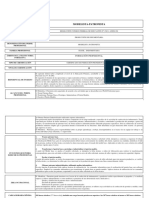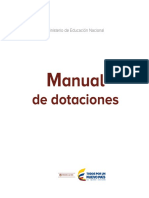Professional Documents
Culture Documents
Manual de Qcad Bellavista 02
Uploaded by
elprofededibujoCopyright
Available Formats
Share this document
Did you find this document useful?
Is this content inappropriate?
Report this DocumentCopyright:
Available Formats
Manual de Qcad Bellavista 02
Uploaded by
elprofededibujoCopyright:
Available Formats
MANUAL DE QCAD
VERSIN 1.5.1
DEPARTAMENTO DE TECNOLOGA IES BELLAVISTA (SEVILLA)
Manual de Qcad
MANUAL DE QCAD. Versin 1.5.1
1. INTRODUCCIN ...........................................................................................................................4 2. LA VENTANA DEL PROGRAMA..................................................................................................4 3. LA ELECCIN DEL PAPEL..........................................................................................................5 4. LA ESCALA DEL DIBUJO ............................................................................................................5 5. DIBUJAR PUNTOS .......................................................................................................................6 6. DIBUJAR LNEAS RECTAS .........................................................................................................7 7. LA BARRA DE HERRAMIENTAS.................................................................................................8 8. EL USO DE LA REJILLA ............................................................................................................10 9. SELECCIONAR OBJETOS .........................................................................................................10 10. BORRAR OBJETOS .................................................................................................................12 11. DIBUJAR CIRCUNFERENCIAS................................................................................................12 12. DIBUJAR ARCOS DE CIRCUNFERENCIAS............................................................................13 13. INSERTAR TEXTOS..................................................................................................................13 14. ACOTAR DIBUJOS ...................................................................................................................14
14.1. CAMBIO DE LAS CARACTERSTICAS DE LAS COTAS ........................................................... 16
15. LA EDICIN DE OBJETOS ......................................................................................................17
15.1. MOVER O COPIAR OBJETOS...................................................................................................... 17 15.2. ROTAR OBJETOS......................................................................................................................... 17 15.3. ESCALAR OBJETOS .................................................................................................................... 18 15.4. SIMETRA DE OBJETOS .............................................................................................................. 18 15.5. MOVER Y ROTAR UN OBJETO ................................................................................................... 19 15.6. ROTAR OBJETOS ALREDEDOR DE DOS CENTROS ............................................................... 19 15.7. RECORTAR O ALARGAR OBJETOS .......................................................................................... 20 15.8. RECORTAR O ALARGAR DOS OBJETOS ................................................................................. 20 15.9. RECORTAR O ALARGAR OBJETOS UNA LONGITUD ............................................................. 20 15.10. DIVIDIR OBJETOS ...................................................................................................................... 20 15.11. ESTIRAR OBJETOS.................................................................................................................... 21
Dpto. de Tecnologa. I.E.S. Bellavista (Sevilla)
2/29
Manual de Qcad 15.12. ROMPER OBJETOS ENTRE DOS PUNTOS.............................................................................. 21 15.13. CHAFLN..................................................................................................................................... 21 15.14. EMPALME .................................................................................................................................... 22 15.15. EDITAR TEXTO ........................................................................................................................... 22 15.16. CONVERTIR TEXTO EN ELEMENTOS SIMPLES ..................................................................... 22 15.17. MOVER OBJETOS A UNA CAPA............................................................................................... 23 15.18. BORRAR OBJETOS.................................................................................................................... 23 15.19. CAMBIAR ATRIBUTOS............................................................................................................... 23 15.20. CAMBIAR EL ORIGEN DE COORDENADAS ............................................................................ 23
16. SOMBREADOS .........................................................................................................................24 17. MEDIDAS...................................................................................................................................24 18. EL TRABAJO CON CAPAS......................................................................................................26 19. EL USO DE LIBRERAS............................................................................................................28
Dpto. de Tecnologa. I.E.S. Bellavista (Sevilla)
3/29
Manual de Qcad
MANUAL DE QCAD. Versin 1.5.1 1. INTRODUCCIN
Antes que nada quiero expresar aqu mi agradecimiento a Javier Garca Real, cuyo manual de QCAD me ha sido extremadamente til para elaborar esta versin, por tener la gentileza de tenerlo publicado en Internet para que otros compaeros podamos aprovechar su trabajo. ste tambin lo estar y cualquiera que lo descargue es libre de usarlo o manipularlo a su antojo para adaptarlo a las caractersticas de su alumnado. Qcad es un programa CAD (Diseo Asistido por Computador) de tipo vectorial, que dibuja objetos a partir de sus ecuaciones matemticas. Esto permite dibujos ms precisos y que no pierden calidad al ampliarlos. Estos programas son ideales para los dibujos tcnicos. Por ejemplo, para representar una circunferencia el programa slo tiene que almacenar unos cuantos datos: coordenadas del centro, valor del radio, color y espesor del trazo. Los dibujos realizados con estos programas ocupan poca memoria y son fcilmente modificables. Otros programas de dibujo, como Paint de Windows, son de mapas de bits. Estos programas guardan la informacin del color de cada uno de los puntos (pxeles) que conforman la imagen. Si los dibujos son grandes ocupan mucha memoria y pierden calidad al ampliarlos. Estos programas son adecuados para el tratamiento de imgenes.
2. LA VENTANA DEL PROGRAMA
Barra de mens Barras de herramientas
Barra de dibujo
Ventanas Zona de trabajo de capas y libreras
Barra de estado
Dpto. de Tecnologa. I.E.S. Bellavista (Sevilla)
4/29
Manual de Qcad
3. LA ELECCIN DEL PAPEL
Para elegir el tamao del papel y la orientacin entramos a travs del men Opciones > Preferencias. En la ventana que se abre, en el panel Categoras, elegimos Pgina, con lo cual podr elegir el tamao de papel (normalmente A4 ya que no dispondremos de impresora para mayor tamao), la orientacin vertical u horizontal y la posicin del origen de coordenadas (por defecto la esquina inferior izquierda de la hoja). pgina. Haciendo lo anterior hemos configurado el tipo de papel por defecto (el que usaremos la mayora de las veces). Si para un dibujo concreto queremos usar otra configuracin entraremos por Opciones > Opciones del dibujo actual > Pgina. Tambin podemos elegir si se muestran en pantalla los bordes de la
4. LA ESCALA DEL DIBUJO
A la hora de dibujar podemos preguntarnos a qu tamao dibujamos los objetos para que el dibujo final quepa en el papel en el que posteriormente lo vamos a imprimir? Parece evidente que si estamos dibujando, por ejemplo, el plano de un mueble lo dibujaremos ms pequeo de lo que es en la realidad y, por el contrario, si estamos dibujando las pequeas piezas de un reloj de pulsera, las dibujaramos ms grandes de lo que lo son en la realidad. Si embargo, esto no es as, ya que ello nos obligara a estar realizando continuos clculos de las dimensiones que corresponde en el dibujo a cada distancia real. Por otra parte, a la hora de acotar el dibujo, las cifras indicaran las dimensiones a las que hemos dibujado en el papel y no las reales que son las que deben indicar las cotas. Lo que se hace no es adaptar el espacio real al tamao del papel sino el tamao del papel al espacio real. Nosotros siempre dibujaremos usando las medidas reales de los objetos; es como si dispusiramos de un papel del tamao que nos diera la gana, extremadamente grande o extremadamente pequeo. Una vez realizado el dibujo con un papel del tamao acorde con las dimensiones reales de los objetos, podemos decidir imprimirlo ms pequeo que en la realidad (escala de reduccin) o ms grande que en la realidad (escala de ampliacin). Para configurar la escala del dibujo actual accedemos al men Opciones > Opciones del dibujo actual. Si lo hacemos a travs de Opciones > Preferencias la escala que designemos
Dpto. de Tecnologa. I.E.S. Bellavista (Sevilla)
5/29
Manual de Qcad
pasar a ser el valor por defecto para todos los dibujos que iniciemos a partir de ese momento (hay que reiniciar el programa para que tenga efecto). En la ventana Preferencias del dibujo, elegiremos la categora Opciones. En el campo desplegable Espacio-papel escribiremos o elegiremos la escala. Ejemplos: Si en el campo Espacio-papel escribimos 2 o elegimos en la lista desplegable 2:1, estamos eligiendo una escala de ampliacin, es decir, las dimensiones del dibujo impreso sern el doble de tamao que las del objeto real. Sin embargo, si acotamos el dibujo, las cifras de cota indicarn las medidas del objeto real (esto siempre debe ser as). Si escribimos 0.5 o elegimos 1:2, estamos eligiendo una escala de reduccin, es decir, las dimensiones del dibujo impreso sern la mitad que las del objeto real. Pero las cotas, al igual que antes, indicarn las medidas reales. El programa automticamente modificar el tamao de la hoja que se muestra en la zona de trabajo para que coincida con el aspecto que tendr luego el papel que sale por la impresora.
5. DIBUJAR PUNTOS
Para dibujar puntos hacemos clic sobre el botn Submen puntos de la barra de dibujo. Nos aparece el botn Crear punto, y haremos clic sobre l. Se nos despliega la barra de botones referencias a puntos. Podemos crear un punto en la hoja haciendo clic sobre el botn Libre eleccin eleccin, y haciendo clic sobre el papel. Es un mtodo impreciso pues no sabemos con exactitud donde situamos el punto. Observa que en la barra de estado aparece informacin sobre lo que estamos ejecutando: En el lado izquierdo aparecen las coordenadas del punto: las absolutas (respecto a la esquina inferior izquierda del papel) y las relativas (con respecto al ltimo punto referenciado); en el centro nos informa de que haciendo clic con el botn izquierdo del ratn situamos la posicin del punto y con el derecho vamos
Dpto. de Tecnologa. I.E.S. Bellavista (Sevilla) Libre Crear punto Submen puntos
6/29
Manual de Qcad
hacia atrs en la barra de dibujo; en el lado derecho nos informa de la funcin que estamos utilizando, en este caso Crear punto. Podemos crear un punto con absoluta precisin mediante los botones Introduce coordenadas. Las coordenadas pueden ser rectangulares (X e Y) o polares (ngulo y radio), las cuales pueden ser absolutas (respecto al origen) o relativas (respecto al ltimo punto referenciado).
Coordenadas polares Y
Introduce coordenadas (ngulo/Radio)
Introduce coordenadas (X/Y)
Coordenadas rectangulares Y 182 Punto
100 30
Punto
100
Tras introducir los datos y hacer clic en cualquier lugar de la zona de trabajo, observaremos que aparece un circulito rojo rodeando al punto trazado, que se indica con una pequea cruz. Si trazamos varios puntos, el circulito rojo se situar alrededor del ltimo punto trazado. Para salir de esta herramienta, pulsamos las veces necesarias el botn derecho del ratn sobre la zona de trabajo (o pulsamos la tecla Escape) hasta volver a la barra de dibujo inicial.
6. DIBUJAR LNEAS RECTAS
Para trazar lneas rectas, hacemos clic sobre el botn Submen lneas, de la barra de dibujo. Se nos despliega una barra de botones que nos permiten varias opciones.
Crear lnea eligiendo los puntos finales Crear lnea horizontal por un punto Crear rectngulo dados los puntos de dos esquinas opuestas Crear lnea bisectriz de otras dos lneas Crear lnea tangente a dos circunferencias Crear lnea que forma un cierto ngulo con otra por un punto Dpto. de Tecnologa. I.E.S. Bellavista (Sevilla) Crear lnea por un punto con un ngulo dado Crear lnea vertical por un punto Crear lnea paralela a otra a una distancia dada Crear lnea tangente a una circunferencia por un punto Crear lnea perpendicular a otra por un punto Submen lneas
7/29
Manual de Qcad
Al elegir cualquiera de las opciones, se despliega la barra de botones referencias a puntos, la misma que se nos despleg al crear puntos. Depende del botn que activemos podremos designar los puntos que necesitamos para crear la lnea de forma diferente.
Libre eleccin de puntos haciendo clic sobre el rea de trabajo. Elegimos puntos finales de lneas, arcos o puntos sueltos previamente trazados. Elegimos puntos medios de lneas y de arcos de circunferencia. Elegimos puntos de interseccin de forma manual, seleccionando las lneas que se cortan, incluso aunque sea una interseccin ficticia. Elegimos los puntos de lneas o arcos ms cercanos a la posicin del puntero del ratn.
Elegimos puntos de la rejilla o cuadrcula. Elegimos puntos medios de lneas y centros de circunferencia. Elegimos puntos de interseccin de forma automtica (acercando el puntero de ratn al punto). En este caso no se pueden seleccionar intersecciones ficticias. Elegimos puntos situados a una distancia dada del punto final de una lnea o arco.
Elegimos puntos por medio de sus coordenadas rectangulares o polares.
7. LA BARRA DE HERRAMIENTAS
La barra de herramientas est compuesta realmente por cinco barras, que se pueden cambiar de lugar u ocultar de forma independiente. La barra de herramientas de Archivos:
Crea un nuevo dibujo vaco.
Imprimir el dibujo en papel.
Abrir un archivo existente. Ver una vista previa de cmo quedara el dibujo si se imprimiera en papel. Tras activarlo, podemos hacer zoom para coger slo una parte del dibujo para imprimirla con el siguiente botn. Se desactiva volviendo a hacer clic sobre el botn.
Cerrar el archivo abierto en el que estamos actualmente (podemos tener varios abiertos a la vez). Guardar el archivo en el que estamos actualmente.
Dpto. de Tecnologa. I.E.S. Bellavista (Sevilla)
8/29
Manual de Qcad
La barra de herramientas de Zoom:
Autozoom: ajusta el zoom automticamente de forma que sean visibles todos los objetos dibujados.
Ampliar y reducir zoom: aumenta o reduce el zoom en un factor de 1,5 veces.
Redibujar: limpia la pantalla de restos de operaciones anteriores que no se eliminaron correctamente. Zoom ventana: permite seleccionar la zona a ampliar formando un rectngulo con dos clic.
Deslizar pantalla: permite seleccionar el nuevo centro de la pantalla de visualizacin.
Zoom pgina: ajusta el zoom de forma que sean visible los lmites del papel.
Zoom escala: permite visualizar el dibujo a la escala que hayamos especificado en el men opciones.
La barra de herramientas de Edicin:
Deshacer: deshace la ltima operacin realizada.
Cortar: permite cortar los elementos que se seleccionan y guardarlos en una especie de portapapeles.
Copiar: permite copiar los elementos que se seleccionan y guardarlos en una especie de portapapeles.
Rehacer: rehace la ltima operacin deshecha. Pegar: permite pegar en el mismo o en otro dibujo los elementos guardados en el portapapeles
La barra de herramientas de Ver:
Ver / ocultar rejilla: hace visible u oculta la rejilla de puntos. Ver / ocultar explorador de la librera: hace visible u oculta el explorador de la librera en el lateral derecho.
Ver / ocultar lista de capas: hace visible u oculta el listado de capas del lateral derecho. Dpto. de Tecnologa. I.E.S. Bellavista (Sevilla)
9/29
Manual de Qcad
La barra de herramientas de Atributos:
Color: permite elegir el color de los siguientes objetos que hagamos.
Estilo de lnea: permite elegir el estilo de lnea de los siguientes objetos que hagamos.
Espesor: permite elegir el espesor de lnea de los siguientes objetos que hagamos.
8. EL USO DE LA REJILLA
La rejilla son los puntos grises distribuidos uniformemente por la zona de trabajo, formando una cuadrcula. La separacin entre los puntos podemos verla en el nmero indicado en la zona inferior derecha de la zona de trabajo. Esta separacin cambia cuando ampliamos o reducimos el zoom. La rejilla es til cuando deseamos dibujar objetos con medidas que sean mltiplos de la separacin de la rejilla, haciendo que los puntos que utilizamos para definir los elementos (extremos de lneas, centros de circunferencias, etc) sean de la rejilla. Aunque la rejilla no est visible sigue existiendo y podemos usarla. Para usar la rejilla, es decir, para que al seleccionar puntos stos se tomen pertenecientes a la rejilla debemos seleccionar el botn Elegir puntos de la rejilla del submen Referencias a puntos.
Elegir puntos de la rejilla
9. SELECCIONAR OBJETOS
En muchas ocasiones tendremos que seleccionar objetos: para borrarlos, para copiarlos, para moverlos o girarlos, para modificar sus propiedades, etc. En todos estos casos, se nos abrir el Submen seleccin, que dispone de muchas posibilidades para seleccionar objetos. Tambin podemos acceder directamente a este submen haciendo clic sobre el botn Submen seleccin de la barra de dibujo.
Submen seleccin
(De-)seleccionar un elemento
Con esta opcin vamos seleccionando los objetos uno a uno haciendo clic sobre o cerca de ellos. El objeto situado ms cerca de la posicin del puntero se pone gris. Si es ese el objeto que queremos seleccionar hacemos clic y se volver rojo, quedando seleccionado. Podemos seguir seleccionando objetos. Si queremos deseleccionar alguno volvemos a hacer clic sobre l.
Dpto. de Tecnologa. I.E.S. Bellavista (Sevilla)
10/29
Manual de Qcad
Seleccionar todos los elementos del dibujo
Deseleccionar todos los elementos del dibujo
(De-)seleccionar contornos
Selecciona y deselecciona contornos formados por varias lneas; pueden se contornos abiertos (lneas quebradas) o cerrados (rectngulos, tringulos, etc). La diferencia con la opcin (De-)seleccionar un elemento es que, con esta ltima, al seleccionar, por ejemplo, un lado de un rectngulo, slo se selecciona dicho lado, mientras que con la opcin (De-) seleccionar contornos seleccionaramos el rectngulo completo.
Seleccionar rea
Selecciona todos los objetos ntegramente incluidos en un rea definida por una ventana que se indica con el ratn.
Deseleccionar rea
Deselecciona todos los objetos ntegramente incluidos en un rea definida por una ventana que se indica con el ratn.
Seleccionar elementos intersectados por lneas
Selecciona todos los objetos que sean intersectados por una lnea recta que trazamos con el ratn.
Deseleccionar elementos intersectados por lneas
Deselecciona todos los objetos que sean intersectados por una lnea recta que trazamos con el ratn.
Invertir seleccin
Invierte la seleccin realizada; es decir, selecciona todos los objetos que no estaban seleccionados y deselecciona los que s lo estaban.
(De-)seleccionar todos los elementos de una capa
Tras hacer clic en el botn selecciona un objeto cualquiera incluido en la capa cuyos objetos quiero seleccionar y automticamente quedan seleccionados todos los objetos de la capa (despus veremos lo que son las capas).
Dpto. de Tecnologa. I.E.S. Bellavista (Sevilla)
11/29
Manual de Qcad
Seleccionar elementos duplicados
Al hacer clic sobre este botn se seleccionan objetos duplicados, es decir, objetos iguales que estn en el mismo sitio. Al ejecutar este botn nos aparece un cuadro donde tenemos que indicar la tolerancia en milmetros. Este valor indica la diferencia mxima que puede haber entre los objetos en cuanto a dimensiones o en cuanto a separacin para que se consideren que son los mismos objetos. Es til cuando tenemos un objeto repetido en el mismo sitio y queremos seleccionar todas las copias menos una para borrarlas.
10. BORRAR OBJETOS
Para borrar objetos, hacemos clic sobre el botn Submen edicin de la barra de dibujo. Se despliega el submen edicin, que tiene muchos botones que veremos luego. Para borrar elegimos el botn Borrar objetos. Nos aparece el submen seleccin donde debemos elegir la forma de seleccionar los objetos que queremos borrar. Una vez seleccionados los objetos por cualquiera de los modos que ya conocemos, los eliminaremos haciendo clic sobre el botn Suficiente (botn ancho situado en la parte inferior y que en cada caso adoptar el icono correspondiente a la operacin que estemos realizando, en este caso borrar).
Suficiente Borrar objetos Submen edicin
11. DIBUJAR CIRCUNFERENCIAS
Hacemos clic sobre el botn Submen crculos. Se abre una nueva barra de botones con varias opciones.
Circunferencia conocidos el centro y un punto de su permetro (primero se marca el centro y despus el punto del permetro) Submen crculos
Circunferencia dados el centro y el radio Circunferencia conocidos tres puntos de su permetro
Dpto. de Tecnologa. I.E.S. Bellavista (Sevilla)
12/29
Manual de Qcad
12. DIBUJAR ARCOS DE CIRCUNFERENCIAS
Hacemos clic sobre el botn Submen arcos de la barra dibujo. Se abre una nueva barra de botones con varias opciones.
Arco dados el centro, el radio y los puntos de origen y final Primero se marca el centro. El radio no se puede dar exacto por teclado, sino sealando un punto con el ratn. Despus se dan los puntos inicial y final. La direccin de trazado del arco se elige haciendo clic Arco conocidos tres puntos por los que pasa Arco concntrico a otro ya trazado a una distancia dada Submen arcos
13. INSERTAR TEXTOS
Para insertar textos hacemos clic sobre el botn Crear texto de la barra de dibujo.
Crear texto
Se abre la ventana de edicin de texto, donde podemos introducir el contenido del texto, as como definir o modificar otros parmetros como las dimensiones, el ngulo de inclinacin, la forma y el radio de curvatura (en el caso de desear texto con forma curvada) la alineacin y el tipo de fuente. En la parte superior derecha de la ventana aparecen seis botones que permiten las siguientes operaciones:
Borrar el texto introducido de una sola vez Importar un archivo de texto para insertar su contenido en la ventana Cortar o copiar el texto seleccionado en la ventana al portapapeles de Windows, o pegar el contenido del portapapeles en la ventana
Guardar el texto escrito en la ventana como un archivo de texto
Dpto. de Tecnologa. I.E.S. Bellavista (Sevilla)
13/29
Manual de Qcad
14. ACOTAR DIBUJOS
Para colocar cotas en un dibujo hacemos clic sobre el botn Submen Acotar de la barra de dibujo. Se abre una nueva barra de botones con varias opciones.
Submen Acotar
Al pulsar cualquier de lo botones, el programa pide, en la barra de estado, que se indiquen los puntos entre los que se acota (primera y segunda coordenada) y despus la posicin donde se situar la cota. Para seleccionar los puntos se nos abre la barra de botones de referencias a puntos. Para indicar los puntos entre los que se acota puede convenir activar la opcin puntos finales, mientras que para la indicar la posicin de la cota puede venir mejor la opcin libre eleccin. Tambin aparece una ventanita junto a la barra de botones. Si la dejamos en blanco, el programa introduce como cota la medida real de la distancia acotada. Si marcamos la casilla situada ms a la izquierda, el smbolo de dimetro () aparece delante de la cota. Si se escribe texto o nmero en la casilla central, ste reemplazar a la cifra de la medida. Las dos casillas de la derecha son para indicar tolerancias de fabricacin (esto no lo usaremos). Acotar elementos con paralelas Esta opcin acota de forma paralela a los elementos acotados, es decir, a la lnea que forman los dos puntos seleccionados.
40
50
Acotar horizontalmente Esta opcin acota de forma horizontal, es decir, indica la diferencia de coordenada X de los dos puntos seleccionados.
Acotar verticalmente Esta opcin acota de forma vertical, es decir, indica la diferencia de coordenada Y de los dos puntos seleccionados.
30
Dpto. de Tecnologa. I.E.S. Bellavista (Sevilla)
14/29
Manual de Qcad
Acotar ngulo Al elegir esta opcin el programa nos pide a travs de la barra de estado las dos lneas base del ngulo (primera y segunda). Dependiendo del orden en el que se marquen las lneas, el ngulo acotado ser el interior o el exterior. El ngulo acotado ser el que va desde la primera lnea base a la segunda en el sentido contrario a las agujas del reloj. A continuacin nos pide el radio del arco sobre el que se indica la cota del ngulo; se designa marcando un punto. Por ltimo, nos pide el tamao de las dos lneas base, los cuales tambin se designan marcando puntos. Acotar dimetro Utilizaremos esta opcin cuando queramos acotar los dimetros de elementos circulares (crculos y arcos). El programa nos pide, a travs de la barra de estado, primero elegir el elemento circular y despus la posicin de la lnea de cota (esta se elige en dos clic, con el primer clic elegimos la inclinacin de la lnea de cota y con el segundo la posicin). Acotar radio Utilizaremos esta opcin para acotar el radio de elementos circulares (crculos y arcos). La cota aparecer precedida por la letra R de forma automtica. El programa nos pide, igual que antes, primer elegir el elemento circular y despus la posicin de la lnea de cota. R32 R7.5
1 lnea base 2 lnea base 70
El tamao de las lneas base afecta a estas lneas El radio afecta a la posicin de este arco
50
Crear flechas Con esta opcin podemos dibujar flechas. El programa nos pide el punto de inicio y el punto final de la flecha.
Dpto. de Tecnologa. I.E.S. Bellavista (Sevilla)
15/29
Manual de Qcad
14.1. CAMBIO DE LAS CARACTERSTICAS DE LAS COTAS
Qcad nos permite elegir algunas de las caractersticas de las cotas, como la unidad de acotacin, el formato y la tolerancia (nmero de decimales), tanto de las longitudes como de los ngulos. Tambin podemos cambiar el tamao del texto, el tamao de las flechas, la separacin de las lneas auxiliares de cota de los elementos acotados (distancia sobre la longitud) y lo que sobresalen dichas lneas auxiliares de las lneas de cota (distancia bajo la longitud). Para modificar estos valores slo en el dibujo actual accedemos al men Opciones > Opciones del dibujo actual.
Nos aparece la ventana Preferencias del dibujo, donde seleccionaremos la categora Dimensiones para cambiar las caractersticas de acotacin. Al terminar haremos clic en el botn Ok. Nota: hay un pequeo error en esta
versin del programa en esta ventana, y en los tres primeros campos hace referencia a ngulos, cuando en realidad se refiere a longitudes. A ngulos se refiere en los tres campos siguientes.
Si queremos cambiar las caractersticas de las cotas que se adoptan por defecto en todos los dibujos que hagamos a partir de ahora, optaremos por Opciones > Preferencias. Nos aparecer la misma ventana Preferencias del dibujo para hacer los cambios pero al salir pulsando el botn Ok, nos aparece un mensaje indicando que debemos reiniciar el programa para que los cambios tengan efecto.
Dpto. de Tecnologa. I.E.S. Bellavista (Sevilla)
16/29
Manual de Qcad
15. LA EDICIN DE OBJETOS
Las operaciones de edicin de objetos son las que permiten borrarlos, copiarlos o transformarlos. De momento, slo hemos visto cmo se borran. Veamos el resto de operaciones de edicin. Para editar objetos, hacemos clic sobre el botn Submen edicin de la barra de dibujo. Se nos abre la barra de botones de edicin.
Submen edicin
15.1. MOVER O COPIAR OBJETOS
Tras hacer clic sobre el botn Mover objeto, seleccionamos los objetos a mover o copiar. Tras la seleccin, hacemos clic sobre el botn suficiente (botn ancho con el mismo icono situado en la parte inferior de la barra de botones de seleccin). El programa nos pide (ver la barra de estado) el punto de origen y el de destino. Tras marcar el punto de origen con el botn izquierdo del ratn, los objetos seleccionados se desplazan al mover el cursor, hasta que marcamos el punto de destino. Nos aparece el cuadro de dilogo Mover / Copiar, donde se nos pide el nmero de copias. Si marcamos 0, se borra el original (es decir, el objeto se desplaza); si marcamos 1 se realiza una copia; si marcamos un nmero mayor que 1 se realizan varias copias alineadas dejando entre copia y copia el mismo espacio que existe entre el objeto original y la primera copia. Una vez realizada la primera o primer grupo de copias alineadas, podemos seguir copiando, hasta que salgamos de la funcin haciendo clic con el botn derecho del ratn o pulsando la tecla Escape las veces necesarias. A la vez que copiamos el objeto, podemos girarlo. Para ello, aparece al lado de la barra de dibujo una ventanita en la que podemos indicar el ngulo de giro. Todas las copias, si son ms de una, aparecen giradas el mismo ngulo respecto al objeto original. Dejaremos 0 si no queremos girarlo.
15.2. ROTAR OBJETOS
Tras hacer clic sobre el botn Rotar objeto, seleccionamos los objetos a rotar. Tras la seleccin, hacemos clic sobre el botn suficiente (botn ancho con el mismo icono situado en la parte inferior de la barra de botones de seleccin). El programa nos pide, a travs de la barra de estado, el punto Centro de rotacin. Nos aparece el cuadro de dilogo Rotar, donde se nos pide el ngulo de giro y el nmero de copias. Si marcamos 0, se borra el original (es decir, el objeto se
Dpto. de Tecnologa. I.E.S. Bellavista (Sevilla)
17/29
Manual de Qcad
rota); si marcamos 1 se realiza una copia de original rotada el ngulo indicado y el original queda en su sitio; si marcamos un nmero mayor que 1 se realizan varias copias rotadas, dejando entre copia y copia el mismo ngulo que existe entre el objeto original y la primera copia.
15.3. ESCALAR OBJETOS
Escalar un objeto es cambiar su tamao con respecto al resto del dibujo. Tras hacer clic sobre el botn Escalar objeto, seleccionamos los objetos a escalar. Tras la seleccin, hacemos clic sobre el botn suficiente. En la barra de estado se nos pide que introduzcamos el punto Centro del escalado con el botn izquierdo del ratn. Este punto es el nico que permanece fijo al cambiar la escala del objeto (es el punto desde el cual se proyecta el objeto). A continuacin nos aparece el cuadro de dilogo Escalar, en el que se nos pide el factor de escala (nmero por el que multiplicaremos el tamao del objeto; si es mayor que 1 el objeto aumenta de tamao y si es menor que 1 disminuye) y el nmero de copias (si es 0 el original desaparece; si es 1 se hace una copia y se queda el original; si es mayor que 1 se hacen varias copias, siendo cada una de ellas el resultado de escalar la copia anterior esto ltimo tiene poca utilidad).
15.4. SIMETRA DE OBJETOS
Esta herramienta permite realizar objetos simtricos de otros seleccionados con respecto a un eje. Tras hacer clic sobre el botn Simetra de objetos, seleccionamos los objetos cuyos simtricos queremos construir. Tras la seleccin, hacemos clic sobre el botn suficiente. En la barra de estado se nos pide que introduzcamos el primer punto y el segundo punto del eje de simetra. con el botn izquierdo del ratn. Despus aparece el cuadro de dilogo Simetra, donde nos pide el nmero de copias, que en este caso slo puede ser 0 (desaparece el original) 1 (el original permanece).
Dpto. de Tecnologa. I.E.S. Bellavista (Sevilla)
18/29
Manual de Qcad
15.5. MOVER Y ROTAR UN OBJETO
Con esta herramienta movemos y al mismo tiempo rotamos los objetos. La diferencia con la herramienta mover o copiar objetos (que tambin permita girarlos) es que ahora cada copia est rotada el ngulo indicado con respecto a la copia anterior (y no con respecto al original). Tras hacer clic sobre el botn Mover y rotar objeto, seleccionamos los objetos que queremos rotar. Tras la seleccin, hacemos clic sobre el botn suficiente. En la barra de estado nos pide que marquemos con el botn izquierdo del ratn el punto de referencia para el movimiento (que es el punto de origen del desplazamiento), a continuacin el punto de referencia para la rotacin (que es el centro de rotacin) y, por ltimo, el punto de objetivo (que es el punto de destino del desplazamiento). Tras esto, aparece el cuadro de dilogo Mover y rotar, donde indicamos el ngulo de giro y el nmero de copias (donde, como siempre, 0 indica que el original desaparece y 1 ms de 1 que permanece). En caso de varias copias, cada una de ellas aparece girada y desplazada con respecto a la copia anterior.
15.6. ROTAR OBJETOS ALREDEDOR DE DOS CENTROS
Con esta herramienta podemos realizar de una sola vez una rotacin absoluta y una rotacin relativa. Primero tiene lugar la rotacin absoluta respecto al punto marcado como centro de la rotacin absoluta; a continuacin tiene lugar la rotacin relativa con respecto al punto marcado como centro de la rotacin relativa, el cual ya no estar en el mismo lugar pues habr rotado, junto con los elementos seleccionados, con la rotacin absoluta. Tras hacer clic sobre el botn Rotar objeto alrededor de dos centros, seleccionamos los objetos que queremos rotar. Tras la seleccin, hacemos clic sobre el botn suficiente. En la barra de estado nos pide que marquemos con el botn izquierdo del ratn el punto de referencia para la rotacin absoluta, a continuacin el punto de referencia para la rotacin relativa. Tras esto, nos aparece el cuadro de dilogo Rotar y rotacin mltiple, donde indicamos los dos ngulos de giro y el nmero de copias (significan los mismo que otras veces).
Dpto. de Tecnologa. I.E.S. Bellavista (Sevilla)
19/29
Manual de Qcad
15.7. RECORTAR O ALARGAR OBJETOS
Esta herramienta permite recortar objetos por el punto de interseccin con otros o alargar objetos hasta el punto de interseccin con otro. Tras hacer clic sobre el botn Recortar objetos, nos pide en la barra de estado que seleccionamos, con un clic de ratn, primero el objeto que queremos recortar o alargar y luego el objeto que recorta o hasta el que se alarga (o sea, el que hace de lmite). Es importante tener en cuenta el lugar por el que se selecciona el elemento que se tiene que recortar, pues esa ser la parte que se conservar, eliminndose la que queda al otro lado del punto de interseccin.
15.8. RECORTAR O ALARGAR DOS OBJETOS
Esta herramienta permite recortarse mutuamente entre s dos objetos que se cortan. Cada objeto pierde la parte situada al otro lado del punto de interseccin y conserva la parte en la que se ha seleccionado. Si los objetos seleccionados no se cortan, lo que hacen es alargarse hasta que se corten, y se eliminar, si es preciso, lo que sobre de uno de ellos ms all del punto de interseccin. Tras hacer clic sobre el botn Recortar dos objetos, nos pide en la barra de estado que seleccionamos, con un clic de ratn, primero un objeto y luego el otro.
15.9. RECORTAR O ALARGAR OBJETOS UNA LONGITUD
Esta herramienta permite cortar o alargar un objeto una longitud determinada. Tras hacer clic sobre el botn Recortar lneas una cantidad, aparece a la derecha de la barra de dibujo una ventanita donde indicamos la longitud a alargar (cantidad positiva) o a recortar (cantidad negativa). A continuacin se selecciona el objeto, el cual se alarga o recorta por el extremo ms cercano al punto de seleccin. Alargar Recortar
15.10. DIVIDIR OBJETOS
Esta herramienta permite dividir objetos en dos partes independientes por un punto del mismo. Tras hacer clic sobre el botn Cortar, el programa nos pide en la barra de estado que seleccionemos el elemento y a continuacin que seleccionemos el punto por donde se dividir. El punto debe pertenecer al objeto, por lo que conviene utilizar algn tipo de referencia a puntos adecuado (puntos medios, de interseccin o puntos de elementos)
Dpto. de Tecnologa. I.E.S. Bellavista (Sevilla)
20/29
Manual de Qcad
15.11. ESTIRAR OBJETOS
Esta herramienta permite estirar objetos, que no es lo mismo que alargarlos. Estirar un objeto es como agarrar uno o varios de los puntos extremos de las lneas que lo forman y desplazarlos una determinada distancia. Ejemplo:
La forma de seleccionar los puntos extremos de los que vamos a tirar es mediante un rea rectangular que los incluya. Tras hacer clic sobre el botn Estirar, el programa nos pide en la barra de estado que marquemos la primera esquina del rea de seleccin y despus la segunda esquina del rea; a continuacin pide que marquemos el punto de referencia y luego el punto de objetivo (estos dos puntos definen el desplazamiento de los puntos extremos incluidos en el rea).
15.12. ROMPER OBJETOS ENTRE DOS PUNTOS
Esta herramienta se utiliza para partir un objeto entre dos puntos del mismo y eliminar la parte que queda entre dichos puntos. Si se usa con una recta o un arco, se divide en tres partes y se elimina la de en medio. Si se utiliza con una circunferencia, se divide en dos partes y se elimina el tramo que va desde el primer punto al segundo en el sentido de las agujas del reloj. Tras hacer clic sobre el botn Romper entre dos puntos, el programa nos pide en la barra de estado que marquemos el elemento, a continuacin el primer punto y, por ltimo, el segundo.
15.13. CHAFLN
Esta herramienta permite unir dos elementos (dos rectas, dos arcos o recta y arco) usando una lnea recta. Tras hacer clic sobre el botn Chafln, aparece una ventana donde hemos de introducir dos distancias (1 y 2). Estas distancias son las que habr desde el punto de interseccin de los dos elementos hasta los puntos donde terminar la recta de unin en cada elemento. Tambin se elige si se eliminan los tramos sobrantes o no. Una vez indicadas las distancias se marcan con el ratn los elementos 1 y 2.
Dpto. de Tecnologa. I.E.S. Bellavista (Sevilla)
21/29
Manual de Qcad
15.14. EMPALME
Esta herramienta une dos elementos con un arco de circunferencia. Puede aplicarse a dos rectas, dos arcos, dos circunferencias o a cualquier combinacin de dos de los elementos anteriores. Por ejemplo, se puede utilizar para crear arcos tangentes a dos circunferencias. Tras hacer clic sobre el botn Empalme, aparece una ventana donde hemos de introducir el radio del arco de circunferencia que se va a crear. Tambin se elige si se eliminan los tramos sobrantes o no. Una vez indicado el radio se marcan con el ratn los elementos 1 y 2.
15.15. EDITAR TEXTO
Esta herramienta permite editar (modificar) un texto que ya hayamos insertado previamente en el dibujo. Tras hacer clic sobre el botn Editar texto, debemos marcar el objeto de texto que queramos editar. Tras hacerlo, aparece la ventana de edicin de texto, que ya conocemos, donde podemos modificar el contenido del texto, y el resto de parmetros.
15.16. CONVERTIR TEXTO EN ELEMENTOS SIMPLES
Esta herramienta convierte texto en objetos de dibujo independientes (rectas y arcos). El texto deja de ser texto (ya no podemos editarlo). Se utiliza cuando hay problemas de compatibilidad con otros programas de dibujo vectorial. Tras hacer clic sobre el botn Convertir Texto en elementos simples, el programa nos pide en la barra de estado que seleccionemos el o los textos a convertir en elementos simples. Tras la seleccin, hacemos clic sobre el botn suficiente.
Dpto. de Tecnologa. I.E.S. Bellavista (Sevilla)
22/29
Manual de Qcad
15.17. MOVER OBJETOS A UNA CAPA
Esta herramienta permite mover objetos de una capa a otra. Tras hacer clic sobre el botn Mover objetos a una capa, el programa nos pide en la barra de estado que seleccionemos los objetos. Tras la seleccin hacemos clic sobre el botn suficiente. Nos aparece una ventana donde elegimos en una lista desplegable la capa de destino de los objetos seleccionados.
15.18. BORRAR OBJETOS
Ya se ha explicado anteriormente.
15.19. CAMBIAR ATRIBUTOS
Esta herramienta permite cambiar los atributos de un objeto, es decir, su color, su espesor y su estilo de lnea. Tras hacer clic sobre el botn Cambiar atributos, el programa nos pide en la barra de estado que seleccionemos los objetos. Tras la seleccin hacemos clic sobre el botn suficiente. Nos aparece una ventana donde elegimos el color, el espesor y el estilo de lnea en sendas listas desplegables.
15.20. CAMBIAR EL ORIGEN DE COORDENADAS
Esta herramienta permite mover el origen absoluto de coordenadas (que inicialmente se encuentra en la esquina inferior izquierda del papel). Tras hacer clic sobre el botn Mover el origen, el programa nos pide en la barra de estado que marquemos la nueva posicin del origen de coordenadas. A partir de este momento, las coordenadas absolutas se referirn a este nuevo origen.
Dpto. de Tecnologa. I.E.S. Bellavista (Sevilla)
23/29
Manual de Qcad
16. SOMBREADOS
Podemos sombrear un recinto cerrado con un dibujo llamado patrn. El patrn puede ser un rayado en diferentes direcciones, un rayado doble, un punteado, etc; existen varios patrones disponibles. Para sombrear un recinto hacemos clic sobre el botn Crear sombreado.
Crear sombreado
Se despliega el submen seleccin, con lo que podremos seleccionar objetos. Hemos de tener en cuenta que los recintos deben ser cerrados, por lo que una de las opciones de seleccin ms til en este caso es la de (De-)seleccionar contornos. Una vez seleccionados los recintos a sombrear, hacemos clic sobre el botn Suficiente.
Suficiente (De-)seleccionar contornos
Aparece la ventana Crear sombreado donde debemos elegir el tipo de patrn de entre los disponibles en la lista deplegable y la escala del patrn.
Cuanto menor es el nmero elegido en la escala ms densos estarn los objetos de dibujo que forman el patrn (lneas, puntos, etc). Para la escala no tenemos por qu ceirnos a los nmeros que aparecen en la lista deplegable; podemos escribir otros.
17. MEDIDAS
Qcad nos permite tomar medidas de los objetos de un dibujo. Para ello, haremos clic sobre el botn Medida de la barra de herramientas dibujo. Se despliega el submen de medida con diversas opciones:
Distancia entre dos puntos Medida
El programa nos pide que seleccionemos los dos puntos y nos proporciona en el lado derecho de la barra de estado la distancia en lnea recta entre ellos (dist) as como la diferencia en coordenada x (dx) y en coordenada y (dy) del segundo punto con respecto al primero.
Dpto. de Tecnologa. I.E.S. Bellavista (Sevilla)
24/29
Manual de Qcad
Distancia entre una lnea y un punto
El programa nos pide primero la seleccin del punto y despus la de la lnea, y nos da el resultado en la barra de estado. Tambin podemos calcular con esta herramienta la distancia de un punto a otros elementos como circunferencias o arcos, dando el programa la distancia de dicho punto al punto ms cercano perteneciente al segundo elemento.
Distancia entre dos lneas paralelas
El programa pide que seleccionemos las dos lneas y nos da la distancia en la barra de estado.
ngulo entre dos lneas
El programa pide que seleccionemos las dos lneas y nos da el ngulo que forman en la barra de estado. Dependiendo de qu lnea seleccionemos primero, nos dar el ngulo agudo o el obtuso. El valor que nos da es el ngulo que va de la primera lnea seleccionada a la segunda en sentido contrario a las agujas del reloj.
Editar la geometra de un elemento
El programa pide que seleccionemos el elemento. Aparece una ventana donde nos da los datos geomtricos del elemento seleccionado. Estos datos pueden modificarse, lo que afectar a la geometra del elemento de dibujo. En el caso de lneas, nos proporciona las coordenadas del punto inicial (x1, y1) y final (x2, y2). En el caso de crculos, nos proporciona las coordenadas del centro (x, y) y el valor del radio. En el caso de arcos, nos proporciona las coordenadas de su centro (x, y), el valor del radio y los ngulos de inicio y de fin del arco.
Dpto. de Tecnologa. I.E.S. Bellavista (Sevilla)
25/29
Manual de Qcad Calcula el rea/circunferencia
Esta herramienta calcula el rea de un recinto poligonal (real o imaginario) formado por tres o ms puntos y su permetro (aunque le llame circunferencia). El programa pide que seleccionemos sucesivos puntos (mnimo tres). Una vez seleccionados todos los puntos haremos clic sobre el botn derecho del ratn y el programa nos proporciona en la parte derecha de la barra de estado el rea encerrada y el permetro del contorno poligonal formado por los puntos seleccionados. Si el ltimo punto seleccionado no coincide con el primero (el recinto no estara cerrado), el programa automticamente cierra el contorno uniendo estos dos puntos de cara a los clculos (en ningn caso dibuja nada). Subrayamos que no es necesario que el recinto exista, puede ser imaginario.
18. EL TRABAJO CON CAPAS
Hasta ahora hemos dibujado en un nico papel, en el que se encuentran todos los elementos que forman nuestro dibujo. Sin embargo, Qcad, como la mayora de los programas de CAD, permite dibujar sobre varias capas transparentes de papel que se superponen para formar el dibujo completo. Por ejemplo, en una capa podemos tener dibujadas las figuras, en otras las cotas, en otra los textos, en otra el cajetn del plano, etc. En cualquier momento podemos decidir tener visibles todas las capas o slo algunas de ellas. Para trabajar con capas tenemos que tener visible la ventana Listado de capas en la parte derecha de la pantalla. Para que esta ventana aparezca en pantalla debe estar activado el botn Ver / ocultar lista de capas de la barra de herramientas de Ver.
Ver / ocultar lista de capas
En la ventana Listado de capas disponemos de varias herramientas:
Ocultar todas las capas
Cambiar atributos de la capa seleccionada Borrar todas las capas vacas
Ver todas las capas
Aadir una capa
Borrar la capa seleccionada
Dpto. de Tecnologa. I.E.S. Bellavista (Sevilla)
26/29
Manual de Qcad
Al iniciar un dibujo, tendremos una nica capa llamada default (por defecto). Podemos aadir nuevas capas haciendo clic sobre el botn Aadir capa. Nos aparece la ventana Aadir capa, donde especificaremos el nombre, el color, el espesor y el estilo predeterminados de las lneas de dicha capa. Que una capa tenga un color, espesor y tipo de lnea predeterminados no significa que en esa capa no podamos dibujar objetos con otros atributos. Para ello, tan slo hay que elegirlos en la barra de herramientas de Atributos que ya vimos en un apartado anterior.
El color del ojo que aparece a la izquierda del nombre de cada capa nos indica si dicha capa est visible en ese momento (ojo negro) o invisible (ojo gris). Para pasar una capa de visible a invisible o viceversa, hay que hacer doble clic sobre su nombre. Para elegir una capa para dibujar en ella la seleccionamos de la lista. A partir de ese momento, todos los objetos que dibujemos se incluirn en la capa seleccionada hasta que volvamos a cambiar de capa. Podemos borrar capas haciendo clic sobre el botn Borrar capa seleccionada. Si la capa est vaca se borrar sin ms, pero si hay objetos en ella nos preguntar si estamos seguros. En algunas ocasiones, al ir a borrar una capa aparentemente vaca, el programa nos informa de que hay objetos en ella. Esto se debe a que aunque borremos un objeto, sigue estando en la memoria por si decidimos deshacer la accin de borrado (con el botn deshacer). Atencin! Hay que estar seguros al borrar una capa porque esta accin no se podr deshacer. Con la herramienta cambiar atributos de la capa seleccionada podemos cambiar el nombre de una capa y el color, espesor y tipo de lneas predeterminados de la misma. Todos los objetos que ya habamos creado en dicha capa con anterioridad mantendrn sus atributos.
Dpto. de Tecnologa. I.E.S. Bellavista (Sevilla)
27/29
Manual de Qcad
19. EL USO DE LIBRERAS
Las libreras son una carpetas que contienen dibujos ya hechos que podemos insertar en nuestros planos. Suelen ser dibujos de uso muy comn, como engranajes, tornillos y tuercas, smbolos de esquemas hidrulicos o elctricos, etc. Qcad ya trae incorporadas algunas libreras, que tal vez no nos sean muy tiles, pero la ventaja es que nosotros podemos crear otras nuevas. Para ver las libreras de que dispone el programa activamos el botn Mostrar / ocultar el explorador de la librera.
Mostrar / ocultar el explorador de la librera
El explorador de la librera muestra en la parte superior una lista de carpetas (libreras), algunas de ellas a su vez con carpetas interiores. Cada carpeta contiene dibujos relacionados (hidrulicos, mecnicos, etc). Las carpetas se abren haciendo doble clic sobre ellas. En la parte intermedia del explorador aparecen en miniatura los dibujos contenidos en la carpeta seleccionada. Seleccionamos un dibujo haciendo clic sobre l. En la parte inferior podemos elegir el factor de escala con el que lo vamos a introducir en nuestro dibujo (aunque una vez en el dibujo podemos aumentarlo o disminuirlo con las herramientas de edicin). Tambin podemos elegir el ngulo de inclinacin y, dependiendo del dibujo de que se trate, la altura y/o la longitud. Una vez definidos estos parmetros haremos clic sobre el botn Insertar y elegiremos el punto del dibujo donde se insertar. Si el dibujo que introducimos tiene capas que no tiene nuestro dibujo, al introducirlo estas capas se crearn. Para crear nuestras propias libreras y que aparezcan en el explorador, tan slo tenemos que crear una carpeta (por ejemplo, puedo llamarle Mi librera) dentro de la carpeta de libreras del programa, cuya ruta de acceso suele ser: C:\Archivos de programa\Qcad\Libraries. En la carpeta creada guardaremos los dibujos que queramos reutilizar en otros dibujos. Tambin tenemos otra opcin si queremos que nuestra librera est fuera de la carpeta de instalacin de Qcad (por si algn da queremos desinstalarlo y no perder nuestra librera, o por si hemos descargado libreras de Internet o de otros programas de dibujo que usan el mismo formato *.dxf). Esta opcin es crear una carpeta en alguna parte de nuestro disco duro para estas libreras
Dpto. de Tecnologa. I.E.S. Bellavista (Sevilla)
28/29
Manual de Qcad
adicionales e indicarle la ruta de acceso al programa a travs del men Opciones > Preferencias y dentro de la ventana Qcad Preferencias elegimos la categora Directorios. En el campo Directorio de libreras adicionales escribimos la ruta de acceso donde crearemos nuestras carpetas de libreras. Qcad ya trae una ruta por defecto, pero no la crea al instalarse el programa, por lo que tenemos que crearla si queremos usar sta.
Dpto. de Tecnologa. I.E.S. Bellavista (Sevilla)
29/29
You might also like
- Extraer Measures de CATIA V5Document7 pagesExtraer Measures de CATIA V5Antonio Diaz PasteleroNo ratings yet
- Instalación de MoldurasDocument4 pagesInstalación de MoldurasaadNo ratings yet
- R6 99 00 MaDocument416 pagesR6 99 00 MaCamilo Suarez C100% (1)
- Trabajo Metálico de LáminasDocument19 pagesTrabajo Metálico de LáminasDANIEL VARGAS RODRIGUEZNo ratings yet
- Cadenas de Abastecimiento PDFDocument95 pagesCadenas de Abastecimiento PDFPablo Riquelme GonzálezNo ratings yet
- Montar Cocina IkeaDocument9 pagesMontar Cocina IkeaFelixJosueDosAnjosNo ratings yet
- 6.2 Elaboracion Planos en CAD Rev 0Document17 pages6.2 Elaboracion Planos en CAD Rev 0Marco Valverde MorenoNo ratings yet
- Montaje MueblesDocument44 pagesMontaje MueblespepeNo ratings yet
- Diagrama A3Document1 pageDiagrama A3Osvaldo Andres Milla BarriosNo ratings yet
- Cocinascolor 19 HFB 07 Esp - 1Document58 pagesCocinascolor 19 HFB 07 Esp - 1Maribel LeónNo ratings yet
- Sr3015lf Plus RDocument6 pagesSr3015lf Plus RAndres SerraldeNo ratings yet
- Simbología SoldaduraDocument4 pagesSimbología SoldaduraJose BazanNo ratings yet
- Mercado de Sillas de MaderaDocument8 pagesMercado de Sillas de MaderaAlejandro Alberto Sosa CanoNo ratings yet
- Como Realizar Un Replanteo de ObraDocument9 pagesComo Realizar Un Replanteo de ObraJunice PucheNo ratings yet
- LibreCad - Figuras GeométricasDocument5 pagesLibreCad - Figuras GeométricasLaura GarcíaNo ratings yet
- Guia TSM Kodawari 2016 24.05.2016 - Opt - 3Document30 pagesGuia TSM Kodawari 2016 24.05.2016 - Opt - 3ivonne FigueroaNo ratings yet
- Visualización de Datos para PrincipiantesDocument22 pagesVisualización de Datos para PrincipiantesWilfredoJordanNo ratings yet
- CalculoDocument2 pagesCalculojhonnyNo ratings yet
- Modelo Cuaderno de ObraDocument2 pagesModelo Cuaderno de ObraJorgeConchaChirinosNo ratings yet
- Guiadeinstalacion Cocina IkeaDocument12 pagesGuiadeinstalacion Cocina IkeaJose Luis RojoNo ratings yet
- SSYMA-P04.02-F05 Inspección de Pre Uso de Vehículos V1Document1 pageSSYMA-P04.02-F05 Inspección de Pre Uso de Vehículos V1German Barrientos HernandezNo ratings yet
- Instalaciones eléctricas universidadDocument12 pagesInstalaciones eléctricas universidadRichard EleraNo ratings yet
- Manual Programacià N de Fresadora CONTROL HNC - 1Document85 pagesManual Programacià N de Fresadora CONTROL HNC - 1CamiloDiazNo ratings yet
- Metodo ABC PDFDocument1 pageMetodo ABC PDFFranco CometaNo ratings yet
- Kanban BoardsDocument4 pagesKanban BoardsDianaRincónNo ratings yet
- Tema 10. Industria Mecanica de La MaderaDocument51 pagesTema 10. Industria Mecanica de La MaderaAlbino AlanNo ratings yet
- Cajones PDFDocument8 pagesCajones PDFoctaheupNo ratings yet
- Como Hacer Una Mesa de Comedor Extensible PDFDocument6 pagesComo Hacer Una Mesa de Comedor Extensible PDFLuis GraciaNo ratings yet
- Manual de Mejoramiento ContinuoDocument198 pagesManual de Mejoramiento ContinuoRicardo QuiñonesNo ratings yet
- Bitacora Diaria AbrilDocument87 pagesBitacora Diaria AbrilVÍCTOR ALFONSO PAYARES URIBENo ratings yet
- Diseño y Desarrollo de Línea de Caja para SupermercadoDocument25 pagesDiseño y Desarrollo de Línea de Caja para SupermercadoAndres Felipe Montaño UribeNo ratings yet
- Generación de Trayectorias en Un Sistema de Manipuladores Robóticos Múltiples: Javier Ramirez Gordillo Ipn MXDocument305 pagesGeneración de Trayectorias en Un Sistema de Manipuladores Robóticos Múltiples: Javier Ramirez Gordillo Ipn MXJavier Ramirez GordilloNo ratings yet
- UntitledDocument209 pagesUntitledDiegoNo ratings yet
- Ingleteadora TruperDocument16 pagesIngleteadora TruperalfalabNo ratings yet
- Codificación y Registro de EquiposDocument5 pagesCodificación y Registro de EquiposMauricio MoreiraNo ratings yet
- Descripcion de Roles RESIDENTE OBRA A5Document5 pagesDescripcion de Roles RESIDENTE OBRA A5Edgard Trillo CNo ratings yet
- Clasificación, Despiece y Ordenes de Trabajo de Un Taller de Carpintería.Document6 pagesClasificación, Despiece y Ordenes de Trabajo de Un Taller de Carpintería.Luis AguilarNo ratings yet
- Cartilla Sena Interpretacion de PlanosDocument52 pagesCartilla Sena Interpretacion de PlanosAlfredo Bertel PassoNo ratings yet
- Cuaderno de CargaDocument28 pagesCuaderno de CargaJorge Santiago MontielNo ratings yet
- Algoritmo de Recorrido y BúsquedaDocument8 pagesAlgoritmo de Recorrido y BúsquedaBestre Chivalrick Hernandez100% (1)
- Romaneo de Madera en HornoDocument2 pagesRomaneo de Madera en HornoLuisFernandoRocaMejiaNo ratings yet
- U1 Sem 02 Sesión 1 Cronograma de Obra PDFDocument25 pagesU1 Sem 02 Sesión 1 Cronograma de Obra PDFGlennder León ManguinuriNo ratings yet
- Ikea Baños 2013Document19 pagesIkea Baños 2013pruebaprooftestNo ratings yet
- Algoritmos de Busqueda y ClasificacionDocument119 pagesAlgoritmos de Busqueda y ClasificacionChristian Machaca MoscairaNo ratings yet
- Manual Del Supervisor de ObraDocument321 pagesManual Del Supervisor de ObrajavirsupNo ratings yet
- Proyecto de Galeria de TiroDocument559 pagesProyecto de Galeria de TiroMarlon Andres Jaime LedesmaNo ratings yet
- Roles y Responsabilidades ContratistasDocument4 pagesRoles y Responsabilidades ContratistasLis TorresNo ratings yet
- WazeDocument5 pagesWazeKevin CubillosNo ratings yet
- Catalogo de Productos Tubos ColmenarDocument23 pagesCatalogo de Productos Tubos ColmenarJosé antonio Morales ArqueroNo ratings yet
- Canalizaciones ElectricasDocument22 pagesCanalizaciones ElectricasJorge MenendezNo ratings yet
- p2 Tarea 3 Ejercicios de Programación Iso CNCDocument18 pagesp2 Tarea 3 Ejercicios de Programación Iso CNCJEAN PIERRE RODRIGUEZ ALCOSERNo ratings yet
- DiseñoBisagraDocument58 pagesDiseñoBisagraAlexander Ivan Nuñuvero YzquierdoNo ratings yet
- Instalación EléctricaDocument26 pagesInstalación Eléctricamaria lara100% (1)
- Presentaci N Promodel 2007 PDFDocument125 pagesPresentaci N Promodel 2007 PDFAlbörnöz-kbz DiëgöNo ratings yet
- Cadena MetalsaDocument13 pagesCadena MetalsaJOECOOL67No ratings yet
- JKKKKDocument31 pagesJKKKKAlfonso LópezNo ratings yet
- Manual de Autocad Basico PDFDocument86 pagesManual de Autocad Basico PDFKique AngelesNo ratings yet
- Instructivo para Ploteo y Escalas en AutoCADDocument9 pagesInstructivo para Ploteo y Escalas en AutoCADYerson MendozaNo ratings yet
- Manual ArtrageDocument20 pagesManual ArtrageOscar ChinchayNo ratings yet
- Generación de 2D Ortográficas Vistas de Un Sólido 3DDocument14 pagesGeneración de 2D Ortográficas Vistas de Un Sólido 3DCristofer CoronelNo ratings yet
- Manual de AutoCAD Basico 2017Document131 pagesManual de AutoCAD Basico 2017Henry RoyNo ratings yet
- Autocad 2024, Manual de Uso - IVDocument56 pagesAutocad 2024, Manual de Uso - IVNeker Santos Suarez100% (1)
- Manual Controlador Watlow SDDocument80 pagesManual Controlador Watlow SDDiego Rico100% (1)
- Desmontaje de tubing en transmisor de presiónDocument14 pagesDesmontaje de tubing en transmisor de presiónRaul PerezNo ratings yet
- PDF Pozo Perforado ProcedimientosDocument22 pagesPDF Pozo Perforado ProcedimientosnaghibNo ratings yet
- Fme032 2Document0 pagesFme032 2Victor JimenezNo ratings yet
- Marco TeoricoDocument3 pagesMarco Teoricodilinller trujilloNo ratings yet
- ElementosConexion Tuberias TratamientoAire PDFDocument184 pagesElementosConexion Tuberias TratamientoAire PDFsmendozaNo ratings yet
- AST Cosapi Excavacion Con RetroescavadoraDocument12 pagesAST Cosapi Excavacion Con RetroescavadoraChristian Cubas Aguayo100% (2)
- Cambio de caja de rodamientos en bombas de relavesDocument26 pagesCambio de caja de rodamientos en bombas de relavesAlfredo Choque PereyraNo ratings yet
- Implementacion CNC LaserDocument13 pagesImplementacion CNC LaserVictor ArriagadaNo ratings yet
- Análisis de Objeto Técnico La Cinta MétricaDocument11 pagesAnálisis de Objeto Técnico La Cinta MétricaIng. Gerardo Sánchez Nájera83% (18)
- Descubre Las Diferentes Herramientas de Word+Document9 pagesDescubre Las Diferentes Herramientas de Word+Ysamar RosasNo ratings yet
- Informe Dibujo MecanicoDocument35 pagesInforme Dibujo MecanicoWilliams Torres MalagaNo ratings yet
- Como Hacer Patrones A Gran VelocidadDocument2 pagesComo Hacer Patrones A Gran VelocidadSaulo BuenoNo ratings yet
- Maquinaria para Pavimentos de HormigónDocument24 pagesMaquinaria para Pavimentos de HormigónKatty Miñano MorenoNo ratings yet
- Informe 2 Instalaciones IndustrialesDocument3 pagesInforme 2 Instalaciones IndustrialesNoemy Mora LlumigusinNo ratings yet
- Limadora horizontal: descripción y usosDocument41 pagesLimadora horizontal: descripción y usosWan Stiller100% (1)
- Requisición de herramientas mecánicas y eléctricasDocument2 pagesRequisición de herramientas mecánicas y eléctricasDaniel Vergara PicazoNo ratings yet
- Pro-C7r-Eje-02 Perforacion DirigidaDocument6 pagesPro-C7r-Eje-02 Perforacion DirigidaLizeth Muñoz RodriguezNo ratings yet
- Indice IcgmDocument7 pagesIndice IcgmLizzie ParraNo ratings yet
- Medidas de Seguridad RotomartilloDocument3 pagesMedidas de Seguridad RotomartilloAndrés Olave WurthNo ratings yet
- Pozos PerforadosDocument24 pagesPozos Perforadosemerigal0% (1)
- MOLETEADODocument4 pagesMOLETEADOTamii López100% (1)
- Medición diámetro pozosDocument18 pagesMedición diámetro pozossergioh_14650% (2)
- Modelista Patronista ResDocument11 pagesModelista Patronista ResLuisaVillarrealNo ratings yet
- Manual de Dotaciones PDFDocument280 pagesManual de Dotaciones PDFIssamar Pabon SandovalNo ratings yet
- Proyecto GEO-PILOTDocument22 pagesProyecto GEO-PILOTCarlos Alfredo UrquizaNo ratings yet
- MOTONIVELADORADocument4 pagesMOTONIVELADORADavidUchasaraCalisayaNo ratings yet
- PDF FOLLETOS MINICARGADOR GRUPO ROJODocument14 pagesPDF FOLLETOS MINICARGADOR GRUPO ROJOJavier CogolloNo ratings yet