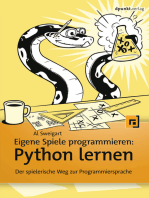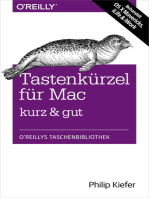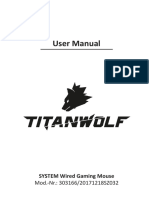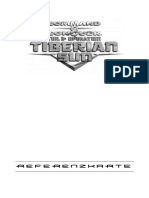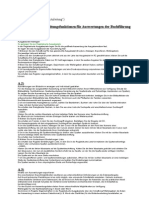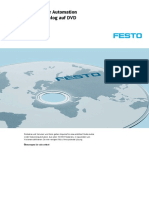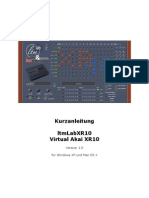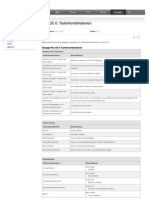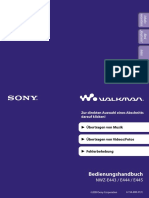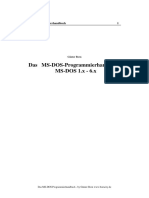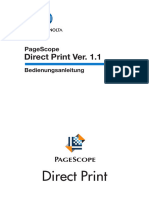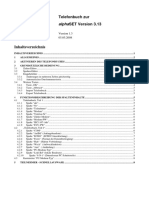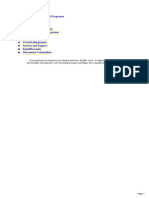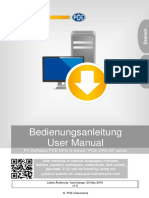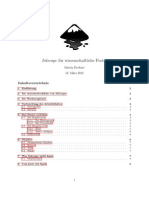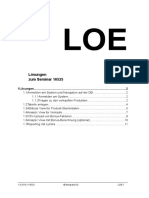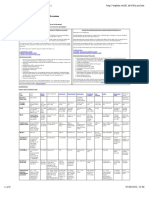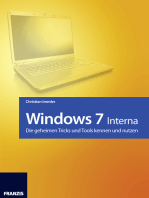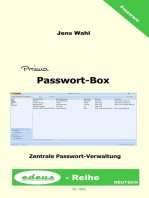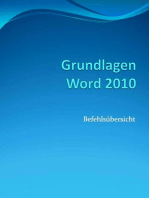Professional Documents
Culture Documents
CB 9 Reader GER
Uploaded by
andrian0102Original Title
Copyright
Available Formats
Share this document
Did you find this document useful?
Is this content inappropriate?
Report this DocumentCopyright:
Available Formats
CB 9 Reader GER
Uploaded by
andrian0102Copyright:
Available Formats
Der ChessBase 9.
0 - Reader
Der ChessBase 9 Reader basiert auf dem Datenbankprogramm ChessBase 9.0. Mit Hilfe des Programms knnen alle gngigen Schachdatenbankenformate eingelesen werden. Prfen Sie bitte, ob auf der Programm-CD/DVD eine Textdatei (readme.doc oder liesmich.txt) mit aktuellen Hinweisen gespeichert ist. Diese Hinweise knnen Sie mit jedem Texteditor einsehen.
Systemvoraussetzungen
Der Reader luft auf Rechnern mit Pentium- AMD Prozessor ab 300Mhz oder hher. Es werden mindestens 64 MB RAM und die Windows-Versionen Windows 98 SE, Windows 2000, Windows XP oder Windows XP Pro bentigt. Fr die Installation wird je nach Produktumfang ein CD- oder DVD-Laufwerk vorausgesetzt. Fr die optionale Darstellung und eine flssige Animation des realen 3D-Brettes ist eine schnelle Grafikkarte notwendig. Fr einen schnellen Programmablauf empfehlen wir ein System mit 1 GHz, 256 MB RAM und Windows XP. Fr die Nutzung des Chess Media Systems ist die Installation des Windows Media Players 9.0 oder hher erforderlich.
Hinweis: Der Reader luft nicht unter Windows 95 oder Windows NT.
Installation des Programms
Der CB9-Reader kann nicht direkt von der CD/DVD gestartet werden. Sie mssen das Programm zuerst auf die Festplatte des Computers installieren. Zur Installation des Readers gehen Sie wie folgt vor: Schalten Sie Ihren Computer ein, starten Sie Windows und legen Sie die ProduktCD/DVD in das CD/DVD-Laufwerk des Computers. Das Installationsprogramm startet automatisch. Falls nicht, klicken Sie in der Startleiste auf START und whlen dort den Menpunkt Ausfhren. Schreiben Sie in das Eingabefeld: d:setup (ersetzen Sie d: gegebenenfalls durch den Laufwerksbuchstaben Ihres CD/DVD-Laufwerkes) und klicken Sie auf OK. Klicken Sie in der Dialogbox auf den Schalter Installieren um den Reader auf die Festplatte Ihres Computers zu bertragen. Das Installationsprogramm bietet die Mglichkeit, zwischen unterschiedlichen Sprachversionen auszuwhlen. Whlen Sie die gewnschte Sprache aus und setzen die Installation mit einem Klick auf den Schalter Weiter fort. Die Installation wird gestartet und das Programm fragt zuerst den Programmpfad ab. Wenn Sie die Vorgaben des Installationsprogramms nicht bernehmen wollen, knnen Sie einen benutzerdefinierten Pfad auswhlen. Klicken Sie auf den Schalter Durchsuchen, um einen benutzerdefinierten Programmpfad einzustellen und dann auf Weiter. Wir empfehlen die Installation im vorgegebenen Standardpfad. Klicken Sie auf Weiter, um die Installation des Programms abzuschlieen.
Deinstallation des Programms
Der Reader kann windowskonform jederzeit ber Start Einstellungen -> Systemsteuerung -> Software -> Entfernen deinstalliert werden.
1 ffnen von Datenbanken
Nachdem der Reader auf dem System installiert ist, wird beim Start automatisch die Datenbank von der CD/DVD geffnet. Bei lteren CD/DVD`s ldt das Programm die umfangreichste CBH-Datenbank aus dem Wurzelverzeichnis der CD/DVD. ber den Menpunkt Datei ffnen oder STRG-O knnen Datenbanken von jeder beliebigen Partition des Computers geffnet werden. Datenbanken im ChessBase-Format haben die Dateiendung *.CBH. Hinweis: Nach dem ffnen einer Datenbank findet man unter den Mens im Listenfenster eine Reihe von Karteikartenreitern. Die Karteireiter bieten unterschiedliche Zugriffsoptionen auf die Inhalte der Datenbank. Ein Klick auf Partien ldt die Partienliste der Datenbank, Spieler ffnet das Spielerverzeichnis oder Text ldt den Leittext der Datenbank.
Fr alle Listenansichten gilt, dass man die Spalteneintrge mit der Maus benutzerdefiniert umsortieren und einstellen kann. Ein Klick auf einen Spalteneintrag sortiert die Information im Spalteneintrag, ein erneuter Klick auf einen Spaltentitel kehrt das Sortierkriterium um. Beispiel: Ein Klick auf Wei sortiert alphabetisch, ein erneuter Klick kehrt die Sortierung um.
Tipp: Rechtsklick auf die Spaltentitel ruft ein Kontextmen auf. Hier kann man die Anzeige der angezeigten Spalten benutzerdefiniert einstellen.
1.1 Datenbanktexte Das Datenformat ermglicht das Speichern von Texten. Nach dem ffnen einer Datenbank wird automatisch ein Datenbanktext geffnet. Hier finden Sie Informationen und Hinweise zu den Inhalten der Datenbank. Innerhalb des Textes gibt es Verknpfungen zu Partien und Stellungen, die mit grner Farbe kennzeichnet sind. Das Prinzip kennen Sie sicher von ihrem Internetbrowser. Mit einem Klick auf die markierte Verknpfung rufen Sie die entsprechenden Partien oder Stellungsbeispiele auf. Fr die einfache Navigation innerhalb der Datenbanktexte stehen am unteren Bildrand drei Buttons zur Verfgung.
Mit Zurck und Vor blttern Sie im Text, bzw. starten erneut bereits geladene Texte. ber Startseite rufen Sie den Eingangstext der Datenbank auf.
Tipp: Eine Datenbank kann neben dem Leittext mehrere Datenbanktexte enthalten. In der Partienliste (Klick auf Partien) werden alle Texte als Listeneintrag angezeigt. Klick auf den Spaltentitel Ergebnis listet die Texte bersichtlich auf.
1.2 Partien laden und nachspielen Ein Klick auf den Reiter Partien ldt die Partienliste der Datenbank. Partien werden durch Doppelklick auf einen Listeneintrag in der Partieliste in das Brettfenster geladen. Zum Nachspielen gibt es mehrere Mglichkeiten: 1.2.1 Partie mit Tastatur nachspielen Die Tasten Pfeil rechts (vorwrts), Pfeil links (rckwrts), Pfeil auf (aufwrts), Pfeil ab (abwrts) bewegen den Cursor durch die Partienotation. Auf dem Brett wird mitlaufend die dazu gehrende Brettstellung angezeigt. 1.2.2 Partie mit Schaltern unter dem Brett nachspielen Rechtsklick auf das Brett -> Brettdesign ffnet einen Dialog mit Einstellmglichkeiten. Aktivieren Sie die Option Nachspielpfeile unter dem Brett. Die Schalterleiste (Brettfenster -> Ansicht -> Schalterleisten aktiv) enthlt sieben Pfeilschalter zur Navigation. Die Schalter haben folgende Bedeutung. Gehe zum Anfang der Partie Gehe einen Zug zurck Nimm den letzten Zug zurck und berschreibe ihn ohne Nachfrage, wenn ein neuer Zug eingegeben wird Gehe einen Zug vor Gehe zum Ende der Partie /Variante
Mit Hilfe der beiden grnen Pfeile links und rechts ldt man die bisher geladenen Partien. Diese Option ist immens ntzlich. Man kann innerhalb einer Arbeitssitzung sehr schnell zwischen Partien wechseln, ohne die gerade geladene oder eingegebene Partie zu verlieren. Das Prinzip funktioniert analog zu der Verlaufsfunktion von Internetbrowsern, wo man ebenfalls per Knopfdruck zwischen aktuellen und lteren Seiten navigieren kann.
2 Wichtige Karteireiter im Startbildschirm
2.1 Partieliste Die Partieliste enthlt eine Auflistung der enthaltenen Texte, Partien oder Partiefragmente mit den Eintrgen (soweit vorhanden): Spieler (Texttitel), Turnier, ECO-Erffnungscodierung , Datum, Ergebnis, Zgezahl usw. Rechtsklick im Listenfenster -> Listenformat bietet die Option, das Listenfenster benutzerdefiniert einzustellen.
Tipp: Verharrt man mit der Maus auf einem Listeneintrag, wird ein Tooltipp mit ntzlichen Zusatzinformationen eingeblendet.
Innerhalb einer Partienliste findet man optionale Kennzeichnungen, z.B. steht das Krzel P fr Position, der Listeneintrag enthlt also ein Stellungsfragment.
2.2 Spieler Der Spielerindex listet alle in der Datenbank erfassten Spieler inkl. deren Partien auf. Unterhalb der Spielerliste befindet sich eine Eingabezeile. Bereits bei Eingabe der ersten Buchstaben wird die Listenanzeige entsprechend angepasst. In der rechten Fensteransicht werden alle Partien des Spielers und die Turniere gelistet. Rechtsklick auf den Spielernamen im linken Fenster -> Zeige Weipartien usw. sortiert die Partien in der Liste. Ein Klick auf einen Spalteneintrag sortiert z.B. Name, Anzahl der Partien, Elozahl, Photo usw. 2.3 Turniere Der Turnierindex funktioniert analog zum Spielerindex. ber die Eingabezeile kann man rasch das gewnschte Turnier anzeigen. Smtliche Spalteneintrge sind frei konfigurierbar und dienen zur Sortierung der Spalteninformation. ber den Schalter Bearbeiten wird der Dialog zum Editieren der Turnierdaten gestartet. Alle in dem Index enthaltenen Partien werden entsprechend in Ihren Kenndaten verndert. 2.4 Kommentatoren Enthlt den Index der Kommentatoren. ber die Eingabezeile findet man schnell den gewnschten Kommentator, im rechten Fenster werden die kommentierten Partie aufgelistet. Smtliche Spalteneintrge sind frei konfigurierbar und dienen zur Sortierung. Im Quellindex werden die Partien nach Herkunft gelistet. 2.5 Mannschaften Listet alle Eintrge von Mannschaftsinformationen inkl. Spieler und Partien auf. 2.6 Erffnungen Der Erffnungsindex hnelt dem Windows-Explorer. ChessBase-Datenbanken sind in der Regel schon mit einem Schlssel klassifiziert. Klick auf einen Eintrag ffnet den Erffnungsschlssel und zeigt den Inhalt der darunter liegenden Ebene an. Im unteren Fensterbereich werden die Partieliste mit den zur ausgewhlten Variante passenden Partien angezeigt. 2.7 Themen, Taktik, Strategie, Endspiele Indizes zur Klassifikation von verschiedenen Schachthemen. ber die vordefinierte Klassifikation knnen Sie schnell auf bestimmte Partien zugreifen, wenn ein Schlssel vorhanden sein sollte.
3 Funktionen in Listen
Rechtsklick mit der Maus -> Listenformat ffnet ein Men mit Eintrgen zur Funktionalitt in Partienlisten. Die Spaltensortierung bietet zahlreiche Zusatzinformationen. Rechtsklick auf einen Spaltentitel ruft ein Kontextmen zur Anpassung der Spalteneintrge in den Listen auf. Einzelne Eintrge knnen innerhalb einer Liste mit der Maus verschoben werden. Innerhalb der Listen bieten Tooltipps zahlreiche Zusatzinformationen.
4 Das Brettfenster
Im Brettfenster knnen Sie die geladenen Partien auf dem grafischen Schachbrett nachspielen. Rechts neben dem Brettfenster befindet sich das Notationsfenster mit der Anzeige der Notation. Das Notationsfenster bietet an seinem oberen Rand fnf Karteikartenreiter, mit
deren Hilfe man im Brettfenster zwischen verschiedenen Notationsformen, einem Buch und der Referenzansicht wechseln kann: Notation: Die normale Partiennotation in Flietextdarstellung. Gedacht zur Darstellung einer unkommentierten oder normal kommentierten Partien. Tabelle: Notation eines Variantenbaumes in Tabellenform. Hilfreich zur bersichtlicheren Darstellung von Variantenbumen, Partienbumen oder einer mit Varianten sehr ausfhrlich kommentierten Partie. Training: Notation zu Trainingszwecken. Zeigt nur den zuletzt gespielten Zug. Partieformular: Schaltet zur Darstellung eines Partieformulars um, das Sie von Turnieren und Mannschaftskmpfen her kennen. Buch: Fensterflche zur Darstellung eines Buches. Ein Buch ist eine Datenbank mit Angaben zu Partienmengen und Statistiken fr alle enthaltenen Varianten. Ein Erffnungsbuch hat die Dateiendung *.CTG. Erffnungsbcher sind hufig bei Abhandlungen ber spezielle Erffnungssysteme enthalten.
Tipp: Die Zeichensatzgre der Notation und des Buches kann separat und unabhngig eingestellt werden: Rechtsklick Notationsfenster -> Zeichensatz whlen ruft den Dialog zum Einstellen des Zeichensatzes auf. Tipp: Extras Einstellungen -> Notation ffnet einen Dialog mit Einstellmglichkeiten zur Notation auf. Dort knnen verschiedene Einstellungen fr die Notationsdarstellung eingestellt werden.
4.1 Analysieren mit Schachengines Im Brettfenster knnen Schachengines zur Analyse benutzt werden. Im Lieferumfang vieler Trainings-CD`s ist die Schachengine Crafty von Prof. Robert Hyatt enthalten. Die Analyseengines berechnen und bewerten die aktuelle oder eine vorgegebene Brettstellung. Brettfenster -> Engine -> Kiebitz hinzuholen ruft den Auswahldialog mit den vorhandenen Analyseengines auf. Diese wird in das Enginefenster geladen. Noch einfacher knnen Engines per Mausklick ber die Icons am oberen Bildschirmrand aufgerufen werden. Per Rechtsklick in das Enginefenster knnen Sie die Analyse benutzerdefiniert einstellen. 4.2 Drohungen anzeigen Im Brettfenster gibt es eine eingebettete Schachengine, die Drohungen in der aktuellen Position mit farbigen Markierungen auf dem Schachbrett kennzeichnet. Die Anzeige aktiviert man unter Hilfe -> Drohung als Pfeil oder Drohung aufstellen als Pfeil. Die aktuelle direkte Drohung wird mit einem orangenen Pfeil auf dem Brett gekennzeichnet. Optional wird mit einem blauen Pfeil der Zug angezeigt, der die unangenehmste Drohung verursacht. Das wird nicht immer der strkste Zug sein, ist aber hilfreich, um mgliche taktische Motive besser zu verstehen.
5 Suchabfragen in Datenbanken
Sie knnen in einer Datenbank gezielt nach bestimmten Partien suchen. ber die Suchmaske bestimmt man die Bedingungen, nach den Partien aus der Datenbank gefiltert und gesucht werden. Die Optionen der Suchmaske sind sehr komplex und knnen im Rahmen dieser Anleitung nicht komplett dargestellt werden. In der Partienliste startet STRG-F die Suchmaske. Gesucht werden kann nach
5
Angaben zu Partiedaten (Spieler, Ergebnisse, etc.) Medaillen (Spezialkommentar) Brettstellung (Stellung oder Stellungsfragmente) Kommentaren (Bewertungen, Textkommentare, Spezialkommentare) Material (Materialverteilungen) Manvern (Ein- oder mehrzgige Figurenmanver)
Hinweis: Die Suchkriterien knnen miteinander kombiniert werden. 5.1 Partiedaten Verwenden Sie bei der Suche nach Spielernamen unter Wei oder Schwarz die korrekte Schreibweise mit einem Grobuchstaben am Anfang. Auch teilweise Eingaben von Namen findet die entsprechenden Spieler. Sonderzeichen wie , , etc. werden nicht untersttzt und fhren zu keinem Ergebnis.
Tipp: Eingabe in der Eingabezeile des Spielerindex filtert auch Spielereintrge, die mit einem kleingeschriebenen Buchstaben beginnen.
5.2 Medaillen Findet Partien, die mit einer Medaille gekennzeichnet sind 5.3 Stellung Suche nach Partien mit einer bestimmten Brettstellung oder einem Stellungsfragment. Die Maske unterscheidet nach Suchbrett Fr exakte Angaben, welche Felder mit welchen Steinen besetzt sein sollen Oder-Brett Fr vage Angaben Ausschlussbrett Fr exakte Angaben, welche Felder mit welchen Steinen nicht besetzt sein sollen
Tipp: Beginnen Sie bei einer neuen Eingabe immer durch Klick auf den Schalter Rcksetzen, um alte Suchdefinitionen zu lschen.
5.4 Kommentar Eingabemaske zur Suche nach Textkommentaren (Text1, Text2), Symbolen (!,?, +-, etc.), Stellungen (Partiefragmente, die nicht mit der Grundstellung beginnen), gelscht (Partien, die zum Lschen markiert sind) und Spezialkommentaren. 5.5 Material Eingabemaske zur Suche nach bestimmten Materialverteilungen. 5.6 Manver Eingabemaske zur Suche nach Figurenmanvern.
6
Hinweis: Im Spieler oder Turnierverzeichnis kann man ebenfalls Suchabfragen durchfhren. Ein Klick auf den Schalter Filter aktiviert die Suchmaske. Beachten Sie, dass die Suche sich in diesem Fall nur auf die Inhalte erstreckt, die hier selektiert wurden. Die Suche wird also auf eine Teilmenge der Datenbank begrenzt.
6 Chess Media System
Der Reader untersttzt das Chess Media System. Mit Hilfe des "Chess Media Systems" ist es mglich, innerhalb des Programms Videos abzuspielen, in denen Schachlektionen eingebettet sind. Die Besonderheit besteht darin, dass das Geschehen auf dem grafischen Schachbrett absolut synchron zu dem abgespielten Video abluft. Damit kann man aus dem Programm heraus Schachunterricht und Schachtraining realittsnah prsentieren. Chess Media Dateien haben die Endung *.wmv und werden im Brettfenster unter Datei ffnen Chess Media Datei geladen. Das Chess Media System aktivieren Sie im Brettfenster ber Fenster -> Fensterflchen -> Chess Media System. Am unteren Rand des Fensters Audio/Video befindet sich eine kleine Buttonleiste, ber die man das System steuern kann. ffnen Damit ffnen Sie die Dateien im Format des Windows Media Players. Die Dateien haben die Dateiendung *.wmv. Abspielen Spielt eine geladene Media-Datei noch einmal ab. Stop Stoppt eine laufende Vorfhrung des Chess Media Systems. Zum Anfang Springt zum Anfang der laufenden Vorfhrung.
ber den Schiebeschalter neben der Buttonleiste kann man zu einer beliebigen Stelle der Vorfhrung springen. Das Geschehen auf dem grafischen Schachbrett wird automatisch mit dem Vortrag synchronisiert. Klick auf Pause stoppt den Vortrag. Erneuter Klick auf Pause setzt die Lektion fort.
Hinweis: Damit das "Chess Media System" funktioniert, muss zwingend der Windows Media Player 9.0 oder hher installiert sein.
7 Programmeinstellungen
Unter Extras -> Optionen startet man einen Dialog mit allen wichtigen Einstellmglichkeiten zum Programm. ber den Eintrag Engines legt man die Standardengine fest und aktiviert/deaktiviert HEUMAS, die Eingabehilfe fr das Brettfenster. HEUMAS schlgt je nach Rechentiefe Zge beim Eingeben von Partien vor. Sprache legt fest, welche Sprachen bei Textkommentaren angezeigt werden sollen. ________________________________________________________________________ ChessBase GmbH, Hamburg 2004
You might also like
- Eigene Spiele programmieren – Python lernen: Der spielerische Weg zur ProgrammierspracheFrom EverandEigene Spiele programmieren – Python lernen: Der spielerische Weg zur ProgrammierspracheNo ratings yet
- Schreiben Einer BA-Arbeit Mit LatexDocument13 pagesSchreiben Einer BA-Arbeit Mit Latexpenis100% (2)
- Tastenkürzel für Mac kurz & gut: Behandelt OS X Mavericks, iLife & iWorkFrom EverandTastenkürzel für Mac kurz & gut: Behandelt OS X Mavericks, iLife & iWorkNo ratings yet
- HilfeDocument16 pagesHilfeLe Tuan AnhNo ratings yet
- HilfeDocument16 pagesHilfem.beckNo ratings yet
- Version5.3 Supplement GermanDocument20 pagesVersion5.3 Supplement GermanIosif CatalinNo ratings yet
- Handbuch Anno 1404 VenedigDocument16 pagesHandbuch Anno 1404 VenedigLars Priebe100% (1)
- Manual Titanwolf Gaming - Maus - System 303166Document48 pagesManual Titanwolf Gaming - Maus - System 303166Jere BoyNo ratings yet
- REFERENZKARTE - TibsunDocument30 pagesREFERENZKARTE - TibsunJunkNo ratings yet
- Datev AuswertungenDocument57 pagesDatev Auswertungenapi-3727478100% (2)
- Omtis View Manual gmd2095923 de C PDFDocument21 pagesOmtis View Manual gmd2095923 de C PDFRanjith AddagallaNo ratings yet
- M04 - Arbeitsorganisation Mit Excel 30 SeiteDocument30 pagesM04 - Arbeitsorganisation Mit Excel 30 SeitehkfNo ratings yet
- AnleitungDocument3 pagesAnleitungfreerider1988No ratings yet
- LtmLAB Simmons SDS-800 AnleitungDocument10 pagesLtmLAB Simmons SDS-800 AnleitungtastenheiniNo ratings yet
- Sibelius TutorialsDocument147 pagesSibelius TutorialsAdam RobinsonNo ratings yet
- MuseScore HandbuchDocument51 pagesMuseScore HandbuchMuseScoreNo ratings yet
- Info DE PDFDocument8 pagesInfo DE PDFseble wabiNo ratings yet
- LtmLAB Akai XR10 AnleitungDocument10 pagesLtmLAB Akai XR10 AnleitungtastenheiniNo ratings yet
- Info DEDocument8 pagesInfo DEMilan DjenicNo ratings yet
- MuseScore - HandbuchDocument86 pagesMuseScore - Handbuchbe_ko66No ratings yet
- TastenKombi Macos Docs Info Apple ComDocument4 pagesTastenKombi Macos Docs Info Apple ComPSYOLOTNo ratings yet
- Nwz-E440 deDocument133 pagesNwz-E440 dePablito PundavelaNo ratings yet
- Man Software Material Thickness Gauge Pce TG 300 de enDocument24 pagesMan Software Material Thickness Gauge Pce TG 300 de enfrankypanky123No ratings yet
- MuseScore deDocument87 pagesMuseScore deJodon34tNo ratings yet
- UntitledDocument7 pagesUntitledfelipe ssxNo ratings yet
- Consys Master DDocument21 pagesConsys Master DcembozNo ratings yet
- DOSProg HBDocument800 pagesDOSProg HBswflyNo ratings yet
- Manual deDocument62 pagesManual demosquidoNo ratings yet
- QEMUBefehlsuebersichtDocument25 pagesQEMUBefehlsuebersichtPinsolo PapiNo ratings yet
- Computer Für Anfänger - Modul 2Document24 pagesComputer Für Anfänger - Modul 2Osman Yüksel BayramNo ratings yet
- alphaSET Hilfe Telebuch DEUDocument8 pagesalphaSET Hilfe Telebuch DEUSenousyIbrahimNo ratings yet
- Smart - NC LotseDocument121 pagesSmart - NC Lotseanon_703702902No ratings yet
- DE - SX - Pro - v1.3Document23 pagesDE - SX - Pro - v1.3souiki.adamNo ratings yet
- ZscanDocument56 pagesZscanBrian CastanedaNo ratings yet
- Man Software Pce DFG N Series Pce DFG NF Series de enDocument32 pagesMan Software Pce DFG N Series Pce DFG NF Series de enАндрей ТерентьевNo ratings yet
- LaTeX KursDocument102 pagesLaTeX KursPedroNo ratings yet
- Parsec DokumentDocument9 pagesParsec DokumentFabian StenzNo ratings yet
- Nemesis DEDocument85 pagesNemesis DEHOLOGRAPHIC SUPERNOVANo ratings yet
- Man Software Pce Tds 100 H Hs de enDocument20 pagesMan Software Pce Tds 100 H Hs de enisailyasaNo ratings yet
- Music Studio 2022 - HandbuchDocument44 pagesMusic Studio 2022 - Handbuchmiki-likiNo ratings yet
- Mac OS X: TastaturkurzbefehleDocument8 pagesMac OS X: TastaturkurzbefehlegeewiszNo ratings yet
- OOB Pacific German Manual Printer-FriendlyDocument43 pagesOOB Pacific German Manual Printer-FriendlygomguiNo ratings yet
- Wie Spiele Ich Eigene Inhalte Auf Dem Maxdome Media Center AbDocument8 pagesWie Spiele Ich Eigene Inhalte Auf Dem Maxdome Media Center AbAnnika ZulaufNo ratings yet
- TrekStor DataStation Pocket Light 500GBDocument83 pagesTrekStor DataStation Pocket Light 500GBKelton von KeysNo ratings yet
- Digitale Bibliothek HandbuchDocument17 pagesDigitale Bibliothek HandbuchredcatNo ratings yet
- MANIAC1Document8 pagesMANIAC1unser.spam.kontoNo ratings yet
- Artcut AnleitungDocument53 pagesArtcut AnleitungNdoyNo ratings yet
- Einführung in Visual Basic 6.0Document14 pagesEinführung in Visual Basic 6.0Vorname NachnameNo ratings yet
- Inkscape KurzanleitungDocument8 pagesInkscape KurzanleitungGuile GatanNo ratings yet
- Lösungen Zum Seminar 16525Document13 pagesLösungen Zum Seminar 16525Roland KirschNo ratings yet
- Sounddiver Intro DeutschDocument26 pagesSounddiver Intro DeutschNino RiosNo ratings yet
- WoJ XInput Emulator - User Guide - GermanDocument11 pagesWoJ XInput Emulator - User Guide - GermanBrayAndres CastañoNo ratings yet
- Windows 3.1 - PCDocument3 pagesWindows 3.1 - PCIan CartwrightNo ratings yet
- Digibib 4Document32 pagesDigibib 4Lars UlrichNo ratings yet
- MAN 71009 User Manual DGT Pegasus de V1.1Document9 pagesMAN 71009 User Manual DGT Pegasus de V1.1Toma PatarauNo ratings yet
- Glide LiesmichDocument14 pagesGlide Liesmichluin33No ratings yet
- Windows 7 - Interna: Die geheimen Tricks und Tools kennen und nutzenFrom EverandWindows 7 - Interna: Die geheimen Tricks und Tools kennen und nutzenNo ratings yet