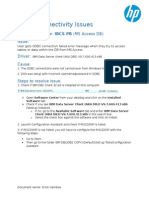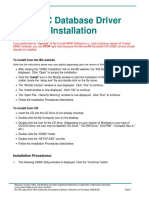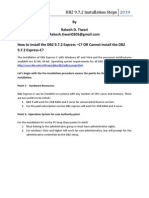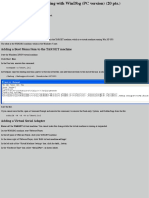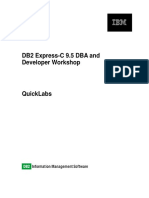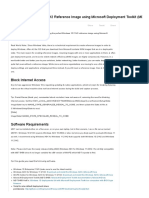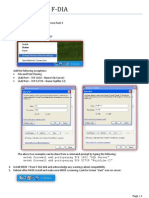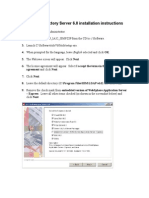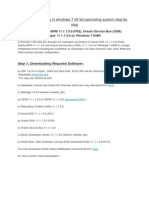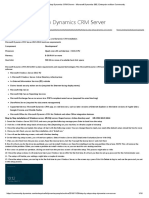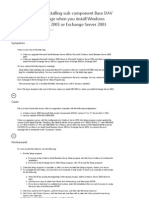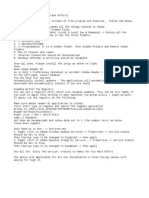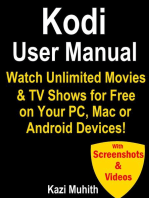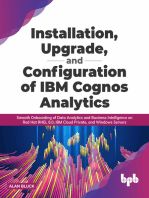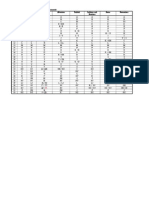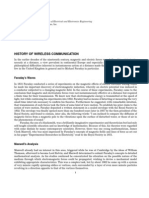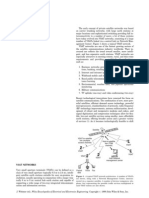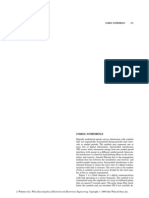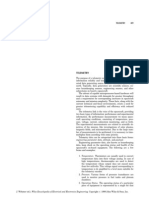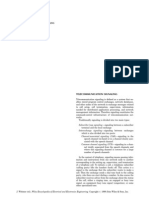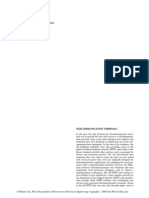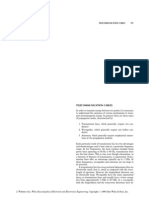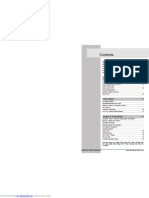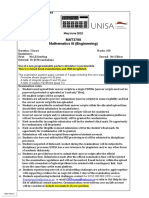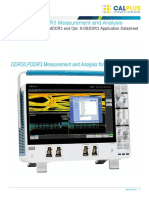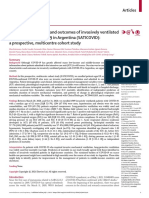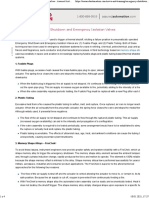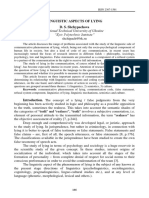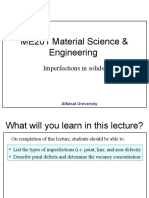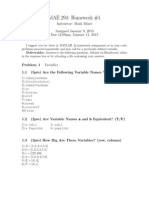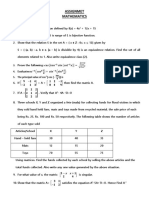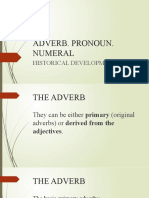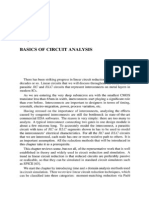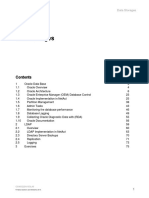Professional Documents
Culture Documents
IBM DB2 9.7 Run Time Client Notes
Uploaded by
Miki ArsovskiCopyright
Available Formats
Share this document
Did you find this document useful?
Is this content inappropriate?
Report this DocumentCopyright:
Available Formats
IBM DB2 9.7 Run Time Client Notes
Uploaded by
Miki ArsovskiCopyright:
Available Formats
Instructions to Download and Install the IBM DB2 Data Server Runtime Client
Download the IBM DB2 Data Server Runtime Client Access the Datamart website (http://dasapp.oregon.gov/datamart/) to download the latest IBM DB2 runtime client. Save the file to your local computer. All users: You must install the 32-bit (ex. V9.7fp4_nt32_rtcl_EN.exe) IBM DB2 data server runtime client because Hyperion is a 32-bit application; even if you are installing the application on a 64-bit Windows 7 machine. All users: You must install the IBM DB2 Data Server Runtime Client as an administrator.
Installing the IBM DB2 Data Server Client Double-click on the exe file you downloaded from our website to start the installation. An install shield wizard screen will appear and extract the files.
Last updated: 12/12/11
Page 1 of 8
DB2 setup screen will appear showing the version you are installing. Click Next to continue.
Select the I accept the terms in the license agreement radio button and then Next.
Last updated: 12/12/11
Page 2 of 8
Leave the Installation type as typical, and click on Next.
Click Install to confirm your choices and begin the software installation.
Last updated: 12/12/11
Page 3 of 8
The DB2 setup wizard will show the status of the install progress.
When complete it will show you the Setup is complete window. Click Finish.
Reboot your computer to complete the process and initialize the settings. Last updated: 12/12/11 Page 4 of 8
Setup ODBC Connection
32-bit users: Go to the ODBC Data Source Administrator by accessing the Control Panel, Administrative Tools, and Data Sources (ODBC). Windows 7 (64 bit) users: 1. Windows 7 Control Panel brings up the 64-bit ODBC Data Source Administrator; you must use the 32- bit ODBC Data Source Administrator; located under %WINDIR%\SYSWOW64, run as administrator: odbcad32.exe.
Click on System DSN tab and click the Add button,
Last updated: 12/12/11
Page 5 of 8
Scroll down and click on IBM DB2 ODBC DRIVER (or IBM DB2 ODBC DRIVER DB2COPY1)
Click Finish.
You will then see a blank ODBC IBM DB2 Driver Add window
Enter SFMSP, as the Data source name and click on Add and you should see the
following window:
Last updated: 12/12/11
Page 6 of 8
Click on the TCP/IP tab and fill out the boxes as shown below, then click the OK button.
Warning: Double-check for typos before pressing OK. The run-time client does not support being able to edit these entries after pressing OK. To remove a database entry you must uncatalog the current entry and then re-add it. To uncatalog a database entry for SFMSP:
o Click on Start, All Programs, IBM DB2, DB2Copy1, Command Line Tools, Command
Line Processor. This will open a window with the DB2 command prompt.
o Uncatalog db SFMSP, Enter o Quit, Enter, Exit, Enter will close the command prompt window.
Testing the Connection
While on the ODBC Data Source Administrator page and System DSN tab, you can test the
connection is working properly, by clicking on SFMSP and then clicking the Configure button. On the CLI/ODBC Settings SFMSP screen you enter your Datamart User ID and Password and press the connect button. If functioning properly, it should return with the following message:
Last updated: 12/12/11
Page 7 of 8
Last updated: 12/12/11
Page 8 of 8
You might also like
- Installation Guide For Ibm'S Db2 Database Server SoftwareDocument10 pagesInstallation Guide For Ibm'S Db2 Database Server SoftwareAitzaz AliNo ratings yet
- ODBC Connectivity IssuesDocument8 pagesODBC Connectivity Issuesegamboa112No ratings yet
- DB2 (Express C Edition) Installation and Using A DatabaseDocument22 pagesDB2 (Express C Edition) Installation and Using A DatabaseZakwan HamdanNo ratings yet
- 1 DB2 InstallationDocument22 pages1 DB2 InstallationIzwan JamaluddinNo ratings yet
- CrystalMIND ODBC InstallationInstructionsDocument5 pagesCrystalMIND ODBC InstallationInstructionsDarlan FerreiraNo ratings yet
- Informix ODBC SetupDocument8 pagesInformix ODBC SetupLimber Rojas VillarroelNo ratings yet
- DB2 UDB Express V8.2 Setup GuideDocument8 pagesDB2 UDB Express V8.2 Setup Guidekrishna mNo ratings yet
- This Article Is For DB2 9.7.2 InstallationDocument24 pagesThis Article Is For DB2 9.7.2 InstallationRakesh TiwariNo ratings yet
- How To Install Business Object 11Document8 pagesHow To Install Business Object 11FanoZalfanoNo ratings yet
- IBM SmartCloud Control Desk and IBM Endpoint Manager For Software Use Analysis IntegrationDocument7 pagesIBM SmartCloud Control Desk and IBM Endpoint Manager For Software Use Analysis IntegrationNative Technology Co.,Ltd.No ratings yet
- Connections 5.5 Small Deployment Part 1 - Core AppsDocument90 pagesConnections 5.5 Small Deployment Part 1 - Core Appsmachg5573No ratings yet
- Guide ISCSDocument20 pagesGuide ISCSflashari5358No ratings yet
- R12 Installation GuideDocument21 pagesR12 Installation Guidesharatchandra421979No ratings yet
- ConfigSnapshot Installation Guide 4.8Document21 pagesConfigSnapshot Installation Guide 4.8madhukar devarasettiNo ratings yet
- Sap InstallationDocument26 pagesSap InstallationRamanji ankamNo ratings yet
- DB2 For Oracle Pro HOL Workbook PDFDocument240 pagesDB2 For Oracle Pro HOL Workbook PDFpiciul2010No ratings yet
- L&T BCS Installation Manual - REV01 PDFDocument34 pagesL&T BCS Installation Manual - REV01 PDFdeepak indiNo ratings yet
- Lab 18b Kernel Debugging With WinDbgDocument7 pagesLab 18b Kernel Debugging With WinDbg1.Huỳnh Ngọc Thiên AnNo ratings yet
- DB2 ExpressC 9.5 Course - QuickLabsDocument61 pagesDB2 ExpressC 9.5 Course - QuickLabsGilvan Lúcio DamascenoNo ratings yet
- Building A Windows 10 21H2 Reference Image Using Microsoft Deployment Toolkit (MDT) - Deployment ResearchDocument11 pagesBuilding A Windows 10 21H2 Reference Image Using Microsoft Deployment Toolkit (MDT) - Deployment ResearchGaston GarelloNo ratings yet
- Step1:: The Steps For Installing Windows7 OSDocument16 pagesStep1:: The Steps For Installing Windows7 OSابو حميد ابو حميدNo ratings yet
- Pxe Wds Server Setup SopDocument45 pagesPxe Wds Server Setup SopAlexandru CureaNo ratings yet
- IBM Cognos Varicent InstallationDocument9 pagesIBM Cognos Varicent Installationnitinjain2020No ratings yet
- Operate Operate Operate Operate Operate SCADA Portal SCADA Portal SCADA Portal SCADA Portal SCADA PortalDocument24 pagesOperate Operate Operate Operate Operate SCADA Portal SCADA Portal SCADA Portal SCADA Portal SCADA PortalArif KhanNo ratings yet
- Fujifilm C4C5 XP SP3 InstructionsDocument20 pagesFujifilm C4C5 XP SP3 InstructionsFung Kok Kheong67% (3)
- Informatica PowerCenter 9 Installation and Configuration Complete GuideDocument38 pagesInformatica PowerCenter 9 Installation and Configuration Complete Guideashish_s_6174No ratings yet
- FirmwareDocument4 pagesFirmwareOctavio Cotillo LubiánNo ratings yet
- Add 2008 in 2003 DomainDocument23 pagesAdd 2008 in 2003 DomainimamitohmNo ratings yet
- 2021.01.18 CathCAD (R) Installation GuideDocument14 pages2021.01.18 CathCAD (R) Installation Guidewww.elsdNo ratings yet
- DB2 Installatn On ServerDocument3 pagesDB2 Installatn On ServerAjmal RahmanNo ratings yet
- Tivoli Directory Server 6 InstallationDocument11 pagesTivoli Directory Server 6 InstallationBrahma BotlaguntaNo ratings yet
- WCDMA RBS CommissioningDocument42 pagesWCDMA RBS CommissioningFrank VelazquezNo ratings yet
- Visual Basic 6Document98 pagesVisual Basic 6Agrippa MungaziNo ratings yet
- Installing Soa 11g in Windows 7 64 Bit Opertating System Step by StepDocument18 pagesInstalling Soa 11g in Windows 7 64 Bit Opertating System Step by Stepjanaki.1234No ratings yet
- Step by Step Microsoft Dynamics CRM ServerDocument16 pagesStep by Step Microsoft Dynamics CRM ServerJose A Aparicio FernandezNo ratings yet
- Informatica Installation GuideDocument26 pagesInformatica Installation GuidekiscribdNo ratings yet
- Installation and Configuration of P6 EPPM ClientDocument20 pagesInstallation and Configuration of P6 EPPM ClientVinoth Kumar SubramaniNo ratings yet
- Setup Failed While Installing Sub-Component Base DAV Protocol - Error Message When You Install Windows Small Business Server 2003 or Exchange Server 2003Document3 pagesSetup Failed While Installing Sub-Component Base DAV Protocol - Error Message When You Install Windows Small Business Server 2003 or Exchange Server 2003Mahesh PrinceNo ratings yet
- Window Server 2012 (Basic Configs)Document33 pagesWindow Server 2012 (Basic Configs)Jordano ChambilloNo ratings yet
- Readme PDM SSQDocument2 pagesReadme PDM SSQerdemNo ratings yet
- Direct Smile Cross Media InstallationDocument23 pagesDirect Smile Cross Media InstallationMarco BicchiNo ratings yet
- MAPLE 2017: Step by Step Installation InstructionsDocument38 pagesMAPLE 2017: Step by Step Installation InstructionsSyamsuddin Al-WaqidyNo ratings yet
- Citrix InstallDocument12 pagesCitrix InstallmcemceNo ratings yet
- Obia 796 InstallationDocument76 pagesObia 796 Installationshahed3052100% (1)
- Minitab ActivationDocument1 pageMinitab ActivationworkfreelyNo ratings yet
- SQL Server 2000 Personal Edition Installation For Hedberg V4Document10 pagesSQL Server 2000 Personal Edition Installation For Hedberg V4nghiep123No ratings yet
- Maple 2018Document38 pagesMaple 2018Ridha SalemNo ratings yet
- Bypass Sign in AdobeDocument1 pageBypass Sign in Adobekaitokid1412thiefNo ratings yet
- DM 1106cognosinformix PDFDocument27 pagesDM 1106cognosinformix PDFphbnaiduNo ratings yet
- ARDW Infrastructure Deployment For GA User v.1Document25 pagesARDW Infrastructure Deployment For GA User v.1garudapkuNo ratings yet
- HP Data Protector Migration of HP DataDocument2 pagesHP Data Protector Migration of HP DataJinu VargheseNo ratings yet
- Evaluation of Some Android Emulators and Installation of Android OS on Virtualbox and VMwareFrom EverandEvaluation of Some Android Emulators and Installation of Android OS on Virtualbox and VMwareNo ratings yet
- Windows Operating System: Windows Operating System (OS) Installation, Basic Windows OS Operations, Disk Defragment, Disk Partitioning, Windows OS Upgrade, System Restore, and Disk FormattingFrom EverandWindows Operating System: Windows Operating System (OS) Installation, Basic Windows OS Operations, Disk Defragment, Disk Partitioning, Windows OS Upgrade, System Restore, and Disk FormattingNo ratings yet
- IBM DB2 Administration Guide: Installation, Upgrade and Configuration of IBM DB2 on RHEL 8, Windows 10 and IBM Cloud (English Edition)From EverandIBM DB2 Administration Guide: Installation, Upgrade and Configuration of IBM DB2 on RHEL 8, Windows 10 and IBM Cloud (English Edition)No ratings yet
- Kodi User Manual: Watch Unlimited Movies & TV shows for free on Your PC, Mac or Android DevicesFrom EverandKodi User Manual: Watch Unlimited Movies & TV shows for free on Your PC, Mac or Android DevicesNo ratings yet
- Installation, Upgrade, and Configuration of IBM Cognos Analytics: Smooth Onboarding of Data Analytics and Business Intelligence on Red Hat RHEL 8.0, IBM Cloud Private, and Windows ServersFrom EverandInstallation, Upgrade, and Configuration of IBM Cognos Analytics: Smooth Onboarding of Data Analytics and Business Intelligence on Red Hat RHEL 8.0, IBM Cloud Private, and Windows ServersNo ratings yet
- Аудиториски вежби Telnet + FTPDocument8 pagesАудиториски вежби Telnet + FTPMiki ArsovskiNo ratings yet
- DodatokDocument14 pagesDodatokMiki ArsovskiNo ratings yet
- Reswell User Manual CPAP V1.09 20150413Document29 pagesReswell User Manual CPAP V1.09 20150413Miki ArsovskiNo ratings yet
- Transliteration Table For New ID Documents V2Document2 pagesTransliteration Table For New ID Documents V2Miki ArsovskiNo ratings yet
- Performance Analysis of The IEEE 802.11 DCF - by Guiseppe Bianchi - IEEE JSAC March 2000 PDFDocument13 pagesPerformance Analysis of The IEEE 802.11 DCF - by Guiseppe Bianchi - IEEE JSAC March 2000 PDFVinit PatelNo ratings yet
- PCF TRDocument28 pagesPCF TRMiki ArsovskiNo ratings yet
- Wideband 7Document13 pagesWideband 7Miki ArsovskiNo ratings yet
- Voice MailDocument11 pagesVoice MailMiki ArsovskiNo ratings yet
- W2047Document17 pagesW2047Miki ArsovskiNo ratings yet
- W2061Document35 pagesW2061Miki ArsovskiNo ratings yet
- W2059Document8 pagesW2059Miki ArsovskiNo ratings yet
- W2060Document11 pagesW2060Miki ArsovskiNo ratings yet
- Overhaul of IEEE 802.11 Modeling and Simulation in NS-2Document10 pagesOverhaul of IEEE 802.11 Modeling and Simulation in NS-2Miki ArsovskiNo ratings yet
- W2057Document13 pagesW2057Miki ArsovskiNo ratings yet
- W2058Document10 pagesW2058Miki ArsovskiNo ratings yet
- W2053Document14 pagesW2053Miki ArsovskiNo ratings yet
- Viewdata Service ProviderDocument10 pagesViewdata Service ProviderMiki ArsovskiNo ratings yet
- W2050Document18 pagesW2050Miki ArsovskiNo ratings yet
- W2052Document23 pagesW2052Miki ArsovskiNo ratings yet
- W2045Document7 pagesW2045Miki ArsovskiNo ratings yet
- Telegraphy, SubmarineDocument11 pagesTelegraphy, SubmarineMiki ArsovskiNo ratings yet
- W2051Document23 pagesW2051Miki ArsovskiNo ratings yet
- Telecommunication TerminalsDocument13 pagesTelecommunication TerminalsMiki ArsovskiNo ratings yet
- W2031Document23 pagesW2031Miki ArsovskiNo ratings yet
- W2028Document14 pagesW2028Miki ArsovskiNo ratings yet
- W2037Document12 pagesW2037Miki ArsovskiNo ratings yet
- W2039Document7 pagesW2039Miki ArsovskiNo ratings yet
- W2036Document14 pagesW2036Miki ArsovskiNo ratings yet
- W2032Document15 pagesW2032Miki ArsovskiNo ratings yet
- W2026Document14 pagesW2026Miki ArsovskiNo ratings yet
- Pulsar 150 PDFDocument41 pagesPulsar 150 PDFAdi Hermansyah100% (3)
- Series: 973 - 1327 KWM (Gross) at 1500 RPMDocument18 pagesSeries: 973 - 1327 KWM (Gross) at 1500 RPMlahcen boudaoudNo ratings yet
- MAT3700-MayJune ExamDocument3 pagesMAT3700-MayJune ExamNhlanhla NdebeleNo ratings yet
- Ecs448 Chapter 5a ArchDocument28 pagesEcs448 Chapter 5a Archdixn__No ratings yet
- DDR3 and LPDDR3 Measurement and Analysis: 6 Series MSO Opt. 6-CMDDR3 and Opt. 6-DBDDR3 Application DatasheetDocument14 pagesDDR3 and LPDDR3 Measurement and Analysis: 6 Series MSO Opt. 6-CMDDR3 and Opt. 6-DBDDR3 Application DatasheetNaveenNo ratings yet
- Kisi Kisi Soal LKS 2021Document23 pagesKisi Kisi Soal LKS 2021Gusti RahmadiNo ratings yet
- Características Clínicas y Resultados de Los Pacientes Con COVID-19 Con Ventilación Invasiva en ArgentinaDocument10 pagesCaracterísticas Clínicas y Resultados de Los Pacientes Con COVID-19 Con Ventilación Invasiva en ArgentinaSMIBA MedicinaNo ratings yet
- 3 Types of Emergency Shutdown and Emergency Isolation ValvesDocument4 pages3 Types of Emergency Shutdown and Emergency Isolation ValvesMateusz KonopnickiNo ratings yet
- Sakshi: 7.coordinate GeometryDocument3 pagesSakshi: 7.coordinate GeometryMartyn MartynNo ratings yet
- 1 SMDocument6 pages1 SMDejan DoslicNo ratings yet
- Pfaff Hobbymatic 917 Sewing Machine Instruction ManualDocument88 pagesPfaff Hobbymatic 917 Sewing Machine Instruction ManualiliiexpugnansNo ratings yet
- Grade 4 Decimals: Answer The QuestionsDocument4 pagesGrade 4 Decimals: Answer The QuestionsEduGainNo ratings yet
- Cabinas de Bioseguridad HealforceDocument8 pagesCabinas de Bioseguridad HealforceJose HurtadoNo ratings yet
- ME201 Material Science & Engineering: Imperfections in SolidsDocument30 pagesME201 Material Science & Engineering: Imperfections in SolidsAmar BeheraNo ratings yet
- MATLAB AssignmentsDocument12 pagesMATLAB AssignmentsnilimaNo ratings yet
- Midterm Exam Schedule-Summer 2022 Weekdays and WeekendDocument14 pagesMidterm Exam Schedule-Summer 2022 Weekdays and Weekendmansoor malikNo ratings yet
- Holiday Homework Class 12 MathematicsDocument2 pagesHoliday Homework Class 12 MathematicsKartik SharmaNo ratings yet
- Crater Lichtenberg and Young Lunar Basalts Tracked by SMARTDocument2 pagesCrater Lichtenberg and Young Lunar Basalts Tracked by SMARTArcadie BodaleNo ratings yet
- Understanding & Programming The PIC16C84: A Beginners' Tutorial Jim BrownDocument35 pagesUnderstanding & Programming The PIC16C84: A Beginners' Tutorial Jim BrownCornelius CampbellNo ratings yet
- B 1815Document4 pagesB 1815Angelo MachadoNo ratings yet
- Ladblock PDFDocument542 pagesLadblock PDFrogernarvaezNo ratings yet
- Adverb. Pronoun. Numeral: Historical DevelopmentDocument22 pagesAdverb. Pronoun. Numeral: Historical DevelopmentКристина ГураNo ratings yet
- Coex: Architecture Comprehensive Course: ORQUESTA, RONALD P. - 201610154 Bsarch 5-1Document9 pagesCoex: Architecture Comprehensive Course: ORQUESTA, RONALD P. - 201610154 Bsarch 5-1RONALD ORQUESTANo ratings yet
- Basics of Circuit Analysis: RC RLCDocument18 pagesBasics of Circuit Analysis: RC RLCdavissblaineNo ratings yet
- RFID Adoption by Supply Chain Organizations in MalaysiaDocument5 pagesRFID Adoption by Supply Chain Organizations in MalaysiaWalid GradaNo ratings yet
- 2 Parameter Circular (61-80)Document6 pages2 Parameter Circular (61-80)Papan SarkarNo ratings yet
- Internetworking: 1 Coms22101 Lecture 9Document12 pagesInternetworking: 1 Coms22101 Lecture 9Pradeep RajaNo ratings yet
- 02 OS90522EN15GLA0 Data StoragesDocument84 pages02 OS90522EN15GLA0 Data StoragesElego13thNo ratings yet
- Modern Aldol Reactions, Part1Document344 pagesModern Aldol Reactions, Part1KybernetikumNo ratings yet
- Sci Problem SolutionsDocument10 pagesSci Problem SolutionsVS PUBLIC SCHOOL BangaloreNo ratings yet