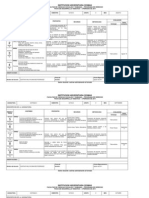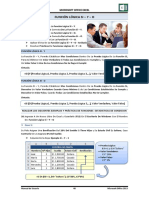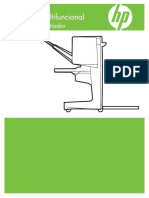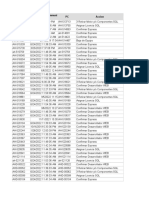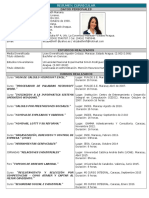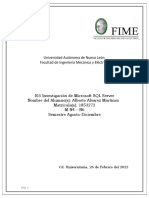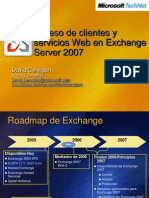Professional Documents
Culture Documents
Material Word 2013
Uploaded by
Gustavo Willyn Sánchez RodríguezCopyright
Available Formats
Share this document
Did you find this document useful?
Is this content inappropriate?
Report this DocumentCopyright:
Available Formats
Material Word 2013
Uploaded by
Gustavo Willyn Sánchez RodríguezCopyright:
Available Formats
2013
Organizar un Documento de Microsoft Word 2013
2013
Tabla de contenido 1. Establecer mrgenes y tamao de hoja en la pestaa Diseo de pgina .................................. 2 2. 3. 4. 5. 6. Referencias Bibliogrficas ........................................................................................................... 3 Insertar nmeros de pgina y controlar la numeracin............................................................. 7 Tablas de contenido .................................................................................................................. 10 Insertar nota al pie .................................................................................................................... 13 Insertar Citas Bibliogrficas ....................................................................................................... 14
Ing.Esp. Gustavo Snchez Rodrguez
Organizar un Documento de Microsoft Word 2013
2013
Necesitas terminar tu trabajo en Microsoft Word, con tabla de contenido, paginacin, citas bibliogrficas, notas de pie de pgina y referencia bibliogrfica de forma automtica? Para la tarea de realizar y organizar un trabajo, haciendo uso de las herramientas que ofrece Microsoft Word 2013, se debe establecer unos pasos lgicos para llegar a conformar un buen documento de trabajo. 1. Establecer mrgenes y tamao de hoja en la pestaa Diseo de pgina Con el documento de prctica, iniciaremos estableciendo las mrgenes de la hoja para ello, hacemos clic en la pestaa Diseo de pgina, y hacemos clic en el botn Mrgenes y del men desplegable seleccionamos la ltima opcin que dice Mrgenes personalizados, nos presentara una ventana como se muestra a continuacin, donde estableceremos el margen superior, el margen inferior, el margen izquierdo y el margen derecho.
En este punto podemos hacer clic en la tecla Tab, para desplazarnos por cada campo y cambiar su valor.
Una vez terminado este proceso, hacemos clic en el botn Aceptar.
Realizamos el mismo proceso para configurar el tamao del papel, en la pestaa Diseo de pgina, hacemos clic en el botn Tamao y elegimos Carta (Letter) uOficio (Legal).
Ing.Esp. Gustavo Snchez Rodrguez |
Organizar un Documento de Microsoft Word 2013
2013
Elegimos el tipo de papel en este caso, como se observa en el grfico, seleccionamos Letter (Carta).
Como el documento en este caso ya ha sido organizado en su estructura, se procede a establecer el centrado de las portadas, la justificacin del contenido, se agregan vietas etc, por lo general todos estos proceso se encuentran en la pestaa Inicio. Vietas
Negrita Combinacin de teclas para estas tareas Ctrl + N = Negrita Ctrl + E = Seleccionar todo Ctrl + J = Justificar [Previa seleccin del contenido] Ctrl + T = Centrar 2. Referencias Bibliogrficas Terminado este pas y ajustado todo el contenido del documento, pasamos a ingresar las referencias bibliogrficas, para este paso hacemos clic en la pestaa referencias y luego hacemos clic en el botn Administrar Fuentes.
Justificar
Saldr una ventana donde debemos ingresar las fuentes bibliogrficas que hacen parte del trabajo de investigacin.
Ing.Esp. Gustavo Snchez Rodrguez |
Organizar un Documento de Microsoft Word 2013
2013
Para ingresar una referencia bibliogrfica hacemos clic en el botn nuevo en cual nos presentara la siguiente ventana:
Como se observa en la ventana, existen diferentes tipos de fuentes bibliogrficas, dependiendo de dnde se extraiga la informacin,se debe llenar todos los campos. En la parte de autor existe un botn Editar en el cual debemos hacer clic para llenar los datos de forma precisa. Una vez se termine esta tarea se debe hacer clic en el botn aceptar.
Ing.Esp. Gustavo Snchez Rodrguez |
Organizar un Documento de Microsoft Word 2013
2013
Esta ventana hace referencia al botn Editar del campo Autor, en ella se deben rellenar los datos de Apellidos, Nombre y segundo nombre, luego se debe hacer clic en el botn Agregar y finalmente en el botn Aceptar.
Una vez se terminan de ingresar todas las fuentes bibliogrficas se debe ir seleccionando las fuentes que necesitamos pasen a formar parte de la Bibliografa del trabajo escrito, para esto seleccionamos la fuente disponible y hacemos clic en el botn Copiar, esto pasara la informacin de izquierda a derecha de la ventana de administracin de fuentes. Terminado este paso hacemos clic en el botn cerrar.
Ing.Esp. Gustavo Snchez Rodrguez |
Organizar un Documento de Microsoft Word 2013
2013
Ahora debemos ubicarnos en la hoja que dejamos para la bibliografa y en la pestaa Referencias hacer clic en la seccin Bibliografa y seleccionar la primera opcin de la lista que dice Bibliografa.
Con esto debe insertarnos la Bibliografa en la hoja seleccionada como se muestra a continuacin.
Ing.Esp. Gustavo Snchez Rodrguez |
Organizar un Documento de Microsoft Word 2013
Fuentes bibliogrficas extradas del sistema de bsqueda de la I.U.CESMAG
2013
Para las fuentes bibliogrficas vamos a suponer que tenemos las siguientes referencias las cuales deben ingresarse por la Pestaa Referencias, opcin Administrar fuentes. Algunos datos son relevantes, pero otros nos servirn para ir organizando la referencia bibliogrfica 001.644 04 T164r Tanenbaum, Andrew S.Redes de ordenadores / Andrew S. Tanenbaum ;traduccionVictor Manuel Carvajal Castaneda ; revision Armando Maldonado Talamantes, Marcelo Mejia Olvera, Juan A. Saras Pazos. Mexico : Prentice -Hall Hispanoamericana, 1991. 759 p : 004.7 F769t Forouzan, BehrouzA.Transmision de datos y redes de comunicaciones / Behrouz A. Forouzan ;traduccion, Jesus Carretero Perez, FelixGarciaCarballeira. Madrid : McGraw-Hill, D.L. 2007. XXXI, 870 p. :
http://www.monografias.com/trabajos/introredes/introredes.shtml consultado el 30 de Abril de 2011, autor Vela, J. E. publicado el 10 de Octubre de 2008 3. Insertar nmeros de pgina y controlar la numeracin Para este proceso debemos ubicarnos en una hoja antes a la pgina que necesitamos ingresar la numeracin, en este caso como en el documento de prctica, contiene portada y subportada, nos ubicaremos en la hoja nmero 2 al final de ella. Seleccionamos la pestaa Diseo de pgina y hacemos clic en la opcin Saltos y del listado que se despliega elegimos Saltos de seccin >Pagina siguiente.
Con esto se debe ubicar en la pgina No. 3, y generara un salto de seccin, esto es como dividir nuestro trabajo en dos secciones cada una con una paginacin independiente.
Ing.Esp. Gustavo Snchez Rodrguez |
Organizar un Documento de Microsoft Word 2013
2013
Seleccionamos ahora la pestaa insertar y elegimos la opcin Numero de Pagina, del men que se despliega elegimos la numeracin que ms nos convenga, para este ejemplo se ha seleccionado la opcin 3 [Nmero sin formato 3]
Una vez elegida la paginacin nos debe aparecer la siguiente ventana sin salirnos de ella debemos hacer lo siguiente.
Ing.Esp. Gustavo Snchez Rodrguez |
Organizar un Documento de Microsoft Word 2013
2013
Desmarcamos la opcin que dice Vincular al anterior y presionamos la opcin que dice Seccin anterior, esto nos llevara a la pgina numero 2 donde debemos borra el nmero de pgina y finalmente hacer clic en el botn que dice Cerrar encabezado y pie de pgina.
Como la pgina nmero 3 quedo con la numeracin desde el 3 y para el ejemplo, se necesita que esta pgina inicie con el nmero 1, debemos realizar otro paso ms, sin embargo note que la pginas 1 y 2 ya no se encuentran numeradas. Hacemos doble clic en la numeracin de la pginanmero 3, esto nos habilitara una pestaa llamada Herramientas para encabezado y pie de pgina, en esta seccin debemos hacer clic en el botn Nmero de pgina y seleccionar de la lista de opciones Formato del nmero de pgina.
Esto nos presentara una ventana emergente donde debemos elegir de la seccin Numeracin de pginas, Iniciar en 1, como se muestra en la siguiente ventana.
Una vez elegida la numeracin hacemos clic en aceptar y listo debe quedar terminado este proceso de numeracin de pginas. Para salir de esta numeracin hacemos clic en el botn.
Ing.Esp. Gustavo Snchez Rodrguez |
Organizar un Documento de Microsoft Word 2013
2013
4. Tablas de contenido Microsoft Word incluye una funcin que permite construir ndices temticos (o tabla de contenido) en nuestros documentos. Para este proceso debemos tener bien organizado el contenido y diferenciar cules sern los ttulos principales, ttulos secundarios, ttulos de tercer nivel etc. Con esto asociaremos los estilos de ttulos de la siguiente forma: Ttulos principales Ttulos de segundo nivel Titulo 2 Ttulos de Tercer nivel Titulo 3 Titulo 1
Iniciamos identificando el primer ttulo principal, lo seleccionamos y en la pestaa Inicio hacemos clic en Titulo1
Seguimos bajando en el contenido del documento y segn la jerarqua que hayamos establecido, debemos ir seleccionando los ttulos y definiendo su estilo, una vez completemos la totalidad del contenido, en sus diferentes niveles jerrquicos [Titulo1, Titulo2, Titulo3], nos ubicamos en la hoja donde se insertara la tabla de contenido, borramos cualquier ttulo que tengamos y hacemos clic en la pestaa Referencias y luego clic en el BotnTabla de contenido, este desplegara una serie de estilos de Tablas de contenido, seleccionamos la Tabla automtica 2. Con esto observaremos una tabla de contenido con paginacin automtica.
Ing.Esp. Gustavo Snchez Rodrguez |
10
Organizar un Documento de Microsoft Word 2013
2013
Ing.Esp. Gustavo Snchez Rodrguez |
11
Organizar un Documento de Microsoft Word 2013
2013
En el caso que insertemos nuevas hojas de contenido despus de haber establecido la Tabla de contenido, es necesario actualizar la tabla de contenido para que refresque la numeracin de pginas los ttulos nuevos que hayan surgido, para esto hacemos clic en el botn Actualizar tabla que aparece al hacer clic sobre la tabla de contenido, nos presentara una ventana emergente donde dependiendo del caso debemos seleccionar la opcin que ms nos convenga y hacer clic en Aceptar.
Finalizada esta tarea, podemos observar que los ttulos tanto de primer, segundo y tercer nivel quedan en color azul y a diferentes tamaos de letra, estos pueden ser modificados para que al imprimir queden todo iguales, para esto en la pestaa inicio debemos personalizar los estilos de cada ttulo, para esto debemos dar clic derecho sobre titulo 1 y elegir la opcin Modificar como se muestra en la siguiente figura.
Esto nos presentara una ventana emergente donde realizaremos los siguientes cambios: En el campo Estilo basado en: Sin Espaciado Estilo del prrafo siguiente: Sin Espaciado En el tipo de letra elegimos Arial, Tamao 11, Negrita, Alineado a la izquierda Color de letra Automtico Ing.Esp. Gustavo Snchez Rodrguez | 12
Organizar un Documento de Microsoft Word 2013
Finalmente hacemos clic en Aceptar y realizamos el mismo proceso con los otros ttulos.
2013
Para cambiar el color del texto
5. Insertar nota al pie Las notas al pie y notas al final se utilizan en los documentos impresos para explicar, comentar o hacer referencia al texto de un documento. Puede utilizar las notas al pie para comentarios detallados y las notas al final para citar fuentes de Informacin. Para insertar una nota al pie de pgina debemos realizar los siguientes pasos: Primero debemos ubicarnos al final del trmino del cual necesitamos insertar la nota. Hacer clic en la Pestaa Referencias y hacer clic en el botn Insertar nota al pie. Esto nos ubicara el final de la hoja y se activara la escritura, en este punto para establecer la nota.En el ejemplo nos hemos ubicamos al final de la sigla LAN y luego de haber hecho clic en insertar nota al pie hemos escrito lo que significa la sigla. LAN: Red de rea Local, como se muestra en la siguiente pantalla.
Ing.Esp. Gustavo Snchez Rodrguez |
13
Organizar un Documento de Microsoft Word 2013
2013
6. Insertar Citas Bibliogrficas Si en la pgina 3 aprendimos a insertar Referencias bibliogrficas, las citas ya es una funcionalidad ms del proceso de haber ingresado todas las referencias de los libros, revistas, peridicos, Sitios en internet etc. Que hacen parte de nuestro trabajo. Para insertar una cita debemos ubicarnos en la parte del prrafo de donde se quiere hacer la cita y en la pestaaReferencias, hacer clic en el botn Insertar Cita, seguido a esta accin, nos presentara todas las referencias que hemos ingresado, de estas debemos elegir, el autor del cual queremos citar en el prrafo al que hacemos referencia y automticamente se mostrara la cita al final del prrafo o donde lo hayamos ubicado el cursor del mouse.
Ing.Esp. Gustavo Snchez Rodrguez |
14
Organizar un Documento de Microsoft Word 2013
2013
Ing.Esp. Gustavo Snchez Rodrguez |
15
You might also like
- Decreto 1747 2000Document16 pagesDecreto 1747 2000larakr0ftNo ratings yet
- Ficha Desarrollo Tematico7eDocument4 pagesFicha Desarrollo Tematico7eGustavo Willyn Sánchez RodríguezNo ratings yet
- Ficha Desarrollo TematicoDocument4 pagesFicha Desarrollo TematicoGustavo Willyn Sánchez RodríguezNo ratings yet
- Ficha Desarrollo TematicoDocument4 pagesFicha Desarrollo TematicoGustavo Willyn Sánchez RodríguezNo ratings yet
- Ficha Desarrollo TemáticoDocument4 pagesFicha Desarrollo TemáticoGustavo Willyn Sánchez RodríguezNo ratings yet
- Ficha Desarrollo TemáticoDocument4 pagesFicha Desarrollo TemáticoGustavo Willyn Sánchez RodríguezNo ratings yet
- Ficha Desarrollo TematicoDocument4 pagesFicha Desarrollo TematicoGustavo Willyn Sánchez RodríguezNo ratings yet
- CV Actualizado G.G.MDocument5 pagesCV Actualizado G.G.Mpaty melNo ratings yet
- Curso de Introducción Al Desarrollo Web: HTML Y Css (1/2) - Google Módulo 1 PresentaciónDocument24 pagesCurso de Introducción Al Desarrollo Web: HTML Y Css (1/2) - Google Módulo 1 PresentaciónEmilia PolettiNo ratings yet
- Hoja de Vida Felipe CruzDocument3 pagesHoja de Vida Felipe CruzVivii RamírezNo ratings yet
- Curriculum Vitae JhardensonDocument4 pagesCurriculum Vitae Jhardensonraúl de la cruzNo ratings yet
- ¿Qué Es Windows?Document3 pages¿Qué Es Windows?Doly Rosi López MendozaNo ratings yet
- Qué Hacer Con Los Portátiles de La JuntaDocument16 pagesQué Hacer Con Los Portátiles de La JuntaJulioAlbNo ratings yet
- Funciones lógicas SI-Y-O ExcelDocument6 pagesFunciones lógicas SI-Y-O ExcelJuan ApzNo ratings yet
- Reconociendo el sistema educativo a distanciaDocument126 pagesReconociendo el sistema educativo a distanciaPoncho67No ratings yet
- Módulo 1 - PPTDocument24 pagesMódulo 1 - PPTStephany SherelynNo ratings yet
- Definición de Hoja de CálculoDocument2 pagesDefinición de Hoja de CálculoMiguel Angel Gomes SaraviaNo ratings yet
- Curriculum de RosseDocument3 pagesCurriculum de RosseElviis GillsNo ratings yet
- HP Laserjet 9050Document58 pagesHP Laserjet 9050marantonavNo ratings yet
- 10 Funciones de Excel - Que Todos Deberíamos Aprender - , Según La Universidad de Harvard - LA NACIONDocument10 pages10 Funciones de Excel - Que Todos Deberíamos Aprender - , Según La Universidad de Harvard - LA NACIONJorge Eduardo TejedaNo ratings yet
- MAtrix Sem 25Document46 pagesMAtrix Sem 25nestorNo ratings yet
- Sistemas de Información y Gestión TecnológicaDocument6 pagesSistemas de Información y Gestión TecnológicaVioletta Arias BuitragoNo ratings yet
- Office 365 para Toda EmpresaDocument30 pagesOffice 365 para Toda EmpresaPericoNo ratings yet
- Microsoft Office Project Server 2007Document62 pagesMicrosoft Office Project Server 2007api-26482447100% (1)
- Guia - de - WINDOWS BASICODocument9 pagesGuia - de - WINDOWS BASICOAbdonias Cubides RodriguezNo ratings yet
- PROGAmahuta 3°,4°y5ºDocument20 pagesPROGAmahuta 3°,4°y5ºAmahuta HuancolloNo ratings yet
- Unidad 2. Gestion de Aplicaciones, RecursosDocument60 pagesUnidad 2. Gestion de Aplicaciones, RecursosJasso Xa-amjrNo ratings yet
- Curriculum VitaeDocument2 pagesCurriculum Vitaelissette uzcangaNo ratings yet
- I03 Investigación de Microsoft SQL Server - 1853272Document5 pagesI03 Investigación de Microsoft SQL Server - 1853272betto alvarezNo ratings yet
- Sistemas Operativos para ServidoresDocument12 pagesSistemas Operativos para ServidoresArthur BalderasNo ratings yet
- Sistemas Ofimáticos y Aplicaciones BásicasDocument26 pagesSistemas Ofimáticos y Aplicaciones BásicasCheloNo ratings yet
- Actividad 6 Informatica EmpresarialDocument5 pagesActividad 6 Informatica Empresarialharley velascoNo ratings yet
- Guía 4 - Infor 11a y 11b G AP 4 Word Sem Xii-Xiii Per IIIDocument7 pagesGuía 4 - Infor 11a y 11b G AP 4 Word Sem Xii-Xiii Per IIICristian E. Peña MendozaNo ratings yet
- Scooby-Doo - Peligro en La Ciudad Fantasma - ManualDocument21 pagesScooby-Doo - Peligro en La Ciudad Fantasma - ManualSergioNo ratings yet
- Acceso Clientes Servicios Web Exchange Server 2007Document42 pagesAcceso Clientes Servicios Web Exchange Server 2007Manuel Ceron ArayaNo ratings yet
- Mejores Practicas de Seguridad para Active DirectoryDocument16 pagesMejores Practicas de Seguridad para Active DirectoryEric Martinez0% (1)
- Word 1Document27 pagesWord 1Marco Antonio Tasilla ChilónNo ratings yet