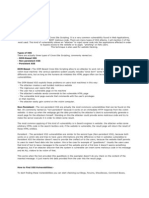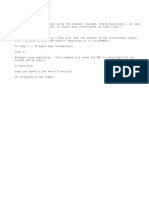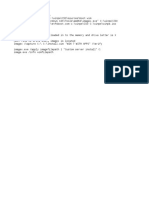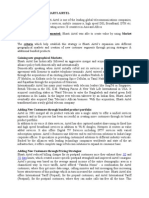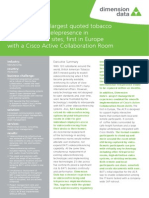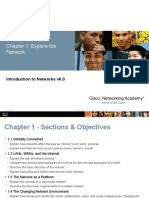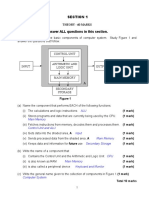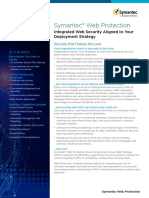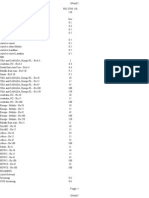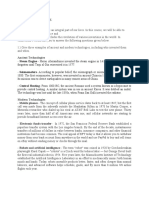Professional Documents
Culture Documents
VmwareVMConverterStandalone p2v
Uploaded by
Siva RamalingamOriginal Title
Copyright
Available Formats
Share this document
Did you find this document useful?
Is this content inappropriate?
Report this DocumentCopyright:
Available Formats
VmwareVMConverterStandalone p2v
Uploaded by
Siva RamalingamCopyright:
Available Formats
USING "VMWARE VCENTER CONVERTER STANDALONE" TO CONVERT FROM A REAL "WINDOWS..
" COMPUTER TO A "VMWARE PLAYER" VIRTUAL MACHINE (P2V)
HIGH-LEVEL EXECUTIVE SUMMARY:
You can use the free "VMware vCenter Converter Standalone" software utility to convert a real "Windows.." computer to "VMware Player" virtual machine (P2V).
TECHNICAL DETAILS:
See http://downloads.vmware.com/d/info/datacenter_downloads/vmware_vcenter_co nverter_standalone/4_0
STEP-BY-STEP EXAMPLE:
Step 1: Attach an external USB hard drive to the real "Windows.." computer that you want to create a virtual machine from. Step 2: Start the real "Windows.." computer that you want to create a virtual machine from.
Step 3: From within the real "Windows.." computer: Download and start the installation of the "VMware vCenter Converter Standalone" program:
* Step 4: Click on the "Yes" button of any "User Account Control" boxes that are displayed:
Step 5: Click on the "OK" button:
Step 6: Click on the "Next" button:
Step 7: Click on the "Next" button:
Step 8: An "End-User License Agreement" box will be displayed:
Step 9: Select the "I accept.." option and then click on the "Next" button:
* Step 10: Just click on the "Next" button in the "Destination Folder" box. Do NOT click on the "Change" button to make sure that the "VMware vCenter Standalone Program" is installed on the C: drive of the computer that you are doing the "p2v" on:
Step 11: Make sure that "Local Installation" is selected and then click on the "Next" button:
Step 12: Click on the "Install" button:
* Step 13: Click on the "Finish" button:
* Step 14: Still working inside the real physical "Windows.." computer: Click on the Windows "Start" button. Then use the Windows "Start Menu" to locate and start the "VMware vCenter Converter Standalone" program.
Step 15: Click on the "Convert Machine" button:
* Step 16: Click on the drop-down list button to select "Powered-on machine" as the "source":
Step 17: Select the "This local machine" option.
Step 18: Click on the "Next" button:
* Step 19: A "Destination System" box will be displayed:
* Step 20: Click on the drop-down list button for the "Select destination type" field and select the "VMware Workstation..".
* Step 21: Click on the drop-down button for "Select VMware product" and select the latest possible version of "VMware Workstation..".
* Step 22: Type in a name for the new virtual machine that will be created.
Step 23: Click on the "Browse" button.
* Step 24: Use the "Browse for folder" box to select the location for the new virtual machine. The location for the new virtual machine should NOT be in the C: drive of the real physical computer that you are trying to create a virtual machine from. The location of the new virtual machine should be on the external hard drive that you connected to your real computer in "Step 1". Wherever on the external hard drive that you select, the "VMware vCenter Converter Standalone" program will create a new folder for the virtual machine that it creates for you.
Step 25: Click on the "OK" button of the "Browse for folder" box: *
Step 26: Click on the "Next" button:
* Step 27: Click on the "Next" button:
* Step 28: Click on the "Next" button:
* Step 29: Click on the "Finish" button:
* Step 30: Watch for the status of the clone/conversion process in the "Task List":
* Step 31: When the status of the clone/conversion process is complete, close "VMware vCenter Converter Standlone" by clicking on the "X" button in the upper righthand corner.
Step 32: (Please ignore this step.) Step 33: (Please ignore this step.) Step 34: Start the "VMware Player" program:
* Step 35: Click on "Open a Virtual Machine" in the right-most pane:
* Step 36: A "Open Virtual Machine" box will be displayed:
* Step 37: Navigate to the new virtual machine that was just created by "VMware vCenter Converter Standalone". This newly-created virtual machine should be located on the external hard drive that you attached to your real, physical computer in "Step 1":
* *
* Step 38: Click on the .VMX file in the new virtual machine that was created by "VMware vCenter Converter Standalone":
* Step 39: Click on the "Open" button.
Step 40: The new virtual machine will be displayed at the top of the list of virtual machines in the left-most pane of the main window of "VMware Player".
Step 41: Click on "Edit virtual machine settings":
* Step 42: A "Virtual Machine Settings" box will be displayed:
* Step 43: Click on the "Options" tab.
Step 44: Change the name of the virtual machine to one that is more descriptive: In our example, we gave this virtual machine the following name: "32-bitWin7hpVM converted by "V VCS" from VirtualBox":
Step 45: Click on the "OK" button: *
Step 46: Click on "Play virtual machine":
Step 47: If you now have a working virtual machine (created through the above p2v process), go to "Add or remove programs" or "Programs and Features" in the real "Control Panel" of your real physical computer and remove the "VMware vCenter Converter Standalone" program. (It uses a lot of RAM whenever it is installed into a computer so it is best to remove it as soon as you no longer need it.)
You might also like
- A Heartbreaking Work Of Staggering Genius: A Memoir Based on a True StoryFrom EverandA Heartbreaking Work Of Staggering Genius: A Memoir Based on a True StoryRating: 3.5 out of 5 stars3.5/5 (231)
- The Sympathizer: A Novel (Pulitzer Prize for Fiction)From EverandThe Sympathizer: A Novel (Pulitzer Prize for Fiction)Rating: 4.5 out of 5 stars4.5/5 (119)
- Never Split the Difference: Negotiating As If Your Life Depended On ItFrom EverandNever Split the Difference: Negotiating As If Your Life Depended On ItRating: 4.5 out of 5 stars4.5/5 (838)
- Devil in the Grove: Thurgood Marshall, the Groveland Boys, and the Dawn of a New AmericaFrom EverandDevil in the Grove: Thurgood Marshall, the Groveland Boys, and the Dawn of a New AmericaRating: 4.5 out of 5 stars4.5/5 (265)
- The Little Book of Hygge: Danish Secrets to Happy LivingFrom EverandThe Little Book of Hygge: Danish Secrets to Happy LivingRating: 3.5 out of 5 stars3.5/5 (399)
- Grit: The Power of Passion and PerseveranceFrom EverandGrit: The Power of Passion and PerseveranceRating: 4 out of 5 stars4/5 (587)
- The World Is Flat 3.0: A Brief History of the Twenty-first CenturyFrom EverandThe World Is Flat 3.0: A Brief History of the Twenty-first CenturyRating: 3.5 out of 5 stars3.5/5 (2219)
- The Subtle Art of Not Giving a F*ck: A Counterintuitive Approach to Living a Good LifeFrom EverandThe Subtle Art of Not Giving a F*ck: A Counterintuitive Approach to Living a Good LifeRating: 4 out of 5 stars4/5 (5794)
- Team of Rivals: The Political Genius of Abraham LincolnFrom EverandTeam of Rivals: The Political Genius of Abraham LincolnRating: 4.5 out of 5 stars4.5/5 (234)
- Shoe Dog: A Memoir by the Creator of NikeFrom EverandShoe Dog: A Memoir by the Creator of NikeRating: 4.5 out of 5 stars4.5/5 (537)
- The Emperor of All Maladies: A Biography of CancerFrom EverandThe Emperor of All Maladies: A Biography of CancerRating: 4.5 out of 5 stars4.5/5 (271)
- The Gifts of Imperfection: Let Go of Who You Think You're Supposed to Be and Embrace Who You AreFrom EverandThe Gifts of Imperfection: Let Go of Who You Think You're Supposed to Be and Embrace Who You AreRating: 4 out of 5 stars4/5 (1090)
- Her Body and Other Parties: StoriesFrom EverandHer Body and Other Parties: StoriesRating: 4 out of 5 stars4/5 (821)
- The Hard Thing About Hard Things: Building a Business When There Are No Easy AnswersFrom EverandThe Hard Thing About Hard Things: Building a Business When There Are No Easy AnswersRating: 4.5 out of 5 stars4.5/5 (344)
- Windows Server 2019Document44 pagesWindows Server 2019Okene GrahamNo ratings yet
- Hidden Figures: The American Dream and the Untold Story of the Black Women Mathematicians Who Helped Win the Space RaceFrom EverandHidden Figures: The American Dream and the Untold Story of the Black Women Mathematicians Who Helped Win the Space RaceRating: 4 out of 5 stars4/5 (890)
- Elon Musk: Tesla, SpaceX, and the Quest for a Fantastic FutureFrom EverandElon Musk: Tesla, SpaceX, and the Quest for a Fantastic FutureRating: 4.5 out of 5 stars4.5/5 (474)
- The Unwinding: An Inner History of the New AmericaFrom EverandThe Unwinding: An Inner History of the New AmericaRating: 4 out of 5 stars4/5 (45)
- The Yellow House: A Memoir (2019 National Book Award Winner)From EverandThe Yellow House: A Memoir (2019 National Book Award Winner)Rating: 4 out of 5 stars4/5 (98)
- On Fire: The (Burning) Case for a Green New DealFrom EverandOn Fire: The (Burning) Case for a Green New DealRating: 4 out of 5 stars4/5 (73)
- PCI DSS Best Practices Guidelines Final A00Document12 pagesPCI DSS Best Practices Guidelines Final A00Hammad ShaukatNo ratings yet
- Public Relations WritingDocument24 pagesPublic Relations WritingCris Alvin De Guzman100% (1)
- SFML Game Development by Example - Sample ChapterDocument24 pagesSFML Game Development by Example - Sample ChapterPackt PublishingNo ratings yet
- AAS Radio Systems Performance OverviewDocument47 pagesAAS Radio Systems Performance OverviewJose MandrakeNo ratings yet
- Learn XSS Vulnerabilities and TypesDocument5 pagesLearn XSS Vulnerabilities and TypesA Fikri Akmal AliasNo ratings yet
- ADNestedgroupDocument3 pagesADNestedgroupSiva RamalingamNo ratings yet
- Wmi RepairDocument1 pageWmi RepairSiva RamalingamNo ratings yet
- Step by Step Guide To Deploy Microsoft LAPSDocument17 pagesStep by Step Guide To Deploy Microsoft LAPSBivek Man Singh0% (1)
- KMS SetupDocument2 pagesKMS SetupSiva RamalingamNo ratings yet
- VSphere 5 TroubleshootingDocument37 pagesVSphere 5 TroubleshootingSiva RamalingamNo ratings yet
- Dcom ErrorDocument1 pageDcom ErrorSiva RamalingamNo ratings yet
- KMS SetupDocument2 pagesKMS SetupSiva RamalingamNo ratings yet
- WinpeDocument1 pageWinpeSiva RamalingamNo ratings yet
- The Unofficial Official VCAP5 DCA Study GuideDocument248 pagesThe Unofficial Official VCAP5 DCA Study Guidesalsaboy74No ratings yet
- Restore Cluster DBDocument4 pagesRestore Cluster DBSiva RamalingamNo ratings yet
- How To Get A Complete Memory Dump On Windows ServerDocument3 pagesHow To Get A Complete Memory Dump On Windows ServerSiva RamalingamNo ratings yet
- Microsoft Windows Server Clustering 101Document16 pagesMicrosoft Windows Server Clustering 101Siva RamalingamNo ratings yet
- 36 F WPD-Win Server MultiDocument14 pages36 F WPD-Win Server MultiSiva RamalingamNo ratings yet
- IMsbUserGuide PDFDocument41 pagesIMsbUserGuide PDFAnonymous 271ZkAHXXNo ratings yet
- Chap 01Document13 pagesChap 01Alex PascuNo ratings yet
- Airtel Case StudyDocument2 pagesAirtel Case StudyPathikrit GuhaNo ratings yet
- British American Tobacco Case StudyDocument3 pagesBritish American Tobacco Case StudynakibosmanNo ratings yet
- Lab 4.2.3.3 Trace Internet ConnectivityDocument3 pagesLab 4.2.3.3 Trace Internet Connectivityonlycisco.tkNo ratings yet
- Data Communications Notes Unit 4Document13 pagesData Communications Notes Unit 4narradoNo ratings yet
- Chapter 1: Explore The Network: Introduction To Networks v6.0Document23 pagesChapter 1: Explore The Network: Introduction To Networks v6.0Rizky Gumelar Atmaja100% (1)
- Lista de Acrónimos de TelecomunicacionesDocument2 pagesLista de Acrónimos de TelecomunicacionesPaiio CarrascoNo ratings yet
- URS Admission Online Application Step by Step Procedure URBODocument7 pagesURS Admission Online Application Step by Step Procedure URBOerelleveNo ratings yet
- R3000 Lite: Key FeaturesDocument2 pagesR3000 Lite: Key FeaturesPamungkasNo ratings yet
- Data SheetDocument2 pagesData SheetMohsin MirzaNo ratings yet
- Answer ALL Questions in This SectionDocument10 pagesAnswer ALL Questions in This SectionshaniahNo ratings yet
- Vbb4Arduino User ManualDocument179 pagesVbb4Arduino User ManualCarlos FernandezNo ratings yet
- Sym WPS PB103Document4 pagesSym WPS PB103husseinNo ratings yet
- Airtel Mobile Tariff Sheet with Call and Data RatesDocument2 pagesAirtel Mobile Tariff Sheet with Call and Data Ratesvikram122No ratings yet
- Background Information of Cesar AmaroDocument5 pagesBackground Information of Cesar AmaroJose OliveraNo ratings yet
- Dashboard - Central Attendance - FAQDocument3 pagesDashboard - Central Attendance - FAQsureesicNo ratings yet
- Guideline For New TutorsDocument4 pagesGuideline For New TutorsAmer RasticNo ratings yet
- How To Configure DHCP Server On Centos/Rhel 7/6/5Document5 pagesHow To Configure DHCP Server On Centos/Rhel 7/6/5Victor GomezNo ratings yet
- Cap140 - G Suite FoundationDocument5 pagesCap140 - G Suite FoundationThapaswin ReddyNo ratings yet
- Barriers To Organizational CommunicationDocument24 pagesBarriers To Organizational CommunicationJamal NawinNo ratings yet
- Gartner Industrial Analytics NewsletterDocument10 pagesGartner Industrial Analytics NewsletterPallavi ReddyNo ratings yet
- Science and Technology InventionsDocument2 pagesScience and Technology InventionsDesiree RequiermeNo ratings yet
- DS 7090 2 Cem 74C0087Document4 pagesDS 7090 2 Cem 74C0087Ehsan RohaniNo ratings yet