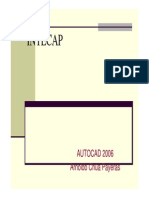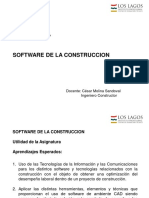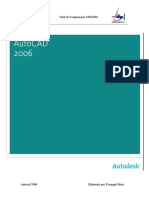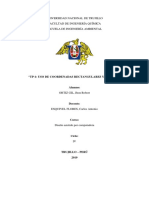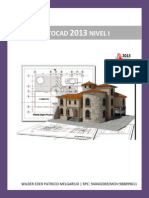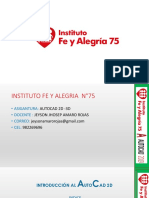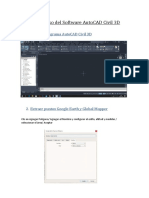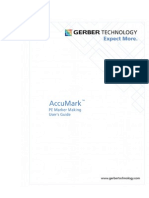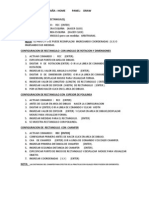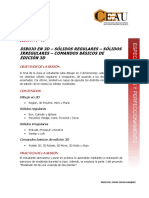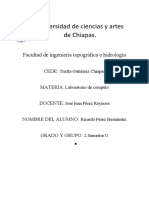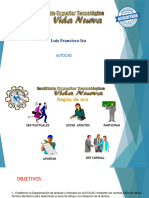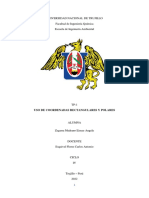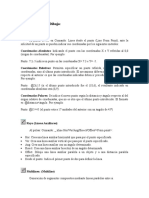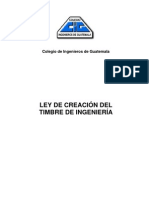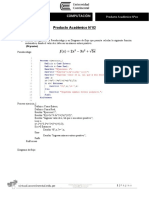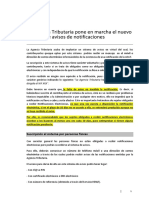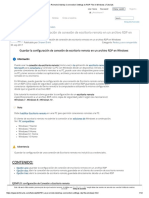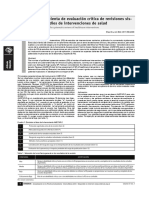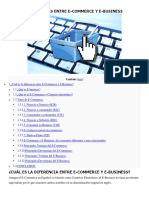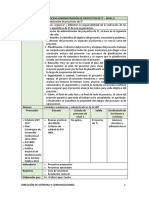Professional Documents
Culture Documents
Manual de Autocad 2010 PDF
Uploaded by
oswaldo71Original Title
Copyright
Available Formats
Share this document
Did you find this document useful?
Is this content inappropriate?
Report this DocumentCopyright:
Available Formats
Manual de Autocad 2010 PDF
Uploaded by
oswaldo71Copyright:
Available Formats
INTECAP
CREACION DE PLANOS Y
MODELOS 3D EN
AUTOCAD
Arnoldo Cha Payeras
Ariel Sal Barrientos Noriega
Reglamento
3 inasistencias mximo.
Puntualidad (15 minutos de margen).
Prohibido:
El uso de celulares.
Ingresar bebidas/comida al saln de clases.
Ingresar a programas distintos de AutoCad
en el periodo de clases. Una vez en
AutoCad no podr utilizar herramientas
distintas a las del tema del da.
Platicar entre compaeros, quitando la
atencin del grupo
Reglamento
El ingreso de personas bajo efectos de
alcohol y/o drogas
El presentarse en pantaloneta o bermudas,
El uso de un lenguaje vulgar y ofensivo para
con sus compaeros, instructores, personal
administrativo y publico en general.
El hacer comentarios burlones sobre sus
compaeros
El ingreso de oyentes y/o nios al saln de
clases.
Versin a Utilizar en Clase:
AutoCad 2010
Principales versiones
AutoCad 2011
AutoCad 2010
AutoCad 2009
AutoCad 2008
AutoCad 2001
AutoCad 2000
AutoCad R14
AutoCad R13
AutoCad 12
AutoCad R3
AutoCad R2
AutoCad R1
Restaurar las configuraciones a su
estado inicial
Clic derecho, en el rea de trabajo
Clic en options
Clic en la pestaa Profiles
Clic en el botn Reset
Clic en Yes
Clic en Ok
Cerramos y abrimos nuevamente el
AutoCad
Restaurar las configuraciones a su
estado inicial
Restaurar las configuraciones de
color a versiones anteriores
Clic derecho, en el rea de trabajo
Clic en options
Clic en la pestaa Display
Clic en el boton Colors
Clic en el boton Restore classic colors
Clic en Restore
Clic en Apply & Close
Clic en el boton Ok
INICIAR UN DISEO EN
AUTOCAD
Para iniciar un diseo en AutoCad
debemos realizar dos grandes
pasos:
1. Configuracin de las unidades del
Dibujo
2. Determinacin del rea de Trabajo
(limites del diseo)
Configuracin de las unidades
del Dibujo
Comando: Units
Alias: UN
Men format /
Units
Procedimiento para Configurar
Unidades del dibujo
Un o Etiqueta Home / format / units
Seleccionar las unidades de longitud, su
precisin
Seleccionar las unidades genricas
Seleccionar las unidades Angulares, su
precisin, y su sentido
(clockwise = a favor de las agujas del
reloj)
Clic en botn Direction
Seleccionar el origen angular (posicin
del grado cero)
Clic en OK
Clic en OK
Para asignar un tamao al rea de
trabajo (limites)
Comando: Limits
Men format / drawing limits
Los limites son reas rectangulares y
paralelas a los ejes X y Y
x
y
Frente
Fondo
Asignar tamao al rea de trabajo
limites
Limits o Men Format / drawing limits
0,0
X,Y (Frente, fondo = 20,20)
ZOOM (Z)
Z
A (ALL)
PARA CORROBORAR LA CONFIGURACIN:
Rec
0,0
Frente, Fondo (20,20)
Sistemas de Coordenadas
En AutoCad podemos utilizar los
siguientes sistemas de coordenadas:
Rectangulares
Polares
Debemos tomar en cuenta que las
coordenadas se miden desde el punto
llamado origen (0,0)
Sistemas de Coordenadas
Rectangulares
Dadas como las componentes en X y
Y,
x
y
Punto (x,y)
Por ejemplo en AutoCad
Ingresamos el punto
(3,5) sin parntesis:
Solamente escribimos
3,5 y presionamos ENTER
E
N
Sistemas de Coordenadas Polares
Dadas como: una Magnitud y una
Direccin
E
N
Punto
(M<)
Por ejemplo en AutoCad
Ingresamos el punto
(3,45) utilizando el
Smbolo de menor que
De la sig. Forma:
3<45 (esto significa
3 unidades a 45 Grados)
Direccin
Coordenadas Relativas
Son aquellas que se miden desde el
ultimo punto ingresado (en lugar de
medirse desde el origen)
Para diferenciarlas de las otras
coordenadas se les antepone el
smbolo de arroba (@)
Las coordenadas pueden ser
rectangulares relativas o polares
relativas
AZIMUTS
Son aquellas que se miden desde el
norte a favor de las manecillas del
reloj.
ORIGEN ANGULAR: NORTE
ARRASTRE ANGULAR: A FAVOR DE
LAS MANESILLAS DEL RELOJ
M< 20<35.67
M<d#'# 5<25d30'35
CONFIGURACIN DE UNIDADES
PARA AZIMUT
Para Configurar Azimut, En Units (Alias Un)
Realice Lo Siguiente:
1. Seleccionar Como Unidades Angulares
Decimal Degrees O Deg / Min /Seg
2. Sentido A Favor Reloj (Clock Wise Debe
Tener Un Cheque)
3. Origen Angular Al Norte (Direction)
RUMBOS
Son aquellas que se miden desde el
Este en contra de las manecillas del
reloj.
ORIGEN ANGULAR: ESTE
ARRASTRE ANGULAR: CONTRA-RELOJ
M<(N/S)d#'#(E/W)
15<N25d30'35W
25<S53d1846E
CONFIGURACIN DE UNIDADES
PARA RUMBOS
Para Configurar Rumbos, En Units (Alias Un)
Realice Lo Sig.
1. Seleccionar Como Unidades Angulares
Decimal Degrees O Deg / Min /Seg
2. Sentido Contra Reloj (Clock Wise Debe
Estar SIN Cheque)
3. Origen Angular Al Este (Botn Direction)
Para pasar coordenadas de Excel a
AutoCad
Seleccionar el rango que contiene las
coordenadas (sin titulo)
Copiar (control + c)
Pasarse a AutoCad
Clic en polilnea
Deben dar un clic en el rea de trabajo
para indicar el punto de inicio del polgono
Clic derecho sobre la lnea de comandos
Clic en paste
C para terminar
Medir Distancia entre dos puntos
Comando Dist
Alias DI
Etiqueta Home/Utilities/Measure
Procedimiento
1. Di
2. Clic para indicar el primer punto
3. Clic para indicar el segundo
punto
Calcular el rea de una poli lnea
cerrada
Comando: rea
Alias: AA
Etiqueta Home / Utilities / rea
Men Tools / Inquiry / rea
1. AA
2. O o Clic derecho / object
3. Clic para seleccionar la poli lnea
Panel Propiedades (Properties)
Contiene los controles para:
Color
Grosor de Rapidgrafo (debe
tener activa la ayuda
Lineweight, para verlos en
pantalla)
Tipo de Lnea (debe buscar una
escala global que permita
observar las lneas)
Barra de Ayudas
Contiene las ayudas:
Snap (F9): para que el puntero salte
a distancias establecidas
Grid (F7): para colocar una grilla en
pantalla
Ortho (F8): para movimientos
ortogonales (paralelos a los ejes
rectos)
Barra de Ayudas
Polar tracking (F10): para movimientos a
distintos ngulos configurables (30, 45,
60,)
Object snap (OSNAP) (F3): Muestra un
marcador de referencia a objetos cuando el
cursor se desplaza sobre un objeto o cerca
de l, La forma del marcador depende de la
referencia a objetos que est marcando.
Object Snap Tracking (OTRACK) (F11):
coloca marcas de referencia en objetos
Dinamic Input (F12): se utiliza para
manejo de entradas en el rea de modelo
Entidades Elementales
Punto, lneas, poli lneas, arcos,
elipses , rectngulos, polgonos
regulares, arcos de elipse . . .
El Punto
Puntos sueltos
Comando Point
Alias: PO
Men Draw / Point / Single Point
Puntos mltiples
Etiqueta Home / Draw / Point / Multiple
Point
Para cambiar la apariencia de los
puntos
Men Format/Point Style o
ddptype
Seleccionar el nuevo
estilo para el punto
OK
ERASE (Borrar)
BORRAR TODO:
E
ALL
Lnea
Comando: Line
Alias: L
Etiqueta Home / Draw / line
Opciones del comando Line:
Undo Deshacer
Close Cerrar
Polilnea
Comando: Polyline
alias: PL
Etiqueta Home / Draw / Polyline
Opciones:
Close Cerrar
Undo Deshacer
Width Ancho en unidades
del dibujo
HalfWidth Medio Ancho en
unidades del
dibujo
Arc Arco
Lenght Longitud, Largo
Opcin Width (Ancho en unidades
del Dibujo)
PL
Clic para indicar el
inicio
Clic derecho / Width
Ingresar ancho Inicial
Ingresar ancho Final
Clic para los dems
segmentos . . .
Opcion Half Width (Medio Ancho en
Unidades del Dibujo)
PL
Clic para indicar el inicio
Clic derecho / Half Widht
Ingresar Medio ancho Inicial
Ingresar Medio ancho Final
Clic para los dems segmentos . . .
Opcion Arc (Arco)
PL
Clic para indicar el inicio
A o Clic derecho / Arc
Clic para indicar los puntos finales del
arco
Para regresar a dibujar lneas utilizar
clic derecho / line
Opcion Lenght (Largo)
Lenght crea un nuevo segmento de
polilnea en la direccin del ltimo
segmento ingresado y con un largo
especificado por el usuario.
PL
Clics para dibujar los diversos segmentos
Clic derecho / Lenght
Ingresar el largo
Rectngulo
Comando: Rectang
Alias: Rec
Etiqueta Home / Draw /
Rectangle
Rectngulo con medida:
REC
Clic para indicar esquina inicial
@ medida en x, medida en y.
Por ejemplo:
Rec
Clic en pantalla
@4,5
Rectngulo con Ancho
REC
Clic derecho / Width
Ingresar el valor del
ancho
Clic para indicar el
punto inicial del
rectngulo
@X,Y o clic para el
punto final
Rectngulo con Chamfer
REC
Clic derecho / Chamfer
Ingresar el valor de D1
Ingresar el valor de D2
Clic para indicar el
punto inicial del
rectngulo
@ X,Y o clic para el
punto final
DISTANCIA 1
D
I
S
T
A
N
C
I
A
2
Rectngulo con filetes
REC
Clic derecho / Fillet
Ingresar el valor del
radio
Clic para indicar el punto
inicial del rectngulo
@ X,Y o clic para el
punto final
RADIO
Crculos
Comando: Circle
Alias: C
Etiqueta Home / Draw / Circle
/ (seleccionar mtodo . . . )
Mtodos:
Centro Radio
Centro Dimetro
2 puntos
3 puntos
Tangente Tangente Radio
Tangente Tangente Tangente
Circulo: Centro Radio
1. C
2. Clic para indicar centro
3. Radio
Circulo: Centro Dimetro
1. Etiqueta Home / Draw / Circle
/ center Diameter
2. Clic para indicar centro
3. Dimetro
Circulo: 2 Puntos
1. Etiqueta Home / Draw / Circle / 2 Points
2. Clic para indicar primer punto del dimetro
3. Clic para indicar segundo punto del
dimetro
Circulo: Tres Puntos
1. Etiqueta Home / Draw / Circle / 3 Points
2. Clic para indicar 1er punto
3. Clic para indicar 2do punto
4. Clic para indicar 3er punto
Circulo: Tan Tan Radio
1. Etiqueta Home / Draw / Circle / Tan Tan Radio
2. Clic para indicar objeto A
3. Clic para indicar objeto B
4. Radio
Circulo: Tan Tan Tan
1. Etiqueta Home / Draw / Circle / Tan Tan Tan
2. Clic para indicar 1er objeto
3. Clic para indicar 2do objeto
4. Clic para indicar 3er objeto
Donas 2D
Comando: Donut
Alias: Do
Etiqueta Home / Draw / Donut
DO
Ingresar Dimetro interno
Ingresar Dimetro externo
Clics para indicar el centro de las
donas
Escape o para finalizar
Rayos
Lneas semi infinitas,
parten de un punto al
infinito.
Comando Ray
Etiqueta Home / Draw / Ray
Lneas de Construccin
Lneas Infinitas,
parten de un punto al
infinito, en ambas
direcciones (sobre la
direccin de la lnea).
Comando Xline
Alias XL
Etiqueta Home / Draw /
Constrution Lines
COMANDO POLYGON
(POLIGONOS REGULARES)
COMANDO POLYGON
ALIAS: POL
Etiqueta Home / Draw / Polygon
MTODOS:
1. CENTER INSCRIBED (Inscrito en
una circunferencia)
2. CENTER CIRCUNSCRIBED
(Circunscribiendo a una
circunferencia)
3. EDGE (Por la medida de uno de
sus lados)
POLYGON CENTER INSCRIBED
POL
# LADOS
ESPECIFICAR EL
CENTRO DEL
POLGONO
I (INSCRIBED)
INGRESAR RADIO
DEL CIRCULO
POLYGON CENTER
CIRCUNSCRIBED
POL
# LADOS
ESPECIFICAR EL
CENTRO DEL
POLGONO
C (CIRCUNSCRIBED)
INGRESAR RADIO DEL
CIRCULO
POLYGON EDGE
Dibujar una lnea que mida el largo
deseado para las aristas del polgono
POL
# LADOS
E (EDGE)
PRIMER PUNTO
SEGUNDO PUNTO
NOTA: LA DISTANCIA ENTRE EL
PRIMER PUNTO Y EL SEGUNDO
SERA LA LONGITUD DE LOS
LADOS DEL POLGONO, LA
PENDIENTE ENTRE LOS DOS
PUNTOS SERA LA INCLINACIN
DE LA BASE DEL POLGONO
Elipse
Comando: Ellipse
Alias: EL
Etiqueta / Draw / Ellipse
Mtodos:
Center = Centro
Axis End =Final de Ejes
Arc = Arcos de Elipse
IsoCircle= ISO Crculos
Elipse: Axis End (Final de ejes)
Dibujar lneas guas
en forma de T,
con las medidas de
los ejes de la elipse
deseada
EL
Clic en 1,2 y 3
Nota: siempre 3
es el medio eje.
1
2
3
Elipse: Center
Dibujar lneas guas en
forma de L, con las
medidas de los medios
ejes de la elipse deseada
EL
Clic derecho / Center
Clic en 1,2 y 3
Nota: 1ero se debe
marcar el centro de la
elipse
2
3
1
Elipse: Arc (Arco de Elipse)
Dibujar lneas guas en
forma de T, con las
medidas de los ejes de la
elipse deseada
EL
Clic derecho / Arc
Clic en 1,2 y 3
Nota: siempre 3 es el
medio eje. Y donde demos
el primer clic (1) all se
encontrara el grado cero.
Ingresar Angulo Inicial
Ingresar Angulo Final
3
2
1
Elipse: Arc (Arco de Elipse en base
a centro)
Dibujar lneas guas en
forma de T, con las
medidas de los ejes de la
elipse deseada
EL
Clic derecho / Arc
Clic derecho / Center
Clic en 1,2 y 3
Nota: siempre 3 es el
medio eje. Y donde demos
el primer clic (1) all se
encontrara el grado cero.
Ingresar Angulo Inicial
Ingresar Angulo Final
2
3
1
Arcos de circunferencia
Comando: Arc
Alias: A
Etiqueta Home / Draw / Arc
Mtodos:
3puntos
Start Center . . .
Center Start . . .
Start End . . . . .
Arco 3 puntos
A o Etiqueta Home /
Draw / arc / 3 points
Clic para indicar inicio
Clic para indicar punto
sobre el arco
Clic para indicar fin
1
2
3
Arco:
Inicio Centro Fin
Etiqueta Home / Draw / Arc
/ Start Center End
Clic para indicar el Inicio
Clic para indicar el Centro
Clic para indicar el Fin
Recordar: este mtodo
siempre utiliza como
referencia el sentido
contra reloj, no importa
lo que usted configure en
Unidades.
1
2
3
Arco:
Inicio Centro Angulo
Etiqueta Home / Draw / Arc / Start Center
Angle
Clic para indicar el Inicio
Clic para indicar el Centro
Ingresar el Angulo
Recordar: este mtodo siempre utiliza
como referencia el sentido contra reloj, no
importa lo que usted configure en
Unidades.
Arco:
Inicio Centro Longitud de cuerda
Etiqueta Home / Draw / Arc / Start Center Length
Clic para indicar el Inicio
Clic para indicar el Centro
Ingresar la longitud de cuerda
Si el valor de la longitud de cuerda es positivo
entonces dibujara el arco menor a 180 grados, si el
valor es negativo, entonces dibujara el arco mayor
a 180 grados
Arco:
Inicio Fin Angulo
Etiqueta Home / Draw / arc / start end angle
Clic para indicar inicio
Clic para indicar fin
Ingresar ngulo
1 2
Arco:
Inicio Fin Direccin
Etiqueta Home / Draw / arc / start end direction
Clic para indicar inicio
Clic para indicar fin
Clic en el extremo de la recta tangente al arco
en el punto de inicio
1
2
3
Arco:
Inicio Fin Radio
Etiqueta Home / Draw / arc / start end Radius
Clic para indicar inicio
Clic para indicar fin
Ingresar el valor del radio (la distancia mnima es la
mitad de la distancia entre el punto de inicio y el
final)
1
2
Arco:
Centro Inicio Fin
Etiqueta Home / Draw / Arc /
Center Start End
Clic para indicar el Centro
Clic para indicar el Inicio
Clic para indicar el Fin
Recordar: este mtodo
siempre utiliza como
referencia el sentido contra
reloj, no importa lo que
usted configure en
Unidades.
Arco:
Centro Inicio Angulo
Etiqueta Home / Draw / Arc
/ Center Start Angle
Clic para indicar el Centro
Clic para indicar el Inicio
Ingresar el Angulo
Recordar: este mtodo
utiliza como referencia
el sentido configurado
en Unidades.
Arco:
Centro Inicio Longitud de cuerda
Etiqueta Home / Draw / Arc / Center Start
Length
Clic para indicar el Centro
Clic para indicar el Inicio
Ingresar la longitud de cuerda
Si el valor de la longitud de cuerda es
positivo entonces dibujara el arco
menor a 180 grados, si el valor es
negativo, entonces dibujara el arco
mayor a 180 grados
Arco:
Continuo
Etiqueta Home / Draw / Arc / Continue
Clic para indicar el punto final del arco
El arco inicia en el final del ultimo objeto
dibujado, puede ser despus de:
lnea, Polilnea o arco
Spline
Comando: Spline
alias SPL
Etiqueta Home /
Draw / Spline
SPL
Clic en el punto inicio
Clic siguiente punto,
Clic siguiente punto,
etc.
Clic para indicar
tangente de inicio
Clic para indicar
tangente de final
Activar Modo Isomtrico
SE
En el apartado
Grid Snap
Activar Isometric
Snap
Clic en OK
Activar Ortho (F8)
Para cambiar entre
las vistas de top,
right y left
utilizamos la tecla
F5
Desactivar Modo Isomtrico
(regresar el modo rectangular)
SE o Clic derecho en la pestaa
grid / Settings
En el apartado Grid Snap
Activar Rectangular Snap
Clic en OK
Iso Circulos
Para dibujar crculos en Isomtrico,
es necesario que se encuentre activo
el modo Isomtric Snap
Se debe encontrar en la vista
deseada (top, left o right)
EL
I o Clic Derecho Iso Circle
Clic para indicar el Centro
Radio
Rotulado
Consideraciones:
En AutoCad Dibujamos sin escala, solo
definimos unidades y luego dibujamos de
acuerdo a dichas unidades.
El rotulado (texto) se encuentra en unidades de
dibujo (en nuestro caso metros), en un espacio
llamado Modelo.
La escala de impresin es la que define el
tamao final del texto.
Por lo tanto, no podemos comenzar a rotular, si
no conocemos la escala de impresin.
ROTULADO (CALCULO DE
ALTURA PARA TEXTO)
FORMULA:
ALTURA
DEL TEXTO
EN EL
MODELO
(METROS)
=
2do valor de la
escala
1er valor de la
escala * 1000
ALTURA
DEL
TEXTO
IMPRESO
(mm)
*
Ejemplo
Se desea imprimir una elevacin a
escala 1:100, si el texto impreso
debe tener una altura de 3mm Cul
es la altura del texto en el modelo en
metros?
100 *3mm = 0.30 mts.
1*1000
ROTULADO (COMANDO TEXT)
COMANDO TEXT
ALIAS: DT
Etiqueta Annotate / Text / Single Line Text
DT
PUNTO DE INICIO
ALTURA DEL TEXTO (EN METROS)
ANGULO DE ROTACIN
INGRESAR TEXTO
INGRESAR TEXTO
.
.
.
PARA TERMINAR ENTER O ESCAPE
TEXT
INICIO
ANGULO
ALTURA EN MTS
Orientacin de los textos si el
origen angular es al Este
0
180
90
270
Justificaciones del texto
Justificar es posicionar el texto:
alineado, centrado o de alguno de los
15 mtodos que ofrece AutoCad
Para ingresar a las justificaciones:
DT
J o Clic derecho /Justify
JUSTIFICACION ALIGN
FIN
INICIO
NOTA:
LA ALTURA DEL TEXTO ESTA EN FUNCION DE LA DISTANCIA QUE
SEPARA EL PUNTO INICIAL DEL FINAL Y LA CANTIDAD DE LETRAS
QUE COMPONEN AL MISMO. EL ANGULO ESTA DADO POR LA FORMA
COMO SE INGRESEN LOS PUNTOS DE INICIO Y FIN
JUSTIFICACION ALIGN
DT
J (JUSTIFY)
A (ALIGN)
PUNTO INICIO
PUNTO FINAL
TEXTO
TEXTO
PARA FINALIZAR ENTER O ESCAPE
JUSTIFICACION FIT
NOTA:
COMO LA ALTURA DEL TEXTO ESTA DADA, ENTONCES LO QUE VARIA ES EL
ANCHO DEL MISMO.
EL ANGULO ESTA DADO POR LA FORMA COMO SE INGRESEN LOS PUNTOS DE
INICIO Y FIN
FIN
INICIO
ALTURA
JUSTIFICACION FIT
DT
J (JUSTIFY)
F (FIT = AJUSTAR)
PUNTO INICIO
PUNTO FINAL
INGRESAR ALTURA DEL TEXTO EN MTS.
TEXTO
TEXTO
PARA FINALIZAR ENTER O ESCAPE
TEXT CENTER
CENTRO
ANGULO
ALTURA
JUSTIFICACION CENTER
DT
J (JUSTIFY)
C (CENTER)
PUNTO CENTRAL
ALTURA EN METROS
ANGULO DE ROTACION
TEXTO
TEXTO
PARA FINALIZAR ENTER O ESCAPE
TEXT MIDDLE
MIDDLE
ANGULO
ALTURA
JUSTIFICACION MIDDLE
DT
J (JUSTIFY)
M (MIDDLE)
PUNTO MEDIO
ALTURA EN METROS
ANGULO DE ROTACION
TEXTO
TEXTO
PARA FINALIZAR ENTER O ESCAPE
TEXT RIGHT (DERECHA)
PUNTO FINAL
DEL TEXTO
ANGULO
ALTURA
JUSTIFICACION RIGHT
DT
J (JUSTIFY)
R (RIGHT)
PUNTO MAS A LA DERECHA
ALTURA EN METROS
ANGULO DE ROTACION
TEXTO
TEXTO
PARA FINALIZAR ENTER O ESCAPE
OTRAS JUSTIFICACIONES
VERTICALES
T = TOP = ARRIBA
M = MIDDLE = MEDIO
B = BOTTOM = ABAJO
HORIZONTALES
L = LEFT = IZQUIERDA
C = CENTER = CENTRO
R = RIGHT = DERECHA
OTRAS JUSTIFICACIONES
TEXTO
TL
ML
BL
TR
MR
BR
TC
BC
MC
Estilos de rotulado (texto)
Los estilos de texto nos permiten:
Fijar una altura de texto para el
estilo
Configurar un tipo de letra (fuente)
Agregar efectos al estilo
CREACIN DE ESTILOS DE
TEXTO
Etiqueta Annotate / Text / TEXTSTYLE
COMANDO STYLE
ALIAS: ST
PASOS PARA LA CREACIN DE
UN ESTILO DE TEXTO
ST
CLIC EN BOTN NEW
EN NAME ASIGNAR UN NOMBRE AL ESTILO
CLIC EN BOTN OK
SELECCIONAR FUENTE
SELECCIONAR ESTILO PARA LA FUENTE
DETERMINAR UNA ALTURA (HEIGHT) PARA LA
FUENTE (SI COLOCA ALTURA = 0 LA ALTURA LE
SERA REQUERIDA EN PANTALLA ANTES DE
ROTULAR)
DETERMINAR EFECTOS
CLIC EN APPLY
CLIC EN CLOSE
DETERMINAR EL ESTILO DE
TEXTO A UTILIZAR
Etiqueta Annotate / Text / Text Style
SELECCIONAR EL ESTILO
AHORA PUEDE UTILIZAR EL
COMANDO TEXT (DT) PARA
ROTULAR.
Modificadores
Etiqueta Home / Modify
Los modificadores son las
herramientas para realizar cambios a
los objetos dibujados
MODIFICADORES PARTE 1
COMANDO ALIAS ICONO TRADUCCIN
COPY CO COPIAR
MOVE M MOVER
ROTATE RO ROTAR
ERASE E BORRAR
MIRROR MI ESPEJ O
OFFSET O SEPARACIN
MODIFICADORES PARTE 2
SCALE SC ESCALA
STRETCH S
ESTIRAR /
ENCOGER
ARRAY AR ARREGLOS 2D
TRIM TR CORTAR
EXTEND EX EXTENDER
BREAK BR ROMPER
MODIFICADORES PARTE 3
FILLET F FILETE
CHAMFER CHA CHAFLN, BISEL
ALIGN AL ALINEAR
PROPERTIES MO PROPIEDADES
J OIN J UNIR
EXPLODE
X
EXPLOTAR
ERASE (BORRAR)
COMANDO ERASE
ALIAS E
Etiqueta Home / MODIFY / ERASE
MOVE (MOVER)
COMANDO MOVE
ALIAS M
Etiqueta Home / MODIFY / MOVE
MOVE (USO)
SELECCIONAR OBJETOS
M
PRIMER PUNTO BASE (indica el punto
de referencia del objeto)
SEGUNDO PUNTO BASE (donde se
colocara el punto de referencia)
MOVIENDO A UNA DISTANCIA
ESPECIFICA (A EJES)
SELECCIONAR OBJETOS
M
VERIFICAR QUE ESTE ACTIVO ORTHO O
POLAR
DAR UN CLIC SOBRE EL OBJETO(S) A
MOVER
MOVER EL RATN EN LA DIRECCIN
DESEADA
INGRESAR LA DISTANCIA A CENTROS
COPY (COPIAR)
COMANDO COPY
ALIAS: CO o CP
Etiqueta Home / Modify / Copy
COPY (USO)
SELECCIONAR OBJETOS
CO
PRIMER PUNTO BASE (indica el punto
de referencia del objeto)
SEGUNDO PUNTO BASE (donde se
colocara el punto de referencia)
COPIANDO A UNA DISTANCIA
ESPECIFICA (A EJES)
SELECCIONAR OBJETOS
CO
VERIFICAR QUE ESTE ACTIVO ORTHO O
POLAR
DAR UN CLIC SOBRE EL OBJETO (S) A
COPIAR
MOVER EL RATN EN LA DIRECCIN
DESEADA
INGRESAR LA DISTANCIA A CENTROS
ROTATE (ROTAR)
COMANDO ROTATE
ALIAS RO
Etiqueta Home / MODIFY / ROTATE
ROTATE (USO)
SELECCIONAR OBJETOS
RO
PUNTO BASE DE LA ROTACIN (EJE
DE ROTACIN)
ANGULO DE ROTACIN
COMANDO STRETCH (ESTIRAR)
COMANDO: STRETCH
ALIAS: S
Etiqueta Home / MODIFY
/ STRETCH
NOTA: STRETCH ES
COMO UN MOVER
PERO A NIVEL DE GRIPS
STRETCH (USO)
SELECCIONAR PARTE DEL OBJETO
CREANDO UN RECTNGULO ( DE
DERECHA A IZQUIERDA)
S
ACTIVAR ORTHO O POLAR
CLIC EN CUALQUIER VRTICE
MOVER EL RATN EN LA DIRECCIN
DESEADA (SIN DAR CLIC)
INGRESAR LA DISTANCIA
COMANDO SCALE (ESCALA)
ESTE COMANDO MODIFICA LAS
MEDIDAS DE LOS OBJETOS
SELECCIONADOS DE ACUERDO A UN
FACTOR INGRESADO POR EL
USUARIO.
COMANDO SCALE
ALIAS SC
Etiqueta Home / MODIFY / SCALE
SCALE (USO)
SELECCIONAR OBJETOS
SC
PUNTO BASE (de donde se captura el
punto de referencia del objeto)
INGRESAR FACTOR
SCALE
PUNTO BASE
OFFSET
Comando Offset
ALIAS O
Etiqueta Home / MODIFY / Offset
OFFSET
OFFSET (USO)
SELECCIONAR OBJETOS
O
INGRESAR DISTANCIA
CLIC PARA INDICAR EL LADO HACIA DONDE
SE REALIZA LA COPIA
SELECCIONAR OBJETO
CLIC PARA INDICAR EL LADO HACIA DONDE
SE REALIZA LA COPIA
..
PARA TERMINAR ESCAPE O ENTER
COMANDO MIRROR (REFLEJO)
COMANDO MIRROR
ALIAS MI
Etiqueta Home / MODIFY / MIRROR
MIRROR (USO)
SELECCIONAR OBJETOS
MI
PRIMER PUNTO LNEA DEL ESPEJO
SEGUNDO PUNTO LNEA DEL ESPEJO
BORRA EL ORIGINAL? (Y / N)
Y borra el objeto original
N deja ambos objetos
MIRROR
PRIMER PUNTO
LNEA DE ESPEJ O
SEGUNDO PUNTO
LNEA DE ESPEJ O
COMANDO TRIM (CORTAR)
COMANDO TRIM
ALIAS TR
TR
SELECCIONAR ARISTAS
DE CORTE
SELECCIONAR
OBJETOS A CORTAR
TRIM
COMANDO EXTEND (EXTENDER)
EX
SELECCIONAR ARISTA
DE EXTENSIN
SELECCIONAR
OBJETOS A EXTENDER
EXTEND
FILLET (FILETE)
COMANDO FILLET
ALIAS F
Etiqueta Home / MODIFY / FILLET
RADIO
FILLET
F
CLIC DERECHO /
RADIUS
INGRESAR EL
RADIO
CLIC PARA INDICAR
PRIMER LADO
CLIC PARA INDICAR
SEGUNDO LADO
FILLET: OPCIN MLTIPLE
CUANDO UTILIZA EL COMANDO FILLET,
SOLO LE PERMITE REALIZAR UN CORTE Y
FINALIZA.
PARA PODER CORTAR MAS DE UNA VES
DEBE REALIZAR LOS SIG. PASOS:
F
CLIC DERECHO / MLTIPLE
LA OPCIN MLTIPLE SOLO FUNCIONA
MIENTRAS SE ENCUENTRE DENTRO DEL
COMANDO, AL SALIR SE DESACTIVA.
FILLET OPCIN POLILNEA
F
CLIC DERECHO / RADIUS (si no se ha
configurado previamente)
INGRESAR EL RADIO
CLIC DERECHO / POLYLINE
SELECCIONAR LA POLI LNEA
FILLET OPCIN TRIM (CORTAR)
F
CLIC DERECHO / RADIO (si no se ha
configurado previamente)
INGRESAR RADIO
CLIC DERECHO / TRIM
CLIC DERECHO Y SELECCIONAR: TRIM /
NO TRIM
SELECCIONAR 1ER LADO A CORTAR
SELECCIONAR 2DO LADO
CHAMFER (CHAFLN o BISEL)
COMANDO CHAMFER
ALIAS CHA
Etiqueta Home / MODIFY / CHAMFER
DISTANCIA 1
D
I
S
T
A
N
C
I
A
2
a
b
CHAMFER
CHA
CLIC DERECHO /
DISTANCE
INGRESAR DISTANCIA 1
INGRESAR DISTANCIA 2
CLIC SOBRE PRIMER
LADO
CLIC SOBRE SEGUNDO
LADO
CHAMFER POR DISTANCIA Y
ANGULO
CHA
CLIC DERECHO / ANGLE
INGRESAR DISTANCIA
INGRESAR ANGULO
CLIC SOBRE PRIMER LADO
(EN EL PRIMER LADO SE ASIGNA
LA DISTANCIA)
CLIC SOBRE SEGUNDO LADO
(EL SEGUNDO LADO SE ASIGNA
COMO PROYECCIN DEL
ANGULO)
DISTANCIA
ANGULO
a
b
BREAK (USO)
BR
Seleccionar el objeto
F (First Point = primer punto)
SELECCIONAR EL OBJETO EN EL
PRIMER PUNTO DE ROTURA
SELECCIONAR EL SEGUNDO PUNTO
DE ROTURA
BREAK AT POINT
COMANDO BREAK
ALIAS NO TIENE
Etiqueta Home / MODIFY / BREAK AT POINT
EXPLODE (EXPLOTAR)
COMANDO EXPLODE
ALIAS X
Etiqueta Home / MODIFY / EXPLODE
SELECCIONAR OBJETOS
X
JOIN (UNIR)
COMANDO JOIN
ALIAS J
Etiqueta Home / MODIFY / JOIN
J
SELECCIONAR POLILNEA
SELECCIONAR OBJETOS
RESTANTES
ARRAY (ARREGLO BI-DIMENSIONAL)
COMANDO ARRAY
ALIAS AR
Etiqueta Home / MODIFY / ARRAY
RECTANGULAR
POLAR
TIPOS DE ARRAY
ARRAY RECTANGULAR
ORIGINAL
FILAS
COLUMNAS
DISTANCIA
ENTRE FILAS
DISTANCIA
ENTRE
COLUMNAS
ARRAY RECTANGULAR
SELECCIONAR OBJETOS
AR
SELECCIONAR
RECTANGULAR ARRAY
DETERMINAR NUMERO DE
FILAS (ROWS)
DETERMINAR NUMERO DE
COLUMNAS (COLUMNS)
DISTANCIA A CENTROS
ENTRE FILAS (ROW OFFSET)
DISTANCIA A CENTROS
ENTRE COLUMNAS
(COLUMN OFFSET)
DETERMINAR EL ANGULO
PARA LA COPIA (ANGLE OF
ARRAY)
CLIC EN BOTN OK
ARRAY POLAR
SELECCIONAR OBJETOS
AR
SELECCIONAR POLAR
ARRAY
CLIC EN BOTN CENTER
POINT
CLIC PARA INDICAR EL
CENTRO DEL ARRAY
INGRESAR EL NUMERO DE
COPIAS (TOTAL NUMBER
OF ITEMS)
INGRESAR EL ANGULO A
LLENAR (ANGLE TO FIT)
SELECCIONAR SI DESEA
ROTAR LOS OBJETOS O NO
(ROTATE ITEMS AS
COPIED)
CLIC EN OK
ARRAY POLAR
CENTRO
DEL ARRAY
ORIGINAL
ALIGN (ALINEAR)
COMANDO: ALIGN
ALIAS: AL
Etiqueta Home / MODIFY / ALIGN
ALIGN
1A
2A
1B
2B
EL 2 INDICA LA
POSICIN FINAL DE CADA PUNTO DEL OBJETO
ALINEAR
SELECCIONAR OBJETOS
AL
CLIC EN 1A Y CLIC EN 2A (ESTO INDICA LA
POSICIN FINAL DEL OBJETO)
CLIC EN 1B Y CLIC EN 2B (ESTO INDICA LA
INCLINACIN DEL OBJETO)
ENTER (OMITIR EL 3 PUNTO DE ALINEACIN
PORQUE SOLO SIRVE EN 3D)
AHORA DEBEMOS INDICAR SI DESEAMOS
MODIFICAR EL TAMAO DEL OBJETO PARA
QUE TOME EL TAMAO DE LA LNEA DE
DESTINO. PARA ELLO DAMOS CLIC DERECHO
Y SELECCIONAMOS YES o NO
LENGTHEN (ASIGNAR/MODIFICAR
LARGO)
COMANDO: LENGTHEN
ALIAS LEN
Etiqueta Home / MODIFY /
LENGTHEN
OPCIONES:
TOTAL (LARGO TOTAL)
DELTA(INCREMENTO EN EL
LARGO)
PERCENT (PORCENTAJE
DEL LARGO)
DYNAMIC (MODIFICAR EL
LARGO
MANUALMENTE)
LENGHTEN OPCIN TOTAL
LEN
CLIC DERECHO / TOTAL
INGRESAR EL LARGO TOTAL A
ASIGNAR AL OBJETO
CLIC EN UN EXTREMO DEL OBJETO
LENGHTEN OPCIN TOTAL PARA
ARCOS
LEN
CLIC DERECHO / TOTAL
CLIC DERECHO / ANGLE
INGRESAR EL ANGULO TOTAL A
ASIGNAR AL ARCO
CLIC EN UN EXTREMO DEL OBJETO
LENGHTEN OPCIN DELTA
LEN
CLIC DERECHO / DELTA
INGRESAR EL INCREMENTO EN EL
LARGO A ASIGNAR AL OBJETO
CLIC EN UN EXTREMO DEL OBJETO
LENGHTEN OPCIN DELTA PARA
ARCOS
LEN
CLIC DERECHO / DELTA
CLIC DERECHO / ANGLE
INGRESAR EL INCREMENTO EN EL
ANGULO DEL ARCO
CLIC EN UN EXTREMO DEL OBJETO
LENGHTEN OPCIN PERCENT
LEN
CLIC DERECHO / PERCENT
INGRESAR EL PORCENTAJE DEL
LARGO A ASIGNAR AL OBJETO
CLIC EN UN EXTREMO DEL OBJETO
LENGHTEN OPCIN DYNAMIC
LEN
CLIC DERECHO / DYNAMIC
CLIC EN UN EXTREMO DEL OBJETO
MOVER EL RATN Y CLIC PARA
INDICAR EL NUEVO LARGO
CAPAS O ACETATOS
COMANDO: LAYER
ALIAS: LA
Etiqueta Home / LAYER
CAPAS O ACETATOS
Layer
Properties
Manager
ON:
Oculta sin
proteger
FREEZE:
Oculta y
protege la
capa
LOCK:
Protege
la capa
COLOR:
Color de
capa
NAME:
Nombre de
capa
Capas
Al iniciar un diseo, solamente se
cuenta con la capa cero (0).
A la capa 0, no se le puede borrar ni
cambiar el nombre.
Conforme avanzamos en el diseo
aparecern otras capas creadas por
AutoCad, que no podemos borrar ni
cambiar nombre. por ejemplo las
capas Ashade y Defpoints
Capas
Limites de 20 x20 , unidades metros
4 decimales
Capa Ejes, color gris(9), rpido grafo 0.20 y lnea discontinua
(acad_iso2w100).
Capa Muros, color blanco(7), rpido grafo 0.50 y lnea continua.
Escala global para el tipo de lnea de 0.05
SMBOLO DEL UCS (sistema de
coordenadas del usuario)
PARA QUITAR EL ICONO DE
COORDENADAS DEL ORIGEN
UCSICON
N (NO ORIGEN)
Multilnea
Comando: Mline
Alias ML
Etiqueta Home / Draw / Multiline
La Multilnea es una lnea doble.
Maneja dos opciones:
Scale
Justify
Multilnea
Scale: factor que multiplica el ancho
Justify: la justicacin de la lnea
TOP
ZERO
BOTTOM
Multilnea
ML
Clic derecho / scale
Ingresar el ancho del muro
Clic derecho / justify
Clic derecho / zero (a centro de ejes)
Clics para dibujar la Multilnea
MULTILINE EDIT: Editor de Multilnea
MLEDIT
Clic en OPEN
TEE
Clic en mlnea que
corta (empotra)
Clic en mlnea
continua
Crear capa Ventanas
Color Cyan (4)
Rpido grafo 0.20
Tipo de lnea: Continua
2.00
0
.
0
5
0.05
0
.
2
0
Crear capa Puertas
Color Caf Claro (42)
Rpido grafo 0.20
Tipo de lnea: Continua
Creacin de Bloques
Comando: Block
Alias B
Etiqueta Home / Block / Create
Procedimiento para crear un bloque
1. Seleccionar los
objetos
2. B
3. Asignar un nombre al
bloque
4. Clic en botn pick
point
5. Seleccionar un punto
base de insercin del
bloque
6. Clic en OK
Insertar un bloque
Comando Insert
Alias: I
Etiqueta Home / Block /
Insert
Especificar escala (1 para
insertar el objeto con sus
medidas originales)
Especificar Angulo de
rotacin.
Clic en ok
Clic para indicar la posicin
final del bloque
Modificar un bloque
Si lo que desea es modificar alguna
parte o agregar algo a un bloque,
puede utilizar el editor de bloques
(block Editor, en ingles)
Comando Bedit
Alias Be
Etiqueta Home / Block / Edit
Procedimiento para modificar un
bloque
Be (doble clic sobre el
bloque)
En la lista seleccionar el bloque
que deseamos modificar
Clic en botn OK
Clic en botn No
Realice los cambios que
considere
Para salir del editor: bclose
o Clic en botn close block
editor
Crear capa Elevaciones
Color blanco
Rpido grafo 0.50
Tipo de lnea: Continua
Crear Bloque ventana en Elevacin
Capa: Elevaciones
Crear Bloque ventana Bao
Capa: Elevaciones
Rotular planta y elevaciones
Escala 1:100
Ttulos a 3mm
Textos a 2mm
Planta (titulo)
Escala 1:100 (texto)
Elevacin Frontal (titulo)
Escala 1:100 (texto)
Estilos de texto
Estilo 3mm a 1:100
100 / 1000 * 3mm = 0.30 mts
Estilo 2mm a 1:100
100 / 1000 * 2mm = 0.20 mts
Capa detalles
Crear la capa Detalles
Color Blanco
Rapidgrafo 0.50
Tipo de lnea: continua
Dibujando con diversas unidades
de longitud
Todas las medidas se deben
transformar a las unidades del dibujo
Puede usar la calculadora que trae
AutoCad, QUICK CALC (QC).
Por ejemplo 2.5 cms = 0.025mts
1 / 4 = 1 / 4 * 0.0254
Medidas para el detalle de la
columna
= 0.00635 dimetro
3/8 = 0.009525 dimetro
Para los crculos de 3/8 se deben
dibujar calculando su radio que seria:
0.009525 / 2 = 0.0047625
FILLET PARA EL HIERRO DE
Rotular el detalle de columna
Escala: 1:5
Titulo(3mm): DETALLE DE COLUMNA
Texto(2mm): ESCALA 1:5
PARA 3mm A 1:5->0.015
PARA 2mm A 1:5->0.010
Rotular el detalle de pila
Escala: 1:10
Titulo(3mm): DETALLE DE PILA
Texto(2mm): ESCALA 1:10
PARA 3mm A 1:10->0.030
PARA 2mm A 1:10->0.020
HATCH
(Texturas 2D o Ashurados)
Requisitos para un ashurado:
El rea debe estar 100% cerrada
El rea debe estar 100% en pantalla
De preferencia solo el rea que se desea
ashurar debe aparecer en pantalla (dentro del
marco de lo posible), porque la presencia de
muchos objetos pude resultar en un hatch mal
aplicado.
Comando HATCH
Alias: H
Etiqueta Home / Draw / Hatch
H
Clic en campo
Swatch
Seleccionar patron
Clic en OK
Clic en boton Add:
Pick Points
Clic dentro del area a
ashurar
Clic a boton Preview
Si no se ve hay que
cambiar la escala en el
campo Scale
Las islas: para analizar
que areas se ignoran en
el patron
HATCH
(Texturas 2D o Ashurados)
Capa Acotado
Color Blanco
Lnea Continua
Rpido grafo 0.20
Acotado de un diseo
Para acotar, al igual que con el rotulado se debe
utilizar una frmula para obtener un factor, pero en
este caso la frmula a utilizar depende del estilo de
acotado que se encuentre cargado en el dibujo que
deseamos acotar.
Debemos tomar en cuenta que si en un dibujo vamos
a imprimir a mas de una escala debemos crear mas
de un estilo de acotado.
En la etiqueta Annotate / Dimensions, verifique que
estilo es el que tiene cargado su diseo, el estilo
puede ser Standard o ISO-25
Formula de acotado para estilo
ISO-25
Factor de
Conversin
Para la cota
Estilo ISO-25
=
2do valor de la
escala
1er valor de la
escala * 1000
Altura de
impresin
del texto
de la cota
en mm
*
2.5
Formula de acotado para estilo
STANDARD
Factor de
Conversin
Para la cota
Estilo
STANDARD
=
2do valor de la
escala
1er valor de la
escala * 1000
Altura de
impresin
del texto
de la cota
en mm.
*
0.18
Creacin de un estilo de acotado
(parte 1)
Etiqueta Annotate /
Dimensions / Dimension
Style
ALIAS: D DST
Clic en botn New
Asignar un nombre por
ejemplo 3mm a 1-100
Verificar que en use for:
se encuentre seleccionado
All Dimensions
Clic en botn Continue
Creacin de un estilo de acotado
(parte 2)
Clic en la pestaa Fit:
En use overall scale of:
escribimos el factor encontrado
con la formula
Seleccionar la opcin Over the
dimension line, with a leader
Clic en pestaa symbols and
arrows
Seleccionar architectural tick
Clic en pestaa lines
En Extend beyond ticks escribir el
valor de 2
En Offset from origin escribir el
valor de 5
Creacin de un estilo de acotado
(parte 3)
Clic en pestaa
Primary Units
En Decimal
Separator seleccionar
period
En Zero Supression
deben estar sin marcar
los cuadros de
leading y trailing
Clic en botn Ok
Clic en botn Close
Creacin de un estilo de cota si ya
se creo un estilo previo
Si usted ya cre un estilo basado en ISO-25 o
STANDARD y desea crear otro, porque en el dibujo
hay detalles a diversa escala
Calcule con la formula el factor
Ingrese en estilo de cota
Seleccione el estilo previamente creado
Clic en botn new
Clic en pestaa fit
En use overall scale of ingrese el nuevo factor
Clic en Ok
Clic en Close
Creacin de un estilo de cota en
pulgadas si ya se creo un estilo
previo con la misma escala
DST
Seleccionar el estilo con la escala correcta
Clic en new
Asignar nombre al estilo
Clic en Continue
Clic en Primary units
En units format seleccionar Architectural
En Precisin colocar el denominador mas grande que se maneja en
el diseo.
En Fraction Format seleccionar Not Stacked
En scale factor colocar:39.370078
En Zero Supression seleccionar las opciones:
0 feet
0 Inches
Clic en Ok
Clic en Close
Impresin a Escala
Layout = Hoja de Papel
Las operaciones con layouts pueden
ser accesadas dando clic derecho
sobre la pestaa del layout con el
cual deseamos trabajar
layouts
New layout: Crea un nuevo layout
From template: Crea un nuevo layout
desde una plantilla
Delete: Borra un layout
Rename: Permite cambiar el nombre a un
layout
Move or Copy: Mover o copiar un layout
Page setup manager : configurar hoja de
papel
Impresin a Escala
Configurar el tamao del
papel, en un layout
Clic derecho / page setup
manager
Clic en botn modify
Seleccionar ploter (DWF6
eplot si va imprimir con
terceros)
Seleccionar tamao de papel
Asignar escala 1:1
Si trabaj en unidades mtricas
seleccionar mm, si trabaj en
pies y pulgadas seleccionar
INCHES
En plot style seleccionar:
Acad para imprimir a colores
Gray scale para escalas de
grises
Monochrome para imprimir
con tinta negra
Clic en OK
Clic en CLOSE
Crear una tabla de estilo de
plumillas (rapidgrafos)
Clic derecho en el layout / page setup
manager
Clic en botn modify
En el combo de plot style table seleccionar
new
Seleccionar start from scratch (desde cero)
Clic en siguiente
Asignar un nombre al estilo
Clic en siguiente
Clic en botn plot style table editor
Asignar Escala a Un Viewport
METODO POR COMANDO
Comando: mvsetup
Alias: MVS (solo funciona despus de
la 1era ves que se utilice el comando)
No tiene Etiqueta ni icono.
Asignar una escala a un viewport
procedimiento
Mvsetup
Clic derecho / scale viewports o S
Seleccionar el viewport
Ingresar medida en Papel (en mm)
primer valor de la escala *1000
segundo valor de la escala
Ingresar medida en Modelo (en Mts.)
Ejemplo: escala 1:100
Mvs
S
10 (10 milmetros) lo encontramos: 1/100*1000
1 (1 metro)
10 milmetros en el papel equivalen a 1 metro en
el rea de modelado.
Asignar Escala a Un Viewport
METODO GRFICO
Seleccionar Viewport
Clic en campo de escala
Seleccionar escala
Tomar en cuenta que el
primer valor es la
medida en milmetros
en el papel y el segundo
valor es la medida en el
modelo.
Escala 1:100 10:1
Escala 1:10 100:1
Escala 1:5 200:1
Clic derecho / page
setup manager
Clic en botn modify
En Plot Scale
Asignar escala 1000:1
Clic en OK
Clic en CLOSE
Tomar en cuenta que el
Viewport es mucho
mayor al tamao de la
hoja, se debe disminuir
su tamao
Asignar Escala a Un Viewport
METODO ALTERNATIVO
Asignar Escala a Un Viewport
METODO ALTERNATIVO
Seleccionar Viewport
Clic en campo de escala
Seleccionar escala
Con esta configuracin
se le asigna la escala
de forma normal a los
viewports
1:100
1:10
1:5
Atributos
Utilizamos atributos cuando deseamos
insertar un texto en un bloque y queremos
tener la posibilidad de cambiar dicho texto
cada ves que se inserta el bloque
Comando: Attdef
Alias: Att
Etiqueta Home / block /
define attribute
Creacin de un bloque que
contiene atributos
Dibujar los elementos del bloque
Att
TAG: nombre de atributo (sin
espacios en blanco)
PROMPT: un texto que se muestra al
usuario para que identifique que
informacin le solicita el sistema.)
DEFAULT: es un valor
predeterminado
Definir justificacin, estilo de texto,
altura y ngulo
Clic en botn OK
Clic para indicar la posicin del
atributo
Ahora crear el bloque con el comando
BLOCK (B)
MODELADO EN 3D
(Maqueta Virtual)
Slidos:
BOX Y WEDGE
Cube
Length
CAJA CUA
Indicar esquina inicio
@X,Y,Z
CAJA CUA
Indicar esquina inicio
L (Length)
LARGO (Length)
ANCHO (Width)
ALTO (Height)
Slidos:
MEN HOME / MODELING
ESPHERE, CONE & CYLINDER
3P
2P
Ttr
Elliptical (solo cono y cilindro)
CONO CILINDRO
Centro
Radio
Altura
ESFERA
Centro
Radio
Slidos:
MEN HOME / MODELING
PYRAMID
EDGE
SIDES
PIRAMIDE
Centro
Radio
Altura
Torus:
MEN HOME / MODELING
TORUS
3P
2P
Ttr
TORUS (DONA)
CENTRO
RADIO DEL TORUS
RADIO DEL TUBO
SOLID EDITING
(Operaciones entre slidos)
COMANDO: ALIAS:
UNION UNI
INTERSECT IN
SSUBSTRACT SU
SLICE SL
SEPARATE
EXTRUDE FACES
Unin de slidos
Uni
Seleccionar slidos a unir
Interseccin de slidos
In
Seleccionar slidos a interceptar
Nota: Debe existir un volumen que sea la interseccin de
los slidos, si ese volumen no existe, los slidos se borran
puesto que la interseccin es "nada".
Sustraccin de slidos
su
Seleccionar slido minuendo
Seleccionar slido sustraendo
A - B = R (MINUENDO SUSTRAENDO)
Sobre-escribir los diversos
elementos que Forman un area
Comando: Boundary
Alias Bo
Etiqueta Home /
Boundary
Bo
Clic en botn pick
points
Clic para indicar el
rea
Slidos Extrudados
Requisitos: Se debe tener
un rea de un solo
elemento, si el rea se
encuentra formada por
segmentos de recta y/o
arco, se debe unir primero
con Boundary (Bo)
EXT
Seleccionar rea cerrada
de una sola pieza
Ingresar altura
Slidos de Revolucin
Requisitos:
Se debe tener un rea
de un solo elemento, si
el rea se encuentra
formada por
segmentos de recta y/o
arco, se debe unir
primero con Boundary
(Bo )
Debe tener dibujada
una lnea que
utilizaremos como eje
de revolucin
Slidos de revolucin
Seleccionar rea cerrada de
una sola pieza
REV
Clic en cada uno de los
extremos del eje de revolucin
Ingresar ngulo a generar
Modificar el numero de segmentos
con que visualizamos los slidos
Isolines
# de segmentos
Re (REGEN)
Crear capa 3D muros
Color blanco, grosor y tipo de linea no
tienen relevancia en modelado 3D.
Asignar como capa de trabajo a 3D muros
Elevar los muros de 2D a 3D
Se deben "unir" cada muro como un rea de un
solo elemento. Esto lo realizamos con boundary
(BO)
Se deben extrudar los muros con extrude (EXT)
Bloques en 3D
Para crear un bloque en 3D se debe
considerar en que vista debemos
encontrarnos (planta, abajo, izquierda,
derecha, frontal o posterior) ya que cada
vista realiza una rotacin en el UCS
Esto lo debemos considerar puesto que al
momento de insertar el bloque, se nos pide
un Angulo de rotacin y ese Angulo toma
como eje de rotacin al eje Z, de la vista en
que fue creado el bloque.
RENDER (MATERIALES)
LOS MATERIALES SON DISEOS QUE
PUEDEN SER APLICADOS SOBRE LOS
SLIDOS O SUPERFICIES DE MALLA.
EXISTEN DOS TIPOS PRINCIPALES
DE MATERIALES:
MATERIALES INTERNOS
TEXTURAS (MATERIALES EXTERNOS)
CARGAR MATERIALES INTERNOS
AL DISEO TOOL PALETTES
Activar paleta Tool
Palettes
ALIAS: TP o CTRL+3
TP
Cambiar Visual Style a
Realistic
Con clic sostenido se puede
arrastrar el material al
objeto que se le desea
aplicar
CARGAR MATERIALES ESTERNOS
AL DISEO
Etiqueta Render / Materials
ALIAS: MAT
CLIC EN NEW MATERIAL
INGRESAR NOMBRE
OK
MAPS-MATERIAL /
DIFFUSE MAP / SELECT
IMAGE
BUSCAR MATERIAL EN
CARPETAS
OPEN
CARGAR MATERIALES AL DISEO
ASIGNAR TEXTURA A OBJETO
CLIC EN APPLY
MATERIAL TO OBJECTS
CLIC A OBJETOS
Luces
Comando: Light
Etiqueta Render / Lights / Create Light
TIPOS DE LUCES
POINT LIGHT
SPOT LIGHT
DISTANT LIGHT
AMBIENT LIGHT
Point Light
CLIC EN CREATE
LIGHT / POINT
POSICIONAR EN EL
REA DE MODELADO
N
INGRESAR NOMBRE
I
INGRESAR
INTENSIDAD
Spot Light
CLIC EN CREATE LIGHT / SPOT
POSICIONAR EN EL REA DE
MODELADO EL SPOT
CLIC PARA INDICAR OBJETIVO
(TARGET)
N
INGRESAR NOMBRE
I
INGRESAR INTENSIDAD
H
INGRESAR ANGULO DE HOTSPOT
F
INGRESAR ANGULO DE FALL OFF
HOTSPOT DEBE SER MENOR O
IGUAL QUE FALLOFF
Distant light
CLIC EN CREATE LIGHT /
DISTANT
POSICIONAR EN EL REA
DE MODELADO
CLIC PARA INDICAR LA
DIRECCIN DE
ILUMINACIN
N
INGRESAR NOMBRE
I
INGRESAR INTENSIDAD
LUZ SOLAR (SUN STATUS)
PANEL RENDER / SUN & LOCATION /
SUN STATUS
LUZ SOLAR (SUN STATUS)
CONFIGURACION DE LOCALIZACION
GLOBAL SET LOCATION
LUZ SOLAR (SUN STATUS)
CONFIGURACION
DE LOCALIZACION
GLOBAL SET
LOCATION
LUZ SOLAR (SUN STATUS)
CONFIGURACION DE DIA,
HORA Y OTRAS PROPIEDADES
DE SOL
SUN PROPERTIES
RENDER
PARA VISUALIZAR LOS ACABADOS
FOTO-REALISTAS DEL PROYECTO
ALIAS: RR
COMANDO: CAMERA
PANEL RENDER / CAMERA /
CREATE CAMERA
ALIAS: CAM
CAM
CLIC EN POSICIN DE CMARA
CLIC A OBJETIVO (TARGET)
N (NOMBRE)
INGRESAR NOMBRE DE CMARA
H (ALTURA)
INDICAR ALTURA DE LA CMARA
CMARAS
CUANDO SE LE QUIEREN
HACER CAMBIOS DE
FONDO Y VISUALIZACIN
A LAS CAMARAS
COMANDO: VIEW
ALIAS: V
PANEL VIEW / VIEW
MANAGER
VIEW MANAGER
SELECCIONAR
CAMARA
VISUAL STYLE
CAMBIAMOS EL
ESTILO DE VISTA
BACKGROUND
CAMBIA FONDO
PARA LA VISTA
VIEW MANAGER
RECORRIDOS
PANEL RENDER / ANIMATION / ANIMATION
MOTION PATH
ALIAS ANIPATH
RECORRIDOS
CAMARA:
CLIC EN PATH PARA
SELECCIONAR EL PATRON A
SEGUIR POR LA CAMARA
TARGET:
CLIC EN PATH PARA
SELECCIONAR EL PATRON A
SEGUIR POR LA CAMARA
ANIMATION SETTINGS:
FRAME RATE (FPS)
NUMERO DE FRAMES POR
SEGUNDO (FPS)
DURATION (SECONDS)
DURACION EN SEGUNDOS
VISUAL STYLE
SELECCIONAR LA CALIDAD
DE RENDERIZADO
FORMAT
FORMATO DEL VIDEO
RESOLUTION
RESOLUCION DE IMAGEN
RECORRIDOS
AL GUARDAR EL
RECORRIDO PODREMOS
OBSERVAR LA
GENERACION DEL
MISMO, EL FRAME POR
EL QUE VA NUESTRO
VIDEO EN EL CUADRO
CREATING VIDEO Y LA
POSICION DENTRO DE
LA MAQUETA EN EL
CUADRO ANIMATION
PREVIEW
You might also like
- Especificaciones técnicas en procesos de mecanizado por corte y conformado. FMEH0209From EverandEspecificaciones técnicas en procesos de mecanizado por corte y conformado. FMEH0209No ratings yet
- Autocad 2006 ComandosDocument237 pagesAutocad 2006 ComandosFlor RoldanNo ratings yet
- Elaboración de soluciones para la instalación de elementos de carpintería. MAMS0108From EverandElaboración de soluciones para la instalación de elementos de carpintería. MAMS0108No ratings yet
- Diseño de empalmes tangenciales en AutoCADDocument18 pagesDiseño de empalmes tangenciales en AutoCADLover Jose CántaroNo ratings yet
- Clase 1 Software para La Construcción V2Document28 pagesClase 1 Software para La Construcción V2Carlos esparza pereiraNo ratings yet
- 02 - Comandos Basicos de Dibujo y EdicionDocument5 pages02 - Comandos Basicos de Dibujo y EdicionJoseph MendozaNo ratings yet
- Guia de AutocadDocument26 pagesGuia de AutocadFrancisco MendozaNo ratings yet
- Sesion 01 Laboratorio PDFDocument53 pagesSesion 01 Laboratorio PDFOscarZorrillaNo ratings yet
- Acad2002 Leccion4Document4 pagesAcad2002 Leccion4MiguelNo ratings yet
- Tarea de DiseñoDocument20 pagesTarea de Diseñojhon robert ortiz gilNo ratings yet
- Introducción a AutoCAD 2013Document24 pagesIntroducción a AutoCAD 2013Jamie Augusto Gálvez AlvaradoNo ratings yet
- TP-5 AutocadDocument21 pagesTP-5 AutocadYanided ValladolisNo ratings yet
- Autocad IntrodccionDocument38 pagesAutocad IntrodccionJeyson Joseph Amaro RojasNo ratings yet
- tp-2Document19 pagestp-2MAX CALDERÓN ZEVALLOSNo ratings yet
- Autocad 2013-1Document14 pagesAutocad 2013-1Hebert Leonel Paredes YucraNo ratings yet
- Cómo Utilizar DraftsightDocument16 pagesCómo Utilizar DraftsightROlan EztraDa0% (1)
- Guia CadDocument53 pagesGuia CadJuan SegoviaNo ratings yet
- CIVIL3D - Paso A Paso Del SoftwareDocument108 pagesCIVIL3D - Paso A Paso Del SoftwareRenzo Joaquin MedinaNo ratings yet
- Manual de Usuario Audio Tester V3Document9 pagesManual de Usuario Audio Tester V3Jonathan CatotaNo ratings yet
- Creación de planos CADDocument21 pagesCreación de planos CADJoaquin JoseNo ratings yet
- 0-Guías Cad 10-10Document38 pages0-Guías Cad 10-10adrielNo ratings yet
- Manual de Trazo AccumarkDocument49 pagesManual de Trazo Accumarkyesica402050% (4)
- Autocad2-Ordenes BasicasDocument13 pagesAutocad2-Ordenes BasicasMirian ChalañukNo ratings yet
- Comando RectangleDocument4 pagesComando RectangleJordyEmmanuelSosaHuacchilloNo ratings yet
- Dibujo Entidades 2013Document15 pagesDibujo Entidades 2013FiorelaMuñozNo ratings yet
- AutoCAD ResumenDocument6 pagesAutoCAD ResumenJessika BetancourthNo ratings yet
- Sesion 2Document5 pagesSesion 2Belen Toloatzin Mlndz ScbrNo ratings yet
- Sesion 11. Autocad 3D 2020.Document21 pagesSesion 11. Autocad 3D 2020.Favio CuevaNo ratings yet
- Sesion 2Document6 pagesSesion 2Elizabeth CarmenNo ratings yet
- Manual Autocad Intermedio1Document58 pagesManual Autocad Intermedio1Jhonny Almonacid GranadozNo ratings yet
- MC510 LAB Clase+03+2013 1Document132 pagesMC510 LAB Clase+03+2013 1jhanuni24No ratings yet
- Guía de Ejercicios 4Document29 pagesGuía de Ejercicios 4Diego ArtigasNo ratings yet
- Comandos de Visualizacion Del DibujoDocument31 pagesComandos de Visualizacion Del DibujoJosé A. Moscol VizcondeNo ratings yet
- Sesión de Clase 4 Repr Arq 3Document13 pagesSesión de Clase 4 Repr Arq 3Harumi AucaruriNo ratings yet
- Calculos ArcgisDocument7 pagesCalculos ArcgisdaoblzNo ratings yet
- Sesion 2. Autocad 2D 2020Document17 pagesSesion 2. Autocad 2D 2020Favio Cueva100% (1)
- Tutorial Rhino PDFDocument198 pagesTutorial Rhino PDFPaul Dennis Buitron VelardeNo ratings yet
- Dibujo ArcosDocument70 pagesDibujo ArcosCarlos Mendoza PintoNo ratings yet
- Curso de AutocadDocument51 pagesCurso de AutocadAna GalNo ratings yet
- Dips - 7.0 Nuevas Funciones de Dips 7.0Document16 pagesDips - 7.0 Nuevas Funciones de Dips 7.0Cardenas Yhor100% (1)
- Recortar, Alargar, Desfasar, Etc Un Dibujo de AutoCADDocument12 pagesRecortar, Alargar, Desfasar, Etc Un Dibujo de AutoCADAnnie ACNo ratings yet
- Trabajo Final Labatorio de Cómputo.Document12 pagesTrabajo Final Labatorio de Cómputo.Jovani MoralesNo ratings yet
- Teoria AUTOCADDocument139 pagesTeoria AUTOCADJjd MendozaNo ratings yet
- TP-2: Empalmes arco-recta y arco-arcoDocument20 pagesTP-2: Empalmes arco-recta y arco-arcoYanided Valladolis100% (1)
- Autocad AvanzadoDocument23 pagesAutocad AvanzadoCristián Querevalu pardoNo ratings yet
- Unidad 3Document67 pagesUnidad 3Luis IzaNo ratings yet
- Práctica 01Document52 pagesPráctica 01Juan Carlos Valdez LoaizaNo ratings yet
- TP 1Document11 pagesTP 1EIMYE ANGELY ZEGARRA MEDRANONo ratings yet
- 10 AutoCad2012 - EAADocument34 pages10 AutoCad2012 - EAASamuel ToctoNo ratings yet
- Guia AutoCAD ComandosDocument11 pagesGuia AutoCAD ComandosDany G Perez QNo ratings yet
- Diseño asistido por computadora en AutoCAD: Empalmes arco-recta y arco-arcoDocument16 pagesDiseño asistido por computadora en AutoCAD: Empalmes arco-recta y arco-arcoMARIA LUCIA CRISOLOGO VIERANo ratings yet
- TP 4 Poligonos Estrellados Geometria Creativa Ordenes de Dibujo CombinadasDocument10 pagesTP 4 Poligonos Estrellados Geometria Creativa Ordenes de Dibujo CombinadasMELANY NICOLE ARROYO VALLADARESNo ratings yet
- Habilidades Básicas de DibujoDocument47 pagesHabilidades Básicas de DibujoGalilea de jesus Echeverria olveraNo ratings yet
- Trabajo TP-5Document15 pagesTrabajo TP-5MAX CALDERÓN ZEVALLOSNo ratings yet
- Edison Alfonso Chavez Cardenas - TALLER INICIO AUTOCADDocument5 pagesEdison Alfonso Chavez Cardenas - TALLER INICIO AUTOCADEdison Chavez CardenasNo ratings yet
- Comandos AutocadDocument4 pagesComandos AutocadLuis Gerardo UrbinaNo ratings yet
- GUIA AUTOCAD DIBUJOS BÁSICOSDocument14 pagesGUIA AUTOCAD DIBUJOS BÁSICOSfadr_scribdNo ratings yet
- Manual de FlashDocument5 pagesManual de FlashfermendoNo ratings yet
- Adobe Illustrator - Dibujo de Líneas y Formas SencillasDocument4 pagesAdobe Illustrator - Dibujo de Líneas y Formas SencillasJosé GonzálezNo ratings yet
- Obtención de coordenadas para replanteoDocument31 pagesObtención de coordenadas para replanteoJose Miguel Lopez Tuesta100% (2)
- Reglamento de TransitoDocument12 pagesReglamento de Transitodavidmc6375No ratings yet
- Meli Roberto - Diseno Estructural 1985Document582 pagesMeli Roberto - Diseno Estructural 1985Joselin MolinaNo ratings yet
- Arancel de Honorarios ProfesionalesDocument3 pagesArancel de Honorarios Profesionalesoswaldo71No ratings yet
- Avaluo InmueblesDocument11 pagesAvaluo Inmueblesoswaldo71No ratings yet
- Ley de Creación Del TimbreDocument26 pagesLey de Creación Del TimbreSaga CastañedaNo ratings yet
- Principios de mecánica de fluidos y problemas resueltosDocument280 pagesPrincipios de mecánica de fluidos y problemas resueltosgian01107750% (2)
- El Microprocesador (P) Intel 8086/8088: I107 - Arquitectura de ComputadorasDocument43 pagesEl Microprocesador (P) Intel 8086/8088: I107 - Arquitectura de ComputadorasLeventen Aldave RamirezNo ratings yet
- Aguilar Falcon Computacion 2Document17 pagesAguilar Falcon Computacion 2DAVID AGUILAR FALCONNo ratings yet
- Taller V Optimización Con Restricciones de DesigualdadDocument5 pagesTaller V Optimización Con Restricciones de DesigualdadJohan ColoradoNo ratings yet
- DeterminantesDocument6 pagesDeterminantesBrayan VasquezNo ratings yet
- La Incorporación de La Lógica Difusa Al Modelo Black - ScholesDocument20 pagesLa Incorporación de La Lógica Difusa Al Modelo Black - Scholesricosa00No ratings yet
- Anexo 19 Practica 4 Administracion de Un Sistema Operativo ComercialDocument9 pagesAnexo 19 Practica 4 Administracion de Un Sistema Operativo ComercialCarlos González HidalgoNo ratings yet
- La Agencia Tributaria Pone en Marcha El Nuevo Sistema de Avisos de NotificacionesDocument2 pagesLa Agencia Tributaria Pone en Marcha El Nuevo Sistema de Avisos de NotificacionesmmmheluNo ratings yet
- T2 Ejercicios AlumnadoDocument93 pagesT2 Ejercicios AlumnadoCarlos Biscaldi100% (1)
- Manual SIGESP RHDocument127 pagesManual SIGESP RHRobert BirdNo ratings yet
- Save Remote Desktop Connection Settings To RDP File in WindowsDocument12 pagesSave Remote Desktop Connection Settings To RDP File in Windowsjoseto_441No ratings yet
- Preguntas Itil Con Respuesta P-ExamenDocument2 pagesPreguntas Itil Con Respuesta P-ExamenrevistamacroseguridadNo ratings yet
- Sistemas operativos y arquitecturas de 32 y 64 bits: Diferencias y ventajasDocument5 pagesSistemas operativos y arquitecturas de 32 y 64 bits: Diferencias y ventajasedgarNo ratings yet
- Informatica II Microsft Word 2010Document57 pagesInformatica II Microsft Word 2010CARLOS CACERESNo ratings yet
- Amstar-2 Cómo UsarloDocument10 pagesAmstar-2 Cómo UsarloJosé Carlos Sánchez-RamirezNo ratings yet
- Funciones Básicas para Serializar en C#Document7 pagesFunciones Básicas para Serializar en C#Tximis KurdiNo ratings yet
- Como Organizar Hilos - Momita's BlogDocument8 pagesComo Organizar Hilos - Momita's BlogDaniel AntuñaNo ratings yet
- Diferencias Entre e Commerce e BussinesDocument7 pagesDiferencias Entre e Commerce e BussinesMaurisio OlivaresNo ratings yet
- Ficha Tecnica Del Proceso Administracion de Proyectos de Ti - Nivel 2Document2 pagesFicha Tecnica Del Proceso Administracion de Proyectos de Ti - Nivel 2Walter LopezNo ratings yet
- Funcionamiento Del Piso TecnologicoDocument23 pagesFuncionamiento Del Piso Tecnologicoforgetmelater-1No ratings yet
- Formato Articulo IEEEDocument2 pagesFormato Articulo IEEEDaniel GarcíaNo ratings yet
- Filogenia ResumenDocument11 pagesFilogenia ResumenMari PiliNo ratings yet
- Determinantes matemáticosDocument23 pagesDeterminantes matemáticosJaneth RomeroNo ratings yet
- PC 01 Cabina VegaDocument23 pagesPC 01 Cabina VegaMarcos Antonio Avalos OchoaNo ratings yet
- Primer Parcial de Matemática Del CBCDocument37 pagesPrimer Parcial de Matemática Del CBCclasesdequimicaNo ratings yet
- El Empowerment Es Un Baluarte de La Administración ModernaDocument2 pagesEl Empowerment Es Un Baluarte de La Administración ModernaHéctor BañolNo ratings yet
- Creación de un Cuadro de Título utilizando AtributosDocument5 pagesCreación de un Cuadro de Título utilizando AtributosMichael Emanuel Layme CerezoNo ratings yet
- Magicq Manual EsDocument97 pagesMagicq Manual EsDon Bonner100% (1)
- Cronograma Tipo Implementacion PREXORDocument2 pagesCronograma Tipo Implementacion PREXORYasna BaenaNo ratings yet
- Implementación de herramientas informáticas para optimizar las operaciones SAR en EcuadorDocument35 pagesImplementación de herramientas informáticas para optimizar las operaciones SAR en Ecuadorphantomxdg87No ratings yet
- Matriz Clase InvertidaDocument3 pagesMatriz Clase InvertidaYolanda Doicela75% (4)