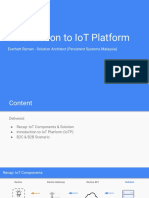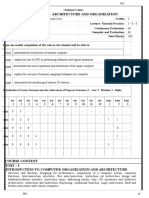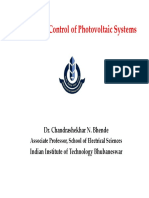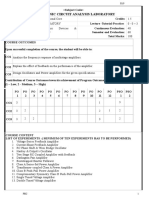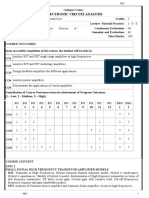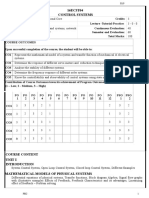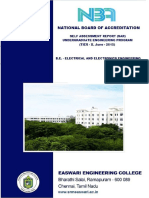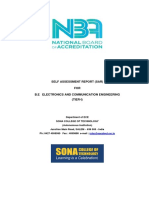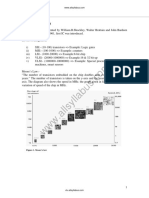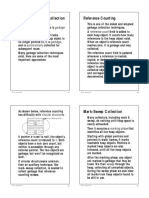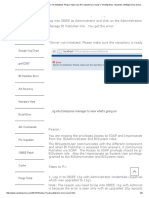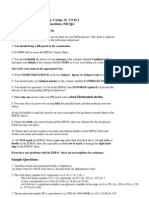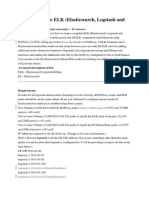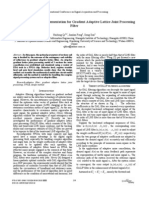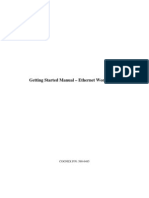Professional Documents
Culture Documents
Ise
Uploaded by
Prasanth VarasalaCopyright
Available Formats
Share this document
Did you find this document useful?
Is this content inappropriate?
Report this DocumentCopyright:
Available Formats
Ise
Uploaded by
Prasanth VarasalaCopyright:
Available Formats
Xilinx ISE and Spartan-3 Tutorial
Introduction
This tutorial will show you how to create a simple Xilinx ISE project based on the
Spartan-3 Board. We will be implementing a simple decoder circuit that uses the switches on the
board as inputs and the eight LEDs as outputs. There are several parts to this tutorial. Part 1
shows the basics of creating a project in Xilinx ISE. Part 2 shows how to create a PROM file that
can be written to the non-volatile memory on the Spartan-3 board (because the FPGAs
configuration is lost when power is turned off). Part 3 shows how to then program the board.
Part 1: Starting a new Project
Start the Xilinx ISE Project Navigator:
Xilinx ISE and Spartan-3 Tutorial
Select File New Project.
Select a project location and name. For this tutorial we will name the project decoder:
Click Next.
Select the device family, device, package, and speed grade, as shown here:
Click Next.
Xilinx ISE and Spartan-3 Tutorial
Click New Source.
Select VHDL Module and enter decoder as the file name:
Click Next.
Xilinx ISE and Spartan-3 Tutorial
You can now specify the inputs and outputs for the decoder. These will be inserted into an
automatically generated template for the VHDL file. We have one 3-bit input (sel) and one 8-
bit output (y):
Click Next. You will be shown a summary window:
Click Finish.
Xilinx ISE and Spartan-3 Tutorial
Click Next.
We do not have any existing sources, so click Next.
Xilinx ISE and Spartan-3 Tutorial
A summary window is shown:
Click Finish.
Project Navigator now shows you a summary of the project:
Xilinx ISE and Spartan-3 Tutorial
Click on the decoder.vhd tab below the summary window, or double-click on decoder-
behaviorial in the top left Sources pane.
You will need to describe the behavior of the decoder using statements in the architecture body.
In this example we will use a conditional signal assignment statement:
Before we can synthesize this design we need to specify what pins on the FPGA the inputs and
outputs are connected to.
Xilinx ISE and Spartan-3 Tutorial
Double-Click on Assign Package Pins in the Processes pane in the left of the window.
Note: You may be asked to save the VHDL file, and your design will be checked for syntax
errors (these will need to be fixed before you can proceed).
The tools will prompt you to create a UCF file:
Click Yes.
Xilinx ISE and Spartan-3 Tutorial
The PACE editor will load:
Xilinx ISE and Spartan-3 Tutorial
Select Package View at the bottom of the right pane (this simply gives a better view of the
physical FPGA package), and enter the pin names for each signal in the Design Object List at
the left as shown here:
Click File Save followed by File Exit.
Xilinx ISE and Spartan-3 Tutorial
Note: The following dialog may appear when saving the file:
Select Dont show this dialog again and click Ok.
Note: You may notice that the items listed in the Processes pane have changed. The
Processes pane shows the actions that can be run on the file that is currently selected in the
Sources pane. Select the decoder-behavioral source to get the same actions that were
previously shown.
You can then view the UCF file by double-clicking Edit Constraints (Text) in the Project
Navigator:
You are now ready to generate a PROM file and/or program the FPGA.
Xilinx ISE and Spartan-3 Tutorial
Part 2: Generating a PROM File
In this part of the tutorial, we will see how to generate a PROM file that can be written to the
Platform Flash on the Spartan-3 board, so that your FPGAs configuration is saved even when the
board is powered down.
If you do not want to generate a PROM file, you can skip directly to Part 3. However, in the
interest of this tutorial we recommend you complete this part as well.
We assume you are continuing from Part 1 above and are still in Project Navigator:
Double-click on Generate PROM, ACE, or JTAG File in the Processes pane. You will
notice that Project Navigator will execute the steps listed above Generate Programming File
(Synthesis and Implement Design) and mark them with a green checkmark as they complete.
The iMPACT tool will open and a wizard to create a new configuration will open.
Xilinx ISE and Spartan-3 Tutorial
Select PROM File:
Click Next.
Enter the PROM File Name (for example, decoder_prom):
Click Next.
Xilinx ISE and Spartan-3 Tutorial
Select the appropriate PROM (which is xcf / xcf02s for this board) from the dropdown
menus and click Add:
Click Next.
You will be shown a summary:
Click Next.
Xilinx ISE and Spartan-3 Tutorial
Click Add File.
Select the decoder.bit file and click Open.
Xilinx ISE and Spartan-3 Tutorial
You may get the following warning message:
Simply click Ok.
Click No.
You can now click Finish.
Xilinx ISE and Spartan-3 Tutorial
iMPACT will ask:
Select Yes.
You should then see iMPACT report successful file generation:
Xilinx ISE and Spartan-3 Tutorial
Before you close iMPACT, select File Save Project As
Save the configuration under a filename such as decoder_prom.ipf, but do not use the default
filename of decoder.ipf (if you follow Part 2a below, remember this filename).
You can now close iMPACT.
Xilinx ISE and Spartan-3 Tutorial
Part 2a: Automatic PROM File Generation
Now that the configuration is saved, we can have Project Navigator automatically create the
PROM file without having to open iMPACT.
Warning: The settings we make in this part of the tutorial are global to the project. This means
that in larger projects where you have multiple bit streams, making these settings will likely
cause some confusion in generating the PROM file. In such projects you should not follow this
part of the tutorial and rather follow the steps in Part 2 every time you generate the PROM file.
However, for this class all your projects should be simple enough for you to be able to use this
method of automatic PROM file generation.
In the Project Navigator, right-click on Generate PROM, ACE, or JTAG File in the
Processes pane and select Properties.
In the Process Properties window that opens, set the iMPACT Project File to the
decoder_prom.ipf file that you saved at the end of Part 2. This will cause iMPACT to always
load this configuration. To enable automatic file generation (iMPACT will not open, but the
PROM file simply created in batch mode), turn on Automatically Generate File.
Click Ok to apply these settings.
Now, anytime you double-click Generate PROM, ACE or JTAG File, the PROM file will be
automatically created.
Xilinx ISE and Spartan-3 Tutorial
Part 3: Programming the Board
In this part of the tutorial, we will show you how to actually program your design to the FPGA.
Make sure that your JTAG cable is plugged into your PC and the board, and that the board is
powered up.
We assume you are continuing from Part 1 or Part 2 above and are still in Project Navigator:
Xilinx ISE and Spartan-3 Tutorial
Note that this following step of changing the Start-Up Clock is not absolutely necessary because
iMPACT will automatically pick the correct clock, but doing the following avoids a warning
message telling you about this every time you program the board.
Right-click on Generate Programming File in the Processes pane and select Properties.
In the Process Properties window that opens, select the Startup Options tab.
Change the FPGA Start-Up Clock to JTAG Clock.
Click Ok.
Xilinx ISE and Spartan-3 Tutorial
Double-click on Configure Device (iMPACT). The iMPACT tool will open and a wizard to
create a new configuration will open.
Click Next.
Click Next.
Xilinx ISE and Spartan-3 Tutorial
The following window will briefly show:
iMPACT will inform you that it has found the devices on the board:
You can now select the configuration files that will be programmed to the parts.
Strange Software Bug Warning: Sometimes specifically, if the top portion of the main iMPACT
window is not large enough to display the diagram of the two parts the following file selection
dialogs will not pop up automatically. If this happens, you will need to right-click on each of the
two parts (the FPGA and the PROM) and select Assign New Configuration File when
following the next steps:
Xilinx ISE and Spartan-3 Tutorial
First, the FPGA should be highlighted in the main window (xc3s200). You should select the
decoder.bit file:
Click Open.
If you did not previously change the Start-Up Clock, you may receive this warning:
Simply click Ok.
Xilinx ISE and Spartan-3 Tutorial
The PROM should now be highlighted in the main window (xcf02s). If you followed the steps
in Part 2, select the decoder_prom.bit file that you generated. If you skipped Part 2, click
Bypass instead of Open.
Click Open, or Bypass if you did not complete Part 2.
Xilinx ISE and Spartan-3 Tutorial
You will now be at the main iMPACT window:
Right-click on the FPGA (xc3s200) and select Program. The following dialog will appear:
Make sure that Verify is not checked and click Ok.
Xilinx ISE and Spartan-3 Tutorial
The FPGA will now be programmed:
Followed by the message:
Xilinx ISE and Spartan-3 Tutorial
If did not follow the steps in Part 2, you can skip the following steps for programming the
PROM.
Right-click on the PROM and select Program. The following dialog will appear:
Make sure that Erase Before Programming and Verify are both checked. Then click Ok.
Xilinx ISE and Spartan-3 Tutorial
The device will be programmed:
Followed by the message:
Xilinx ISE and Spartan-3 Tutorial
You can now close iMPACT. You may be asked:
If you followed the steps in Part 2a above, you can select Yes here, otherwise make sure to
always answer No.
If you did not follow the steps in Part 2a, and accidentally click Yes in this dialog, then whenever
you double-click Generate PROM, ACE, or JTAG File, iMPACT will not show you the dialogs
to create the PROM file as shown in Part 2. There are two workarounds to this problem: (1)
delete any *.ipf files in the projects directory before you try to generate a PROM file, or (2)
when iMPACT opens, select File New and select Prepare Configuration Files, then follow
the steps as described in Part 2.
You might also like
- Iot - Market, Value Chain, Technology, Solution: December, 2020Document41 pagesIot - Market, Value Chain, Technology, Solution: December, 2020Prasanth VarasalaNo ratings yet
- Aspects of Grid Interfacing of Photovoltaic SystemsDocument71 pagesAspects of Grid Interfacing of Photovoltaic SystemsPrasanth VarasalaNo ratings yet
- Embitel IOT SolarEnergyDocument22 pagesEmbitel IOT SolarEnergyPrasanth VarasalaNo ratings yet
- RCoEM FDP Sumedh v2Document24 pagesRCoEM FDP Sumedh v2Prasanth VarasalaNo ratings yet
- Introduction To Design Aspect of Electric Vehicle - MMRDocument170 pagesIntroduction To Design Aspect of Electric Vehicle - MMRPrasanth VarasalaNo ratings yet
- Introduction To IoT PlatformDocument17 pagesIntroduction To IoT PlatformPrasanth VarasalaNo ratings yet
- AICTE-SRKNEC Talk by Saugata S. Biswas - For PostingDocument17 pagesAICTE-SRKNEC Talk by Saugata S. Biswas - For PostingPrasanth VarasalaNo ratings yet
- Energy TransitionDocument30 pagesEnergy TransitionPrasanth VarasalaNo ratings yet
- CODocument3 pagesCOPrasanth VarasalaNo ratings yet
- Coperative Control - PVDocument58 pagesCoperative Control - PVPrasanth VarasalaNo ratings yet
- Ac LabDocument2 pagesAc LabPrasanth VarasalaNo ratings yet
- 7.2 Academic AuditDocument2 pages7.2 Academic AuditPrasanth Varasala100% (1)
- ACDocument3 pagesACPrasanth VarasalaNo ratings yet
- SS EceDocument2 pagesSS EcePrasanth VarasalaNo ratings yet
- EDCDocument3 pagesEDCPrasanth VarasalaNo ratings yet
- Eca LabDocument3 pagesEca LabPrasanth VarasalaNo ratings yet
- ECADocument2 pagesECAPrasanth VarasalaNo ratings yet
- Io TDocument2 pagesIo TPrasanth VarasalaNo ratings yet
- CSDocument2 pagesCSPrasanth VarasalaNo ratings yet
- Eee-Easwari Engineering CollegeDocument369 pagesEee-Easwari Engineering CollegePrasanth VarasalaNo ratings yet
- Vector Processing-AwareDocument14 pagesVector Processing-AwarePrasanth VarasalaNo ratings yet
- STLDDocument2 pagesSTLDPrasanth VarasalaNo ratings yet
- Vivado Simple Verilog Test FixtureDocument7 pagesVivado Simple Verilog Test FixturePrasanth VarasalaNo ratings yet
- Tier 1 Ece-Sona College of Technology PDFDocument698 pagesTier 1 Ece-Sona College of Technology PDFPrasanth Varasala100% (2)
- Unit 1 Basic MOS Technology: Figure 1. Moore's LawDocument18 pagesUnit 1 Basic MOS Technology: Figure 1. Moore's LawPrasanth VarasalaNo ratings yet
- 4-1 Ece-R10Document14 pages4-1 Ece-R10Prasanth VarasalaNo ratings yet
- Digital Design Using Verilog HDL Quick Reference Q&A Short AnswersDocument60 pagesDigital Design Using Verilog HDL Quick Reference Q&A Short Answersmunna1523No ratings yet
- VerilogDocument46 pagesVerilogkritti11100% (3)
- Lab Manual VerilogDocument34 pagesLab Manual VerilogAlexiaVangNo ratings yet
- Lab7 Honors PDFDocument19 pagesLab7 Honors PDFPrasanth VarasalaNo ratings yet
- Hidden Figures: The American Dream and the Untold Story of the Black Women Mathematicians Who Helped Win the Space RaceFrom EverandHidden Figures: The American Dream and the Untold Story of the Black Women Mathematicians Who Helped Win the Space RaceRating: 4 out of 5 stars4/5 (895)
- Never Split the Difference: Negotiating As If Your Life Depended On ItFrom EverandNever Split the Difference: Negotiating As If Your Life Depended On ItRating: 4.5 out of 5 stars4.5/5 (838)
- The Yellow House: A Memoir (2019 National Book Award Winner)From EverandThe Yellow House: A Memoir (2019 National Book Award Winner)Rating: 4 out of 5 stars4/5 (98)
- The Subtle Art of Not Giving a F*ck: A Counterintuitive Approach to Living a Good LifeFrom EverandThe Subtle Art of Not Giving a F*ck: A Counterintuitive Approach to Living a Good LifeRating: 4 out of 5 stars4/5 (5794)
- Shoe Dog: A Memoir by the Creator of NikeFrom EverandShoe Dog: A Memoir by the Creator of NikeRating: 4.5 out of 5 stars4.5/5 (537)
- Devil in the Grove: Thurgood Marshall, the Groveland Boys, and the Dawn of a New AmericaFrom EverandDevil in the Grove: Thurgood Marshall, the Groveland Boys, and the Dawn of a New AmericaRating: 4.5 out of 5 stars4.5/5 (266)
- The Little Book of Hygge: Danish Secrets to Happy LivingFrom EverandThe Little Book of Hygge: Danish Secrets to Happy LivingRating: 3.5 out of 5 stars3.5/5 (400)
- Elon Musk: Tesla, SpaceX, and the Quest for a Fantastic FutureFrom EverandElon Musk: Tesla, SpaceX, and the Quest for a Fantastic FutureRating: 4.5 out of 5 stars4.5/5 (474)
- A Heartbreaking Work Of Staggering Genius: A Memoir Based on a True StoryFrom EverandA Heartbreaking Work Of Staggering Genius: A Memoir Based on a True StoryRating: 3.5 out of 5 stars3.5/5 (231)
- Grit: The Power of Passion and PerseveranceFrom EverandGrit: The Power of Passion and PerseveranceRating: 4 out of 5 stars4/5 (588)
- The Emperor of All Maladies: A Biography of CancerFrom EverandThe Emperor of All Maladies: A Biography of CancerRating: 4.5 out of 5 stars4.5/5 (271)
- The Unwinding: An Inner History of the New AmericaFrom EverandThe Unwinding: An Inner History of the New AmericaRating: 4 out of 5 stars4/5 (45)
- On Fire: The (Burning) Case for a Green New DealFrom EverandOn Fire: The (Burning) Case for a Green New DealRating: 4 out of 5 stars4/5 (74)
- The Hard Thing About Hard Things: Building a Business When There Are No Easy AnswersFrom EverandThe Hard Thing About Hard Things: Building a Business When There Are No Easy AnswersRating: 4.5 out of 5 stars4.5/5 (345)
- Team of Rivals: The Political Genius of Abraham LincolnFrom EverandTeam of Rivals: The Political Genius of Abraham LincolnRating: 4.5 out of 5 stars4.5/5 (234)
- The Gifts of Imperfection: Let Go of Who You Think You're Supposed to Be and Embrace Who You AreFrom EverandThe Gifts of Imperfection: Let Go of Who You Think You're Supposed to Be and Embrace Who You AreRating: 4 out of 5 stars4/5 (1090)
- The World Is Flat 3.0: A Brief History of the Twenty-first CenturyFrom EverandThe World Is Flat 3.0: A Brief History of the Twenty-first CenturyRating: 3.5 out of 5 stars3.5/5 (2259)
- The Sympathizer: A Novel (Pulitzer Prize for Fiction)From EverandThe Sympathizer: A Novel (Pulitzer Prize for Fiction)Rating: 4.5 out of 5 stars4.5/5 (121)
- Her Body and Other Parties: StoriesFrom EverandHer Body and Other Parties: StoriesRating: 4 out of 5 stars4/5 (821)
- Network Security: Ms. Mousmi PawarDocument19 pagesNetwork Security: Ms. Mousmi PawarPhoneix12No ratings yet
- Saep 99Document18 pagesSaep 99brecht1980No ratings yet
- Django Crispy Forms PygrunnDocument70 pagesDjango Crispy Forms PygrunnWalter Angolar Da SilvaNo ratings yet
- C ProgrammDocument47 pagesC Programmyogesh mauryaNo ratings yet
- HDL Butterworth Filter - MATLAB & Simulink Example - MathWorks IndiaDocument5 pagesHDL Butterworth Filter - MATLAB & Simulink Example - MathWorks IndiaArvind IndiaNo ratings yet
- SmoothWall Server & GreenBow IPsec VPN ConfigurationDocument13 pagesSmoothWall Server & GreenBow IPsec VPN ConfigurationgreenbowNo ratings yet
- Software Testing Assignment - Answer Q1Document2 pagesSoftware Testing Assignment - Answer Q1gurjeet2423No ratings yet
- Automatic Garbage Collection Reference CountingDocument7 pagesAutomatic Garbage Collection Reference CountingkanchanaNo ratings yet
- Introduction To Teamcenter CustomizationDocument44 pagesIntroduction To Teamcenter CustomizationNagaraj Muniyandi80% (5)
- Cob 3 PG 00Document858 pagesCob 3 PG 00TBari BariNo ratings yet
- Java 2 - The Complete ReferenceDocument208 pagesJava 2 - The Complete Referenceiki292No ratings yet
- MB PlanDocument22 pagesMB Planshaileshgupta83No ratings yet
- Contego Solutions Adds MH Service's Leading Enterprise Investigation Unit (AntAnalyzer) To Its Forensic LabDocument3 pagesContego Solutions Adds MH Service's Leading Enterprise Investigation Unit (AntAnalyzer) To Its Forensic Labrohan8726No ratings yet
- OBIEE 11g BI Publiseher Error - "Server Not InitializedDocument2 pagesOBIEE 11g BI Publiseher Error - "Server Not InitializedSagar NaiduNo ratings yet
- TKLM 2.5 InstallationDocument144 pagesTKLM 2.5 Installationrgarcp2348No ratings yet
- Diploma Mcqs Computer NseDocument8 pagesDiploma Mcqs Computer NsetunlajiNo ratings yet
- PosteK API Manual v2.04 PDFDocument36 pagesPosteK API Manual v2.04 PDFAthanNo ratings yet
- Highly Available ELKDocument22 pagesHighly Available ELKHalim Maulana LNo ratings yet
- Yum PDFDocument7 pagesYum PDFantozequielNo ratings yet
- Book Bank Management SystemDocument49 pagesBook Bank Management SystemSarathNo ratings yet
- Analysis - BEx Web Application Designer - SAP LibraryDocument9 pagesAnalysis - BEx Web Application Designer - SAP LibrarysudhNo ratings yet
- CS701 HandoutsDocument165 pagesCS701 HandoutsRizwan AfganNo ratings yet
- Object Oriented Programming in PythonDocument21 pagesObject Oriented Programming in PythonRhea Soriano CalvoNo ratings yet
- A Method of FPGA Implementation For Gradient Adaptive Lattice Joint Processing FilterDocument4 pagesA Method of FPGA Implementation For Gradient Adaptive Lattice Joint Processing FilterGangadhar VukkesalaNo ratings yet
- GPDocument32 pagesGPkandagatlamadhuriNo ratings yet
- Solaris Linux Scan LunDocument6 pagesSolaris Linux Scan LunRajeshSgssNo ratings yet
- Exam 2004Document20 pagesExam 2004kib6707No ratings yet
- Hyper Threading Technology in MicroprocessorsDocument3 pagesHyper Threading Technology in MicroprocessorsPunya NayakNo ratings yet
- VSP 51 Vcserver Esxi CertificatesDocument36 pagesVSP 51 Vcserver Esxi CertificatesMartin PattersonNo ratings yet
- Getting Started Manual - Ethernet Workstation: COGNEX P/N: 590-6485Document5 pagesGetting Started Manual - Ethernet Workstation: COGNEX P/N: 590-6485Deepti MurmuNo ratings yet