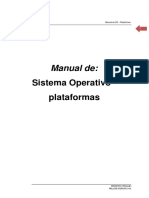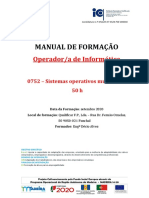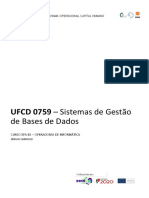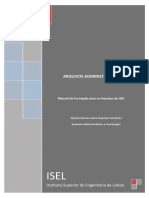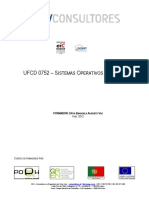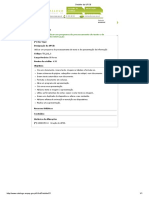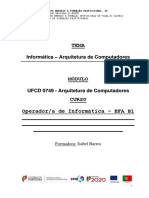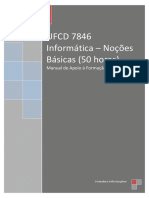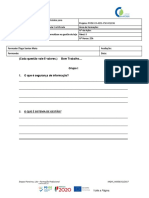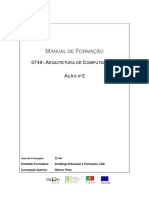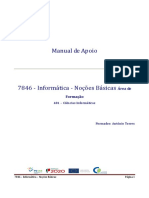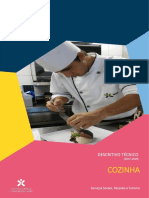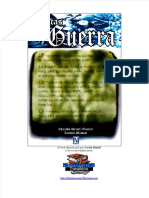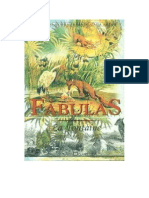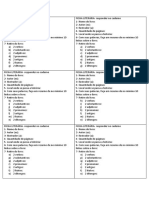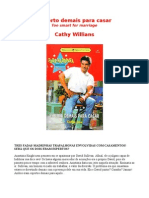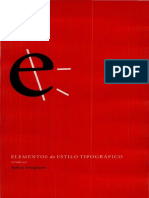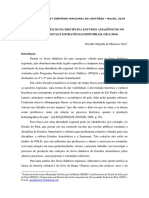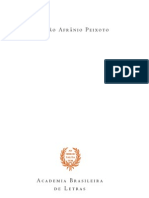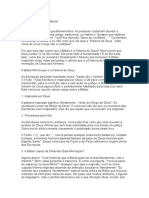Professional Documents
Culture Documents
Manual Do Formando
Uploaded by
Marylise MoreiraCopyright
Available Formats
Share this document
Did you find this document useful?
Is this content inappropriate?
Report this DocumentCopyright:
Available Formats
Manual Do Formando
Uploaded by
Marylise MoreiraCopyright:
Available Formats
Entidade Formadora e Promotora: Associao Empresarial do Nordeste da Beira Designao: Tcnico/a Administrativo/a Tipologia: S Tipo A + Nvel 4 Local de Realizao:
: Trancoso
Durao: 1970 horas Horrio: 8h45 s 17h15 Incio: 21/10/2013 Fim: 31/12/2014
UFCD 0695 GESTO INFORMATIZADA DE DOCUMENTOS MANUAL DO FORMANDO
MARYLISE PINTO MOREIRA
2013
1
Entidade Formadora e Promotora: Associao Empresarial do Nordeste da Beira Designao: Tcnico/a Administrativo/a Tipologia: S Tipo A + Nvel 4 Local de Realizao: Trancoso
Durao: 1970 horas Horrio: 8h45 s 17h15 Incio: 21/10/2013 Fim: 31/12/2014
Entidade Formadora e Promotora: Associao Empresarial do Nordeste da Beira Designao: Tcnico/a Administrativo/a Tipologia: S Tipo A + Nvel 4 Local de Realizao: Trancoso
Durao: 1970 horas Horrio: 8h45 s 17h15 Incio: 21/10/2013 Fim: 31/12/2014
ndice
ndice...................................................................................................................................................... 3 ndice de Figuras .................................................................................................................................... 5 Objectivos da UFCD - Processador de texto - Funcionalidades Avanadas ......................................... 8 Contedos da UFCD .............................................................................................................................. 8 Introduo a um programa de folha de clculo ...................................................................................... 9 Aspetos gerais sobre programas de folha de clculo .......................................................................... 9 Folha de Clculo - Introduo.............................................................................................................. 10 Noes Bsicas ................................................................................................................................. 10 Janela da Folha de Clculo ............................................................................................................... 11 Livro de clculo ................................................................................................................................ 12 Operaes Bsicas ............................................................................................................................... 13 Introduo de dados numa clula ..................................................................................................... 13 Introduo de dados ...................................................................................................................... 13 Introduo de Dados num conjunto de clulas.............................................................................. 14 Introduo de sries de dados - dados repetidos ........................................................................... 14 Introduo de sries de dados sequncias numricas ................................................................. 15 Alterao do contedo de uma clula ............................................................................................... 16 Gravao e abertura de livros ........................................................................................................... 16 Gravao........................................................................................................................................ 16 Abertura ......................................................................................................................................... 16 Seleo de clulas ............................................................................................................................. 17 Frmulas .............................................................................................................................................. 18 Introduo de Frmulas .................................................................................................................... 18 Referncias ....................................................................................................................................... 20 Referncias Relativas .................................................................................................................... 20 Referncias Absolutas ................................................................................................................... 20 Referncias Mistas ........................................................................................................................ 20 Funes ................................................................................................................................................ 20 Formataes ......................................................................................................................................... 23 Tipo de letra ...................................................................................................................................... 23 Formatos de nmeros........................................................................................................................ 23 Alinhamentos .................................................................................................................................... 25 Colunas e linhas ................................................................................................................................ 25 Insero e remoo de colunas e linhas ............................................................................................ 26 Ocultao de colunas e linhas ........................................................................................................... 27 Limites e padres .............................................................................................................................. 27 Cpia de formatos ............................................................................................................................. 28 Imprimir ............................................................................................................................................... 29 Alterao de configuraes de pgina .............................................................................................. 29 Cabealhos e Rodaps ...................................................................................................................... 30 Frmulas e Funes Avanadas ........................................................................................................... 31
3
Entidade Formadora e Promotora: Associao Empresarial do Nordeste da Beira Designao: Tcnico/a Administrativo/a Tipologia: S Tipo A + Nvel 4 Local de Realizao: Trancoso
Durao: 1970 horas Horrio: 8h45 s 17h15 Incio: 21/10/2013 Fim: 31/12/2014
Funes Avanadas .......................................................................................................................... 31 Referncias Absolutas ...................................................................................................................... 32 Nomear Clulas ................................................................................................................................ 33 Frmulas Condicionais ..................................................................................................................... 34 Listas .................................................................................................................................................... 34 Criao de Listas .............................................................................................................................. 34 Ordenao de valores ........................................................................................................................ 36 Aplicao de filtros ........................................................................................................................... 36 Conceitos Fundamentais sobre Bases de Dados .................................................................................. 39 O que uma Base de Dados ............................................................................................................. 39 Terminologia das bases de dados ..................................................................................................... 39 Noo de Tabela ............................................................................................................................ 39 Noo de Registo, Campo e Dados ............................................................................................... 39 Noo de Relao .......................................................................................................................... 40 Noo de Associao (ou Relao) ............................................................................................... 41 Noo de Chave ............................................................................................................................ 41 Planificao de uma base de dados................................................................................................... 41 Criao de uma base de dados .......................................................................................................... 42 A janela do programa .................................................................................................................... 42 O ambiente de trabalho ................................................................................................................. 42 Tabelas .............................................................................................................................................. 44 Criao de uma tabela com base num modelo .............................................................................. 44 Criao de uma tabela em Vista de Estrutura ............................................................................... 45 Tipos de Dados .............................................................................................................................. 47 Propriedades dos campos .............................................................................................................. 47 Tamanho do Campo ...................................................................................................................... 50 Formatar ........................................................................................................................................ 50 Definio da Chave Primria ........................................................................................................ 51 Relacionamento entre Tabelas ...................................................................................................... 51 Ordenao de Registos .................................................................................................................. 51 Impresso de dados de uma tabela ................................................................................................ 52 Adio e eliminao de tabelas ..................................................................................................... 52 Consultas ....................................................................................................................................... 53 Formulrios ....................................................................................................................................... 57 Criao de um formulrio utilizando o assistente ......................................................................... 57 Alterar um formulrio ................................................................................................................... 60 Relatrios .......................................................................................................................................... 61 Criar um relatrio utilizando o assistente de relatrios ................................................................. 61 Imprimir um Relatrio .................................................................................................................. 65 PDF ...................................................................................................................................................... 66 Digitalizao ........................................................................................................................................ 66 Concluso ............................................................................................................................................. 67 Bibliografia .......................................................................................................................................... 68
Entidade Formadora e Promotora: Associao Empresarial do Nordeste da Beira Designao: Tcnico/a Administrativo/a Tipologia: S Tipo A + Nvel 4 Local de Realizao: Trancoso
Durao: 1970 horas Horrio: 8h45 s 17h15 Incio: 21/10/2013 Fim: 31/12/2014
ndice de Figuras
Figura 1 - Folha de clculo. ................................................................................................................. 10 Figura 2 - Exemplos de intervalos ou faixas de clulas. ...................................................................... 11 Figura 3 - Janela do Microsoft Excel. .................................................................................................. 11 Figura 4 - Barra de ferramentas. .......................................................................................................... 12 Figura 5 - Barra de ferramentas. .......................................................................................................... 12 Figura 6 - Barra de ferramentas. .......................................................................................................... 12 Figura 7 - Barra de ferramentas. .......................................................................................................... 12 Figura 8 - Livro de Clculo. ................................................................................................................. 13 Figura 9 - Introduo de dados. ........................................................................................................... 13 Figura 10 - Introduo de dados num conjunto de clulas. ................................................................. 14 Figura 11 - Introduo de dados num conjunto de clulas. ................................................................. 14 Figura 12 - Introduo de dados num conjunto de clulas. ................................................................. 14 Figura 13 - Introduo de sries de dados - dados repetidos. .............................................................. 15 Figura 14 - Introduo de sries de dados - sequncias numricas. .................................................... 15 Figura 15 - Introduo de sries de dados - sequncias numricas. .................................................... 15 Figura 16 - Alterao de dados. ........................................................................................................... 16 Figura 17 - Abrir um documento. ........................................................................................................ 17 Figura 18- Frmula para multiplicar. ................................................................................................... 18 Figura 19 - Resultado da multiplicao. .............................................................................................. 18 Figura 20 - Frmula para somar........................................................................................................... 19 Figura 21 - Multiplicao..................................................................................................................... 19 Figura 22- Soma. .................................................................................................................................. 20 Figura 23 - Inserir funo. ................................................................................................................... 21 Figura 24 - Assistente de funes. ....................................................................................................... 21 Figura 25 - Funo Soma. .................................................................................................................... 21 Figura 26 - Estilos tipogrficos e cores dos caracteres. ....................................................................... 23 Figura 27- Formatos de nmeros. ........................................................................................................ 23 Figura 28 - Alinhamento dos dados. .................................................................................................... 25 Figura 29 - Aumentar/Diminuir largura da coluna. ............................................................................. 25 Figura 30 - Aumentar/Diminuir altura da linha. .................................................................................. 25 Figura 31 - Inserir clulas, linhas ou colunas. ..................................................................................... 26 Figura 32 - Eliminar clulas, linhas ou colunas. .................................................................................. 26 Figura 33 - Ocultar linhas e colunas. ................................................................................................... 27 Figura 34 - Mostrar linhas e colunas.................................................................................................... 27 Figura 35 - Limites............................................................................................................................... 28 Figura 36 - Cor de Preenchimento. ...................................................................................................... 28 Figura 37 - Cpia de Formatos. ........................................................................................................... 28 Figura 38 - Cpia de Formatos. ........................................................................................................... 29 Figura 39 - Cpia de Formatos. ........................................................................................................... 29 Figura 40 - Configuraes de Pgina. .................................................................................................. 29 Figura 41- Margens. ............................................................................................................................. 30 Figura 42 - Orientao. ........................................................................................................................ 30
5
Entidade Formadora e Promotora: Associao Empresarial do Nordeste da Beira Designao: Tcnico/a Administrativo/a Tipologia: S Tipo A + Nvel 4 Local de Realizao: Trancoso
Durao: 1970 horas Horrio: 8h45 s 17h15 Incio: 21/10/2013 Fim: 31/12/2014
Figura 43 - Cabealhos e Rodaps. ...................................................................................................... 30 Figura 44 - Cabealhos e Rodaps. ...................................................................................................... 31 Figura 45- Funo Data e Hora. ........................................................................................................... 32 Figura 46 - Referncias Absolutas. ...................................................................................................... 32 Figura 47 - Nomear clulas. ................................................................................................................. 33 Figura 48- Nomear clulas. .................................................................................................................. 33 Figura 49- Nomear clulas. .................................................................................................................. 33 Figura 50 - Frmulas Condicionais...................................................................................................... 34 Figura 51 - Frmulas Condicionais...................................................................................................... 34 Figura 52 - Criao de listas. ............................................................................................................... 35 Figura 53 - Ordenao de valores. ....................................................................................................... 36 Figura 54 - Aplicao de filtros. .......................................................................................................... 36 Figura 55 - Filtro Numrico. ................................................................................................................ 38 Figura 56 - Filtro automtico personalizado. ....................................................................................... 38 Figura 57 - Resultado do filtro automtico personalizado. .................................................................. 38 Figura 58 - Noo de Relao. ............................................................................................................. 40 Figura 59 - Janela do programa Access. .............................................................................................. 42 Figura 60 - Ambiente de trabalho do Access. ...................................................................................... 42 Figura 61 - Criao de uma Base de Dados. ........................................................................................ 43 Figura 62 - Criao de uma Base de Dados. ........................................................................................ 44 Figura 63 - Criao de uma tabela com base num modelo. ................................................................. 44 Figura 64 - Criao de uma tabela com base num modelo. ................................................................. 45 Figura 65- Aceder a uma base de dados existente. .............................................................................. 46 Figura 66 - Criar tabela. ....................................................................................................................... 46 Figura 67 - Propriedades dos campos. ................................................................................................. 48 Figura 68 - Propriedades dos campos. ................................................................................................. 48 Figura 69 - Propriedades dos campos. ................................................................................................. 48 Figura 70- Ordenao de registos. ....................................................................................................... 51 Figura 71 - Ordenao de registos. ...................................................................................................... 52 Figura 72 - Impresso de dados de uma tabela. ................................................................................... 52 Figura 73 - Criar e gravar uma consulta. ............................................................................................. 53 Figura 74 - Criar e gravar uma consulta. ............................................................................................. 53 Figura 75 - Criar e gravar uma consulta. ............................................................................................. 54 Figura 76 - Criar e gravar uma consulta. ............................................................................................. 54 Figura 77 - Criar e gravar uma consulta. ............................................................................................. 55 Figura 78 - Criar e gravar uma consulta. ............................................................................................. 55 Figura 79 - Criar e gravar uma consulta. ............................................................................................. 56 Figura 80 - Criar e gravar uma consulta. ............................................................................................. 56 Figura 81 - Criar e gravar uma consulta. ............................................................................................. 57 Figura 82 - Criao de um formulrio utilizando o assistente. ............................................................ 57 Figura 83 - Criao de um formulrio utilizando o assistente. ............................................................ 58 Figura 84 - Criao de um formulrio utilizando o assistente. ............................................................ 58 Figura 85 - Criao de um formulrio utilizando o assistente. ............................................................ 58 Figura 86 - Criao de um formulrio utilizando o assistente. ............................................................ 59
6
Entidade Formadora e Promotora: Associao Empresarial do Nordeste da Beira Designao: Tcnico/a Administrativo/a Tipologia: S Tipo A + Nvel 4 Local de Realizao: Trancoso
Durao: 1970 horas Horrio: 8h45 s 17h15 Incio: 21/10/2013 Fim: 31/12/2014
Figura 87 - Criao de um formulrio utilizando o assistente. ............................................................ 59 Figura 88 - Criao de um formulrio utilizando o assistente. ............................................................ 59 Figura 89 - Criao de um formulrio utilizando o assistente. ............................................................ 60 Figura 90 - Alterar um formulrio. ...................................................................................................... 60 Figura 91 - Formataes de formulrio. .............................................................................................. 61 Figura 92 - Criar um relatrio utilizando o assistente de relatrios. .................................................... 61 Figura 93 - Criar um relatrio utilizando o assistente de relatrios. .................................................... 62 Figura 94 - Criar um relatrio utilizando o assistente de relatrios. .................................................... 62 Figura 95 - Criar um relatrio utilizando o assistente de relatrios. .................................................... 62 Figura 96 - Criar um relatrio utilizando o assistente de relatrios. .................................................... 63 Figura 97 - Criar um relatrio utilizando o assistente de relatrios. .................................................... 63 Figura 98 - Criar um relatrio utilizando o assistente de relatrios. .................................................... 63 Figura 99 - Criar um relatrio utilizando o assistente de relatrios. .................................................... 64 Figura 100 - Criar um relatrio utilizando o assistente de relatrios. .................................................. 64 Figura 101 - Resultado de um relatrio. .............................................................................................. 65
ndice de Tabelas
Tabela 1- Seleo de clulas e intervalos. ........................................................................................... 17 Tabela 2 - Frmulas. ............................................................................................................................ 18 Tabela 3- Operadores aritmticos. ....................................................................................................... 19 Tabela 4 - Formatos de nmero. .......................................................................................................... 24 Tabela 5 - Campos da lista. .................................................................................................................. 35 Tabela 6 - Noo de Registo, Campo e Dados. ................................................................................... 39 Tabela 7 - Noo de Relao. .............................................................................................................. 40 Tabela 8 - Campo Chave...................................................................................................................... 41 Tabela 9 - Criao de uma tabela em Vista de Estrutura. .................................................................... 45 Tabela 10 Tipos de dados. ................................................................................................................ 47 Tabela 11 - Propriedades dos campos. ................................................................................................. 49 Tabela 12 - Tamanho do campo........................................................................................................... 50 Tabela 13 - Formatar contedo do campo. .......................................................................................... 50
Entidade Formadora e Promotora: Associao Empresarial do Nordeste da Beira Designao: Tcnico/a Administrativo/a Tipologia: S Tipo A + Nvel 4 Local de Realizao: Trancoso
Durao: 1970 horas Horrio: 8h45 s 17h15 Incio: 21/10/2013 Fim: 31/12/2014
Objectivos da UFCD - Processador de texto - Funcionalidades Avanadas
- Utilizar ferramentas eletrnicas na gesto documental.
Contedos da UFCD
- Bases de Dados (Excel e Access). - PDF. - Digitalizao.
Entidade Formadora e Promotora: Associao Empresarial do Nordeste da Beira Designao: Tcnico/a Administrativo/a Tipologia: S Tipo A + Nvel 4 Local de Realizao: Trancoso
Durao: 1970 horas Horrio: 8h45 s 17h15 Incio: 21/10/2013 Fim: 31/12/2014
Introduo a um programa de folha de clculo
Aspetos gerais sobre programas de folha de clculo
As modernas folhas de clculo so muito importantes, possibilitando ao utilizador a resoluo de problemas mais ou menos complexos de forma hbil e rigorosa. Uma folha de clculo, neste caso o Excel, permite ao utilizador diversas tarefas, entre as quais: Criar, abrir, fechar e guardar ficheiros em disco, disquete ou noutro suporte, para posterior utilizao; Copiar, cortar localizar e substituir dados; Configurar folhas, inserir cabealhos e rodaps e v-las na sua globalidade, antes da impresso; Inserir clulas, linhas, colunas, folhas, smbolos, funes, nomes, comentrios, imagens, diagramas, objetos e hiperligaes; Formatar dados, linhas, colunas e folhas; Verificar a ortografia e erros dos dados; Proteger livros e folhas; Ordenar, filtrar, validar e agrupar dados; Efetuar clculos matemticos e trigonomtricos, lgicos, estatsticos, financeiros, com data e horas e sobre base de dados; Criar grficos, que facilitam a anlise de dados; Etc.
Entidade Formadora e Promotora: Associao Empresarial do Nordeste da Beira Designao: Tcnico/a Administrativo/a Tipologia: S Tipo A + Nvel 4 Local de Realizao: Trancoso
Durao: 1970 horas Horrio: 8h45 s 17h15 Incio: 21/10/2013 Fim: 31/12/2014
Folha de Clculo - Introduo
Noes Bsicas
Uma folha de clculo eletrnica um programa que proporciona uma rea de trabalho ou folha de trabalho cujo aspeto o de uma enorme tabela com linhas e colunas.
Figura 1 - Folha de clculo.
Uma folha de clculo estruturada em linhas e colunas; a interseco dessas linhas e colunas d origem a unidades retangulares chamadas clulas, e nestas unidades elementares que se introduzem os diferentes tipos de dados. Cada clula identificada com uma letra e um nmero, como na batalha naval, em funo da coluna e linha a que pertence. As linhas so dispostas na horizontal e representadas por nmeros (1, 2, 3, etc.), as colunas so dispostas na vertical e representadas por letras (A, B, C, etc.). Cada clula identificada por um endereo ou referncia sendo representada com uma letra e um nmero, correspondendo respetivamente coluna e linha em que se situa; por exemplo: A5, B2,C4, etc. A clula que se encontra em destaque (moldura a negro) em determinado momento, ou onde se encontra o cursor posicionado, chama-se clula ativa; nessa clula que podemos escrever informao, introduzir ou alterar os dados que pretendermos. Um conjunto de clulas contguas, dispostas em forma de retngulo, constitui um intervalo ou faixa de clulas. A Figura 2 representa diferentes intervalos ou faixas de clulas, estes so representados pela indicao da primeira clula e ltima clula da srie, no meio das quais se coloca um sinal de dois pontos (:).
10
Entidade Formadora e Promotora: Associao Empresarial do Nordeste da Beira Designao: Tcnico/a Administrativo/a Tipologia: S Tipo A + Nvel 4 Local de Realizao: Trancoso
Durao: 1970 horas Horrio: 8h45 s 17h15 Incio: 21/10/2013 Fim: 31/12/2014
Intervalo A4:A7 representa as clulas de A4 a A7. (Cor Azul) Intervalo B2:D2 representa as clulas de B2 a D2. (Cor Vermelha) Intervalo C4:C6 representa as clulas de C4 a C6. (Cor Amarela)
Figura 2 - Exemplos de intervalos ou faixas de clulas.
Janela da Folha de Clculo
A janela do Excel tem alguns elementos comuns a qualquer janela tpica do Windows, tais como: Barra de ttulo; botes de minimizar, maximizar e fechar; barra de menus; barra de ferramentas; etc. A Figura 5 ilustra esses mesmos elementos e a respetiva legenda.
Barra de ttulo Barra de Menus
Barra de ferramentas Barra de frmulas
Folhas de trabalho
Separadores de folhas de trabalho Barra de estado
Figura 3 - Janela do Microsoft Excel.
Barra de Ttulo a barra que figura no topo da janela onde se encontram os botes de comando da janela e pela expresso Microsoft Excel e o nome do livro em que se est a trabalhar. Barra de menus Aqui figuram todos os ttulos de menus disponveis no Excel. Barra de ferramentas O Excel possui vrias barras de ferramentas. Cada barra possui um conjunto de botes associados a determinadas tarefas.
11
Entidade Formadora e Promotora: Associao Empresarial do Nordeste da Beira Designao: Tcnico/a Administrativo/a Tipologia: S Tipo A + Nvel 4 Local de Realizao: Trancoso
Durao: 1970 horas Horrio: 8h45 s 17h15 Incio: 21/10/2013 Fim: 31/12/2014
Barra de Frmulas utilizada para editar dados. Inserir nmeros ou frmulas na clula selecionada ou no grfico selecionado. Permite-nos visualizar o contedo da clula ativa. Barra de estado onde podemos visualizar informaes sobre um comando ou processo em curso. As figuras seguintes ilustram alguns botes respetivos Barra de ferramentas e a sua respetiva legenda. Legenda
1 2 3 4
10
1. Tipo de letra 2. Tamanho do tipo de letra 3. Aumentar tamanho do tipo de letra 4. Diminuir tamanho do tipo de letra 5. Negrito 6. Itlico 7. Sublinhado 8. Limites 9.Cor de preenchimento 10. Cor do tipo de letra
Figura 4 - Barra de ferramentas. Legenda 1. Alinhamento superior 2. Alinhar ao meio 3. Alinhamento inferior 4. Orientao 5. Alinhar o texto esquerda 6. Alinhar o texto ao centro 7.Alinhar o texto direita 8. Diminuir avano 9. Aumentar avano Figura 5 - Barra de ferramentas. Legenda 1. Formato do nmero 2. Formato do nmero de contabilidade 3. Estilo de percentagem 4. Estilo de separador de milhares 5. Aumentar casas decimais 6. Diminuir casas decimais
Figura 6 - Barra de ferramentas. Legenda 1. Guardar 2. Anular 3. Desfazer
Figura 7 - Barra de ferramentas.
Livro de clculo
No Excel, preciso distinguir entre: Livro e Folha de Trabalho. Entende-se por livro um documento com vrias folhas de trabalho.
12
Entidade Formadora e Promotora: Associao Empresarial do Nordeste da Beira Designao: Tcnico/a Administrativo/a Tipologia: S Tipo A + Nvel 4 Local de Realizao: Trancoso
Durao: 1970 horas Horrio: 8h45 s 17h15 Incio: 21/10/2013 Fim: 31/12/2014
De cada vez que se inicia o Excel ele abre por defeito um novo livro com vrias folhas. Cada livro pode conter de 1 at 255 folhas. Uma folha de trabalho cada uma das tabelas ou folhas quadriculadas que so apresentadas no programa de folha de clculo. No programa Excel, essas folhas de trabalho aparecem com a designao de Folha1, Folha2, etc.
Figura 8 - Livro de Clculo.
Operaes Bsicas
Introduo de dados numa clula
Introduo de dados
Introduzir dados numa clula bastante simples: selecione a clula pretendida como o rato ou teclado e digite os valores pretendidos. Os valores introduzidos na clula surgem tambm na Barra de frmulas e vice-versa, o que permite introduzir os valores a partir de qualquer destes pontos.
Figura 9 - Introduo de dados.
Uma vez introduzido o valor pretendido, basta mudar o cursor para outro local, clicando na clula que se quer ou saltar de clula usando as teclas direcionais do seu teclado. Para finalizar a introduo de um valor numa clula tambm se pode teclar Enter deixando aquela clula de estar ativa. Para apagar o contedo de uma clula, basta posicionarmos o cursor sobre a clula cujo contedo queremos apagar e teclarmos Delete ou Backspace.
13
Entidade Formadora e Promotora: Associao Empresarial do Nordeste da Beira Designao: Tcnico/a Administrativo/a Tipologia: S Tipo A + Nvel 4 Local de Realizao: Trancoso
Durao: 1970 horas Horrio: 8h45 s 17h15 Incio: 21/10/2013 Fim: 31/12/2014
Introduo de Dados num conjunto de clulas
Pode tambm repetir a introduo de dados num conjunto mais alargado de clulas, sem ter de repetir clula a clula. Para isso basta selecionar as clulas pretendidas, introduzir o valor numa delas e concluir pressionando em Ctrl+Enter. Comece por selecionar as clulas com o rato, tendo em ateno que a clula onde o valor ir ser introduzido a que fica no canto superior esquerdo da seleo.
Figura 10 - Introduo de dados num conjunto de clulas.
Sem clicar em mais lado nenhum (caso contrrio a seleo deixa de estar ativa) introduza o valor numrico pretendido.
Figura 11 - Introduo de dados num conjunto de clulas.
Uma vez introduzido o valor, carregue em simultneo nas teclas Ctrl+Enter.
Figura 12 - Introduo de dados num conjunto de clulas.
Introduo de sries de dados - dados repetidos
Pode querer introduzir os mesmos dados em mais do que uma clula adjacente clula de partida isto , as clulas que se estendem para cima, para baixo ou para cada um dos lados da clula selecionada. O Excel facilita esta tarefa evitando ter de repetir a introduo dos dados. Introduza o valor pretendido numa clula sua escolha.
14
Entidade Formadora e Promotora: Associao Empresarial do Nordeste da Beira Designao: Tcnico/a Administrativo/a Tipologia: S Tipo A + Nvel 4 Local de Realizao: Trancoso
Durao: 1970 horas Horrio: 8h45 s 17h15 Incio: 21/10/2013 Fim: 31/12/2014
Posicione o cursor no canto inferior direito da clula, de modo a que o cursor se transforme numa cruz. Arraste o cursor para os lados, para cima ou para baixo de forma a preencher as clulas com o mesmo valor.
Figura 13 - Introduo de sries de dados - dados repetidos.
Introduo de sries de dados sequncias numricas
O mtodo descrito anteriormente pode ser usado para preencher sequncias. Neste caso, basta usar duas clulas de origem, de forma a determinar qual o intervalo numrico entre as duas clulas e aplicar essa sequncia. Introduza dados com a sequncia pretendida em duas clulas adjacentes (neste caso, 123 e 124). Selecione as duas clulas e de seguida clique no canto inferior direito do limite das clulas, ou seja, quando o cursor se transforma numa cruz, e arraste at posio pretendida.
Figura 14 - Introduo de sries de dados - sequncias numricas.
Pode fazer variar o intervalo numrico entre as duas primeiras clulas, deforma a que a sequncia a criar reflita esses valores. Por exemplo, se houver um intervalo de trs valores entre a primeira e a segunda clula, a sequncia a criar ser de trs em trs.
Figura 15 - Introduo de sries de dados - sequncias numricas.
15
Entidade Formadora e Promotora: Associao Empresarial do Nordeste da Beira Designao: Tcnico/a Administrativo/a Tipologia: S Tipo A + Nvel 4 Local de Realizao: Trancoso
Durao: 1970 horas Horrio: 8h45 s 17h15 Incio: 21/10/2013 Fim: 31/12/2014
Alterao do contedo de uma clula
Depois de introduzir dados numa clula, o utilizador pode ter a necessidade de os alterar. Para simplesmente limpar os dados e introduzi-los de novo, basta selecionar a clula com o cursor do rato e sobrepor os dados, introduzindo-os como se a clula se encontrasse vazia.
Figura 16 - Alterao de dados.
Carregar na Barra de espaos, na tecla Backspace ou na tecla Delete tem o mesmo efeito. Antes de introduzir um novo valor, pode carregar na tecla Esc para voltar ao valor anterior. Se o que o utilizador pretende apenas adicionar ou remover algum caracter da clula deve clicar duas vezes com o lado esquerdo do rato sobre a clula em questo.
Gravao e abertura de livros
Gravao
O termo Gravar um documento significa guard-lo em algum lugar no computador, escolhido pelo utilizador, podendo ser novamente aberto. Para executar esta tarefa o utilizador deve proceder aos seguintes passos: 1.Clicar no boto Office e escolher a opo Guardar Como. Ir aparecer uma janela de Guardar Como, onde o utilizador define onde ser guardado o documento e com que nome. 2.Por fim s clicar em Guardar. Nota: Diferena entre Guardar e Guardar Como. Guardar Como: utilizado quando o documento guardado pela primeira vez. Guardar: utilizado quando o documento j est guardado e sempre que efetuar uma alterao e desejar gravar a mesma usa essa opo Guardar.
Abertura
O termo abrir um documento significa abrir um documento anteriormente guardado em alguma unidade do computador.
16
Entidade Formadora e Promotora: Associao Empresarial do Nordeste da Beira Designao: Tcnico/a Administrativo/a Tipologia: S Tipo A + Nvel 4 Local de Realizao: Trancoso
Durao: 1970 horas Horrio: 8h45 s 17h15 Incio: 21/10/2013 Fim: 31/12/2014
Uma vez dentro do Excel, existem vrias formas de abrir um documento existente, o utilizador deve proceder aos seguintes passos para executar a tarefa: 1.Clicar no boto Office e escolher a opo Abrir.
Figura 17 - Abrir um documento.
Aps o aparecimento da caixa de texto o utilizador dever efetuar os seguintes passos: 1.Indicar a localizao do livro; 2.Selecion-lo e Clicar em Abrir.
Seleo de clulas
Aps a introduo de dados numa folha de clculo, o utilizador pode querer efetuar alteraes em relao a esses dados, como, por exemplo: apagar, mover ou copiar, aplicar formataes der estilos tipogrficos, etc. Em relao a algumas operaes, basta posicionar o cursor na clula apropriada, enquanto para outras operaes que envolvem vrias clulas, ser necessrio selecionar previamente essas clulas.
Para selecionar Uma clula Operao Clicar na clula com o rato, quando este possuiu o formato de uma cruz branca ou premir as teclas de direo. Clicar na primeira clula e, mantendo o boto pressionado, ir at clula pretendida. Outra alternativa clicar na primeira clula e, de seguida, manter pressionada tecla SHIFT e clicar na ltima clula. Clicar na primeira clula, manter pressionada a tecla de CTRL e clicar nas outras clulas. Clicar na letra do cabealho respetivo. Clicar no nmero do cabealho respetivo. Clicar no retngulo situado esquerda da coluna A e acima da linha 1.
Tabela 1- Seleo de clulas e intervalos. 17
Um intervalo de clulas adjacentes
Um intervalo de clulas no adjacentes Uma coluna Uma linha Toda a folha
Entidade Formadora e Promotora: Associao Empresarial do Nordeste da Beira Designao: Tcnico/a Administrativo/a Tipologia: S Tipo A + Nvel 4 Local de Realizao: Trancoso
Durao: 1970 horas Horrio: 8h45 s 17h15 Incio: 21/10/2013 Fim: 31/12/2014
Frmulas
Introduo de Frmulas
As frmulas so fundamentais no trabalho com a folha de clculo. Pois s atravs de uma frmula podemos fazer clculos no Excel. As frmulas so compostas por: O sinal =, obrigatrio para indicar ao Excel que o utilizador vai efetuar um clculo. Os operadores aritmticos: adio, subtrao, multiplicao, diviso, potenciao, percentagem, etc. Os operandos, que so: endereos de clulas (referenciais a clulas), valores constantes (que podem ser nmeros ou texto) e valores lgicos. Funes. Exemplificao de algumas frmulas:
Expresso =A1+A2 =B3*B4
Tabela 2 - Frmulas.
Significado Resultado da soma de A1 com A2. Resultado da multiplicao de B3 com B4.
Pode introduzir o endereo das clulas manualmente, atravs do teclado, ou clicando nelas com o rato. Note como o Excel indica atravs de cores diferentes, quais as clulas selecionadas.
Figura 18- Frmula para multiplicar.
Depois de terminar a introduo da operao, basta pressionar Enter para terminar. Nesse momento, o resulto do clculo ser imediatamente exibido tal como se pode verificar na figura seguinte.
Figura 19 - Resultado da multiplicao.
possvel realizar tambm operaes com clulas que contenham j frmulas.
18
Entidade Formadora e Promotora: Associao Empresarial do Nordeste da Beira Designao: Tcnico/a Administrativo/a Tipologia: S Tipo A + Nvel 4 Local de Realizao: Trancoso
Durao: 1970 horas Horrio: 8h45 s 17h15 Incio: 21/10/2013 Fim: 31/12/2014
Por exemplo, neste caso vamos somar os resultados de dois anos, expressos nas clulas C9 e E9, as quais contm j operadores aritmticos a fim de obter a soma das clulas imediatamente acima.
Figura 20 - Frmula para somar.
Os operadores especificam a operao, como por exemplo a adio, subtrao ou multiplicao, que deseja efetuar sobre os elementos de uma frmula. Os operadores aritmticos efetuam operaes matemticas bsicas, combinam valores numricos e produzem resultados.
Operadores + * / ^ Designao do Operador Sinal de adio Sinal de subtrao Asterisco Barra para a direita Circunflexo
Tabela 3- Operadores aritmticos.
Operao Adio Subtrao Multiplicao Diviso Potenciao
Consideremos o seguinte exemplo apresentado na figura seguinte. Trata-se de uma empresa que vende material informtico.
Figura 21 - Multiplicao.
Os artigos foram registados na coluna B da folha. Na coluna C foram registados os preos de cada artigo, na coluna D foram registadas as quantidades existentes de cada artigo e na coluna E queremos registar os valores em stock de cada artigo da empresa, valor esse que obtido atravs da multiplicao do preo do artigo pela respetiva quantidade. Basta calcular o valor em stock do primeiro artigo da lista e depois arrastar obtendo os resultados dos outros artigos da lista.
19
Entidade Formadora e Promotora: Associao Empresarial do Nordeste da Beira Designao: Tcnico/a Administrativo/a Tipologia: S Tipo A + Nvel 4 Local de Realizao: Trancoso
Durao: 1970 horas Horrio: 8h45 s 17h15 Incio: 21/10/2013 Fim: 31/12/2014
O clculo efetuado para o primeiro artigo da lista feito na clula E4 com a seguinte frmula: =C4*D4 Suponhamos agora que pretendemos calcular na clula E9, o valor em stock total de todos os artigos. Para esse efeito escrevemos a seguinte frmula: =E4+E5+E6+E7
Figura 22- Soma.
Referncias
As referncias identificam as clulas, uma indicao para o programa ir tomar o valor contido na clula referenciada e utiliz-lo nas operaes da frmula. Podem ser de trs tipos diferentes: relativas, absolutas ou mistas.
Referncias Relativas
Uma referncia relativa (por exemplo B3) uma referncia que se adapta quando copiada para outra clula, pois no inclu nenhum cifro, logo por isso no fixa nem linha nem coluna.
Referncias Absolutas
Uma referncia absoluta (por exemplo $B$3) uma referncia que se mantm constante quando copiada para outra clula. A incluso dos dois cifres, um antes da letra e outro depois da letra, faz com que a linha e a coluna fiquem sempre fixas para onde quer que a referncia seja copiada.
Referncias Mistas
Uma referncia mista (por exemplo $B3 ou B$3) pode fixar a coluna e deixar a linha variar ou vice versa. O cifro antes da letra da referncia fixa a coluna e deixa variar a linha. O cifro depois da letra fixa a linha e deixa variar a coluna.
Funes
As funes podem ser usadas nas frmulas e destinam-se a tornar possvel ou a facilitar a realizao de operaes.
20
Entidade Formadora e Promotora: Associao Empresarial do Nordeste da Beira Designao: Tcnico/a Administrativo/a Tipologia: S Tipo A + Nvel 4 Local de Realizao: Trancoso
Durao: 1970 horas Horrio: 8h45 s 17h15 Incio: 21/10/2013 Fim: 31/12/2014
Estas funcionam com um ou mais argumentos, executam clculos especficos, e retornam a um resultado.
Para inserimos uma funo numa clula do Excel podemos: 1.Utilizar o Menu Frmulas e a opo Inserir Funo. 2.O Boto fx na Barra de frmulas. 3.Ou fazendo clique na caixa de funes e escolhendo a funo, que fica disponvel sempre que comeamos a introduo de um dado com o sinal =. Podemos ento escolher a funo desejada e acionado um processo de construo da funo pedindo-nos o Excel os seus argumentos. Quando todos os argumentos estiverem definidos podemos escolher Terminar e a funo ser inserida na clula ou frmula que construmos. A figura ao lado ilustra a opo 1:
Figura 23 - Inserir funo.
Com qualquer das formas para inserir uma funo aberto um assistente de funes que acompanha a introduo da funo. A Figura 30 ilustra esse mesmo quadro, onde o utilizador vai introduzir os argumentos necessrios para o clculo da frmula pretendida.
Figura 24 - Assistente de funes.
Uma funo composta por duas partes: O seu prprio nome e os seus argumentos colocados entre parnteses. A sintaxe da funo Soma :
Por exemplo: = Soma (C2:C7)
Figura 25 - Funo Soma. 21
Entidade Formadora e Promotora: Associao Empresarial do Nordeste da Beira Designao: Tcnico/a Administrativo/a Tipologia: S Tipo A + Nvel 4 Local de Realizao: Trancoso
Durao: 1970 horas Horrio: 8h45 s 17h15 Incio: 21/10/2013 Fim: 31/12/2014
Neste exemplo esta frmula, atravs da funo Soma, indica ao programa a soma dos valores das clulas C2 a C7. No utilizando a funo Soma, o clculo poderia ser feito atravs da seguinte frmula: = C2 + C3 + C4 + C5 + C6 + C7 Funo SOMA Soma Calcula o total dos nmeros. Permite somar o contedo de duas ou mais clulas e especialmente til para sries de clulas. Funo PRODUTO Produto de nmeros Devolve o produto do nmero1 pelo nmero2, e assim por diante para os argumentos restantes. PRODUTO pode multiplicar um mximo de 30 argumentos que sejam valores. Exemplo: =PRODUTO (B3:B4) (Em que a clula B3 tem valor de 3 e a clula B4 tem valor de 4) D como resultado 12, ou seja, a multiplicao da clula B3 com a clula B4. Funo INT Inteiro Arredonda a poro inteira de um nmero, aproximando para o inteiro mais prximo. Afeta o valor e a disposio do nmero. Exemplo: =INT (5,75) D como resultado 6. Funo SINAL Determina o sinal Devolve 1 se o nmero positivo; 1 se o nmero negativo; e 0 se o nmero 0. Funo MDIA Calcula a mdia, ou mdia aritmtica dos nmeros. Pode existir um mximo de 30 argumentos contendo valores. A MDIA ignora clulas em branco, mas inclui valores zero nestas. Exemplo: = MDIA (B2:B5) D como resultado a mdia dos valores da faixa B2:B5.
22
Entidade Formadora e Promotora: Associao Empresarial do Nordeste da Beira Designao: Tcnico/a Administrativo/a Tipologia: S Tipo A + Nvel 4 Local de Realizao: Trancoso
Durao: 1970 horas Horrio: 8h45 s 17h15 Incio: 21/10/2013 Fim: 31/12/2014
Funo MXIMO Devolve o valor mximo dos nmeros. H no mximo 30 argumentos. Funo MINMO Devolve o valor mnimo dos nmeros. H no mximo 30 argumentos. Funo MED Devolve o nmero mdio, do meio, a partir dos nmeros, podendo existir no mximo 30 argumentos. Funo CONTAR Conta o nmero de clulas que contm valores. Pode existir um mximo de at 30 argumentos contendo valores.
Formataes
Tipo de letra
No Excel tal como em programas de processamento de texto, o utilizador tem a possibilidade de escolher diferentes fontes, tamanhos e estilos tipogrficos, tal como cores para aplicar aos caracteres. Para estes efeitos o utilizador recorre aos botes da Barra de ferramentas do Menu Base.
Figura 26 - Estilos tipogrficos e cores dos caracteres.
Formatos de nmeros
Existem diversos formatos de nmeros. Para ver todos os formatos disponveis, basta ir ao Menu Base onde so apresentadas as seguintes ferramentas: Para ver todos os formatos de nmero disponveis, pode clicar na seta que se encontra junto a Geral ou clicar no Iniciador de Caixa de Dilogo junto a Nmero.
Figura 27- Formatos de nmeros.
23
Entidade Formadora e Promotora: Associao Empresarial do Nordeste da Beira Designao: Tcnico/a Administrativo/a Tipologia: S Tipo A + Nvel 4 Local de Realizao: Trancoso
Durao: 1970 horas Horrio: 8h45 s 17h15 Incio: 21/10/2013 Fim: 31/12/2014
A tabela seguinte fornece um resumo dos formatos de nmero disponveis: Formato Geral Descrio O formato de nmero predefinido que o Excel aplica quando escreve um nmero. Na maioria das vezes, os nmeros que so formatados com o formato Geral so apresentados da mesma forma como foram escritos. No entanto, se a clula no for suficientemente grande para mostrar todo o nmero, o formato Geral arredonda os nmeros com decimais. Utilizado para a apresentao geral dos nmeros. Pode especificar o nmero de casas decimais que pretende utilizar, se pretende utilizar um separador de milhares e como pretende apresentar os nmeros negativos. Utilizado para valores monetrios gerais e apresenta o smbolo de moeda predefinido com nmeros. Pode especificar o nmero de casas decimais que pretende utilizar, se pretende utilizar um separador de milhares e como pretende apresentar os nmeros negativos. Tambm utilizado para valores monetrios, mas alinha os smbolos de moeda e as vrgulas decimais dos nmeros numa coluna. Apresenta nmeros de srie de data e hora como valores de data, de acordo com o tipo e regio (localizao) que especificar. Apresenta nmeros de srie de data e hora como valores de hora, de acordo com o tipo e regio (localizao) que especificar. Multiplica o valor da clula por 100 e apresenta o resultado com um smbolo de percentagem %. Pode especificar o nmero de casas decimais que pretende utilizar. Apresenta um nmero como uma frao, de acordo com o tipo de frao que especificar. Apresenta um nmero em notao exponencial, substituindo parte do nmero por E+n, em que E (que significa Expoente) multiplica o nmero antecedente por 10 elevado potncia n. Trata o contedo de uma clula como texto e apresenta o contedo exatamente conforme o escreve, mesmo que se tratem de nmeros. Apresenta um nmero como um cdigo postal, nmero de telefone ou nmero de Segurana Social. Permite-lhe modificar uma cpia de um cdigo de formatao numrica existente. Utilize este formulrio para criar um formato de nmero personalizado que adicionado lista de cdigos de formatao numrica.
Tabela 4 - Formatos de nmero.
Nmero
Moeda
Contabilidade Data Hora Percentagem
Frao Cientfico
Texto Especial Personalizado
24
Entidade Formadora e Promotora: Associao Empresarial do Nordeste da Beira Designao: Tcnico/a Administrativo/a Tipologia: S Tipo A + Nvel 4 Local de Realizao: Trancoso
Durao: 1970 horas Horrio: 8h45 s 17h15 Incio: 21/10/2013 Fim: 31/12/2014
Alinhamentos
O alinhamento dos dados outra opo de formatao dos dados. Para estes efeitos o utilizador tambm dispe na Barra de ferramentas do Menu Base botes prprios.
Figura 28 - Alinhamento dos dados.
Colunas e linhas
Ao introduzirmos um dado numa clula por vezes este ultrapassa a largura da clula. Com alguns tipos de dados, por exemplo datas, se a largura da clula no for suficiente larga a informao no apresentada corretamente, mas sim num conjunto de carateres especiais, algo como: ######. necessrio deste modo reajustar a largura das colunas quer seja aumentar ou diminuir. possvel aumentar ou diminuir a largura das colunas do seguinte modo: 1.Posiciona-se o ponteiro do rato sobre os cabealhos das colunas, at que este assuma a forma de uma dupla seta separada por um pequeno trao. 2.Pressiona-se o boto esquerdo do rato e pela tcnica de arrastamento, desloca-se o indicador do rato para a esquerda ou direita, conforme o pretendido.
Figura 29 - Aumentar/Diminuir largura da coluna.
Caso queira aumentar ou diminuir a largura da coluna num conjunto deve proceder da mesma forma porm deve selecionar previamente as colunas que quer alterar. Clicar com o lado direito do rato sobre o cabealho da coluna abrindo um menu de atalho tambm uma opo para aumentar ou diminuir a largura, escolhendo a opo Largura da coluna e indicando o tamanho que pretende. possvel tambm aumentar ou diminuir a altura das linhas do seguinte modo: 1.Posiciona-se o ponteiro do rato sobre os cabealhos das linhas, at que este assuma a forma de uma dupla seta separada por um pequeno trao. 2.Pressiona-se o boto esquerdo do rato e pela tcnica de arrastamento, desloca-se o indicador do rato para cima ou para baixo, conforme o pretendido.
Figura 30 - Aumentar/Diminuir altura da linha.
25
Entidade Formadora e Promotora: Associao Empresarial do Nordeste da Beira Designao: Tcnico/a Administrativo/a Tipologia: S Tipo A + Nvel 4 Local de Realizao: Trancoso
Durao: 1970 horas Horrio: 8h45 s 17h15 Incio: 21/10/2013 Fim: 31/12/2014
Caso queira aumentar ou diminuir a altura da linha num conjunto de linhas deve proceder da mesma forma porm deve selecionar previamente as linhas que quer alterar. Clicar com o lado direito do rato sobre o cabealho da linha abrindo um menu de atalho tambm uma opo para aumentar ou diminuir a altura, escolhendo a opo Altura da linha, indicando o tamanho que pretende.
Insero e remoo de colunas e linhas
Podemos inserir e eliminar linhas e colunas no meio de outras que j tenham informao. Para inserir uma clula, selecione o local onde a deseja inserir prima com o boto secundrio do rato e selecione a opo Inserir, e escolha posteriormente a movimentao das clulas circundantes.
Figura 31 - Inserir clulas, linhas ou colunas.
Para inserir linhas ou colunas, o utilizador procede posicionando o cursor por baixo/cima da nova linha ou direita/esquerda da nova coluna que queremos inserir, premimos o boto secundrio do rato e escolher novamente a opo Inserir, escolhendo de seguida a opo Linha completa ou Coluna completa conforme o que desejar. Para eliminar linhas ou colunas procede-se da mesma forma porm o utilizador ter que escolher a opo Eliminar e no a opo Inserir.
Figura 32 - Eliminar clulas, linhas ou colunas.
26
Entidade Formadora e Promotora: Associao Empresarial do Nordeste da Beira Designao: Tcnico/a Administrativo/a Tipologia: S Tipo A + Nvel 4 Local de Realizao: Trancoso
Durao: 1970 horas Horrio: 8h45 s 17h15 Incio: 21/10/2013 Fim: 31/12/2014
Ocultao de colunas e linhas
possvel ocultar uma linha ou coluna utilizando o comando Ocultar que aparece ao clicar com o boto direito do rato sobre a respetiva linha ou coluna, no entanto, uma linha ou coluna tambm ocultada ao alterar a altura da respetiva linha ou a largura da coluna para 0 (zero).
Figura 33 - Ocultar linhas e colunas.
possvel apresentar qualquer uma novamente utilizando o comando Mostrar e executando os seguintes procedimentos: Para apresentar linhas ocultas, selecione a linha acima e abaixo das linhas ou linha que pretende apresentar. Para apresentar colunas ocultas, selecione as colunas ou coluna adjacentes a cada lado das colunas que pretende apresentar. Clique com o lado direito do rato sobre a seleo e escolha a opo Mostrar.
Figura 34 - Mostrar linhas e colunas.
Limites e padres
Um determinado bloco de dados pode ser realado com um contorno ou rebordo e preenchimento. No menu Base apresentado um boto designado Limites, que nos abre um quadro onde o utilizador pode selecionar desde quais os limites a aplicar como tambm os diferentes tipos de linhas de limite clula ativa ou ao conjunto de clulas selecionado.
27
Entidade Formadora e Promotora: Associao Empresarial do Nordeste da Beira Designao: Tcnico/a Administrativo/a Tipologia: S Tipo A + Nvel 4 Local de Realizao: Trancoso
Durao: 1970 horas Horrio: 8h45 s 17h15 Incio: 21/10/2013 Fim: 31/12/2014
O utilizar tambm pode retirar todos os limites aplicados a um conjunto de clulas ou clula ativa atravs da opo Sem limites que o boto Limites apresenta.
Figura 35 - Limites.
Na barra de ferramentas no Menu Base temos tambm o boto Cor de preenchimento que permite ao utilizador aplicar fundos coloridos s clulas selecionadas.
Figura 36 - Cor de Preenchimento.
Cpia de formatos
possvel o utilizador copiar e colar o contedo ou atributos de clulas especficas (tais como frmulas, formatos ou comentrios) a partir da rea de Transferncia do menu Base de uma folha de clculo utilizando o comando Colar Especial. 1. Numa folha de clculo, selecionar a(s) clula(s) que contm os dados ou atributos que pretende copiar. 2. No Menu Base, no grupo rea de Transferncia, clicar em Copiar .
Figura 37 - Cpia de Formatos. 28
Entidade Formadora e Promotora: Associao Empresarial do Nordeste da Beira Designao: Tcnico/a Administrativo/a Tipologia: S Tipo A + Nvel 4 Local de Realizao: Trancoso
Durao: 1970 horas Horrio: 8h45 s 17h15 Incio: 21/10/2013 Fim: 31/12/2014
3. Selecionar a(s) clula(s) para as quais pretende copiar o formato. 4. No Menu Base, no grupo rea de Transferncia, clicar na seta visvel em baixo do comando Colar e, em seguida, clicar em Colar Especial.
Figura 38 - Cpia de Formatos.
5. Na caixa de dilogo Colar Especial escolher o atributo pretendido dos dados copiados, neste caso o formato.
Figura 39 - Cpia de Formatos.
Imprimir
Alterao de configuraes de pgina
Figura 40 - Configuraes de Pgina.
Um conjunto diversificado de definies de configurao das pginas a imprimir pode ser efetuado atravs do grupo Configurar Pgina da Menu Esquema de Pgina.
29
Entidade Formadora e Promotora: Associao Empresarial do Nordeste da Beira Designao: Tcnico/a Administrativo/a Tipologia: S Tipo A + Nvel 4 Local de Realizao: Trancoso
Durao: 1970 horas Horrio: 8h45 s 17h15 Incio: 21/10/2013 Fim: 31/12/2014
No grupo Configurar Pgina possvel, definir as margens que pretendemos que o documento tenha, a orientao do documento: vertical ou horizontal, escolher ou definir o tamanho do papel, a rea de impresso que apenas queremos imprimir, entre outros. Na opo Margens possvel ao utilizador controlar as dimenses daas quatro margens da pgina, Escolhendo uma das opes ou personalizando as margens que pretende.
Figura 41- Margens.
Na opo Orientao, pode-se escolher se o utilizador pretende imprimir na horizontal ou na vertical, tal como dito anteriormente.
Figura 42 - Orientao.
Cabealhos e Rodaps
No Microsoft Office Excel, pode adicionar ou alterar cabealhos ou rodaps para fornecer informaes teis nas impresses da folha de clculo. Por exemplo, pode adicionar informaes de cabealho e rodap predefinidas ou inserir elementos, tais como, nmeros de pgina, data e hora e o nome do ficheiro. O utilizador pode aceder a estas funes atravs do comando Cabealho e Rodap do grupo texto no Menu Inserir.
Figura 43 - Cabealhos e Rodaps. 30
Entidade Formadora e Promotora: Associao Empresarial do Nordeste da Beira Designao: Tcnico/a Administrativo/a Tipologia: S Tipo A + Nvel 4 Local de Realizao: Trancoso
Durao: 1970 horas Horrio: 8h45 s 17h15 Incio: 21/10/2013 Fim: 31/12/2014
Ao clicar no comando Cabealho e Rodap, a folha de clculo vai assumir o seguinte aspeto:
Figura 44 - Cabealhos e Rodaps.
O utilizador pode optar por inserir o cabealho/rodap ao meio, direita ou esquerda. Pode inserir texto, ou qualquer um dos elementos do grupo Elementos de Cabealho e Rodap.
Frmulas e Funes Avanadas
Funes Avanadas
Funes Data Hora
Nas frmulas das folhas de clculo podemos efetuar operaes com datas e horas de forma direta ou por meio de referncias.
Por exemplo, se em B1 tivermos a data 15-04-2004 e em C4 estiver a data 28-02-1990, a frmula: =C4-B1, Dar como resultado 5160 que o nmero de dias decorrido entre estas duas datas. No Excel, existem diversas funes especficas para trabalhar com datas. Temos, por exemplo, funes que nos do a data e hora a partir da informao interna do sistema. =Agora(), apresenta a data e hora corrente do sistema informtico. =Hoje(), apresenta a data corrente. Uma srie de outras funes convertem os valores correspondentes datas ou horas nos correspondentes valores de anos, meses , dias, horas, minutos e segundos. Suponhamos que temos, na clula B1, a frmula: =Hoje(), que nos d a data atual, ento: =Ano(B1), d-nos o ano corrente. =Ms(B1), d-nos o ms corrente. =Dia(B1), d-nos o dia corrente.
31
Entidade Formadora e Promotora: Associao Empresarial do Nordeste da Beira Designao: Tcnico/a Administrativo/a Tipologia: S Tipo A + Nvel 4 Local de Realizao: Trancoso
Durao: 1970 horas Horrio: 8h45 s 17h15 Incio: 21/10/2013 Fim: 31/12/2014
Se por exemplo tivermos uma tabela com nomes de pessoas e as suas datas de nascimento, podemos determinar as suas idades, no momento presente, com a seguinte frmula (supondo que a primeira data de nascimento est na clula C4): =Ano(Hoje()-C4)-1900
Figura 45- Funo Data e Hora.
Tal como podemos visualizar na figura, apresentada a idade de cada nome atravs da implementao da frmula.
Referncias Absolutas
Tal com explicado anteriormente uma referncia absoluta (por exemplo $B$3) uma referncia que se mantm constante quando copiada para outra clula. A incluso dos dois cifres, um antes da letra e outro depois da letra, faz com que a linha e a coluna fiquem sempre fixas para onde quer que a referncia seja copiada.
Figura 46 - Referncias Absolutas.
32
Entidade Formadora e Promotora: Associao Empresarial do Nordeste da Beira Designao: Tcnico/a Administrativo/a Tipologia: S Tipo A + Nvel 4 Local de Realizao: Trancoso
Durao: 1970 horas Horrio: 8h45 s 17h15 Incio: 21/10/2013 Fim: 31/12/2014
Nomear Clulas
Nome uma palavra que representa uma clula ou um intervalo de clulas, tornando mais fcil referenciar essa clula ou intervalo. Para atribuir um nome a uma clula ou intervalo, o utilizador deve previamente selecionar a clula ou intervalo. Depois este dispe de vrias opes para a atribuio do nome: Ou pressionando com o boto direito do rato sobre o intervalo ou clula e escolher a opo Nomear um Intervalo, que se aplica a intervalos ou clulas individuais. Ou atravs do grupo Nomes Definidos do Menu Frmulas. A figura seguinte exemplifica a nomeao de um intervalo e a soma desse intervalo utilizando o nome do mesmo. Comea-se por selecionar o intervalo de seguida ir ao Menu Frmulas e escolher o comando Definir Nome do grupo Nomes Definidos.
Figura 47 - Nomear clulas.
Figura 48- Nomear clulas.
Figura 49- Nomear clulas. 33
Entidade Formadora e Promotora: Associao Empresarial do Nordeste da Beira Designao: Tcnico/a Administrativo/a Tipologia: S Tipo A + Nvel 4 Local de Realizao: Trancoso
Durao: 1970 horas Horrio: 8h45 s 17h15 Incio: 21/10/2013 Fim: 31/12/2014
Frmulas Condicionais
A funo lgica mais utilizada nas folhas de clculo a funo SE ou IF que d origem a um tipo especfico de frmulas a que se pode chamar Frmulas Condicionais. A sua sintaxe a seguinte: SE (condio; valor1; valor2) ou IF (condio; valor1; valor2). Em que: Condio uma expresso que se pretende avaliar se verdadeira ou falsa. Valor1 o valor ou expresso que a frmula utilizar no caso de a condio ser verdadeira. Valor2 o valor ou expresso que a frmula utilizar no caso de a condio ser falsa.
Figura 50 - Frmulas Condicionais.
Figura 51 - Frmulas Condicionais.
Listas
Criao de Listas
No passado, uma base de dados era mantida em papel e armazenada em livros. Funcionrios eram contratados apenas para arquivar e recuperar estes registos em papel.
34
Entidade Formadora e Promotora: Associao Empresarial do Nordeste da Beira Designao: Tcnico/a Administrativo/a Tipologia: S Tipo A + Nvel 4 Local de Realizao: Trancoso
Durao: 1970 horas Horrio: 8h45 s 17h15 Incio: 21/10/2013 Fim: 31/12/2014
Por exemplo, uma base de dados no computadorizada pode ser uma lista de empregados, faturas, etc. Hoje, a base de dados mantm a informao organizada. As atividades comerciais mantm registo de clientes, empregados, impostos inventrios e assim por diante; as escolas mantm um registo dos estudantes, professores e funcionrios. Os clubes mantm um registo dos seus associados. No Excel, uma base de dados na folha de clculo uma tabela ou faixa de clula, em que a primeira linha define os nomes dos campos e as linhas seguintes contm os registos com os seus respetivos campos. Com Excel pode ordenar, pesquisar, apagar e extrair informao da base de dados e efetuar anlises sobre os dados. A estrutura de uma tabela ou lista, para poder se tratada como base de dados, basicamente a seguinte: Cada Coluna da tabela representa um campo, ou seja, uma categoria em que dividimos a informao que queremos registar; Cada Linha da tabela representa um registo, ou seja, um conjunto de dados, que se encontra estruturado de acordo com os campos da tabela.
Figura 52 - Criao de listas.
Tal como se verifica na figura acima, encontram-se definidos os campos da tabela, ou seja, as categorias em que a informao considerada. Neste exemplo, os campos da lista de dados so os seguintes:
Cdigo
Artigo
Modelo
Tabela 5 - Campos da lista.
Preo
Stock
Desta forma a primeira linha da tabela considerada o cabealho da lista de dados, onde se encontram os nomes dos campos da lista de dados. Cada uma das linhas seguintes que contm dados considerada um registo. Os comandos especficos para tratamento da informao ao gnero de uma base de dados encontramse no Menu Dados.
35
Entidade Formadora e Promotora: Associao Empresarial do Nordeste da Beira Designao: Tcnico/a Administrativo/a Tipologia: S Tipo A + Nvel 4 Local de Realizao: Trancoso
Durao: 1970 horas Horrio: 8h45 s 17h15 Incio: 21/10/2013 Fim: 31/12/2014
Ordenao de valores
Aps a introduo de dados, o Excel permite a ordenao ascendente ou descendente da base de dados segundo uma determinada chave. Se o utilizador pretender introduzir novos dados, ter de voltar a ordenar a base de base. 1.Posicionar-se em qualquer clula dentro da base de dados. 2.Selecionar o comando Ordenar no Menu Dados. 3.Escolher o nome do campo a ordenar. Podemos definir at trs chaves de ordenao: A 1 chave define o critrio principal da ordenao. A 2 e 3 chave podero servir para desempate entre casos de dados duplicados que sejam encontrados pela primeira chave.
Figura 53 - Ordenao de valores.
O utilizador tambm pode proceder a uma ordenao rpida da tabela utilizando os botes de ordenao da Barra de ferramentas: Ascendente (AZ) ou Descendente (ZA). Desta forma a ordenao feita automaticamente porm no permite ao utilizador definir mais nenhum aspeto.
Aplicao de filtros
Frequentemente, surge a necessidade de, a partir de um quadro ou de uma base de dados, obter ou selecionar um conjunto de linhas (registos) que satisfaam um ou mais critrios de seleo: Comando Filtro do Menu Dados. Com este comando, dispomos de duas opes, podendo selecionar os registos atravs de um Filtro automtico ou o Filtro avanado.
36
Entidade Formadora e Promotora: Associao Empresarial do Nordeste da Beira Designao: Tcnico/a Administrativo/a Tipologia: S Tipo A + Nvel 4 Local de Realizao: Trancoso
Durao: 1970 horas Horrio: 8h45 s 17h15 Incio: 21/10/2013 Fim: 31/12/2014
Figura 54 Aplicao de filtros.
Como se pode verificar na figura acima, a opo filtro automtico faz com que os nomes dos campos da tabela apaream com botes de listagem. Clicando nesses botes tal como se pode visualizar na figura, so apresentadas opes comuns a todos os campos nomeadamente Ordenao Ascendente, Ordenao Descendente, Filtros de texto ou numricos (onde o utilizador pode escolher a opo filtro personalizado). Aps essas opes aparecem os diferentes dados existentes nesse campo. Como se pode tambm observar na figura acima, ao clicar no boto de listagem do campo Artigo, aparecem as opes comuns a todos os campos, e de seguida os nomes dos artigos por ordem alfabtica: Disco, Impressora, Monitor, Processador e Rato. Se selecionarmos por exemplo apenas o artigo Impressora dessa lista, vo ser apresentados na tabela apenas os registos que se referem a esse artigo. O filtro automtico permite-nos desta forma consultar a nossa lista de dados por categorias de artigos ou por outras categorias relativas. Consideremos o seguinte caso: 1.Consulta de qual o modelo de disco com um preo inferior a 140. Para efetuar esta consulta o utilizador ter de efetuar dois filtros. Em primeiro lugar ir filtrar no campo Artigo apenas o Disco, com esta operao ser apenas apresentado na tabela o artigo Disco. De seguida o utilizador vai filtrar o campo Preo e escolher a opo Filtros Numricos e de seguida a opo Filtro Personalizado, tal como apresenta a seguinte figura.
37
Entidade Formadora e Promotora: Associao Empresarial do Nordeste da Beira Designao: Tcnico/a Administrativo/a Tipologia: S Tipo A + Nvel 4 Local de Realizao: Trancoso
Durao: 1970 horas Horrio: 8h45 s 17h15 Incio: 21/10/2013 Fim: 31/12/2014
Figura 55 - Filtro Numrico.
Aps escolher a opo Filtro Personalizado vai aparecer uma caixa de Filtro Automtico Personalizado, onde o utilizador vai escolher a opo menor que e preencher o valor 140.
Figura 56 - Filtro automtico personalizado.
Aps estes passos o resultado da nossa lista de dados vai ser o seguinte:
Figura 57 - Resultado do filtro automtico personalizado.
38
Entidade Formadora e Promotora: Associao Empresarial do Nordeste da Beira Designao: Tcnico/a Administrativo/a Tipologia: S Tipo A + Nvel 4 Local de Realizao: Trancoso
Durao: 1970 horas Horrio: 8h45 s 17h15 Incio: 21/10/2013 Fim: 31/12/2014
Conceitos Fundamentais sobre Bases de Dados
O que uma Base de Dados
Uma base de dados tem como objetivo o armazenamento de diversos tipos de informao relacionada, de tal forma que a sua atualizao e consulta possa ser efetuada num curto espeo de tempo. Pensando numa base de dados, no informatizada, temos por exemplo, todos os testes das diversas disciplinas efetuadas ao longo do ano letivo. Contudo, normalmente associamos o termo base de dados a grandes quantidades de informao e, sendo assim, possvel pensar, por exemplo, no arquivo existente na biblioteca de uma escola, sobre livros e respetivos autores ou no arquivo co os processos dos alunos, professores e funcionrios. Como facilmente se percebe, encontrando-se esta informao em papel, a sua consulta pode ser morosa e levar a enganos. Sistema de Gesto de Base de Dados O aparecimento de aplicaes informticas que permitem a introduo dos dados, o seu relacionamento e a posterior consulta, provocaram alteraes significativas quer no suporte em que o registo feito (digital), quer na fiabilidade dos resultados produzidos (minimizao de erros), quer ainda no tempo til em que a informao disponibilizada. Um sistema de gesto de base de dados pode ser definido como um conjunto de aplicaes que fazem a gesto e o processamento de uma grande quantidade de dados. Os dados por sua vez esto armazenados de uma forma estruturada permitindo um fcil acesso informao, no formato mais adequado.
Terminologia das bases de dados
Noo de Tabela
As tabelas so parte integrante de uma base de dados e so utilizadas para guardar informao relativa a um assunto especfico a que se d o nome de entidade. Ex: Uma tabela que contenha informao sobre os alunos de uma escola poder chamar-se alunos.
Noo de Registo, Campo e Dados
Nmero 1 2 3 Nome Miguel Andrade Joaquim Santos Marta Nunes Morada Cd Postal Rua Direita Rua Direita Av. Nova 4100-123 4100-143 4100-133 Localidade Matosinhos Porto Gaia Enc Educao Clara Andrade Maria Santos Paulo Sousa
Tabela 6 - Noo de Registo, Campo e Dados. 39
Entidade Formadora e Promotora: Associao Empresarial do Nordeste da Beira Designao: Tcnico/a Administrativo/a Tipologia: S Tipo A + Nvel 4 Local de Realizao: Trancoso
Durao: 1970 horas Horrio: 8h45 s 17h15 Incio: 21/10/2013 Fim: 31/12/2014
Cada linha da tabela corresponde a um registo. Como possvel visualizar na tabela acima, cada linha diz respeito a um, e apenas um, aluno. Neste exemplo temos 3 registos. Cada coluna da tabela corresponde a um campo. Os campos especificam os diversos dados ou categorias que pretendemos especificar. Neste exemplo temos os campos Nmero, Nome, Morada, Cd Postal, Localidade e Enc Educao. O contedo de cada campo um dado e pode ser definido como um acontecimento ou um facto. Neste exemplo temos diversos dados, nomeadamente, 1, Rua Direita, Porto, Paulo Sousa, etc.
Noo de Relao
Uma relao consiste na associao estabelecida entre campos comuns de duas tabelas, garantido assim a consistncia da informao.
Entidade: Alunos Campos: Nmero Nome Morada Cd Postal Enc Educao Entidade: Cd Postais Campos: Cd Postal Localidade
Relao
Figura 58 - Noo de Relao.
Nmero 1 2 3
Nome Miguel Andrade Joaquim Santos Marta Nunes
Morada Cd Postal Rua Direita Rua Direita Av. Nova 4100-123 4100-143 4100-133
Enc Educao Clara Andrade Maria Santos Paulo Sousa
Cd Postal 4100-123 4100-143 4100-133
Localidade Matosinhos Porto Gaia
Tabela 7 - Noo de Relao.
A relao estabelecida entre o campo Cd Postal da tabela alunos e o campo Cd Postal da tabela Cd Postais: - Permite que, na tabela Alunos, no seja necessrio digitar em todos os registos a localidade. - Permite que, sempre que se pretenda, seja possvel visualizar a localidade do aluno. - Torna a introduo de dados mais rpida. Depois de preenchida a tabela de Cd Postais do aluno, automaticamente associada a localidade. - Minimiza o nmero de erros, pois na tabela Alunos apenas digitado o Cd Postal e, regra geral, cometem-se menos erros na digitao de nmeros do que de texto. Nota: A diferena num carcter, seja um espao, uma vrgula, um ponto final ou qualquer outro, faz com que o contedo de dois campos seja considerado diferente. Por exemplo, V. Nova de Gaia e V Nova de Gaia seriam consideradas duas localidades diferentes.
40
Entidade Formadora e Promotora: Associao Empresarial do Nordeste da Beira Designao: Tcnico/a Administrativo/a Tipologia: S Tipo A + Nvel 4 Local de Realizao: Trancoso
Durao: 1970 horas Horrio: 8h45 s 17h15 Incio: 21/10/2013 Fim: 31/12/2014
Noo de Associao (ou Relao)
Uma associao representa a forma como duas ou mais entidades se relacionam entre si. Existem trs tipos de associaes: - Associao unria: Caraterizam-se pela relao entre uma entidade e ela prpria. Ex: Supondo que numa escola cada aluno tem um responsvel que tambm aluno, mas de um ano mais avanado. Como se poderia representar esta relao? O sistema teria a entidade alunos e, como o responsvel de cada aluno tambm um aluno, estamos perante uma associao unria da entidade aluno com ela prpria. - Associao binria: Caraterizam-se pela existncia de um qualquer tipo de relao entre duas entidades. Ex: Supondo que numa escola cada aluno pode estar inscrito em diversas atividades. A entidade alunos relaciona-se com a entidade atividades atravs de uma associao que poderia denominar-se de Inscrio. - Associao complexa: Caraterizam-se pela possibilidade de estabelecer relaes entre mais do que duas entidades. Ex: Supondo que numa escola cada aluno pode estar inscrito em diversas atividades e cada atividade acompanhada por um professor. Neste caso necessrio que a entidade alunos, atividades e professores se relacionem entre si.
Noo de Chave
A chave de uma tabela constituda por um ou mais campos que possam ser utilizados como identificadores de cada um dos registos. Ou seja, que permitam identificar um registo de forma unvoca. Assim, o(s) campo(s) selecionado(s) para chave de uma tabela no pode(m), no seu conjunto, ter informao repetida. Tabela (Entidade) Alunos Professores Atividades Inscrio Campo(s)-chave Cdigo do aluno Cdigo do professor Cdigo da atividade Cdigo do aluno + Cdigo da atividade
Tabela 8 - Campo Chave.
Planificao de uma base de dados
Numa fase inicial, importante que seja explcito o objetivo da base de dados a desenvolver. S depois de o objetivo ter sido claramente definido que devemos especificar: - As tabelas (entidades) envolvidas;
41
Entidade Formadora e Promotora: Associao Empresarial do Nordeste da Beira Designao: Tcnico/a Administrativo/a Tipologia: S Tipo A + Nvel 4 Local de Realizao: Trancoso
Durao: 1970 horas Horrio: 8h45 s 17h15 Incio: 21/10/2013 Fim: 31/12/2014
- Os campos de cada tabela, seus atributos e domnio (valores que pode assumir); - O(s) campo(s)-chave; - As associaes ou relacionamentos entre os campos das tabelas;
Criao de uma base de dados
A janela do programa
Quando se acede ao Office Access apresentada a pgina de introduo ao Office Access a partir da qual se pode comear a trabalhar.
Figura 59 - Janela do programa Access.
O ambiente de trabalho
1 2 3 6 5 4
7
Figura 60 - Ambiente de trabalho do Access. 42
Entidade Formadora e Promotora: Associao Empresarial do Nordeste da Beira Designao: Tcnico/a Administrativo/a Tipologia: S Tipo A + Nvel 4 Local de Realizao: Trancoso
Durao: 1970 horas Horrio: 8h45 s 17h15 Incio: 21/10/2013 Fim: 31/12/2014
12345678-
Boto do Office. Barra de ferramentas de acesso rpido. Barra de ttulo. Botes de minimizar, maximizar e fechar. Friso constitudo por um conjunto de separadores com comandos, organizados por grupos. Separadores do friso. Painel de Navegao. rea de trabalho.
Ao criar uma base de dados vazia, nenhuma tabela, consulta, formulrio ou relatrio sero criados. Esta tcnica mais flexvel, mas obriga-nos a definir todos os elementos que iro construir a base de dados.
6
Figura 61 - Criao de uma Base de Dados.
123456-
Criar uma pasta Condomnio no Ambiente de Trabalho. Acede as Access. Na janela Microsoft Access, clicar em Base de Dados Vazia. Clicar na pasta para selecionar onde se pretende criar a base de dados. Digitar o nome a atribuir base de dados Condomnio. Clicar em Criar.
43
Entidade Formadora e Promotora: Associao Empresarial do Nordeste da Beira Designao: Tcnico/a Administrativo/a Tipologia: S Tipo A + Nvel 4 Local de Realizao: Trancoso
Durao: 1970 horas Horrio: 8h45 s 17h15 Incio: 21/10/2013 Fim: 31/12/2014
O resultado final dever ser semelhante ao apresentado na figura seguinte:
Figura 62 - Criao de uma Base de Dados.
Tabelas
Criao de uma tabela com base num modelo
O Access 2007 disponibiliza alguns modelos entre os quais podes optar para criar automaticamente uma tabela.
Figura 63 - Criao de uma tabela com base num modelo. 44
Entidade Formadora e Promotora: Associao Empresarial do Nordeste da Beira Designao: Tcnico/a Administrativo/a Tipologia: S Tipo A + Nvel 4 Local de Realizao: Trancoso
Durao: 1970 horas Horrio: 8h45 s 17h15 Incio: 21/10/2013 Fim: 31/12/2014
1- Clicar em Criar. 2- No separador Criar, grupo Tabelas, clicar em Modelos de Tabela. 3- Selecionar a opo Contactos.
Figura 64 - Criao de uma tabela com base num modelo.
Criao de uma tabela em Vista de Estrutura
Este o mtodo mais utilizado para criar tabelas pois permite-nos definir apenas os campos que necessitamos, bem como a sua estrutura. Ex: Acedendo base de dados Condomnio, criar uma tabela que permita guardar a informao dos condomnios com a seguinte estrutura: Nome do Campo Frao Nome Telefone Email Tipo Texto Texto Texto Texto Tamanho 6 60 13 30 Descrio Identificao da frao e que o condmino habita. Nome do condmino. Telefone de contato do condmino. Endereo de correio eletrnico do condmino.
Tabela 9 - Criao de uma tabela em Vista de Estrutura.
Por fim, gravar a tabela com o nome Condmino. 1- Aceder ao Access. 2- Na janela Microsoft Access aceder base de dados Condomnio.
45
Entidade Formadora e Promotora: Associao Empresarial do Nordeste da Beira Designao: Tcnico/a Administrativo/a Tipologia: S Tipo A + Nvel 4 Local de Realizao: Trancoso
Durao: 1970 horas Horrio: 8h45 s 17h15 Incio: 21/10/2013 Fim: 31/12/2014
Figura 65- Aceder a uma base de dados existente.
Para realizar uma tabela devemos comear por clicar no Menu Criar e de seguida o cone Tabela. De seguida esta apresentada em Vista de Folha de Dados. Para realizar em Vista de Estrutura devemos clicar no comando Vista que nos ir pedir para definir o nome da tabela. Neste caso, iremos definir o nome Condmino.
Figura 66 - Criar tabela.
3- Em Nome de Campo digitar Frao. 4- Em Tipo de dados selecionar Texto. 5- Em Descrio, que corresponde descrio do campo, digitar o texto sugerido anteriormente na tabela. 6- Definir o campo com tamanho 6. Repetir estas aes para os restantes campos. Uma vez que ainda no temos informao suficiente para definir a Chave Primria, devemos clicar sobre o comando da Chave Primria de modo a desativa-la. De Seguida devemos gravar a tabela.
46
Entidade Formadora e Promotora: Associao Empresarial do Nordeste da Beira Designao: Tcnico/a Administrativo/a Tipologia: S Tipo A + Nvel 4 Local de Realizao: Trancoso
Durao: 1970 horas Horrio: 8h45 s 17h15 Incio: 21/10/2013 Fim: 31/12/2014
Tipos de Dados
Na criao de uma tabela, depois de definir o nome do campo, necessrio definir o tipo de dados que o campo ir conter. Assim, o contedo de um campo condicionado pelo Tipo de dados, definido para o campo. Quando um campo criado, assume automaticamente, o Tipo de dados Texto. Tipo de dados que possvel especificar: Tipo de dados Texto Memo Nmero Data/Hora Moeda Numerao Automtica Sim/No Descrio (o que o campo poder conter). Carateres alfanumricos (mxime de 255 carateres). Carateres alfanumricos (normalmente utilizado em campos relativos a comentrios ou observaes). Valores numricos (inteiros ou fracionados). Datas e Horas vlidas. Valores monetrios. Valor numrico definido automaticamente pelo Access. Valores booleanos (quando o campo apenas pode ter duas opes) Ex: Sim/No; Verdadeiro/Falso. Documentos do Microsoft Office Word, Folhas de clculo do Microsoft Excel, imagens, sons, etc. Ligao que permite abrir um ficheiro ou pgina Web. Indicao da localizao e nome de um ou mais ficheiros que, posteriormente podero ser editados. Definio de um campo que permite selecionar um valor existente numa tabela ou numa caixa de combinao.
Tabela 10 Tipos de dados.
Objeto OLE Hiperligao Anexo
Assistente de Pesquisa
Propriedades dos campos
Todos os campos que constituem uma tabela tm propriedades inerentes ao tipo de campo. As propriedades permitem, por exemplo, definir o formato de introduo de um valor no campo, se o seu preenchimento , ou no obrigatrio, etc.
47
Entidade Formadora e Promotora: Associao Empresarial do Nordeste da Beira Designao: Tcnico/a Administrativo/a Tipologia: S Tipo A + Nvel 4 Local de Realizao: Trancoso
Durao: 1970 horas Horrio: 8h45 s 17h15 Incio: 21/10/2013 Fim: 31/12/2014
Exemplos: A figura seguinte ilustra as propriedades que podem ser definidas para um campo do tipo texto.
Figura 67 - Propriedades dos campos.
A figura seguinte ilustra as propriedades que podem ser definidas para um campo do tipo Data/Hora.
Figura 68 - Propriedades dos campos.
A figura seguinte ilustra as propriedades que podem ser definidas para um campo do tipo Nmero.
Figura 69 - Propriedades dos campos. 48
Entidade Formadora e Promotora: Associao Empresarial do Nordeste da Beira Designao: Tcnico/a Administrativo/a Tipologia: S Tipo A + Nvel 4 Local de Realizao: Trancoso
Durao: 1970 horas Horrio: 8h45 s 17h15 Incio: 21/10/2013 Fim: 31/12/2014
Propriedades Tamanho do Campo
Funo Nmero mximo de carateres ou nmeros que o campo pode conter. Formato em que textos, nmeros ou datas sero visualizados. Nmero de casas decimais que devem ser visualizadas. Especificao de uma mscara, ou molde, para controlo de entrada de dados. Etiqueta do campo. Visualizada nos formulrios e relatrios. Valor que o campo assumir, por defeito, aquando da criao de um novo registo. Definio de um critrio ou condio para aceitao dos dados do campo. Texto visualizado no ecr quando a regra de validao no respeitada. Se Sim implica que o campo seja de digitao obrigatria. Permitir (ou no) que um campo do tipo Texto ou Meno possa ser vazio. Indica que o campo est ou no indexado. Quando um campo est indexado, as pesquisas ao seu contedo so mais rpidas. Indica se o contedo do campo pode, ou no, ser comprimido atravs de standard Unicode. Controlar a converso de carateres nas verses asiticas do Windows. Controlar a converso de frases nas verses asiticas do Windows. Anexar uma etiqueta inteligente a este campo. Especificar o alinhamento predefinido do texto num controlo.
Tabela 11 - Propriedades dos campos.
Formatar Casas decimais Mscara de introduo Legenda Valor predefinido Regra de validao Texto de validao Necessrio Permitir comprimento zero
Indexado
Compresso Unicode Modo IME Modo de frase IME Etiquetas Inteligentes Alinhamento do texto
49
Entidade Formadora e Promotora: Associao Empresarial do Nordeste da Beira Designao: Tcnico/a Administrativo/a Tipologia: S Tipo A + Nvel 4 Local de Realizao: Trancoso
Durao: 1970 horas Horrio: 8h45 s 17h15 Incio: 21/10/2013 Fim: 31/12/2014
Tamanho do Campo
Permite definir o nmero mximo de carateres que o campo poder aceitar. Se o campo for do tipo texto, pode conter entre 0 a 255 carateres. Se o campo for do tipo nmero, a quantidade de carateres varivel, dependendo da opo escolhida. Byte Nmero inteiro Nmero inteiro longo Valores numricos entre 0 a 255. Valores numricos entre -32.786 e +32.786 Valores numricos entre -2.147.483.648 e +2.147.483.647.
Tabela 12 - Tamanho do campo.
Formatar
Permite especificar como o contedo do campo ser visualizado. possvel definir um formato personalizado usando os smbolos: @ - Obriga introduo de pelo menos um carter ou espao. & - No obriga introduo de carateres. > - Transforma todas as letras em maisculas. < - Transforma todas as letras em minsculas. Nmero geral o nmero visualizado tal como introduzido. Moeda o nmero visualizado utilizando o separador de milhares. Euro o nmero visualizado com o smbolo de moeda do Euro. Fixo visualizado, pelo menos, um digito. Padro o nmero visualizado utilizando o separador de milhares. Percentagem multiplica o valor por 100 e apresenta o nmero com um sinal de percentagem. Cientfico o nmero visualizado na notao cientfica padro. Data geral visualizada a data utilizando umas combinao das definies Data Abreviada e Hora Completa. Data por extenso a data visualizada utilizando a definio Data por extenso. Data normal a data visualizada no formato dd-mm-aa. Data abreviada - a data visualizada utilizando a definio Data Abreviada. Hora completa- a hora visualizada utilizando a definio Hora. Hora normal a hora visualizada no formato HH:MM PM. Hora abreviada a hora visualizada no formato HH:MM.
Tabela 13 - Formatar contedo do campo. 50
Texto
Nmero
Data/Hora
Entidade Formadora e Promotora: Associao Empresarial do Nordeste da Beira Designao: Tcnico/a Administrativo/a Tipologia: S Tipo A + Nvel 4 Local de Realizao: Trancoso
Durao: 1970 horas Horrio: 8h45 s 17h15 Incio: 21/10/2013 Fim: 31/12/2014
Definio da Chave Primria
Em cada tabela tem de existir um campo, um conjunto de campos, que permitam identificar, claramente, um, e apenas um, registo. Por outras palavras, tem de haver pelo menos um campo, ou conjunto de campos, em que por hiptese alguma dois registos possam ter o mesmo contedo. O campo, ou conjunto de campos, que satisfaam este requisito, constituem a chave primria da tabela. Exemplo: Considerando uma tabela com informao sobre os alunos ao definir o campo Cdigo como chave primria, estamos a impor que no podero existir dois alunos, na escola, com o mesmo cdigo. Alguns campos no devem ser escolhidos como chave primria; o caso dos nomes e apelidos. Isto porque, para alm de, normalmente, conterem vrios carateres, h a possibilidade de se repetirem.
Relacionamento entre Tabelas
Para que seja possvel relacionar duas, ou mais, tabelas basta que a chave primria que uma delas esteja presente na outras. Ou seja, as tabelas devem ter campos comuns. Esta funcionalidade permite que, por exemplo: ao aceder ficha de um aluno possamos visualizar de imediato, a localidade onde ele reside. A Localidade, um campo da tabela Cdigos Postais. Ao aceder ao registo de Notas de um aluno possamos visualizar o nome de cada disciplina. O nome da disciplina um campo da tabela Disciplinas. Os relacionamentos entre as tabelas devem ser definidos antes da introduo de dados para evitar eventuais erros de insero ou erros devidos a falhas na sua articulao.
Ordenao de Registos
A insero de dados nas tabelas no obedece a uma ordem especfica. Contudo, podemos ordenar os dados de uma tabela, sempre que necessrio, com base em diversos campos. Consideremos a exemplo da seguinte tabela:
Figura 70- Ordenao de registos. 51
Entidade Formadora e Promotora: Associao Empresarial do Nordeste da Beira Designao: Tcnico/a Administrativo/a Tipologia: S Tipo A + Nvel 4 Local de Realizao: Trancoso
Durao: 1970 horas Horrio: 8h45 s 17h15 Incio: 21/10/2013 Fim: 31/12/2014
Aps aceder tabela Cdigos Postais, Clicar sobre o nome da coluna Localidade para a selecionar. De seguida no separador Base, grupo Ordenar e Filtrar, clicar no comando ascendentemente). (ordenar
Figura 71 - Ordenao de registos.
Impresso de dados de uma tabela
1234Aceder base de dados cuja tabela se pretende imprimir. Clicar no nome da tabela a imprimir. Clicar no boto Office e selecionar a opo Imprimir. Selecionar as opes adequadas e clicar em OK.
Figura 72 - Impresso de dados de uma tabela.
Adio e eliminao de tabelas
Para criar uma nova tabela numa base de dados selecionar, no separador Criar, a opo Tabela. Para eliminar uma tabela, basta clicar sobre a mesma, e premir a tecla Delete e, em seguida confirmar a eliminao.
52
Entidade Formadora e Promotora: Associao Empresarial do Nordeste da Beira Designao: Tcnico/a Administrativo/a Tipologia: S Tipo A + Nvel 4 Local de Realizao: Trancoso
Durao: 1970 horas Horrio: 8h45 s 17h15 Incio: 21/10/2013 Fim: 31/12/2014
Consultas
As tabelas, mesmo que bem estruturadas, apresentam bastantes limitaes quando pretendemos analisar a sua informao. Estas limitaes devem-se, essencialmente, ao grande nmero de registos que uma tabela pode conter, e, tambm dificuldade de agrupar os dados tendo em ateno determinados critrios. - Criar e gravar uma consulta: 1- Aceder base de dados.
Figura 73 - Criar e gravar uma consulta.
2- Selecionar no separador Criar, grupo Outro, a opo Estrutura da consulta. 3- Na janela Mostrar tabela seleciona as tabelas para a consulta. 4- Clicar em Adicionar e em seguida em Fechar.
Figura 74 - Criar e gravar uma consulta. 53
Entidade Formadora e Promotora: Associao Empresarial do Nordeste da Beira Designao: Tcnico/a Administrativo/a Tipologia: S Tipo A + Nvel 4 Local de Realizao: Trancoso
Durao: 1970 horas Horrio: 8h45 s 17h15 Incio: 21/10/2013 Fim: 31/12/2014
5- Fazer duplo clique sobre os campos que pretende visualizar de cada tabela.
Figura 75 - Criar e gravar uma consulta.
Tal como se pode verificar, ao clicar num campo ele vai ocupar a primeira coluna disponvel, mais direita. 6- Clicar em para gravar a consulta. 7- Na janela Guardar Como digitar o nome da consulta que pretende.
Figura 76 - Criar e gravar uma consulta.
8- Clicar em OK. 9- Para visualizar de imediato a consulta, no separador estrutura, clicar em
(Executar).
54
Entidade Formadora e Promotora: Associao Empresarial do Nordeste da Beira Designao: Tcnico/a Administrativo/a Tipologia: S Tipo A + Nvel 4 Local de Realizao: Trancoso
Durao: 1970 horas Horrio: 8h45 s 17h15 Incio: 21/10/2013 Fim: 31/12/2014
Figura 77 - Criar e gravar uma consulta.
A especificao de critrios permite restringir os registos que uma consulta possa localizar, por exemplo, apenas os alunos do sexo masculino ou feminino ou os alunos que residam numa determinada localidade. Exemplo: Consulta apenas dos alunos que residam em Vila Nova de Gaia. Deve proceder aos mesmos passos efetuados para a consulta anterior, no entanto na coluna Localidade, na linha correspondente ao Critrio, digita Vila Nova de Gaia.
Figura 78 - Criar e gravar uma consulta. 55
Entidade Formadora e Promotora: Associao Empresarial do Nordeste da Beira Designao: Tcnico/a Administrativo/a Tipologia: S Tipo A + Nvel 4 Local de Realizao: Trancoso
Durao: 1970 horas Horrio: 8h45 s 17h15 Incio: 21/10/2013 Fim: 31/12/2014
Tal como se pode verificar na figura seguinte, apenas sero visualizados os alunos residentes em Vila Nova de Gaia, ou seja, a Maria Santos.
Figura 79 - Criar e gravar uma consulta.
Uma vez que o critrio por localidade, este campo poderia no ser visualizado na consulta. Sendo assim, necessrio retirar da consulta a coluna relativa localidade. No separador Base, ativar a opo Vista de Estrutura e de seguida na coluna localidade desativar a caixa de verificao Mostra, tal como mostra a figura. Por fim, gravar a consulta e executa-la. O resultado final ser o seguinte:
Figura 80 - Criar e gravar uma consulta. 56
Entidade Formadora e Promotora: Associao Empresarial do Nordeste da Beira Designao: Tcnico/a Administrativo/a Tipologia: S Tipo A + Nvel 4 Local de Realizao: Trancoso
Durao: 1970 horas Horrio: 8h45 s 17h15 Incio: 21/10/2013 Fim: 31/12/2014
A coluna Localidade no est visvel, mas continua a ser considerada como critrio.
Figura 81 - Criar e gravar uma consulta.
Formulrios
Fundamentalmente, os Formulrios so objetos do Access que facilitam a introduo, modificao, consulta e eliminao de dados nas tabelas. Podem ser tambm utilizados outras situaes, tais como menus, janelas de configurao, janelas de dilogo, etc. Na criao de um formulrio h informao que provm da base de dados (dados existentes nas tabelas) e outra que inserida aquando no desenho do mesmo, sendo, portanto, constante (nome do formulrio, etiquetas dos campos, botes de navegao, etc.).
Criao de um formulrio utilizando o assistente
1- Aceder base de dados. 2- Clicar na tabela para a tal quer realizar o formulrio. 3- No separador Criar, grupo Formulrios, clicar em Mais Formulrios e, em seguida, em Assistente de Formulrios.
Figura 82 - Criao de um formulrio utilizando o assistente. 57
Entidade Formadora e Promotora: Associao Empresarial do Nordeste da Beira Designao: Tcnico/a Administrativo/a Tipologia: S Tipo A + Nvel 4 Local de Realizao: Trancoso
Durao: 1970 horas Horrio: 8h45 s 17h15 Incio: 21/10/2013 Fim: 31/12/2014
Figura 83 - Criao de um formulrio utilizando o assistente.
4- Selecionar os campos das tabelas que quer para a realizao do formulrio. Basta fazer duplo clique sobre o campo a escolher.
Figura 84 - Criao de um formulrio utilizando o assistente.
5- De seguida clicar em Seguinte.
Figura 85 - Criao de um formulrio utilizando o assistente. 58
Entidade Formadora e Promotora: Associao Empresarial do Nordeste da Beira Designao: Tcnico/a Administrativo/a Tipologia: S Tipo A + Nvel 4 Local de Realizao: Trancoso
Durao: 1970 horas Horrio: 8h45 s 17h15 Incio: 21/10/2013 Fim: 31/12/2014
6- Selecionar a opo por Alunos e clicar em Seguinte.
Figura 86 - Criao de um formulrio utilizando o assistente.
7- Escolher o esquema que deseja para o formulrio (por exemplo: Colunas) e clicar em Seguinte.
Figura 87 - Criao de um formulrio utilizando o assistente.
8- Escolher o estilo que deseja para o formulrio (por exemplo: Mediano) e clicar em Seguinte.
Figura 88 - Criao de um formulrio utilizando o assistente. 59
Entidade Formadora e Promotora: Associao Empresarial do Nordeste da Beira Designao: Tcnico/a Administrativo/a Tipologia: S Tipo A + Nvel 4 Local de Realizao: Trancoso
Durao: 1970 horas Horrio: 8h45 s 17h15 Incio: 21/10/2013 Fim: 31/12/2014
9- Por fim, indicar o nome que pretende para o formulrio e clicar em Concluir. Depois de concludo o formulrio aberto. possvel a partir deste momento visualizar, alterar e adicionar informao.
Figura 89 - Criao de um formulrio utilizando o assistente.
Alterar um formulrio
Num formulrio possvel inserir ou eliminar campos, alterar a cor de fundo, a cor de cada um dos campos, etc. Para tal necessrio previamente, abrir o formulrio em Vista de Estrutura. - Mover campos: Para movimentar os campos necessrio remover o esquema predefinido. Dessa forma devemos: 1- Selecionar os campos. 2- Premir o boto direito do rato, selecionar a opo Esquema e de seguida a opo Remover.
Figura 90 - Alterar um formulrio. 60
Entidade Formadora e Promotora: Associao Empresarial do Nordeste da Beira Designao: Tcnico/a Administrativo/a Tipologia: S Tipo A + Nvel 4 Local de Realizao: Trancoso
Durao: 1970 horas Horrio: 8h45 s 17h15 Incio: 21/10/2013 Fim: 31/12/2014
3- Clicar no campo a mover e arrast-lo. - Eliminar campos: Clicar no campo a eliminar e premir Delete. - Alinhar campos: Selecionar os campos a alinhar e, no menu de acesso rpido, selecionar a opo Alinhar seguido do alinhamento pretendido. - Outras formataes: Depois de selecionar os campos, analisar as opes de formatao disponveis no separador Esquema.
Figura 91 - Formataes de formulrio.
Relatrios
Os relatrios so uma ferramenta do Access que permite, de forma eficaz e sugestiva, apresentar os dados existentes em tabelas e/ou consultas, num formato impresso. A diferena entre os formulrios e os relatrios que estes no permitem a introduo, alterao ou eliminao de informao. Mas por outro lado, permitem agregar os dados para que possam conter totais, subtotais e sumrios dos dados listados.
Criar um relatrio utilizando o assistente de relatrios
Exemplo: Criar um relatrio que permita a impresso dos Alunos e agrupados por localidade. 1-Clicar na tabela Alunos. 2- No separador Criar, grupo Relatrios, clicar em Assistente de Relatrios.
Figura 92 - Criar um relatrio utilizando o assistente de relatrios. 61
Entidade Formadora e Promotora: Associao Empresarial do Nordeste da Beira Designao: Tcnico/a Administrativo/a Tipologia: S Tipo A + Nvel 4 Local de Realizao: Trancoso
Durao: 1970 horas Horrio: 8h45 s 17h15 Incio: 21/10/2013 Fim: 31/12/2014
3- Fazer duplo clique para selecionar quais os campos que pretende visualizar no relatrio e de seguida clicar em seguinte.
Figura 93 - Criar um relatrio utilizando o assistente de relatrios.
4- Selecionar o modo como deseja ver os dados (Ex: por Alunos) e clicar em seguinte.
Figura 94 - Criar um relatrio utilizando o assistente de relatrios.
5- Opo de adicionar algum nvel de agrupamento (Ex: Localidade).
Figura 95 - Criar um relatrio utilizando o assistente de relatrios. 62
Entidade Formadora e Promotora: Associao Empresarial do Nordeste da Beira Designao: Tcnico/a Administrativo/a Tipologia: S Tipo A + Nvel 4 Local de Realizao: Trancoso
Durao: 1970 horas Horrio: 8h45 s 17h15 Incio: 21/10/2013 Fim: 31/12/2014
6- Definir a sequncia de ordenao que pretenda e em seguida clicar em Seguinte.
Figura 96 - Criar um relatrio utilizando o assistente de relatrios.
7- Selecionar o tipo de esquema que pretendemos para o relatrio e de seguida clicar em Seguinte.
Figura 97 - Criar um relatrio utilizando o assistente de relatrios.
8- Selecionar um estilo adequado para o tipo de relatrio e clicar em Seguinte.
Figura 98 - Criar um relatrio utilizando o assistente de relatrios. 63
Entidade Formadora e Promotora: Associao Empresarial do Nordeste da Beira Designao: Tcnico/a Administrativo/a Tipologia: S Tipo A + Nvel 4 Local de Realizao: Trancoso
Durao: 1970 horas Horrio: 8h45 s 17h15 Incio: 21/10/2013 Fim: 31/12/2014
9- Por fim atribuir o nome que pretendemos ao relatrio e clicar em Concluir.
Figura 99 - Criar um relatrio utilizando o assistente de relatrios.
10- O resultado final o seguinte:
Figura 100 - Criar um relatrio utilizando o assistente de relatrios.
11-Para proceder s alteraes que necessite a um relatrio deve proceder aos mesmos passos realizados para a alterao de um formulrio.
64
Entidade Formadora e Promotora: Associao Empresarial do Nordeste da Beira Designao: Tcnico/a Administrativo/a Tipologia: S Tipo A + Nvel 4 Local de Realizao: Trancoso
Durao: 1970 horas Horrio: 8h45 s 17h15 Incio: 21/10/2013 Fim: 31/12/2014
Imprimir um Relatrio
Para imprimirmos em relatrio devemos previamente pr-visualizar o mesmo. No separador Base clicar em Vistas e selecionar a opo Pr-Visualizar. Assim teremos uma viso mais aproximada de como o relatrio ser impresso.
Figura 101 - Resultado de um relatrio.
65
Entidade Formadora e Promotora: Associao Empresarial do Nordeste da Beira Designao: Tcnico/a Administrativo/a Tipologia: S Tipo A + Nvel 4 Local de Realizao: Trancoso
Durao: 1970 horas Horrio: 8h45 s 17h15 Incio: 21/10/2013 Fim: 31/12/2014
PDF
Portable Document Format (PDF) um formato de arquivo, desenvolvida pela Adobe Systems em 1993, para representar documentos de maneira independente do aplicativo, do hardware e do sistema operacional usados para cri-los. Um arquivo PDF pode descrever documentos que contenham texto, grficos e imagens num formato independente de dispositivo e resoluo. O PDF um padro aberto, e qualquer pessoa pode escrever aplicativos que leiam ou escrevam neste padro. Multiplataformas Os arquivos em PDF podem ser visualizados e impressos em praticamente todas as plataformas, incluindo o Windows, Mac OS e plataformas mveis tais como AndroidTM. Extensvel Mais de 2 mil fornecedores ao redor do mundo oferecem solues baseadas no formato PDF, incluindo criao, Plug-ins, consultoria, treinamento e ferramentas de suporte. Confivel Mais de 150 milhes de documentos PDF disponveis publicamente na Internet atualmente, juntamente com inmeros arquivos PDF em agncias governamentais e empresas ao redor do mundo, servem como evidncia da quantidade de organizaes que confiam no formato PDF para capturar informaes. Riqueza na integridade de arquivos Os arquivos PDF so iguais aos documentos originais e preservam as informaes do arquivo original textos, imagens, componentes multimdia, vdeos, 3D, mapas, grficos coloridos, fotos e at mesmo lgica de negcios independente da aplicao utilizada para cri-los e at mesmo quando compilados a partir de vrios formatos em um nico portflio PDF. Mais Seguro O utilizador pode assinar digitalmente ou proteger por senha documentos PDF criados com os softwares Acrobat ou AdobeLiveCycleES2. Pesquisvel Caratersticas de pesquisa em documentos e metadados fazem com que os documentos PDF sejam facilmente pesquisveis. Acessvel Os documentos em PDF funcionam com tecnologia de assistncia para ajudar a tornar informaes acessveis a pessoas com deficincias.
Digitalizao
o processo pelo qual uma imagem ou sinal analgico transformado em cdigo digital. Isso se d atravs de um digitalizador de imagens (ou scanner) ou de um transdutor de sinais. O gerenciamento eletrnico permite que documentos originalmente em papel, microfilmes e microfichas sejam convertidos em arquivos digitais, acessveis em computador.
66
Entidade Formadora e Promotora: Associao Empresarial do Nordeste da Beira Designao: Tcnico/a Administrativo/a Tipologia: S Tipo A + Nvel 4 Local de Realizao: Trancoso
Durao: 1970 horas Horrio: 8h45 s 17h15 Incio: 21/10/2013 Fim: 31/12/2014
Concluso
Este documento principalmente um manual de consulta, com vista gesto informatizada de documentos. Encontra-se estruturado de forma intimamente relacionada com a lista de objetivos considerada adequada UFCD 0695 Gesto Informatizada de documentos. O manual fornecido ao formando foi elaborado como principal objetivo de qualidade deste mdulo. Assim, o manual e informao fornecidos aos formandos esto adaptados s suas caractersticas e perfis, sendo este o aspeto central de toda a formao, proporcionando uma consolidao de conhecimentos.
67
Entidade Formadora e Promotora: Associao Empresarial do Nordeste da Beira Designao: Tcnico/a Administrativo/a Tipologia: S Tipo A + Nvel 4 Local de Realizao: Trancoso
Durao: 1970 horas Horrio: 8h45 s 17h15 Incio: 21/10/2013 Fim: 31/12/2014
Bibliografia
Livros - Joo Paiva, Fernanda Silva, Carlos Baptista, Tecnologias da Informao e Comunicao, Texto Editores, 2008. - Turban, Rainer, Potter, Introdution to Information Technology, Willey - Artur Augusto Azul, Tecnologias da Informao e Comunicao, Porto Editora, 2004. Sites - www.google.com - http://pt.wikipedia.org/wiki/Wikip%C3%A9dia:P%C3%A1gina_principal - http://pt.wikipedia.org/wiki/F%C3%B3rum_de_discuss%C3%A3o - http://office.microsoft.com/pt-pt/word-help
Revistas - Exame Informtica - PC Guia Guias Prticos
68
You might also like
- O Livro Das Red Flags Manual Red PillDocument73 pagesO Livro Das Red Flags Manual Red PillRodrigo Afrfb91% (22)
- Manual UFCD 6127Document68 pagesManual UFCD 6127afonsovis100% (1)
- UFCD 0823 ManualDocument36 pagesUFCD 0823 Manualpccardoso@gmail.comNo ratings yet
- Sogrape Vinhos de Portugal - Estudo de Caso PDFDocument42 pagesSogrape Vinhos de Portugal - Estudo de Caso PDFMatheus Salomão100% (1)
- Ufcd 0761 Aplicaçoes de Gestao Administrativa Suportadas em SGBDDocument34 pagesUfcd 0761 Aplicaçoes de Gestao Administrativa Suportadas em SGBDEmidio CostaNo ratings yet
- Plano de Sessão 0767Document5 pagesPlano de Sessão 0767Emanuel Silva100% (1)
- Ufcd 0761 Aplicaes de Gesto Administrativa Suportadas em SGBDDocument34 pagesUfcd 0761 Aplicaes de Gesto Administrativa Suportadas em SGBDFranc SantosNo ratings yet
- 0752 Sistemas Operativos Multitarefa Cesar MartinsDocument78 pages0752 Sistemas Operativos Multitarefa Cesar MartinscesarNo ratings yet
- UFCD 0752 - Manual FinalDocument41 pagesUFCD 0752 - Manual FinalLurdes cepeda50% (2)
- Planificação Pedagógica Tecnicas de DigitaçaoDocument4 pagesPlanificação Pedagógica Tecnicas de DigitaçaoRita Metelo100% (2)
- Manual 0768 - Criação de Paginas WebDocument18 pagesManual 0768 - Criação de Paginas WebLuis FerreiraNo ratings yet
- Gran PDF - Redação Comercial e AdministrativaDocument69 pagesGran PDF - Redação Comercial e Administrativaferreira.benedito.netoNo ratings yet
- Sucesso em Vendas Com MotivacaoDocument176 pagesSucesso em Vendas Com Motivacaoaracelli martins100% (5)
- Ficha de Avaliação 0779Document1 pageFicha de Avaliação 0779Elisabete SilvaNo ratings yet
- Manual de Fromação 0752Document24 pagesManual de Fromação 0752Décio AlvesNo ratings yet
- Manual Ufcd 0759 SGBDDocument22 pagesManual Ufcd 0759 SGBDVanessa DiasNo ratings yet
- UFCD.0749 ErrosMaisComunsDocument52 pagesUFCD.0749 ErrosMaisComunsMaria Macedo100% (1)
- Planificação UFCD 0767 - INTERNETDocument2 pagesPlanificação UFCD 0767 - INTERNETsmmpeixotoNo ratings yet
- Planificação UFCD 0822Document3 pagesPlanificação UFCD 0822matusquelinhaNo ratings yet
- Manual 0654Document48 pagesManual 0654Manuela CunhaNo ratings yet
- MANUAL Sistemas Operativos MultitarefaDocument35 pagesMANUAL Sistemas Operativos MultitarefaCátia VazNo ratings yet
- Maanual Ufcd 3772Document27 pagesMaanual Ufcd 3772machado.jNo ratings yet
- Manual 7846 - PowerPointDocument72 pagesManual 7846 - PowerPointManuel VianaNo ratings yet
- UFCD 7846 - Ficha de Trabalho - 01Document4 pagesUFCD 7846 - Ficha de Trabalho - 01sofia gonçalvesNo ratings yet
- Ufcd Tic - B3 - CDocument1 pageUfcd Tic - B3 - CtutkasNo ratings yet
- Teste Final Ufcd 7846Document2 pagesTeste Final Ufcd 7846Rui Sousa100% (1)
- 0571 Teste - 0Document2 pages0571 Teste - 0Beatriz Gomes100% (2)
- Ufcd 0753Document58 pagesUfcd 0753rflp87100% (1)
- Manual - UFCD 10526 - Literacia Digital - Iniciação PDFDocument44 pagesManual - UFCD 10526 - Literacia Digital - Iniciação PDFFizzie9No ratings yet
- 01 - Manual - UFCD - 0749 - Arquitetura - de - Computadores PDFDocument42 pages01 - Manual - UFCD - 0749 - Arquitetura - de - Computadores PDFMaria Barros100% (1)
- Manual Do Utilizador Tic Efa b2 B PDFDocument17 pagesManual Do Utilizador Tic Efa b2 B PDFPé de Meia LdaNo ratings yet
- Ufcd7846 ManualDocument47 pagesUfcd7846 ManualElizabete Chapouto100% (1)
- Apz - Teste 1 - AplicarDocument1 pageApz - Teste 1 - AplicarTony SantosNo ratings yet
- Teste de Diagnóstico UFCD 0753Document4 pagesTeste de Diagnóstico UFCD 0753rflp87No ratings yet
- Manual Folha de CalculoDocument72 pagesManual Folha de CalculoSara SdpNo ratings yet
- Planificação Ufcd 0755Document6 pagesPlanificação Ufcd 0755Fátima Rita100% (1)
- 0767-Manual PPT (Internet)Document85 pages0767-Manual PPT (Internet)Carlos Gomes100% (1)
- 0693-Manual Doc (Gestão E-Mail e Web)Document27 pages0693-Manual Doc (Gestão E-Mail e Web)Carlos GomesNo ratings yet
- Plano de Sessão 0754 - 1Document1 pagePlano de Sessão 0754 - 1Vanda GodinhoNo ratings yet
- 02 Manual UFCD 0751 Sistemas OperativosDocument40 pages02 Manual UFCD 0751 Sistemas OperativosMaria Barros100% (1)
- Noções Básicas de Informática: Ufcd 7846Document151 pagesNoções Básicas de Informática: Ufcd 7846FranciscoNo ratings yet
- Manual de FormaçãoDocument16 pagesManual de FormaçãoMaria SousaNo ratings yet
- 0754 Processador de Texto WordDocument51 pages0754 Processador de Texto WordantonioamadeuNo ratings yet
- 0755 - Processador de Texto - Funcionalidades AvançadasDocument17 pages0755 - Processador de Texto - Funcionalidades AvançadasjoseNo ratings yet
- Manual Ufcd 10526Document71 pagesManual Ufcd 10526Rui Costa100% (1)
- Arquitectura Interna Do Computador - Mário SilvaDocument22 pagesArquitectura Interna Do Computador - Mário Silvachilamen100% (1)
- Planificação UFCD 0822Document3 pagesPlanificação UFCD 0822matusquelinhaNo ratings yet
- Referencial para o RVCC - Competências Profissionais - RVCCDocument16 pagesReferencial para o RVCC - Competências Profissionais - RVCCArte com Cor100% (1)
- 1 Manual UFCD 0767Document36 pages1 Manual UFCD 0767Lurdes cepedaNo ratings yet
- Exercício Excel 3Document1 pageExercício Excel 3Ana DouradoNo ratings yet
- Manual 0754Document81 pagesManual 0754Tanto FazNo ratings yet
- Teste 0695 Iefp CorrigendaDocument1 pageTeste 0695 Iefp CorrigendaMaria João ToméNo ratings yet
- Teste 8988 - Sistemas InformáticosDocument2 pagesTeste 8988 - Sistemas Informáticostiagolmota5603No ratings yet
- D5 - MANUAL - 0749 - Arquitectura de ComputadoresDocument29 pagesD5 - MANUAL - 0749 - Arquitectura de ComputadoresTécnicasNo ratings yet
- Manual 7846 Informática NoçõesBásicas V5 23112020Document87 pagesManual 7846 Informática NoçõesBásicas V5 23112020Susana TeixeiraNo ratings yet
- Tic b2 DDocument76 pagesTic b2 DLipiTas MadUreira100% (1)
- Organização Da Manutenção (UFCD3421) 1 - 2 - 3 - 4 - 5 - 6 - 7Document58 pagesOrganização Da Manutenção (UFCD3421) 1 - 2 - 3 - 4 - 5 - 6 - 7Lucinda SoaresNo ratings yet
- Fichas de Trabalho Técnicas de DigitaçãoDocument14 pagesFichas de Trabalho Técnicas de DigitaçãoJzMotaPintoNo ratings yet
- Didactica Geral - UPDocument263 pagesDidactica Geral - UPVetinho OfficialNo ratings yet
- Empreendedorismo (Maxixe)Document71 pagesEmpreendedorismo (Maxixe)LeonardoFélixFélixPereiraNo ratings yet
- Edoc - Pub Manual Do FormandoDocument68 pagesEdoc - Pub Manual Do FormandoaterrohotmailNo ratings yet
- DT Cozinha 2018Document34 pagesDT Cozinha 2018PauloNo ratings yet
- Táticas de Guerra - Daniel MastralDocument65 pagesTáticas de Guerra - Daniel MastralGlauber GuerraNo ratings yet
- La Fontaine - FábulasDocument280 pagesLa Fontaine - FábulasRhaysa MoraesNo ratings yet
- "A Pátria Brasileira" de Virgílio Cardoso de Oliveira.Document386 pages"A Pátria Brasileira" de Virgílio Cardoso de Oliveira.Marcélia ProtázioNo ratings yet
- 5 Folhas FICHA LITERÁRIADocument2 pages5 Folhas FICHA LITERÁRIADra. Cristiana CarvalhoNo ratings yet
- 10 Livros Poeticos v2Document69 pages10 Livros Poeticos v2Luis Felipe Bueno100% (1)
- Ciências Humanas e Complexidades - Rogério Lustosa Bastos-Www - LivrosGratisDocument147 pagesCiências Humanas e Complexidades - Rogério Lustosa Bastos-Www - LivrosGratisRaphaela Caroline40% (5)
- Portugues OkDocument116 pagesPortugues OkRafael AbrantesNo ratings yet
- (Fada Madrinha 03) Cathie Linz - Esperta Demais para CasarDocument88 pages(Fada Madrinha 03) Cathie Linz - Esperta Demais para CasarSarah ElísiaNo ratings yet
- Bringhurst R. Elementos Do Estilo Tipografico 2002 PDFDocument429 pagesBringhurst R. Elementos Do Estilo Tipografico 2002 PDFEstéfanoPietragalla100% (1)
- Calebe RADocument17 pagesCalebe RAimeirabrNo ratings yet
- Para Uma Nova Comunicação Dos SentidosDocument311 pagesPara Uma Nova Comunicação Dos SentidosRita MartinsNo ratings yet
- Segredos Da PORRA PerfeitaDocument14 pagesSegredos Da PORRA PerfeitaMaxmílian CostaNo ratings yet
- Arquivo Textocompletoanpuh2019Document15 pagesArquivo Textocompletoanpuh2019Kailon fifoNo ratings yet
- Bom Dia, Veronica - Andrea KillmoreDocument302 pagesBom Dia, Veronica - Andrea KillmoreAmanda Barbosa100% (1)
- Release Circo em 5.05Document3 pagesRelease Circo em 5.05Janaína AlvesNo ratings yet
- FICHAMENTO DO TEXTO - A África Fantasma - Michel LeirisDocument7 pagesFICHAMENTO DO TEXTO - A África Fantasma - Michel LeirisJosael Jario Santos LimaNo ratings yet
- Resumo Da Aula - Guia Essencial de Leituras Sobre CinemaDocument5 pagesResumo Da Aula - Guia Essencial de Leituras Sobre CinemaGabriela CostaNo ratings yet
- Correspondência Completa de Casimiro de AbreuDocument292 pagesCorrespondência Completa de Casimiro de AbreuJose SilvaNo ratings yet
- Dial9 Planificacao Anual AeDocument9 pagesDial9 Planificacao Anual AeMadalenadiasNo ratings yet
- Amarante, J. - LatinitasDocument242 pagesAmarante, J. - LatinitasDomênico SchmidtNo ratings yet
- George Vale Owen - A Vida Além Do Véu - Livro 5Document513 pagesGeorge Vale Owen - A Vida Além Do Véu - Livro 5Ramon de Andrade100% (1)
- Podemos Confiar Na BíbliaDocument3 pagesPodemos Confiar Na BíbliaJuan DiegoNo ratings yet
- Livro Brasileiro de Cardiologia e Cirurgia CardiovDocument3 pagesLivro Brasileiro de Cardiologia e Cirurgia CardiovMarcia FranciscoNo ratings yet
- Eu AS1Document6 pagesEu AS1PatriciaNo ratings yet
- Pré-Livro: Projeto Experimental para Designers em FormaçãoDocument24 pagesPré-Livro: Projeto Experimental para Designers em FormaçãoJhefferson CanutoNo ratings yet
- Projeto de Leitura 2023Document8 pagesProjeto de Leitura 2023sheylaNo ratings yet
- Tese - 8377 - Carlos Alexandre Da Silva RochaDocument127 pagesTese - 8377 - Carlos Alexandre Da Silva RochaClarice,No ratings yet