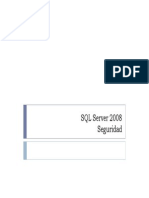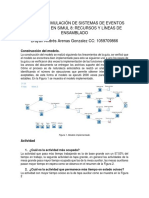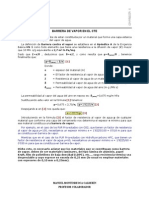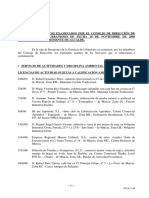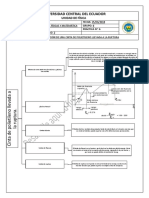Professional Documents
Culture Documents
Introduccion MacOSX
Uploaded by
Amiiba Alharaca Dela NavidadOriginal Title
Copyright
Available Formats
Share this document
Did you find this document useful?
Is this content inappropriate?
Report this DocumentCopyright:
Available Formats
Introduccion MacOSX
Uploaded by
Amiiba Alharaca Dela NavidadCopyright:
Available Formats
MAC OS X MOUNTAIN LION CURSO SISTEMA OPERATIVO BSICO - MOUNTAIN LION
Introduccin Conceptos bsicos Men Ayuda Men apple Conexin de dispositivos Dock Explorando un poco el HD o disco duro de nuestro Mac Organizacin y personalizacin de archivos/ carpetas Finder Barra herramientas de las ventanas del Finder Modos de visualizacin Organizar Mens emergentes Preferencias de las aplicaciones Trabajando en el Finder Crear carpetas Crear carpeta grabacin Bsquedas inteligentes Seleccionar tems Vaciar la papelera Personalizar carpetas con iconos/colores App Store Instalar otras aplicaciones Dashboard Spotlight Preferencias del Sistema Crear una nueva cuenta Aplicaciones y utilidades varias Launchpad Mission Control Guardado automtico y Versiones Time Machine Text Edit Capturas de pantalla Instalar fuentes/Catlogo tipogrfico iCloud iCal Agenda Mail PhotoBooth FaceTime QuickTime Safari Airdrop Centro de notificaciones Dictado Notas Compartir iTunes iLife Atajos teclado Enlaces de inters
3 3 4 4 4 4 5 6 7 7 8 9 9 9 10 10 10 10 10 11 11 11 11 12 12 12 13 13 13 13 14 14 15 15 15 16 16 16 17 17 17 17 18 18 19 19 19 19 19 20 20 20
GRAFIMATICA I / DISEO GRFICO PUBLICITARIO
LIDIA MAS
MAC OS X MOUNTAIN LION
CURSO SISTEMA OPERATIVO BSICO - MOUNTAIN LION
Introduccin
Cuando adquirimos un Mac un asistente nos guiar para poder configurarlo y usarlo inmediatamente. Su uso es increblemente intuitivo y fcil de usar y su bello entorno nos har muy agradable su uso ya sea profesionalmente o bien para el uso domstico.
Conceptos bsicos
Spotlight o buscador
Men Apple
Barra de mens
Cambia segn la aplicacin que estemos utilizando
Centro de notificaciones
Escritorio
Dock
Sirve para tener acceso a las aplicaciones y archivos que ms utilicemos
A simple vista, podemos diferenciar 3 partes importantes: Barra de mens: Barra fija que nos aparece en la parte superior de la pantalla, donde en su parte izquierda nos indica el nombre de la aplicacin en la que estamos trabajando as como todas la opciones y herramientas que podremos utilizar para trabajar. Si cambiamos de aplicacin, la barra cambia, ofrecindonos los mens y herramientas correspondientes a la aplicacin seleccionada. En la parte derecha aparecen diversos iconos que nos indican el estado de por ej. la seal Wifi o si se est realizando una copia de seguridad. (En dicha barra solo aparece un elemento comn en todas las aplicaciones, es el men manzana que veremos ms abajo) Escritorio: Es la zona visible al encender el ordenador y ocupa el mayor espacio de la pantalla. Ser un lugar estratgico para trabajar. Por. ej. en l podremos dejar archivos momentneamente para poder localizarlos de manera rpida. No obstante hay que procurar tenerlo siempre ordenado y lo menos ocupado posible ya que disponemos de muchos sitios para ello. Dock: En esta estantera podremos colocar las aplicaciones y documentos que queramos tener ms a mano dndonos un acceso directo a ellos. Es indispensable personalizarla a nuestro gusto ya que es un elemento que utilizaremos muy habitualmente.
LIDIA MAS
Como en todos los programas de Apple, no existe una sola manera de hacer las cosas. En la barra del mens, encontraremos todas las funciones y herramientas que nos ofrecen las aplicaciones, pero tambin las podremos realizar por los mens emergentes o con atajos de teclado. Tambin podemos personalizar o adaptar a nuestro gusto algunas de las funciones de las aplicaciones haciendo clic en su nombre/ Preferencias...
GRAFIMATICA I / DISEO GRFICO PUBLICITARIO
MAC OS X MOUNTAIN LION
CURSO SISTEMA OPERATIVO BSICO - MOUNTAIN LION
Men Ayuda
En la barra de mens podremos encontrar la funcin Ayuda en la cual se nos mostrarn artculos relacionados con lo que buscamos o ayudas directas, apareciendo una flecha azul que nos indica su ubicacin en la barra de mens.
Men apple
Nos aparece en el extremo superior izquierdo de la pantalla identificado con el logo de la compaa . Es el nico que no cambia nunca independientemente de la aplicacin que estemos usando y podremos encontrar: Acerca de este Mac: Informacin til de las caractersticas de nuestro ordenador como el nmero de serie y su sistema operativo. Si le damos a ms informacin, nos aparece toda la informacin de nuestro sistema operativo. Actualizacin de software: para buscar las ltimas actualizaciones del software que tengamos instalado. Es muy recomendable tenerlo siempre al da. Tambin podremos actualizarlo desde la aplicacin App Store. Items recientes: nos mostrar en que documentos, programas etc. hemos estado trabajando para poder acceder otra vez rpidamente. Forzar salida: si se nos bloquea alguna aplicacin, esta opcin nos permitir cerrarla sin que las dems se vean afectadas.
Conexin de dispositivos
Al conectar cualquier dispositivo sea un pendrive, tarjeta de memoria, cmara de fotos, CD de datos, etc. (a no ser que tengamos esa opcin desactivada en las preferencias del Finder), automticamente nos aparece en el escritorio. Al hacer doble clic en el podremos explorar y acceder a su contenido a travs de una ventana del Finder. Tambin podremos tener acceso a ellos directamente en el panel lateral de las ventanas del Finder Para expulsarlos es importante hacerlo adecuadamente usando los iconos o arrastndolos a la papelera.
Dock
El Dock es como si fuera una estantera donde tenemos a mano lo que necesitamos ms a menudo. Es importante personalizarlo a nuestro gusto aadiendo las aplicaciones/archivos que utilizamos habitualmente y desechar las que no. Se divide en dos partes: Una que nos da acceso directo a las aplicaciones y la otra diferenciada por una fina linea, a carpetas o archivos. Esta ltima opcin nos da un acceso rpido a cualquier carpeta ubicada en nuestro ordenador como si se tratara de un atajo. Podemos aadir carpetas y tener acceso a ellas a travs de iconos representados en forma de carpeta o pila. Para ver su contenido podremos escoger con el clic secundario si verlas en forma de retcula, abanico, lista. En la opcin de retcula, podremos navegar por las eventuales subcarpetas, as como mover la barra lateral, pudiendo acceder a los contenidos con gran facilidad. Para aadir o quitar iconos, simplemente los arrastraremos desde una ventana del Finder para aadirlos o fuera del Dock hacia el escritorio para quitarlos. Tambin nos informa de que aplicaciones estn abiertas en cada momento creando un pequea marca bajo el icono. En el extremo derecho aparece el icono de la papelera donde simplemente arrastrando cualquier item al icono lo eliminaremos. En herramientas del sistema podemos personalizarlo cambiando su tamao, posicin, nivel de ampliacin, etc. Tambin podemos controlar su tamao deslizando el mouse por la zona de la linea divisoria
Aplicaciones LIDIA MAS
Archivos/Carpetas 4
GRAFIMATICA I / DISEO GRFICO PUBLICITARIO
MAC OS X MOUNTAIN LION CURSO SISTEMA OPERATIVO BSICO - MOUNTAIN LION
Explorando un poco el HD o disco duro de nuestro Mac
Haciendo doble clic en el icono del HD del escritorio o en el men Ir/Ordenador del Finder accedemos a la carpeta Raz del sistema. Este apartado es como la trastienda de nuestro ordenador. Aqu haremos una visita guiada para comprender un poco ms la disposicin del sistema pero si nuestro inters no va ms all, deberamos evitar el movernos por esta delicada zona ya que es donde se encuentran las carpetas esenciales para que nuestro Mac funcione. Dentro de nuestro HD encontraremos 4 subcarpetas: Aplicaciones: Contiene todos los programas que tenemos instalados en el ordenador, haciendo doble clic en su icono se abren. Dentro tambin carpeta Utilidades contiene programas ms tcnicos. Tenemos acceso directo a esta carpeta con 1 solo clic de distancia, en la barra lateral del Finder. Pero como ya veremos ms adelante para abrir las distintas aplicaciones tenemos vas alternativas mucho ms cmodas y claras como desde Launchpad o desde el mismo Dock. Librera: No la deberamos tocar si no somos usuarios avanzados o estamos supervisados por un tcnico. Aqu se almacenan preferencias y otros archivos relacionados con el software/hardware. Sistema: Contiene todos los archivos necesarios para que el ordenador funcione. No deberamos tocar ni borrar sus carpetas tampoco. Usuarios: A parte de nosotros, propietarios del ordenador y por tanto Administradores del mismo, podremos crear una cuenta para otros posibles usuarios sin que tengan acceso a nuestros documentos y otras configuraciones como cuentas de correo, fototecas etc. Aqu se nos mostrarn esas otras cuentas, crendose sus respectivas carpetas.
Nuestro Disco Duro o HD
Usuario
Cada usuario tiene un inicio de sesin representado en forma de Casa. Cada Casa, tiene sus carpetas o habitaciones para poder almacenar los archivos de forma organizada
GRAFIMATICA I / DISEO GRFICO PUBLICITARIO
MAC OS X MOUNTAIN LION
CURSO SISTEMA OPERATIVO BSICO - MOUNTAIN LION
Organizacin y personalizacin de archivos/ carpetas
La organizacin de los archivos que vayamos creando, es esencial para no perder mucho tiempo buscndolos ms adelante. Por ello debemos planear una estrategia de orden optimizando as su localizacin y almacenaje. Como hemos visto arriba, nuestro inicio de sesin tiene forma de casa, por tanto imaginemos que esta casa dispone de varias habitaciones. En cada una debemos almacenar un contenido especfico. - Aplicaciones o programas, todos deberan estar dentro de esta carpeta - Descargas cualquier archivo que descarguemos de internet o de nuestro programa de correo irn a parar aqu, Podramos compararlo al puerto de entrada a nuestra casa - Documentos para guardar cualquier documento de texto de Pages o Word, presentaciones, hojas de clculo... - Escritorio lugar estratgico para ubicar provisionalmente tems que queramos localizar con facilidad - Msica en esta carpeta es donde iTunes crea su base de datos con los archivos de nuestra msica, pelculas etc. - Pelculas si hacemos una pelcula con iMovie y no la queremos almacenar en iTunes el programa la guardar en esta carpeta - Imgenes aqu se crean las fototecas de iPhoto - Pblica en esta carpeta podemos colocar los archivos que queramos compartir con otros usuarios del ordenador Este podra ser un ejemplo de como clasificar nuestra carpeta de Documentos, dividindola en 2 partes una personal y otra profesional. Dentro de cada una crear subcarpetas para tener todos los archivos clasificados en un directorio
Es muy importante disponer de un disco duro y realizar copias de seguridad con Time Machine para no perder algn archivo accidentalmente.
LIDIA MAS
GRAFIMATICA I / DISEO GRFICO PUBLICITARIO
MAC OS X MOUNTAIN LION
CURSO SISTEMA OPERATIVO BSICO - MOUNTAIN LION
Finder
El Finder es la aplicacin que nos ayudar a navegar, gestionar y buscar el contenido de nuestro ordenador. Siempre est abierta y no puede cerrarse como las otras aplicaciones. Accederemos a ella a travs del icono del Dock de la cara sonriente. Todas sus ventanas como en todas las aplicaciones, disponen de tres . botones en la esquina superior izquierda El rojo sirve para cerrar la ventana (+w), no la aplicacin. El amarillo minimiza la ventana, envindola a la parte inferior derecha del ordenador. La podremos recuperar haciendo clic sobre ella. El verde, optimiza su tamao para que podamos ver la ventana ajustada al contenido, no ms.
Podemos abrir tantas ventanas como necesitemos, para poder ver simultneamente lo que contienen las diferentes carpetas presionando +n. Para cerrarlas todas a la vez mantendremos pulsada la tecla alt, mientras hacemos clic en uno de los botones rojos de la esquina de la ventana. Podremos ajustar el tamao de las ventanas tirando de cualquiera de los laterales. Si al tirar presionamos la tecla opcin (alt)o shift (mayscula) se agrandarn en su anchura o altura. En Modo de visualizacin Columnas, haciendo doble clic se nos ajustar al espacio necesario para mostrar todo el nombre del archivo. En el modo CoverFlow, ampliaremos la zona donde se nos muestran los archivos.
Barra herramientas de las ventanas del Finder
Es importante que tengamos las ventanas del Finder adecuadas a nuestras necesidades ya que las utilizaremos mucho. Si vamos a la barra de mens/Visualizacin/personalizar barra de herramientas, se nos abre un cajn desplegable para poder aadir o quitar iconos segn nuestras necesidades. Podremos hacerlo arrastrando y soltando los iconos a la parte superior donde se encuentran los otros. Para eliminar alguno, bastar con arrastrarlo fuera de la barra y desaparecer (podremos volver a ponerlo, repitiendo al operacin). Es cmodo aadir iconos como Carpeta nueva, Eliminar y Obtener informacin ya que son cosas que haremos habitualmente. Tambin podremos aadir las carpetas que ms utilicemos para tenerlas siempre a mano.
Podemos escoger la opcin Mostrar Icono y texto para que sepamos que hace cada icono.
Barra herramientas del Finder
Panel lateral
Ventana del Finder
Podemos arrastrar las carpetas que ms usemos al panel lateral para tenerlas a 1 solo clic de distancia. Para eliminarlas bastar con arrastrarlas fuera de la ventana con la tecla presionada. En el men visualizacin podremos mostrar u ocultar las barras de estado y ruta
Barra de ruta Barra de estado
LIDIA MAS
GRAFIMATICA I / DISEO GRFICO PUBLICITARIO
MAC OS X MOUNTAIN LION
CURSO SISTEMA OPERATIVO BSICO - MOUNTAIN LION
Modos de visualizacin
No es lo mismo buscar una foto o un documento de texto. Para poder ver el contenido de las carpetas y archivos e identificarlos ms fcilmente, lo podemos hacer de distinto modo dependiendo de lo que estemos buscando. Existen 5 diferentes opciones de Visualizacin:
Iconos:
Nos muestra el contenido de una carpeta mediante unas miniaturas o iconos. Si el documento contiene ms de una pgina podremos ver todo su contenido a travs de las flechas que nos aparecen en la miniatura. Si se trata de un archivo de video o msica, podremos reproducirlo directamente
Lista:
Nos muestra informacin sobre los items como su tamao, fecha de creacin, pudindose ordenar alfanumricamente segn el campo seleccionado (en la parte superior, azul).
Columnas:
Nos muestra el contenido de las carpetas jerrquicamente, siendo la principal contenedora la que queda ms a la izquierda y mostrndonos hacia la derecha el contenido de las subcarpetas. Podremos identificar que hay contenido en una carpeta por el pequeo tringulo de su derecha Las flechas atrs y adelante de la barra de herramientas nos ayudan haciendo y deshaciendo los diferentes pasos que hemos realizado.
Cover Flow:
Nos muestra los documentos que contiene cada carpeta de manera fluida, donde podremos ojearlos sin necesidad de abrir ninguna aplicacin. Adems, este modo es muy completo ya que se nos muestra tambin la informacin de cada uno en la parte inferior en que se divide su ventana.
LIDIA MAS
GRAFIMATICA I / DISEO GRFICO PUBLICITARIO
MAC OS X MOUNTAIN LION
CURSO SISTEMA OPERATIVO BSICO - MOUNTAIN LION
Vista rpida:
Nos sirve para poder previsualizar cualquier archivo sin necesidad de ejecutar ningn programa. Simplemente seleccionando el icono del archivo al que queramos echarle un vistazo y presionando la barra espaciadora lo podremos previsualizar y escuchar sea cual sea su contenido, fotos, vdeos, msica, documentos, etc. Incluso si no disponemos de aplicaciones como Office para Mac o iWork, este modo es capaz de mostrarnos el archivo y navegar a travs del contenido de sus pginas. En su esquina superior nos aparecer un botn con la opcin de abrir el documento con su aplicacin correspondiente o de compartirlo mediante Mail, Mensaje, Twitter, etc. Podremos personalizar los distintos modos de visualizacin con la opcin +j, donde nos aparecer una pequea ventana flotante con diferentes ajustes de cada modo. Si lo hacemos en el Escritorio, podremos escoger el tamao de los iconos, texto, etc.
Organizar
En la barra de herramientas encontraremos este botn . Nos servir para clasificar los archivos o carpetas en cualquiera de los modos de visualizacin que nos encontremos por su clase, tamao, etc. As nos ser ms fcil si cabe encontrar el que buscamos.
Mens emergentes
Si tenemos configurado el mouse o trackpad con el clic secundario activado o utilizando la tecla control y haciendo clic con el mouse, nos aparecer un men emergente en el que encontraremos una seleccin con varias opciones muy tiles como copiar, trasladar a la papelera, poner una etiqueta, crear una carpeta, etc. Los mens emergentes varan segn donde hagamos clic mostrando las opciones apropiadas para cada caso.
Preferencias de las aplicaciones
No debemos confundir las Preferencias del Sistema, que afectan a diversos aspectos generales del ordenador con las Preferencias propias de cada aplicacin que se nos muestran en la parte izquierda de la barra de mens en el nombre de la aplicacin. Cada una tiene distintas opciones dependiendo de la complejidad de la misma y es muy aconsejable que las revisemos para adaptarlas a nuestras necesidades. Preferencias del Finder (+,) Por ejemplo en las Preferencias del Finder, entre otras cosas podremos ajustar: Que elementos queremos mostrar en el escritorio Desde que punto se abren las ventanas Personalizar las etiquetas: ej. rojo trabajo, verde casa, etc. Que elementos mostrar en la su barra lateral
GRAFIMATICA I / DISEO GRFICO PUBLICITARIO
LIDIA MAS
MAC OS X MOUNTAIN LION
CURSO SISTEMA OPERATIVO BSICO - MOUNTAIN LION
Trabajando en el Finder
Desde una ventana del Finder podremos realizar mltiples acciones. Aqu destacamos algunas:
Crear carpetas
Podremos crear nuevas carpetas en la barra de mens Archivo/nueva carpeta o pulsando Mays++n. Una vez tengamos la carpeta creada, podemos renombrarla seleccionndola y pulsando la tecla enter o haciendo clic en su nombre provisional, nos aparecer resaltada en un recuadro azul claro donde directamente podremos teclear su nuevo nombre. Podemos aadirle contenido, arrastrando items desde otra carpeta, lo cual si no es de un dispositivo externo los mover o manteniendo la tecla alt presionada lo que har que se copien.
Crear carpeta grabacin
Si disponemos de una unidad lectora de DVD o SuperDrive interna o externa, en la barra de mens tambin podremos encontrar la opcin Archivo/ Nueva carpeta de grabacin. Al escoger esta opcin se nos genera una carpeta con un dibujo como la de la imagen indicndonos que es de grabacin. Para grabar un CD o DVD iremos aadiendo archivos, simplemente arrastrndolos a su interior. Cuando tengamos listo su contenido, entraremos en su interior haciendo doble clic y le daremos al botn Grabar (aparece en el extremo derecho de la ventana en gris ms oscuro) y nos aparecer una ventana informndonos del espacio que necesitaremos para copiarla en un CD/DVD. Seguidamente insertaremos el disco en blanco y empezar la grabacin.
Bsquedas inteligentes
Al escribir dentro del campo de texto de la lupa que encontramos en todas las ventanas del Finder, se nos convierten en un potente buscador, donde podremos aadir los diferentes criterios presionando el botn + y seleccionando los parmetros que queramos para refinar la bsqueda.
Seleccionar tems
Para seleccionar varios tems correlativos para por ej. copiarlos, moverlos etc., presionaremos la tecla Mays + Clic el primero y en el ltimo de la nuestra seleccin. Para seleccionar varios no correlativos, +clic en los que queremos. Para seleccionarlos todos +a Tambin los podremos seleccionar arrastrando el mouse por una zona libre de la ventana y abarcando todos los que queramos seleccionar.
GRAFIMATICA I / DISEO GRFICO PUBLICITARIO LIDIA MAS
10
10
MAC OS X MOUNTAIN LION
CURSO SISTEMA OPERATIVO BSICO - MOUNTAIN LION
Vaciar la papelera
Podremos hacerlo de forma simple, lo que eventualmente permitira que una empresa especializada pudiese recuperar los datos que hubiramos eliminado, o de forma segura, borrando todo rastro de los archivos.
Personalizar carpetas con iconos/colores
Seleccionamos la carpeta que queramos personalizar y en el su men emergente encontraremos la opcin Etiqueta donde podremos adjudicarle un color. Para personalizarla con un icono, en el men emergente seleccionaremos Obtener informacin o +i. Nos aparecer una ventana alargada. Copiaremos el icono (+c) y lo pegaremos (Edicin>pegar) en el icono pequeito de la ventana alargada que nos aparece en el extremo izquierdo de la ventana.
En la ventana alargada de Obtener informacin o +i, aparece toda la informacin relativa a ese tem.
App Store
Nuestro Mac lleva incorporada una tienda para adquirir aplicaciones. La encontraremos en el Dock o Launchpad o tambin el la carpeta de Aplicaciones. Para poder comprar, primero debemos tener una identidad o cuenta de Apple (ID de Apple) que tambin nos servir para muchas otras opciones (FaceTime, iTunes, etc.) Al crearla nos pedir los datos de nuestra tarjeta de crdito y detalles de facturacin a los que podremos tener acceso en el apartado Tu Cuenta. Una vez creada a cuenta, slo tendremos que autorizar las compras con la contrasea que hayamos escogido. En la tienda podemos encontrar multitud de aplicaciones especficas para nuestro Mac y no la debemos confundir con la de aplicaciones para nuestros dispositivos mviles, iPhone, iPad, o iPod que est ubicada e incorporada en iTunes y a la que podemos acceder o bien desde nuestro Mac pero tambin desde nuestros dispositivos mviles. Podemos navegar por las distintas categoras en las que estn dispuestas: Economa, Diseo, Educacin, Msica, etc. Existen infinidad de ellas, muchas son de pago pero tambin encontraremos gran cantidad de gratuitas. Si alguna nos convence, sencillamente la seleccionamos y despus de rellenar la contrasea de nuestra cuenta ya se nos instalar automticamente. Si no nos gusta, podemos lanzar el Launchpad y presionando unos segundos empezar a temblar y le aparecer la cruz para eliminarla.
Instalar otras aplicaciones
Existen aplicaciones que no estn incluidas en la tienda. Si es as lo primero que haremos ser descargarnos la aplicacin y proceder a la instalacin manual (nos pedir la contrasea para autorizar el proceso) Es muy sencillo. Hay dos tipos de archivos para instalar programas: .dmg: Una vez descargado el programa veremos como un disco duro (imagen de disco) con el nombre del programa seguido de la extensin dmg. Haremos doble clic y se nos crear otro icono blanco como si hubiramos insertado una memoria usb. Es como un disco virtual, haremos de nuevo doble clic y nos aparecer una ventana del Finder. Seguidamente arrastraremos el icono de la aplicacin a la carpeta
LIDIA MAS
11
GRAFIMATICA I / DISEO GRFICO PUBLICITARIO
11
MAC OS X MOUNTAIN LION
CURSO SISTEMA OPERATIVO BSICO - MOUNTAIN LION
Aplicaciones (a veces sale al lado del mismo icono indicndonos que lo arrastremos con una flecha). Una vez instalado, podemos expulsarlo tirndolo a la papelera.
imagen de disco
disco montado
debemos arrastrar el icono dentro de la carpeta Aplicciones. En algunos casos nos sale un alias o acceso directo de la carpeta aplicaciones para facilitarnos el trabajo
Tambin tenemos otro tipo, las que son como un paquete. Simplemente haremos doble clic en el y nos aparecer un asistente que nos guiar y bsicamente si no somos usuarios expertos, slo deberemos ir aceptando. Al final aparecer una pantalla que nos indica que el programa se ha instalado correctamente. Para desinstalarlas, tirar el icono a la papelera. Si son programas ms complejos tipo Photoshop llevan su propio desinstalador. Con la aplicacin Appzapper nos aseguraremos que cualquier programa y archivo asociado queda erradicado del sistema.
Dashboard
Esta aplicacin nos permite tener a mano muchos widgets o pequeas aplicaciones muy tiles, como un traductor, estado del tiempo, evolucin de la bolsa o una calculadora o crear los nuestros propios a travs de Safari. Para aadir o eliminar widgets debemos hacer clic en la cruz que nos aparece en la parte inferior izquierda de la pantalla y se nos abrir un panel con ms widgets para aadir haciendo clic sobre ellos.
Spotlight
En la esquina derecha de la pantalla, nos aparece una lupa. Haciendo clic se nos abre Spotlight. Esta potente y rpida herramienta de bsqueda, nos servir para encontrar cualquier archivo o aplicacin que est en nuestro ordenador. Situando el cursor encima nos aparecer una previsualizacin del archivo. Tambin incluye, mensajes de mail, eventos de ical, resultados de bsqueda en google y wikipedia o nos hace una operacin de clculo. Otra forma de acceso es +barra espaciadora. Para proteger la privacidad de algunos archivos o carpetas podremos ir al las Preferencias del Sistema y en el apartado Privacidad aadiremos la carpeta que queremos excluir de la bsqueda.
Preferencias del Sistema
Este es el panel de control del ordenador, desde aqu podremos ajustar nuestras preferencias de apariencia del escritorio, salvapantallas, sonidos, ajustar la fecha y hora, controles parentales, configurar TimeMachine, opciones de impresoras, ajustar los botones de nuestro mouse, crear una nueva cuenta, convertir nuestro teclado a otro idioma, etc.
LIDIA MAS
12
GRAFIMATICA I / DISEO GRFICO PUBLICITARIO
12
MAC OS X MOUNTAIN LION
CURSO SISTEMA OPERATIVO BSICO - MOUNTAIN LION
Tendremos que recurrir aqu cuando queramos modificar algo que se refiera a todo el ordenador o al hardware o componentes adicionales. No hay que confundir las Preferencias del Sistema con las de cada aplicacin, que encontraremos haciendo clic en nombre de la misma de la barra de mens.
Crear una nueva cuenta
Al empezar a utilizar el ordenador, se crea automticamente una cuenta como administradores del equipo para poder realizar acciones importantes como instalar nuevos programas. Debemos recordar siempre la contrasea para poder autorizar dichas acciones. Si la olvidamos en las Preferencias del Sistema> Cuentas, encontraremos la pista para recordarla, que introdujimos cuando la creamos. Tambin podemos crear nuevas cuentas para que otras personas lo utilicen. Una vez creadas, en la esquina derecha del ordenador nos aparecer el nombre de la cuenta que estemos utilizando. Para cambiar a otra haremos clic en el nombre y nos saldr un men emergente con el nombre de las otras cuentas disponibles. Al seleccionar alguna, nos trasladar a esa cuenta y nos pedir la contrasea para empezar a utilizarla. Si queremos regresar a la que estbamos utilizando, no tendremos ms que repetir la accin. Para cambiar el modo como accedemos a las otras cuentas iremos la Opcin inicio de sesin que aqu aparece en azul.
Aplicaciones y utilidades varias
Launchpad
Launchpad nos da un acceso fcil y organizado a todas las aplicaciones. Podremos disponerlas de la forma que prefiramos y agruparlas en carpetas por tipos. Si tenemos un porttil o trackpad, podemos deslizar los dedos para movernos por sus distintas ventanas. Para desinstalarlas (solo las que hayamos comprado en la AppStore) presionamos unos segundos hasta que empiecen a temblar y luego hacemos clic en la cruz que aparece.
Mission Control
Con Mission control podremos saber lo que est pasando en nuestro ordenador con un simple clic o deslizando tres dedos hacia arriba en el trackpad. Tendremos una visin general de las aplicaciones/ ventanas que tienes abiertas para movernos rpidamente de una a otra. Situndonos encima de una ventana de tal manera que quede remarcada en azul y presionando la barra espaciadora se amplia para que puedas ver mejor su contenido. Tambin podremos asignar espacios de trabajo para centrar tu atencin en una nica aplicacin sin que nada ms nos moleste. Para hacerlo arrastramos la aplicacin que queramos a la parte superior derecha en el signo + Para eliminarlos situamos el cursor en la esquina superior izquierda hasta que aparezca una cruz para poder cerrarlo y las apps o documentos volvern al escritorio principal.
LIDIA MAS
13
GRAFIMATICA I / DISEO GRFICO PUBLICITARIO
13
MAC OS X MOUNTAIN LION CURSO SISTEMA OPERATIVO BSICO - MOUNTAIN LION
Guardado automtico y Versiones
Esta versin de sistema operativo nos ofrece una prestacin muy interesante. Aunque todava no todos los programas la soportan, tanto TextEdit, Vista Previa, como los tres de iWork (Pages, Numbers, Keynote) si lo hacen. Esperemos que en el futuro todos lo vayan incorporando. Hasta ahora cuando cerrbamos un documento al acabar de editarlo se nos preguntaba si queramos guardarlo. Ahora solo lo har si no le hemos dado un nombre y una ubicacin. Una vez bautizado , podemos cerrarlo voluntaria o involuntariamente (por un corte de luz por ej.) y al volverlo a abrir se nos abrir en el mismo punto en que lo dejamos. No har falta guardar los cambios. Al mismo tiempo cada hora, el sistema va creando unas serie de copias de seguridad del documento de tal manera que podremos navegar en el tiempo y recuperar algn cambio que hayamos hecho durante el proceso de creacin. Para ello situaremos el cursor el la parte superior de la ventana del documento donde aparece el nombre y haremos clic en el men desplegable. La ltima de las opciones Explorar todas las versiones que nos transforma el ordenador en una mquina del tiempo (al igual que lo hace Time Machine) para buscar entre las varias opciones y rescatar el que queramos. Tambin podremos copiar y pegar texto o imgenes entre ellos. En cualquier momento podremos presionar las teclas + s para crear una de esas versiones en un determinado punto. De no ser as, el programa lo har automticamente al cerrarlo despus de una modificacin o aproximadamente cada hora mientras estemos trabajando.
Time Machine
Para poder utilizar esta aplicacin deberemos contar con un disco duro externo donde de forma automtica se irn realizando copias de seguridad automticas de todos nuestros datos. Al conectar un disco duro externo VACIO (si hay datos el programa nos los borrar todos, vaciando su contenido) nos aparecer un cuadro de dilogo que nos pedir automticamente si queremos usarlo para hacer las copias. Al decirle si, se iniciar la primera copia (es la que ms tardar) y a partir de entonces, si lo tenemos permanentemente conectado al ordenador se irn generando copias cada hora slo de los cambios que hayamos realizado. Tambin podemos conectarlo slo de vez en cuando y realizar la copia en un determinado momento que nos interese. Si perdemos algn archivo y queremos recuperarlo, su uso es muy sencillo. Haremos clic en su icono para abrir la aplicacin y la pantalla se transformar aparecindonos en la parte derecha de la pantalla una linea de tiempo por donde podremos navegar por las fechas en que se realiz la copia en busca de un archivo que hayamos perdido. Lo podremos ir a buscar directamente si recordamos donde estaba ubicado o a travs del buscador de la ventana del Finder que nos aparece. Una vez localizado, solo debemos darle a Restaurar y el archivo volver a su ubicacin para poder trabajar con el. Tambin nos funcionar desde el Mail, navegando por todos los mails que hayamos recibido o enviado desde el da que lo activamos.
GRAFIMATICA I / DISEO GRFICO PUBLICITARIO
LIDIA MAS
14
14
MAC OS X MOUNTAIN LION
CURSO SISTEMA OPERATIVO BSICO - MOUNTAIN LION
Text Edit
Si no disponemos de un procesador de textos de compra como Pages o Microsoft Word, el sistema nos ofrece un procesador de textos que incluye herramientas para dar formato a una pgina, editar y dar estilo al texto, realizar la revisin ortogrfica, crear tablas y listas, adems permite aadir archivos de msica y pelculas simplemente arrastrndolos desde una ventana del Finder al documento.
Con 1 clic se posiciona el cursor, con 2 se selecciona una palabra y con 3 todo el prrafo.
En Edicin/Caracteres especiales, podremos insertar smbolos matemticos, de puntuacin, moneda, etc. no solo en esta aplicacin sino en todas las que nos permitan incluir texto.
Vista previa Una herramienta muy simple pero muy completa a la vez, para poder manipular las imgenes fcilmente. Por defecto todas las imgenes y PDFs se nos abren con esta aplicacin. Con ella podremos modificar su tamao, guardarla en otro formato, girarla. etc. Tambin es muy til para visualizar y retocar fotos. Podemos seleccionar varias, Ctrl+clic + abrir con Vista previa abrirlas y Visualizacin/pase de diapositivas. Tambin podremos: Escanear documentos Crear Anotaciones para poder aadir elementos como flechas, crculos para resaltar, texto, enlaces, etc. en los documentos PDF Retocar y recortar fotografas Eliminar slo partes de una imagen con la herramienta Alfa instantneo Insertar una firma en un documento PDF
Capturas de pantalla
Podremos realizar una captura o foto de nuestro ordenador mediante la aplicacin Instantnea o tambin de una forma ms simple. Comando () +mayscula+3 : realizaremos una captura o foto de toda la pantalla. Comando () +mayscula+4: Nos aparecer una cruz en el cursor, lo arrastraremos por toda la zona que queramos capturar y lo soltaremos. Para realizar una captura de una ventana o de la barra de mens Comando () + Maysculas + 4, pulsaremos la barra espaciadora, moveremos el puntero de la cmara sobre el rea a resaltar y haremos clic. Para cancelar, pulse Esc. Si a la secuencia le aadimos Ctrl nos copiar al portapapeles para pegar donde queramos si no, las capturas nos quedarn en el escritorio.
Instalar fuentes/Catlogo tipogrfico
Para instalar una nueva fuente, solo tenemos que hacer doble clic sobre su icono y automticamente se nos abrir la aplicacin Catalogo Tipogrfico (lo podremos encontrar en Aplicaciones/Utilidades/Catlogo tipogrfico) donde podremos ver sus caracteres y clasificarlas segn nuestros gustos. Si nos gusta podemos darle a Instalar tipo de letra y ya podemos disponer de ella en todas las aplicaciones.
LIDIA MAS
15
GRAFIMATICA I / DISEO GRFICO PUBLICITARIO
15
CURSO SISTEMA OPERATIVO BSICO - MOUNTAIN LION
MAC OS X MOUNTAIN LION
iCloud
iCloud es lo que permite a un Mac, iPad, iPhone y iPodtouch trabajar juntos manteniendo el correo, calendarios, contactos, recordatorios, documentos, notas y mucho ms actualizados en todo momento. Si aadimos, modificamos algo en el Mac, el cambio tambin se aplica en nuestro iPad, iPhone o iPodtouch y viceversa. iCloud lo hace todo de forma automtica. Las cuentas de iCloud son gratuitas y nos ofrecen 5 gigas de espacio. Si necesitramos ms podemos comprar espacio adicional con un pago anual. Habitualmente al comprar un ordenador nos pregunta si queremos crear una cuenta de iCloud en caso de que no tengamos una. Tambin podremos hacerlo a posteriori en Preferencias del sistema. Una vez dispongamos de una cuenta en Preferencias del sistema podremos escoger que servicios queremos sincronizar. Automticamente iCloud se activar y subir nuestros datos a la nube para poder disponer de ellos siempre que queramos. Para algunos servicios como Notas, es necesario disponer de una cuenta de correo me.com que Apple nos facilita de forma gratuita.
iCal
iCal es un organizador/agenda que te ofrece todas las herramientas que necesitas para organizar tus citas, fechas de cumpleaos, listas de tareas pendientes y otros eventos importantes. Disponemos de 4 maneras de ver nuestros calendarios: por da, semana, mes y ao. Podemos crear tantos calendarios como necesitemos identificndolos por colores para por ej. diferenciar nuestros compromisos personales o de trabajo en el men Archivo/Nuevo calendario. Una vez creados, los eventos aadidos tendrn el color caracterstico del calendario al que pertenezcan. Podemos compartir los calendarios para que otras personas vean nuestra disponibilidad y aadir o editar eventos. Para ello deberemos crear una cuenta y dar la autorizacin correspondiente. Si disponemos de una cuenta de iCloud podemos configurarla para que sincronice y refleje los cambios en todos nuestros dispositivos.
Agenda
Esta aplicacin nos permite almacenar y organizar nuestros contactos. Para aadir uno haremos clic en el signo + y se nos abrir una tarjeta con todos sus campos vacos. Debemos ir rellenndolos uno a uno conforme a su contenido: telfono, mail, etc. Por defecto hay un nmero determinado de campos por rellenar. Al ir rellenando los campos disponibles, nos irn apareciendo ms por si lo necesitamos. Estos campos van precedidos de una etiqueta gris, si hacemos clic sobre ella nos dar varias opciones dependiendo de su funcin. Por ej. podremos ver las direcciones situadas en un mapa haciendo clic en la etiqueta de direccin/Mostrar en el mapa esta direccin.
LIDIA MAS
16
GRAFIMATICA I / DISEO GRFICO PUBLICITARIO
16
MAC OS X MOUNTAIN LION
CURSO SISTEMA OPERATIVO BSICO - MOUNTAIN LION
Al Aceptar, los campos vacos desaparecern de nuestra vista. Para modificar una tarjeta para aadir o borrar contenido lo haremos en el botn Editar Podremos personalizar los campos de cada tarjeta de forma puntual en el men Tarjeta/aadir campo o cambiar toda la plantilla en tarjeta/aadir campo/editar plantilla. Agenda nos permite crear grupos para organizar los contactos por categoras como, familia, proveedores, clientes etc., para poder por ej. enviar un mismo mail a todos . Para ello debemos situarnos en el modo de Visualizacin Grupos haciendo clic en la etiqueta roja de la parte superior y a continuacin en el signo + para darle un nombre. Una vez creado, slo deberemos arrastrar las tarjetas sobre el nombre para ir aumentando el grupo.
Mail
Mail es el programa de correo de Mac. Puedes configurar cuentas de Gmail, Yahoo, Hotmail, MobileMe o de tu propio dominio. Para ello solo tendrs que ir a Preferencias/cuentas y aadir tu nueva cuenta en la lista con el nombre de usuario y contrasea correspondiente. Una de las caractersticas destacables son sus buzones inteligentes y sus magnficas plantillas.
PhotoBooth
Con Photo Booth es muy fcil realizar capturas con una cmara iSight o una cmara de vdeo digital. Puede sacar una foto fija o grabar una pelcula. Incluye un panel de efectos que transforman la imagen desde a blanco y negro a deformaciones muy divertidas.
FaceTime
FaceTime para Mac te permite hacer videollamadas a cualquier otro Mac con procesador de Intel, al iPad 2, al iPhone 4 o al ltimo iPod touch. FaceTime funciona con los contactos de tu Agenda y al abrirlo se nos muestran listados. Para llamar a alguien utilizando FaceTime, necesitas su nmero de telfono o la direccin de correo electrnico dependiendo del dispositivo al que llames Si quieres llamar a un usuario de iPhone 4: utiliza el nmero de telfono de la persona a la que ests llamando. Si quieres llamar a un usuario de iPad 2, de iPod touch (4 generacin) o de FaceTime para Mac: utiliza la direccin de correo electrnicocreada para FaceTime de la persona a la que ests llamando.
QuickTime
QuickTime, es un potente reproductor de archivos multimedia que te permitir ver vdeos o escuchar audio as como utilizar sus pequeas pero muy prcticas herramientas de edicin.
Podrs unir varios clips slo con arrastrarlos a su ventana Acortarlos en el men Edicin/Acortar Grabacin de la pantalla total o parcial Compartirlos en YouTube, Vimeo, Facebook, etc.
LIDIA MAS
17
GRAFIMATICA I / DISEO GRFICO PUBLICITARIO
17
MAC OS X MOUNTAIN LION
CURSO SISTEMA OPERATIVO BSICO - MOUNTAIN LION
Safari
El navegador de internet de Apple simple y potente a la vez. Con su nica barra de bsqueda inteligente, encontraremos cualquier cosa sin necesidad de acudir a ningn buscador ya que este campo permite hacer bsquedas o encontrar direcciones web. Con un clic en el icono de las gafas, situado a la izquierda de la barra de favoritos, abrirs la Lista de Lectura, donde podremos guardar pginas web para leerlas en otro momento. Modos de visualizacin: Top Sites: Crea un mosaico de 6, 12 o 24 pginas para acceder a determinadas webs. Con el botn de Edicin presionado, podemos personalizarlas abriendo otra ventana y arrastrando la direccin a un espacio libre. Si queremos que se mantenga fija en esta posicin podemos clavarle la chincheta. Si no se ir actualizando con las que vayamos visitando. Favoritos: Nos muestra una lista en una barra lateral con nuestras pginas favoritas y nos las muestra en Cover flow en la parte principal de la pantalla. Podemos crear carpetas y subcarpetas y organizarlas por temas. En las colecciones encontramos el Historial por el que podremos navegar y arrastrar las pginas que queramos conservar arrastrndolas al panel lateral o a una carpeta. Para abrir una pgina en una nueva pestaa haremos clic en el vnculo con la tecla () apretada. Para abrir una nueva ventana lo haremos con ()+ N Para reunir todas la ventanas en una, men Ventana/Fusionar todas las ventanas
Visualizacin Alejar cmdAcercar cmd+ Con la opcin Visualizacin/aumentar solo texto, las imgenes no se modifican
Airdrop
Con AirDrop puedes enviar archivos a cualquiera de tu alrededor sin cables y sin conexin Wi-Fi,y no necesita configuracin ni ajustes especiales. Basta con hacer clic en el icono de AirDrop en la barra lateral del Finder para que tu Mac detecte automticamente los usuarios de AirDrop en un radio de 9 metros. Para compartir un archivo solo tienes que arrastrarlo al nombre del destinatario. Una vez aceptado, el archivo se transfiere directamente a la carpeta Descargas de esa persona.
Mensajes
Muy parecido al popular Whatsapp, nos permite enviar mensajes a cualquier otro usuario de Mac con Mountain Lion, o bien de iPhone, iPad o iPodtouch con iOS5. Los mensajes aparecen en el Mac o cualquier dispositivo que estemos usando, pudiendo empezar una conversacin en un sitio y retomarla en otro. Nos permite el envo de fotos, vdeos, documentos y contactos incluso a un grupo de gente.
GRAFIMATICA I / DISEO GRFICO PUBLICITARIO
LIDIA MAS
18
18
MAC OS X MOUNTAIN LION
CURSO SISTEMA OPERATIVO BSICO - MOUNTAIN LION
Centro de notificaciones
Cada vez son ms las aplicaciones que disponen de notificaciones que nos avisan mediante alarmas, o pequeas notas de texto que ha llegado un mail o mensaje, puntuaciones en juegos online, etc. Para verlas todas reunidas en una sola aplicacin a modo de resumen disponemos del Centro de notificaciones. Como est integrado en la barra de mens del Finder podremos acceder a l a travs del ltimo de los iconos en forma de lista.
Dictado
Dondequiera que dispongamos de un campo de texto donde escribir, si pulsamos dos veces la tecla Fn accederemos a Dictado. Con esta utilidad no tendremos que teclear para escribir nuestros documentos, tweets, mensajes, etc. Por el momento est nicamente disponible en ingls, francs, alemn y japons y en breve tambin lo estar en espaol.
Notas
Con iCloud, las notas estn actualizadas en todos tus dispositivos. Podemos crear notas en el Mac y verlas en el iPad o iPhone. Podremos crear tantas notas como precisemos y organizarlas en carpetas. Tambin dispone de un capo de bsqueda para encontrar rpidamente cualquier nota por antigua y escondida que est. Podremos incorporar fotos o archivos adjuntos arrastrndolos a una nota. Podremos colocar una nota en el escritorio para tenerla siempre a mano. Si hacemos doble clic en ella se abrir en su propia ventana y aunque cerremos la app, la nota se mantendr en el escritorio. podemos colocar varias notas y verlas todas a la vez. Notas incorpora el botn Compartir para que podamos enviar notas mediante Mail y Mensajes.
Recordatorios
Con esta App podemos usar listas de tareas para organizarnos. Incluye alarmas para avisarnos de una fecha lmite y buscador. Con iCloud cualquier cambio se mostrar en todos nuestros dispositivos.
Compartir
Este botn est integrado en muchas de las aplicaciones del sistema y nos permite compartir fotos, vdeos o documentos. Dependiendo de la app que estemos usando tendremos diversas opciones de compartir como por mail, mensajes, a twitter o facebook.
iTunes
iTunes es una aplicacin gratuita para Mac o PC que organiza y reproduce la msica y vdeos de tu ordenador y te permite los mantenerlos sincronizados con tus dispositivos iOS (iPhone, iPad, iPod). Adems, es una tienda dentro de tu ordenador, en la que encontrars aplicaciones para iOS, msica, vdeos, etc.
LIDIA MAS
19
GRAFIMATICA I / DISEO GRFICO PUBLICITARIO
19
Porque limitarse a solo almacenar nuestros archivos multimedia (fotos, vdeos, canciones, etc.) en nuestro ordenador. Con iLife los podremos organizar, mejorar y compartir a la vez que disfrutamos hacindolo. Con MAC OS X MOUNTAIN LION iLife podrs sacar el mximo rendimiento a tus archivos a travs de sus 3 aplicaciones iPhoto, iMovie y GarageBand.
Atajos teclado
Comando+n = Nueva ventana Comando+mayscula+n= Carpeta nueva Comando+w= Cierra la ventana Comando+m= Minimizar ventana Ctrl+clic botn minimizar= Minimiza todas las ventanas abiertas alt+Clic= Cerrar todas las ventanas del Finder Comando+q= Cerrar aplicacin Comando+h= Ocultar aplicacin Comando+c= Copiar Comando+v= Pegar Comando+x= Cortar Comando+d= Duplicar Comando+a= Selecciona todo Comando+z= Deshacer Comando+s= Guardar Comando+b= Negrita Comando+i= Cursiva Comando+u= Subrayado Comando+barra espaciadora= Spotlight Comando+tab(1 vez)= cambiar entre aplicaciones abiertas Comando++= Aumenta el tamao contenido Comando+-= Disminuye tamao contenido alt+flecha= Desplazamiento palabra x palabra
Enlaces de inters
Apple Mountain Lion/ Pgina de Apple ampliando cada concepto Apple todas las aplicaciones y utilidades http://www.softcatala.org/ Herramientas gramaticales y ortogrficas en cataln http://www.applesfera.com/ Todo lo que hay que saber sobre Mac http://www.bluevertigo.com.ar/bluevertigo.htm Recursos grficos, fotos, fuentes, iconos etc.
LIDIA MAS
20
GRAFIMATICA I / DISEO GRFICO PUBLICITARIO
20
You might also like
- Recurso ELRUISEÑORDocument3 pagesRecurso ELRUISEÑORAmiiba Alharaca Dela NavidadNo ratings yet
- Poema de Hua MulánDocument1 pagePoema de Hua MulánAmiiba Alharaca Dela NavidadNo ratings yet
- HudsaDocument10 pagesHudsaAmiiba Alharaca Dela NavidadNo ratings yet
- AdapDocument4 pagesAdapAmiiba Alharaca Dela NavidadNo ratings yet
- El PrincipitoDocument6 pagesEl PrincipitoAmiiba Alharaca Dela NavidadNo ratings yet
- Seguridad TSQL SQL Server 2008 PDFDocument49 pagesSeguridad TSQL SQL Server 2008 PDFvcotagNo ratings yet
- Especificacion Tecnica de Pozo A TierraDocument2 pagesEspecificacion Tecnica de Pozo A TierraNico CAYONo ratings yet
- Propuesta Comercial - EDIFICIO PASADENA 103 - PROPIEDAD HORIZONTALDocument6 pagesPropuesta Comercial - EDIFICIO PASADENA 103 - PROPIEDAD HORIZONTALSergio LeonNo ratings yet
- Lab 8 Balance de LineaDocument6 pagesLab 8 Balance de LineaHenrry Gonzales Manuel0% (1)
- Presentacion Curso Operación de Trenes Con PD LBDocument84 pagesPresentacion Curso Operación de Trenes Con PD LBAlcides R Sanchez Aponte100% (1)
- Modulos RFDocument5 pagesModulos RFDanny EndaraNo ratings yet
- Causas de Desbalanceo en Máquinas RotativasDocument8 pagesCausas de Desbalanceo en Máquinas RotativasGessica CañasNo ratings yet
- Resumen Fundamentos de ColorDocument5 pagesResumen Fundamentos de ColorzuvelzazNo ratings yet
- UTP Guia de Laboratorio 1 HITDDocument5 pagesUTP Guia de Laboratorio 1 HITDRenzo CcopaNo ratings yet
- Simul8Document5 pagesSimul8Jonathan cano bedoyaNo ratings yet
- Muestreo y Métodos de Análisis de Fluidos-LDGC.Document14 pagesMuestreo y Métodos de Análisis de Fluidos-LDGC.Luis GonzalezNo ratings yet
- Barrera de Vapor Según CTE HE1 - 03Document1 pageBarrera de Vapor Según CTE HE1 - 03Manuel Montesdeoca CalderinNo ratings yet
- Documento PDF 2Document8 pagesDocumento PDF 2Fernando ReynosoNo ratings yet
- 8012 Class Activity Los Submarinos Pueden NadarDocument3 pages8012 Class Activity Los Submarinos Pueden NadarLuisAlbertoRodriguezEstremorNo ratings yet
- TRabajo FinalDocument12 pagesTRabajo FinalmstarsNo ratings yet
- Unidad 01 - 01 - AsfaltoDocument141 pagesUnidad 01 - 01 - AsfaltoMarco Ramos RaimondiNo ratings yet
- Pala ExcavadoraDocument6 pagesPala ExcavadoraectochacalNo ratings yet
- Consulta Sobre Captacion de Agua LluviaDocument4 pagesConsulta Sobre Captacion de Agua LluviaJhyson Gonzalo Uchuari ParedesNo ratings yet
- Semana+11+y+12+ 7 Subestaciones+AéreasDocument26 pagesSemana+11+y+12+ 7 Subestaciones+AéreasYordi AlvitrezNo ratings yet
- Soluciones de Seguridad Informatica Bookworm Troyano IicybersecurityDocument7 pagesSoluciones de Seguridad Informatica Bookworm Troyano IicybersecurityDavid ThomasNo ratings yet
- Tesis Diseño Planta BiodieselDocument157 pagesTesis Diseño Planta BiodieselVenecia De la TierraverdeazuladaNo ratings yet
- Diseño Cabezal CentralDocument9 pagesDiseño Cabezal CentralOscar Blanco FloresNo ratings yet
- Trabajo Final TermografDocument12 pagesTrabajo Final TermografLuis U. RinconNo ratings yet
- El BencenoDocument26 pagesEl BencenoCarlos M. P. GonzálezNo ratings yet
- AlcaldeDocument13 pagesAlcaldeSergii KarpenkoNo ratings yet
- Deformación de Una CintaDocument2 pagesDeformación de Una CintaDavidNaranjoNo ratings yet
- Catologo Schneider ElectricDocument40 pagesCatologo Schneider ElectriccajaramilloaNo ratings yet
- Proyecto-Compactador de LatasDocument8 pagesProyecto-Compactador de LatasAgus RodriguezNo ratings yet
- S04. Sensores Tipo Interruptor y Tipo SenderDocument48 pagesS04. Sensores Tipo Interruptor y Tipo SenderMaxwell Carrasco Santi100% (1)
- EVALUACION 1 FenomenosDocument3 pagesEVALUACION 1 FenomenosDayana LascanoNo ratings yet