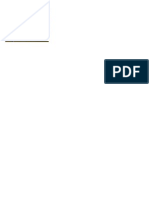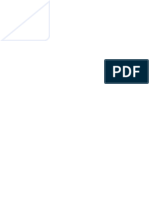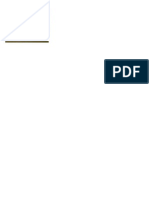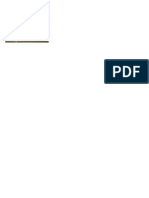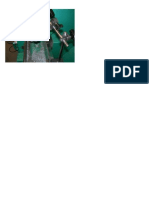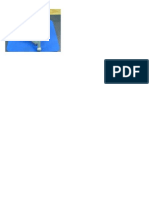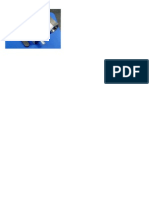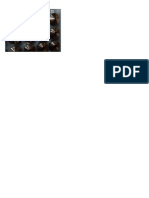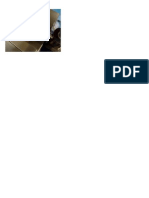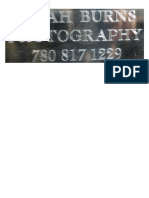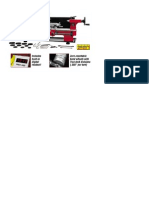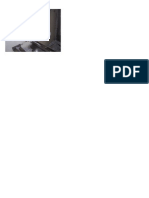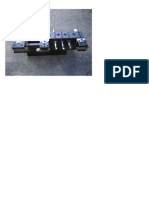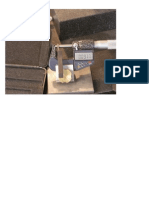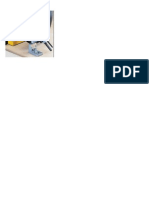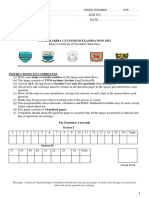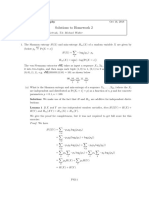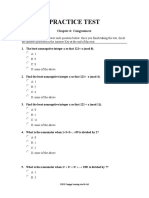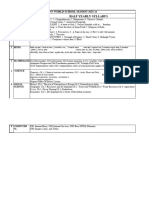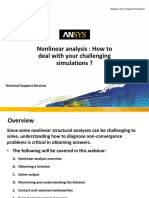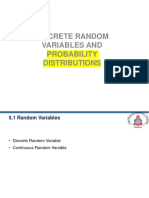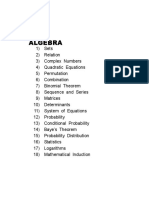Professional Documents
Culture Documents
Proe NC 3axis Mill Ref
Uploaded by
Trung Quoc Le0 ratings0% found this document useful (0 votes)
37 views42 pagesThis document explores different methods available for machining complex, three-dimensional surface geometry with Pro / NC. Depending upon the requirements for the geometry to be machined, the tool motion, and the surface finish, it may be necessary to employ different tactics. The reference model for the theoretical discussions in this technique contains several curved surfaces.
Original Description:
Original Title
Proe Nc 3axis Mill Ref
Copyright
© Attribution Non-Commercial (BY-NC)
Available Formats
PDF, TXT or read online from Scribd
Share this document
Did you find this document useful?
Is this content inappropriate?
Report this DocumentThis document explores different methods available for machining complex, three-dimensional surface geometry with Pro / NC. Depending upon the requirements for the geometry to be machined, the tool motion, and the surface finish, it may be necessary to employ different tactics. The reference model for the theoretical discussions in this technique contains several curved surfaces.
Copyright:
Attribution Non-Commercial (BY-NC)
Available Formats
Download as PDF, TXT or read online from Scribd
0 ratings0% found this document useful (0 votes)
37 views42 pagesProe NC 3axis Mill Ref
Uploaded by
Trung Quoc LeThis document explores different methods available for machining complex, three-dimensional surface geometry with Pro / NC. Depending upon the requirements for the geometry to be machined, the tool motion, and the surface finish, it may be necessary to employ different tactics. The reference model for the theoretical discussions in this technique contains several curved surfaces.
Copyright:
Attribution Non-Commercial (BY-NC)
Available Formats
Download as PDF, TXT or read online from Scribd
You are on page 1of 42
MACHINING THREE-DIMENSIONAL
SURFACES WITH PRO/NC
PTC Technical Support - Advanced Manufacturing Technique
140 Kendrick St
Needham, MA, USA
800-477-6435
Advanced Manufacturing Technique Machining 3D Surfaces with Pro/NC
Introduction
This document explores different methods available for machining
complex, three-dimensional surface geometry with Pro/NC. Depending
upon the requirements for the geometry to be machined, the tool motion,
and the surface finish, it may be necessary to employ different tactics for
creating NC toolpaths.
This technique utilizes the following functionalities:
Pro/NC Surface Milling Sequence
Pro/NC Mill Surface geometry
Pro/NC Mill Window geometry
Pro/ENGINEER Surface Analysis
Pro/NC multi-axis milling (optional)
Estimated time to complete technique: 3 Hours
Copyright 2002 by PTC 2 PTC Technical Support
Advanced Manufacturing Technique Machining 3D Surfaces with Pro/NC
Setup
For this technique, three NC-Assembly models were used. All contain a
reference model only, without a workpiece, for the sake of clarity. The
presence of a workpiece should have no bearing on this technique.
The reference model for the theoretical discussions in this technique
contains several curved surfaces, which, to obtain an optimal surface
finish, must be carefully machined with Surface Mill sequences. In this
case, the model is the upper body portion of a computer mouse.
For the Procedure section of the technique, two different models will be
used. This top half of a staple remover has a curved surface on the
handle that will serve well to illustrate Straight Cut and Cut Line types of
Surface machining.
Copyright 2002 by PTC 3 PTC Technical Support
Advanced Manufacturing Technique Machining 3D Surfaces with Pro/NC
Additionally, for the From Surface Isolines and Projected Cuts types, the
model of a computer keyboard shown below will be used.
If a different model is to be used to follow this technique, it should include
a surface that is curved in two dimensions simultaneously, with curved
boundaries, and, optionally, a gap in the middle.
Example Files
The example models used in this document can be downloaded at the
following location: Example Part Files
Copyright 2002 by PTC 4 PTC Technical Support
Advanced Manufacturing Technique Machining 3D Surfaces with Pro/NC
Fundamentals
Introduction to Surface Machining
Pro/ENGINEER provides a wealth of different methods for machining
complex surfaces. In most cases, when presented with the task of
machining such geometry, the best question to ask is not if it can be done,
but how it can be done best.
There are many ways that Pro/ENGINEER can direct the tool to move
across any given surface, but the criteria for the toolpath to be created will
dictate how to construct the NC sequence.
For instance, to rough out a surface to be milled more carefully later
on, it may be useful to specify that it cut in straight lines, with a large tool,
and large step distance. On the other hand, for a final cut on a surface, it
may be necessary to cut along the geometrys contours, using a small
scallop height, and a ball-nose endmill to ensure a quality finish on the
resulting part surfaces.
Pro/ENGINEER Surface Mill sequences start out with very simple
geometry by default, but can be adapted to conform to more complex
shapes. The simplest type merely drapes straight-line geometry over the
surface, and cuts along those paths. More advanced cut types use the
actual surface geometry or boundary geometry to influence the shape of
each toolpath pass, ensuring a more thorough cut, along with a better
surface finish.
With that in mind, when presented with a three-dimensional surface
to machine, a few questions should be asked before proceeding:
Is this a roughing or finishing toolpath, or somewhere
in between?
What is the level of precision required?
Is the speed of machining crucial, or is this a situation
where the tool must cut slowly and carefully?
Is there a requirement for surface finish on the
resulting final part?
Armed with this information, it should be possible to better employ Surface
Milling to the maximum advantage.
Tools and Parameters
The tools for Surface Mill sequences have a great deal to say about
the final outcome of a toolpath. Primarily, the tools effect is the level of
precision with which a three-dimensional surface can be milled. For
Copyright 2002 by PTC 5 PTC Technical Support
Advanced Manufacturing Technique Machining 3D Surfaces with Pro/NC
instance, a flat endmill is not going to able to fit everywhere that a ball-
nose tool will.
With surface milling, envisioning the potential ability of a tool to cut
the surface is not merely a question of fitting it in between bosses, walls,
and ribs, but determining its interaction with the shape of the surface. If
an indentation in the surface is sudden and deep, it is possible that the
tool may not fit to cut it. Even with a ball-nose tool, if the nose radius is
greater than the radius of the cross-section of the dent, it still may not be
able to reach some locations.
The area left, incidentally, is the ideal kind of situation with which to
use Local Milling. With a smaller tool, Local Milling can clean up the areas
that the Surface mill toolpath left out. That, however, is beyond the scope
of this document.
The parameters for the sequence are, in general, similar to most
others. A key concept with Surface Milling is STEP_OVER and
SCALLOP_HGT. The step over distance prescribes the amount between
each pass of the Surface Mill toolpath. The scallop height, however,
determines the same thing, but in a different way.
Scallop Height determines the maximum allowable scallop left on
the part, a function of how close one pass is to another. Based on that, it
can figure out, in reverse, what the step over should be. If that value is
lower than that which is entered for STEP_OVER, then it is used; if
STEP_OVER is lower, then it is used instead. The Pro/ENGINEER Help
documents have an excellent explanatory graphic for this, which is located
in the document Milling Parametersat
http://www.ptc.com/cs/help/2001/html/usascii/proe/nc/milling_.htm, near
the entry for SCALLOP_HGT.
Scan Types, while they vary depending on the Surface Mill type,
are fairly typical here. One common application is to use a closed-cutline
surface mill sequence in conjunction with a TYPE_HELICAL scan type to
machine threads on a conical or cylindrical surface.
Types of Surface Milling
Pro/ENGINEER creates Surface Mill toolpath geometry in a variety
of ways, ranging from the simple to the complex. Surface Mill sequences
are an extremely versatile functionality, and, like other NC Sequences, it is
best to understand how they work before beginning to use them. In this
case, since Surface Mill sequences can actually take several different
forms, there is a bit more to learn.
Copyright 2002 by PTC 6 PTC Technical Support
Advanced Manufacturing Technique Machining 3D Surfaces with Pro/NC
Straight Cut
Straight Cut surface milling (formerly a separate sequence type,
#Conventional, in Pro/ENGINEER 2000i and earlier) is the simplest
method available. The #Straight Cut selection simply creates straight-
line passes in the XY plane, spaced out at a distance of STEP_OVER,
and drapes them over the surfaces to be machined. STEP_OVER can be
adjusted via the scallop height, and different lace options for the toolpath
can be created, but the basis for the toolpath remains the same.
While Straight Cut toolpaths can handle more complex geometry,
they are most proficient at machining more gently sloping surfaces.
Figure 1 below shows a typical application of a Straight Cut toolpath on a
gently curving surface. The yellow lines are projected onto the milling
surfaces as the green lines, which serve as the basis for the toolpath.
Figure 2 shows the actual toolpath.
Figure 1. Figure 2.
Since Straight Cut toolpaths perform so admirably for these
situations, it is tempting to select the entirety of a part for machining.
However, unless the part is composed entirely of the same type of
geometry, it may not be appropriate to do so, as Pro/ENGINEER will
simply drape those lines across everything indiscriminately, with little room
for customization.
Straight Cut also provides a convenient means for illustrating the
effect of Scallop Height on the toolpath. Note in Figure 3 how
Pro/ENGINEER adjusts the spacing of both the yellow and the green lines
on the model, based on how close the passes must be to obtain a given
Copyright 2002 by PTC 7 PTC Technical Support
Advanced Manufacturing Technique Machining 3D Surfaces with Pro/NC
scallop height. This applies on all types of Surface Mill sequences, but
can be most clearly visualized here.
Figure 3.
For cuts of an essentially back-and-forth nature on a curved
surface, #Straight Cut surface mill sequences are a good choice.
From Surface Isolines
Another type of Surface Mill toolpath is defined using #Along
Surface Isolines. While a straight cut wraps straight lines over a curved
surface, an Isoline-based toolpath takes it one step further. Not only do
the lines conform to the surface in the tool axis direction, but they are
created such that they traverse a path along the surface that follows a line
of constant curvature, or isoline on the surface. Isolines are similar in
nature to the lines on a weather map that represent constant barometric
pressure.
Copyright 2002 by PTC 8 PTC Technical Support
Advanced Manufacturing Technique Machining 3D Surfaces with Pro/NC
Pro/ENGINEERs isoline Surface Mill toolpaths do not follow isolines
precisely, as that would limit both their usefulness and their success rate.
While the toolpath is greatly influenced by the isolines, there is also an
element of control by the scan type and other parameters, as well. Figure
4 below illustrates how the toolpath follows the curvature of the model
closely, but not to the point of creating a useless toolpath.
Figure 4.
Note the way that each toolpath pass curves to conform to the
changes in curvature, shown in color via #Analysis, #Surface Analysis,
#Gauss Curvature. The changes in the curvature in the blue region are
most noticeably influential on the toolpath nearby.
What advantages does this behavior provide to the user? By sticking
to contours where there is no drastic change in the surface being
machined, Pro/ENGINEER creates toolpaths that cut a more consistent
amount of material.
A good analogy for this is that of a hiker on a steep hill. Topographical
maps, like the one in Figure 5 show elevation change as a function of lines
on the map that represent a certain, constant elevation. By walking along
the lines, the hiker neither climbs nor descends; by walking normal to
them, he or she is in for a bit of work. Pro/ENGINEER uses the same
rationale to create a toolpath here.
Copyright 2002 by PTC 9 PTC Technical Support
Advanced Manufacturing Technique Machining 3D Surfaces with Pro/NC
Figure 5.
Since each surface patch is treated as its own self-contained entity by
the Isolines method, its usefulness is limited for situations where a great
many surface patches make up a large quilt. The settings for the isoline
direction allow for a vestige of control over this, and also of the directions
of the isolines themselves, but it will frequently not be possible to make a
toolpath flow smoothly from one patch to another, as the Straight Cut
method would do.
Cut Line
Cutline surface mill sequences offer the most powerful array of
facilities for customizing the final toolpath. The types discussed thus far
can be thought of as having a progression in terms of the complexity of
Pro/ENGINEERs consideration of the surface geometry. Straight Cut
sequences do not consider the surface geometry except to determine
height or scallop; they are just straight lines. Isoline sequences consider a
predetermined geometric characteristic of the surface geometry in
question. Now, Cutline sequences can generate the toolpath based on a
configurable selection of existing surface references, or even sketched
references.
The best explanation of how cutlines work is to think of them as the
intermediate defined sketches for a Blend feature. Pro/ENGINEER
attempts to fit the toolpath in such a way that at the locations of the
cutlines themselves, it closely matches the prescribed geometry
references.
One of the most common applications of Cutline surface sequences
is to ensure the toolpath follows the boundaries of the surface being
machined. In Figure 6, below, the large top surface of the mouse body
has the two side boundaries curving in opposite directions. Note how the
resulting toolpath gradually transitions from one side to the other. In
Figure 7, the two end boundaries are different shapes; one is an arc, the
other is roughly linear. The toolpath blends smoothly between the two
shapes.
Copyright 2002 by PTC 10 PTC Technical Support
Advanced Manufacturing Technique Machining 3D Surfaces with Pro/NC
Figure 6. Figure 7.
However, Cutline sequences are not restricted to the geometry that exists
in the model. It is possible, using the #Projected option, to sketch a line
or curve that will be projected onto the surface that is being cut. The
toolpath contours will then use that as a reference for their shape. In
Figure 8 below, a wavy line is added as an intermediate cutline, between
the previously defined two cutlines. The green cutlines now blend from
the arc, through the wavy line, to the straight line.
It should be noted that, by default, the yellow and green cut line display is
turned off. Use the config.pro option MFG_DISPLAY_MC to turn them on,
per TAN 111490.
Figure 8.
The above example is certainly an exaggerated one, but it does
illustrate the potential of using cutlines. Through using selected or
sketched cutlines, it is possible to exert a great deal of influence on the
final shape of a Surface Mill toolpath. The choice of the word influence
here is not coincidental, and it should be emphasized that the cutlines are
not the final arbiter of what the toolpath will look like. Other items, such as
the scan type, the scallop height, and check surfaces will have their say
Copyright 2002 by PTC 11 PTC Technical Support
Advanced Manufacturing Technique Machining 3D Surfaces with Pro/NC
about the result. And, above all else, Pro/ENGINEER will do its best to
machine the surface to the fullest extent possible.
In Figure 9, below, the green lines in Figure 8 are not precisely
adhered to. For instance, at the right-hand side of the toolpath, there is a
wider separation of the passes, due to the peaking curvature of the
underlying part surface. While this illustrates the potential changes that
may occur in the end result, it is still clear that the cutline has had an effect
on the toolpath shape.
Figure 9.
While Cutline sequences provide the most flexibility, they also can
require a significant amount of work to create, and furthermore, to tweak
until the best result is obtained. With the increased control over the
toolpath comes an increased potential for error, and additional items to
consider when troubleshooting.
Projected Cuts
The Projected Cuts method of Surface Machining is similar to the
Straight Cut method, but allows the additional specification of boundary
conditions for the surface or surfaces that are machined by the sequence.
This is particularly useful for machining a three-dimensional surface that
has gaps and holes in it.
The boundary loops of the surfaces for the sequence can be
selected, and then offset, so that the tool essentially has a fence around
the perimeter of the area it should be machining. The surface geometry
can be projected upward to the retract plane, where the toolpath is built,
then projected downwards onto the surfaces.
Using the Projected Cuts method to machine the same surface
from the prior examples, it is possible to restrict it to machining only a
certain portion, thereby controlling the shape of the toolpath. For instance,
if it was desired to mill out only the center region of the surface, it is
possible to establish a boundary, offset inward, to keep the tool in the
middle of the surface, as shown in Figure 10. The toolpath that results is
shown by Figure 11.
Copyright 2002 by PTC 12 PTC Technical Support
Advanced Manufacturing Technique Machining 3D Surfaces with Pro/NC
Figure 10. Figure 11.
However, another portion of the model might be better employed to
demonstrate the strengths of this functionality. The surface on the front of
the mouse body, with the gap for the scroll wheel, illustrates the ability of
this type of sequence to pick portions of the surface around gaps to either
machine around, or over.
Figure 12.
Figure 12 above shows how boundary conditions can be created to
machine over the thin portions of the surface, while still avoiding that
central hole.
After the boundary conditions are applied, the toolpath created
therein is very similar in nature to the Straight Cut functionality. However,
Copyright 2002 by PTC 13 PTC Technical Support
Advanced Manufacturing Technique Machining 3D Surfaces with Pro/NC
using the Projected Cuts toolpaths avoids the need for creating a tedious
surface trim on a Mill Surface to obtain the same kind of end result.
Other Characteristics of Surface Mill Sequences
Like most other NC Sequences in Pro/ENGINEER, Surface Milling
relies on part geometry as the primary defining factor of the toolpath. In
this case, Surface references are used, either from the part or via Mill
Surfaces. The choice of the surfaces to be machined is a hugely
important factor in the success or failure of the toolpath.
Therefore, careful consideration should be given before selecting
dozens of surfaces to be machined. While Pro/ENGINEER might be able
to machine a single patch among many surfaces well, perhaps the entire
group of surfaces results in a toolpath that places undue stress on the
machine, or results in a poor surface finish.
Likewise, for troubleshooting, it is frequently useful to deselect some
of the surfaces, to determine which ones cause toolpath failure. For Mill
Surfaces, use a Trim to cut the area in half. Tactics such as these are
simple ways to track down the cause of the difficulty.
While it is unusual for other types of sequences, in Surface Milling,
depending on the choice of the Cut Definition, there may be different
selections available in the Parameter Tree. For example, some
SCAN_TYPE selections will only be available for Cutline sequences, while
SCALLOP_HGT is not available at all for Isoline sequences. If, due to
changes, the combination of parameter settings and toolpath types are in
conflict, Pro/ENGINEER will use a default setting, and issue a warning in
the Message Window.
As an alternative to some uses of the Projected Cuts toolpaths, it is
also possible to use a Mill Window with Straight Cut toolpaths. This
technique is very useful for a quick and dirty Surface Mill sequence that
covers a wide area of a part. Mill Windows cannot be used with other
Surface Mill types.
One unique parameter to Surface Mill sequences is
REMAINDER_SURFACE. This parameter allows for the creation of a
surface to represent the material that the Surface Mill sequence couldnt
machine. Figure 13 below shows an example of a remainder surface (in
yellow) on the underside of the mouse body model.
Copyright 2002 by PTC 14 PTC Technical Support
Advanced Manufacturing Technique Machining 3D Surfaces with Pro/NC
Figure 13.
Choosing a Surface Mill Type, and Designing a Sequence
With the information already presented, it should now be possible
to make a thorough evaluation of the needs of a new toolpath, and the
limitations imposed by the geometry being machined, with an eye towards
selecting the best method possible for machining it.
Having selected Surface Mill to do a particular job, that decision
needs to be refined further into what type of Surface Mill sequence.
For a roughing type of situation, or for machining multiple
surfaces that do not need close attention to detail, Straight
Cut is a good choice.
For working with large, individual patches of a surface,
where the quality of the cut is a prominent concern, From
Surface Isolines works well.
When it is necessary to exercise some control over the
shape of the toolpath, Cut Line sequences are a good
selection.
When attempting to machine surfaces either over their
boundary, or far within their boundary, Projected Cuts will
work well.
Copyright 2002 by PTC 15 PTC Technical Support
Advanced Manufacturing Technique Machining 3D Surfaces with Pro/NC
Procedure
The steps outlined here represent a thorough cross-section of possible Surface
Mill examples, and represent merely a starting point for further exploration of the
functionality. The detailed instructions describe only the minimum procedures
required to further the discussion of these techniques. It is not only possible, but
encouraged that these examples be experimented with further to gain a better
understanding of Surface Milling.
1 Initial Steps
1.1 Retrieve the Manufacturing Model
Retrieve the example manufacturing model staple_remover.mfg.
*
The
model initially contains the reference part, an operation, and a workcell; it
is assumed that no discussion is necessary of Pro/NC fundamentals. This
model will be used to discuss the two most popular techniques for surface
milling, Straight Cut and Cut Line.
1.2 Examine the surface in question
As was shown in the Fundamentals discussion, much can be learned
about the eventual outcome of a Surface Mill sequence by using Surface
Analysis functions in Pro/ENGINEEER. While it is not necessary to do
this, it is informative. Figure 14 below shows the reference part, with the
surface highlighted in red.
Figure 14.
It is this surface that this technique will primarily concern itself with.
*
The model staple_remover.mfg is found in the zipfile gim8787_files.zip
Copyright 2002 by PTC 16 PTC Technical Support
Advanced Manufacturing Technique Machining 3D Surfaces with Pro/NC
1.2.1 Gauss Curvature analysis
Select #Analysis, #Surface Analysis. The Surface Analysis
dialog will appear. From the Type pop-up menu, select #Gauss
Curvature. Select the arrow under Surface, and pick the surface
that is to be machined, then #Done Sel. The surfaces curvature
will be illustrated using vivid colors to represent different degrees of
curvature, as shown in Figure 15 below.
Figure 15.
The specifics of the curvature results are not important here,
usually, but it is useful to observe where the shape of the surface
changes most dramatically, in case it is necessary to plan the
toolpath accordingly.
1.2.2 Normals analysis.
Select #Normals from the Type menu. The Surface picker should
automatically be chosen, then select the same surface as before,
and #Done Sel. The surface should have green arrows upon it, as
shown in Figure 16 below.
Copyright 2002 by PTC 17 PTC Technical Support
Advanced Manufacturing Technique Machining 3D Surfaces with Pro/NC
Figure 16.
Each arrow represents the direction normal to the surface at the
given point. Use the Spacing sliders to adjust the number of
arrows, and select #Compute again to adjust the display. This is
particularly useful for 4 or 5-axis Surface milling, as it provides a
glimpse as to how the tool will be oriented if it is constrained to be
normal to the surface.
2 Create a Surface Mill sequence (Straight Cut)
Now that some insight has been gained into what the nature of the
geometry to be machined is, the creation of a new Surface Mill sequence
can be undertaken.
2.1 Create the sequence
Select #Machining, #NC Sequence, #Surface Mill, #Done (For those
used to Pro/ENGINEER 2000i, the former #Conventional and #Contour
are combined under #Surface Mill now).
2.2 Define the attributes
By default, every checkbox that is necessary to be defined will be checked
at the outset of sequence creation. If the sequence is to be defined with a
Mill Window rather than a set of surfaces, select #Window here. Make
any other desired changes here, then select #Done.
2.3 Create the tool
Typically, first up is the Tools Setup dialog. The dialog behaves no
different here than it does elsewhere in Pro/NC, but as previously
discussed, the tool selection can have a profound effect on what is and
Copyright 2002 by PTC 18 PTC Technical Support
Advanced Manufacturing Technique Machining 3D Surfaces with Pro/NC
isnt machined. For the purposes of this example, add a .25 Corner
Radius to the default tool, and select #Apply, then #OK.
2.4 Define the parameters
Pick #Set to enter the Param Tree. At a minimum, four parameters will
need to be set.
CUT_FEED
12
STEP_OVER
.05
SPINDLE_SPEED
1500
CLEAR_DIST
.1
Others can be specified, if need be, but at a minimum, these will
successfully create a toolpath. Behavior with other specific parameters
will be discussed later. In general, it is assumed herein that typical Milling
NC Sequence parameters are familiar, except where they are explicitly
discussed in detail.
2.5 Specify a retract plane
Since this is the first sequence in the model, a Retract plane must be
specified. Select #Along Z Axis and enter 2, then select #OK.
2.6 Specify the surfaces to be machined
To start off, it is simplest to select #Model, in order to select surfaces
directly from the model. Select the surface shown earlier in Figure 14,
then pick #Done Sel, #Done, and #Done/Return.
2.7 Define the type of cut
Next, the Cut Definition dialog will appear. Leave it set to #Straight Cut
for this example, and select #OK.
2.8 Play the sequence
Having returned to the main menu of the NC Sequence, select #Play
Path, #Compute CL, #Screen Play. Figures 17 and 18 show the straight
cut lines being projected onto the surface, and the resulting toolpath,
respectively.
Copyright 2002 by PTC 19 PTC Technical Support
Advanced Manufacturing Technique Machining 3D Surfaces with Pro/NC
Figure 17. Figure 18.
While the toolpath successfully machines the surface, there are some
ways it could be improved.
2.9 Alter the CUT_ANGLE
First of all, it may not be desirable to have the tool making its passes on
the long axis of the surface, since it has the more dramatic curvature to it.
There are two different ways to remedy this. One is to set the parameter
CUT_ANGLE to 90. The other method is to go back to the Cut Definition
dialog. Select #Seq Setup, #Define Cut to return there, and note the
options under Cut Angle Reference. Its possible to change the Cut
Angle here numerically, or to specify an edge or surface for it to measure
that angle from. Either way, its easiest to just enter the value in this case.
Figure 19.
The result is a toolpath that is somewhat safer, as each pass moves in a
direction that is mostly free of obstruction.
Copyright 2002 by PTC 20 PTC Technical Support
Advanced Manufacturing Technique Machining 3D Surfaces with Pro/NC
2.10 Exchange STEP_OVER for SCALLOP_HGT
Change STEP_OVER to .25 and enter a value of .001 for the
SCALLOP_HGT. Play the toolpath with #Play Path, #Compute CL,
#Screen Play, and note, as shown in Figure 20 below, how the toolpath
passes are adjusted.
Figure 20.
Using scallop height instead of a step over does not make a noticeable
difference, except at the extreme ends of the surface, where the slope is
more pronounced. Return the Step Over and Scallop Height settings to
their original values for the next step.
2.11 Change to a Mill Window
Sometimes it is preferable to be able to enclose surfaces within a sketch
in order to machine them. Perhaps in addition to the main surfaces, the
rounded edges surrounding it also must be machined. Rather than
picking all those surfaces, they can be easily added to the sequence via a
Mill Window.
Select #Seq Setup, #Window, #Create Wind, and enter a name such as
mill_window_1. Pick #Sketch, and Pro/ENGINEER will automatically
orient the model to sketch a Mill Window (on the Retract plane). Sketch
with the #Use Edge button, selecting the perimeter of the surface,
with the rounds included inside.
Copyright 2002 by PTC 21 PTC Technical Support
Advanced Manufacturing Technique Machining 3D Surfaces with Pro/NC
Before selecting #OK out of the Machine Window dialog, select the #Tool
Side element, and #Define. Set the window to allow the tool to machine
past its edges, by picking #Past and #Done. Select #OK to finish the
Window, and use #Play Path, #Compute CL, #Screen Play to view the
result.
Figure 21.
The cuts are projected onto the model as shown in Figure 21, above.
Now the toolpath machines across and over the boundaries of the surface,
to make sure that nothing is left over. Clearly, a very different result can
be obtained with a seemingly minor change.
2.12 Change to a Mill Surface
In addition to simply selecting the surfaces as they exist upon the model, it
is possible to use Mill Surfaces to replace them, augment them, or
truncate them, as necessary.
Select #Seq Setup, #Surfaces, then #Mill Surface and #Done. Select
#Create Srf, and enter mill_surf_1 as the name. A Mill Surface is a
collection of Surface-type features that, collectively, make up geometry
that can be selected for machining.
Select #Add, to start off with, and then, for the type, #Copy. Add the
same surface from the handle of the staple remover. Its possible to use
#Extrude, #Revolve, and other familiar tools to create geometry outright,
but it is important not to lose sight of Pro/NCs chief advantage: close ties
to the original model geometry. Select #Done Sel, #Done, and #OK to
complete the copy.
Copyright 2002 by PTC 22 PTC Technical Support
Advanced Manufacturing Technique Machining 3D Surfaces with Pro/NC
Next, the surface will be trimmed down to exclude parts that are not
wanted. Select #Trim, and #Extrude, then #Done. Select #One Side,
#Done, datum plane FRONT, #Flip then #Okay for the direction, and
datum plane TOP for the #Top reference.
Sketch a rectangle enclosing the center portion of the surface, as shown
in Figure 22 below.
Figure 22.
Finish the sketch, select #Side 1 to keep, #Done, then #Thru All and
#Done for the depth. Select #OK to complete the Trim, and
#Done/Return to complete the Mill Surface.
After that, Pro/ENGINEER will provide an additional opportunity to filter
out which surfaces from the Mill Surface are to be machined. Select #Flip
or #Okay for the side, then #Select All and #Done/Return to select all
elements of the mill surface.
#OK out of the Cut Definition dialog to finish the changes. When the path
is played again, the sequence will be similar, but will only machine the
center region.
Copyright 2002 by PTC 23 PTC Technical Support
Advanced Manufacturing Technique Machining 3D Surfaces with Pro/NC
2.13 Finish the NC Sequence
Select #Done Seq to complete the NC Sequence when satisfied with the
result.
3 Create a Surface Mill Sequence (Cut Line)
Since this surface has something of a bowl shape to it, it may be desirable
to mill it using concentric passes that follow the contour of the bowl.
3.1 Create the sequence
Select #Machining, #NC Sequence, #New Sequence, #Surface Mill,
#Done to create a new sequence.
3.2 Define the attributes
Check #Tool, so as to define a different, smaller tool to use for this
sequence. Select #Done to proceed.
3.3 Define the tool
Create a new tool, with a diameter of .25 and a corner radius of .125.
Select #Apply, then #OK to continue.
3.4 Define the parameters
Select #Use Prev, #1: Surface Milling to retrieve the same set of
parameters from the first sequence. Select #Set and modify STEP_OVER
to .0625. Close the Parameter Tree and select #Done to continue.
3.5 Specify a surface to be machined
Select #Model, #Done, then select the large curved part surface from the
prior sequence. Select #Done Sel, #Done, and #Done/Return to
proceed.
3.6 Define the type of cut
Select #Cut Line in the Cut Definition dialog. The dialog box will change
noticeably, to provide a wealth of additional options. Towards the bottom
is a list of the cut lines that define the sequence. Before adding one,
select the #Closed Loops radio button. Then, select the + button to add
a Cut Line.
By default, the cut line addition will be done using the #Bndry Chain
option, but they can be done with #Tangent Chain or #One By One,
depending on which is most convenient. Here, since there are two
boundaries, Pro/ENGINEER prompts to clarify which one to consider first.
Select #Next to toggle to the outer boundary, then #Accept and #Done to
select it. Select #OK to complete the first cutline.
Copyright 2002 by PTC 24 PTC Technical Support
Advanced Manufacturing Technique Machining 3D Surfaces with Pro/NC
Use the same technique to select the inner, circular boundary. The result
should be as depicted in Figure 23 below.
Figure 23.
The selected cutlines are highlighted in purple.
3.7 Return to the parameter tree
Select the Parameter Tree button from the Pro/ENGINEER main window
to quickly return there. Note that under SCAN_TYPE, the options
TYPE_SPIRAL and TYPE_HELICAL are now there. Neither is necessary
here, so no changes need to be made, but it does serve to illustrate the
differences in capabilities with cut types.
3.8 Play the toolpath
Select #Play Path, #Compute CL, #Screen Play to compute and display
the toolpath. The toolpath created makes concentric passes, blending the
shape of each, from the squished-arrowhead outer shape, to the circular
inner shape. The result is shown in Figures 24 and 25.
Copyright 2002 by PTC 25 PTC Technical Support
Advanced Manufacturing Technique Machining 3D Surfaces with Pro/NC
Figure 24. Figure 25.
Toolpaths such as this are useful for making precise final cuts, where
surface quality is a primary concern. However, it is not required that the
cutlines be closed.
3.9 Alter the cutline scheme
Its possible to use open cutlines on this sequence as well. Perhaps it is
not desirable to have the tool follow the straight portion on the top so
closely. Instead of allowing that part of the geometry a say in how the
toolpath is created, the cutlines can be altered to produce a toolpath that
only blends the two ends of the surface.
Select #Seq Setup, #Define Cut. Delete the two existing cutlines with the
button, and select the #Open Ends radio button. Select the + button to
add a cutline, and use #One By One to select the leftmost edge segment
only. Do this again for the rightmost edge. The result should appear
similar to Figure 26 below.
Figure 26.
Copyright 2002 by PTC 26 PTC Technical Support
Advanced Manufacturing Technique Machining 3D Surfaces with Pro/NC
The selected edges should again be highlighted in purple. Select #OK to
proceed.
3.10 Play the toolpath
Select #Play Path, #Compute CL, #Screen Play to display the toolpath.
The result should be similar to Figure 27 below.
Figure 27.
While the toolpath still follows the contour of the surface boundaries, it
now only follows two significant ones, allowing for a toolpath that is
simpler, but still closely tied to the actual shape of the part.
Select #Done Seq to complete the sequence.
4 Create a Surface Mill Sequence (From Surface Isolines)
For the Surface Isoline and Projected Cuts toolpaths, a different
manufacturing model will be used, to better illustrate the strengths of both
techniques.
4.1 Retrieve the Manufacturing Model
Retrieve the model keyboard_upper.mfg.
*
This model contains a
reference part, operation, and workcell, and is ready for new sequences to
be designed with it.
4.2 Visualize the surface curvature (optional)
Select #Analysis, #Surface Analysis, and #Gauss Curvature. Select
the surface shown in Figure 28 below, and others, to examine the
curvature of the part to be machined.
*
The model keyboard_upper.mfg is found in the zipfile gim8787_files.zip
Copyright 2002 by PTC 27 PTC Technical Support
Advanced Manufacturing Technique Machining 3D Surfaces with Pro/NC
Figure 28.
Note that the change in colors does not necessarily imply a
commensurately drastic change in curvature. For the Isoline-based
toolpath, the palm rest of the keyboard will be the focus of the sequence.
4.3 Create a new Surface Mill sequence
Select #Machining, #NC Sequence, #Surface Mill, #Done to create a
new Surface Mill sequence.
4.4 Define the attributes
As this is a new model, both the #Tool and #Retract selections will be
added to the list under the SEQ SETUP menu. Select #Done to continue.
4.5 Define the tool
Create a tool with .25 cutter diameter, and a corner radius of .125.
Select #Apply and #OK to continue.
4.6 Define the parameters
Add a minimal set of parameters to the sequence, as shown in the
following listing.
CUT_FEED
12
STEP_OVER
.05
SPINDLE_SPEED
1500
CLEAR_DIST
.1
Again, a familiarity is assumed with typical parameters and reasonable
settings for them, except where explicitly discussed here. Exit the
Parameter Tree and select #Done to proceed.
Copyright 2002 by PTC 28 PTC Technical Support
Advanced Manufacturing Technique Machining 3D Surfaces with Pro/NC
4.7 Define the retract plane
Select #Along Z Axis, enter 3, and pick #OK to continue.
4.8 Select the surface
Select #Model, then, when prompted, select the broad surface that forms
the bulk of the palm rest on the keyboard model, as shown in purple in
Figure 29 below.
Figure 29.
After selecting it, pick #Done Sel, #Done, and #Done/Return to move on.
4.9 Define the cut type
In the Cut Definition dialog, select the #From Surface Isolines radio
button to switch to an Isolines toolpath. Highlight the lone surface in the
list, Surface id= #### and use the #Direction button to toggle
the isoline direction such that it is parallel with the long axis of the model.
The intent is to create a cut that smoothly machines the surface, following
lines of constant curvature, which, judging from the Gauss Curvature
analysis, can best be fit in the direction chosen.
4.10 Play the toolpath
Select #Play Path, #Compute CL, #Screen Play to view the resulting
toolpath. The tool should automatically make a curved motion on each
successive pass, following the curvature of the palm rest on the keyboard
part. The result is shown in Figures 30 and 31 below.
Copyright 2002 by PTC 29 PTC Technical Support
Advanced Manufacturing Technique Machining 3D Surfaces with Pro/NC
Figure 30.
Figure 31.
The toolpath has clearly had good success with fitting each pass onto the
surface in such a way that it follows the curvature of the part model. It
does not do so perfectly, of course, but given the direction specified and
the slope of the surface in both directions, its evident that the result will do
a respectable job of machining the surface. This could certainly be done
with cut lines, but the advantage here is that it is done automatically, and
is certain to adjust well to any changes in the design.
4.11 Add surfaces
While the strength of the Isoline toolpath is its ability to automatically adapt
to surface contours, its weakness is its inability to smoothly machine
multiple surface patches at once. Return to the #Seq Setup menu, and
select #Surfaces, then #Done, then #Model. Add the remainder of the
surfaces that make up the palm rest, then pick #Done Sel, #Done, and
#Done/Return to continue.
4.12 Configure the direction for each surface
The Cut Definition dialog will appear automatically, but now will have a
much longer list of surfaces to configure the direction for. Use the
#Direction button to select the correct direction (same as before, the
long axis of the part) for each of them, and select #OK to proceed.
Copyright 2002 by PTC 30 PTC Technical Support
Advanced Manufacturing Technique Machining 3D Surfaces with Pro/NC
4.13 Play the toolpath.
Select #Play Path, #Compute CL, #Screen Play to view the result. The
toolpath still machines the surfaces taking into account the curvature of
them, but it does this on a patch-by-patch basis. The result is shown in
Figure 32 below.
Figure 32.
This is, of course, not conducive to a good surface finish, and is the major
drawback to this type of Surface Mill sequence. A Cut Line sequence,
using the upper and lower boundaries of the entire set of surfaces as cut
lines, would work well in its stead.
Select #Done Seq to complete the sequence.
5 Create a Surface Mill toolpath (Projected Cuts)
5.1 Create a new Surface Mill sequence
Select #Machining, #NC Sequence, #New Sequence, #Surface Mill,
#Done to create a new Surface Mill sequence in the same manufacturing
model.
5.2 Define the attributes
Accept the default list of attributes, including the previously defined tool
and retract plane, by selecting #Done.
5.3 Read the parameters from the previous sequence
Use #Use Prev to read the parameters from the previous Surface Mill
sequence, then select #Done.
Copyright 2002 by PTC 31 PTC Technical Support
Advanced Manufacturing Technique Machining 3D Surfaces with Pro/NC
5.4 Select the model surfaces to be machined
Select #Model, then select the surfaces of the part that make up the
primary body of the part, surrounding the cutouts for the arrow and page
up/down keys. The appropriate selections are highlighted in purple in
Figure 33, below.
Figure 33.
5.5 Define the Surface Mill type
Select #Projected Cuts from the top portion of the Cut Definition dialog.
This will display the Projected Toolpath section of the Cut Definition
dialog.
The Projected Cuts toolpath will be employed here to ensure that, despite
all the gaps in the surface, Pro/ENGINEER will fully machine the area in
between, and use the shape to generate the best toolpath possible, given
the limitations. Theres a huge amount of functionality for defining
contours, and this is only a simple example of how to use it.
Use the + button to add a boundary condition to the Projected Cut
definition. Check both #Def Contrs and #Def Offsets, then select #Done.
Select using #Select All, or select an individual boundary to add and
define. Pick #Left or #Right to offset the boundary, and pick #Offset to
define the offset value. In this case, though, since the surface abuts an
edge of the part, select #On for the side. Select #Next or #Prev to move
onto other contours selected. The end result is shown in Figure 34,
below. Changes can be easily made to these definitions using the dialog.
Select #Done to finish the definition.
Copyright 2002 by PTC 32 PTC Technical Support
Advanced Manufacturing Technique Machining 3D Surfaces with Pro/NC
Figure 34.
5.6 Play the toolpath
Select #Play Path, #Compute CL, #Screen Play to display the toolpath
onscreen. The toolpath should machine the geometry as shown in Figure
35 below.
Figure 35.
Note that if an offset is added so that the cuts are projected off of the part
(hanging over an edge, for example), the toolpath created will plunge to an
extreme depth, which is likely not desirable.
Select #Done Seq to complete the toolpath.
Copyright 2002 by PTC 33 PTC Technical Support
Advanced Manufacturing Technique Machining 3D Surfaces with Pro/NC
6 Create a multi-axis Surface Mill toolpath (optional)
6.1 Create a new operation and workcell
Create a new operation in keyboard_upper.mfg, referencing a new, 5-
axis workcell. No specific settings beyond the defaults are required.
6.2 Create a new Surface Mill sequence
Select #Machining, #NC Sequence, #Surface Mill, #4 Axis, #Done, to
create a new 4-axis Surface Mill sequence.
6.3 Define the attributes of the sequence
An additional selection, #4 Axis Plane will be checked for definition here.
Select #Done to proceed.
6.4 Define the tool
Define a tool with .5 cutter diameter and .25 corner radius for use with
this sequence.
6.5 Read the parameters
Select #Use Prev and retrieve the parameters from an earlier sequence,
for use here. As always, they are minimal settings that can be
experimented with further.
6.6 Select the retract plane
Pick #Along Z Axis and enter 4.
6.7 Select the surfaces
Select #Model, then select each surface of the palm-rest portion of the
keyboard model. Select #Done Sel, #Done, and #Done/Return when
satisfied.
6.8 Select a 4-axis plane
Just as with a 4-axis Trajectory Mill toolpath, a plane must be selected for
the tool to remain parallel to. Select the RIGHT datum plane in this model.
6.9 Define the cut type
#Projected Cuts is not available with 4-axis Surface Mill sequences, but
#Straight Cut, #Cut Line, and #From Surface Isolines are. Their
behavior is similar to that for 3-axis toolpaths, but care should be taken to
ensure that the toolpath moves at an angle appropriate to its rotary axis or
axes. Experiment with all of them here.
Copyright 2002 by PTC 34 PTC Technical Support
Advanced Manufacturing Technique Machining 3D Surfaces with Pro/NC
6.10 Play the toolpath
Select #Play Path, #Compute CL, #Screen Play, and note that the tool
now is capable of rotating to stay perpendicular to the surface, much like
the #Normals analysis showed earlier. Figure 36 below shows the end
result for a 4-axis toolpath.
Figure 36.
6.11 Other capabilities of multi-axis machining.
Five-axis Surface Mill toolpaths behave similarly, but without the restriction
of the #4 Axis Plane.
In both cases, the #Axis Def selection in the #Seq Setup menu provides
access to one of the more powerful abilities of multi-axis Surface Milling.
Axis Definition allows the direct specification of the tool orientation at
certain junctures of the toolpath. This can be done by creating points and
axes on the surface, or by specifying an axis or curve to pivot around.
This is not required, but does provide the opportunity to model the toolpath
such that it more accurately reflects the milling machines range of motion.
The end result would be a toolpath that is certain to be within the
postprocessors axis limits, and therefore those of the machine.
These axis definitions do have the potential to render the toolpath
impossible to create; 5-axis motion in a 4-axis toolpath is forbidden, of
course.
Copyright 2002 by PTC 35 PTC Technical Support
Advanced Manufacturing Technique Machining 3D Surfaces with Pro/NC
Review
Surface Milling is best understood as its own little toolbox, consisting of
four different techniques for milling Surface geometry in a Pro/ENGINEER
model. Each different type of Surface Mill toolpath has strengths and
weaknesses, and therefore is best applied in different situations.
Type 6 Application4
R
o
u
g
h
i
n
g
F
i
n
i
s
h
M
i
l
l
i
n
g
F
o
l
l
o
w
i
n
g
S
u
r
f
a
c
e
C
o
n
t
o
u
r
s
M
i
l
l
i
n
g
M
u
l
t
i
p
l
e
S
u
r
f
a
c
e
s
C
u
s
t
o
m
i
z
i
n
g
T
o
o
l
p
a
t
h
S
h
a
p
e
M
u
l
t
i
p
l
e
A
x
i
s
M
i
l
l
i
n
g
S
p
i
r
a
l
M
i
l
l
i
n
g
W
o
r
k
s
A
r
o
u
n
d
G
a
p
s
M
i
l
l
W
i
n
d
o
w
Straight Cut a a a X a X a
From Surface Isolines a a a X a X X
Cut Line a a a a a a a X
Projected Cuts a a a a X a a X
a = works well X = not available
blank = possible, but not the best solution
Figure 37.
The above table in Figure 37 lists the four types of Surface Mill toolpaths,
and a review of different applications of them. These are merely
recommendations, as persistent work with one tool may yield a workable
solution even in a less-than-optimal situation. Nevertheless, the best
results will always be obtained by working to the strengths of each tool.
With a thorough knowledge of the pros and cons of each type of Surface
Mill, experience with manipulating Mill Surfaces to lead Pro/ENGINEER to
the right geometry, and understanding of how best to tweak the end result,
Surface Milling should now be a powerful ally in the effort to machine a
part.
Copyright 2002 by PTC 36 PTC Technical Support
Advanced Manufacturing Technique Machining 3D Surfaces with Pro/NC
Additional Information
PTC Knowledge Base documents:
Frequently Asked Questions: Pro/MANUFACTURING - Milling
http://www.ptc.com/cs/cs_23/faq/mil_faq.htm#b
Milling Parameters
http://www.ptc.com/cs/help/2001/html/usascii/proe/nc/milling_.htm
Closed Cutline Surface Milling On an Undercut Surface Using a Side
Mill Tool.
http://www.ptc.com/cs/cs_23/howto/mil401/mil401.htm
Creating An Open Cutline Surface Milling NC Sequence
http://www.ptc.com/cs/cs_23/howto/mil456/mil456.htm
Using Axis Def to Control the Tool Axis in a 5 Axis Cut Line Surface
Milling Sequence
http://www.ptc.com/cs/cs_23/howto/mil753/mil753.htm
External references:
(While the following links may be interesting and informative, the
information therein is suggested for background information, and does not
necessarily reflect on Pro/ENGINEER functionality in specific.)
5-Axis Freeform Surface Milling using Piecewise Ruled Surface
Approximation
A paper by the Computer Science department of the University of
Utah, that discusses in detail the mathematical aspects of solving
the problem of Surface Milling for particular type of 5-axis model.
Not for the faint of heart.
http://www.cs.utah.edu/gdc/publications/papers/elber97b.pdf
Copyright 2002 by PTC 37 PTC Technical Support
Advanced Manufacturing Technique Machining 3D Surfaces with Pro/NC
Glossary
Mill Surface A collection of surface geometry features, including
extruded, revolved, and flat surfaces, trim features, and merge features,
all combined to provide a convenient and accurate reference for an NC
sequence
Mill Window A two-dimensional, sketched shape which acts as a
boundary for a Surface Mill toolpath.
Cut Line The term cut line refers to several similar things, but in
different contexts. The lines shown in green and yellow in the figures in
this document, representing cut geometry being constructed and
projected, are frequently referred to as cut lines. More common, however,
is the use with actual Cut Line type toolpaths. Cut Lines, in this context,
represent sketched or selected references for the toolpath that influence
the way the toolpath is constructed (leading to the first type of cut line)
Mill Curve Mill Curve is another descriptor for the green and yellow
curves draped upon the model surfaces.
Isoline An isoline, here, is a line of constant curvature on the model.
Tracing a path along an isoline means that the curvature of the surface will
never change along that path.
Scallop Height The height of the hypothetical amount of material left in
between passes on a surface. Specifying a maximum scallop height can
allow Pro/ENGINEER to examine the surface geometry, and calculate in
reverse the necessary value of the step over to achieve that scallop
height.
Lace Option controls the shape of the connection between passes.
Copyright 2002 by PTC 38 PTC Technical Support
Advanced Manufacturing Technique Machining 3D Surfaces with Pro/NC
Command Listing
The following is a comprehensive listing of the commands used in each
step of the Procedure section, and can be used as both a cheat-sheet
while working with the Procedure, and a reference/walkthrough for future
work.
Initial Steps
1.1: #File, #Open, [staple_remover.mfg]
1.2.1: #Analysis, #Surface Analysis, #Gauss Curvature, [select
surface], #Done Sel
1.2.2: #Normals, [select surface], [adjust spacing], #Compute
Create a Surface Mill Sequence (Straight Cut)
2.1: #Machining, #NC Sequence, #Surface Mill, #Done
2.2: #Done
2.3: Corner Radius [.25], #Apply, #OK
2.4: #Set, CUT_FEED [12], STEP_OVER [.05], SPINDLE_SPEED
[1500], CLEAR_DIST [.1], [exit parameter tree], #Done
2.5: #Along Z Axis, [2], #OK
2.6: #Model, [select surface], #Done Sel, #Done, #Done/Return
2.7: #Straight Cut, #OK
2.8: #Play Path, #Compute CL, #Screen Play
2.9: CUT_ANGLE [90]
2.10: STEP_OVER [.25], SCALLOP_HGT [.001]
2.11: #Seq Setup, #Window, #Create Wind, [mill_window_1],
#Sketch, #Use Edge, [pick edges], [exit sketcher], #Tool Side, #Define,
#Past, #Done, #OK
2.12: #Seq Setup, #Surfaces, #Mill Surface, #Done, #Create Srf,
[mill_surf_1], #Add, #Copy, [select surface], #Done Sel, #Done, #OK,
#Trim, #Extrude, #Done, #One Side, #Done, [FRONT], #Flip, #Okay,
[TOP], #Top, [sketch rectangle], [exit sketcher], #Side 1, #Done, #Thru
All, #Done, #OK, #Done/Return, #Flip/#Okay, #Select All,
#Done/Return, #OK
2.13: #Done Seq
Create a Surface Mill Sequence (Cut Line)
3.1: #Machining, #NC Sequence, #New Sequence, #Surface Mill,
#Done
3.2: #Tool, #Done
Copyright 2002 by PTC 39 PTC Technical Support
Advanced Manufacturing Technique Machining 3D Surfaces with Pro/NC
3.3: Cutter Diameter [.25], Corner Radius [.125], #Apply, #OK
3.4: #Use Prev, #1: Surface Milling, #Set, STEP_OVER [.0625],
#Done
3.5: #Model, #Done, [select surface], #Done Sel, #Done, #Done/Return
3.6: #Cut Line, #Closed Loops, +, #Next, #Accept, #Done, #OK, +,
#Accept, #Done, #OK, #OK
3.8: #Play Path, #Compute CL, #Screen Play
3.9: #Seq Setup, #Define Cut, [delete entities with button], #Open
Ends, +, #One By One, [select leftmost edge], #Done Sel, #Done, #OK,
+, #One By One, [select rightmost edge], #Done Sel, #Done, #OK, #OK
3.10: #Play Path, #Compute CL, #Screen Play, #Done Seq
Create a Surface Mill Sequence (From Surface Isolines)
4.1: #File, #Open, [keyboard_upper.mfg], #OK
4.2: #Analysis, #Surface Analysis, #Gauss Curvature, [select surface]
4.3: #Machining, #NC Sequence, #Surface Mill, #Done
4.4: #Done
4.5: Cutter Diam [.25], Corner Radius [.125], #Apply, #OK
4.6: #Set, CUT_FEED [12], STEP_OVER [.05], SPINDLE_SPEED
[1500], CLEAR_DIST [.1], [exit parameter tree], #Done
4.7: #Along Z Axis, [3], #OK
4.8: #Model, [select surface], #Done Sel, #Done, #Done/Return
4.9: #From Surface Isolines, [select surface], #Direction, #OK
4.10: #Play Path, #Compute CL, #Screen Play
4.11: #Seq Setup, #Surfaces, #Done, #Model, [select surfaces], #Done
Sel, #Done/Return
4.12: [select surfaces], #Direction, #OK, [repeat as necessary]
4.13: #Play Path, #Compute CL, #Screen Play, #Done Seq
Create a Surface Mill Sequence (Project Cuts)
5.1: #Machining, #NC Sequence, #New Sequence, #Surface Mill,
#Done
5.2: #Done
5.3: #Use Prev, [select sequence], #Done
5.4: #Model, [select surfaces], #Done Sel, #Done, #Done/Return
5.5: #Projected Cuts, +, #Def Contrs, #Done, #Select All, #On, #Next,
#On, #Done, #OK
Copyright 2002 by PTC 40 PTC Technical Support
Advanced Manufacturing Technique Machining 3D Surfaces with Pro/NC
5.6: #Play Path, #Compute CL, #Screen Play, #Done Seq
Create a multi-axis Surface Mill toolpath
6.1: #Mfg Setup, #Operation, #New, #Workcell, #New, #5 Axis, #OK,
[select coordinate system], #OK
6.2: #Machining, #NC Sequence, #Surface Mill, #4 Axis, #Done
6.3: #Done
6.4: Cutter Diam [.25], Corner Radius [.125], #Apply, #OK
6.5: #Use Prev, [select sequence], #Done
6.6: #Along Z Axis, [4], #OK
6.7: #Model, [select surfaces], #Done Sel, #Done, #Done/Return
6.8: [RIGHT]
6.9: #Straight Cut
6.10: #Play Path, #Compute CL, #Screen Play, #Done Seq
Copyright 2002 by PTC 41 PTC Technical Support
Advanced Manufacturing Technique Machining 3D Surfaces with Pro/NC
Copyright 2002 by PTC 42 PTC Technical Support
Quick Reference Card
A Quick Reference card for Surface Milling, encapsulating many of the key
points of this document, is available at the following location:
Surface Milling Quick Reference Card
You might also like
- The Subtle Art of Not Giving a F*ck: A Counterintuitive Approach to Living a Good LifeFrom EverandThe Subtle Art of Not Giving a F*ck: A Counterintuitive Approach to Living a Good LifeRating: 4 out of 5 stars4/5 (5794)
- 6 in Calculator 01Document1 page6 in Calculator 01Trung Quoc LeNo ratings yet
- Shoe Dog: A Memoir by the Creator of NikeFrom EverandShoe Dog: A Memoir by the Creator of NikeRating: 4.5 out of 5 stars4.5/5 (537)
- 6 in Fixture PlatesDocument1 page6 in Fixture PlatesTrung Quoc LeNo ratings yet
- 6 in Calculator 03Document1 page6 in Calculator 03Trung Quoc LeNo ratings yet
- The Yellow House: A Memoir (2019 National Book Award Winner)From EverandThe Yellow House: A Memoir (2019 National Book Award Winner)Rating: 4 out of 5 stars4/5 (98)
- 6 in Calculator 04Document1 page6 in Calculator 04Trung Quoc LeNo ratings yet
- Hidden Figures: The American Dream and the Untold Story of the Black Women Mathematicians Who Helped Win the Space RaceFrom EverandHidden Figures: The American Dream and the Untold Story of the Black Women Mathematicians Who Helped Win the Space RaceRating: 4 out of 5 stars4/5 (895)
- 6 in Calculator 02Document1 page6 in Calculator 02Trung Quoc LeNo ratings yet
- The Hard Thing About Hard Things: Building a Business When There Are No Easy AnswersFrom EverandThe Hard Thing About Hard Things: Building a Business When There Are No Easy AnswersRating: 4.5 out of 5 stars4.5/5 (344)
- 6 in Calculator 05Document1 page6 in Calculator 05Trung Quoc LeNo ratings yet
- The Little Book of Hygge: Danish Secrets to Happy LivingFrom EverandThe Little Book of Hygge: Danish Secrets to Happy LivingRating: 3.5 out of 5 stars3.5/5 (399)
- 3 Jaw Eccentric 2Document1 page3 Jaw Eccentric 2Trung Quoc LeNo ratings yet
- Grit: The Power of Passion and PerseveranceFrom EverandGrit: The Power of Passion and PerseveranceRating: 4 out of 5 stars4/5 (588)
- 5C Collet SetDocument1 page5C Collet SetTrung Quoc LeNo ratings yet
- The Emperor of All Maladies: A Biography of CancerFrom EverandThe Emperor of All Maladies: A Biography of CancerRating: 4.5 out of 5 stars4.5/5 (271)
- 5C Square ColletsDocument1 page5C Square ColletsTrung Quoc LeNo ratings yet
- Devil in the Grove: Thurgood Marshall, the Groveland Boys, and the Dawn of a New AmericaFrom EverandDevil in the Grove: Thurgood Marshall, the Groveland Boys, and the Dawn of a New AmericaRating: 4.5 out of 5 stars4.5/5 (266)
- 5C Collet Fixture Quick ReleaseDocument1 page5C Collet Fixture Quick ReleaseTrung Quoc LeNo ratings yet
- Never Split the Difference: Negotiating As If Your Life Depended On ItFrom EverandNever Split the Difference: Negotiating As If Your Life Depended On ItRating: 4.5 out of 5 stars4.5/5 (838)
- 5C Collet Fixtures 4 6 SidedDocument1 page5C Collet Fixtures 4 6 SidedTrung Quoc LeNo ratings yet
- A Heartbreaking Work Of Staggering Genius: A Memoir Based on a True StoryFrom EverandA Heartbreaking Work Of Staggering Genius: A Memoir Based on a True StoryRating: 3.5 out of 5 stars3.5/5 (231)
- Revolve GrindersDocument1 pageRevolve GrindersTrung Quoc LeNo ratings yet
- 5C Collets DetailDocument1 page5C Collets DetailTrung Quoc LeNo ratings yet
- On Fire: The (Burning) Case for a Green New DealFrom EverandOn Fire: The (Burning) Case for a Green New DealRating: 4 out of 5 stars4/5 (73)
- 5-Axis Milling Stop IDocument1 page5-Axis Milling Stop ITrung Quoc LeNo ratings yet
- Elon Musk: Tesla, SpaceX, and the Quest for a Fantastic FutureFrom EverandElon Musk: Tesla, SpaceX, and the Quest for a Fantastic FutureRating: 4.5 out of 5 stars4.5/5 (474)
- Spring To OlcDocument1 pageSpring To OlcTrung Quoc LeNo ratings yet
- Team of Rivals: The Political Genius of Abraham LincolnFrom EverandTeam of Rivals: The Political Genius of Abraham LincolnRating: 4.5 out of 5 stars4.5/5 (234)
- 3 Jaw Chuck 5C Back 2Document2 pages3 Jaw Chuck 5C Back 2Trung Quoc LeNo ratings yet
- The World Is Flat 3.0: A Brief History of the Twenty-first CenturyFrom EverandThe World Is Flat 3.0: A Brief History of the Twenty-first CenturyRating: 3.5 out of 5 stars3.5/5 (2259)
- 3 Jaw Eccentric 1Document1 page3 Jaw Eccentric 1Trung Quoc LeNo ratings yet
- Stock Micro MarkDocument1 pageStock Micro MarkTrung Quoc LeNo ratings yet
- Stock Rack 2Document1 pageStock Rack 2Trung Quoc LeNo ratings yet
- 2 Jaw 3 Jaw 2Document1 page2 Jaw 3 Jaw 2Trung Quoc LeNo ratings yet
- Spring Too LBDocument1 pageSpring Too LBTrung Quoc LeNo ratings yet
- The Unwinding: An Inner History of the New AmericaFrom EverandThe Unwinding: An Inner History of the New AmericaRating: 4 out of 5 stars4/5 (45)
- Shop Space 03Document1 pageShop Space 03Trung Quoc LeNo ratings yet
- Right OpenDocument1 pageRight OpenTrung Quoc LeNo ratings yet
- 2 Jaw 3 Jaw 2Document1 page2 Jaw 3 Jaw 2Trung Quoc LeNo ratings yet
- The Gifts of Imperfection: Let Go of Who You Think You're Supposed to Be and Embrace Who You AreFrom EverandThe Gifts of Imperfection: Let Go of Who You Think You're Supposed to Be and Embrace Who You AreRating: 4 out of 5 stars4/5 (1090)
- Spring To OldDocument1 pageSpring To OldTrung Quoc LeNo ratings yet
- HaasGang1d 12Document1 pageHaasGang1d 12Trung Quoc LeNo ratings yet
- J Deere Mic StandDocument1 pageJ Deere Mic StandTrung Quoc LeNo ratings yet
- Drill SharpenerDocument1 pageDrill SharpenerTrung Quoc LeNo ratings yet
- The Sympathizer: A Novel (Pulitzer Prize for Fiction)From EverandThe Sympathizer: A Novel (Pulitzer Prize for Fiction)Rating: 4.5 out of 5 stars4.5/5 (120)
- Ebay Cutoff ToolDocument1 pageEbay Cutoff ToolTrung Quoc LeNo ratings yet
- Drill TubesDocument1 pageDrill TubesTrung Quoc LeNo ratings yet
- Maths PP1Document14 pagesMaths PP1Benjamin mwanikiNo ratings yet
- 10th Maths Public Important QuestionsDocument2 pages10th Maths Public Important QuestionsLAKSHMI BNo ratings yet
- An Efficient Implementation of The RectaDocument10 pagesAn Efficient Implementation of The RectaEthrigan DaemonicusNo ratings yet
- How To Read The Newspaper For CLATDocument18 pagesHow To Read The Newspaper For CLATOm Singh IndaNo ratings yet
- Day2 - Session - 2 - Acropolis - NPPDocument55 pagesDay2 - Session - 2 - Acropolis - NPPVDRATNAKUMARNo ratings yet
- Statistics and Probability: Quarter 3 - Module 6: Central Limit TheoremDocument17 pagesStatistics and Probability: Quarter 3 - Module 6: Central Limit TheoremYdzel Jay Dela TorreNo ratings yet
- p6 Set1 Hkimofinals2023Document15 pagesp6 Set1 Hkimofinals2023MIRA DANIELLE NG100% (1)
- Modern Crypto 18 Homework 2 SolutionDocument5 pagesModern Crypto 18 Homework 2 Solutionعبدالله بحراويNo ratings yet
- Grfthyex 1Document2 pagesGrfthyex 1Luk TseManNo ratings yet
- Her Body and Other Parties: StoriesFrom EverandHer Body and Other Parties: StoriesRating: 4 out of 5 stars4/5 (821)
- Brief Notes On The Aims and Objectives of Teaching MathematicsDocument8 pagesBrief Notes On The Aims and Objectives of Teaching MathematicsRafiqueAbdullahParhiarNo ratings yet
- Chapter 6 Practice TestDocument7 pagesChapter 6 Practice TestDoctor ViddaNo ratings yet
- MT1013 - Calculus and Analytical Geometry Exercise 4: Dy DXDocument2 pagesMT1013 - Calculus and Analytical Geometry Exercise 4: Dy DXSaad AhmedNo ratings yet
- Class-X Arithmetic ProgressionDocument34 pagesClass-X Arithmetic ProgressionA. R.S TECHNo ratings yet
- O Level Additional Mathematics 4037 - 11 Paper 1 May - Jun 2021Document7 pagesO Level Additional Mathematics 4037 - 11 Paper 1 May - Jun 2021IffahNo ratings yet
- Lesson 3 2 (Circumferemnce Area Sector Segment)Document18 pagesLesson 3 2 (Circumferemnce Area Sector Segment)VorexNo ratings yet
- Half Yearly Syllabus Class 10Document3 pagesHalf Yearly Syllabus Class 10vinayak200729No ratings yet
- Cambridge IGCSE ™: Additional Mathematics 0606/23Document11 pagesCambridge IGCSE ™: Additional Mathematics 0606/23ThePiecesFitNo ratings yet
- Triangles That Make SquaresDocument6 pagesTriangles That Make Squaresfrancoisedonzeau1310No ratings yet
- Quarter COT Number: 2: RpmsDocument4 pagesQuarter COT Number: 2: RpmsLiezel Joyce Amigo QuezadaNo ratings yet
- MMW, Problem Set 1Document2 pagesMMW, Problem Set 1Sheila AguadoNo ratings yet
- Mathematical Solution of Kronig-Penney Model DeterminantDocument7 pagesMathematical Solution of Kronig-Penney Model DeterminantIJRASETPublicationsNo ratings yet
- WEBINAR 2016 Nonlinear DiagnosticDocument24 pagesWEBINAR 2016 Nonlinear DiagnosticMukil DevNo ratings yet
- CL Relationships Matter SeDocument16 pagesCL Relationships Matter Seapi-261894355No ratings yet
- Engineering Mathematics 4E MatreciesDocument23 pagesEngineering Mathematics 4E Matreciesأحمد كرارNo ratings yet
- Matrix Algebra by A.S.HadiDocument4 pagesMatrix Algebra by A.S.HadiHevantBhojaram0% (1)
- Discrete Random Variables and Probability DistributionsDocument31 pagesDiscrete Random Variables and Probability Distributionszero contentNo ratings yet
- CalcAnswersCh7 Nswers To Exercises For Chapter 7 Logarithmic and Exponential Functions PDFDocument7 pagesCalcAnswersCh7 Nswers To Exercises For Chapter 7 Logarithmic and Exponential Functions PDFMd Ibrahim MollaNo ratings yet
- Algebra Page Page 1-51-4Document49 pagesAlgebra Page Page 1-51-4Ayush AhlawatNo ratings yet
- A Short Note On Avi Circle PDFDocument6 pagesA Short Note On Avi Circle PDFvijay9290009015No ratings yet
- Maa BookDocument3 pagesMaa BookSrijan VermaNo ratings yet
- CATIA V5-6R2015 Basics - Part I : Getting Started and Sketcher WorkbenchFrom EverandCATIA V5-6R2015 Basics - Part I : Getting Started and Sketcher WorkbenchRating: 4 out of 5 stars4/5 (10)
- SketchUp Success for Woodworkers: Four Simple Rules to Create 3D Drawings Quickly and AccuratelyFrom EverandSketchUp Success for Woodworkers: Four Simple Rules to Create 3D Drawings Quickly and AccuratelyRating: 1.5 out of 5 stars1.5/5 (2)