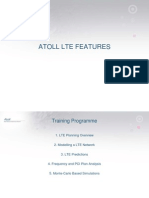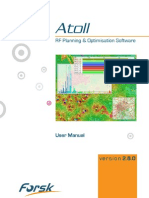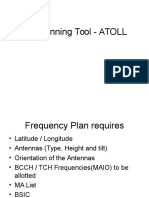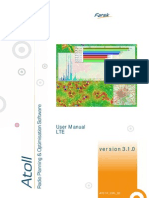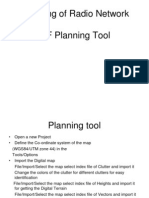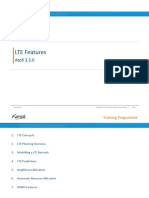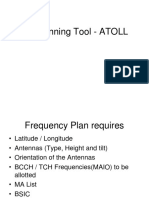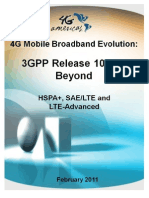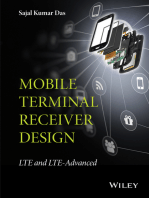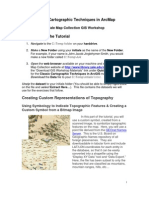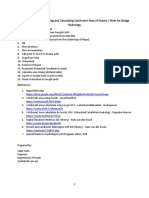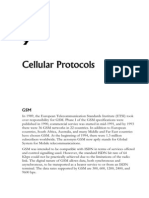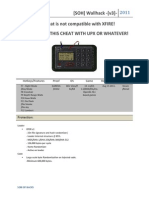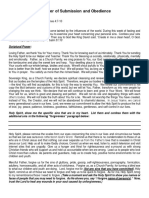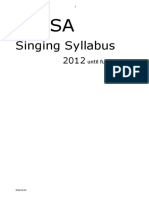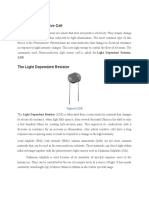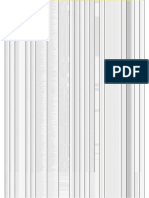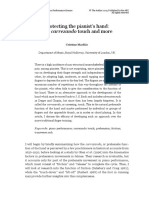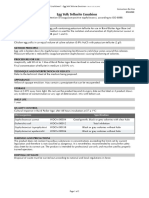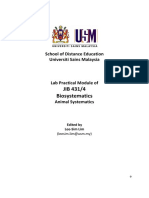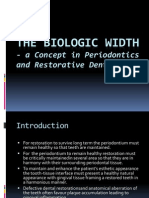Professional Documents
Culture Documents
Atoll 3.1.2 Training Exercise Book
Uploaded by
Abdessamad ChbichebOriginal Description:
Original Title
Copyright
Available Formats
Share this document
Did you find this document useful?
Is this content inappropriate?
Report this DocumentCopyright:
Available Formats
Atoll 3.1.2 Training Exercise Book
Uploaded by
Abdessamad ChbichebCopyright:
Available Formats
Atoll 3.1.
2 Training Exercise Book
EXERCISE BOOK Atoll Training 3.1.2
Atoll Training Courses
www.forsk.com
Atoll Training Exercise Book
Atoll 3.1.2 Training Exercise Book
: Atoll : General Features (GSM GPRS EDGE Platform)
Creating an Atoll document Importing geographic data Creating a new station Grouping and filtering radio data Creating a computation zone Calculating coverage predictions
Atoll Training Courses
www.forsk.com
Atoll 3.1.2 Training Exercise Book
Exercise 1: Creating an Atoll document
Objectives: o Creating an Atoll document from a database o Using the Explorer 1. Launch Atoll. 2. Create from an existing database a 3GPPMulti-RAT document that will support GSM, UMTS and LTE: Select File New From an Existing Database In the Selection of a Database dialogue box, choose the Access database that is located at: Material_for_exercises\Brussels\MultiRAT\Network_Data\Brussels_MultiRAT.m db In the Data to Load dialogue box, click OK. In the 3GPP Multi-RAT dialogue box, select the three access technologies GSM, UMTS and LTE and click OK. 3. Check the content of the Network Explorer: Right-click on the Sites folder and select Adjust Map Window. 4. Right-click on the GSM Transmitters folder and select Properties. Select the Display tab. In the Display type field, select the Unique option. Click on the symbol displayed and choose to give it the Colour Yellow and the Size 30, and then click OK. Click OK to apply your changes and close the Transmitters Properties dialogue. 5. Do the same for the UMTS Transmitters: Right-click on the UMTS Transmitters folder and select Properties. Select the Display tab. In the Display type field, select the Unique option. Click on the symbol displayed and choose to give it the Colour Blue and the Size 25, and then click OK. Click OK to apply your changes and close the Transmitters Properties dialogue. 6. Do the same for the LTE Transmitters: Right-click on the LTE Transmitters folder and select Properties. Select the Display tab. In the Display type field, select the Unique option. Click on the symbol displayed and choose to give it the Colour Red and the Size 20, and then click OK. Click OK to apply your changes and close the Transmitters Properties dialogue. 7. Save the document in a personal folder: Create a personal folder in the Atoll_Training folder provided. Save your document in this folder under the name Atoll_MultiRAT.atl by selecting File Save or Save As...
Information: If you want to redo the exercises after the training and want to create some MultiRAT documents, make sure you only select the technologies (GSM, UMTS and/or LTE) that you have the licence key for.
Atoll Training Courses
www.forsk.com
Atoll 3.1.2 Training Exercise Book
Exercise 2: Importing geographic data
Objectives: o Importing geographic data files o Importing a user configuration file 1. Check the content of the Geo Explorer. Information: You can import your geographic files either manually or automatically. 2. Import the following geographic data files by selecting File Import: The DTM (Digital Terrain Model) file located at: "Geo_Data\Brussels\Height_(DTM)\Brussels_Altitudes_(DTM).bil" In the File Import dialogue box choose Altitudes (DTM) as the Data type then click Import. The Clutter Classes file located at: "Geo_Data\Brussels\Clutter_Classes\Brussels_Clutter_Classes.bil" In the File Import dialogue box choose Clutter Classes as the Data type then click Import. The Vector file located at: "Geo_Data\Brussels\Vectors\Belgium_Districts.mif" Select the Geo option in the Import to field to specify that you want the vector to be placed in the Geo Explorer, then click Import.
3. Import a User Configuration file that will automatically import all the geographic files by selecting Tools User Configuration Load... The User Configuration file is located at: Material_for_exercises\Brussels\MultiRAT\User_Configuration\Brussels_Geo_ MultiRAT.geo Leave the Delete Existing Geo Data and Geographic Data Set ticked and click OK.
Warning: The User Configuration file is pointing to geographic files that need to be placed at the following location: C:\Atoll_Training\Geo_Data\Brussels. Information: After the import of the User Configuration file you can see that several maps are now available in your Geo Explorer: 3 Vector files (Brussels_Transportation_Ways, Belgium_Districts and Belgium_Municipalities) 1 Clutter Heights file (Brussels_Clutter_Heights) 1 Clutter Classes file (Brussels_Clutter_Classes) 1 Digital Terrain Model file (Brussels_Altitudes_(DTM)) 1 Image (Brussels_Ortho_Image) 1 Population file (Brussels_Population) 4. Change the order of the maps or uncheck the visibility boxes of some of them to display the information you are most interested in. Information: To change the order of the maps you need to select a map and drag it above or below the other maps. 5. Save the document.
Atoll Training Courses
www.forsk.com
Atoll 3.1.2 Training Exercise Book
Exercise 3: Creating a new station
Objectives: o Using station templates o Using the Find on Map tool Information: The goal of this exercise is to create a new Multi-RAT station in the district of Krosf 1. In the Geo Explorer, uncheck all the visibility boxes. 2. Tick the visibility box of the Belgium_Districts geographic file. 3. In the Toolbar, set the scale to 1:25000. 4. Use the Find on Map tool to locate the district called Krosf: You can access the Find on Map tool by clicking on the icon or by using the shortcut CTRL+F. In the Find field, select Vector. In the Field field, select NAME. Type Krosf in the white box below. Zoom around the Krosf district (by double-clicking in the district, you can display its properties to make sure you are looking at the Krosf district).
5. In the Radio Planning toolbar, expand the Station Templates drop-down list: Select the GSM: Urban 900 station template from the list. Click on the New Transmitter or Station icon and drop the station in the Krosf district. Double-click on this newly created site to open its Properties and update the following fields: In the General tab rename the site to Krosf. Set the sites Position as follows: X: 597 870 m and Y: 5 632 010 m. In the Other properties tab set the RNC field to RNC9, the BSC field to BSC3, the SAE Gateway to SAE-GW1 and the Manufacturer to TBD. Then click OK.
6. Go back to the Station Templates drop-down list to now select the UMTS: Urban station template. Click again on the New Transmitter or Station icon and drop this new station exactly on the Krosf Site (when you are exactly above it, the site will get highlighted). 7. Go back to the Station Templates drop-down list to now select the LTE: Urban station template. Click again on the New Transmitter or Station icon and drop this new station exactly on the Krosf Site. 8. Click on the Refresh icon display getting updated. 9. Close the Find on Map tool. 10. Save the document. (or F5) to refresh the map display and see the Krosf stations
Atoll Training Courses
www.forsk.com
Atoll 3.1.2 Training Exercise Book
Exercise 4: Grouping and filtering radio data
Objectives: o Using Atoll grouping functions o Using Atoll filtering functions 1. In the Network Explorer, right-click on the Sites folder and select Group by BSC Expand the Sites folder to notice the new data organisation. Right-click on one of the subfolders and select Open Table to access the parameters of the Sites that belong to this group. Close the table. Information: Grouping used at the folder level can only be based on one parameter. Grouping used at the folder properties level can be based on several parameters. 2. To group the Sites according to 2 fields, you need to do it through the Sites Properties dialogue box: Right-click on the Sites folder and select Properties. In the General tab, click on the Group By... button. In the Available fields box, select the Manufacturer parameter, press the button and then click OK. Click OK to apply your changes and close the Sites Properties dialogue box. Expand the Sites folder and notice the new data organisation (the Sites are grouped by BSC and by Manufacturer now). 3. Right-click on the Sites folder and select Properties: In the General tab, click on the Filter... button. In the Field drop-down list, select BSC. Remove the BSC1 as a value to include and then click OK. Click OK to apply your changes and close the Sites Properties dialogue box. Notice the filter symbol on the Sites folder. Also notice that is no more Sites belonging to BSC1 in the Explorer or on the map.
4. To remove the filtering, go back to the General tab of the Sites Properties and click on the Filter... button: Click the Clear all button and then click OK. Click OK to apply your changes and close the Sites Properties dialogue box. Notice that the Sites belonging to BSC1 have reappeared in the Explorer and on the map, and that the filter symbol on the Sites folder has also disappeared.
5. Save the document.
Atoll Training Courses
www.forsk.com
Atoll 3.1.2 Training Exercise Book
Exercise 5: Creating a computation zone
Objectives: o Creating a computation zone by different means 1. In the Geo Explorer, expand the Zones folder to see the Computation Zone. 2. Right-click on the Computation Zone and select Edit Zone. Once again, right-click on the computation zone and select Draw Polygon. Click several times on the map to create each point defining the Computation zone and double-click to finish creating it. 3. Right-click on the border of the Computation Zone on the map, and select Insert Point Click on the inserted point to move it and place it wherever you want. Information: You can do that directly by clicking on the computation zones border and by dragging your pointer wherever you want. 4. Right-click on the border of the Computation Zone on the map, and select Move Move the zone to place it wherever you want. 5. In the Geo Explorer, right-click on the Computation Zone and select Fit Zone to Map Window A rectangular Computation Zone that surrounds the current view of your map is created (you can zoom out to see it better). 6. Right-click on the Computation Zone and select Import: Import the file that is located at: Material_for_exercises\Brussels\MultiRAT\Computation_Zone\Brussels_Comp utation_Zone.mif In the Vector Import dialogue box, make sure that the Computation Zone is selected in the Import to field, and then click Import. 7. Save the document.
Atoll Training Courses
www.forsk.com
Atoll Training Exercise Book
Exercise 6: Calculating coverage predictions
Objectives: o Calculating coverage predictions 1. In the Network Explorer, group the GSM Transmitters by Frequency Band and by Site. 2. Expand the GSM Transmitters folder to see the GSM1800 and GSM900 subfolders under which the Transmitters are grouped by Site. 3. Right-click on the GSM 900 subfolder and select Open Table. Locate the Main propagation model column. Click the first cell and select Standard Propagation Model 900 MHz. Select the whole column and do Edit Fill Down (or CTRL+D) to assign the Standard Propagation Model 900 MHz to all the Transmitters of the table. Close the table. 4. Do the same for the Transmitters that are in the GSM 1800 subfolder: Right-click on the GSM 1800 subfolder and select Open Table. Locate the Main propagation model column. Click the first cell and select Standard Propagation Model 1800 MHz. Select the whole column and do Edit Fill Down (or CTRL+D) to assign the Standard Propagation Model 1800 MHz to all the Transmitters of the table. Close the table. 5. Right-click on the GSM Transmitters folder and select Properties. In the Propagation tab, under the Main matrix box set the Radius to 5000 m and the Resolution to 20 m. Click OK. 6. Save the document. 7. In the Toolbar, set the scale to 1:25000. 8. In the Geo Explorer, tick the visibility box of the Belgium_Municipalities. Use the Find on Map tool to locate the municipality called Etterbeek by putting Vector in the Find field, NAME in the Field field and Etterbeek in the white box below. Right-click the Etterbeek municipality and select Use As Focus Zone. Close the Find on Map tool. Expand the Zones folder and tick the visibility box of the Focus Zone to see your newly created zone. 9. Clear the visibility boxes of the Focus Zone and the Belgium_Municipalities. 10. In the Network Explorer, right-click on the Predictions folder and select New Prediction. Under the Standard Predictions GSM , select Coverage by Signal Level. In the General tab, rename the prediction GSM Prediction 1: Coverage by Signal Level. In the Conditions tab, click on the button and select Global C threshold. In the Display tab, select Actions Shading... and set the following parameters: o First break : -75 o Last break : -105 o Interval : -5 o Then click OK. Click Calculate to calculate the prediction.
11. Right-click on the GSM Prediction 1: Coverage by Signal Level prediction and select Generate Report.
10
Atoll 3.1.2 Training Exercise Book
Select the following Columns to be Displayed: 2 o Surface (km ) o % of Covered Area o % Focus Zone o % Computation Zone Then click OK. Do not close this report.
Information: You can notice that the statistical report is only based on the Focus zone (no information is available in the "% Computation zone" column). 12. In the Geo Explorer, right-click on the Focus Zone folder and select Delete Zone. 13. In the Network Explorer, right-click on the GSM Prediction 1: Coverage by Signal Level and select Generate report. Select the following Columns to be Displayed: 2 o Surface (km ) o % of Covered Area o % Focus Zone o % Computation Zone Then click OK. Compare this report with the one you made previously. Information: You can now notice that the statistical report is based on the Computation zone (no information is available in the "% Focus zone" column) 14. Close both reports. 15. Save the document. 16. Clear the visibility boxes of the UMTS Transmitters and the LTE Transmitters to only keep the GSM Transmitters displayed on the map. 17. Right-click on the GSM Transmitters folder and select Properties. Select the Display tab. In the Display type field, select the Automatic option. Click OK to apply your changes and close the Transmitters Properties dialogue. 18. Right-click on the Predictions folder and select New Prediction. Under the Standard Predictions GSM , select Coverage by Transmitter. In the General tab, rename the prediction GSM Prediction 2: Coverage by Transmitter (Best Server-Null Margin). In the Conditions tab, click on the button and select Global C threshold. Set the Server option to Best Server Set the margin to 0 dB. Click OK.
19. Right-click on the Predictions folder and select New Prediction. Under the Standard Predictions GSM , select Coverage by Transmitter. In the General tab, rename the prediction GSM Prediction 3: Coverage by Transmitter (Best Server- Positive Margin). In the Conditions tab, click on the button and select Global C threshold. Set the Server option to Best Server Set the margin to 4 dB. Click OK.
Atoll Training Courses
11
www.forsk.com
Atoll 3.1.2 Training Exercise Book
20. On the Radio Planning toolbar click on the Calculate icon
(or F7) to calculate both predictions.
21. Right-click on the prediction GSM Prediction 1: Coverage by Signal Level, select Split in Cells and choose the prediction GSM Prediction 2: Coverage by Transmitter (Best Server-Null Margin). Click OK. Information: Atoll has created a prediction named Splitting in Cells (GSM Prediction 1: Coverage by Signal Level-GSM Prediction 2: Coverage by Transmitter (Best Server-Null Margin)) enabling you to see the transmitter's coverage zone and the distribution of the signal strength levels inside of the coverage zone at the same time. 22. Save the document. 23. From the Menu bar, select Tools Point Analysis. Select the GSM - Reception tab. Move the point analysis icon Transmitters. Close the Point Analysis tool. on the map to examine the contribution of the surrounding
24. In the Network Explorer, expand the GSM Transmitters folder and the GSM 900 subfolder. Right-click on the Krosf site and select Calculations Create a New Prediction... Select a Coverage by Signal Level prediction. Rename the prediction GSM Prediction 4: Coverage by Signal Level Krosf only. In the Conditions tab, click on the Click Calculate. button and select Global C threshold.
25. Expand the GSM Transmitters folder and the GSM 900 subfolder. Right-click on the Krosf site and select Open Table. Set the Height (m) of all the antennas to 40 m. Close the table. 26. Right-click on the GSM Transmitters and select Properties. In the Propagation tab, notice that the path loss matrices of the Krosf transmitters are no longer valid. Why? 27. Right-click on the prediction GSM Prediction 4: Coverage by Signal Level Krosf only and select Duplicate. Rename the duplicated prediction to GSM Prediction 5: Coverage by Signal Level Krosf only 40 m. Calculate this new prediction. 28. Tick the visibility boxes of the GSM Prediction 4 and the GSM Prediction 5 only. 29. Right-click on the Predictions folder and select Generate Report. Select the following Columns to be Displayed: 2 o Surface (km ) o % of Covered Area o % Focus Zone o % Computation Zone Then click OK. Which prediction is showing better results? Why? Close the report. Information: Atoll will generate a comparative report for both predictions. It is then easier to look for differences.
Atoll Training Courses
12
www.forsk.com
Atoll 3.1.2 Training Exercise Book
30. This could be interesting to export the current display as an image. From the map, click on the computation zone. From the Menu bar, select File Save Image As... to export your selection. Save your image as a TIFF file under the name Krosf_ExportImage.tif. 31. Expand the GSM Transmitters folder and the GSM 900 subfolder. Right-click on the Krosf site and select Open Table. Set the Height (m) of all the antennas back to 30 m. Close the table. 32. Save the document.
Atoll Training Courses
13
www.forsk.com
Atoll 3.1.2 Training Exercise Book
: Atoll : GSM GPRS EDGE Technologies
Opening an Atoll document Working with domains, cell types and HCS layers Understanding Service Areas Using the automatic neighbour allocation tool Analysing a frequency plan Analysing GPRS/EDGE indicators
Atoll Training Courses
14
www.forsk.com
Atoll 3.1.2 Training Exercise Book
Exercise 1: Opening an Atoll document (GSM GPRS EDGE)
Objectives: o Opening an Atoll document from an .atl file 1. Open the file "Training_Atoll_MultiRAT.atl" located in the folder Material_for_exercises\Brussels\GSM_GPRS_EDGE\Network_Data 2. Select the visibility checkbox of the GSM Transmitters folder in order to make them visible ( ).
3. Save the document in your personal folder. Information: Use File > Save As to save an Atoll document into your personal folder.
Atoll Training Courses
15
www.forsk.com
Atoll 3.1.2 Training Exercise Book
Exercise 2: Working with domains, cell types and HCS layers
Objectives: o Working with BSICs domains o Working with cell types Information: GSM Network Settings are available in the Parameters tab ( ).
1. Open the GSM Transmitters table and set the BSIC domain for all GSM transmitters to "BSIC domain 0 & 4: Locate the "BSIC domain" column. Use the "Fill down" (CTRL+D) function. Close the Transmitters table. 2. Group the GSM Transmitters by "Cell type", then open the corresponding tables for each group and replace the cell types as follows: "Macro Cell 900" replaced by "Macro Cell 900 - Reduced domains" "Micro Cell 1800" replaced by "Micro Cell 1800 - Reduced domains" "Macro Cell 1800" replaced by "Macro Cell 1800 - Reduced domains" Information: When Atoll asks, "Update subcells and TRXs according to the new cell type?" confirm by clicking OK. 3. Click the Refresh button ( ) to update the document with the new cell types.
4. Open each Cell type subfolder and assign the HCS layers as follows: HCS Layer "Macro layer 900" for the GSM transmitters of the cell type "Macro Cell 900 Reduced domains" HCS Layer "Macro layer 1800" for the GSM transmitters of the cell type "Macro Cell 1800 Reduced domains" HCS Layer "Micro layer 1800" for the GSM transmitters of the cell type "Micro Cell 1800 Reduced domains" Information: GSM Network Settings are available in the Parameters tab ( ).
Information: HCS layers are often used to define service zones (characterized by different traffic and priority) based on a specific layer (Umbrella, Macro, Micro or Pico cells). Service zones can also be based on frequency bands (900 MHz and 1800 MHz for instance). 5. Open the Subcells table: Standard Data and make the following changes: Locate the "TRX Type" column and right-click on a BCCH cell Select "Filter excluding selection" to keep only non-BCCH TRXs in the subcells table. Set the "Hopping mode" (locate it in the table) to "Base Band Hopping". Right-click anywhere in the table and select "Remove Filter" to display all the BCCH and TCH TRXs in the subcells table. Close the subcells table. 6. Save the document.
Atoll Training Courses
16
www.forsk.com
Atoll 3.1.2 Training Exercise Book
Exercise 3: Understanding Service Areas
Objectives: o Playing with Service Areas options in standard predictions Information: In GSM/GPRS/EDGE projects, several service areas can be defined either in the traffic capture, during Interference Matrices computations and in predictions. The selection has to be done according to the type of prediction you want to show. 1. Create a GSM Coverage by transmitter prediction for all the GSM transmitters. On the General tab name it "GSM Prediction 4: Coverage by transmitter (HCS Servers)". On the Condition tab, under Server, select the option "HCS Servers" Set the margin to 0 dB 2. Click Calculate. Information: This prediction shows the service areas of the GSM transmitters having the best signal level on each pixel, for each HCS layer. Cells are in competition per layer assuming their calculated signal level is higher than the subcell reception thresholds and the HCS layer reception threshold. Overlapping between HCS layers is possible, but overlapping between GSM transmitters on a given HCS layer is not possible. 3. Right-Click the previous GSM Prediction 4 and select Duplicate On the General tab rename it "GSM Prediction 5: Coverage by transmitter (Highest Priority HCS Server)". On the Condition tab, under Server, select the option "Highest Priority HCS Server" Set the margin to 0 dB 4. Click Calculate. Information: This prediction shows the service areas of the GSM transmitters having the best signal level on each pixel, on the highest priority HCS layer. The priority HCS layer is the layer for which the priority value is the highest and for which the calculated signal level is higher than its subcell reception thresholds and the HCS layer reception threshold. Overlapping between HCS layers and between GSM transmitters of a given HCS layer is not possible. Note: If two layers have the same priority, the traffic is served by the GSM transmitter for which the difference between the received signal strength and the HCS threshold is the highest. The way competition is managed between layers with the same priority can be modified. For more information, see the Administrator Manual. 5. Hide all the predictions by unchecking the visibility flags in front of each of it. 6. Save the document
Atoll Training Courses
17
www.forsk.com
Atoll 3.1.2 Training Exercise Book
Exercise 4: Analysing a frequency plan
Objectives: o Manually assign frequencies to several GSM transmitters of a site o Working with the Find on Map tool o Analysing network quality o Analysing network interference Frequency Manual Allocation Information: the Krosf site, added in the platform part of the training, does not have any frequency, BSIC or HSN. In order its GSM transmitters participate in a realistic way into network interference, these have to be assigned. 1. In order to allocate the number of required TRXs and the HSN values to the subcells belonging to the Krosf GSM transmitters, Open the Subcells Table: Standard Data. Rightclick in it and import the following file: "Material_for_exercises\Brussels\GSM_GPRS_EDGE\Network_Data\Krosf_Subcells.txt" 2. Close the Subcell table. 3. In order to allocate the channels to TRXS of the Krosf GSM transmitters, Open the TRXs table. Right-click in it and import the following file: "Material_for_exercises\Brussels\GSM_GPRS_EDGE\Network_Data\Krosf_TRXs.txt" 4. Close the TRX table. 5. In order to allocate the BSICs to Krosf GSM transmitters, Open the GSM Transmitters table. Right-click in it and import the following file: "Material_for_exercises\Brussels\GSM_GPRS_EDGE\Network_Data\Krosf_TXs.txt" 6. Close the GSM Transmitters table. Information: The manual allocation of BSICs, HSNs and channels can also be done in the property dialogues of each GSM transmitter, via the TRXs tab. Find on Map tool
Information: Press Ctrl+F to open the Find on Map Tool. 1. Open the channel Find on Map Tool. 2. Select the visibility check box of the "GSM Prediction 4: Coverage by Transmitter (HCS Servers)". 3. In the Find scrolling box, select GSM Channel. 4. Search for GSM transmitters having BCCH Channel 1. 5. In the Find scrolling box, select BSIC-BCCH pair. 6. Search for GSM transmitters having BCCH Channel 1 and BSIC number 1. 7. Click the Reset Display button. 8. Unselect the visibility check box of the " GSM Prediction 4: Coverage by Transmitter (HCS Servers)".
Atoll Training Courses
18
www.forsk.com
Atoll 3.1.2 Training Exercise Book
9. Close the channel Find on Map Tool. Analysing network quality
Information: Do not forget to display the Legend when you display your predictions to see what the different colours indicate. 1. Create a "GSM Coverage by C/I level" prediction for all GSM transmitters: Name it "GSM Coverage by C/I level: Highest Priority HCS Server BCCHs". On the Condition tab, set Server to " Highest Priority HCS Server" with a margin set to 0 dB. Set the Interfered Subcells to BCCH. Set the Interference Condition to "C/I" (not to C/I+N) Select the "Detailed Results" option. Leave the other parameters at their default setting. Click Calculate. 2. Activate the Point Analysis window by clicking the button. In the scrolling box, select the GSM Interference tool and check the C/I values on several pixels. Close the Point Analysis window. 3. Hide the prediction by unchecking its visibility flag. 4. Save the document. Analysing network interference
1. Create a "GSM Interfered Zones" prediction for all GSM transmitters: Name it "GSM Interfered Zones: Highest Priority HCS Server + HO Margin BCCHs. On the Condition tab, set Server = "Highest Priority HCS Server" with a margin set to 4 dB. Set the Interfered Subcells to BCCH. Set the Interference Condition to "C/I" (not to C/I+N) Select the "Detailed Results" option. Leave the other parameters at their default setting. Click Calculate. 2. Activate the Point Analysis window by clicking the button. In the scrolling box, select the GSM Interference tool to analyse interfered zones (co-channel and adjacent) on several pixels. Close the Point Analysis window. 3. Hide the prediction by unchecking its visibility flag. 4. Save the document.
Atoll Training Courses
19
www.forsk.com
Atoll Training Exercise Book
Exercise 5: Analysing GPRS/EDGE indicators
Objectives: o Working with Coding Scheme Configurations o Analysing GPRS/EDGE parameters and indicators Information: A GPRS/EDGE transmitter is capable of supporting different coding schemes depending on the type of configuration used. The coding scheme will be chosen according to the radio conditions. These radio conditions are taken into account in Atoll and influence GPRS/EDGE parameters and indicators such as coding schemes and throughput. Therefore these indicators can be used to ascertain the network quality. 1. Create a "GSM Coverage by GPRS/EDGE Coding Schemes" prediction for all GSM transmitters: In the Condition tab, set the Server to "Best Idle Mode Reselection Criterion (C2)". Leave the other parameters at their default setting. Click OK. 2. Create a "GSM Packet Quality and Throughput Analysis" prediction for all GSM transmitters: In the Condition tab, set the Server to "Best Idle Mode Reselection Criterion (C2)". In the Display tab, set the Field to RLC/MAC Throughput/Timeslot (kbps) and set the following Shading parameters First Break : 60 Last Break : 0 Interval : -5 Leave the other parameters at their default setting. Click OK. 3. On the Radio Planning toolbar click on the Calculate icon 4. Save the document. (or F7) to calculate both predictions.
20
Atoll 3.1.2 Training Exercise Book
: Atoll : 3G Technologies (UMTS/HSPA)
Opening an Atoll document Analysing UMTS performance Analysing UMTS load factors Analysing HSDPA performance Analysing HSUPA performance Using the automatic neighbour allocation tool Using the automatic scrambling codes allocation tool
Atoll Training Courses
21
www.forsk.com
Atoll 3.1.2 Training Exercise Book
Exercise 1: Opening an Atoll document (UMTS HSPA)
Objectives: o Opening an Atoll document from an .atl file o Adding HSPA cells 4. Open the file "Training_Atoll_MultiRAT.atl" located in the folder Material_for_exercises\Brussels\UMTS_HSPA\Network_Data 5. Select the visibility checkbox of the UMTS Transmitters folder in order to make them visible ( ).
6. Save the document in your personal folder. Information: Use File > Save As to save an Atoll document into your personal folder.
Atoll Training Courses
23
www.forsk.com
Atoll 3.1.2 Training Exercise Book
Exercise 2: Analysing UMTS performance
Objectives: o Analysing UMTS studies o Using the Point Analysis Tool to determine service areas Information: In order to open the UMTS Cells table, right-click the UMTS Transmitters folder and select Cells > Open Table. 1. Open the UMTS Cells table. Import the following file : "Material for exercises\Brussels\UMTS_HSPA\Network_Data\Brussels_HSPA_Cells.txt" Rank the cells according to the Carrier column in a descending order. Verify the properties of cells using carrier 1. Which technologies are supported on these carriers? Information: The network consists of transmitters working on two carriers in dense urban areas and transmitters working on only one carrier in suburbs. Carrier 0 carries R99 traffic only while carrier 1 supports HSPA traffic. 2. Close the UMTS Cells table. Information: UMTS coverage predictions are based on the uplink and downlink load conditions. In Atoll, these load conditions are defined by the cell uplink load factor for the uplink and the cell total power for the downlink. These parameters can be entered manually in the UMTS Cells table if you know them and used for calculating UMTS coverage predictions. 3. Create a "Pilot Quality Analysis (Ec/Io)" prediction for all transmitters with the following parameters on the Condition tab: Terminal = UMTS Terminal. Service = Mobile Internet Access. Mobility = Pedestrian. Carrier = 0. On the Display tab, change the threshold level "-15 dB" to "-14 dB" (Note that the Ec/Io Threshold for all the mobility types has been set to -14 dB) On the General tab, name the prediction: "UMTS: Pilot Quality Analysis (Ec/Io) (Mobile Internet)". Click Calculate. Information: With the "Pilot Quality Analysis (Ec/Io)" prediction, Atoll calculates the best Ec/I0 received on each pixel. Then, it colours the pixel according to the values and the thresholds defined on the Display tab. By default, the display is set to show the Ec/I0. 4. Right-click the prediction and choose the "Generate report" option Select the following information to be displayed: 2 o Surface (km ) o % of Covered Area o % Computation Zone o Click OK. o Notice that no areas with Ec/I0 values higher than 5 dB is available o Close the report 5. Create an "Effective Service Area Analysis (Eb/Nt) (DL+UL)" prediction for all transmitters with the following parameters on the Condition tab: Terminal = UMTS Terminal. Service = Mobile Internet Access. Mobility = Pedestrian. Carrier = 0.
Atoll Training Courses
24
www.forsk.com
Atoll 3.1.2 Training Exercise Book
On the General tab, name the prediction: "UMTS: Effective Service Area Analysis (Mobile Internet)". Click Calculate.
Information: With this prediction, Atoll colours the pixel when the service is available, i.e., when the values of Ec/Io, Eb/Nt DL, and Eb/Nt UL on the pixel exceed the respective minimum quality values. 6. Select the visibility box for the prediction "UMTS: Effective Service Area Analysis (Mobile Internet)" and open the Point Analysis Tool. Select the UMTS - AS Analysis view Set the Point Analysis Tool with the same parameters as defined in the prediction we want to study (Terminal = UMTS Terminal, Service = Mobile Internet Access, Mobility = Pedestrian, Carrier = 0). Perform an Active Set analysis on several pixels and determine one pixel where the service is not available in the Downlink Double-click in the point analysis tool in order to know why the service is not available in the Uplink. Why? Close the Point Analysis Tool.
Information: By double-clicking the service availability result, a dialogue box is displayed showing necessary information to investigate the availability or the non availability of a service on a certain pixel. 7. Create a "Pilot Pollution Analysis" prediction for all transmitters with the following parameters on the Condition tab: Terminal = UMTS Terminal. Service = Mobile Internet Access. Mobility = Pedestrian. Carrier = 0. On the General tab, name the prediction: "UMTS: Pilot Pollution Analysis (Mobile Internet)". Click Calculate. Information: With this prediction, Atoll determines on each pixel the number of polluters there might be. Then it colours the pixel according to the values and the thresholds defined in the Display tab. A polluter is a cell which satisfies all the conditions to enter the mobile AS but which is not admitted because the AS limit has already been reached. 8. Create a "Handoff Zones" prediction for all transmitters with the following parameters on the Condition tab: Terminal = UMTS Terminal. Service = Voice. Mobility = Pedestrian. Carrier = 0. On the General tab, name the prediction: "UMTS: Handoff Zones (Voice)". Click Calculate. Information: With this prediction, Atoll colours each pixel according to the mobile handover status. 9. Save the document.
Atoll Training Courses
25
www.forsk.com
Atoll 3.1.2 Training Exercise Book
Exercise 3: Analysing UMTS load factors 1/2
Objectives: o Understand the influence of the "Total power (dBm)" parameter on the DL UMTS coverage predictions Information: In order to open the UMTS Cells table, right-click the UMTS Transmitters folder and select Cells > Open Table. 1. Open the UMTS Cells table make the following changes: Locate the "Carrier" column and right-click a cell that is set to 0. Select "Filter by Selection" to keep only the cells of carrier 0 in the UMTS Cells table. For the cells using carrier 0, set the "Total Power (dBm)" to 36 dBm. Information: It is important not to confuse the "Max DL Load (% Max Power)" and the "Max Power (dBm)" columns with the "Total Power (dBm)" column when changing this parameter. Click the Remove Filter button in the table toolbar in order to display all cells in the UMTS Cells table. Close the UMTS Cells table.
2. Right-click the prediction " UMTS: Pilot Quality Analysis (Ec/Io) (Mobile Internet)" and select Duplicate. Name the prediction: " UMTS: Pilot Quality Analysis (Ec/Io) (Mobile Internet) Total power=36dBm" Calculate the prediction. 3. Select the visibility box of both studies " UMTS: Pilot Quality Analysis (Ec/Io) (Mobile Internet)" and " UMTS: Pilot Quality Analysis (Ec/Io) (Mobile Internet) Total power=36dBm" Right-click the Predictions folder and select Generate Report Select the following information to be displayed: 2 o Surface (km ) o % of Covered Area o % Computation Zone o Click OK. o Which one is having the best coverage? Why? o What is the impact of the "Total Power (dBm)" parameter on the coverage? Close the report Information: Atoll will generate a comparative report for all the studies. It is then easier to look for differences. 4. Right-click the prediction "UMTS: Effective Service Area Analysis (Mobile Internet)" and select Duplicate. Name the prediction: "UMTS: Effective Service Area Analysis (Mobile Internet) Total power=36dBm" On the Display tab, change the display colour from Red to Blue Calculate the prediction. 5. Select the visibility box of both studies " UMTS: Effective Service Area Analysis (Mobile Internet)" and "UMTS: Effective Service Area Analysis (Mobile Internet) Total power=36dBm" Right-click the Predictions folder and select Generate Report Select the following information to be displayed: 2 o Surface (km ) o % of Covered Area o % Focus Zone o % Computation Zone o Click OK. o Which one is having the best coverage? Why?
Atoll Training Courses
26
www.forsk.com
Atoll 3.1.2 Training Exercise Book
o What is the impact of the "Total Power (dBm)" parameter on the coverage? Close the report
Information: Atoll will generate a comparative report for all the studies. It is then easier to look for differences. 6. Open the UMTS Cells table: Use the "Filter by Selection" option and set the "Total Power (dBm)" to 40 dBm for all cells using carrier 0. Close the UMTS Cells table. 7. Save the document.
Atoll Training Courses
27
www.forsk.com
Atoll 3.1.2 Training Exercise Book
Exercise 4: Analysing UMTS load factors 2/2
Objectives: o Understand the influence of the "UL load factor (%)" parameter on UL UMTS coverage predictions Information: In order to open the UMTS Cells table, right-click the UMTS Transmitters folder and select Cells > Open Table. 1. Create a "Service Area Analysis (Eb/Nt) (UL)" prediction for all transmitters with the following parameters on the Condition tab: Terminal = UMTS Terminal. Service = Mobile Internet Access. Mobility = Pedestrian. Carrier = 0. On the Display tab, select the Required power (dBm) field. Then, click the Actions button and select Shading. 1. Set the First Break to 20, 2. Set the Last Break to -40, 3. Set the Interval to 5. On the General tab, name the prediction: "UMTS: Uplink Required Power (Mobile Internet)". Click Calculate. Information: Here, Atoll calculates on each pixel the power required by the terminal to satisfy the minimum UL Eb/Nt. Then, it colours the pixel according to the value and the thresholds defined in the Display tab. The same prediction can be calculated on the downlink with the prediction "Service Area Analysis (Eb/Nt) (DL)". Atoll calculates on each pixel the power required on traffic channels in order to satisfy the minimum Eb/Nt DL. Then, it colours the pixel according to the values and the thresholds defined in the Display tab. 2. Open the UMTS Cells table: Use the "Filter by Selection" option and set the "UL load factor (%)" to 20% for all cells using carrier 0. Close the UMTS Cells table. Information: It is important not to confuse the "Max UL Load Factor (%)" column and the "UL load factor (%)" column when changing this parameter. 3. Right-click the prediction "UMTS: Uplink Required power (Mobile Internet)" and select Duplicate. Name the prediction: "UMTS: Uplink Required power (Mobile Internet) UL load=20%". Calculate the prediction. 4. Select the visibility box of both studies "UMTS Uplink Required power (Mobile Internet)" and the prediction "UMTS Uplink Required power (Mobile Internet) UL load=20%" Right-click the Predictions folder and select Generate Report Select the following information to be displayed: 2 o Surface (km ) o % of Covered Area o % Computation zone o Click OK. o Which one is having the best coverage? Why? o What is the impact of the "UL load factor (%)" parameter on the coverage? Close the report Information: Atoll will generate a comparative report for all the studies. It is then easier to look for differences. 5. Open the Cells table:
Atoll Training Courses
28
www.forsk.com
Atoll 3.1.2 Training Exercise Book
Use the "Filter by Selection" option and set the "UL load factor (%)" to 60% for all cells using carrier 0. Close the Cells table.
6. Save the document.
Atoll Training Courses
29
www.forsk.com
Atoll 3.1.2 Training Exercise Book
Exercise 5: Analysing HSDPA performance
Objectives: o Analysing HSDPA studies o Determining the "HSDPA Bearer" availability at a location 1. Create a "HSDPA Quality and Throughput Analysis" prediction for all transmitters with the following parameters on the Condition tab: Terminal = HSPA (HSDPA UE9 HSUPA UE6). Service = High Speed Internet. Mobility = Pedestrian. Carrier = 1. On the Display tab, select the "RLC Peak Rate (kbps)" field. On the General tab, name the prediction: "HSDPA: DL RLC Peak Rate High Speed Internet - UE9 (1 user)". Click Calculate. 2. Create a "HSDPA Quality and Throughput Analysis" prediction for all transmitters with the following parameters on the Condition tab: Terminal = HSPA (HSDPA UE5 HSUPA UE6). Service = High Speed Internet. Mobility = Pedestrian. Carrier = 1. On the Display tab, select the "RLC Peak Rate (kbps)" field. On the General tab, name the prediction: "HSDPA: DL RLC Peak Rate High Speed Internet UE5 (1 user)". Click Calculate. 3. Import the following vector into the Geo tab: "Material_for_exercises\Brussels\UMTS_HSPA\HSPA\Brussels_HSPA_Analysis_Point.mif". This file contains one point. Clear the visibility boxes of all the predictions. Use the Adjust Map Window tool for the vector file you have just imported. Select the visibility box of both studies "HSDPA: DL RLC Peak Rate High Speed Internet UE9 (1 user)" and "HSDPA: DL RLC Peak Rate High Speed Internet UE5 (1 user)". By placing your cursor over the point, you can see the throughput ("HSDPA bearer") available in a tip text bullet. Which coverage is better? Why? 4. Save the document.
Atoll Training Courses
30
www.forsk.com
Atoll 3.1.2 Training Exercise Book
Exercise 6: Analysing HSUPA performance
Objectives: o Analysing HSUPA studies o Determining the "HSUPA Bearer" availability at a given location 1. Create a "HSUPA Quality and Throughput Analysis" prediction for all transmitters with the following parameters on the Condition tab: Terminal = HSPA (HSDPA UE5 HSUPA UE6). Service = High Speed Internet. Mobility = Pedestrian. Carrier = 1. HSUPA Resources = For a single user. On the Display tab, select the "RLC Peak Rate (kbps)". On the General tab, name the prediction: "HSUPA: UL RLC Peak Rate High Speed Internet UE6 (1 user)". Click Calculate. 2. Create a " HSUPA Quality and Throughput Analysis" prediction for all transmitters with the following parameters on the Condition tab: Terminal = HSPA (HSDPA UE5 HSUPA UE6). Service = High Speed Internet. Mobility = Pedestrian. Carrier = 1. HSUPA Resources = Shared by the HSUPA users defined or calculated per cell. On the Display tab, select the "RLC Peak Rate (kbps)". On the General tab, name the prediction: "HSUPA: UL RLC Peak Rate High Speed Internet UE6 (4 users)". Click Calculate. Information: The number of HSUPA users in the UMTS Cells table is set to 4. 3. Clear the visibility boxes of all the predictions. 4. Use the Adjust Map Window tool for the Brussels_HSPA_Analysis_Point file imported previously. Select the visibility box of both studies "HSUPA: UL RLC Peak Rate High Speed Internet UE6 (1 user)" and "HSUPA: UL RLC Peak Rate High Speed Internet UE6 (4 users)". By placing your cursor over the point, you can see the throughput ("HSUPA bearer") available in a tip text bullet. Which coverage is better? Why? 5. Clear the visibility boxes of all the predictions and zoom out from the map. 6. Save the document.
Atoll Training Courses
31
www.forsk.com
Atoll 3.1.2 Training Exercise Book
Exercise 7: Using the automatic neighbour allocation tool
Objectives: o Using the automatic neighbour allocation tool Information: Access the Neighbours commands by right-clicking the UMTS Transmitters folder. 1. Use the Automatic Allocation tool to allocate the UMTS intra-carrier neighbours of UMTS transmitters. Define the following parameters in the Intra-carrier Neighbours tab: Click the Define button. In the DL Load Contributing to Io box, set the Global value (%Pmax) to 20%. Click OK. Set the % min Covered Area to 1%. Select the following relation constraints: Force co-site cells as neighbours, Force adjacent cells as neighbours and Delete existing neighbours on the right side of the interface. Click the Calculate button. Click Commit to commit the results. Click the Close button to close the Automatic Neighbour Allocation dialogue. 2. Select the visibility box of the prediction: "UMTS Prediction 2: Coverage by Transmitter (Best Server-Null Margin) and click the Edit Relations on the Map button ( 3. Click several transmitters to see their neighbour relations on the map. 4. Clear the visibility box of the prediction: "UMTS Prediction 2: Coverage by Transmitter (Best Server-Null Margin). 5. Use the Automatic Allocation tool to allocate the UMTS inter-carrier neighbours of UMTS transmitters. Define the following parameters in the Inter-carrier Neighbours tab: Click the Define button. In the DL Load Contributing to Io box, set the Global value (%Pmax) to 20%. Click OK. Set the % min Covered Area to 1%. Check the following relation constraints: Force co-site cells as neighbours and Delete existing neighbours on the right side of the interface. Click the Calculate button. Click Commit to commit the results. Click the Close button to close the Automatic Neighbour Allocation dialogue. 6. Open the UMTS Neighbours table of UMTS Transmitters (i.e., the table containing intra-technology neighbours) and check the availability of intra-carrier and inter-carrier neighbours for cells located in the dense urban area (e.g. for BRU013_UMTS_1). 7. Select transmitter BRU013_UMTS_1 on the map to see its neighbour relations. 8. Click the Edit Relations on the Map button ( 9. Save the document. ) again to disable it. ).
Atoll Training Courses
32
www.forsk.com
Atoll Training Exercise Book
Exercise 8: Using the automatic scrambling codes allocation tool
Objectives: o Using the automatic scrambling codes allocation tool o Using the Search Tool Information: Access the Primary Scrambling Codes commands by right-clicking the UMTS Transmitters folder. 1. Use the Automatic Allocation tool to plan primary scrambling codes. Define the following parameters: Take the Neighbour constraints into account and select the Second Order option. Set the Default Reuse Distance to 5000 m. Choose the "Clustered" strategy. Clear the Use a max of codes option. Select the Allocate carriers identically option. Click the Calculate button. Click the Commit button to commit the results. Click the Close button to close the Automatic Allocation dialogue. 2. Open the Code Distribution tool. 3. Select Find on Map from the Edit menu. In the Find on Map window, choose to search for scrambling codes. 4. Select the visibility box of the prediction: "UMTS Prediction 2: Coverage by Transmitter (Best Server-Null Margin). 5. Search for the scrambling codes 1, 2, and 16 6. Click the Reset Display button. 7. Close the Find on Map window. 8. Clear the visibility box of the prediction: "UMTS Prediction 2: Coverage by Transmitter (Best Server-Null Margin). 9. Display the allocated scrambling codes for each transmitter on the map: Right-click the UMTS Transmitters folder and select Properties. On the Display tab, set the display type to "Discrete Values" and select the "Cells: Primary Scrambling codes" field. On the Display tab, change the Label by selecting "Cells: Primary Scrambling codes". 10. Save the document.
33
Atoll 3.1.2 Training Exercise Book
: Atoll : LTE Technologies
Opening an Atoll Document Manipulating Network Resources Updating & Analysing Cell Loads Manipulating Neighbours Checking the Influence of Frequency Reuse Analysing and improving a PCI Plan Checking the influence of FFR Analysing the impact of MIMO
Atoll Training Courses
34
www.forsk.com
Atoll 3.1.2 Training Exercise Book
Exercise 1: Opening an Atoll Document (LTE)
Objective: o Opening an Atoll document from an .atl file 1. Open the file "Training_Atoll_MultiRAT.atl" located in the folder: Material_for_exercises\Brussels\LTE\Network_Data. 2. Select the visibility checkbox of the LTE Transmitters folder in order to make them visible ( ).
3. Save the document into your personal folder. Information: Use File > Save As to save an Atoll document into your personal folder.
Atoll Training Courses
35
www.forsk.com
Atoll 3.1.2 Training Exercise Book
Exercise 2: Manipulating Network Resources
Objectives: o Working with frequency bands o Checking LTE global parameters o Working with tables Information: LTE Network Settings are available in the Parameters tab ( ).
7. Display the (Frequency) Bands table and verify whether the entered data are consistent with the data described below: "2110 FDD - 5 MHz (E-UTRA Band 1)" Based on the FDD duplexing method. Using channels from 0 to 2. With 28.23 dB of adjacent channel suppression. UL start frequency : 1920 MHz DL start frequency : 2110 MHz "2110 FDD - 15 MHz (E-UTRA Band 1)" Based on the FDD duplexing method. Using channels from 0 to 3. With 26.99 dB of adjacent channel suppression. UL start frequency : 1920 MHz DL start frequency : 2110 MHz
8. Display the Properties of the LTE Network Settings folder and verify in the Global Parameters tab whether the entered data are consistent with the data described below: Default Cyclic Prefix: 0 Normal PDCCH Overhead: 2 SD PUCCH Overhead: 1 RB 9. In order to see the impact of such a configuration on the LTE Frame, right-click in the LTE Transmitters folder, then Cells, and select Frame Details. Click Calculate so as to see the frame details in Downlink. 10. Do the same for the Uplink. Close the Frame Details dialogue. 11. Save the document.
Atoll Training Courses
36
www.forsk.com
Atoll 3.1.2 Training Exercise Book
Exercise 3: Updating and Analysing Cell Loads
Objectives: o Updating Cell Loads to compute LTE specific predictions o Understanding the "UL noise rise (dB)" parameter on coverage predictions Information: LTE performance is linked to Downlink Traffic Load and Uplink Noise Rise. Those factors are defined at the Cells level and can be either set manually or committed from a Monte-Carlo simulation. 1. Open the LTE Cells table: Verify that "Max Power (dBm)" is set to 43 dBm for all LTE cells. Verify that UL and DL Traffic Loads are set to 100% for all LTE cells. Verify that "UL Noise Rise (dB)" is set to 3 dB for all LTE cells. Close the LTE Cells table. 2. Create a "LTE: Coverage by C/(I+N) Level (UL)" coverage prediction for all LTE transmitters with the following parameters on the Condition tab: Terminal = LTE Terminal. Service = VoIP. Mobility = Pedestrian. On the General tab, name the prediction: "LTE: Coverage by C/(I+N) Level (PUSCH) NR 3 dB". Click Calculate. 3. Open the LTE Cells table: Set the "UL Noise Rise (dB)" to 10 dB for all LTE cells. Close the LTE Cells table. 4. Duplicate the coverage prediction "LTE: Coverage by C/(I+N) Level (PUSCH) NR 3 dB", rename it "LTE: Coverage by C/(I+N) Level (PUSCH) NR 10 dB" and Calculate it. 5. Move the coverage prediction "LTE: Coverage by C/(I+N) Level (PUSCH) NR 3 dB" up over the coverage prediction "LTE: Coverage by C/(I+N) Level (PUSCH) NR 10 dB". Information: To move a map (or a folder), select it and then drag it above the other maps if you want it to be seen first. Or drag the map below the other maps if you want it to be in the background. 6. Check both predictions alternately and verify the impact of the "UL Noise Rise" parameter. 7. Right-click the prediction "Coverage by C/(I+N) Level (PUSCH) NR 3 dB" and choose the "Compare with" option with the prediction "Coverage by C/(I+N) Level (PUSCH) NR 10 dB" Click OK. 8. Open the LTE Cells table: Set back the "UL Noise rise" to 3 dB for all the LTE Cells Close the LTE Cells table. 9. Save the document.
Atoll Training Courses
37
www.forsk.com
Atoll 3.1.2 Training Exercise Book
Exercise 4: Manipulating Neighbours
Objectives: o Importing neighbours o Checking the consistency of a neighbour plan o Visualizing neighbours on map Information: Access the Neighbours features by right-clicking the LTE Transmitters folder then Neighbours. 10. Open the LTE Neighbours table. Then, right-click in it and import the following file: "Material_for_exercises\Brussels\LTE\Neighbours\ Brussels_LTE_LTE_Neighbours.txt". Close the LTE Neighbours table. 11. Launch the Audit tool (LTE Transmitters > Neighbours > LTE > Audit...), check all conditions and run it. 12. Select the visibility check box of the prediction: "LTE Prediction 2: Coverage by Transmitter (Best Server-Null Margin)". 13. Click the Edit Relations on the map button ( 14. Now, click the arrow ( and click OK. ).
) and select Display options. Check the Display coverage areas option
15. Click on several LTE transmitters to see their neighbour relations on the map. 16. Click the neighbour Edit Relations button again to disable it. 17. Save the document.
Atoll Training Courses
38
www.forsk.com
Atoll 3.1.2 Training Exercise Book
Exercise 5: Checking the Influence of Frequency Reuse
Objective: o Modify Frequency Reuse in the network so that you can verify its impact on network quality and throughput.
Information: In each cell, the assigned channel number has an impact on interference, therefore on its quality and the throughput. The aim of this part is to compare quality and throughput predictions with a different Frequency Reuse, assuming that a spectrum of 15 MHz is available. Two options may be considered: Using the spectrum as a single channel of 15 MHz and allocating it to all LTE cells Splitting the band into 3 channels of 5 MHz, with 1 channel for each sector on each station 1. Open the LTE Cells table and verify that channel 1 is assigned to all LTE cells. Then, allocate the Frequency Band "2110 FDD - 15 MHz (E-UTRA Band 1)" to all LTE cells. Close the LTE Cells table. 2. Create a "LTE: Coverage by C/(I+N) Level (DL)" prediction for all LTE transmitters with the following parameters on the Condition tab: Terminal = LTE Terminal. Service = Mobile Internet Access. Mobility = Pedestrian. On the General tab, name the prediction: "LTE: Coverage by C/(I+N) Level (PDSCH) 1 Channel". Click OK. 3. Create a "LTE: Coverage by Throughput (DL)" coverage prediction for all LTE transmitters with the following parameters in the Condition tab: Terminal = LTE Terminal. Service = Mobile Internet Access. Mobility = Pedestrian. On the General tab, name the prediction: "LTE: Coverage by Throughput (DL) 1 Channel". Click OK. 4. On the toolbar, click Calculate ( ) to calculate both predictions.
5. Open the LTE Cells table and allocate the Frequency Band "2110 FDD - 5 MHz (E-UTRA Band 1)" to all LTE cells. 6. Import the following file: "Material_for_exercises\Brussels\LTE\Network_Data\Brussels_Frequency_Reuse_Cells_LTE.txt". Then, verify in the LTE Cells table that: Channel 0 is assigned to sectors 1. Channel 1 is assigned to sectors 2. Channel 2 is assigned to sectors 3.
Atoll Training Courses
39
www.forsk.com
Atoll 3.1.2 Training Exercise Book
7. Duplicate the coverage prediction "LTE: Coverage by C/(I+N) Level (PDSCH) 1 Channel" and rename it "LTE: Coverage by C/(I+N) Level (PDSCH) 3 Channels". 8. Duplicate the coverage prediction "LTE: Coverage by Throughput (DL) 1 Channel" and rename it "LTE: Coverage by Throughput (DL) 3 Channels". 9. On the toolbar, click Calculate ( ) to calculate both duplicated predictions.
10. Compare the results for the two different Frequency Reuse configurations. What is your conclusion? 11. Return to the initial state by assigning channel 1 to all LTE cells. 12. Save the document.
Atoll Training Courses
40
www.forsk.com
Atoll 3.1.2 Training Exercise Book
Exercise 6: Analysing and improving a PCI Plan
Objectives: o Checking the influence of an inconsistent PCI plan on Reference Signal quality o Using the Automatic Physical Cell ID Allocation o Working with the Find on Map tool 10. Open the LTE Cells table. a. Set the Traffic Load (DL and UL) to 0% for all LTE cells. b. Close the LTE Cells table. Information: Use Ctrl+F or directly click on the icon to open the Find on Map tool.
11. Open the Find on Map tool and seek successively the Physical Cell ID 1 and 2. 12. Click the Reset Display button and close the Find on Map tool. 13. Right-click in the LTE Transmitters folder, select Properties, and then the Display tab. In the Label field, select Physical Cell ID, and then click OK. Apply your changes and click OK to close the Properties dialogue. 14. Create a "LTE: Coverage by C/(I+N) Level (DL)" prediction for all LTE transmitters with the following parameters on the Condition tab: Terminal = LTE Terminal. Service = Mobile Internet Access. Mobility = Pedestrian. On the Display tab, select Reference Signal C/(I+N) Level (DL). On the General tab, name the prediction: "LTE: Coverage by C/(I+N) Level (RS) Initial PCI Plan". Click Calculate. Information: Access the Physical Cell ID features (Automatic Allocation, Audit and Distribution) by rightclicking the LTE Transmitters folder then AFP. 15. Launch the Physical Cell ID Audit tool, check all conditions and run it. 16. Run the Physical Cell ID distribution too. Conclusion? 17. Now, launch the Automatic Physical Cell ID Allocation tool. Check that SSS ID Allocation option is set to Same per site, and click on Calculate. Commit results and close the Resource Allocation window. 18. Analyse the new Physical Cell ID plan. 19. Duplicate the coverage prediction "LTE: Coverage by C/(I+N) Level (RS) Initial PCI Plan" and rename it "LTE: Coverage by C/(I+N) Level (RS) Enhanced PCI Plan". 20. Calculate this new prediction. 21. Compare the results for the two different Physical Cell ID plans, especially in downtown. Conclusion? 22. Return to the initial state by setting the Traffic Load (DL and UL) to 100% for all LTE cells. 23. Save the document
41
Atoll 3.1.2 Training Exercise Book
Exercise 7: Checking the influence of Fractional Frequency Reuse
Objectives: o Setting the properties of the cells so as to make possible the support of static ICIC (or Fractional Frequency Reuse) and verify the impact of fractioned frame on network quality and throughput. Information: For each cell, you can set up the ICIC support by selecting Static DL in the Interference Coordination Support. In addition, for each cell, the ICIC delta path loss threshold (which activates the capability of the cell to use a 1/3rd fraction of its channel bandwidth in its ICIC part of the frame) and the ICIC ratio (DL) have to be set up. 1. To update cells with the FFR capability, open the Cells table. Use the Ctrl+D combination to update the following columns: Verify that Channel Number is set to 1 for all cells Set Interference Coordination Support to Static DL for all cells Set ICIC Delta Path Loss Threshold to 4 dB for all cells Set the ICIC Ratio (DL) to 25% for all cells Verify the ICIC UL Noise Rise value is 0 dB for all cells Verify that UL/DL Traffic Loads are set to 100% and UL Noise Rise to 3dB for all LTE cells. 2. Create a "LTE: Coverage by C/(I+N) Level (DL)" coverage prediction for all LTE transmitters with the following parameters on the Condition tab: Terminal = LTE Terminal. Service = Mobile Internet Access. Mobility = Pedestrian. On the General tab, name the prediction: "LTE: Coverage by C/(I+N) Level (PDSCH) FFR". Click OK. 3. Create a "LTE: Coverage by Throughput (DL)" coverage prediction for all LTE transmitters with the following parameters in the Condition tab: Terminal = LTE Terminal. Service = Mobile Internet Access. Mobility = Pedestrian. In the Display tab, select Actions Shading... and set the following parameters: o First break: 10,000 o Last break: 100 o Interval: -100 o Then click OK. On the General tab, name the prediction: "LTE: Coverage by Throughput (DL) FFR". Click OK. 4. On the toolbar, click Calculate ( ) to compute both studies.
5. Now, disable the Interference Coordination Support for all cells. 6. Duplicate the coverage prediction "LTE: Coverage by Throughput (DL) FFR" and rename it "LTE: Coverage by Throughput (DL) No FFR". Then, calculate this prediction. 7. Compare the newly created C/(I+N) prediction to the prediction: "LTE: Coverage by C/(I+N) Level (PDSCH) 1 Channel" already created in Exercise 5. 8. Compare the throughput predictions (with and without FFR). What is your conclusion? 9. Save the document.
Atoll Training Courses
42
www.forsk.com
Atoll 3.1.2 Training Exercise Book
Exercise 8: Analysing the impact of MIMO
Objectives: o Setting MIMO parameters in the network o Verify the quality and throughput improvement due to MIMO 1. Open the LTE Cells table. Set the Traffic Load (DL) to 25% for all LTE cells. Close the LTE Cells table. 2. Create a "Coverage by Throughput (DL)" prediction study for all LTE transmitters with the following parameters in the Condition tab: Terminal = LTE Terminal. Service = High Speed Internet. Mobility = Pedestrian. On the General tab, name the study: "Coverage by Throughput (DL) No MIMO". Click Run. 3. Create a "Coverage by C/(I+N) Level (DL)" prediction study for all LTE transmitters with the following parameters in the Condition tab: Terminal = LTE Terminal. Service = High Speed Internet. Mobility = Pedestrian. On the General tab, name the study: "Coverage by C/(I+N) Level (PDSCH) No MIMO". Click Run. 4. Open the Cells table: Set the Diversity Support (DL) to Transmit Diversity Close the Cells table. 5. Open the Transmitters table and set the Number of Transmission Antenna Ports to 2 for all LTE transmitters. Close the Transmitters table. 6. Create a "Coverage by Throughput (DL)" prediction study for all transmitters with the following parameters in the Condition tab: Terminal = MIMO Terminal Service = High Speed Internet Mobility = Pedestrian. On the General tab, name the study: "Coverage by Throughput (DL) - TX Diversity". Click Run. 7. Create a "Coverage by C/(I+N) Level (DL)" prediction study for all LTE transmitters with the following parameters in the Condition tab: Terminal = MIMO Terminal. Service = High Speed Internet. Mobility = Pedestrian. On the General tab, name the study: "Coverage by C/(I+N) Level (PDSCH) - TX Diversity". Click Run. 8. Compare studies with and without MIMO TX Diversity. What is the impact of MIMO TX Diversity, especially at cell edges? 9. Open the Cells table: Set the Diversity Support (DL) to SU-MIMO then close the Cells table
Atoll Training Courses
43
www.forsk.com
Atoll 3.1.2 Training Exercise Book
10. Duplicate the coverage prediction "LTE: Coverage by C/(I+N) Level (PDSCH) TX Diversity" and rename it "LTE: Coverage by C/(I+N) Level (PDSCH) SU-MIMO". 11. Duplicate the coverage prediction "LTE: Coverage by Throughput (DL) TX Diversity" and rename it "LTE: Coverage by Throughput (DL) SU-MIMO". 12. On the toolbar, click Calculate ( ) to calculate both duplicated predictions.
13. Compare studies No MIMO and SU-MIMO. What is the impact of SU-MIMO, especially near the transmitters? 14. Open the Transmitters table and set the Number of Transmission Antenna Ports back to 1 for all the transmitters. 15. Open the Cells table and remove the Diversity Support (DL) for all LTE transmitters. Then set back the Traffic Load (DL) to 100% for all LTE transmitters. 16. Save the document.
Atoll Training Courses
44
www.forsk.com
You might also like
- Editing Geographic Data - Atoll LTEDocument3 pagesEditing Geographic Data - Atoll LTEprabhat_praveenNo ratings yet
- Atoll 3.4.0 LTE Platform PDFDocument11 pagesAtoll 3.4.0 LTE Platform PDFnkapnangluther3099No ratings yet
- ATOLL Planning - by DEV - 16MARCH09Document24 pagesATOLL Planning - by DEV - 16MARCH09deovrat_dubey100% (1)
- Atoll 3.1.0 LTE LightDocument49 pagesAtoll 3.1.0 LTE LightRustom HannesNo ratings yet
- User ManualDocument1,190 pagesUser ManualMaxim Rollet100% (4)
- Atoll 3.3.2 User Manual MWDocument323 pagesAtoll 3.3.2 User Manual MWratelekoms0% (2)
- Atoll PlanningDocument20 pagesAtoll PlanningDeni TriwibowoNo ratings yet
- Atoll PlanningDocument20 pagesAtoll PlanningAzeemuddin Khaja100% (1)
- Atoll 3 1 0 User Manual LTEDocument426 pagesAtoll 3 1 0 User Manual LTENogbou Germain YAO100% (1)
- Atoll Microwave 3 2 0 Detailed Overview May 2013 enDocument46 pagesAtoll Microwave 3 2 0 Detailed Overview May 2013 enprabhat_praveenNo ratings yet
- Atoll Manual, File New GSM GPRS EGPRS OkDocument13 pagesAtoll Manual, File New GSM GPRS EGPRS OkdannyyuwonoNo ratings yet
- Atoll - LTE Radio Planning ToolDocument30 pagesAtoll - LTE Radio Planning ToolJustin MA50% (2)
- Atoll PlanningDocument26 pagesAtoll Planningkpremkumar99100% (1)
- Actix Traning - Actix BasicsDocument18 pagesActix Traning - Actix Basicsudaff4ikNo ratings yet
- Atoll 3.2.1 Data Structure Reference GuideDocument282 pagesAtoll 3.2.1 Data Structure Reference GuidesvNo ratings yet
- Admission Control and Load Control in Umts NetworkDocument4 pagesAdmission Control and Load Control in Umts Networkantony_claret100% (2)
- Atoll 3.3.0 LTEDocument139 pagesAtoll 3.3.0 LTESatria86% (7)
- DecibalsDocument5 pagesDecibalskhaleqnadeemNo ratings yet
- Atoll PlanningDocument20 pagesAtoll Planningdaiya barus100% (1)
- Atoll Test Question (Answer)Document4 pagesAtoll Test Question (Answer)anilpanikkathNo ratings yet
- Nemo Outdoor 8.1.1 Release NoteDocument44 pagesNemo Outdoor 8.1.1 Release NoteHeera KardongNo ratings yet
- InfoVista Live Small Cell Planning For Ericsson LTEDocument22 pagesInfoVista Live Small Cell Planning For Ericsson LTEMiguel Andres Vanegas GNo ratings yet
- WCDMA Tutorial For Mentum Planet Vs 5 3 1Document44 pagesWCDMA Tutorial For Mentum Planet Vs 5 3 1bansalpeeyush23100% (1)
- February 2011Document205 pagesFebruary 2011Fred Lodo100% (1)
- White Paper 5g NR Millimeter Wave Network Coverage SimulationDocument13 pagesWhite Paper 5g NR Millimeter Wave Network Coverage Simulationfirstsight123No ratings yet
- ASSET v7.0: Radio Network PlanningDocument35 pagesASSET v7.0: Radio Network PlanningLee NghiaNo ratings yet
- Lte Link BudgetDocument71 pagesLte Link Budgetduttaamit219No ratings yet
- Understanding UMTS Radio Network Modelling, Planning and Automated Optimisation: Theory and PracticeFrom EverandUnderstanding UMTS Radio Network Modelling, Planning and Automated Optimisation: Theory and PracticeMaciej NawrockiNo ratings yet
- Making Telecoms Work: From Technical Innovation to Commercial SuccessFrom EverandMaking Telecoms Work: From Technical Innovation to Commercial SuccessNo ratings yet
- Towards 5G: Applications, Requirements and Candidate TechnologiesFrom EverandTowards 5G: Applications, Requirements and Candidate TechnologiesRath VannithambyNo ratings yet
- Cross-Layer Resource Allocation in Wireless Communications: Techniques and Models from PHY and MAC Layer InteractionFrom EverandCross-Layer Resource Allocation in Wireless Communications: Techniques and Models from PHY and MAC Layer InteractionNo ratings yet
- LTE Self-Organising Networks (SON): Network Management Automation for Operational EfficiencyFrom EverandLTE Self-Organising Networks (SON): Network Management Automation for Operational EfficiencySeppo HämäläinenNo ratings yet
- Fundamentals of Network Planning and Optimisation 2G/3G/4G: Evolution to 5GFrom EverandFundamentals of Network Planning and Optimisation 2G/3G/4G: Evolution to 5GNo ratings yet
- VoLTE and ViLTE: Voice and Conversational Video Services over the 4G Mobile NetworkFrom EverandVoLTE and ViLTE: Voice and Conversational Video Services over the 4G Mobile NetworkNo ratings yet
- Backhauling / Fronthauling for Future Wireless SystemsFrom EverandBackhauling / Fronthauling for Future Wireless SystemsKazi Mohammed Saidul HuqNo ratings yet
- Atoll 3.1.2 Exercises Radio-Libre PDFDocument44 pagesAtoll 3.1.2 Exercises Radio-Libre PDFsaulernestofonsecaNo ratings yet
- Atoll 3.3.1 LTE PlatformDocument11 pagesAtoll 3.3.1 LTE PlatformVũ Quốc Oai100% (2)
- Atoll 2.6.1 ExercisesDocument42 pagesAtoll 2.6.1 ExercisesYonas TadesseNo ratings yet
- 14 Classic Cartography in ArcMapDocument20 pages14 Classic Cartography in ArcMapHarshit RajanNo ratings yet
- Lab-1 Protutorial PDFDocument16 pagesLab-1 Protutorial PDFSufi PisolNo ratings yet
- Modeling A Multi-Seam Coal Reserve Using RockworksDocument10 pagesModeling A Multi-Seam Coal Reserve Using RockworksWahyudi KurniaNo ratings yet
- Instruction For Delineating and Calculating Catchment Area of A StreamDocument5 pagesInstruction For Delineating and Calculating Catchment Area of A StreamBijay banNo ratings yet
- Forest Hydro ExerciseDocument22 pagesForest Hydro ExerciseguilhermefronzaNo ratings yet
- CPAS Archaeological GIS Workshop Lab 5 Creating Vector DataDocument6 pagesCPAS Archaeological GIS Workshop Lab 5 Creating Vector DataWilly FilccoNo ratings yet
- Tut3 Web OpeningDocument29 pagesTut3 Web OpeningDario Manrique GamarraNo ratings yet
- Tutorial CootDocument17 pagesTutorial CootTanuj ParasteNo ratings yet
- Bouss2D: SMS 11.2 TutorialDocument22 pagesBouss2D: SMS 11.2 TutorialOentoeng KartonoNo ratings yet
- 9 KPI AnalysisDocument43 pages9 KPI AnalysisAbdessamad ChbichebNo ratings yet
- 3GPP UTRAN and GERAN KPI (Release 7)Document25 pages3GPP UTRAN and GERAN KPI (Release 7)fabio_nunez7542No ratings yet
- 2G and 3G Fundamentals: Presented By: Chbicheb AbdessamadDocument49 pages2G and 3G Fundamentals: Presented By: Chbicheb AbdessamadAbdessamad ChbichebNo ratings yet
- GSM Message Descrimitor PDFDocument28 pagesGSM Message Descrimitor PDFAbdessamad ChbichebNo ratings yet
- Quality Audit PDFDocument6 pagesQuality Audit PDFAbdessamad ChbichebNo ratings yet
- Quality Audit PDFDocument6 pagesQuality Audit PDFAbdessamad ChbichebNo ratings yet
- The Advantage of CDMA: Multiple Access TechnologiesDocument5 pagesThe Advantage of CDMA: Multiple Access TechnologiesAbdessamad ChbichebNo ratings yet
- (SOH) Wallhack (v3)Document6 pages(SOH) Wallhack (v3)Abdessamad Chbicheb100% (1)
- General Organic and Biological Chemistry 6th Edition Stoker Test BankDocument12 pagesGeneral Organic and Biological Chemistry 6th Edition Stoker Test BankJenniferCookabdqk100% (14)
- Systematic Layout PlanningDocument45 pagesSystematic Layout Planningkevin punzalan94% (31)
- Prayer of SubmissionDocument3 pagesPrayer of SubmissionLindaLindyNo ratings yet
- EM2P70CLP (LBP) - DatasheetDocument4 pagesEM2P70CLP (LBP) - DatasheetMarquesNo ratings yet
- OE & HS Subjects 2018-19Document94 pagesOE & HS Subjects 2018-19bharath hsNo ratings yet
- Topic 2Document6 pagesTopic 2Vince Diza SaguidNo ratings yet
- HavellsDocument4 pagesHavellsanurag_iiitmNo ratings yet
- MARS Motor Cross Reference InformationDocument60 pagesMARS Motor Cross Reference InformationLee MausNo ratings yet
- Syllabus 2012 Singing 20190122Document91 pagesSyllabus 2012 Singing 20190122suzypienaarNo ratings yet
- Yealink Device Management Platform: Key FeaturesDocument3 pagesYealink Device Management Platform: Key FeaturesEliezer MartinsNo ratings yet
- Calculation of Moments and Shear: Input DataDocument3 pagesCalculation of Moments and Shear: Input DataARSENo ratings yet
- Mahabharata Book 9 Shalya ParvaDocument413 pagesMahabharata Book 9 Shalya Parvaavacdis1969No ratings yet
- The Photoconductive CellDocument4 pagesThe Photoconductive Cellfasdasd123No ratings yet
- Phlebotomy Blood, Micro-OrganismDocument4 pagesPhlebotomy Blood, Micro-Organismapi-372107867% (3)
- Differential Scanning CalorimetryDocument60 pagesDifferential Scanning CalorimetryMariyam100% (2)
- Nodal Officer Wise Student ListDocument48 pagesNodal Officer Wise Student ListguerellaNo ratings yet
- MELCs Briefer On SPJDocument27 pagesMELCs Briefer On SPJKleyr QuijanoNo ratings yet
- Protecting The Pianist's Hand: The Carrezando Touch and MoreDocument6 pagesProtecting The Pianist's Hand: The Carrezando Touch and MoreAdrianNo ratings yet
- Mr. Sanjeev Nanda - Devoted Son and GrandsonDocument1 pageMr. Sanjeev Nanda - Devoted Son and GrandsonSanjeev NandaNo ratings yet
- IFU Egg Yolk Tellurite EmulsionDocument4 pagesIFU Egg Yolk Tellurite EmulsionoktaNo ratings yet
- Wet Specimen Preservation MethodsDocument24 pagesWet Specimen Preservation Methodstamil selvanNo ratings yet
- BV14 Butterfly ValveDocument6 pagesBV14 Butterfly ValveFAIYAZ AHMEDNo ratings yet
- AirLocker PresentationDocument11 pagesAirLocker PresentationjzuckertNo ratings yet
- The Remains of The Day-Excerpts-1Document2 pagesThe Remains of The Day-Excerpts-1DajanaNo ratings yet
- Blasting 001 Abb WarehouseDocument2 pagesBlasting 001 Abb WarehouseferielvpkNo ratings yet
- Performance of Filler Material in GabionsDocument4 pagesPerformance of Filler Material in GabionsPreetham N KumarNo ratings yet
- The Biologic Width: - A Concept in Periodontics and Restorative DentistryDocument8 pagesThe Biologic Width: - A Concept in Periodontics and Restorative DentistryDrKrishna DasNo ratings yet
- A Better Kiln CoatingDocument2 pagesA Better Kiln Coatingamir100% (4)
- Industrial Training (Tarun Kumar) - Final ReprtDocument46 pagesIndustrial Training (Tarun Kumar) - Final ReprtSaumya GargNo ratings yet
- ADJECTIVES ENDING IN Ing and EdDocument1 pageADJECTIVES ENDING IN Ing and EdRafael FloresNo ratings yet