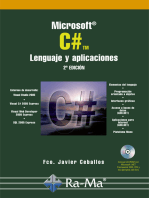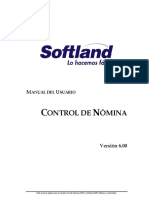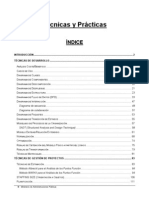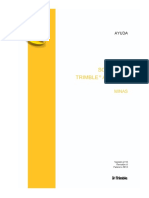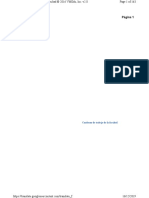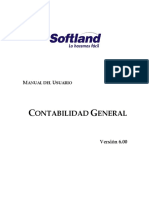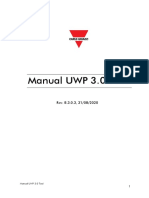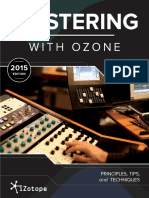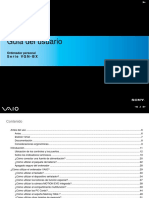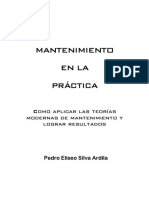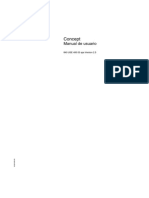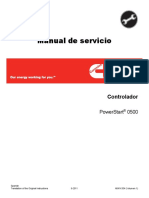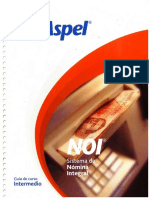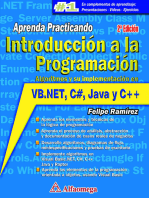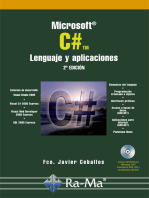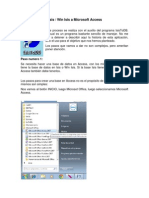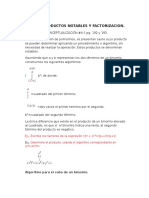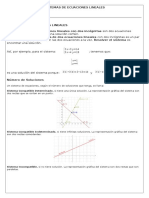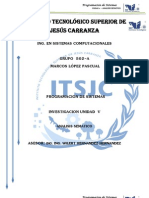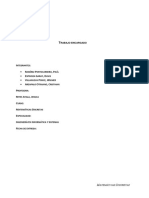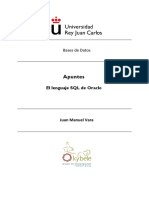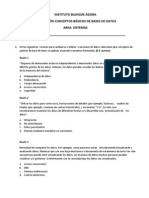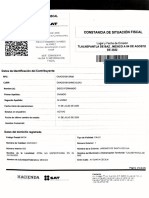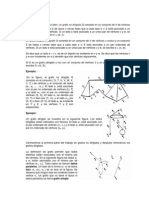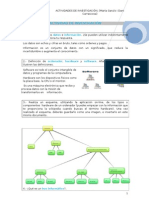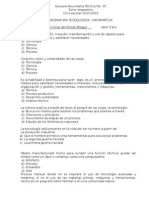Professional Documents
Culture Documents
Discovirtual - Telefonica.es Soporte-Dvr Manual de Usuario
Uploaded by
12chainsOriginal Title
Copyright
Available Formats
Share this document
Did you find this document useful?
Is this content inappropriate?
Report this DocumentCopyright:
Available Formats
Discovirtual - Telefonica.es Soporte-Dvr Manual de Usuario
Uploaded by
12chainsCopyright:
Available Formats
1
Manual de Usuario
ndice
Manual de Usuario .................................................................................................................... 6 Introduccin ........................................................................................................................... 6 Configuracin rpida en 3 pasos ....................................................................................... 7 Preguntas Frecuentes .......................................................................................................... 9 Capacidad contratada ........................................................................................................ 11 Poltica de Retencin.......................................................................................................... 12 Comenzando a usar el Servicio DVR............................................................................... 13 Funcionalidades del Servicio ........................................................................................ 14 Conectividad .................................................................................................................... 16 Versiones Soportadas .................................................................................................... 17 Acceso al Servicio........................................................................................................... 19 Ejemplo de mensaje de Bienvenida ......................................................................... 20 Portal de Usuario................................................................................................................. 21 Mi Cuenta .......................................................................................................................... 23 Acceso Remoto............................................................................................................ 25 Mi perfil .......................................................................................................................... 26 Registros ....................................................................................................................... 27 Tipos de registros.................................................................................................... 28 Backups ............................................................................................................................ 29 Cloud Drive ....................................................................................................................... 32 Acciones........................................................................................................................ 33 Invitaciones .................................................................................................................. 35 Proyectos ...................................................................................................................... 37 Carpeta Pblica ............................................................................................................... 38 Productividad ................................................................................................................... 39 Seguridad .......................................................................................................................... 40
Instantneas ..................................................................................................................... 42 Agente PC ............................................................................................................................. 43 Sincronizacin ................................................................................................................. 47 Que queremos sincronizar ........................................................................................ 50 Cambio de Idioma ........................................................................................................... 52 Realizar un Backup ......................................................................................................... 54 Restaurar un Backup .................................................................................................. 56 Configurar el Agente....................................................................................................... 58 Panel de Control .......................................................................................................... 59 Copia de Seguridad ..................................................................................................... 60 Grupos de Copia .......................................................................................................... 61 Conjuntos Excluidos................................................................................................... 64 Programacin ............................................................................................................... 65 Ancho de Banda .......................................................................................................... 66 Acceso Remoto............................................................................................................ 68 Unidad de la Nube ....................................................................................................... 69 Eventos.......................................................................................................................... 70 Tipos de Eventos ..................................................................................................... 72 Actualizacin de Software ......................................................................................... 73 Integracin .................................................................................................................... 74 Configuracin regional ............................................................................................... 75 Agente Linux ........................................................................................................................ 76 Inicializar Agente ............................................................................................................. 77 Configurar el Backup ...................................................................................................... 79 Configurar el Agente....................................................................................................... 82 Panel de Control .......................................................................................................... 84 Copia de Seguridad ..................................................................................................... 85 Grupos de Copia .......................................................................................................... 86 Conjuntos Excluidos................................................................................................... 89
Programacin ............................................................................................................... 90 Ancho de Banda .......................................................................................................... 91 Unidad de la Nube ....................................................................................................... 93 Eventos.......................................................................................................................... 94 Tipos de Eventos ..................................................................................................... 96 Actualizacin de Software ......................................................................................... 97 Configuracin regional ............................................................................................... 98 Agente MAC ......................................................................................................................... 99 Sincronizacin ................................................................................................................103 Cambio de Idioma ..........................................................................................................104 Configurar el Agente......................................................................................................106 Panel de Control .........................................................................................................107 Copia de Seguridad ....................................................................................................108 Grupos de Copia .........................................................................................................109 Conjuntos Excluidos..................................................................................................112 Programacin ..............................................................................................................113 Ancho de Banda .........................................................................................................114 Acceso Remoto...........................................................................................................116 Unidad de la Nube ......................................................................................................117 Eventos.........................................................................................................................118 Tipos de Eventos ....................................................................................................120 Actualizacin de Software ........................................................................................121 Integracin ...................................................................................................................122 Configuracin regional ..............................................................................................123 Agente Servidores .............................................................................................................124 Funcionalidades .............................................................................................................125 Restaurar Aplicaciones .................................................................................................127 Aplicacin Mviles .............................................................................................................129 Android .............................................................................................................................130
Descarga de la aplicacin .........................................................................................131 Configuracin..............................................................................................................132 Sincronizacin ............................................................................................................140 Subir Fotos ..................................................................................................................144 Subir Archivos ............................................................................................................145 Versin..........................................................................................................................146 iOS .....................................................................................................................................147 Descarga de la aplicacin .........................................................................................148 Configuracin..............................................................................................................149 Sincronizacin ............................................................................................................158 Subir Fotos ..................................................................................................................162 Subir Imgenes ...........................................................................................................163 Acciones Adicionales ................................................................................................164 Versin..........................................................................................................................165
Introduccin
Queremos darle la bienvenida al servicio de Disco Virtual en Red, sta ayuda on-line recoge todas las funcionalidades y caractersticas del servicio de las que usted como usuario, podr disfrutar. Para ello, deber disponer de un usuario creado por su administrador que le habr sido notificado va correo electrnico. Aprovechamos para agradecerle la confianza que ha puesto en nosotros y esperamos que el servicio sea de su utilidad. Le rogamos que cualquier comentario o consulta que quiera realizarnos nos la haga llegar a travs de su comercial.
Configuracin rpida en 3 pasos
Como configurar el servicio en 3 rpidos pasos y comenzar a utilizar su
capacidad en la nube: Paso 1: Todo el funcionamiento del servicio se basa en un portal web donde deberemos acceder al menos una vez para activar su contrasea de acceso, para ello deber ir a la URL que habr recibido en el mensaje de bienvenida, esta URL sera parecida a: https://nombre_empresa.discovirtual.telefonica.es Donde nombre_empresa sera el nombre que su empresa ha elegido. Deber acceder con las credenciales temporales que se le han facilitado en el correo y establecer su contrasea definitiva
Paso 2: Una vez dentro del portal ya podr empezar a subir y compartir ficheros, en la barra superior podr ver las pestaas para acceder al Cloud Drive , dentro de esta ubicacin podr gestionar su espacio desde la barra de acciones.
Paso 3: Por ultimo para mantener su informacin siempre sincronizada entre su equipo y la nube, debe instalarse el agente correspondiente, para ello en la pantalla de acceso encontrara un icono denominado "Instalar Agente" el cual le permitir descargarse e instalar el agente en su equipo.
Preguntas Frecuentes
Qu es la sincronizacin?
La sincronizacin de carpetas y archivos consiste en mantener actualizados permanentemente los contenidos que haya en su equipo con su espacio en la nube. Para ello se debe definir la carpeta local donde guardar toda la informacin que se quiera sincronizar.
Qu es el Backup?
El backup del servicio Disco Virtual en Red permite hacer copias de seguridad de las carpetas y ficheros marcados sistemticamente con la frecuencia que se haya definido, por defecto cada 24horas si el equipo est encendido.
Qu es lo primero que debo hacer al recibir el correo de Bienvenida?
El primer punto de acceso al servicio es la pgina web, llegar hasta ella con el enlace que se le ha proporcionado.
Debo Instalar siempre el agente en mi equipo?
La instalacin del agente es necesaria para que el servicio se pueda prestar con todas sus capacidades. Si no lo instala solo podr interactuar va portal web.
Qu me proporciona el agente instalado?
La instalacin del agente es necesaria para que el servicio se pueda prestar con todas sus capacidades. Si no lo instala solo podr interactuar va portal web. Una vez instalado el agente, podr realizar backup programado de sus ficheros y sincronizacin permanente de su unidad Cloud Drive.
Qu debo configurar una vez instalado el agente?
Lo recomendable es configurar la ubicacin de su unidad Cloud Drive en su equipo para sincronizar todo su contenido con el espacio asignado en la nube.
10
11
Capacidad contratada
La capacidad contratada y disponible para su uso aparecer en la informacin que muestra el portal web para cada usuario, la capacidad total est gestionada por la empresa siendo sta la que distribuye a cada usuario los lmites. Dentro de la capacidad asignada a cada usuario se deben incluir todos los datos referentes a: - Archivos y carpetas de sincronizacin. - Archivos y carpetas de backup. - Carpetas de Proyectos. sto significa que la capacidad total se podr ocupar por cada una de las funciones anteriores o la suma de todas. - Ejemplo: Si tenemos un disco asignado con una capacidad de 20 GB y procedemos a realizar un backup que ocupe 20 GB no dispondremos de espacio para sincronizar o viceversa.
12
Poltica de Retencin
El portal dispone de una poltica de retencin que ayuda a prevenir la eliminacin de carpetas o archivos accidentalmente. Esta poltica se define de manera global y afecta a las ultimas 5 semanas. Esto significa que se guardaran todos los cambios realizados en las ultimas 5 semanas y pasado ese tiempo los archivos y carpetas marcadas para borrar se eliminaran definitivamente. La poltica de retencin es global e idntica tanto para la sincronizacin como para el backup. En el caso del Backup, se toma una instantnea cada vez que se lanza un backup En el caso de la Sincronizacin se realiza un instantnea cada hora en base a la siguiente operativa:
13
Comenzando a usar el Servicio DVR
En esta seccin se describen los detalles de las funcionalidades del servicio, requisitos de conectividad, versiones soportadas de sistemas operativos y aplicaciones soportadas para sistemas operativos servidor
14
Funcionalidades del Servicio
Para el usuario Sincronizacin de ficheros y carpetas con agente instalado. Backup de ficheros y carpetas con agente instalado. Portal Web de usuario para gestin de archivos, carpetas, Backups y perfil del usuario. Detalle El servicio dispone de agentes para equipos Windows, MAC y Linux. Estos agentes son imprescindibles para realizar las tareas de sincronizacin y Backup
Desde el portal Web el usuario puede gestionar y acceder a toda su informacin tanto de sincronizacin como de Backup, copiar ficheros, pegar y mover archivos y carpetas, crear carpetas, eliminar carpetas y ficheros, subir informacin, gestionar proyectos, gestionar invitaciones. Los usuarios pueden acceder a informacin de otros usuarios mediante la gestin de proyectos. El servicio proporciona un control de versiones mediante Snapshots que permite acceder a informacin eliminada por error. El Portal Web se integra con el escritorio de Windows utilizando el protocolo WebDAV lo que permite acceder a su espacio en la nube como una unidad de disco. Con la integracin WebDAV no existe lmite en tamao de ficheros Si el usuario dispone de mltiples dispositivos conectados, estos mantendrn toda la informacin sincronizada y actualizada entre ellos cuando estn conectados. Existen agentes para los dispositivos y Smartphones ms habituales del mercado. Siempre que el equipo este encendido podremos acceder a su configuracin desde el portal web
Gestin de proyectos y colaboracin entre usuarios internos y externos, invitaciones de lectura y escritura. Control de versiones tanto para sincronizacin como Backup mediante instantneas. Integracin del disco virtual en el escritorio de Windows a travs de IExplorer, permite conectar su espacio en el Disco Virtual como una unidad de red en su escritorio. Carga y descarga de archivos y carpetas sin lmite con la integracin del escritorio. Sincronizacin entre mltiples dispositivos.
Agentes para acceder desde dispositivos mviles Android y Apple. Acceso remoto a la configuracin del agente
15
16
Conectividad
Para acceder correctamente al servicio y poder utilizar todas sus funcionalidades la conectividad entre su equipo y la plataforma debe ser la adecuada, para ello se deben cumplir los siguientes puntos Conectividad Web El acceso al portal WEB se realiza por los puertos habituales 80 y 443, (http y https), accediendo al portal podr utilizar todas las funcionalidades del mismo excepto el Backup y la sincronizacin. Conectividad De Agentes En funcin del sistema operativo de su equipo deber descargar el agente adecuado. Para que este agente funcione correctamente deber disponer de acceso directo a Internet desde su equipo y debern estar habilitados en su red (LAN o WAN) los puertos 995 y 987. Para verificar que esta conectividad es correcta puede ejecutar el comando TELNET de su sistema operativo de la siguiente manera. TELNET <miempresa>.discovirtual.telefonica.es 995
Como se puede ver en el video, la conexin se debe establecer, no debe devolver error de conexin.
17
Versiones Soportadas
Sistemas Windows Soportados Windows XP Service Pack 3 o superior Windows Vista Windows 7 Windows 8 Windows Server 2003 Windows Server 2008 Windows Server 2012 Todas Todas Todas Todas Todas Todas Versiones
Sistemas Linux soportados CentOS 5.x CentOS 6.0 Red Hat Enterprise Linux 5.5 and 6.0 SUSE 11 Linux Enterprise 64 bit SUSE 11 Linux Desktop 32 bit Debian 6 32 bit and 64 bit Fedora 15 or higher, 32 bit and 64 bit Mandriva 32 bit and 64 bit Mandriva 2011 x86.1 Mandriva 2011 x86_64.1 Ubuntu server 11.4 32 bit and 64 bit Ubuntu desktop 11.4 32 bit Ubuntu 10.4 32 bit and 64 bit
Interfaz GUI
Sistemas MAC Mac OS
Versiones Lion
18
Moviles, Tablets y Smartphones iPhone iPad Android, Telfonos y Tablets
Versiones Todas Todas Todas
19
Acceso al Servicio
Si las pruebas de conectividad son correctas, podr descargarse el agente. Previamente deber acceder al portal para activar su cuenta, para ello debe seguir los siguientes pasos: La primera vez que se utiliza el servicio debe acceder al portal web para activar su cuenta de usuario y descargarse los agentes que estime oportunos. El acceso al servicio se realiza inicialmente desde la URL que se le haya facilitado como usuario final del servicio. Una vez configurados las diferentes formas de acceso disponibles podr acceder al mismo desde cualquiera de ellas con las mismas credenciales.
Para acceder a dicha URL solo estn soportadas las siguientes versiones de navegadores: -Internet Explorer -Safary -Firefox 11 -Chrome todas las versiones Deber acceder al portal con la URL proporcionada en el mensaje de bienvenida,
20
Ejemplo de mensaje de Bienvenida
Disco Virtual en Red
Estimado usuario XXXXXXXXX, Se le ha creado una nueva cuenta en el servicio Disco Virtual de Telefonica Empresas. Para acceder al servicio y descargarse el agente que le permitira realizar la sincronizacin y el backup de ficheros, visite singularlleida.discovirtual.telefonica.es. Sus credenciales de acceso y configuracin para los diferentes agentes son: Server: XXXXXXXXX.discovirtual.telefonica.es Usuario: XXXXXXX Password: XXXXXXX Puede descargarse el manual y acceder a la pgina de soporte en el siguiente enlace: https://soporte.discovirtual.telefonica.es
Su disco virtual es accesible con estas credenciales desde: - Windows con el agente que se descarga al acceder al portal. - MAC Lion con el agente que se descarga al acceder al portal. - Dispositivos Android accediendo al Play Store de Google desde su dispositivo movil. - iPad o iPhone accediendo al Store de Apple desde su dispositivo movil.
Gracias por utilizar el servicio Disco Virtual en Red de Telefonica Empresas.
21
Portal de Usuario
Cuando accede al portal le aparecer una pantalla de bienvenida similar a esta:
Una vez introducidas las credenciales acceder a la versin web del servicio, desde este portal podr gestionar sus ficheros carpetas, backups y dispositivos, cuando accedemos podremos identificar tres reas o pestaas que nos dan acceso a las tres zonas de uso del portal.
22
- Mi cuenta - Backups - Cloud Drive
23
Mi Cuenta
Dentro de la pestaa Mi Cuenta podremos encontrar toda la informacin referente a las carctersticas de usuario, espacio utilizado, agentes instalados y dispositivos.
En la parte inferior podremos ver un enlace a cada uno de los dispositivos en los que tengamos un agente instalado con las mismas credenciales de usuario. Dependiendo del plan que su empresa haya contratado podr instalar el agente en uno o mltiples dispositivos.
Dispondremos de un resumen por cada dispositivo conectado, este resumen indica los datos como se ven en la imagen superior, nombre de equipo, espacio ocupado, tiempo desde la ultima copia de seguridad y accesos directos para conocer el estado, copia de seguridad y Acceso remoto al dispositivo. Podremos editar y cambiar la direccin de email por defecto
24
Mi Cuenta: Caractersticas del disco virtual contratado, y opciones para editar y cambiar caractersticas. Si hace clic en el botn Editar ira directamente a la opcin Mi perfil Mis dispositivos: Muestra los dispositivos conectados al portal con sus credenciales, fjese que la primera vez que accede al portal no habr ningn dispositivo conectado debido a que no se habr bajado ningn agente todava. Instalar agente: Enlace para descargar el agente para Windows que se detalla ms adelante.
25
Acceso Remoto
Con la opcin de acceso remoto podremos acceder desde cualquier lugar via tunel HTTPS a la configuracin del agente siempre que el equipo este encendido. Es una funcionalidad muy til para lanzar un Backup en remoto de un equipo que hemos podido, por ejemplo, dejar olvidado en la oficina y queremos realizar un backup desde otra ubicacin. Mas informacin en sta seccin de configuracin.
26
Mi perfil
Dentro de las opciones de Mi Perfil podremos cambiar el correo electrnico por defecto que tengamos y cambiar la contrasea.
Si su usuario est sincronizado desde el directorio activo de su empresa no podr cambiar su contrasea.
27
Registros
En este apartado podremos ver todo lo relativo a los registros de actividad de nuestro usuario.
El portal dispone de varios niveles de registro as como varios tipos de registros:
28
Tipos de registros
Dentro de las opciones de registros existen los siguientes tipos: - Sistema: registros relacionados con la actividad de los dispositivos, siendo un dispositivo cualquier equipo puesto de trabajo o servidor donde est instalado un agente - Copia de Seguridad Local: registros de eventos relacionados con las copias de seguridad realizadas con el agente desde un dispositivo a un equipo NAS, la copia de seguridad a nivel local, de sistema operativo, solo esta soportada en los equipos NAS - Copia de Seguridad en la nube: registro de eventos relacionados con las copias de seguridad realizadas hacia la nube - Sincronizar la nube: registros de eventos relacionados con la sincronizacin de carpetas y archivos - Acceso: registro de eventos relacionados con el acceso al portal - Auditoria: usuario eventos especficos para auditar el acceso y la actividad de un
Cada tipo de evento se puede detallar en funcin de cuatro niveles: - Depurar: mximo nivel de detalle - Informacin: nivel de detalle estandar - Advertencia: solo muestra eventos del tipo advertencia -Error: solo muestra eventos de error
29
Backups
La pestaa Backup muestra las copias de seguridad realizadas desde el Agente instalado en su PC. Esta pestaa solo es visible si su empresa ha contratado esta opcin.
Nos muestra la carpeta de backup de cada dispositivo que tengamos conectado con el icono de una "caja fuerte", si accedemos a cualquiera de estas carpetas, nos pedir la clave de Cifrado definida para proteger la copia de seguridad. Las carpetas de backup se pueden proteger con una clave de cifrado definida por el usuario, tienen la ventaja de que garantizan que nicamente el usuario podr acceder a su informacin pero tambien tienen el inconveniente de que si la perdemos o se nos olvida NO podremos recuperar la informacin
30
Esta clave de cifrado se define en el momento en el que se instala el agente en el dispositivo, en caso de que no se quiera definir esta clave de cifrado el propio agente define una aleatoria porque es obligatoria su existencia para garantizar la seguridad de la informacin. Al introducir la clave de cifrado podremos acceder a la informacin que tenemos en el backup del dispositivo, en esta ubicacin solo podremos descargar carpetas y archivos, en ningn caso podremos subir informacin, sto es as porque es el agente el que se encarga de mantener el backup de los archivos y carpetas seleccionados desde el dispositivo.
En la parte superior tenemos la barra de acciones con la que podremos ver las acciones permitidas en la carpetas de Backup y las diferentes vistas de
31
Instantneas disponibles.
32
Cloud Drive
Dentro de la opcin Cloud Drive podremos gestionar todos nuestros ficheros que este sincronizados con los dispositivos que tengamos conectados. La sincronizacin se encarga de mantener actualizados los datos en ambas direcciones realizando el cambio desde el lugar que antes ocurra. Obviamente los archivos y carpetas deben ser idnticos en ambos extremos independientemente del numero de dispositivos conectados.
33
Acciones
Men Acciones: el men acciones mostrara las posibles opciones a realizar con los datos que hay en el disco virtual
Las diferentes opciones del men nos permiten trabajas con los ficheros entre ellas: Abrir Carpeta: Nueva Carpeta: Seleccionar todo: Abrir la carpeta seleccionada Crea una carpeta dando la opcin de poner el nombre Permite seleccionar todos los elementos
Eliminar, Cambiar nombre, Realiza acciones sobre carpetas y ficheros seleccionados Copiar, Cortar y Pegar: Cambiar frase de contrasea: Descargar: Cambio de clave de cifrado de datos, solo disponible para la pestaa de Backup Descarga del objeto seleccionado, en caso de ser una carpeta la bajara comprimida en un nico fichero ZIP. En caso de ser un nico fichero lo descarga individualmente
34
Cargar Administrar Proyecto
Accin para subir ficheros. Nos permite gestionar los permisos para acceder a nuestras carpetas de proyectos por otros usuarios del portal
35
Invitaciones
Gestin De Invitaciones -La gestin de invitaciones permite distribuir URL de acceso annimo a otros usuarios ya sean internos o externos al servicio, es muy til para compartir informacin. -La gestin de invitaciones SOLO es operativa desde el Cloud Drive ya que el Backup est cifrado y no tiene sentido compartirlos.
Invitar a: nos permite generar las invitaciones de acceso, cuando pulsamos sobre esta accin aparece la siguiente ventana con las siguientes opciones. Las invitaciones solo son efectivas desde la carpeta que se comparte hacia los ficheros y carpetas de su interior, quedando descartadas por defecto las superiores.
Invitar visualizador: la URL que se permitir visualizar el contenido d compartida y descargarlo.
Invitar colaborador: la URL que permitir visualizar el contenido d compartida, modificarlo descargarl
Invitacin vlida hasta: fecha en la la invitacin.
Al pulsar Invitar aparecer la siguie
36
El portal genera un mensaje auto poder enviarlo por correo electrnic
El portal NO dispone de motor electrnico, por lo que para pod deber acceder al sistema de tenga instalado en su equipo puls por correo electrnico o copiarlo y el cuerpo del mensaje que quiera en
Mis invitaciones: nos permite gestionar las invitaciones enviadas, cuando pulsamos sobre esta accin aparece la siguiente ventana con las siguientes opciones.
En la ventana podemos visualizar las invitaciones que estn en vigor Eliminar: Permite eliminar la invitacin selec Ver Invitacin:
Permite ver la invitacin selecci acceder a su URL
37
Proyectos
Esta opcin nos permite gestionar y crear carpetas de proyectos, estas carpetas son prcticas para compartir informacin entre usuarios del portal y de su empresa que puedan acceder al servicio. -Al pulsar esta opcin podremos definir una carpeta de proyectos nueva o gestionar las existentes:
Nombre de Proyecto
Permite indicar el nombre de la carpeta, no puede contener espacios pero si o _ para separar palabras. Permite indicar la descripcin del proyecto Nos permite gestionar los usuarios asignados y el modo de asignacin de los mismos a la carpeta de proyectos.
Descripcin Miembros del proyecto
38
Carpeta Pblica
La carpeta pblica es un recurso que esta disponible en el portal de su empresa donde podr subir informacin que sera visible para todos los usuarios de la organizacin. Esta ubicacin pblica es muy til para colgar informacin genrica que se de utilidad a toda su organizacin. Esta carpeta se encuentra dentro de la pestaa Cloud Drive en el portal web
39
Productividad
La modalidad de portal Team Project incluye funcionalidades orientadas a la productividad fomentando la comparticin de informacin organizada por proyectos. Como hemos visto en el apartado Proyectos, cada usuario puede crear dentro de su espacio tantas carpetas de proyectos como desee. dentro de cada proyecto podr asignar permisos de: - Lectura - Lectura / Escritura Estos permisos se asignaran a los usuarios que incluyamos en el equipo de trabajo de el proyecto definido. Cuando un usuario crea un proyecto he incluye a otros para que puedan acceder a leer o escribir se les enviara un email notificndole los permisos que le han sido asignados. El email ser similar a este:
40
Seguridad
En el servicio Disco Virtual en Red la seguridad de la informacin es fundamental, el servicio implementa los niveles de seguridad mas altos de que dispone Telefnica Soluciones para sus cliente. Alojado en CDG: La plataforma que opera el servicio y por continuidad los datos de nuestros clientes estn almacenados en los CDG (Centros de Datos Gestionados) propiedad de Telefnica Soluciones que cumplen los estndares de seguridad mas altos del mercado. Ubicacin de la informacin: La gestin por parte de Telefnica Soluciones de los CDG garantiza que los datos se nuestros clientes se encuentran localizados y ubicados en el territorio nacional a diferencia de otros productos similares del mercado. Pese a que el concepto "Nube" es obicuo por definicin, el echo de contratar el servicio a Telefnica Soluciones hace que nuestro cliente sepa en todo momento donde reside su informacin. Acceso seguro HTTPS: Todos los acceso al servicio por URL publicas estn protegidas por certificado y utilizan nicamente protocolo HTTPS Conexin de los Agentes: Los agentes utilizan puertos seguros para establecer la conexin y realizar el envo de informacin hasta el almacenamiento, en concreto, el agente que se instala en el equipo realiza dos pasos antes de enviar informacin. - Autenticacin de credenciales: El agente autentica la identidad del usuario via HTTPS por el puerto 443 - Autenticado de conexion:En un segundo paso, el agente establece una conexin por el puerto seguro 995 por donde viajaran la informacin cifrada Cifrado de informacin:Previamente a enviar cualquier informacin hacia el almacenamiento destino, debe ser tratada y protegida ademas de enviarse por un canal seguro HTTPS, esta tarea la realiza el agente y se resume en los siguientes pasos: -Primero se analiza la informacin a enviar, este anlisis permite identificar informacin duplicada y optimiza desduplicando en origen toda la informacin,
41
es decir en ningun momento se enviara informacin duplicada. -Para realizar este anlisis, el agente fragmenta toda la informacin marcada para sincronizar o para backup en lo que llamamos objetos -Cada objeto se compone de un bloque de informacin de tamao definido (1 mb) que esta firmado e identificado por un algoritmo HASH que evita que existan dos objetos iguales. -Ademas cada objeto se cifra localmente mediante una clave privada y una publica usando protocolo AES-256 -La clave de cifrado privada es definible por el usuario por lo que aporta una garanta adicional, se define en el momento de la instalacin del agente. Por lo tanto se puede afirmar que toda la informacin enviada al servicio Disco Virtual en Red viaja cifrada bajo canal https seguro y se almacena igualmente cifrada.
42
Instantneas
Las instantneas o snapshots son un elemento de seguridad adicional que permite prevenir el borrado accidental de informacin. Se definen mediante una poltica de retencin que afecta a toda la informacin que reside en el portal. Las instantneas nos permiten recuperar informacin que haya cambiado en las ultimas 5 semanas, el proceso es sencillo, cada vez que se detecta un cambio en la informacin se toma una instantnea para que el usuario final tenga un punto de referencia. En el momento de realizar una restauracin o acceder al portal para descargarse informacin podr acceder a las diferentes versiones que tenga almacenadas como se explica en este punto.
43
Agente PC
Para instalar el agente Windows para PC deberemos descargarlo haciendo clic en el icono Instalar agente, podemos encontrar este icono en la pantalla de "Mi Cuenta" Comenzar la descarga del agente autorizndolo en la siguiente ventana haciendo clic en Instalar, debemos tener permisos de "Operador de copias de seguridad" en nuestro equipo para que la instalacin sea correcta
En funcin de su sistema operativo y navegador podrn surgir diferentes ventanas de autorizacin y descarga. Cuando aparezca la opcin Ejecutar deberemos hacer clic para proceder a Ejecutar el agente.
44
Pulsamos Next
Seleccionamos I Agree y seguidamente Next
Pulsamos Next
45
Pulsamos Next
Pantalla de instalacin
Finalizacin de la instalacin, pulsamos Close
Una vez terminada la instalacin aparecer en la barra de tareas en la parte inferior derecha del escritorio un nuevo icono como el que aparece marcado con el crculo rojo.
46
En el agente que acabamos de instalar deberemos introducir los datos una nica vez para acceder disco sincronizado. Sever: URL del portal solo <miempresa>.discovirtual.telefonica.es Username: Nombre de usuario Password: Password de acceso al portal Si en este punto aparece un error con el siguiente mensaje: Connection refused: certify verify failed Pasar al apartado de errores conocidos La primera vez que el agente se activa, solicitara una clave de cifrado para garantizar la seguridad y acceso nico a su informacin. Recomendamos utilizar una clave que usted conozca e introduzca para inicializar el agente. Para ello, seleccione Use my own secret passphrase y pulse el botn Initialize
Una vez que se haya conectado al portal el icono aparecer como se ve en la imagen. Esto significa que est correctamente conectado al portal.
47
Sincronizacin
La funcionalidad de sincronizacin se puede configurar para ubicarla en la carpeta que mas nos convenga, una vez que se instala el agente esta funcionalidad esta configurada por defecto y se puede empezar a utilizar. La ruta por defecto que utiliza el agente para ubicar la carpeta de sincronizacin es la siguiente: C:\ProgramData\CTERA\CTERA Agent\CloudDrive puede variar en funcin del sistema operativo Esta ruta
Para configurar y personalizar la funcionalidad de sincronizacin y la ruta por defecto, deber por este orden: -Crear una carpeta o utilizar una que ya tenga en su equipo -Seleccionar dicha carpeta en las opciones locales del agente para poder iniciar la sincronizacin. Dese cuenta que al seleccionar una carpeta que ya contenga informacin, esta se sincronizara con su espacio en el Disco Virtual. Para sto debemos:
Con el agente inicializado, podr acceder a la configuracin del mismo haciendo clic con el botn derecho en el agente y seleccionado la opcin settings
En el portal de configuracin de opciones deberemos seleccionar en la columna de la izquierda la opcin Cloud Drive o Unidad de la Nube segn este configurado el idioma
48
La sincronizacin podr estar activada o no segn est configurado el agente. Pulsamos la opcin configuracin o settings para acceder a cambiar las rutas por defecto.
Podemos ver que las casillas nos permite elegir la carpeta que queremos sincronizar. MyFiles Public o cualquiera de los proyectos (Proyects) que tengamos creados
Una vez seleccionada la casilla de la carpeta pulsaremos la opcin de la derecha, Configuracin para cambiar la ubicacin local. Pulsaremos Guardar para guardar la configuracin y dar comienzo la sincronizacin de ficheros si existen en algunos de los extremos. Una vez activado podremos acceder al disco virtual desde el icono anteriormente indicado. Ahora debera aparecer la opcin Cloud Drive...
49
Con estos pasos la opcin de sincronizacin esta activada, desde este momento cualquier fichero o carpeta que copie en la ubicacin indicada se sincronizara automticamente en el menor tiempo posible con su espacio en el Disco Virtual En cualquier momento podr consultar el estado de la sincronizacin accediendo a esta opcin.
50
Que queremos sincronizar
La sincronizacin por defecto incluye una carpeta local del equipo donde se ha instalado el agente con la carpeta MyFiles ubicada en la Nube. Tambien se pueden sincronizar las carpetas: Public Projects
(cada carpeta por separado)
La sincronizacin ocurre siempre que se detecte algn cambio en algunos de los extremos, de sta manera se mantiene toda la informacin actualizada. En la configuracin del agente podremos cambiar la carpeta por defecto de tal manera que podremos sincronizar unicamente una carpeta de la Nube contra la carpeta local del equipo donde est instalado el agente. Por ejemplo:
51
Como vemos en la imagen en funcin de la carpeta que seleccionemos en la casilla, sincronizaremos dicha informacin con la carpeta local del equipo. Solo podremos sincronizar simultaneamente una nica carpeta
52
Cambio de Idioma
Para configurar el idioma del agente debemos acceder a las opciones de configuracin.
Con el agente inicializado, podr acceder a la configuracin del mismo haciendo clic con el botn derecho en el agente y seleccionado la opcin settings
En el portal de configuracin de opciones deberemos seleccionar en la columna de la izquierda la opcin Regional Settings
Pulsamos la opcin Change Language
53
En el desplegable seleccionamos Spanish y pulsamos Save
54
Realizar un Backup
Para poder hacer Backup de ficheros y carpetas es imprescindible tener el agente instalado. Para poder activar el Backup a nivel de ficheros, deberemos seleccionar las carpetas de las cuales queremos hacer copia de seguridad, para ello desde el explorador de Windows buscaremos una carpeta y en el men contextual aparecer la opcin Telefnica Agent.
Tal y como se v en la imagen, toda carpeta que aadamos al Backup haciendo clic en Add to Backup (esta opcin aparece en ingles aunque se cambie el idioma) Despus de esto el agente ira haciendo copias de seguridad cada 24 horas por defecto. El espacio asignado a su disco virtual en su cuenta ser el lmite mximo para el Backup de ficheros. Podemos identificar los archivos y carpetas incluidos en el Backup al contener el icono con el signo + como se v en la imagen.
55
Para activar el Backup manualmente deber utilizar el botn para tal efecto en el agente instalado, para ello deber, abrir el agente accediendo a la opcin Abrir
Pulsar el botn Backup para lanzar la copia de seguridad. Tenga en cuenta que la primera copia de seguridad ser completa por lo que puede tardar en funcin de: -Ancho de banda disponible -Tamao de la copia de seguridad Una vez terminada la primera copia de seguridad, las posteriores debern ser ms rpidas dado que solo se har Backup del contenido que haya cambiado desde la ltima vez. En la ventana del agente a la que se accede desde la barra de tareas, podremos ver la evolucin de la copia de seguridad
En esta gua, ms adelante se explican los detalles de cada opcin de configuracin del agente local.
56
Restaurar un Backup
El mtodo ms sencillo para restaurar uno o varios ficheros o carpetas es:
Con el agente inicializado, podr acceder a la restauracin de archivos pulsando Restaurar
Accedemos al panel de control y podemos pulsar Restaurar
La ventana de restauracin de ficheros nos permite seleccionar los ficheros y carpetas a restaurar en el men desplegable de la izquierda. Marcamos la casilla del fichero o carpeta y pulsamos Siguiente
57
Elegimos si queremos sobrescribir el fichero o aadirle la fecha de restauracin para modificar el nombre. Pulsamos Siguiente
Pulsamos Finalizar y comienza el proceso de restauracin de ficheros.
58
Configurar el Agente
El agente local instalado en su equipo permite mltiples parmetros de configuracin que a continuacin se detallan: Para acceder a la configuracin como hemos indicado anteriormente siempre ser va el icono que habr en su barra de tareas Accedemos a la configuracin local pulsando Configuracin
La configuracin local se visualiza en una ventana de navegador, utilizara por defecto el que tenga el sistema operativo. La ventana por defecto que aparece sera siempre la opcin de Panel de Control Podremos ver el estado de la copia de seguridad, su espacio disponible en el Disco Virtual y las diferentes opciones por defecto para lanzar, suspender o parar el backup. Seguidamente vamos a comentas todas las opciones de configuracin que aparecen en la columna de la izquierda.
59
Panel de Control
En el Panel de Control podr ver la actividad del agente y consultar la siguiente informacin:
-Iniciar copia de seguridad: botn para iniciar la copia de seguridad si fuese necesario. -Cancelar copia de seguridad: botn para cancelar la copia de seguridad en curso. Se cancela y por lo tanto la siguiente copia empieza desde el punto en el que estaba. -Suspender copia: suspende la copia de seguridad, ponindola en pausa -Restaurar: restaura la copia de seguridad en la misma ubicacin o alternativa. -Propagando: permite realizar la copia de seguridad en una unidad extraible o USB conectada al equipo pudindose cifrar igualmente para posteriormente enviarla al CDG e importarla en la plataforma. Esta opcin es muy til para carga masiva de datos. -Registro de sucesos: Permite acceder a las opciones de registro relacionadas con el Backup.
60
Copia de Seguridad
Permite definir las opciones de la copia de seguridad
-Esta opcin del panel de control nos muestra los ficheros y carpetas incluidas en el backup pudiendo modificar incluyendo o excluyendo carpetas y archivos.
61
Grupos de Copia
Esta opcin nos permite definir conjuntos de copia de seguridad en base a reglas de nombre de ficheros, tipo o extensin. Por defecto vienen definidas las mas habituales pero NO estn habilitadas. -Nuevo: permite crear un nuevo conjunto de copia de seguridad.
Para crear un Nuevo conjunto de copias de seguridad debemos: -Definir un Nombre del conjunto de copia sin espacios -Definir el cumplimiento de la condicin
62
-Agregar la condicin segn se ve en la imagen por Nombre de archivo, Ruta de Acceso, Tipo de Archivo, tamao de Archivo y archivo Modificado
-Una vez elegida la condicin, se debe introducir su parmetro de coincidencia que ser el mismo para todas las opciones anteriores.
-Por ltimo se elige el tipo de archivo en base a su extensin, permite introducir asteriscos.
-Pulsamos Siguiente para seleccionar la carpeta sobre la cual se aplicara este conjunto de copias
63
-En la ltima pantalla pulsamos Finalizar
-Quedar registrada junto con el resto de conjunto de copias y sera efectiva en el siguiente backup. -Editar: edita un conjunto de copia de seguridad. -Eliminar: Elimina un conjunto de copia de seguridad. -Habilitado: permite marcar el conjunto de copia que se quiere habilitar.
64
Conjuntos Excluidos
Esta opcin es exactamente la contraria a la anterior, permite excluir conjuntos de ficheros de la copia de seguridad
-Por defecto estn excluidos los ficheros temporales, el funcionamiento para crear los filtros de exclusin es el mismo que hemos visto en el punto anterior. -Nuevo: edita un conjunto de exclusin de copia de seguridad. -Editar: edita un conjunto de exclusin de copia de seguridad. -Eliminar: Elimina un conjunto de exclusin de copia de seguridad. -Habilitado: permite marcar el conjunto de exclusin de copia que se quiere habilitar.
65
Programacin
Esta opcin nos permite programar la periodicidad y frecuencia de ejecucin del backup
-Periodicamente: Iniciara el Backup recurrente una vez cada el nmero de horas especificadas. Por defecto esta configurado cada 24 horas -Hora especfica: Permite especificar la hora y da de ejecucin del backup.
66
Ancho de Banda
Esta opcin permite administrar el ancho de banda que utiliza el agente para realizar la copia de seguridad y la sincronizacin. -No regular: El agente utilizar todo el ancho de banda disponible -Regular el uso de ancho de banda de Internet: nos permite limitar el ancho de banda en Kbit/seg y si queremos podemos ajustarlo a una franja horaria y una frecuencia de das.
67
-En la imagen del ejemplo estaramos limitando el ancho de banda a 100 Kbit/Seg entre las 8:30 AM a las 6:00 PM de lunes a viernes
68
Acceso Remoto
El acceso remoto permite al administrador y al usuario acceder al panel de control desde cualquier otro equipo siempre que se cumpla que: -El administrador: este logado en el portal correspondiente de administracin -El usuario: est logado en la plataforma -Habilitando esta opcin podremos lanzar un backup de nuestro equipo desde cualquier lugar siempre que accedamos al portal del Disco Virtual
69
Unidad de la Nube
Esta opcin nos permite habilitar la sincronizacin del agente con el Disco Virtual en la nube.
-Configuracin: nos permite ubicar la carpeta de sincronizacin -Registro de sucesos: nos permite acceder a los registros relacionado con la sincronizacin.
70
Eventos
El visor de registros es parte fundamental del agente ya que nos permite tener un seguimiento y trazabilidad del funcionamiento del agente con respecto a los ficheros sincronizados y Backup, as como del resto de funcionalidades del mismo.
-La ventana de registro nos permite ver todo lo ocurrido referente al Sistema, Copia de seguridad en la nube, Sincronizacin, Acceso y Auditoria. En funcin de que opcin elijamos veremos los registros relacionados con la misma. -Sistema: Sucesos referentes al funcionamiento del propio agente. -Copia de seguridad en la nube: Sucesos referentes al backup. -Sincronizar la nube: Sucesos referentes a la sincronizacin de ficheros. -Acceso: Sucesos referentes al acceso a su Disco Virtual -Auditar: Sucesos referentes a los cambios realizados en el funcionamiento del agente. -Todos los sucesos se pueden filtrar en base a su severidad, esta severidad se fija en la barra de operacin del portal, en el desplegable Informacin.
71
-Depurar: Sucesos referentes al funcionamiento del propio agente. -Informacin: Sucesos filtrados por informacin sin relevancia. -Advertencia: Filtra por sucesos importantes que pueden ser relevantes pero no indicar un mal funcionamiento. -Error: Filtrado por errores.
72
Tipos de Eventos
El registro de errores se puede configurar para que recopile la informacin en base a tres niveles de filtrado
-Registrar cada archivo: registrara y creara una entrada para cada archivo que se transmita al disco virtual ya sea satisfactorio o errneo, muy til para depurar posibles errores. -Solo registrar errores: Solo registra errores en la transferencia de ficheros. -Ningn registro: No registra ningn tipo de evento.
73
Actualizacin de Software
Esta opcin del agente solo nos indica la versin de agente instalada en nuestro equipo.
74
Integracin
Esta opcin de configuracin del agente nos permite habilitar o deshabilitar la integracin del mismo con el escritorio.
-Mostrar icono en el Explorador de Windows: Habilita el icono de tareas.
en la barra
-Notificar al usuario cuando se inicie la copia de seguridad: Solo registra errores en la transferencia de ficheros. -Notificar al usuario cuando termina la copia de seguridad: Emite un aviso al terminar el Backup
75
Configuracin regional
Permite cambiar el idioma
76
Agente Linux
Para instalar el agente Linux segn las versiones soportadas deberemos descargarlo haciendo clic en el icono Instalar agente de nuestro perfil. -Comenzar la descarga del agente, una vez terminada la descarga deberemos: Convertir el script descargado en ejecutable con el siguiente comando: (debemos tener privilegios root) chmod +x filename Donde filename es el nombre del fichero descargado. Ejecutar el script de instalacin. El Agente se instala en /usr/local/ctera-agent. Los siguientes ficheros son creados: Log, /var/log/ctera-agent.log Configuracin, /etc/ctera/db.xml Si la versin de Linux soporta el interface de usuario se habilitara el icono en la barra de tareas. Si no est soportada podr realizar las acciones mediante lnea de comandos.
77
Inicializar Agente
Para conectar el agente mediante el interface de usuario debe:
Click en el icono de la barra de tareas La ventana de Sign In aparece.
En el campo Server y sucesivos debe introducir los datos proporcionados en el email de Bienvenida. Pulsaremos Sign in. Seguidamente el agente: Se conectara al portal y el icono cambiara al estado aparecer: , la ventana de estado
Para conectar el agente va lnea de comandos
78
Nos logaremos como root. Ejecutaremos el siguiente comando: /sbin/cteractl signin direccin del portal usuario Se le preguntara por la password. Debe introducir su password de acceso al portal. Aparecer un mensaje de conexin indicando que ha sido correcta.
79
Configurar el Backup
En la consola del agente seleccionar la pestaa File-level Backup.
Para habilitar el backup a nivel de ficheros debemos seleccionar la opcin Enable file-level backup. Para programarlo haga lo siguiente: aPulse .
El cuadro de dilogo de planificacin Schedule aparece. bComplete la informacin usando los campos de la siguiente tabla. cPulse OK para terminar. Para seleccionar carpetas y archivos haga lo siguiente: dEn los ficheros para hacer Backup haga click en .
80
Se abrir la ventana para seleccionar archivos y carpetas.
eExpanda los tres nodos y seleccione las casillas al lado de las carpetas y archivos que quiera incluir en el Backup. fClick OK. En este campo Manual Only Periodically Haga lo siguinete Elija esta opcin para desactivar las copias de seguridad automticas. Elija esta opcin para especificar que las copias de seguridad automticas se deben realizar cada cierto nmero de horas. Usa las flechas para especificar el intervalo de tiempo entre copias de seguridad, en horas. Elija esta opcin para especificar que las copias de seguridad automticas deben realizarse a una hora determinada en ciertos das. La hora de inicio y en los campos Das est habilitada, y se deben completar.
Start Every Specific Time
81
Start Time On Days
Seleccione la hora a la que deben comenzar las copias de seguridad. Especifique en qu das deben ocurrir las copias, mediante la seleccin de las casillas de verificacin correspondientes o hacer clic en todos los das.
Pulse Save.
El Agente realizara una copia de seguridad de archivos segn la programacin configurada. Si lo desea, puede lanzar manualmente un backup en cualquier momento. Para iniciar el backup manualmente Pulse en el icono del agente que est en la barra de tareas.
Pulse Backup now. Aparecer una barra de progreso. Para iniciar el backup desde la lnea de comandos. Debe logarse como root. Ejecutar el siguiente comando: /sbin/cteractl start
82
Configurar el Agente
.
Para poder hacer Backup de ficheros y carpetas es imprescindible tener el agente instalado. Para conectarse a la consola de agente debe pulsar botn derecho -> Settings en el icono de la barra de tareas Aparecer la consola de configuracin en el navegador que tenga configurado por defecto.
Para conectar desde un navegador directamente Abriremos desde un navegador el Puerto 8921 en local host.
http://localhost:8921/http://localhost:8921
Pulsamos la pestaa de Settings.
83
Pulsamos Override, para sobrescribir la configuracin. Complete los campos usando la informacin de la siguiente tabla. Haga click en Save para guardar la informacin.
En este campo Destination Share Use SSL Connection
Haga lo siguiente URL del servicio proporcionada Enabled. El agente usara SSL. Disabled. El agente NO usara SSL. Automatic. El agente decidir cuando debe utilizer cifrado SSL
84
Panel de Control
En el Panel de Control podr ver la actividad del agente y consultar la siguiente informacin:
-Iniciar copia de seguridad: botn para iniciar la copia de seguridad si fuese necesario. -Cancelar copia de seguridad: botn para cancelar la copia de seguridad en curso. Se cancela y por lo tanto la siguiente copia empieza desde el punto en el que estaba. -Suspender copia: suspende la copia de seguridad, ponindola en pausa -Restaurar: restaura la copia de seguridad en la misma ubicacin o alternativa. -Propagando: permite realizar la copia de seguridad en una unidad extraible o USB conectada al equipo pudindose cifrar igualmente para posteriormente enviarla al CDG e importarla en la plataforma. Esta opcin es muy til para carga masiva de datos. -Registro de sucesos: Permite acceder a las opciones de registro relacionadas con el Backup.
85
Copia de Seguridad
Permite definir las opciones de la copia de seguridad
-Esta opcin del panel de control nos muestra los ficheros y carpetas incluidas en el backup pudiendo modificar incluyendo o excluyendo carpetas y archivos.
86
Grupos de Copia
Esta opcin nos permite definir conjuntos de copia de seguridad en base a reglas de nombre de ficheros, tipo o extensin. Por defecto vienen definidas las mas habituales pero NO estn habilitadas. -Nuevo: permite crear un nuevo conjunto de copia de seguridad.
Para crear un Nuevo conjunto de copias de seguridad debemos: -Definir un Nombre del conjunto de copia sin espacios -Definir el cumplimiento de la condicin
87
-Agregar la condicin segn se ve en la imagen por Nombre de archivo, Ruta de Acceso, Tipo de Archivo, tamao de Archivo y archivo Modificado
-Una vez elegida la condicin, se debe introducir su parmetro de coincidencia que ser el mismo para todas las opciones anteriores.
-Por ltimo se elige el tipo de archivo en base a su extensin, permite introducir asteriscos.
-Pulsamos Siguiente para seleccionar la carpeta sobre la cual se aplicara este conjunto de copias
88
-En la ltima pantalla pulsamos Finalizar
-Quedar registrada junto con el resto de conjunto de copias y sera efectiva en el siguiente backup. -Editar: edita un conjunto de copia de seguridad. -Eliminar: Elimina un conjunto de copia de seguridad. -Habilitado: permite marcar el conjunto de copia que se quiere habilitar.
89
Conjuntos Excluidos
Esta opcin es exactamente la contraria a la anterior, permite excluir conjuntos de ficheros de la copia de seguridad
-Por defecto estn excluidos los ficheros temporales, el funcionamiento para crear los filtros de exclusin es el mismo que hemos visto en el punto anterior. -Nuevo: edita un conjunto de exclusin de copia de seguridad. -Editar: edita un conjunto de exclusin de copia de seguridad. -Eliminar: Elimina un conjunto de exclusin de copia de seguridad. -Habilitado: permite marcar el conjunto de exclusin de copia que se quiere habilitar.
90
Programacin
Esta opcin nos permite programar la periodicidad y frecuencia de ejecucin del backup
-Periodicamente: Iniciara el Backup recurrente una vez cada el nmero de horas especificadas. Por defecto esta configurado cada 24 horas -Hora especfica: Permite especificar la hora y da de ejecucin del backup.
91
Ancho de Banda
Esta opcin permite administrar el ancho de banda que utiliza el agente para realizar la copia de seguridad y la sincronizacin. -No regular: El agente utilizar todo el ancho de banda disponible -Regular el uso de ancho de banda de Internet: nos permite limitar el ancho de banda en Kbit/seg y si queremos podemos ajustarlo a una franja horaria y una frecuencia de das.
92
-En la imagen del ejemplo estaramos limitando el ancho de banda a 100 Kbit/Seg entre las 8:30 AM a las 6:00 PM de lunes a viernes
93
Unidad de la Nube
Esta opcin nos permite habilitar la sincronizacin del agente con el Disco Virtual en la nube.
-Configuracin: nos permite ubicar la carpeta de sincronizacin -Registro de sucesos: nos permite acceder a los registros relacionado con la sincronizacin.
94
Eventos
El visor de registros es parte fundamental del agente ya que nos permite tener un seguimiento y trazabilidad del funcionamiento del agente con respecto a los ficheros sincronizados y Backup, as como del resto de funcionalidades del mismo.
-La ventana de registro nos permite ver todo lo ocurrido referente al Sistema, Copia de seguridad en la nube, Sincronizacin, Acceso y Auditoria. En funcin de que opcin elijamos veremos los registros relacionados con la misma. -Sistema: Sucesos referentes al funcionamiento del propio agente. -Copia de seguridad en la nube: Sucesos referentes al backup. -Sincronizar la nube: Sucesos referentes a la sincronizacin de ficheros. -Acceso: Sucesos referentes al acceso a su Disco Virtual -Auditar: Sucesos referentes a los cambios realizados en el funcionamiento del agente. -Todos los sucesos se pueden filtrar en base a su severidad, esta severidad se fija en la barra de operacin del portal, en el desplegable Informacin.
95
-Depurar: Sucesos referentes al funcionamiento del propio agente. -Informacin: Sucesos filtrados por informacin sin relevancia. -Advertencia: Filtra por sucesos importantes que pueden ser relevantes pero no indicar un mal funcionamiento. -Error: Filtrado por errores.
96
Tipos de Eventos
El registro de errores se puede configurar para que recopile la informacin en base a tres niveles de filtrado
-Registrar cada archivo: registrara y creara una entrada para cada archivo que se transmita al disco virtual ya sea satisfactorio o errneo, muy til para depurar posibles errores. -Solo registrar errores: Solo registra errores en la transferencia de ficheros. -Ningn registro: No registra ningn tipo de evento.
97
Actualizacin de Software
Esta opcin del agente solo nos indica la versin de agente instalada en nuestro equipo.
98
Configuracin regional
Permite cambiar el idioma
99
Agente MAC
Para instalar el agente deberemos descargarlo haciendo clic en el icono Instalar agente -Comenzar la descarga del agente autorizndolo en la siguiente ventana haciendo clic en Instalar
-En funcin de su sistema operativo y navegador podrn surgir diferentes ventanas de autorizacin y descarga. Cuando aparezca la opcin Ejecutar deberemos hacer clic para proceder a Ejecutar el agente.
Este icono en la parte inferior derecha de nuestro escritorio nos indica que la descarga ha comenzado.
100
Deberamos tener la aplicacin en la carpeta de descargas, para continuar debemos instalar el paquete descargado. Pulsamos Install Agent para comenzar la instalacin. NOTA: Para poder instalar este agente debes tener permitida la instalacin de aplicaciones desde cualquier origen. Pulsamos Contine.
Pulsamos Contine.
Pulsamos Agree.
101
Pulsamos Install.
Comienza el proceso de instalacin.
La instalacin ha terminado con xito.
Podremos ver en la parte superior derecha de nuestro equipo el icono tal y como aparece en la imagen. Pulsando con el botn derecho de nuestro ratn, accederemos a las opciones del icono, debemos conectarlo a nuestro portal, para ello pulsamos Open
102
Introducimos los datos de acceso que se le han proporcionado en su correo de Bienvenida.
La primera vez que el agente se activa, solicitara una clave de cifrado para garantizar la seguridad y acceso nico a su informacin. Recomendamos utilizar una clave que usted conozca e introduzca para inicializar el agente. Para ello, seleccione Use my own secret passphrase y pulse el botn Initialize
Una vez que se haya conectado al portal el icono aparecer como se ve en la imagen. Esto significa que est correctamente conectado al portal.
103
Sincronizacin
Cloud Drive significa su espacio en La Nube, esta funcionalidad ya viene configurada por defecto y cmo v en la imagen al hacer click con el botn derecho en el icono de la nube accedemos a nuestro espacio.
La carpeta por defecto es myfiles informacin que queramos
dentro de la cual podremos volcar toda la
-Crear una carpeta o utilizar una que ya tenga en su equipo -Seleccionar dicha carpeta en las opciones locales del agente para poder iniciar la sincronizacin.
104
Cambio de Idioma
Para configurar el idioma del agente debemos acceder a las opciones de configuracin.
Con el agente inicializado, podr acceder a la configuracin del mismo haciendo clic con el botn derecho en el agente y seleccionado la opcin settings
En el portal de configuracin de opciones deberemos seleccionar en la columna de la izquierda la opcin Regional Settings
Pulsamos la opcin Change Language
En el desplegable seleccionamos Spanish y pulsamos Save
105
106
Configurar el Agente
El agente local instalado en su equipo permite mltiples parmetros de configuracin que a continuacin se detallan: Para acceder a la configuracin como hemos indicado anteriormente siempre ser va el icono que habr en su barra de tareas Accedemos a la configuracin local pulsando Configuracin
La configuracin local se visualiza en una ventana de navegador, utilizara por defecto el que tenga el sistema operativo. La ventana por defecto que aparece sera siempre la opcin de Panel de Control Podremos ver el estado de la copia de seguridad, su espacio disponible en el Disco Virtual y las diferentes opciones por defecto para lanzar, suspender o parar el backup. Seguidamente vamos a comentas todas las opciones de configuracin que aparecen en la columna de la izquierda.
107
Panel de Control
En el Panel de Control podr ver la actividad del agente y consultar la siguiente informacin:
-Iniciar copia de seguridad: botn para iniciar la copia de seguridad si fuese necesario. -Cancelar copia de seguridad: botn para cancelar la copia de seguridad en curso. Se cancela y por lo tanto la siguiente copia empieza desde el punto en el que estaba. -Suspender copia: suspende la copia de seguridad, ponindola en pausa -Restaurar: restaura la copia de seguridad en la misma ubicacin o alternativa. -Propagando: permite realizar la copia de seguridad en una unidad extraible o USB conectada al equipo pudindose cifrar igualmente para posteriormente enviarla al CDG e importarla en la plataforma. Esta opcin es muy til para carga masiva de datos. -Registro de sucesos: Permite acceder a las opciones de registro relacionadas con el Backup.
108
Copia de Seguridad
Permite definir las opciones de la copia de seguridad
-Esta opcin del panel de control nos muestra los ficheros y carpetas incluidas en el backup pudiendo modificar incluyendo o excluyendo carpetas y archivos.
109
Grupos de Copia
Esta opcin nos permite definir conjuntos de copia de seguridad en base a reglas de nombre de ficheros, tipo o extensin. Por defecto vienen definidas las mas habituales pero NO estn habilitadas. -Nuevo: permite crear un nuevo conjunto de copia de seguridad.
Para crear un Nuevo conjunto de copias de seguridad debemos: -Definir un Nombre del conjunto de copia sin espacios -Definir el cumplimiento de la condicin
110
-Agregar la condicin segn se ve en la imagen por Nombre de archivo, Ruta de Acceso, Tipo de Archivo, tamao de Archivo y archivo Modificado
-Una vez elegida la condicin, se debe introducir su parmetro de coincidencia que ser el mismo para todas las opciones anteriores.
-Por ltimo se elige el tipo de archivo en base a su extensin, permite introducir asteriscos.
-Pulsamos Siguiente para seleccionar la carpeta sobre la cual se aplicara este conjunto de copias
111
-En la ltima pantalla pulsamos Finalizar
-Quedar registrada junto con el resto de conjunto de copias y sera efectiva en el siguiente backup. -Editar: edita un conjunto de copia de seguridad. -Eliminar: Elimina un conjunto de copia de seguridad. -Habilitado: permite marcar el conjunto de copia que se quiere habilitar.
112
Conjuntos Excluidos
Esta opcin es exactamente la contraria a la anterior, permite excluir conjuntos de ficheros de la copia de seguridad
-Por defecto estn excluidos los ficheros temporales, el funcionamiento para crear los filtros de exclusin es el mismo que hemos visto en el punto anterior. -Nuevo: edita un conjunto de exclusin de copia de seguridad. -Editar: edita un conjunto de exclusin de copia de seguridad. -Eliminar: Elimina un conjunto de exclusin de copia de seguridad. -Habilitado: permite marcar el conjunto de exclusin de copia que se quiere habilitar.
113
Programacin
Esta opcin nos permite programar la periodicidad y frecuencia de ejecucin del backup
-Periodicamente: Iniciara el Backup recurrente una vez cada el nmero de horas especificadas. Por defecto esta configurado cada 24 horas -Hora especfica: Permite especificar la hora y da de ejecucin del backup.
114
Ancho de Banda
Esta opcin permite administrar el ancho de banda que utiliza el agente para realizar la copia de seguridad y la sincronizacin. -No regular: El agente utilizar todo el ancho de banda disponible -Regular el uso de ancho de banda de Internet: nos permite limitar el ancho de banda en Kbit/seg y si queremos podemos ajustarlo a una franja horaria y una frecuencia de das.
115
-En la imagen del ejemplo estaramos limitando el ancho de banda a 100 Kbit/Seg entre las 8:30 AM a las 6:00 PM de lunes a viernes
116
Acceso Remoto
El acceso remoto permite al administrador y al usuario acceder al panel de control desde cualquier otro equipo siempre que se cumpla que: -El administrador: este logado en el portal correspondiente de administracin -El usuario: est logado en la plataforma -Habilitando esta opcin podremos lanzar un backup de nuestro equipo desde cualquier lugar siempre que accedamos al portal del Disco Virtual
117
Unidad de la Nube
Esta opcin nos permite habilitar la sincronizacin del agente con el Disco Virtual en la nube.
-Configuracin: nos permite ubicar la carpeta de sincronizacin -Registro de sucesos: nos permite acceder a los registros relacionado con la sincronizacin.
118
Eventos
El visor de registros es parte fundamental del agente ya que nos permite tener un seguimiento y trazabilidad del funcionamiento del agente con respecto a los ficheros sincronizados y Backup, as como del resto de funcionalidades del mismo.
-La ventana de registro nos permite ver todo lo ocurrido referente al Sistema, Copia de seguridad en la nube, Sincronizacin, Acceso y Auditoria. En funcin de que opcin elijamos veremos los registros relacionados con la misma. -Sistema: Sucesos referentes al funcionamiento del propio agente. -Copia de seguridad en la nube: Sucesos referentes al backup. -Sincronizar la nube: Sucesos referentes a la sincronizacin de ficheros. -Acceso: Sucesos referentes al acceso a su Disco Virtual -Auditar: Sucesos referentes a los cambios realizados en el funcionamiento del agente. -Todos los sucesos se pueden filtrar en base a su severidad, esta severidad se fija en la barra de operacin del portal, en el desplegable Informacin.
119
-Depurar: Sucesos referentes al funcionamiento del propio agente. -Informacin: Sucesos filtrados por informacin sin relevancia. -Advertencia: Filtra por sucesos importantes que pueden ser relevantes pero no indicar un mal funcionamiento. -Error: Filtrado por errores.
120
Tipos de Eventos
El registro de errores se puede configurar para que recopile la informacin en base a tres niveles de filtrado
-Registrar cada archivo: registrara y creara una entrada para cada archivo que se transmita al disco virtual ya sea satisfactorio o errneo, muy til para depurar posibles errores. -Solo registrar errores: Solo registra errores en la transferencia de ficheros. -Ningn registro: No registra ningn tipo de evento.
121
Actualizacin de Software
Esta opcin del agente solo nos indica la versin de agente instalada en nuestro equipo.
122
Integracin
Esta opcin de configuracin del agente nos permite habilitar o deshabilitar la integracin del mismo con el escritorio.
-Mostrar icono en el Explorador de Windows: Habilita el icono de tareas.
en la barra
-Notificar al usuario cuando se inicie la copia de seguridad: Solo registra errores en la transferencia de ficheros. -Notificar al usuario cuando termina la copia de seguridad: Emite un aviso al terminar el Backup
123
Configuracin regional
Permite cambiar el idioma
124
Agente Servidores
Este apartado de esta gua se centra sistemas operativos servidor. nicamente en las especficas de
El software que se descarga en los servidores (agente DVR) es el mismo que se descarga para usuarios PC, es decir NO existe un agente especfico para servidores. El software es capaz de detectar que tipo de sistema operativo es y actuar en consecuencia.
125
Funcionalidades
La opcin que nicamente diferencia un agente de servidor de un agente de puesto de trabajo es la posibilidad de realizar copias de seguridad de aplicaciones instaladas en el servidor. A da de hoy el servicio soporta backup de las siguientes aplicaciones: -Microsoft Exchange Server 2010 y superiores -Microsoft SQL Server 2008 y superiores. -LDAP Directorio Activo 2008 y superiores.
Para acceder a las opciones de copia de seguridad de aplicaciones, deberemos ir a la configuracin del agente que se instal en el servidor correspondiente, si no sabe cmo instalarlo consulte el manual de usuario. Dentro de las opciones de configuracin del agente debe seleccionar Copia de aplicaciones y en la parte de la derecha le aparecern las opciones disponibles. En el caso del ejemplo se indica como marcar la posibilidad de hacer una copia de seguridad de un servidor de Microsoft Exchange 2010.
Una vez marcada esta opcin, siempre que haga backup de ficheros en el servidor tambin incluir el backup del Dentro de las opciones de configuracin del agente debe seleccionar Copia de aplicaciones y en la parte de la derecha le aparecern las opciones disponibles. En el caso del ejemplo se indica como marcar la posibilidad de hacer una copia de seguridad de un servidor de Microsoft Exchange 2010.
126
127
Restaurar Aplicaciones
El proceso de restauracin de los datos de aplicaciones deber ser realizado por personal que conozca en profundidad la aplicacin. El proceso se limita a restaurar el dato en la misma ubicacin de donde se copi, pero previamente habr que realizar una serie de pasos: La copia de seguridad se realiza on-line con la aplicacin funcionando y sin tener que pararla, pero la restauracin exige que la aplicacin se detenga. Por lo tanto el proceso debe ser: Detener o desmontar las BB.DD. o ficheros que se pretenden restaurar. En el caso de Exchange por ejemplo se debe desmontar la BB.DD. de correo. Renombrar o mover a otra ubicacin el fichero que se ubique actualmente en el servidor y que ser sustituido por el que restaure el agente de copia de seguridad. Proceder desde el agente a restaurar la informacin en su ubicacin original. Para ello iremos a la configuracin y desde la opcin de Panel de Control pulsaremos restore en la siguiente imagen vemos que nos preguntara los ficheros a restaurar, es importante indicar tanto la parte de Aplicaciones como la ubicacin fsica del fichero.
128
Al terminar el proceso de restauracin, se debern volver a montar los datos en el aplicativo para poder tratarlos y acceder a ellos.
129
Aplicacin Mviles
El servicio Disco Virtual en Red dispone de aplicaciones para los dispositivos mviles mas habituales del mercado, Android e iPhone ademas de Tabletas iPad en todas sus versiones y Tabletas con Android De momento no disponemos de agente para Windows Phone 8.x, tendremos la primera versin para estos dispositivos a mediados de 2014 No disponemos de version especfica para dispositivos BlackBerry.
130
Android
El servicio proporciona una aplicacin para dispositivos Android y tabletas con sistema operativo Android. Esta aplicacin permite de una forma segura: - Acceder a sus datos sincronizados - Acceder al Backup de su informacin - Sincronizar datos desde su dispositivo a la nube Adems de otras mltiples funcionalidades explicadas en esta gua.
131
Descarga de la aplicacin
Acceder desde su dispositivo al PLAY STORE, buscar por el nombre del aplicativo, DVR Disco Virtual en Red, descargar y ejecutar la instalacin segn se le indica
-Una vez descargado e instalado el software, deberemos: Crear un NUEVO ACCESO al disco virtual con los siguientes datos:
NOMBRE:
nombre que queramos darle a nuestro disco virtual en el dispositivo xxxxxxxxx.discovirtual.telefonica.es el nombre de su usuario proporcionado en el correo de bienvenida la password que haya definido
SERVIDOR: USUARIO:
PASSWORD:
132
Configuracin
Una vez descargada la aplicacin desde el Play Store e instalada en su dispositivo vera que tiene un icono nuevo dentro de sus aplicaciones con este aspecto:
Las pantallas que se muestran en este manual podrn variar de aspecto y color en funcin de la versin de sistema Android que utilice, aunque las opciones que muestra siempre sern las mismas Esta aplicacin es vlida para todos los dispositivos Android del mercado. La primera vez que ejecute el agente en su dispositivo Android, recibir el siguiente mensaje:
133
Este mensaje de advertencia solo se muestra la primera vez. Debe pulsar Aceptar
En el men de su dispositivo mvil relacionado con esta aplicacin le aparecern las siguientes opciones
-Agregar Disco Virtual -Configuracin -Info
134
Lo primero que debemos hacer es configurar la aplicacin, para ello pulsamos en el telfono la tecla de Men -> Configuracin Aparecern las siguientes opciones que son: Ubicacin descargas: Permite definir la ubicacin por defecto de las descargas de archivos. Carpeta destino: Si definimos mltiples Discos Virtuales podemos habilitar la descarga de archivos a la misma carpeta. Ficheros Ocultos: Permite ver los ficheros ocultos si se activa. Miniaturas de imgenes: Muestra miniaturas para imgenes locales. Habilitar Sincronizacin: Si se activa permite realizar sincronizacin entre el telfono y su espacio en el Disco Virtual. Muy
135
til para sincronizar Fotos y Msica. Formato Fecha: Permite definir el formato de fecha.
136
PIN lock: Permite habilitar un PIN para el acceso a la aplicacin. ATENCION!! Si olvida este PIN no podr cambiarlo Trust all certificates: Permite confiar en los certificados emitidos por el portal disco virtual. Esta ltima opcin DEBE activarse para el correcto funcionamiento de la aplicacin Una vez configurado volvemos al men previo con la tecla retroceso de nuestro dispositivo.
137
Volvemos a pulsar Men -> Agregar Disco Virtual Introducimos las credenciales proporcionadas, en el mensaje de Bienvenida Vamos completando los datos y pulsando Sig. Para pasar por cada campo de datos.
Una vez terminada la configuracin aparecer en la parte superior el acceso al disco configurado.
138
Accedemos a nuestro disco virtual pulsando sobre el nombre que hemos definido. Debern aparecer las carpetas por defecto al igual que las vemos desde el navegador Web. Como sabemos las carpetas son: Backups: estarn almacenados los backup de sus dispositivos, podr acceder a cualquier fichero almacenado en el backup pero no podr subirlo ya que el backup solo se puede visualizar y restaurar. Myfiles: Carpeta por defecto de sincronizacin. Projects: Carpeta de proyectos Public: Carpeta para compartir informacin con terceros.
139
La barra de acciones del agente le permitir realizar las operaciones ms habituales desde su dispositivo mvil El icono nos permite crear una carpeta nueva en nuestro Disco Virtual. El icono permite recargar el contenido El icono permite seleccionar una imagen de su dispositivo para subirla al Disco Virtual El icono lanza la aplicacin de cmara de fotos local de su dispositivo
El icono permite acceder al almacenamiento local de su dispositivo para subir ficheros. permite acceder a los El icono vdeos almacenados en su dispositivo para subirlos a su DVR El icono permite acceder a su almacenamiento local y al men de opciones locales de voz y video. La ubicacin de su almacenamiento local lo debe definir previamente en el men configuracin como se explica en el punto 2.2 de este manual
140
Sincronizacin
Otra de las principales funcionalidades de la aplicacin para dispositivos Android es la sincronizacin. Como hemos visto en el punto anterior es necesario activarla en las Configuraciones generales. Una vez hecho esto se pueden crear tareas de sincronizacin entre carpetas locales y remotas, para ello debemos:
Pulsamos en el icono de sincronizacin de nuestro Disco Virtual configurado.
141
Deberemos configurar la sincronizacin, para ello pulsamos en Aadir sincronizacin.
Podemos definir: Nombre: nombre de la sincronizacin. Remota: ubicacin remota de los ficheros. Local: ubicacin local de ficheros. Direccin: permite elegir la direccin de la sincronizacin. Permitir eliminar: si lo marcamos la aplicacin podr eliminar ficheros locales y remotos dependiendo de la
142
direccin de sincronizacin.
Una vez terminada la configuracin de tareas de sincronizacin. Nos debe aparecer una tarea para cada una de ellas, en el ejemplo de la derecha se pueden ver dos sincronizaciones de dos carpetas. Para lanzar la sincronizacin debemos pulsar sobre cada una de ellas. En ese momento la aplicacin nos indicara los
143
ficheros que cambian y podremos elegirlos para realizar la sincronizacin.
En este ejemplo cambian 4 ficheros, la aplicacin nos informa que podrn borrarse ficheros. Si estamos seguros pulsamos Sincronizar
144
Subir Fotos
Con nuestra aplicacin podr tomar fotografas desde el icono o seleccionarlas en su galera de imgenes con el icono para seguidamente subirlas a su espacio en el DVR.
145
Subir Archivos
La aplicacin permite cargar directamente archivos en su espacio de almacenamiento en funcin de la aplicacin que utilice. Esto se puede realizar de dos maneras: -Desde el icono del men podremos navegar por las carpetas de nuestro dispositivo y una vez localizado el fichero a subir, marcarlo y pulsando la tecla Men de nuestro dispositivo utilizar la opcin subir. -Desde cualquier aplicacin con la que pueda descargar o acceder a ficheros, podr por ejemplo descargarlos directamente a su espacio. Por ejemplo si le llega un correo con un documento adjunto, podr descargarlo y al guardarlo su dispositivo le ofrecer la posibilidad de guardarlo directamente en el DVR
146
Versin
Por ltimo para ver la versin de la aplicacin podemos pulsar el botn Men -> Info de nuestro dispositivo mostrando la siguiente imagen
147
iOS
El servicio proporciona una aplicacin para dispositivos IPhone / iPad y tabletas con sistema operativo IPhone / iPad. Esta aplicacin permite de una forma segura: - Acceder a sus datos sincronizados - Acceder al Backup de su informacin - Sincronizar datos desde su dispositivo a la nube Adems de otras mltiples funcionalidades explicadas en este manual.
148
Descarga de la aplicacin
Acceder desde su dispositivo al ITUNES STORE, buscar por el nombre del aplicativo, DVR Disco Virtual en Red, descargar y ejecutar la instalacin segn se le indica
-Una vez descargado e instalado el software, deberemos: Crear un NUEVO ACCESO al disco virtual con los siguientes datos:
NOMBRE:
nombre que queramos darle a nuestro disco virtual en el dispositivo xxxxxxx.discovirtual.telefonica.es el nombre de su usuario proporcionado en el correo de bienvenida la password que haya definido
SERVIDOR: USUARIO:
PASSWORD:
149
Configuracin
Una vez descargada la aplicacin desde el iTunes Store e instalada en su dispositivo vera que tiene un icono nuevo dentro de sus aplicaciones con este aspecto:
Las pantallas que se muestran en este manual podrn variar de aspecto y color en funcin de la versin de sistema IPhone / iPad que utilice, aunque las opciones que muestra siempre sern las mismas Esta aplicacin es vlida para todos los dispositivos IPhone 4.0 mercado y superiores. / iPad del
La primera vez que ejecute el agente en su dispositivo IPhone / iPad, recibir el siguiente mensaje:
150
En esta pantalla podr aadir tantos accesos a discos virtuales como disponga.
Deber pulsar
Lo primero que debemos hacer antes de configurar un disco virtual es acceder a las opciones de configuracin pulsando el icono En la parte inferior izquierda.
151
Aparecern las siguientes opciones que son:
Accin en un solo toque: Si / No Accin predeterminada:
Mostrar archivos ocultos: Si / No Carpeta comn de descarga:
Formato de audio por defecto:
Formato de fecha:
152
Utilice Photos.app (si est disponible) durante la carga:
Incluir videos: / No
Si
Tamao mximo de la imagen:
Salida TV:
153
Aceptar conexiones: Si / No
Screencast Server: Si / No
Puerto del Disco Virtual: Nombre del Disco Virtual:
Bloqueo con cdigo:
154
Pin: Confiar en todos los certificados:
Borrar almacenamiento al salir de la aplicacin:
Habilitar opcin de sincronizacin para las conexiones: Si / No
155
Una vez configuradas las opciones podremos acceder a nuestro espacio en la nube configurando el acceso desde la aplicacin con los datos que nos enviaron. Los datos a introducir son los proporcionados para acceder al servicio al igual que en cualquier otro agente.
156
Una vez terminada la configuracin aparecer en la parte superior el acceso al disco configurado. El icono indica que la sincronizacin est habilitada
157
Accedemos a nuestro disco virtual pulsando sobre el nombre que hemos definido. Debern aparecer las carpetas por defecto al igual que las vemos desde el navegador Web. Como sabemos las carpetas son: Backups: estarn almacenados los backup de sus dispositivos, podr acceder a cualquier fichero almacenado en el backup pero no podr subirlo ya que el backup solo se puede visualizar y restaurar. Myfiles: Carpeta por defecto de sincronizacin. Projects: Carpeta de proyectos Public: Carpeta para compartir informacin con terceros.
La barra de acciones del agente le permitir realizar las operaciones ms habituales desde su dispositivo mvil El icono nos permite crear una carpeta nueva en nuestro Disco Virtual. El icono permite seleccionar una imagen de su dispositivo para subirla al Disco Virtual El icono lanza la aplicacin de cmara de fotos local de su dispositivo
El icono permite acceder a los videos almacenados en su dispositivo para subirlos a su DVR permite acceder a su El icono almacenamiento local y al men de opciones locales de voz y video. La ubicacin de su almacenamiento local lo debe definir previamente en el men configuracin como se explica en el punto 2.2 de este manual
158
Sincronizacin
Otra de las principales funcionalidades de la aplicacin para dispositivos IPhone / iPad es la sincronizacin. Como hemos visto en el punto anterior es necesario activarla en las Configuraciones generales. Una vez hecho esto se pueden crear tareas de sincronizacin entre carpetas locales y remotas, para ello debemos:
Pulsamos en el icono de sincronizacin de nuestro Disco Virtual configurado.
159
Deberemos configurar la sincronizacin, para ello pulsamos en Aadir sincronizacin.
160
Podemos definir:
Nombre: nombre de la sincronizacin.
Remote folder: ubicacin remota de los ficheros. Carpeta local: ubicacin local de ficheros.
Direccin: permite elegir la direccin de la sincronizacin. Permitir el borrado: si lo marcamos la aplicacin podr eliminar ficheros locales y remotos dependiendo de la direccin de sincronizacin.
Carpeta nica: utiliza solo una carpeta para almacenar toda la informacin de sincronizacin. Borrar la cach: Podemos resetear
161
la cache cuando queramos. Para lanzar la sincronizacin pulsamos Pre visualizar
162
Subir Fotos
Con nuestra aplicacin podr tomar fotografas desde el icono o seleccionarlas en su galera de imgenes con el icono para seguidamente subirlas a su espacio en el DVR.
163
Subir Imgenes
La aplicacin permite cargar directamente imgenes desde su dispositivo: accederemos a la aplicacin de fotos por defecto -Desde el icono del men que tenga en su iPhone para seleccionar las imgenes a subir.
164
Acciones Adicionales
La aplicacin cuenta adicionalmente con un editor de texto bsico que le servir para tomar notas y subirlas directamente a su almacenamiento accesible desde este icono La aplicacin tambin dispone de un grabador de sonidos accesible desde este icono
165
Versin
Por ltimo para ver la versin de la aplicacin podemos pulsar el botn Men -> Info de nuestro dispositivo mostrando la siguiente imagen
You might also like
- E-Commerce: Aslo-SgaDocument343 pagesE-Commerce: Aslo-SgaJirajiraman Womanly100% (1)
- Manual de Usuario Pcon PlannerDocument186 pagesManual de Usuario Pcon PlannerAlberto Varalli50% (2)
- Manual de Usuario de Sage RetailDocument634 pagesManual de Usuario de Sage RetailjmuntoNo ratings yet
- Microsoft C#. Lenguaje y Aplicaciones. 2ª Edición.From EverandMicrosoft C#. Lenguaje y Aplicaciones. 2ª Edición.No ratings yet
- Torrecerredo 75Document180 pagesTorrecerredo 7512chainsNo ratings yet
- NSTALACIÓN Y CONFIGURACIÓN DE PACKETFENCE FULL (Autoguardado)Document33 pagesNSTALACIÓN Y CONFIGURACIÓN DE PACKETFENCE FULL (Autoguardado)Luis Gamboa CantoNo ratings yet
- CH Manual Usuario Caja ChicaDocument96 pagesCH Manual Usuario Caja ChicaGilberto Josue Sanchez GarciaNo ratings yet
- Ontrol de Ómina: Anual Del SuarioDocument391 pagesOntrol de Ómina: Anual Del SuarioAlberto NarvaezNo ratings yet
- Manual de Instrucciones Programar Ciclos de Medición para Piezas y HerramientasDocument367 pagesManual de Instrucciones Programar Ciclos de Medición para Piezas y Herramientaslzq8306No ratings yet
- Manual de Usuario OrquestDocument145 pagesManual de Usuario OrquestZunilda NavarroNo ratings yet
- Dministración Del IstemaDocument254 pagesDministración Del IstemaAlberto NarvaezNo ratings yet
- Metrica 3Document161 pagesMetrica 3omjsvrNo ratings yet
- Trimble Access - Modulo MinasDocument112 pagesTrimble Access - Modulo MinasAnto LeoneNo ratings yet
- 1 5167913068130205794 PDFDocument163 pages1 5167913068130205794 PDFCarlos VillarroelNo ratings yet
- Ontabilidad Eneral: Anual Del SuarioDocument396 pagesOntabilidad Eneral: Anual Del SuarioAlberto NarvaezNo ratings yet
- Manual Del Modulo Tesorería Del SIGADocument464 pagesManual Del Modulo Tesorería Del SIGAJuan Carlos100% (1)
- AJA Hica: Anual Del SuarioDocument97 pagesAJA Hica: Anual Del SuarioAlberto NarvaezNo ratings yet
- Manual OptoGaitDocument237 pagesManual OptoGaitmantenimientobiomedicos mantenimientobiomedicosNo ratings yet
- TubePro Manual de UsuarioDocument66 pagesTubePro Manual de UsuariomarioinsturainrNo ratings yet
- FMS TraducidoDocument92 pagesFMS Traducidoignacho8650% (2)
- Los Gráficos en Radiestesia - Traduccià N - Antonio RodriguesDocument252 pagesLos Gráficos en Radiestesia - Traduccià N - Antonio RodriguesMercedes Lima100% (13)
- Manual UWP 3.0 ToolDocument551 pagesManual UWP 3.0 ToolJuan de DiosNo ratings yet
- Manual de Usuario MG Se Ev 2023Document329 pagesManual de Usuario MG Se Ev 2023dartagnancyrano100% (1)
- CodeIgniter Guia Usuario 2.1.0 PDFDocument347 pagesCodeIgniter Guia Usuario 2.1.0 PDFmanuel fco chavezNo ratings yet
- iZotopeMasteringGuide EspañolDocument68 pagesiZotopeMasteringGuide EspañoljedresNo ratings yet
- Manual Versa 2 EsDocument79 pagesManual Versa 2 EsMauricio MedinaNo ratings yet
- (A) Manual CETNET LightDocument91 pages(A) Manual CETNET LightNicaPinoleroNo ratings yet
- Eeit Eeit-327 Manual 003Document137 pagesEeit Eeit-327 Manual 003Jair Huapaya ParionaNo ratings yet
- QSWATPlus Manual v2.4Document81 pagesQSWATPlus Manual v2.4Carlos RamiresNo ratings yet
- SIGA MU Modulo TesoreriaDocument459 pagesSIGA MU Modulo Tesoreriagerson villalobosNo ratings yet
- Telme 6i Manual Usuario PDFDocument316 pagesTelme 6i Manual Usuario PDFjuanNo ratings yet
- L24e L36e User Guide ESDocument91 pagesL24e L36e User Guide ESEdwin mendivil garciaNo ratings yet
- Densitometro Lunar GeDocument440 pagesDensitometro Lunar GeAdrian Rodriguez Santos100% (1)
- Sony Vaio Bx197xp - EsDocument182 pagesSony Vaio Bx197xp - EsVirginia LeónNo ratings yet
- Libro Mantenimiento en La PrácticaDocument196 pagesLibro Mantenimiento en La Prácticamarko18ara100% (1)
- Manual de UsuarioDocument135 pagesManual de UsuarioGerardo Enrique Moreno AguilarNo ratings yet
- DetCon-01.30.002 EN-11-2011 Web 3Document1 pageDetCon-01.30.002 EN-11-2011 Web 3Amin MNo ratings yet
- Manual Venta Persona JUNIO 2017Document137 pagesManual Venta Persona JUNIO 2017Eduardo Ferrer SchnettlerNo ratings yet
- Fitbit Charge 3Document60 pagesFitbit Charge 3Luis Javier Lozada LopezNo ratings yet
- Manual Concept CompletoDocument1,008 pagesManual Concept CompletoKoke2301No ratings yet
- ATV320 Programming Manual SP NVE41298 01bDocument349 pagesATV320 Programming Manual SP NVE41298 01bCarmelo Antonio Sanchez Garcia100% (4)
- Manual VariaodresDocument354 pagesManual VariaodresJose Ballesteros PuentesNo ratings yet
- Manual de Servicio Control PS0500 PDFDocument68 pagesManual de Servicio Control PS0500 PDFGustavo100% (3)
- Manual Nemo Scan 2017Document140 pagesManual Nemo Scan 2017Federico Meroi100% (1)
- Manual Int 2Document89 pagesManual Int 2LUISNo ratings yet
- Softland ERP - Manual - Usuario - Activos - FijosDocument320 pagesSoftland ERP - Manual - Usuario - Activos - FijosAlvaro RamírezNo ratings yet
- fx-991LA CW fx-570LA CW: Guía Del UsuarioDocument183 pagesfx-991LA CW fx-570LA CW: Guía Del UsuarioFrancisco LuNo ratings yet
- MUC-HOLTERVEX-ES-V 12-20 Manual Holter MMC10D PDFDocument89 pagesMUC-HOLTERVEX-ES-V 12-20 Manual Holter MMC10D PDFProvenzaLNo ratings yet
- CARDIOVEX Manual Holter MMC10D MMC10LDocument89 pagesCARDIOVEX Manual Holter MMC10D MMC10LtvmNo ratings yet
- Directrices para La Auditoría de Sistemas de Gestión. ISO 19011:2018Document129 pagesDirectrices para La Auditoría de Sistemas de Gestión. ISO 19011:2018YULI ANDREA SASTOQUE LASSONo ratings yet
- Intermedio Noi PDFDocument177 pagesIntermedio Noi PDFJose Luis MarcosNo ratings yet
- Exactus ERP (Versión 5.0) Contabilidad GeneralDocument355 pagesExactus ERP (Versión 5.0) Contabilidad GeneralElmer Condori100% (1)
- Manual Qlik Sense DiseñadorDocument154 pagesManual Qlik Sense DiseñadorMarcos VargasNo ratings yet
- Manual ProjectDocument104 pagesManual ProjectVladimirGuerreroNo ratings yet
- Microcontroladores, ProcesamientoDocument261 pagesMicrocontroladores, ProcesamientoДуарте Евангелиста Иван100% (1)
- Matemáticas financieras con formulas, calculadora financiera y excelFrom EverandMatemáticas financieras con formulas, calculadora financiera y excelNo ratings yet
- Introducción a la programación: Algoritmos y su implementación en vb.net, c#, java y c++From EverandIntroducción a la programación: Algoritmos y su implementación en vb.net, c#, java y c++No ratings yet
- Gestión del talento humano y del conocimiento - 1ra ediciónFrom EverandGestión del talento humano y del conocimiento - 1ra ediciónNo ratings yet
- Como Cuidar Mis Negativos FotograficosDocument20 pagesComo Cuidar Mis Negativos Fotograficos12chainsNo ratings yet
- 18-Lixus (Larache Marruecos)Document12 pages18-Lixus (Larache Marruecos)12chainsNo ratings yet
- PDFDocument25 pagesPDF12chainsNo ratings yet
- Tablas en WordDocument1 pageTablas en WordArnulfo TorresNo ratings yet
- Server 2008 Server CoreDocument15 pagesServer 2008 Server CoreVentas StoneNo ratings yet
- Resumen Listas Arreglos y ColeccionesDocument7 pagesResumen Listas Arreglos y ColeccionesCarlos Edwin Rodriguez CuevasNo ratings yet
- Migración Desde Isis To AccessDocument11 pagesMigración Desde Isis To AccessLuis M PeñaNo ratings yet
- Presentaciones ImpressDocument11 pagesPresentaciones ImpressJessica ValladolidNo ratings yet
- Factorizacion y Productos NotablesDocument24 pagesFactorizacion y Productos NotablesMarie SanchezNo ratings yet
- Algoritmo y Diagramas de Flujo (Ejercicios Codigo C++ y Raptor)Document7 pagesAlgoritmo y Diagramas de Flujo (Ejercicios Codigo C++ y Raptor)Benny AcuayteNo ratings yet
- Guia Sistemas 2x2Document6 pagesGuia Sistemas 2x2Pablo Eduardo Rivera RojasNo ratings yet
- Unidad 5 Sistemas MLPDocument25 pagesUnidad 5 Sistemas MLPJose Luis Aquino SosaNo ratings yet
- Guía de Ejecución en JCreatorDocument11 pagesGuía de Ejecución en JCreatortomatito2000No ratings yet
- Bases de Datos y ExcelDocument2 pagesBases de Datos y ExcelYenny300000No ratings yet
- Trabajo de Logica de Predicados - CompletoDocument12 pagesTrabajo de Logica de Predicados - CompletowillVillanuevaNo ratings yet
- Sistema Binario de NúmerosDocument24 pagesSistema Binario de NúmerosRoberto Carlos MarquezNo ratings yet
- 9no Semestre - Informatica ForenseDocument3 pages9no Semestre - Informatica ForenseLiseth Mabel Angarita BonillaNo ratings yet
- BBDD Apuntes SQL Oracle-1 PDFDocument18 pagesBBDD Apuntes SQL Oracle-1 PDFSr. LanguiNo ratings yet
- Evaluacion MysqlDocument6 pagesEvaluacion MysqlPaulo CesarNo ratings yet
- Constancia de Situación Fiscal (SAT)Document2 pagesConstancia de Situación Fiscal (SAT)Angel OvandoNo ratings yet
- Guia SAE PDFDocument3 pagesGuia SAE PDFLizz GranadosNo ratings yet
- Procesos Con Riesgo de VirusDocument7 pagesProcesos Con Riesgo de VirusFrancisco RodriguezNo ratings yet
- Resumen de GrafosDocument6 pagesResumen de GrafosFerdiNand Rra100% (1)
- MATLAB Contiene Dos Funciones para Calcular Soluciones Numérica de Ecuaciones Diferenciales OrdinariasDocument3 pagesMATLAB Contiene Dos Funciones para Calcular Soluciones Numérica de Ecuaciones Diferenciales OrdinariasAlcides Luis Fabián BráñezNo ratings yet
- Origen y Desarrollo de La RobóticaDocument2 pagesOrigen y Desarrollo de La RobóticaPatritsia Kuvshin0% (1)
- Práctica Completa Base de Datos 3Document4 pagesPráctica Completa Base de Datos 3jorgemaltrago2No ratings yet
- Criterios Que Hacen Que La Información de Una Página Web Sea FiableDocument3 pagesCriterios Que Hacen Que La Información de Una Página Web Sea FiableAndy ChilaNo ratings yet
- Arquitectura de 3 Esquemas RhodiaDocument7 pagesArquitectura de 3 Esquemas RhodiaEmanuel ReyesNo ratings yet
- AttachmentDocument5 pagesAttachmentMaría Garulo ManzanoNo ratings yet
- 9.atributo Default en Una Columna de Una TablaDocument4 pages9.atributo Default en Una Columna de Una TablaSalome RojasNo ratings yet
- Lmos U2 Ea BLJQDocument6 pagesLmos U2 Ea BLJQBlanca Nena JiménezNo ratings yet
- Examen Final Del Primer Bloque 1erosDocument4 pagesExamen Final Del Primer Bloque 1erosdanialdoNo ratings yet