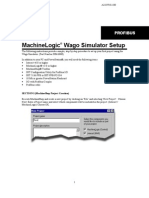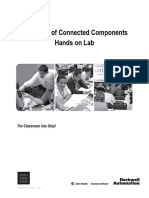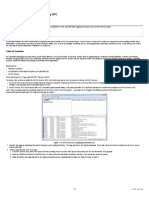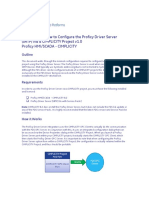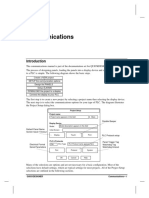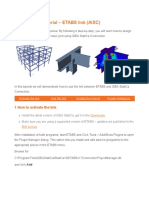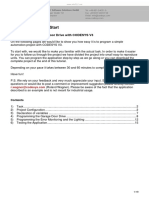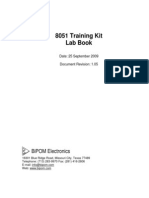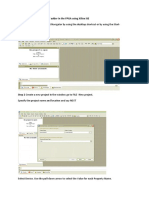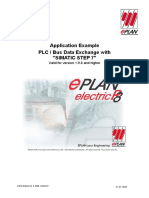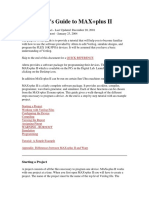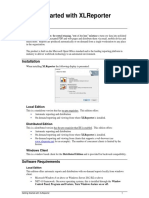Professional Documents
Culture Documents
PLCAdd On Beckhoff
Uploaded by
Valkure OmegaOriginal Title
Copyright
Available Formats
Share this document
Did you find this document useful?
Is this content inappropriate?
Report this DocumentCopyright:
Available Formats
PLCAdd On Beckhoff
Uploaded by
Valkure OmegaCopyright:
Available Formats
TUTORIALS | ADD-ONS | PLC
BECKHOFF SAMPLE
1/9
SUPPORT@VISUALCOMPONENTS.COM WWW.VISUALCOMPONENTS.COM
The Visual Components logo 3DCreate, 3DRealize and 3DVideo are trademarks of Visual Components Oy, Inc. All other brand names, product names, or trademarks belong to their respective holders.
TUTORIALS | ADD-ONS | PLC | BECKHOFF SAMPLE
2/9
RELATED FILES SetupPLC Add-on.exe Beckhoff_tutorial.vcm Description Specic tutorial describing how to create a direct connection between Beckhoff TwinCAT and the Visual Components PLC Add-on.
INTRODUCTION
This PLC Add-on allows hardware or software based Programmable Logic Controllers (PLCs) to control simulated machines in real-time using a standard OPC connection or PLC vendor specic interfaces. The PLC Add-on requires 3DCreate 2009 or a similar branded product based on 3DCreate 2009 or higher. The PLC Add-on connects tags dened in the connected Beckhoff PLC to signal input-outputs (I/Os) dened in the simulation model. The communication is bidirectional. Currently Beckhoff TwinCat is the only PLC that is supported via straight connection, other PLCs require OPC for the communication.
SETUP
REQUIREMENTS
The PLC add-on requires: 3DCreate 2009 or an equivalent product must be installed before installing PLC Add-on You must have administrator rights to install the PLC Add-on
Once launched the PLC Add-on installer will add the following items to your computer and 3DCreate installation: Local File System\Shared Models\PLC Addon (inside 3DCreate eCat) C:\Program Data\Visual Components\3.3\Models\PLC Add-on (Vista) C:\Documents and Settings\All Users\Application Data\Visual Components\3.3\Models\ PLC Add-on (XP) C:\Program Files\Visual Components\PLC Addon 2009
INSTALLING FROM CD-ROM
If you have AutoPlay enabled, the installation program starts automatically, or you can start the installation program manually. 1. Insert the installation CD and wait for the installer dialog to appear. If it does not appear run the autorun.exe le on the CD using Start | Run and type in the location, or use Browse to locate and start the le: SetupPLCAdd-on2009.exe. When the installation dialog appears, select the Extras folder and then the Install Add-ons link. This will open up a folder with the SetupPLCAdd-on2009.exe le visible. 2. Double click on SetupPLCAdd-on2009.exe to begin the installation.
INSTALLATION PROCEDURE
After the setup program starts you see the Welcome screen. Follow through the installation dialog and complete the installation.
ACTIVATION
The PLC Add-on is licensed for use on one machine. It requires activation before it can be used. An activation wizard for activating the PLC Add-on can be launched from PLC Add-on tabs action list inside 3DCreate. Provide the activation wizard with a valid PLC Add-on Product Key (this should have been delivered with your installation or via email by your Visual Components reseller). For immediate activation the target computer should have internet access. If an internet connection is not available, the activation process can be completed manually by contacting your reseller or Visual Components support.
SUPPORT@VISUALCOMPONENTS.COM WWW.VISUALCOMPONENTS.COM
The Visual Components logo 3DCreate, 3DRealize and 3DVideo are trademarks of Visual Components Oy, Inc. All other brand names, product names, or trademarks belong to their respective holders.
TUTORIALS | ADD-ONS | PLC | BECKHOFF SAMPLE
3/9
PLC ADD-ON USER INTERFACE
The main user interface elements are presented on the newly added PLC Add-on Tab in your 3DCreate application, see the gure below. Conguration of the PLC Add-on is saved into the simulation layout. The action list is context sensitive and displays actions available with the currently selected object(s).
The PLC connected to the simulation is displayed as a node in the tree structure. The node color indicates the connection status: - Connected (Green) - Not Connected (Yellow) PLC Tag a name dened in the PLC. Sim. Signal Simulation model signal name formatted as [component name].[behavior name].[behavior property] Value Current value of the tag and signal Disable When checked the data transfer is disabled. Check or uncheck with right mouse button. Break on change When checked the simulation and PLC is halted when the value changes. Can be used for debugging. Actions available for the currently selected object
GENERAL ACTIONS
Export Exports all conguration data to an ASCII le for simplied browsing and editing. Import Reads in a conguration saved with the Export action. If there is a precongured I/O map for the imported tag conguration an automatic connection attempt is made with the Beckhoff ADS. Show log Shows the Event Log window and contains all state changes for tags and simulation signals. The Event Log can be updated automatically by checking the Update checkbox. The Save button saves the current log information to a le. The Clear button clears the log history window. Generate I/O list Creates an Excel compatible (*.csv formatted) le listing of each component and the associated simulation signals. Add PLC Connection Adds a new connection to a PLC or OPC server. This is done using the dialog shown in the gure below. The dialog lists the available DA 2.03 compliant OPC Servers and the PLCs detected by the installed plug-ins. The connection can be made by choosing a item from the detected connection possibilities or by choosing a plug-in from the drop down menu and inputting a plug-in specic connection string. The TwinCat plug-in uses, for example, format [IP address]:[port] to connect to a PLC. After the connection is chosen the PLC Add-on tries automatically to establish the connection. If it succeeds the connection is shown as green, otherwise as yellow.
SUPPORT@VISUALCOMPONENTS.COM WWW.VISUALCOMPONENTS.COM
The Visual Components logo 3DCreate, 3DRealize and 3DVideo are trademarks of Visual Components Oy, Inc. All other brand names, product names, or trademarks belong to their respective holders.
TUTORIALS | ADD-ONS | PLC | BECKHOFF SAMPLE
4/9
Connect and Disconnect Connect Connects to the selected PLC / OPC Server. Disconnect Disconnects the currently active PLC / OPC server connection. Groups and items can only be created while a connection is in Connected state. PLC Connection properties Displays PLC connection or OPC Server properties. Remove PLC Connection Deletes all connection denitions and disconnects an active connection. Add Group Adds a new communication group to the active PLC server connection. A Group creation window opens for the user to enter the group name and the requested communication update rate. Tag information from signal events is updated at the end of each update interval, not in between. The OPC Server cannot always update all values within the dened update rate if heavy communications create a bottleneck. Revised update rate is shown in the Group properties window.
Group properties Similar to the Group creation window except that it gives a conrmed update rate. Delete Group Deletes a selected group and all its items.
ITEM ACTIONS
Add Item Add Item opens the Item Conguration dialog for mapping signals to tags. The left side of the window displays all OPC Server dened tags that are not yet mapped to any simulation model signals. The right side of the window displays all simulation model signals (available for external connection) that have not been mapped to OPC Server tags. The lower part of the window displays all tags and signals that are mapped to each other using the dialog. Previously mapped items are not shown. If you want to re-map some previously mapped items you must rst delete the items in the PLC Add-on tabs item list. When all required tags and signals have been paired the Add button commits them to the current conguration and lists the new Items. Signals and tags can be mapped several ways: Select the tag from the PLC Server list view and the signal from the Simulation layout list view and then press the converging arrows button that is located between the two list views. Select the tag from the PLC Server list view and press the arrow down button underneath the list view. This action moves the tag to the Items list. Next select a signal from the Simulation Layout list view and press the corresponding arrow down button. This action pairs the selected signal with the previously selected tag. One very convenient way to map tags and signals is to use the Connect names feature. Click the checkbox to turn the feature on. When a tag or a signal is clicked in a list view when the feature is enabled it automatically nds and selects the closest match from the other list view based on the tag and signal names. You can also select multiple items at once and map them all automatically by clicking the converging arrows button.
SUPPORT@VISUALCOMPONENTS.COM WWW.VISUALCOMPONENTS.COM
The Visual Components logo 3DCreate, 3DRealize and 3DVideo are trademarks of Visual Components Oy, Inc. All other brand names, product names, or trademarks belong to their respective holders.
TUTORIALS | ADD-ONS | PLC | BECKHOFF SAMPLE
5/9
Signals can be also selected from the 3D window by selecting the parent component while the Item Conguration window is open. If there are so many tags or signals that nding them is awkward in the list view the list items can be searched using the lter elds below the list views. The list views show only the items whose names contain the text in the lter eld. Signal list view has also an option called Show all. If this option is checked, all the properties of the simulation models are shown instead of only the signals that are modeled using the Signal Interface Denition convention (see Section Component I/O interface). Item properties Opens the Item property window. Delete Item Deletes selected item.
NOTE: Beckhoff TwinCAT must be installed in the NCI level. For more information on Beckhoff TwinCAT or a trial version please visit www.beckhoff.com
BECKHOFF PLC TUTORIAL
This tutorial demonstrates the connection of a 3DCreate simulation model with a Beckhoff TwinCat PLC with the help of the Visual Components PLC Add-on. Download the necessary les from here:
http://download.visualcomponents.net/elib/2009/eCat/EquipmentLibrary/3%20Support/Tutorials/Beckhoff/
BECKHOFF TWINCAT
The Beckhoff TwinCAT needs to be installed and activated. To run the PLC Add-on on the computer start the SoftPLC rst. Make sure the following requirements are met: 1. TwinCAT needs to be run in Run mode (System-> Start). Locate the les that came with this tutorial and open the Beckhoff project le OPCTutorial. pro. Doubleclick the project le and the le will be opened in the TwinCAT PLC control. 2. In the menu bar choose Online - Login to load the selected program to the Soft PLC. In order to successfully load the program follow the instructions of the dialog. 3. Agree, when asked to download the program to the PLC.
NOTE: The Beckhoff project le and the precongured layout need to be downloaded from: http://download. visualcomponents. net/elib/2009/eCat/ EquipmentLibrary/3%20 Support/Tutorials/Beckhoff/
CONNECTING TO THE SIMULATION
1. Start 3DCreate. 2. Locate the layout that you downloaded named Beckhoff_tutorial.vcm and load it into the 3D world: 3. Select the PLC Add-on tab and add a new connection.
SUPPORT@VISUALCOMPONENTS.COM WWW.VISUALCOMPONENTS.COM
The Visual Components logo 3DCreate, 3DRealize and 3DVideo are trademarks of Visual Components Oy, Inc. All other brand names, product names, or trademarks belong to their respective holders.
TUTORIALS | ADD-ONS | PLC | BECKHOFF SAMPLE
6/9
4. From the drop-down menu choose TwinCatand enter the destination (IP) of the PLC.
The address for the TwinCAT connection needs to be entered in the following form:
IP ADDRESS:PORT NUMBER 801
In the case the PLC Add-on and TwinCAT are installed in the same machine (local Soft PLC) the address would be:
127.0.0.1:801
5. The dialog for connection mapping opens and requests a group to be added.
Enter a group name and change the update rate to an appropriate value (recommendation 50ms). A too small value will use a lot of your resources and might jam your system. 6. After adding the group select from the action list Add item.
The Item Conguration dialog opens. Here the TwinCAT inputs and outputs can be mapped to the signals of the simulation model counterparts.
SUPPORT@VISUALCOMPONENTS.COM WWW.VISUALCOMPONENTS.COM
The Visual Components logo 3DCreate, 3DRealize and 3DVideo are trademarks of Visual Components Oy, Inc. All other brand names, product names, or trademarks belong to their respective holders.
TUTORIALS | ADD-ONS | PLC | BECKHOFF SAMPLE
7/9
Altogether the following 19 connections need to be connected to make the model work: Simulation model TwinCAT connection
Cnv1M1.Start.Value - .CNV1M1START Cnv1.S1.Value - .CNV1S1 Cnv1.S2.Value - .CNV1S2 Cnv2M1.Start.Value - .CNV2M1START Cnv2.S1.Value - .CNV2S1 Cnv2.S2.Value - .CNV2S2 Cnv3M1.Start.Value - .CNV3M1START Cnv3.S1.Value - .CNV3S1 Cnv3.S2.Value - .CNV3S2 Cyl1.InPos.Value - .CYL1INPOS Cyl1.Out.Value - .CYL1OUT Cyl1.OutPos.Value - .CYL1OUTPOS Lift1.CylinderPos.Value - .CYL1POS Reader.Data.Value - .DATA Feeder.S1.Value - .FEEDERS1 LiftM1.Start.Value - .LIFT1M1START Lift1.Cnv.Value - .LIFT1POS Lift1.S1.Value - .LIFT1S1 Reader.Read.Value - .READ 7. To save time this layout has been provided with the rst 18 connections already mapped. Only one connection needs to be made manually by the user: Reader.Read.Value - .READ
8. To add the connection manually you can choose the Connect by name option. This function tries to nd the corresponding signal based on the name. If the connections are named similar the tool will nd it. 9. To connect the missing signal choose Reader.Read.Value in the left list and .READ from the right value list and press the green arrow in the middle to connect the signals.
10. The mapped signal will show in the box below. Choose Add to transfer the connection to the PLC Add-on.
SUPPORT@VISUALCOMPONENTS.COM WWW.VISUALCOMPONENTS.COM
The Visual Components logo 3DCreate, 3DRealize and 3DVideo are trademarks of Visual Components Oy, Inc. All other brand names, product names, or trademarks belong to their respective holders.
TUTORIALS | ADD-ONS | PLC | BECKHOFF SAMPLE
8/9
RUNNING THE DEMO
Attention: The real time mode should be used to run the simulation else a too fast simulation speed will result in lost signals.
1. Start the TwinCAT. 2. Run the simulation in 3DCreate by pressing Play. 3. The changes in the simulation can be seen in the project le. The feeder will feed boxes on the conveyor. When the box reaches the lifter the box is either transported up to the higher conveyor or passed straight through.
SUPPORT@VISUALCOMPONENTS.COM WWW.VISUALCOMPONENTS.COM
The Visual Components logo 3DCreate, 3DRealize and 3DVideo are trademarks of Visual Components Oy, Inc. All other brand names, product names, or trademarks belong to their respective holders.
The routing decision depends on the ID of the box. The PLC decides based on the IDs where the certain box is delivered.
TUTORIALS | ADD-ONS | PLC | BECKHOFF SAMPLE
9/9
LIMITATIONS
1. When running the simulation and soft PLC on two separate computers (remote connection) it is necessary to have TwinCAT installed on both machines. Else the connection is too slow in transferring the signals. 2. When connecting remotely it might be required to disable the computer rewall. 3. TwinCAT needs to be installed in the NC level, either TwinCAT NC PTP or TwinCAT NCI. PLC level might not be enough to run the simulation.
SUPPORT@VISUALCOMPONENTS.COM WWW.VISUALCOMPONENTS.COM
The Visual Components logo 3DCreate, 3DRealize and 3DVideo are trademarks of Visual Components Oy, Inc. All other brand names, product names, or trademarks belong to their respective holders.
You might also like
- Hacks To Crush Plc Program Fast & Efficiently Everytime... : Coding, Simulating & Testing Programmable Logic Controller With ExamplesFrom EverandHacks To Crush Plc Program Fast & Efficiently Everytime... : Coding, Simulating & Testing Programmable Logic Controller With ExamplesRating: 5 out of 5 stars5/5 (1)
- GE Proficy Programming Software RX3i PDFDocument19 pagesGE Proficy Programming Software RX3i PDFThanh BaronNo ratings yet
- PLC Programming Using SIMATIC MANAGER for Beginners: With Basic Concepts of Ladder Logic ProgrammingFrom EverandPLC Programming Using SIMATIC MANAGER for Beginners: With Basic Concepts of Ladder Logic ProgrammingRating: 4 out of 5 stars4/5 (1)
- Eplan ManualDocument27 pagesEplan ManualChu Văn AnNo ratings yet
- RS Logix 5000Document16 pagesRS Logix 5000Mohammad M HossainNo ratings yet
- Cables PLCsDocument292 pagesCables PLCsCarlos RedrovánNo ratings yet
- Training For HMI V1.0 20150127Document67 pagesTraining For HMI V1.0 20150127minhtutran1983No ratings yet
- Developing A Ladder Program in Logic Developer - PC PDFDocument5 pagesDeveloping A Ladder Program in Logic Developer - PC PDFAnonymous PTHwJyinsNo ratings yet
- Extract Data FromTALEODocument10 pagesExtract Data FromTALEOPrem KothapalleNo ratings yet
- Guide Ethernet IP UR-SysmacDocument24 pagesGuide Ethernet IP UR-SysmacRisaf NazaruddinNo ratings yet
- React.js for A Beginners Guide : From Basics to Advanced - A Comprehensive Guide to Effortless Web Development for Beginners, Intermediates, and ExpertsFrom EverandReact.js for A Beginners Guide : From Basics to Advanced - A Comprehensive Guide to Effortless Web Development for Beginners, Intermediates, and ExpertsNo ratings yet
- Setting Up A PCS7 Project With Import Export AssistantDocument6 pagesSetting Up A PCS7 Project With Import Export AssistantmoxlindeNo ratings yet
- Machinelogic Wago Simulator Setup: ProfibusDocument21 pagesMachinelogic Wago Simulator Setup: ProfibusmousypusaNo ratings yet
- TIA Portal Integration Guide For In-Sight and DatamanDocument8 pagesTIA Portal Integration Guide For In-Sight and DatamanDavid GarayNo ratings yet
- Rockwell FactoryTalk Studio BasicsDocument7 pagesRockwell FactoryTalk Studio BasicsBryn WilliamsNo ratings yet
- Compu Show Software User Manual v1Document283 pagesCompu Show Software User Manual v1TJ SteinNo ratings yet
- Rockwell Software Rslogix5 Plc-5 ProgrammingDocument19 pagesRockwell Software Rslogix5 Plc-5 ProgrammingJesus GarciaNo ratings yet
- STEP7 ProgrammingDocument16 pagesSTEP7 ProgrammingMrunal SalveNo ratings yet
- Hands On Lab Connected Components To A-B PLC PDFDocument72 pagesHands On Lab Connected Components To A-B PLC PDFemylangamNo ratings yet
- GX Developer TrainingDocument32 pagesGX Developer TrainingMohammad Nasfikur Rahman Khan100% (1)
- Tutorial Servidor OPC en LabViewDocument7 pagesTutorial Servidor OPC en LabViewMiguel Alberto Dávila SacotoNo ratings yet
- Embedded CDocument60 pagesEmbedded CShamanthaka ManiNo ratings yet
- How To Configure GE-PDSDocument15 pagesHow To Configure GE-PDSmihirandesilvaNo ratings yet
- Swegon Revit Plugin - Users GuideDocument9 pagesSwegon Revit Plugin - Users GuidejesusjglNo ratings yet
- CommDocument287 pagesCommHernan Romero QuirozNo ratings yet
- Experiment 1Document11 pagesExperiment 1Yash PatelNo ratings yet
- EDC Lab 2Document16 pagesEDC Lab 2Sameer KhanNo ratings yet
- Xilinx Ise/Webpack: Introduction To Schematic Capture and SimulationDocument19 pagesXilinx Ise/Webpack: Introduction To Schematic Capture and SimulationCharanjeet Singh VaseirNo ratings yet
- Simulink TutorialDocument7 pagesSimulink TutorialAmylegesse01No ratings yet
- Idea Statica Tutorial - Etabs Link (Aisc) : 1 How To Activate The LinkDocument25 pagesIdea Statica Tutorial - Etabs Link (Aisc) : 1 How To Activate The Linkrithy khouy100% (1)
- How To Upload Program From Cpu Using Simatic Manager - PLC BasicsDocument11 pagesHow To Upload Program From Cpu Using Simatic Manager - PLC BasicsMohamed Elsayed100% (1)
- LogixPro Intro LabDocument10 pagesLogixPro Intro LabJuan Carlos GonzálezNo ratings yet
- Modulepool - Dialog ProgramingDocument72 pagesModulepool - Dialog ProgramingSUDHARSANA SNo ratings yet
- How To Communicate Between A PanelView Plus and A MicroLogixDocument4 pagesHow To Communicate Between A PanelView Plus and A MicroLogixLauro JoseNo ratings yet
- Bentley Software Installation and ActivationDocument2 pagesBentley Software Installation and ActivationSaifur RahmanNo ratings yet
- VPEG Project Creation IOMDocument37 pagesVPEG Project Creation IOMdgfggfhghgdfhtNo ratings yet
- Experiment 4 Introduction To Proteus, LED: Embedded Systems LaboratoryDocument7 pagesExperiment 4 Introduction To Proteus, LED: Embedded Systems LaboratoryJocelyn GempisaoNo ratings yet
- CODESYS V3 Quick Start: Programming A Garage Door Drive With CODESYS V3Document19 pagesCODESYS V3 Quick Start: Programming A Garage Door Drive With CODESYS V3Daniel ChudNo ratings yet
- Simatic Manager Step7 Connect and BackupDocument12 pagesSimatic Manager Step7 Connect and BackupTurkerNo ratings yet
- Module 3 ProgrammingDocument13 pagesModule 3 Programmingkothat82No ratings yet
- 8051 Training Kit Lab Book: Bipom ElectronicsDocument33 pages8051 Training Kit Lab Book: Bipom ElectronicstrojansujitNo ratings yet
- NI Tutorial 6359Document2 pagesNI Tutorial 6359Fernando EsquírioNo ratings yet
- S7 - Downloading - UploadingDocument12 pagesS7 - Downloading - UploadingashokrvnNo ratings yet
- DALI 02 Config eDocument18 pagesDALI 02 Config epatrick_keysNo ratings yet
- Syvecs Software Basic ManualDocument33 pagesSyvecs Software Basic ManualRyan GriffithsNo ratings yet
- Setup & Deployment ProcessDocument13 pagesSetup & Deployment Processanmol0000000No ratings yet
- PLC Lab ExercisesDocument33 pagesPLC Lab ExercisesShaheerLatif100% (5)
- Unity Programming Software Telemecanique Modicon M340 ProgrammingDocument17 pagesUnity Programming Software Telemecanique Modicon M340 ProgrammingWilliam WolfeNo ratings yet
- Steps To Implement The Half Adder in The FPGA Using Xilinx ISEDocument18 pagesSteps To Implement The Half Adder in The FPGA Using Xilinx ISEAnonymous naEAR9adNo ratings yet
- Eplan p8 Simatic S7 PLCDocument64 pagesEplan p8 Simatic S7 PLCKarina Ospina100% (3)
- A Beginner's Guide To MAX+plus II: Quick ReferenceDocument8 pagesA Beginner's Guide To MAX+plus II: Quick ReferenceHemantkumarNo ratings yet
- Creating A PLC ProgramDocument8 pagesCreating A PLC Programddadara100% (1)
- Sytech Xlreporter User ResultsDocument92 pagesSytech Xlreporter User ResultsLuis Claudio RamosNo ratings yet
- Getting Started With Processlogix R400.0: Quick StartDocument24 pagesGetting Started With Processlogix R400.0: Quick StartfitasmounirNo ratings yet
- AtexNotes For BusTerminal enDocument17 pagesAtexNotes For BusTerminal enValkure OmegaNo ratings yet
- Ocado - PLCDocument3 pagesOcado - PLCValkure OmegaNo ratings yet
- PLCAdd On BeckhoffDocument9 pagesPLCAdd On BeckhoffValkure OmegaNo ratings yet
- CML3 Profinet Basics Students CheckedDocument34 pagesCML3 Profinet Basics Students CheckedValkure OmegaNo ratings yet
- Grafcet ECC95Document7 pagesGrafcet ECC95Valkure OmegaNo ratings yet