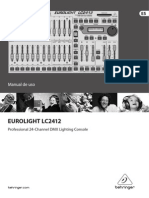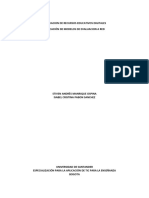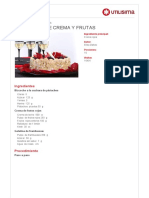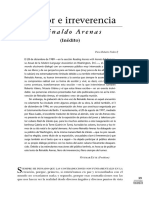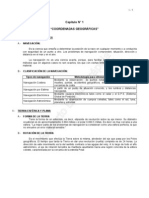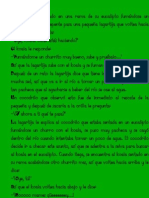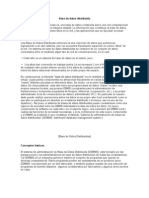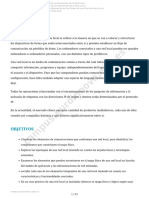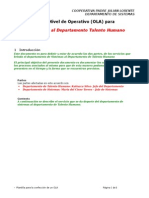Professional Documents
Culture Documents
Paso A Paso - Escritorio Remoto en WIndows 7
Uploaded by
rafael264Original Title
Copyright
Available Formats
Share this document
Did you find this document useful?
Is this content inappropriate?
Report this DocumentCopyright:
Available Formats
Paso A Paso - Escritorio Remoto en WIndows 7
Uploaded by
rafael264Copyright:
Available Formats
Paso a paso
Descubre el escritorio remoto de Windows 7
Necesitas acceder a tus programas y archivos de casa o del trabajo pero te encuentras lejos? No importa dnde ests, si cuentas con un equipo que ejecute Windows 7 (o Vista), ser como si estuvieras delante de tu propio escritorio. Al ordenador desde el que realizars la conexin se le denomina host, mientras que remoto identifica aquel al que te conectars.
No obstante, antes de nada, es necesario observar una serie de requerimientos. En primer lugar, el equipo al que te deseas conectar ha de estar encendido y correctamente configurado, de manera que acepte las conexiones remotas provenientes del PC desde el que intentars acceder. Tambin es importante tener en cuenta que, si bien la conexin se puede realizar desde un ordenador que ejecute cualquier edicin de Windows Vista y 7, solo podrs comunicar con mquinas regidas por Windows Vista Business, Enterprise y Professional o Windows 7 Professional, Enterprise y Ultimate. A continuacin, vamos a explicaros cmo efectuar una conexin a escritorio remoto entre dos equipos cargados con Windows 7, aunque los pasos a seguir son prcticamente idnticos paraVista.
NIVEL:BSICO
Configuracin del equipo al que deseas acceder
Comenzaremos configurando el equipo remoto de tal modo que acepte las conexiones que llegan desde otra mquina. Igualmente, especificaremos qu usuarios podrn tener acceso al mismo.
Paso 1. Escritorio remoto
En primer lugar, accedemos al men de configuracin de acceso remoto de Windows 7 desde la ruta Inicio/Panel de control/Sistema y seguridad/Sistema. Una vez all, pinchamos sobre la opcinConfiguracin de Acceso remoto. Se abrir una nueva ventana y, en ella, dentro del apartadoEscritorio remoto, encontraremos habilitada por defecto la opcin No permitir las conexiones a este equipo. Pues bien, debemos elegir entre una de las otras dos opciones disponibles para que el sistema pueda aceptar conexiones de otros ordenadores. Pero, cul debemos escoger? Si sabemos de antemano que la comunicacin se va a llevar a cabo entre dos mquinas que ejecutan Windows 7, marcaremos Permitir slo las conexiones desde equipos que ejecuten
Escritorio remoto con autenticacin a nivel de red. Es la opcin ms segura, ya que utiliza la autenticacin a nivel de red o NLA.
En cambio, si no sabemos si la conexin se va a realizar a nuestro equipo desde un PC que ejecute Windows Vista o 7, deberemos decantarnos por Permitir las conexiones desde equipos que ejecuten cualquier versin de Escritorio remoto. Independientemente de que hayamos marcada una opcin u otra, a continuacin pinchamos sobre Seleccionar usuarios.
Paso 2. Seleccin de usuarios
Es el momento de elegir qu usuarios del equipo remoto pueden seguir teniendo acceso a este por medio de la conexin a escritorio remoto. Por defecto, cualquier usuario que cuente con permisos de Administrador en la mquina distante tiene la entrada libre con solo teclear su nombre de usuario y contrasea. Sin embargo, tal vez nos interese que tambin algn usuario de tipo Estndar pueda acceder remotamente a ella. Para esto, debemos hacer clic en la opcinAgregar. En la nueva pantalla, elegimos el o los usuarios que queremos que dispongan de acceso simplemente tecleando su nombre de usuario en el cuadro de texto. Luego, pinchamos enComprobar nombres. Por ejemplo, en nuestro caso, hemos escrito como nombre de usuarioGema y, al pinchar en Comprobar nombres, tras localizarlo, automticamente se ha transformado en MANU-PC\Gema. Tambin es conveniente recordar que es posible aadir varios usuarios simultneamentetecleando sus nombres separados por puntos y coma. Por ejemplo: gema; andrs; antonio. Cuando estn todos anotados, pulsamos sobre Aceptar para que los usuarios se aadan. De otro lado, si tenemos el propsito de eliminar un usuario de entre los que disponen de acceso remoto al equipo, no hay que hacer ms que pinchar sobre l en la lista y optar por Quitar.
Cmo establecer la conexin remota
En este segundo apartado del prctico, vamos a centrarnos en cmo llevar a cabo una conexin a escritorio remoto desde el equipo en que nos encontremos y que ejecute Windows 7.
Paso 1. Localiza la utilidad
Lo primero que debemos saber es dnde se localiza en Windows 7 la utilidad de conexin a escritorio remoto. Para llegar hasta ella, seguimos la ruta Inicio/Todos los programas/Accesorios y, en la lista que aparece, localizamos Conexin a Escritorio remoto. Tras pinchar sobre ella, se abre el programa. Como podis ver en las imgenes que ilustran este paso a paso, su interfaz no podra ser ms simple, pese a que la podemos volver ms compleja acudiendo a Opciones.
Desde aqu, cabe la posibilidad de aadir las siguientes pestaas: General, Pantalla, Recursos locales, Programas, Rendimiento, as como Opciones avanzadas. Y no est de ms, bucear un poco por ellas en busca de alguna funcin que nos resulte interesante. Nosotros, tras evaluar todas las opciones disponibles, hemos decidido mantener los parmetros por defecto.
Paso 2. IP del PC remoto en la misma red
El procedimiento para iniciar la conexin al escritorio remoto vara en funcin de que el equipo cliente (desde el cual vamos a acceder al distante) se encuentre en la misma red que ese o no. En caso de que as sea, el acceso se llevar a cabo mediante la utilizacin de su IP local, es decir, aquella que identifica a la mquina dentro de nuestra infraestructura de rea local.
Para averiguar dicha direccin IP, no tenemos ms que abrir una ventana de lnea de comandos pinchando en el men Inicio y tecleando en el recuadro de bsqueda cmd. Seguidamente, una vez se ha abierto la ventana de smbolo de sistema, introducimos el comando ipconfig /all. De toda la informacin que nos aparece, nos fijamos en el valor del parmetro Direccin IPv4. Anotaremos dicha direccin, puesto que la necesitaremos ms adelante.
Paso 3. IP del PC remoto en redes distintas
Puede darse el caso de que queramos conectarnos a nuestro equipo remoto desde un cliente que se encuentra en una red distinta. En este caso, accederemos por medio de nuestra IP pblica, aquella que identifica al equipo unvocamente al navegar por Internet y es suministrada por un ISP.
Para averiguar la direccin IP de nuestro equipo remoto, iniciamos en ste una sesin del navegador web y accedemos a la direccin www.whatsmyip.org. En la parte superior de esta pgina aparecer cul es nuestra direccin IP. La anotamos, pues la usaremos en el paso siguiente para realizar la conexin.
Paso 4. El acceso
Como ltimo paso para realizar el acceso remoto, solo resta teclear la direccin IP recopilada con anterioridad, independientemente de que trabajemos sobre la misma red o no, en el campoEquipo. Adems, tendremos que escribir en el campo Usuario el nombre con el que vamos a acceder. Recuerda que ste debe pertenecer al de administradores en el equipo remoto o bien ser usuario autorizado. Por ltimo, se nos solicitar la contrasea que emplea el usuario para entrar de manera habitual al equipo; la introducimos y hacemos clic en Aceptar para que se inicie la conexin. Si queremos seguir trabajando con las aplicaciones, ficheros, carpetas, etctera que tena abiertas en su momento un determinado usuario en la mquina remota, es preciso que iniciemos sesin con sus datos.
A partir de este momento, se abrir nuestro escritorio remoto a pantalla completa, de tal forma que podremos trabajar con l como si nos encontrsemos in situ. Podemos, por ejemplo, copiar cualquier fichero que deseemos de la mquina remota. Para ello, lo seleccionamos y copiamos, minimizamos la aplicacin de conexin a escritorio remoto momentneamente y pegamos los ficheros en la ubicacin deseada del ordenador en el que estamos fsicamente. As de simple. Para cerrar la aplicacin y finalizar la conexin, pinchamos en la barra superior de conexin, en laX. Cuando reanudemos la sesin, bien sea por medio de conexin a escritorio remoto o fsicamente en la propia mquina remota, todo se encontrar en el mismo punto en que lo dejamos.
You might also like
- Eurolight LC2412 Manual EspañolDocument24 pagesEurolight LC2412 Manual EspañolVictor van HerptNo ratings yet
- Aplicación de Modelos de Evaluacion A RedDocument40 pagesAplicación de Modelos de Evaluacion A Redstiven manrique100% (2)
- Charlotte de Crema y FrutasDocument4 pagesCharlotte de Crema y Frutasrafael264No ratings yet
- Mapa Del Estado de Hidalgo - 1869Document1 pageMapa Del Estado de Hidalgo - 1869rafael264No ratings yet
- Humor e Irreverencia - Reynaldo Arenas PDFDocument5 pagesHumor e Irreverencia - Reynaldo Arenas PDFrafael264No ratings yet
- Cap 01 Coordenadas GeograficasDocument14 pagesCap 01 Coordenadas Geograficasjorcerpla100% (1)
- Fabula de La Ranita y La LagartijaDocument1 pageFabula de La Ranita y La Lagartijarafael264No ratings yet
- Base de Datos DistribuidaDocument11 pagesBase de Datos DistribuidaFrank M TanNo ratings yet
- Ensayo BDDDocument6 pagesEnsayo BDDAri CruzNo ratings yet
- Unidad 3 - Parte 3 - Resumido PDFDocument56 pagesUnidad 3 - Parte 3 - Resumido PDFJairo Moreno AcostaNo ratings yet
- Lista-Chequeo Producto Guia INSTALAR EL CABLEADO ESTRUCTURADODocument2 pagesLista-Chequeo Producto Guia INSTALAR EL CABLEADO ESTRUCTURADORodrríguezz Zulvarán Alexsander AllberttoNo ratings yet
- UA1 Arquitectura de Redes de Área LocalDocument23 pagesUA1 Arquitectura de Redes de Área Localyomisionero100% (1)
- Informe VLSMDocument4 pagesInforme VLSMSebastian Villa Rxn50% (2)
- EJEMPLO de DISEÑO E Implementacion de Una Estacion Base GSM-UMTSDocument152 pagesEJEMPLO de DISEÑO E Implementacion de Una Estacion Base GSM-UMTSJuan Marcos Huanca MiguelNo ratings yet
- 1.2.-CONCEPTOS Basicos de RedesDocument26 pages1.2.-CONCEPTOS Basicos de RedesReyna GutierrezNo ratings yet
- Fundamentos de Instrumentación VirtualDocument15 pagesFundamentos de Instrumentación VirtualGabriela Itzhel Sánchez MontoyaNo ratings yet
- Libro Profibus Int+TapaDocument173 pagesLibro Profibus Int+TapaB3n1067% (6)
- Proyecto Sig PortatilDocument25 pagesProyecto Sig PortatilJesus Coronado100% (1)
- Tema 3 Introducción Al Protocolo TCPDocument15 pagesTema 3 Introducción Al Protocolo TCPLuis AlbertoNo ratings yet
- Manual Actaris Mederco SL 7000Document4 pagesManual Actaris Mederco SL 7000carmencimibaixNo ratings yet
- Twitter y La Enseñanza Del Español Como Segunda Lengua.Document26 pagesTwitter y La Enseñanza Del Español Como Segunda Lengua.A vueltas con ELENo ratings yet
- Tutorial Puesta en Marcha GB 800HD para Principiantes PDFDocument13 pagesTutorial Puesta en Marcha GB 800HD para Principiantes PDFeltioelpanNo ratings yet
- Commscope Plug and PlayDocument32 pagesCommscope Plug and Playdavidln0% (1)
- Investigacion Final UpsDocument38 pagesInvestigacion Final UpsÁngel Cruz100% (2)
- Método de Instalación RDNFODocument47 pagesMétodo de Instalación RDNFODidier solanoNo ratings yet
- Unidad 3Document25 pagesUnidad 3Ramírez Ventura KarlaNo ratings yet
- Apuntes Editados T3 TicDocument8 pagesApuntes Editados T3 TicjosemNo ratings yet
- Ensayo EmprendedoresDocument17 pagesEnsayo EmprendedoresAlejandro GranadosNo ratings yet
- Talento HumanoDocument6 pagesTalento Humanomichele589No ratings yet
- Trabajo FinalDocument24 pagesTrabajo FinalFredy Huamani MendozaNo ratings yet
- iTALC MDocument4 pagesiTALC Mcabazorro07No ratings yet
- 20 Controles de Seguridad de La SANS, Tema de Debate.Document4 pages20 Controles de Seguridad de La SANS, Tema de Debate.Erika BanegasNo ratings yet
- Practica 2Document10 pagesPractica 2ERINo ratings yet
- Discovery Server Live CD InstructionsDocument8 pagesDiscovery Server Live CD InstructionsmarcusrodasmNo ratings yet
- Pestañas de EndianDocument5 pagesPestañas de EndianSurfinger LoganNo ratings yet