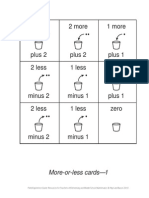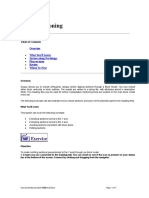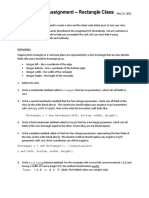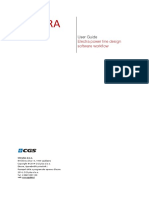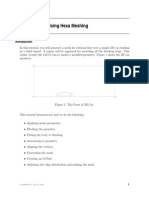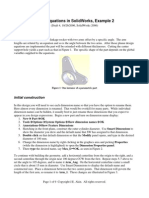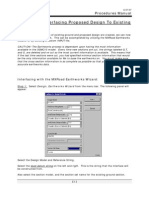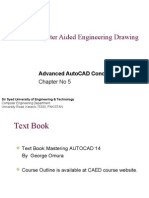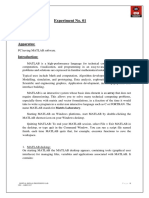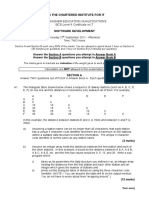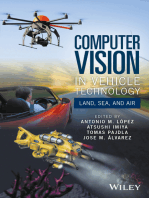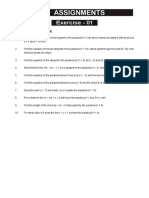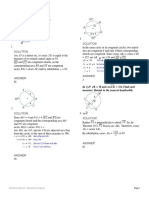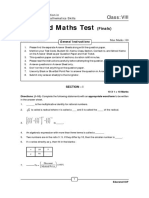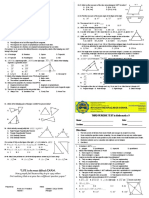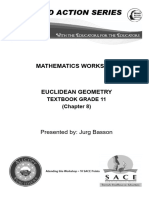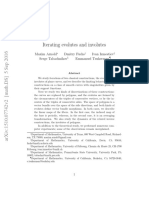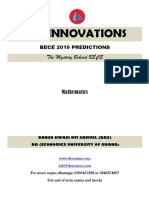Professional Documents
Culture Documents
Create Section: Generate Lines of Cross Section
Uploaded by
Jorge Luis Huaman RojasOriginal Description:
Original Title
Copyright
Available Formats
Share this document
Did you find this document useful?
Is this content inappropriate?
Report this DocumentCopyright:
Available Formats
Create Section: Generate Lines of Cross Section
Uploaded by
Jorge Luis Huaman RojasCopyright:
Available Formats
Envisage : Geotech : Section : Create Section
Pgina 1 de 7
Create Section
Generate Lines of Cross Section
The Create Section option allows you to create reference section lines. These are lines in plan at the datum level, and define the position of the sections. Each section (reference line) has a name in the format of <pr ef i x ><n> where <pr ef i x > = a user allocated name, <n> = an automatically increasing number. There are seven available methods for generating section lines:
Single Section (digitise two points in plan). Long Section (digitise a string, two or more points). Parallel Sections (give separation, two points for the first section and a direction). Perpendicular Sections (give a separation, offsets and a reference line). X Axis (give a separation and a major surface. All sections through selected surface are created). Y Axis (give a separation and a major surface. All sections through selected surface are created. XS on LS (give separation and section line). Note:
This option can only be used when in Plan View.
Instructions:
Select Geotech menu Select Section submenu Select Create Section option
The Type of section dialog box is displayed. From this box, select a method in which to create section lines. Each method is described in detail below. Single Section Long Section Parallel Sections Perpendicular Sections X Axis Y Axis XS on LS
Single Section
The Single Section method allows you to create a single section line at a nominated position across the selected layer. Once selected, the following panel is displayed.
mk:@MSITStore:C:\Program%20Files%20(x86)\Vulcan_v750\help\Geotech.chm::/Geot... 14-03-2014
Envisage : Geotech : Section : Create Section
Pgina 2 de 7
Single section line panel Section name The maximum size of the section name is 10 alphanumeric characters. Section names must be unique. If you enter a section name that already exists, then that section's data will be lost and replaced with the new section. Select OK. Digitise the first point of the section line, followed by the second point. Any of the design entry modes can be used. Once indicated, a line is generated between the nominated points at the default datum level (specified through the Set Up option).
Long Section
The Long Section method allows you to create a single long section, which is a series of single section lines chained together. Once selected, the following panel is displayed.
Long section line panel Long Section name The maximum size of the long section name is 10 alphanumeric characters. Section names must be unique. If you enter a long section name that already exists, then that long section's data will be lost and replaced with the new long section. Select OK. Digitise the first point of the section line, followed by the next set of points. Any of the design entry modes can be used. Once a point is indicated, a line is generated between the previous and next point at the default datum level (specified through the Set Up option). Cancel to finish digitising points.
mk:@MSITStore:C:\Program%20Files%20(x86)\Vulcan_v750\help\Geotech.chm::/Geot... 14-03-2014
Envisage : Geotech : Section : Create Section
Pgina 3 de 7
Parallel Sections
The Parallel Sections method of generating section lines requires you to define a baseline, by indicating two points, against which the parallel sections are created. A third point determines the extent of the section lines. Diagram 1 - Parallel Method
Once selected, the following panel is displayed.
Parallel sections panel Section prefix This is used in the name of the generated sections. Numbering offset Enter the starting number for the sections. The names of the generated sections will be in the format of <pr ef i x ><n> where <pr ef i x > = the prefix entered above, <n> = an increasing value entered as the Numbering offset. For example, if prefix 'A' was used in Diagram 1 with a numbering offset of ' 1 ', then the resulting sections would be named A1 , A2 , A3 , A4 , A5 , A6 respectively. Separation Enter the distance between successive parallel sections. Select OK. Digitise the first point of the section line. Any of the design entry modes can be used.
mk:@MSITStore:C:\Program%20Files%20(x86)\Vulcan_v750\help\Geotech.chm::/Geot... 14-03-2014
Envisage : Geotech : Section : Create Section
Pgina 4 de 7
Digitise the second point of the section line, followed by the approximate finish. Once digitised, and depending on the separation entered, the appropriate number of equally spaced cross section lines are then generated.
Perpendicular Sections
The Perpendicular Sections method of generating section lines requires you to define an alignment line by indicating two points. The section lines are created perpendicular to this line as shown in Diagram 2. Diagram 2 - Perpendicular
Once selected, the following panel is displayed.
Perpendicular sections panel Section prefix This is used in the naming of the generated sections. Numbering offset Enter the starting number for the sections. The names of the generated sections will be in the format of <pr ef i x ><n> where <pr ef i x > = the prefix entered above, <n> = an increasing value entered as the Numbering offset.
mk:@MSITStore:C:\Program%20Files%20(x86)\Vulcan_v750\help\Geotech.chm::/Geot... 14-03-2014
Envisage : Geotech : Section : Create Section
Pgina 5 de 7
For example, if prefix 'A' was used in Diagram 2 with a numbering offset of ' 1 ', then the sections would be named A1 , A2 , A3 , A4 , A5 , A6 and A7 respectively. Separation Enter the distance between successive parallel sections. Left/Right side offset Enter the distance that each section line is to extend to the left or right of the alignment line. Select OK. Digitise the first point of the alignment line, followed by the second point. Any of the design entry modes can be used when digitising these points. Once indicated, the section lines are generated at equal spacing and perpendicular to the alignment line.
X Axis
The X Axis method allows you to equally generate spaced vertical section lines (i.e. North - South) at a nominated interval across the area of the selected triangulated surface. Diagram 3 - X Axis
Once selected, the following panel is displayed.
X axis sections panel
mk:@MSITStore:C:\Program%20Files%20(x86)\Vulcan_v750\help\Geotech.chm::/Geot... 14-03-2014
Envisage : Geotech : Section : Create Section
Pgina 6 de 7
Section prefix This is used in the naming of the generated sections. Numbering offset Enter the starting number for the sections. The names of the generated sections will be in the format of <pr ef i x ><n> where <pr ef i x > = the prefix entered above, <n> = an increasing value entered as the Numbering offset. For example, if prefix 'A' was used in Diagram 3 with a numbering offset of ' 1 ', then the sections would be named A1 , A2 , A3 , A4 , A5 , A6 respectively. Separation Enter the distance between successive parallel sections. Select OK. Select the major survey or design model. This refers to the triangulation model over which the section lines are to be generated. Once indicated, a series of equally spaced vertical lines will be generated that cover the extent of the selected triangulation. Note: The last two section lines may not have the same spacing as the others as the last section line is generated at the extent of the model and not beyond.
Y Axis
The Y Axis method allows you to generate equally spaced horizontal section lines (i.e. East-West) at a nominated interval across the area of a selected triangulation model. Diagram 4 - Y Axis
Refer to the X Axis method for a description, as the only difference between the X Axis and Y Axis methods is that the Y Axis method generates horizontal section lines instead of vertical lines.
mk:@MSITStore:C:\Program%20Files%20(x86)\Vulcan_v750\help\Geotech.chm::/Geot... 14-03-2014
Envisage : Geotech : Section : Create Section
Pgina 7 de 7
XS on LS
The XS on LS method allows a series of section lines to be generated along, and perpendicular, to a long section line. This method is similar to the Perpendicular Sections method, except that a long section line is used for the alignment. Once selected, the following panel is displayed.
XS on LS panel Section prefix This is used in the naming of the generated sections. Numbering offset Enter the starting number for the sections. The names of the generated sections will be in the format of <pr ef i x ><n> where <pr ef i x > = the prefix entered above, <n> = an increasing value entered as the Numbering offset. Separation Enter the distance between successive parallel sections. Left/Right side offset Enter the distance that each section line is to extend to the left or right of the alignment line. Select OK. Select a section line. ie. a single section or a long section line. Once selected, the line is then used as the alignment line for generating the new equally spaced section lines. If you select an object that is not a section line, then an error message is displayed and you are again prompted to select a section line.
mk:@MSITStore:C:\Program%20Files%20(x86)\Vulcan_v750\help\Geotech.chm::/Geot... 14-03-2014
You might also like
- Van de Walle Black Line MastersDocument78 pagesVan de Walle Black Line Mastersapi-28127245350% (2)
- Third Periodical Exam in Math 8Document3 pagesThird Periodical Exam in Math 8sir jj78% (79)
- Computational Aids in Aeroservoelastic Analysis Using MATLABDocument175 pagesComputational Aids in Aeroservoelastic Analysis Using MATLABHamed AzargoshasbNo ratings yet
- AutoCAD Civil 3D - Roads Design: 2From EverandAutoCAD Civil 3D - Roads Design: 2Rating: 3.5 out of 5 stars3.5/5 (2)
- Patch Antenna Design Using MICROWAVE STUDIODocument5 pagesPatch Antenna Design Using MICROWAVE STUDIOnehajnitNo ratings yet
- Surpac SectioningDocument7 pagesSurpac SectioningmasyunNo ratings yet
- SPC Manual PDFDocument11 pagesSPC Manual PDFNgiuyen Viet TienNo ratings yet
- Verification Example Preprocessing Solution Postprocessing Command Line Bracket Example Preprocessing Solution Postprocessing Command LineDocument26 pagesVerification Example Preprocessing Solution Postprocessing Command Line Bracket Example Preprocessing Solution Postprocessing Command Lineapi-3833671No ratings yet
- 3D TutorialDocument10 pages3D TutorialjazeelrahmanNo ratings yet
- MATLABDocument119 pagesMATLABIsbelNo ratings yet
- Give The Example A Title: /title, Use of Tables For Data PlotsDocument8 pagesGive The Example A Title: /title, Use of Tables For Data Plotsapi-3833671No ratings yet
- Section Cut First Steps: Added by Ondrej, Last Edited by Ondrej On Apr 23, 2010Document4 pagesSection Cut First Steps: Added by Ondrej, Last Edited by Ondrej On Apr 23, 2010ffdaekNo ratings yet
- Advanced X-Sectional Results: Using Paths To Post Process ResultsDocument7 pagesAdvanced X-Sectional Results: Using Paths To Post Process Resultsgotosky12345678No ratings yet
- Give The Example A Title: /title, Use of Paths For Post ProcessingDocument9 pagesGive The Example A Title: /title, Use of Paths For Post Processingapi-3833671No ratings yet
- RISA 2D TutorialDocument19 pagesRISA 2D TutorialAlejandroNo ratings yet
- Patch Antenna Design Using MICROWAVE STUDIO: 2. Simulation WorkflowDocument4 pagesPatch Antenna Design Using MICROWAVE STUDIO: 2. Simulation Workflowhoiyen92No ratings yet
- Tutorial For Risa Educational: C.M. Uang and K.M. LeetDocument18 pagesTutorial For Risa Educational: C.M. Uang and K.M. LeetfabianoramiroNo ratings yet
- FRAC W01 ThreePointDocument11 pagesFRAC W01 ThreePointavenashaNo ratings yet
- Chapter 15 Subgrade Design: The Input File Method of Creating Subgrade StringsDocument7 pagesChapter 15 Subgrade Design: The Input File Method of Creating Subgrade StringsBalachanter RamasamyNo ratings yet
- RISA 2D Truss AnalysisDocument161 pagesRISA 2D Truss AnalysisIam engineerNo ratings yet
- Grading Scheme Template W2021Document5 pagesGrading Scheme Template W2021gzboyzoneNo ratings yet
- SEISRACKS2 DocumentationDocument12 pagesSEISRACKS2 DocumentationKristály AnikóNo ratings yet
- RCPWAVE Versi NEMOSDocument20 pagesRCPWAVE Versi NEMOSItto SamulanoNo ratings yet
- Calculix FEA Beam Part 1Document44 pagesCalculix FEA Beam Part 1ThapeloNo ratings yet
- Harness TutorialDocument10 pagesHarness Tutorialgajendra2010100% (1)
- ECET-462: Laboratory 3Document12 pagesECET-462: Laboratory 3Cesar Augusto Arriaga ArriagaNo ratings yet
- Electra BrochureDocument10 pagesElectra BrochureVërshim KastratiNo ratings yet
- Advanced - Springs and JointsDocument8 pagesAdvanced - Springs and Jointsgustavo5150No ratings yet
- NS12-3mult FrameDocument8 pagesNS12-3mult FrameSudarshan MadeswaranNo ratings yet
- Apuntes Manuales GemcomDocument4 pagesApuntes Manuales GemcomELMER MORANo ratings yet
- RISA Educational Tutorial for Truss and Frame AnalysisDocument18 pagesRISA Educational Tutorial for Truss and Frame AnalysisAlfredo FranquezNo ratings yet
- Icem 2d Car MeshingDocument34 pagesIcem 2d Car MeshingAmber Dixon100% (1)
- FEMAP Short Tips and TricksDocument20 pagesFEMAP Short Tips and Tricksnima1977100% (1)
- Manual Design ExpertDocument11 pagesManual Design ExpertIbercad LdaNo ratings yet
- Using Equations in Solidworks, Example 2: Figure 1 One Instance of A Parametric PartDocument9 pagesUsing Equations in Solidworks, Example 2: Figure 1 One Instance of A Parametric Partjhonja751No ratings yet
- Tutorial For Urbano Hydra 7 Version 1Document92 pagesTutorial For Urbano Hydra 7 Version 1dobridorinNo ratings yet
- Cad Cam Lab Manual FinalDocument54 pagesCad Cam Lab Manual FinalRadha KrishnaNo ratings yet
- SimLab 10.0 ReleasenotesDocument13 pagesSimLab 10.0 ReleasenotesAltairKoreaNo ratings yet
- AutoCAD Commands OverviewDocument264 pagesAutoCAD Commands Overviewemperor_vamsiNo ratings yet
- TCP TCP TCP TCP - MDT MDT MDT MDT: User ManualDocument77 pagesTCP TCP TCP TCP - MDT MDT MDT MDT: User ManualtacometraNo ratings yet
- CBS Manual Example Eng 2009Document36 pagesCBS Manual Example Eng 2009motomartin08No ratings yet
- MATLAB DT System Response ExperimentDocument25 pagesMATLAB DT System Response ExperimentSiddhasen PatilNo ratings yet
- ME232 In-Class Finite Element Problem 1) Introduction: Fixed Attachment at Wall. All Six DOF Restricted. Load 100 LBDocument5 pagesME232 In-Class Finite Element Problem 1) Introduction: Fixed Attachment at Wall. All Six DOF Restricted. Load 100 LBDevesh KumarNo ratings yet
- Chapter 13 Interfacing Proposed Design To Existing Ground: Procedures ManualDocument8 pagesChapter 13 Interfacing Proposed Design To Existing Ground: Procedures ManualBalachanter RamasamyNo ratings yet
- Computer Aided Engineering Drawing: Advanced Autocad ConceptsDocument27 pagesComputer Aided Engineering Drawing: Advanced Autocad Conceptszain2010No ratings yet
- Test RunsDocument7 pagesTest Runsarslan sabirNo ratings yet
- Modeling ToolsDocument13 pagesModeling ToolsAkesh KakarlaNo ratings yet
- Chapter 6 Create-View-Draw Cross SectionsDocument12 pagesChapter 6 Create-View-Draw Cross SectionsBalachanter RamasamyNo ratings yet
- CASIO Classpad 300 Calculator: A P P E N D I XDocument16 pagesCASIO Classpad 300 Calculator: A P P E N D I XŞükrü ErsoyNo ratings yet
- MATLAB FundamentalsDocument7 pagesMATLAB FundamentalssanchitNo ratings yet
- Computer Application in Civil EngineeringDocument21 pagesComputer Application in Civil EngineeringSangeetha AnguchamyNo ratings yet
- Electrical Drawing Lab ManualDocument70 pagesElectrical Drawing Lab Manualgopinathbl71No ratings yet
- Patch Antenna Design Using MICROWAVE STUDIODocument6 pagesPatch Antenna Design Using MICROWAVE STUDIOmayank sharmaNo ratings yet
- Bcs Higher Education Qualifications BCS Level 4 Certificate in ITDocument8 pagesBcs Higher Education Qualifications BCS Level 4 Certificate in ITJessica TiffanyNo ratings yet
- Swept, Blend ToolsDocument48 pagesSwept, Blend ToolsMrunal VemugantiNo ratings yet
- Tutorial Aircraft FEMDocument14 pagesTutorial Aircraft FEMsdhrtwrNo ratings yet
- NX 9 for Beginners - Part 2 (Extrude and Revolve Features, Placed Features, and Patterned Geometry)From EverandNX 9 for Beginners - Part 2 (Extrude and Revolve Features, Placed Features, and Patterned Geometry)No ratings yet
- AutoCAD 2015 and AutoCAD LT 2015: No Experience Required: Autodesk Official PressFrom EverandAutoCAD 2015 and AutoCAD LT 2015: No Experience Required: Autodesk Official PressNo ratings yet
- AutoCAD 2016 and AutoCAD LT 2016 No Experience Required: Autodesk Official PressFrom EverandAutoCAD 2016 and AutoCAD LT 2016 No Experience Required: Autodesk Official PressRating: 4 out of 5 stars4/5 (1)
- Graphs with MATLAB (Taken from "MATLAB for Beginners: A Gentle Approach")From EverandGraphs with MATLAB (Taken from "MATLAB for Beginners: A Gentle Approach")Rating: 4 out of 5 stars4/5 (2)
- NDA NA 1 Mathematics 2015 PDFDocument48 pagesNDA NA 1 Mathematics 2015 PDFsuryanathNo ratings yet
- Planes LV 1 To 4Document8 pagesPlanes LV 1 To 4Balaaji NagireddyNo ratings yet
- Parabola AssignmentDocument19 pagesParabola Assignmentmynameis 1609No ratings yet
- January 2013 An KeyDocument10 pagesJanuary 2013 An KeysnvijayanNo ratings yet
- 10-3 Arcs and Chords PDFDocument20 pages10-3 Arcs and Chords PDFJerwin Berenio FloresNo ratings yet
- A Powerpoin Presentation On CircleDocument26 pagesA Powerpoin Presentation On CircleNitesh BhuraNo ratings yet
- Distance Measurement Methods & CalculationsDocument16 pagesDistance Measurement Methods & CalculationsAlfonso John AnthonyNo ratings yet
- Advanced Maths Test (Test Code: 1182Document7 pagesAdvanced Maths Test (Test Code: 1182Kamal100% (1)
- Mathematics Sectionwise Analysis (For 2022)Document5 pagesMathematics Sectionwise Analysis (For 2022)S085 Pranav HNo ratings yet
- Third Periodical Test Math9Document2 pagesThird Periodical Test Math9ryan jay ramosNo ratings yet
- Core Competencies - Math Iii Plane Geometry First Quarter A. Geometry of Shape and SizeDocument5 pagesCore Competencies - Math Iii Plane Geometry First Quarter A. Geometry of Shape and SizeRandy-IanRexLorenzoNo ratings yet
- Geometry Textbook GR 11 CH 8 2017.02.17 JurgDocument32 pagesGeometry Textbook GR 11 CH 8 2017.02.17 JurglashefosterNo ratings yet
- Course Outline Geometry 2019 2020Document8 pagesCourse Outline Geometry 2019 2020Sam SamNo ratings yet
- Learners Activity Sheets: Mathematics 8Document11 pagesLearners Activity Sheets: Mathematics 8Amelita TupazNo ratings yet
- Tricotomia Cap 2Document5 pagesTricotomia Cap 2dekii2No ratings yet
- Ucu Plane Geometry Practice ProblemsDocument2 pagesUcu Plane Geometry Practice ProblemsAngie Alcaide BautistaNo ratings yet
- Plane Geometry Let Review PowerpointDocument59 pagesPlane Geometry Let Review PowerpointjaywarvenNo ratings yet
- Geometry Theorems and Proofs SummaryDocument27 pagesGeometry Theorems and Proofs SummaryAnna Chen100% (1)
- CBSE Board Class X Maths Standard Question Paper Solutions 2023Document37 pagesCBSE Board Class X Maths Standard Question Paper Solutions 2023Siddharth SainiNo ratings yet
- Circles Rules - SAT 2Document6 pagesCircles Rules - SAT 2Smart Learn for MBA & PhDNo ratings yet
- Steel Design Connection of A SHS Type BeamDocument3 pagesSteel Design Connection of A SHS Type BeamSlevinKNo ratings yet
- Geometry m4 Teacher MaterialsDocument209 pagesGeometry m4 Teacher MaterialsLuis AlbertoNo ratings yet
- Involute and Evolute PDFDocument80 pagesInvolute and Evolute PDFSaikh Shahjahan MiahNo ratings yet
- Math 8 Performance Task GuideDocument4 pagesMath 8 Performance Task GuideKaren Claire Russ100% (1)
- HCO Oriented Core ProceduresDocument36 pagesHCO Oriented Core ProceduresNick Bryce100% (1)
- NX6 Synchronous Modeling 052308 MMorseDocument33 pagesNX6 Synchronous Modeling 052308 MMorsePRASANTH G KRISHNANNo ratings yet
- BECE 2019 Mathematics Predictions and Sample QuestionsDocument39 pagesBECE 2019 Mathematics Predictions and Sample QuestionsJohn DumeloNo ratings yet
- 2009 VectorsDocument15 pages2009 Vectorsfabremil7472100% (2)