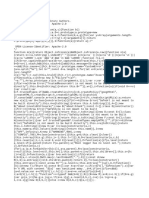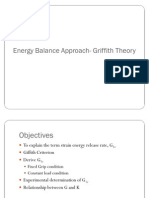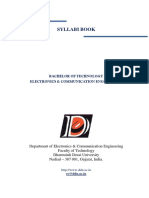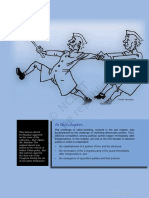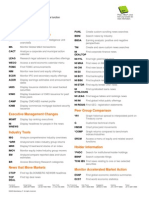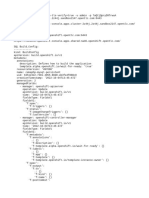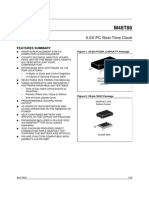Professional Documents
Culture Documents
Documentation Mugen Woocommerce
Uploaded by
aldosabuOriginal Title
Copyright
Available Formats
Share this document
Did you find this document useful?
Is this content inappropriate?
Report this DocumentCopyright:
Available Formats
Documentation Mugen Woocommerce
Uploaded by
aldosabuCopyright:
Available Formats
WordPress Theme
Theme Documentation
First Thing First
Please take the time to read through the instructions and take notice of the instructions listed here, as many suppor t r el at ed quest i ons c an be answ er ed si mpl y by r e -r eadi ng
t hese i nst r uc t i ons.
We will frequently update this theme for bug fix, add new features and more... please follow us on twitter to get notification.
If you are new with wordpress, please read the wordpress administration panel documentation at http://codex.wordpress.org/Administration_Panels
If you still have a problems, please send the issue to me via my support site http://interfeis.ticksy.com, please include the questions/problems, your site url and theme name.
Interfeis Team
Table of Content
1. Theme Installation
2. Template Features
3. Blog Post
4. Slider
5. Portfolio
6. Testimonial
7. Brands
8. Pages Settings
9. Homepage Setting
10. Menu Settings
11. Sidebar Generator
12. Plugin, Widget and Shortcode
13. Other Settings
14. Support
1. Theme Installation
1. Unzip the zip file that you download from themeforest and locate the ' mugen.zi p' file inside the ' Themes ' folder. This is the file you will need to install in wordpress.
2. Login to your w p -admi n and install the theme by going to APPEARANCE >> THEMES. Click "I nst al l Themes " tab and you will see the upload form. Please upload the
' mugen.zi p' in there and click I nst al l Now button.
theme shared on wplocker.com
3. When the install is finished you will get a notification like this picture below :
4. Click ' Ac t i vat e' link in there to activate the theme.
5. Before we import the dummy content, we need to install the woocommerce plugin first. Please download the woocommerce plugin from : http://www.woothemes.com/woocommerce/
6. If the download is finish, please install the plugin to your wordpress wp-admin.
7. Then we need to set the image options in woocommerce settings. please go to WOOCOMMERCE >> SETTI NGS. and click Cat al og tab. you need to set the i mage opt i ons in
there like the image below :
8. Now we need to import the Dummy Cont ent . By doing this, you will get all post and page that you see in the demo.
9. Before that, you will need to install all of plugin listed on : Section 12. Plugins, Widget and Shortcode. Especially : Contact form 7 and Woocommerce
10. After the plugins are installed, locate the Dummy Content in Pac k ages/Dummy Cont ent /mugen.w or dpr ess.x ml .
11. Upload the file mugen.w or dpr ess.x ml to wordpress system by going to TOOLS >> I MPORT.And click ' Wor dpr ess ' link in there.
theme shared on wplocker.com
12. Wordpress will install the importer. When the install is finished, please click ' Ac t i vat e Pl ugi n & Run I mpor t er '.
13. You will get a form like the picture below. Now pick the .xml file (Pac k ages/Dummy Cont ent /mugen.w or dpr ess.x ml ) and click ' Upl oad f i l e and i mpor t '.
14. When the upload is finish, choose the aut hor for all of the contents that you import and click ' Submi t ' button.
15. We will setup the menu now. Please go to APPEARANCE >> MENUS, and set the Theme Loc at i on to be "Mai n Menu" then click "Save " button
theme shared on wplocker.com
16. Now we will need to set the front page. Go to SETTI NGS >> READI NG. Set the 'front page displays' to be ' A st at i c page ' then choose the page that you want to set as a front
page and also choose the page that you want to set as a Posts Page. if you finish, click 'Save Changes' button.
17. Now all we need to do is set the widgets. Please go to APPEARANCE >> WI DGETS and drag any widgets to ' Si debar ', ' Foot er 1 Si debar ', ' Foot er 2 Si debar ', ' Foot er 3
Si debar ' & ' Foot er 4 Si debar '.
18. Here is how we set for the ' Si debar ' :
19. Here is how we set for the ' Foot er Upper 1 Si debar '. we use si mpl e f l i c k r pl ugi n :
theme shared on wplocker.com
20. Here is how we set the widget for the ' Foot er Upper 2 Si debar ' :
21. Here is how we set the widget for the ' Foot er Upper 3 Si debar ':
theme shared on wplocker.com
22. Here is how we set for the ' Foot er 1 Si debar ' :
23. Here is how we set the widget for the ' Foot er 2 Si debar ' :
24. Here is how we set the widget for the ' Foot er 3 Si debar ' :
theme shared on wplocker.com
25. Here is how we set the widget for the ' Foot er 4 Si debar ' :
this is the code just in case you want to get the same footer 4 layout like our demo :
<ul >
<l i cl as s =" cl ear f i x cont act _ addr es s " ><di v cl as s =" l ef t " ><s pan cl as s =" l ambda- addr es s " ></ s pan></ di v><di v cl as s =" des cr i pt i on" >J l .
Ranca Bent ang No. 122<br / >
Wes t Ci umbul eui t , <br / >Bandung 12322<br / >I ndones i a</ di v></ l i >
<l i cl as s =" cl ear f i x cont act _ phone" ><di v cl as s =" l ef t " ><s pan cl as s =" l ambda- phone" ></ s pan></ di v><di v cl as s =" des cr i pt i on" >+62 ( 22)
555- 2346</ di v></ l i >
<l i cl as s =" cl ear f i x cont act _ mobi l e" ><di v cl as s =" l ef t " ><s pan cl as s =" l ambda- f ax" ></ s pan></ di v><di v cl as s =" des cr i pt i on" >+62 ( 22)
555- 1247</ di v></ l i >
<l i cl as s =" cl ear f i x cont act _ emai l " ><di v cl as s =" l ef t " ><s pan cl as s =" l ambda- emai l " ></ s pan></ di v><di v
cl as s =" des cr i pt i on" >r amayana@i nt er f ei s . com</ di v></ l i >
</ ul >
26. That's all folks :). you will get your website look like our demo. for more information, you can follow our documentation below.
27. Meanwhile you need to download and activate al l pl ugi ns listed in instruction Pl ugi n, Wi dget and Shor t c ode below.
back to top
theme shared on wplocker.com
2. Template features
1. Sever al Page Templ at e :
1. Def aul t Page : a page layout with sidebar on the right or left. you can set it from theme options
2. Por t f ol i o : a page layout which show portfolio post. you can choose one of 3 layout we provide (2 columns, 3 columns, 4 columns).
3. Por t f ol i o Fi l t er : a page layout which show filterable portfolio post. you can choose one of 3 layout we provide (2 columns, 3 columns, 4 columns).
2. Al l Si debar Posi t i on :
1. Si debar - Located at the right side of page templates.
2. Foot er Upper 1 Si debar - Located at the upper footer column 1 of page templates.
3. Foot er Upper 2 Si debar - Located at the upper footer column 2 of page templates.
4. Foot er Upper 3 Si debar - Located at the upper footer column 3 of page templates.
5. Foot er Upper 4 Si debar - Located at the upper footer column 4 of page templates.
6. Foot er 1 Si debar - Located at the footer column 1 of page templates.
7. Foot er 2 Si debar - Located at the footer column 2 of page templates.
8. Foot er 3 Si debar - Located at the footer column 3 of page templates.
9. Foot er 4 Si debar - Located at the footer column 4 of page templates.
back to top
3. Blog
Please read the wordpress documentation regarding writing a post at http://codex.wordpress.org/Posts_Add_New_SubPanel
You also can follow this instruction below:
a) Addi ng a Post Cat egor y
Adding a categories for blog is similar:
1. Log in to your WordPress Administration Panel (Dashboard).
2. Click the ' Post s >> Cat egor i es ' link on the left side.
3. You only need to enter the category name field, the other are optional.
4. Click the ' Add New Cat egor y ' button and you are done!
5. You will see the category you just added in the right side area.
b) Wr i t i ng a Post f or Bl og
Write your post as you normally would:
1. Log in to your WordPress Administration Panel (Dashboard).
2. Click the ' Post s' tab.
3. Click the ' Add New ' Sub Tab
4. Input the ' t i t l e' and your content in c ont ent box
5. As needed, select a category, add tags, and make other selections from the sections below the post. Each of these sections is explained at at
http://codex.wordpress.org/Posts_Add_New_SubPanel .
6. The theme also provide some Post Opt i ons to use in this post type.
7. Below is the list of all Post Opt i ons that provided for the posts :
1. Si debar Posi t i on : Select the layout you want on this specific post/page. Overrides default site layout.
2. Thumbnai l I mage URL : (optional) Input the image URL for the post's thumbnail image on this post. This URL will overrides featured image.
theme shared on wplocker.com
8. When you are ready, click Publ i sh.
c ) Addi ng a Bl og Page
1. Log in to your WordPress Administration Panel (Dashboard).
2. Click the ' Pages ' tab.
3. Click the ' Add New ' Sub Tab
4. Enter the title ' Bl og' in the title box.
5. Then go to SETTI NGS >> READI NG, and set the ' Fr ont page di spl ays' to ' a st at i c page '.
6. set the ' Post s page ' to ' Bl og'.
7. When you are ready, click Publ i sh.
back to top
4. Flexslider & Layerslider
Tutorial to add a Layerslider (You dont need t o i nst al l t he Layer sl i der WP Pl ugi n anymor e bec ause i t ' s al r eady embedded ):
1. Please go to Layer sl i der >> Add New . and click Doc ument at i on button on the top right of the page( just like the picture below ). you will get the video to getting started with
layerslider
Tutorial to add flexslider post and slider category.
Add Slider Category
1. Click the ' Sl i der >> Sl i der Cat egor i es '.
2. Input the category ' Name ' and ' Desc r i pt i on'.
3. Click ' Add New Cat egor y ' button if you finish.
Add Slider Posts
1. Click the ' Sl i der >> Add New ' link on the left side menu.
2. Input the slider ' Ti t l e'.
3. Choose or add sl i der c at egor y in ' Sl i der Cat egor i es ' box.
4. You can ' upl oad ' and ' set f eat ur ed i mage ' for slider. This featured image will be used for slider image.
5. After the upload is finish, click ' Use As Feat ur ed I mage' to use the image file you've just uploaded.
6. The theme also provide some customfields to use in slider post.
7. Below is the image of Sl i der Opt i ons that can be used for slider post :
theme shared on wplocker.com
8. When you are ready, click Publ i sh.
9. You can add several slider post to make the animation works.
10. You can set the slider setting by going to APPEARANCE >> THEME OPTIONS and click SLIDER Tab.
theme shared on wplocker.com
back to top
5. Portfolio & Portfolio Filter
Tutorial to add Portfolio
Add Portfolio Category
1. Click the ' Por t f ol i o >> Por t f ol i o Cat egor i es ' link on the left side menu.
2. Input your category name and the category description in the form.
3. Click the ' Add New Cat egor y ' button when you are done!
4. You will see the category you just added in the right side area.
Adding Portfolio posts
5. Click the ' Por t f ol i o >> Add New ' link on the left side menu.
6. Click the ' Add New ' Sub Tab
7. Now input your t i t l e and c ont ent .
8. You can ' upl oad ' and ' set f eat ur ed i mage ' for portfolio thumbnail. This featured image will be used for portfolio thumbnail.
9. You will see the wordpress media uploader window show up.
10. Select image to upload.
11. After upload you will see the image information.
12. Click the ' Use as f et ur ed i mage ' link in the bottom.
13. You can upload the file as much as you want.
theme shared on wplocker.com
14. Below is the image of Por t f ol i o Opt i ons that can be used for portfolio post :
15. You can add Cust om Fi el ds like the image below to set the lightbox or external link :
l i ght box _i mg : put the full url of the image/video location to make the portfolio image show the lightbox.
you can add this customfield as much as you want.
16. Select the Por t f ol i o category in the right ' Por t f ol i o Cat egor i es ' section.
17. When you are ready, click Publ i sh.
18. You can add as many display posts as needed.
Add Portfolio Page
19. Click the ' Pages ' tab.
20. Click the ' Add New ' Sub Tab
21. Enter the title ' Por t f ol i o' in the title box.
22. Select the ' Por t f ol i o' template in the right ' Page At t r i but e' section.
23. after that you need to set the Page Por t f ol i o Opt i ons in the page. here is the image of the page portfolio options:
theme shared on wplocker.com
Add Portfolio Filter Page
24. Click the ' Pages ' tab.
25. Click the ' Add New ' Sub Tab
26. Enter the title ' Por t f ol i o Fi l t er ' in the title box.
27. Select the ' Por t f ol i o Fi l t er ' template in the right ' Page At t r i but e' section.
28. after that you need to set the Page Por t f ol i o Opt i ons in the page. here is the image of the portfolio options :
theme shared on wplocker.com
back to top
6. Testimonial
Tutorial to add Testimonial post and Testimonial Category.
Add Testimonial Category
1. Click the ' Test i moni al s >> Test i moni al Cat egor i es ' link on the left side menu.
2. Input your category name and the category description in the form.
3. Click the ' Add New Cat egor y ' button when you are done!
4. You will see the category you just added in the right side area.
Adding Testimonial posts
1. Click the ' Test i moni al ' tab.
2. Click the ' Add New ' Sub Tab.
3. You can put the name on the t i t l e and the t est i moni al on the c ont ent
4. You can set the Test i moni al Opt i ons like the image below to set the testimonial info and testimonial thumbnail :
5. When you are ready, click Publ i sh.
6. You can add as many display posts as needed.
Add Testimonial Page
7. Click the ' Pages ' tab.
8. Click the ' Add New ' Sub Tab
9. Enter the title ' Test i moni al ' in the title box.
10. Input this shortcode in the content box : [testimonial class="{any-class-name}" cat="{your-testimonial-category}" showposts="5" showinfo="no"]
11. click ' Publ i sh' button when you are done!
back to top
7. Brands
Tutorial to add Brand post and Brand Category.
Add Brand Category
1. Click the ' Br ands >> Br and Cat egor i es ' link on the left side menu.
2. Input your category name and the category description in the form.
3. Click the ' Add New Cat egor y ' button when you are done!
4. You will see the category you just added in the right side area.
Adding Brand posts
1. Click the ' Br ands ' tab.
theme shared on wplocker.com
2. Click the ' Add New ' Sub Tab.
3. You can put the br and name on the t i t l e
4. You can set the Br and Opt i ons like the image below to set the brand thumbnail :
5. When you are ready, click Publ i sh.
6. You can add as many display posts as needed.
Add Brand Shortcode
7. Click the ' Pages ' tab.
8. Click the ' Add New ' Sub Tab
9. Enter the title ' Br and' in the title box.
10. Input this shortcode in the content box : [brand_carousel class="{any-class-name}" cat="{your-testimonial-category}" showposts="5" title="{Your Title Text}"]
11. click ' Publ i sh' button when you are done!
back to top
8. Pages Settings
Page are content such as 'About', 'Contact', etc... for more information about WordPress Page, please see the documentation at http://codex.wordpress.org/Pages_Add_New_SubPanel
a) Addi ng a Pages
1. Log in to your WordPress Administration Panel (Dashboard).
2. Click the ' Pages >> Add New ' link on the left side.
3. Input your Ti t l e in the title textbox.
4. Input your Cont ent in the content textbox.
theme shared on wplocker.com
5. As needed, you can set the 'Templ at e ' and the ' Par ent ' for your page on ' Page At t r i but e' box in the right side box.
6. The theme also provide some Page Opt i ons to use in page.
7. Below is the image of the Page Opt i ons that you can set in the edit page :
theme shared on wplocker.com
Add slider in the page
8. You need to set the Page Slider Options to enable the slider in your page. Here is the options :
theme shared on wplocker.com
9. When you are ready, click Publ i sh.
back to top
9. Home Page Settings
Tutorial to add the Home page.
1. Click the ' Pages ' tab.
2. Click the ' Add New ' Sub Tab
3. You can name it ' Homepage ' or ' Wel c ome ' or any name that you want.
4. Select the ' No Si debar ' template in the right ' Page At t r i but e' section.
5. Add the home page text in the content editor box.
6. Select the ' Si debar ' for the page.
7. When you are ready, click Publ i sh.
Set this home page as front page
8. In the left side menu, click the ' Set t i ngs' tab.
9. Click the ' Readi ng' sub tab.
10. Then change the "Fr ont page di spl ays" to "A st at i c page " and choose the page that you just created.
11. Save the settings.
theme shared on wplocker.com
back to top
10. Menu Settings
The menu setting use the new WordPress 3.0 menu manager, please read the documentation at
http://codex.wordpress.org/Appearance_Menus_SubPanel
Setup menu guide:
1. click the ' Appear anc e' tab then ' Menus' Sub Tab
2. Add new menu, enter the menu name then click ' Save '
3. Assign the menu to the ' Mai n Menu' location (Just Main Menu for this theme)
4. Custom Link: enter your website url in the URL field and ' Home ' text in the Label field click then ' Add t o Menu'
5. Pages: Select the pages that you want to add to menu then click ' Add t o Menu'
6. Check the Screen Options (upper right) to insure CSS and Description modules are set to display
7. You can add custom css to each menu item, this theme first menu on the left use the ' home ' css classes. (Not used by this theme)
8. add a description to each main menu item. (Not used by this theme)
9. Don't forget to click the ' Save Menu' before you leave this page!
theme shared on wplocker.com
back to top
11. Sidebar Generator
Tutorial to add Custom Sidebar
theme shared on wplocker.com
Add Sidebar in Theme Options
1. Go to the ' Appear anc e' tab.
2. Click the ' Si debar Manager ' Sub Tab.
3. Input the ' Si debar Name ' in the Sidebar Generator Textbox!
4. Click ' Add' and in a second the sidebar name will appear in the bottom of the textbox.
5. The sidebar will appear in APPEARANCE >> WI DGETS
6. The sidebar will appear in your edit page too.
back to top
theme shared on wplocker.com
12. Plugins, Widget and Shortcode
a) Pl ugi ns
Install some plugins (listed below). Search for the plugin name from within wordpress admin, then add and activate it. Some plugins can conflict with the theme, but the ones listed below have
been tested to work, and also extra styling for the plugins has been added. Only add those that are needed. Adding too many will slow down your website.
Wooc ommer c e
Download: http://www.woothemes.com/woocommerce/
Description: WooCommerce is a powerful, extendable eCommerce plugin that helps you sell anything. Beautifully.
Cont ac t For m 7
Download: http://wordpress.org/extend/plugins/contact-form-7/
Description: Contact Form 7 can manage multiple contact forms, plus you can customize the form and the mail contents flexibly with simple markup. The form supports Ajax-powered
submitting, CAPTCHA, Akismet spam filtering and so on.
Cont ent Aw ar e Si debar s
Download: http://wordpress.org/plugins/content-aware-sidebars/
Description: Creating flexible, dynamic sidebars has never been easier, and no code is needed at all as everything is easily done in the administration panel. No extra database tables or table
columns will be added.
WP PageNavi
Download: http://wordpress.org/extend/plugins/wp-pagenavi/
Description: This plugin provides the wp_pagenavi() template tag which generates fancy pagination links.
Wor dpr ess I mpor t er
Download: http://wordpress.org/extend/plugins/wordpress-importer/
Description: Import posts, pages, comments, custom fields, categories, tags and more from a WordPress export file.
Fl i c k r Phot os
Download: http://wordpress.org/extend/plugins/simple-flickr-plugin/
Description: Flickr Photos plugin is the perfect and easiest way to show your Flickr pictures on your site. You can also show any Flickr group or public photos too.
Real l y Si mpl e CAPTCHA
Download: http://ideasilo.wordpress.com/2009/03/14/really-simple-captcha/
Description: Really Simple CAPTCHA is a CAPTCHA module intended to be called from other plugins. It is originally created for my Contact Form 7 plugin.
Yoast Br eadc r umbs
Download: http://yoast.com/wordpress/breadcrumbs/
Description: This plugin allows you to add breadcrumbs to your theme.
b) Cust om Wi dget
1. Lat est Post
This widget is used for display recent post, blog, news in the left and the right sidebar position, you can activate this widget on any pages.
2. I F - Rec ent Comment s
This widget is an alternate of the default Recent Comments widget, it show the comments.
c ) Shor t c odes
1. Col umn Shor t c odes
[one_half class=""] ...your text here... [/one_half]
[one_fourth class=""] ...your text here... [/one_fourth]
[one_third class=""] ...your text here... [/one_third]
[one_third class=""] ...your text here... [/one_third] [two_third class=""] ...your text here... [/two_third]
[one_fourth class=""] ...your text here... [/one_fourth] [three_fourth class=""] ...your text here... [/three_fourth]
c l ass - [string]
Specify the class for your column. To remove the margin-right you need to add "l ast ".
2. Separ at or Shor t c ode
[separator line="yes"]
line : "yes" or "no"
theme shared on wplocker.com
3. Tabs Shor t c ode
[tabs]
[tab title="title1"] ....your text here.... [/tab]
[tab title="title2"] ....your text here.... [/tab]
[/tabs]
4. Toggl es Shor t c ode
[toggles]
[toggle title="toggle1"] ....your text here.... [/toggle]
[toggle title="toggle2"] ....your text here.... [/toggle]
[/toggles]
5. Pul l quot e Shor t c ode
[pullquote position=""] ....your text here.... [/pullquote]
position : "left" or "right"
6. Bl oc k quot e Shor t c ode
[blockquote] ....your text here.... [/blockquote]
7. Dr opc ap Shor t c ode
[dropcap type=""] ....your character here.... [/dropcap]
type : "circle", "square", "default"
8. Hi ghl i ght Shor t c ode
[highlight type="grey"] ....your text here....[/highlight]
type : "grey", "black"
9. Cont ent Ti t l e Shor t c ode
[content_title]...your text or html content here....[/content_title]
10. Por t f ol i o Car ousel Shor t c ode
[portfolio_carousel title="{Your Title in here}" cat="{portfolio-category-slug}" showposts="{number-of-post}"]
t i t l e - [string]
Specify the title for your carousel.
c at - [string]
Specify the portfolio c at egor y -sl ug for your carousel. You can get your category-slug on PORTFOLI O >> PORTFOLI O CATEGORI ES.
show post s - [number]
Specify the number of post that you want to show.
11. Rec ent Post s Shor t c ode
[recent_posts title="{Your Title in here}" cat="{post-category-slug}" showposts="{number-of-post}"]
t i t l e - [string]
Specify the title for your carousel.
c at - [string]
Specify the portfolio c at egor y -sl ug for your carousel. You can get your category-slug on POSTS >> CATEGORI ES.
show post s - [number]
Specify the number of post that you want to show.
12. Fr amei mg Shor t c ode
[frameimg src="{Your image URL}" alt="{Your Alternate Text}" class="{your custom class}"]
sr c - [string]
Specify your image url.
al t - [string]
Specify the alternate text of your image.
theme shared on wplocker.com
c l ass - [string]
Specify the class of your frame image.
13. Bi gt ex t Shor t c ode
[bigtext]...your text or html content here....[/bigtext]
14. Sec ondar yt ex t Shor t c ode
[secondarytext]...your text or html content here....[/secondarytext]
15. Cust om Headi ng Shor t c ode
[heading level="{choose the level that you want to use}" align="{left/center/right}" class="{your custom class}"]...your text or html content here....[/heading]
l evel - [string]
Specify the heading level in this parameter.
Here is the level that you can put : 1,2,3,4,5,6.
c l ass - [string]
Specify the custom class in this parameter if you need it.
al i gn - [string]
Specify the align in this parameter.
Here is the align that you can put : left, center, right.
16. Sl i der s Shor t c ode
[sliders]
[slide] ....your text/html here.... [/slide]
[slide] ....your text/html here.... [/slide]
[slide] ....your text/html here.... [/slide]
[/sliders]
17. Test i moni al Shor t c ode
[testimonial id="{put your custom id in here}" class="{put your custom class in here}" cat="{testimonial-category-slug}" showposts="{number-of-post}" showtitle="{yes/no}"
showinfo="{yes/no}"]
i d - [string]
Specify your custom id for your testimonial. (optional)
c l ass - [string]
Specify your custom class for your testimonial. (optional)
c ol - [number]
Specify the column for your testimonial. You can set the column with : 1,2 and 3. (default value : 1)
c at - [string]
Specify the testimonial c at egor y -sl ug for your testimonial. You can get your category-slug on TESTI MONI AL >> TESTI MONI AL CATEGORI ES.
show post s - [number]
Specify the number of post that you want to show.
show t i t l e - [boolean]
put 'yes' if you want to show the title.
show i nf o - [boolean]
put 'yes' if you want to show the info.
18. Feat ur ed Sl i der Shor t c ode
[featuredslider id="{put your any post id in here}" class="{put your custom class in here}" moreproperties='{put your another properties tag in here}']
i d - [number]
Specify your any Post ID to get all Featured Images. (optional)
c l ass - [string]
Specify your custom class in here.(optional)
mor epr oper t i es - [string]
You can set another properties tag with this parameter. example : moreproperties='dat a-x r ange=" 60" dat a-yr ange=" 60" st yl e=" bot t om:10px ; l ef t :50%;" '
19. Test i moni al 360 Shor t c ode
[testimonial360 id="{put your any post id in here}" class="{put your custom class in here}" cat="{put your category -slug in here}" title="{Your Title Text}" showposts="{number of posts}"
showtitle="{yes/no}" showinfo="{yes/no}" showthumb="{yes/no}"]
i d - [number]
Specify your any Post ID to get all Featured Images. (optional)
c l ass - [string]
theme shared on wplocker.com
Specify your custom class in here.(optional)
c at - [string]
Specify the category of testimonial post that you want to show.
t i t l e - [string]
Specify the title for your shortcode.
show post s - [number]
Put the number of testimonial posts that you wan to show.
show t i t l e - [boolean]
put 'yes' if you want to show the title.
show i nf o - [boolean]
put 'yes' if you want to show the info.
show t humb - [boolean]
put 'yes' if you want to show the thumbnail.
20. Pr oduc t Fi l t er Shor t c ode
[product_filter id="{put your any post id in here}" class="{put your custom class in here}" type="{best-selling/featured/top-rated}" title="{Your Title Text}" showposts="{number of posts}"
col="{3/4}"]
i d - [number]
Specify your any Post ID to get all Featured Images. (optional)
c l ass - [string]
Specify your custom class in here.(optional)
t ype - [string]
Specify the type of filter (best-selling / featured / top-rated) that you want to show.( default : featured)
t i t l e - [string]
Specify the title for your shortcode.
show post s - [number]
Put the number of testimonial posts that you wan to show. (default : 12)
c ol - [number]
Specify the column for your testimonial. You can set the column with : 3 and 4. (default value : 4)
21. Pr oduc t Car ousel Shor t c ode
[product_carousel class="{put your custom class in here}" type="{best-selling/featured/top-rated}" title="{Your Title Text}" showposts="{number of posts}" col="{3/4}"]
c l ass - [string]
Specify your custom class in here.(optional)
t ype - [string]
Specify the type of filter (best-selling / featured / top-rated) that you want to show.( default : featured)
t i t l e - [string]
Specify the title for your shortcode.
show post s - [number]
Put the number of testimonial posts that you wan to show. (default : 12)
22. Br and Car ousel Shor t c ode
[brand_carousel title="{Your Title in here}" cat="{brand-category-slug}" showposts="{number-of-post}"]
t i t l e - [string]
Specify the title for your carousel.
c at - [string]
Specify the brand c at egor y -sl ug for your carousel. You can get your category-slug on BRANDS >> BRAND CATEGORI ES.
show post s - [number]
Specify the number of post that you want to show.
back to top
13. Other Settings
a) Theme Opt i ons
We provide Theme Opt i ons for the theme so the customer can set the theme easily. You can go to APPEARANCE >> THEME OPTI ONS to set the theme. Theme Options has 5 parts
in this theme :
1. Gener al Set t i ngs. This part provide some general options like Si debar Posi t i on , Responsi ve t oggl e , etc :
theme shared on wplocker.com
theme shared on wplocker.com
2. St yl e Set t i ngs. This section relates to style & layout option like c ont ai ner ' s w i dt h, c hangi ng f ont , etc :
theme shared on wplocker.com
3. Soc i al Net w or k . This section relates to social network options. you can set the social network icon in here :
theme shared on wplocker.com
4. Sl i der Set t i ngs. This section relates to slider option :
5. Mi sc el l aneous .
theme shared on wplocker.com
b) Al l I mages Si ze
Images size used in this theme:
1. post-blog: 700px x 242px
2. post-thumb-small: 60px x 60px
3. portfolio two column : 547px x 340px
4. portfolio three column : 349px x 260px
5. portfolio four column : 251px x 191px
6. brand-image : 234px x 150px
c ) Feat ur ed I mages
You can ' upl oad ' and ' set f eat ur ed i mage ' for portfolio and slider. This featured image will be used as thumbail.
1. When adding a new post, you will see in the right side area the ' Feat ur ed I mage' box.
2. Click the ' Set f eat ur ed i mage ' link.
3. You will see the wordpress media uploader window show up.
4. Select image to upload.
5. After upload you will see the image information.
6. Click the ' Use as f et ur ed i mage ' link in the bottom.
7. Done, just close the window.
8. If you want to use this image as post image, just click the ' I nser t i nt o Post ' button.
back to top
14. Support
theme shared on wplocker.com
WeI will do my best to assist with questions directly related to the theme set up, however please note that theme support is completely voluntary for ThemeForest authors. Therefore before
you contact me, please consider finding an answer to your question in:
The relevant section of the documentation
WordPress Codex for general WordPress questions
Google for general questions
Send a ticket on the Interfeis Support Forum if your question doesnt get an answer
back to top
theme shared on wplocker.com
You might also like
- The Subtle Art of Not Giving a F*ck: A Counterintuitive Approach to Living a Good LifeFrom EverandThe Subtle Art of Not Giving a F*ck: A Counterintuitive Approach to Living a Good LifeRating: 4 out of 5 stars4/5 (5795)
- Final Report (2018-2019) Dubai GolfDocument31 pagesFinal Report (2018-2019) Dubai GolfAlen ThakuriNo ratings yet
- Grit: The Power of Passion and PerseveranceFrom EverandGrit: The Power of Passion and PerseveranceRating: 4 out of 5 stars4/5 (588)
- Oppe Fppe PDFDocument1 pageOppe Fppe PDFIRANo ratings yet
- The Yellow House: A Memoir (2019 National Book Award Winner)From EverandThe Yellow House: A Memoir (2019 National Book Award Winner)Rating: 4 out of 5 stars4/5 (98)
- Orgonium Orgone Energy ResearchDocument37 pagesOrgonium Orgone Energy Researchlnln462ln100% (1)
- Hidden Figures: The American Dream and the Untold Story of the Black Women Mathematicians Who Helped Win the Space RaceFrom EverandHidden Figures: The American Dream and the Untold Story of the Black Women Mathematicians Who Helped Win the Space RaceRating: 4 out of 5 stars4/5 (895)
- FDocument2 pagesFradouane9211No ratings yet
- Shoe Dog: A Memoir by the Creator of NikeFrom EverandShoe Dog: A Memoir by the Creator of NikeRating: 4.5 out of 5 stars4.5/5 (537)
- T&D FinalDocument69 pagesT&D Finalthella deva prasadNo ratings yet
- The Emperor of All Maladies: A Biography of CancerFrom EverandThe Emperor of All Maladies: A Biography of CancerRating: 4.5 out of 5 stars4.5/5 (271)
- Whatever Happened To Great Movie Music?Document35 pagesWhatever Happened To Great Movie Music?AngelaNo ratings yet
- The Little Book of Hygge: Danish Secrets to Happy LivingFrom EverandThe Little Book of Hygge: Danish Secrets to Happy LivingRating: 3.5 out of 5 stars3.5/5 (400)
- Economic, Social and Environmental Sustainability Concept of Green GDP Strategy and Policy For Sustainable Development in India - JPSC Exam NotesDocument24 pagesEconomic, Social and Environmental Sustainability Concept of Green GDP Strategy and Policy For Sustainable Development in India - JPSC Exam NotesPalak raniNo ratings yet
- Elon Musk: Tesla, SpaceX, and the Quest for a Fantastic FutureFrom EverandElon Musk: Tesla, SpaceX, and the Quest for a Fantastic FutureRating: 4.5 out of 5 stars4.5/5 (474)
- Appendix Selected Problems of Controllability and Observability of Linear SystemsDocument31 pagesAppendix Selected Problems of Controllability and Observability of Linear SystemsNavdeep GoelNo ratings yet
- On Fire: The (Burning) Case for a Green New DealFrom EverandOn Fire: The (Burning) Case for a Green New DealRating: 4 out of 5 stars4/5 (74)
- SolidWorks API Series 1 - Programming & Automation PDFDocument268 pagesSolidWorks API Series 1 - Programming & Automation PDFAnonymous sAmJfcV86% (7)
- The Hard Thing About Hard Things: Building a Business When There Are No Easy AnswersFrom EverandThe Hard Thing About Hard Things: Building a Business When There Are No Easy AnswersRating: 4.5 out of 5 stars4.5/5 (345)
- Slag - WikipediaDocument15 pagesSlag - WikipediaHasan KamalNo ratings yet
- A Heartbreaking Work Of Staggering Genius: A Memoir Based on a True StoryFrom EverandA Heartbreaking Work Of Staggering Genius: A Memoir Based on a True StoryRating: 3.5 out of 5 stars3.5/5 (231)
- 3energy Balance Approach - Griffith TheoryDocument39 pages3energy Balance Approach - Griffith TheoryMohd_Safuan_Ma_4863No ratings yet
- Never Split the Difference: Negotiating As If Your Life Depended On ItFrom EverandNever Split the Difference: Negotiating As If Your Life Depended On ItRating: 4.5 out of 5 stars4.5/5 (838)
- Module CatelogDocument123 pagesModule Catelogyag patelNo ratings yet
- Leps202 PDFDocument20 pagesLeps202 PDFSoma NaikNo ratings yet
- Team of Rivals: The Political Genius of Abraham LincolnFrom EverandTeam of Rivals: The Political Genius of Abraham LincolnRating: 4.5 out of 5 stars4.5/5 (234)
- FMEA ExampleDocument4 pagesFMEA ExampleBALAJINo ratings yet
- Devil in the Grove: Thurgood Marshall, the Groveland Boys, and the Dawn of a New AmericaFrom EverandDevil in the Grove: Thurgood Marshall, the Groveland Boys, and the Dawn of a New AmericaRating: 4.5 out of 5 stars4.5/5 (266)
- HPG HSC Mua 28.6Document5 pagesHPG HSC Mua 28.6Sergio FibonacciNo ratings yet
- Concept Exercise - Cons. BehaviourDocument17 pagesConcept Exercise - Cons. BehaviourAina ZalinaNo ratings yet
- The World Is Flat 3.0: A Brief History of the Twenty-first CenturyFrom EverandThe World Is Flat 3.0: A Brief History of the Twenty-first CenturyRating: 3.5 out of 5 stars3.5/5 (2259)
- Merger of ING Vysya Bank Ltd. With Kotak Mahindra Bank Ltd.Document20 pagesMerger of ING Vysya Bank Ltd. With Kotak Mahindra Bank Ltd.Prasad JoshiNo ratings yet
- The Gifts of Imperfection: Let Go of Who You Think You're Supposed to Be and Embrace Who You AreFrom EverandThe Gifts of Imperfection: Let Go of Who You Think You're Supposed to Be and Embrace Who You AreRating: 4 out of 5 stars4/5 (1091)
- Bloomberg - Investment Banking CheatsheetDocument2 pagesBloomberg - Investment Banking CheatsheetjujonetNo ratings yet
- FIGURE 1. Standard Input Protection NetworkDocument3 pagesFIGURE 1. Standard Input Protection NetworkNilesh NarkhedeNo ratings yet
- Chapter 5 Emerging Modes - 1.2Document91 pagesChapter 5 Emerging Modes - 1.2TARNISH HAREE NJNo ratings yet
- Openshift LabDocument23 pagesOpenshift LabSriharshi YarraNo ratings yet
- Estimating For Heavy Construction and Unit Price BidsDocument77 pagesEstimating For Heavy Construction and Unit Price BidsYousaf MulattuNo ratings yet
- The Unwinding: An Inner History of the New AmericaFrom EverandThe Unwinding: An Inner History of the New AmericaRating: 4 out of 5 stars4/5 (45)
- ST M48T86 Real Time Clock IC DatasheetDocument29 pagesST M48T86 Real Time Clock IC DatasheetIvan PetrofNo ratings yet
- Transfer PolicyDocument3 pagesTransfer PolicyRam MeenaNo ratings yet
- Oracle9i Database - Advanced Backup and Recovery Using RMAN - Student GuideDocument328 pagesOracle9i Database - Advanced Backup and Recovery Using RMAN - Student Guideacsabo_14521769No ratings yet
- Cat. Parker Pradifa Dirt SealsDocument2 pagesCat. Parker Pradifa Dirt SealsAlejandro GilNo ratings yet
- LSMW qp01Document2 pagesLSMW qp01Tushar ShitoleNo ratings yet
- The Sympathizer: A Novel (Pulitzer Prize for Fiction)From EverandThe Sympathizer: A Novel (Pulitzer Prize for Fiction)Rating: 4.5 out of 5 stars4.5/5 (121)
- DEC Aluminium FormworkDocument14 pagesDEC Aluminium Formwork3mformcareNo ratings yet
- Dragon Magazine #237Document124 pagesDragon Magazine #237Anonymous OwiutM4l50% (2)
- MT-HN-RCTI-13 - Sealing CracksDocument20 pagesMT-HN-RCTI-13 - Sealing CracksManuela Angulo TrianaNo ratings yet
- Her Body and Other Parties: StoriesFrom EverandHer Body and Other Parties: StoriesRating: 4 out of 5 stars4/5 (821)