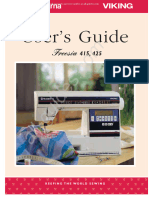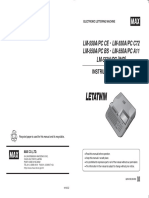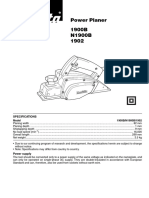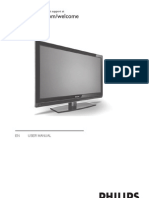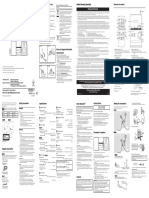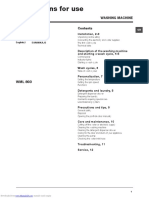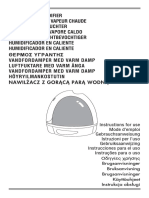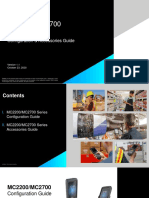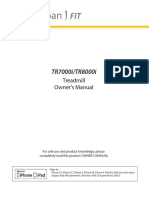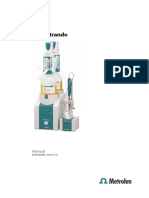Professional Documents
Culture Documents
TL-WR1043ND V2 Qig 7106504272
Uploaded by
Rio Tri HadiOriginal Title
Copyright
Available Formats
Share this document
Did you find this document useful?
Is this content inappropriate?
Report this DocumentCopyright:
Available Formats
TL-WR1043ND V2 Qig 7106504272
Uploaded by
Rio Tri HadiCopyright:
Available Formats
Package Contents
1 Hardware Connection
Computer Wall Socket
Internet
Quick Installation Guide
300Mbps Wireless N Gigabit Router
TL-WR1043ND Power Adapter
Wireless On/Off 4 3 Ethernet 2 1 Internet USB On/Off Power WPS/Reset
Cable/DSL Modem
3 1
Ethernet Cable
Resource CD
1 Connect the Internet port on the router to your Modems LAN port with an Ethernet cable.
Ethernet
Internet
USB
On/Off
Power
WPS/Reset
2 Connect your computer to one of the Ehternet ports labeled 1~4 on the router with an Ethernet cable.
To use the router to share files or printer, plug an external USB hard drive/USB flash disk into the USB port, or connect a USB printer to the USB port. For specific configuration procedures of the USB Printer, please refer to Appendix 1.
USB flash disk Printer USB hard drive
* Some USB hard drives that work at a high power without using any external power adapter might not be supported. * The printer function of the router is not compatible with all printers. Please check the latest compatibility list on our website to verify whether your printer model is supported.
300Mbps Wireless N Gigabit Router
MODEL NO.
TL-WR1043ND
MODEL NO.
TL-WR1043ND
QIG
3 Plug the provided Power Adapter into the Power jack and the other end to a standard electrical wall socket.
2 Configuration by Setup Wizard
1
Insert the TP-LINK Resource CD into the CD-ROM drive.
Appendix 1: Configuring the USB Printer
The USB Printer Setup Wizard is currently supported in Windows 7 32/64bit, Windows Vista 32/64bit, Windows XP 32/64bit. Please follow the steps below to finish the printer configuration. For Mac users, please go to our website www.tp-link.com to download the utility. Select your language from the drop-down menu. Click START and the Easy Setup Assistant will guide you step by step to set up the Router.
The Easy Setup Assistant is not supported in Linux or Mac OS. If you are running Linux /Mac or without CD-ROM, please refer to Appendix 2.
Insert the TP-LINK Resource CD into the CD-ROM drive. Select TL-WR1043ND and click USB Printer Setup.
Click Next and go on to install TP-LINK USB Printer Controller Then follow the instructions step by step.
Select TL-WR1043ND and click Easy Setup Assistant.
Follow the instructions until you see the screen below. Click FINISH to complete the setup.
Click START and the USB Printer Setup Wizard will guide you step by step to set up the USB Printer.
Click Finish on the final screen to complete the installation for TP-LINK USB Printer Controller.
If you want more details about Print server, please refer to Print Server Application Guide downloaded from our website: www.tp-link.com.
7106504272 REV2.0.0
Appendix 2: Configuration by WEB Management Interface
1
Set the IP address of your computer as Automatically.
(You can refer to our User Guide on the Resource CD to set up more functions of the router. )
Open your browser and type http://tplinklogin.net in the address field. Then type in the user name admin and password admin to log in.
Select Auto-Detect to detect the Internet connection type and click Next.
Configure your network name (SSID) and set a password for your Router to prevent outside intrusion. Click Next to continue.
For Windows 7/Vista Go to Start > Settings > Control Panel. Click View network status and tasks > View status > Properties and double-click Internet Protocol Version 4 (TCP/IPv4). Select Obtain an IP address automatically, choose Obtain DNS server address automatically and click OK.
For Windows XP/2000 Go to Start > Control Panel. Click Network and Internet Connections > Network Connections. Right-click Local Area Connection, select Properties and then double-click Internet Protocol (TCP/IP). Select Obtain an IP address automatically, choose Obtain DNS server address automatically and click OK.
5 3
Click Quick Setup in the main menu and click Next.
Here we take connection type Dynamic IP for example. Choose whether to Clone MAC address. It's highly recommended to do this on the MAIN COMPUTER that was originally connected to your Cable Modem. Click Next.
Click Reboot to make your settings take effect.
Troubleshooting
How do I restore my routers configuration to its factory default settings?
With the Router powered on, press and hold the WPS/Reset button on the rear panel for approximately 8 seconds before releasing it.
Technical Support
What can I do if I cannot access the Internet?
1) Check to see if all the connectors are connected well, including the telephone line (for your modem), Ethernet cables and power adapter. Check to see if you can access the routers web management page. If you can, please follow the below steps to solve the problem. If you cant, please refer to Appedix 2. Make sure that you are connected to the TP-LINK router with the computer that was originally connected to your modem, then log in to the webbased management page and browse to Network > MAC Clone, click Clone MAC Address and then click Save. Reboot the router and try to access the Internet from your computer; if the problem persists, please go to the next step. 5) Please feel free to contact our Technical Support if the problem persists. Log on to the web-based management page and browse to Network > LAN, change the default LAN IP address from 192.168.1.1 to 192.168.x.1 (x can be any number from 2 to 254) to avoid an IP conflict with your Modem, click the Save button The Router will then reboot and you may try to access the Internet from your computer. Please note that the Router can only be accessed using the new LAN IP address (192.168.x.1).
For more troubleshooting help, go to http://www.tp-link.com/en/support/faq To download the latest Firmware, Driver, Utility and User Guide, go to http://www.tp-link.com/en/support/download For all other technical support, please contact us by using the following details: Global Singapore Tel: +86 755 2650 4400 Tel: +65 6284 0493 E-mail: support@tp-link.com E-mail: support.sg@tp-link.com Service time: 24hrs, 7 days a week Service time: 24hrs, 7 days a week UK USA/Canada Tel: +44 (0) 845 147 0017 Toll Free: +1 866 225 8139 E-mail: support.uk@tp-link.com E-mail: support.usa@tp-link.com Service time: 24hrs, 7days a week Service time: 24hrs, 7days a week Turkey Italy Tel: 0850 7244 488 Turkish Service Tel: +39 023 051 9020 E-mail: support.tr@tp-link.com E-mail: support.it@tp-link.com Service time: 09:00 to 21:00 Service time: Monday to Friday, 7days a week 09:00 to 13:00; 14:00 to 18:00 Malaysia Ukraine Tel: 1300 88 875 465 Tel: 0800 505 508 E-mail: support.my@tp-link.com E-mail: support.ua@tp-link.com Service time: 24hrs, 7days a week Service time: Monday to Friday Poland 10:00 to 22:00 Brazil Tel: +48 (0) 801 080 618 / +48 227 217 563 (if calls from mobile phone) Toll Free: 0800 608 9799 (Portuguese E-mail: support.pl@tp-link.com Service) Service time: Monday to Friday 09:00 to E-mail: suporte.br@tp-link.com 17:00. GMT+1 or GMT+2 Service time: Monday to Friday, 09:00 (Daylight Saving Time) to 20:00; Saturday, 09:00 to 15:00 France Indonesia Tel: +33 (0) 820 800 860 (French service) Tel: (+62) 021 6386 1936 E-mail: support.id@tp-link.com Email: support.fr@tp-link.com Service time: Monday to Friday Fee: 0.118 EUR/min from France 09:00 to 18:00 Service time: Monday to Friday, 09:00 to Australia/New Zealand 18:00 *Except French Bank holidays Switzerland Tel: AU 1300 87 5465 NZ 0800 87 5465 Tel: +41 (0) 848 800 998 (German Service) E-mail: support.au@tp-link.com (Australia) E-mail: support.ch@tp-link.com support.nz@tp-link.com (New Zealand) Fee: 4-8 Rp/min, depending on rate of Service time: 24hrs, 7 days a week different time Germany / Austria Service time: Monday to Friday 09:00 to 12:30 and 13:30 to 17:30. GMT+ 1 or Tel :+49 1805 875 465 (German Service) GMT+ 2 (Daylight Saving Time) +49 1805 TPLINK Russian Federation +43 820 820 360 Tel: 8 (499) 754 5560 E-mail: support.de@tp-link.com 8 (800) 250 5560 (toll-free call from Fee: 0.14 EUR/min from the German any RF region) fixed phone network and up to 0.42EUR/min E-mail: support.ru@tp-link.com from mobile phone. Service Time: Monday to Friday, 09:00 to 12:30 Service time: From 10:00 to 18:00 (Moscow time) and 13:30 to 17:30. GMT+1 or GMT+2 *Except weekends and holidays in (Daylight Saving Time in Germany) Russian Federation * Except bank holidays in Hesse
4)
2)
3)
Ethernet
Wireless On/Off
4 3 Internet
Ethernet
1 USB
On/Off
Internet
WPS/Reset USB Power On/Off WPS/Reset Power
What can I do if I forget my password?
1) Restore the routers configuration to its factory default settings. If you dont know how to do that, please refer to How do I restore my routers configuration to its factory default settings? 2) Use the default user name and password: admin, admin. 3) Try to configure your router once again by following the instructions in the previous steps of this QIG.
TP-LINK TECHNOLOGIES CO., LTD.
www.tp-link.com
You might also like
- The Subtle Art of Not Giving a F*ck: A Counterintuitive Approach to Living a Good LifeFrom EverandThe Subtle Art of Not Giving a F*ck: A Counterintuitive Approach to Living a Good LifeRating: 4 out of 5 stars4/5 (5794)
- The Gifts of Imperfection: Let Go of Who You Think You're Supposed to Be and Embrace Who You AreFrom EverandThe Gifts of Imperfection: Let Go of Who You Think You're Supposed to Be and Embrace Who You AreRating: 4 out of 5 stars4/5 (1090)
- Never Split the Difference: Negotiating As If Your Life Depended On ItFrom EverandNever Split the Difference: Negotiating As If Your Life Depended On ItRating: 4.5 out of 5 stars4.5/5 (838)
- Hidden Figures: The American Dream and the Untold Story of the Black Women Mathematicians Who Helped Win the Space RaceFrom EverandHidden Figures: The American Dream and the Untold Story of the Black Women Mathematicians Who Helped Win the Space RaceRating: 4 out of 5 stars4/5 (894)
- Grit: The Power of Passion and PerseveranceFrom EverandGrit: The Power of Passion and PerseveranceRating: 4 out of 5 stars4/5 (587)
- Shoe Dog: A Memoir by the Creator of NikeFrom EverandShoe Dog: A Memoir by the Creator of NikeRating: 4.5 out of 5 stars4.5/5 (537)
- Elon Musk: Tesla, SpaceX, and the Quest for a Fantastic FutureFrom EverandElon Musk: Tesla, SpaceX, and the Quest for a Fantastic FutureRating: 4.5 out of 5 stars4.5/5 (474)
- The Hard Thing About Hard Things: Building a Business When There Are No Easy AnswersFrom EverandThe Hard Thing About Hard Things: Building a Business When There Are No Easy AnswersRating: 4.5 out of 5 stars4.5/5 (344)
- Her Body and Other Parties: StoriesFrom EverandHer Body and Other Parties: StoriesRating: 4 out of 5 stars4/5 (821)
- The Sympathizer: A Novel (Pulitzer Prize for Fiction)From EverandThe Sympathizer: A Novel (Pulitzer Prize for Fiction)Rating: 4.5 out of 5 stars4.5/5 (119)
- The Emperor of All Maladies: A Biography of CancerFrom EverandThe Emperor of All Maladies: A Biography of CancerRating: 4.5 out of 5 stars4.5/5 (271)
- The Little Book of Hygge: Danish Secrets to Happy LivingFrom EverandThe Little Book of Hygge: Danish Secrets to Happy LivingRating: 3.5 out of 5 stars3.5/5 (399)
- The World Is Flat 3.0: A Brief History of the Twenty-first CenturyFrom EverandThe World Is Flat 3.0: A Brief History of the Twenty-first CenturyRating: 3.5 out of 5 stars3.5/5 (2219)
- The Yellow House: A Memoir (2019 National Book Award Winner)From EverandThe Yellow House: A Memoir (2019 National Book Award Winner)Rating: 4 out of 5 stars4/5 (98)
- Devil in the Grove: Thurgood Marshall, the Groveland Boys, and the Dawn of a New AmericaFrom EverandDevil in the Grove: Thurgood Marshall, the Groveland Boys, and the Dawn of a New AmericaRating: 4.5 out of 5 stars4.5/5 (265)
- A Heartbreaking Work Of Staggering Genius: A Memoir Based on a True StoryFrom EverandA Heartbreaking Work Of Staggering Genius: A Memoir Based on a True StoryRating: 3.5 out of 5 stars3.5/5 (231)
- Team of Rivals: The Political Genius of Abraham LincolnFrom EverandTeam of Rivals: The Political Genius of Abraham LincolnRating: 4.5 out of 5 stars4.5/5 (234)
- On Fire: The (Burning) Case for a Green New DealFrom EverandOn Fire: The (Burning) Case for a Green New DealRating: 4 out of 5 stars4/5 (73)
- The Unwinding: An Inner History of the New AmericaFrom EverandThe Unwinding: An Inner History of the New AmericaRating: 4 out of 5 stars4/5 (45)
- Husqvarna/Viking Freesia 415/425 Sewing Machine Instruction ManualDocument52 pagesHusqvarna/Viking Freesia 415/425 Sewing Machine Instruction ManualiliiexpugnansNo ratings yet
- Built-In Oven: User ManualDocument12 pagesBuilt-In Oven: User ManualDannel gamingNo ratings yet
- LM550A Instruction ManualDocument74 pagesLM550A Instruction ManualsunhuynhNo ratings yet
- Servico Horno Blodgett BCMDocument49 pagesServico Horno Blodgett BCMJose Marcano100% (1)
- BT IntercomHeadset ManualDocument4 pagesBT IntercomHeadset ManualwladpatoNo ratings yet
- Makita N1900B UGDocument12 pagesMakita N1900B UGnorthpolebcsNo ratings yet
- Beolink Gateway: Type 1703 Service Manual - Version 1.0 EnglishDocument28 pagesBeolink Gateway: Type 1703 Service Manual - Version 1.0 EnglishJannik EriksenNo ratings yet
- 32pfl7962d 12 Dfu Eng - Manual PhilipsDocument48 pages32pfl7962d 12 Dfu Eng - Manual Philipsmonciq100% (2)
- User Guide and Technical Manual: Soundcraft Ddps-33 Ppower SsupplyDocument16 pagesUser Guide and Technical Manual: Soundcraft Ddps-33 Ppower SsupplyMalay K GhoshNo ratings yet
- CD Micro System SC-PM600 Operating InstructionsDocument2 pagesCD Micro System SC-PM600 Operating InstructionsdavidspyNo ratings yet
- 02-Sedecal Instalacion HF IN1005R5iDocument91 pages02-Sedecal Instalacion HF IN1005R5ijaime munozNo ratings yet
- EW5001 Product InstructionsDocument3 pagesEW5001 Product InstructionshotelonpicadillyNo ratings yet
- Plockmatic BK5030 OpMan (EN)Document64 pagesPlockmatic BK5030 OpMan (EN)Gisell ZapataNo ratings yet
- Manual 162 PDFDocument47 pagesManual 162 PDFDeimer Jose Figueroa ManriqueNo ratings yet
- Whirlpool Cabrio Washer With 6th Sense TechnologyDocument84 pagesWhirlpool Cabrio Washer With 6th Sense TechnologyJohn SmithNo ratings yet
- Logitech Z3Document16 pagesLogitech Z3bruatiNo ratings yet
- Hep20 Technical HandbookDocument104 pagesHep20 Technical HandbookMireille Attard100% (1)
- WML 803Document24 pagesWML 803giorgos1978No ratings yet
- User Manual SOFAR 3-6KTLM-G3 V1 ENDocument85 pagesUser Manual SOFAR 3-6KTLM-G3 V1 ENFlorin MuselinNo ratings yet
- Umidificator PDFDocument3 pagesUmidificator PDFPC MediaPointNo ratings yet
- DCRM Software and Full GuideDocument104 pagesDCRM Software and Full Guidebhuban mohanNo ratings yet
- User's Manual: Version 1.4 May 2006Document9 pagesUser's Manual: Version 1.4 May 2006RichardLambourneNo ratings yet
- mc2200 mc2700 Guide Accessory en UsDocument15 pagesmc2200 mc2700 Guide Accessory en UsToma HrgNo ratings yet
- TR7000i/TR8000i: Treadmill Owner's ManualDocument33 pagesTR7000i/TR8000i: Treadmill Owner's ManualIvan BeljinNo ratings yet
- Microscópio Opmi Lumera 700Document294 pagesMicroscópio Opmi Lumera 700rubens.nascimento213No ratings yet
- Stryker FL28EX Hospital Bed - Service ManualDocument60 pagesStryker FL28EX Hospital Bed - Service ManualCristian Andres Araya CisternasNo ratings yet
- Manual WPC 4000 5000 7000 9000 15000 12 - 2015Document32 pagesManual WPC 4000 5000 7000 9000 15000 12 - 2015Sabiho GinoNo ratings yet
- 905 Titrando Metrohm User ManualDocument53 pages905 Titrando Metrohm User ManualFelipe CadenaNo ratings yet
- Geberit TrapsDocument32 pagesGeberit TrapsCatalin FrincuNo ratings yet